LuckyTemplates Financial Dashboard -esimerkkejä: Tarkennetaan

LuckyTemplates-taloudellinen hallintapaneeli tarjoaa kehittyneet työkalut taloudellisten tietojen analysointiin ja visualisointiin.
Tänään opit luomaan täydellisen LuckyTemplates-mallitiedoston, joka on määritetty mieltymystesi ja asetustesi mukaan. Tämä säästää 20–30 minuuttia joka kerta, kun käynnistät LuckyTemplates-raportin, ja saat LuckyTemplatesin toimimaan juuri niin kuin haluat. Voit katsoa tämän opetusohjelman koko videon tämän blogin alaosasta.
Sisällysluettelo
Väriteeman valinta
Aloitetaan väriteemalla. Jos haluat käyttää mukautettua LuckyTemplates-väriteemaa, siirry kohtaan Näytä ja sitten Selaa teemoja .
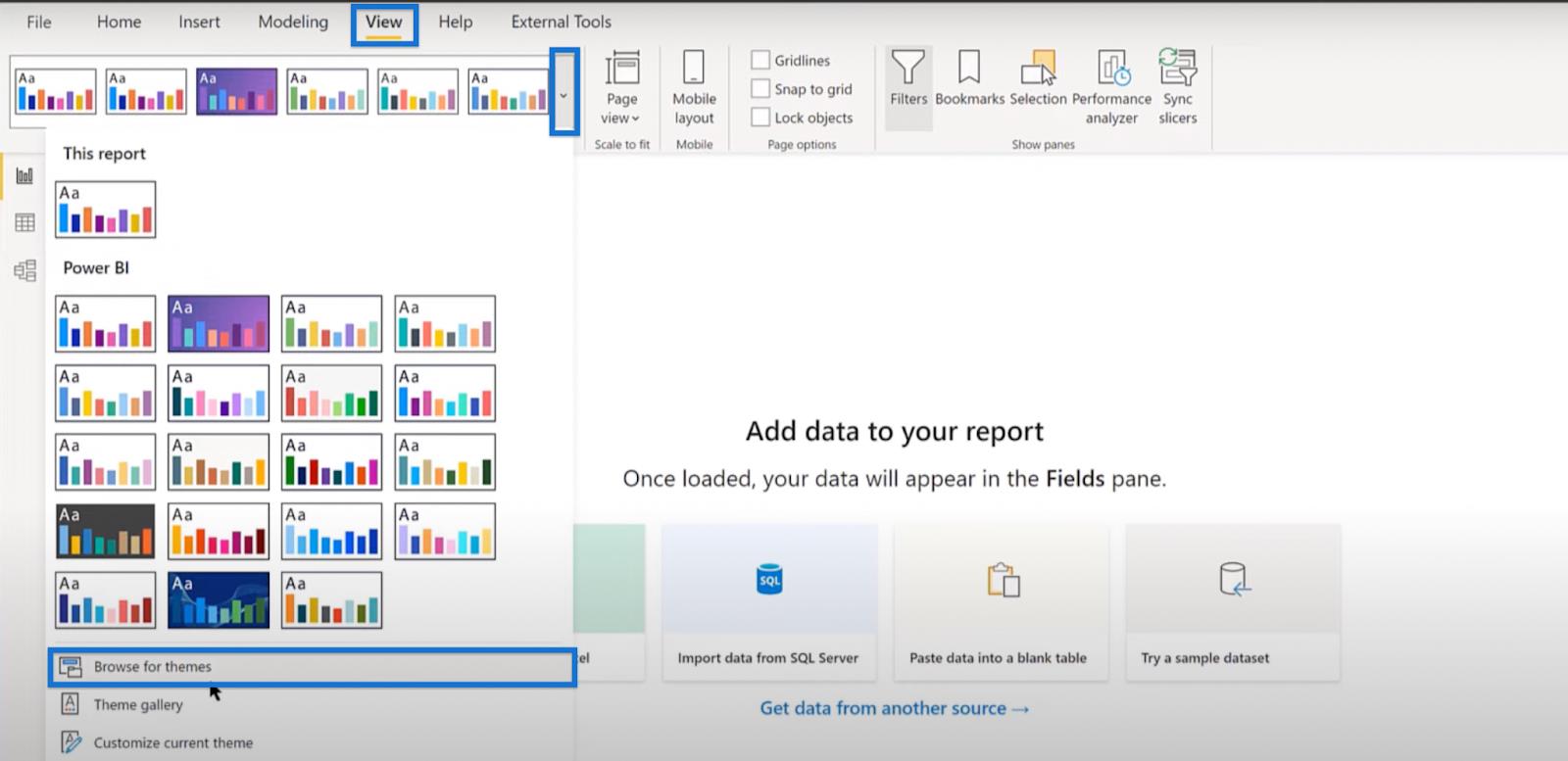
Etsi eDNA.json-tiedosto ja tuo teema onnistuneesti napsauttamalla Avaa.
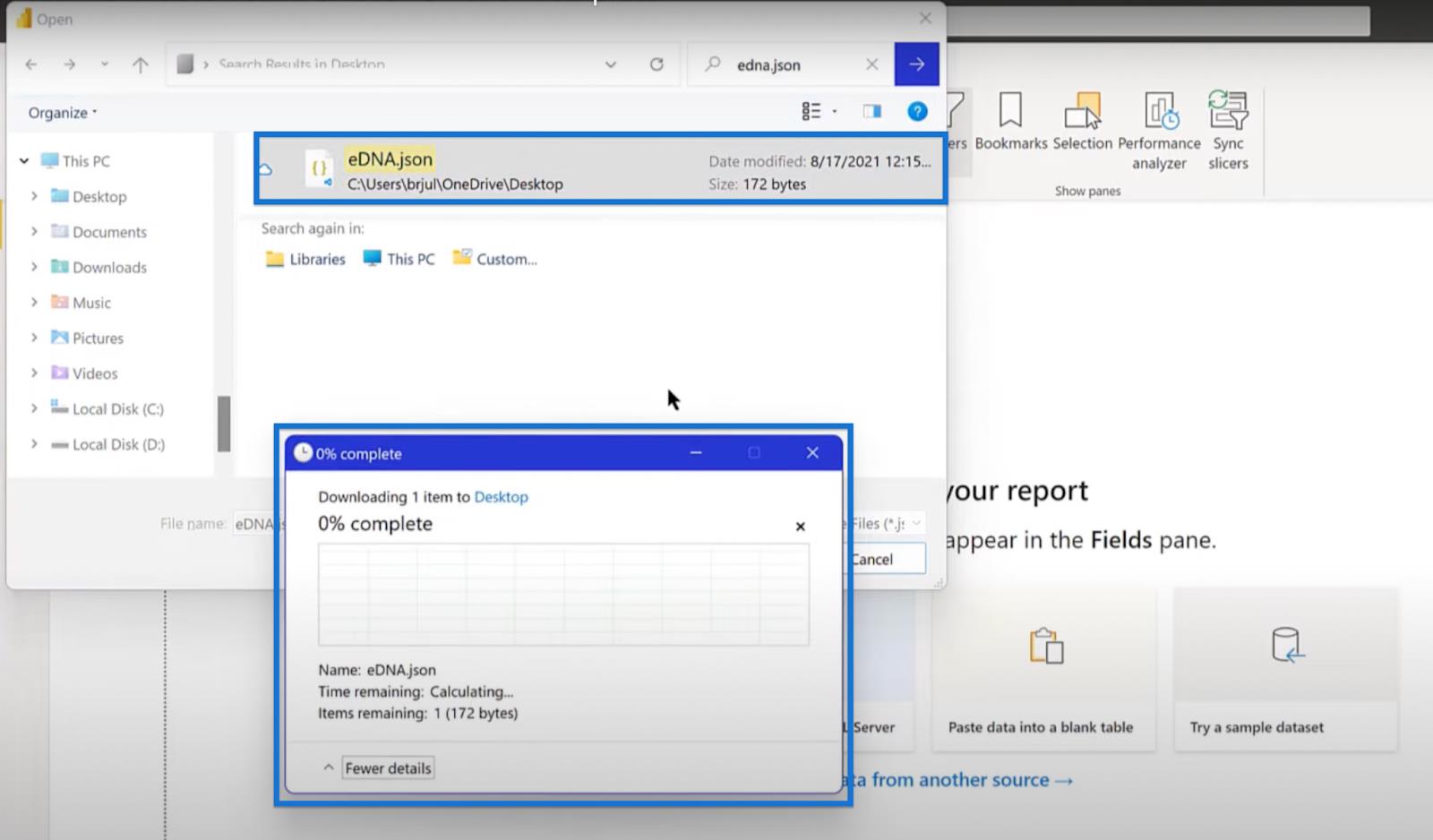
Avainmittataulukon luominen
Tykkään aina laittaa mittani mittataulukkoon. Voit luoda avainmittataulukon napsauttamalla Aloitussivu ja Anna tiedot .

Nimeä taulukko uudelleen näkyviin tulevassa valintaikkunassa. Kirjoita nimikenttään Key Measures Table ja napsauta Lataa. Tämä avaa Kentät-ruudun.

Päivämäärätaulukon asettaminen
Seuraava vaihe on päivämäärätaulukon luominen. Suosittelen aina Melissa de Korten käyttöä, mutta pidän tietystä versiosta, joka käyttää a kaikkien hänen sisällyttämiensä kenttien lisäksi.
Olen julkaissut tämän version analyytikkokeskuksessa, johon pääset siirtymällä kohtaan Ulkoiset työkalut ja napsauttamalla Analyst Hub.

Siirry Analyst Hubissa Yhteisöön ja avaa EDNA Extended Date Table DayOffsetilla .
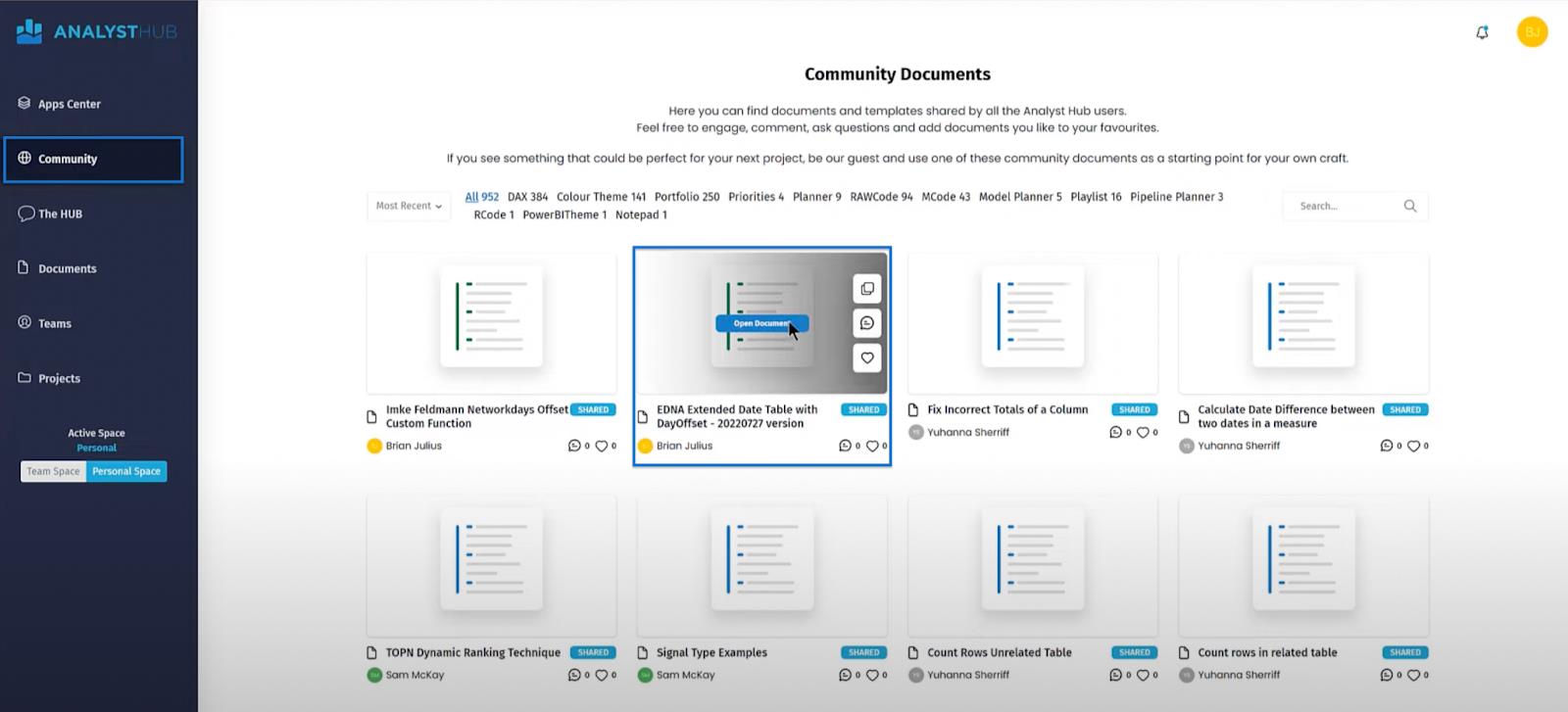
Avaa tiedosto ja napsauta Kopioi koodi .
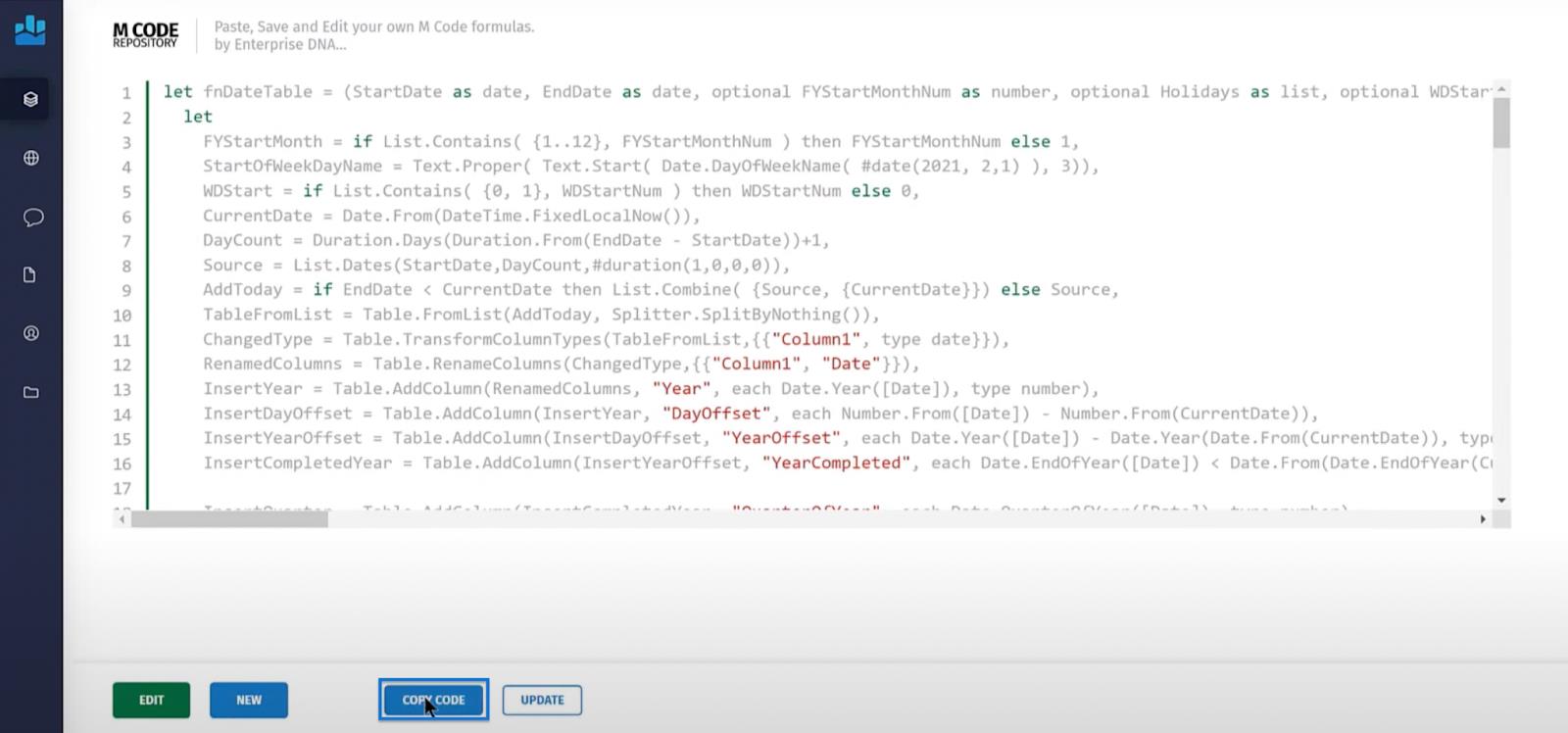
Avaa sitten LuckyTemplates ja siirry Power Queryyn napsauttamalla Muunna tiedot.

Napsauta Uusi lähde ja valitse avattavasta valikosta Tyhjä kysely . Avaa sitten Advanced Editor.
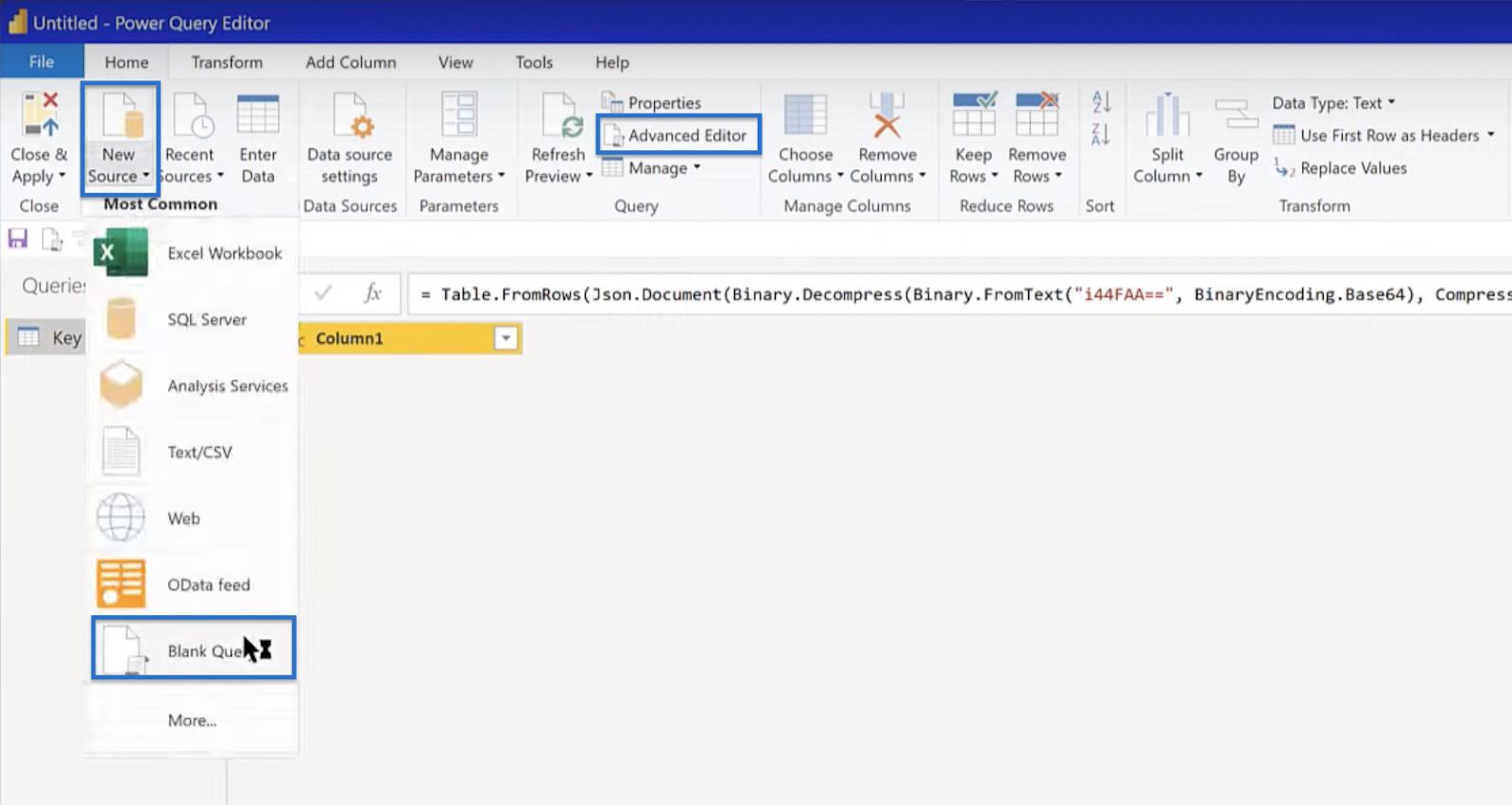
Alkukoodi tulee näkyviin. Poista tämä koodi ja liitä kopioimasi koodi. Napsauta Valmis, jos syntaksivirhettä ei ole.
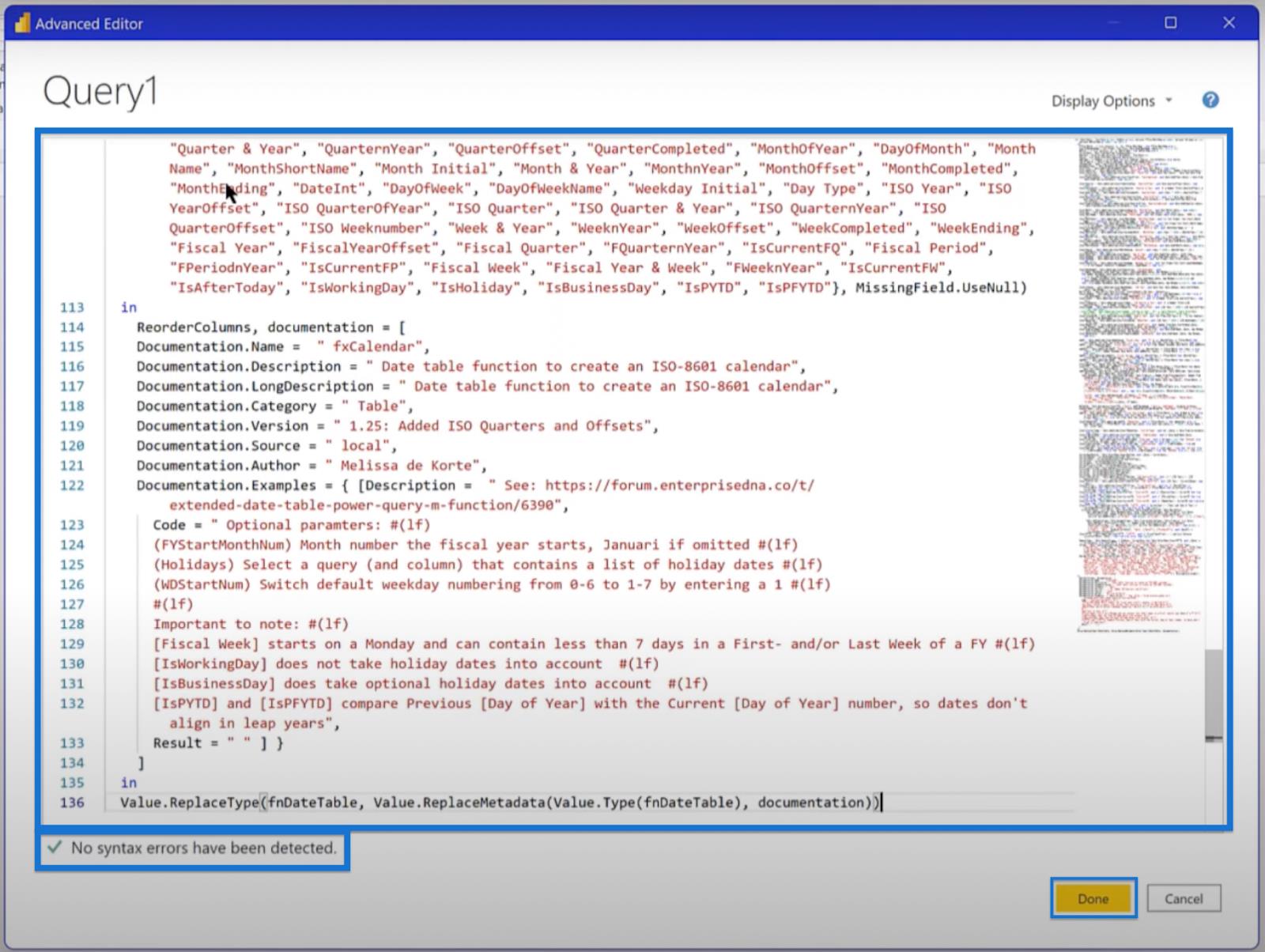
Et voi tietää tarkalleen, mikä on jokaisen tekemäsi raportin alkamis- ja päättymispäivä. Joten mitä voit tehdä, on luoda kolmen vuoden taulukko, joka alkaa edellisestä vuodesta (1. tammikuuta), päättyy seuraavaan vuoteen (31. joulukuuta) ja tilikausi alkaa heinäkuussa. Napsauta sitten Kutsu.
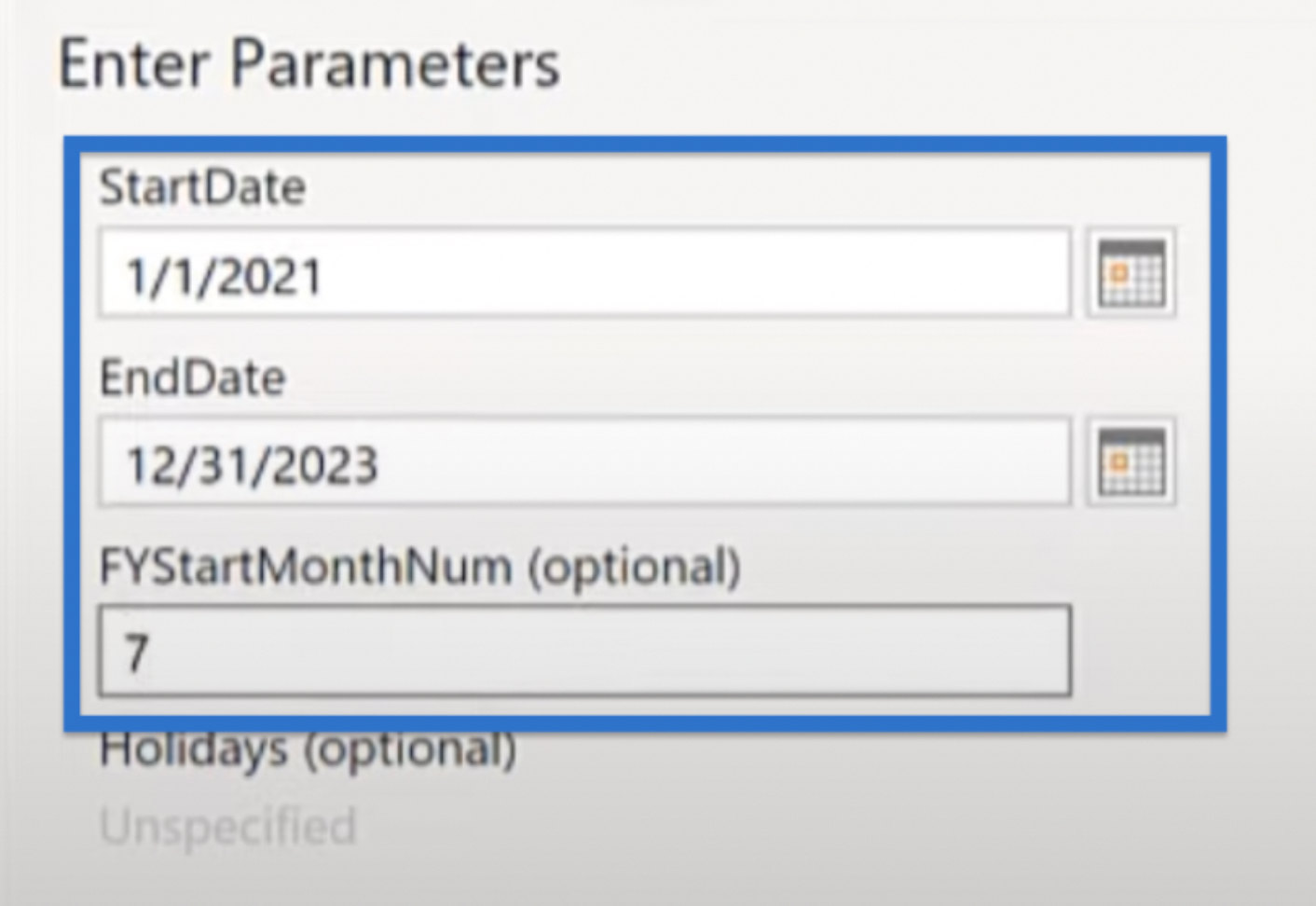
Voit aina laajentaa tai lyhentää kaavapalkin parametreja nopeasti. Voit yksinkertaisesti muuttaa sen päivämäärätaulukoksi alla olevan kuvan mukaisesti.
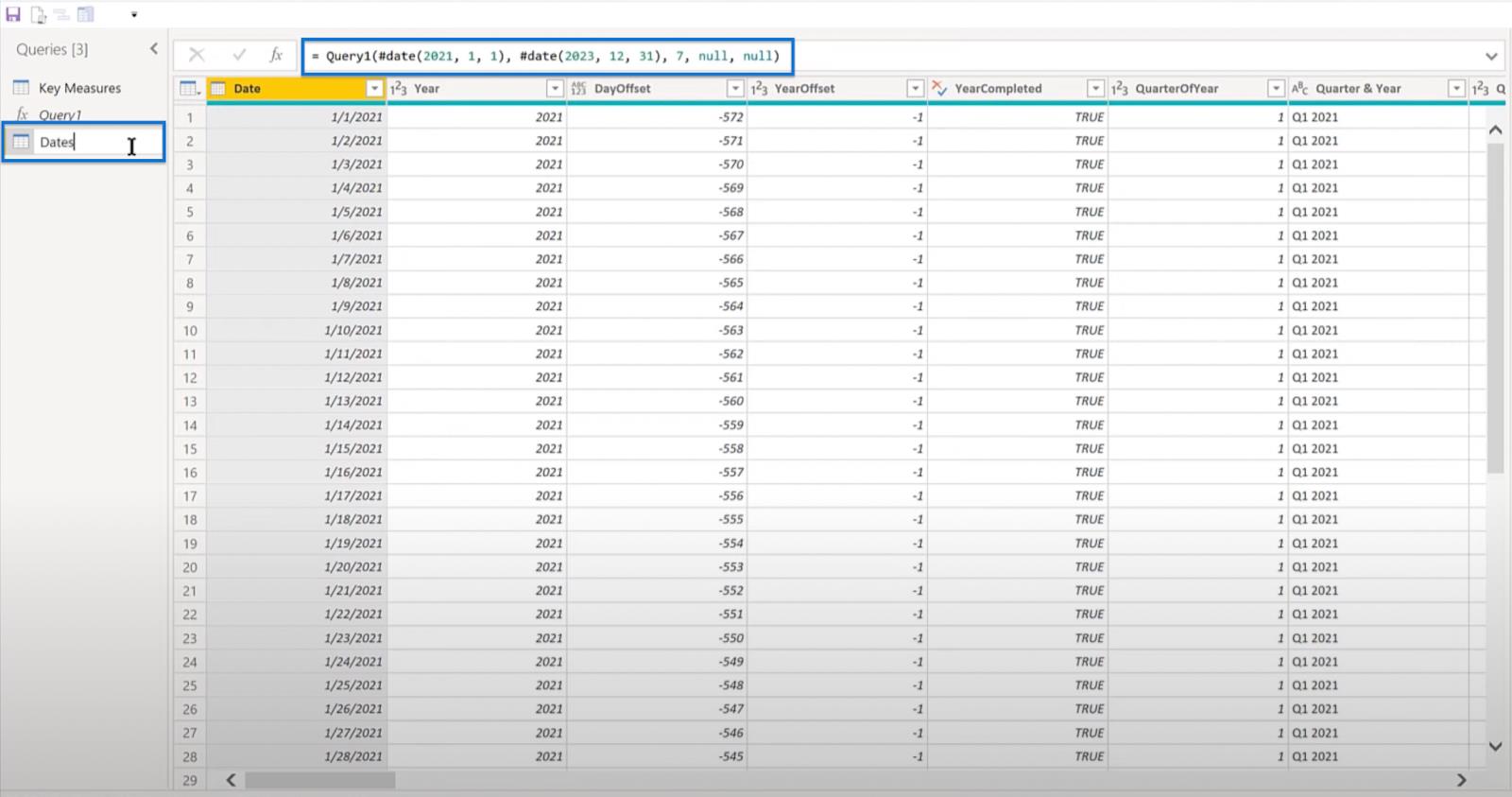
Vaikka LuckyTemplates on lisännyt NETWORKDAYS- toiminnon, suosittelen Imke Feldmannin kehittämää versiota. Hänen versionsa sisällytetään suoraan LuckyTemplatesiin offsetina.
Jos haluat käyttää tätä versiota, palaa Analyst Hubiin ja siirry yhteisön arkistoon. Etsi Imke Feldmann Networkdays Offset Custom Function ja avaa tiedosto.
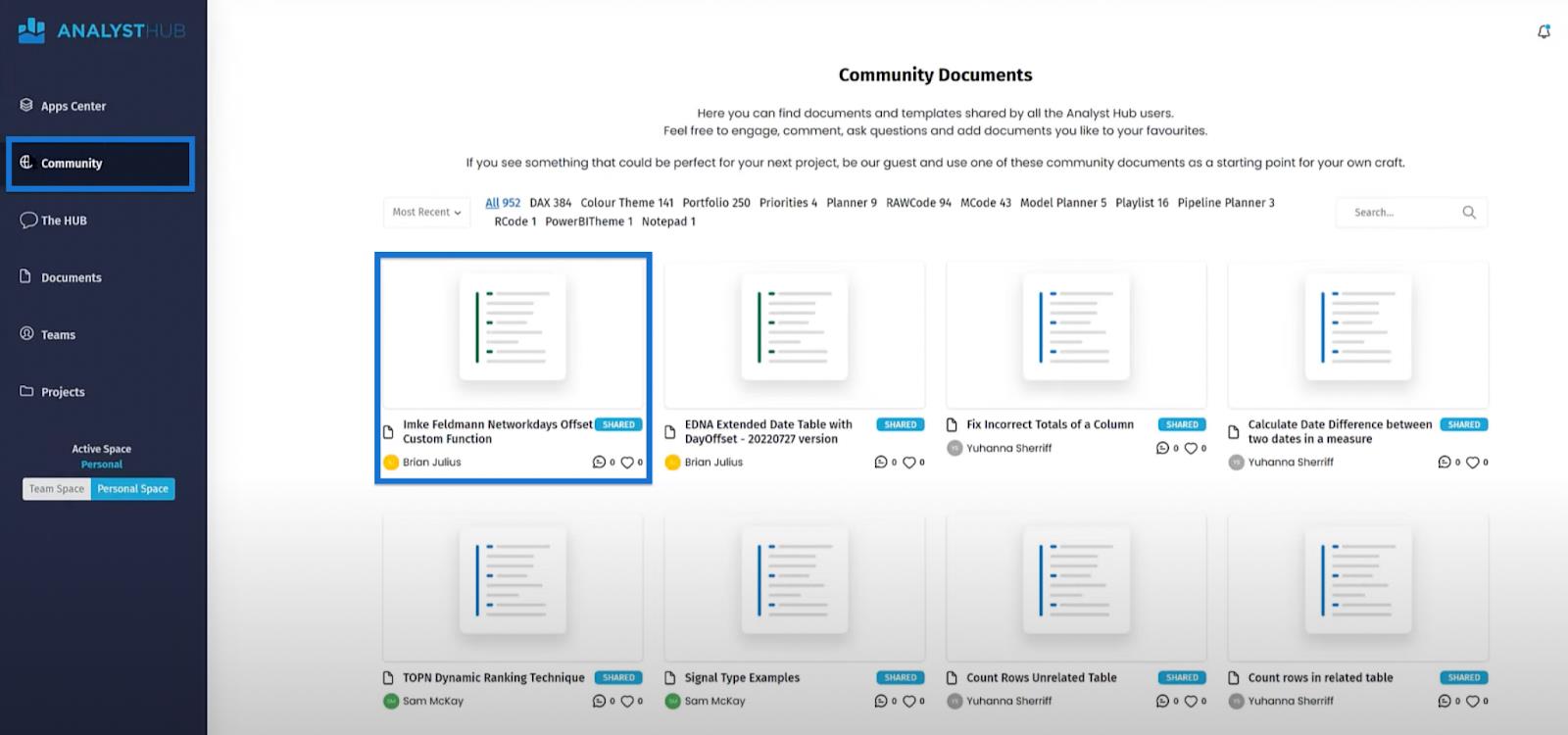
Kopioi koodi takaisin Power Queryyn.
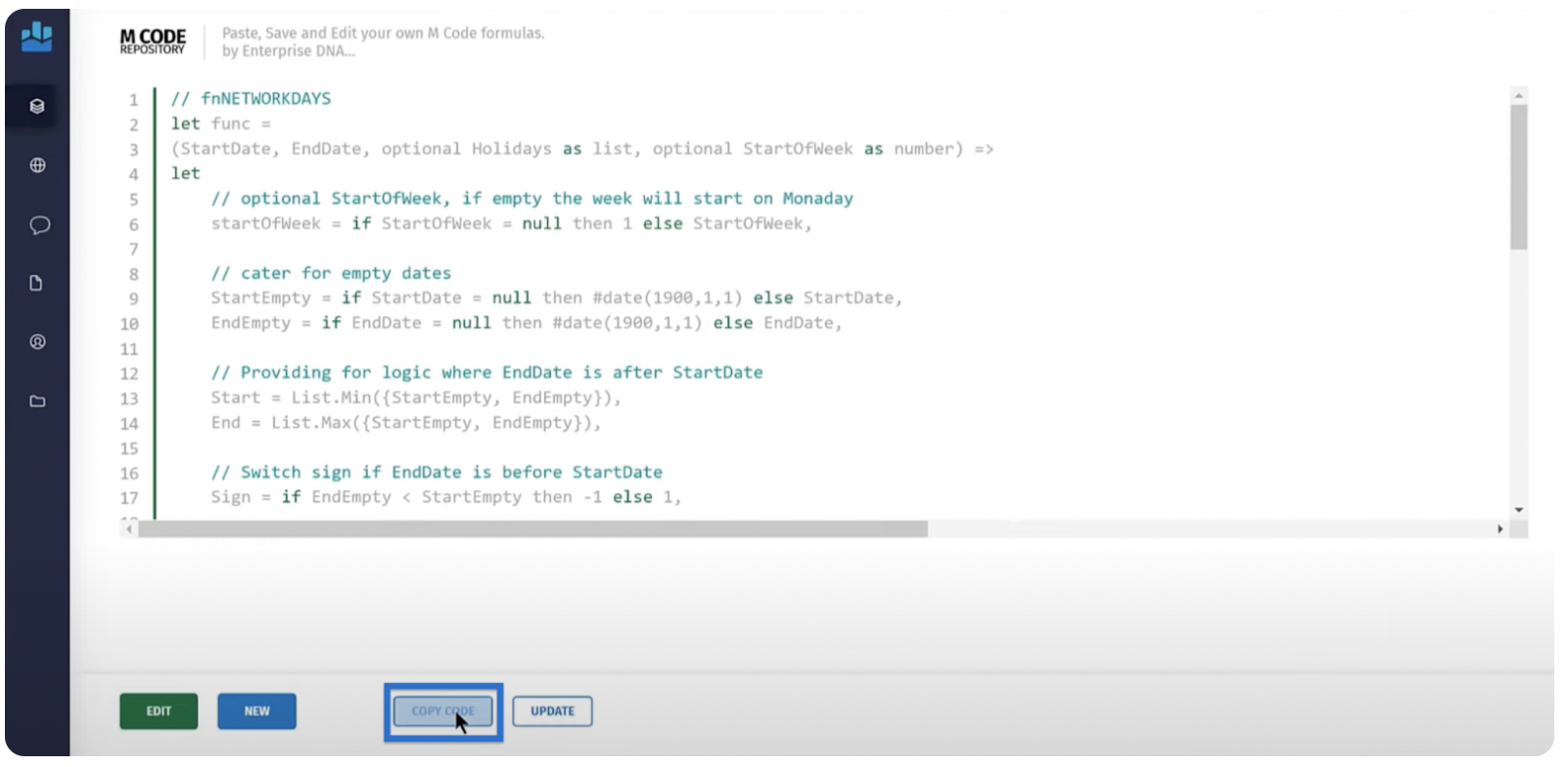
Luo toinen tyhjä kysely napsauttamalla hiiren kakkospainikkeella vasemmanpuoleista ruutua ja valitsemalla Uusi kysely ja sitten Tyhjä kysely .
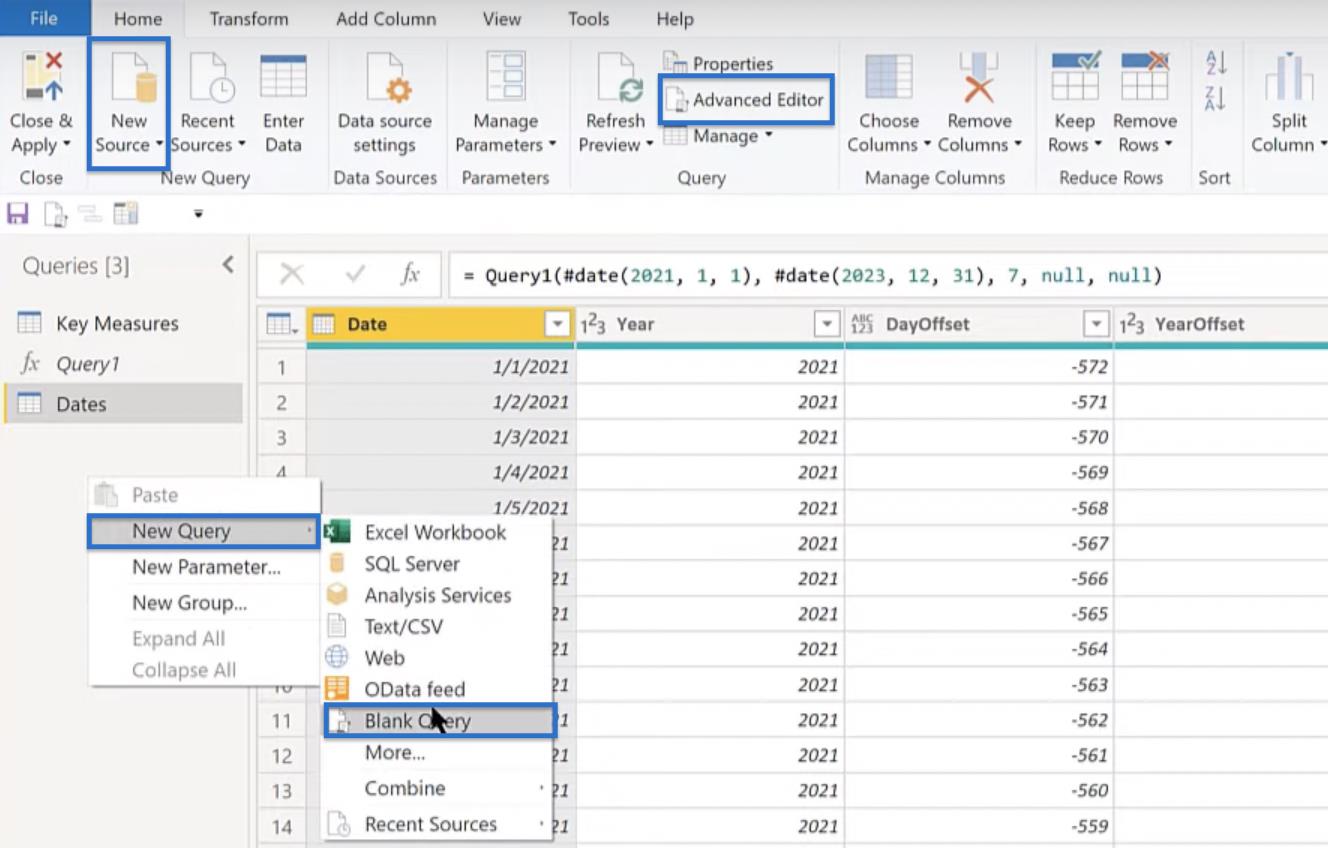
Avaa seuraavaksi Advanced Editor ja liitä funktio.
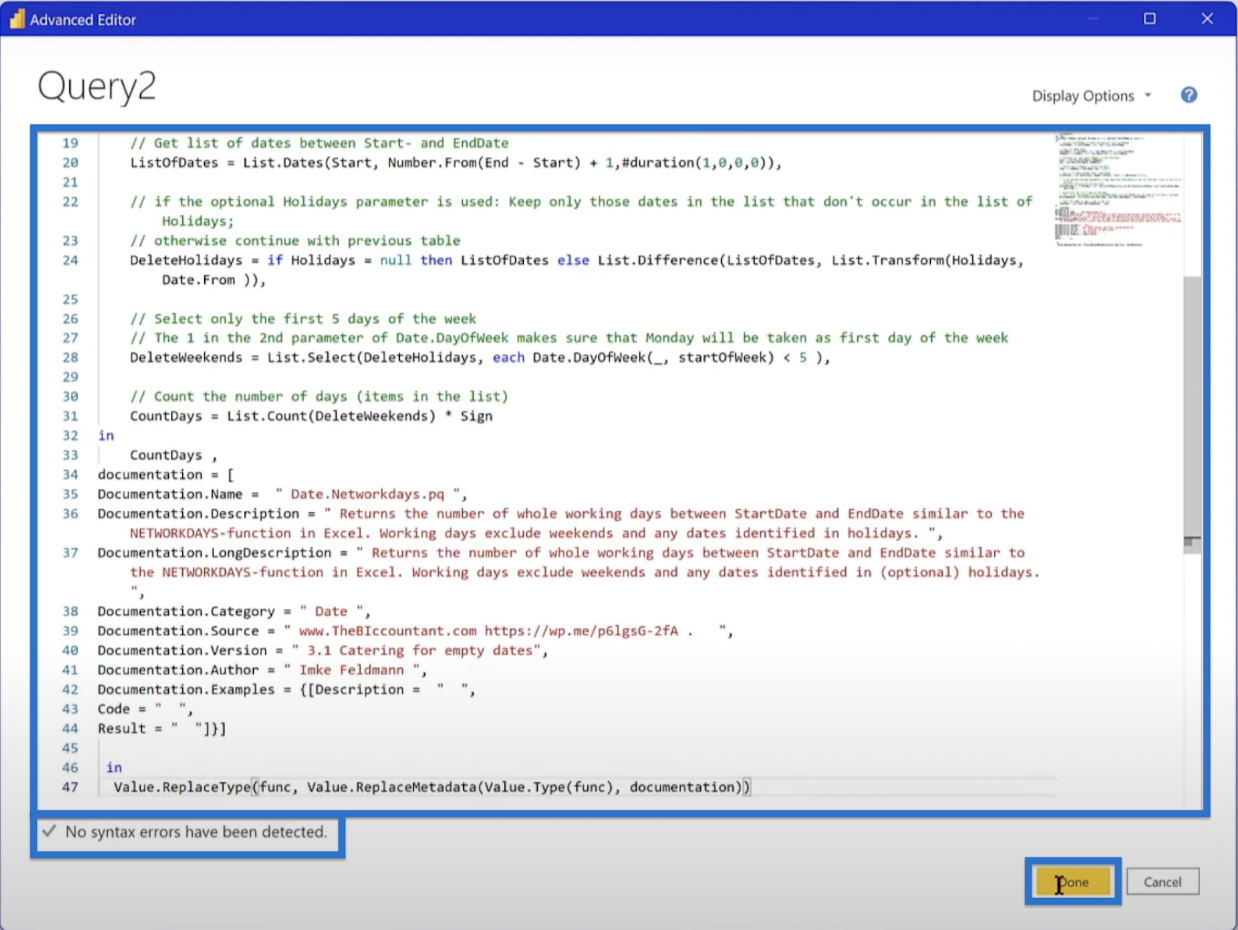
Nimeä se uudelleen fxNetworkdayksi .
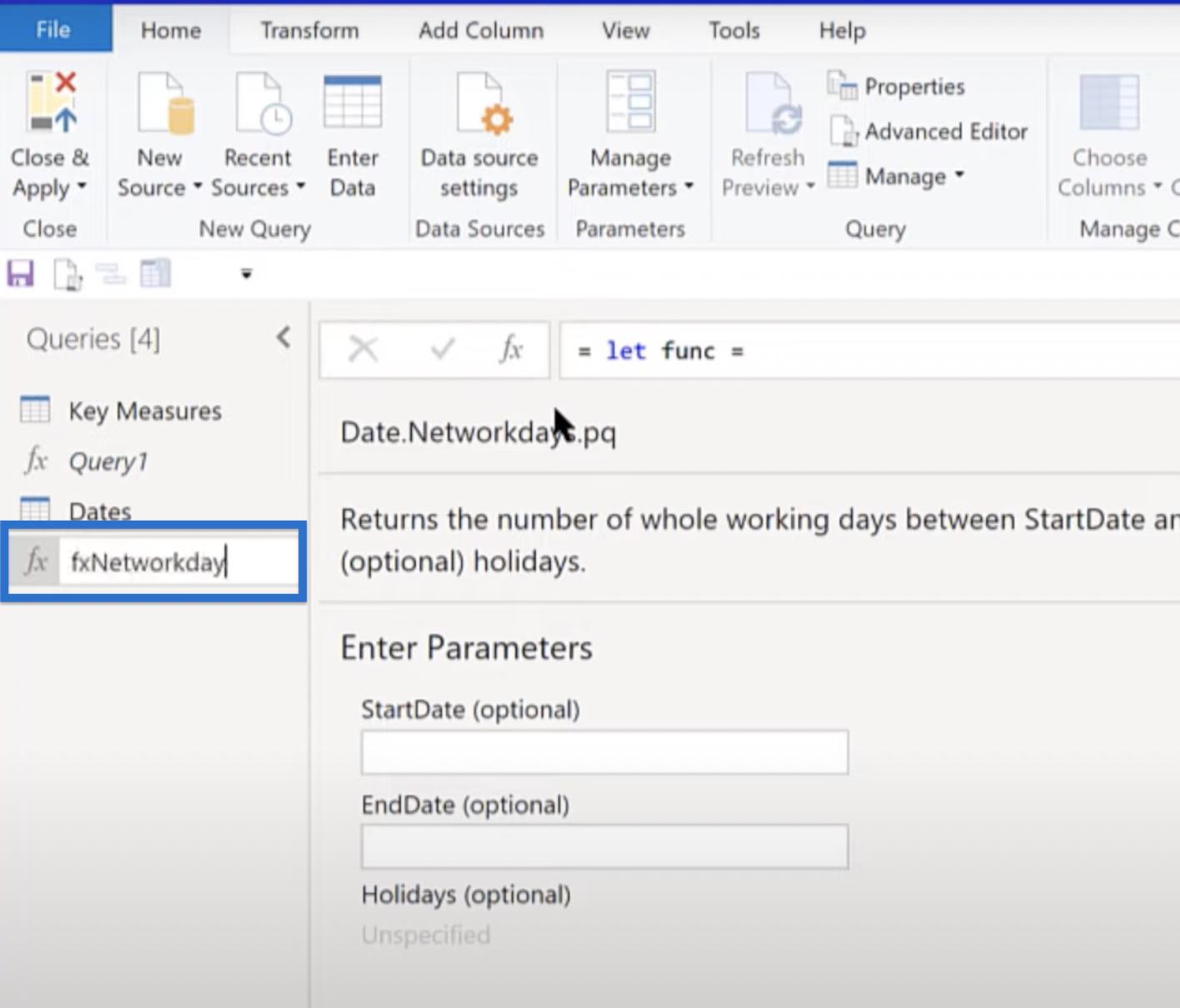
Seuraava vaihe on siirtyä päivämäärätaulukkoon, Lisää sarake ja Invoke Custom Function .
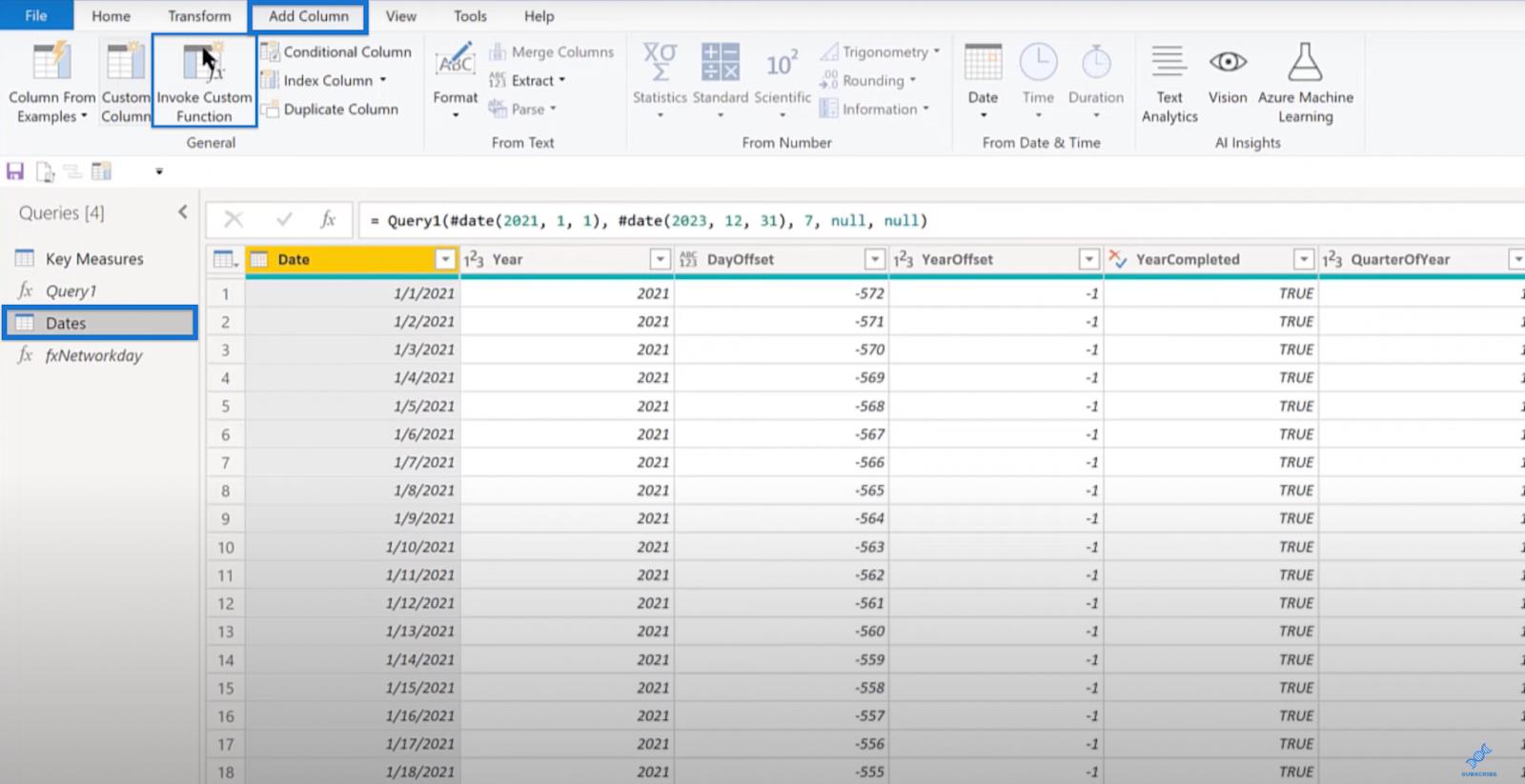
Käynnistä sitten fxNetworkday , luo sarake nimeltä Networkday Offset ja napsauta OK . Networkday Offsetin pitäisi olla hyvä.
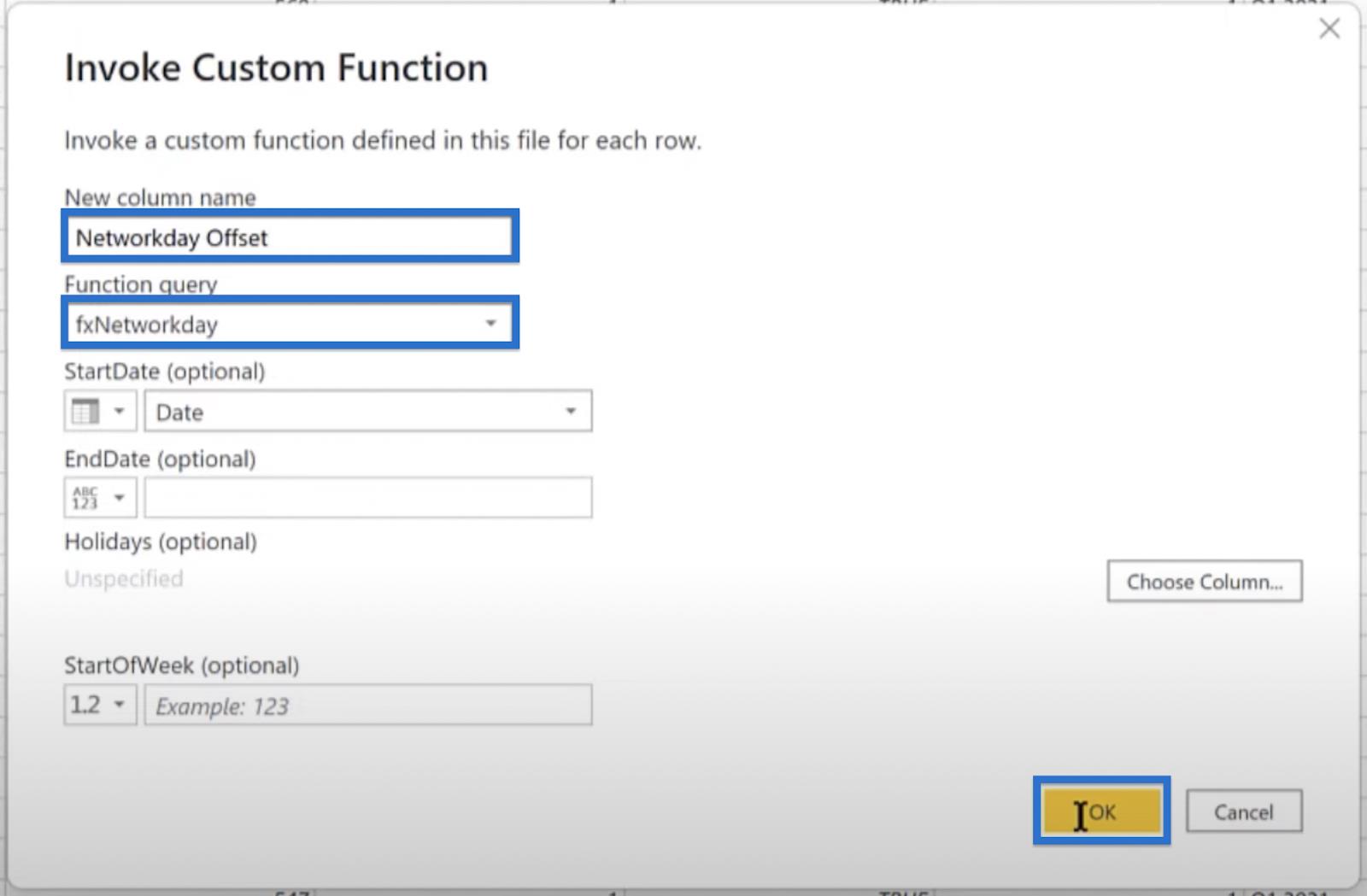
Jos olet saavuttanut tämän osan, edistyt hyvin LuckyTemplates-mallissasi. Jatka asettamalla avainmitat uudeksi ryhmäksi selaamalla kohtaan Avainmitat , Siirrä ryhmään ja sitten Uusi ryhmä . Kutsu tätä opetusohjelmaa varten uutta ryhmän tietomallia ja napsauta Okei .
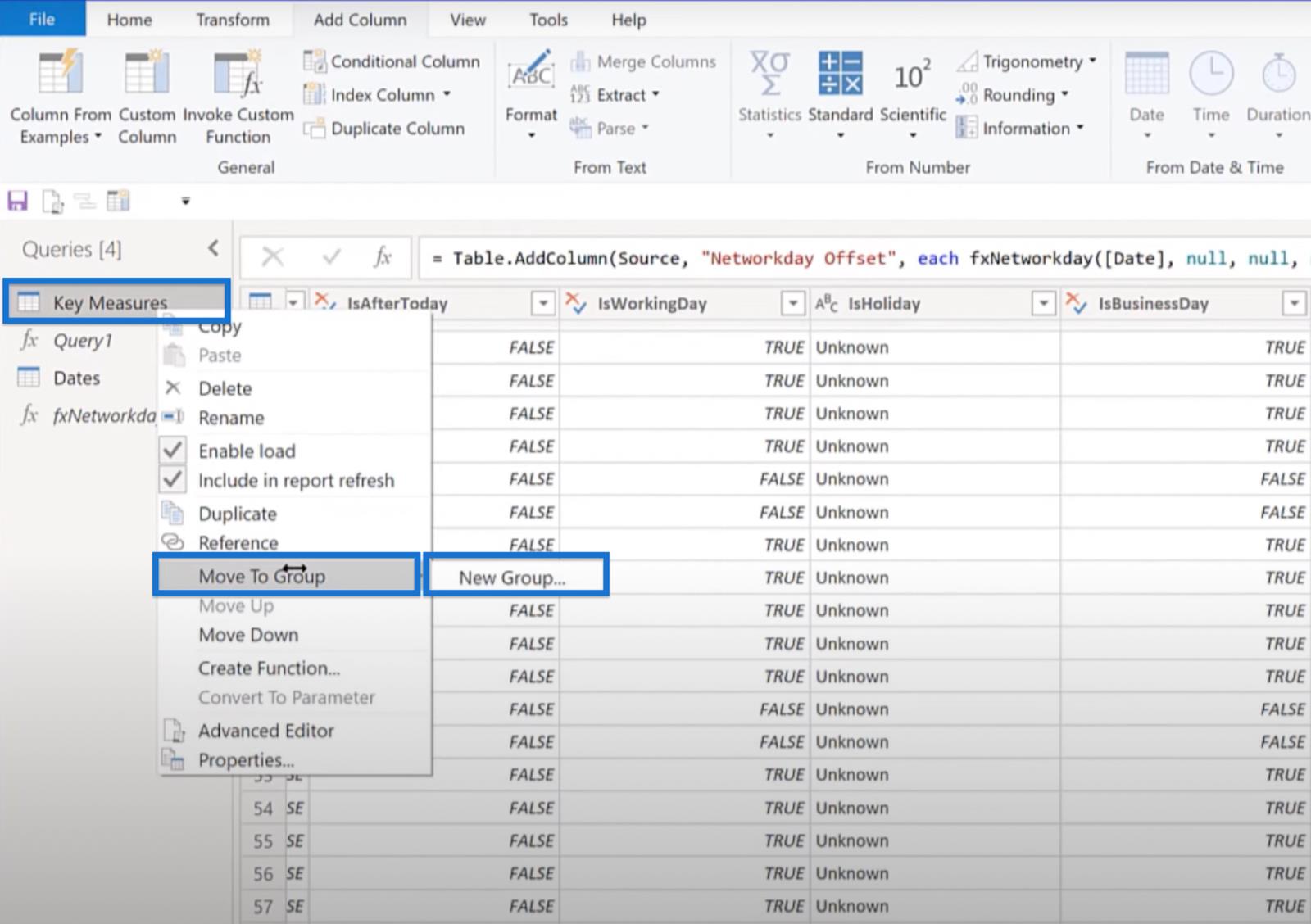
Siirrä päivämäärätaulukko (Päivämäärät) malliin. Tämä tekee sen, joten voit nyt Sulje ja käytä .
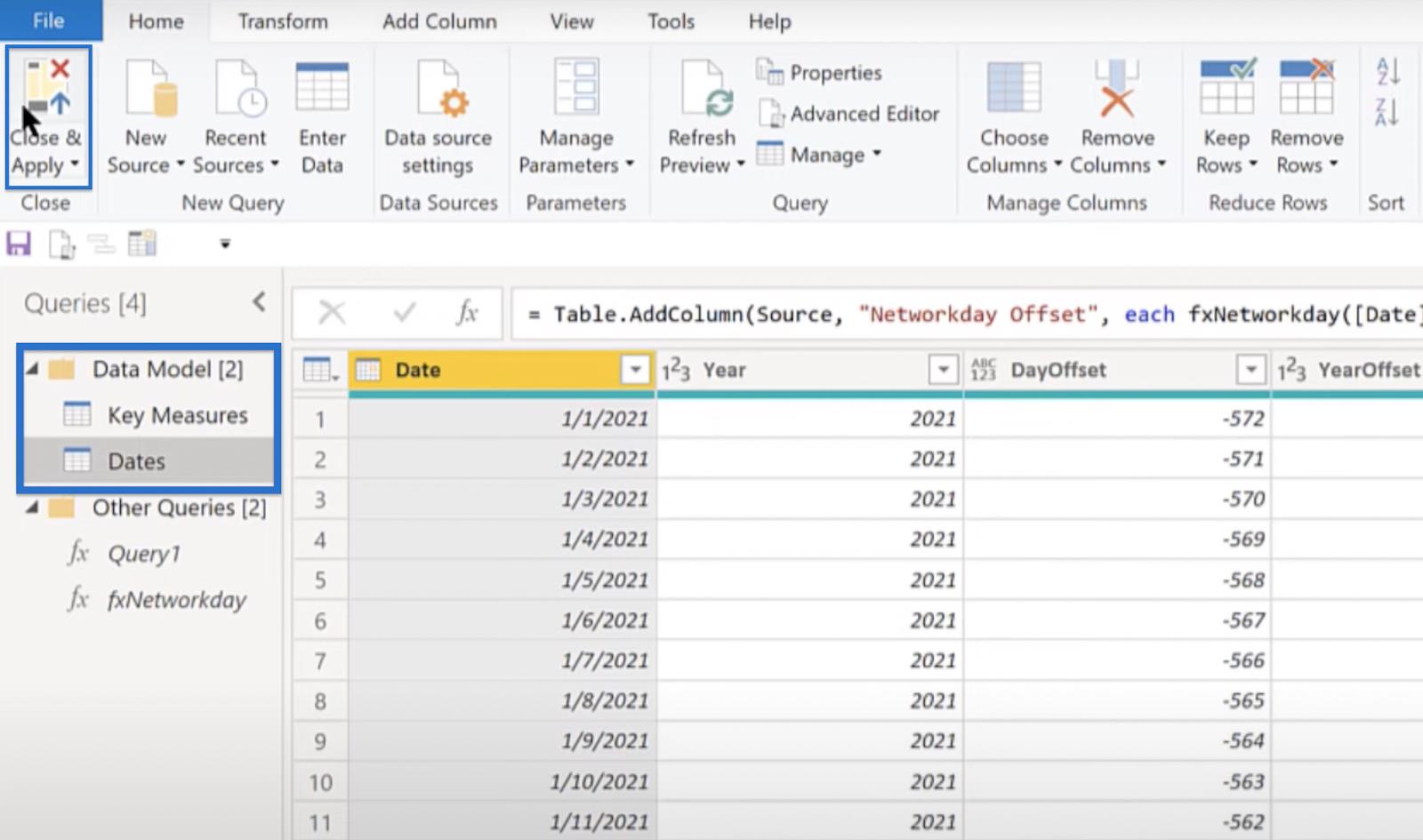
Päivämäärätaulukkosi pitäisi alkaa latautua tässä vaiheessa. Muista aina merkitä päivämäärätaulukko napsauttamalla Päivämäärä, Merkitse päivämäärätaulukoksi ja valitsemalla päivämääräkenttämme alla olevan kuvan mukaisesti. Tämä on välttämätöntä, jotta aikatietosi toimivat kunnolla.
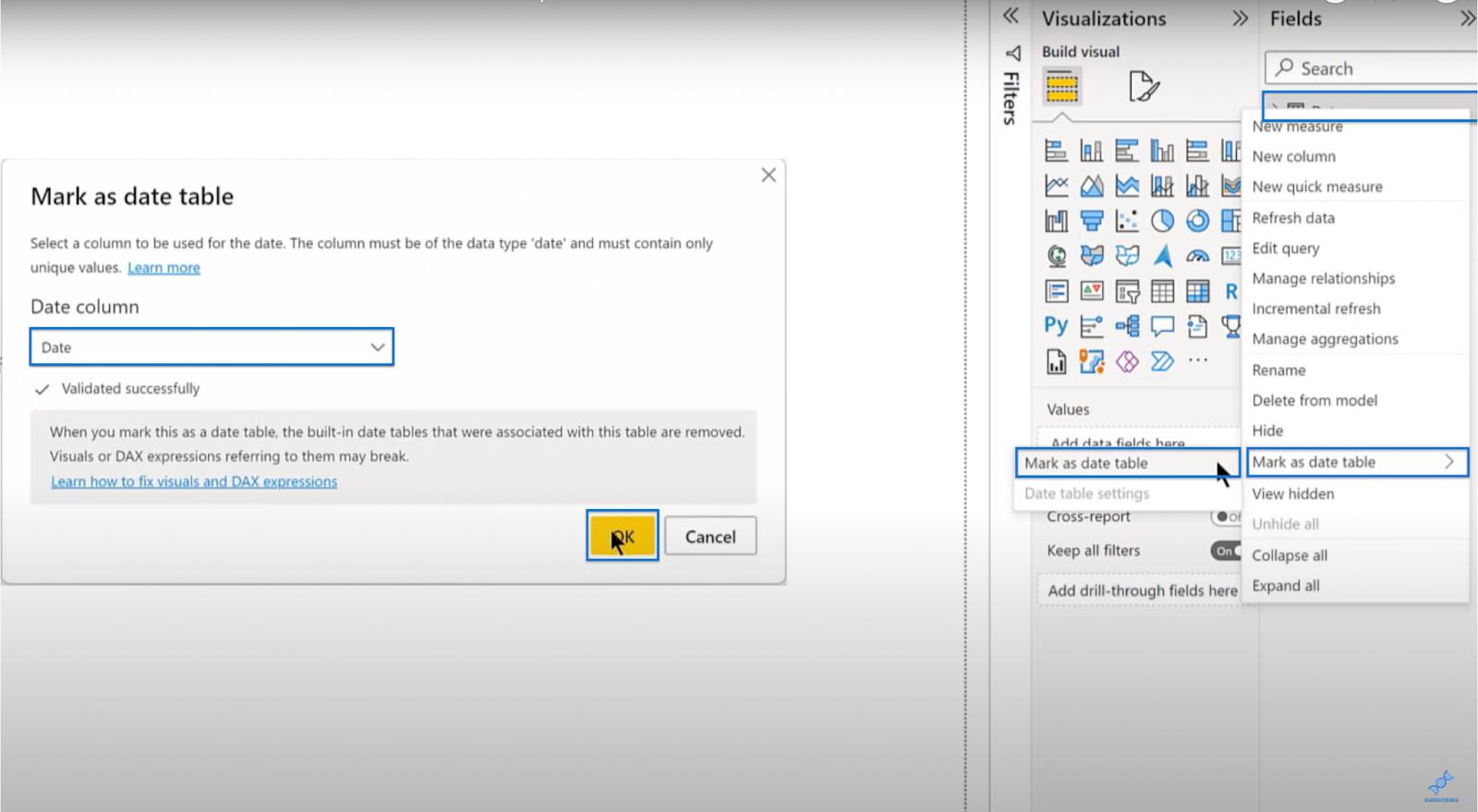
Vaihtoehtojen tarkentaminen
Jos haluat muokata asetuksia, siirry Tiedosto - välilehteen ja avaa Asetukset ja asetukset .
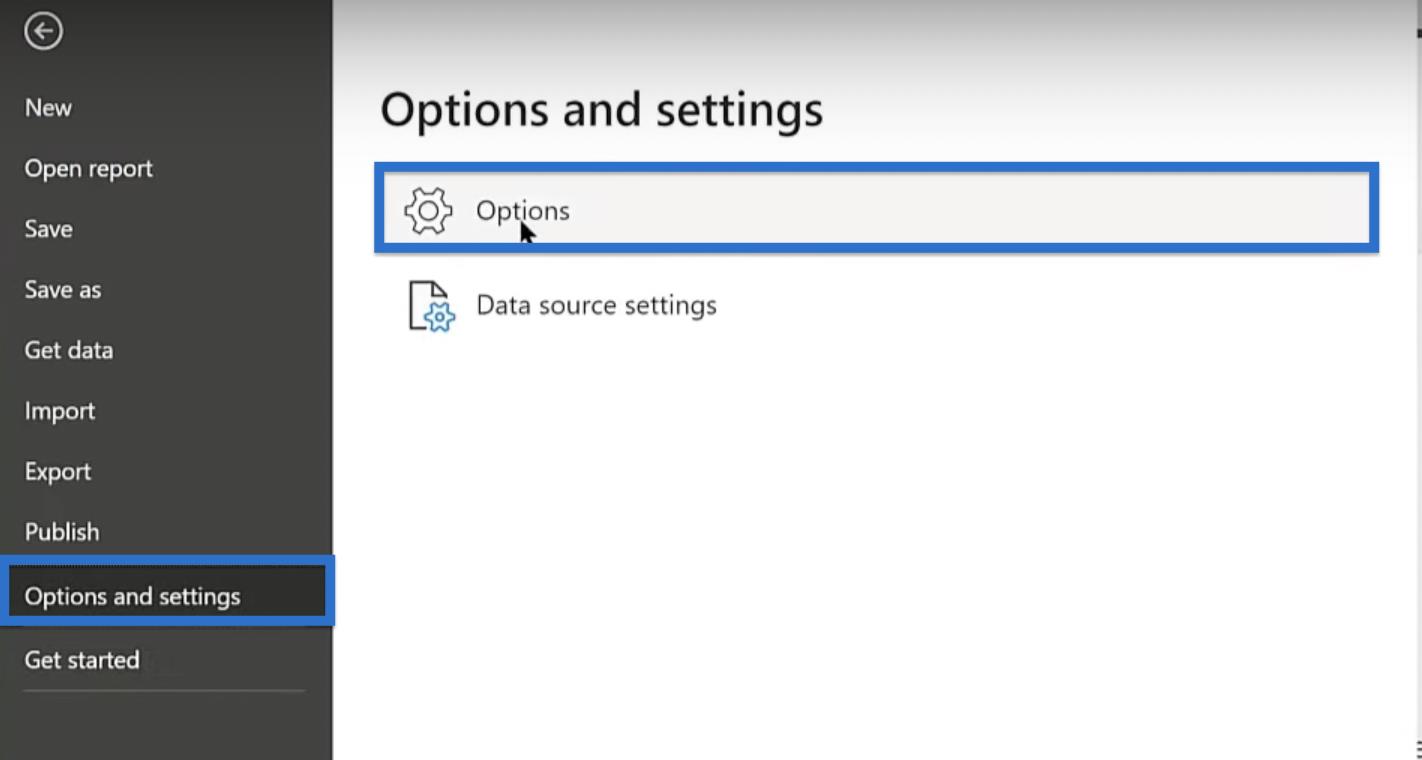
On olemassa useita vaihtoehtoja, joiden poistamista suosittelen. Inhoan automaattista uusien suhteiden havaitsemista tietojen lataamisen jälkeen, koska se aiheuttaa paljon ongelmia mallin kanssa.
Sammuta myös Tuo suhteita tietolähteistä ensimmäisen latauksen yhteydessä. Nämä vaihtoehdot löytyvät vasemman ruudun kohdasta Nykyinen tiedosto ja sitten Tietojen lataus .
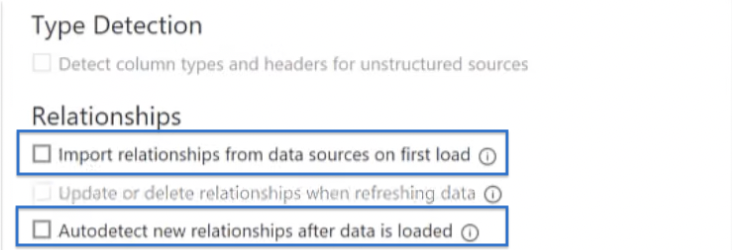
Valitse Raportin asetuksista Muuta oletusarvoinen visuaalinen vuorovaikutus ristiinkorostuksesta ristisuodatukseen ja Käytä moderneja visuaalisia työkaluvinkkejä, joissa on poraustoimintoja ja päivitetty tyyli .
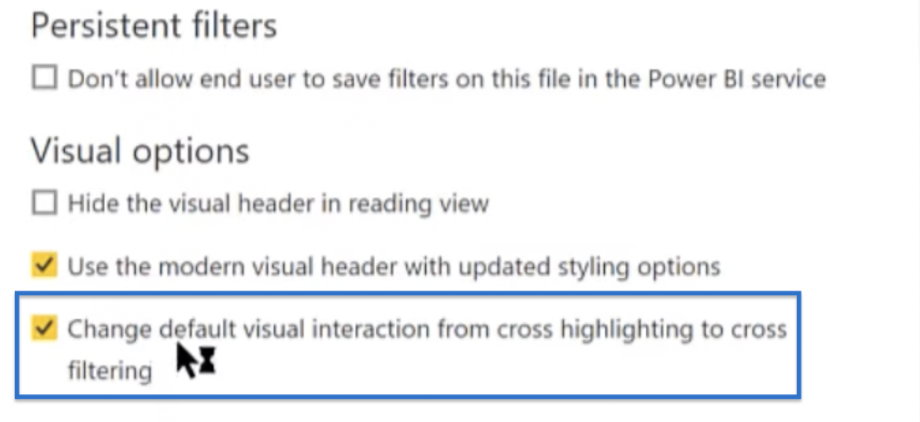
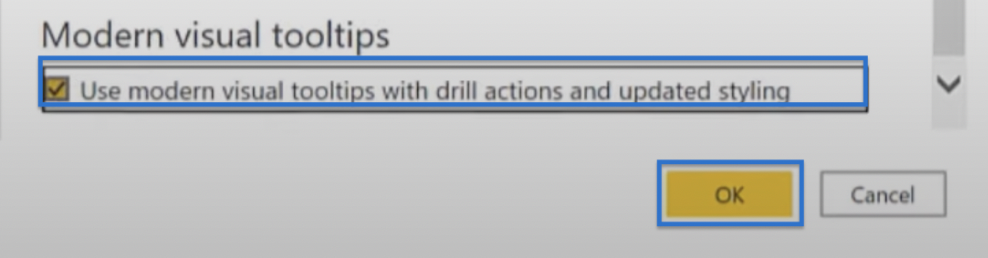
Ulkoisten työkalujen käyttäminen
LuckyTemplates sisältää lukuisia käytettävissä olevia ulkoisia työkaluja . Tässä opetusohjelmassa käytät joitain mukautettuja LuckyTemplates ulkoisia työkaluja.
Vaihtoehtojen muuttamisen jälkeen seuraavaksi voit muokata päivämäärätaulukkoa ulkoisten työkalujen avulla. Joten siirry kohtaan Ulkoiset työkalut ja aloita .
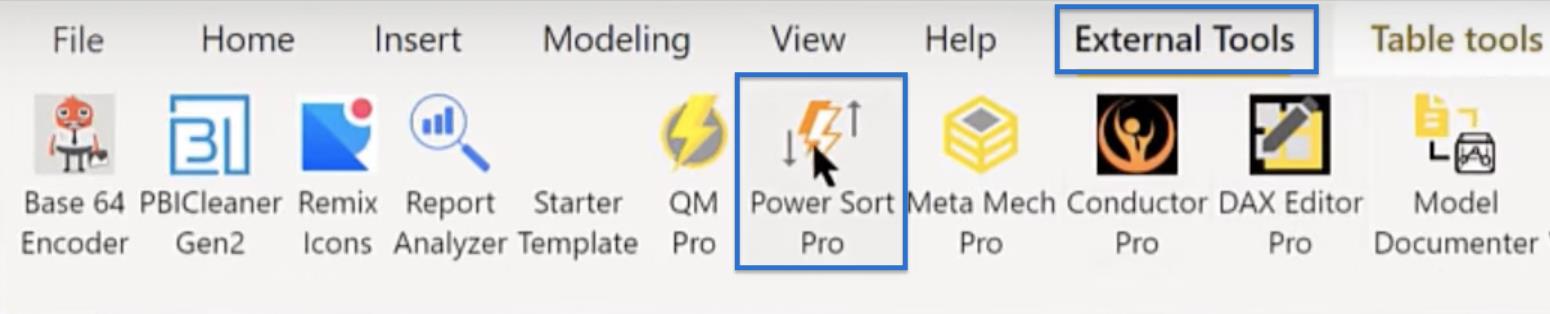
Tämä työkalu mahdollistaa LuckyTemplates-päivämäärätaulukon täsmäytyksen . Jos tällä työkalulla napsautat Etsi lajittelu sarakkeiden mukaan ja sitten Aseta lajittelu sarakkeiden mukaan , se käy automaattisesti päivämäärätaulukon läpi ja asettaa jokaisen sarakkeen oikeaan lajittelusarakkeeseen.
Sinun ei enää tarvitse tehdä manuaalisia asetuksia kolmen napsautuksen lisäksi. Näyttöön tulee ponnahdusikkuna, jossa lukee Valmis .
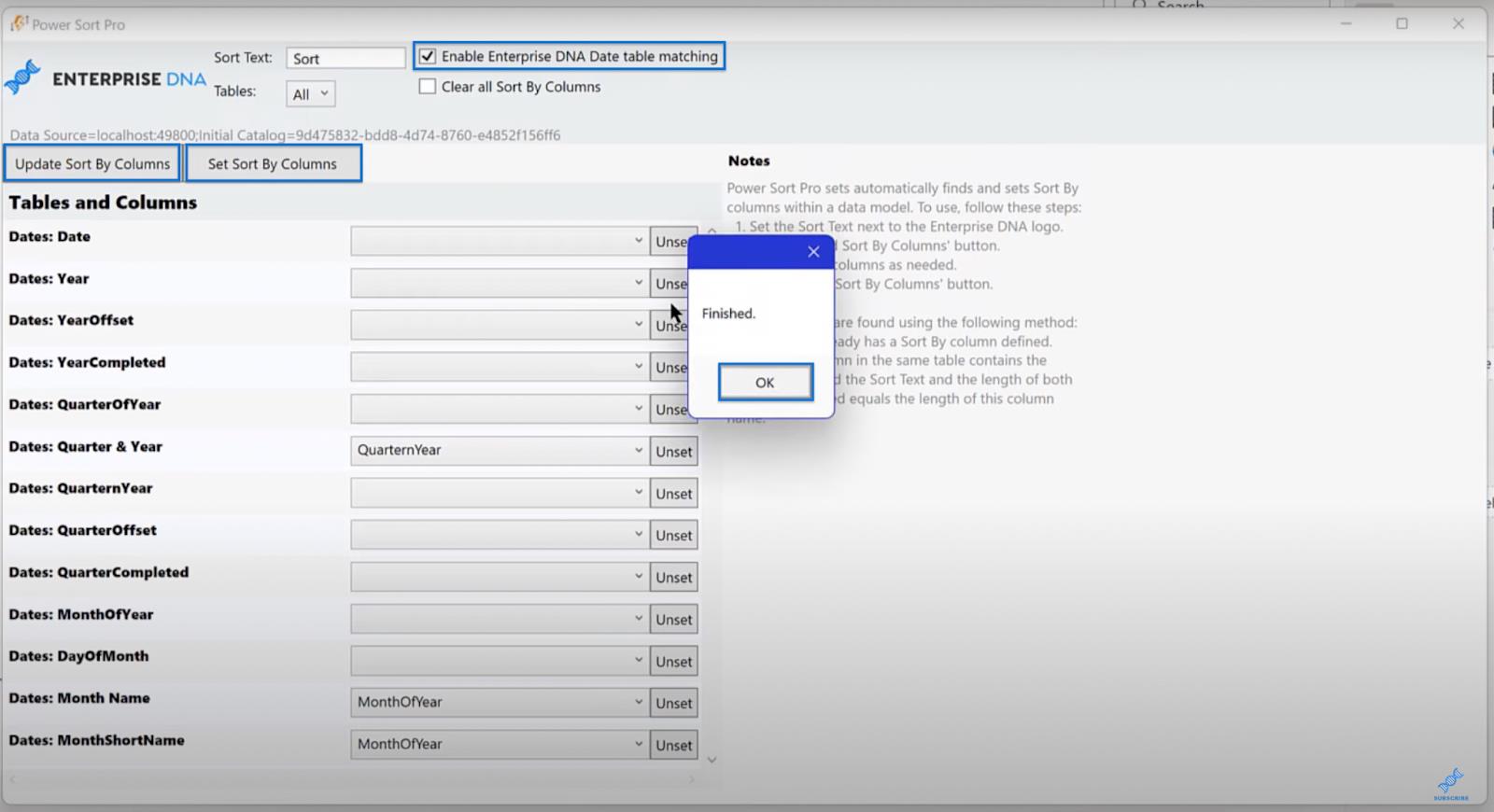
Toinen käyttämäsi ulkoinen työkalu on Meta Mechanic Pro . Napsauta sitä ja aseta metatiedoille joitain oletusasetuksia.

Sinun on tehtävä kaikki päivämäärät lyhyen päivämäärän muodossa napsauttamalla vastaavaa valintaruutua. Sammuta myös kaikki numerokenttien aggregaatiot (kokoluvut, kaksoisluvut ja desimaaliluvut).
Suosittelen tämän tekemistä, koska uskon, että automaattinen summa luo vain paljon ongelmia. Valitse lopuksi Kaikki mittaukset -kohdan avattavasta valikosta Key Measures ja valitse ruutu kuvan osoittamalla tavalla.
Napsauta Hae metatiedot ja Aseta metatiedot. Menestysikkuna tulee näkyviin.
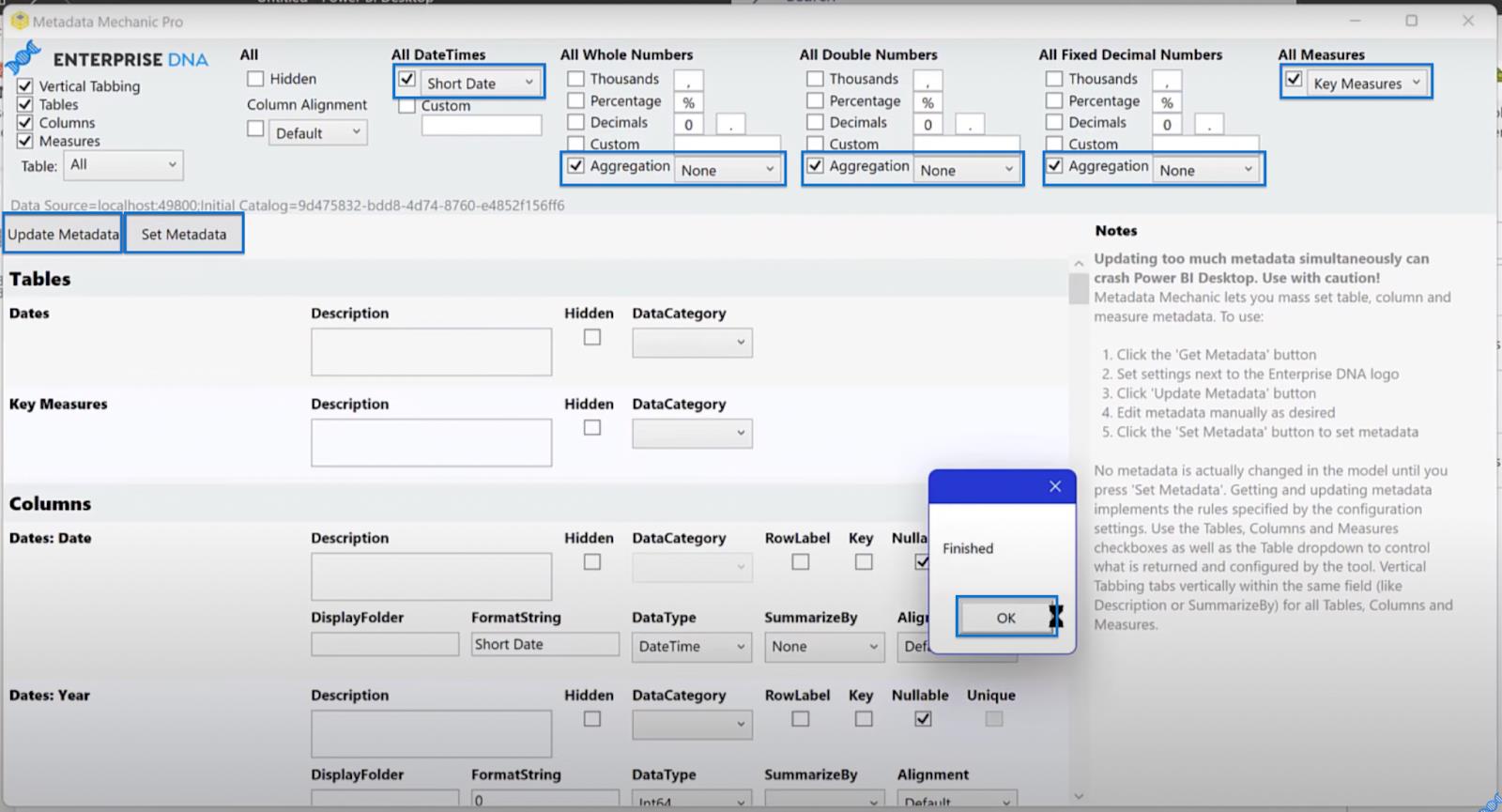
Jos katsot päivämäärätaulukkoasi tämän vaiheen jälkeen, näet, että kaikki koosteet on poistettu käytöstä ja päivämäärät ovat oikeassa muodossa. Päivittäminen vie vähän aikaa, joten saatat joutua odottamaan jonkin aikaa.
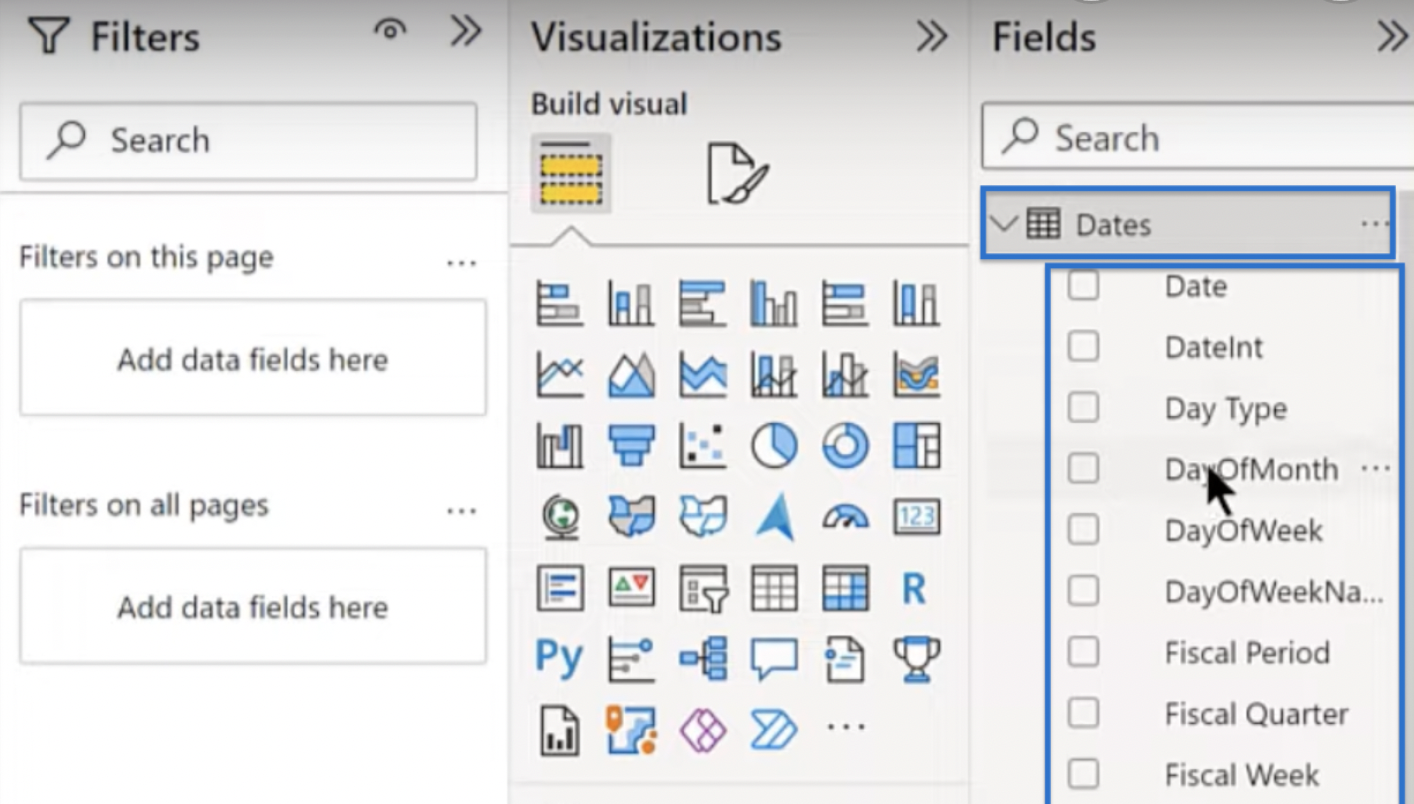
Tietojen visualisointiruudun muokkaaminen
Olet melkein valmis! Yksi viimeisistä asioista, jotka sinun on tehtävä, on muokata visualisointiruutua.
Mielestäni esimerkiksi ympyräkaaviot eivät näytä hyvältä, enkä halua niitä visualisointiruutuani. Joten irrota visualisointi napsauttamalla ympyräkaaviokuvaketta , valitsemalla Irrota tämä visualisointi ja vahvistamalla avautuvassa ikkunassa. Irrota myös Azure Map .
James Dalen ikonikartta on parempi karttavisuaali, joten käytät sitä korvaajana.
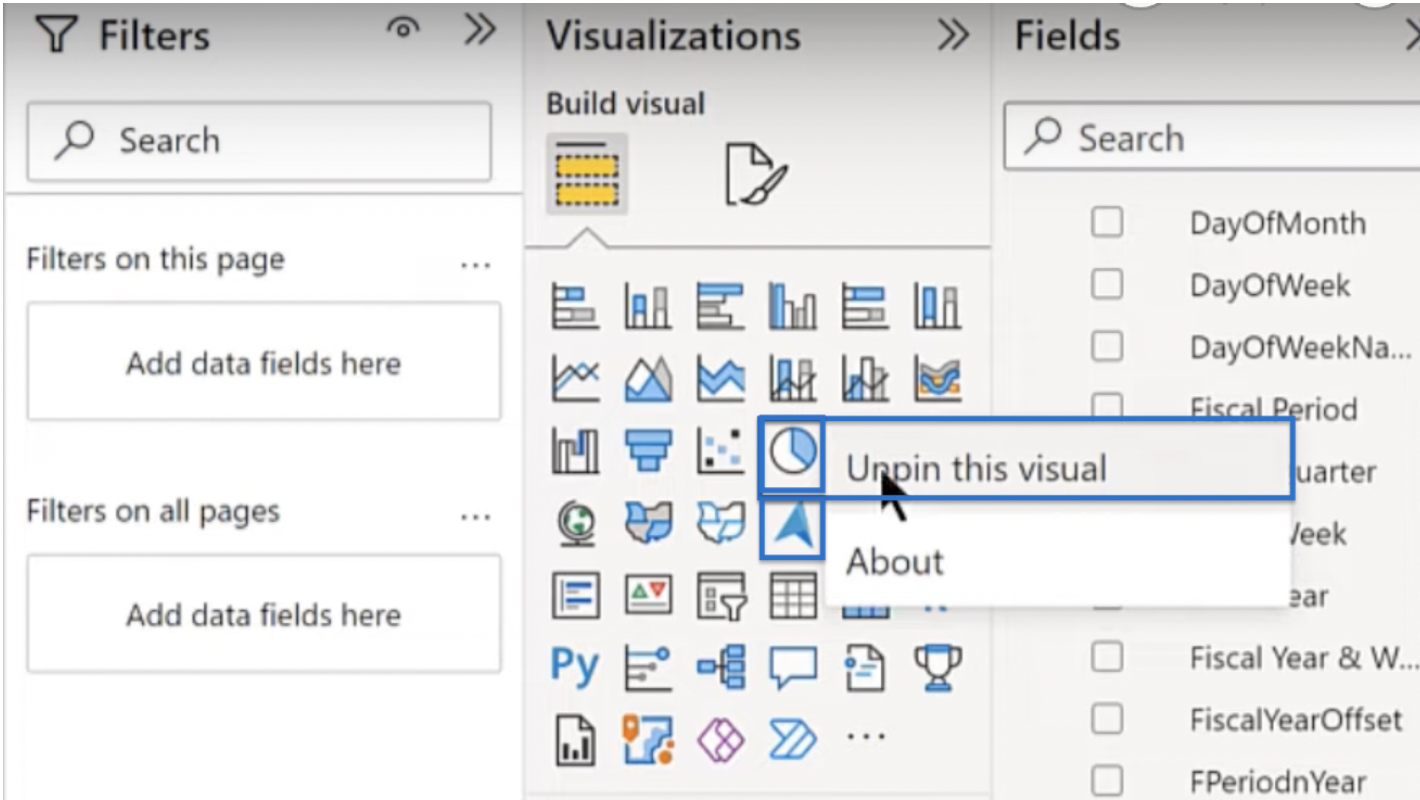
Napsauta kolmea pistettä (…) Build visual -ruudun alla ja napsauta Hanki lisää visuaalisia osia .
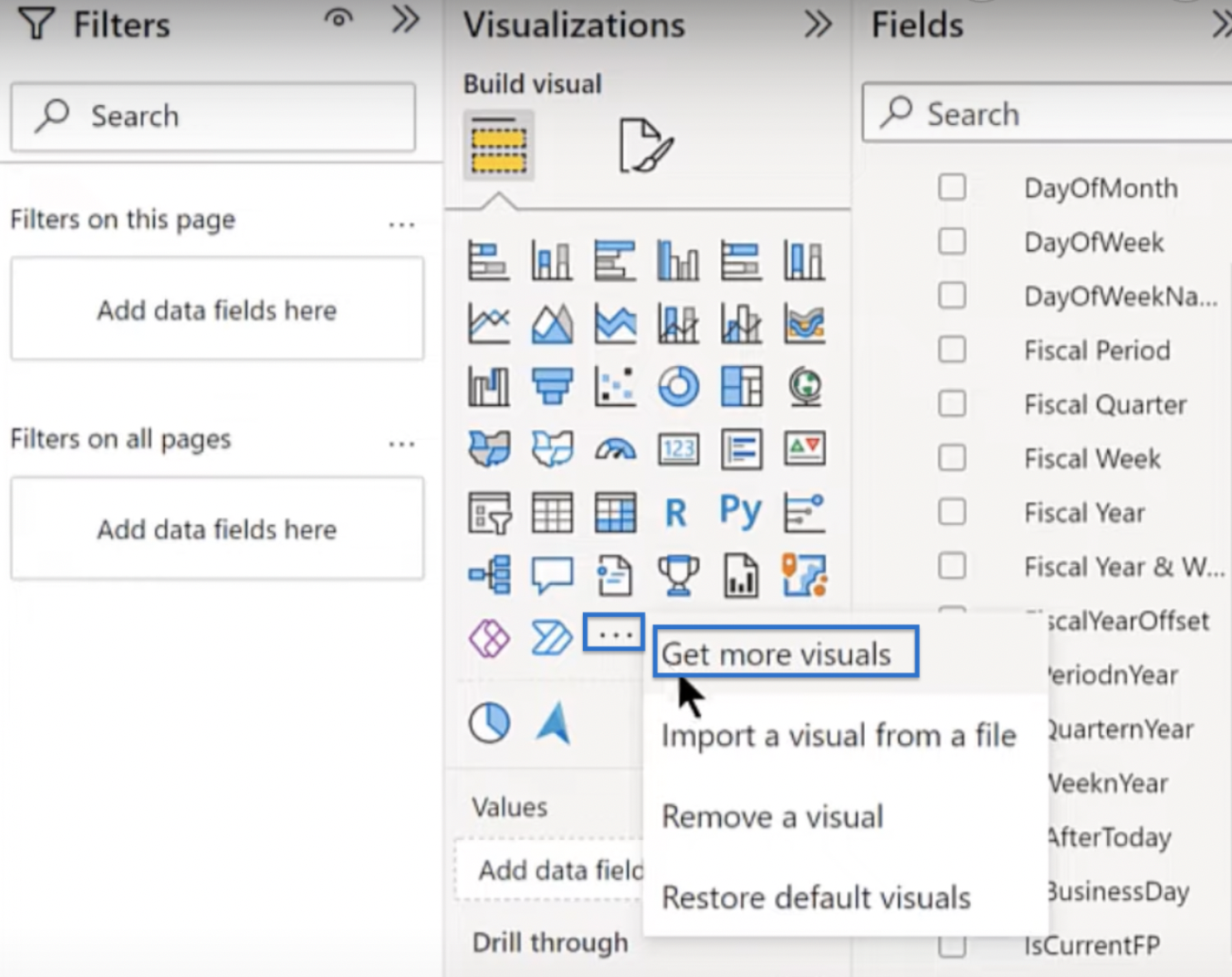
Näyttö latautuu ja vie sinut AppSourceen. Etsi Icon Map hakupalkista, napsauta asianmukaista tulosta ja sitten Lisää.
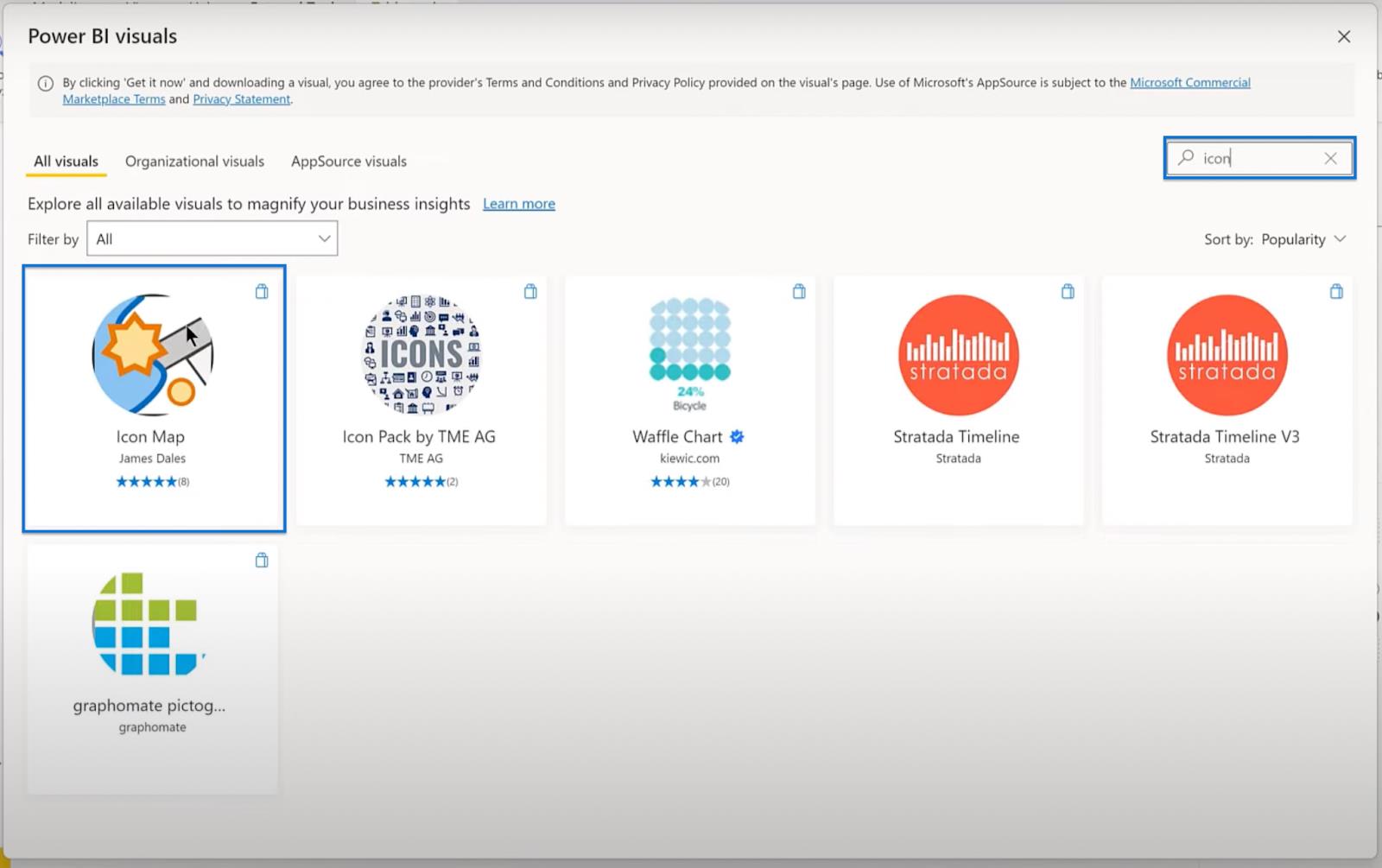
Kun olet lisännyt sen, voit asettaa sen oletusvisuaaliksi napsauttamalla Icon Map -kuvaketta ja sitten Kiinnitä visualisointiruutuun . Tämän vaiheen jälkeen joka kerta, kun avaat tiedoston LuckyTemplatesin käynnistämiseksi, se alkaa kyseisestä visuaalisuudesta.
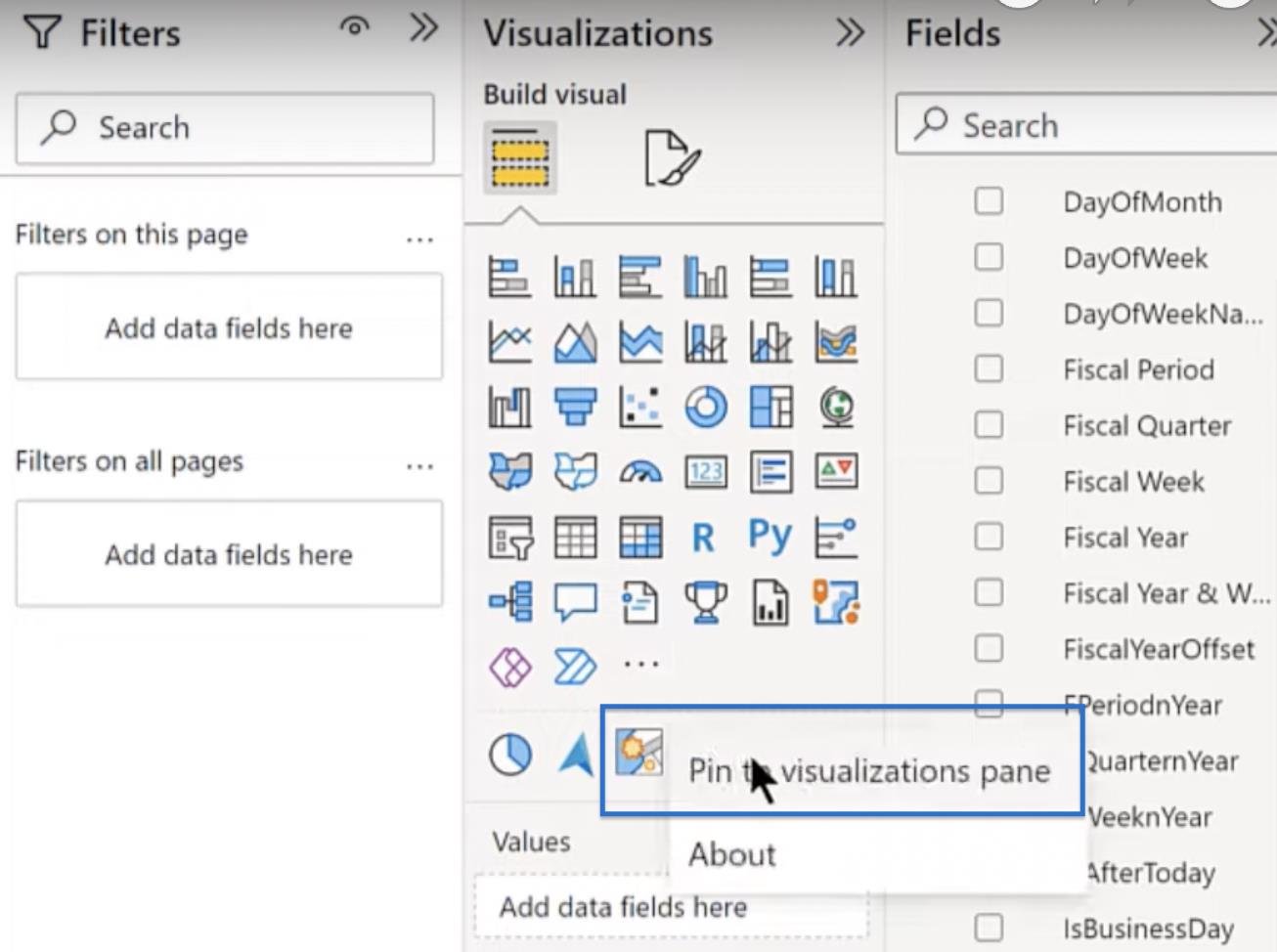
Voit sisällyttää oletusasetuksiin muitakin visualisointeja, kuten , HTML-, CSS- ja Zebra BI -visualisaatiot. Voit käyttää niitä vaihtoehtoina ruudun määrittämiseen mieltymystesi perusteella, mutta et käy niitä läpi tässä opetusohjelmassa.
Tyhjän painikkeen luominen
LuckyTemplates-mallin täydentämiseksi on vielä pari muuta asiaa. Tässä vaiheessa lisäät malliisi tyhjän painikkeen, jotta voit lisätä logosi.
Siirry kohtaan Lisää, Painikkeet ja valitse avattavasta valikosta Tyhjä .
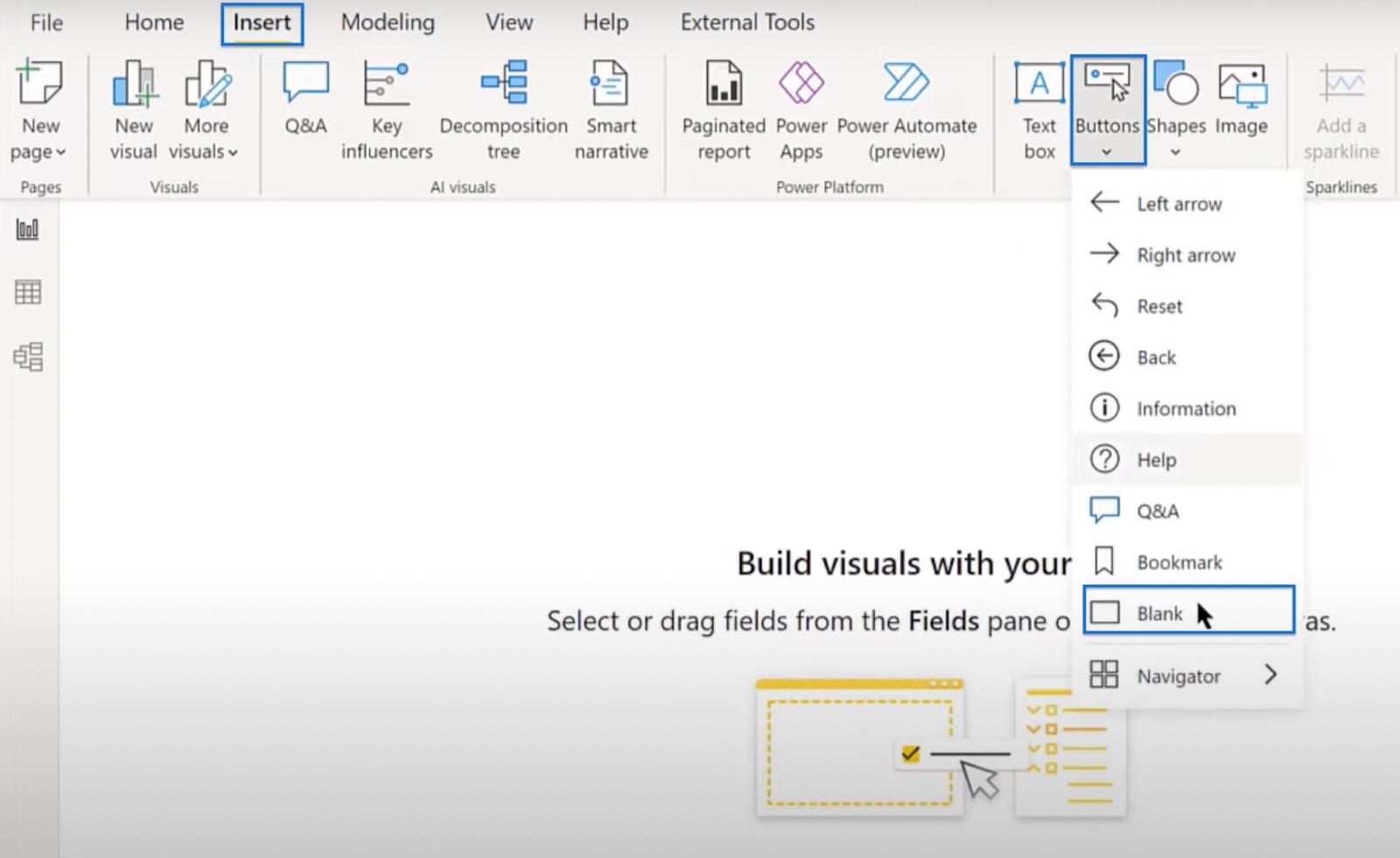
Laajenna tyhjä painike logosi muotoon ja vedä se oikeaan yläkulmaan. Siirry Ominaisuudet-kohtaan ja valitse sitten tyylistä Mukautettu kuvake kuvaketyypistä. Se antaa sinulle mahdollisuuden vetää logotiedostosi napsauttamalla Selaa. Etsi logo tietokoneeltasi ja avaa se.
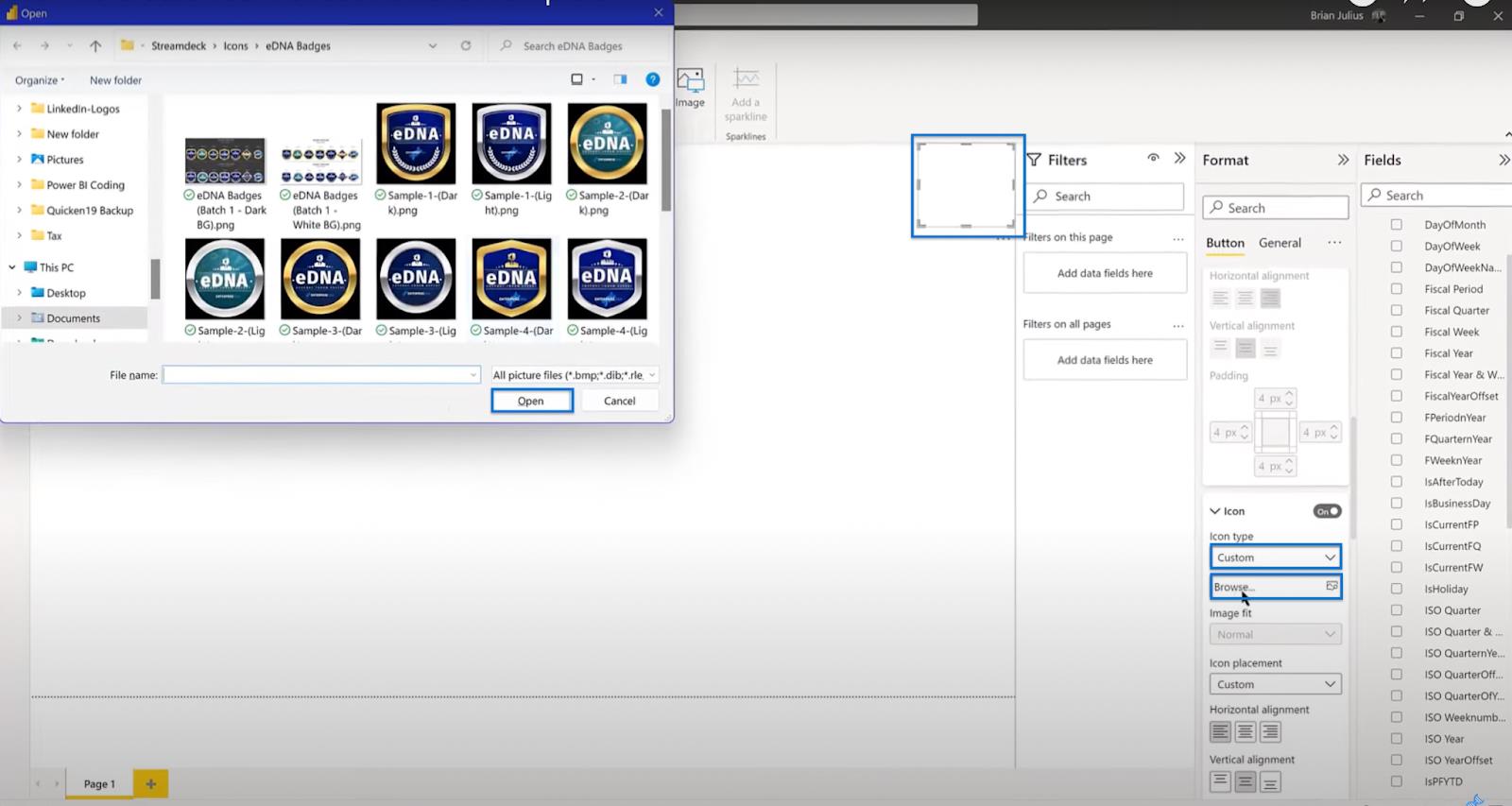
Ota sen jälkeen käyttöön Toiminto , valitse Tyyppi- kohdasta Web-URL- osoite ja lisää URL-osoite (esim. enterprisedna.co). Aseta sitten työkaluvihjeeseen teksti , jonka haluat näyttää. Alla olevassa esimerkkikuvassa näet, että teksti käskee mennä LuckyTemplates-sivustolle.
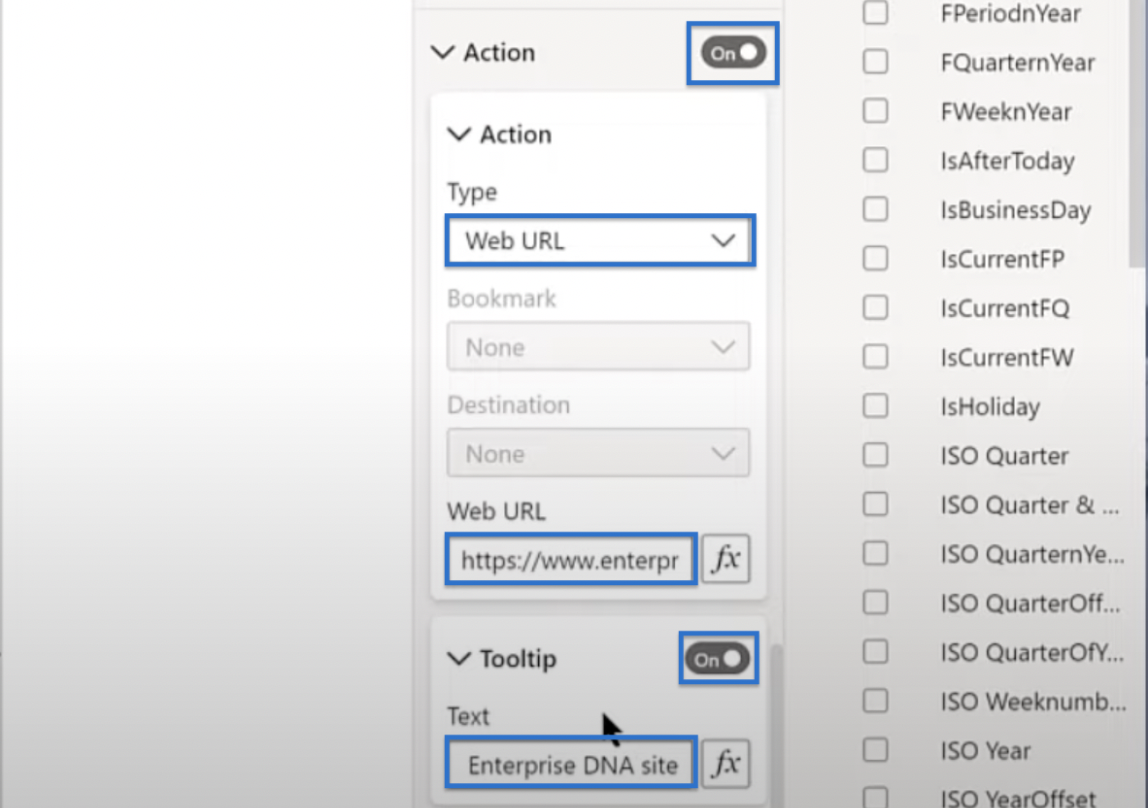
Voit lisätä useita painikkeita, kuten mailto-painikkeen tai painikkeen LinkedIn-profiiliisi tai muille sosiaalisen median tileille. Aiemmin tekemäsi on vain esimerkki siitä, kuinka voit lisätä tyhjän painikkeen.
LuckyTemplates-mallin tallentaminen
Viimeinen asia on tallentaa tiedosto siirtymällä kohtaan Tiedosto ja napsauttamalla Tallenna nimellä. Etsi hakemisto ja kirjoita haluamasi tiedostonimi . Valitse Tallenna tyyppi -asetuksista LuckyTemplates - mallitiedostot (*pbit) *pbixin sijaan. Napsauta Tallenna.
Näkyviin tulee ikkuna, jossa näkyy mallin kuvaus . Alla olevassa esimerkkikuvassa kuvauksessa lukee Basic EDNA -teeman aloitusraportti . Se on hyvä kuvaus, joten napsauta vain OK.
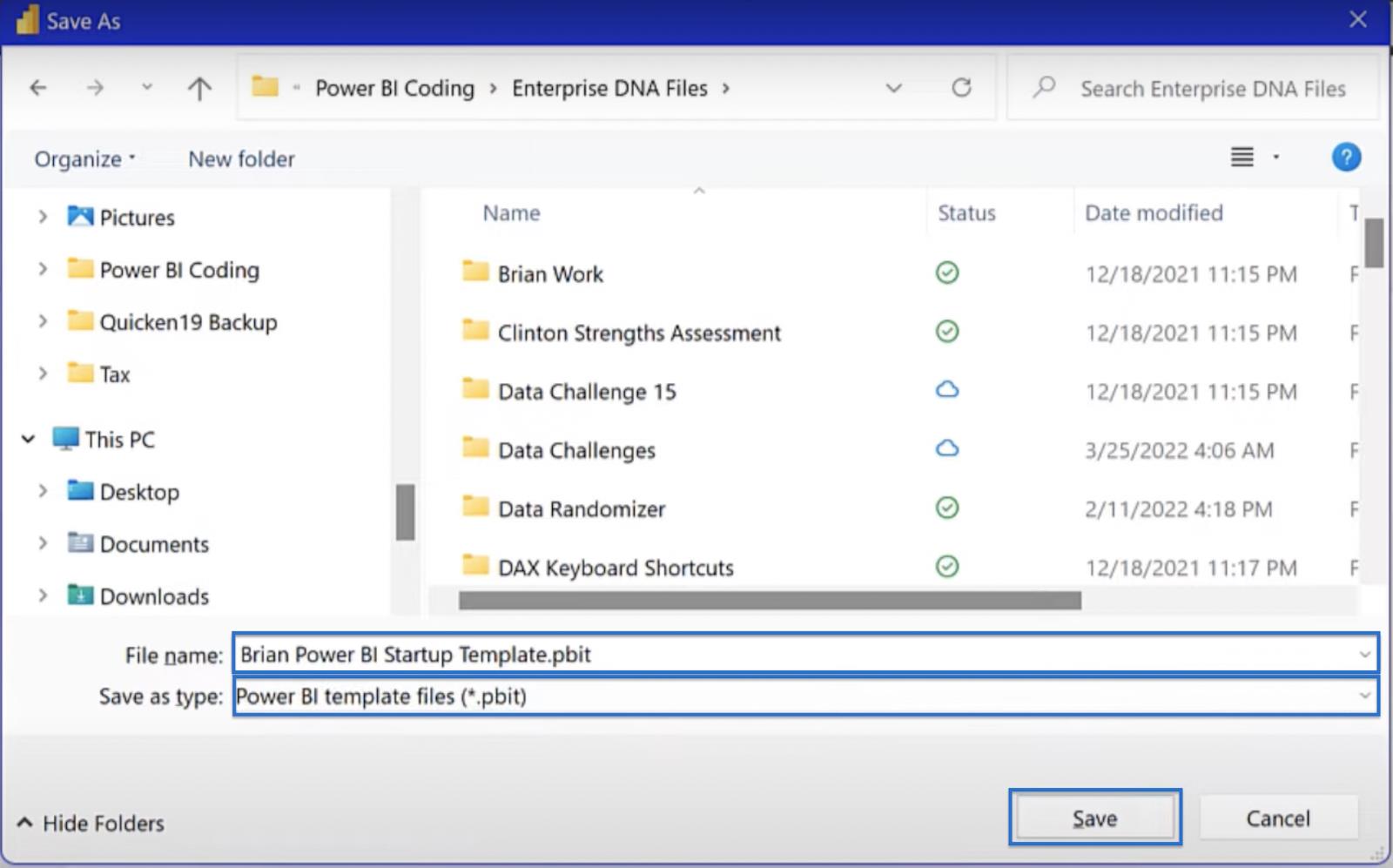
Conductor Pron käyttäminen LuckyTemplates-mallin luomiseen
Kun olet valmis, siirry File Exploreriin. Etsi juuri tallentamasi tiedosto, napsauta hiiren kakkospainikkeella ja valitse Kopioi poluksi.
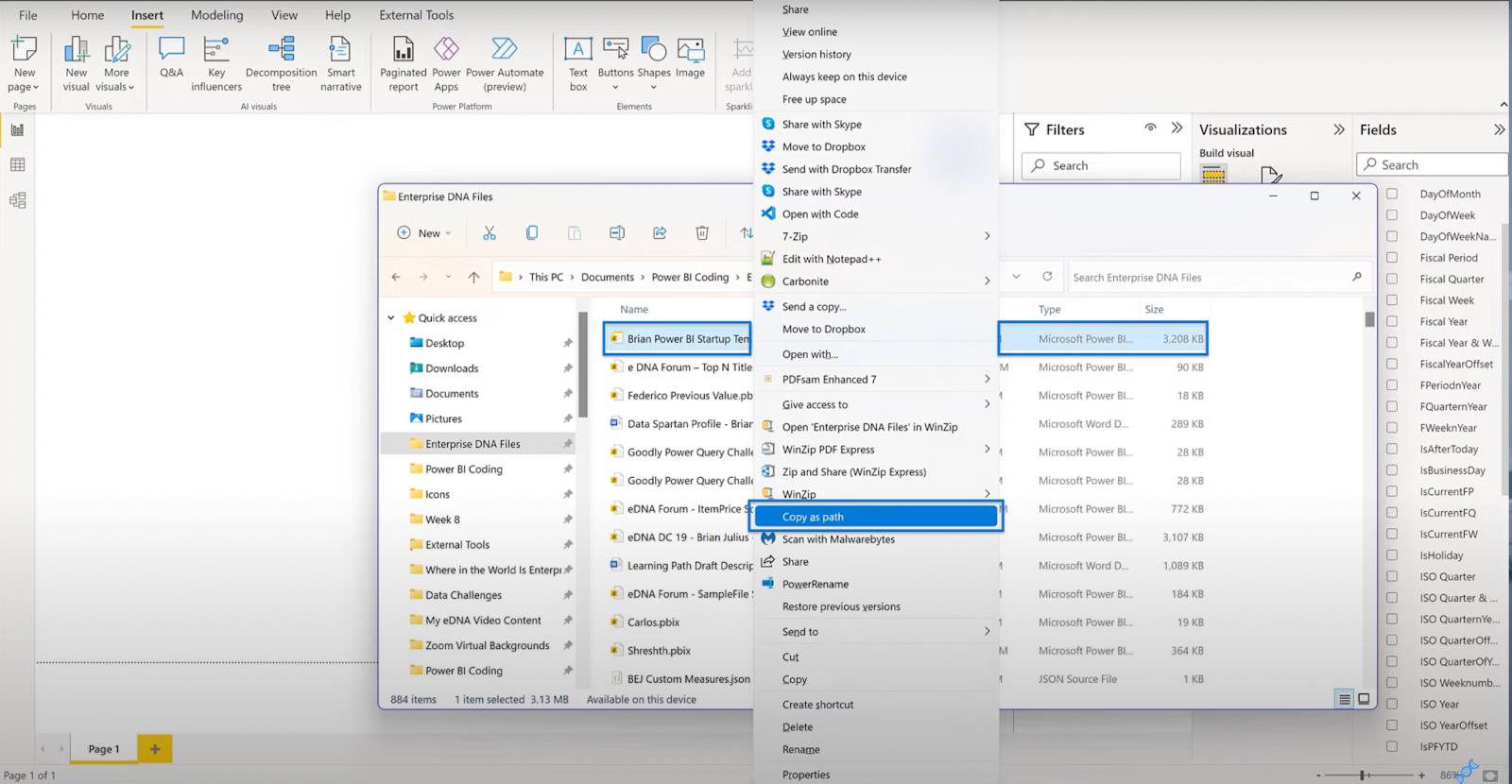
Voit joko luoda JSON-tiedoston tyhjästä tai, jos olet LuckyTemplates-tilaaja, voit käyttää Conductor Prota Ulkoisten työkalujen alla . Olen tehnyt merkinnän nimeltä Aloitusmalli, ja sinun tarvitsee vain napsauttaa Muokkaa .
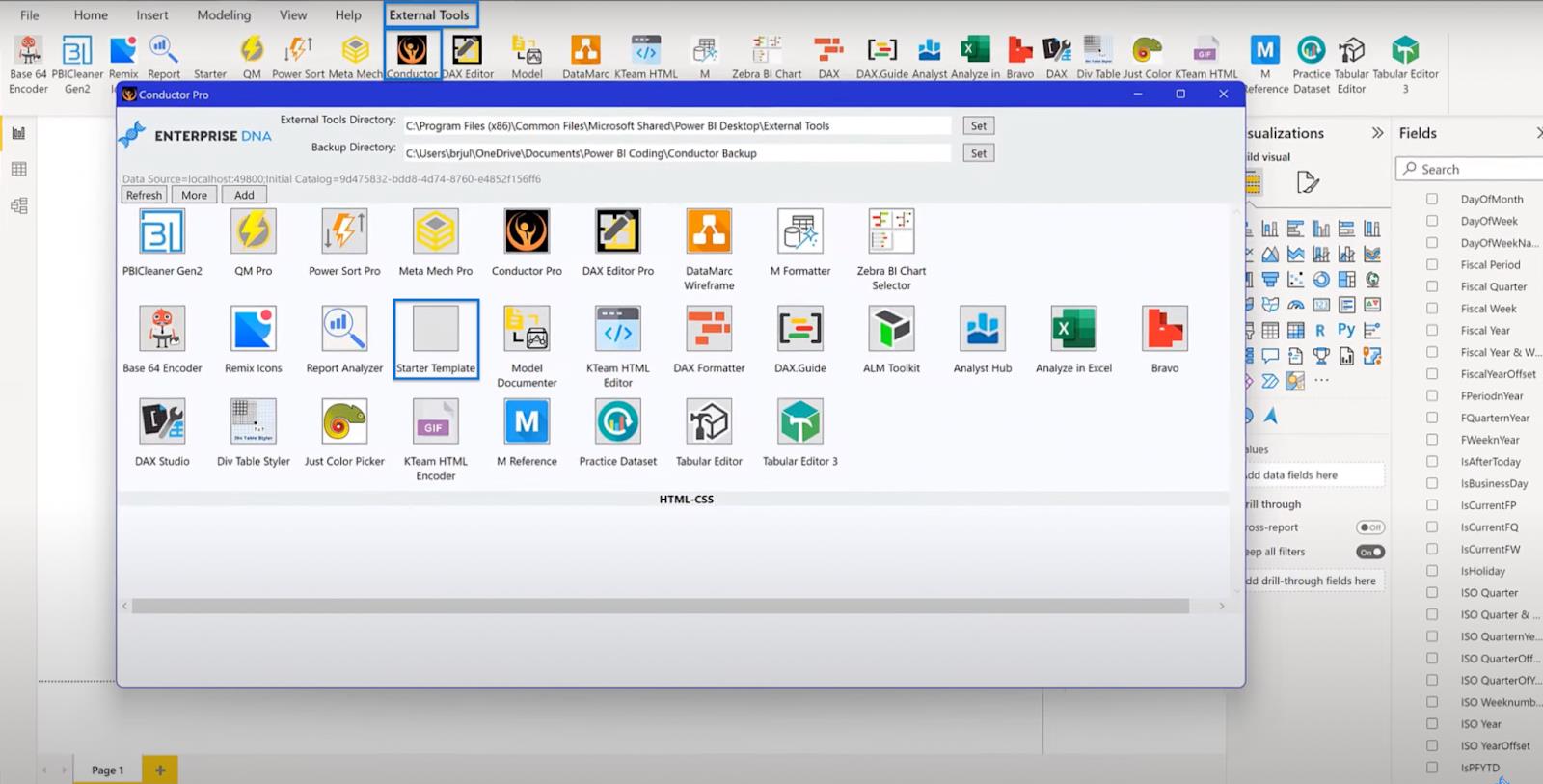
Periaatteessa tämä luo mallin JSON-tiedostolle. Voit nähdä, että sinulla on jo aloitusmalli, kuvaus ja polku LuckyTemplatesiin. Ainoa asia, mitä voit tehdä, on liittää kopioimasi polku Argumentit- ruutuun. Pidä ikkuna auki toistaiseksi.
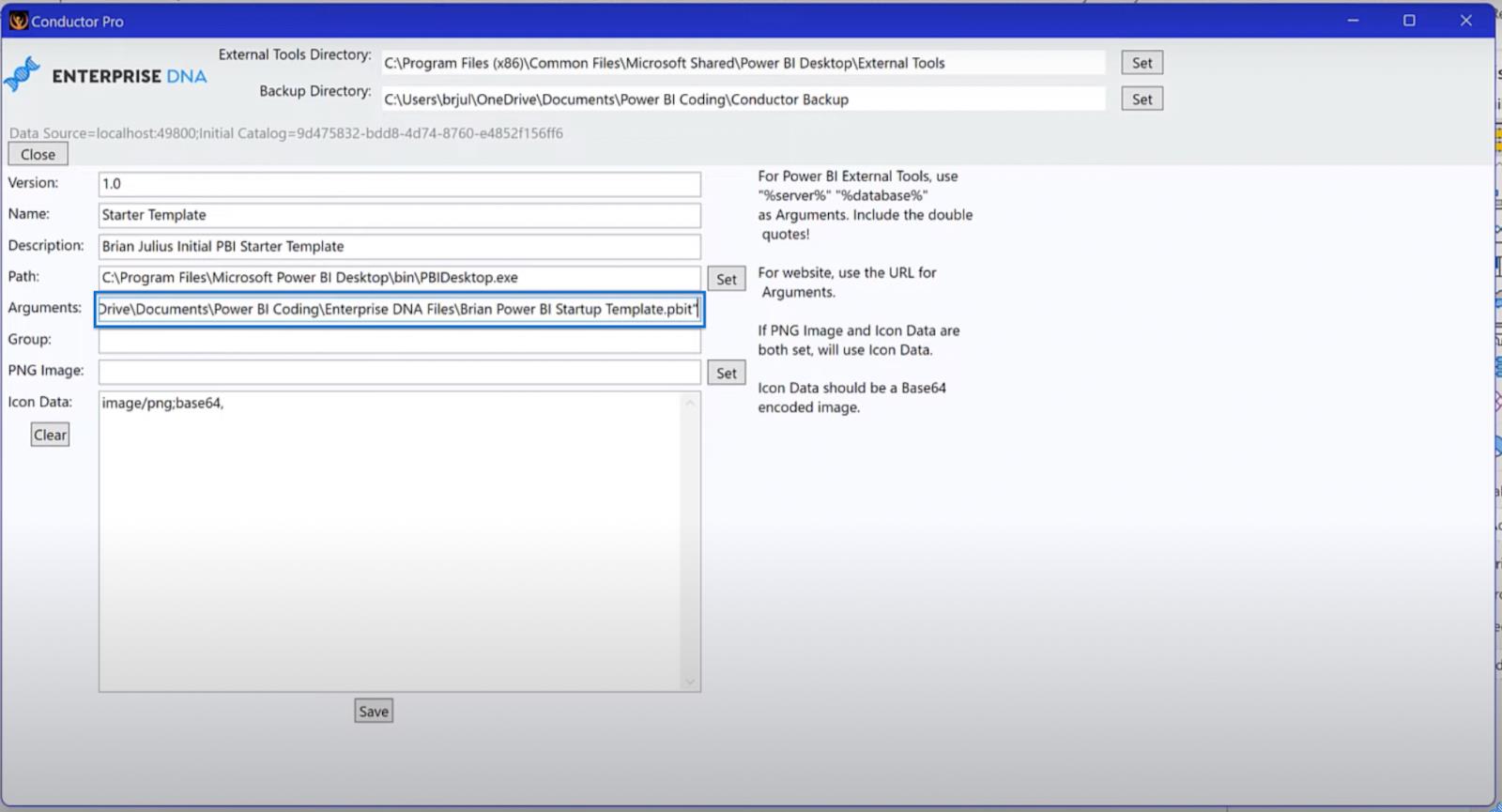
Power Bi -mallin kuvakkeen luominen
Viimeinen vaihe täydellisen LuckyTemplates-mallin luomisessa on kuvakkeen luominen Base64:n kautta . Tällä sivustolla on hyviä ominaisuuksia kuvien optimointiin ja pienempien tiedostojen luomiseen. Varmista, että tämä ominaisuus on käytössä alla olevan kuvan mukaisesti.
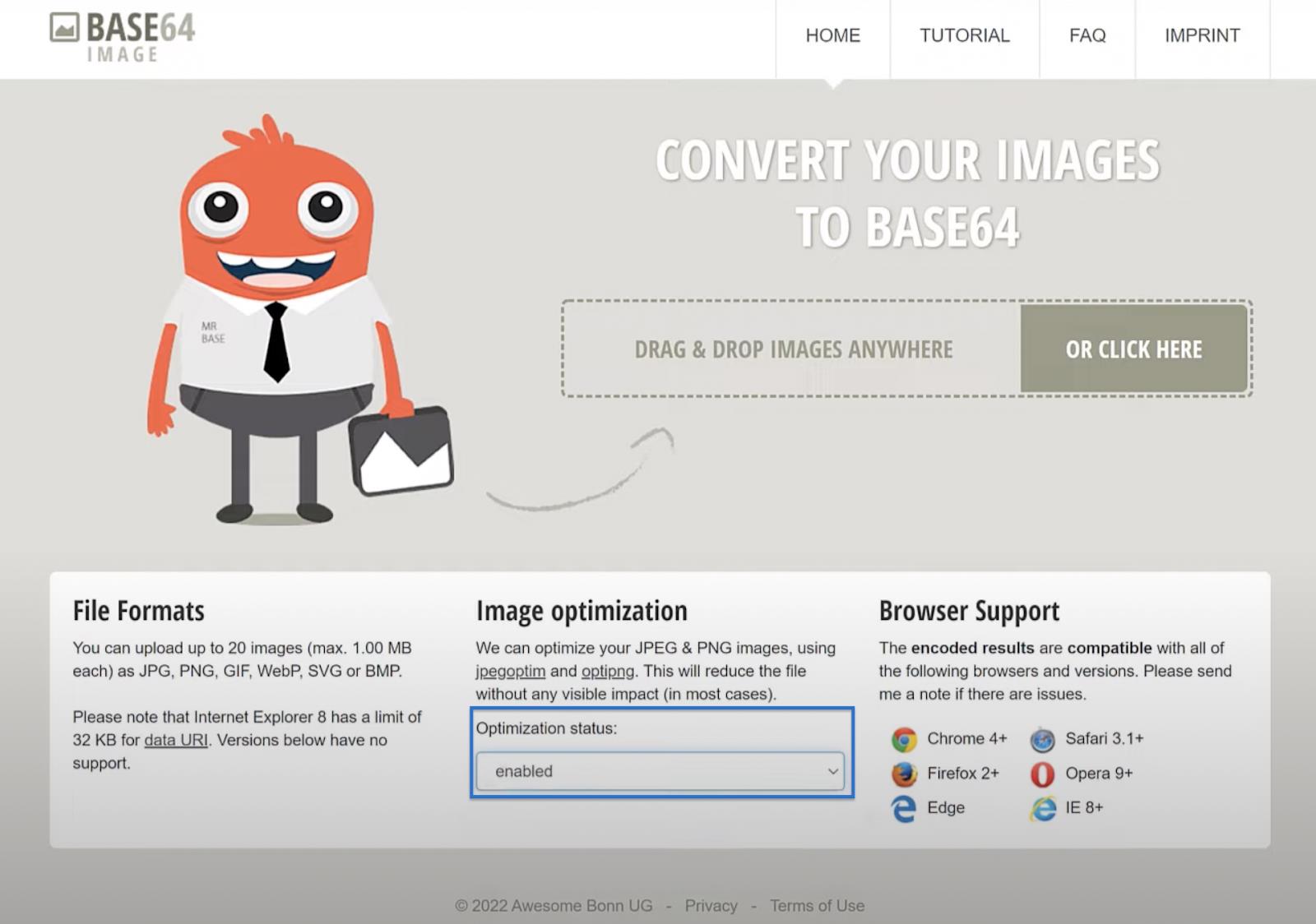
Etsi kuva, joka mielestäsi sopii tietyn mallin kuvakkeeksi. Pudota sitten tiedosto Base64-muunnossivustolle ja odota, että muunnos on valmis. Kun olet valmis, napsauta Kopioi kuva ja palaa sitten Conductor Prohon .
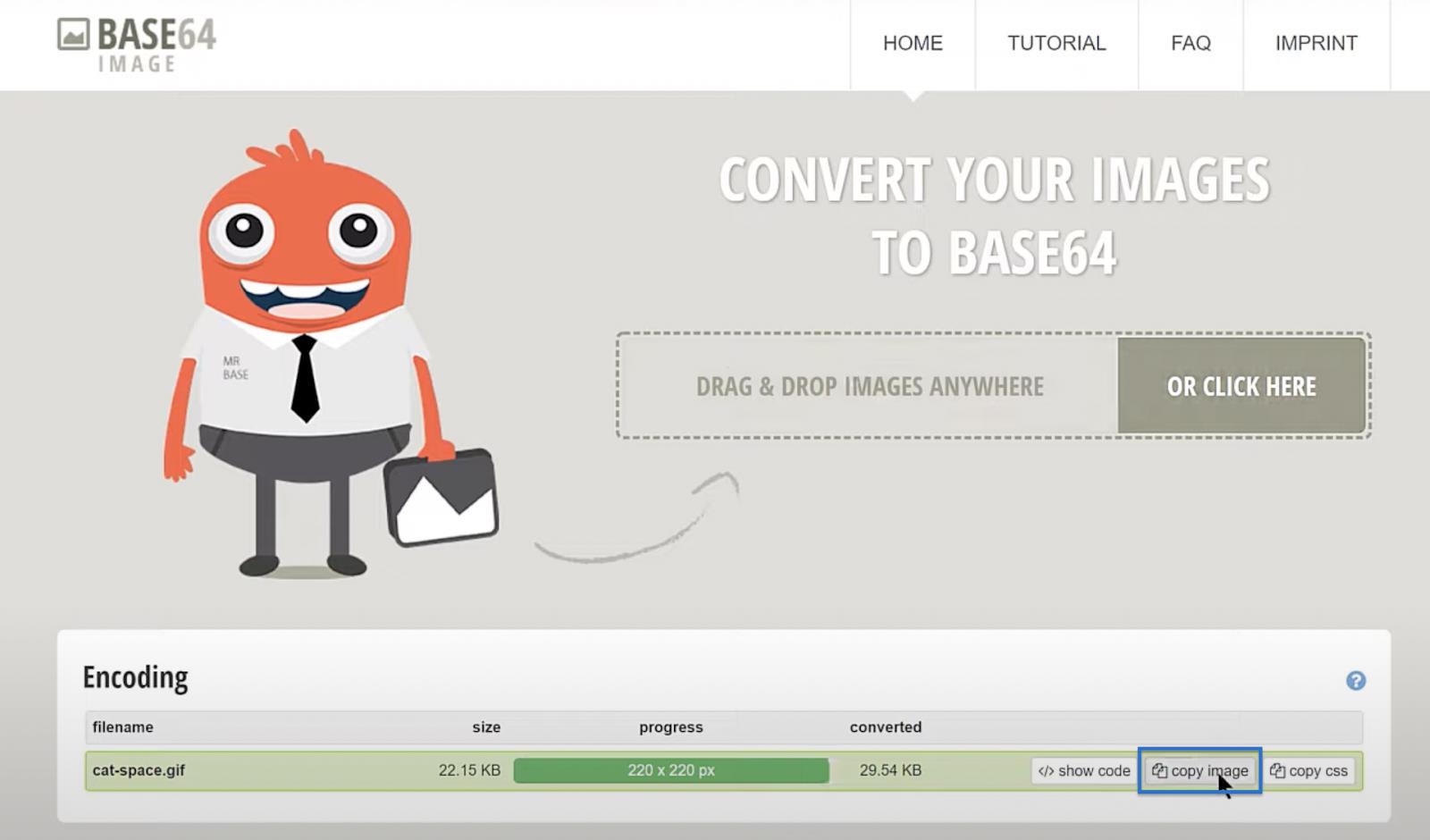
Liitä kopioitu linkki Icon Data -ruutuun. Vieritä sitten liitetyn tekstin yläosaan ja poista sanatiedot, jotta teksti alkaa vain kuvalla. Napsauta Tallenna , niin saat kehotteen, jossa sanotaan Työkalun muokkaus onnistui .
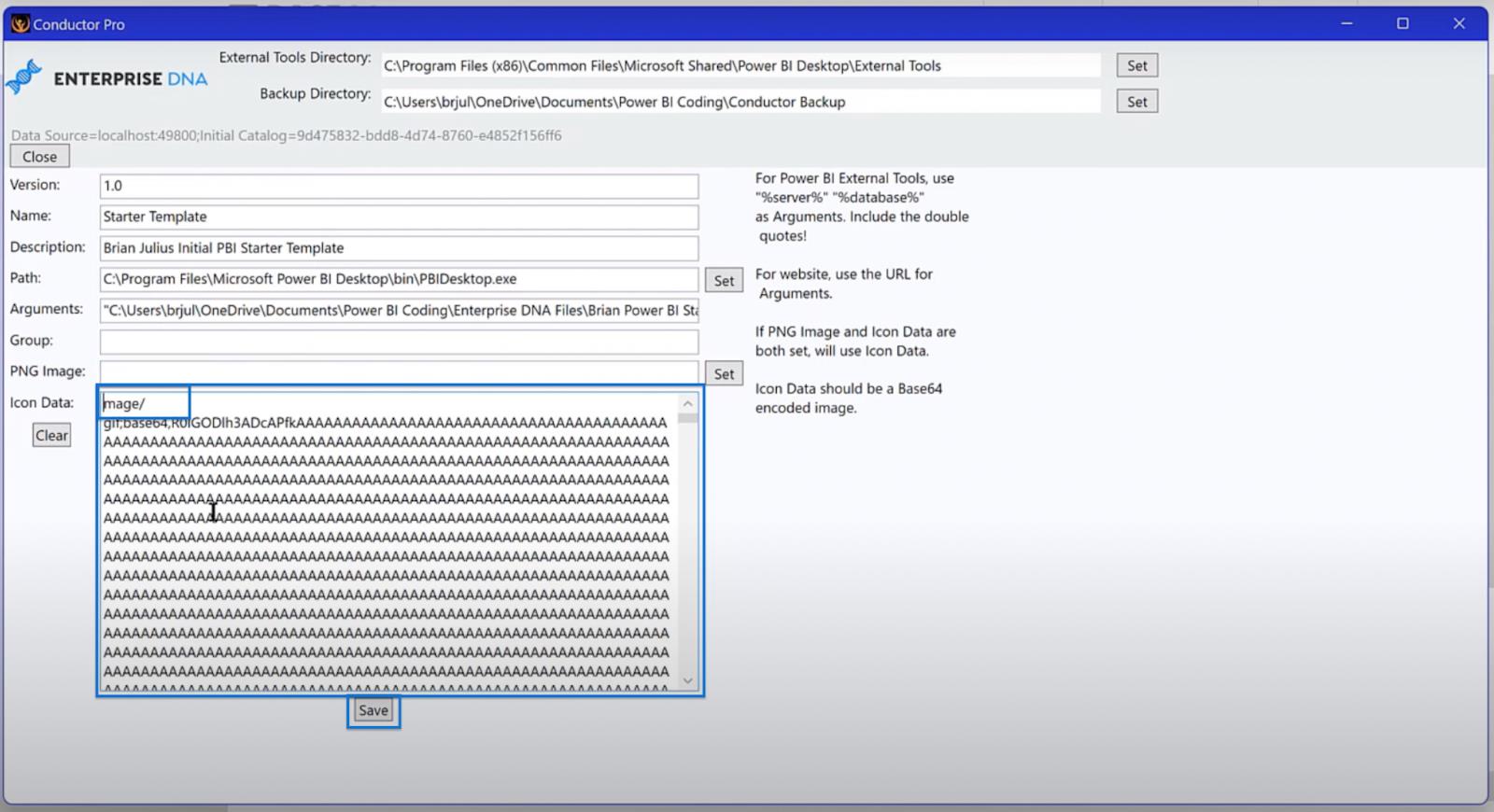
Sulje ikkuna ja palaa LuckyTemplates-malliisi. Tallenna sitten malli takaisin tiedostoosi käyttämällä samaa nimeä ja tiedostotyyppiä kuin aiemmin. Napsauta Korvaa ja OK.
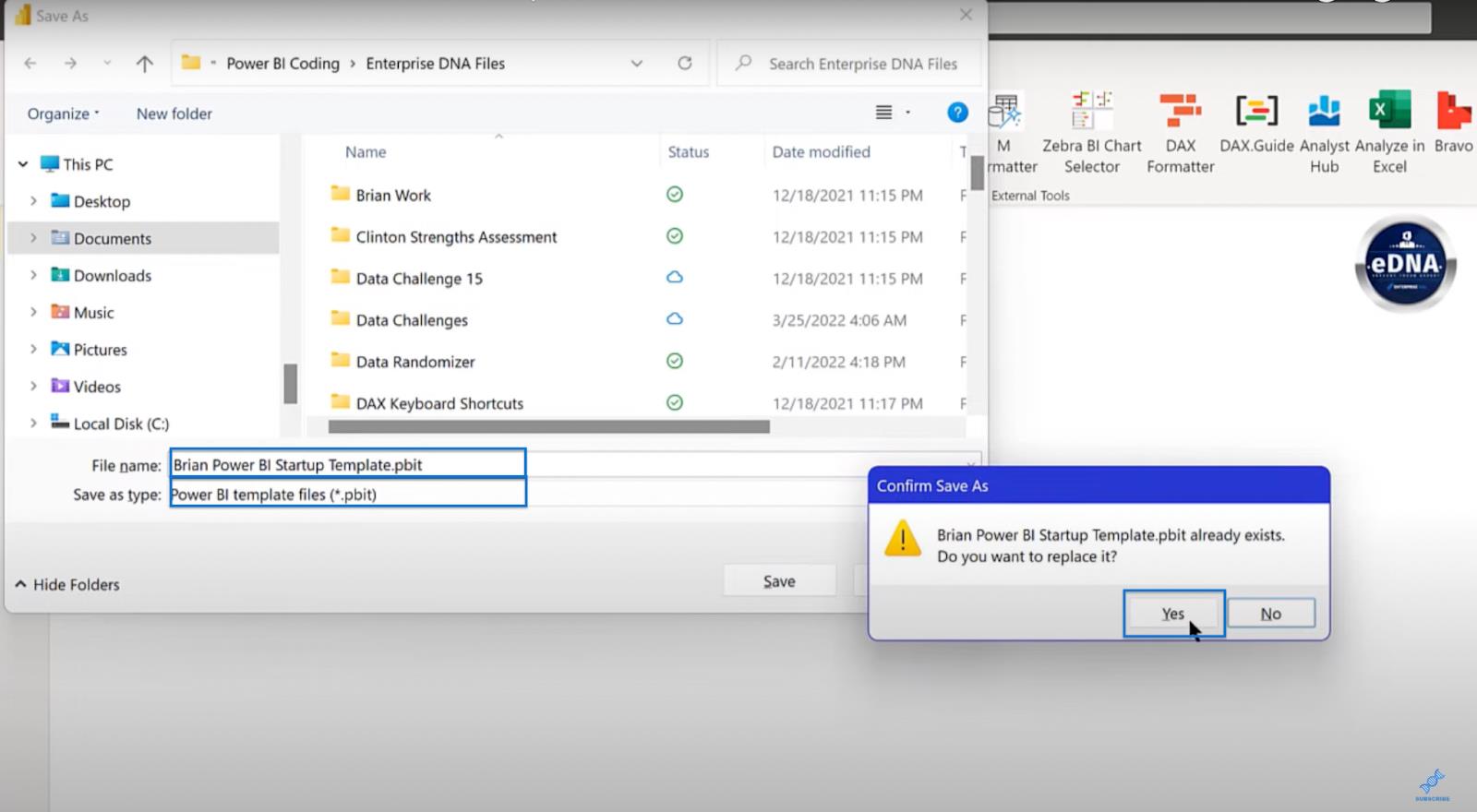
Kun olet suorittanut viimeisen vaiheen, voit nyt sulkea LuckyTemplates ja antaa muutosten tulla voimaan. Sinun ei tarvitse tallentaa muutoksia, koska olet jo tehnyt sen.
LuckyTemplates-mallin tulokset
On aika nähdä työsi tulokset! Aloita avaamalla LuckyTemplates ja siirtymällä kohtaan Ulkoiset työkalut . Sinun pitäisi nähdä aloitusmallisi valitsemallasi kuvakkeella. Napsauta sitä ja sen pitäisi ladata kaikki asetuksesi.

Sinun pitäisi nähdä se luomassa päivämäärä- ja mittataulukoita, lisäämällä kuvakekartan ja logosi, ja kaiken pitäisi olla asetettuna ja valmis käytettäväksi. Alla oleva kuva näyttää, miltä lopullisen mallisi pitäisi näyttää.
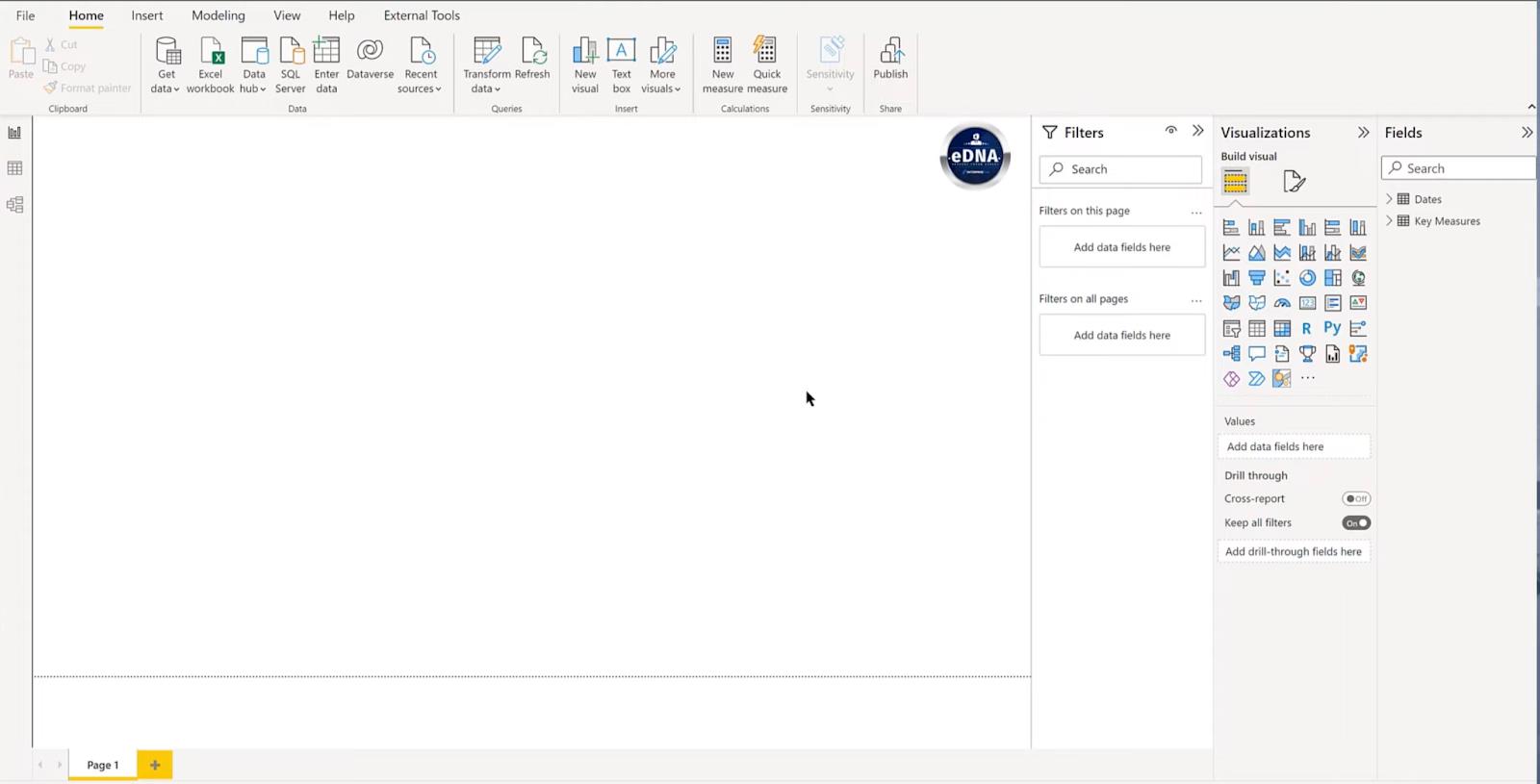
Johtopäätös
Tässä opetusohjelmassa opit luomaan täydellisen LuckyTemplates-mallisi. Nyt joka kerta kun luot uuden LuckyTemplates-tiedoston, sinun tarvitsee vain napsauttaa käynnistysmallia ja säästää 20 tai 30 minuuttia. Vielä tärkeämpää on, että malli toimii juuri niin kuin haluat. Voit soveltaa oppimaasi räätälöidäksesi ohjelman erityistarpeisiisi.
Kaikki parhaat,
Brian Julius
LuckyTemplates-taloudellinen hallintapaneeli tarjoaa kehittyneet työkalut taloudellisten tietojen analysointiin ja visualisointiin.
Opi käyttämään SharePointin <strong>automatisointiominaisuutta</strong> työnkulkujen luomiseen ja SharePoint-käyttäjien, kirjastojen ja luetteloiden mikrohallinnassa.
Ota selvää, miksi LuckyTemplatesissa on tärkeää pitää oma päivämäärätaulukko ja opi nopein ja tehokkain tapa tehdä se.
Tämä lyhyt opetusohjelma korostaa LuckyTemplates-mobiiliraportointiominaisuutta. Näytän sinulle, kuinka voit kehittää raportteja tehokkaasti mobiililaitteille.
Tässä LuckyTemplates Showcase -esittelyssä käymme läpi raportteja, jotka näyttävät ammattitaitoisen palveluanalytiikan yritykseltä, jolla on useita sopimuksia ja asiakkaiden sitoumuksia.
Käy läpi tärkeimmät Power Appsin ja Power Automaten päivitykset sekä niiden edut ja vaikutukset Microsoft Power Platformiin.
Tutustu joihinkin yleisiin SQL-toimintoihin, joita voimme käyttää, kuten merkkijono, päivämäärä ja joitain lisätoimintoja tietojen käsittelyyn tai käsittelyyn.
Tässä opetusohjelmassa opit luomaan täydellisen LuckyTemplates-mallin, joka on määritetty tarpeidesi ja mieltymystesi mukaan.
Tässä blogissa esittelemme, kuinka kerrostat kenttäparametreja pienillä kerroilla uskomattoman hyödyllisten näkemysten ja visuaalien luomiseksi.
Tässä blogissa opit käyttämään LuckyTemplates-sijoitus- ja mukautettuja ryhmittelyominaisuuksia näytetietojen segmentoimiseen ja luokitteluun kriteerien mukaan.








