LuckyTemplates Financial Dashboard -esimerkkejä: Tarkennetaan

LuckyTemplates-taloudellinen hallintapaneeli tarjoaa kehittyneet työkalut taloudellisten tietojen analysointiin ja visualisointiin.
Dataanalyytikoina meidän on usein ryhmiteltävä ja asetettava arvot tietojoukosta trendien ja oivallusten luomiseksi. Kaikki eivät kuitenkaan osaa tehdä näitä tehtäviä helposti käyttämällä LuckyTemplates.
Tämän päivän blogissa tarkastelemme skenaariota, joka edellyttää LuckyTemplates-sijoitusta ja mukautettuja ryhmittelytoimintoja näyttääkseen, kuinka se tehdään. Voit katsoa tämän opetusohjelman koko videon tämän blogin alaosasta.
Tässä opetusohjelmassa käytämme tietotaulukkoa, jossa on kolme saraketta, nimittäin Tietuetunnukset , Prioriteetit ja Minuutit . Tavoitteemme on tunnistaa top 5 % tietueista, joiden prioriteetti on 1 tai 2 minuuttien enimmäismäärän perusteella.
Sisällysluettelo
Tietojoukko LuckyTemplates-sijoituksen ja ryhmittelyn luomiseksi
Tältä tietojoukko näyttää Power Queryssä. Sillä ei ole attribuuttia erottaa prioriteetit 1 ja 2 muista, joten meidän on käytettävä M-funktiota Table.Partition . Tämä luo apusarakkeen, joka erottaa prioriteetit 1 ja 2 muista riveistä.
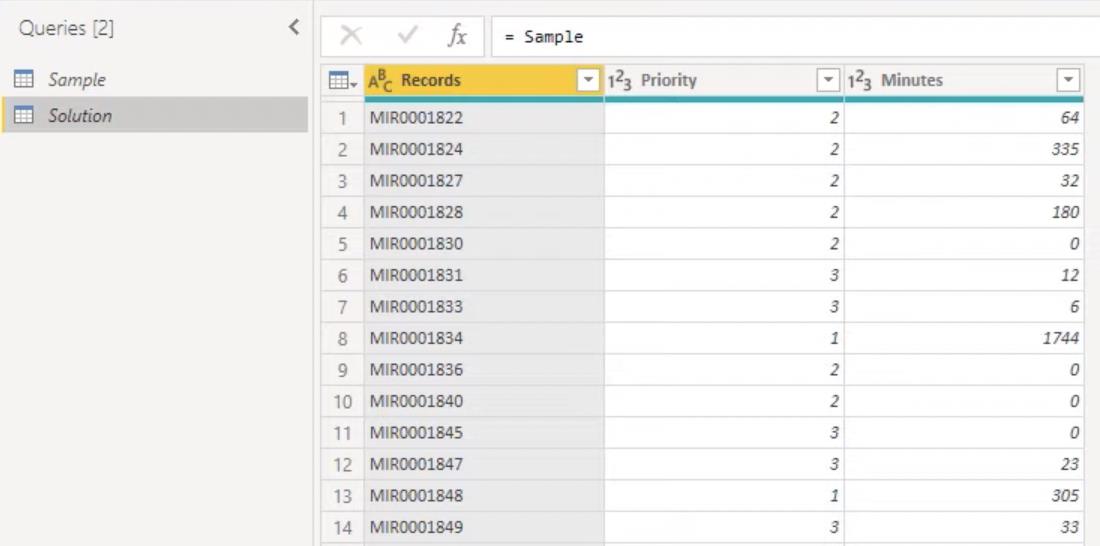
LuckyTemplates Funktio: Table.Osio
Tutkiaksemme, kuinka Table.Partitiota käytetään datamme segmentointiin, aloitamme avaamalla .
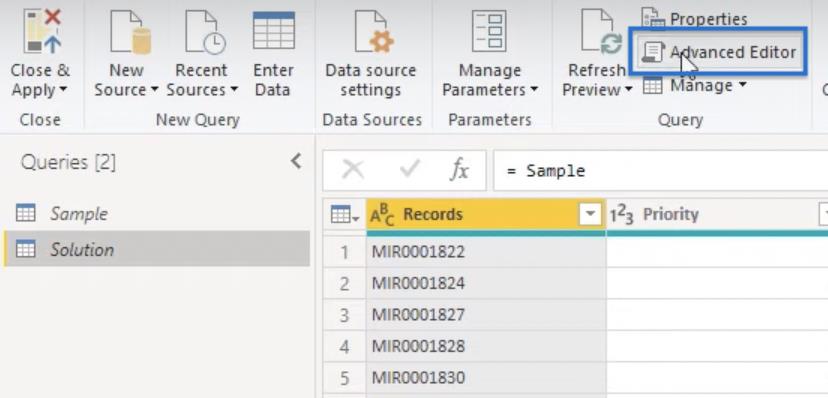
Luo uusi muuttuja lisäämällä näkyviin tulevaan ikkunaan uusi rivi. Kutsutaan muuttujaa Partitions . Lisää funktio Table.Partition , joka vaatii seuraavat tiedot.
Rivillä 5 muutamme Lähteen osiot , mikä antaa meille seuraavan ratkaisun.
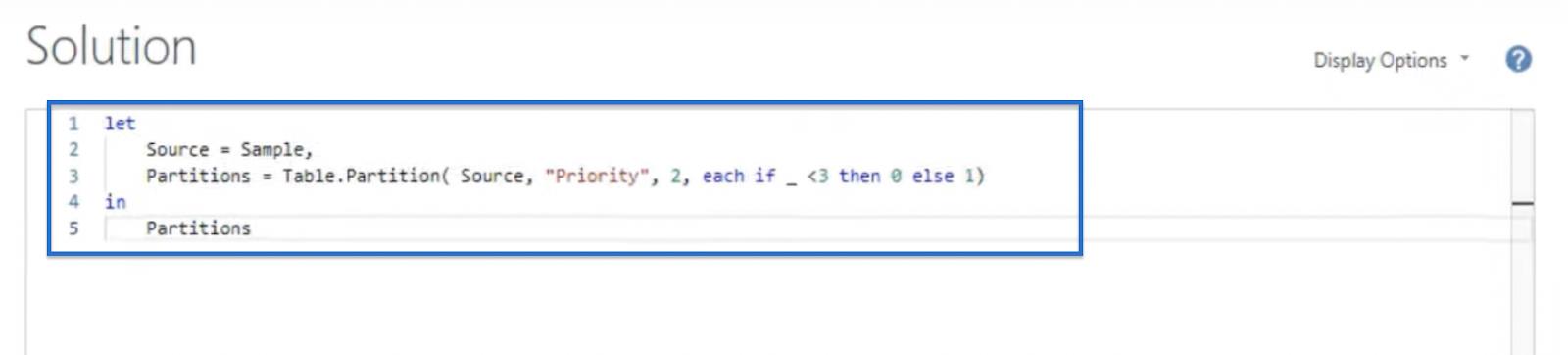
Napsauta Valmis nähdäksesi kuinka se vaikuttaa taulukkoomme. Kuten alla näkyy, Table.Partition-funktio luo luettelon, jossa on kaksi .
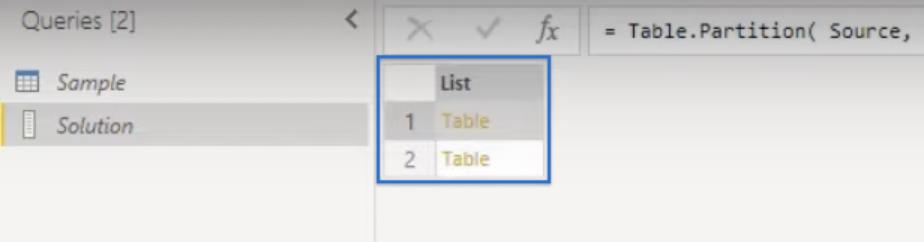
Napsauttamalla Taulukko 1 avautuu esikatselutaulukko, joka sisältää kaikki tietueet, joiden prioriteetti on pienempi kuin kolme (prioriteetti 1 ja 2).
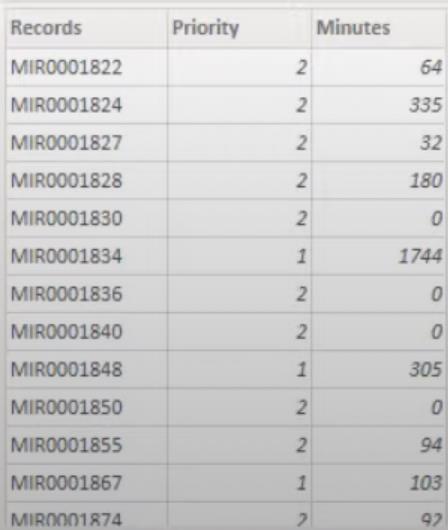
Kaikki jäljellä olevat rivit ovat taulukossa 2 .
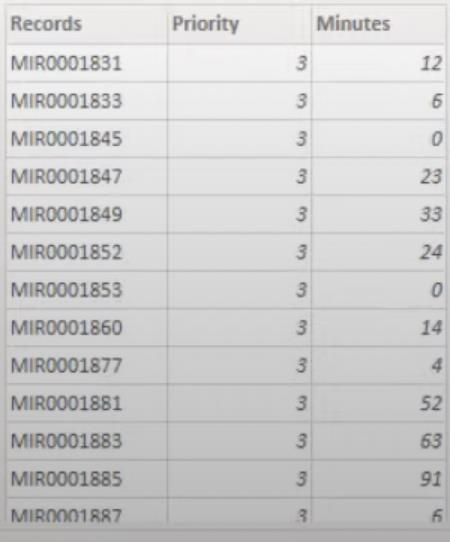
Koska prioriteetit 1 ja 2 on nyt ryhmitelty yhteen taulukkoon, voimme nyt käyttää taulukkoa laskeaksemme parhaat 5 %.
LuckyTemplates Funktio: Table.RowCount
Table.RowCount voidaan käyttää määrittämään rivien lukumäärä, joka tarvitaan täyttämään 5 %:n vaatimus . Se laskee niiden rivien lukumäärän, joiden prioriteetti on 1 ja 2, ja saa sitten 5 % saadusta numerosta.
Aloita avaamalla Advanced Editor -ikkuna vasemmasta yläkulmasta.
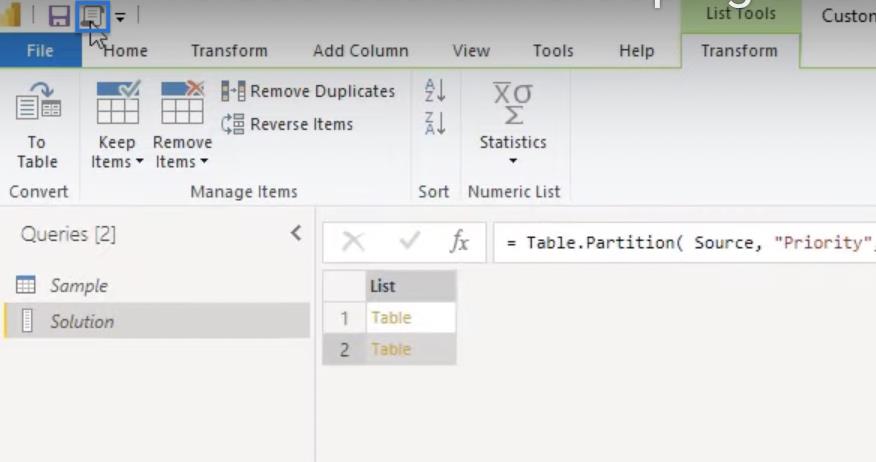
Sitten lisäämme uuden rivin ja uuden muuttujan, jota kutsumme nimellä nRow. Meidän on purettava ensimmäinen taulukkomme kopioimalla sen muuttujan nimi Partitions riviltä 3.
Seuraavaksi käytämme sijaintiindeksioperaattoria päästäksemme ensimmäisen taulukon luettelon ensimmäiseen kohtaan. Kääri sitten Table.RowCount-operaattori Partitions(0) ympärille. Kerromme sen sitten 0,05:llä saadaksemme 5 %.
Pyöristä myös luku nollaan desimaaliin käyttämällä Number.Round -funktiota. Lopuksi muutamme viimeisen rivin Partitionsista nRowiksi .
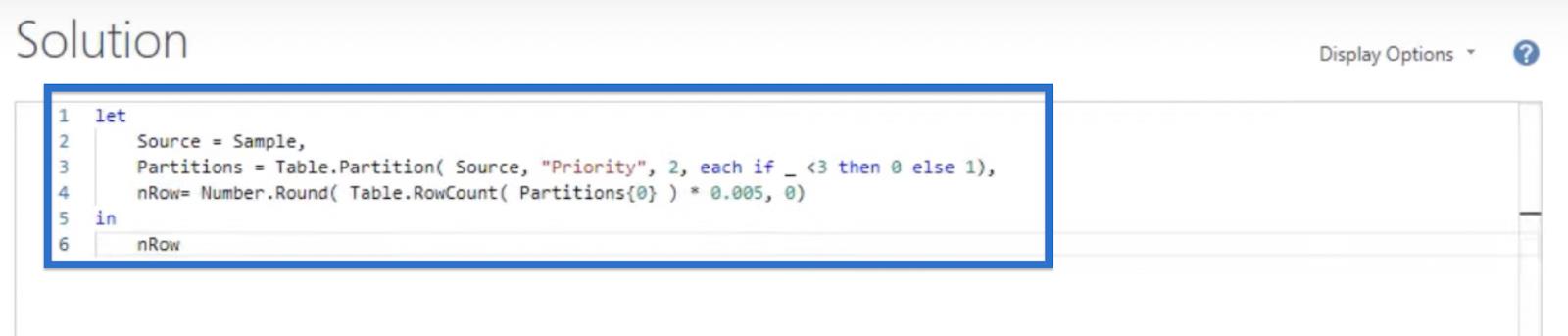
Tämän pitäisi palauttaa kaksi alla olevan kuvan mukaisesti.

Tulos tarkoittaa, että 5 % vaatimuksen täyttämiseksi meidän täytyy merkitä kaksi riviä taulukosta 1. Tätä varten voimme käyttää uutta M-funktiota Table.AddRankColumn.
LuckyTemplates-toiminto: Table.AddRankColumn
Tässä osiossa käytämme LuckyTemplates Rank -ominaisuutta riviemme luokitteluun. Table.AddRankColumnilla lisätään uusi sijoitussarake taulukkoon vertailukriteeriemme perusteella .
Aloita avaamalla Advanced Editor -ikkuna. Luo taulukko 1 ja nimeä se t1 uudelle riville. Käytä sitten Table.AddRankColumn-taulukkoa ja lisää ensimmäinen taulukko, Partitions (0). Meidän on myös määritettävä uusi sarakkeen nimi, jota kutsumme nimellä i.
Vertailukriteereissä haluamme luokitella minuutit korkeimmasta matalampaan käyttämällä {"Minutes", Order.Descending} .
Lisää lopuksi RankKind=RankKind.Ordinal . Tämä pakottaa kaikki kohteet antamaan yksilöllisen numeron, vaikka ne arvioitaisiin yhtäläisiksi. Sitten muutamme nRow arvoksi t1 palauttaaksemme taulukon 1.
Ratkaisumme pitäisi näyttää tältä.
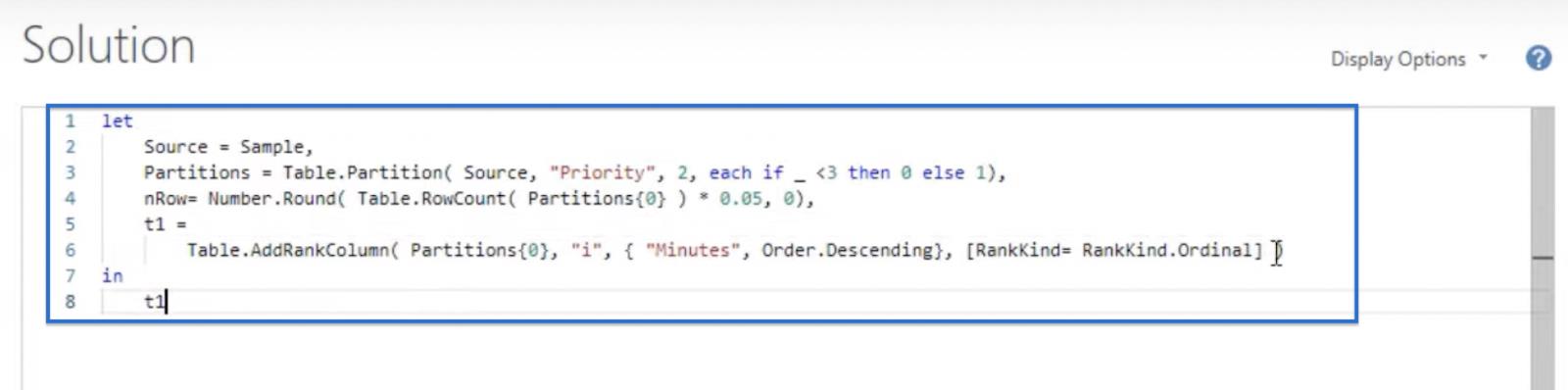
Napsauta Valmis saadaksesi tämän kaltaisen taulukon.
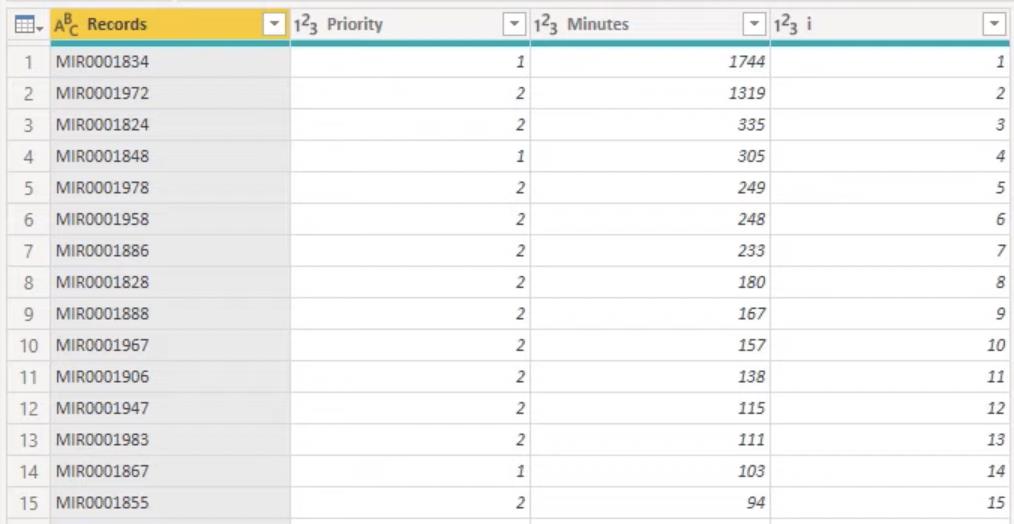
Boolen suodattimen lisääminen
Lisäämme myös loogisen suodattimen taulukkoomme, koska emme halua enää säilyttää sijoitussaraketta. Sen sijaan haluamme lisätä loogisen suodattimen tunnistamaan vain kaksi ylintä riviä, jotka meidän on suljettava pois.
Palataan siis Advanced Editor -ikkunaan ja lisätään mukautettu sarake. Lisää uusi rivi Table.AddColumn- funktiolla ja kutsu uusi sarake Exclude .
Sarakegeneraattorissa voimme tarkastella äskettäin luotua saraketta käyttämällä kutakin i:tä, joka on pienempi tai yhtä suuri kuin nRow-numeromme , joka on poissuljettavien rivien määrä. Määritämme heille myös tietotyypin käyttämällä tyyppiä looginen .
Ratkaisumme pitäisi näyttää tältä.
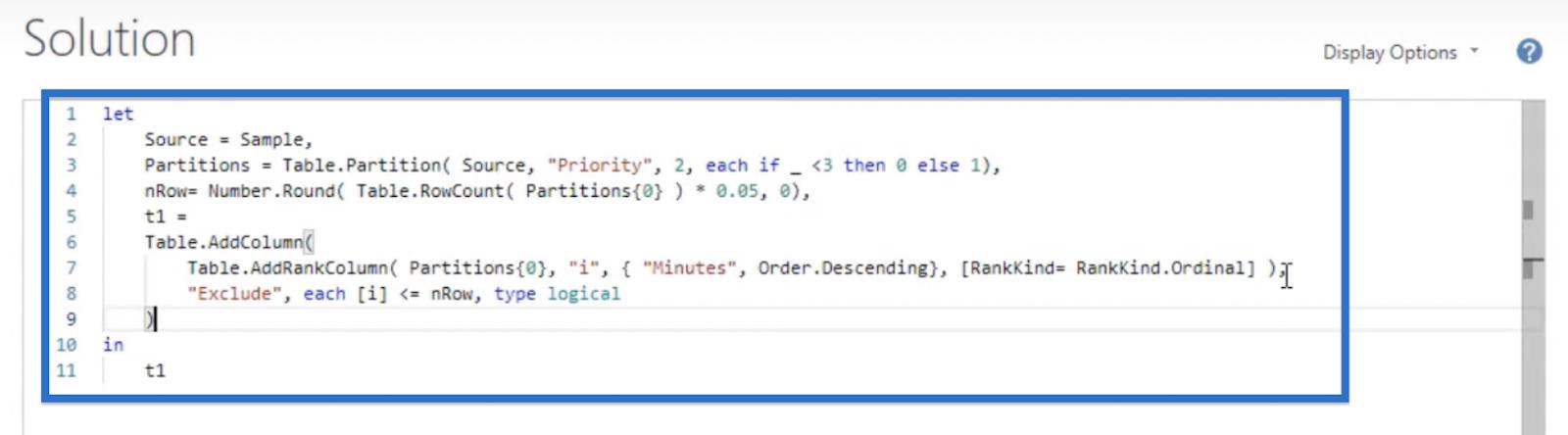
Napsauta Valmis saadaksesi alla olevan kaltaisen taulukon.
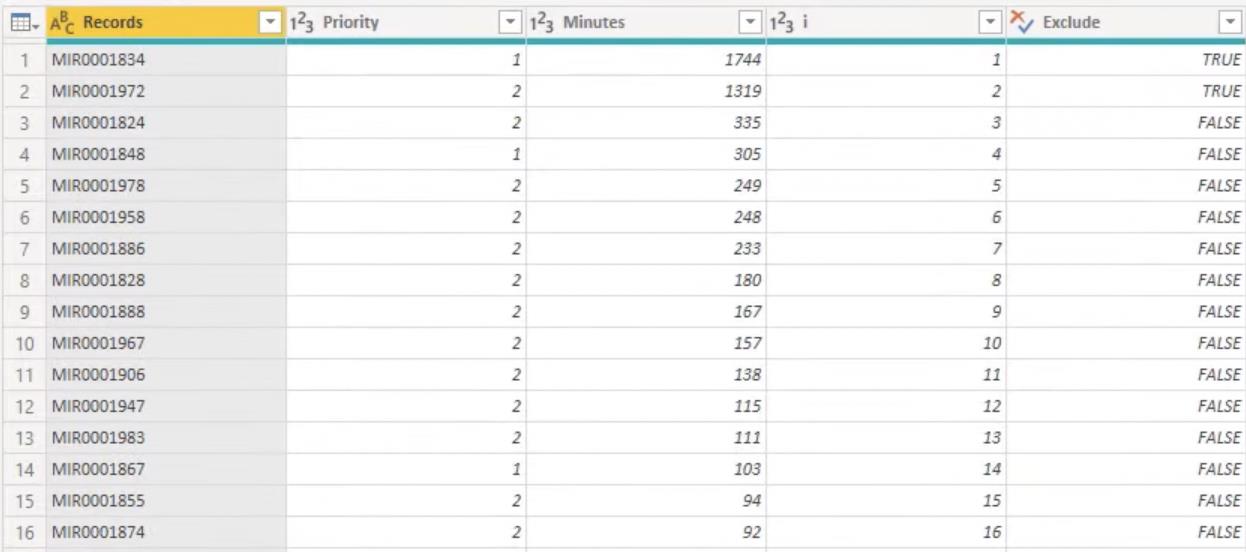
LuckyTemplates-toiminto: Table.RemoveColumns
Emme enää tarvitse apurisaraketta, jotta voimme poistaa sen pöydästämme.
Käytä siis Advanced Editor -ikkunassa Table.RemoveColumns -saraketta ja poista sarake i .
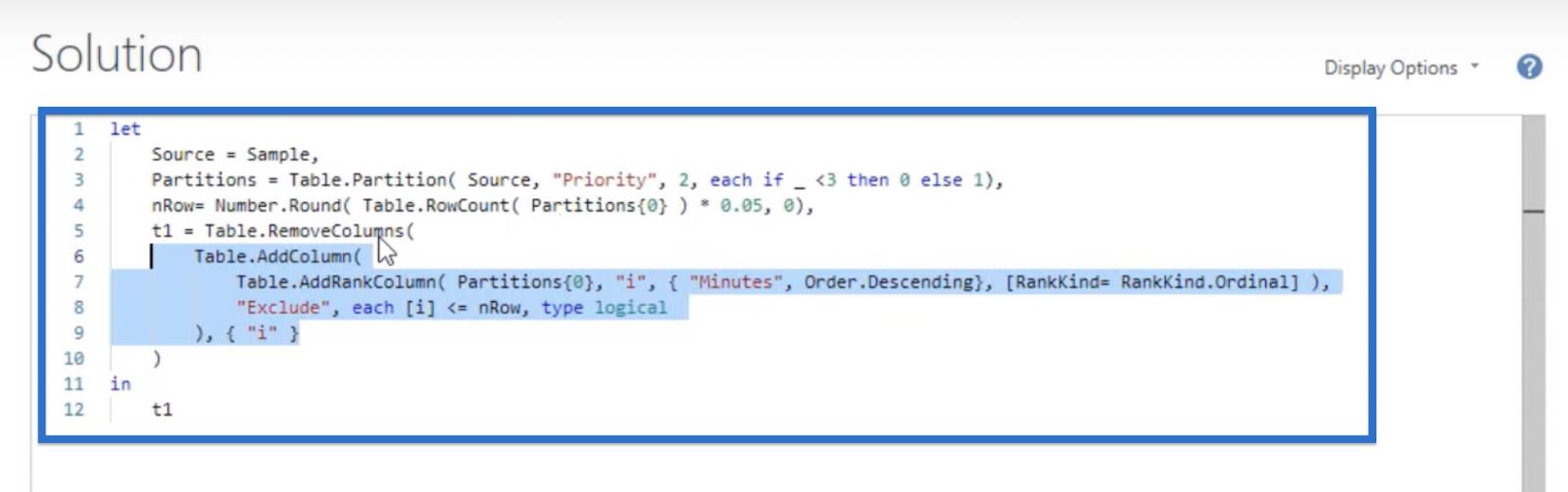
Napsauta sitten Valmis .
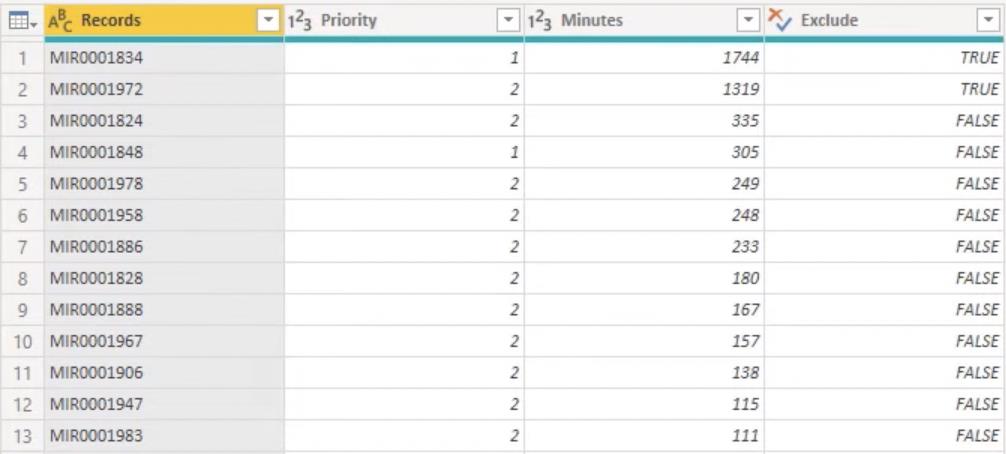
Taulukoiden yhdistäminen
Olemme luoneet uuden version sisäkkäisestä taulukosta 1, ja meidän on luotava sama asettelu sisäkkäiselle taulukolle 2. Ja tätä taulukkoa varten meidän on lisättävä poissulkeva sarake, jossa kaikkien arvojen tulee olla yhtä suuria kuin TOSI.
Advanced Editorissa ja luo uusi muuttuja nimeltä t2. Lisäämme mukautetun sarakkeen käyttämällä Table.AddColumn ja kutsumme Partitions (1) . Lisää sitten Poissulkemis -sarake ja aseta sarakeGenerator arvoksi true, kirjoita logical .
Haluamme palauttaa t2 muokkaamalla riviä 13.
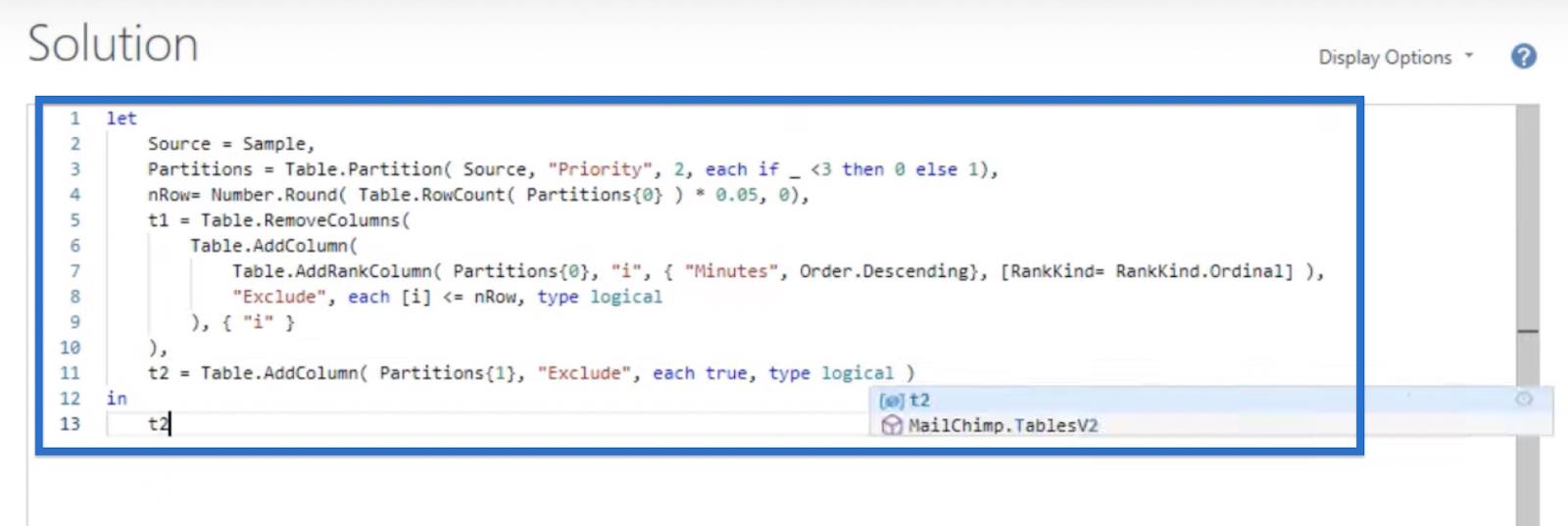
Meidän pitäisi hankkia tällainen pöytä.
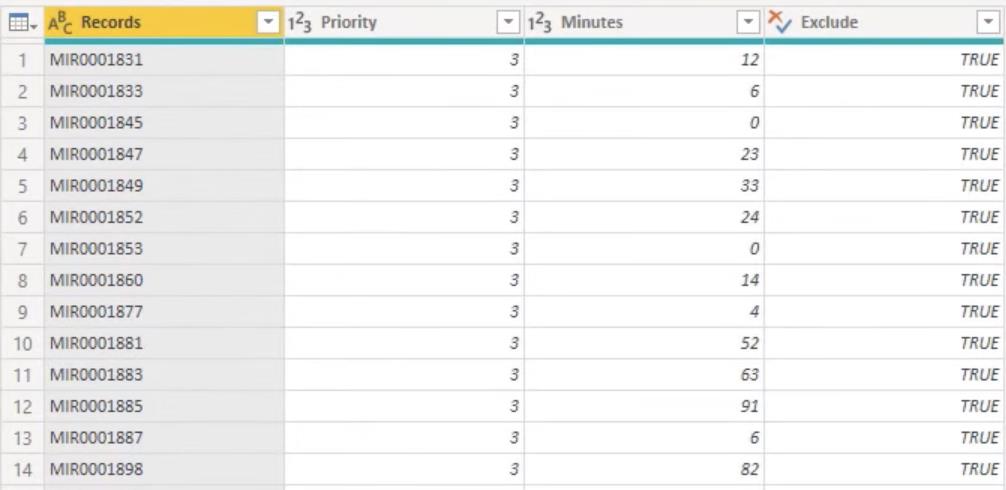
Viimeinen asia, joka meidän on tehtävä, on yhdistää nämä kaksi taulukkoa uudelleen. Lisää Advanced Editor -ikkunaan uusi muuttuja nimeltä t, joka on yhtä kuin t1 & t2 .
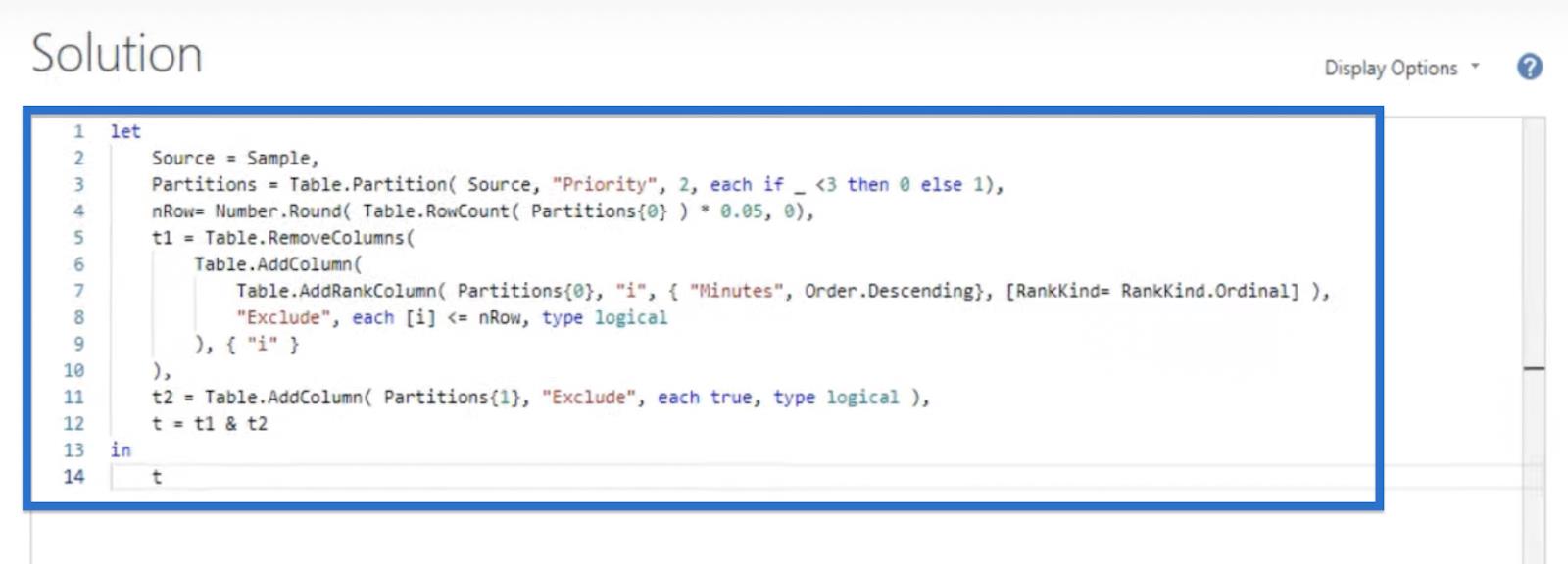
Napsauta Valmis saadaksesi finaalipöytämme, joka näyttää alla olevalta. Nyt meillä on taulukko, joka on luokiteltu ja ryhmitelty annettujen kriteeriemme perusteella, ja ylin 5 % on merkitty poissulkeviksi.
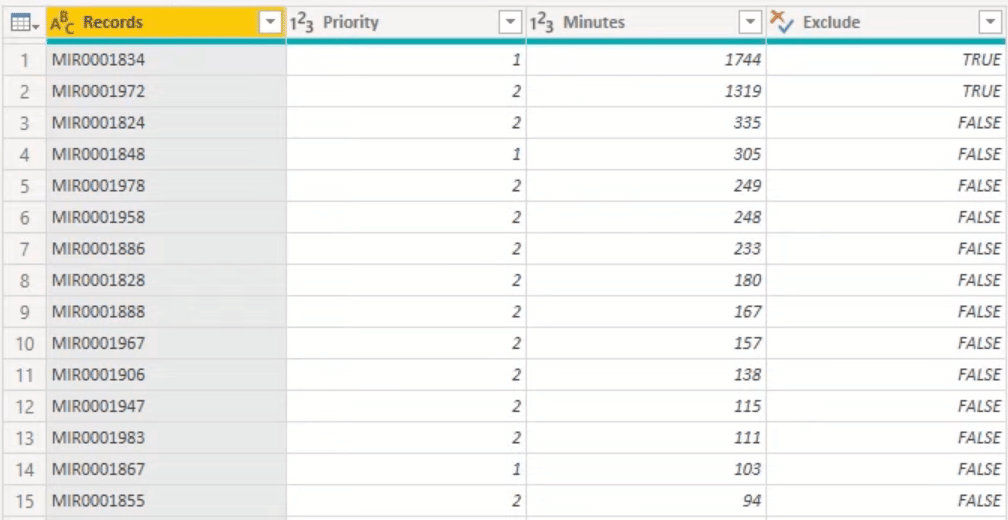
Johtopäätös
Tässä blogissa opit käyttämään Power Queryn Table.Partition- , Table.AddRankColumn- ja Table.RemoveColumns -funktioita. Esimerkkitietojoukossamme on 44 prioriteettiriviä 1 ja 2, jotka ryhmitelimme ja sijoitimme onnistuneesti, ja ylin 5 % on merkitty vastaavasti.
Näiden toimintojen uusien käyttötaitojen ansiosta voit nyt käyttää LuckyTemplates-sijoitus- ja mukautettuja ryhmittelyominaisuuksia seuraavaa tietojoukkoa varten.
Kaikki parhaat,
Melissa de Korte
LuckyTemplates-taloudellinen hallintapaneeli tarjoaa kehittyneet työkalut taloudellisten tietojen analysointiin ja visualisointiin.
Opi käyttämään SharePointin <strong>automatisointiominaisuutta</strong> työnkulkujen luomiseen ja SharePoint-käyttäjien, kirjastojen ja luetteloiden mikrohallinnassa.
Ota selvää, miksi LuckyTemplatesissa on tärkeää pitää oma päivämäärätaulukko ja opi nopein ja tehokkain tapa tehdä se.
Tämä lyhyt opetusohjelma korostaa LuckyTemplates-mobiiliraportointiominaisuutta. Näytän sinulle, kuinka voit kehittää raportteja tehokkaasti mobiililaitteille.
Tässä LuckyTemplates Showcase -esittelyssä käymme läpi raportteja, jotka näyttävät ammattitaitoisen palveluanalytiikan yritykseltä, jolla on useita sopimuksia ja asiakkaiden sitoumuksia.
Käy läpi tärkeimmät Power Appsin ja Power Automaten päivitykset sekä niiden edut ja vaikutukset Microsoft Power Platformiin.
Tutustu joihinkin yleisiin SQL-toimintoihin, joita voimme käyttää, kuten merkkijono, päivämäärä ja joitain lisätoimintoja tietojen käsittelyyn tai käsittelyyn.
Tässä opetusohjelmassa opit luomaan täydellisen LuckyTemplates-mallin, joka on määritetty tarpeidesi ja mieltymystesi mukaan.
Tässä blogissa esittelemme, kuinka kerrostat kenttäparametreja pienillä kerroilla uskomattoman hyödyllisten näkemysten ja visuaalien luomiseksi.
Tässä blogissa opit käyttämään LuckyTemplates-sijoitus- ja mukautettuja ryhmittelyominaisuuksia näytetietojen segmentoimiseen ja luokitteluun kriteerien mukaan.








