LuckyTemplates Financial Dashboard -esimerkkejä: Tarkennetaan

LuckyTemplates-taloudellinen hallintapaneeli tarjoaa kehittyneet työkalut taloudellisten tietojen analysointiin ja visualisointiin.
Tässä opetusohjelmassa puhumme Common Data Service -entiteetin luomisesta. Tämän luominen on välttämätöntä, kun rakennetaan yhteistä tietopalvelua, jota tarvitaan liiketoimintaprosessin kulun rakentamiseen.
Common Data Service (CDS) on tietojen tallennusjärjestelmä, kuten tietokanta. Se tallentaa tiedot taulukoiden muodossa, jotka tunnetaan myös nimellä entiteetit.
Muista, että meidän on ensin saatava lupa, jotta voimme luoda kokonaisuuden. Keskustelimme tästä erillisessä opetusohjelmassa. Varmista jälleen, että työskentelemme uudessa ympäristössä. Näemme nykyisen ympäristömme täältä.
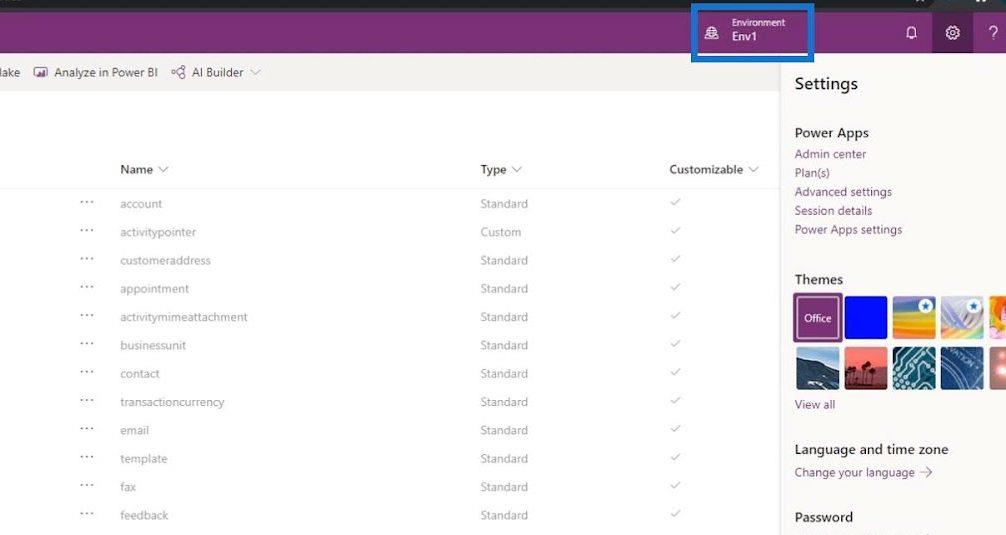
Sisällysluettelo
Yhteisen datapalvelukokonaisuuden luominen
Koska olemme jo luoneet ympäristön etukäteen, voimme nyt jatkaa Common Data Service -entiteettimme luomista. Napsauta ensin Tiedot- kohdassa Entiteetit .
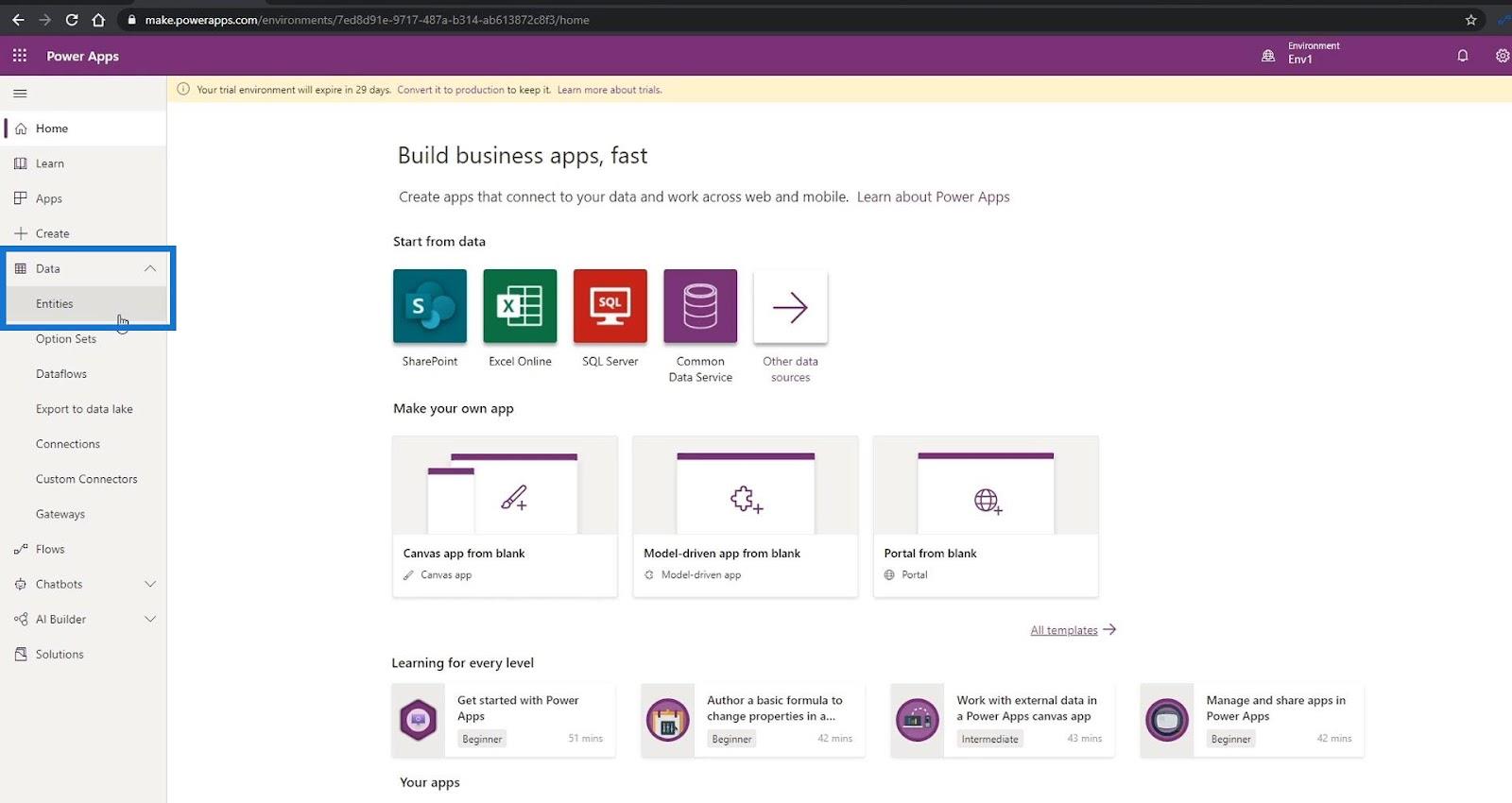
Varmista, että olemme Power Apps Entities -sivulla.
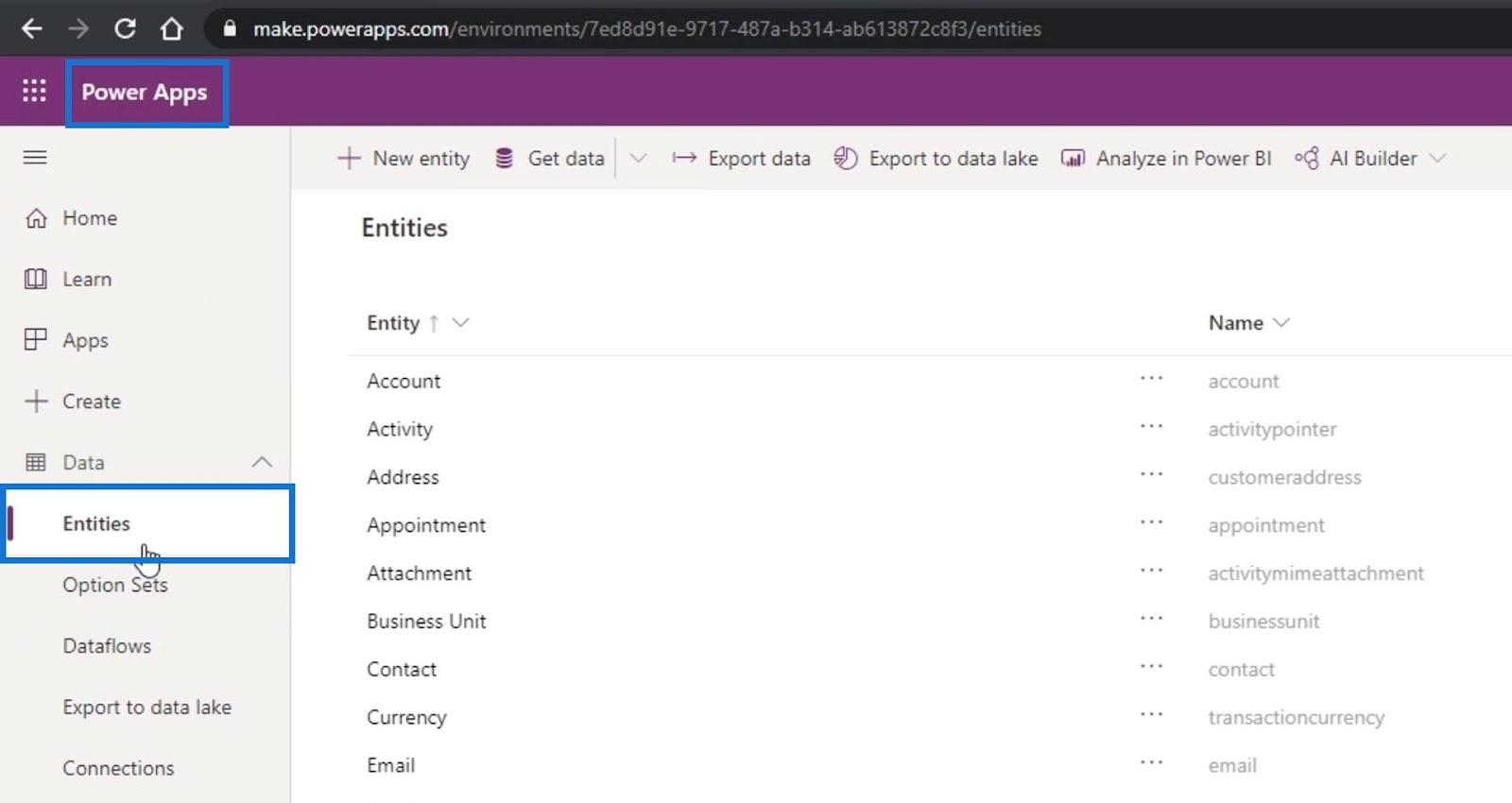
Napsauta sitten Uusi entiteetti -vaihtoehtoa.
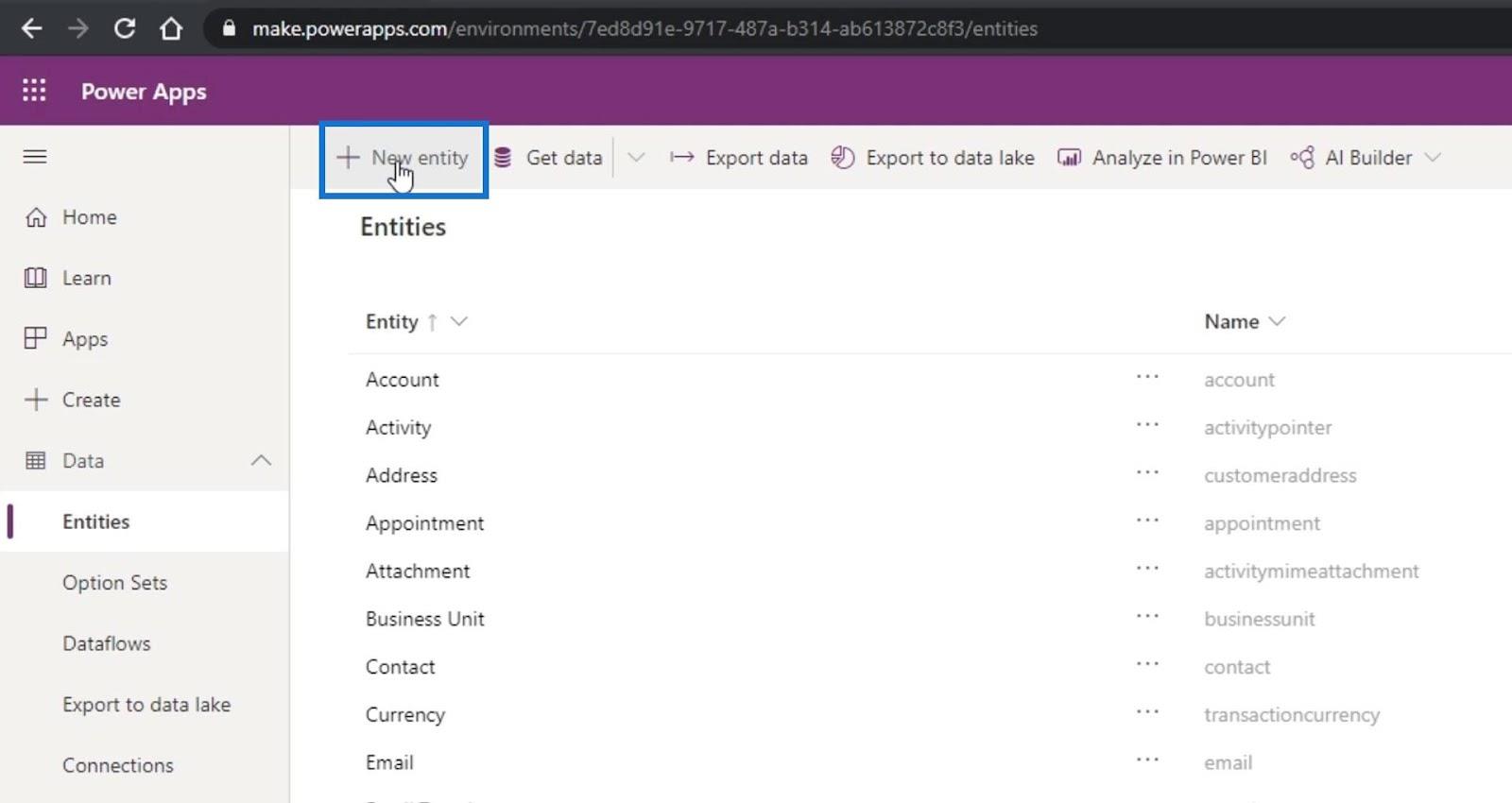
Tässä esimerkissä asetetaan Näyttönimeksi Uusi työntekijä . Kun olet kirjoittanut NewEmployee näyttönimeksemme , monikko-näyttönimi- ja Nimi- tekstiruutujen arvot luodaan automaattisesti .
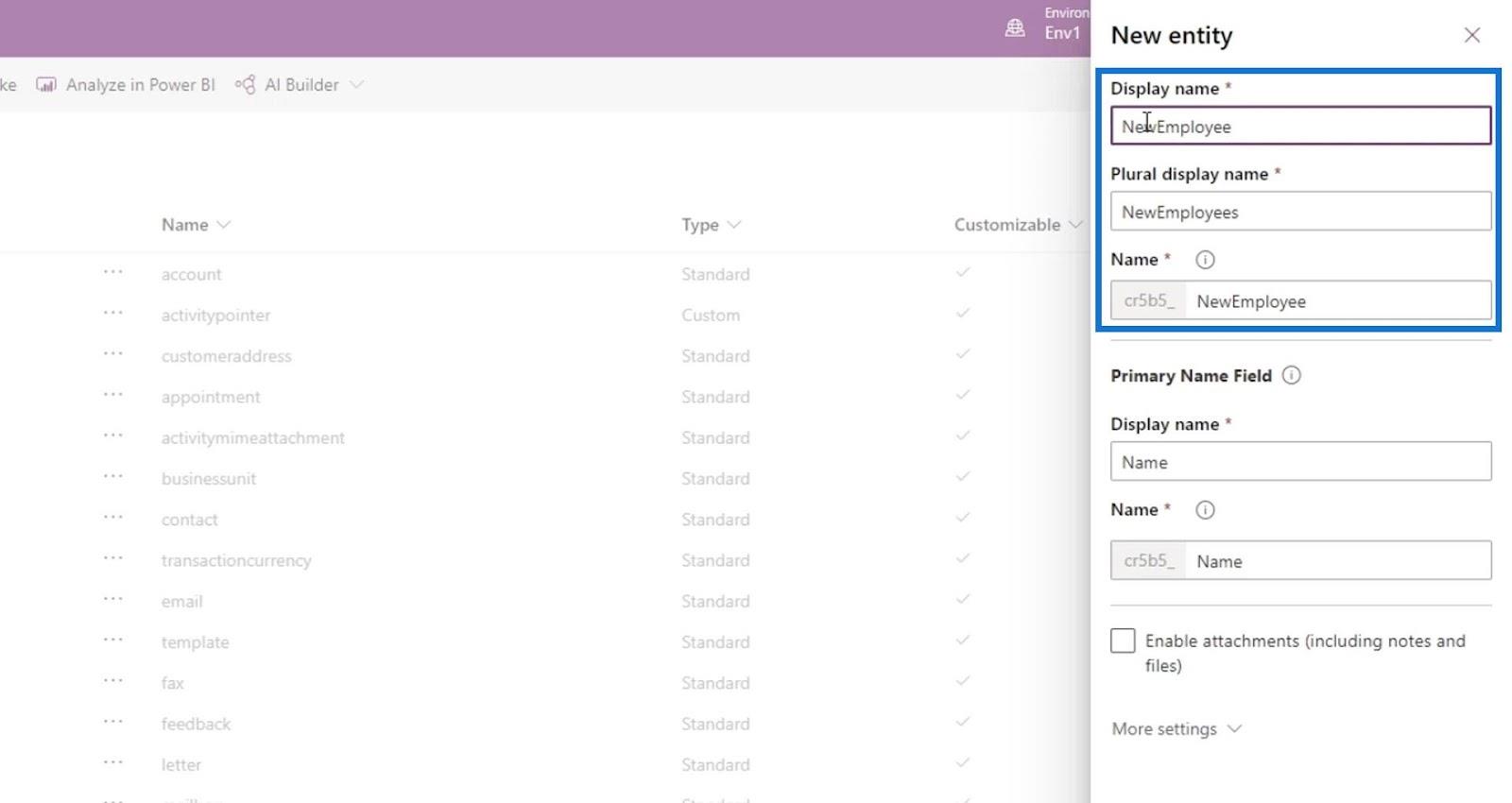
Aseta Ensisijainen nimi -kentän Näyttönimeksi sen arvoksi Työntekijätunnus . Jälleen sen alla oleva Nimi -tekstikentän arvo luodaan automaattisesti.
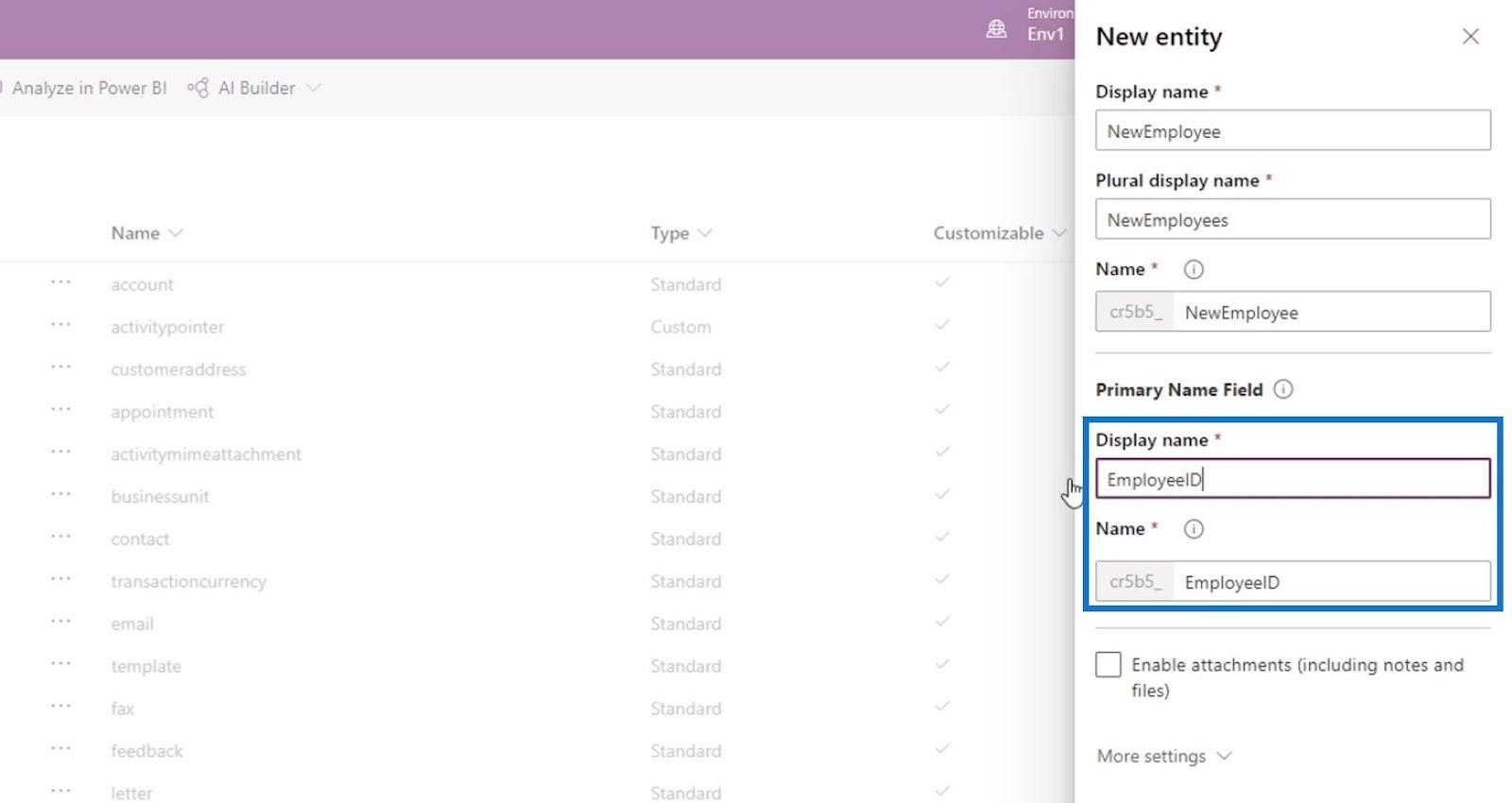
Napsauta sitten Valmis -painiketta.
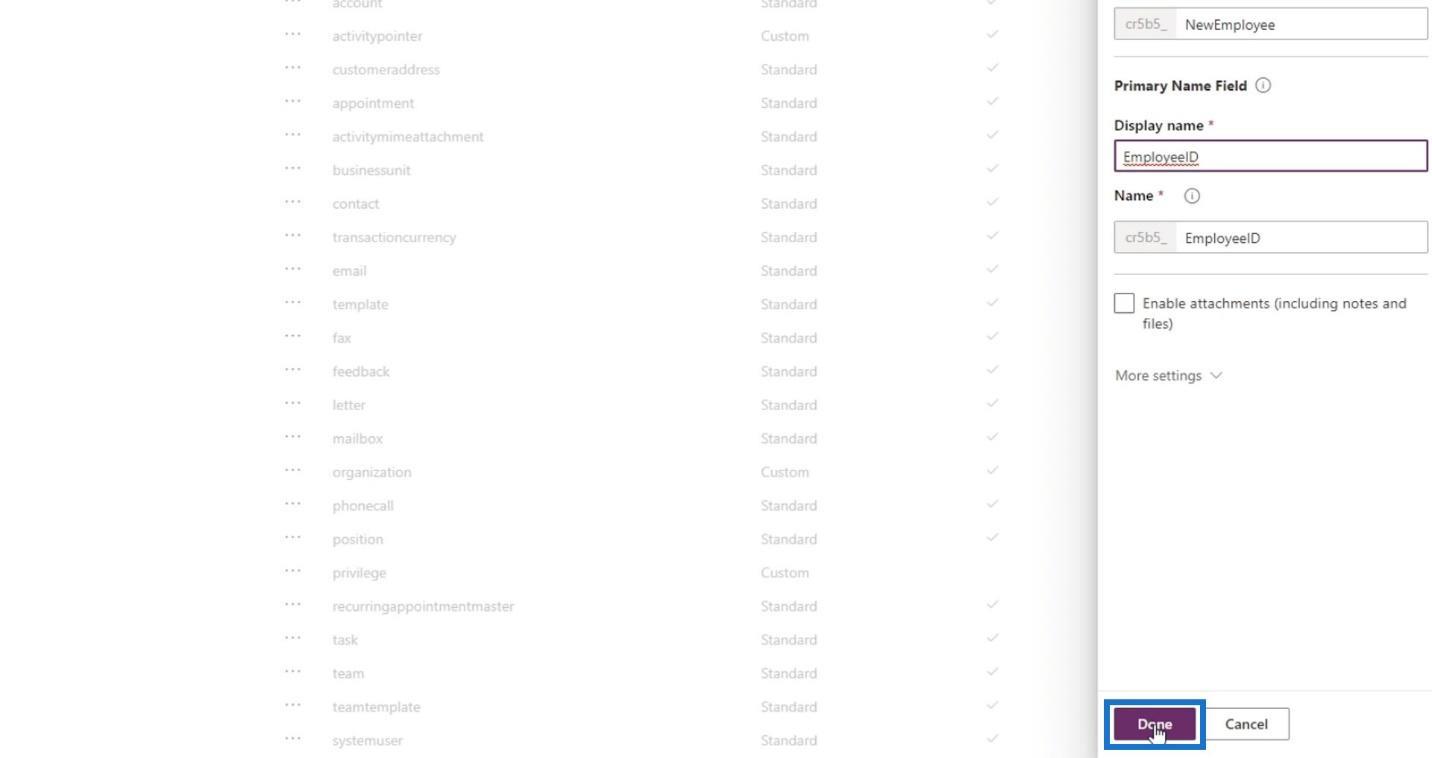
Sen jälkeen se valmistaa entiteettiämme taustalla, kuten todettiin. Siinä oli myös Työntekijätunnus- kenttä.
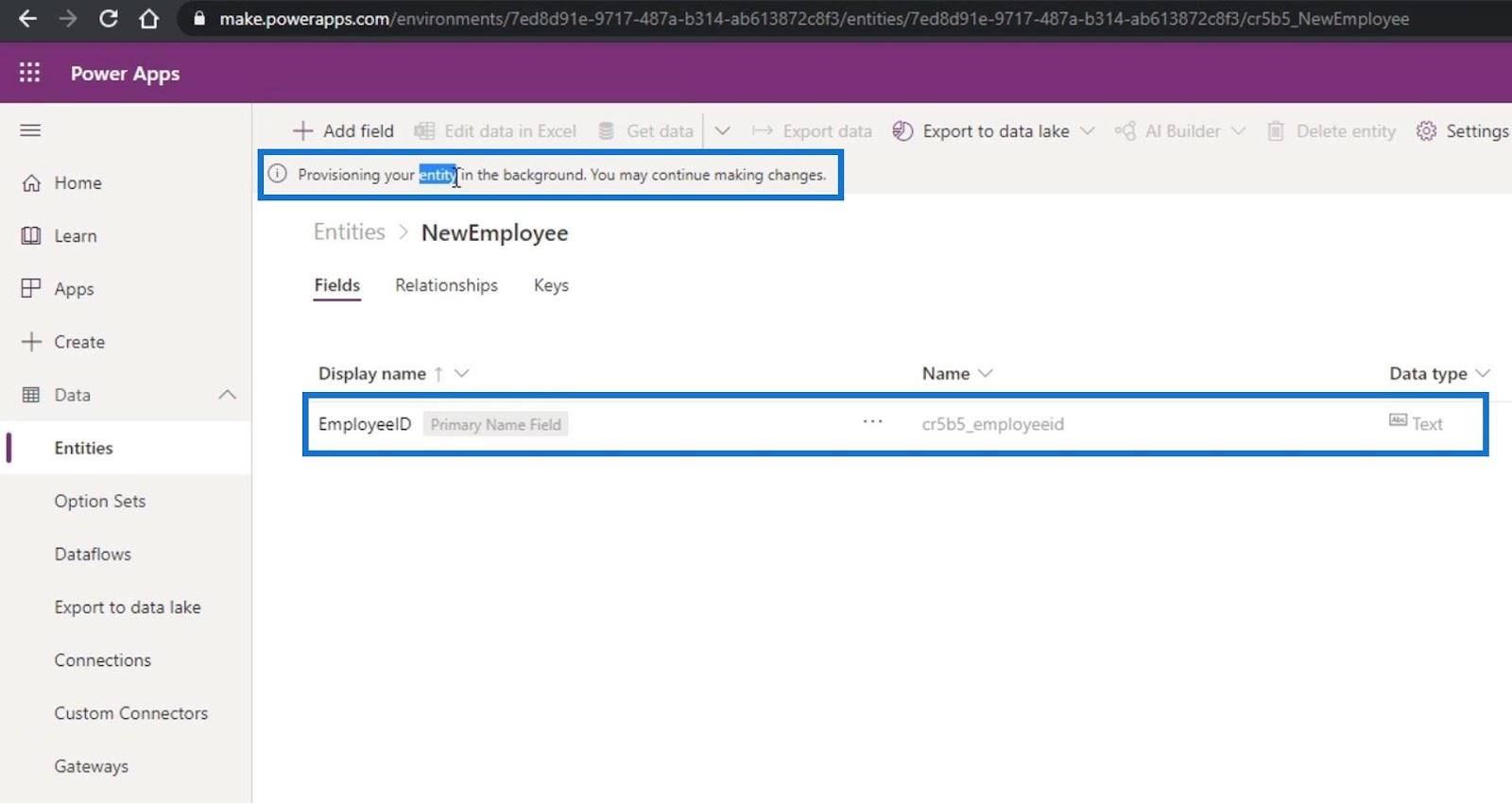
Kun Common Data Service -entiteettimme on valmisteltu onnistuneesti, lisätään myös paljon muita kenttiä. Kun tämä tietokanta tehtiin, kaikissa luoduissa taulukoissa on oltava tietty määrä sarakkeita. Tämä johtuu siitä, että olemme määrittäneet tietokannan siten, että riippumatta siitä, mikä taulukko tai entiteetti luodaan, myös nämä lisäsarakkeet lisätään aina.
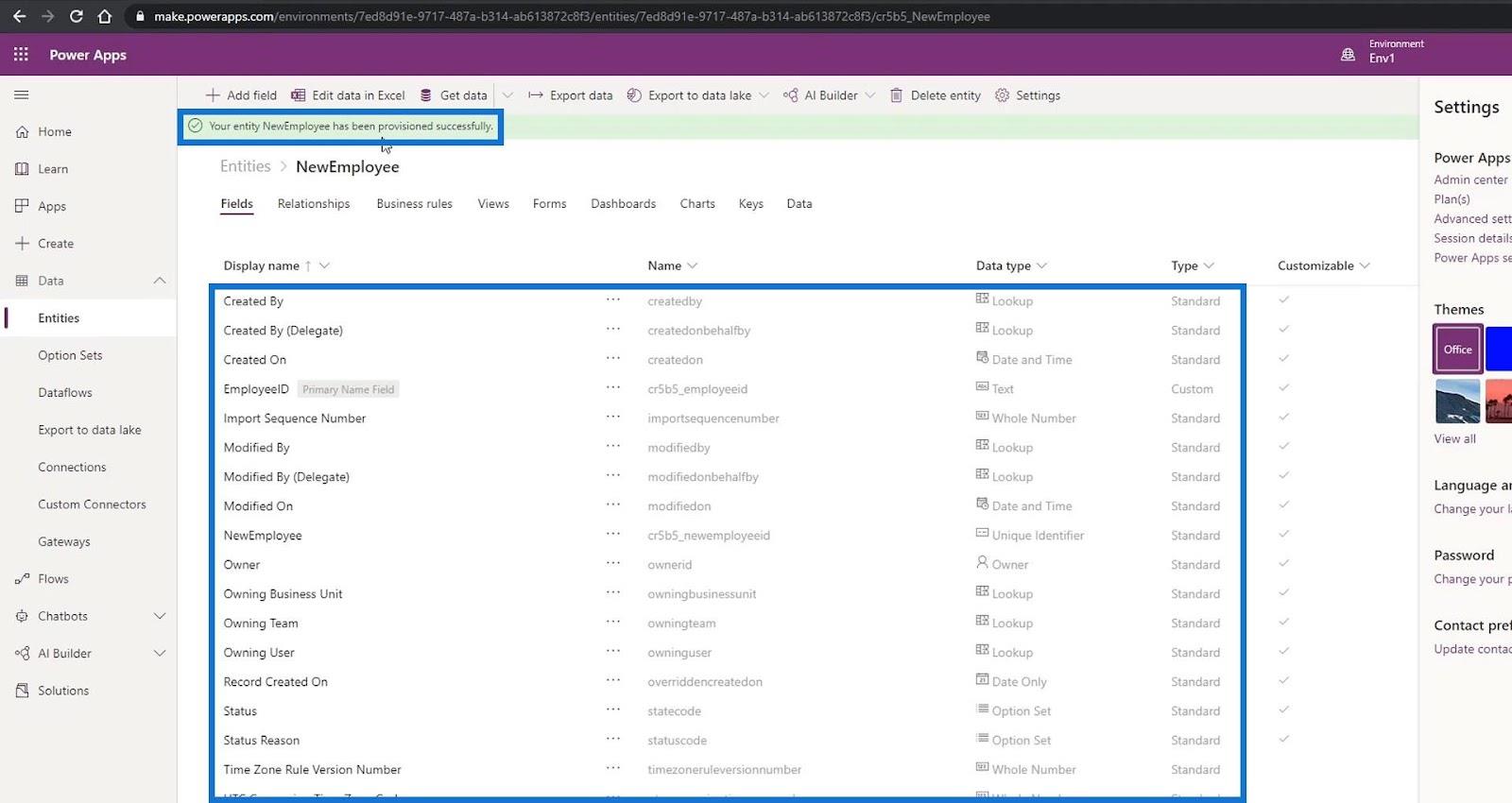
Peruskenttien lisääminen Common Data Service -entiteettiin
Lisätään nyt myös omat sarakkeet. Nämä ovat kentät, jotka haluaisimme kerätä, kun otamme uutta työntekijää liiketoimintaprosessiimme.
Napsauta ensin Lisää-kenttää .
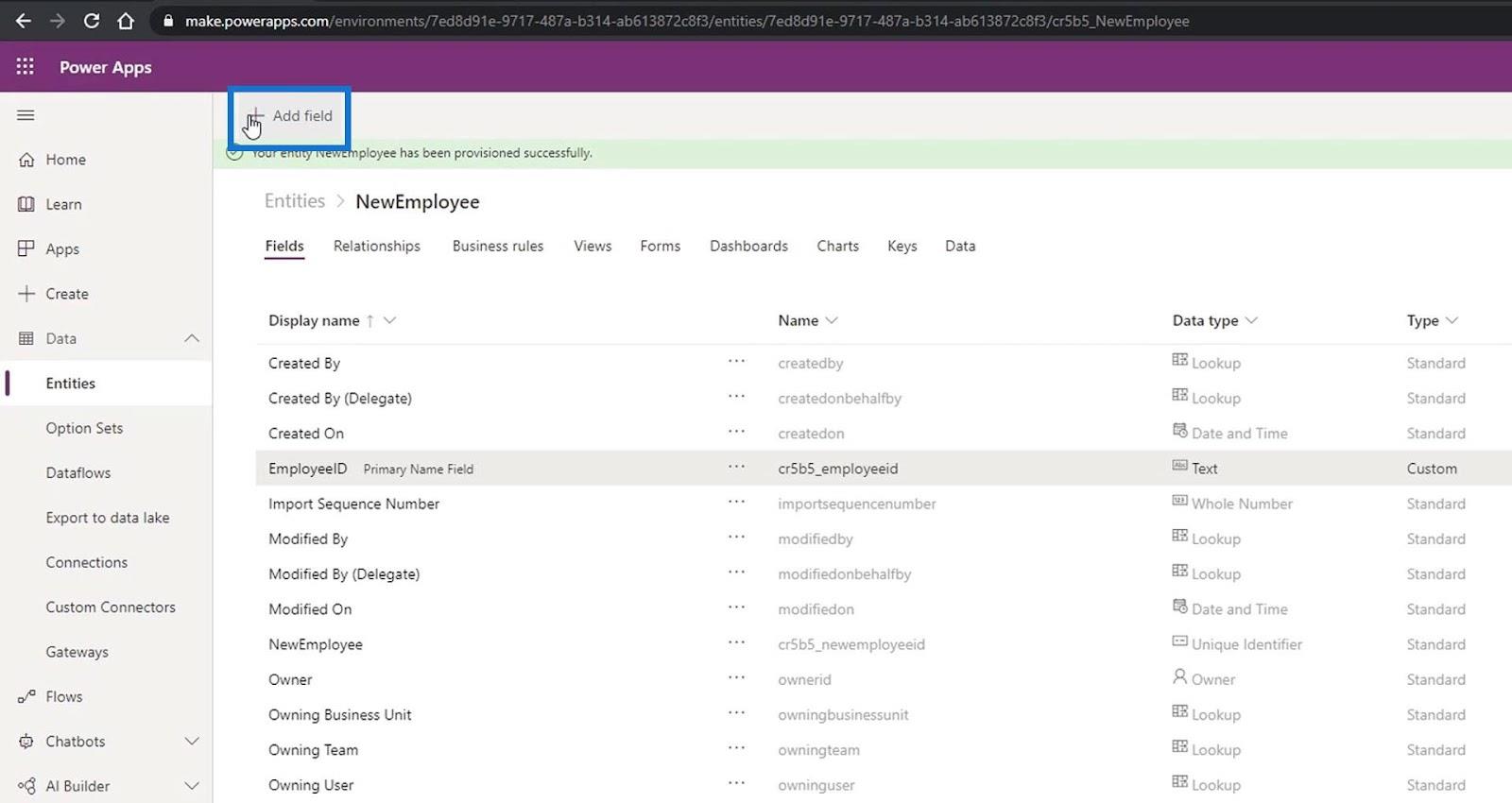
Aseta sitten Näyttönimeksi Etunimi . Myös Nimi - tekstikentän arvo luodaan automaattisesti.
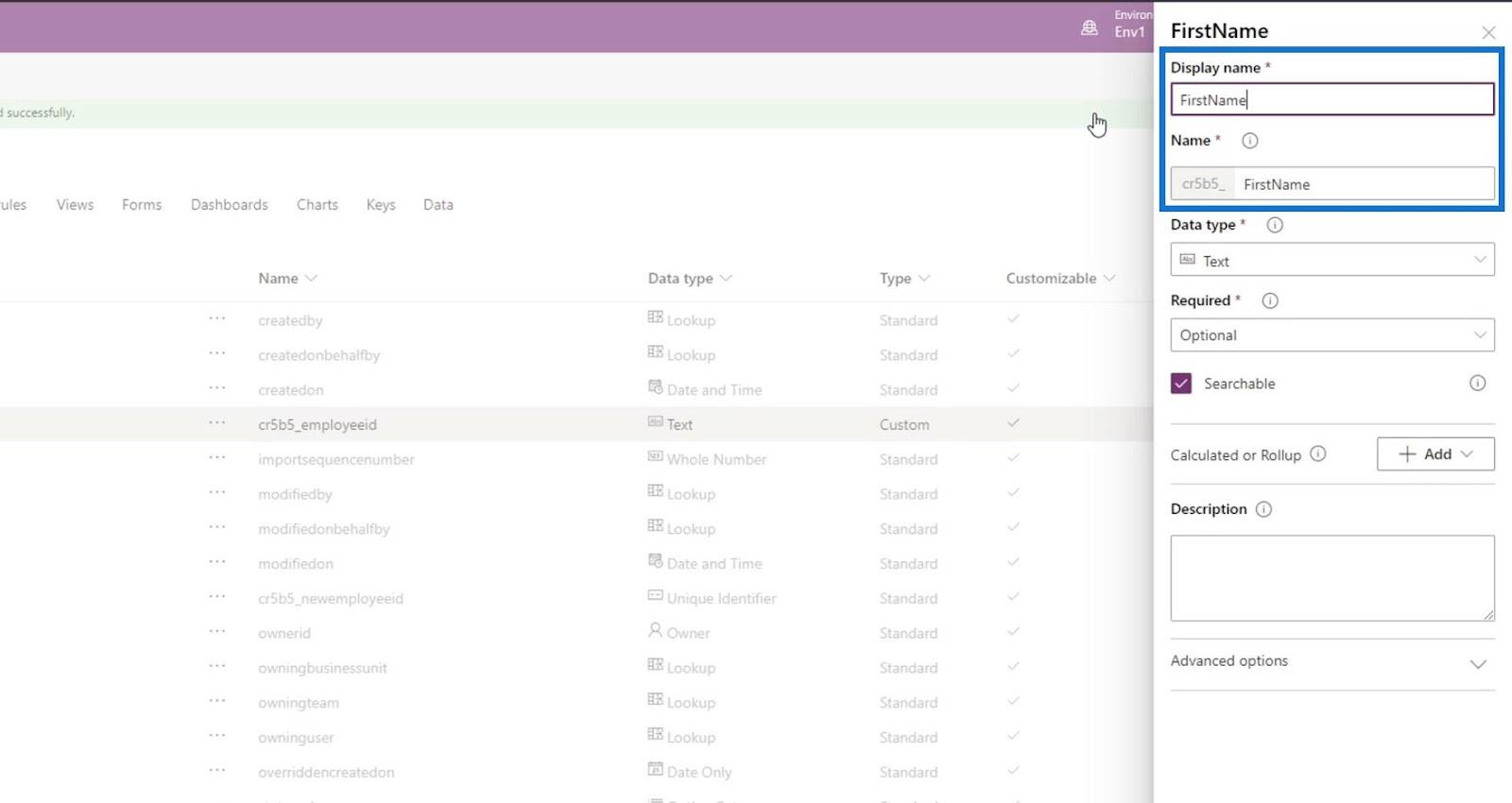
Aseta sen jälkeen Tietotyypiksi Teksti .
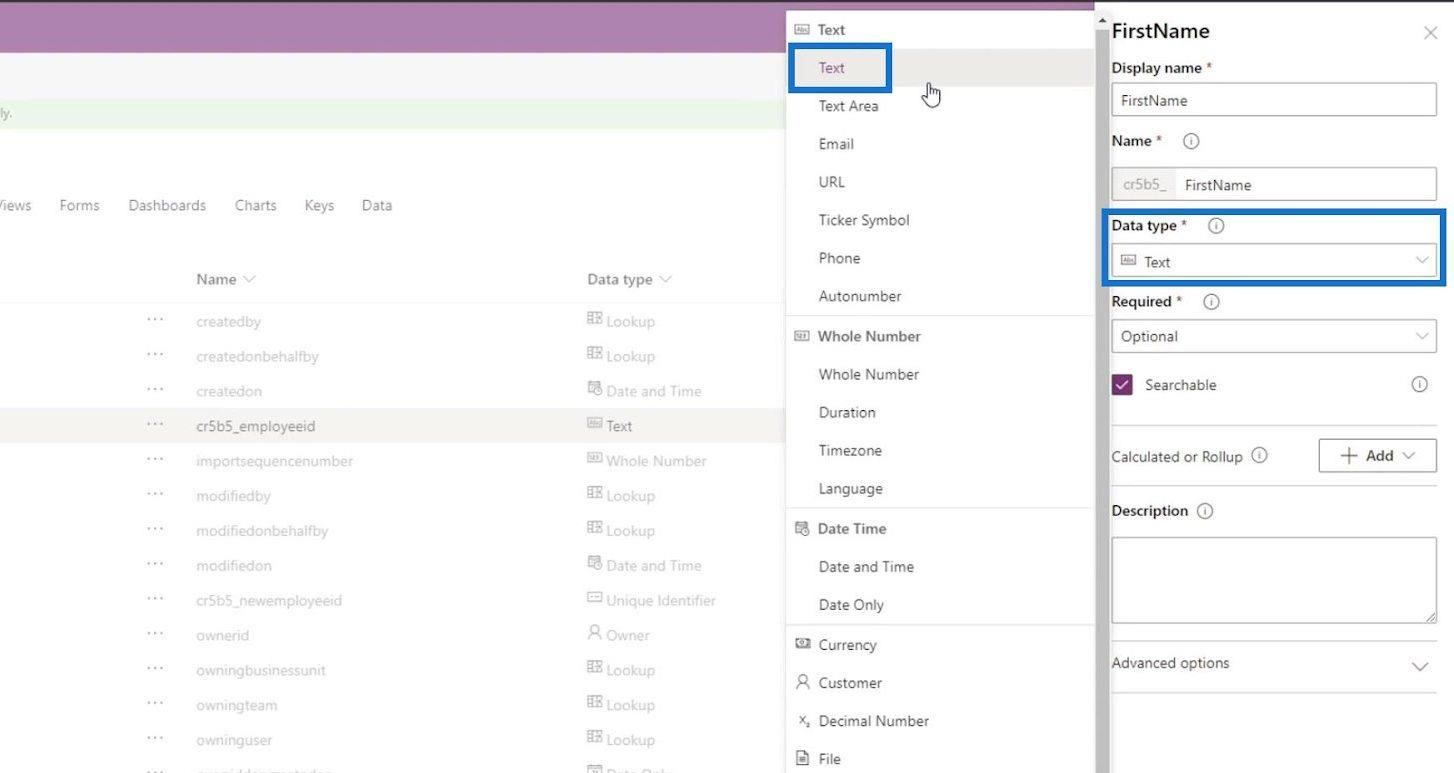
Tehdään tästä kentästä pakollinen . Tämä tarkoittaa, että käyttäjien on annettava etunimensä.
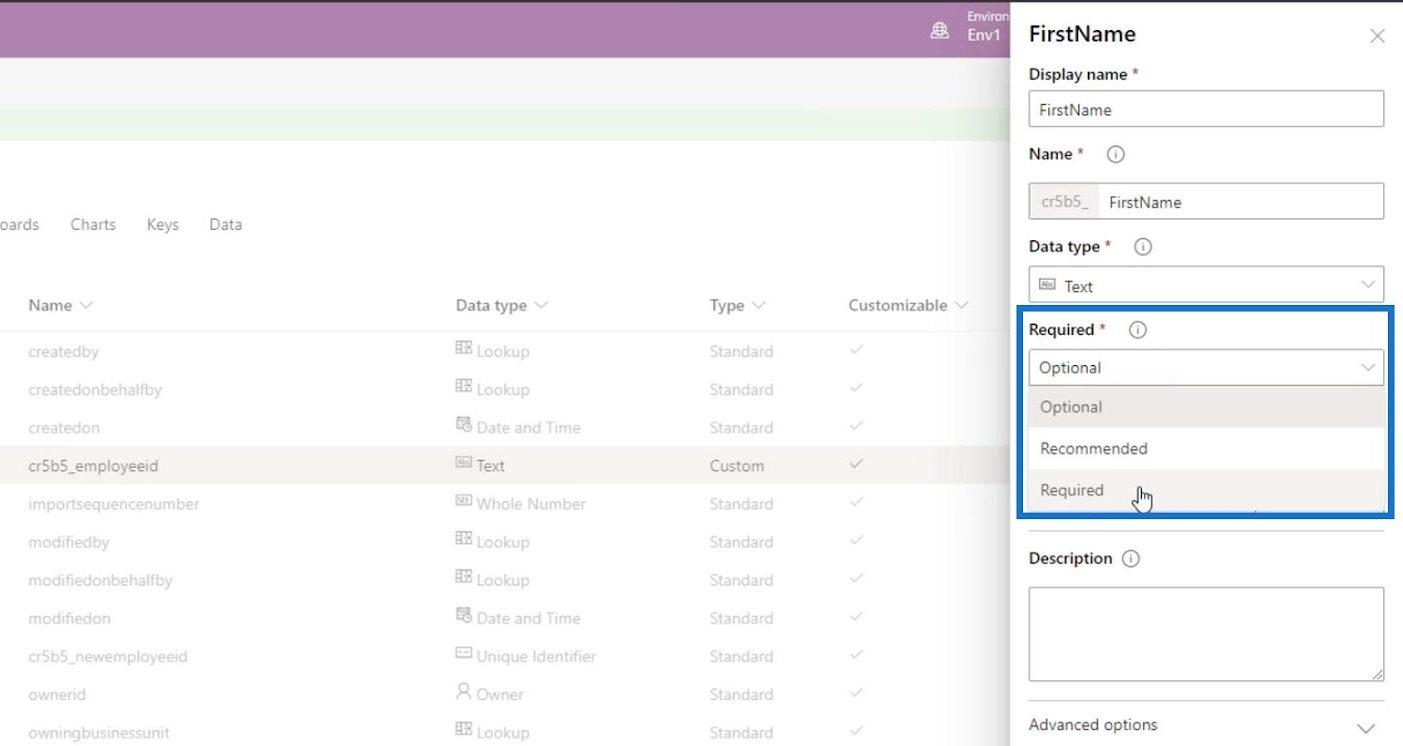
Napsauta sitten Valmis- painiketta.
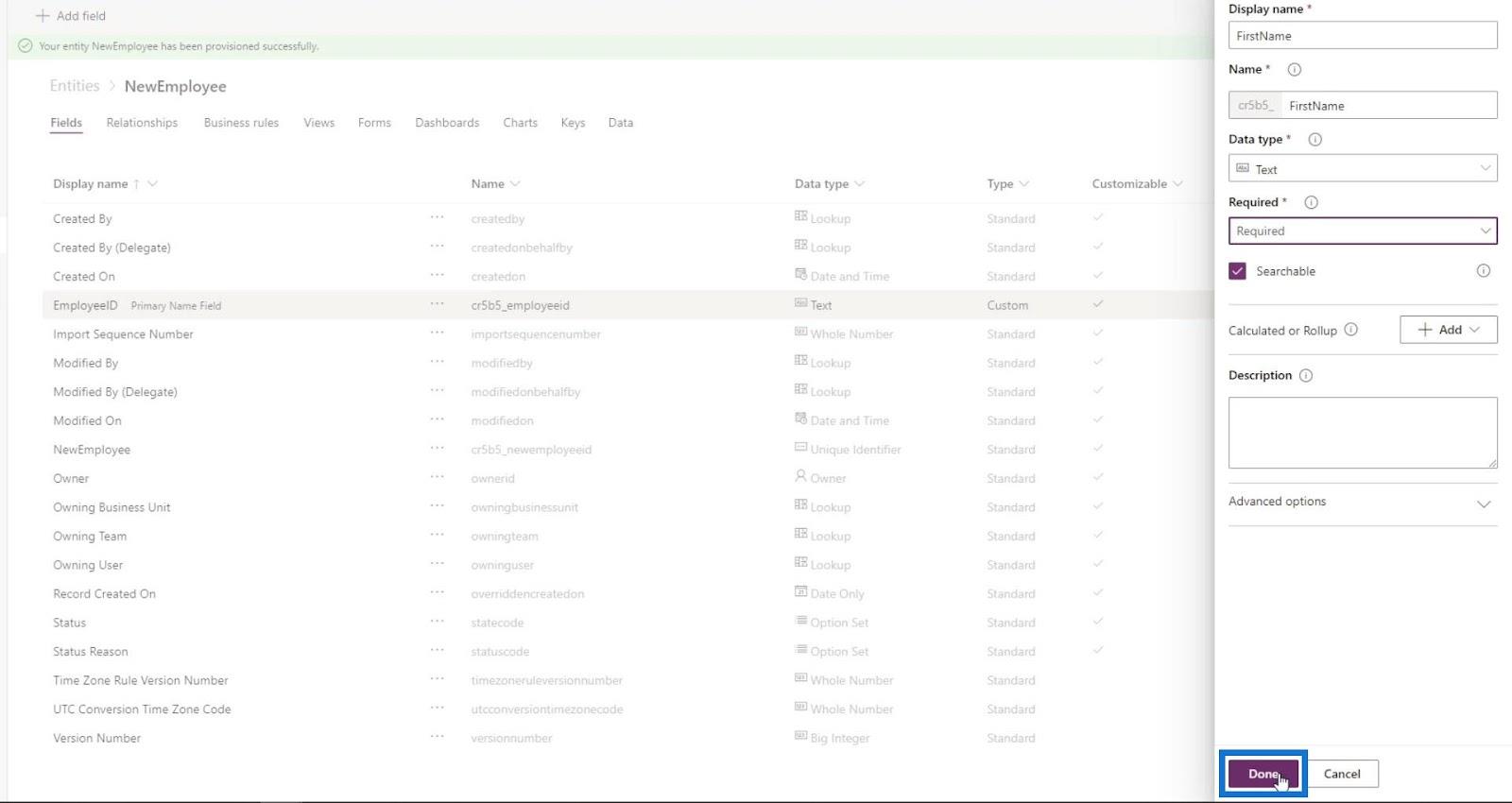
Näemme nyt luettelossa Etunimi- kentän.
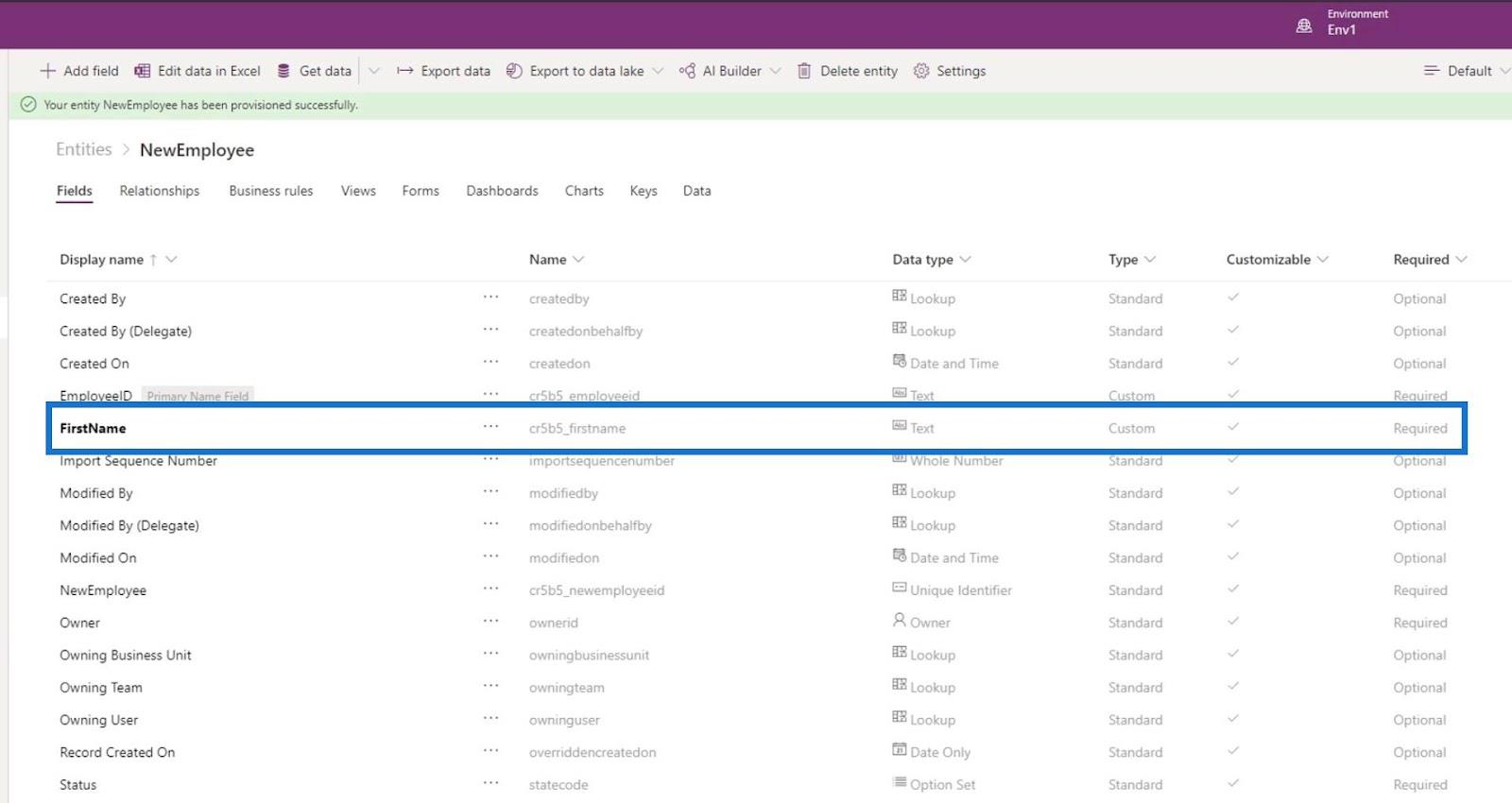
Lisätään toinen kenttä sukunimelle. Voit tehdä sen napsauttamalla Lisää-kenttää uudelleen.
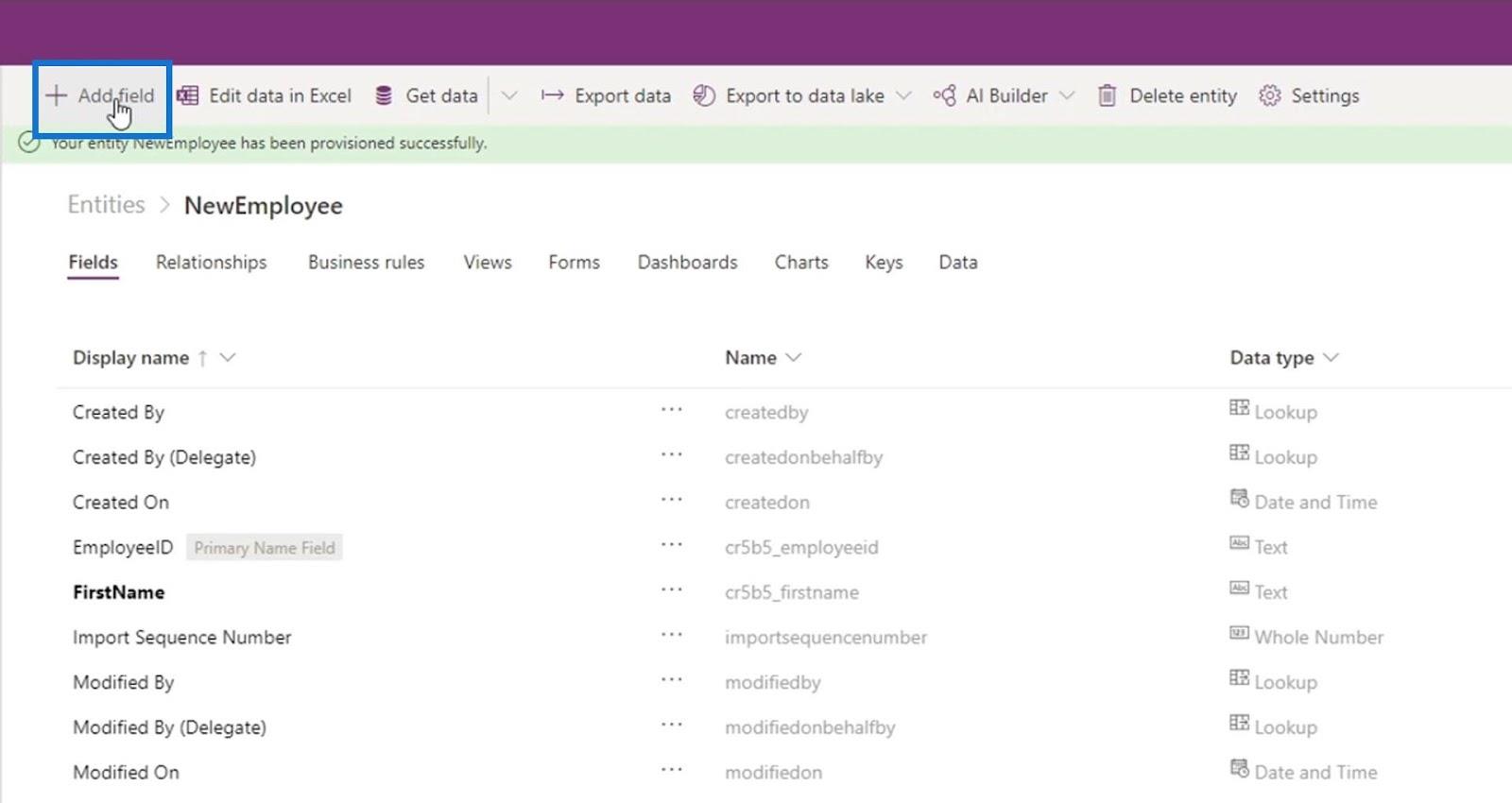
Asetetaan näyttönimeksi Sukunimi , asetetaan Tietotyypiksi Teksti , tehdään siitä Pakollinen ja napsauta Valmis - painiketta .
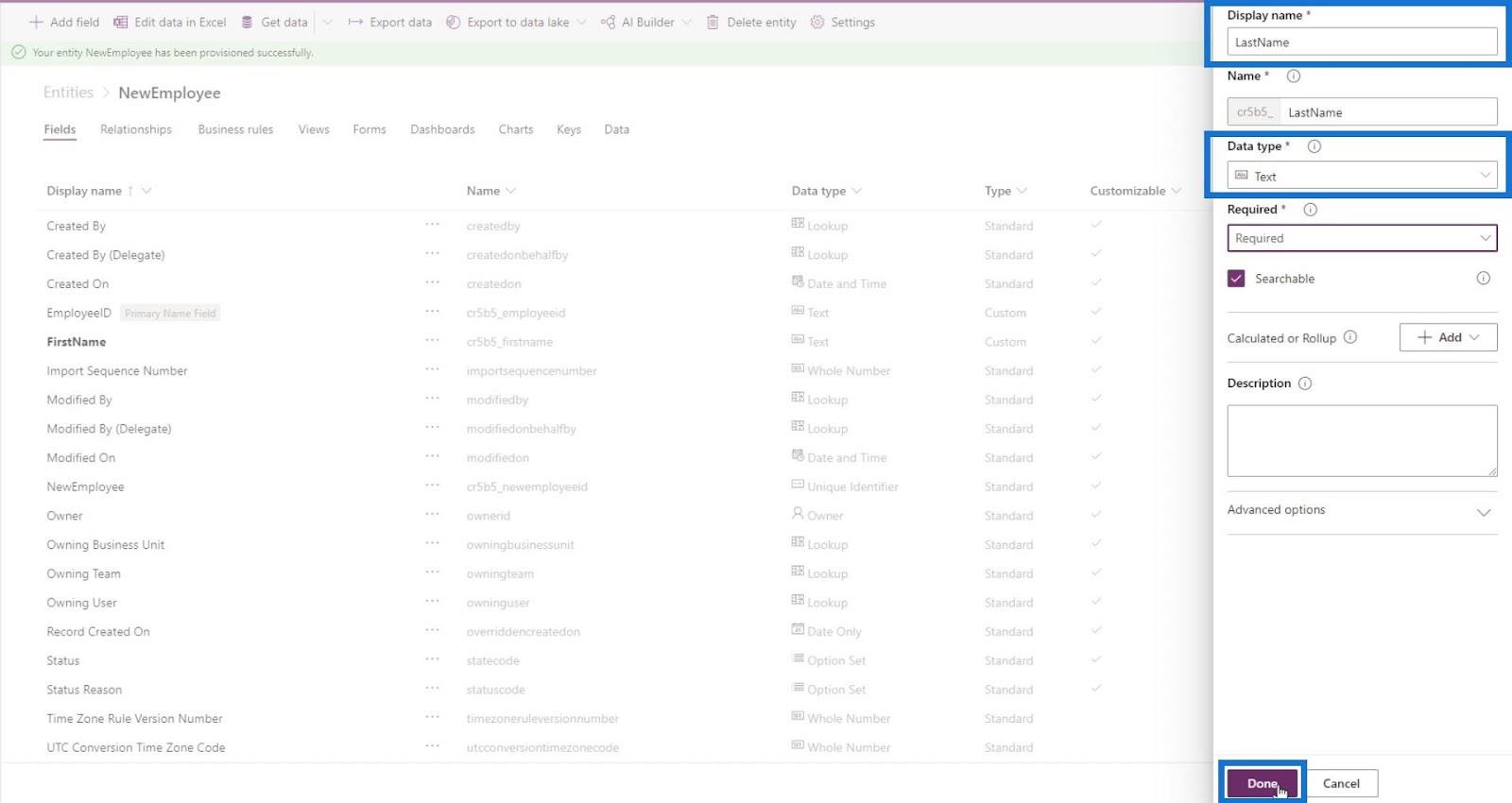
Seuraavaksi lisätään puhelinnumerokenttä. Nimeä se Puhelinnumeroksi , aseta Tietotyypiksi Puhelin ja tee siitä Valinnainen kenttä ja napsauta sitten Valmis - painiketta.
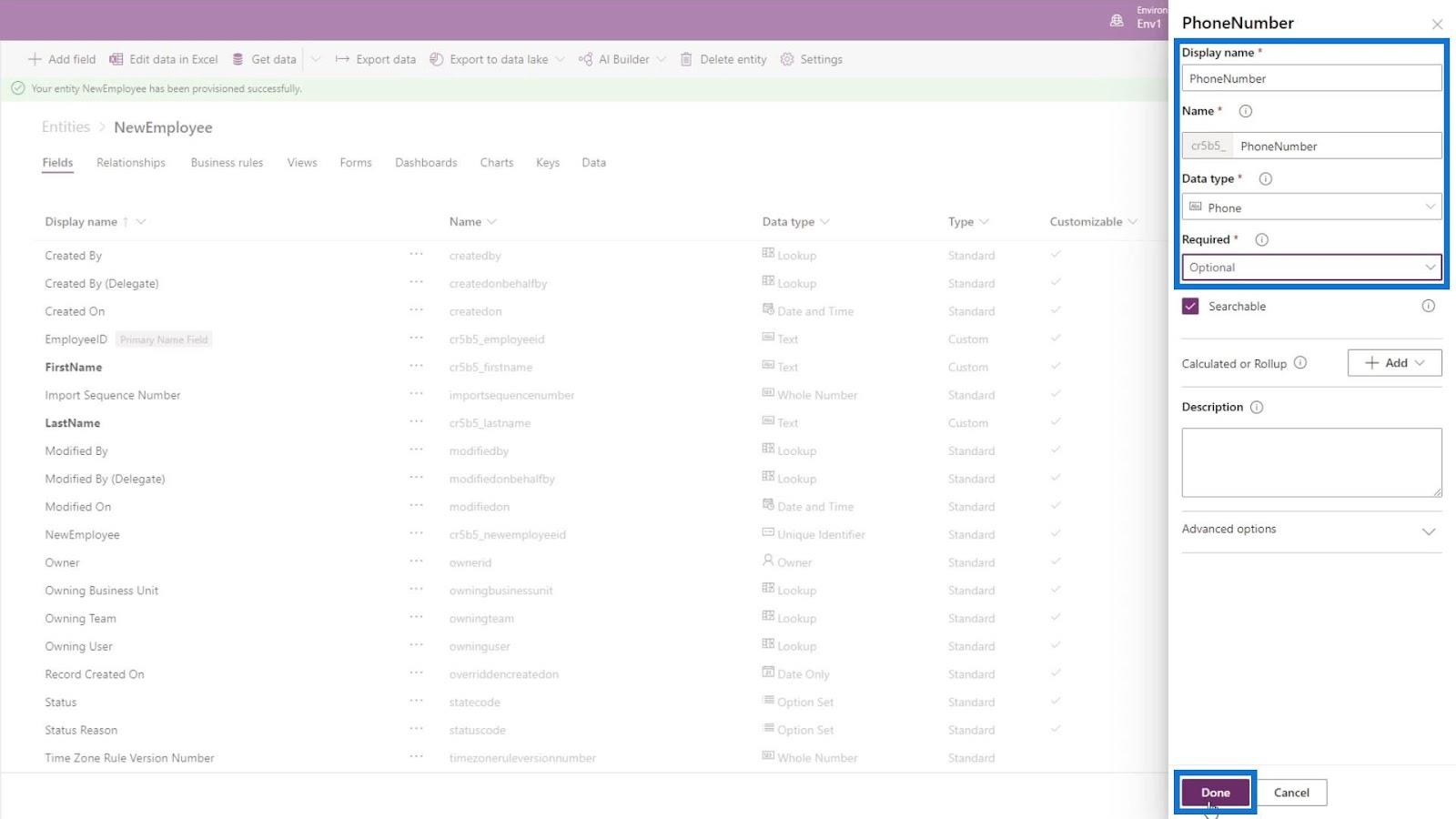
Lisätään myös kenttä työntekijän syntymäaikaa varten. Nimeä se DOB: ksi . Tietotyypin tulee olla vain päivämäärä . Tee tästä kentästä pakollinen ja napsauta Valmis -painiketta.
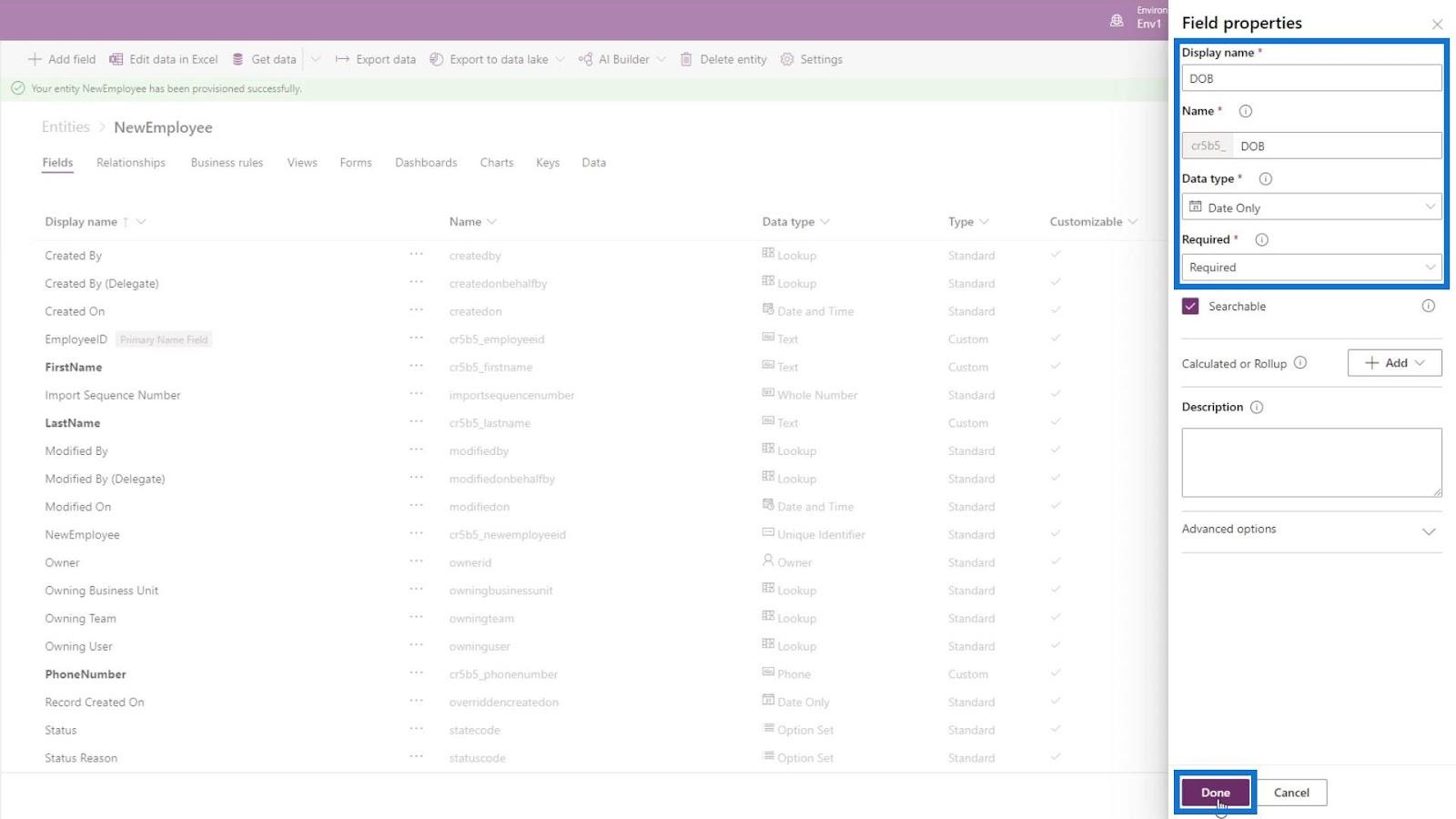
Seuraavaksi on lisättävä työntekijän asemakenttä. Nimetään tämä asemaksi .
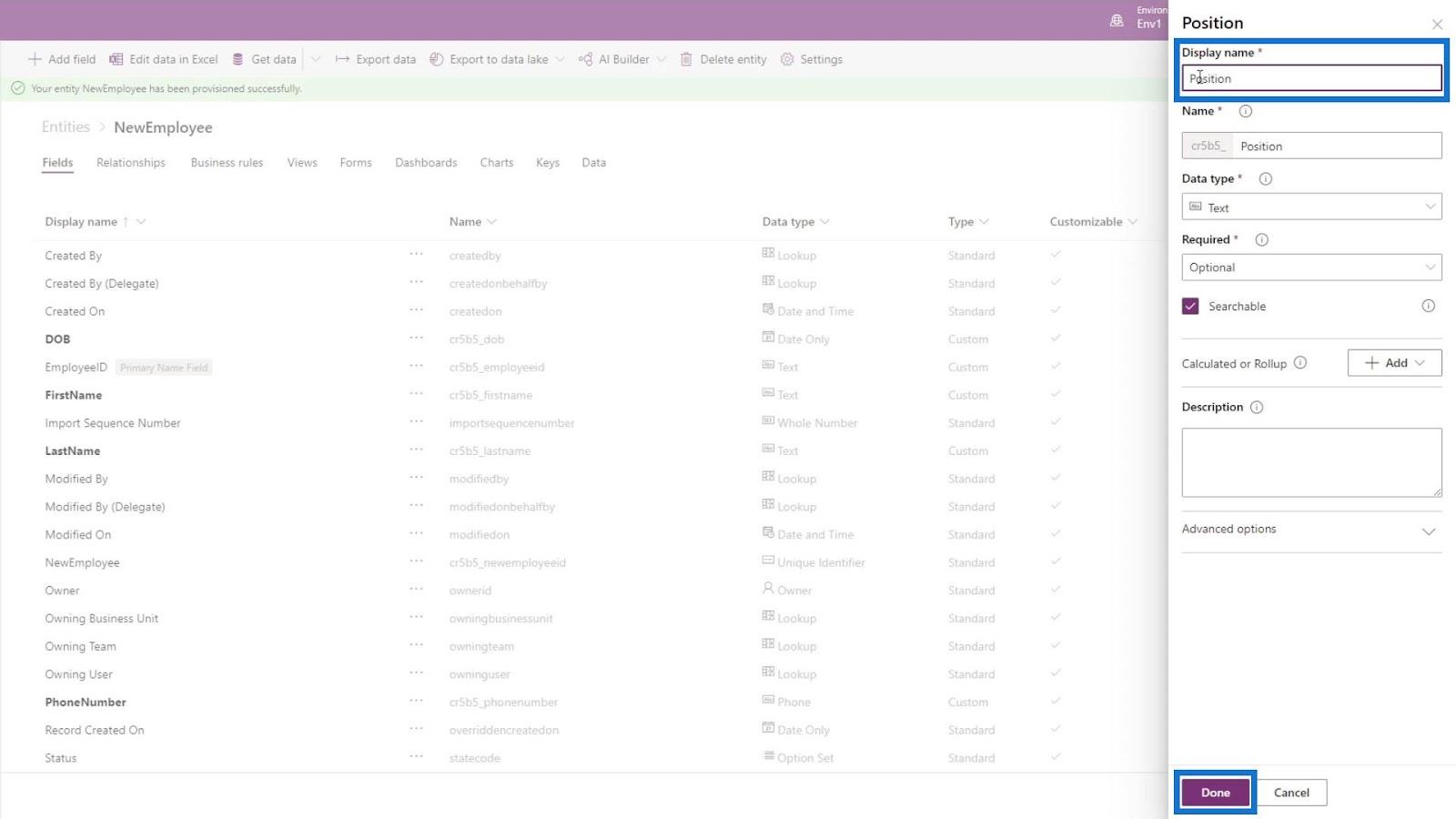
Tee tästä kentästä mielenkiintoisempi asettamalla Tietotyypiksi Multi Select Option Set . Tämä antaa meille mahdollisuuden valita useista vaihtoehdoista.
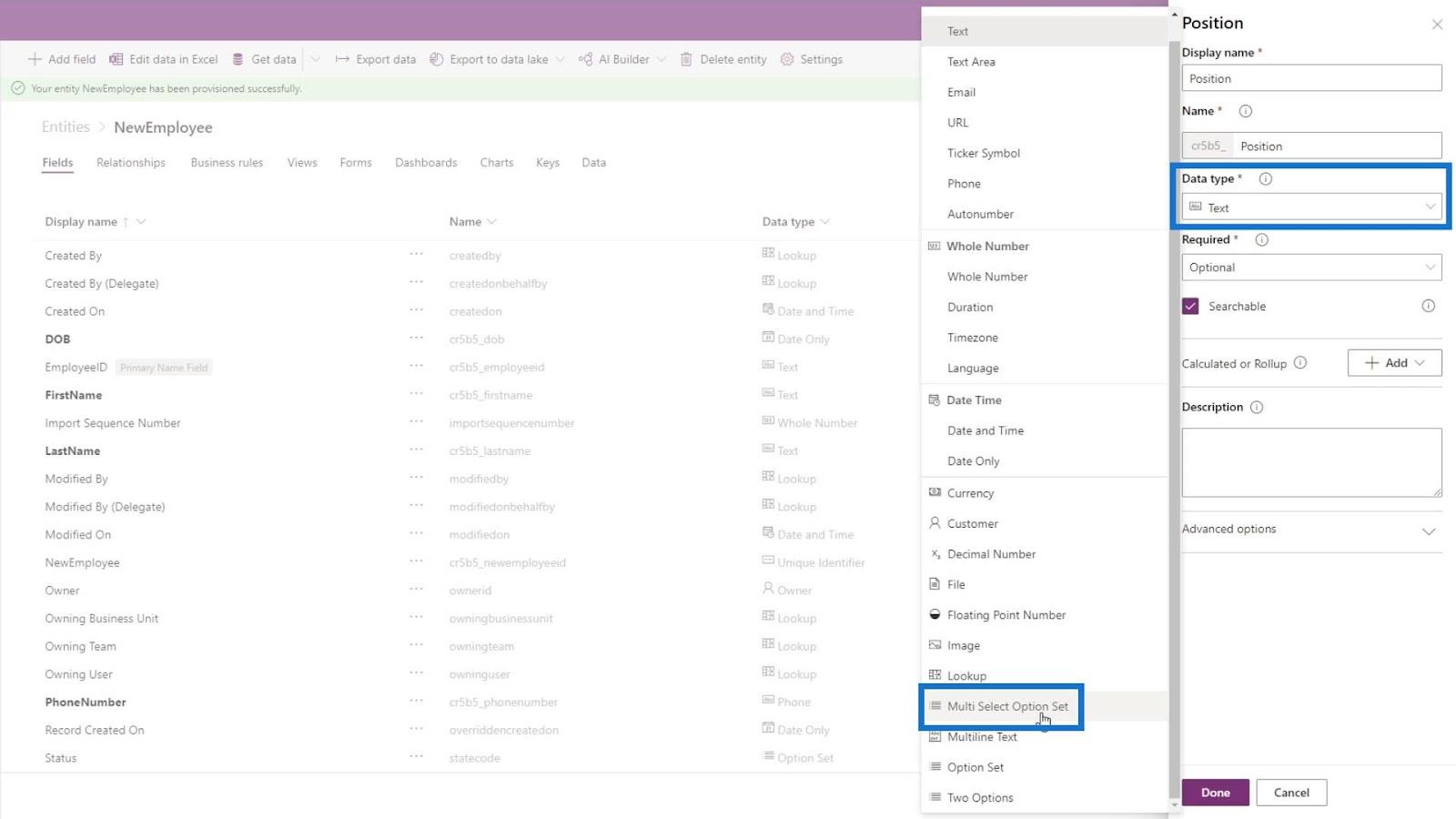
Napsauta sitten Asetusjoukkoa ja valitse Uusi asetusjoukko .
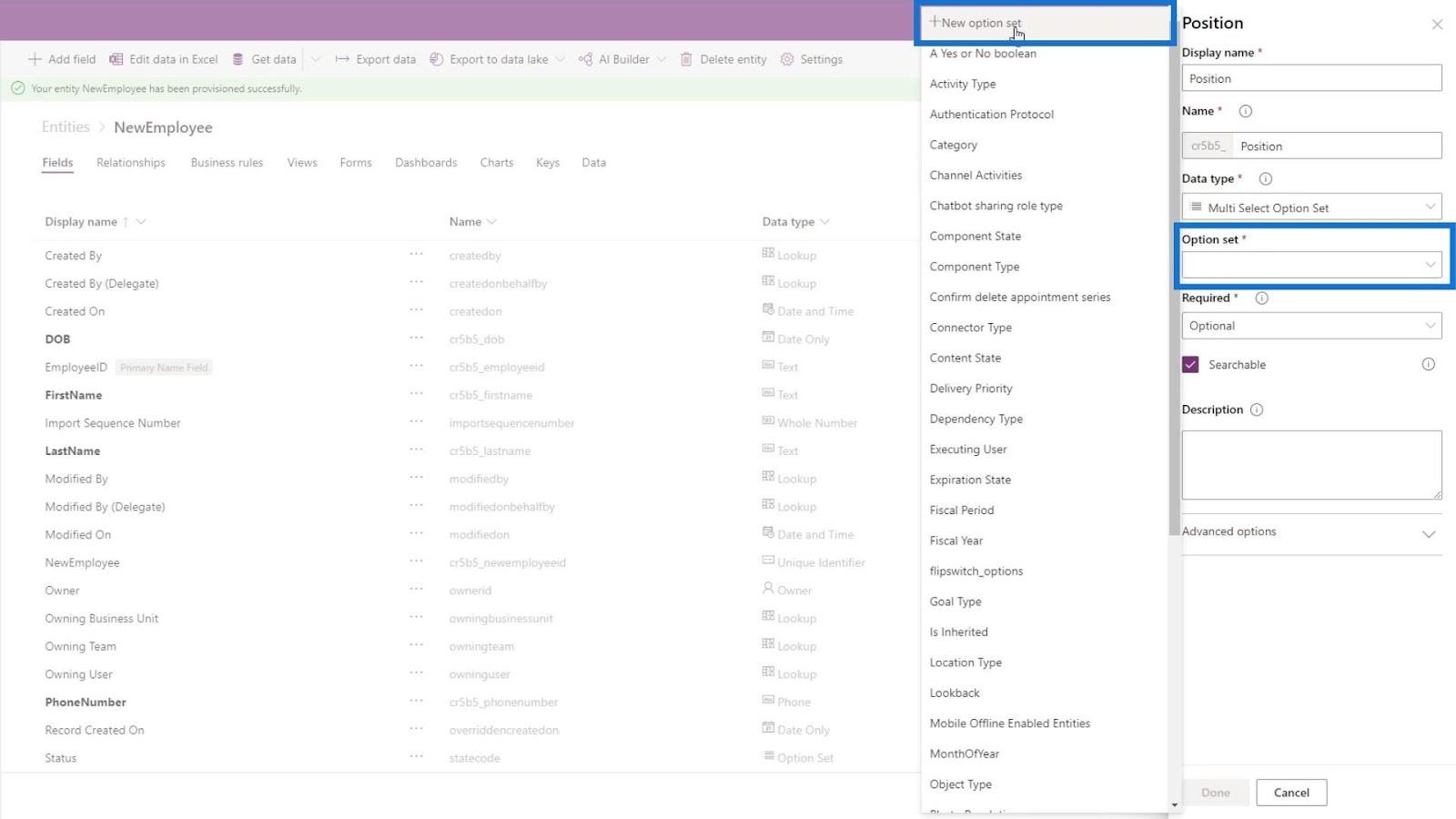
Lisätään sen jälkeen Developer ja Tester kahdeksi vaihtoehdoksi.
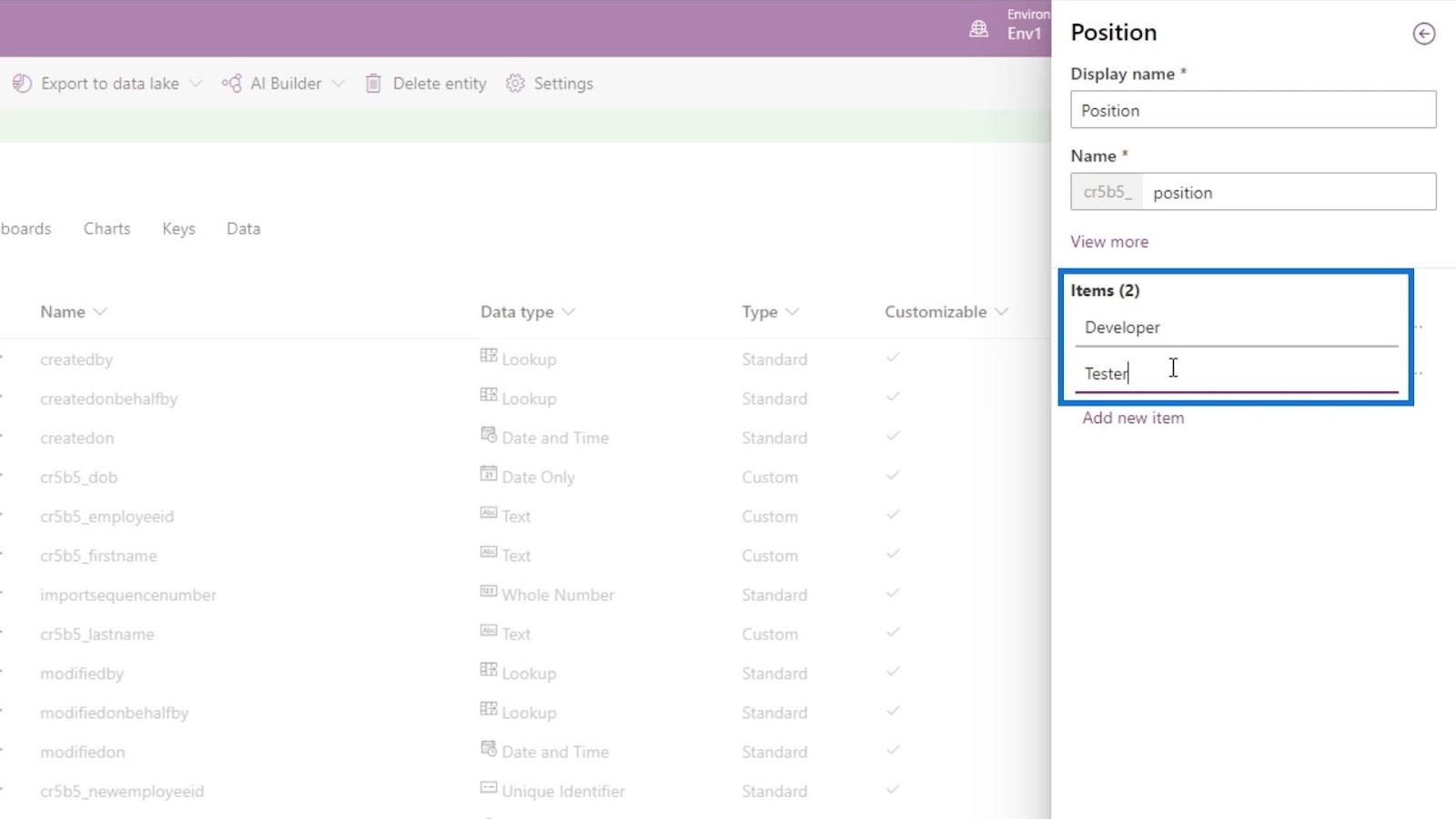
Napsauta sitten Tallenna -painiketta.
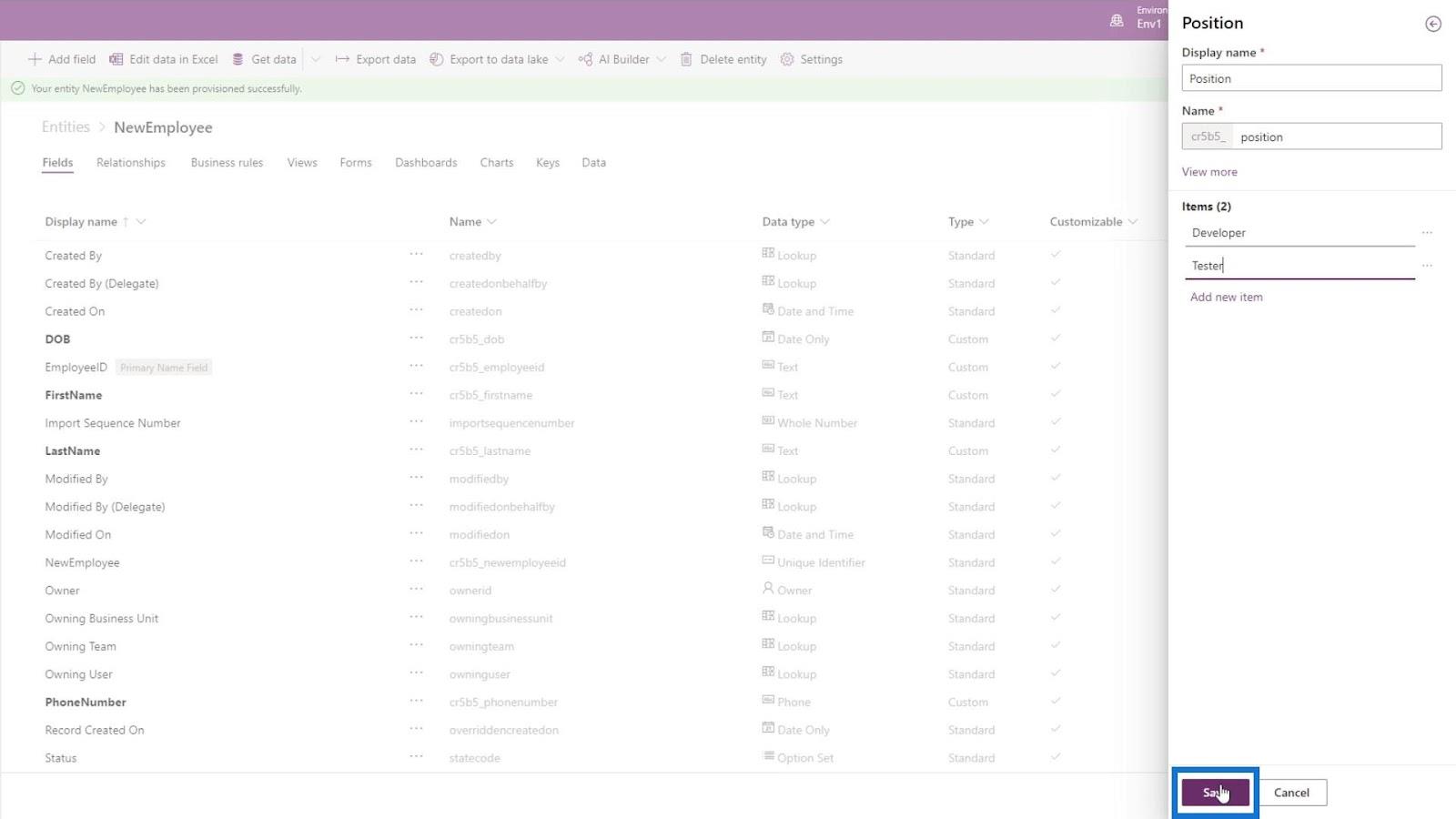
Tehdään tästä kentästä myös pakollinen , koska haluamme tietää, onko työntekijä kehittäjä vai testaaja. Napsauta sitten Valmis- painiketta.
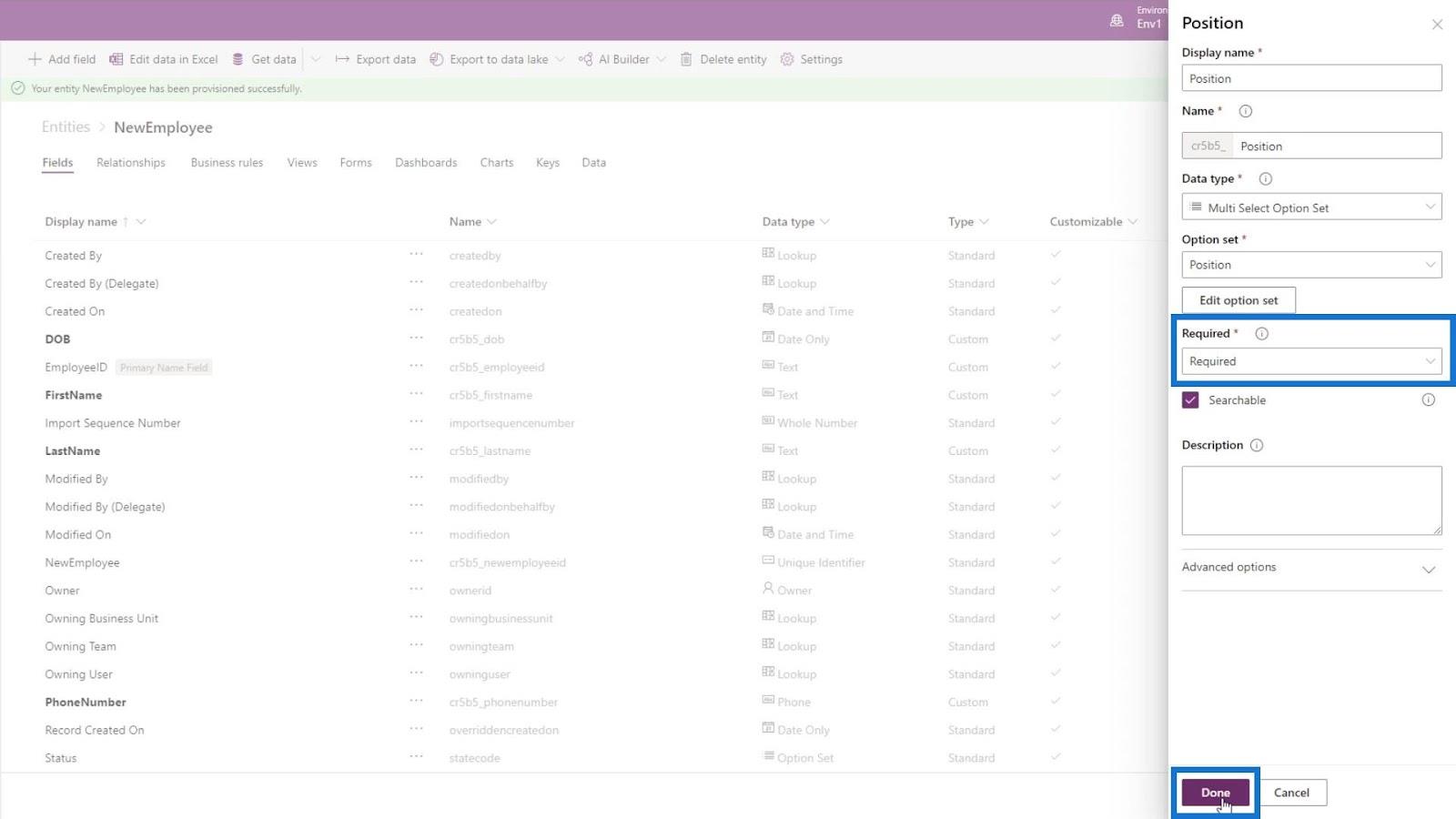
Kenttien luominen lisätietoja varten
Lisätään myös kenttä heidän asemansa tiedoista. Jos he ovat esimerkiksi kehittäjät, haluaisimme tietää ympäristön, jossa he työskentelevät. Joten nimetään tämä DeveloperEnvironmentiksi . Tietotyypin tulee olla Teksti . Asetetaan tämä kenttä valinnaiseksi, koska jos he ovat testaajia , he eivät tarvitse tätä kenttää. Napsauta sitten Valmis -painiketta.
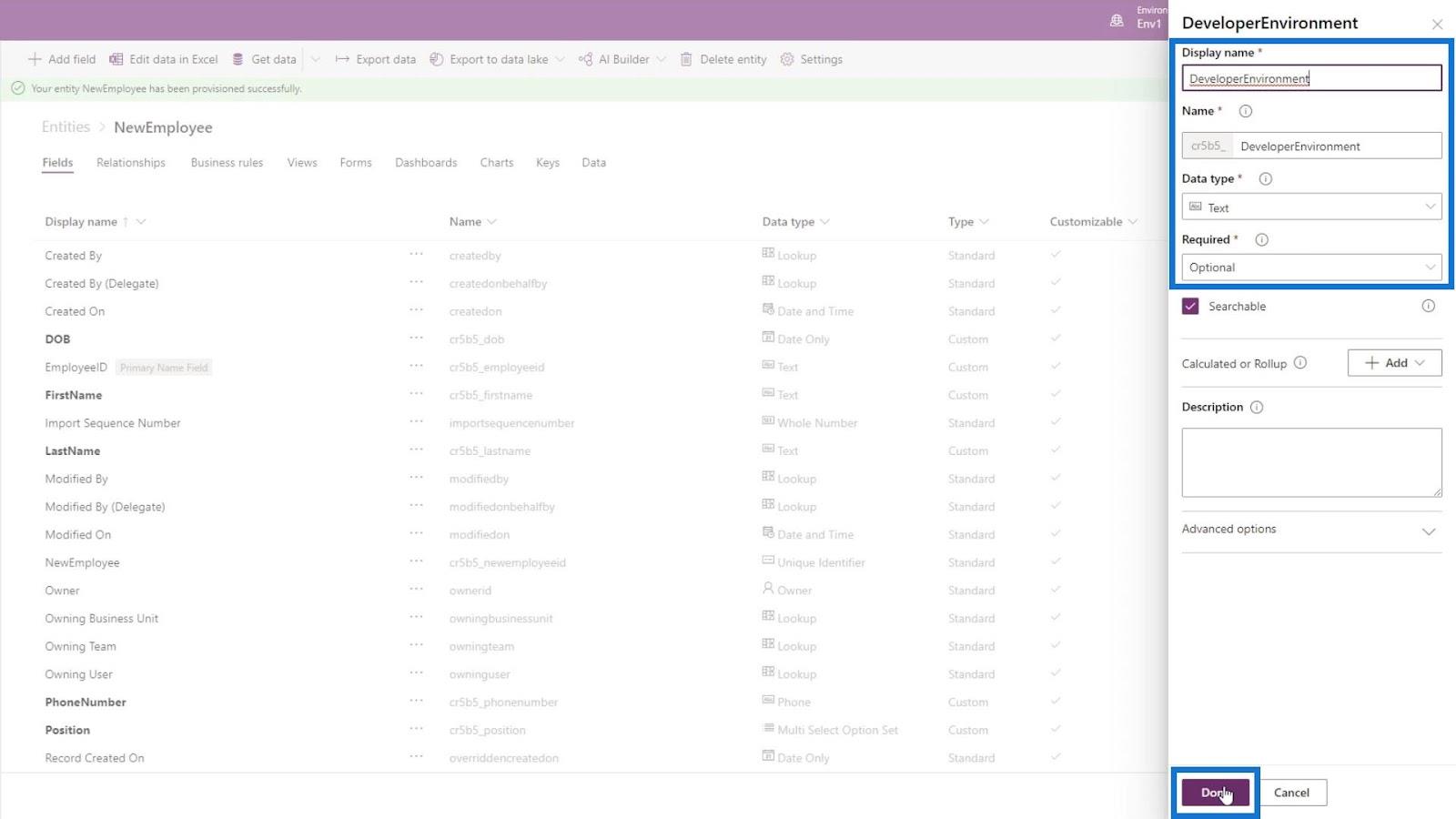
Nyt, jos he ovat testaajia , heillä on oltava testattava tuote. Joten lisätään uusi kenttä ja nimetään se TesterProductiksi . Tietotyypin tulee olla Teksti , ja se on valinnainen, koska kehittäjät eivät tarvitse sitä. Napsauta sitten Valmis .
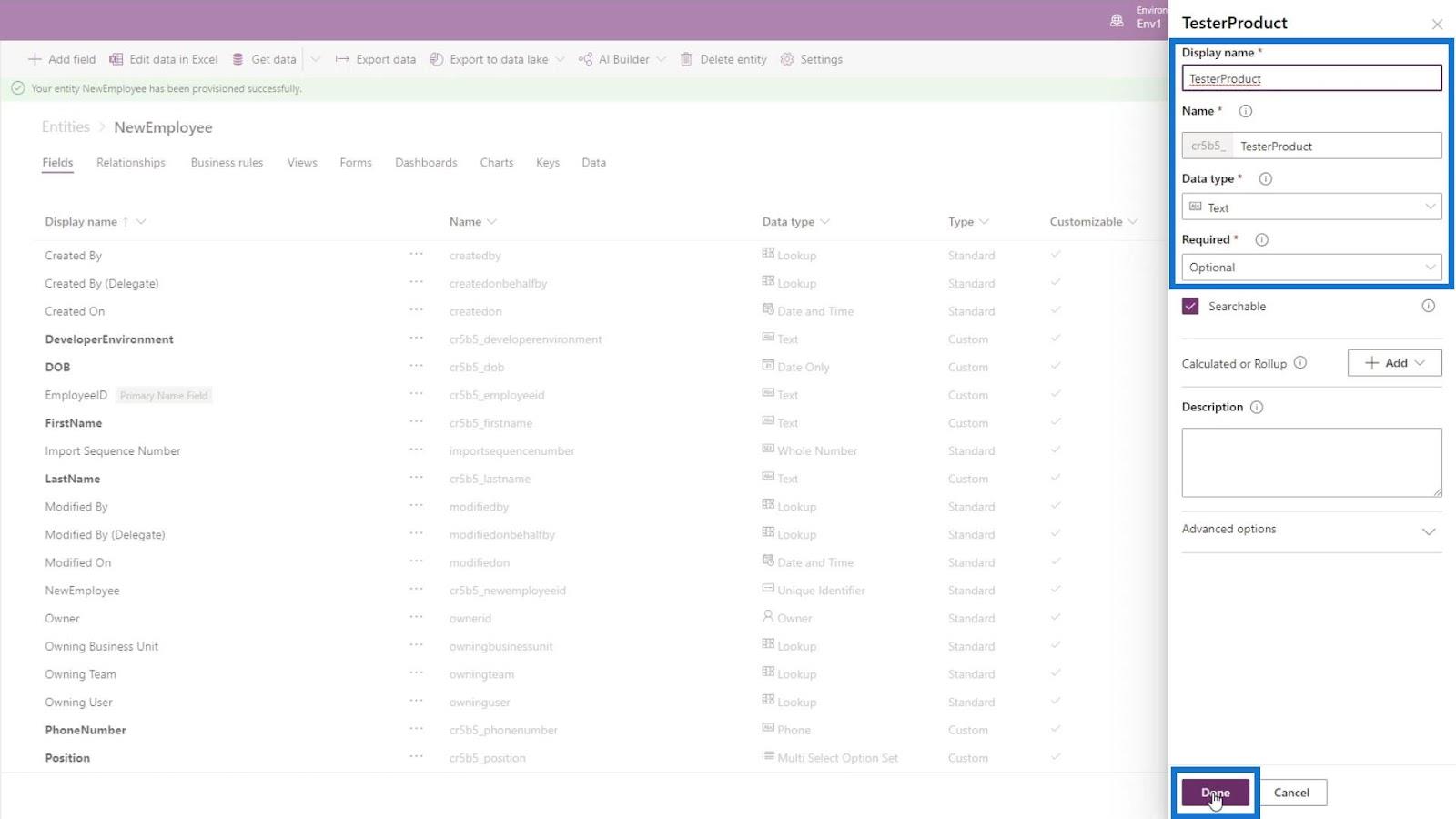
Lisätään myös kenttä heidän raportointipäällikölleen. Nimeä tämä ReportingManageriksi ja aseta Tietotyypiksi Teksti . Tee tästä kentästä pakollinen ja napsauta Valmis -painiketta.
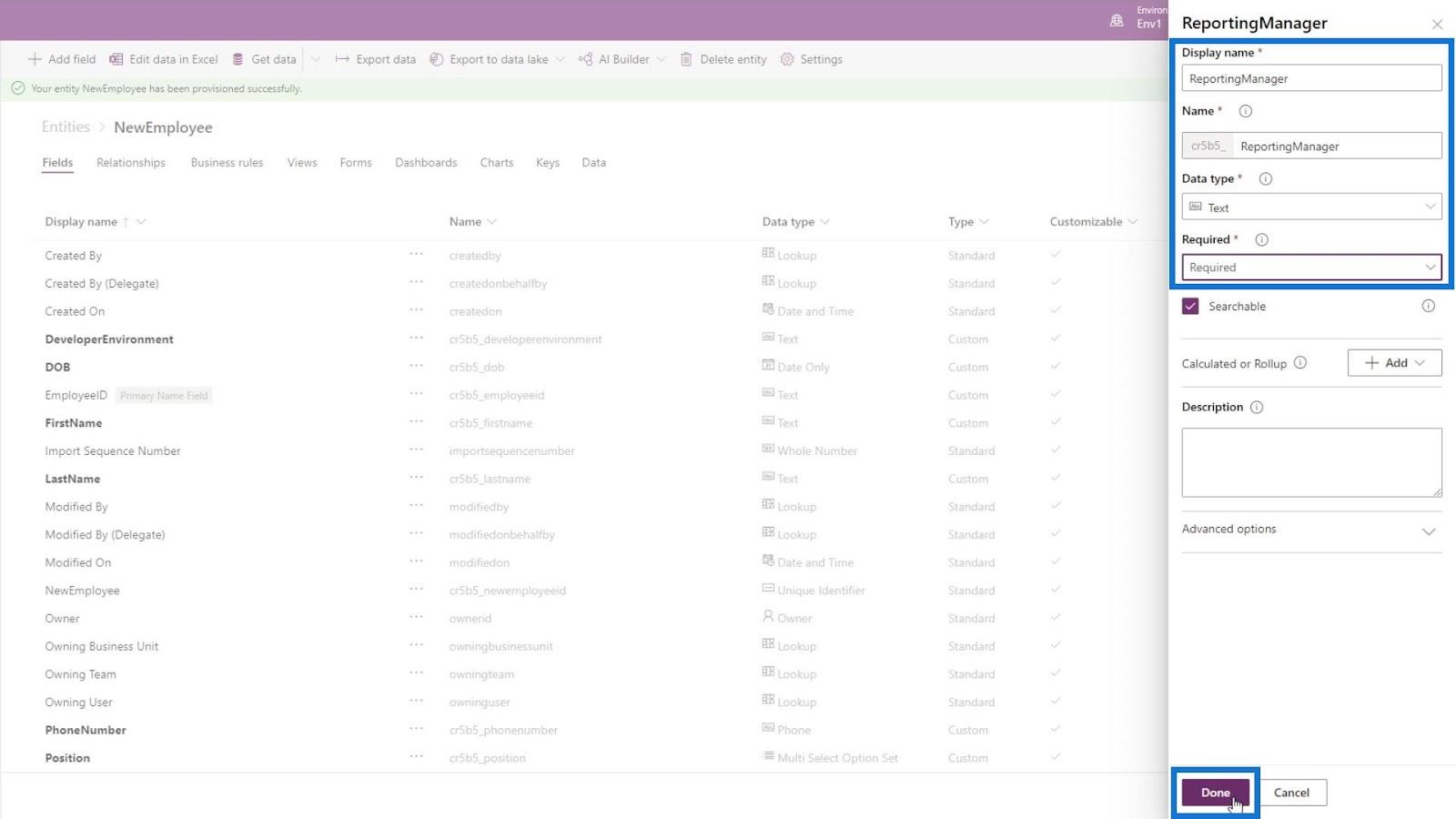
Lisätään lopuksi kenttä heidän aloituspalkkaansa. Nimeä tämä kenttä StartingPayksi ja määritä Tietotyypiksi Kokoluku . Tee kentästä Pakollinen ja napsauta Valmis -painiketta.
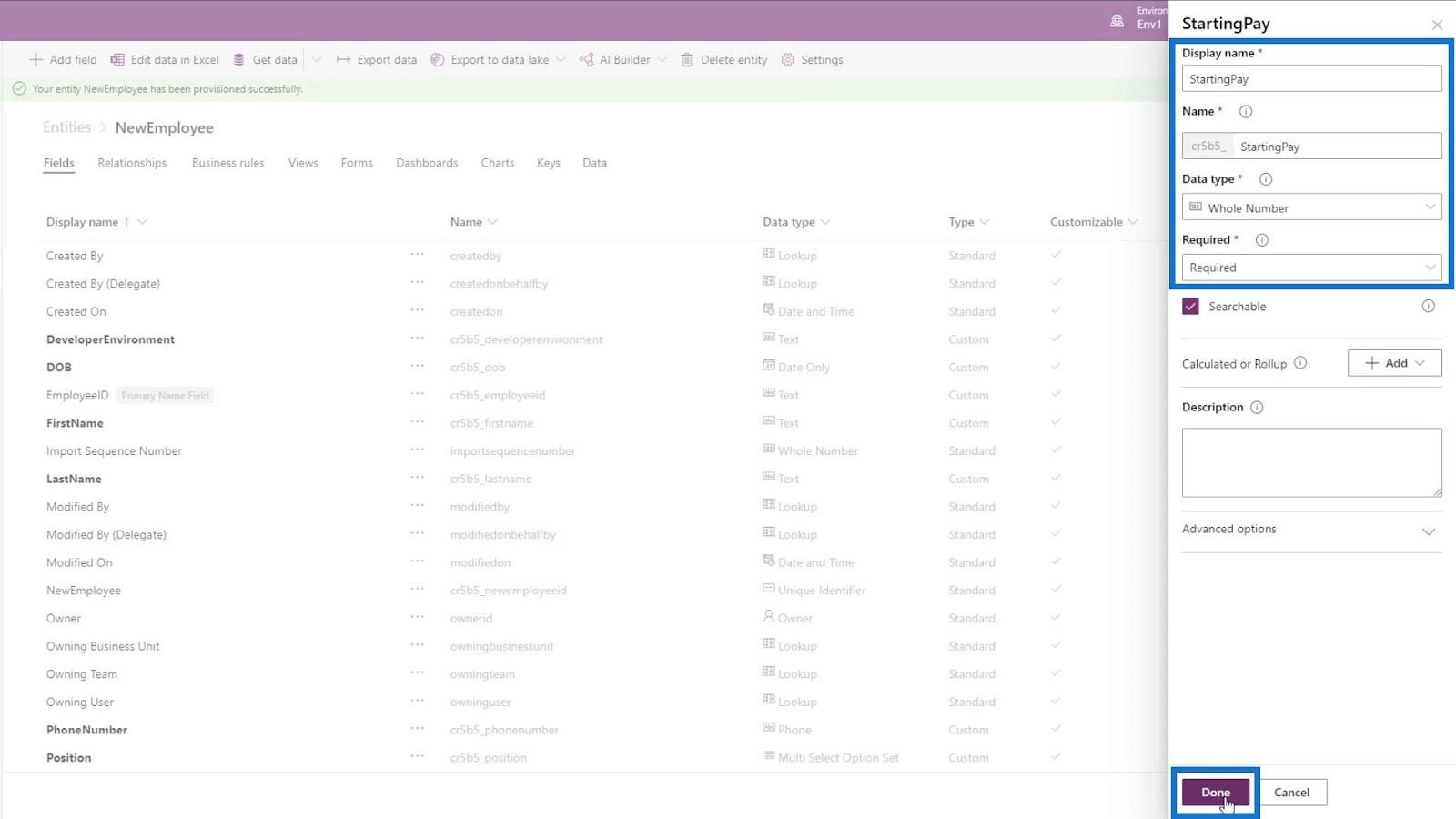
Kun kaikki kentät tai sarakkeet on lisätty, voimme nähdä, että ne on listattu tässä ja lihavoitu.
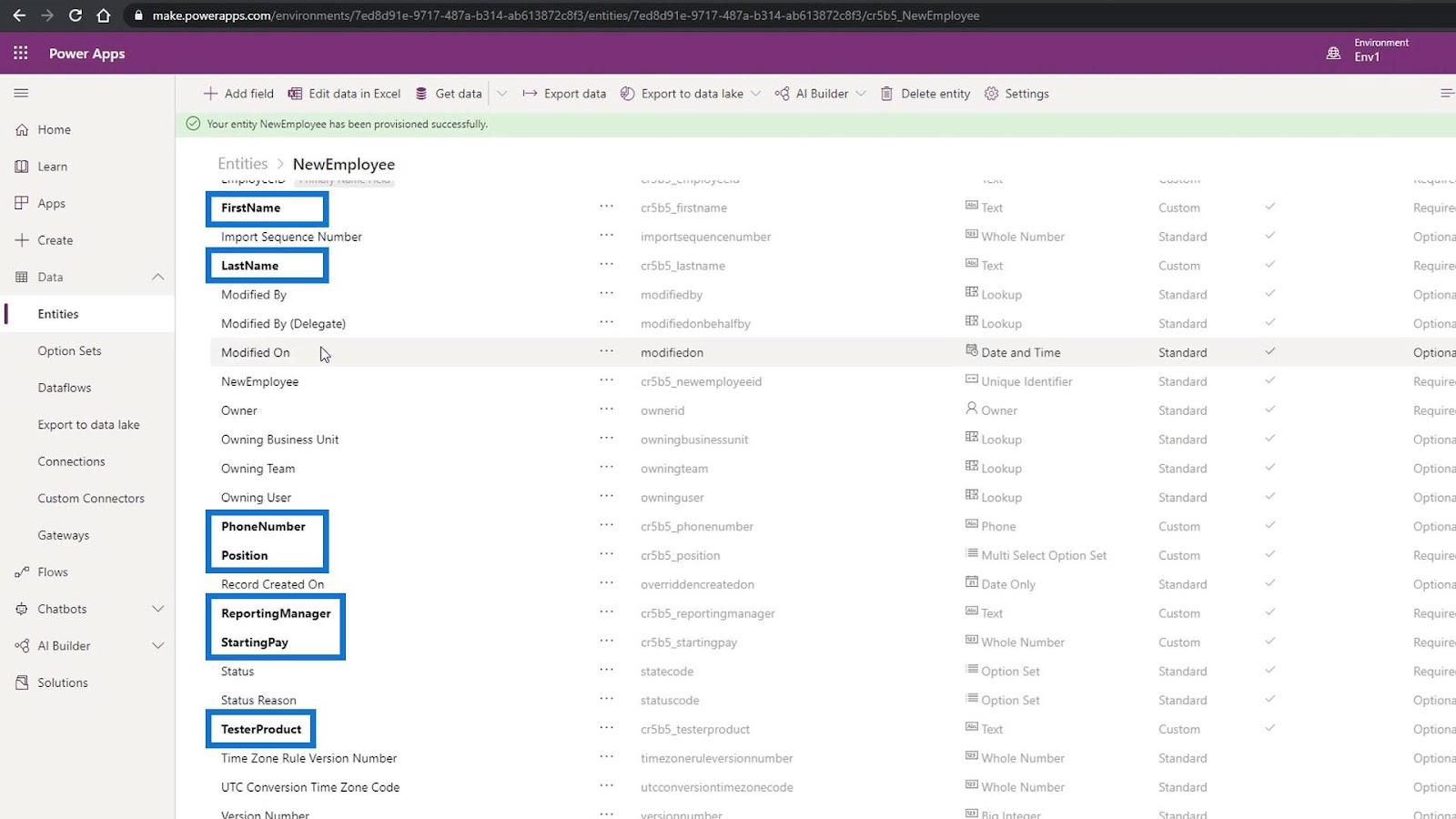
Viimeistele muutokset napsauttamalla Tallenna entiteetti -painiketta.
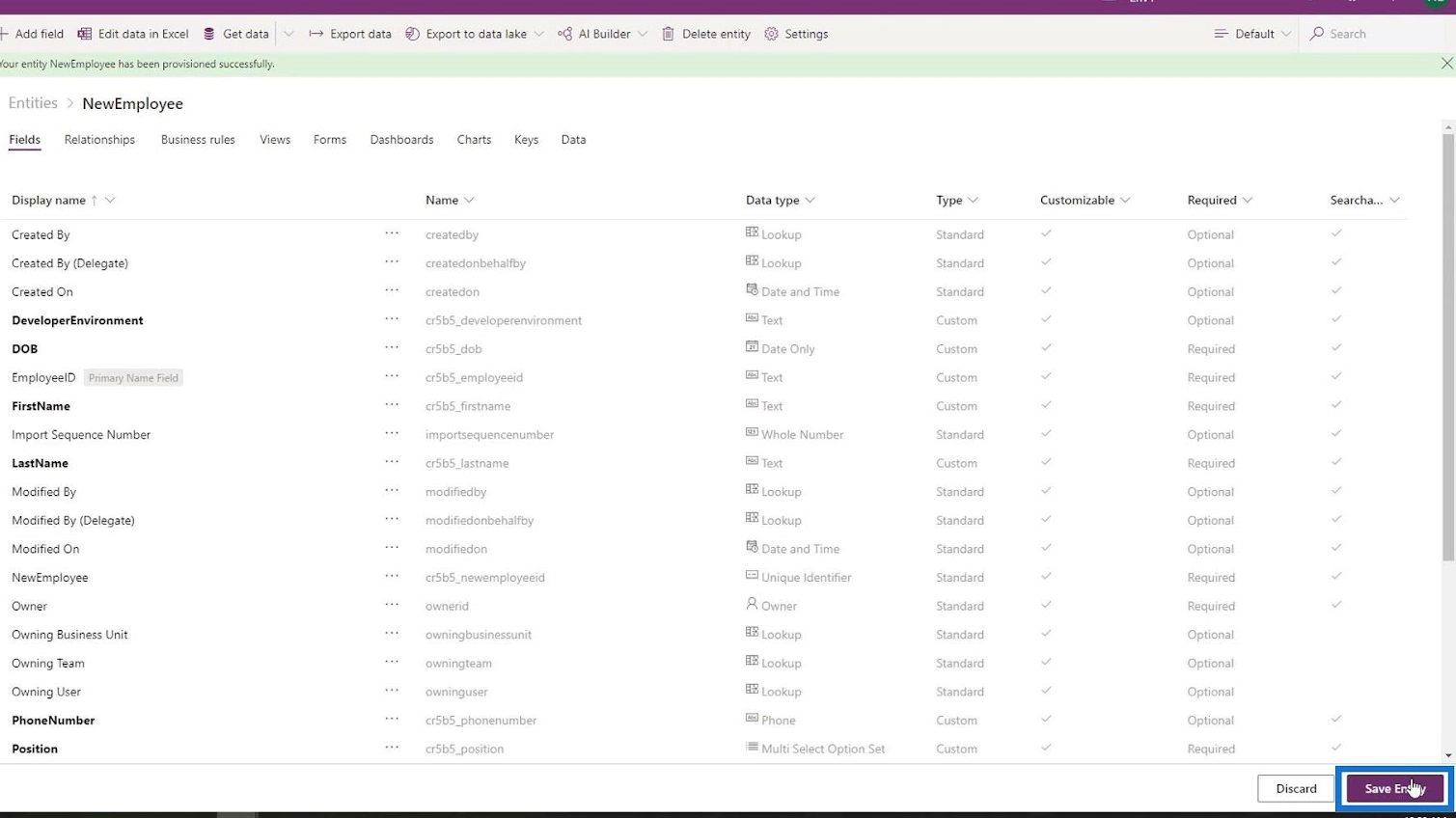
Johtopäätös
Yhteenvetona voimme todeta, että ymmärrämme Common Data Service -kokonaisuuden käytön ja merkityksen. CDS on ilmainen tietokantapalvelujoka käyttää entiteettejä tietojen tallentamiseen.
Pystymme myös luomaan kokonaisuuden ympäristöömme ja opimme kuinka helppoa on lisätä kenttiä kokonaisuuteen. Kun viimeistelet CDS-entiteetin ensin, voit helposti aloittaa liiketoimintaprosessien luomisen Power Automatessa.
Kaikki parhaat,
Henry
LuckyTemplates-taloudellinen hallintapaneeli tarjoaa kehittyneet työkalut taloudellisten tietojen analysointiin ja visualisointiin.
Opi käyttämään SharePointin <strong>automatisointiominaisuutta</strong> työnkulkujen luomiseen ja SharePoint-käyttäjien, kirjastojen ja luetteloiden mikrohallinnassa.
Ota selvää, miksi LuckyTemplatesissa on tärkeää pitää oma päivämäärätaulukko ja opi nopein ja tehokkain tapa tehdä se.
Tämä lyhyt opetusohjelma korostaa LuckyTemplates-mobiiliraportointiominaisuutta. Näytän sinulle, kuinka voit kehittää raportteja tehokkaasti mobiililaitteille.
Tässä LuckyTemplates Showcase -esittelyssä käymme läpi raportteja, jotka näyttävät ammattitaitoisen palveluanalytiikan yritykseltä, jolla on useita sopimuksia ja asiakkaiden sitoumuksia.
Käy läpi tärkeimmät Power Appsin ja Power Automaten päivitykset sekä niiden edut ja vaikutukset Microsoft Power Platformiin.
Tutustu joihinkin yleisiin SQL-toimintoihin, joita voimme käyttää, kuten merkkijono, päivämäärä ja joitain lisätoimintoja tietojen käsittelyyn tai käsittelyyn.
Tässä opetusohjelmassa opit luomaan täydellisen LuckyTemplates-mallin, joka on määritetty tarpeidesi ja mieltymystesi mukaan.
Tässä blogissa esittelemme, kuinka kerrostat kenttäparametreja pienillä kerroilla uskomattoman hyödyllisten näkemysten ja visuaalien luomiseksi.
Tässä blogissa opit käyttämään LuckyTemplates-sijoitus- ja mukautettuja ryhmittelyominaisuuksia näytetietojen segmentoimiseen ja luokitteluun kriteerien mukaan.








