LuckyTemplates Financial Dashboard -esimerkkejä: Tarkennetaan

LuckyTemplates-taloudellinen hallintapaneeli tarjoaa kehittyneet työkalut taloudellisten tietojen analysointiin ja visualisointiin.
Olemme kaikki olleet siellä. Sinulla on pitkä luettelo ihmisistä, joihin sinun on otettava yhteyttä, ja haluat antaa jokaiselle heistä henkilökohtaisen vaikutelman, mutta ajatus satojen tai jopa tuhansien sähköpostien kirjoittamisesta manuaalisesti saa pääsi pyörimään. Yhdistelmä apuun!
Yhdistääksesi Excelistä Outlookiin, aloita valmistelemalla Excel-laskentataulukkosi tarvittavilla tiedoilla ja varmistamalla, että tiedoilla, kuten nimellä, sähköpostiosoitteella jne., on oma sarake. Avaa Outlook ja kirjoita uusi sähköposti. Napsauta "Postitukset"-välilehteä, sitten "Aloita yhdistäminen" ja valitse "Sähköpostiviestit". Napsauta "Valitse vastaanottajat" ja "Käytä olemassa olevaa luetteloa" ja siirry sitten Excel-tiedostoon ja valitse se. Säädä asetuksia tarpeen mukaan ja napsauta "OK" lähettääksesi henkilökohtaiset sähköpostisi.
Tämä on prosessin lyhennetty versio. Tämän päivän artikkelissa näytämme, kuinka , Wordia ja Outlookia käytetään yhdistämiseen. Luomme postituslistan Excelin avulla, käytämme Microsoft Wordia viestin kirjoittamiseen ja teemme sitten Outlookin yhdistämisen.
Tämä opas on suunniteltu auttamaan sinua prosessissa navigoinnissa, oletpa sitten uusi yhdistäminen tai tarvitset vain päivitystä.
Aloitetaan!
Sisällysluettelo
Mikä on yhdistäminen?

Yhdistäminen on Microsoftin ominaisuus , joka yksinkertaistaa joukkosähköpostiviestintää. Sen avulla voit lähettää henkilökohtaisia viestejä ihmisluetteloon sijoittamalla viestejä, joissa on tietyt tietokentät, kuten nimet tai osoitteet, laskentataulukostasi.
Yhdistämisen käyttäminen voi säästää paljon aikaa ja vaivaa, koska lähetät personoitua sisältöä ja mainoksia tai tärkeitä päivityksiä useille vastaanottajille, koska sinun ei enää tarvitse muokata viestejä yksitellen.
Tässä on lyhyt yhteenveto yhdistämisen käyttämisestä Excelistä Outlookiin:
Järjestä yhteystietosi yleisen sijainnin ja muiden tekijöiden perusteella
Luonnostele viesti Wordissa ja määritä mukautukset
Käytä Outlookia käsitelläksesi ja lähettääksesi yhdistämisasiakirjan
Käydään läpi jokainen osa seuraavassa kolmessa jaksossa!
Osa 1. Valmistele Excel-laskentataulukko yhdistämistä varten
Ennen kuin aloitat yhdistämisen, sinun ei tarvitse varmistaa, että Excel-laskentataulukkosi on .
Järjestä tietosi erillisiin sarakkeisiin sopivilla postitustunnisteilla otsikoiksi jokaiselle tietotyypille, kuten:
Etu- ja sukunimet
Sähköpostiosoitteet
Yrityksen nimi
kadun nimi
Kaupungin nimi
postinumerot
Tarkista tietojesi tarkkuus ja johdonmukaisuus vielä kerran, sillä virheet voivat johtaa ongelmiin yhdistämisprosessissa. Varmista lisäksi, että laskentataulukon erilliset sarakkeet vastaavat käytettyjä kenttiä.
Tässä on esimerkki Excel-laskentataulukosta, jota käytämme yhdistämiseen:
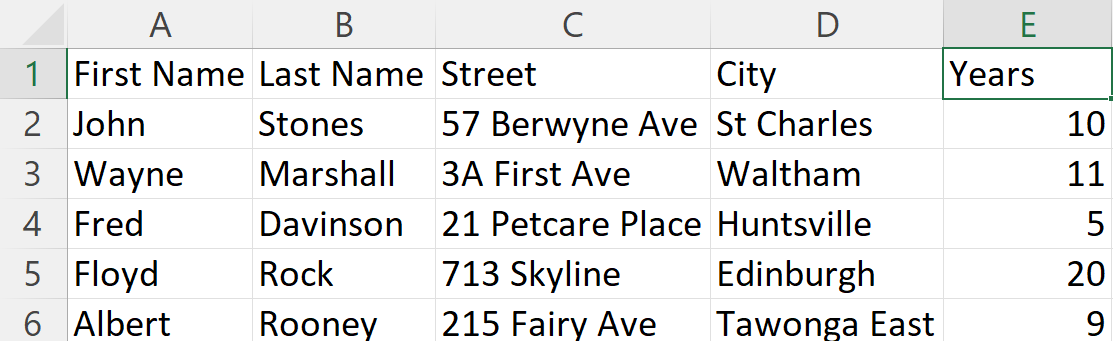
Kun laskentataulukkosi on valmis, voimme nyt luoda yhdistämisasiakirjan Wordilla.
Osa 2. Word-asiakirjan määrittäminen yhdistämistä varten
Nyt kun laskentataulukkosi on valmis, sähköpostin yhdistämisprosessi alkaa luomalla mukautettua sähköpostisisältöä Wordissa.
Kun olet linkittänyt Excel-tietosi sähköpostiisi, voit esikatsella personoituja sähköposteja ja viimeistellä yhdistämisen.
Voit tehdä sen seuraavasti:
1. Sähköpostimallin luominen
Hyvin suunniteltu sähköpostimalli on erittäin tärkeä, kun aiot lähettää joukkosähköpostiviestejä yhdistämällä Excelistä Outlookiin.
Luo loistava sähköpostimalli seuraavasti:
Keskity sähköpostisi sisällön laatimiseen
Priorisoi selkeys ja tiiviys
Kerro selkeästi sähköpostin tarkoitus
Varmista, että sävy on sopiva yleisöllesi.
Tarkista sisältösi virheiden varalta ja tee tarvittavat muutokset.
Microsoft Word -asiakirjan sähköpostimallimme näyttää tältä:
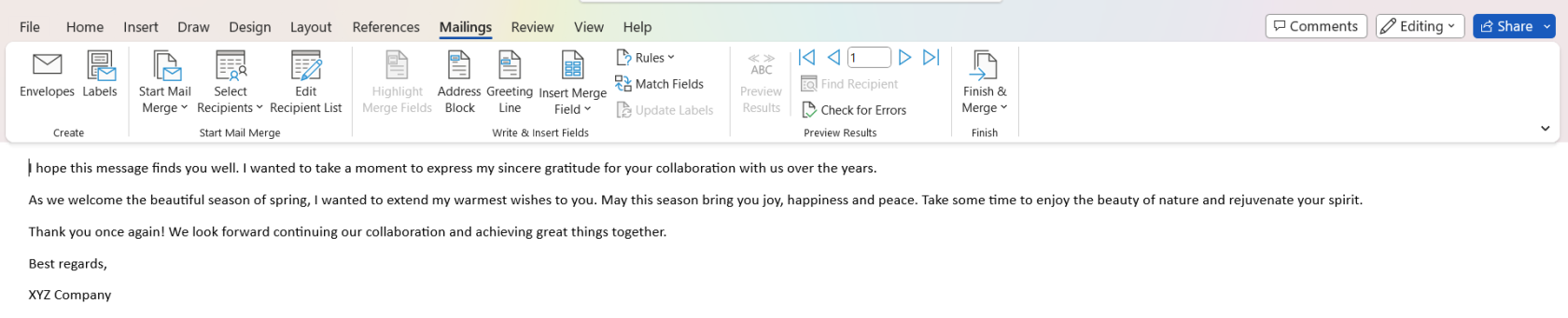
2. Valitse Yhdistämistyyppi
Avaa Microsoft Word ja luo uusi asiakirja. Siirry sitten Postitukset- välilehteen ja valitse Aloita yhdistäminen .
Valitse sen jälkeen yhdistämistyyppi . Vaihtoehtojasi ovat kirjeet, sähköpostit, kirjekuoret ja paljon muuta. Tässä esimerkissä valitsimme sähköpostiviestit .
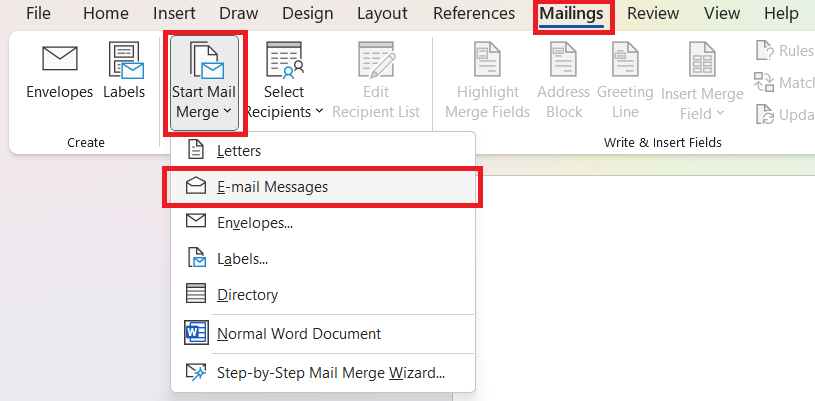
3. Yhdistä Excel Sheet Wordiin
Liitä seuraavaksi Excel-tiedostosi tietolähteeksi napsauttamalla Valitse vastaanottajat > Käytä olemassa olevaa luetteloa.
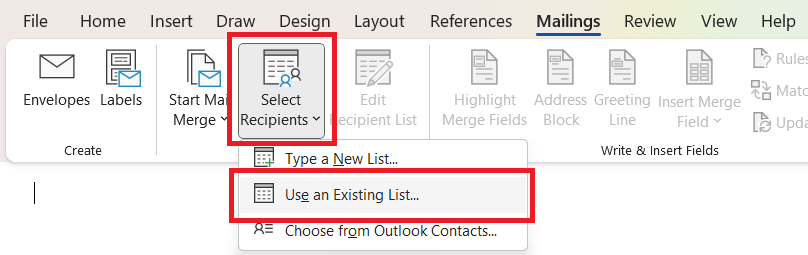
Etsi postituslistasi sisältävä Excel-tiedosto. Valitse se ja napsauta Avaa .
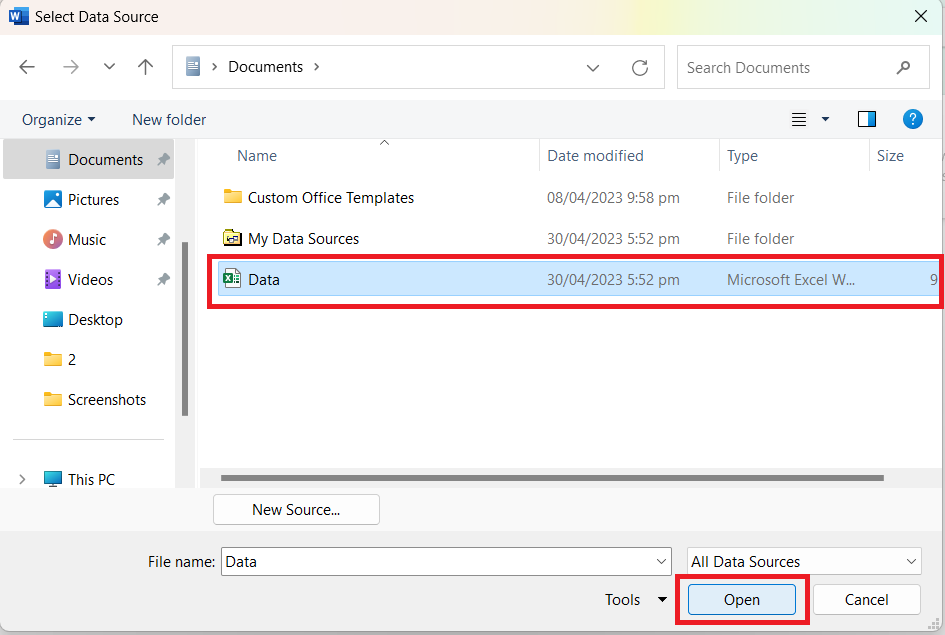
Varmista, että haluamasi laskentataulukko on valittuna, ja napsauta OK .
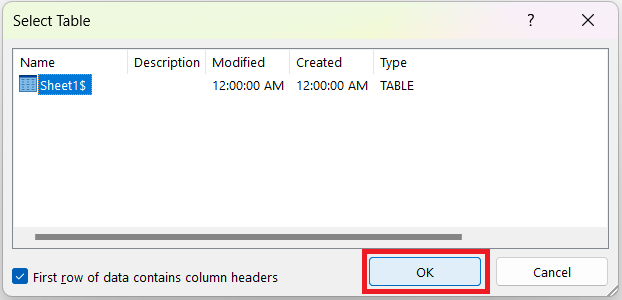
Kun olet linkittänyt tietolähteesi, voit lisätä asiakirjaan yhdistämiskenttiä sinne, missä haluat personoitujen tietojen näkyvän.
4. Muokkaa vastaanottajaluetteloa
Haluatko tehdä muutoksia tuomaasi vastaanottajaluetteloon? Valitse Muokkaa vastaanottajaluetteloa .

Täällä voit lisätä/poistaa vastaanottajia valitsemalla/poistamalla niiden valinnan. Voit myös lajitella, suodattaa, etsiä kaksoiskappaleita, etsiä vastaanottajia ja .
5. Lisää osoitelohko ja tervehdysrivi
Nyt näytämme, kuinka voit lisätä paikkamerkkejä osoitelohkoon ja tervehdysriville.
Valitse Kirjoita ja lisää kentät -ryhmästä Osoitelohko tai Tervehdysrivi .

Vahvista käytettävä muoto ja tarkista esikatselu varmistaaksesi, että se näyttää hyvältä. Napsauta sitten OK .
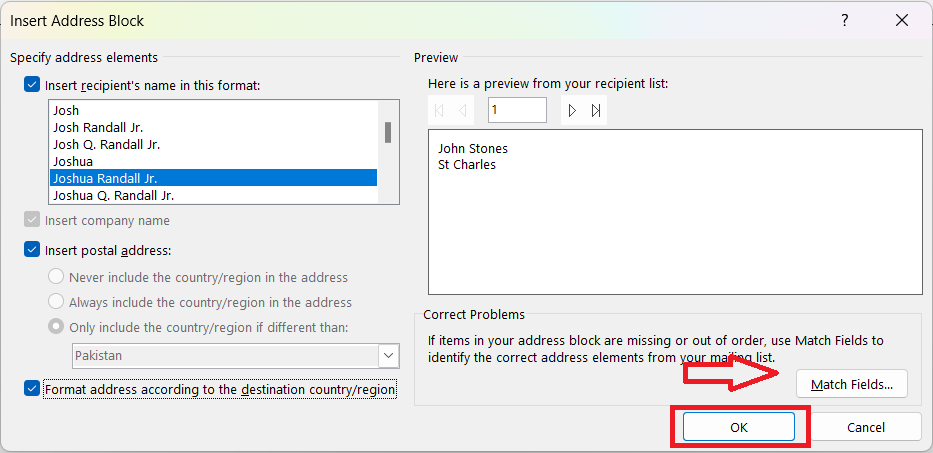
Huomautus: Jos tiedot eivät ole täydellisiä, napsauta Vastaa kenttiä . Yhdistä sitten annetut vaihtoehdot Excel-laskentataulukon sarakkeen kanssa. Meidän tapauksessamme yhdistämme osoitteen 1 Katu- sarakkeeseen .
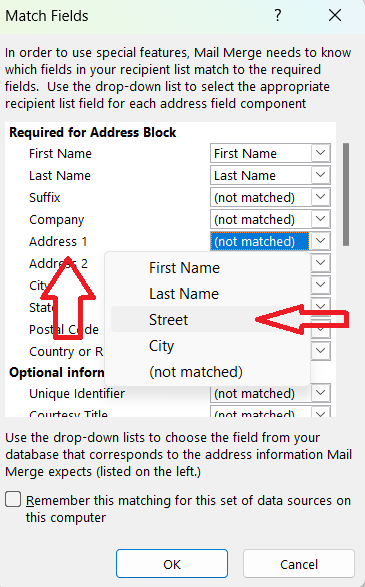
Yhdistämiskentän paikkamerkit näyttävät lisättyään tältä:
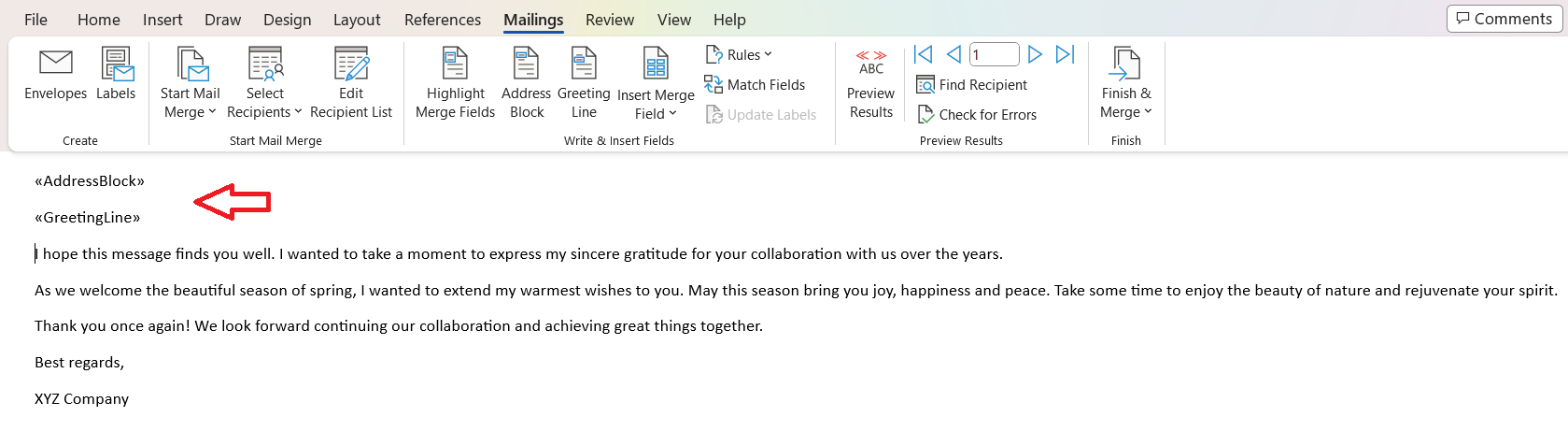
6. Yhdistämiskenttien lisääminen – Kehittynyt mukauttaminen
Seuraavaksi sinun on lisättävä yhdistämiskenttiä, jotta voit mukauttaa sähköpostin kullekin vastaanottajalle. Esimerkissämme otamme mukaan vuodet, jolloin jokainen asiakas on ollut kanssamme henkilökohtaisen kosketuksen vuoksi.
Valitse ensin sana/välilyönti, johon haluat lisätä tiedot. Siirry sitten Postituksiin ja napsauta Lisää yhdistämiskenttä .
Valitse käytettävissä olevien kenttien luettelosta ne, jotka vastaavat Excel-laskentataulukon tietoja. Valitsemme Yhdistelmän vastaanottajille vuodet .
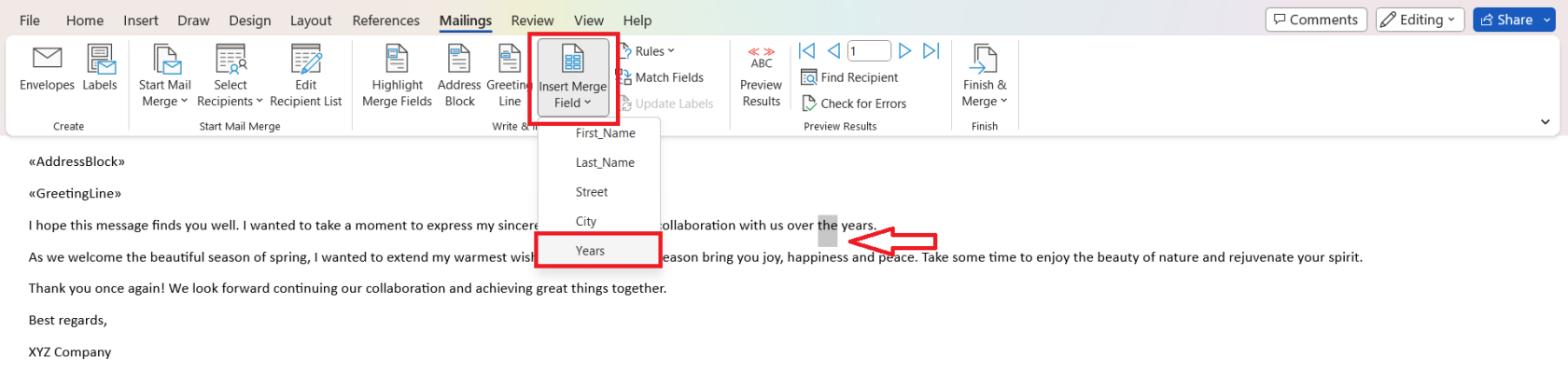
Tässä tulos:
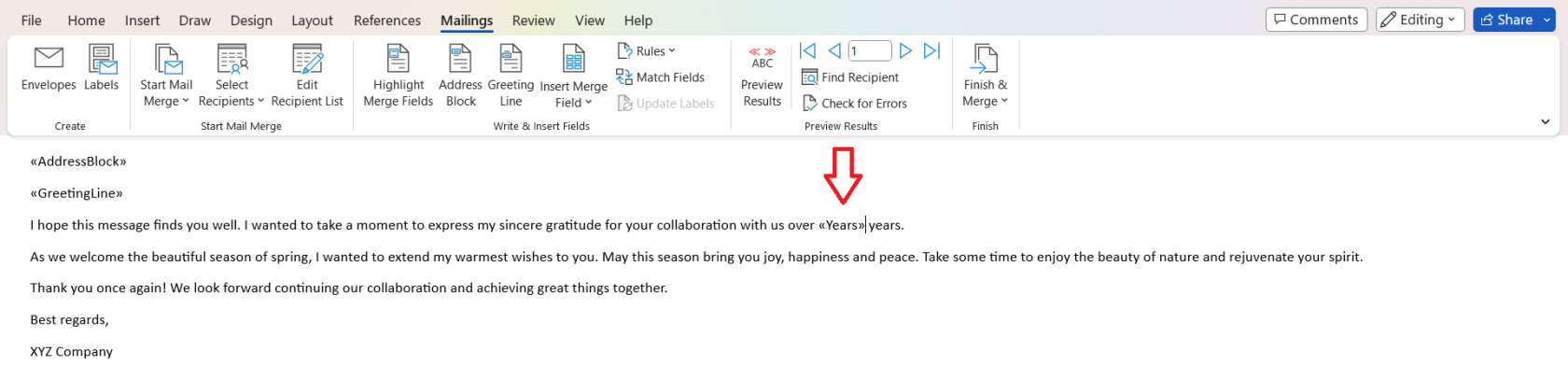
7. Mallin muotoilu ja mukauttaminen
Kun sisältö- ja yhdistämiskentät ovat paikoillaan, on aika muotoilla ja mukauttaa sähköpostimallisi.
Harkitse seuraavia näkökohtia:
Fonttityyppi ja tekstin koko: Valitse helposti luettava kirjasin ja koko. Jos esimerkiksi käytät yhdistämistä lähettääksesi räätälöityjä mainoksia aiempaan toimintaan perustuen, käytä merkkiäsi vastaavaa kirjasintyyppiä ja väriä.
Kappaleen muotoilu: Käytä asianmukaisia välilyöntejä, sisennystä ja tasausta näyttääksesi tiedot selkeästi.
Luettelokohdat ja taulukot: Käytä luettelokohtia luetteloissa ja taulukoissa tietojen, kuten tuotetietojen tai hinnoittelun, esittämiseen järjestelmällisesti.
Kuvat: Jos esimerkiksi mainostesi näyttäminen perustuu toimintaan, käytä osuvia kuvia. Kuitenkin; varmista, että ne ovat oikean kokoisia ja että ne eivät häiritse sähköpostin sisällöstä.
8. Esikatsele tulokset
Ennen kuin lähetät yhdistettyjä sähköpostiviestejä, esikatsele viesti ja tarkista se ja tee tarvittavat muutokset.
Napsauta Esikatsele tuloksia Postitukset-välilehdessä.
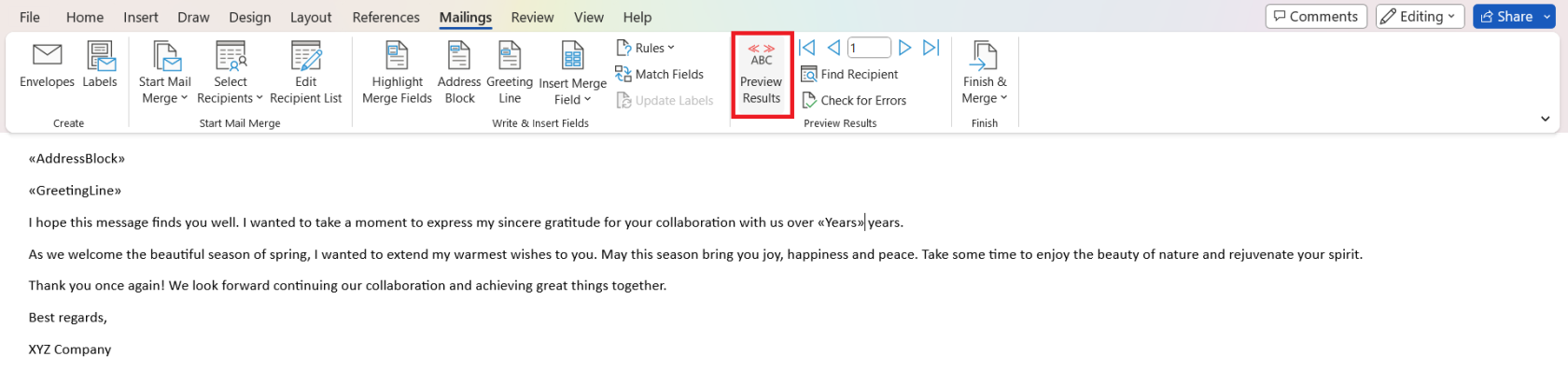
Käytä nuolia selataksesi eri vastaanottajia. Näin voit nähdä, miltä yhdistäminen näyttää kullekin yksittäiselle henkilölle, ja tehdä tarvittavat muutokset.
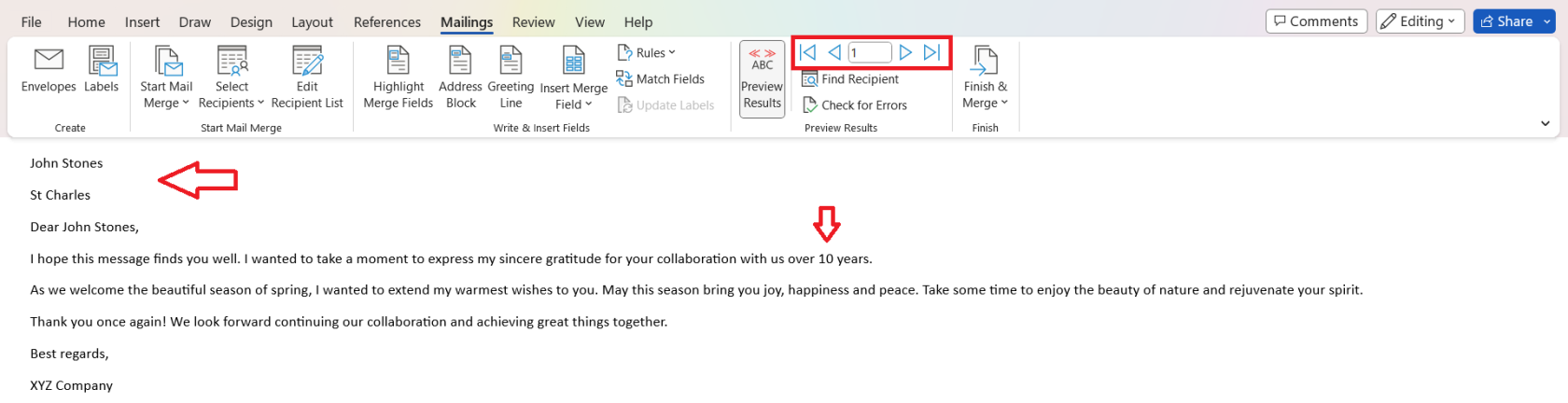
Kun olet suorittanut kaikki tämän osion vaiheet, henkilökohtainen sähköpostiviestisi on valmis lähetettäväksi!
Seuraavassa osiossa tarkastellaan viimeistä vaihetta ja sitä, kuinka voit siirtää sähköpostisi Outlookiin käsittelyä varten. Mennään!
Osa 3. Yhdistämisen viimeistely
Jos olet tyytyväinen viestiisi, on aika suorittaa yhdistäminen Wordissa.
Napsauta Postitukset-välilehdellä Valmis ja yhdistä > Lähetä sähköpostiviestejä .
Uusi valintaikkuna tulee näkyviin. Lisää sähköpostiosoitteita sisältävä laskentataulukkosi sarake Vastaanottaja-kenttään , lisää Aihe-rivi ja napsauta sitten OK .
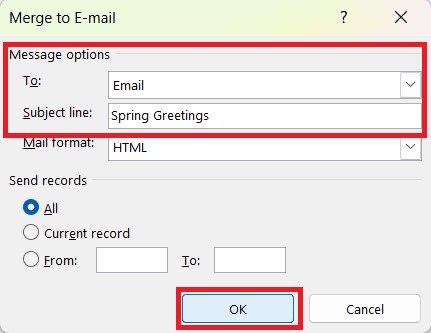
Avaa Outlook ja siirry Lähtevät- kansioon. Täällä näet, että sähköpostisi lähetetään. Ole kärsivällinen, sillä tämä voi kestää jonkin aikaa asetuksistasi ja vastaanottajien lukumäärästä riippuen.
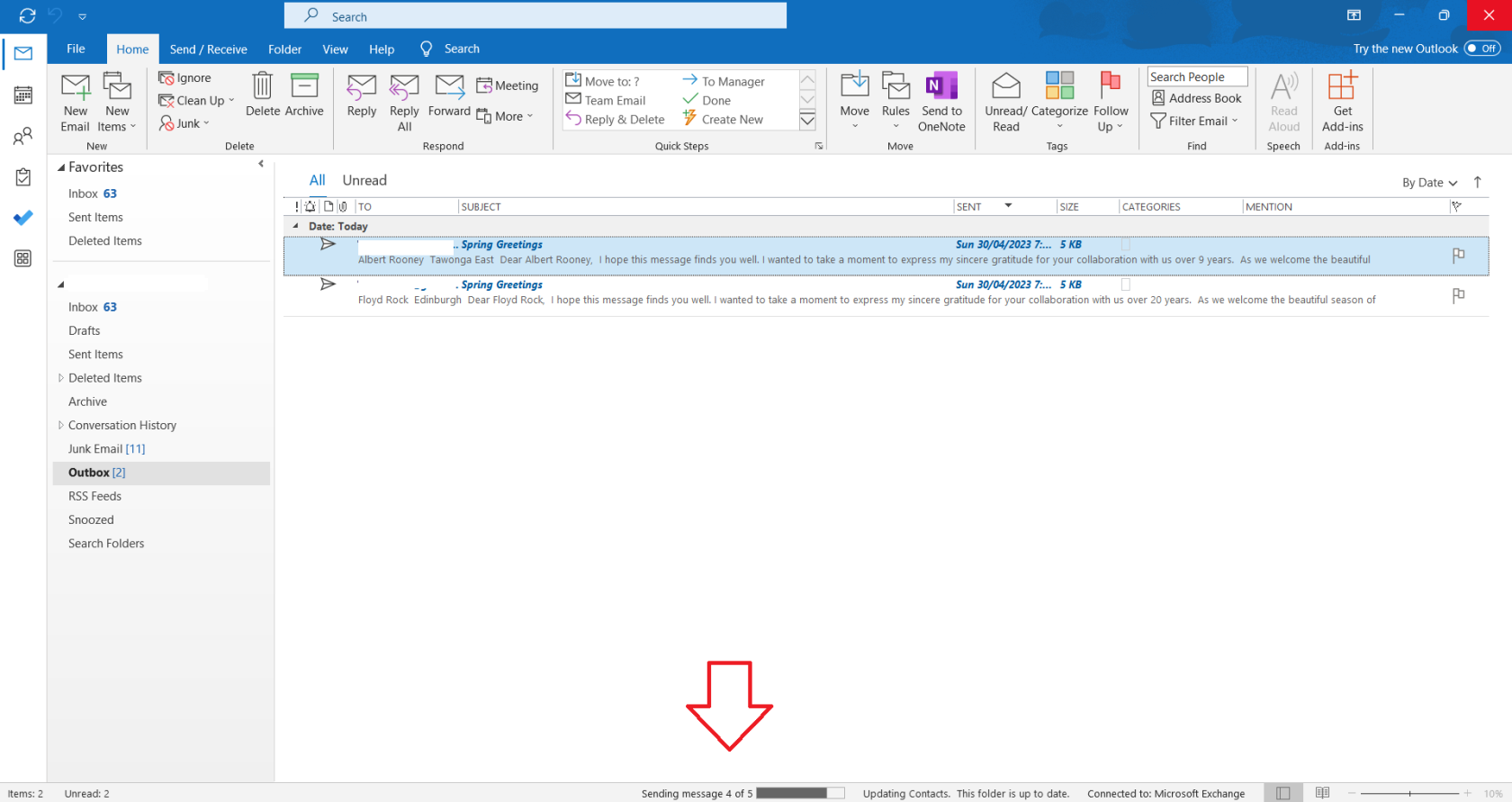
Ja siinä se! Olet onnistuneesti lähettänyt joukkosähköpostiviestejä, jotka sisältävät henkilökohtaisen viestin jokaiselle vastaanottajalle!
Seuraavassa osiossa tarkastellaan joitain edistyneitä tekniikoita, joiden avulla voit yhdistää sähköpostit kuin ammattilainen.
Kehittyneet yhdistämistekniikat

Selvä, sinulla on perusasiat käsissä ja voit nyt lähettää niitä mukavia henkilökohtaisia sähköposteja. Hyvää työtä! Mutta nostetaanpa sitä pykälää ylöspäin.
Tässä osiossa aiomme syventyä joihinkin seuraavan tason asioihin. Puhumme ehdollisesta muotoilusta ja liitteiden lisäämisestä,
1. Ehdollinen muotoilu
Ehdollisen muotoilun avulla voit räätälöidä yhdistämisviestisi tiedoissasi olevien tiettyjen kriteerien perusteella.
Ehdollisen muotoilun käyttäminen yhdistämisessä:
Luo IF - lauseke Word-asiakirjaasi, jossa yhdistäminen on määritetty. Lausunnon tulee noudattaa tätä muotoa: { JOS <> = "Arvo" "Teksti, jos tosi" "Teksti, jos epätosi" }
Korvaa <> sopivalla kentällä Excel-tiedoistasi, Arvo niillä ehdoilla, jotka haluat täsmäyttää, ja Teksti jos tosi ja Teksti, jos epätosi sisällöllä, jonka haluat näyttää ehdon perusteella.
Päivitä IF-lausuntosi kaikkiin asiaankuuluviin kenttiin ja muokkaa sähköpostin sisältöä vastaavasti.
Tämä tekniikka auttaa sinua luomaan tehokkaampia yhdistämisviestejä, jotka tuntuvat henkilökohtaisemmilta ja osuvammilta vastaanottajille.
2. Yhdistä liitteitä varten
Outlookissa ei ole sisäänrakennettua tukea yhdistämisen liitteille. Noudata näitä ohjeita lisätäksesi liitteitä yhdistämiseen:
Asenna kolmannen osapuolen Outlook-apuohjelma (kuten Yhdistäminen Toolkit ), joka tukee liitteitä yhdistämisen aikana.
Määritä apuohjelma vaadituilla asetuksilla, mukaan lukien liitetiedoston määrittäminen kenttään Excel-tietoihisi.
Jatka tavallista yhdistämisprosessia, ja apuohjelma varmistaa, että kunkin sähköpostin mukana lähetetään sopiva liite määrittämiesi kriteerien perusteella.
Yksittäisten vastaanottajien kannalta merkityksellisten liitteiden sisällyttäminen tekee viesteistäsi houkuttelevampia ja hyödyllisempiä.
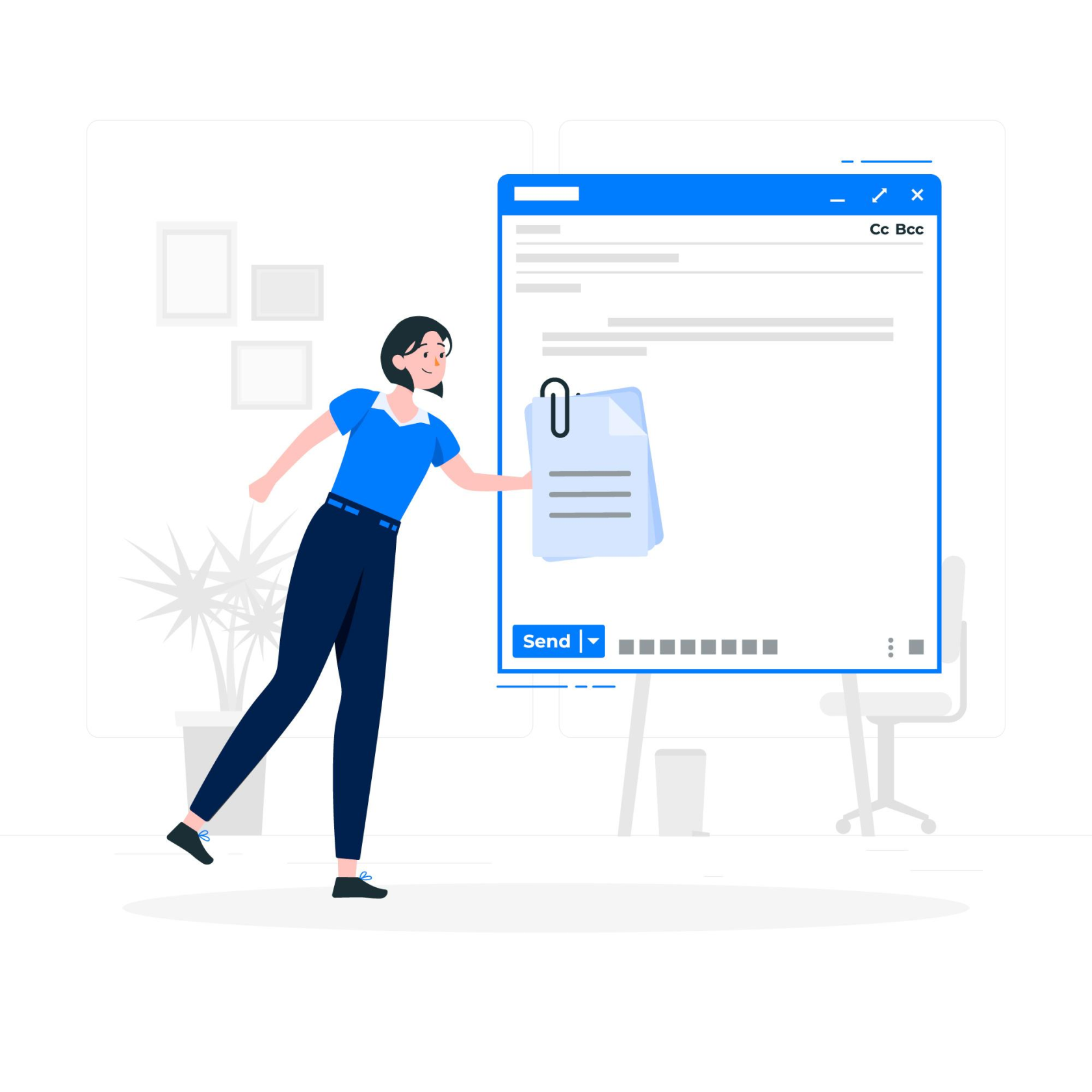
Viimeisessä osiossa tarkastellaan joitain yleisiä yhdistämisen kanssa työskennellyt ongelmia ja niiden vianetsintää.
Yhdistämisen yleisten ongelmien vianmääritys
Olet nyt Yhdistämisammattilainen ja selviät kaikesta, kun – bam! – osuit jumiin.
Tämä seuraava osio auttaa sinua navigoimaan yhdistämismatkan mahdollisissa kuoloissa ja käsittelee virheiden käsittelyä ja tietojen epäyhdenmukaisuuksien ratkaisemista.
1. Virheiden käsittely
Jos kohtaat virheitä yhdistämisprosessin aikana, tässä on muutamia vinkkejä, joiden avulla voit korjata ne:
Tarkista ohjelmistoversiosi: Varmista, että käytät samaa Microsoft Outlookin ja Microsoft Wordin versiota. Yhteensopivuusongelmia saattaa ilmetä, jos ne eroavat toisistaan.
Poista apuohjelmat käytöstä: Suorita sekä Word että Outlook vikasietotilassa poistaaksesi apuohjelmat käytöstä varmistaaksesi, että ne eivät häiritse yhdistämisominaisuutta.
2. Tietojen yhteensopimattomuuden ratkaiseminen
Tietojen yhteensopimattomuuteen liittyviä ongelmia ilmenee usein yhdistämisen aikana. On välttämätöntä osoittaa ne kelvollisten sähköpostien luomiseksi. Tässä on joitain ratkaisuja yleisiin tietojen yhteensopivuusongelmiin:
Tarkista tietosi: Varmista, että Excel-laskentataulukkosi on muotoiltu oikein ja että kaikki tarvittavat tiedot ovat saatavilla.
Yhdistä ja muokkaa postituslistaa: Voit muodostaa yhteyden tietolähteeseesi ja muokata vastaanottajaluetteloa. Lisätietoja on Microsoftin tuessa .
Esikatsele yhdistämistuloksia: Esikatsele yhdistetyt sähköpostit aina ennen niiden lähettämistä. Tee tarvittavat muutokset ennen yhdistämisen viimeistelyä.
Korjaamalla virheet ja ratkaisemalla tietojen yhteensopivuusongelmat voit varmistaa sujuvan yhdistämisprosessin Excelistä Outlookiin.
Lopulliset ajatukset

Tämä artikkeli osoitti sinulle, kuinka voit lähettää räätälöityjä sähköposteja joukkona yhdistämällä. Ja koko prosessi on jaettu kolmeen osaan:
Excel-laskentataulukon valmistelu
Word-asiakirjan määrittäminen
Prosessin viimeistely Outlookissa
Olet navigoinut sähköpostin yhdistämisen läpi ja läpikäynyt ja jopa ratkaissut joitakin yleisimmistä ongelmista matkan varrella ja käyttänyt evästeitä ja tietoja.
Yhdistelmän hallinta on harjoittelua ja kärsivällisyyttä. Se on tehokas työkalu, joka voi säästää paljon aikaa, parantaa tuottavuuttasi ja parantaa viestiesi laatua, varsinkin kun sinun on lähetettävä henkilökohtaisia sähköposteja suurelle ryhmälle.
Joten kun seuraavan kerran kohtaat pelottavan luettelon lähetettävistä sähköposteista, olet valmis käsittelemään sitä kuin ammattilainen. Jatka tutkimista, jatka oppimista ja mikä tärkeintä, tee elämästäsi helpompaa näiden kätevien teknisten työkalujen avulla. Hyvää postin yhdistämistä!
Jos haluat oppia lisää hyödyllisiä Outlook-taitoja, kuten lisäämistä Outlookiin, tutustu alla olevaan soittolistaan:
LuckyTemplates-taloudellinen hallintapaneeli tarjoaa kehittyneet työkalut taloudellisten tietojen analysointiin ja visualisointiin.
Opi käyttämään SharePointin <strong>automatisointiominaisuutta</strong> työnkulkujen luomiseen ja SharePoint-käyttäjien, kirjastojen ja luetteloiden mikrohallinnassa.
Ota selvää, miksi LuckyTemplatesissa on tärkeää pitää oma päivämäärätaulukko ja opi nopein ja tehokkain tapa tehdä se.
Tämä lyhyt opetusohjelma korostaa LuckyTemplates-mobiiliraportointiominaisuutta. Näytän sinulle, kuinka voit kehittää raportteja tehokkaasti mobiililaitteille.
Tässä LuckyTemplates Showcase -esittelyssä käymme läpi raportteja, jotka näyttävät ammattitaitoisen palveluanalytiikan yritykseltä, jolla on useita sopimuksia ja asiakkaiden sitoumuksia.
Käy läpi tärkeimmät Power Appsin ja Power Automaten päivitykset sekä niiden edut ja vaikutukset Microsoft Power Platformiin.
Tutustu joihinkin yleisiin SQL-toimintoihin, joita voimme käyttää, kuten merkkijono, päivämäärä ja joitain lisätoimintoja tietojen käsittelyyn tai käsittelyyn.
Tässä opetusohjelmassa opit luomaan täydellisen LuckyTemplates-mallin, joka on määritetty tarpeidesi ja mieltymystesi mukaan.
Tässä blogissa esittelemme, kuinka kerrostat kenttäparametreja pienillä kerroilla uskomattoman hyödyllisten näkemysten ja visuaalien luomiseksi.
Tässä blogissa opit käyttämään LuckyTemplates-sijoitus- ja mukautettuja ryhmittelyominaisuuksia näytetietojen segmentoimiseen ja luokitteluun kriteerien mukaan.








