LuckyTemplates Financial Dashboard -esimerkkejä: Tarkennetaan

LuckyTemplates-taloudellinen hallintapaneeli tarjoaa kehittyneet työkalut taloudellisten tietojen analysointiin ja visualisointiin.
Tässä opetusohjelmassa opit yhdistämään DAX Studion LuckyTemplatesiin ja SQL Server Analysis Services -palvelun eri muunnelmiin .
Tämä demo käy läpi neljä prosessia:
Ennen kuin jatkat tätä, varmista, että olet asentanut SQL-palvelimen sekä sen asiakastyökalun ja tietokannan onnistuneesti. Jos et ole, käy läpi ensimmäinen.
Sisällysluettelo
1. DAX Studio LuckyTemplatesille
DAX Studio voidaan käynnistää kahdella tavalla. Ensimmäinen käynnistää sen LuckyTemplatesissa; kun taas toinen käynnistää sen LuckyTemplates-ohjelman ulkopuolelta.
Havainnollistaaksesi kuinka yhdistää DAX Studio LuckyTemplatesiin, sinun on tehtävä toinen vaihtoehto, joten avaa DAX Studio tietokoneeltasi.
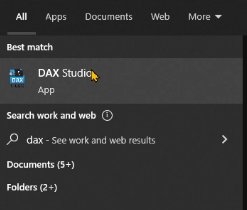
Näet sitten kolme tietolähdevaihtoehtoa, joihin voit yhdistää DAX Studion. Tässä tapauksessa haluat muodostaa yhteyden LuckyTemplatesiin, joten sinun on valittava PBI / SSDT-malli -vaihtoehto. Kun olet valmis, napsauta Yhdistä .
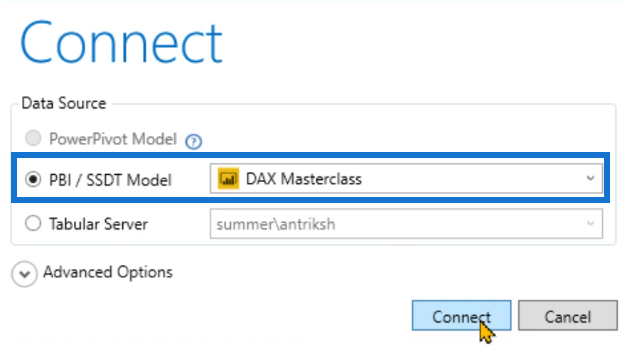
Voit sitten nähdä, että DAX Studio on muodostanut yhteyden LuckyTemplatesiin.
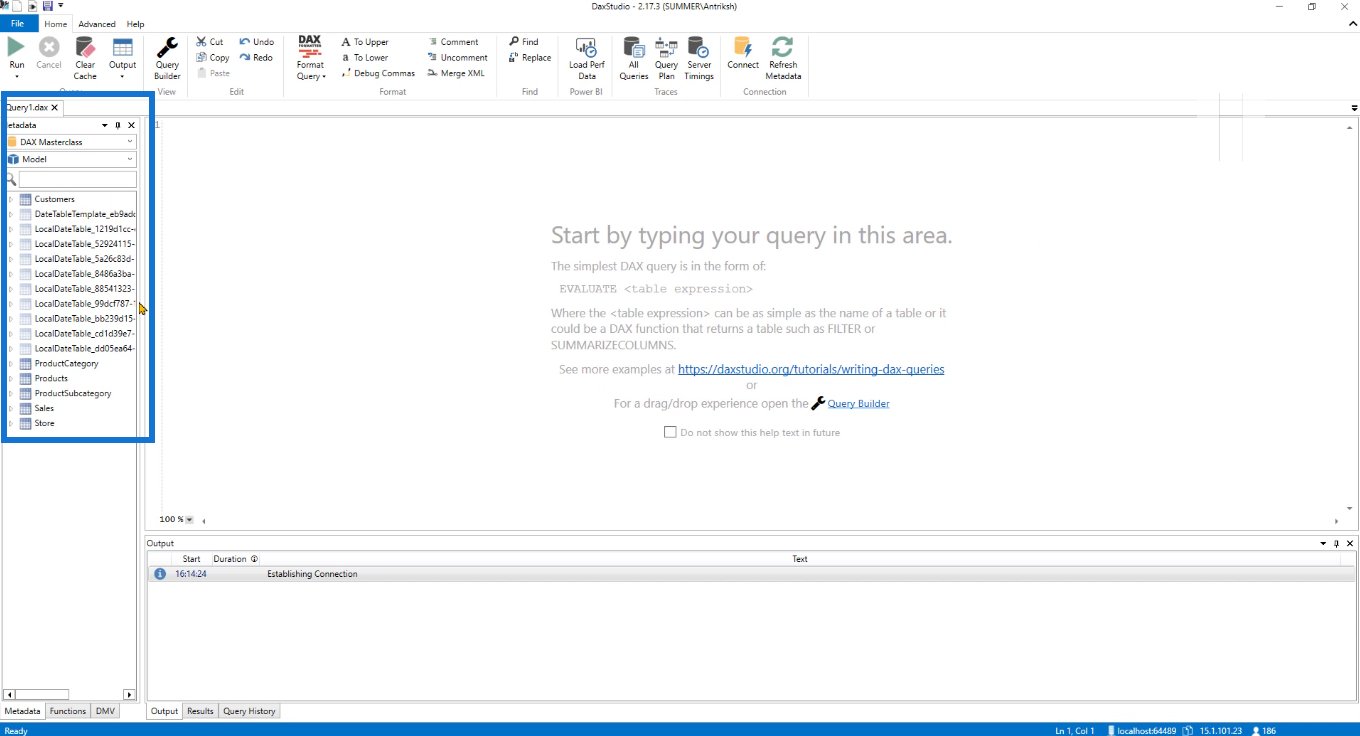
Tarkistaaksesi, toimiiko yhteys, voit kirjoittaa yksinkertaisen kyselyn, kuten EVALUATE Customers, ja sitten suorittaa sen.
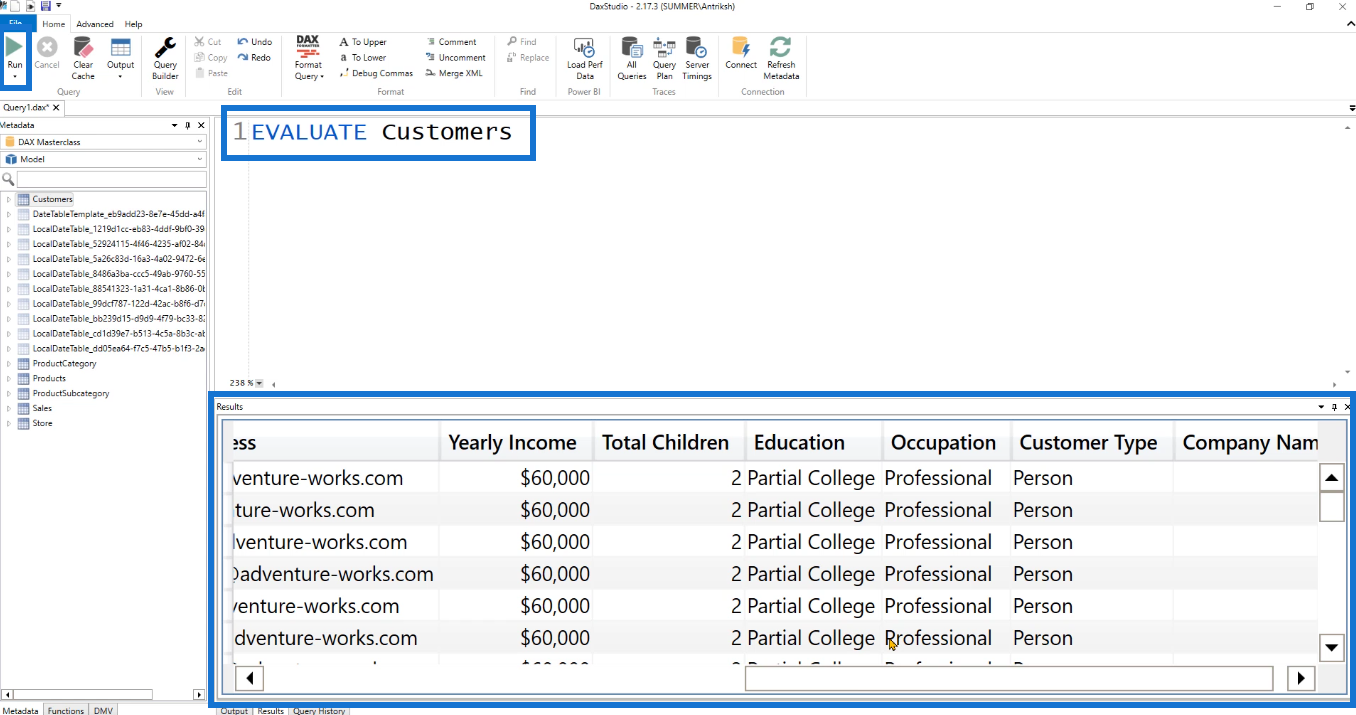
Tiedät sen toimivan, koska se pystyi hakemaan tiedot LuckyTemplates-mallin sisällä.
2. DAX Studio PowerPivot-malliin Excelissä
Seuraava prosessi on yhdistää DAX-studio Excelin PowerPivot-malliin.
Huomaa ensimmäisessä prosessissa, kun avaat DAX Studion, että PowerPivot-vaihtoehtoa ei voi valita. Tämä johtuu siitä, että voit yhdistää DAX Studion PowerPivot-malliin vain, kun olet Excel-ohjelmassa. Tämä pätee, jos käytät DAX Studion kannettavaa versiota.
Excel sallii yhteyden muodostamisen DAX Studioon vain, jos se on käynnistetty Excel-ohjelmassa.
Avaa siis Excel. Tätä dataa käytetään tässä esimerkissä.
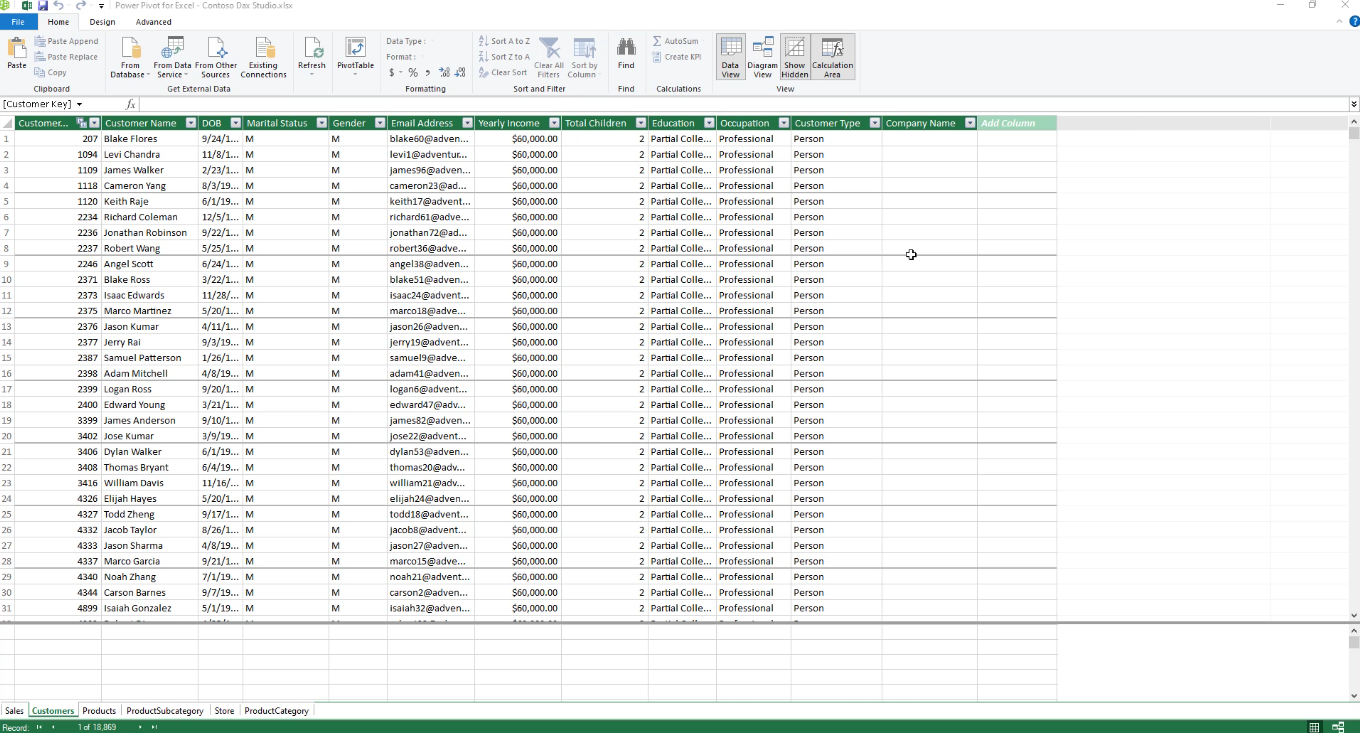
Voit ladata tämän tiedoston LuckyTemplates-verkkosivuston kurssilla.
Siirry sitten Apuohjelma- välilehteen ja valitse DAX Studio .
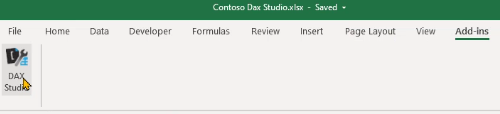
Tämän jälkeen sinut ohjataan DAX Studioon. Huomaa, että PowerPivot-yhteyden vaihtoehto voidaan nyt valita.
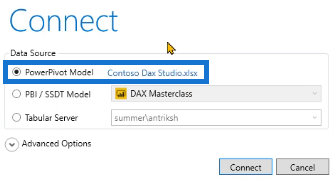
Kun olet valinnut sen ja napsauttanut Yhdistä , DAX Studio näyttää nyt kaikki PowerPivot-mallin taulukot.
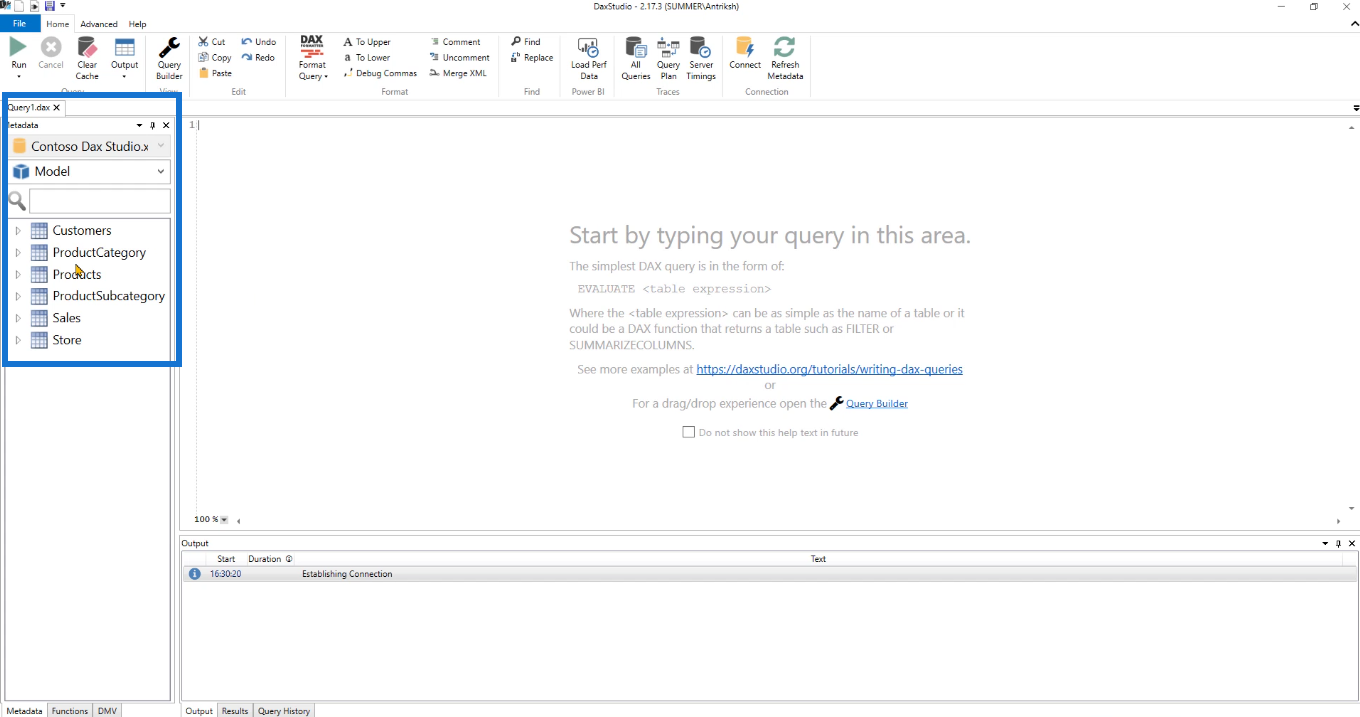
Voit jälleen tarkistaa, toimiiko yhteys oikein, suorittamalla yksinkertaisen kyselyn. Voit jatkaa ensimmäisessä prosessissa käytetyn EVALUATE Customers -koodin käyttöä. Jos tuloksissa näkyy Asiakkaan taulukon sisältö, se tarkoittaa, että yhteys toimii.
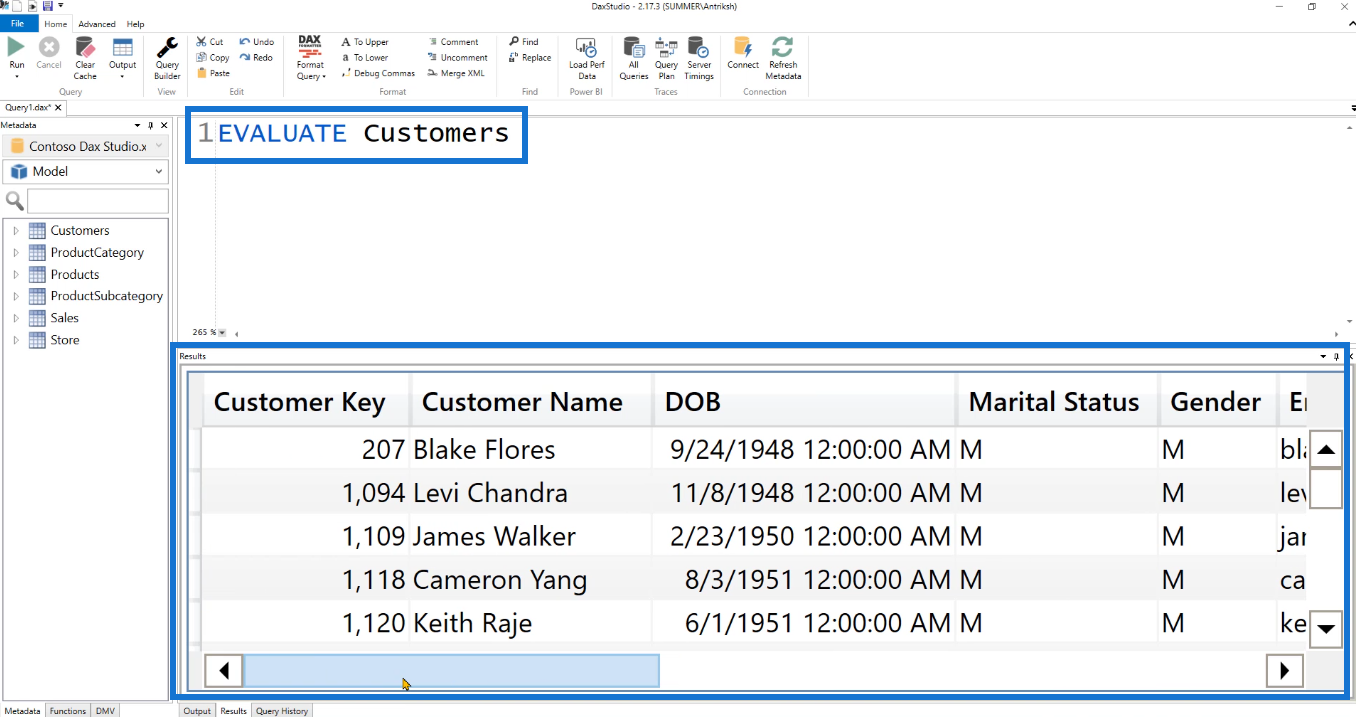
3. DAX Studio SQL:ään
Kolmas asia on yhdistää DAX Studio SQL Server Analysis Servicesiin (SSAS) ja SQL Server Data Toolsiin.
Tässä esimerkissä kaksi mallia on jo otettu käyttöön SSAS:ssa.
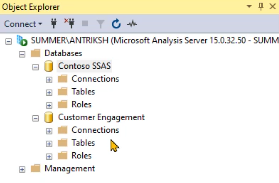
DAX Studiota ei voi käynnistää SQL Server Management Studiossa. Avaa siis DAX Studio ja yhdistä se sieltä valitsemalla kolmas vaihtoehto, Taulukkopalvelin .
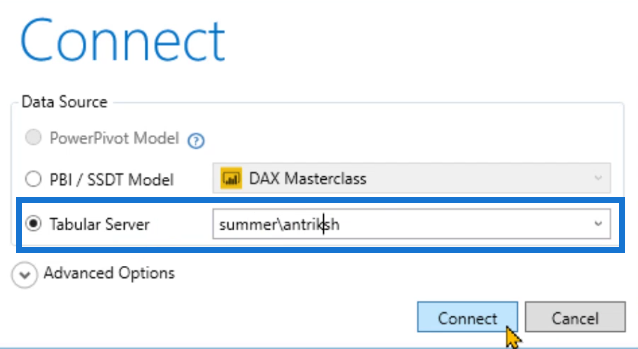
Kirjoita kenttään koneesi (tai tietokoneesi) nimi ja palvelimen nimi kenoviivalla ( \ ) erotettuina. Tässä tapauksessa se on kesä/antriksh . Napsauta sitten Yhdistä.
DAX Studio sisältää sitten kaksi mallia SSAS-ohjelmassa.
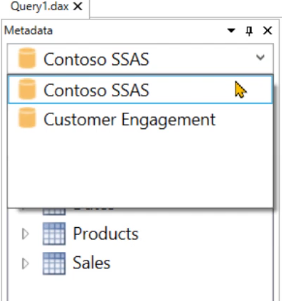
Tarkista, toimivatko molemmat, suorittamalla yksinkertainen kysely jokaiselle mallille.
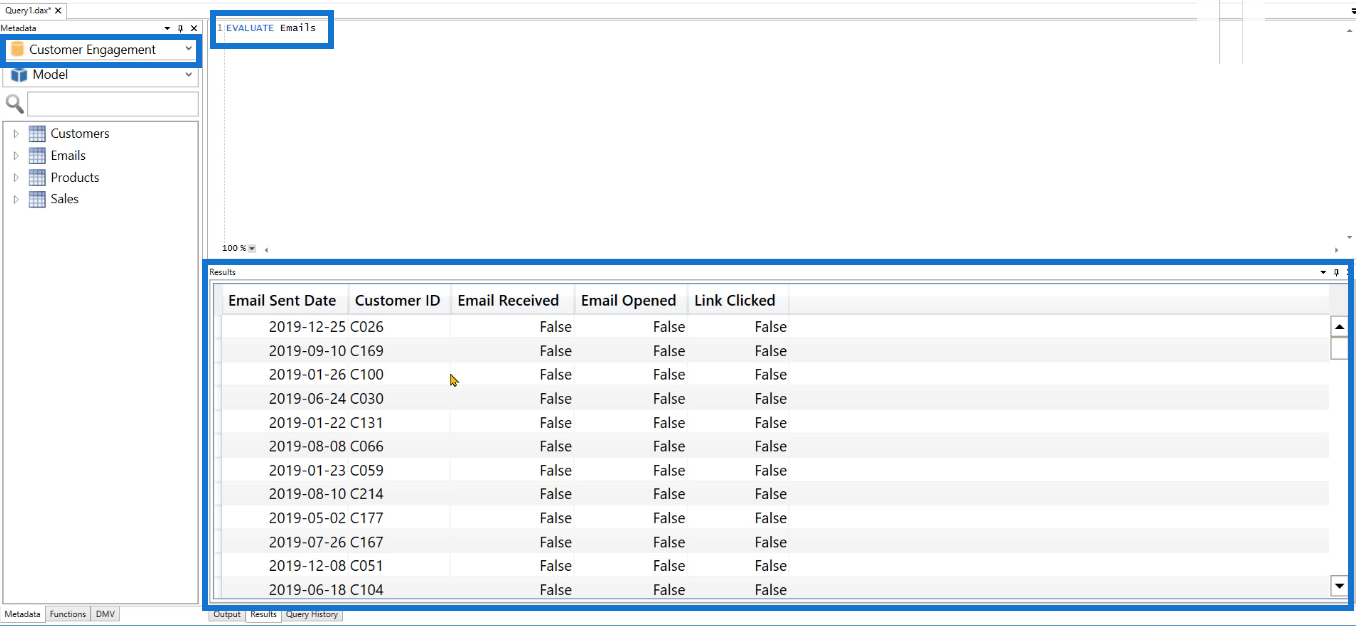
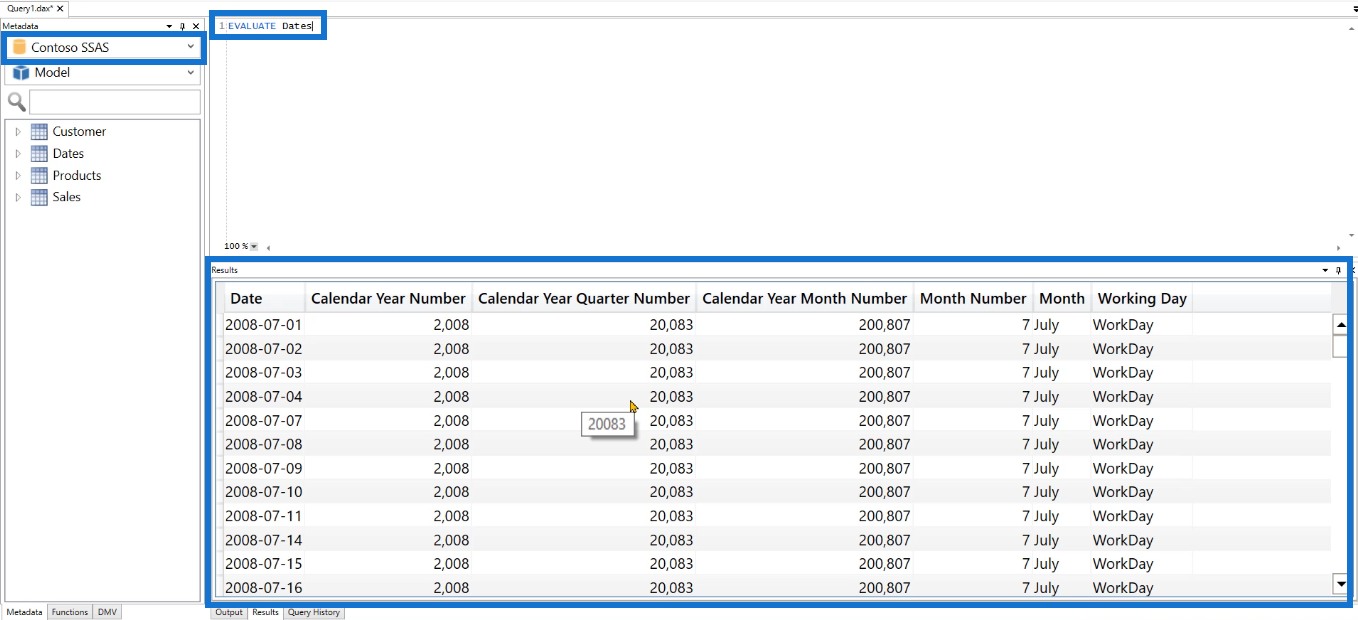
Tämän avulla voit helposti vaihtaa kahden eri mallin välillä ja käyttää niiden sisältämiä tietoja.
Se on SSAS-yhteyttä varten. Jatketaan DAX Studion yhdistämistä SQL Server Data Toolsiin.
Käynnistä ensin DAX Studio tietokoneeltasi ja valitse sitten toinen vaihtoehto PBI/SSDT-malli . Jos napsautat avattavaa valikkoa, näet kaksi vaihtoehtoa.
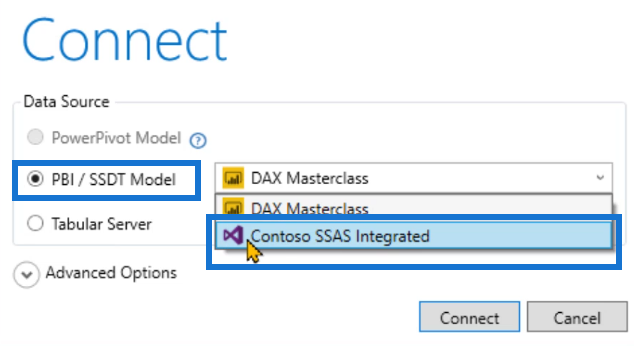
Voit muodostaa yhteyden joko LuckyTemplates- tai SQL Server Data Toolsiin. Jälkimmäisen määrittelee sininen/violetti visuaalisen studion kuvake. Valitse siis Contoso SSAS Integrated .
Kun napsautat Yhdistä, näet, että metatietonastassa voit tarkastella kaikkia SQL Server Data Tools -ohjelman taulukoita.
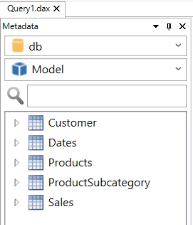
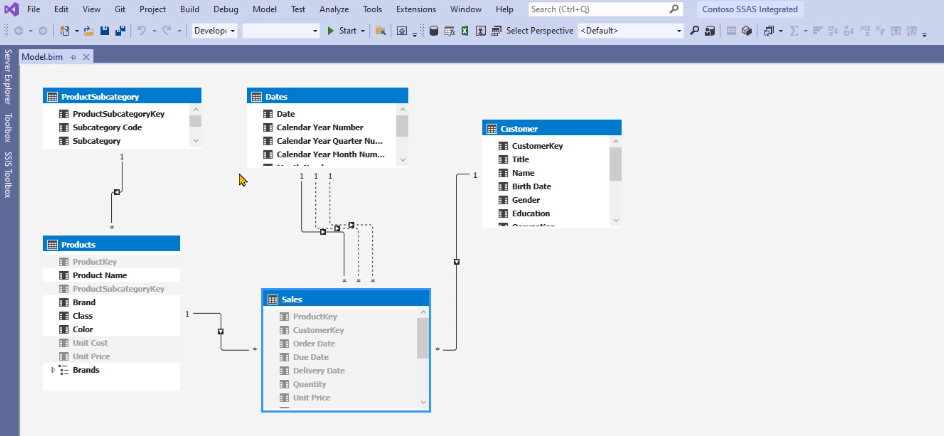
Voit jälleen tarkistaa, toimiiko yhteys, suorittamalla kyselyn.
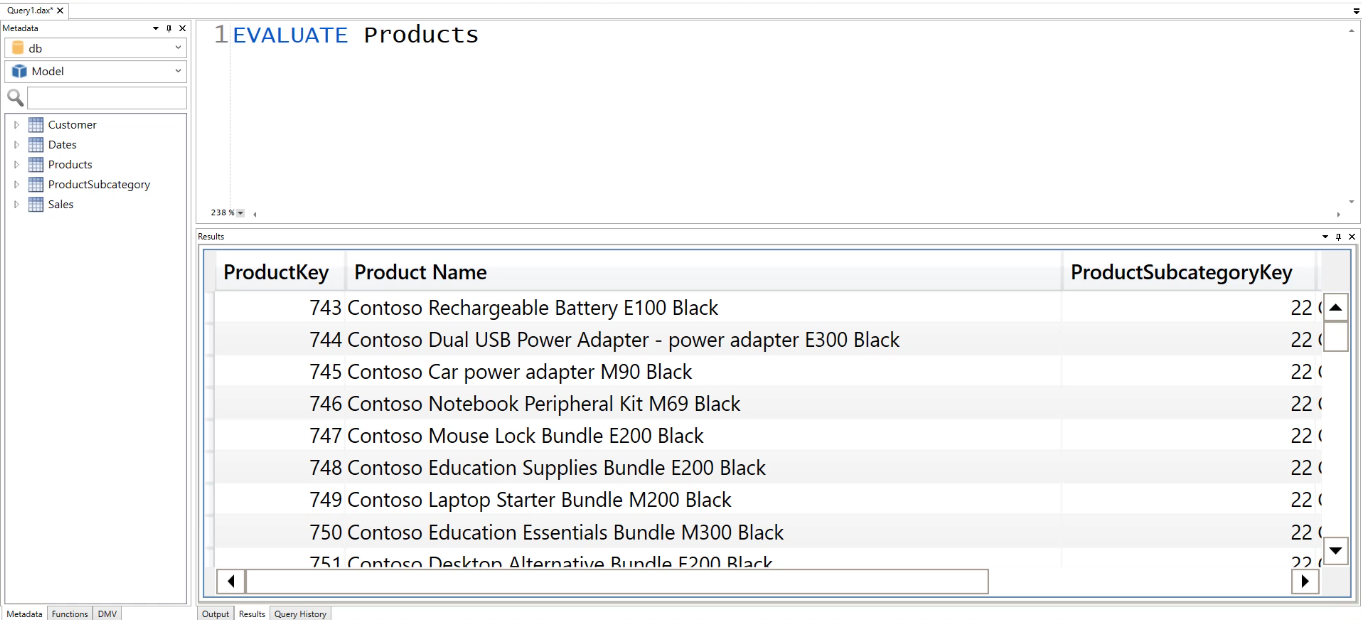
4. DAX Studio LuckyTemplates -palveluun
Viimeinen prosessi on yhdistää DAX Studio LuckyTemplates-palveluun.
Siirry LuckyTemplates-kohtaan ja napsauta sitten työtilaa, johon haluat DAX Studion yhdistettävän. Napsauta sitten Asetukset .
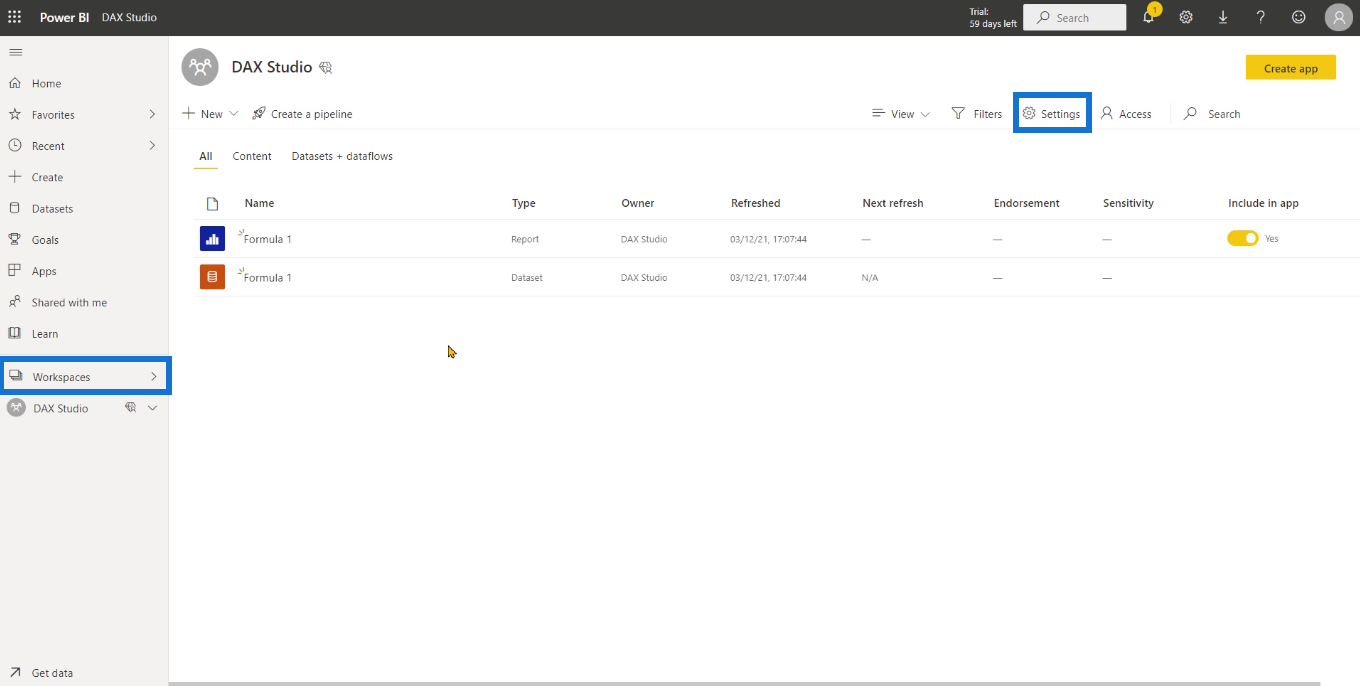
Valitse Premium-vaihtoehdosta Premium per käyttäjä ja kopioi sitten Workspace Connection -merkkijono.
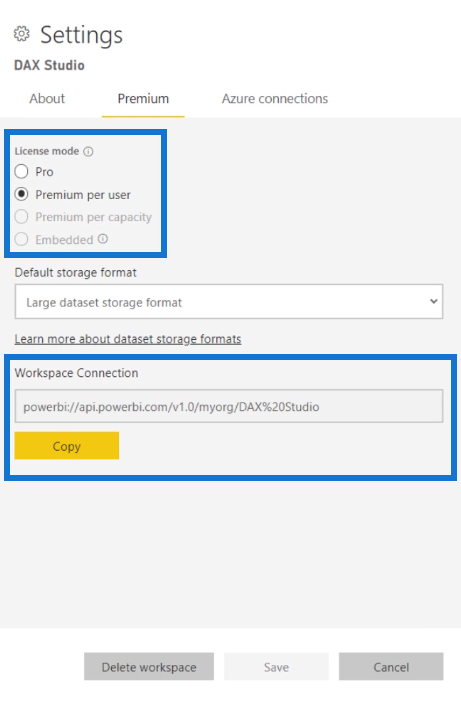
Käynnistä DAX Studio tietokoneeltasi ja valitse sitten Taulukkopalvelu . Liitä työtilan yhteysmerkkijono kenttään. Napsauta sitten Yhdistä .
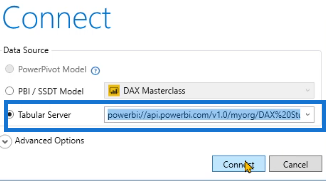
Sen jälkeen näkyviin tulee uusi ikkuna, jossa sinua pyydetään kirjautumaan sisään. Varmista, että kirjaudut sisään tilille, jota haluat käyttää työskennellessäsi DAX studion ja LuckyTemplates -palvelun kanssa.
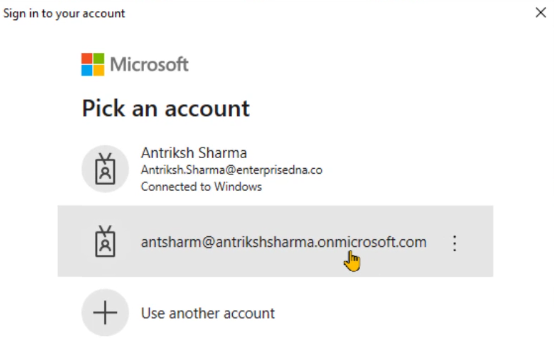
Kun olet valmis, voit nähdä, että olet muodostanut yhteyden malliin onnistuneesti LuckyTemplates Service -ohjelmassa.
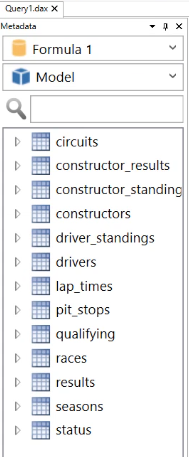
Tarkista, toimiiko kaikki oikein, suorittamalla DAX-kysely. Jos tuloksissa näkyy koodissasi käytetyn taulukon sisältö, yhteys onnistui.
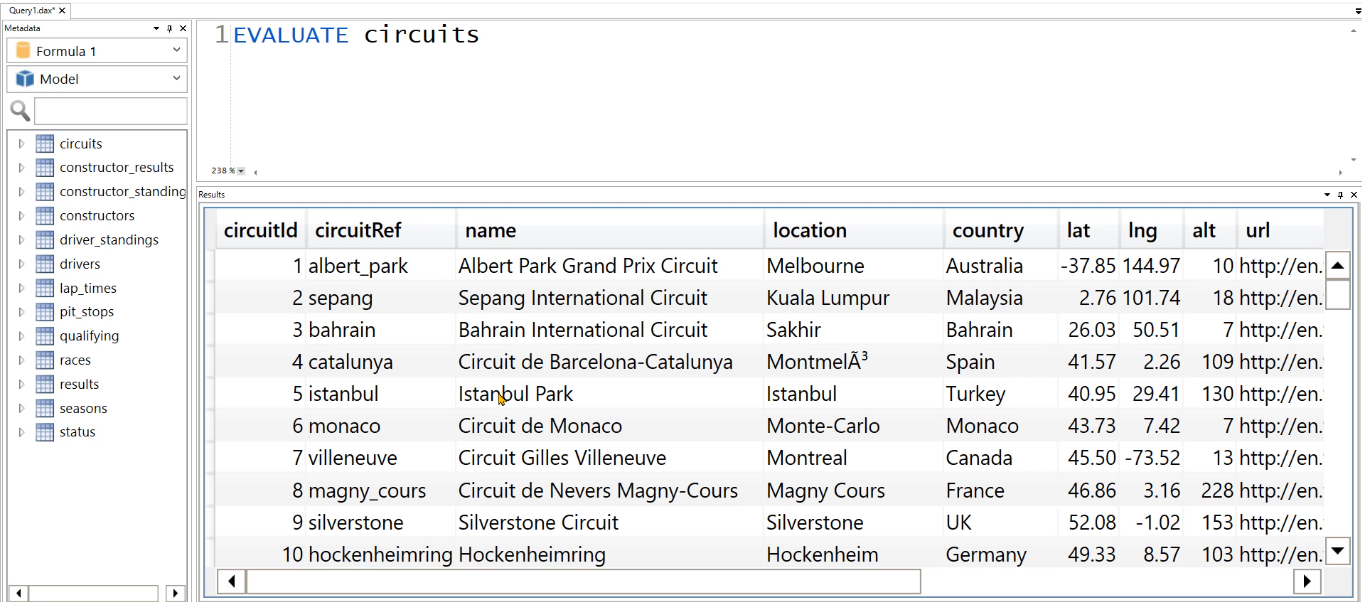
Johtopäätös
Tämä opetusohjelma osoitti kuinka yhdistää DAX Studio neljään muuhun ohjelmaan, mukaan lukien LuckyTemplates ja SQL-palvelinanalyysipalvelut.
DAX Studio on tehokas työkalu raporttien kehittämiseen. Mutta kun sitä käytetään yhdessä muiden työkalujen kanssa, käytettävissä on enemmän työn tehokkuutta lisääviä ominaisuuksia.
LuckyTemplates-taloudellinen hallintapaneeli tarjoaa kehittyneet työkalut taloudellisten tietojen analysointiin ja visualisointiin.
Opi käyttämään SharePointin <strong>automatisointiominaisuutta</strong> työnkulkujen luomiseen ja SharePoint-käyttäjien, kirjastojen ja luetteloiden mikrohallinnassa.
Ota selvää, miksi LuckyTemplatesissa on tärkeää pitää oma päivämäärätaulukko ja opi nopein ja tehokkain tapa tehdä se.
Tämä lyhyt opetusohjelma korostaa LuckyTemplates-mobiiliraportointiominaisuutta. Näytän sinulle, kuinka voit kehittää raportteja tehokkaasti mobiililaitteille.
Tässä LuckyTemplates Showcase -esittelyssä käymme läpi raportteja, jotka näyttävät ammattitaitoisen palveluanalytiikan yritykseltä, jolla on useita sopimuksia ja asiakkaiden sitoumuksia.
Käy läpi tärkeimmät Power Appsin ja Power Automaten päivitykset sekä niiden edut ja vaikutukset Microsoft Power Platformiin.
Tutustu joihinkin yleisiin SQL-toimintoihin, joita voimme käyttää, kuten merkkijono, päivämäärä ja joitain lisätoimintoja tietojen käsittelyyn tai käsittelyyn.
Tässä opetusohjelmassa opit luomaan täydellisen LuckyTemplates-mallin, joka on määritetty tarpeidesi ja mieltymystesi mukaan.
Tässä blogissa esittelemme, kuinka kerrostat kenttäparametreja pienillä kerroilla uskomattoman hyödyllisten näkemysten ja visuaalien luomiseksi.
Tässä blogissa opit käyttämään LuckyTemplates-sijoitus- ja mukautettuja ryhmittelyominaisuuksia näytetietojen segmentoimiseen ja luokitteluun kriteerien mukaan.








