LuckyTemplates Financial Dashboard -esimerkkejä: Tarkennetaan

LuckyTemplates-taloudellinen hallintapaneeli tarjoaa kehittyneet työkalut taloudellisten tietojen analysointiin ja visualisointiin.
Word-asiakirjojen upottaminen Excel-laskentataulukoihin mahdollistaa eri lähteiden tietojen yhdistämisen yhdeksi kattavaksi asiakirjaksi.
On kolme tapaa upottaa Word-asiakirja Exceliin:
Asiakirjan lisääminen objektina.
Linkin upottaminen Word-asiakirjaan.
Kopioi ja liitä asiakirjan sisältö.
Tämä artikkeli näyttää, kuinka nämä kolme tekniikkaa toteutetaan. Opit kunkin menetelmän edut ja rajoitukset sekä sen, mikä lähestymistapa sopii parhaiten tarpeisiisi.
Aloitetaan!
Sisällysluettelo
Word-asiakirjan upottaminen Exceliin lisäämällä
Kun lisäät Microsoft Word -asiakirjan objektiksi, upotat koko Word-tiedoston Excel-työkirjaan.
Tämä tarkoittaa, että Word-asiakirjasta tulee osa Excel-tiedostoa ja voit tarkastella tai muokata Word-asiakirjaa suoraan Excelistä. Tulos näyttää tältä:
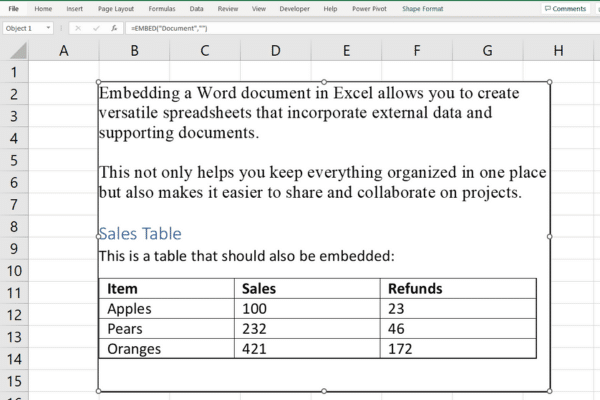
On tärkeää ymmärtää, että:
Jos jaat Excel-työkirjan, myös Word-asiakirja jaetaan siinä.
Alkuperäiseen Word-asiakirjaan tehdyt muutokset eivät näy Excelissä.
Excel-tietojesi koko saattaa kasvaa, koska se sisältää nyt Word-asiakirjan sisällön.
Jos tiedostosi alkavat kasvaa liian suuriksi, voit tehdä sen useilla tavoilla.
Vaiheittainen opas
Voit lisätä Word-asiakirjan objektina seuraavasti:
Napsauta solun sisällä, johon haluat lisätä Word-asiakirjan.
Siirry Excel-nauhan Lisää-välilehteen.
Napsauta Teksti-ryhmässä Objekti.
Valitse Objekti-valintaikkunassa Luo tiedostosta -välilehti.
Napsauta Selaa ja etsi Word-asiakirja, jonka haluat upottaa.
Jos haluat lisätä asiakirjan kuvakkeena sen sisällön näyttämisen sijaan, valitse Näytä kuvakkeena -ruutu.
Upota Word-asiakirja valittuun soluun napsauttamalla OK.
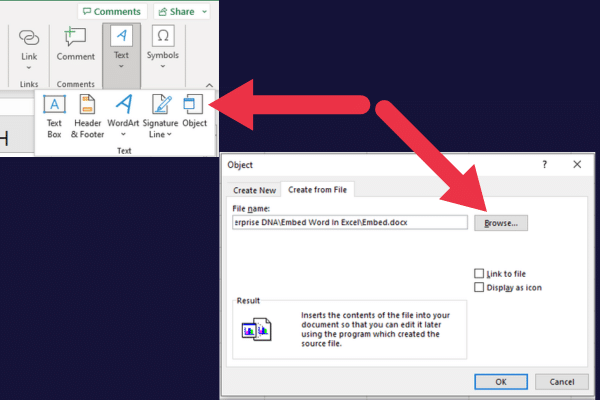
Voit avata ja muokata Wordin sisältöä erillisessä ikkunassa kaksoisnapsauttamalla upotettua objektia (tai kuvaketta, jos valitsit sellaisen näyttämisen).
Näytetään osa sisällöstä
"Luo tiedostosta" -välilehdessä on vaihtoehto, joka ohjaa upotetun Word-asiakirjan näyttöä laskentataulukossasi.
Jos et valitse "näytä kuvakkeena" -valintaruutua (se on oletuksena pois päältä), ensimmäisen sivun sisältö näytetään.
Word-dokumentin näyttäminen kuvakkeena
Kun valitset "näytä kuvakkeena" -valintaruudun, laskentataulukossa näkyy kuvake, joka osoittaa, että Word-asiakirja on lisätty.
Tässä kuvassa on esimerkki:
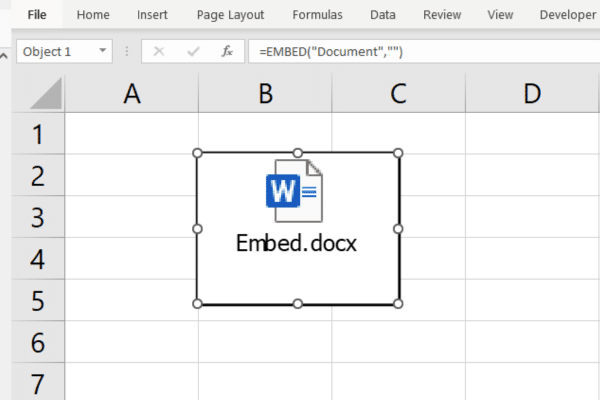
Word-asiakirjan upottaminen Exceliin lisäyksellä on yksinkertainen prosessi, mutta kuten näet seuraavassa osiossa, sinulla on myös toinen vaihtoehto - linkittäminen.
Word-asiakirjan upottaminen Exceliin linkittämällä
Kun luot linkin Word-asiakirjaan, muodostat yhteyden työkirjan ja ulkoisen Word-asiakirjan välille. Linkin avulla voit avata Word-asiakirjan napsauttamalla hyperlinkkiä Excelissä.
Tämän menetelmän tuloksessa ja asiakirjan lisäämisessä objektina on merkittäviä eroja:
Työkirjan koko ei muutu.
Muutokset näkyvät, kun avaat asiakirjan hyperlinkin kautta Excelissä.
Kun jaat Excel-työkirjan linkin kanssa, Word-asiakirja ei sisälly.
Pidä nämä rajoitukset mielessä, kun jaat Excel-tiedoston tai muussa jaetussa tallennustilassa.
Vaiheittainen opas
Linkki Word-asiakirjaan Excel-laskentataulukosta:
Napsauta solua, jossa haluat linkin näkyvän.
Siirry Excel-nauhan Lisää-välilehteen.
Napsauta Linkit-ryhmässä "Linkki".
Napsauta "Lisää hyperlinkki" -valintaikkunan vasemmassa ruudussa "Olemassa oleva tiedosto tai Web-sivu".
Selaa Word-asiakirjaan, jonka haluat linkittää, ja valitse se.
Luo hyperlinkki napsauttamalla OK.
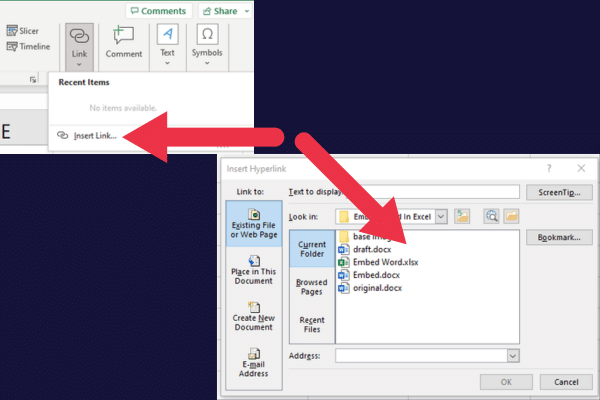
Kun napsautat linkitettyä Word-asiakirjaa, asiakirja avautuu Microsoft Wordissa.
Word-asiakirjan upottaminen Exceliin linkityksen kautta on riittävän hyvä useimmissa tapauksissa, mutta sinulla on myös mahdollisuus kopioida ja liittää Word-asiakirjasi sisältö, mitä käsittelemme seuraavaksi!
Kuinka upottaa Wordin sisältö Exceliin kopioimalla ja liittämällä
Jos etsit nopeaa vaihtoehtoista menetelmää, voit yksinkertaisesti kopioida ja liittää Word-asiakirjan sisällön Excel-laskentataulukkoon.
Tämä toimii hyvin pelkän tekstin tai yksinkertaisen sanataulukon kanssa.
Suurin haittapuoli on, että et säilytä Word-asiakirjan muotoilua ja lisäominaisuuksia. Muut tämän artikkelin menetelmät sopivat paremmin Wordin ominaisuuksien säilyttämiseen.
Kopioi ja liitä Wordista Exceliin:
Avaa Word-asiakirja, jonka haluat upottaa Exceliin.
Valitse sisältö, jonka haluat kopioida Word-asiakirjasta (käytä " Ctrl + A" koko asiakirjalle).
Kopioi valittu sisältö painamalla “Ctrl+C”.
Avaa Excel-työkirja, johon haluat liittää Word-sisällön.
Napsauta solua, jossa haluat Word-sisällön näkyvän.
Paina Ctrl+V liittääksesi tiedot suoraan Exceliin.
Tässä kuvassa on esimerkki tuloksista. Huomaa, että Wordin H2-otsikon muotoa ei ole säilytetty Excel-laskentataulukossa. Taulukko näyttää kuitenkin hyvin Excel-tiedot.
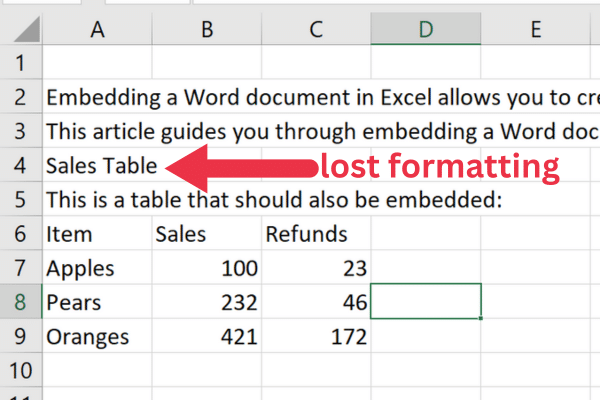
Tietojen kopioiminen ja liittäminen on yksi Excelin perustehtävistä. Tutustu muihin perustoimintoihimme.
Seuraavaksi käsittelemme tulevissa osioissa, kuinka voit käsitellä upotettuja asiakirjoja, kuinka voit upottaa useita asiakirjoja ja kuinka upottaa asiakirja useisiin soluihin. Mennään!
Upotettujen asiakirjojen käsittely Excelissä
Asiakirjan objektina upottaminen etuna on, että voit muuttaa sen kokoa tai siirtää sen näyttämään selkeämmin laskentataulukossasi.
Kuinka muuttaa upotetun objektin kokoa
Voit muuttaa upotetun Word-asiakirjan kokoa Excelissä seuraavasti:
Napsauta kerran upotettua objektia valitaksesi sen.
Näet valkoisia ympyröitä, joita kutsutaan "kahvoiksi", ilmestyvät kohteen reunojen ympärille.
Siirrä kohdistin yhden kahvan päälle; sen pitäisi muuttua kaksipäiseksi nuoleksi.
Napsauta ja vedä kahvaa muuttaaksesi kohteen kokoa tarpeidesi mukaan.
Vapauta hiiren painike, kun olet tyytyväinen uuteen kokoon.
Voit muuttaa objektin kokoa suhteessa pitämällä Shift-näppäintä painettuna samalla, kun vedät kulman kahvoja.
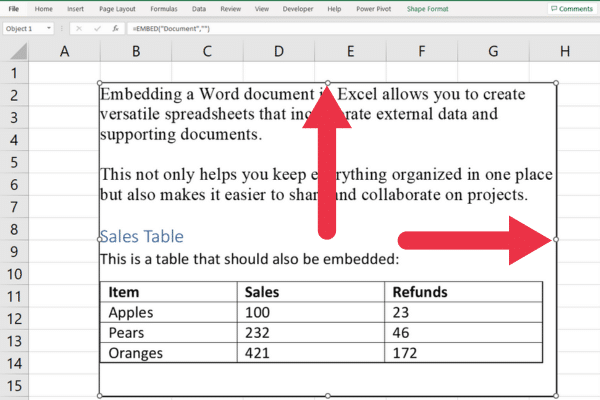
Kuinka siirtää upotettua objektia
Jos haluat siirtää upotetun Word-asiakirjan Excelissä, avaa Excel ja toimi seuraavasti:
Napsauta kerran upotettua objektia valitaksesi sen.
Aseta kohdistin kohteen päälle, mutta älä koonmuutoskahvaan. Kohdistimen pitäisi muuttua nelipäiseksi nuoleksi.
Napsauta ja pidä hiiren painiketta painettuna.
Vedä objekti haluamaasi paikkaan laskentataulukossa.
Vapauta hiiren painike asettaaksesi kohteen uuteen paikkaan.
Kuinka upottaa useita asiakirjoja
Kun työskentelet useiden Word-asiakirjojen kanssa, on mahdollista upottaa ne kaikki yhteen Excel-laskentataulukkoon. Voit tehdä tämän avaamalla Excelin ja noudattamalla kunkin tiedoston normaalia upotusprosessia:
Napsauta solua, johon haluat upottaa ensimmäisen Word-asiakirjan.
Siirry Lisää-välilehteen ja napsauta sitten Teksti-ryhmässä Objekti.
Valitse Objekti-valintaikkunassa Luo tiedostosta -välilehti.
Napsauta Selaa navigoidaksesi tiedostoon.
Jätä Linkki tiedostoon -vaihtoehto valitsematta.
Valitse eri solu.
Toista vaiheet 1–6 muille Word-asiakirjoille.
Tässä on esimerkki kahdesta upotetusta asiakirjasta (näytetään kuvakkeina):
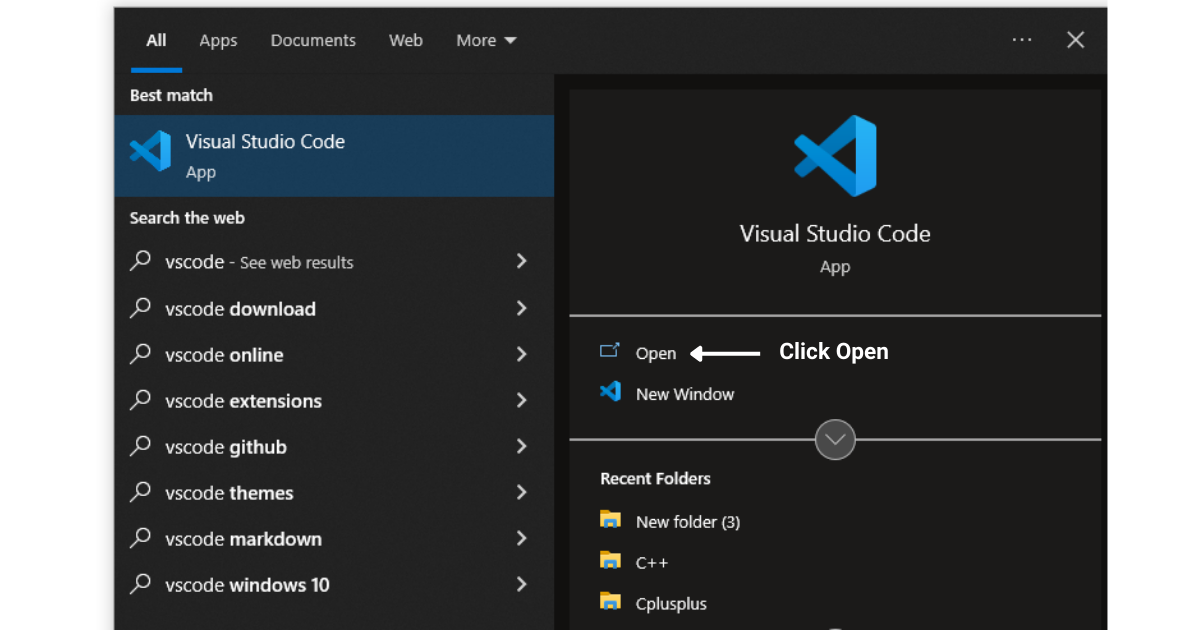
Pidä seuraavat seikat mielessäsi upottaessasi useita asiakirjoja:
Excel-tiedostosi voivat kasvaa melko suuriksi.
Järjestä ne loogisella tavalla, jotta tiedon navigointi ja ymmärtäminen on helpompaa.
Solut, joissa on upotettuja asiakirjoja, voivat laajentua, joten säädä sarakkeiden leveyksiä tai rivien korkeuksia vastaavasti.
Asiakirjan upottaminen useisiin soluihin
Joskus sinun on ehkä upotettava Word-asiakirja useisiin soluihin Excel-arkissa. Tämä voi tarjota paremman rakenteen tiedoillesi, mikä tekee niistä yleisösi saatavilla ja helpompia ymmärtää.
Tämän saavuttamiseksi on kaksi tapaa:
Solujen yhdistäminen ennen asiakirjan upottamista.
Muuta kokoa manuaalisesti, kun olet upottanut asiakirjan.
1. Yhdistäminen ennen upottamista
Jos haluat käyttää tätä menetelmää ennen lisäämistä, toimi seuraavasti:
Valitse solualue, johon haluat upottaa Word-asiakirjan.
Siirry Aloitus-välilehteen ja napsauta Yhdistä ja keskitä Tasaus-ryhmässä.
Valitse yhdistetty solu.
Upota asiakirja noudattamalla tämän artikkelin aiempia vaiheita.
2. Manuaalinen koon muuttaminen
Voit käyttää tätä menetelmää lisäämisen jälkeen seuraavasti:
Suorita upotusprosessi loppuun yhdessä solussa.
Napsauta upotettua asiakirjaa, niin näet sen kahvat reunan ympärillä.
Vedä kahvoista asiakirjan kokoa niin, että se kattaa useita soluja tarpeen mukaan.
Muista säilyttää yhtenäinen muoto ja tyyli koko arkin ajan yhtenäisen ja ammattimaisen ulkonäön saavuttamiseksi.
Nyt kun olemme tarkastelleet tapoja upottaa asiakirjoja eri skenaarioissa Excelissä, puhutaan seuraavassa osiossa kuinka objektien linkittäminen ja upottaminen toimii!
Miten Object Linking and Embedding (OLE) toimii
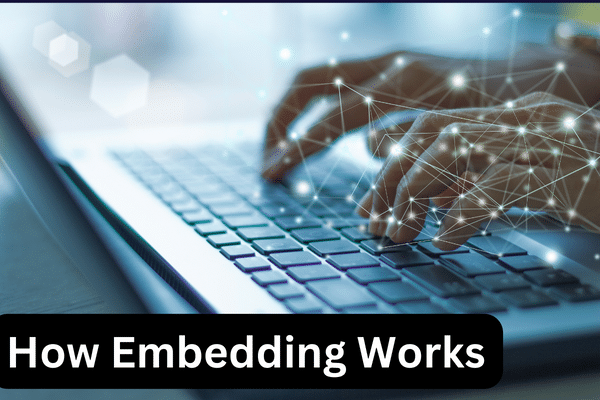
Object Linking and Embedding (OLE) on Microsoft Office -sovelluksissa käytetty tekniikka , jonka avulla voit lisätä sisältöä ohjelmasta toiseen luomalla dynaamisen linkin näiden kahden välille.
Se on taustalla oleva tekniikka, joka mahdollistaa Word-asiakirjan upottamisen Exceliin. OLE:n avulla Word-asiakirja voi säilyttää toiminnallisuutensa Excelissä, jolloin voit tarkastella tai muokata asiakirjaa suoraan Excel-työkirjasta.
Tekniikassa on neljä teknistä osaa:
OLE muodostaa tiedonsiirron Microsoft Wordin ja Microsoft Excelin välillä käyttämällä standardiprotokollaa.
Lisätyille asiakirjoille OLE luo Word-asiakirjan esiintymän Excelissä.
Lisätyt asiakirjat tallennetaan Excel-tiedostoon binääriobjektina .
OLE antaa sinun käyttää Wordin ominaisuuksia ja muotoilutyökaluja Excel-ympäristössä tehdäksesi muutoksia upotettuun Word-asiakirjaan.
Lopulliset ajatukset
Upottamalla Word-asiakirjan Exceliin voit yhdistää tietoja, virtaviivaistaa yhteistyötä ja parantaa tuottavuutta.
Opit kolme menetelmää tässä artikkelissa, ja sinun pitäisi nyt ymmärtää, mikä tekniikka sopii tarpeisiisi. Hyödyntämällä Wordin ja Excelin yhdistettyä tehoa voit luoda entistä järjestetympiä, helppokäyttöisempiä ja ammattimaisempia asiakirjoja.
Kyse on sinulle ja tarpeisiisi sopivan menetelmän löytämisestä. Joten jatka, tartu tuohon Word-asiakirjaan ja anna Excel-laskentataulukkosi hieman tekstiä. Ja muista, älä pelkää kokeilla. Excel on siistimpi kuin luuletkaan. Onnea upottamiseen!
LuckyTemplates-taloudellinen hallintapaneeli tarjoaa kehittyneet työkalut taloudellisten tietojen analysointiin ja visualisointiin.
Opi käyttämään SharePointin <strong>automatisointiominaisuutta</strong> työnkulkujen luomiseen ja SharePoint-käyttäjien, kirjastojen ja luetteloiden mikrohallinnassa.
Ota selvää, miksi LuckyTemplatesissa on tärkeää pitää oma päivämäärätaulukko ja opi nopein ja tehokkain tapa tehdä se.
Tämä lyhyt opetusohjelma korostaa LuckyTemplates-mobiiliraportointiominaisuutta. Näytän sinulle, kuinka voit kehittää raportteja tehokkaasti mobiililaitteille.
Tässä LuckyTemplates Showcase -esittelyssä käymme läpi raportteja, jotka näyttävät ammattitaitoisen palveluanalytiikan yritykseltä, jolla on useita sopimuksia ja asiakkaiden sitoumuksia.
Käy läpi tärkeimmät Power Appsin ja Power Automaten päivitykset sekä niiden edut ja vaikutukset Microsoft Power Platformiin.
Tutustu joihinkin yleisiin SQL-toimintoihin, joita voimme käyttää, kuten merkkijono, päivämäärä ja joitain lisätoimintoja tietojen käsittelyyn tai käsittelyyn.
Tässä opetusohjelmassa opit luomaan täydellisen LuckyTemplates-mallin, joka on määritetty tarpeidesi ja mieltymystesi mukaan.
Tässä blogissa esittelemme, kuinka kerrostat kenttäparametreja pienillä kerroilla uskomattoman hyödyllisten näkemysten ja visuaalien luomiseksi.
Tässä blogissa opit käyttämään LuckyTemplates-sijoitus- ja mukautettuja ryhmittelyominaisuuksia näytetietojen segmentoimiseen ja luokitteluun kriteerien mukaan.








