LuckyTemplates Financial Dashboard -esimerkkejä: Tarkennetaan

LuckyTemplates-taloudellinen hallintapaneeli tarjoaa kehittyneet työkalut taloudellisten tietojen analysointiin ja visualisointiin.
Aion keskustella joistakin LuckyTemplatesissa saatavilla olevista visualisointivaihtoehdoista, joilla voi olla suuri merkitys esitykseesi, vaikka et olisikaan luovasti taipuvainen PowerPoint-koontinäyttöjen tai -raporttien tekemiseen.
Voit tuottaa todella hyviä näkemyksiä yhdistämällä mallin DAX-mittauksiin.
Olemme jo tehneet muutamia alustavia laskelmia ja nyt alamme visualisoida asioita. Haluamme luoda arvokkaita oivalluksia luomamme pohjalta. Voit katsoa tämän opetusohjelman koko videon tämän blogin alaosasta.
Sisällysluettelo
Myyntiraportin luominen visualisoinneilla
Lisää-välilehdellä on monia asioita, joita voit hyödyntää raporteissasi.
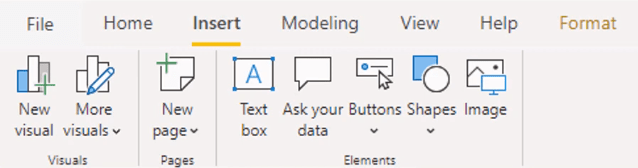
Aloitan luomalla otsikon nimeltä. Tällä palkin avulla voin muuttaa esimerkiksi fonttia ja kirjasinkokoa.
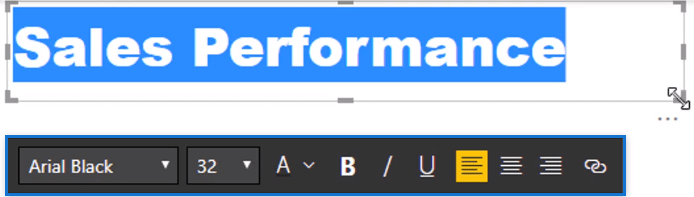
Visualisoinneissa aion käyttää Visualisointi-ruutua tässä.
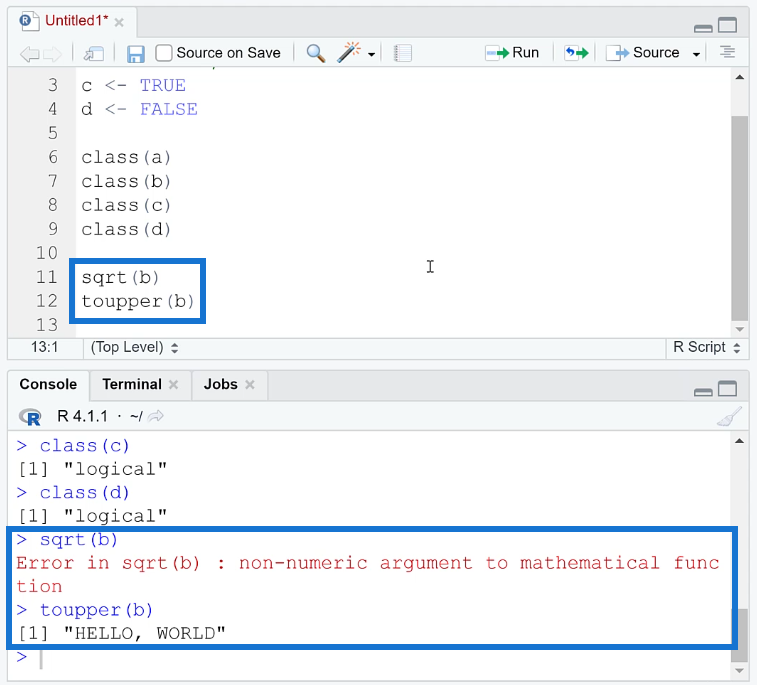
Nämä ovat LuckyTemplatesin sisäänrakennettuja visualisointeja. Siinä on ympyräkaavioita, donitsikaavioita, pinottuja sarakekaavioita jne., joita olet jo käyttänyt Excelissä ja muissa esityksissä.
Voit yhdistää nämä kaikki näyttääksesi tarvittavat tiedot raporteissasi.
Aloitan donitsikaaviolla.
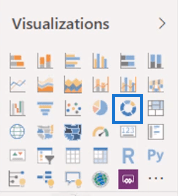
Yleensä voit vetää sarakkeita tai mittoja raporttiin, mutta haluan käyttää tätä alla olevaa ruutua.
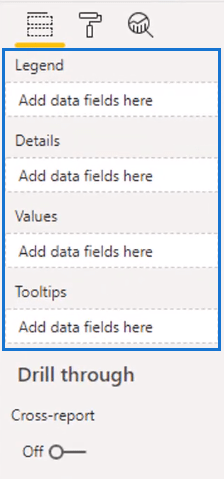
Tässä voin yksinkertaisesti sijoittaa toimenpiteet oikeisiin kenttiin.
Joten aion valita Sijainnit ja vetää Nimi Selite-kenttään.
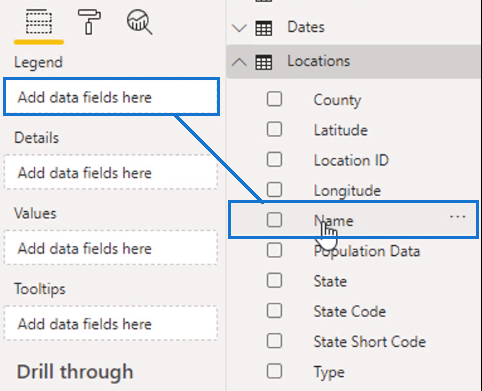
Ja sitten aion napata kokonaismyyntini ja sijoittaa sen Arvot-kenttään.
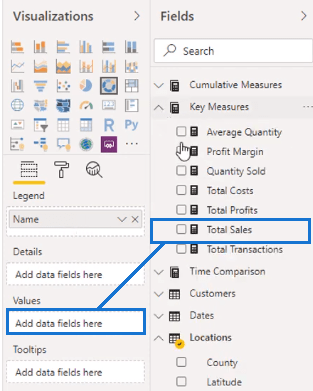
Aluksi tuloksena olevassa kaaviossa on liikaa tietoa.
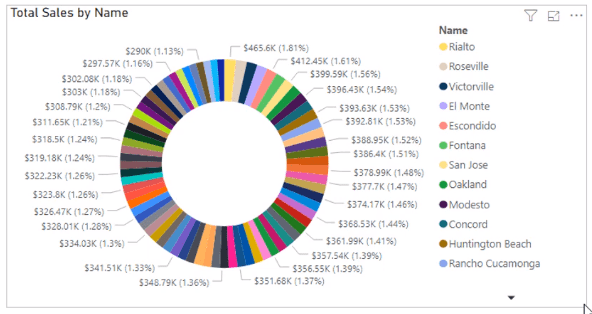
Joten minun täytyy säätää tietokenttiä.
Korvaan Nimen läänillä täällä .
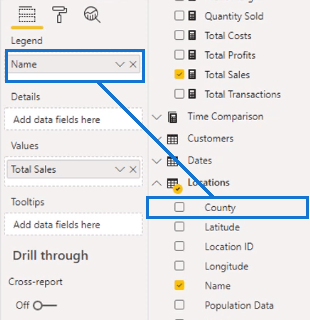
Ja sitten voin muuttaa muotoilua. Kaikki visualisointien muotoilut tehdään Muotoile-osiossa.
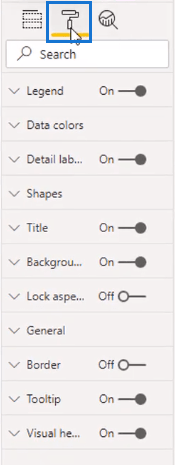
Täällä voit muuttaa mitä tahansa visualisoinnissa, kuten otsikkoa, tietojen värejä jne.
Nyt aion sulkea legendan.
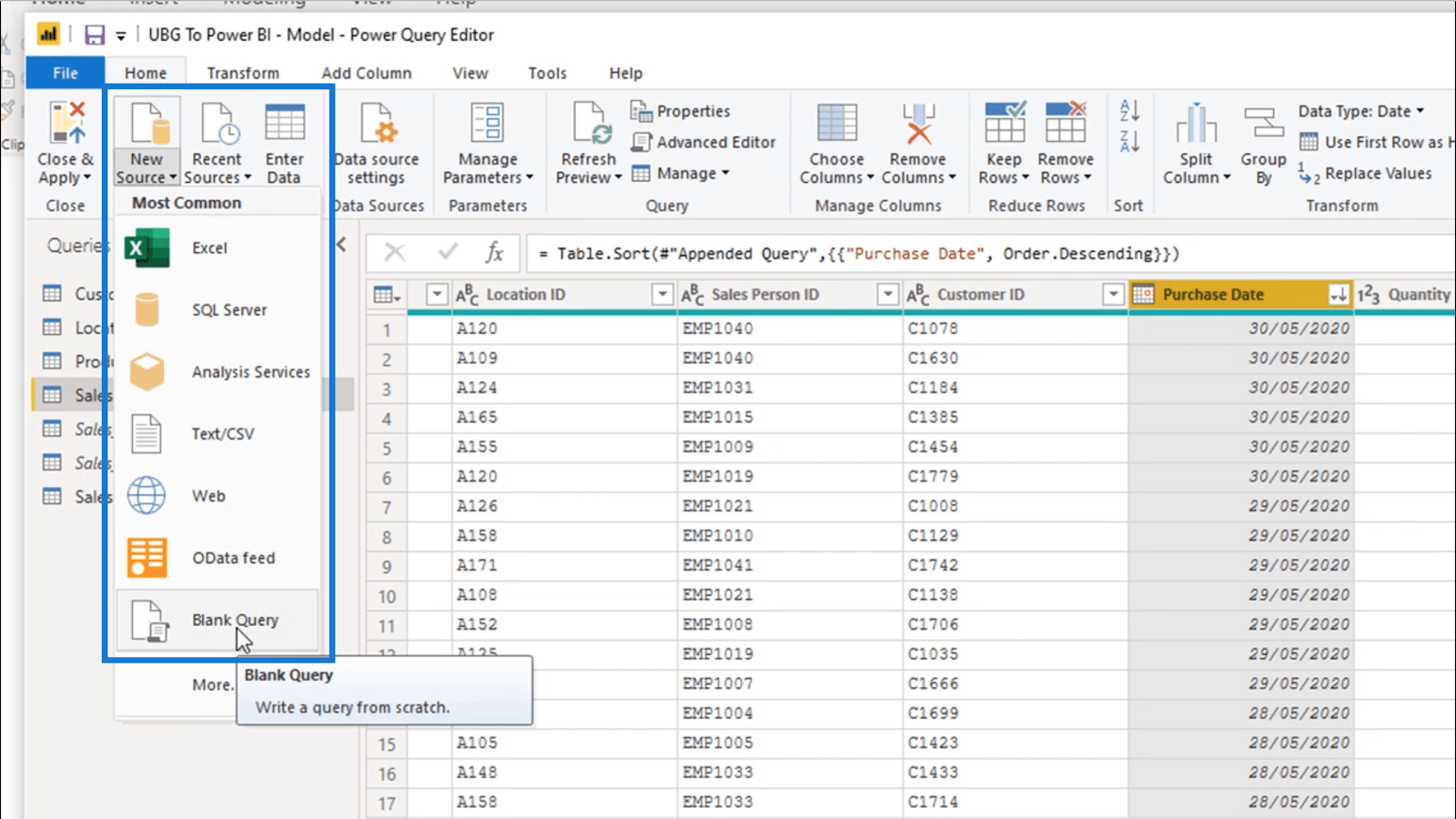
Sitten valitsen tietotunnisteista Luokka, datan arvo.
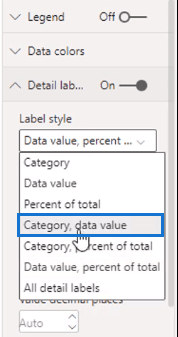
Joten nyt minulla on yhteenveto tietojoukossani olevista tärkeimmistä maakunnista.
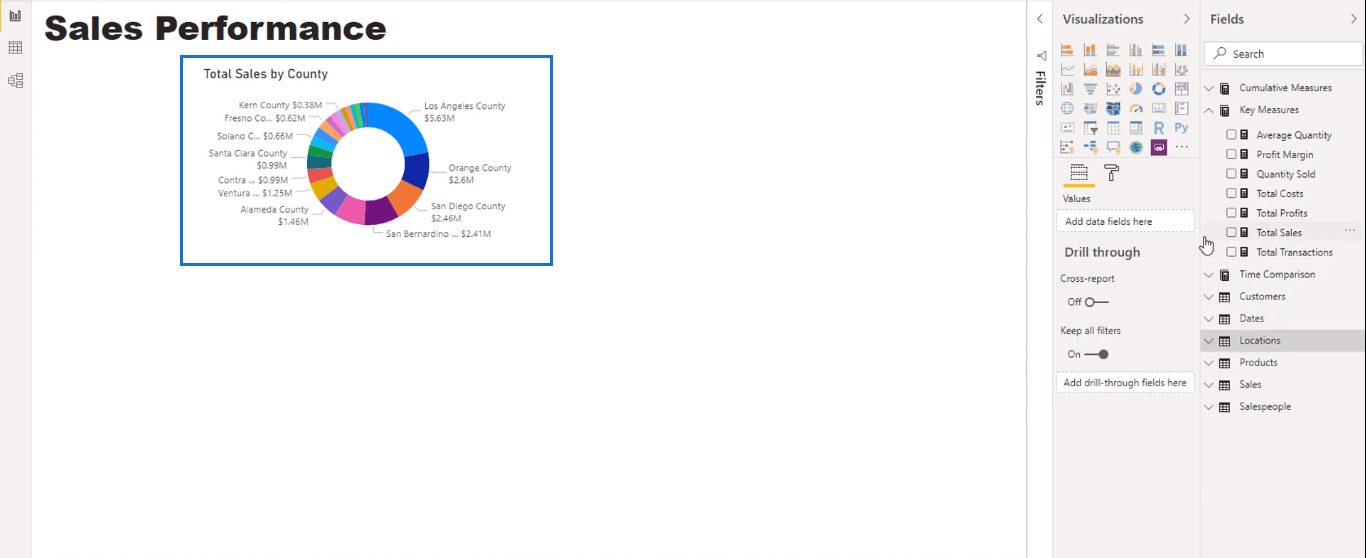
Minusta se näyttää edelleen kiireiseltä, mutta se ei haittaa. On neljä maakuntaa, jotka muodostavat 50% tiedoista, mikä tekee siitä kohtuullisen visuaalisen.
Käytin Countyn sijaan Name , koska tavoitteenani on esittää selkeä ja yksinkertainen visuaalinen ilme. Liian paljon dataa tekee siitä sekavaa ja monimutkaista.
Samanlaisten visualisointien kopioiminen ja muotoilu
Seuraavaksi aion tehdä visualisoinnin asiakkaistani.
Lisään arvoihin asiakkaan nimen ja kokonaismyynnin ja muutan sen sitten pinotuksi pylväskaavioksi.
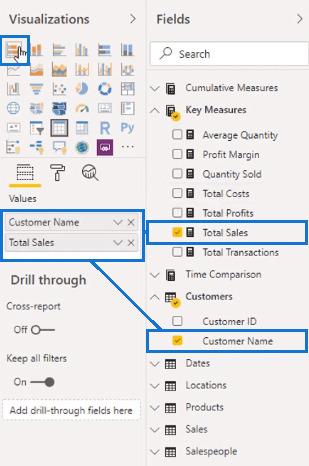
Tämä on tietojen tulos.
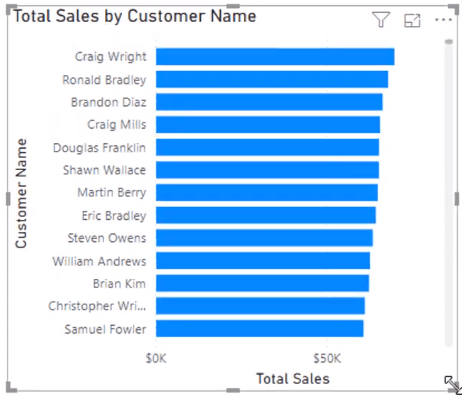
Huomaat, että otsikko ja akselit luodaan automaattisesti. Ne ovat tiedoista, jotka olet lisännyt kentät-osioon.
Nyt kopioin ja liitän kaavion.
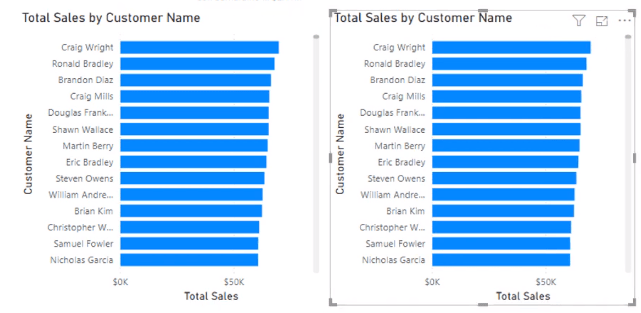
Ja korvaa sitten tuotenimi kopioidussa kaaviossa.
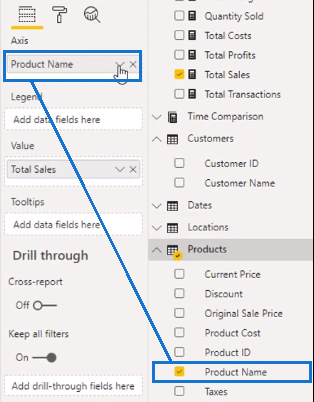
Voit myös alustaa ne samanaikaisesti pitämällä Ctrl-näppäintä painettuna ja kerätä molemmat visuaalit.
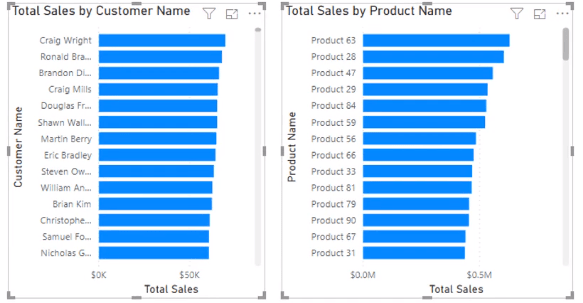
Ota sitten tietomerkit käyttöön ja poista x-akseli käytöstä.
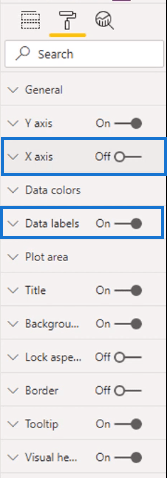
Poistan myös y-akselin käytöstä. Koska minulla on tiedot tietotarroista ja otsikosta, en tarvitse niitä enää.
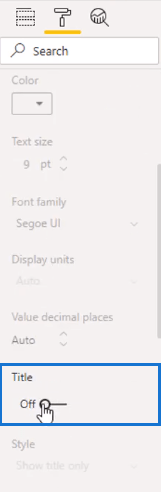
Sitten vaihdan kopiokaavion väriä.
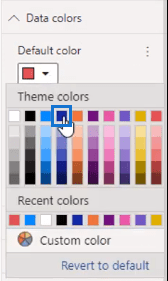
Nyt minulla on kaksi erilaista kaaviota samanlaisista visuaaleista.
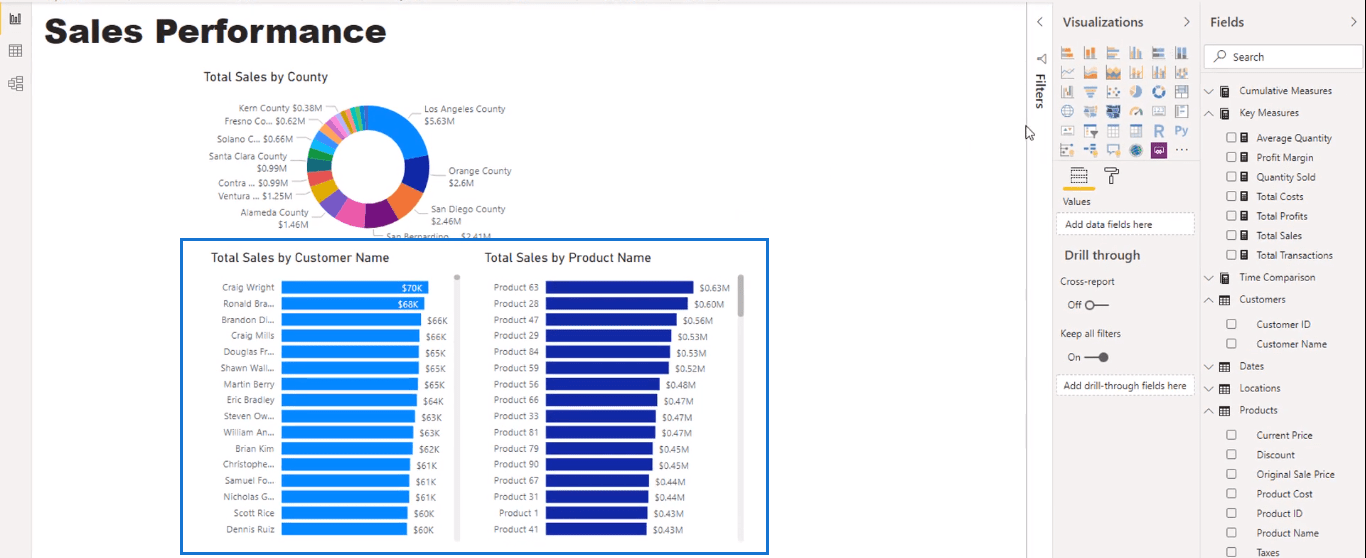
Tämä on nopea tapa luoda visualisointeja vain nopeasti kopioimalla ja liittämällä.
Voittokartan luominen
Seuraavaksi aion luoda kartan. Ja aion hyödyntää kokonaisvoittoa .
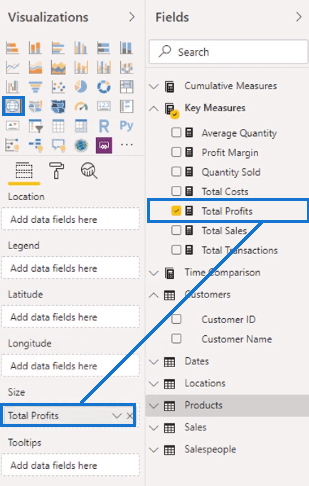
Sijaintitietojoukossani on leveysaste ja pituusaste .
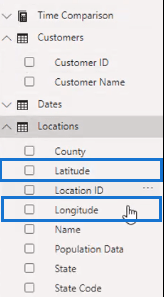
Näillä leveys- ja pituusasteilla haluat merkitä ne tietyksi tietokategoriaksi, kuten akseliksi tai esitykseksi. Valitsen siis leveysasteen leveysasteeksi ja pituusasteeksi pituusasteeksi tietokategoriassa.
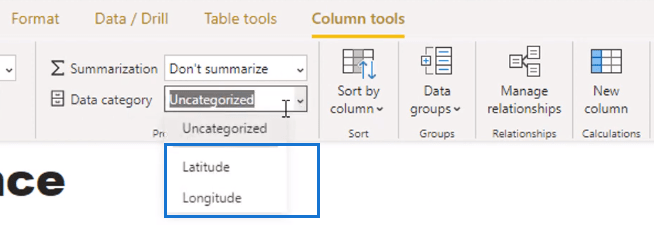
Vie ne sitten vastaaviin kenttiin.
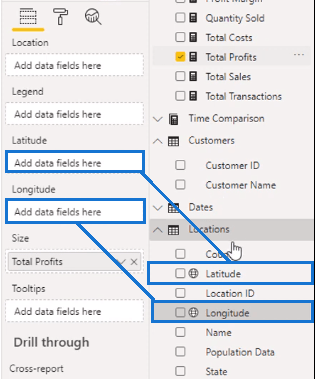
Automaattisesti luotu otsikko ei ole ihanteellisin, joten aion muuttaa sen yksinkertaisemmaksi. Annan sille nimeksi kokonaisvoitto myymälän sijainnin mukaan.
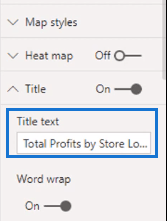
Nyt minulla on Kalifornian voittoni alueen eri alueilta.
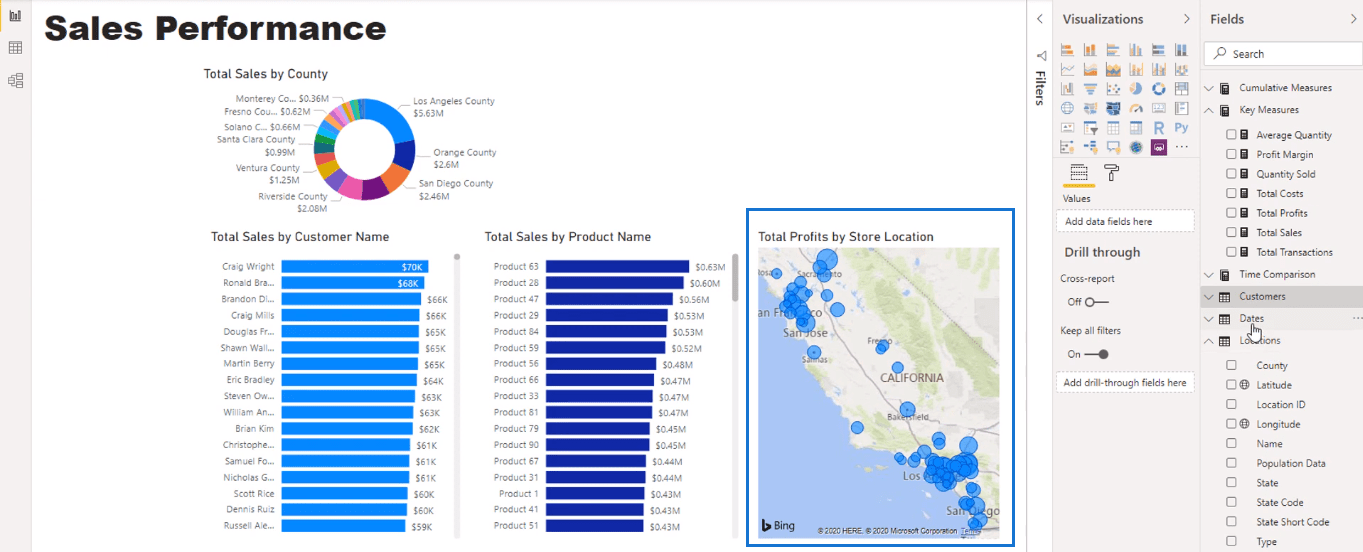
Myynnin visualisoinnin luominen
Seuraavaksi aion käyttää päivämäärää uuteen visualisointiin ja päästä eroon sen hierarkiasta.
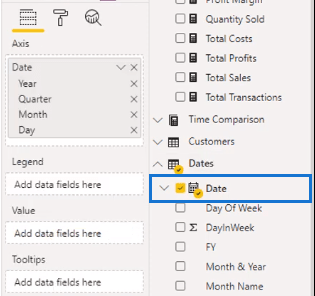
Sijoitan kokonaismyynnin arvoihin ja muutan sen pinotuksi sarakekaavioksi.
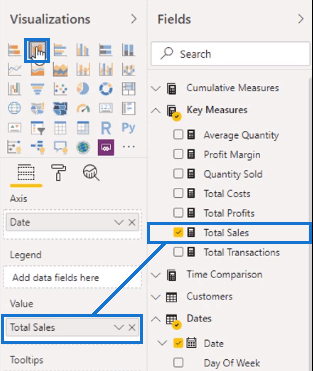
Ja poistan kirveiden otsikot.
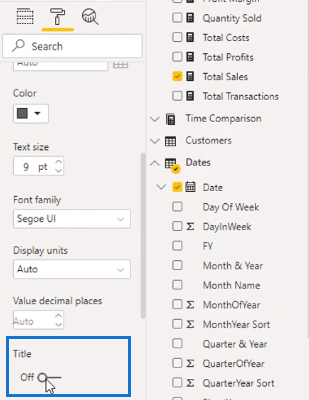
Nyt minulla on uusi visualisointi myyntiäni varten.
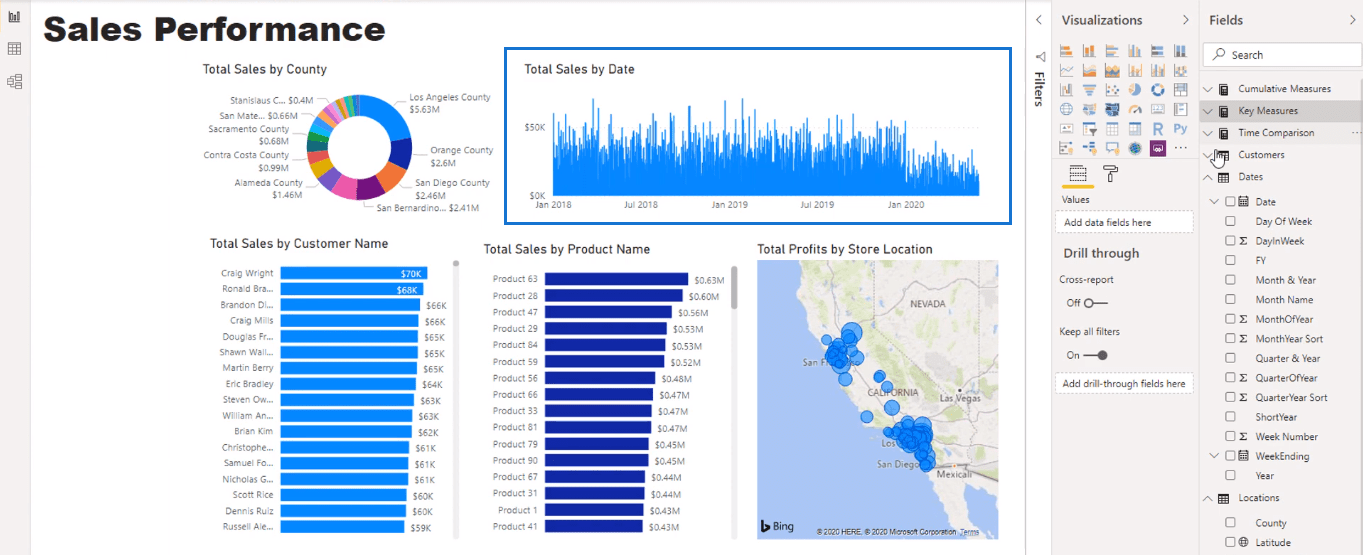
Viipaloijan luominen suodattimeksi
Meillä ei tällä hetkellä ole suodattimia tiedoillemme, joten aion tehdä siipikarjan vuodesta .
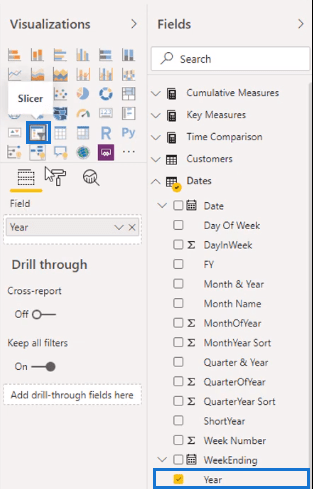
Muutan Yleiset-ruudussa suunnan vaakasuuntaiseksi ja poistan reagoivan käytöstä.
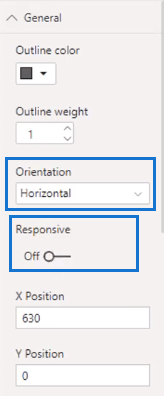
Sitten aion päästä eroon slicer-otsikosta ja vaihtaa taustan vaaleammaksi harmaaksi.
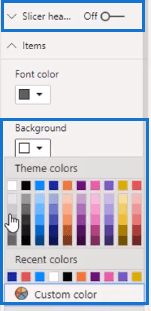
Nyt voimme alkaa suodattaa muita visualisointeja päivämäärän mukaan.
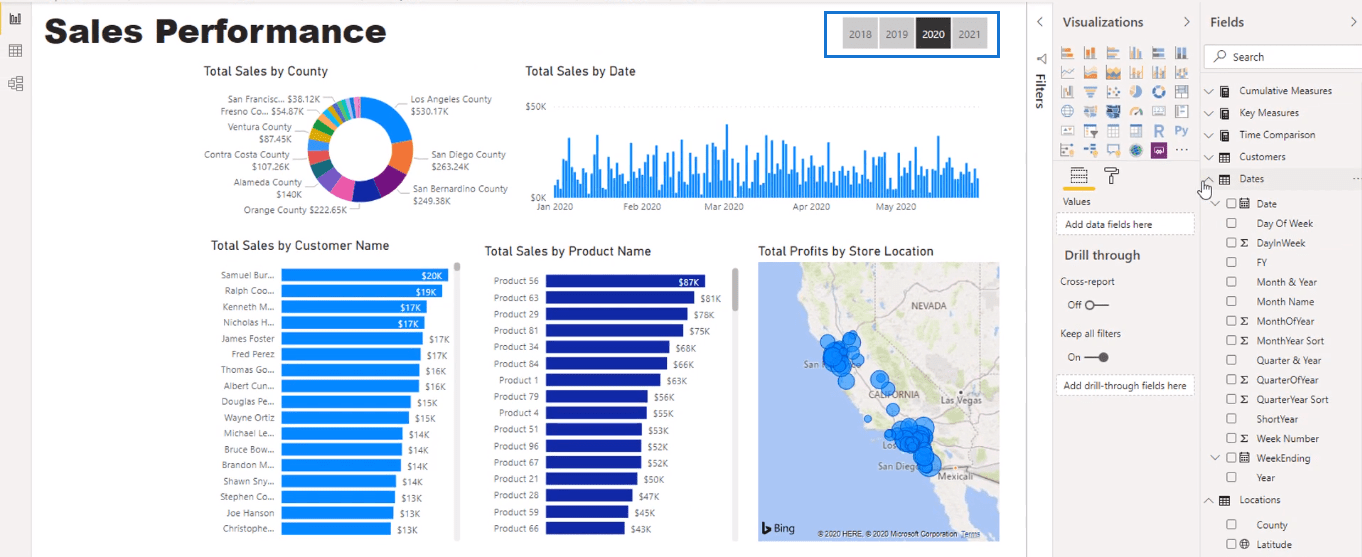
Avainhahmojen tekeminen korttien avulla
Lopuksi aion sijoittaa joitakin avainlukuja. Tätä varten otan Total Salesin ja muutan sen kortiksi.
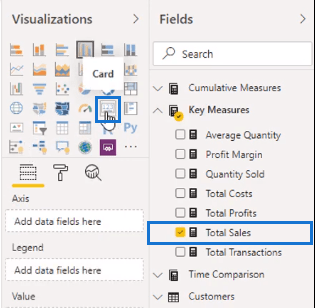
Sitten kopioin kortin viisi kertaa.
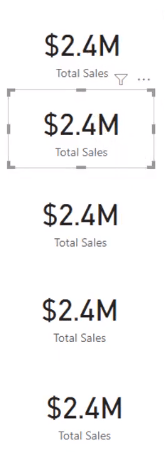
Laitan sitten kokonaisvoitot , myyty määrä , tapahtumat yhteensä ja voittomarginaali jokaiseen kopioituun korttiin.
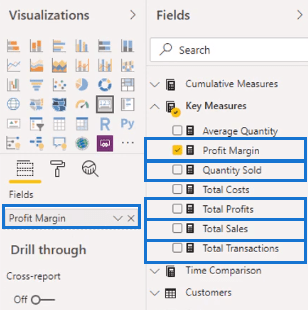
Dataa selattaessa luvut nousevat miljoonista tuhansiin.
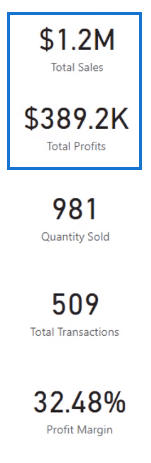
Korjatakseni tämän siirryn tietotarraan ja valitsen Miljoonat. Tämä tekee numeroista yhtenäisempiä.
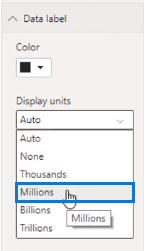
Nyt meillä on erilaisia tunnuslukuja täydentämään tietojamme.
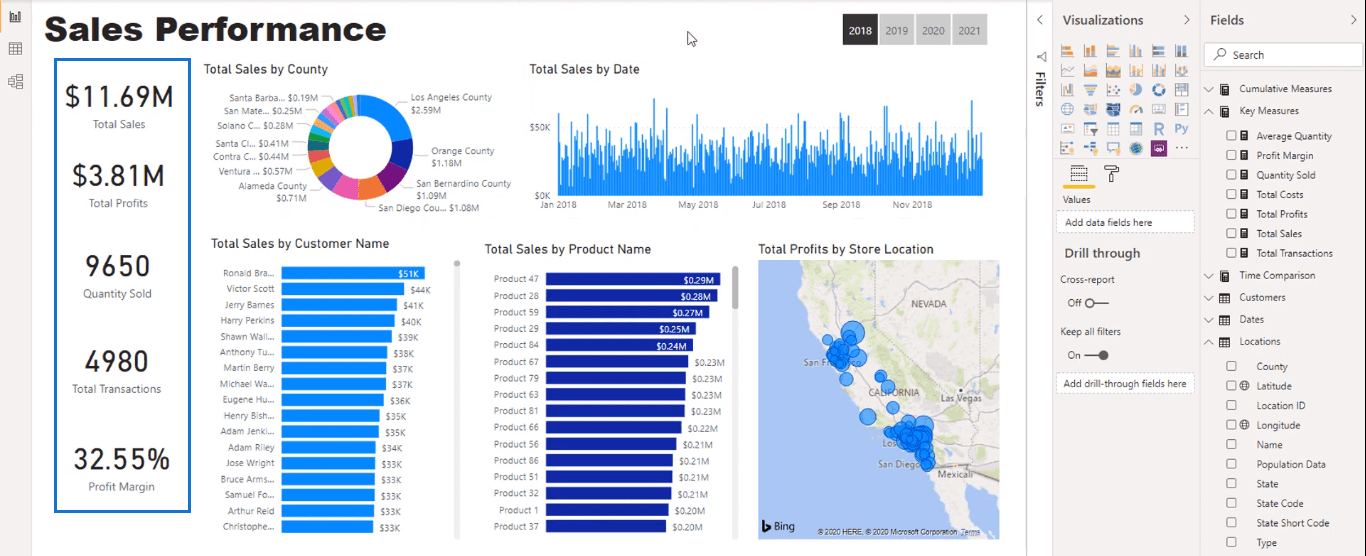
Vuorovaikutusten muokkaaminen visualisointiasetuksissa
Kun valitset maakuntaa, huomaat, että tapa, jolla kaaviot ovat vuorovaikutuksessa keskenään, ei ole optimaalinen.
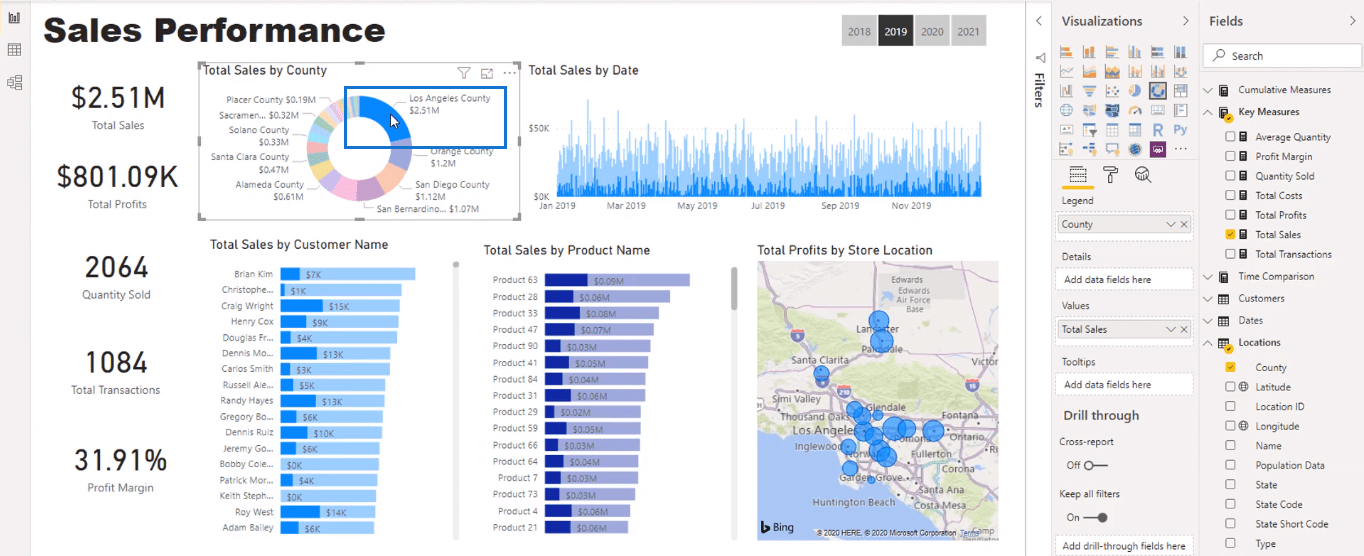
Tämä johtuu siitä, että suodatus on erilainen. Joten valitsen Muokkaa vuorovaikutuksia.
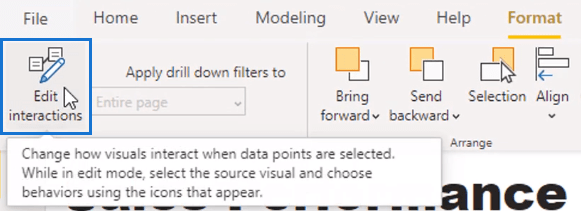
Tämän avulla voin muuttaa kaavioiden ulkoasua sen suhteen, miltä muut visualisoinnit näyttävät.
Voin napsauttaa pientä kuvaketta oikeassa yläkulmassa muokatakseni jokaista visualisointia. Ja teen saman jokaisessa kaaviossa.
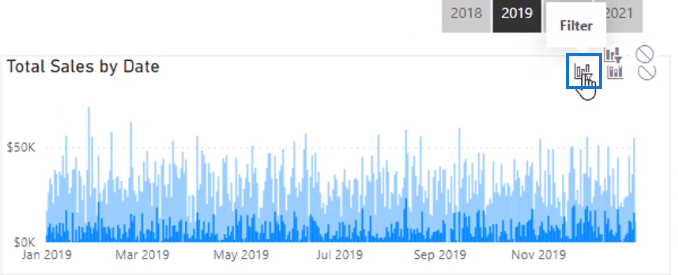
Kun olen valmis, näet, että visualisoinnit ovat dynaamisempia. Nyt se näyttää itse asiassa jokaisen yksittäisen valinnan.
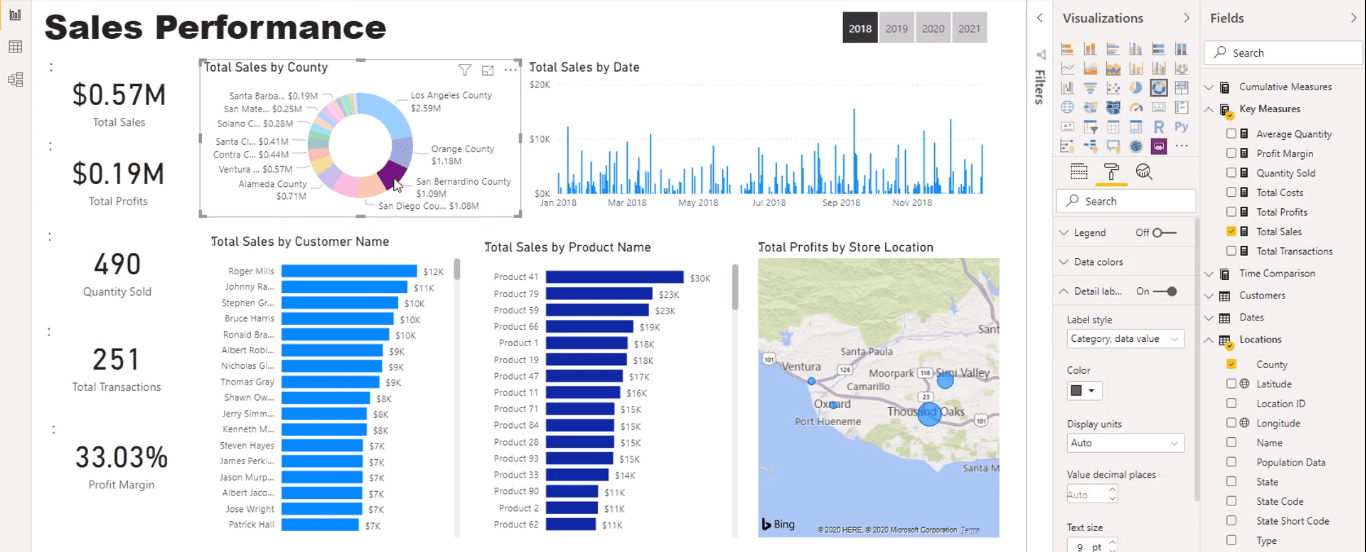
Uuden slicerin luominen neljänneksille
Tarkkaile päivämäärätaulukon sarakkeita.
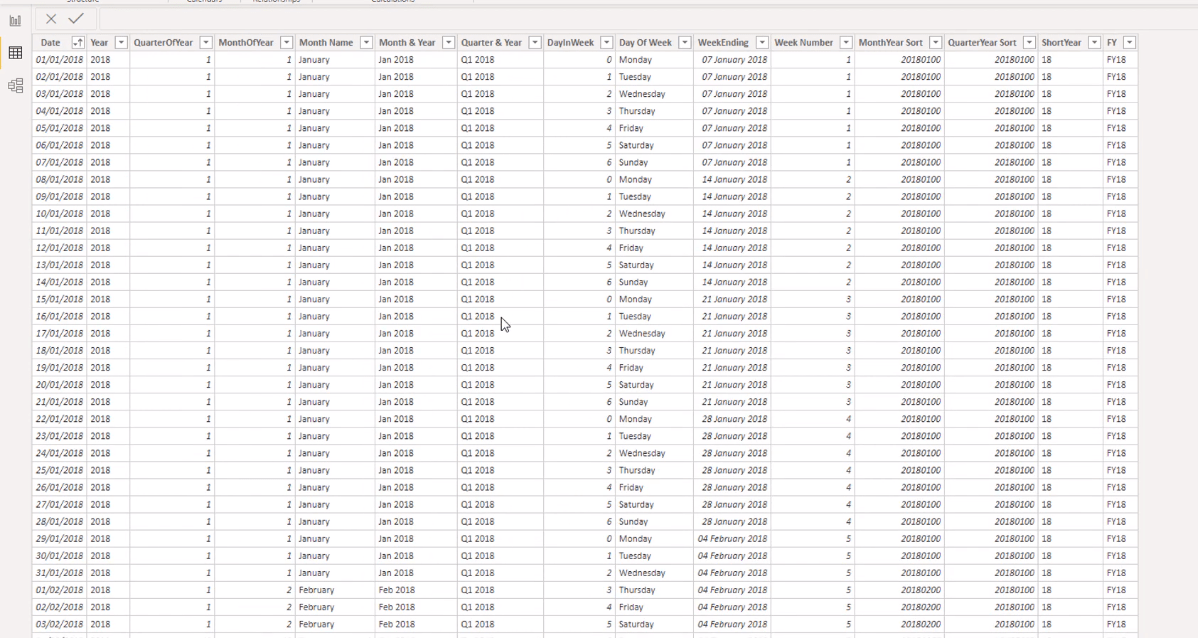
Siellä on vuosineljännes- ja vuosisarake, mutta ei Vain vuosineljännes -saraketta.
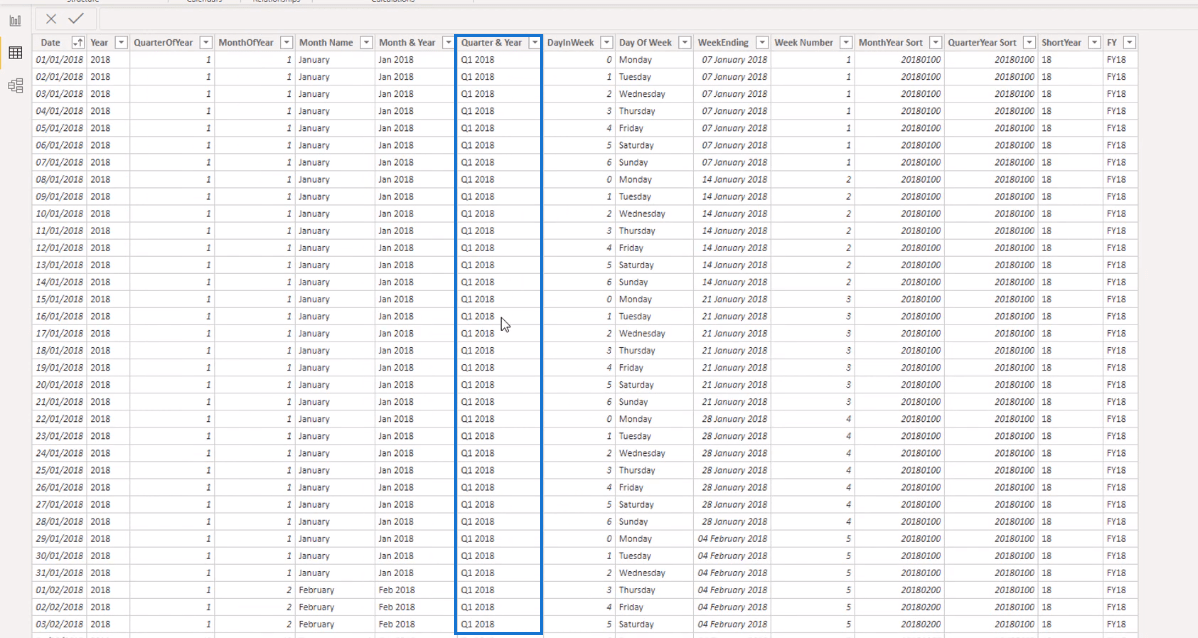
Haluan esimerkiksi laskea myyntini tietyltä vuosineljännekseltä vuonna 2018. Voisin luoda lasketun sarakkeen tätä varten, mutta on helpompi käyttää.
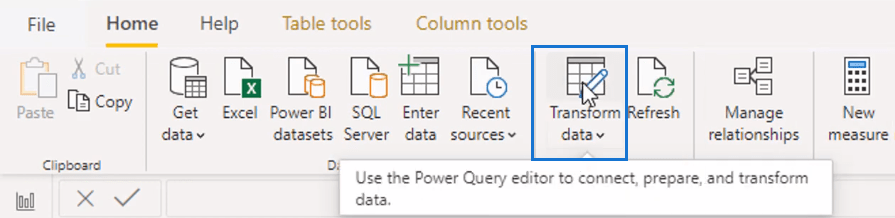
Se on nopeampi tapa kuin laskettu sarake. Power Query -editori päivittää laskelmissa olevat tiedot muilla muunnoksilla, eikä se tarvitse lisälaskutoimituksia.
Päätoimittajassa on vuosineljännes ja vuosi täällä.
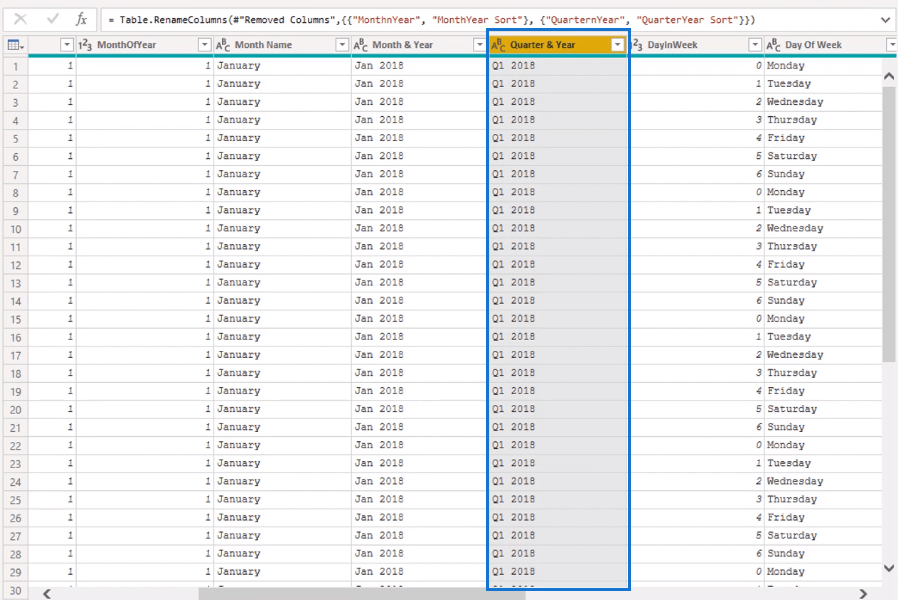
Jos haluat lisätä sarakkeen neljänneksille, käytän ominaisuutta nimeltä Sarake esimerkeistä.
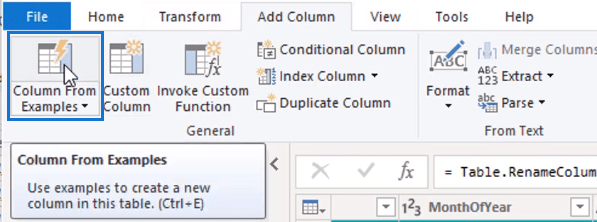
Kun kirjoitat jotain, editori määrittää automaattisesti, mitä haluat kirjoittamasi perusteella. Kun kirjoitit Q1, se valitsi automaattisesti nämä tulokset.
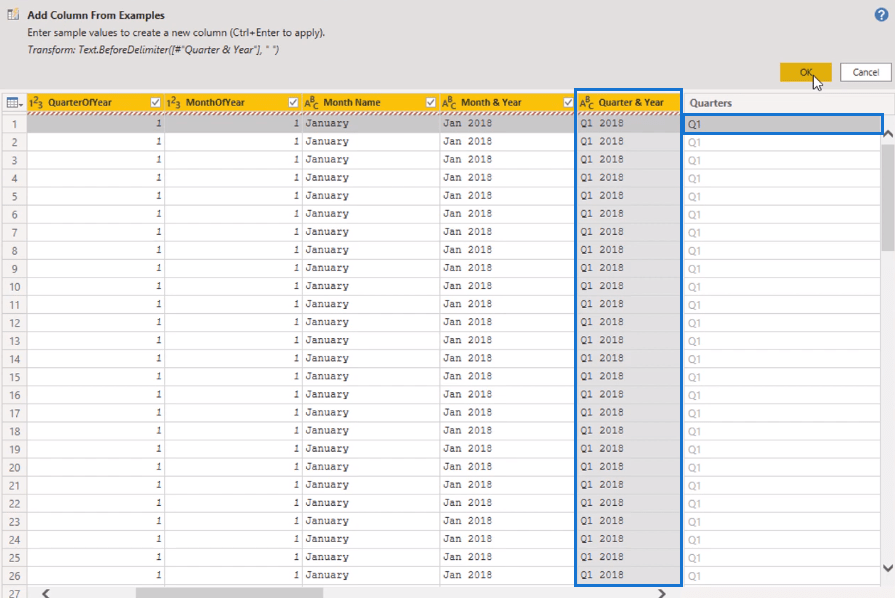
Tässä uudessa neljännessarakkeessa aion valita Sulje ja Käytä.
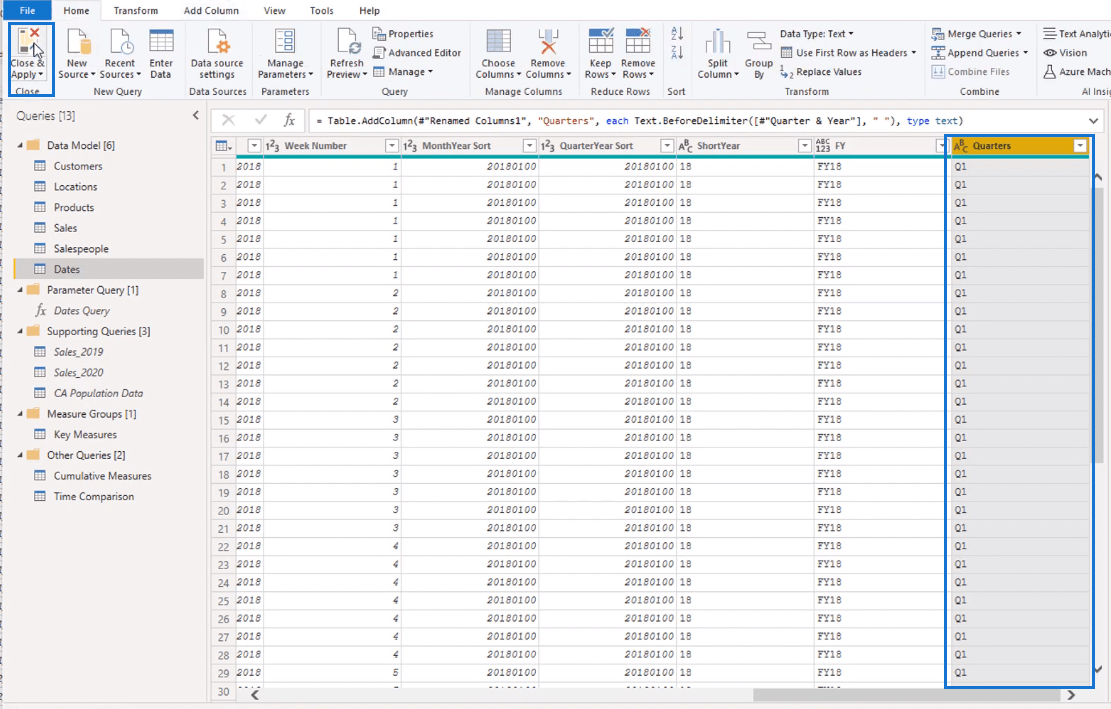
Nyt Power Query -editorissa luomani sarake on käännetty päivämäärätaulukkoon.
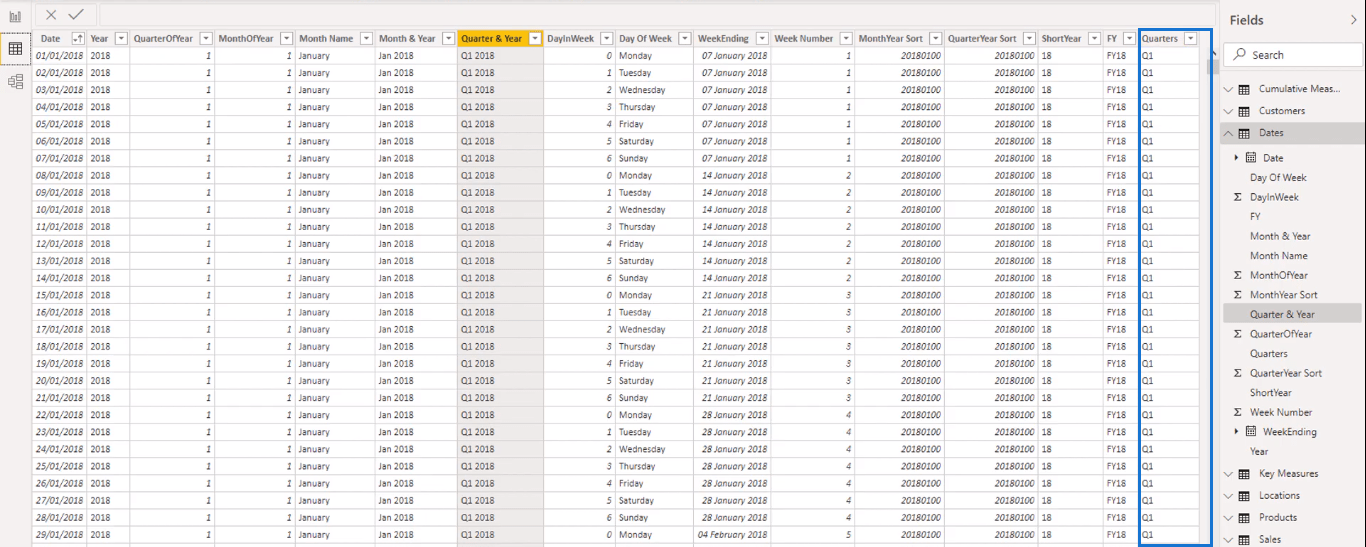
Palatakseni raporttiin, kopioin ja liitän leikkurin.

Korvaa sitten vuosi neljänneksillä, äskettäin luodulla sarakkeellamme.
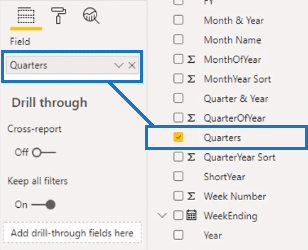
Nyt minulla on toinen suodatin, jonka mukaan datajoukko voidaan suodattaa.
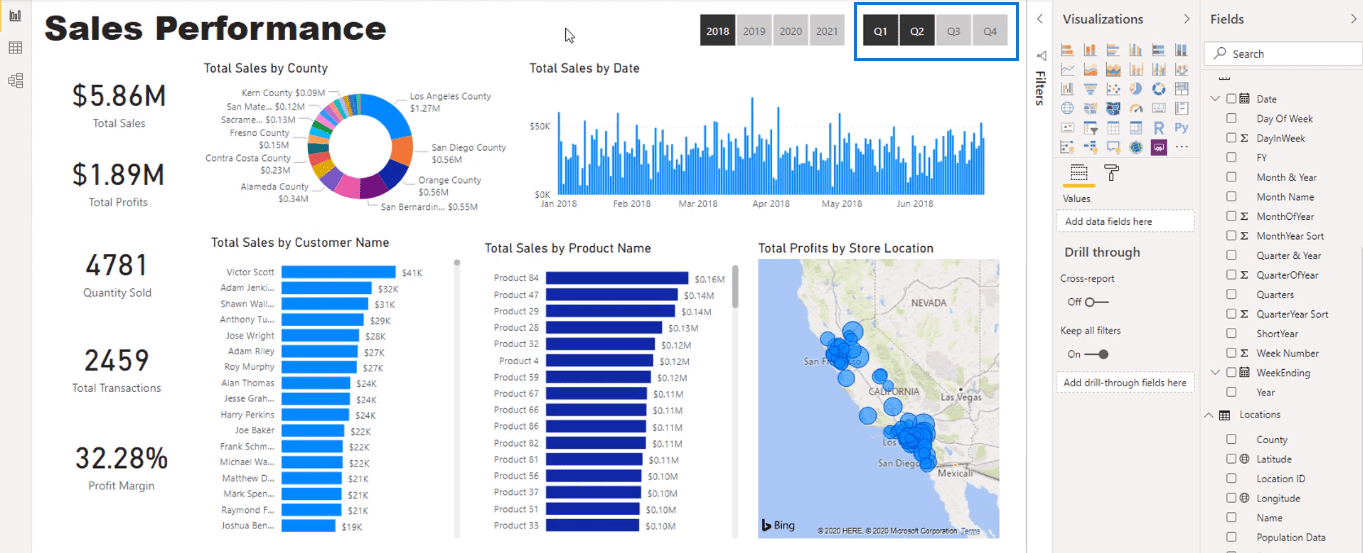
*****Liittyvät linkit*****
Johtopäätös
Olemme käsitelleet useita erilaisia visualisointivaihtoehtoja LuckyTemplatesissa. Näet, että visualisoinneilla on rajattomat mahdollisuudet. Se on sinun mieltymyksistäsi kiinni, miltä haluat niiden näyttävän.
Omien visualisointien tekeminen auttaa sinua parantamaan raporttisi ulkoasua. Se auttaa sinua luomaan vakuuttavia oivalluksia, jotka voivat auttaa sinua suuresti.
Onnea.
*****Oppitko LuckyTemplates?*****
LuckyTemplates-taloudellinen hallintapaneeli tarjoaa kehittyneet työkalut taloudellisten tietojen analysointiin ja visualisointiin.
Opi käyttämään SharePointin <strong>automatisointiominaisuutta</strong> työnkulkujen luomiseen ja SharePoint-käyttäjien, kirjastojen ja luetteloiden mikrohallinnassa.
Ota selvää, miksi LuckyTemplatesissa on tärkeää pitää oma päivämäärätaulukko ja opi nopein ja tehokkain tapa tehdä se.
Tämä lyhyt opetusohjelma korostaa LuckyTemplates-mobiiliraportointiominaisuutta. Näytän sinulle, kuinka voit kehittää raportteja tehokkaasti mobiililaitteille.
Tässä LuckyTemplates Showcase -esittelyssä käymme läpi raportteja, jotka näyttävät ammattitaitoisen palveluanalytiikan yritykseltä, jolla on useita sopimuksia ja asiakkaiden sitoumuksia.
Käy läpi tärkeimmät Power Appsin ja Power Automaten päivitykset sekä niiden edut ja vaikutukset Microsoft Power Platformiin.
Tutustu joihinkin yleisiin SQL-toimintoihin, joita voimme käyttää, kuten merkkijono, päivämäärä ja joitain lisätoimintoja tietojen käsittelyyn tai käsittelyyn.
Tässä opetusohjelmassa opit luomaan täydellisen LuckyTemplates-mallin, joka on määritetty tarpeidesi ja mieltymystesi mukaan.
Tässä blogissa esittelemme, kuinka kerrostat kenttäparametreja pienillä kerroilla uskomattoman hyödyllisten näkemysten ja visuaalien luomiseksi.
Tässä blogissa opit käyttämään LuckyTemplates-sijoitus- ja mukautettuja ryhmittelyominaisuuksia näytetietojen segmentoimiseen ja luokitteluun kriteerien mukaan.








