LuckyTemplates Financial Dashboard -esimerkkejä: Tarkennetaan

LuckyTemplates-taloudellinen hallintapaneeli tarjoaa kehittyneet työkalut taloudellisten tietojen analysointiin ja visualisointiin.
Kun käsittelet päivämääriä laskentataulukossa, haluat usein määrittää viikonpäivän tietystä päivämäärästä. Microsoft Excel tarjoaa tätä varten sisäänrakennetut Excel-toiminnot.
Excelin VIIKONPÄIVÄ-funktio hyväksyy päivämäärän ja palauttaa numeron väliltä 1–7, mikä edustaa viikonpäivää. Oletusarvoisesti 1 edustaa sunnuntaita ja 7 lauantaita, mutta voit mukauttaa tämän tarpeidesi mukaan.
Tässä artikkelissa tarkastellaan lähemmin WEEKDAY-funktion käyttöä Excelissä.
Aloitetaan!
Sisällysluettelo
Mikä on arkipäivätoiminto?
WEEKDAY-funktio Excelissä on sisäänrakennettu päivämäärä- ja aikafunktio, joka palauttaa viikonpäivän numerona tietylle päivämäärälle. Se on osa .
Syntaksi on seuraava:
=VIIKKOPÄIVÄ(sarjanumero, [palautustyyppi])
Sarjanumero on järjestysnumero, joka edustaa annettua päivämäärää, jonka viikonpäivän haluat etsiä. Päivämäärä voidaan syöttää suoraan kaavaan tai viitata solusta.
Toinen Excelin tunnistama argumentti, paluutyyppi, on valinnainen. Oletusarvo on 1, joka palauttaa numeerisen arvon väliltä 1–7, ja viikko alkaa sunnuntaina.
Voit kuitenkin muuttaa numerointijärjestelmän aloittamaan mistä tahansa muusta viikonpäivästä.
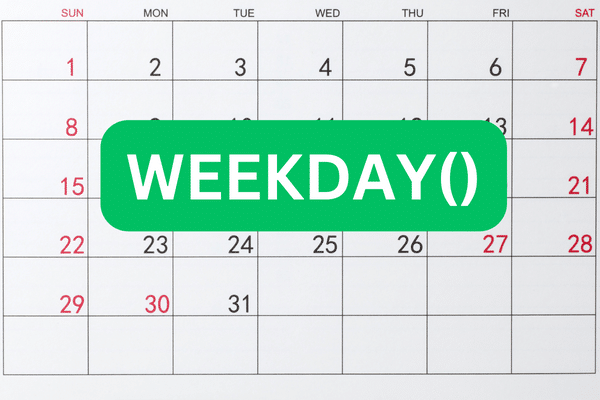
Valinnainen return_type-argumentti voi saada seuraavat arvot:
1 tai jätetty pois: Palauttaa numeerisen arvon väliltä 1 ja 7, josta viikko alkaa
sunnuntaina ja päättyy lauantaina.
2: Palauttaa numeerisen arvon väliltä 1–7, jossa 1 edustaa maanantaita ja 7 sunnuntaita.
3: palautusarvo on välillä 0-6, jossa 0 tarkoittaa maanantaita ja 6 tarkoittaa sunnuntaita.
Muita palautustyyppejä (11, 12, 13, 14, 15, 16 ja 17) on saatavana (mutta ei Excelin aiemmissa versioissa). Ne noudattavat samaa kaavaa kuin palautustyypit 1, 2 ja 3, mutta viikon aloituspäivä on erilainen.
Esimerkiksi palautustyyppi 11 alkaa viikon maanantaina (1) ja päättyy sunnuntaina (7), kun taas palautustyyppi 12 alkaa viikon tiistaina (1) ja päättyy maanantaina (7).
Viikonpäivä-funktion käyttäminen Excelissä
Voit käyttää toimintoa seuraavasti:
Aloita kaava kirjoittamalla yhtäläisyysmerkki (=) soluun.
kirjoita "WEEKDAY" (ilman lainausmerkkejä) ja sen jälkeen avoimet sulut.
Anna päivämäärän arvo kirjoittamalla se suoraan tai antamalla soluviittaus.
Syötä vaihtoehtoisesti palautustyyppi (oletusarvo on 1, kun se jätetään pois).
Sulje lopuksi sulut ja paina Enter.
Tässä on esimerkki siitä, miltä kaava voi näyttää:
=VIIKKOPÄIVÄ("05/02/2023", 1)
Tämä kaava palauttaisi luvun 2 viikonpäiväksi, joka vastaa maanantaita (koska 2. toukokuuta 2023 on maanantai).
Vaihtoehtoisesti voit antaa soluviittauksen kuten tässä kuvassa:
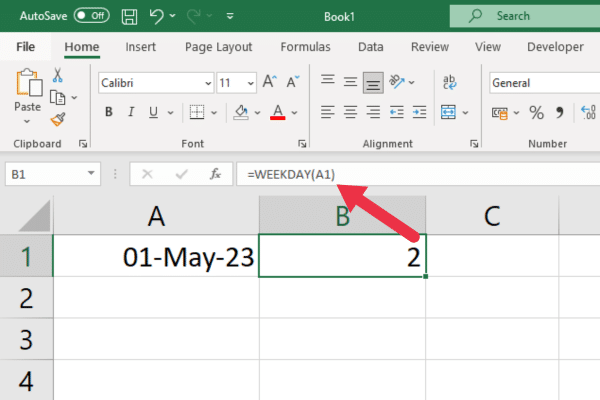
WEEKDAY-funktion käyttäminen on yksinkertaista, jos ymmärrät syntaksin ja sen parametrit. On kuitenkin mahdollista kohdata virheitä.
Seuraavassa osiossa tarkastellaan kahta yleistä virhettä ja kuinka voit käsitellä niitä.
2 yleistä virhettä ja niiden korjaaminen
Saatat kohdata kaksi yleistä virhettä, kun käytät WEEKDAY-toimintoa Excelissä:
#NUM! virhe
#NIMI! Virhe
Katsotaan kutakin vuorotellen.
1. #NUM! Virhe
Tämä virhe ilmenee, kun sarjanumero-argumentti ei ole kelvollinen päivämäärä.
Korjaa tämä virhe varmistamalla, että päivämäärä on syötetty oikein. Vaihtoehtoisesti voit luoda kelvollisen päivämäärän PÄIVÄYS-funktiolla.
Se tapahtuu myös, kun syötät palautustyypin, joka on virheellinen numero. Tässä kuvassa näkyy esimerkiksi tulokset, kun palautustyyppinä käytetään arvoa 4. Korjaa tämä käyttämällä kelvollista numeroa.
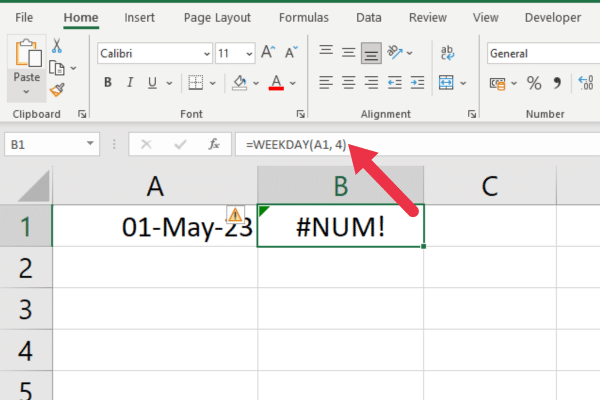
2. #NIMI! Virhe
Tämä virhe ilmenee, kun paluutyyppi-argumentti ei ole numeerinen arvo.
Kokemattomat Excel-käyttäjät voivat esimerkiksi kirjoittaa "yksi" numeerisen 1:n sijaan. Voit korjata tämän varmistamalla, että return_type on numeerinen.
Nyt kun tiedät kuinka käyttää WEEKDAY-toimintoa ja kuinka käsitellä yleisiä virheitä, katsotaanpa joitain skenaarioita, joissa tämä Excel-toiminto on varsin hyödyllinen!
7 skenaariota, kun arkipäivätoiminto on hyödyllinen
Excelin WEEKDAY-toiminto on monipuolinen työkalu, jota voidaan käyttää useissa eri skenaarioissa tietojen analysoinnin , organisoinnin ja raportoinnin parantamiseen .
Joitakin WEEKDAY-toiminnon käyttötapauksia ovat:
Taloudellinen mallinnus lajittelemalla ja suodattamalla tietoja viikonpäivien mukaan.
Henkilökohtaisten viikkoaikataulujen suunnittelu laskemalla tietyn ajanjakson viikonpäivät.
Myynnin, verkkosivuston liikenteen tai muiden mittareiden tunnistaminen tarkastelemalla tehokkuustietoja viikonpäivän mukaan.
Työntekijöiden työvuorojen ajoittaminen viikonpäivän mukaan.
Projektinhallinta ja määräaikojen seuranta.
Maksujen eräpäivien tai laskutusjaksojen laskeminen tiettyjen viikonpäivien perusteella, mikä varmistaa oikea-aikaisen käsittelyn ja tarkan kirjanpidon.
Suunnittele tapahtumia tai tapaamisia valitsemalla sopivat viikonpäivät.
Nämä käyttötapaukset ovat vain muutamia esimerkkejä siitä, kuinka WEEKDAY-toimintoa voidaan käyttää tehokkuuden, organisoinnin ja päätöksenteon parantamiseen eri yhteyksissä.
Seuraavaksi käsittelemme, kuinka voit käyttää WEEKDAY:tä muiden Excel-työkalupakin toimintojen kanssa!
Viikonpäivän käyttäminen muiden päivämäärä- ja aikatoimintojen kanssa
WEEKDAY-funktio Excelissä on vain yksi monista Excelin tarjoamista päivämäärä- ja aikafunktioista.
Muita toimintoja ovat:
TÄNÄÄN
NYT
PÄIVÄMÄÄRÄ
AIKA
VUOSI
KUUKAUSI
PÄIVÄ
TUNNIN
MINUUTI
TOINEN
Näitä toimintoja voidaan käyttää yhdessä WEEKDAY:n kanssa monimutkaisempien laskutoimitusten suorittamiseen.
Voit esimerkiksi aina saada tämän päivän päivämäärän numeron yhdistämällä WEEKDAY ja NYT (tai TODAY-funktion) seuraavasti:
= VIIKONPÄIVÄ(NYT())
Vaihtoehtoisesti voit sijoittaa NOW()-funktion soluun ja käyttää WEEKDAY()-funktiota soluviittauksen kanssa. Tämä kuva näyttää tämän käytön:
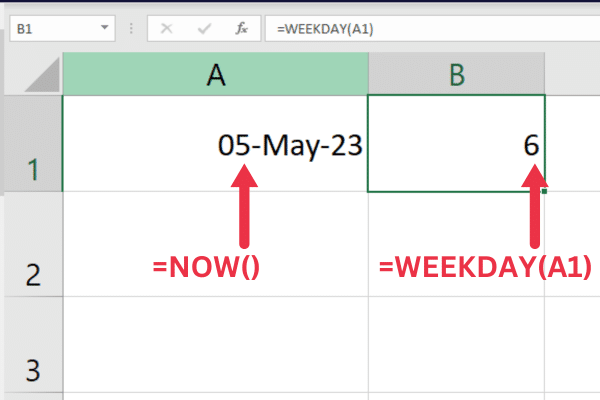
Voit yhdistää nämä aikafunktiot Power Queryn ja LuckyTemplatesin kanssa entistä monimutkaisempaa analysointia varten. Voit esimerkiksi ryhmitellä pivot-taulukon viikonpäivän mukaan. Tässä on joitain opetusohjelmia aloittaaksesi:
Tämä video antaa sinulle yleiskatsauksen näistä työkaluista:
Seuraavissa osioissa tarkastellaan, kuinka voit käyttää WEEKDAY:tä eri skenaarioissa, mukaan lukien kuinka tietää, onko päivä arkipäivä vai viikonloppu, kuinka saada viikonpäivä, kuinka työskennellä sarjanumeroiden kanssa ja lisää!
Kuinka määrittää, onko päivä arkipäivä vai viikonloppu
Voit käyttää WEEKDAY-toimintoa määrittääksesi, onko päivä arkipäivä vai viikonloppu.
Seuraava kaava käyttää IF-funktiota palauttamaan "viikonloppu", jos päivämäärä solussa A1 on lauantai tai sunnuntai, ja "viikonpäivä" muussa tapauksessa:
=JOS(WEEKDAY(A1,2)>5”viikonloppu”,”viikonpäivä”)
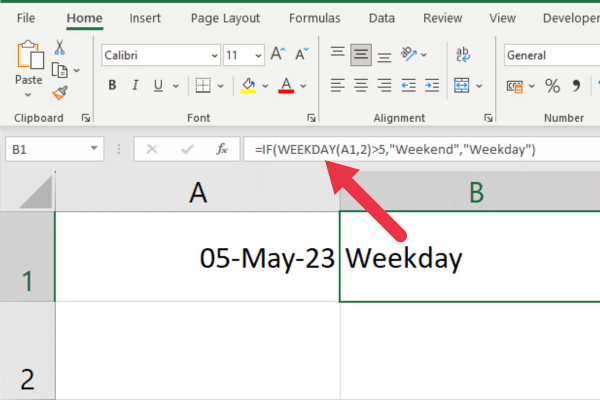
Muut kaavat ja funktiot
Voit myös tutkia TYÖPÄIVÄ-funktiota vastaavia työpäivälaskelmia varten. NETWORKDAYS-funktio palauttaa kahden päivämäärän välisten työpäivien määrän.
VIIKKONUMERO on siihen liittyvä funktio, jossa Excel palauttaa viikon numeron vuoden sisällä.
Kuinka saada viikonpäivä
WEEKDAY-toiminnossa itsessään ei ole sisäänrakennettua mahdollisuutta palauttaa viikonpäivä tekstinä.
Voit kuitenkin helposti saada viikonpäivän tekstinä yhdistämällä WEEKDAY-kaavan VALITSE-toimintoon tai käyttämällä TEKSTI-toimintoa.
Tämä on syntaksi komennolla CHOOSE:
=VALITSE(VIIKKOPÄIVÄ(sarjanumero, [palautustyyppi]), "sunnuntai", "maanantai", "tiistai", "keskiviikko", "torstai", "perjantai", "lauantai")
Korvaa "sarjanumero" päivämäärällä, jonka viikonpäivän haluat etsiä.
Korvaa "[palautustyyppi]" halutulla palautustyypillä (1, 2 tai 3).
VALITSE-toiminto vastaa WEEKDAY-funktion palauttamaa numeroa vastaavan päivän nimen kanssa luettelossa.
Esimerkiksi seuraava kaava palauttaa viikonpäivän koko nimen päivämäärälle solussa A1:
=VALITSE(VIIKKOPÄIVÄ(A1),"sunnuntai","maanantai","tiistai","keskiviikko","torstai","perjantai", "lauantai")
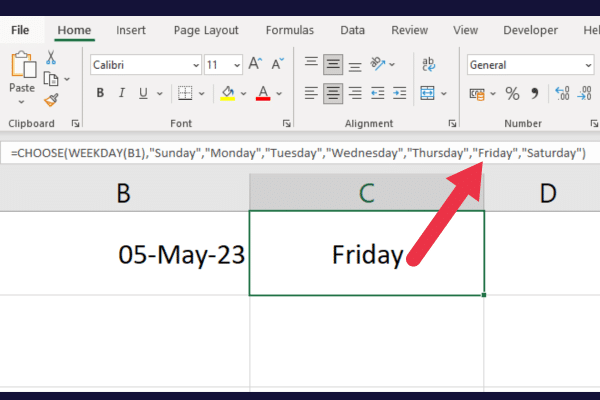
Kuinka työskennellä sarjanumeroiden kanssa
VIIKONPÄIVÄ-funktio palauttaa luvun väliltä 1–7, jossa 1 edustaa sunnuntaita ja 7 lauantaita.
Joskus saatat kuitenkin joutua työskentelemään peräkkäisten sarjanumeroiden kanssa.
Voit tehdä tämän luomalla päivämäärän, jonka Excel tunnistaa, PÄIVÄYS-funktiolla ja vähentämällä sitten aloituspäivämäärän lopetuspäivämäärästä saadaksesi päivien välisen määrän.
Voit sitten käyttää WEEKDAY-toimintoa saadaksesi viikonpäivän kullekin päivälle.
Ehdollisen muotoilun käyttäminen tiettyjen päivien korostamiseen
Ehdollinen muotoilu on tehokas Excelin ominaisuus, jonka avulla voit muotoilla soluja tiettyjen ehtojen mukaan.
Voit esimerkiksi käyttää ehdollista muotoilua korostaaksesi arkipäiviä tai viikonloppuja ajanjaksolla. Voit tehdä tämän seuraavasti:
Valitse solualue, joka sisältää korostettavat päivämäärät.
Siirry Excelin työkalupalkin Koti-välilehteen.
Napsauta "Ehdollinen muotoilu" "Tyylit" -ryhmässä.
Napsauta "Uusi sääntö".
Valitse "Käytä kaavaa määrittääksesi, mitkä solut muotoillaan".
Kirjoita "Muotoile arvot, joissa tämä kaava on tosi" -syöttöruutuun seuraava kaava (korvaa A1 alueen vasemman yläkulman solun viittauksella):
=TAI(VIIKKOPÄIVÄ(A1, 1)=1, VIIKONPÄIVÄ(A1, 1)=7)
Seuraavat vaiheet ovat tyylin määrittäminen, jota haluat käyttää vastaaviin soluihin. Voit esimerkiksi muotoilla viikonloput punaisella taustalla.
Tämä kuva näyttää säännön toiminnassa valitulla alueella:
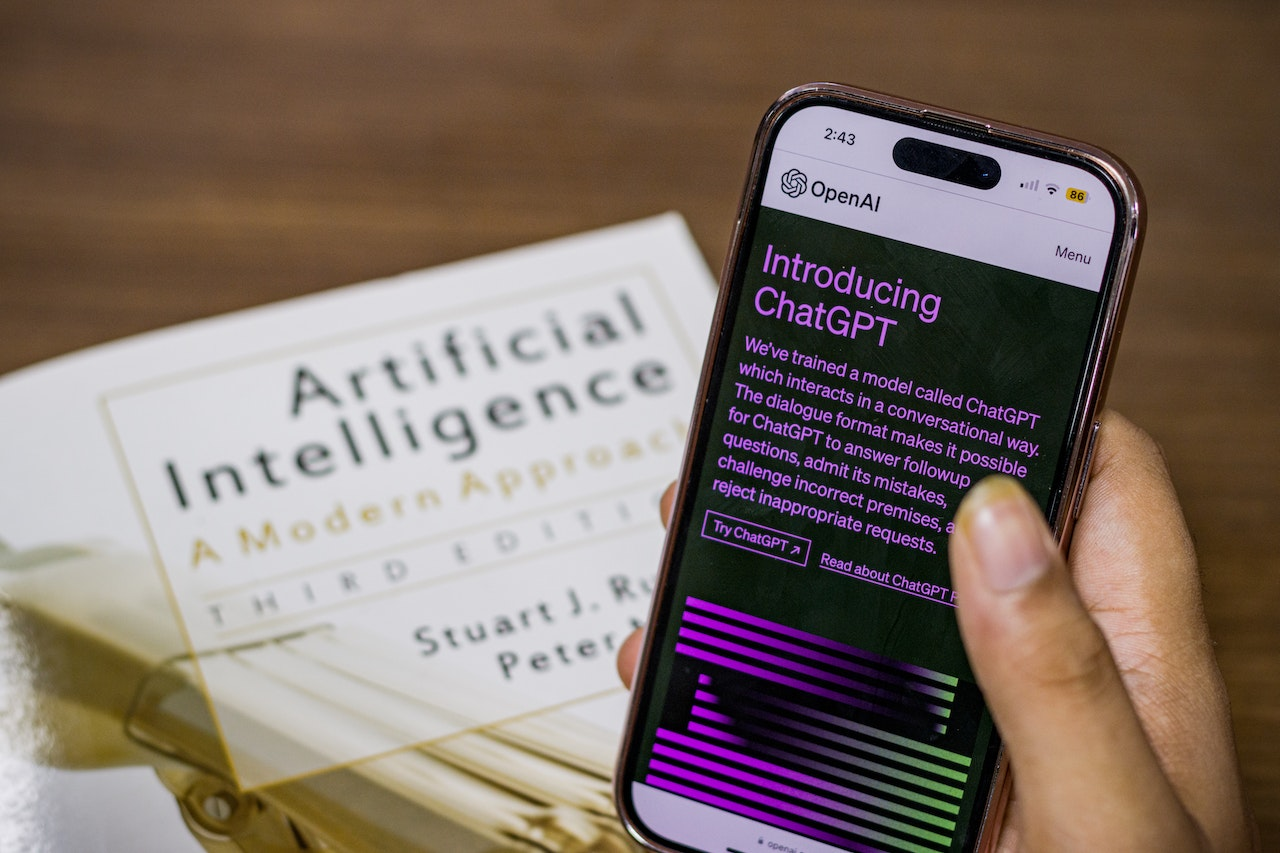
Mukautetun päivämäärämuodon asettaminen Excelin arkipäiväfunktiossa
Voit mukauttaa VIIKONPÄIVÄ-toiminnon käyttämää päivämäärämuotoa.
Jos esimerkiksi haluat funktion tulkitsevan päivämäärät muodossa "pp/kk/vvvv", voit käyttää seuraavaa kaavaa:
=VIIKKOPÄIVÄ(TEKSTI(A1"pp/kk/vvvv"))
Tämä palauttaa viikonpäivän (1-7), joka vastaa solussa A1 olevaa päivämäärää mukautettua päivämäärämuotoa käyttäen.
Kuinka laskea työpäivät ja viikonloput
Jos haluat laskea työpäivien tai viikonloppujen määrän eri päivämäärissä, voit käyttää WEEKDAY-toimintoa yhdessä SUMMA-toiminnon kanssa.
Voit esimerkiksi laskea viikonloppujen määrän alueella A1:A7 käyttämällä seuraavaa kaavaa:
=SUMMA(–(VIIKKOPÄIVÄ(A1:A7,2)>5))
Tämä palauttaa viikonloppujen lukumäärän (eli päivät, joiden viikonpäivän numero on suurempi kuin 5) alueella.
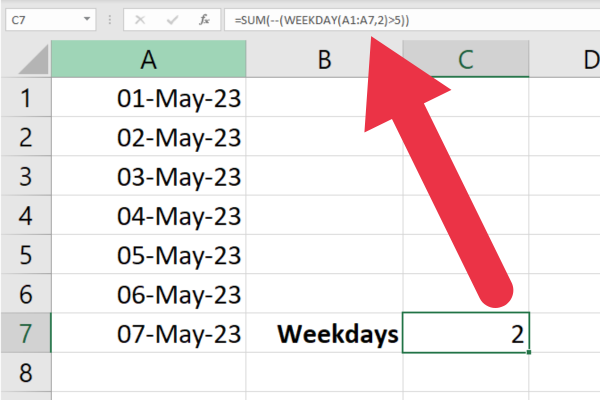
Laskeaksesi työpäivien määrän, voit käyttää samanlaista kaavaa:
=SUMMA(–(VIIKKOPÄIVÄ(A1:A7,2)<6))
Tämä palauttaa työpäivien lukumäärän (eli päivät, joiden arkipäivämäärä on pienempi kuin 6) alueella.
Lopulliset ajatukset
Excelin WEEKDAY-toiminto on tehokas ja monipuolinen työkalu, jonka avulla käyttäjät voivat analysoida, järjestää ja käsitellä tietoja viikonpäivien mukaan.
Suoraviivainen syntaksi ja mukautettavat return_type-vaihtoehdot tarjoavat joustavuutta ja mukautettavuutta erilaisiin käyttötapauksiin.
Tämä artikkeli on osoittanut sinulle monia tapoja käyttää WEEKDAY-funktiota yhdistettynä muihin Excelin toimintoihin ja ominaisuuksiin monimutkaiseen tietojen analysointiin ja raportointiin. Nosta Excel-taitojasi tällä tärkeällä aikatoiminnolla!
LuckyTemplates-taloudellinen hallintapaneeli tarjoaa kehittyneet työkalut taloudellisten tietojen analysointiin ja visualisointiin.
Opi käyttämään SharePointin <strong>automatisointiominaisuutta</strong> työnkulkujen luomiseen ja SharePoint-käyttäjien, kirjastojen ja luetteloiden mikrohallinnassa.
Ota selvää, miksi LuckyTemplatesissa on tärkeää pitää oma päivämäärätaulukko ja opi nopein ja tehokkain tapa tehdä se.
Tämä lyhyt opetusohjelma korostaa LuckyTemplates-mobiiliraportointiominaisuutta. Näytän sinulle, kuinka voit kehittää raportteja tehokkaasti mobiililaitteille.
Tässä LuckyTemplates Showcase -esittelyssä käymme läpi raportteja, jotka näyttävät ammattitaitoisen palveluanalytiikan yritykseltä, jolla on useita sopimuksia ja asiakkaiden sitoumuksia.
Käy läpi tärkeimmät Power Appsin ja Power Automaten päivitykset sekä niiden edut ja vaikutukset Microsoft Power Platformiin.
Tutustu joihinkin yleisiin SQL-toimintoihin, joita voimme käyttää, kuten merkkijono, päivämäärä ja joitain lisätoimintoja tietojen käsittelyyn tai käsittelyyn.
Tässä opetusohjelmassa opit luomaan täydellisen LuckyTemplates-mallin, joka on määritetty tarpeidesi ja mieltymystesi mukaan.
Tässä blogissa esittelemme, kuinka kerrostat kenttäparametreja pienillä kerroilla uskomattoman hyödyllisten näkemysten ja visuaalien luomiseksi.
Tässä blogissa opit käyttämään LuckyTemplates-sijoitus- ja mukautettuja ryhmittelyominaisuuksia näytetietojen segmentoimiseen ja luokitteluun kriteerien mukaan.








