LuckyTemplates Financial Dashboard -esimerkkejä: Tarkennetaan

LuckyTemplates-taloudellinen hallintapaneeli tarjoaa kehittyneet työkalut taloudellisten tietojen analysointiin ja visualisointiin.
Tässä blogissa keskustelemme SharePoint-luetteloiden viemisestä kahdella tavalla: viemällä Excel- tiedostoon ja CSV -tiedostoon. Se on tehokas tapa lähettää luettelo tai tiedot toiselle organisaatiosi ulkopuoliselle henkilölle.
Excel- tai CSV-tiedostoon viemisen eron oppiminen auttaa sinua päättämään, mikä vientitapa on ihanteellinen eri tilanteissa.
Sisällysluettelo
SharePoint-luetteloiden vieminen Exceliin
Napsauta ensin Vie .
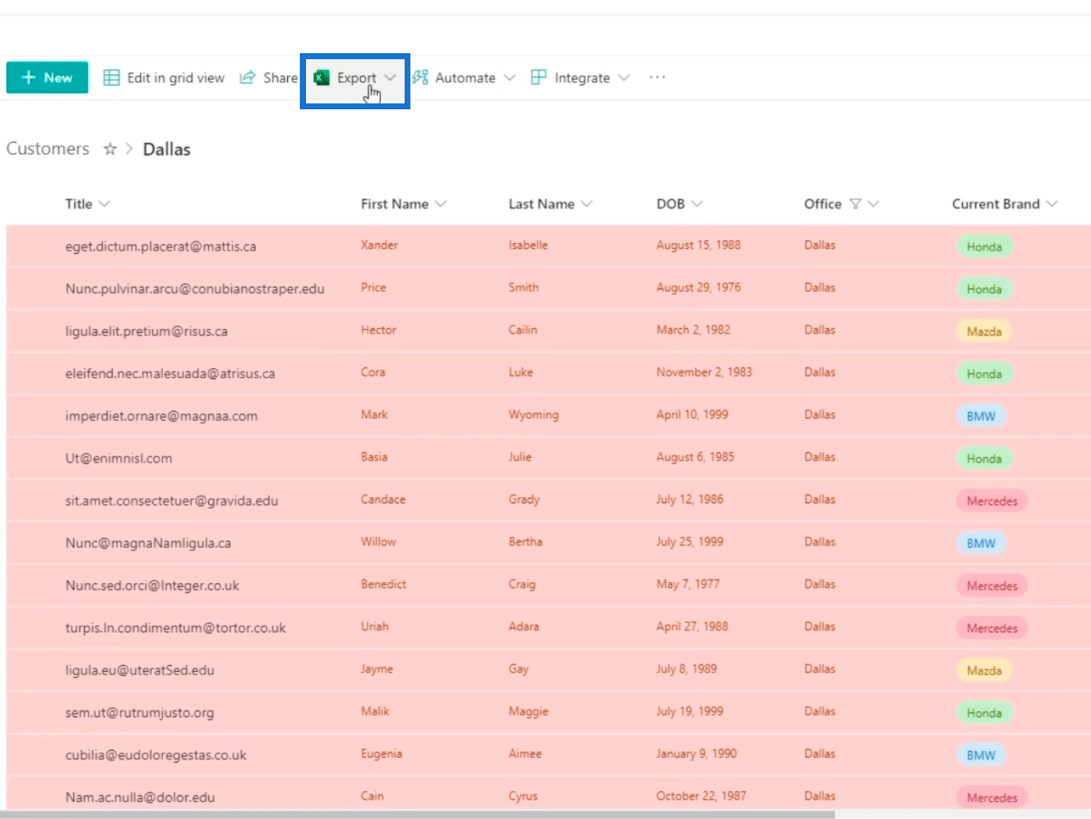
Näet kaksi vaihtoehtoa: Vie CSV-tiedostoon ja Vie CSV-tiedostoon.
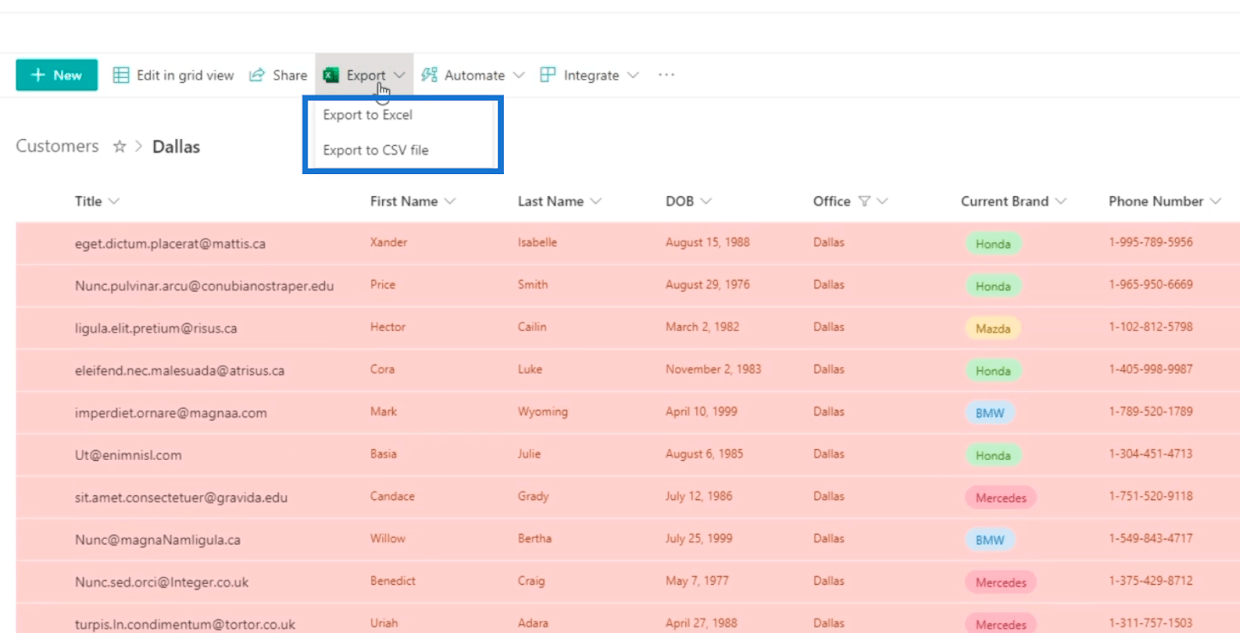
Jos harkitset aikaa, CSV- tiedosto on paljon nopeampi viedä, koska se on staattinen. Jos kuitenkin harkitset dynaamista, Excel- tiedosto on paras valinta.
Mutta toistaiseksi valitsemme Vie Exceliin .
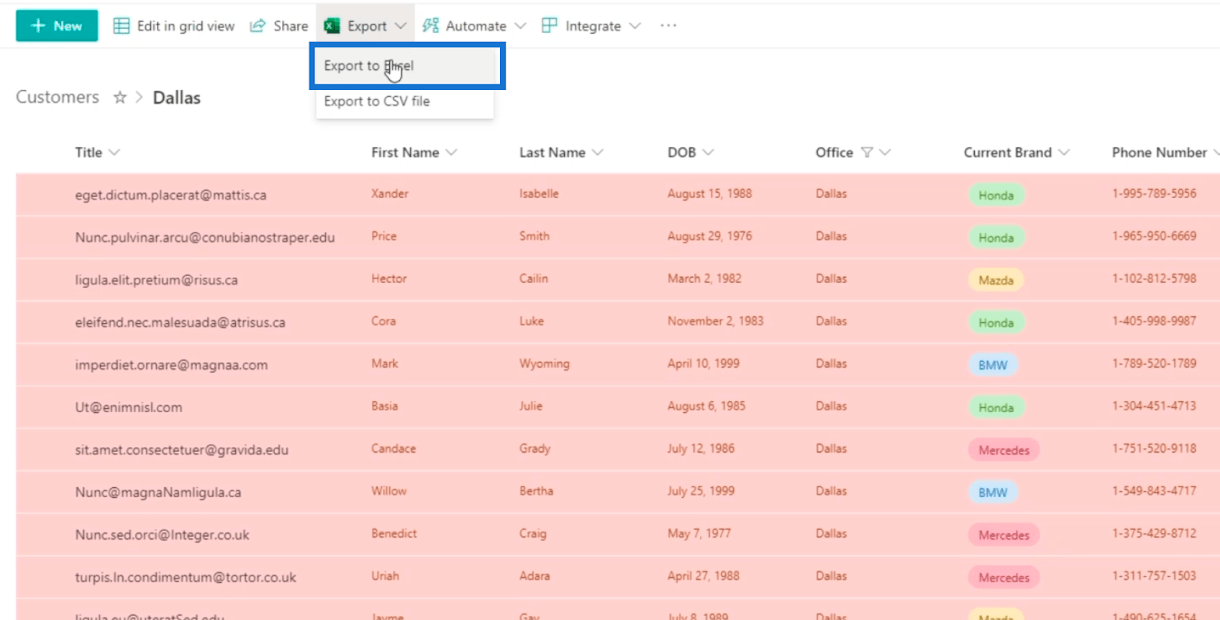
Tämä itse asiassa lataa kyselytiedoston , periaatteessa Power Query -tiedoston Excelissä . Kirjaudu SharePoint-tilillesi tai 365-tilillesi Excelissä ennen vientiä. Voit myös kirjautua sisään, kun avaat ladatun Power Query -tiedoston.
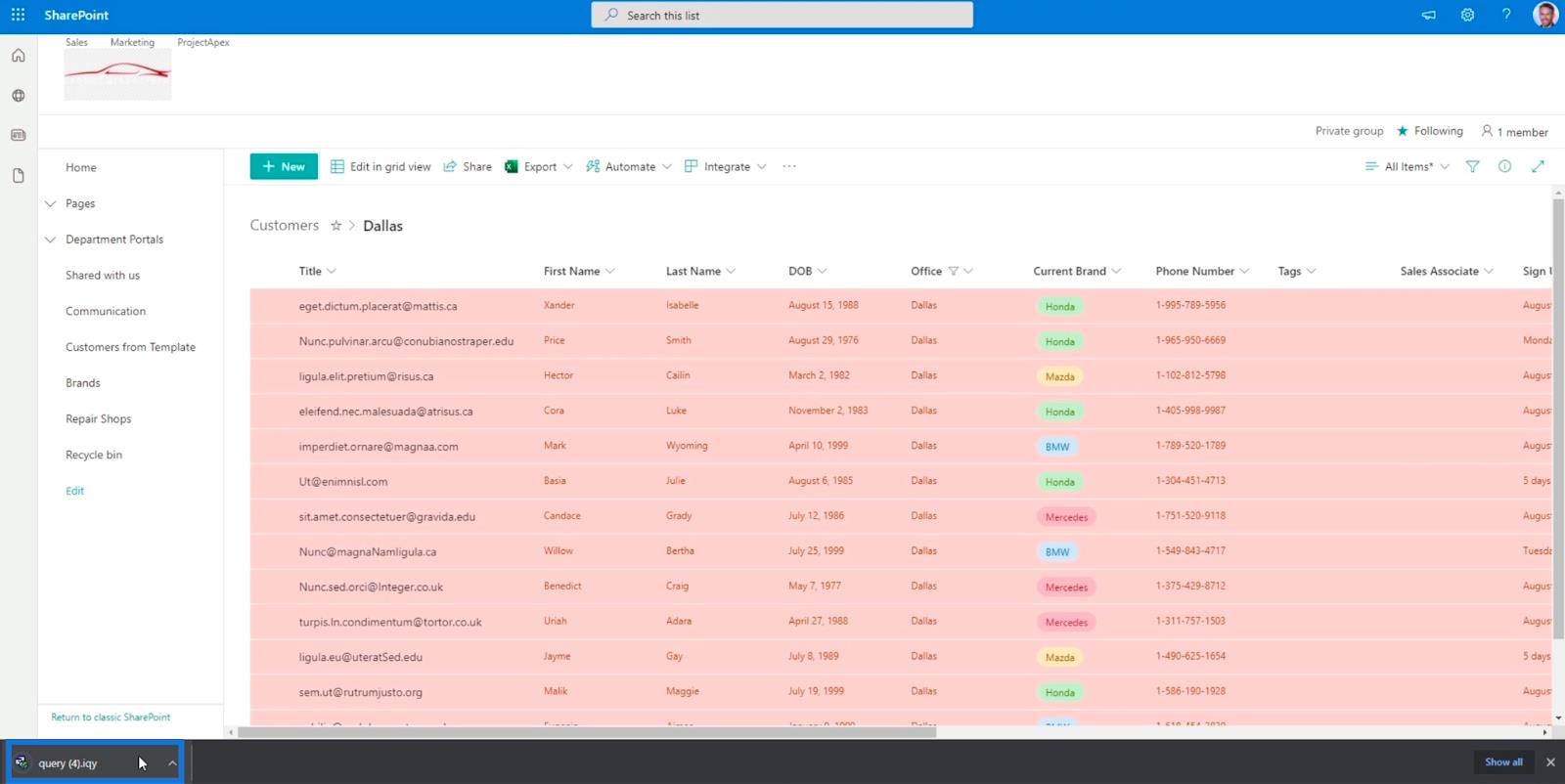
Avaa seuraavaksi ladattu kyselytiedosto Excelissä nähdäksesi viedyt tiedot.
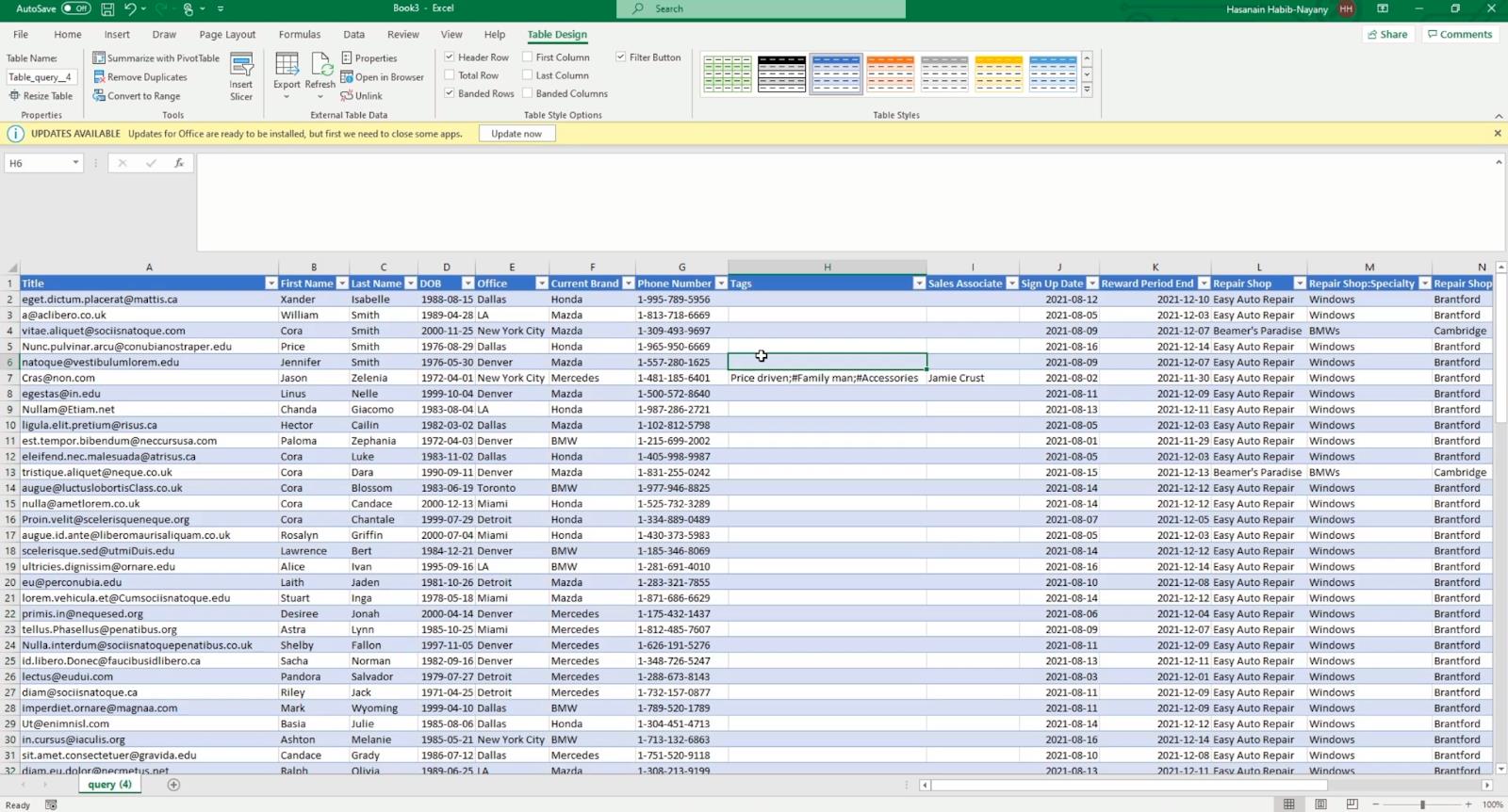
Tunniste- sarake on monivalintasarake, joten vaihtoehdot erotetaan puolipisteellä ja hashtagilla (;#) .
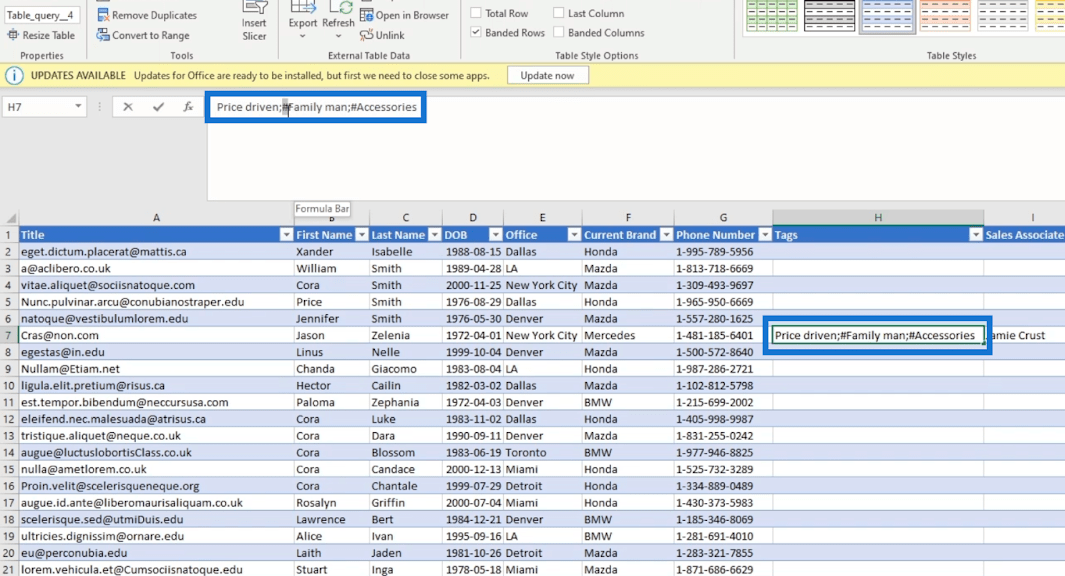
Voit tarkastella vaihtoehtoja myös napsauttamalla sarakkeen avattavaa painiketta . Tässä esimerkissä se on Tunnisteet- sarake.
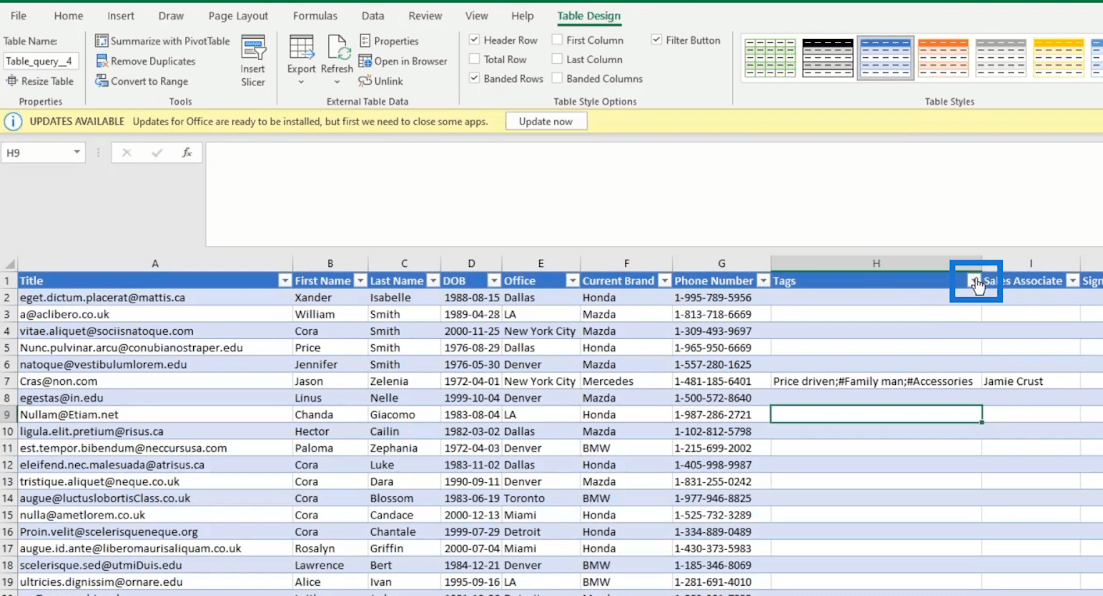
Sitten näet käytettävissä olevat vaihtoehdot.
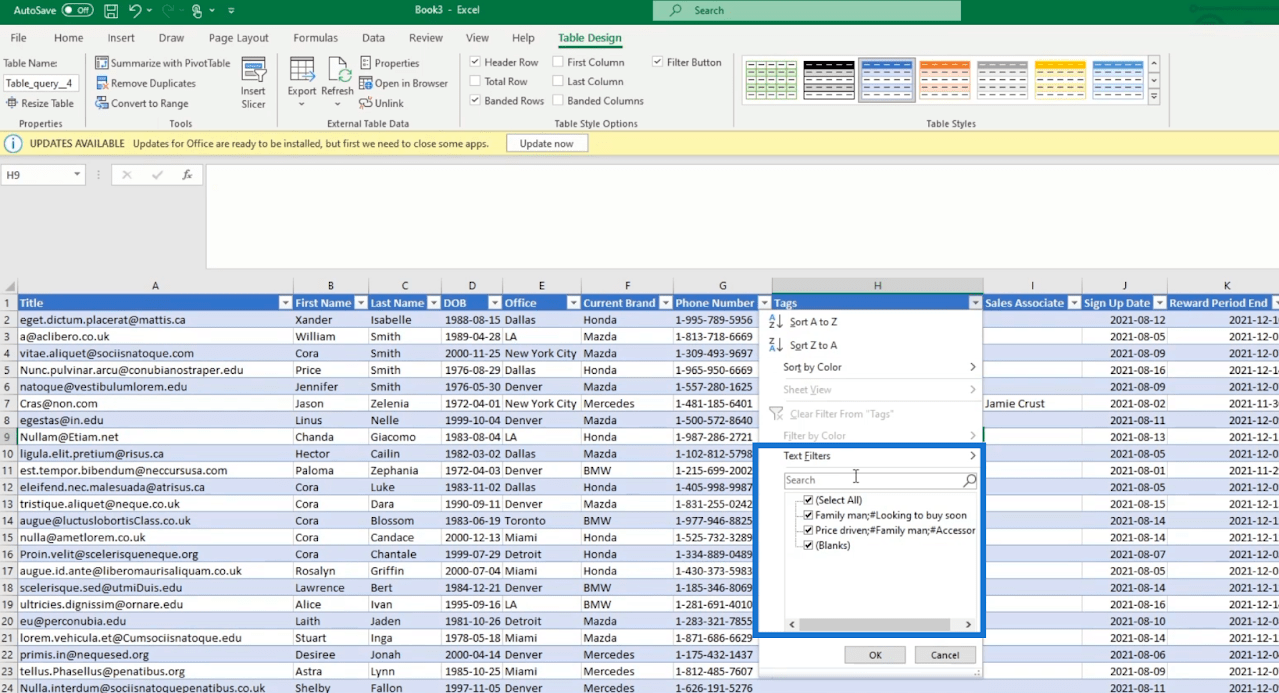
Jos haluat suodattaa tarkastelemasi tiedot , voit napsauttaa sarakkeita, joita haluat käyttää suodattamiseen. Tässä esimerkissä napsautamme Office- saraketta.
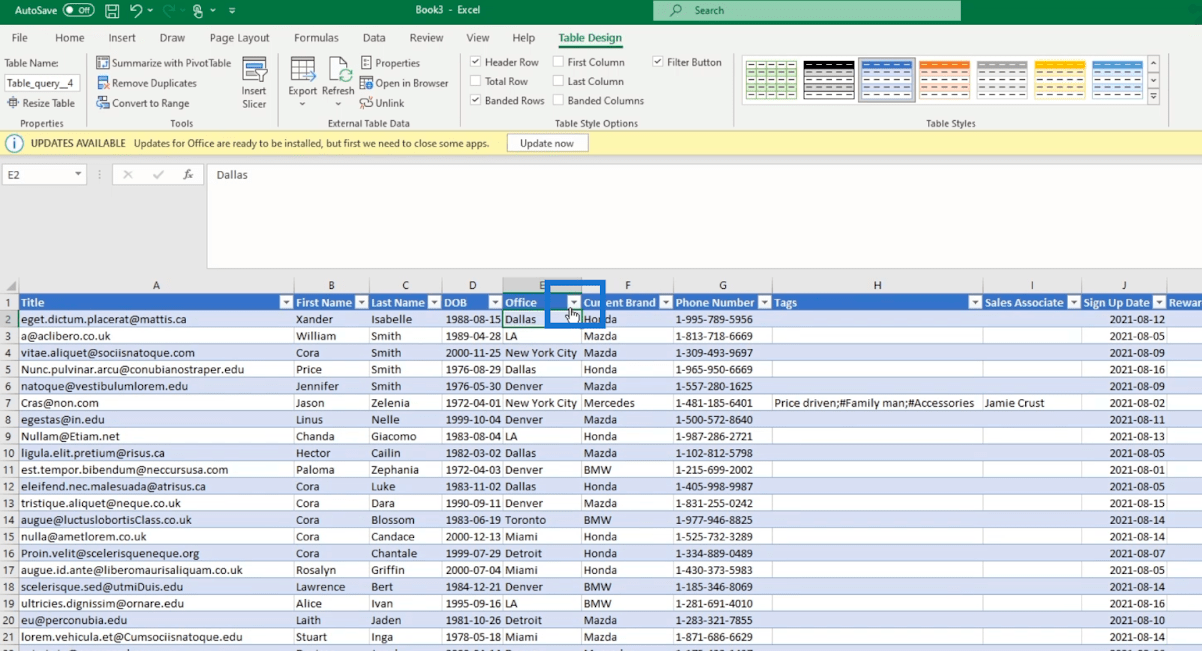
Valitse sitten valintaikkunasta Dallas .
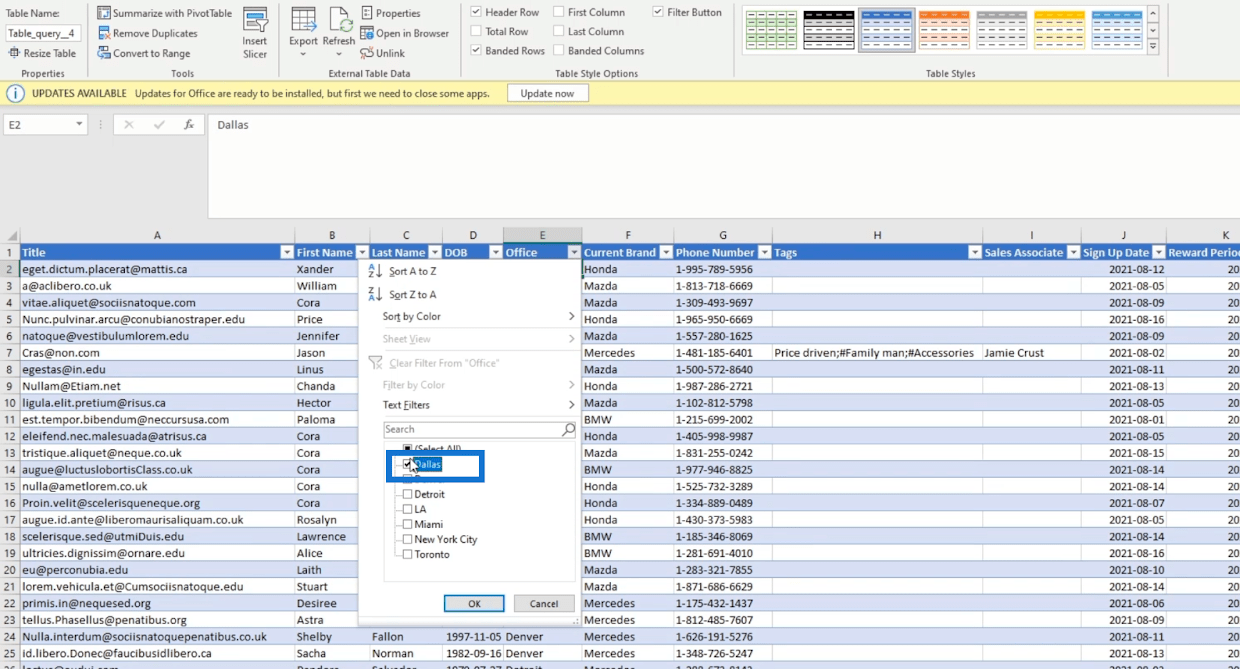
Napsauta sen jälkeen OK .
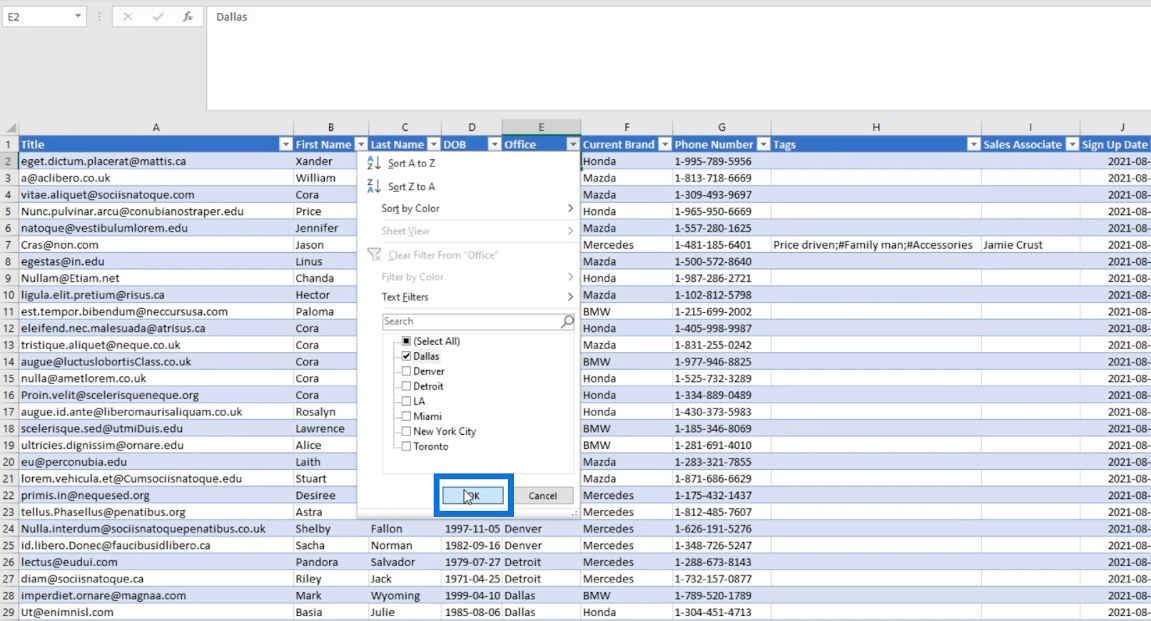
Tämän seurauksena Excel näyttää kohteet, joiden toimisto on Dallasissa .
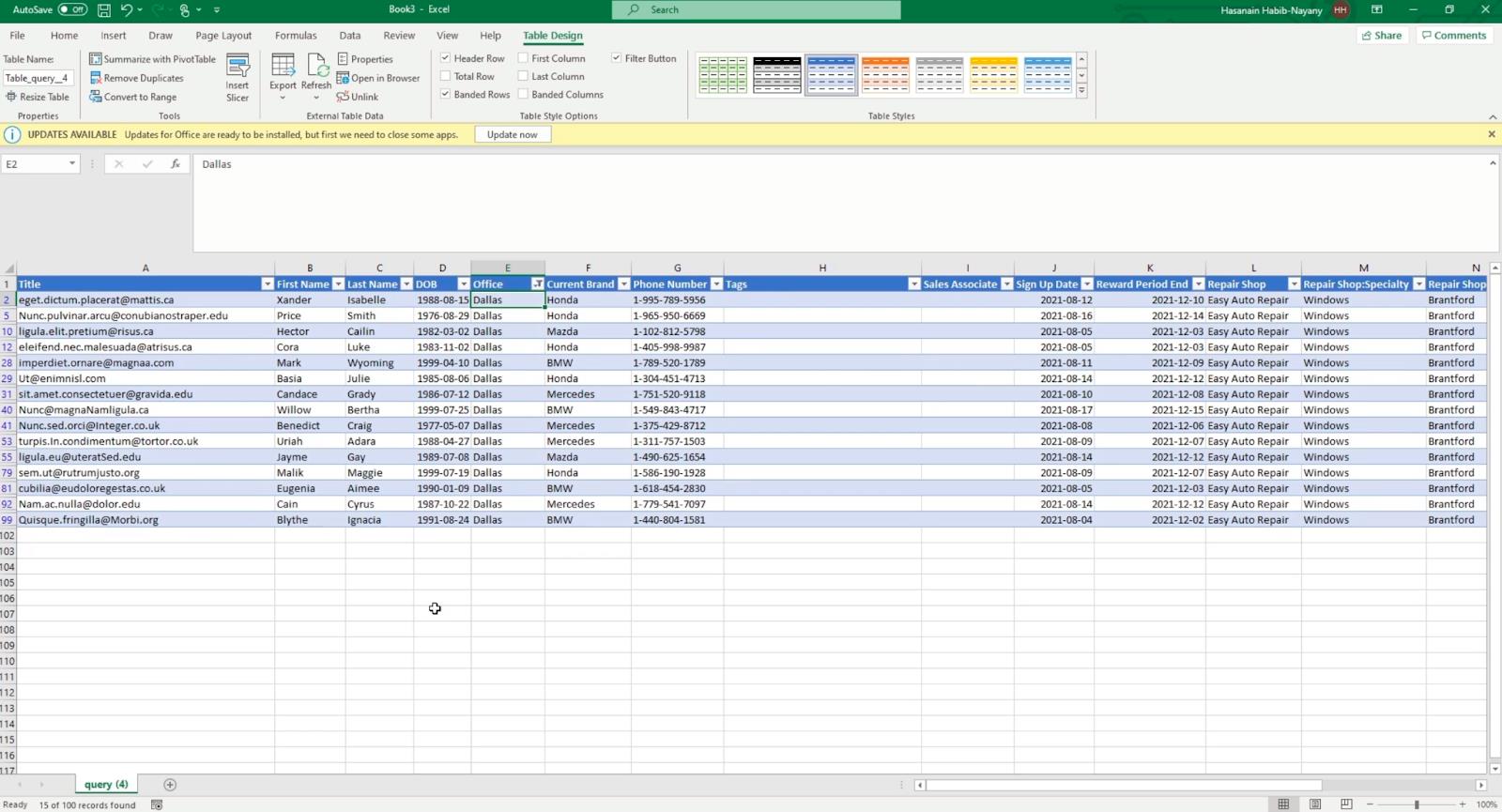
Muista, että Power Query -tiedostojen tiedot tulee kopioida ensin, jos aiot lähettää ne organisaatiosi tai yrityksesi ulkopuoliselle henkilölle. Kopioitu tiedosto tulee lähetettäväksi.
SharePoint-luetteloiden vieminen CSV-muotoon
Napsauta ensin Vie ja sitten Vie CSV-muotoon .
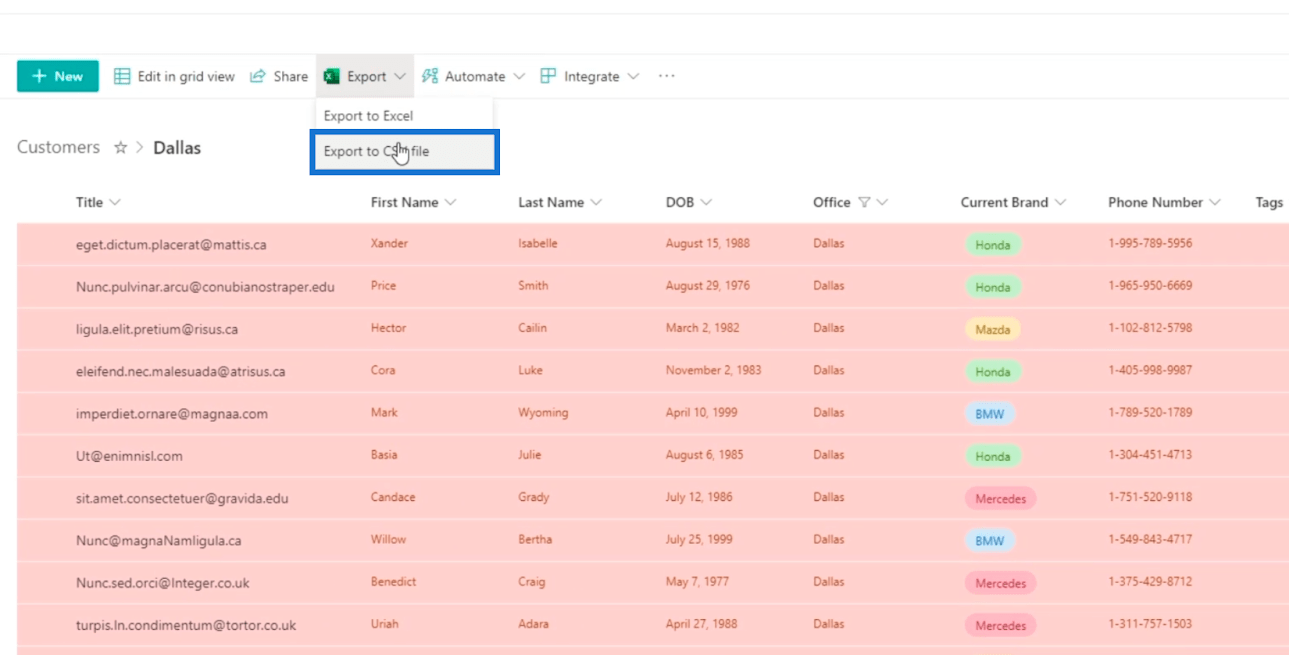
Tämä lataa CSV- tiedoston. Parasta tässä on, että sinun ei tarvitse enää kirjautua sisään.
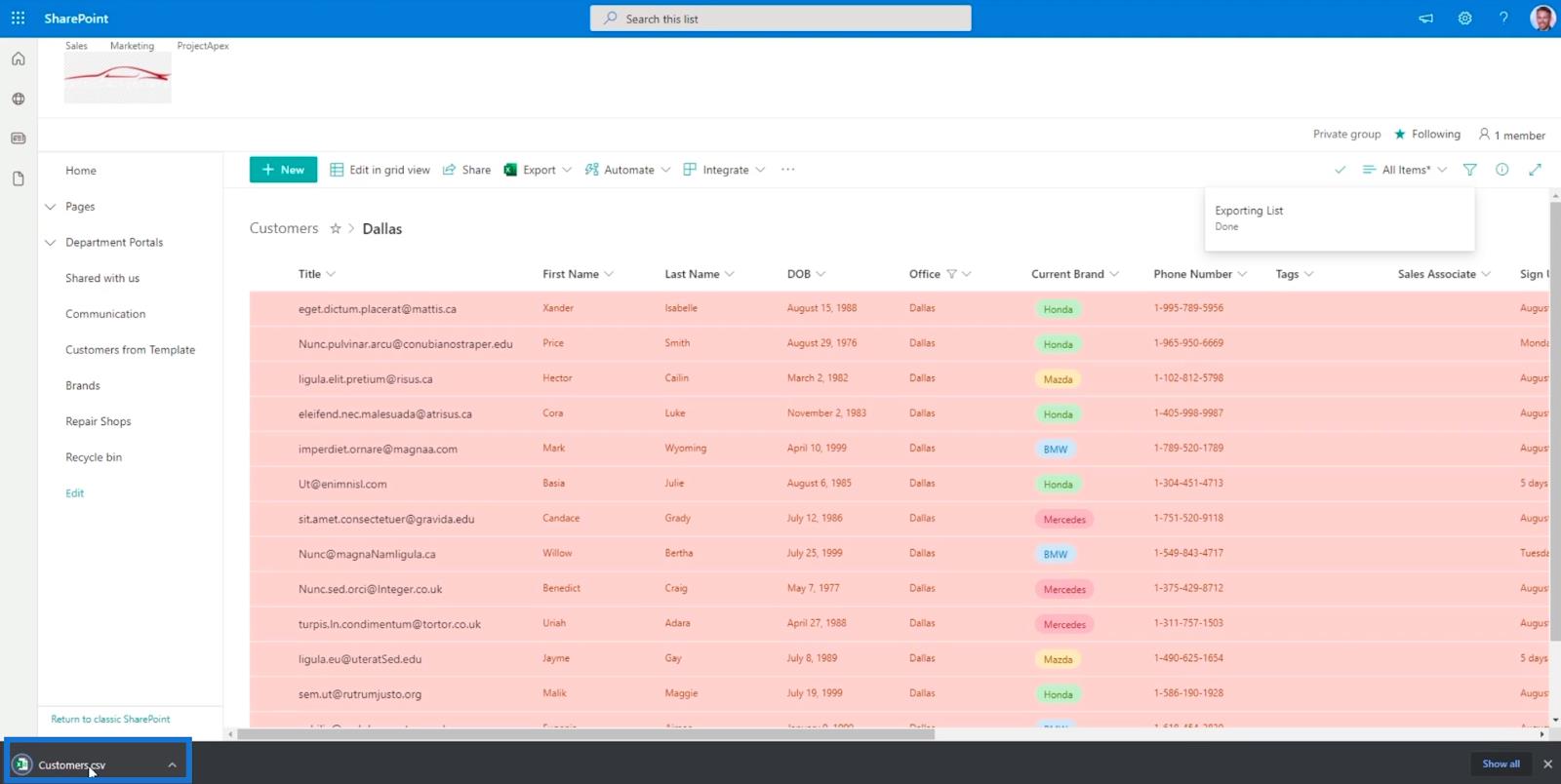
Ja näet luettelon staattisen version.
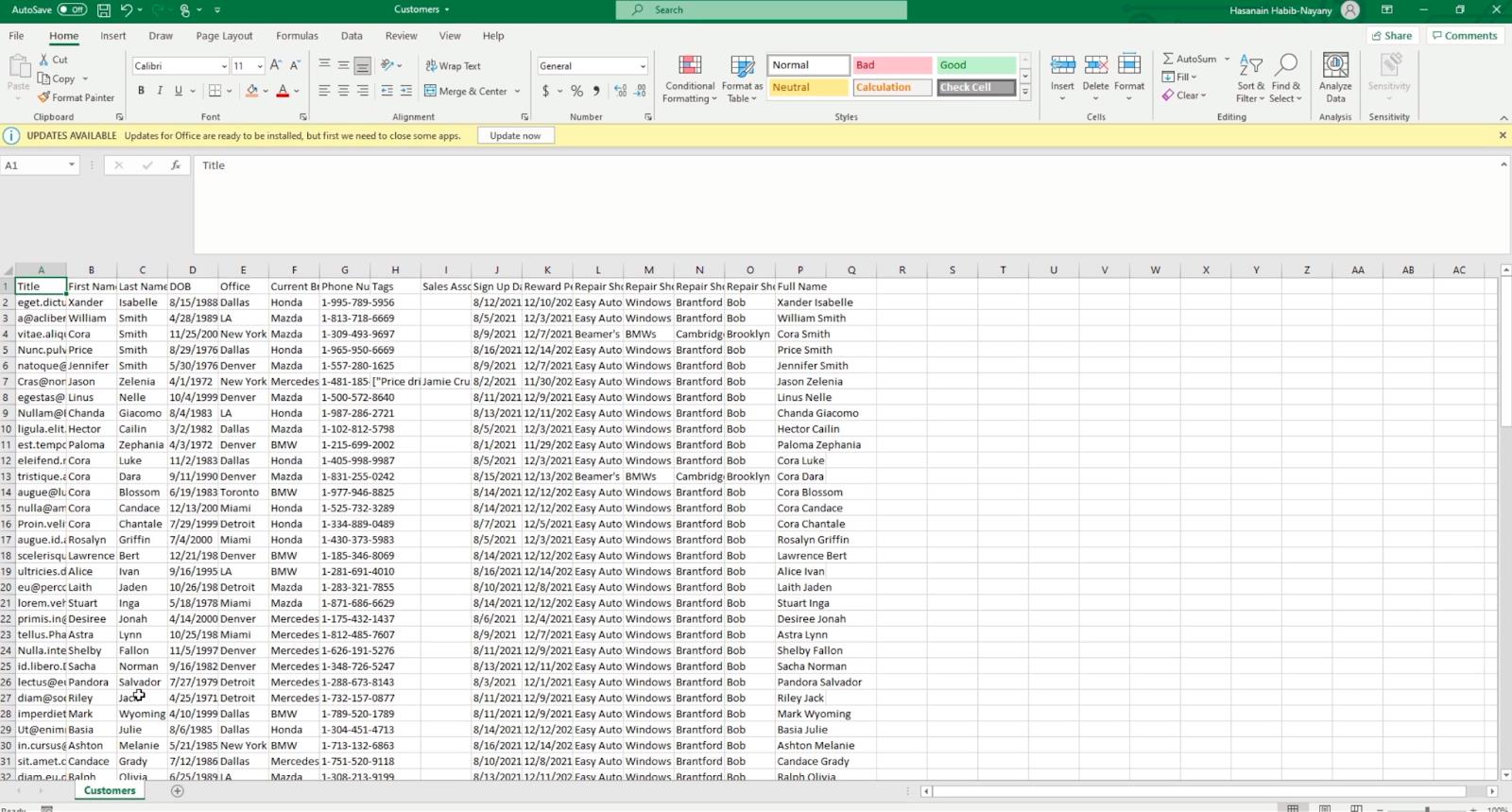
Muista, että kun valitset viennin CSV- muotoon , lataat luettelosi viimeisimmän päivitetyn version. Koska se on staattinen, sinun on ladattava se uudelleen, kun päivität SharePoint-luettelosi.
Power Query -tiedostossa sen sijaan joka kerta, kun päivität SharePoint-luettelosi, se tekee saman automaattisesti tiedostossa, koska se on Power Query -tiedosto.
Ero Exceliin ja CSV:hen viemisen välillä
Nämä ovat tärkeimmät erot näiden kahden välillä:
Johtopäätös
Yhteenvetona totean, että olet oppinut viemään SharePoint-luettelosi Excel- ja CSV- muotoon . Jos haluat lähettää tiedot organisaatiosi ulkopuolelle, voit valita kahdesta. Jos kuitenkin pyrit nopeaan, luettelon vieminen CSV- muotoon on paras valinta.
Kun opit näiden kahden eron, voit helposti päättää, mikä vientitapa on ihanteellinen eri tilanteissa. Jos haluat tietää lisää tästä aiheesta ja muusta siihen liittyvästä sisällöstä, voit varmasti tutustua alla olevaan asiaankuuluvien linkkien luetteloon.
Kaikki parhaat,
Henry
LuckyTemplates-taloudellinen hallintapaneeli tarjoaa kehittyneet työkalut taloudellisten tietojen analysointiin ja visualisointiin.
Opi käyttämään SharePointin <strong>automatisointiominaisuutta</strong> työnkulkujen luomiseen ja SharePoint-käyttäjien, kirjastojen ja luetteloiden mikrohallinnassa.
Ota selvää, miksi LuckyTemplatesissa on tärkeää pitää oma päivämäärätaulukko ja opi nopein ja tehokkain tapa tehdä se.
Tämä lyhyt opetusohjelma korostaa LuckyTemplates-mobiiliraportointiominaisuutta. Näytän sinulle, kuinka voit kehittää raportteja tehokkaasti mobiililaitteille.
Tässä LuckyTemplates Showcase -esittelyssä käymme läpi raportteja, jotka näyttävät ammattitaitoisen palveluanalytiikan yritykseltä, jolla on useita sopimuksia ja asiakkaiden sitoumuksia.
Käy läpi tärkeimmät Power Appsin ja Power Automaten päivitykset sekä niiden edut ja vaikutukset Microsoft Power Platformiin.
Tutustu joihinkin yleisiin SQL-toimintoihin, joita voimme käyttää, kuten merkkijono, päivämäärä ja joitain lisätoimintoja tietojen käsittelyyn tai käsittelyyn.
Tässä opetusohjelmassa opit luomaan täydellisen LuckyTemplates-mallin, joka on määritetty tarpeidesi ja mieltymystesi mukaan.
Tässä blogissa esittelemme, kuinka kerrostat kenttäparametreja pienillä kerroilla uskomattoman hyödyllisten näkemysten ja visuaalien luomiseksi.
Tässä blogissa opit käyttämään LuckyTemplates-sijoitus- ja mukautettuja ryhmittelyominaisuuksia näytetietojen segmentoimiseen ja luokitteluun kriteerien mukaan.








