LuckyTemplates Financial Dashboard -esimerkkejä: Tarkennetaan

LuckyTemplates-taloudellinen hallintapaneeli tarjoaa kehittyneet työkalut taloudellisten tietojen analysointiin ja visualisointiin.
Tässä opetusohjelmassa puhutaan versioinnista ja versiohistoriasta kohteessa . Versiointi on tehokas työkalu SharePointissa. Jos meillä on kaikki tiedostomme SharePointissa, voimme muokata tiedostoja työpöytäsovelluksessamme tai verkossa.
SharePointin dokumenttien versioinnin avulla voit helposti seurata ja hallita kohteiden ja tietojen muutoksia.
Jos ajattelemme normaalia liiketoimintaprosessia, kun joku on luonut dokumentin, prosessin aikana voi tehdä monia muokkauksia. Ilman SharePointia ihmiset versioivat tiedostoistaan tiedoston nimen perusteella, kuten version1, version2, version-final ja niin edelleen ja niin edelleen.
Ongelmana on, että joskus saatamme lähettää tiedoston kahdelle johtajalle, ja jokainen heistä tekee muokkauksia toisistaan riippumatta. Joten kun he lähettävät sen meille takaisin, meidän on yhdistettävä nämä muutokset. Tästä syystä monet tiimit siirtävät tiedostonhallintajärjestelmänsä suoraan SharePointiin. Tämä johtuu SharePoint-version tehokkuudesta.
Sisällysluettelo
Tiedoston muokkaaminen asiakirjojen versiota varten SharePointissa
Avataan tiedosto SharePointissa.
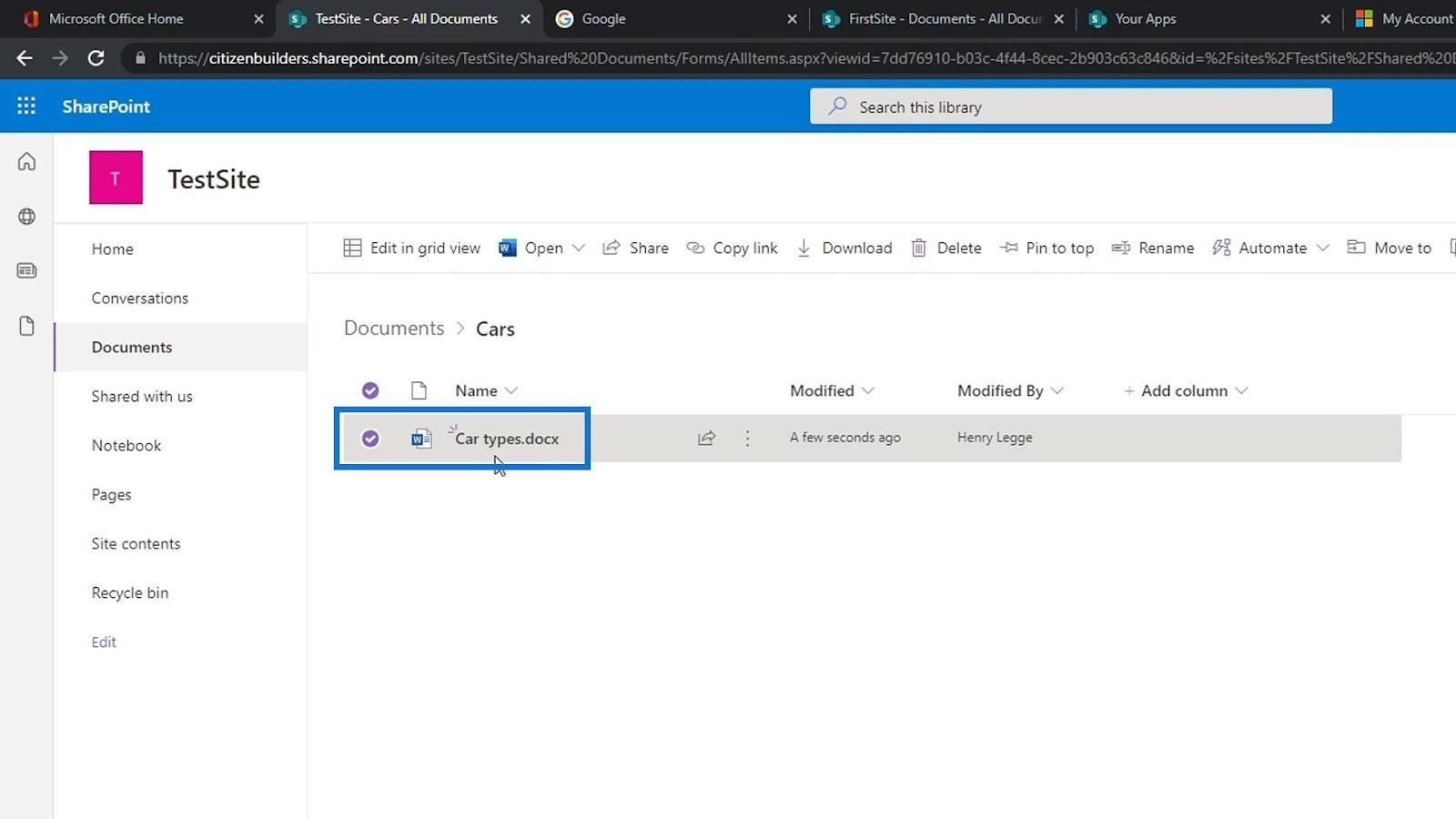
Tehdään muokkaus. Tätä esimerkkiä varten lisään tähän lauseen " Paras auto koskaan on Tesla ". Jälleen yksi SharePointin mukavista asioista on, että kaksi ihmistä voi työskennellä saman Office-tiedoston parissa samanaikaisesti.
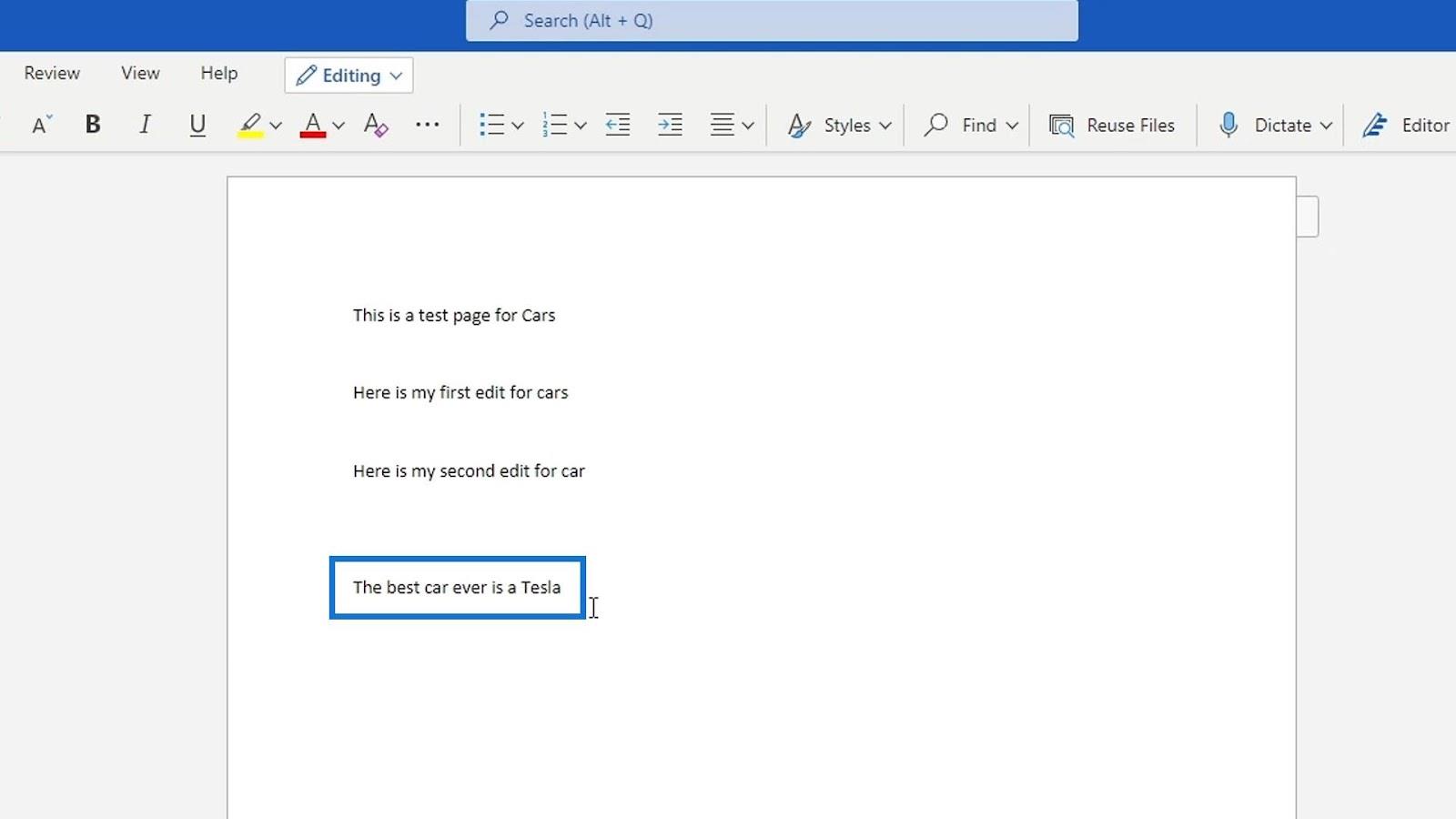
Sulje sen jälkeen tiedosto.
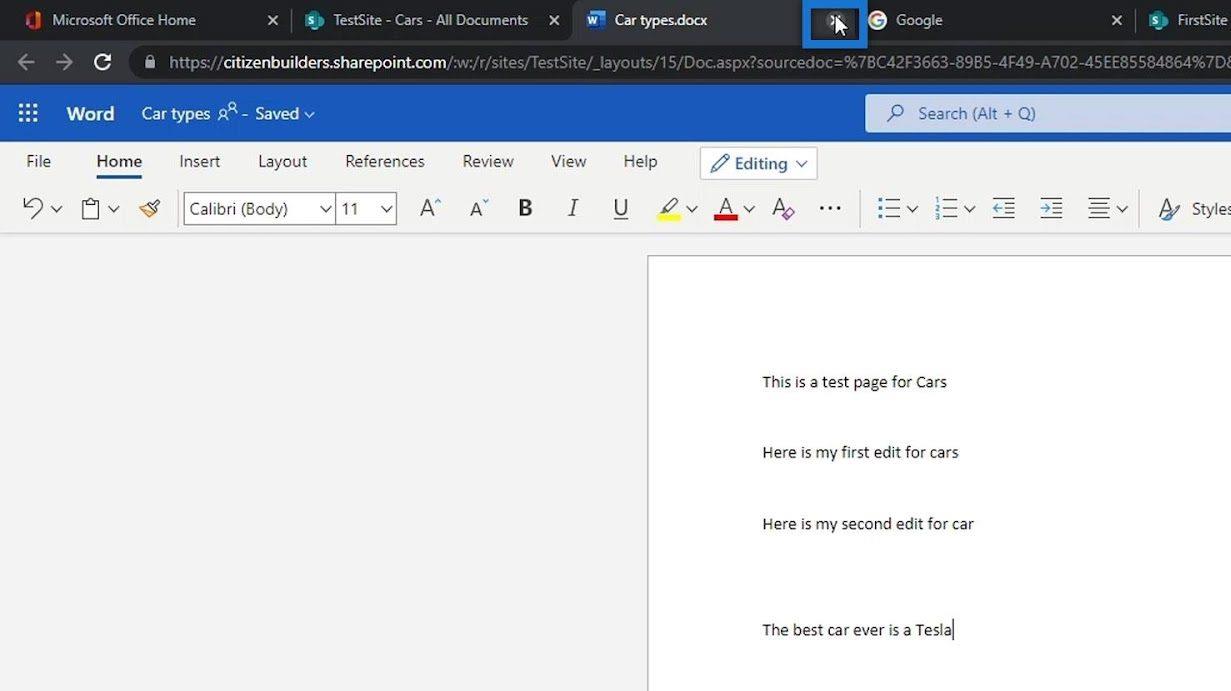
Asiakirjan versiointi SharePointissa
Oletetaan esimerkiksi, että ymmärsimme, että emme todellakaan halua tehdä sitä muokkausta tai muutoksia, ja haluamme palauttaa tiedoston aiempaan versioon. Pystymme tekemään sen helposti napsauttamalla tiedoston vieressä olevaa ellipsiä.
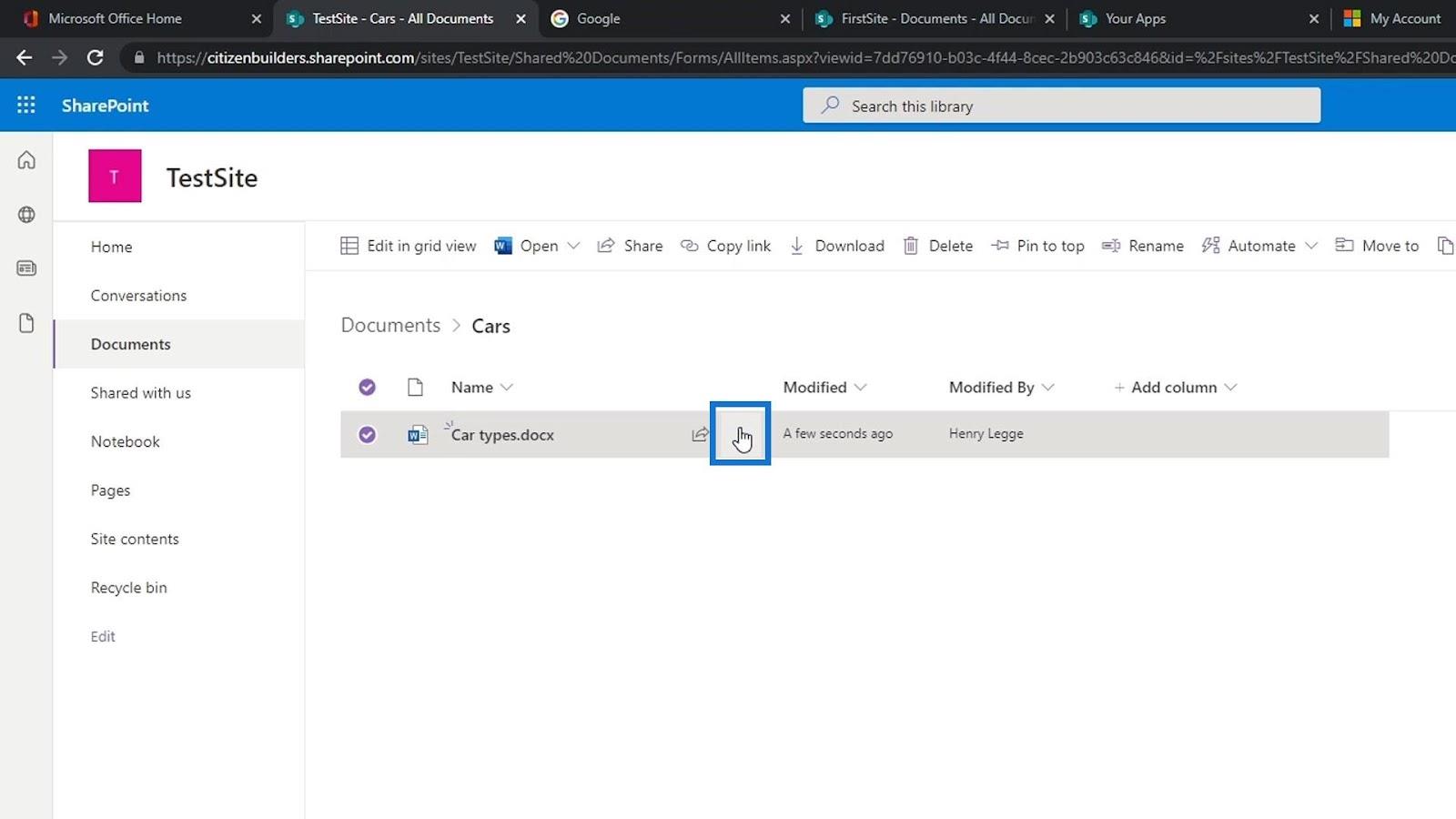
Napsauta Versiohistoria .
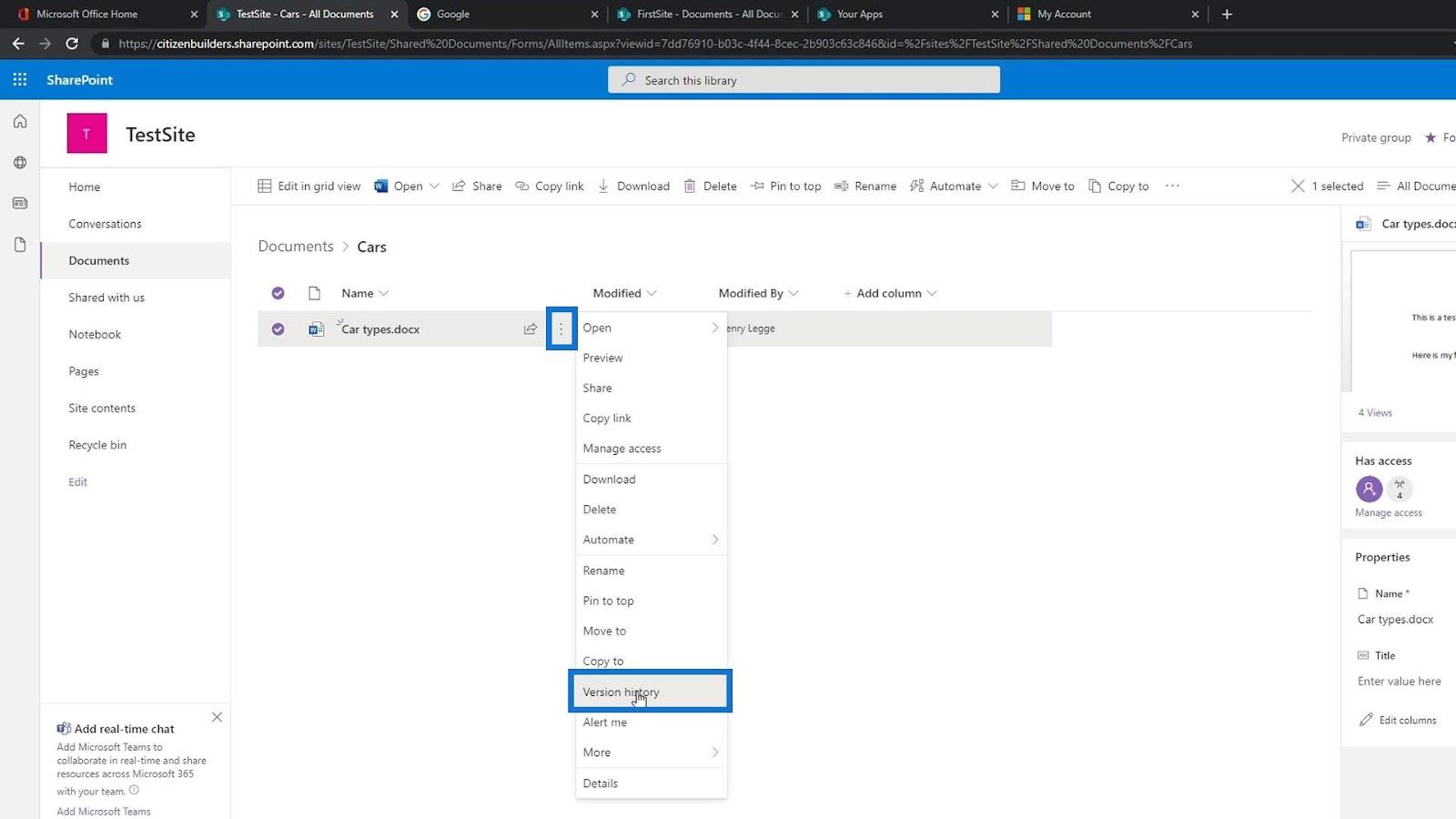
Näemme sitten tämän tiedoston eri versiot, kun ne tallennettiin, ja sitä muuttaneet ihmiset. Tämä on erittäin hyödyllistä, koska meidän ei tarvitse tallentaa ja lähettää uutta versiota muille joka kerta, kun joudumme tekemään joitain muutoksia tiedostoon. Se kaikki tallennetaan tiedostoon, jota muokkaamme SharePoint-sivustossa.
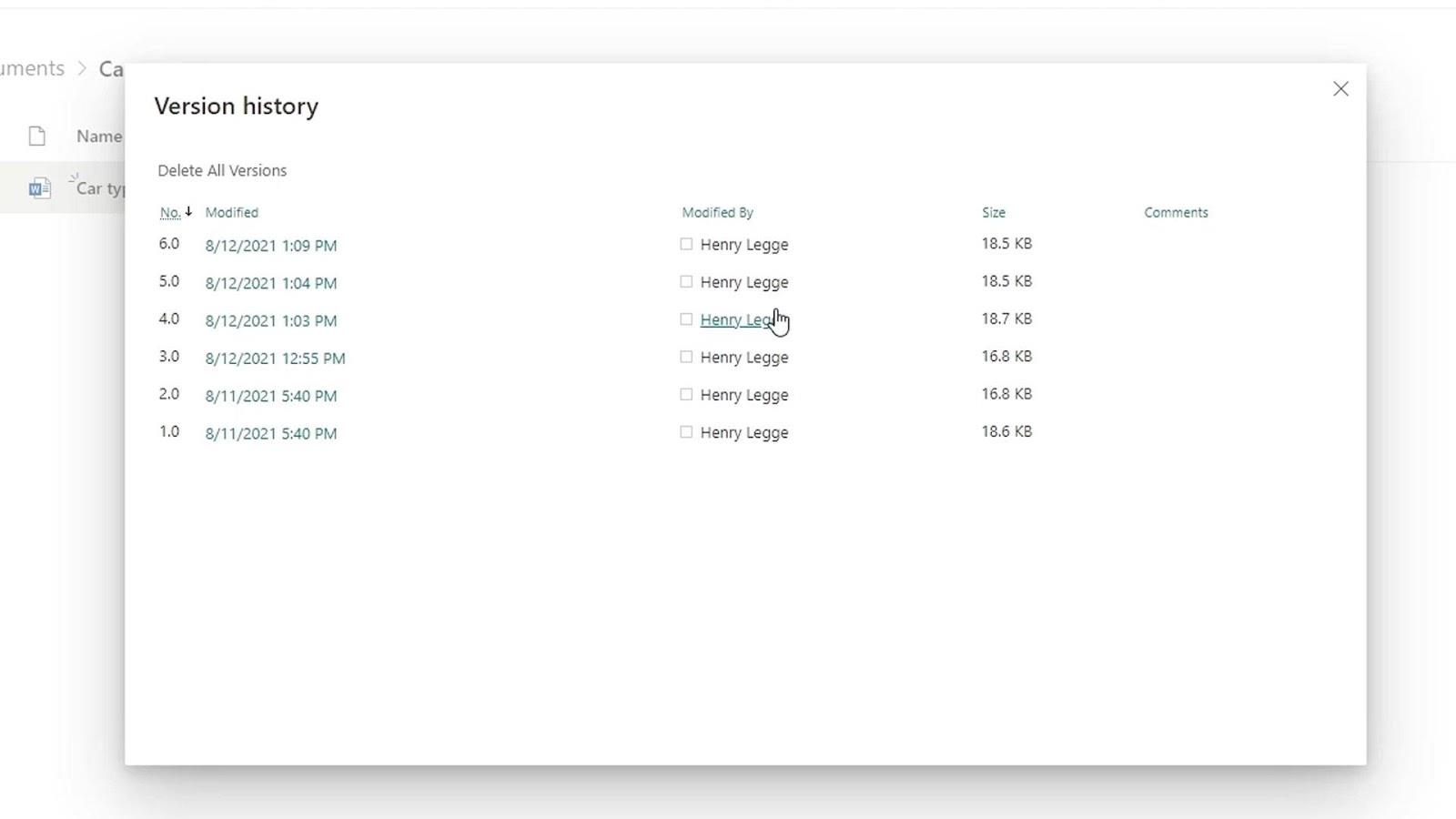
Palautetaan nyt tiedostoon aiemmin tekemämme muutokset. Tiedämme, että viimeisin versio on silloin, kun teimme muutoksia tiedostoon. Joten meidän pitäisi etsiä versio ennen sitä. Napsauta tässä tapauksessa versiota 5.
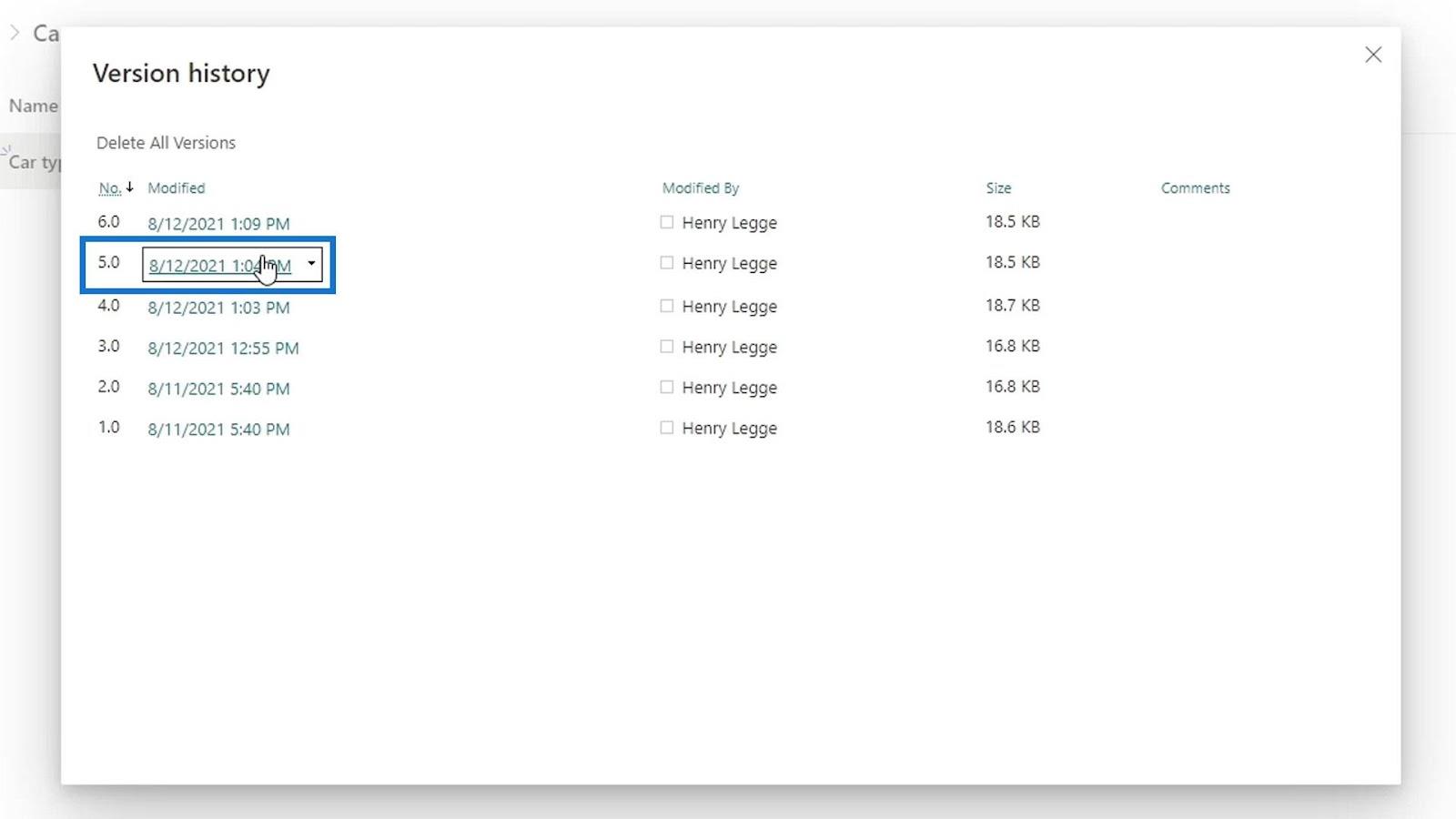
Se pyytää meitä avaamaan sen työpöydän Word-sovelluksessamme. Napsauta Avaa Word -painiketta.
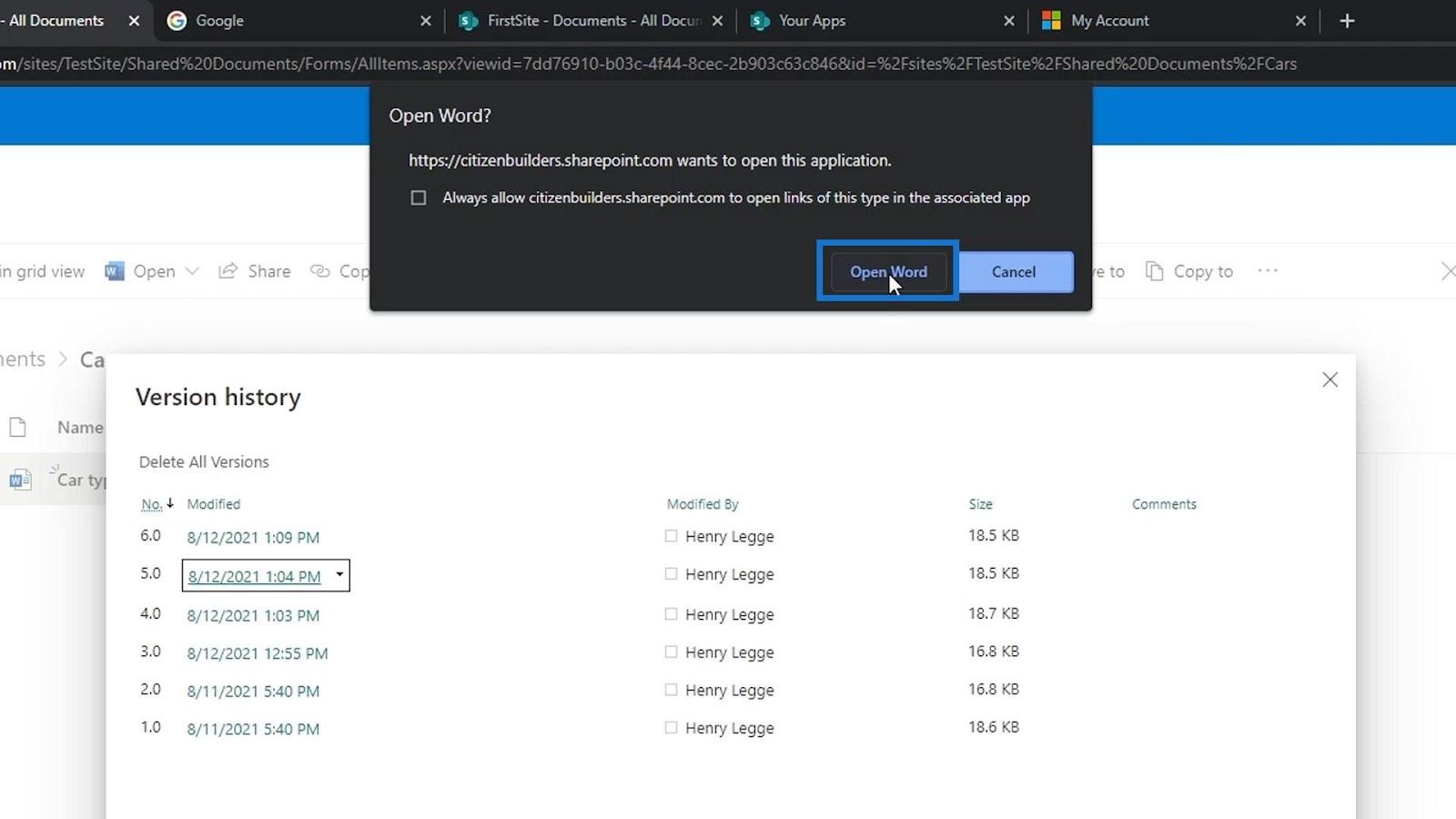
Sitten se pyytää meitä kirjautumaan sisään. Meidän on jälleen käytettävä tiliä, jota käytämme SharePointissa.
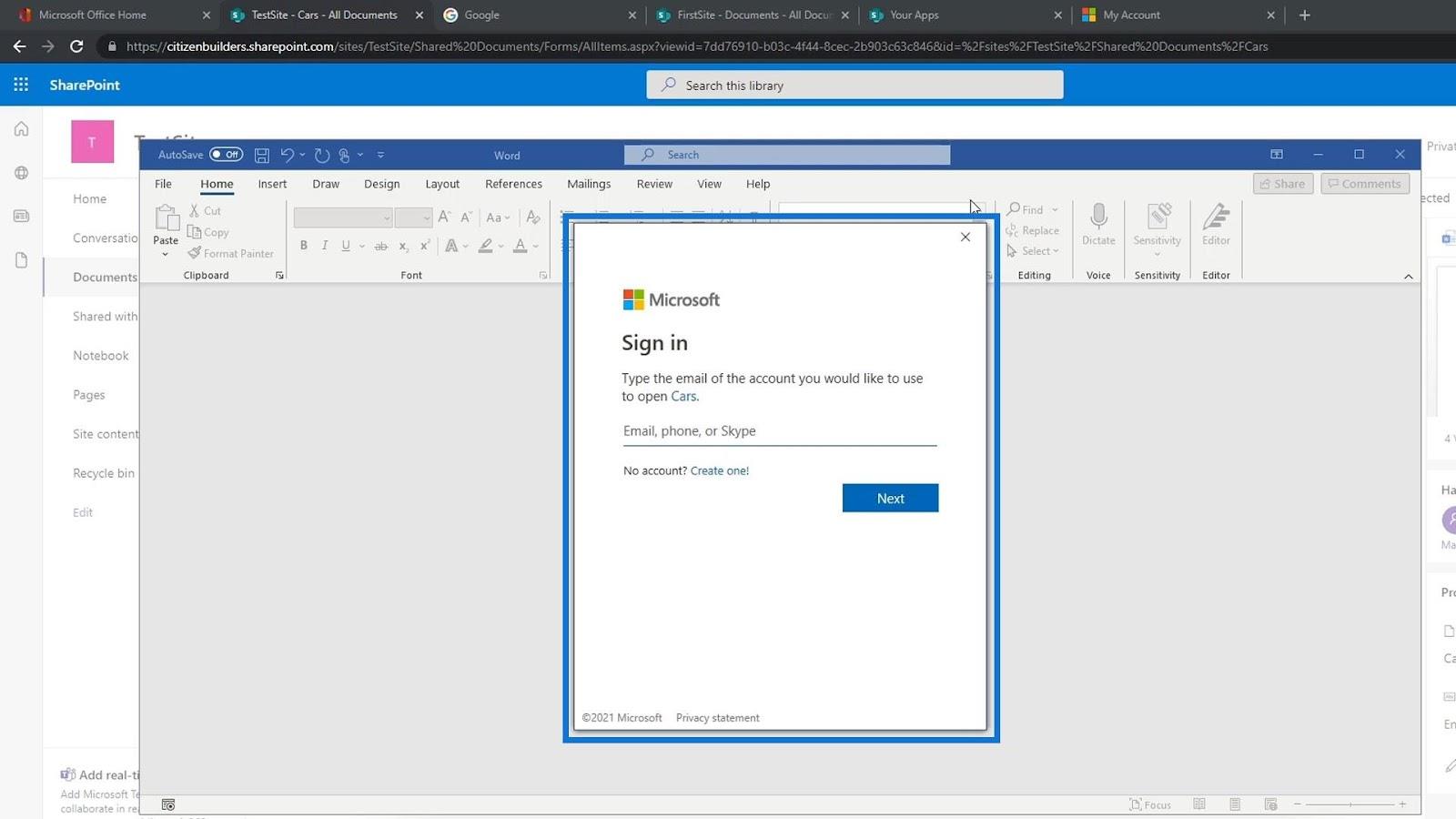
Kirjautumisen jälkeen näemme nyt tiedoston version ilman äskettäin tekemiämme muokkauksia tai muutoksia.
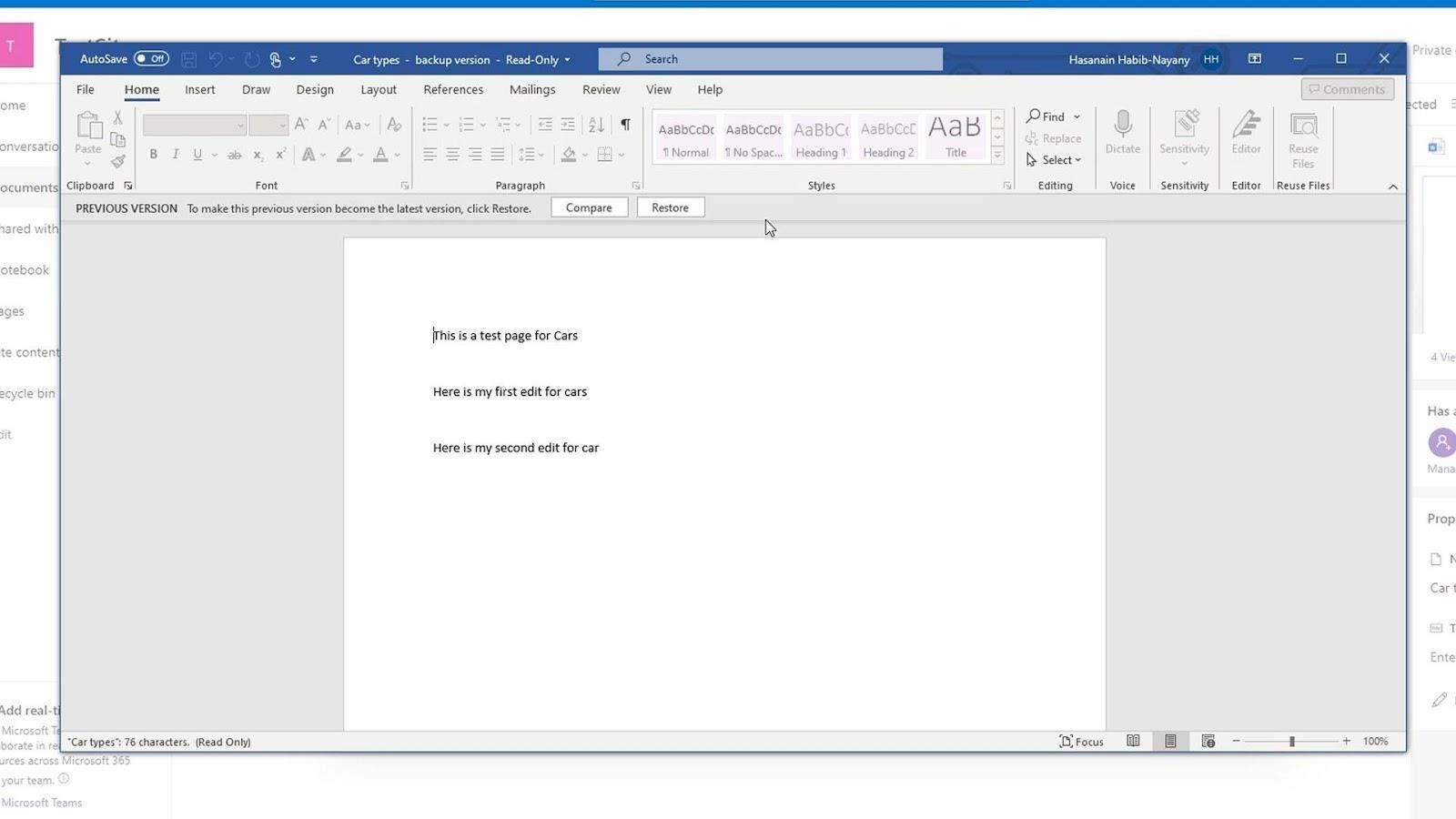
Versioiden palauttaminen SharePointissa
Näemme myös yläosassa, että voimme tehdä tästä versiosta uusimman version napsauttamalla Palauta- painiketta.
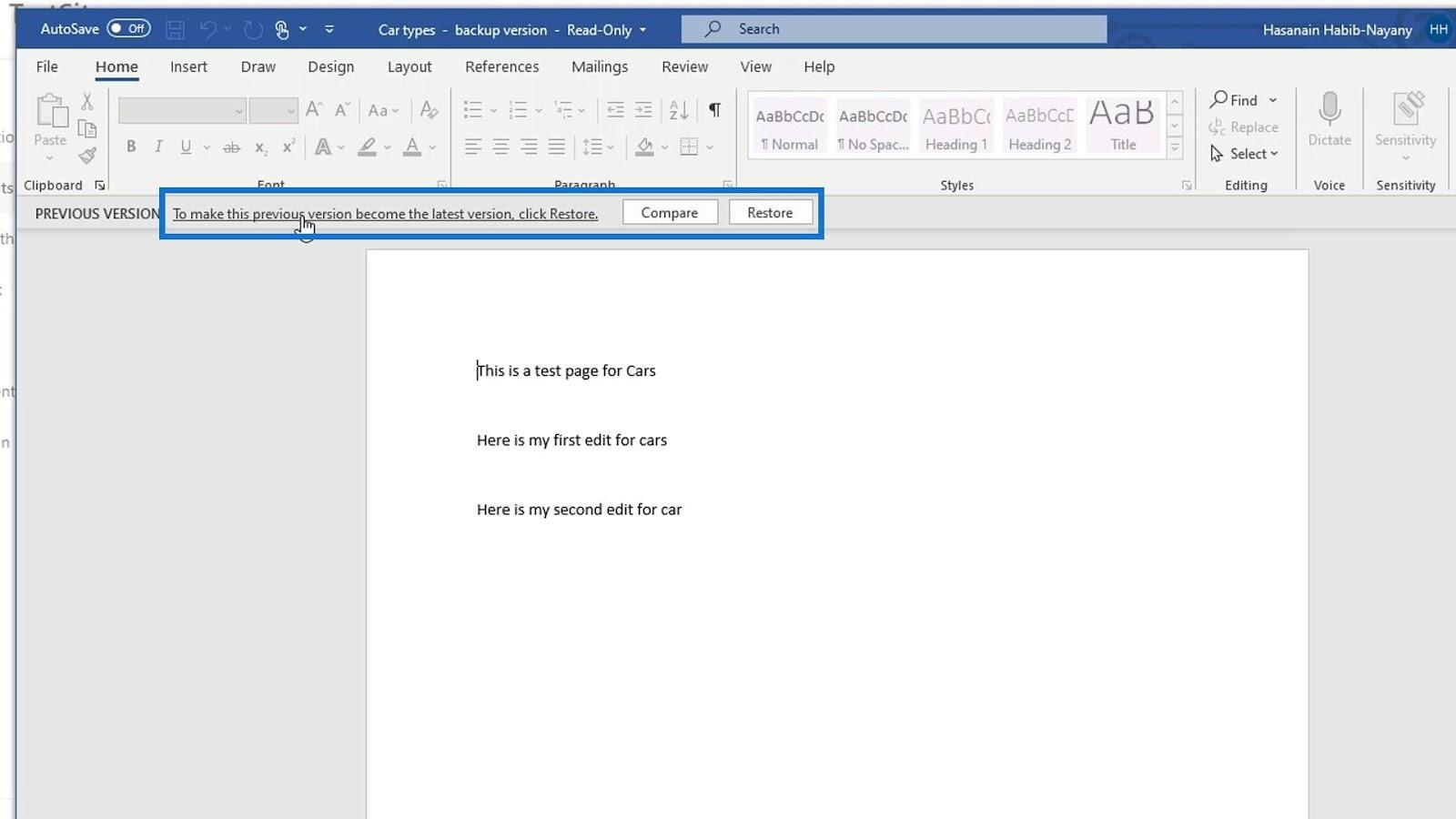
Suljetaan tämä tiedosto toistaiseksi.
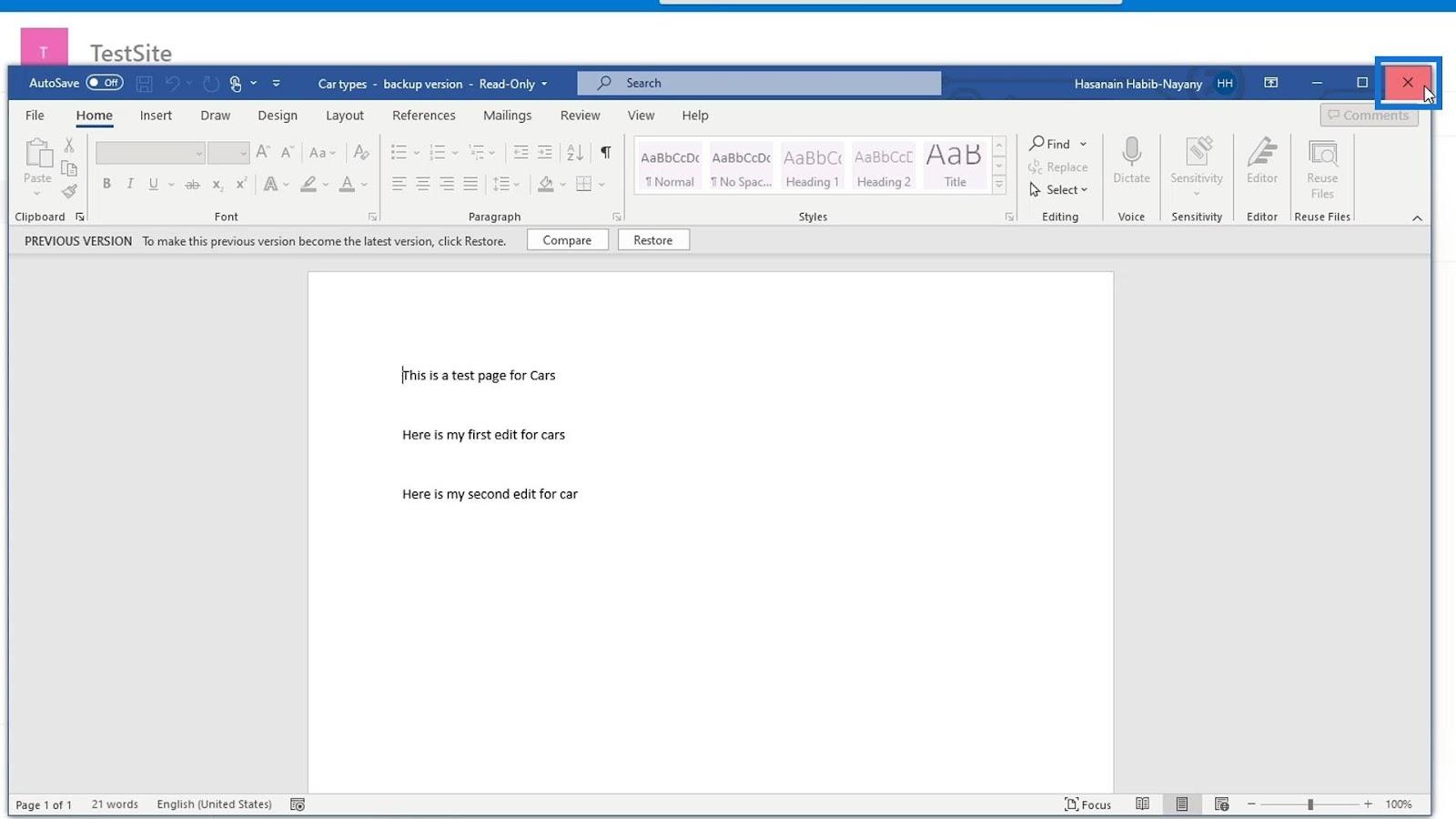
Voimme myös palauttaa kyseisen version napsauttamalla sen vieressä olevaa pientä pudotusvalikon nuolta.
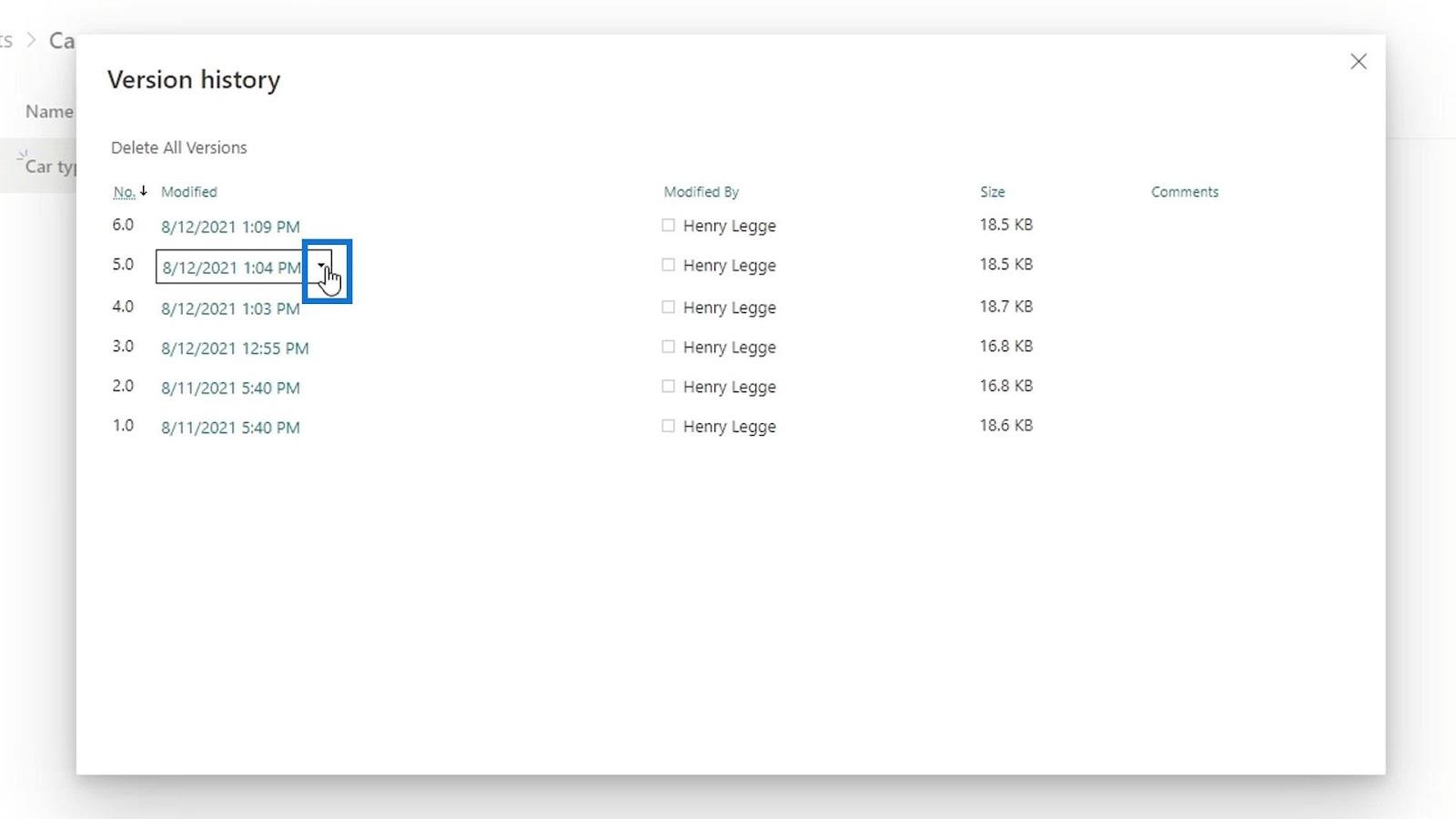
Napsauta sitten Palauta .
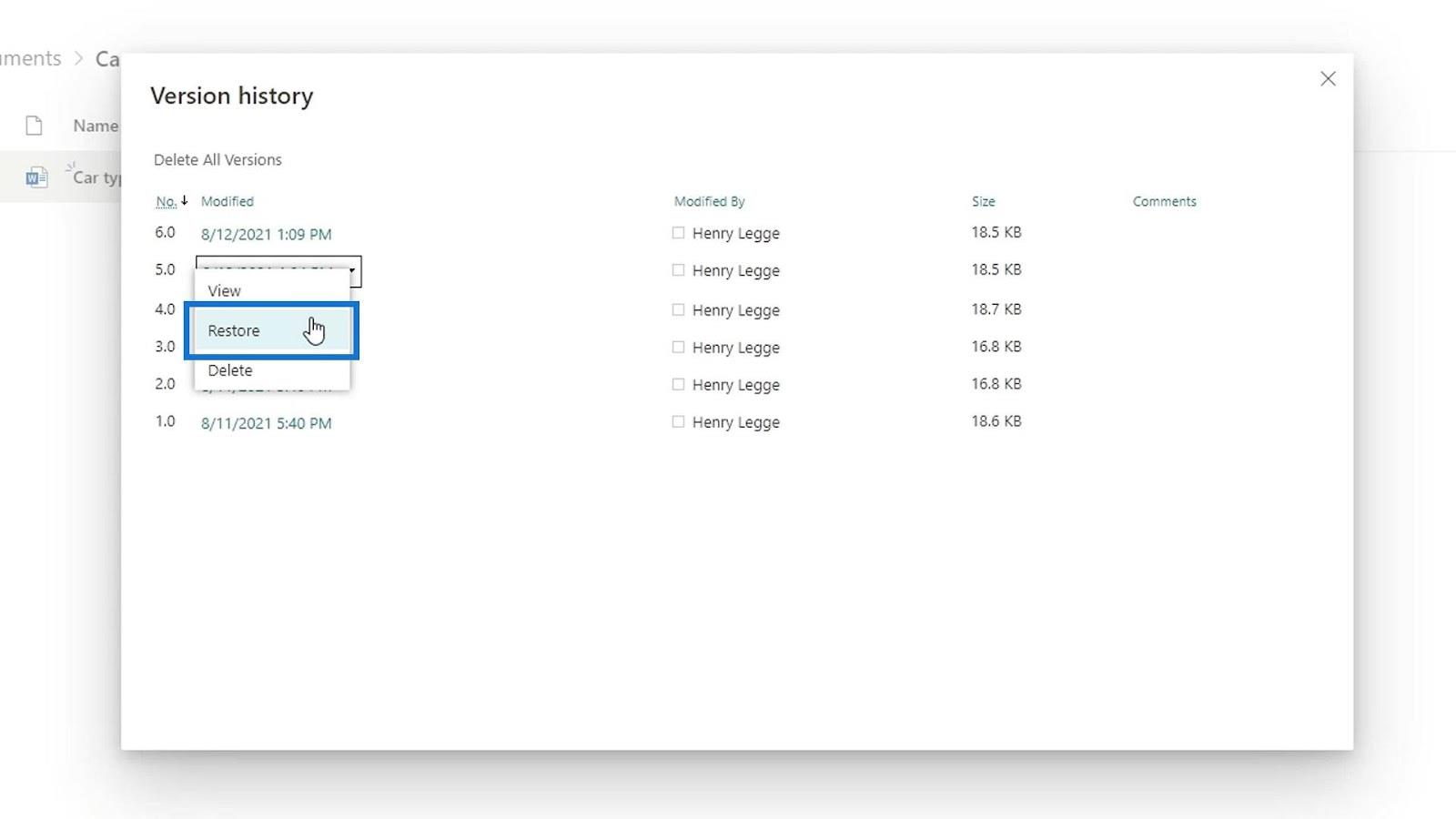
Napsauta sen jälkeen OK- painiketta ponnahdusikkunassa.
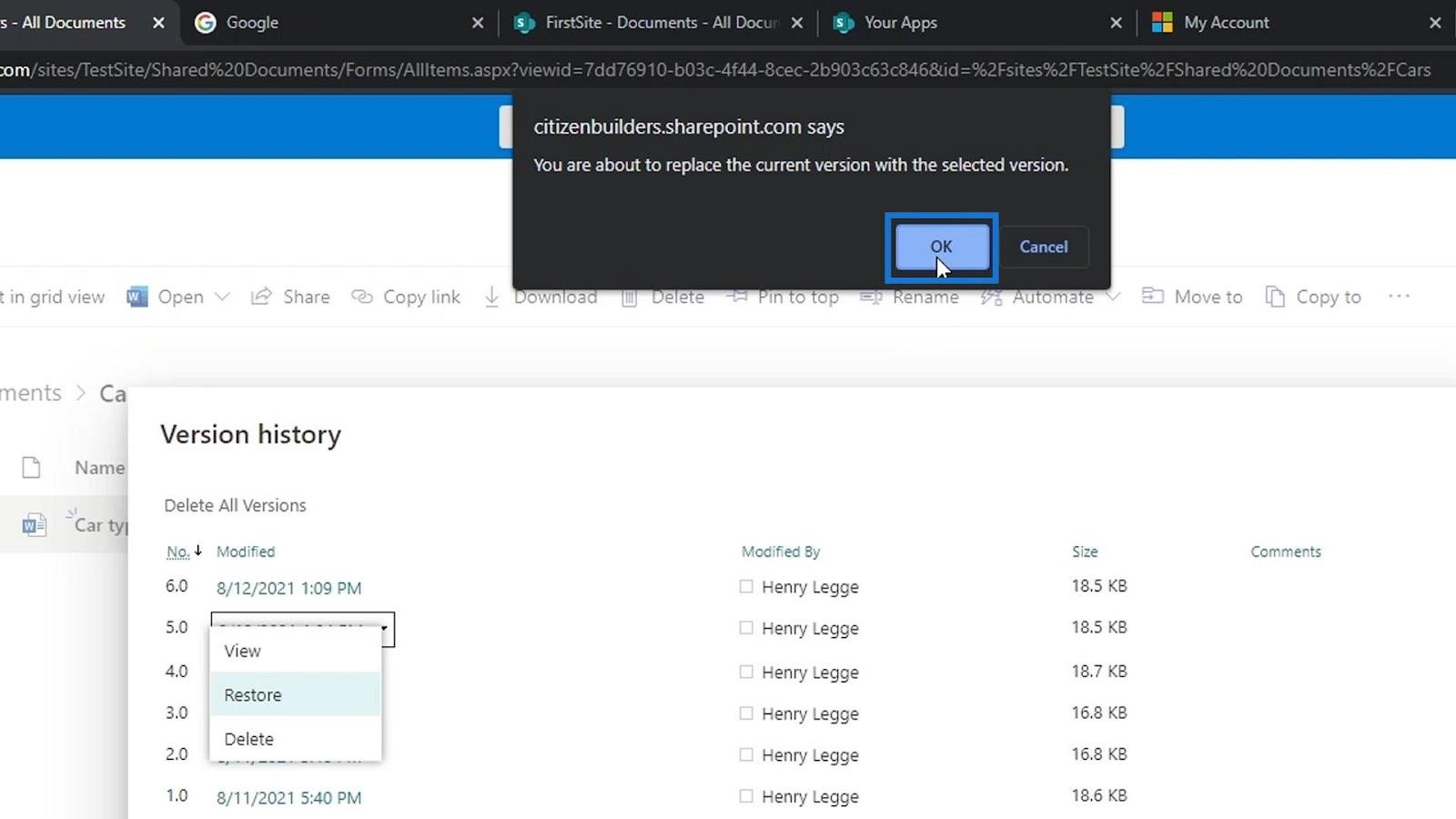
Nyt luetteloon lisättiin versio, joka on versio 7 . Olemme tehneet version, joka on täsmälleen sama kuin versio 5 , jonka haluamme palauttaa.
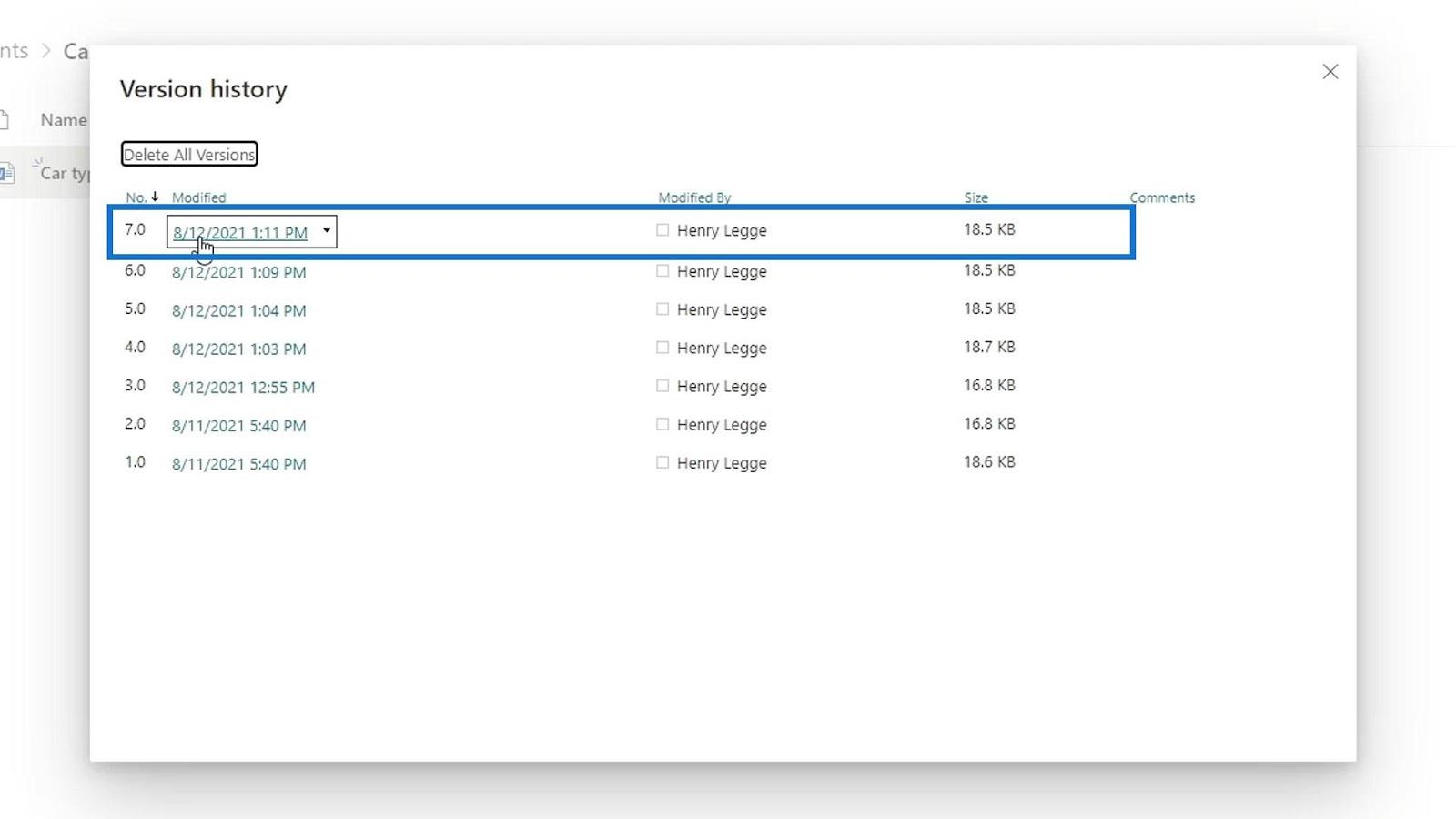
Suljetaan nyt versiohistoria .
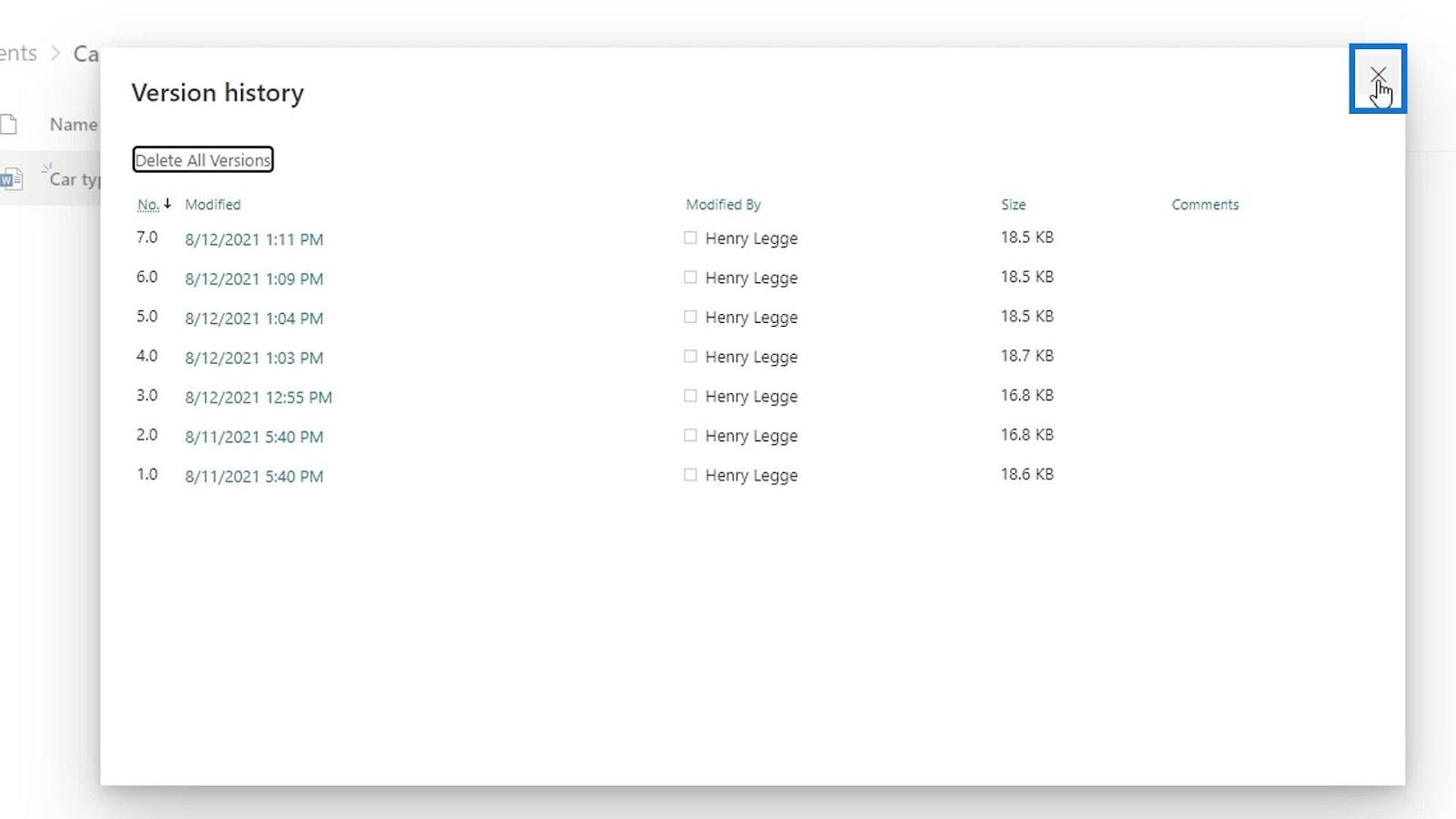
Avataan sitten tämä tiedosto uudelleen.
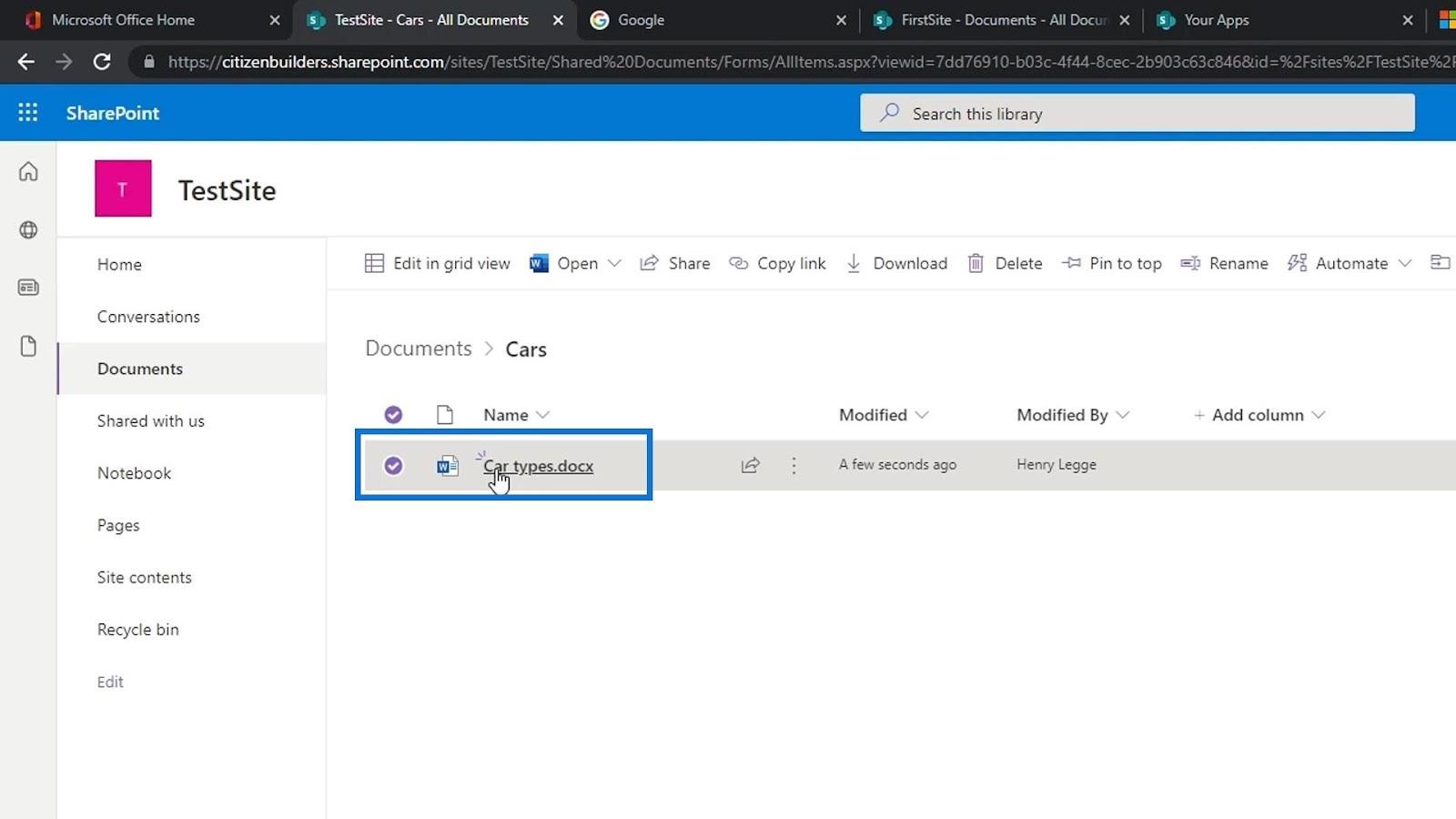
Nyt näemme, että aiemmin tekemämme muutokset ovat poissa.
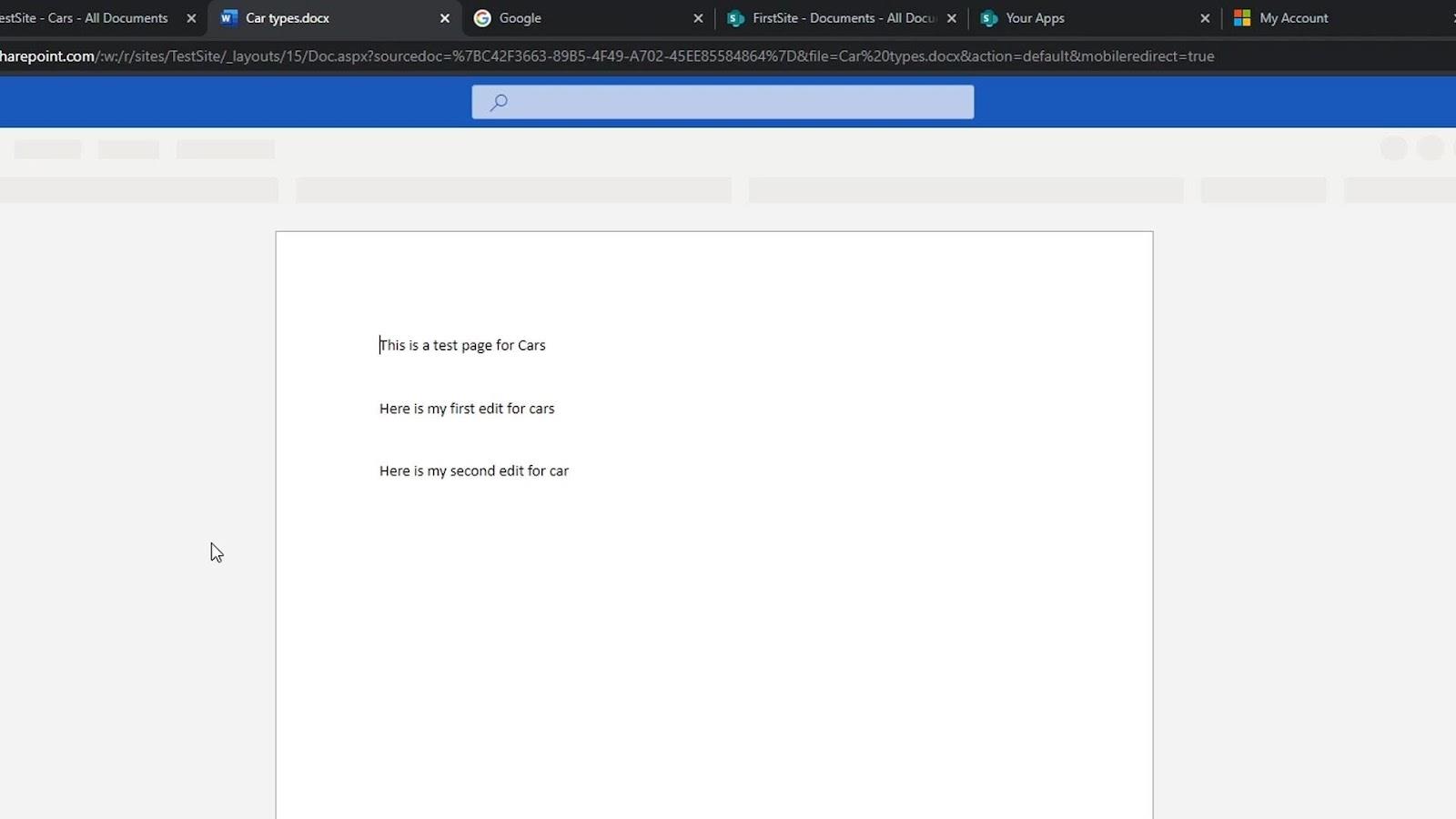
Johtopäätös
Yhteenvetona totean, että olemme oppineet, että useat ihmiset voivat muokata tiedostoa samanaikaisesti. Opimme myös, että SharePointin versioinnin avulla käyttäjät voivat seurata kaikkia muutoksia, joita ihmiset ovat tehneet yhteen tiedostoon versiohistorian avulla . Näin käyttäjät voivat hallita asiakirjoja paremmin. Sinun ei tarvitse tehdä versiota ja lähettää sitä sitten esimiehelle, sitten toinen versio aina, kun teemme muutoksia.
Lisäksi voimme oppia palauttamaan asiakirjojen versioita ja tiedostomuutoksia. Se on erityisen hyödyllistä, kun useat ihmiset työskentelevät yhdessä projektin parissa tai kun tiedot käyvät läpi useita kehitys- ja tarkistusvaiheita.
Kaikki parhaat,
Henry
LuckyTemplates-taloudellinen hallintapaneeli tarjoaa kehittyneet työkalut taloudellisten tietojen analysointiin ja visualisointiin.
Opi käyttämään SharePointin <strong>automatisointiominaisuutta</strong> työnkulkujen luomiseen ja SharePoint-käyttäjien, kirjastojen ja luetteloiden mikrohallinnassa.
Ota selvää, miksi LuckyTemplatesissa on tärkeää pitää oma päivämäärätaulukko ja opi nopein ja tehokkain tapa tehdä se.
Tämä lyhyt opetusohjelma korostaa LuckyTemplates-mobiiliraportointiominaisuutta. Näytän sinulle, kuinka voit kehittää raportteja tehokkaasti mobiililaitteille.
Tässä LuckyTemplates Showcase -esittelyssä käymme läpi raportteja, jotka näyttävät ammattitaitoisen palveluanalytiikan yritykseltä, jolla on useita sopimuksia ja asiakkaiden sitoumuksia.
Käy läpi tärkeimmät Power Appsin ja Power Automaten päivitykset sekä niiden edut ja vaikutukset Microsoft Power Platformiin.
Tutustu joihinkin yleisiin SQL-toimintoihin, joita voimme käyttää, kuten merkkijono, päivämäärä ja joitain lisätoimintoja tietojen käsittelyyn tai käsittelyyn.
Tässä opetusohjelmassa opit luomaan täydellisen LuckyTemplates-mallin, joka on määritetty tarpeidesi ja mieltymystesi mukaan.
Tässä blogissa esittelemme, kuinka kerrostat kenttäparametreja pienillä kerroilla uskomattoman hyödyllisten näkemysten ja visuaalien luomiseksi.
Tässä blogissa opit käyttämään LuckyTemplates-sijoitus- ja mukautettuja ryhmittelyominaisuuksia näytetietojen segmentoimiseen ja luokitteluun kriteerien mukaan.








