LuckyTemplates Financial Dashboard -esimerkkejä: Tarkennetaan

LuckyTemplates-taloudellinen hallintapaneeli tarjoaa kehittyneet työkalut taloudellisten tietojen analysointiin ja visualisointiin.
SharePoint-luettelon versiohistoria on hyvin samanlainen kuin SharePoint-dokumenttikirjaston versiohistoria. Sen avulla käyttäjät voivat helposti palauttaa tiedot takaisin tiettyihin tekemiinsä muutoksiin. SharePoint-asiakirjakirjastoon se voi tallentaa useita versioita, kun taas Excelin tapauksessa se ei.
SharePointin versiohistoria voi tallentaa versiot, ja parasta siinä on, että voit määrittää sen sen mukaan, kuinka monta versiota haluat säilyttää.
SharePoint-luettelon versiohistorian avulla voit nähdä tiettyjen tietojen kehityksen ja nähdä, kuinka monta muutosta se on käynyt läpi.
Sisällysluettelo
Versioasetukset SharePointissa
Napsauta ensin oikeassa yläkulmassa olevaa rataskuvaketta päästäksesi asetuksiin.
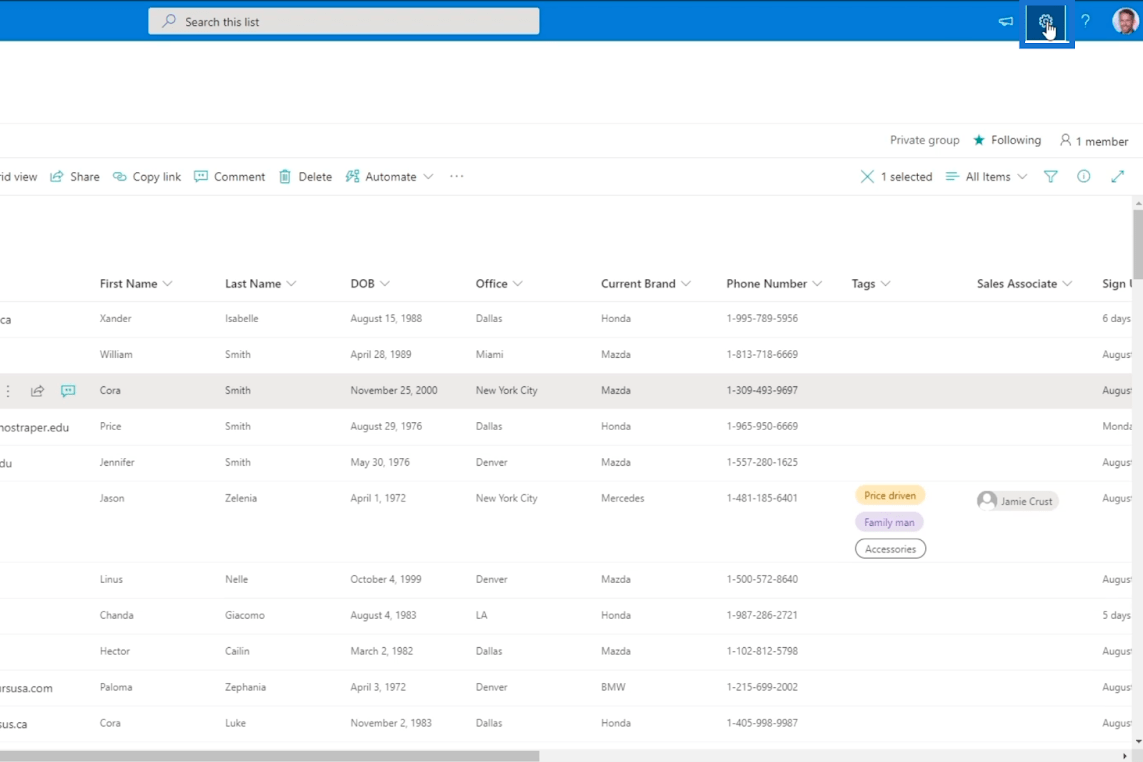
Napsauta sitten Luettelon asetukset.
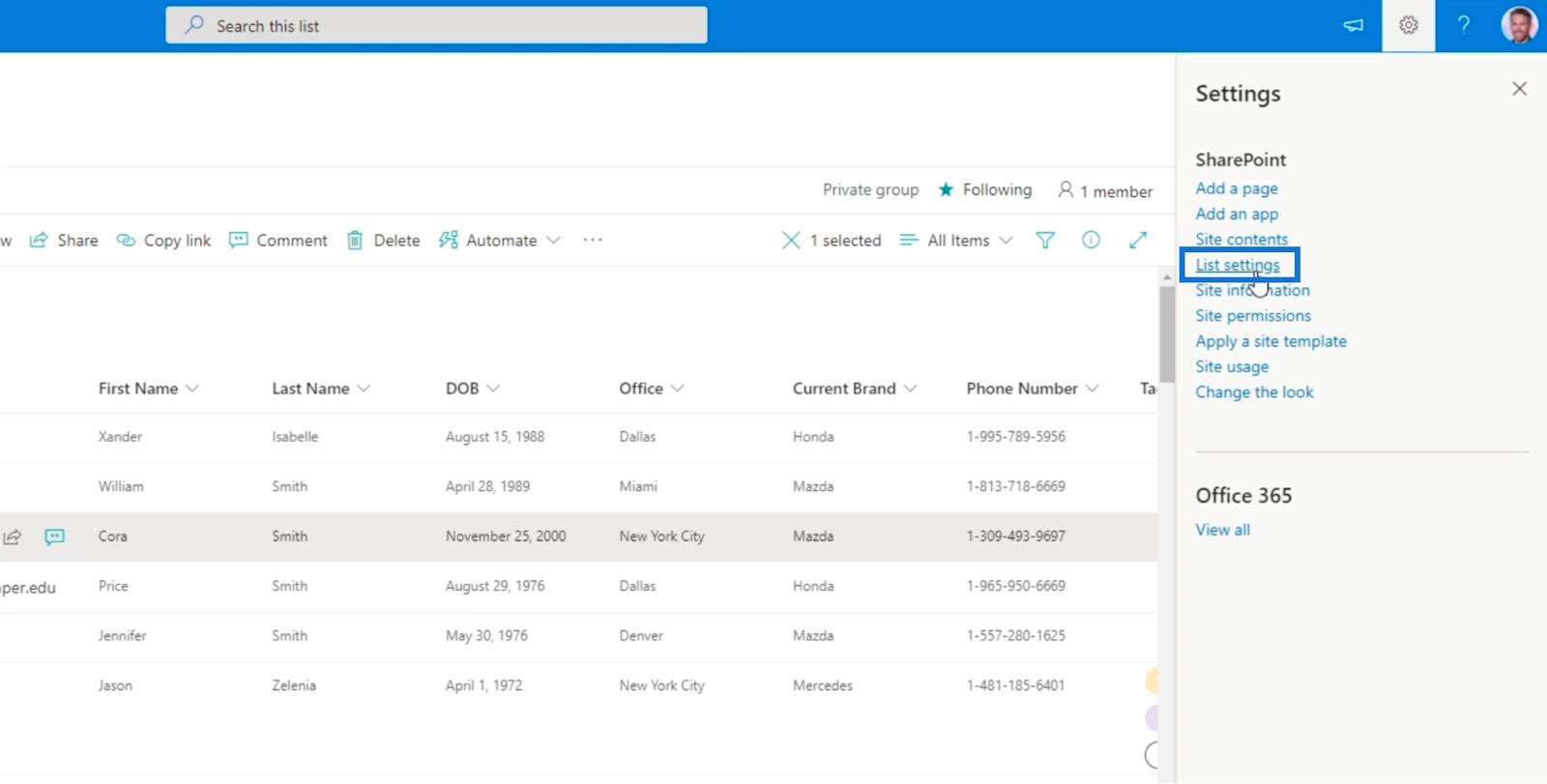
Tämän jälkeen sinut ohjataan luettelon Asetukset-sivulle .
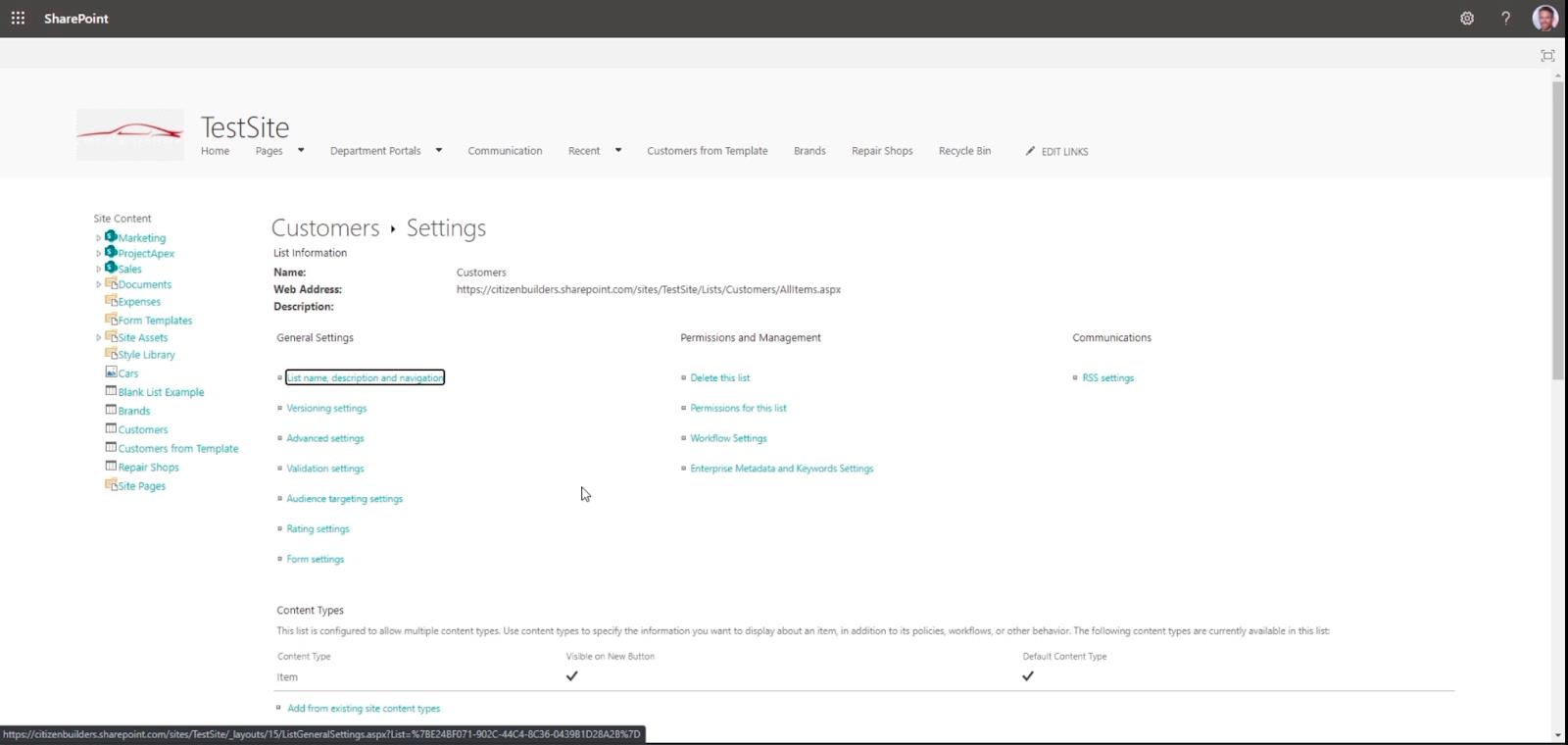
Napsauta seuraavaksi Versioasetukset .
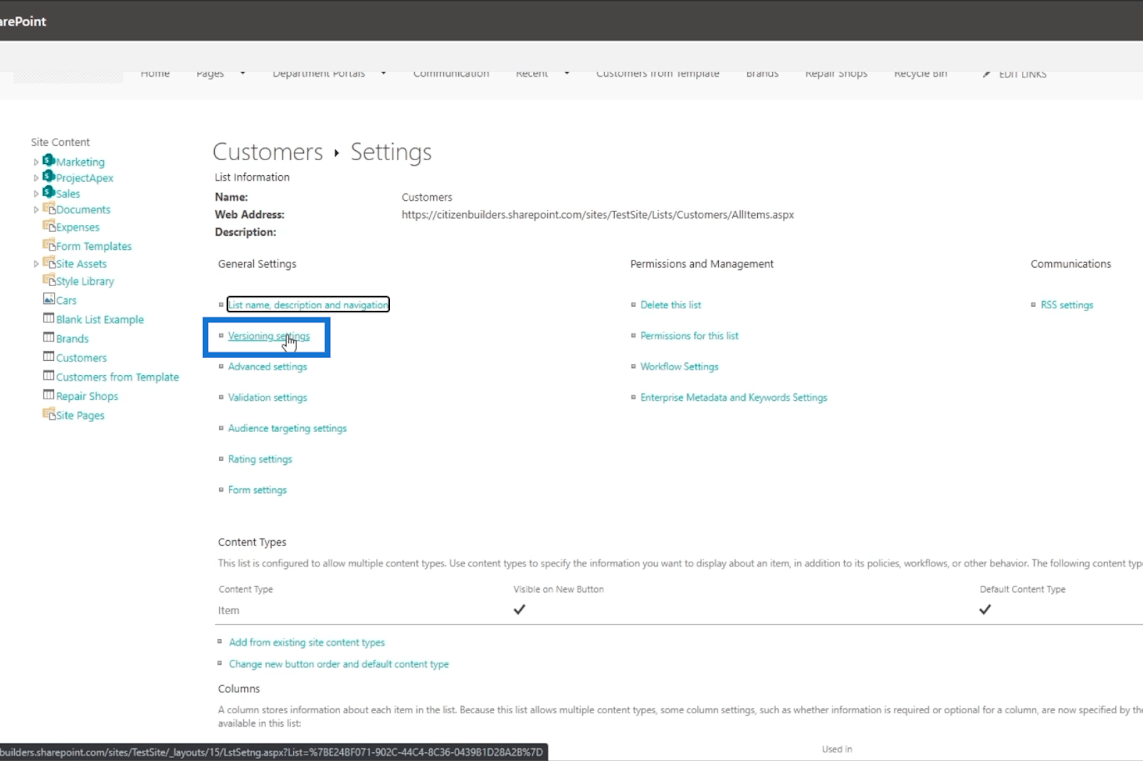
Tämän jälkeen voit muuttaa SharePointin versiohistorian asetuksia.
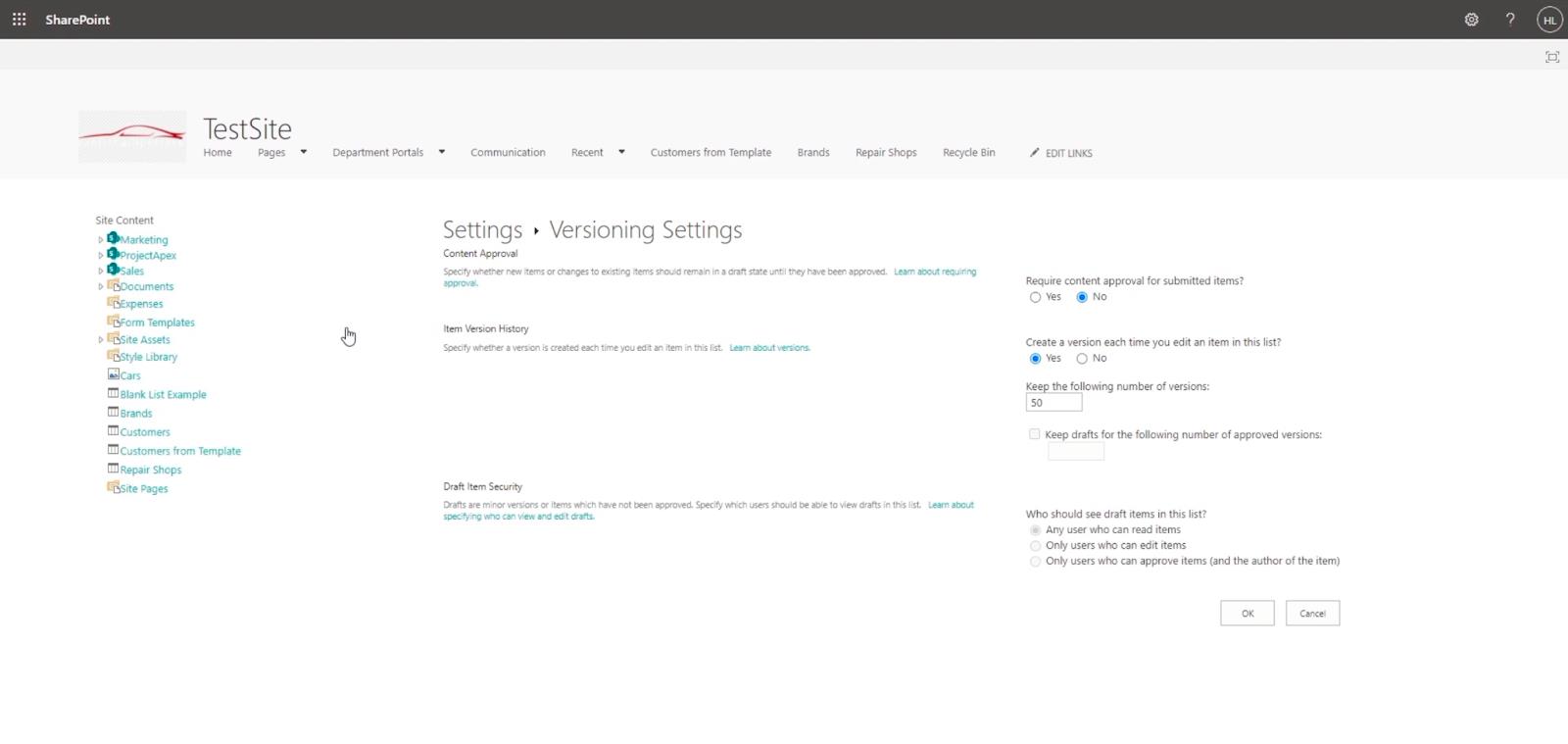
Ensimmäisessä osiossa kysytään, tarvitsevatko muutokset hyväksyntää. Esimerkissämme valitsemme Ei.
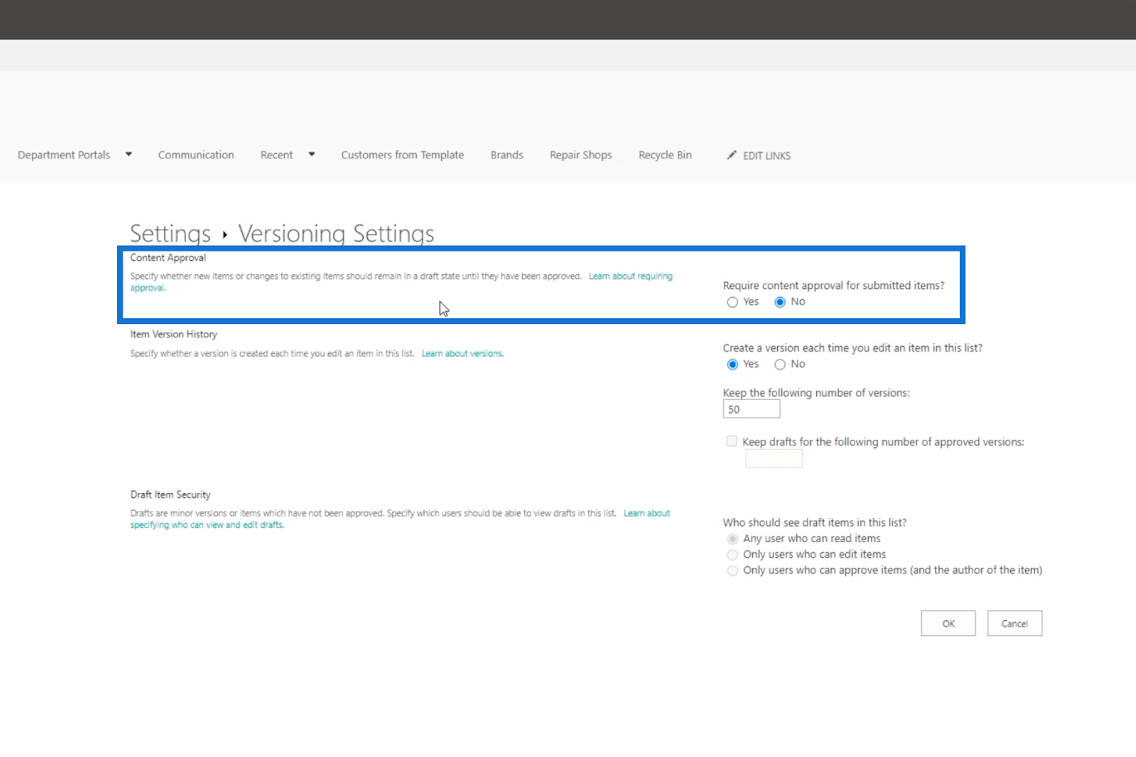
Ja toinen osa kysyy, haluatko luoda version joka kerta, kun muokkaat luettelon kohdetta.
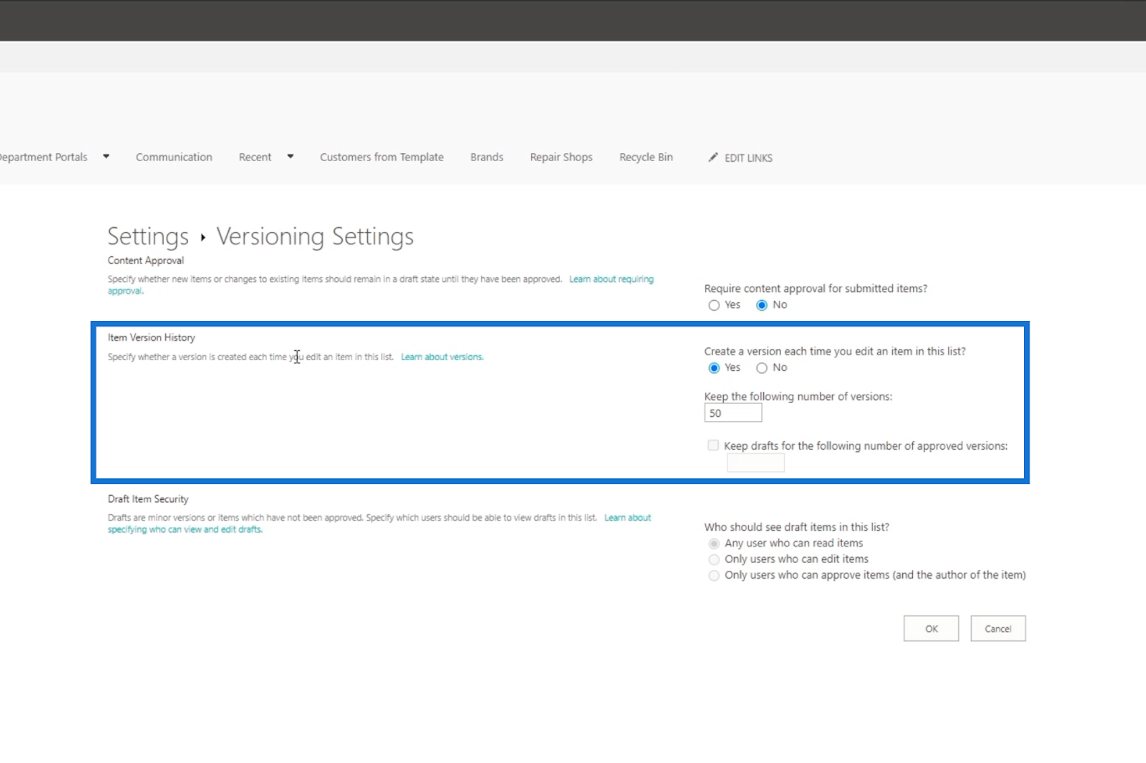
Jos valitset Kyllä , voit palauttaa aiemmin tekemäsi muutokset. Voit myös rajoittaa säilytettävien versioiden määrää. Mutta jos valitset Ei , se säilyttää vain viimeisimmät muutokset.
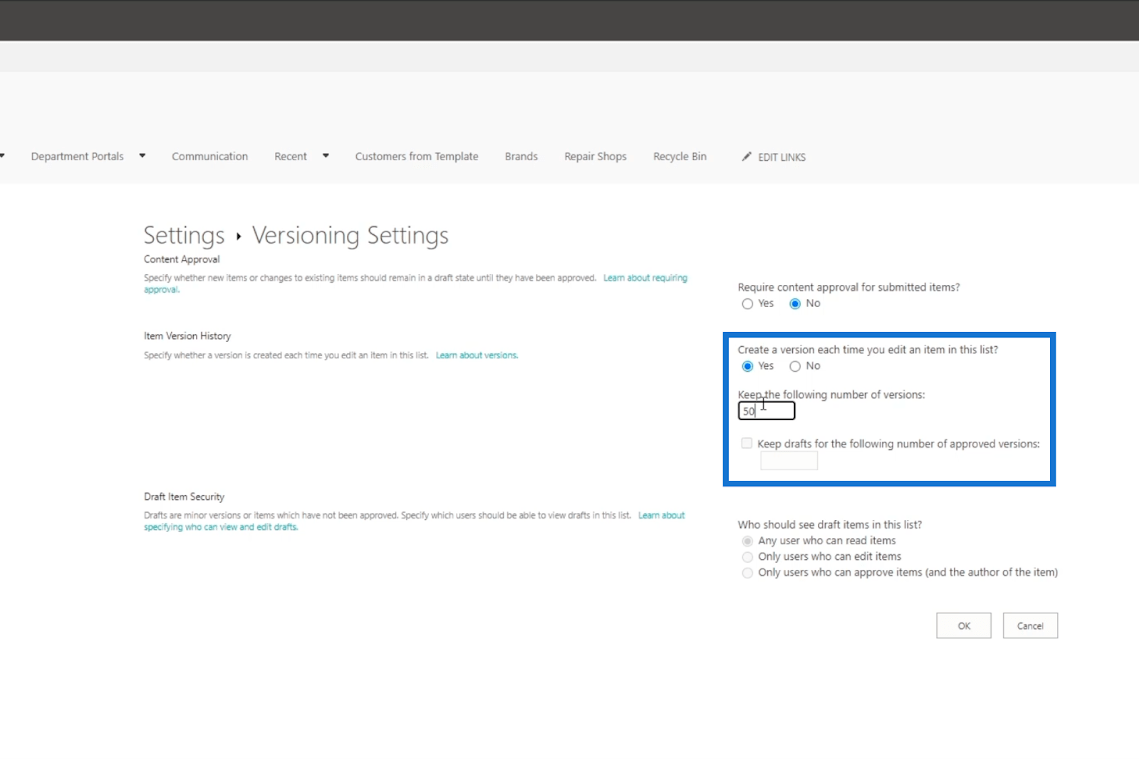
Napsauta lopuksi OK .
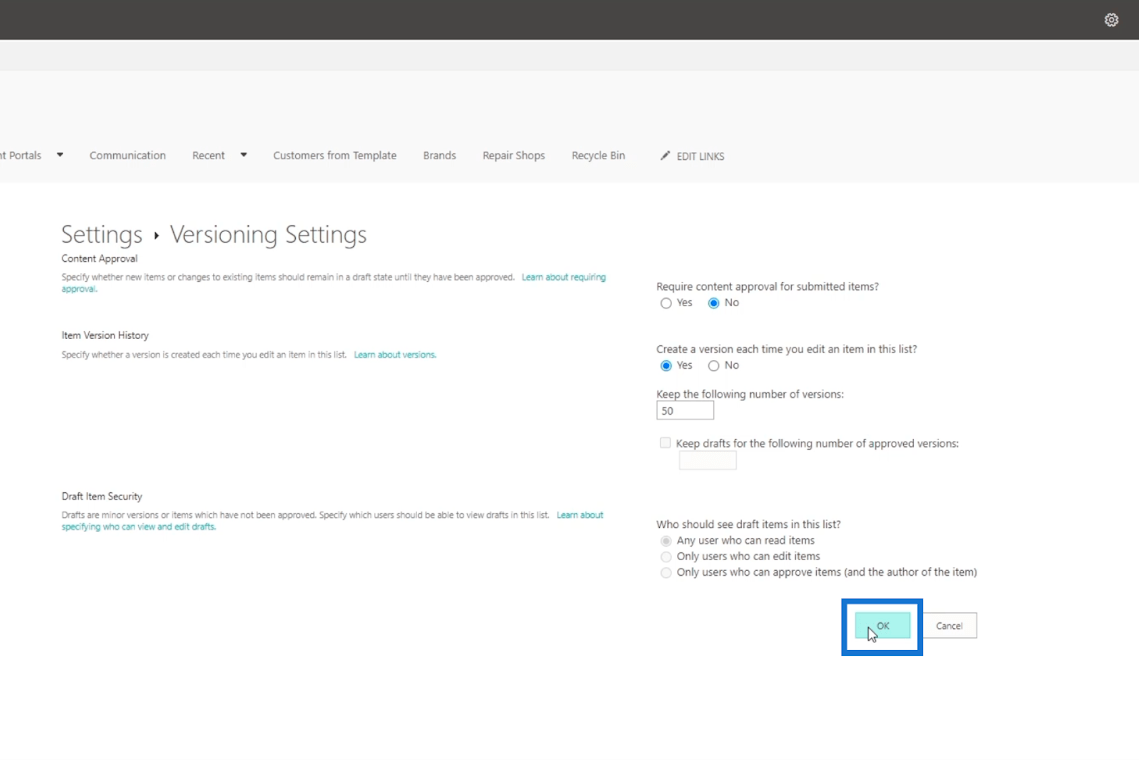
Versiohistorian käyttäminen SharePointissa
Jos haluat tarkastella SharePoint-kohteen versiohistoriaa, sinun on valittava kohde SharePoint-luettelosta. Esimerkissämme valitsemme " Cora Wood ".
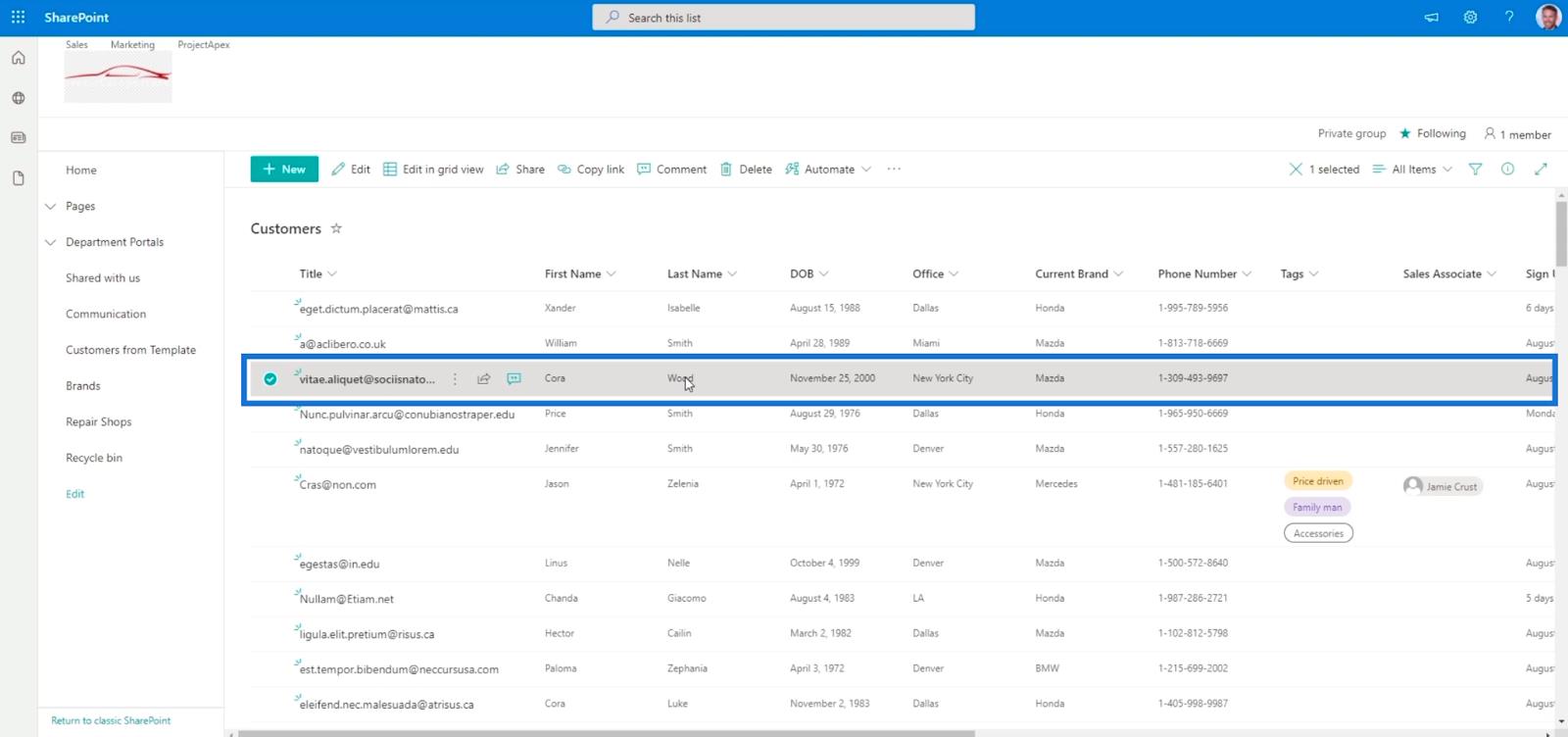
Napsauta seuraavaksi kolmea pistettä otsikon vieressä .
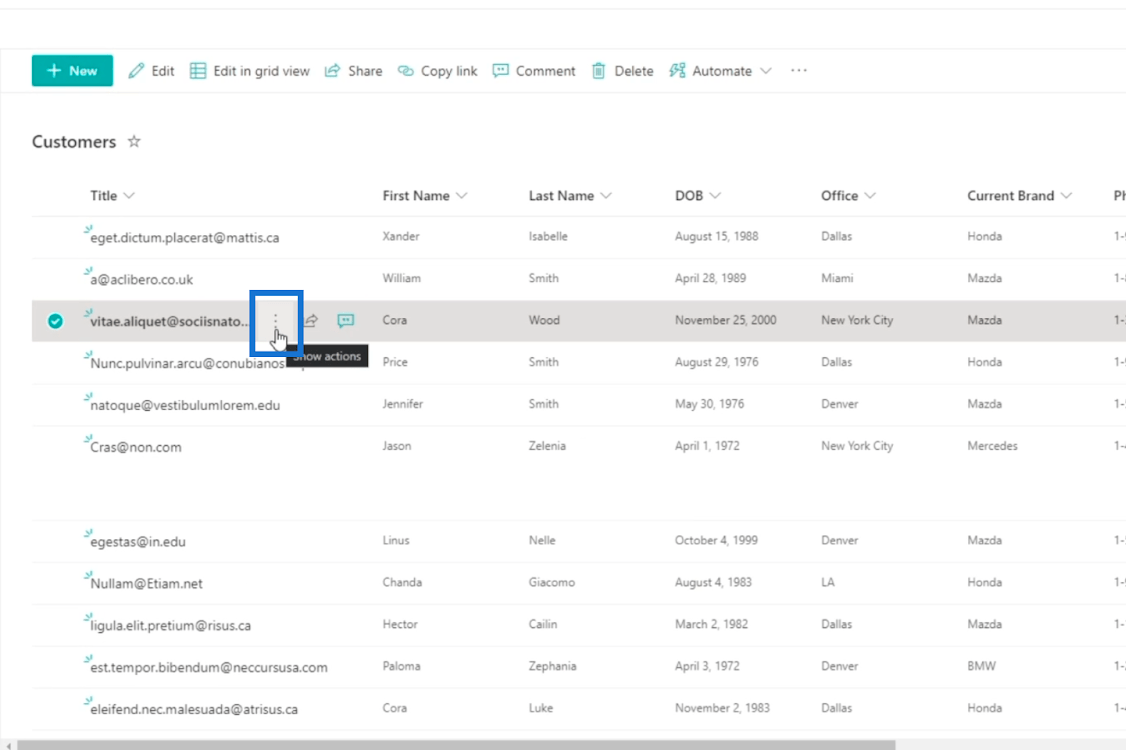
Napsauta sitten Versiohistoria .
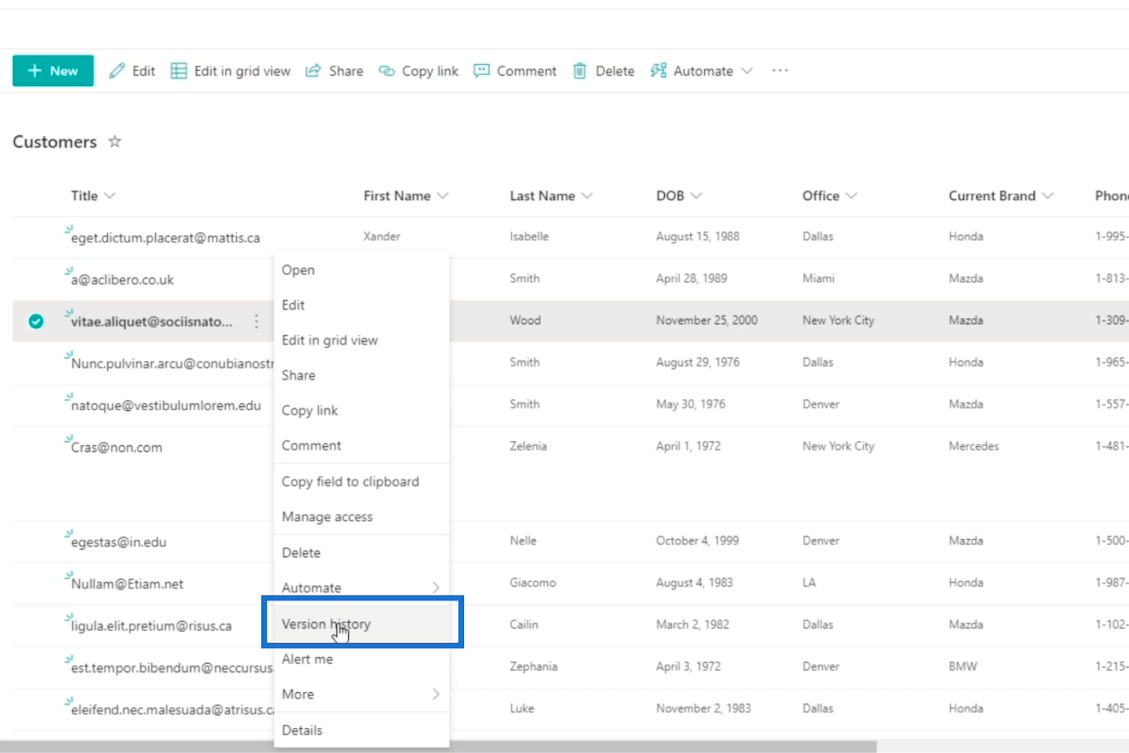
Tämän seurauksena se näyttää kaikki kohteen aiemmat versiot, mukaan lukien sen nykyinen versio.
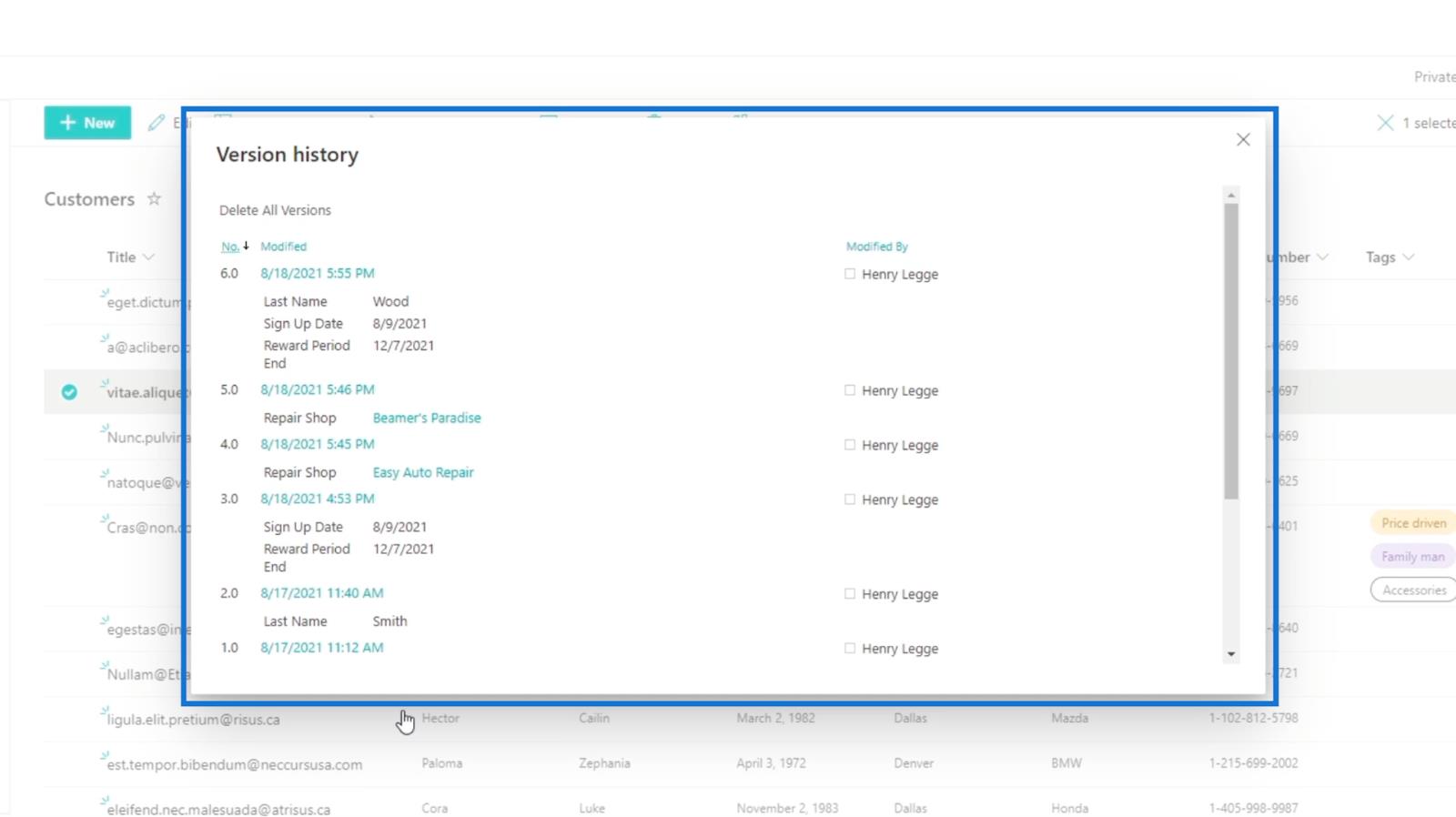
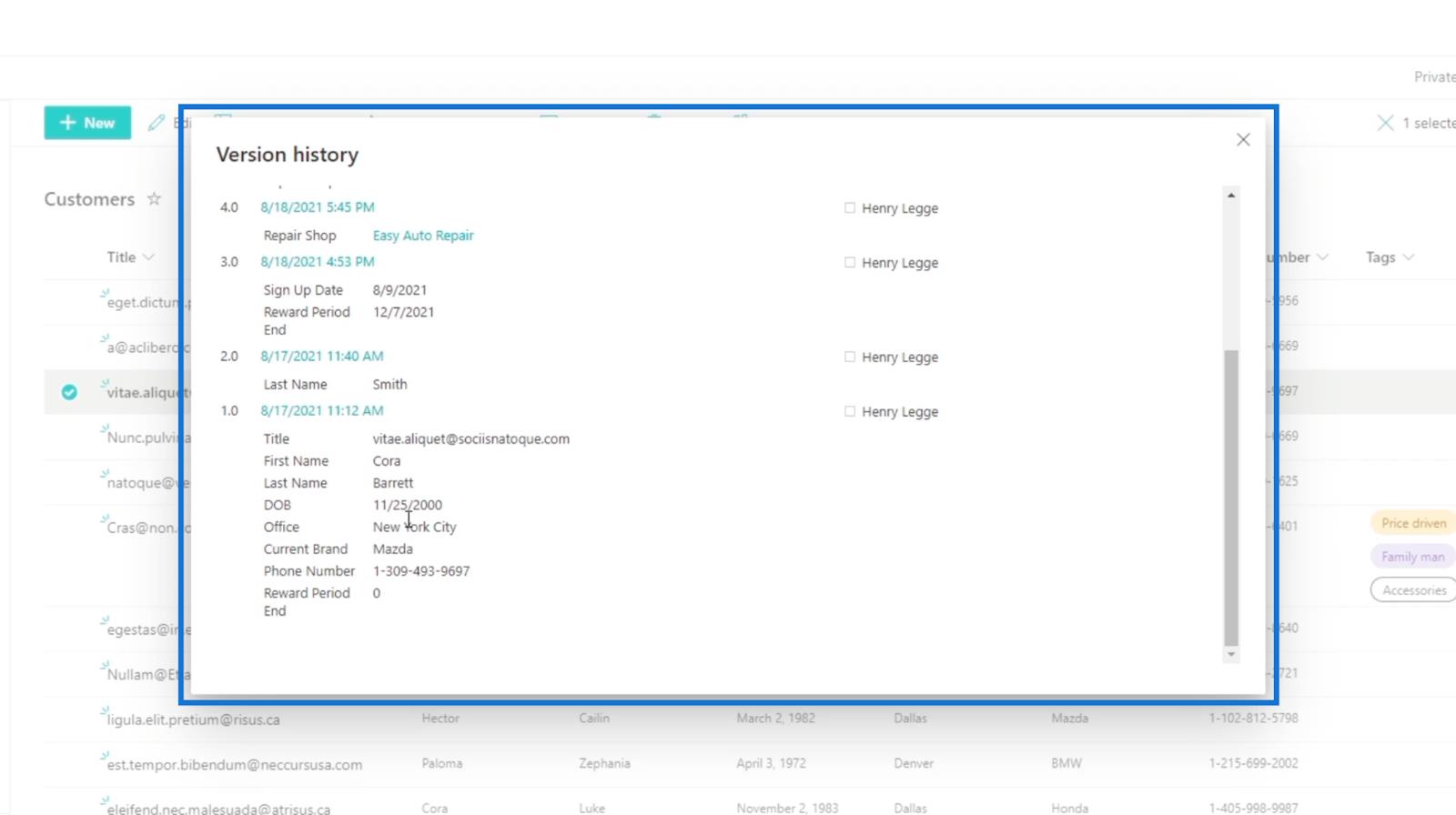
Vasemmalla olevat numerot osoittavat tapahtuneiden muutosten version.
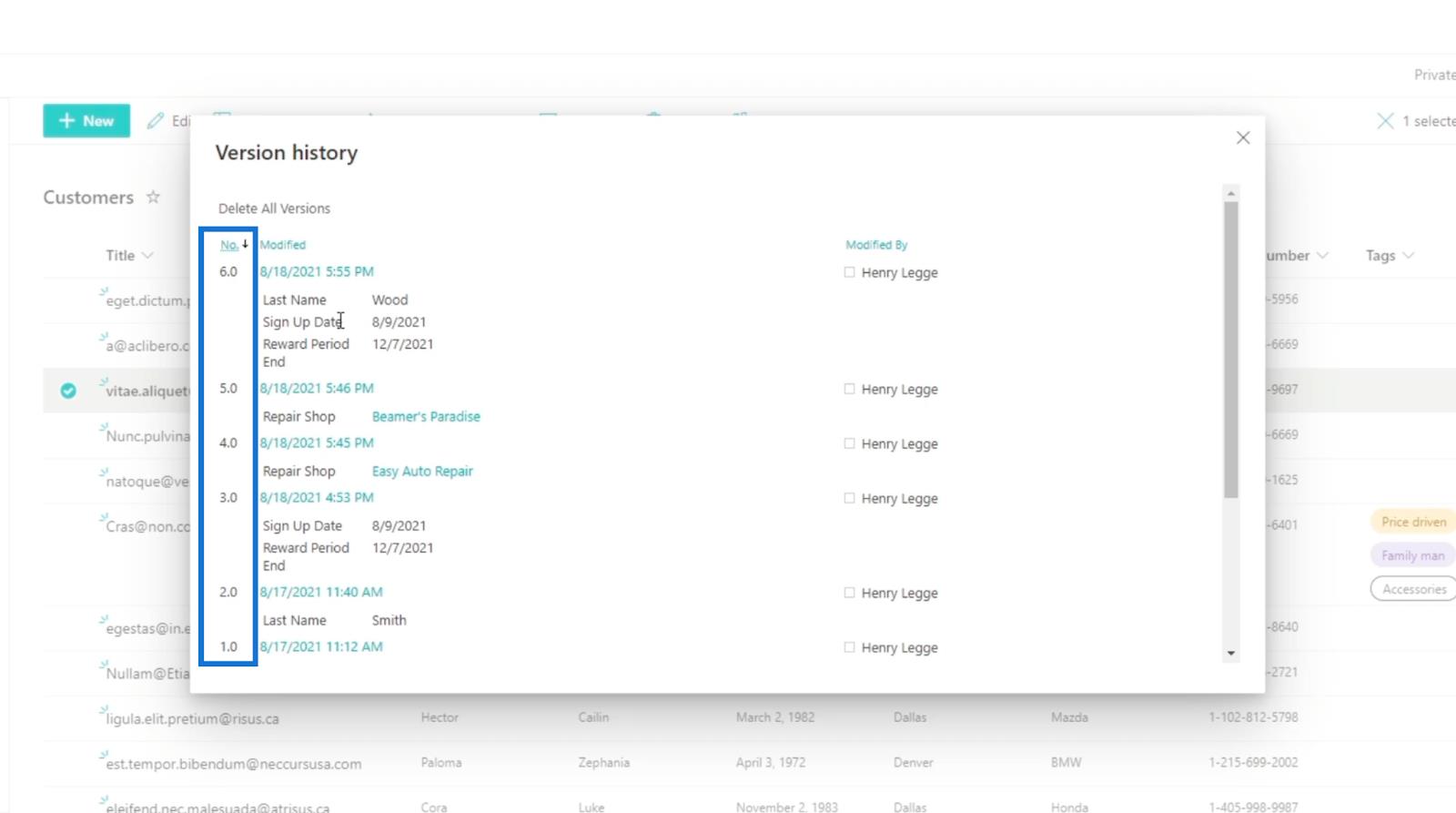
Näet myös, milloin se tuotiin.
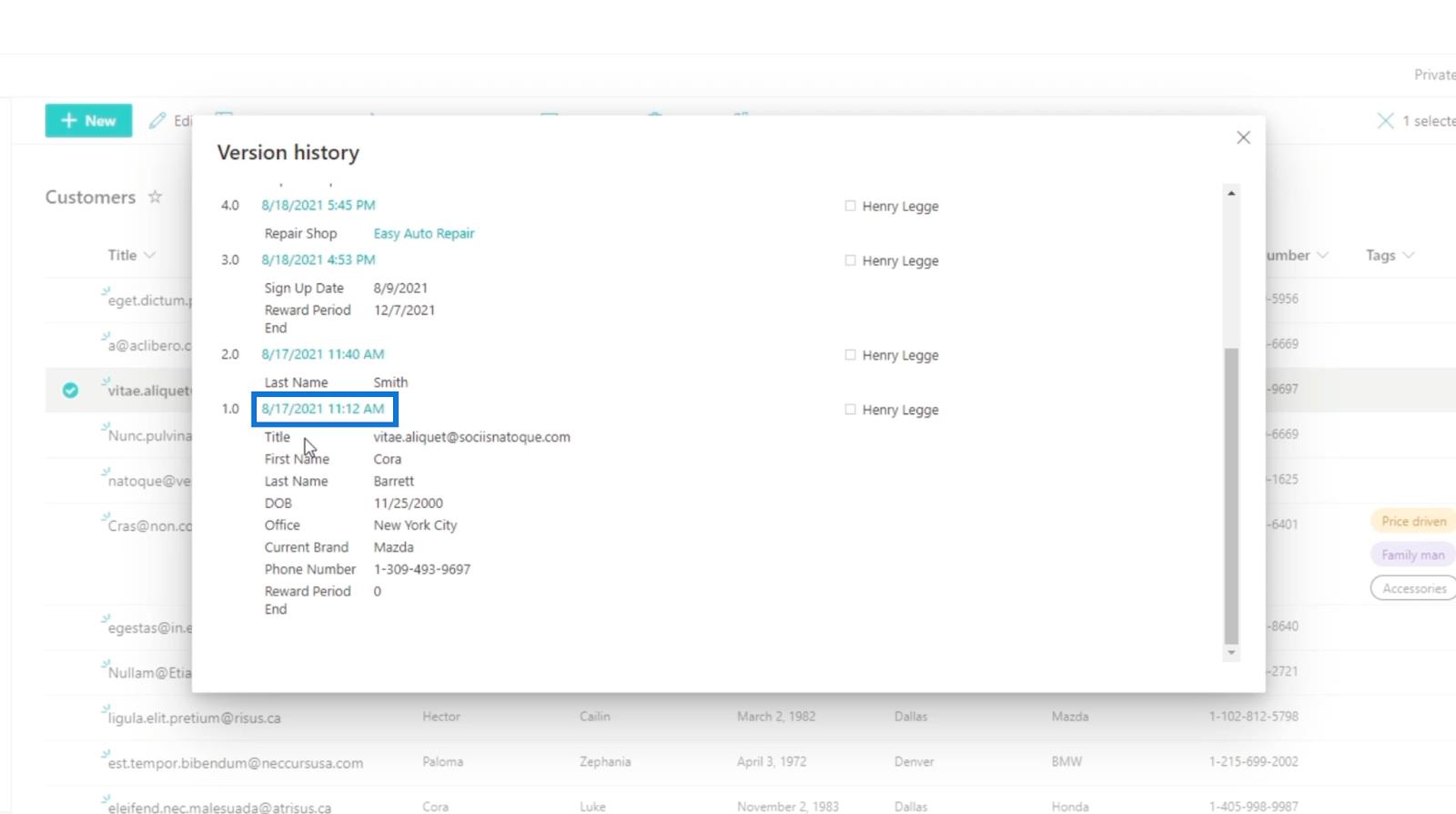
Jos haluat nähdä version palauttamatta sitä, voit napsauttaa haluamasi versionumeroa. Esimerkissämme käytämme versiota 5 .
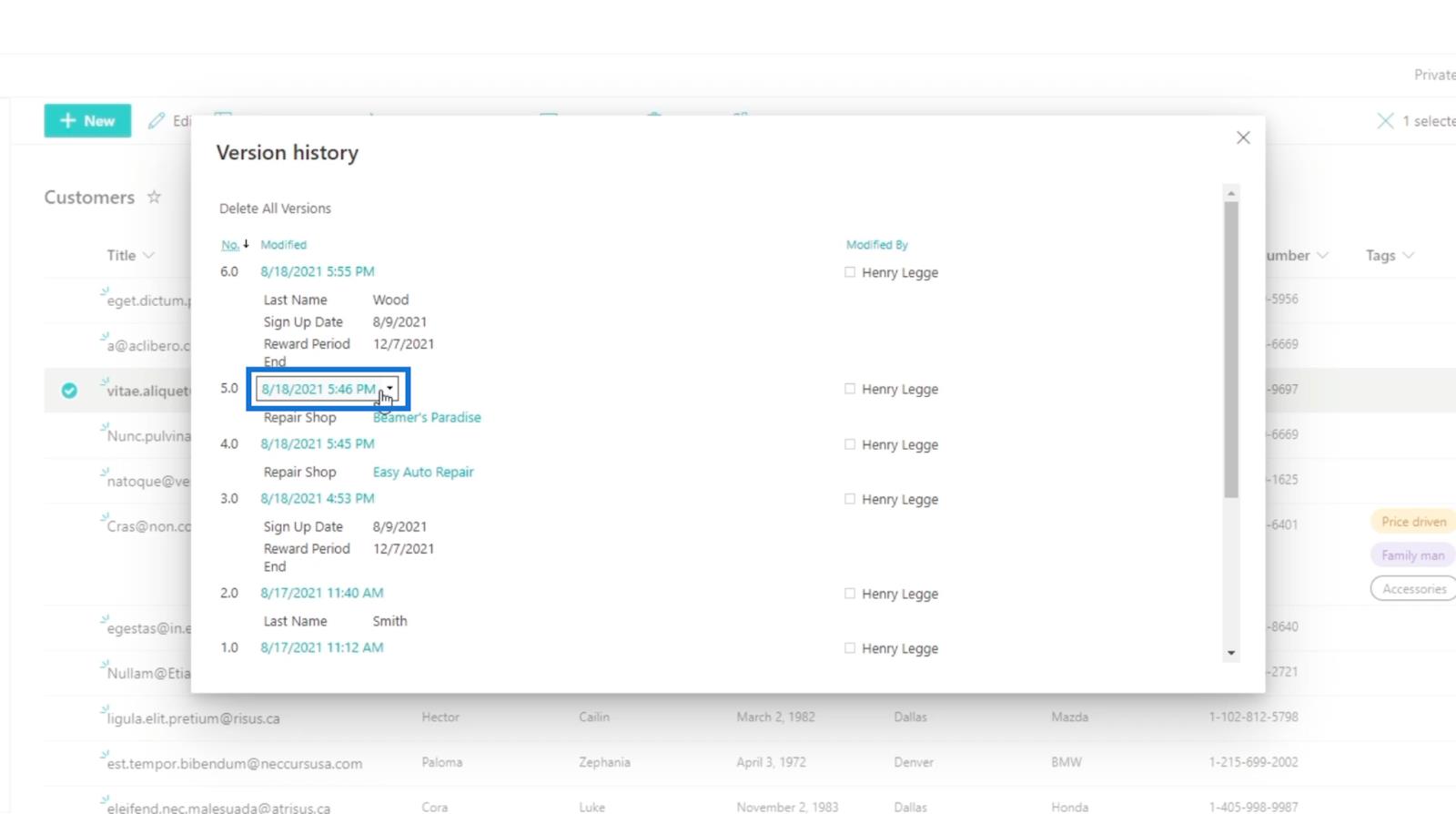
Napsauta sitten Näytä.
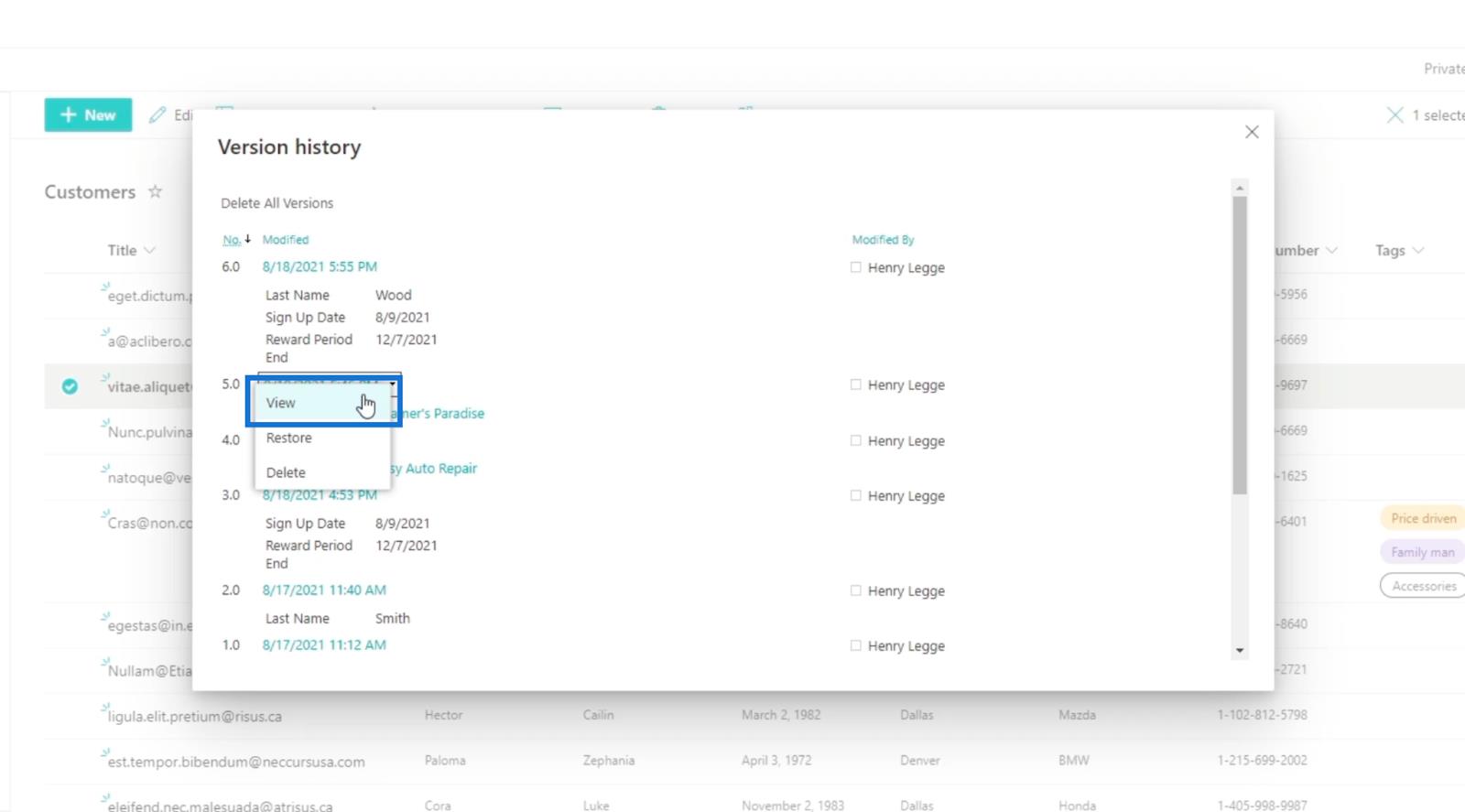
Sen jälkeen se näyttää sinulle version 5 tiedot .
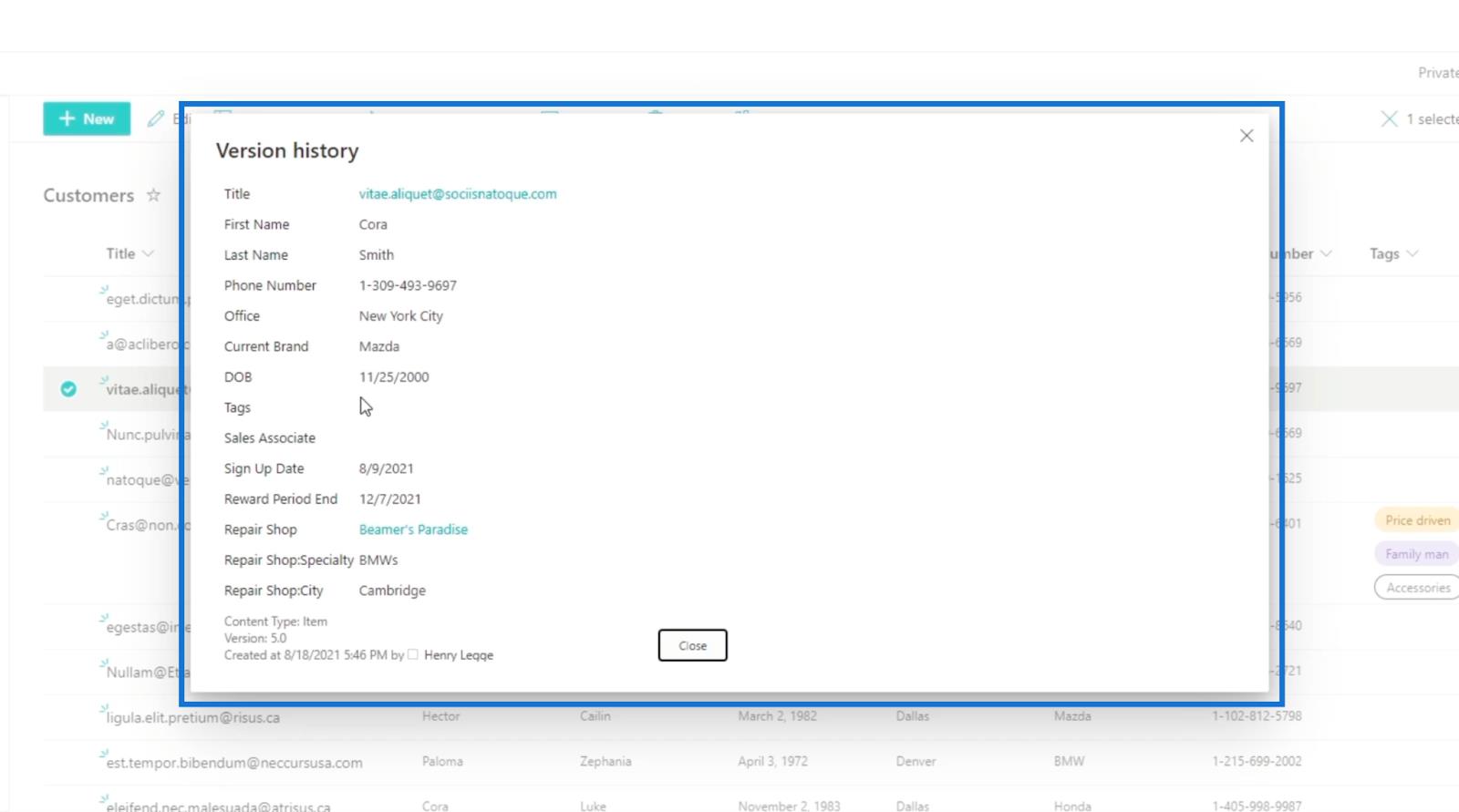
Lopuksi sulje se napsauttamalla Sulje.
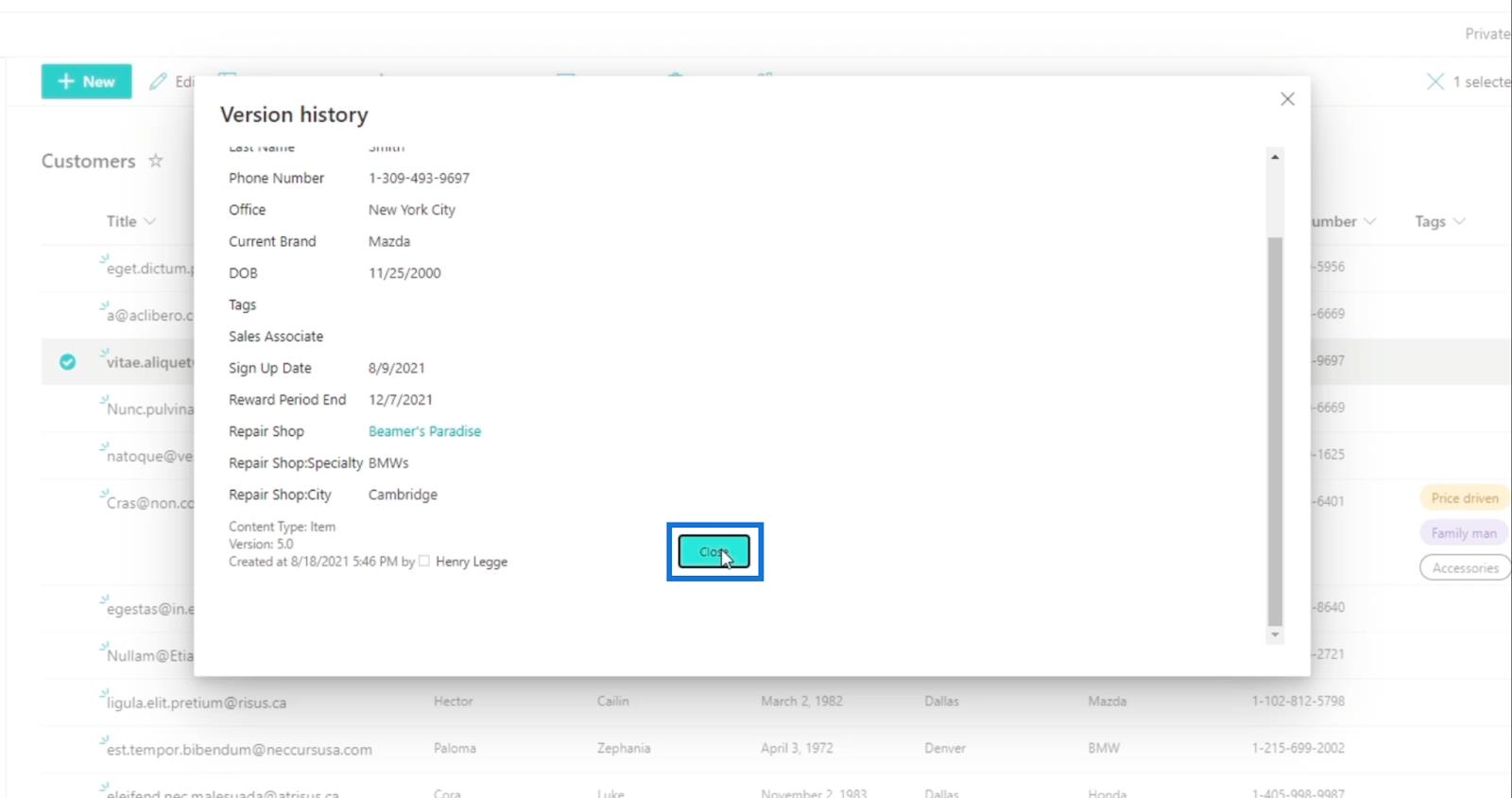
Version palauttaminen SharePointissa
Jos haluat palauttaa tai palauttaa edellisen tekemäsi version, sinun ei tarvitse tehdä paljon vaivaa. Yksi parhaista syistä käyttää tätä ominaisuutta on, että sinun ei tarvitse luoda tietoja uudelleen. Tämä johtuu siitä, että voit palauttaa tietyt muutokset tiettyjen tehtyjen muutosten yhteydessä.
Kun käytät versiohistoriaa , valitse versionumero, johon haluat palauttaa kohteen. Esimerkissämme käytämme versiota 5 . Napsauta siis Versio 5.
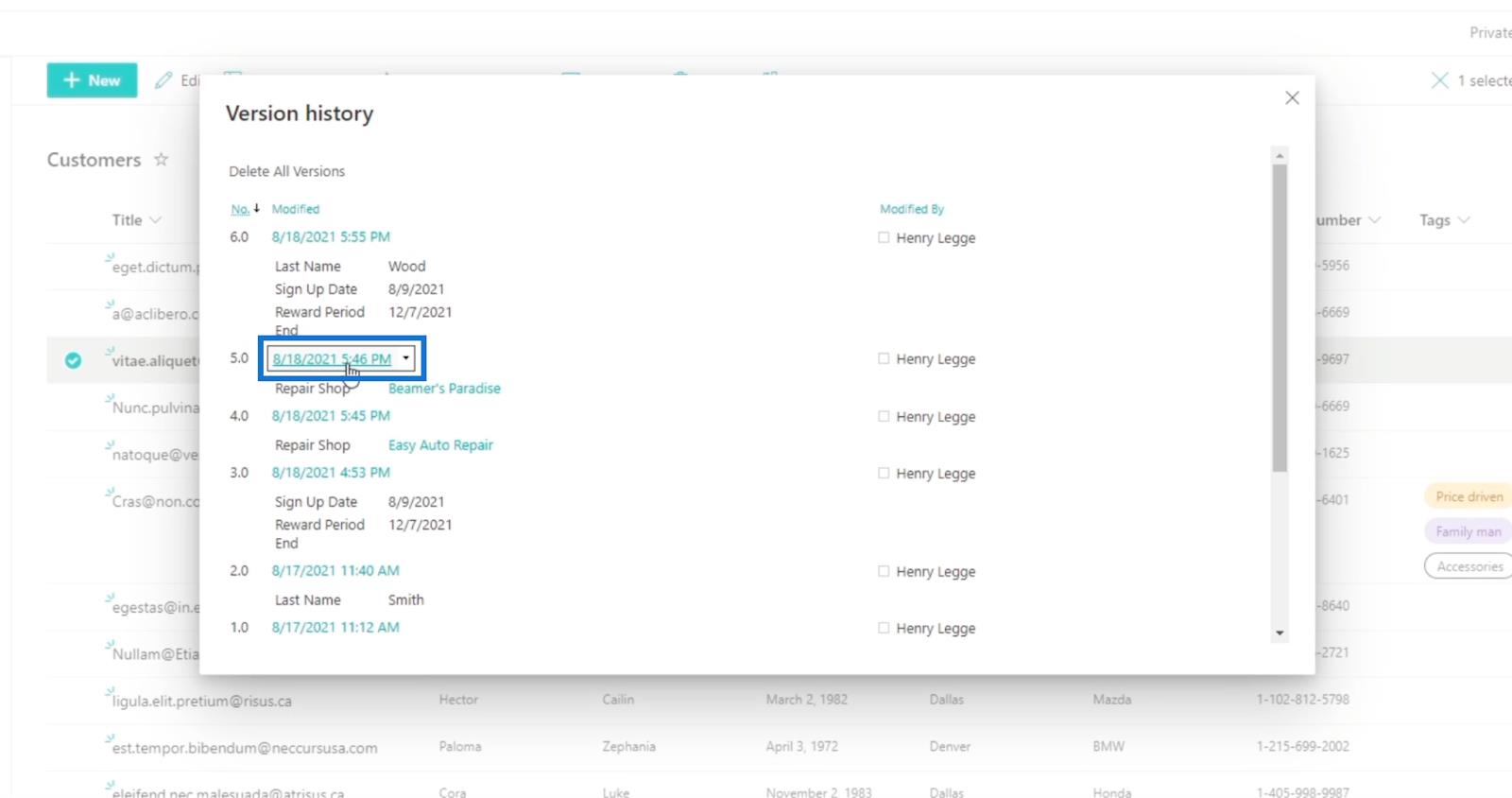
Napsauta seuraavaksi Palauta .
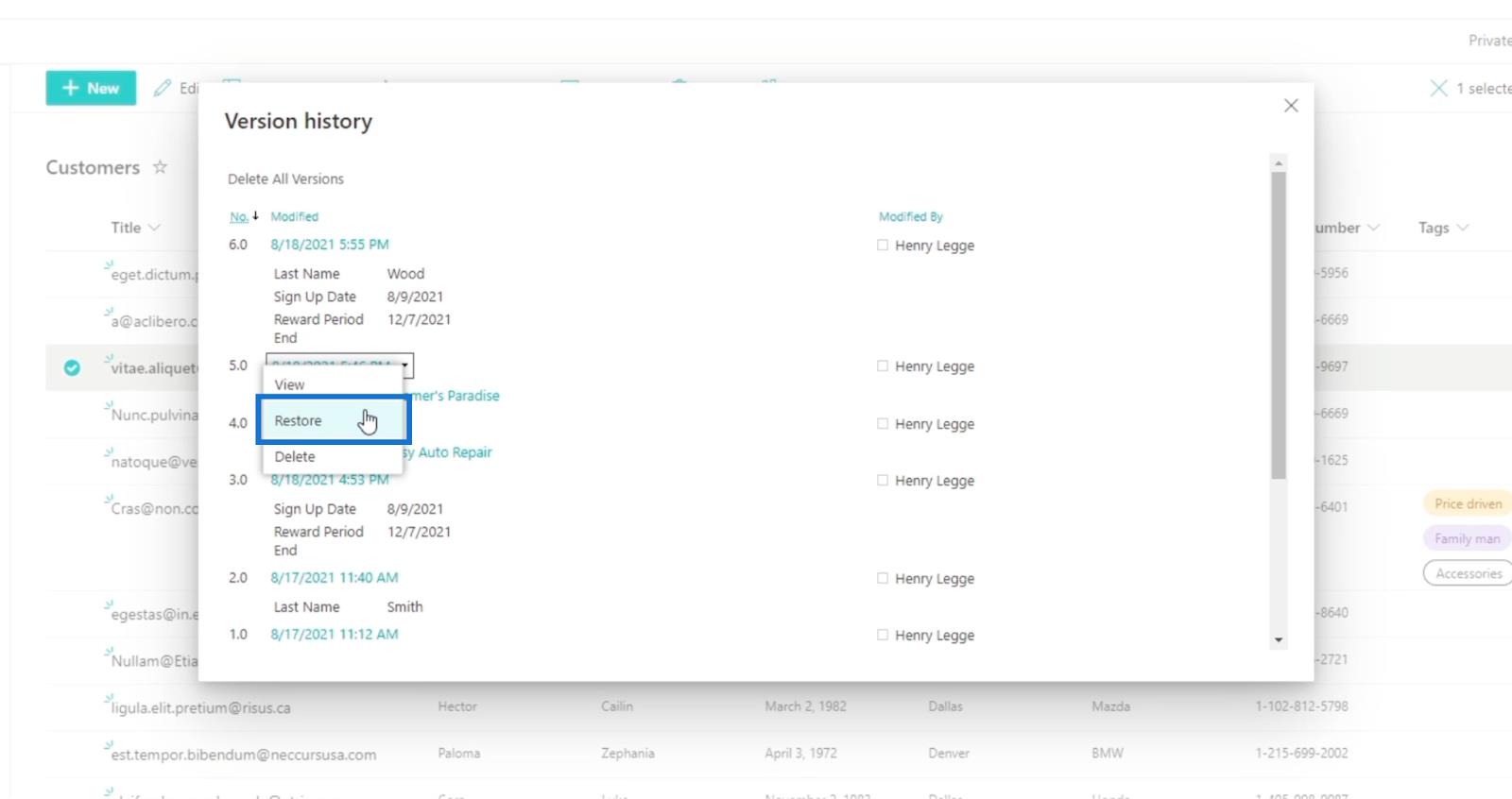
Sen jälkeen näkyviin tulee ponnahdusikkuna . Napsauta vain OK .
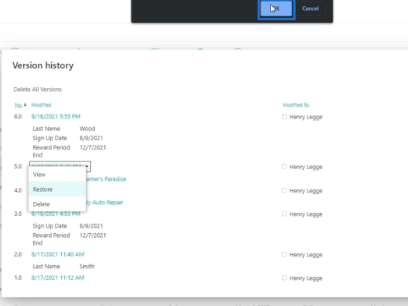
Sitten näet, että on olemassa toinen versio, joka edustaa sitä, mitä olemme juuri muuttaneet.
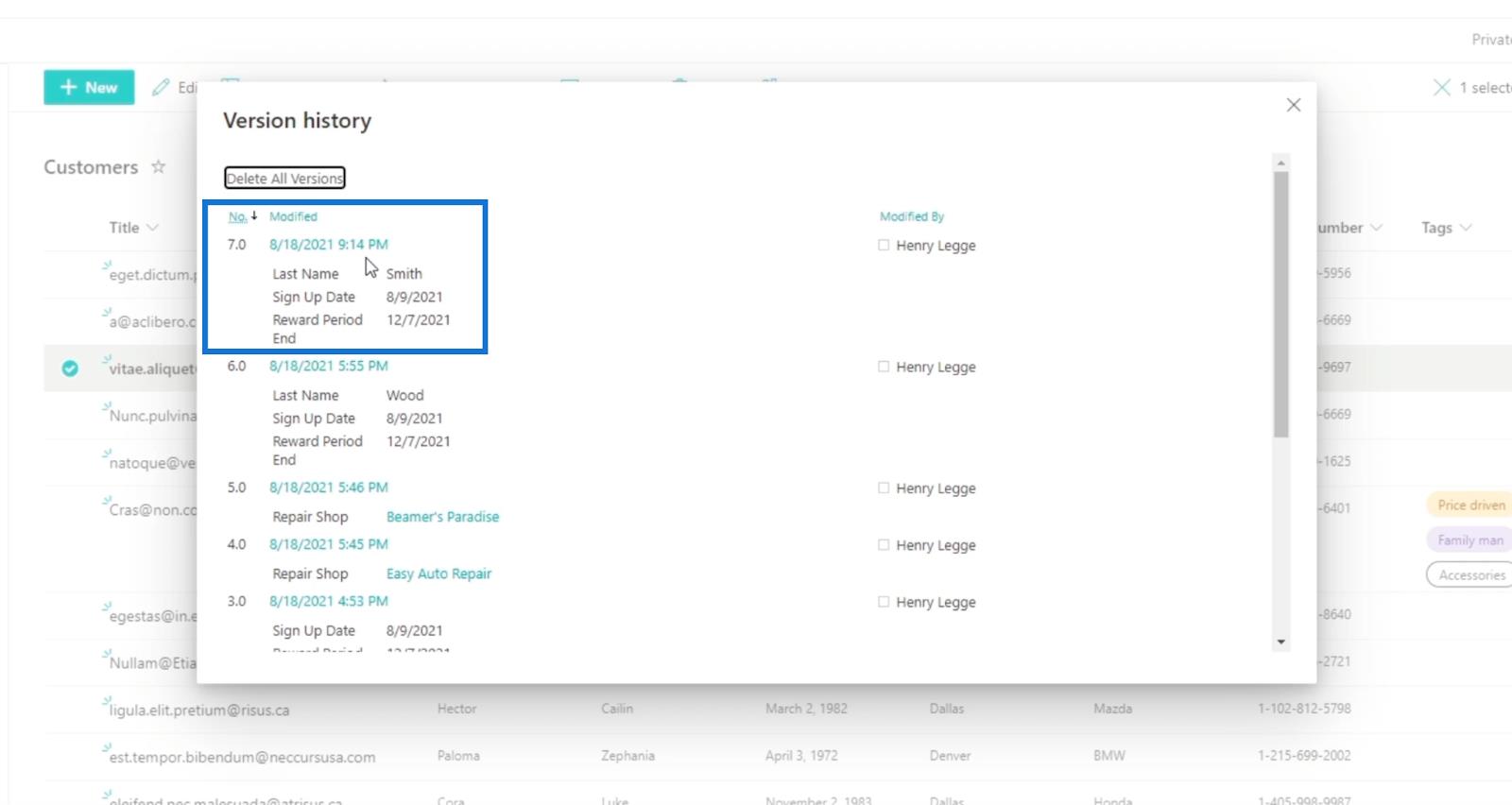
Suljetaan seuraavaksi tämä napsauttamalla X- painiketta Versiohistorian oikeassa yläkulmassa .
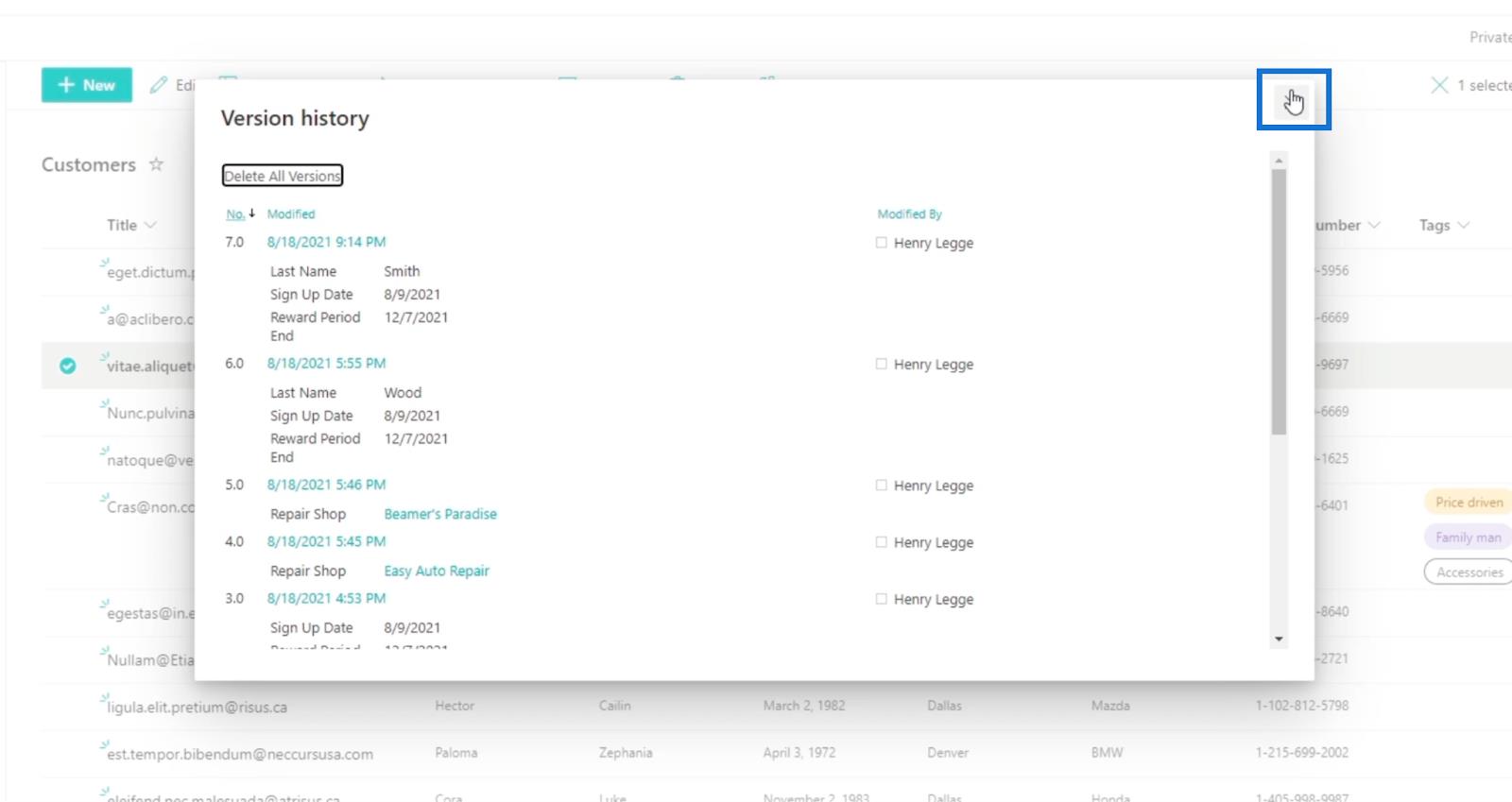
Kun olet päivittänyt sivun, näet, että muutokset on otettu käyttöön. Seurauksena on, että olemme palauttaneet tiedot Cora Woodista . Nimestä tuli Cora Smith , koska se on edellinen versio, joka meillä oli hänestä.
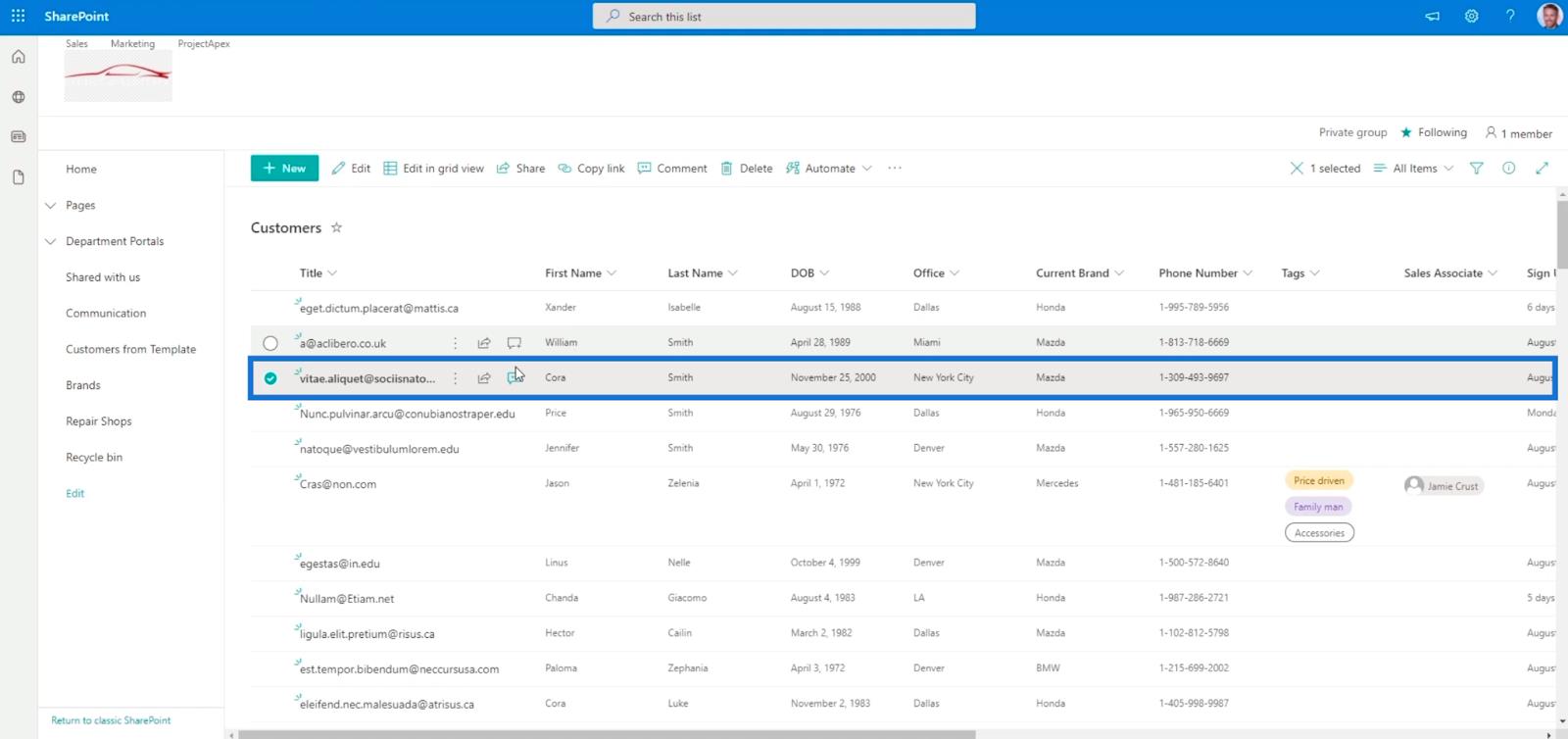
Johtopäätös
Lopuksi keskustelimme SharePoint-luettelossasi olevien aiempien versioiden käyttämisestä. Jos huomaat, että siellä on muutoksia, joiden ei pitäisi olla siellä, voit yksinkertaisesti palauttaa ne uusien tietojen luomisen sijaan.
Lisäksi sen avulla voit nähdä, kuinka tiedot kehittyvät muutoksia tehtäessä. Muista siis käyttää tätä yksinkertaista ominaisuutta, sillä se voi auttaa sinua tehostamaan SharePoint-luettelokohteiden tietojen käyttöä ja muuttamista.
Kaikki parhaat,
Henry
LuckyTemplates-taloudellinen hallintapaneeli tarjoaa kehittyneet työkalut taloudellisten tietojen analysointiin ja visualisointiin.
Opi käyttämään SharePointin <strong>automatisointiominaisuutta</strong> työnkulkujen luomiseen ja SharePoint-käyttäjien, kirjastojen ja luetteloiden mikrohallinnassa.
Ota selvää, miksi LuckyTemplatesissa on tärkeää pitää oma päivämäärätaulukko ja opi nopein ja tehokkain tapa tehdä se.
Tämä lyhyt opetusohjelma korostaa LuckyTemplates-mobiiliraportointiominaisuutta. Näytän sinulle, kuinka voit kehittää raportteja tehokkaasti mobiililaitteille.
Tässä LuckyTemplates Showcase -esittelyssä käymme läpi raportteja, jotka näyttävät ammattitaitoisen palveluanalytiikan yritykseltä, jolla on useita sopimuksia ja asiakkaiden sitoumuksia.
Käy läpi tärkeimmät Power Appsin ja Power Automaten päivitykset sekä niiden edut ja vaikutukset Microsoft Power Platformiin.
Tutustu joihinkin yleisiin SQL-toimintoihin, joita voimme käyttää, kuten merkkijono, päivämäärä ja joitain lisätoimintoja tietojen käsittelyyn tai käsittelyyn.
Tässä opetusohjelmassa opit luomaan täydellisen LuckyTemplates-mallin, joka on määritetty tarpeidesi ja mieltymystesi mukaan.
Tässä blogissa esittelemme, kuinka kerrostat kenttäparametreja pienillä kerroilla uskomattoman hyödyllisten näkemysten ja visuaalien luomiseksi.
Tässä blogissa opit käyttämään LuckyTemplates-sijoitus- ja mukautettuja ryhmittelyominaisuuksia näytetietojen segmentoimiseen ja luokitteluun kriteerien mukaan.








