LuckyTemplates Financial Dashboard -esimerkkejä: Tarkennetaan

LuckyTemplates-taloudellinen hallintapaneeli tarjoaa kehittyneet työkalut taloudellisten tietojen analysointiin ja visualisointiin.
Törmäsin työkaluun, joka on niin hyvä ja hyödyllinen joihinkin todella yleisiin Power BI:n tehtäviin luotaessa raportteja ja visuaalisia kuvia. Se on värien heksadesimaalikoodien valitsin, jonka avulla voit helposti saada värit LuckyTemplates-raporttiisi. Voit katsoa tämän opetusohjelman koko videon tämän blogin alaosasta.
Työkalu on Anny- ohjelmistonimisen yrityksen valmistama , ja haluan antaa heille huudon paitsi mahtavan työkalun tekemisestä myös täysin ilmaisesta työkalusta. Siinä on valtava toiminnallisuus ja se ratkaisee joitain yleisiä ongelmia ja häiriöitä käsiteltäessä heksadesimaalikoodeja ja väriteemoja LuckyTemplatesissa.
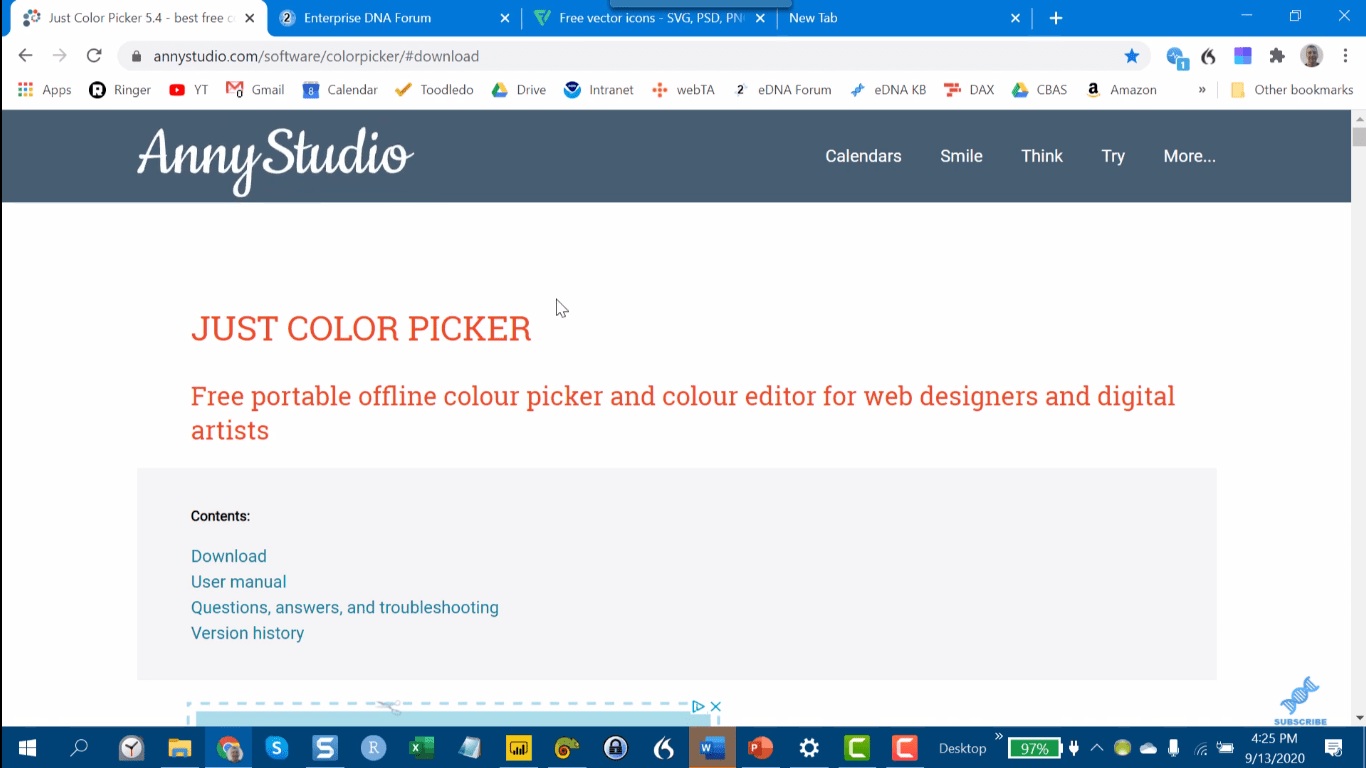
Haluan näyttää sinulle joitain asioita, joihin olen käyttänyt sitä.
Sisällysluettelo
Väriheksakoodivalitsimen käyttäminen
Yksi yleisimmistä asioista, joita minulle tapahtuu jatkuvasti, on selvittää, mitä hex-koodin väriä käytän omassa raportissani. Esimerkiksi tässä raportissa minun pitäisi selvittää, mikä tämä sininen väri on. Tämä on PowerPoint-tausta, joten LuckyTemplatesilla ei ole aavistustakaan, mikä väri on.
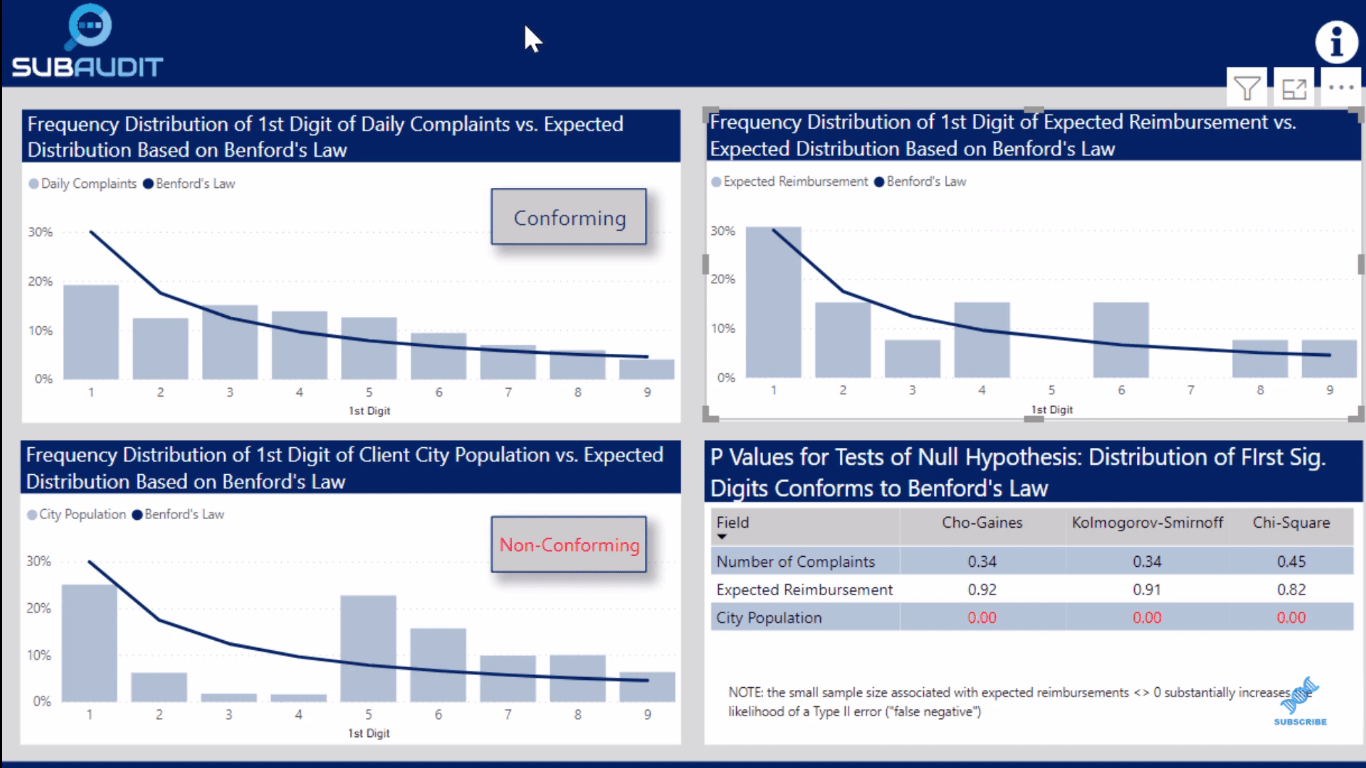
Minun pitäisi yleensä ottaa kuvakaappaus ja sitten siirtyä pipetin tehostetyökaluun. Mutta tämän Just Color Pickerin avulla sinun ei tarvitse tehdä mitään.
Osoitat vain sinistä ja se näyttää sinulle, mikä hex-koodi on. Ja sitten täältä voit kopioida tämän arvon.
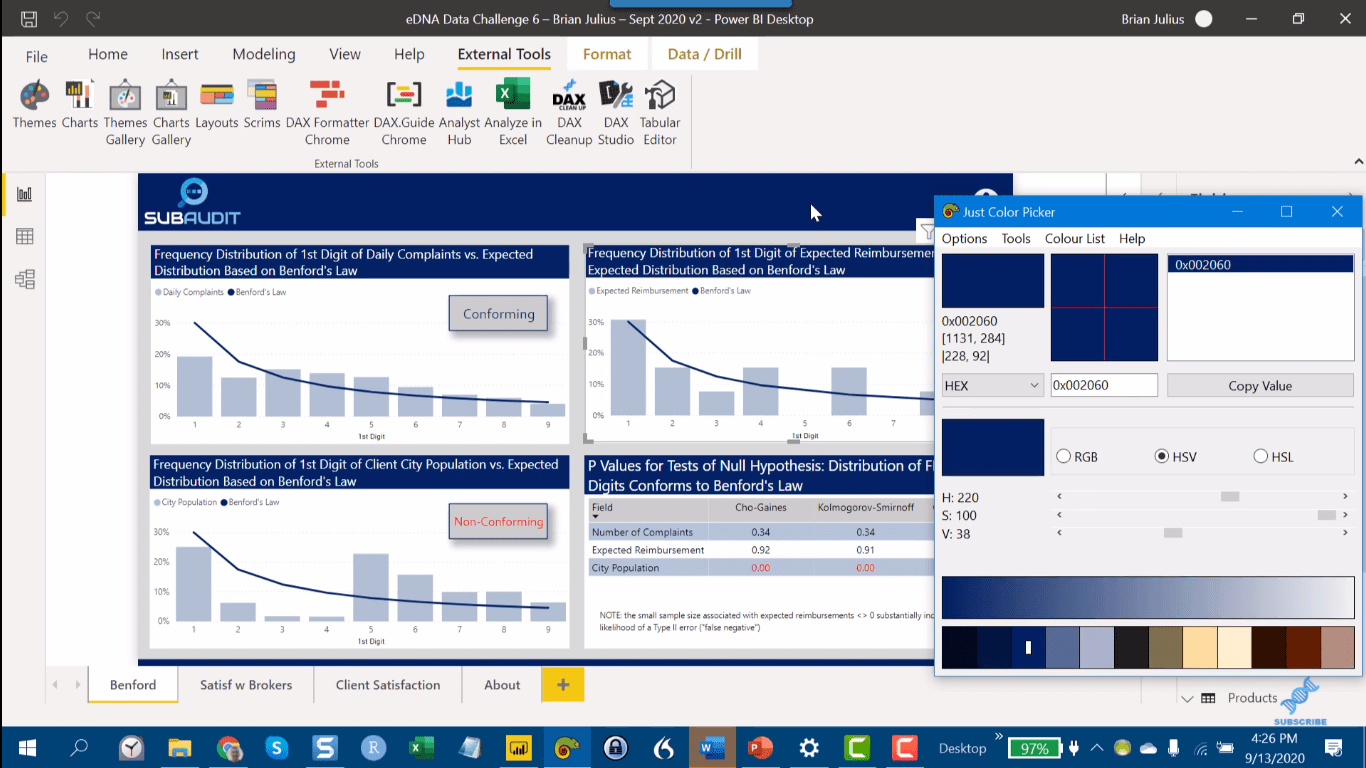
Se on todella helppo tapa rakentaa täydellinen teema tällä työkalulla, ja se sopii täydellisesti LuckyTemplates Color Theme Generatorin kanssa .
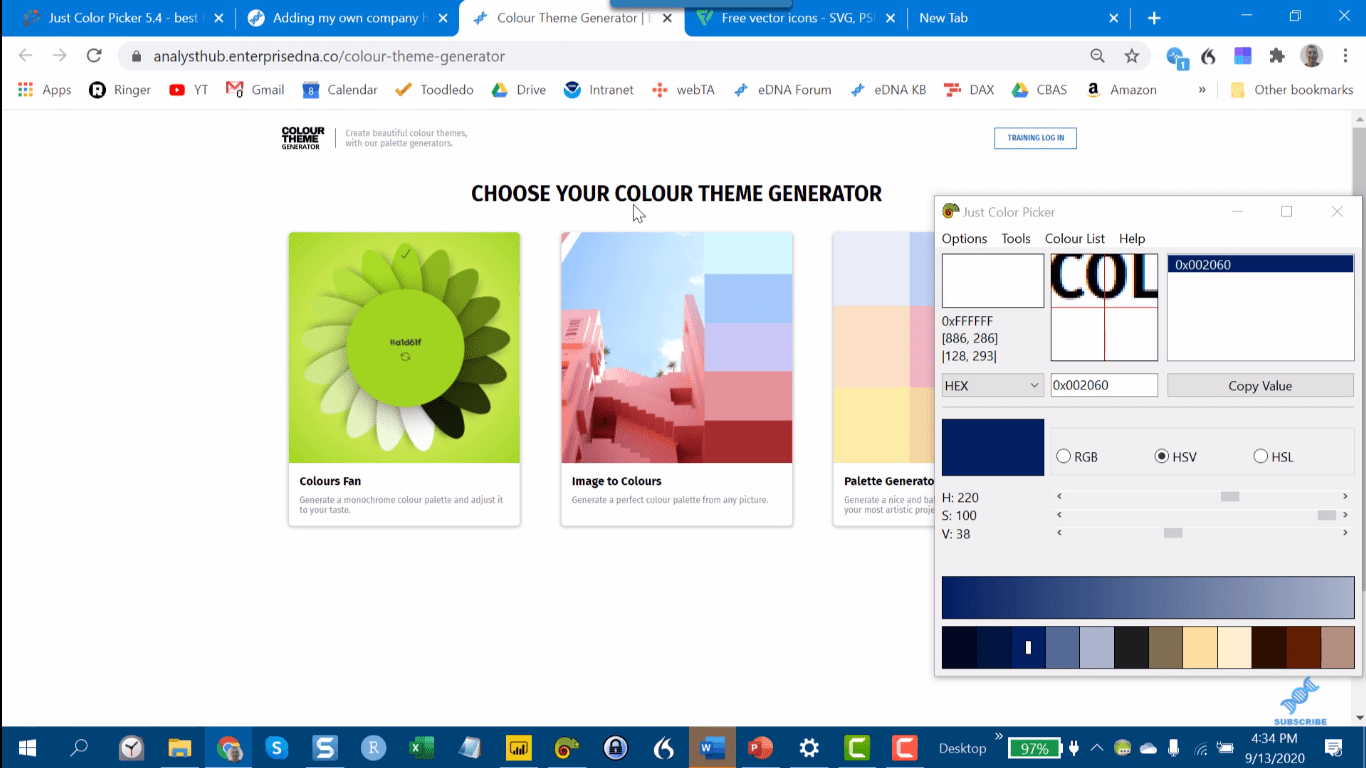
Väriteemageneraattorin avulla voit siirtyä Image to Colors -kohtaan ja ladata sitten oman kuvasi tähän. Olen ladannut tänne kuvan, josta pidän, ja mielestäni siitä tulee hyvä teema.
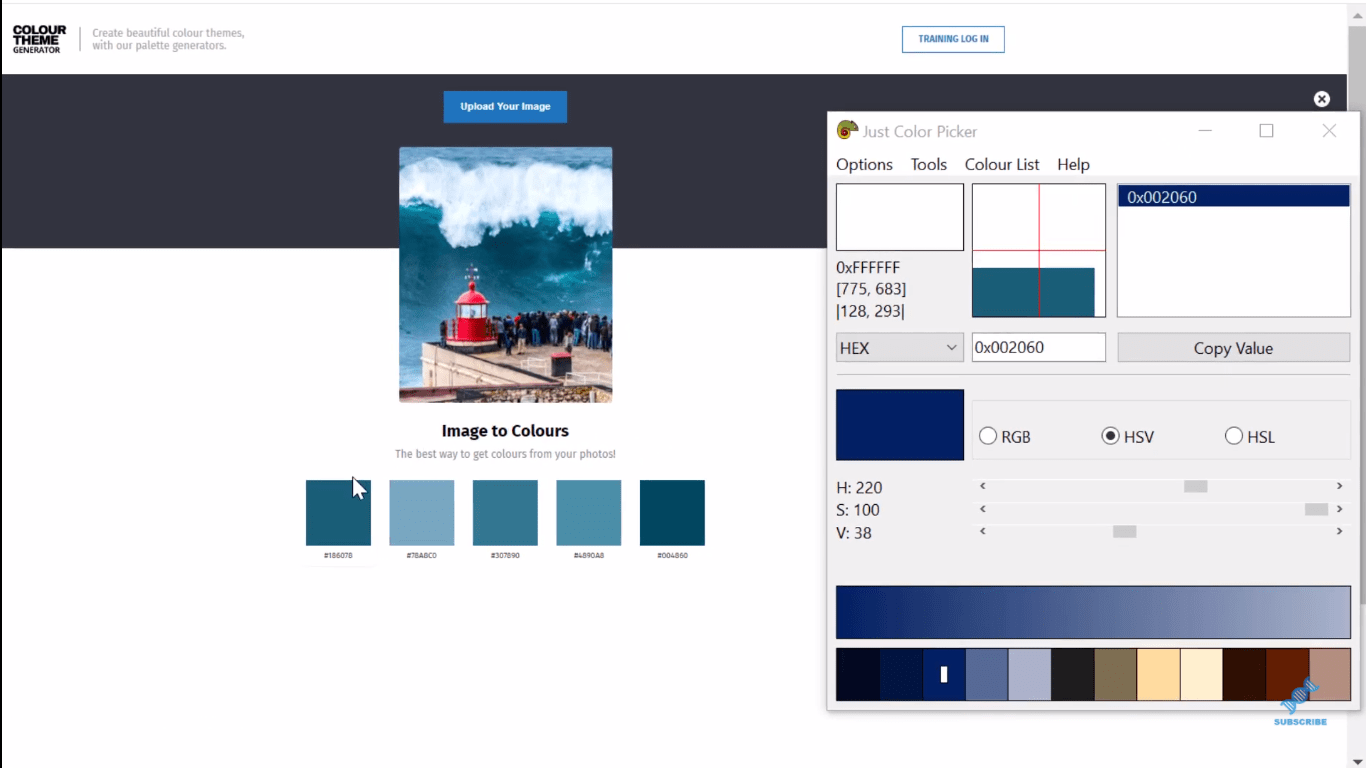
Ja niin Image to Colors vetää esiin viisi väriä kyseisestä teemasta. Sitten käytän värien heksadesimaalikoodien valitsinta (Just Color Picker) saadakseni heksadesimaalikoodit ja kopioida ne.
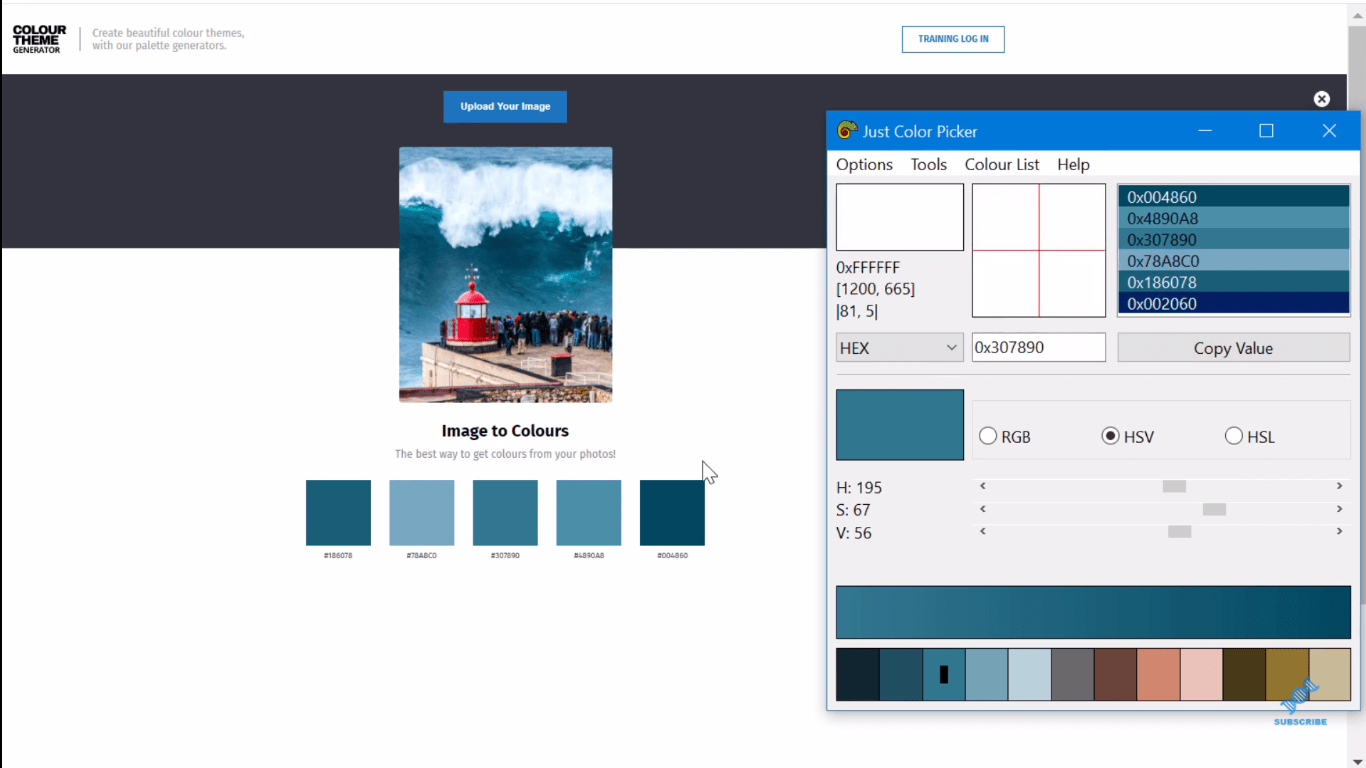
Pidän tästä majakan punaisesta, joten saamme sellaisen myös. Pidän myös kävelykadun hiekkaväristä, joten voimme lisätä senkin listaan. Aalloista tulee valkoista, joka myös mielestäni näyttää hyvältä.
Voimme ottaa kaiken tämän. Sitten voin ottaa sinisen perusvärin, josta pidän, ja liukusäätimistä (HSV ja RGB), voimme ottaa ja luoda lisävärejä siitä, jossa voimme muuttaa kylläisyyttä jne. Ja meillä on nyt tämä tummansini-vihreä väri. .
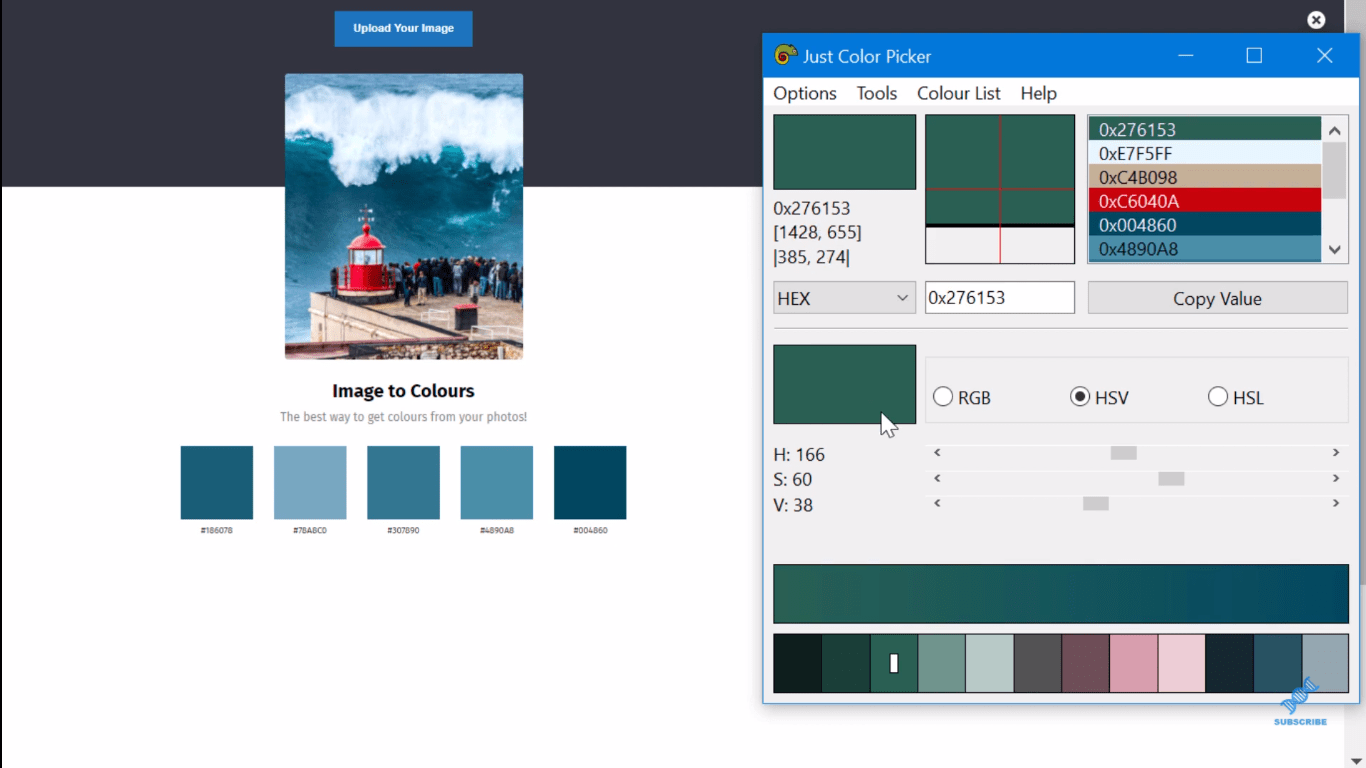
Tästä voimme helposti luoda todella mukavan väriteeman heti.
Lisää toimintoja ja sisäänrakennettuja työkaluja
Siinä on joitain sisäänrakennettuja työkaluja, jotka ovat todella käteviä. Jos siirryt kohtaan Työkalut ja väripyörät , se näyttää tietylle värille, mitkä ovat täydentävät värit ja mitkä kolmivärit.
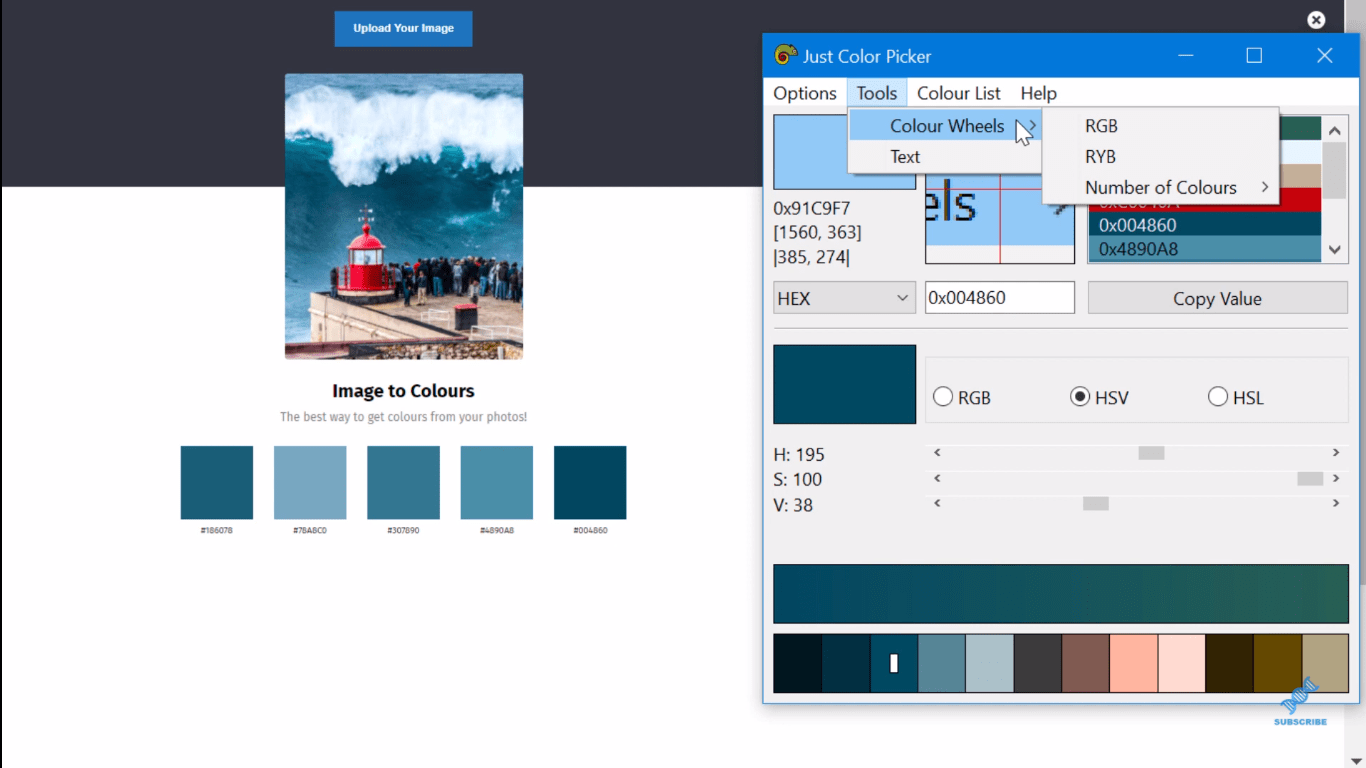
Täältä voit valita lisää värejä.
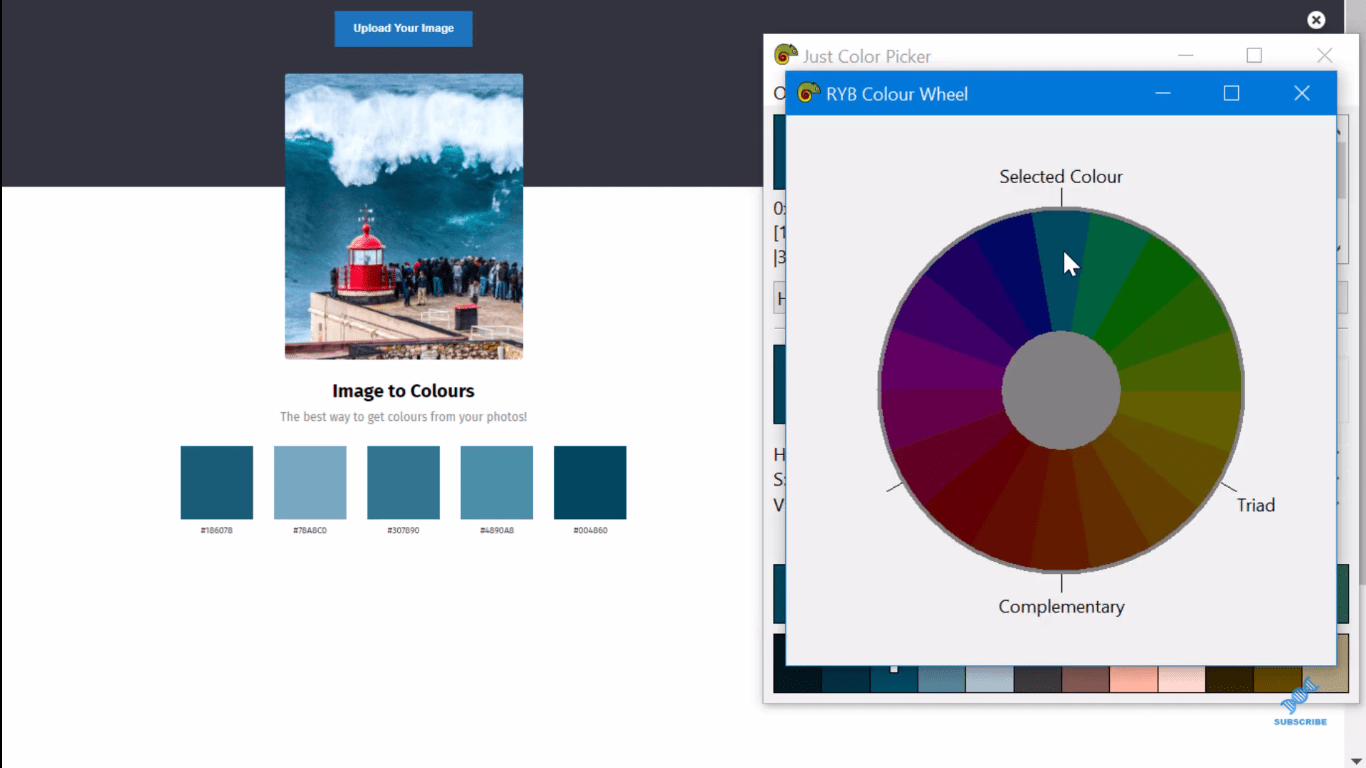
Sitten voit siirtyä uudelleen työkaluihin ja siellä on toiminto nimeltä Teksti .
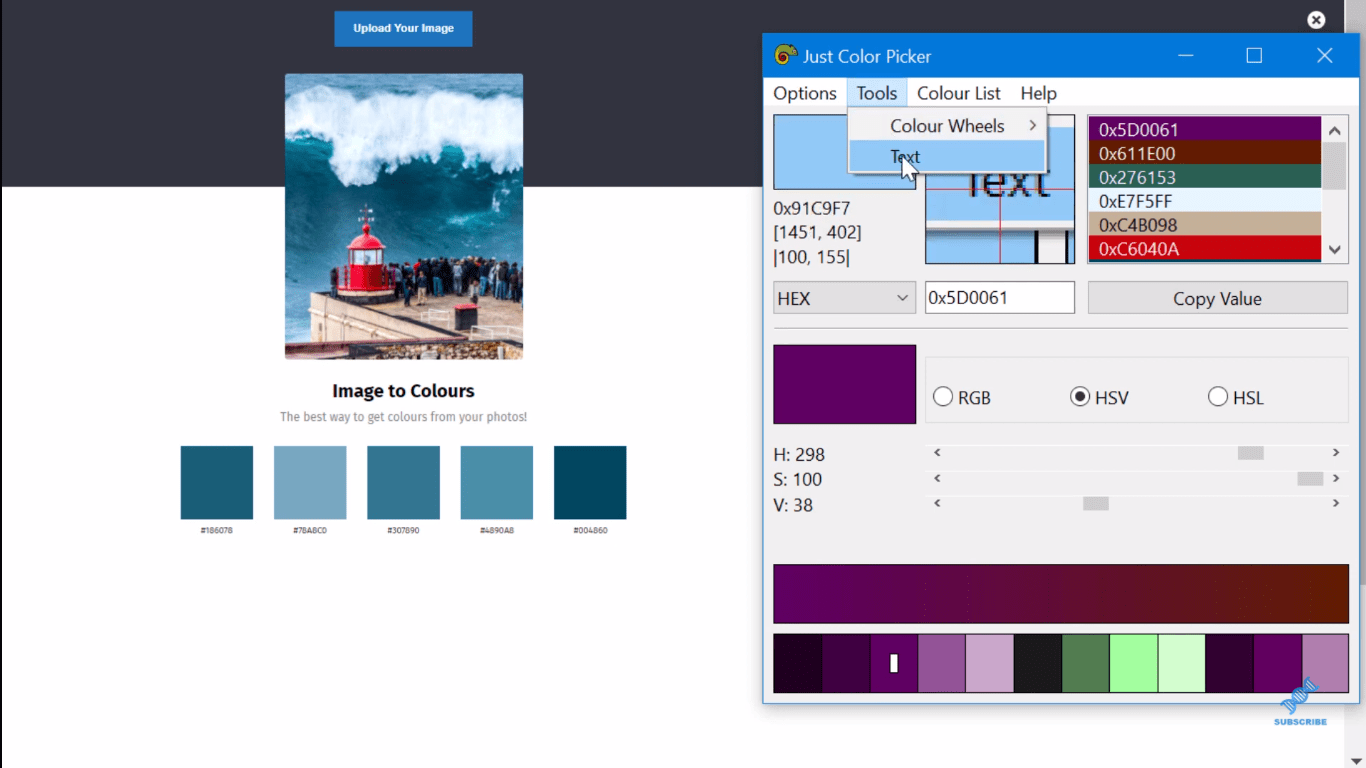
Tämä näyttää meille taustan ja tekstin erilaiset yhdistelmät. Niin selvästi, voit nähdä tässä esimerkkiväriyhdistelmästämme, että se ei toimi ollenkaan.
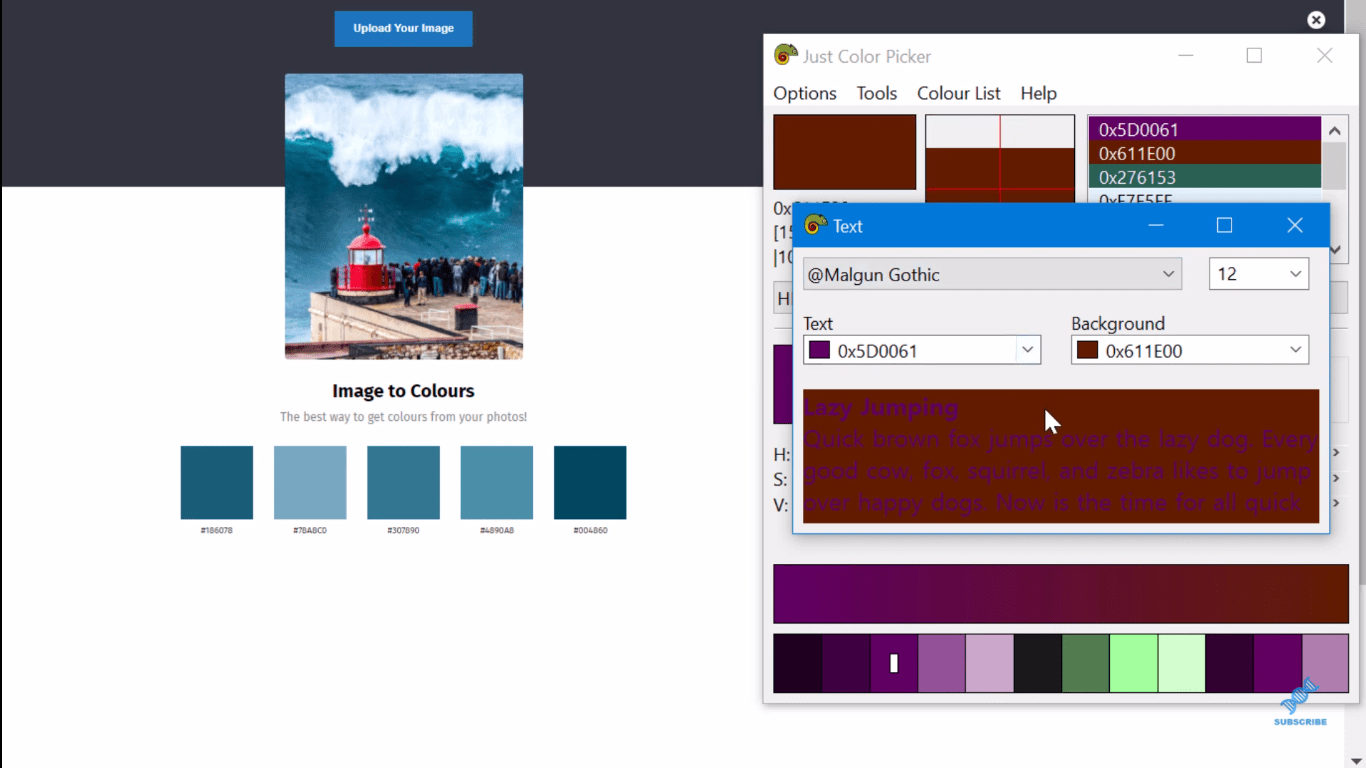
Otetaan tekstimme ja vaihdetaan se kävelykadun hiekkaväriksi ja nyt se näyttää aika hyvältä.
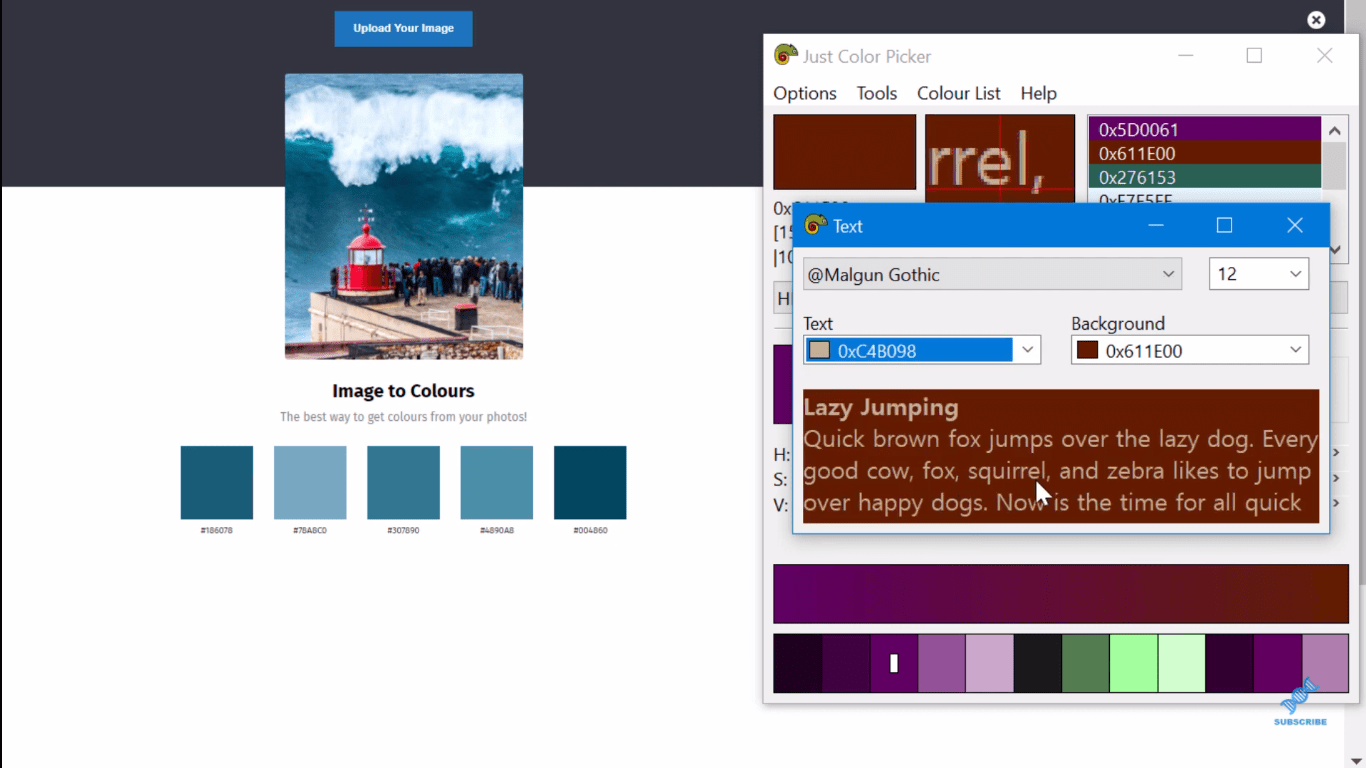
Voimme myös vaihtaa taustaa, jos haluamme. Voimme vain leikkiä teemamme eri väreillä nähdäksemme, tarvitsemmeko lisää ilmaisia värejä.
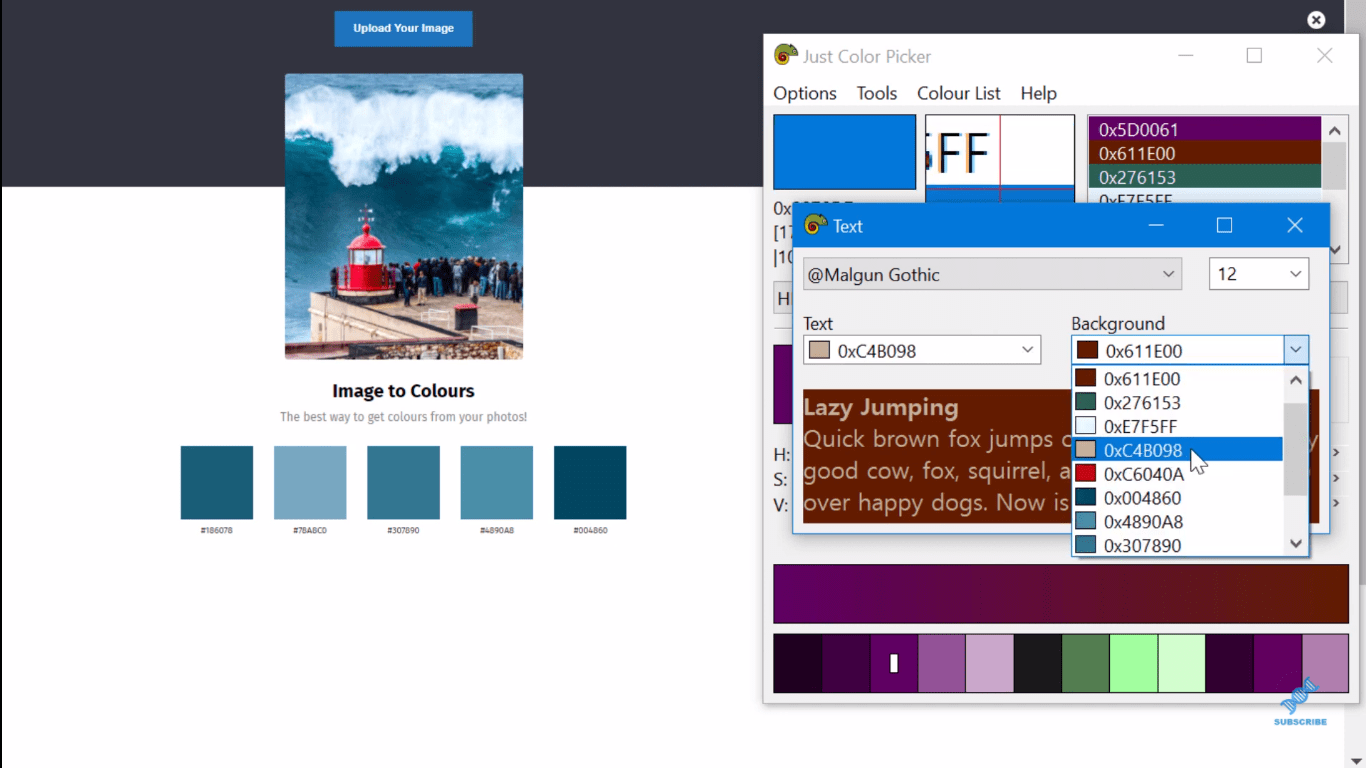
Mukautetun väriteeman tallentaminen
Kun olemme tyytyväisiä teemaan, siirrymme Väriluetteloon ja napsauta Tallenna nimellä .
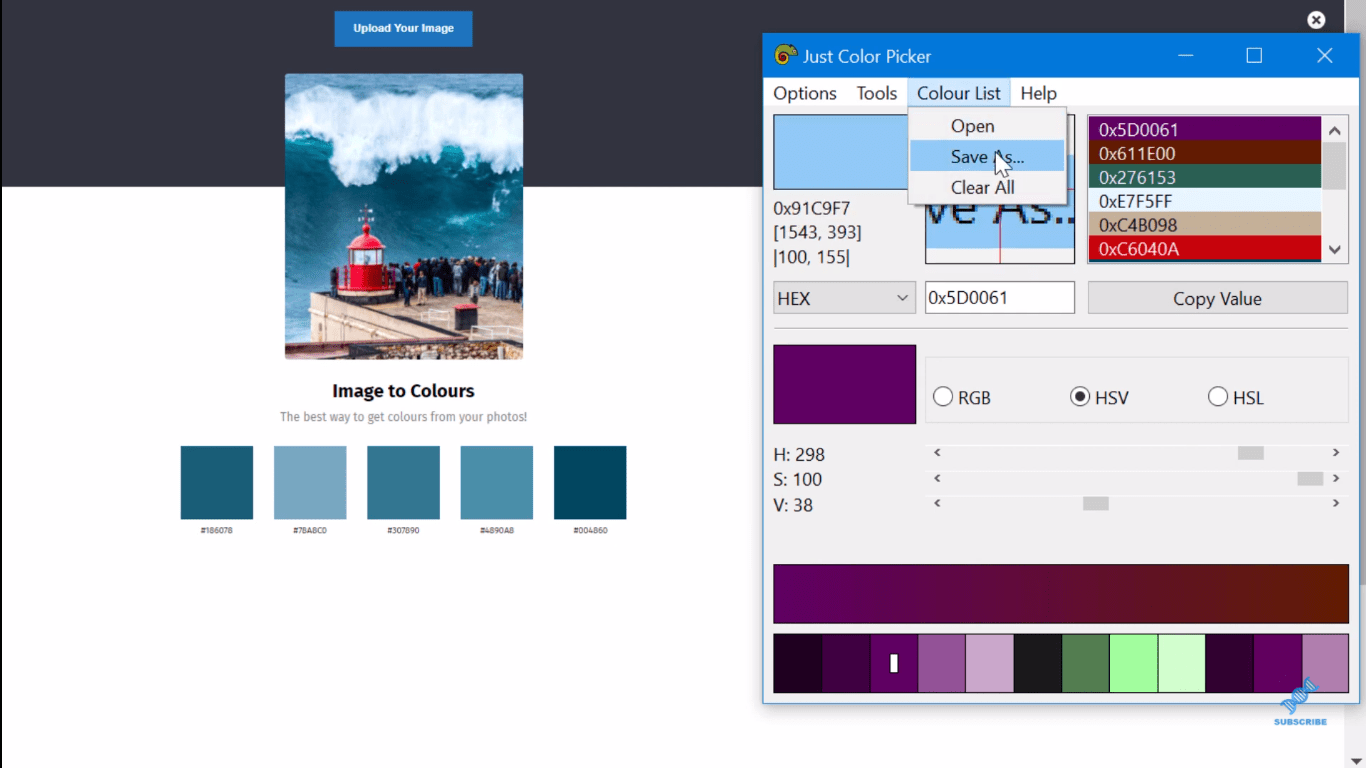
Kun napsautamme tiedostoa, näemme, että kaikki heksadesimaalikoodit on tallennettu.
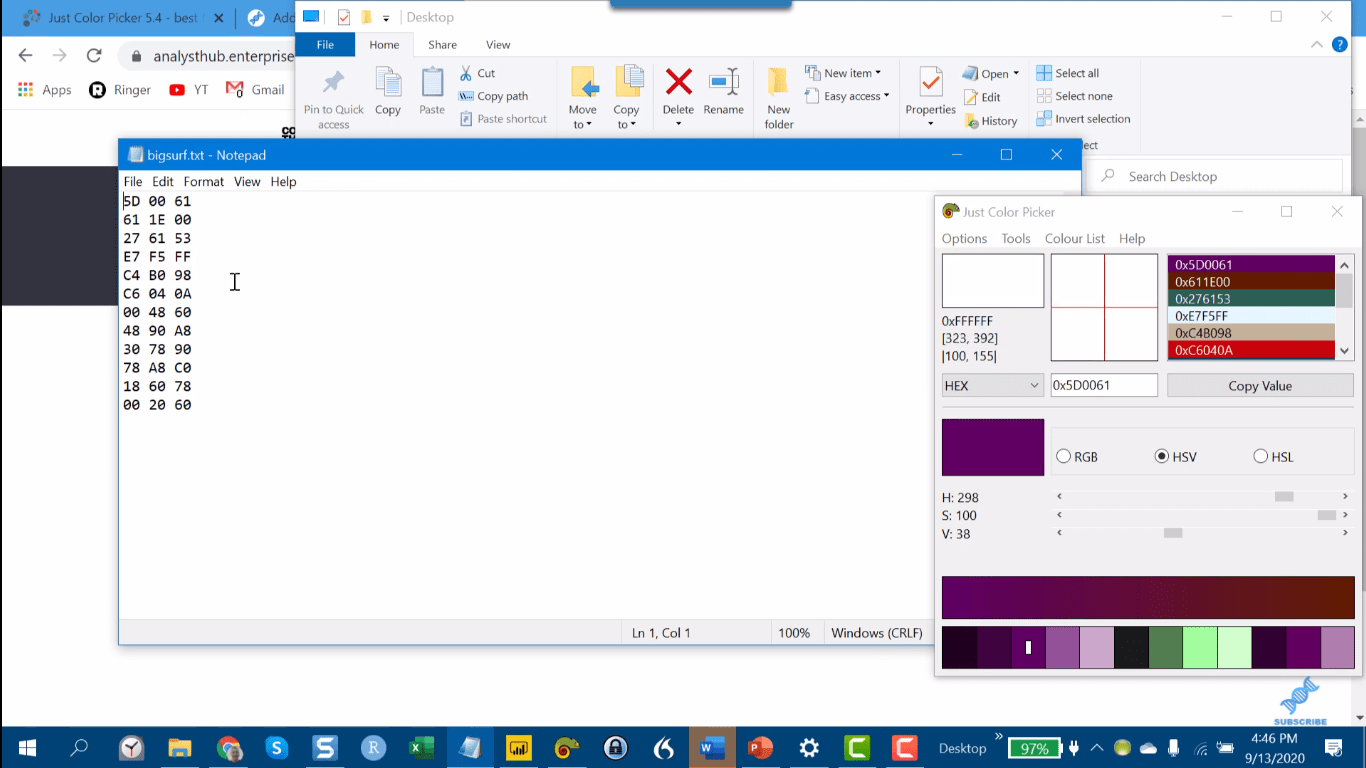
Kopioi ja liitä tämä sitten json-tiedostoon. Meidän on vain päästävä eroon välilyönnistä ja lisättävä lainausmerkkejä ja puntakylttejä. Tämä on esimerkki siitä, miltä sen pitäisi näyttää.

Kun se on tallennettu, voimme vetää sen LuckyTemplates-sovellukseen.
Väriheksakoodivalitsimen käyttäminen kuvakkeissa
Anna minun näyttää sinulle viimeinen asia, jonka teen tämän kanssa. Tätä teen yleensä LuckyTemplates Challenge -haastemerkintöjeni ja -raporttieni kanssa. Se muokkaa, erityisesti navigointiin.
Käytän palvelua nimeltä Flaticon , jossa on miljoonia todella laadukkaita kuvakkeita.
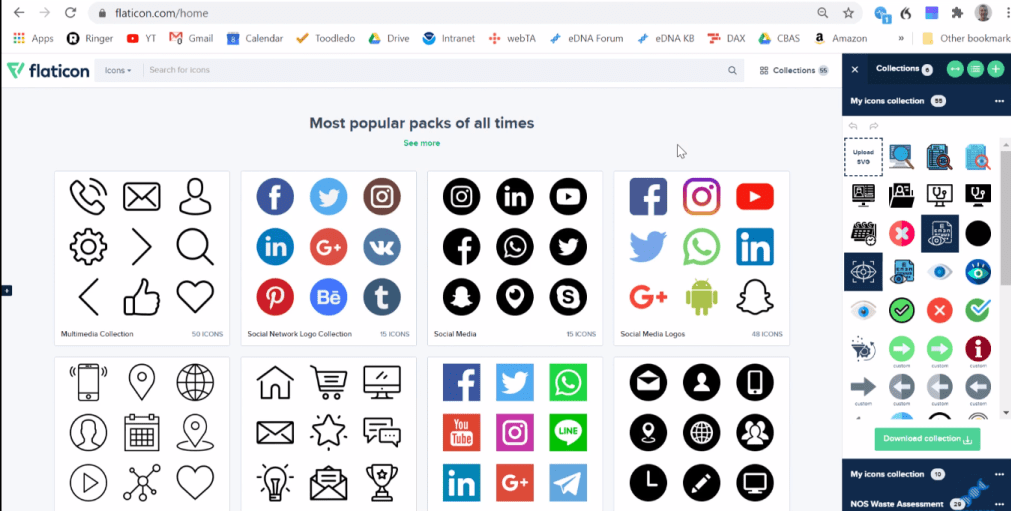
Olen säästänyt joukon minikokoelmaan. Nämä ovat niitä, joita käytetään usein. Otetaan tämä kuvake esimerkkinä. Käytän tätä vakiona kirkkaille suodattimille.
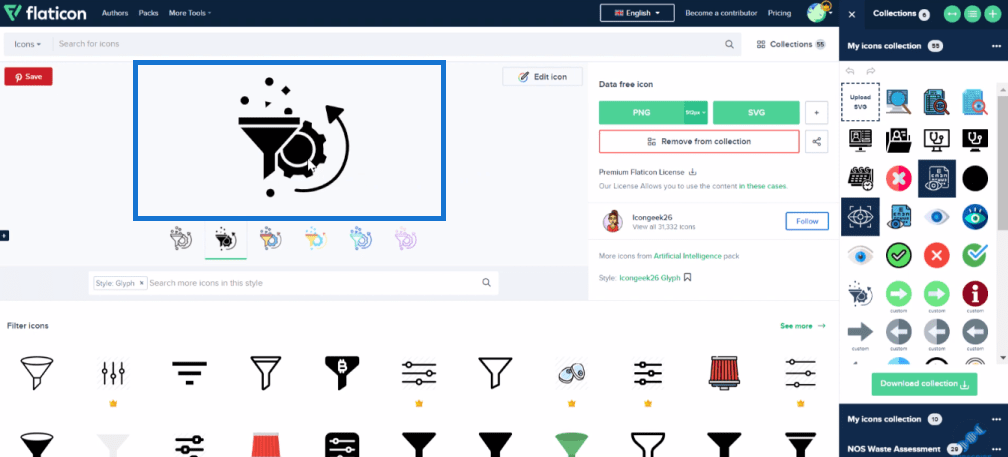
Oletetaan, että haluamme muuttaa tuon värin harmahtavan mustasta sellaiseksi, joka sopii juuri luomaani väriteemaan. Avaamme värien heksadesimaalikoodien valitsimen, ja Flaticonissa voimme siirtyä Muokkaa kuvaketta .
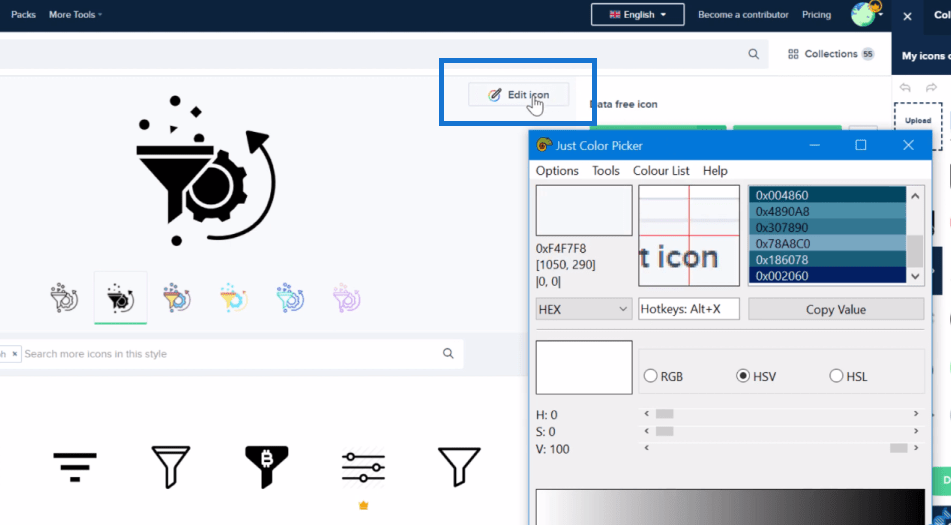
Vasemmasta yläkulmasta voimme valita värin, jota haluamme muuttaa. Sitten valitsemme haluamasi värin väriteemastamme Just Color Picker -sovelluksessa. Kopioi kyseisen värin arvot.
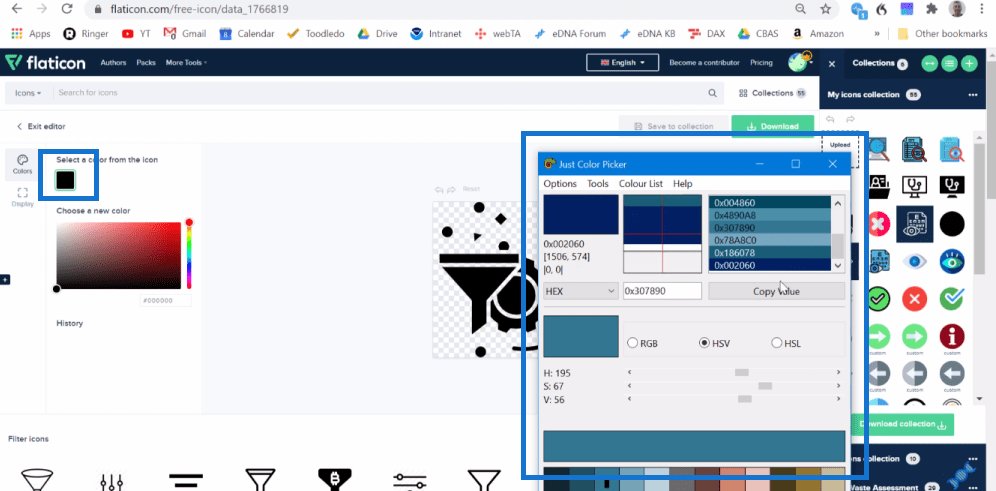
Liitä arvot tai heksadesimaalikoodi "uusi väri" -alueelle. Muotoile se oikein, ja sitten meillä on haluttu väri kuvakkeessamme.
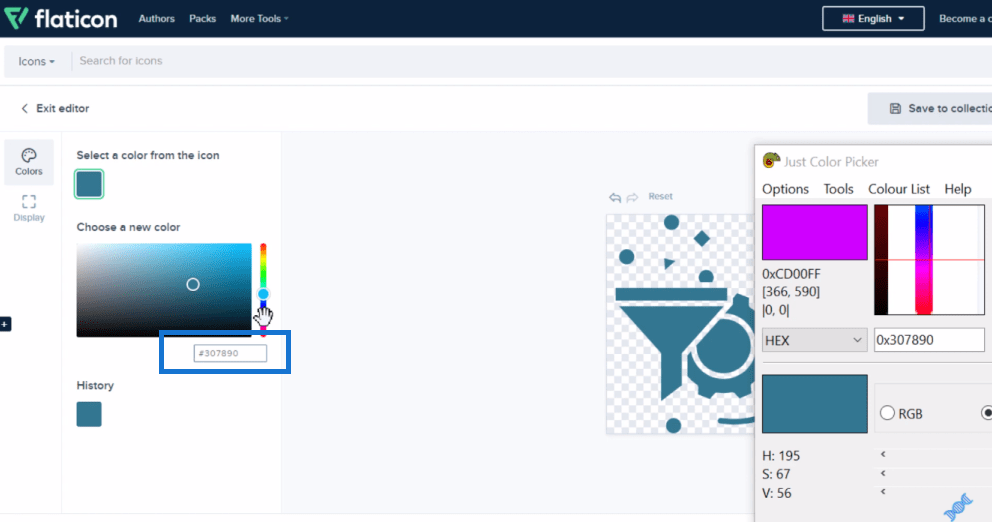
Napsauta Tallenna kokoelmaan , niin voimme ladata sen uutena kuvakkeena raporttisivullamme.
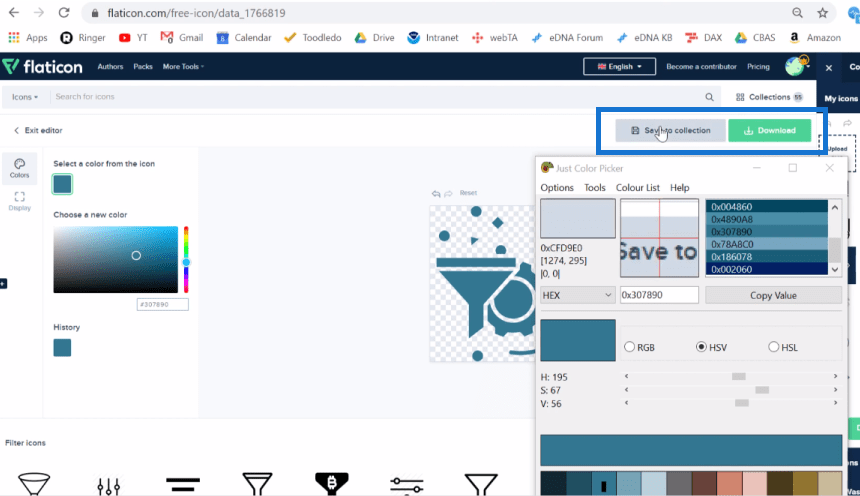
Johtopäätös
Nämä ovat vain kolme helppoa tapaa käyttää tätä väriheksaanikoodien poimijaa. Se on loistava työkalu, jota voit käyttää kanssasi. Olen varma, että tulet keksimään monia muita tapoja käyttää tätä työkalua.
Toivottavasti tästä on sinulle apua. Katso alla olevista linkeistä osuvampaa sisältöä.
Kippis!
LuckyTemplates-taloudellinen hallintapaneeli tarjoaa kehittyneet työkalut taloudellisten tietojen analysointiin ja visualisointiin.
Opi käyttämään SharePointin <strong>automatisointiominaisuutta</strong> työnkulkujen luomiseen ja SharePoint-käyttäjien, kirjastojen ja luetteloiden mikrohallinnassa.
Ota selvää, miksi LuckyTemplatesissa on tärkeää pitää oma päivämäärätaulukko ja opi nopein ja tehokkain tapa tehdä se.
Tämä lyhyt opetusohjelma korostaa LuckyTemplates-mobiiliraportointiominaisuutta. Näytän sinulle, kuinka voit kehittää raportteja tehokkaasti mobiililaitteille.
Tässä LuckyTemplates Showcase -esittelyssä käymme läpi raportteja, jotka näyttävät ammattitaitoisen palveluanalytiikan yritykseltä, jolla on useita sopimuksia ja asiakkaiden sitoumuksia.
Käy läpi tärkeimmät Power Appsin ja Power Automaten päivitykset sekä niiden edut ja vaikutukset Microsoft Power Platformiin.
Tutustu joihinkin yleisiin SQL-toimintoihin, joita voimme käyttää, kuten merkkijono, päivämäärä ja joitain lisätoimintoja tietojen käsittelyyn tai käsittelyyn.
Tässä opetusohjelmassa opit luomaan täydellisen LuckyTemplates-mallin, joka on määritetty tarpeidesi ja mieltymystesi mukaan.
Tässä blogissa esittelemme, kuinka kerrostat kenttäparametreja pienillä kerroilla uskomattoman hyödyllisten näkemysten ja visuaalien luomiseksi.
Tässä blogissa opit käyttämään LuckyTemplates-sijoitus- ja mukautettuja ryhmittelyominaisuuksia näytetietojen segmentoimiseen ja luokitteluun kriteerien mukaan.








