LuckyTemplates Financial Dashboard -esimerkkejä: Tarkennetaan

LuckyTemplates-taloudellinen hallintapaneeli tarjoaa kehittyneet työkalut taloudellisten tietojen analysointiin ja visualisointiin.
Tässä opetusohjelmassa keskustellaan tietyn päivämäärän valitsemisesta tai suodattamisesta . Tässä opetusohjelmassa käytetty materiaali on peräisin . Opit ratkaisemaan ongelman ja ymmärrät käytetyt menetelmät. Voit katsoa tämän opetusohjelman koko videon tämän blogin alaosasta.
Sisällysluettelo
Tietoraportin ymmärtäminen LuckyTemplatesissa
Tämä on mallitietoraportti, jota käytetään. Se koostuu yhdestä taulukkovisuaalista ja kahdesta viipaloittimesta.
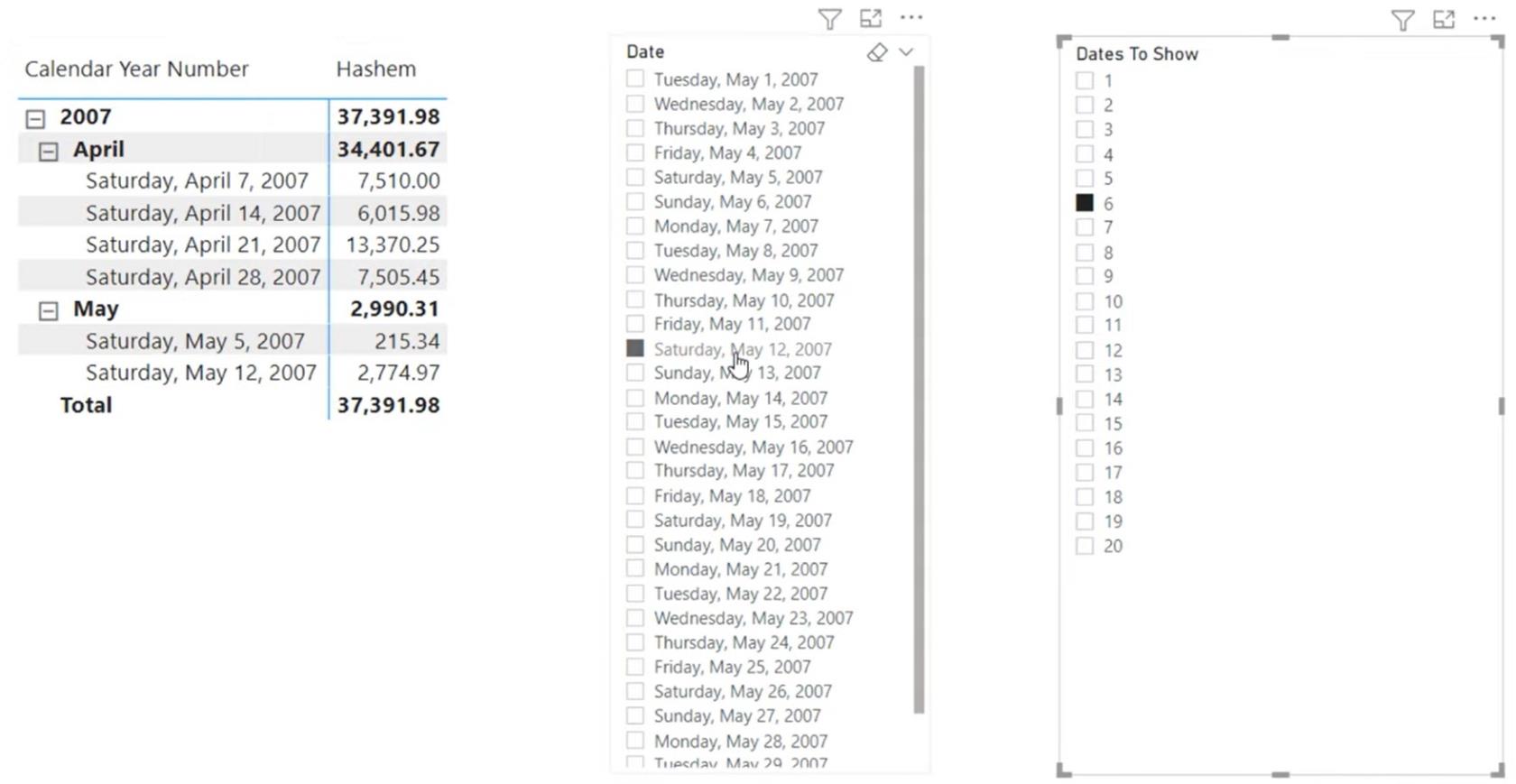
Tavoitteena on, että päivämäärä on valittuna leikkurin Päivämäärä-sarakkeen päälle. Se tarkoittaa, että kun päivämäärä on valittu slicerissa, taulukon visualisointi näyttää edelliset päivät 7 päivän välein. Tässä esimerkissä päivämäärän osoittimessa valitut tiedot ovat 12. toukokuuta 2007.
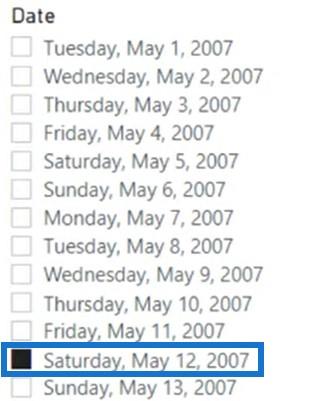
Taulukossa tulee näyttää edellinen 7 päivän erolla päivämäärien välillä.
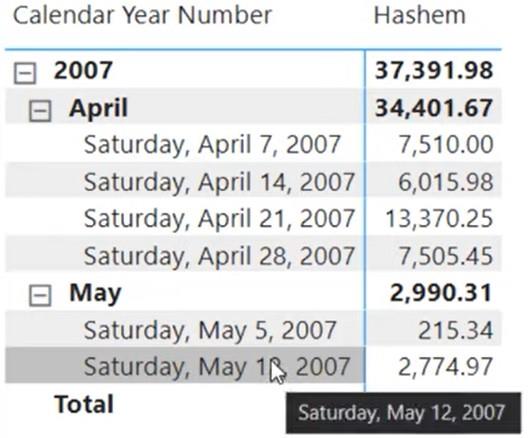
Sinun on myös luotava mitä jos -parametri näyttääksesi dynaamisesti päivämäärän määrän valinnan perusteella. Jos valitset 3 , taulukkovisuaalissa pitäisi näkyä vain 3 päivämäärää.
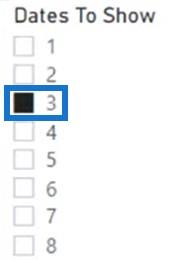
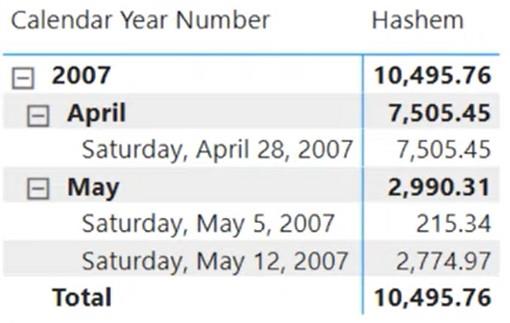
Taulukon ja visualisointien luominen uudelleen
Ensimmäinen askel on luoda mitä jos -parametri . Siirry LuckyTemplates-työpöydän Mallinnus-välilehdelle ja valitse Uusi parametri .

Lisää parametrille nimi ja aseta tietotyypiksi Kokoluku . Aseta sitten minimi-, maksimi-, lisäys- ja oletusarvot alla olevan kuvan mukaisesti. Lisää viipaloija sivulle valitsemalla valintaruutu.
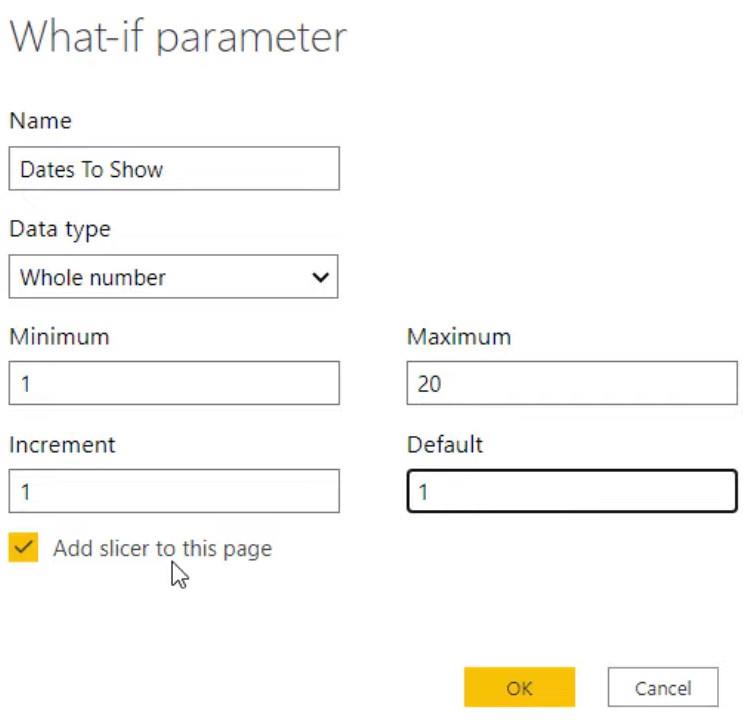
Kun olet painanut OK-painiketta, slicer luodaan. Muunna leikkuri luetteloksi napsauttamalla avattavaa painiketta ja valitsemalla Luettelo.
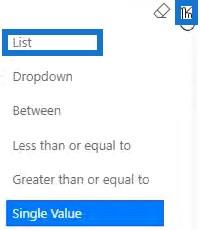
Seuraavaksi luodaan päällekkäinen päivämäärätaulukko, jota käytetään irrotettuna päivämäärätaulukkona. Siirry Power Query -editoriin ja kopioi päivämäärät .
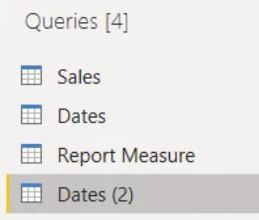
Nimeä sitten kaksoiskappale DisDate uudelleen ja napsauta Sulje ja käytä.
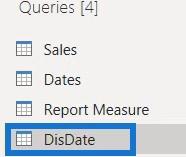
Ladataan päivämäärätaulukoita ja viipaleita LuckyTemplatesissa
Kun kopioitu taulukko on ladattu LuckyTemplates-malliin, luo katkaistun päivämäärätaulukon päivämääräsarakkeella osoitti. Avaa DisDate-taulukko ja vedä Date kankaalle.
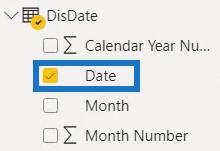
Muuta sitten visualisointi leikkuriksi.
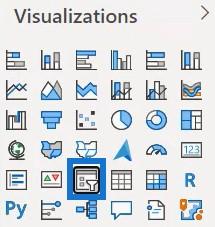
Muuta sen jälkeen viipaloijan muoto muotoon List . Visualisointi näyttää sitten tältä.
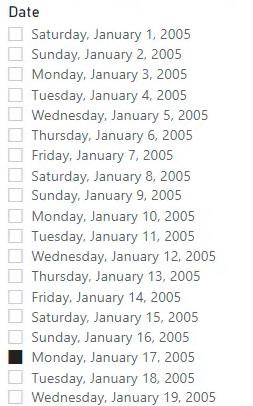
Kopioi seuraavaksi viipaloija ja muuta tietokenttä Päivämäärät-taulukon Päivämäärä-sarakkeella.
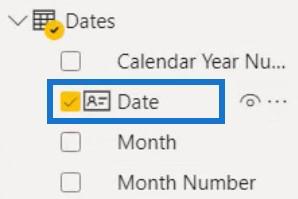
Päivämäärän valitseminen Päivämäärät-osoittimesta rajoittaa myyntitaulukon näkyvien rivien määrää matriisissa. Jos valitset 14. maaliskuuta 2005, matriisi näyttää vain kyseisen päivämäärän.
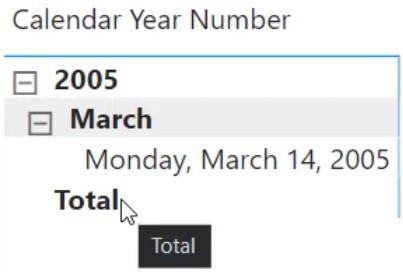
Tulos ja mitta eivät toimi, jos käytät tätä asetusta. Syynä on se, että jo ennen kuin mitta alkaa toimia, matriisin pääsy on jo suodatettu. Näille suodatetuille arvoille et voi luoda päivämääriä väliajoin.
Toimenpiteiden luominen valintaleikkureita varten
Sinun on luotava päivämäärät, jotka eivät suodata matriisia suoraan, kun valinta sijoitetaan viipalointilaitteen päälle. Matriisin suodatuksen tulee tulla siivuttimien kautta eikä suoraan siivuttimista. Joten jos valitset päivämäärän DisDate-leikkauksesta, matriisissa ei tapahdu muutoksia.
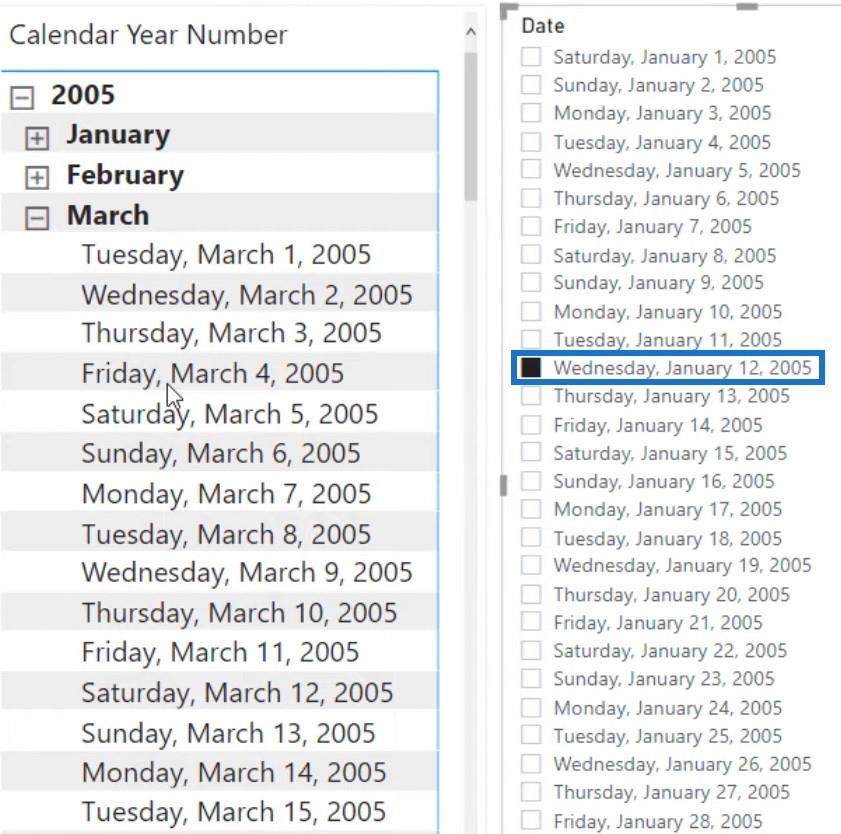
Tämä tapahtuu, koska DisDate-taulukolla ei ole suhdetta Päivämäärät-taulukkoon. Tästä syystä irrotettu pöytä on välttämätöntä.
Poista viipaloija Päivämäärät-taulukolla ja luo ensimmäinen mitta. Mitta noutaa arvon, joka on valittu Näyttöpäivämäärät-osoittimesta. Ensimmäinen muuttuja, joka sinun on luotava, on ValuesToShow . Yhdistä se seuraavaksi Dates To Show -arvoon ja syötä RETURN palauttaaksesi valitut arvot.
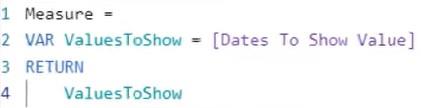
Vedä tämä mitta matriisiin. Jos valitset 6 näytettävät päivämäärät -osoittimesta, myös matriisin Mitta-sarake antaa 6.
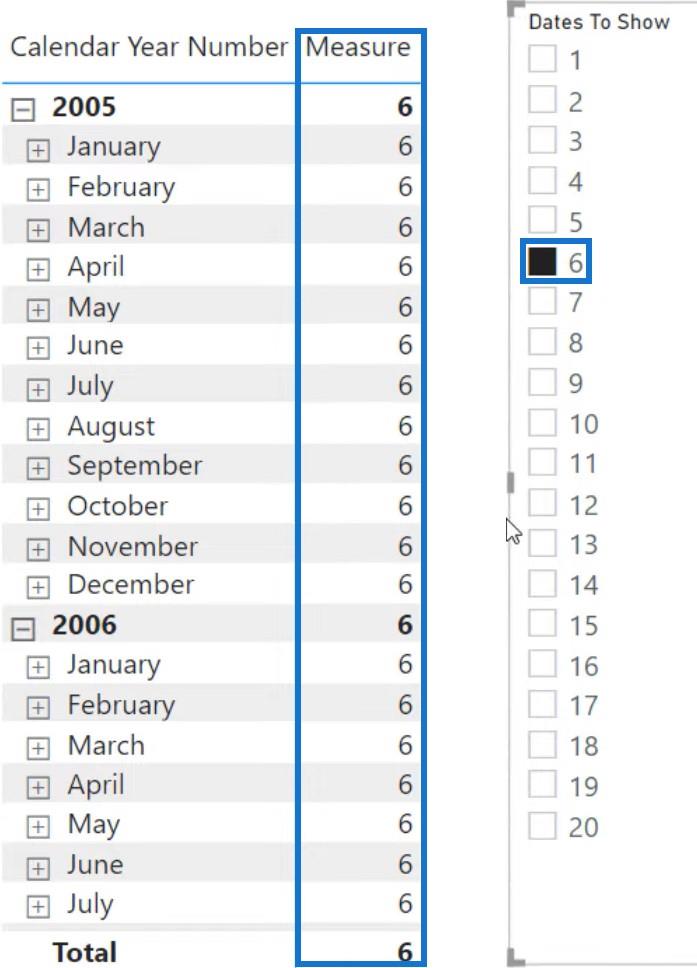
Luo seuraavaksi toinen muuttuja, joka noutaa viipaloittimessa valitun katkaisun päivämäärän.
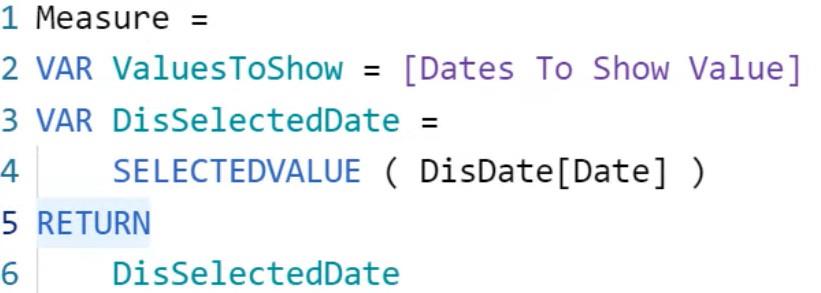
Kun olet valmis, näet Mittaus-sarakkeessa näkyvässä DisDate-leikkauksessa valitun arvon.
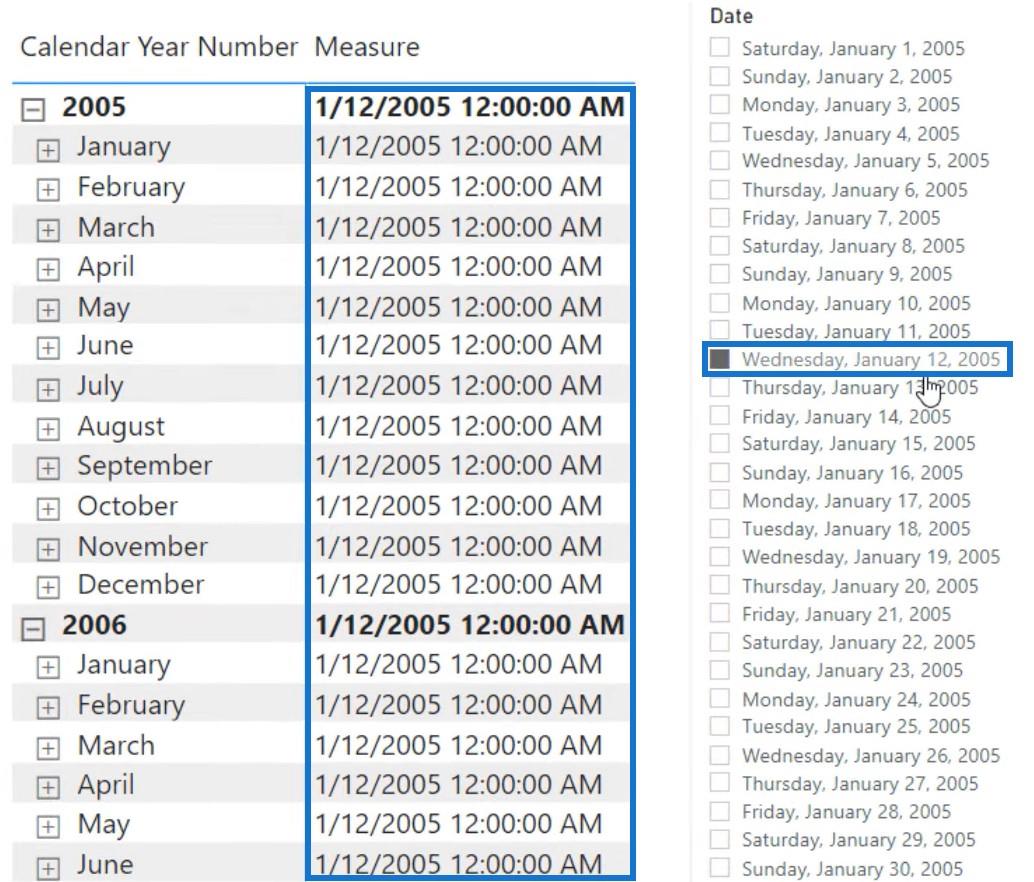
Lasketun taulukon luominen
Luo luettelo päivämääristä 7 päivän välein alkaen valitusta päivämäärästä leikkuriin. Varmista sitten, että matriisi luo päivien lukumäärän Näytettävät päivämäärät -osoittimen valinnan perusteella. Tätä varten sinun on ensin luotava .
Laskettu taulukko auttaa visualisoimaan, kuinka päivämäärät luodaan DAX-koodin sisällä. Siirry tietonäkymään ja napsauta Uusi taulukko.
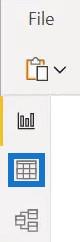
Syötä muuttuja SelectedDate ja rinnasta se DATE - funktioon. Syötä sitten päivämäärä sulkeisiin. Luo seuraavaksi toinen muuttuja, joka määrittää matriisissa näytettävän päivämäärän määrän. Syötä DatesToShow ja rinnasta se päivämäärien määrään.
Luo sen jälkeen toinen muuttuja, joka luo päivämääräluettelon 7 päivän välein. Syötä DatesList ja käytä GENERATESERIES -toimintoa. on funktio, joka luo numeroluettelon syöttämällä useita argumentteja.
Syötä ensimmäiselle argumentille SelectedDate – (DatesToShow * 7) aloitusarvoksi. Syötä seuraavaksi SelectedDate loppuarvoksi. Syötä viimeiselle argumentille lisäysarvo tai päivämääräväli 7 . Kun olet valmis, sulje toiminto ja syötä RETURN ja DateList .
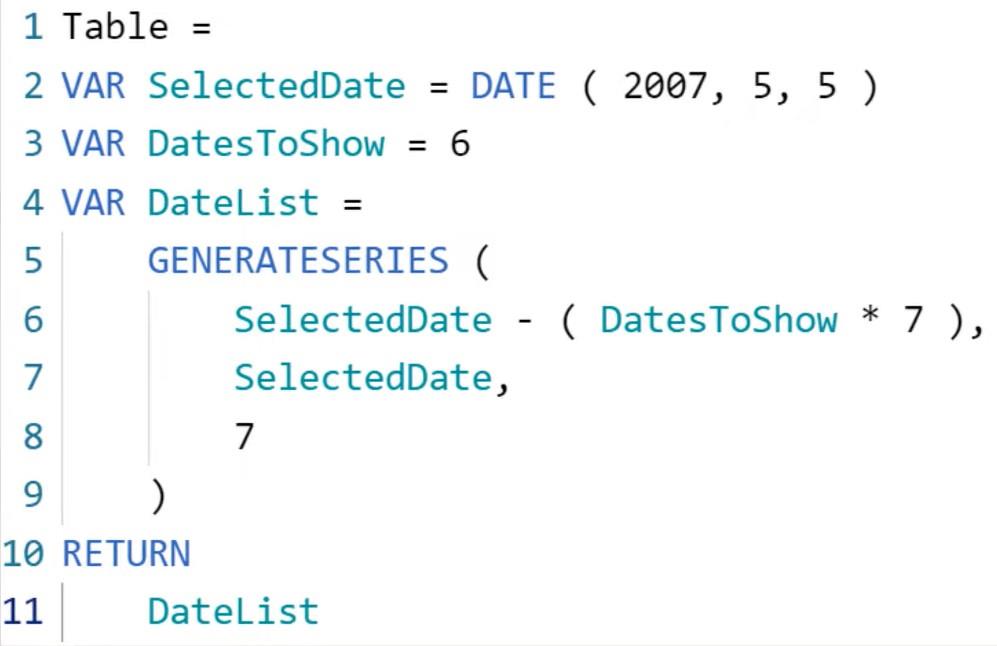
Näet sitten taulukon, joka sisältää seitsemän arvoa alkaen 5. toukokuuta ja palaa takaisin seitsemän askelin.
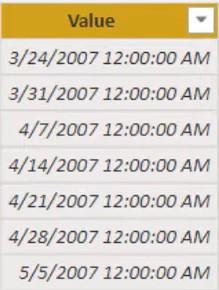
Nyt huomaat, että se loi liian monta päivämäärää kuin mitä tarvitset. Alkuperäisessä esimerkkiraportissa viimeinen päivämäärä, joka näytetty samoilla päivämäärillä ja päivämäärillä, oli 31. maaliskuuta.
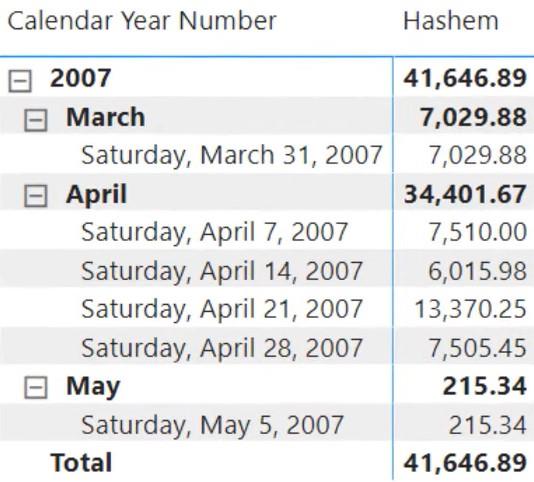
Voit korjata tämän muuttamalla DatesToShow-muuttujan arvon 5:ksi tai vähentämällä 1:n 6:sta. Tässä esimerkissä 1 vähennetään 6:sta.
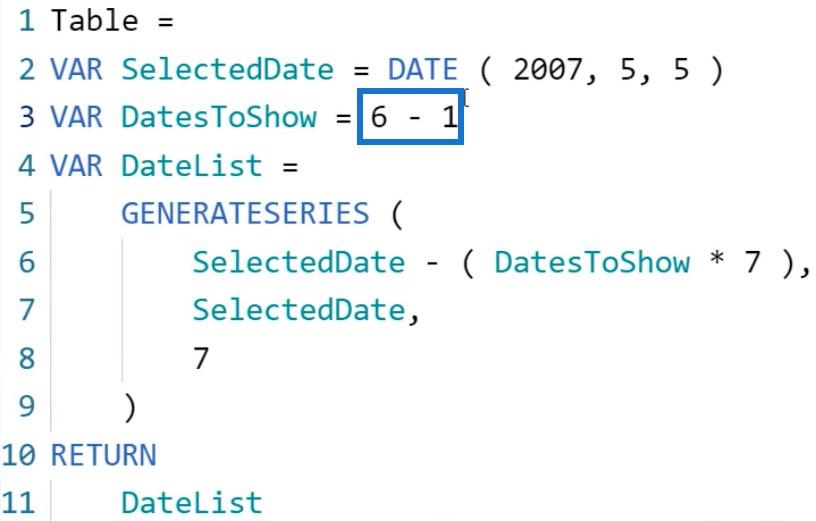
Sen jälkeen näet, että arvot päättyvät 31. maaliskuuta.
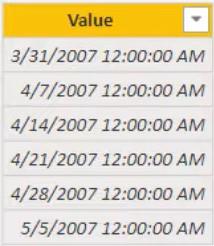
Päivämäärien lisääminen suodatinkontekstiin
Seuraavaksi sinun on käytettävä ja lisättävä nämä päivämäärät päivämääräsuodatinkontekstiin. Sinun on myös laskettava Myyntisumma suodatinkontekstissa. Joten kopioi GENERATESERIES - syntaksi ja palaa mittaasi.
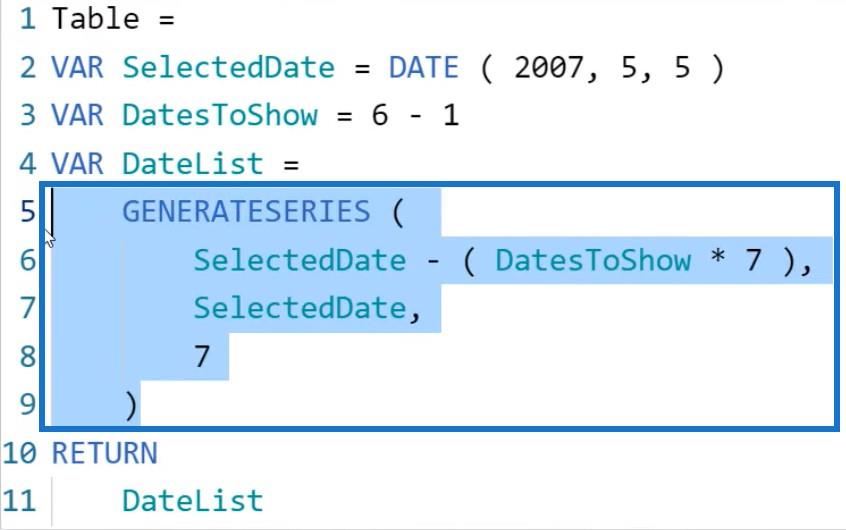
Lisää mittaan uusi muuttuja ja syötä DatesToShow . Yhdistä sitten kyseinen muuttuja GENERATESERIES -syntaksiin. Muuta syntaksin sisällä olevat muuttujat SelectedDate arvosta DisSelectedDate ja DatesToShow arvoksi ValuesToShow .
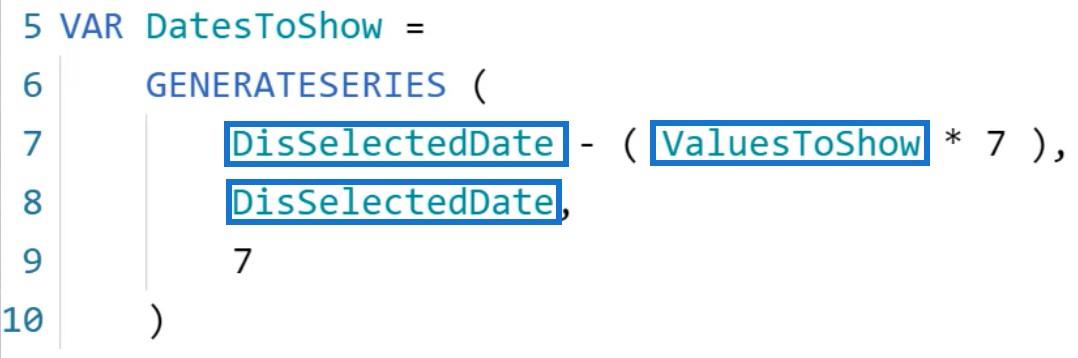
Luo lopuksi muuttuja tulokselle. Yhdistä se Total Sales- ja DatesToShow-kohdan CLCULATE- funktioon lisätäksesi kaikki GENERATESERIES -syntaksista saadut päivämäärät suodatinkontekstiin. Kun olet valmis, syötä tulos RETURN- toimintoon .
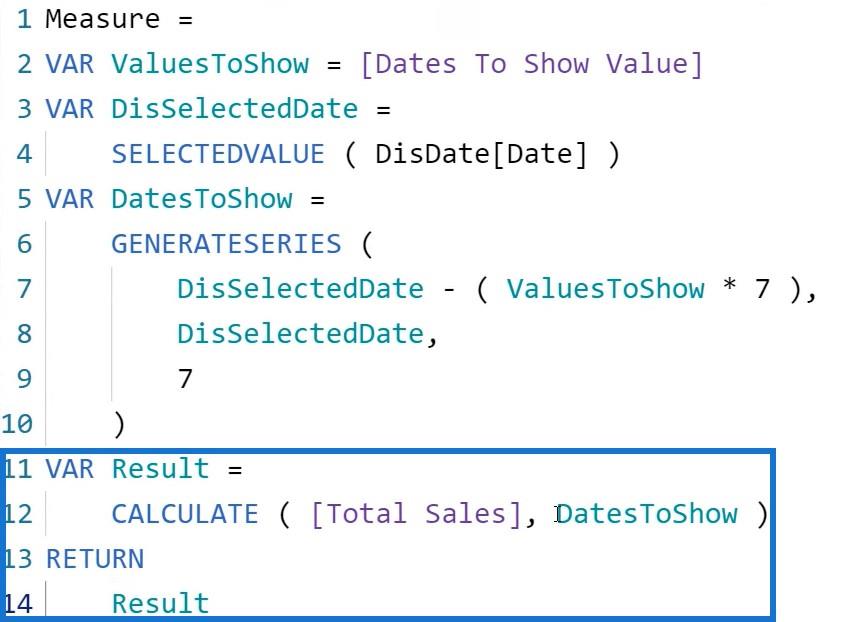
Nyt näet, että matriisi ei näytä päivämääriä, joita DAX-koodi pyytää. Jos tuot kokonaismyyntiluvun matriisiin, näet, että koodi palauttaa itse myyntimäärän.
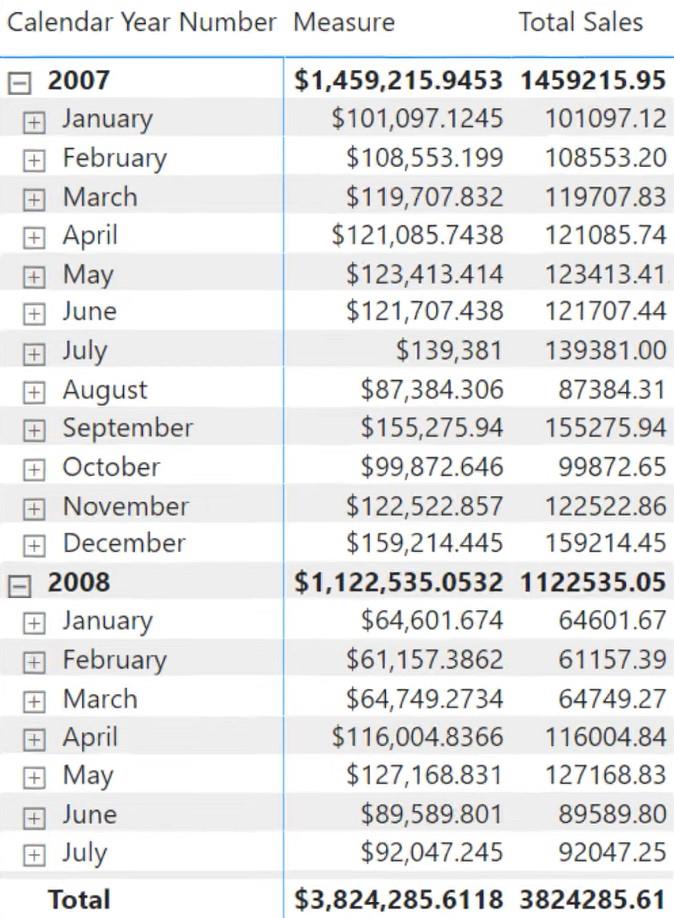
Mittauksen ongelmana on, että GENERATESERIES- syntaksissa luodulla päivämäärällä on datalinja katkaistun päivämäärätaulukon kanssa. Tämä tarkoittaa, että Päivämäärä-taulukkoa ei ole yhdistetty Myynti-taulukkoon. Tästä syystä kun päivämääräluetteloa käytettiin suodatinkontekstissa, se ei sisältänyt Myyntitaulukkoa.
Sinun on käytettävä funktiota virtuaalisten suhteiden luomiseen ja suodatinkontekstin käyttämiseen.
TREATAS-ohjelman käyttäminen päivämäärän korjaamiseen LuckyTemplates Matrixissa
Sinun on käsiteltävä GENERATESERIES- syntaksista saatuja arvoja ikään kuin ne olisivat osa alkuperäistä päivämäärätaulukkoa. Tämä on pohjimmiltaan linjan rakentamista tietomallissa olevan päivämäärätaulukon Päivämäärä-sarakkeesta.
Joten syötä Result-muuttujaan TREATAS Total Sales -taulukon jälkeen ja anna argumentit. Anna ensimmäiselle argumentille sarake tai taulukko, jolla ei ole suhdetta. Tässä tapauksessa käytetään DatesToShow- saraketta.
Anna toista argumenttia varten sarake, johon haluat yhdistää ensimmäisen argumentin sarakkeen linjan. Tässä esimerkissä käytetään Päivämäärät-taulukon Päivämäärä-saraketta.
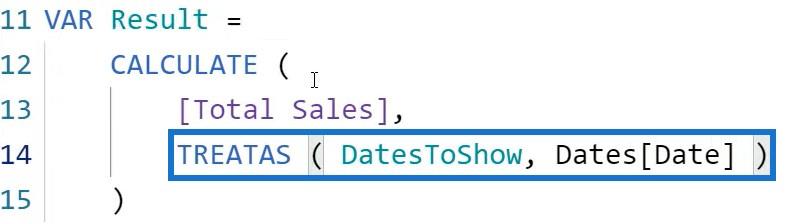
Koodin korjauksista huolimatta matriisin Mitta-sarake ei silti näytä oikeita arvoja sliceriä käytettäessä. Voit myös huomata, että sarakkeen sisällä olevat arvot toistuvat.
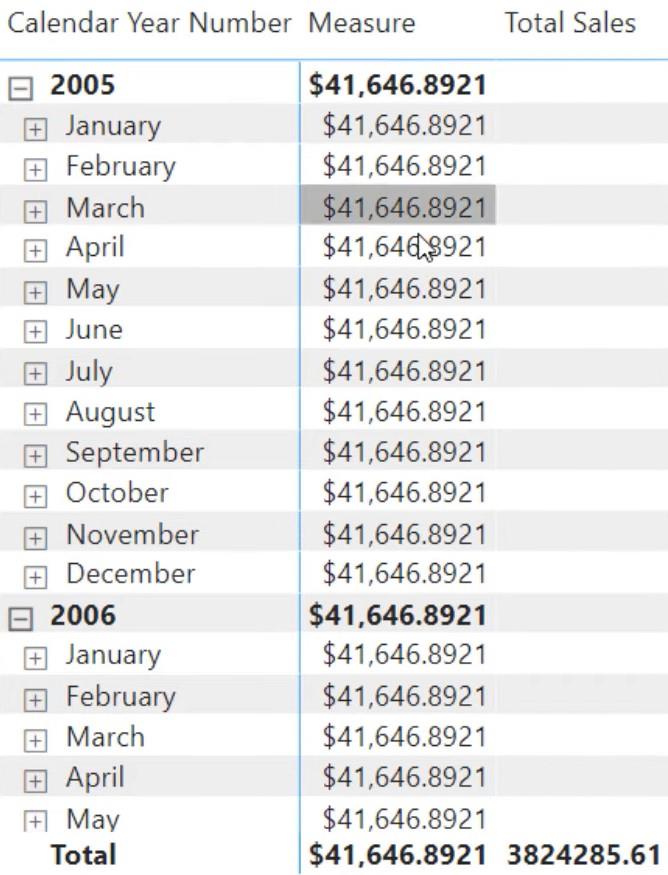
Ongelma piilee koodin kirjoitustavassa. TREATAS käyttää kaikkia arvoja suodatinkontekstiin jaohittaa nykyisen suodatinkontekstin valittuna päivänä kaikilla arvoilla, jotka on haettu GENERATESERIES- funktiosta.
KEEPFILTERS-toiminnon käyttäminen TREATASissa
Varmistaaksesi, että suodatin ruiskutetaan suodattimeen ohittamatta olemassa olevaa suodatinkontekstia, sinun on käytettävä KEEPFILTERS- toimintoa. muuttaa CLCULATE :n suodatussemantiikkaa.
Syötä KEEPFILTERS ennen TREATAS- toimintoa ja vahvista mitta.
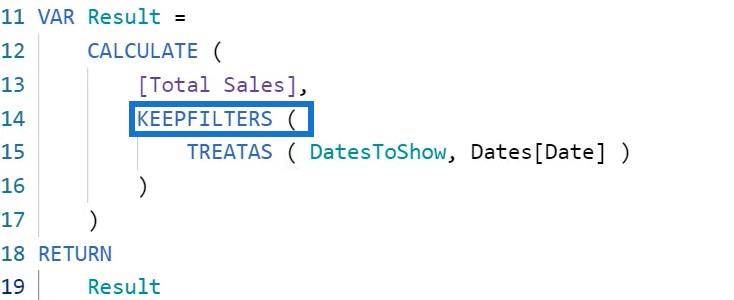
Näet nyt, että Mitta-sarakkeen arvot eivät toistu.
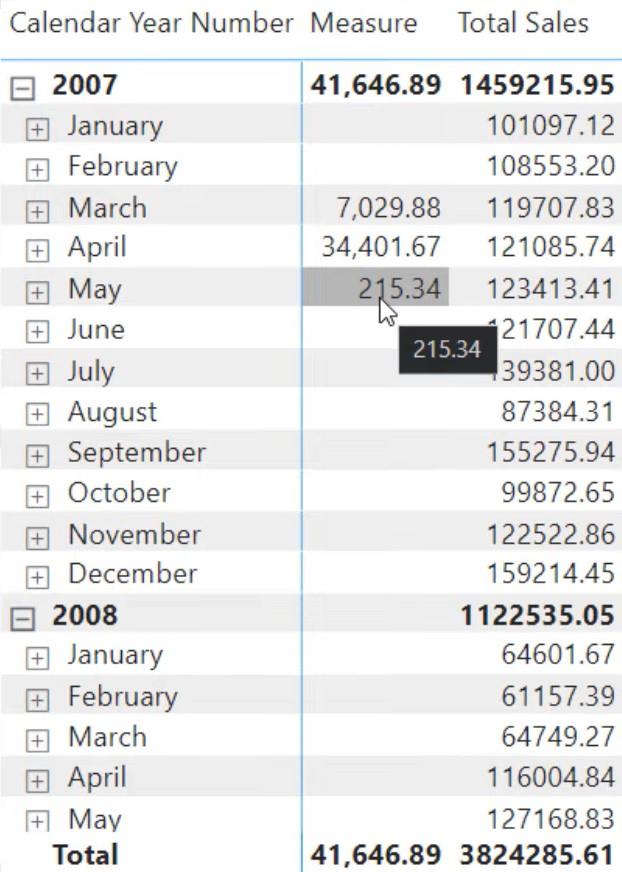
Jos laajennat touko- ja huhtikuuta, huomaat, että Mitta-sarakkeen arvot ovat yhtä suuret kuin Kokonaismyynti-sarakkeen arvot.
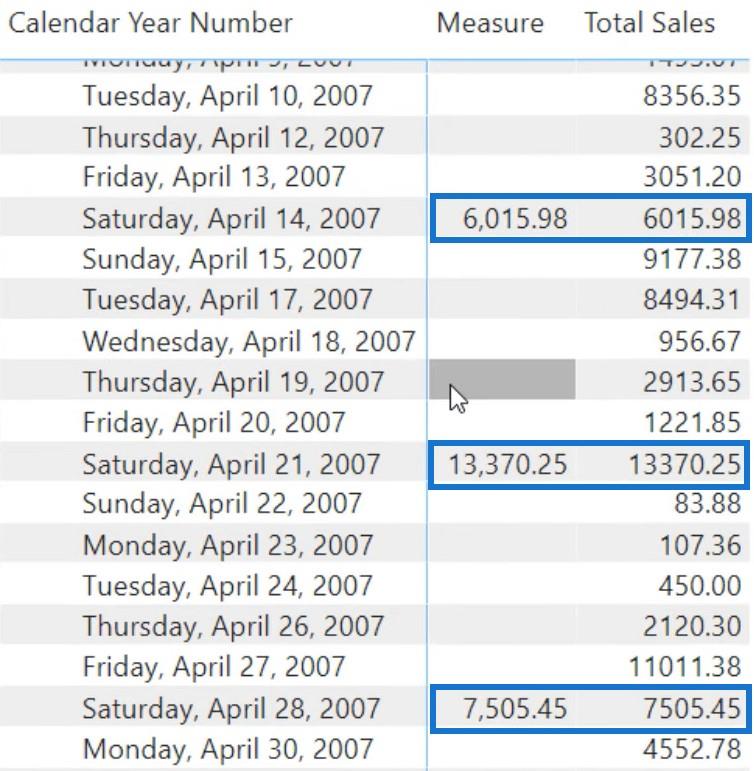
Poista kokonaismyynnin mitta matriisista ja valitse numero näytettävät päivämäärät -osoittimesta. Näet sitten vastaavan määrän päivämääriä matriisissa.
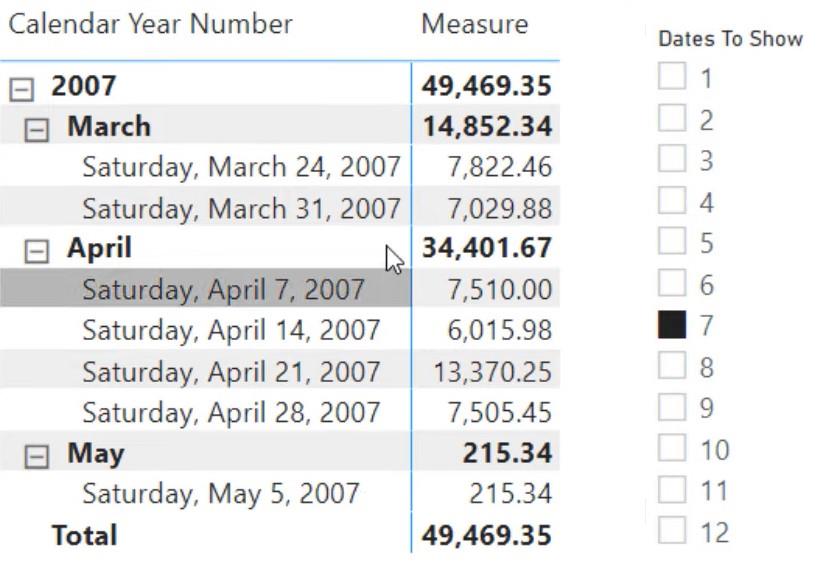
Puuttuvien päivämääräongelmien korjaaminen LuckyTemplates Matrixissa
Toinen tämän raportin ongelma on, että kun valitset 8 DatesToShow- leikkauksessa, matriisi ei muutu.
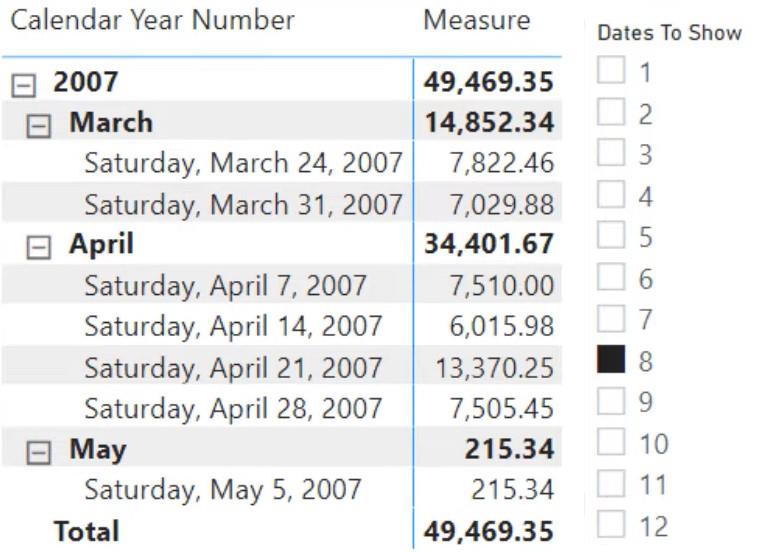
Jos valitset viipaloittimesta 9, matriisi näyttää vain 8 päivämäärää. Huomaat myös, että 17. maaliskuuta puuttuu päivämääräluettelosta.
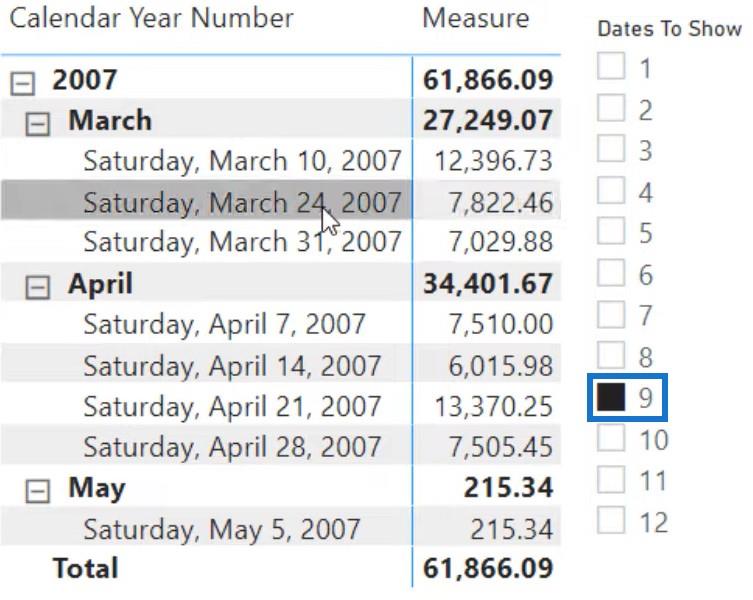
Syynä on, että joinakin päivinä Päivämäärä-taulukossa ei ole vastaavia tapahtumia Myynti-taulukossa. Joten mitta palauttaa tyhjän näille päivämäärille. Koska se palauttaa tyhjänä, matriisin takana oleva koodi poistaa tyhjät rivit tuloksesta.
LuckyTemplates käyttää sitten palautettua tulosta matriisin täyttämiseen. Joten koska jotkut päivät palautuvat tyhjinä, et näe näiden päivien myyntiä ja merkintöjä matriisissa.
Jos haluat näyttää jotain päiviltä, joiden tiedoissasi ei ole myyntiä, palaa mittaan ja poista CLCULATE -syntaksi.
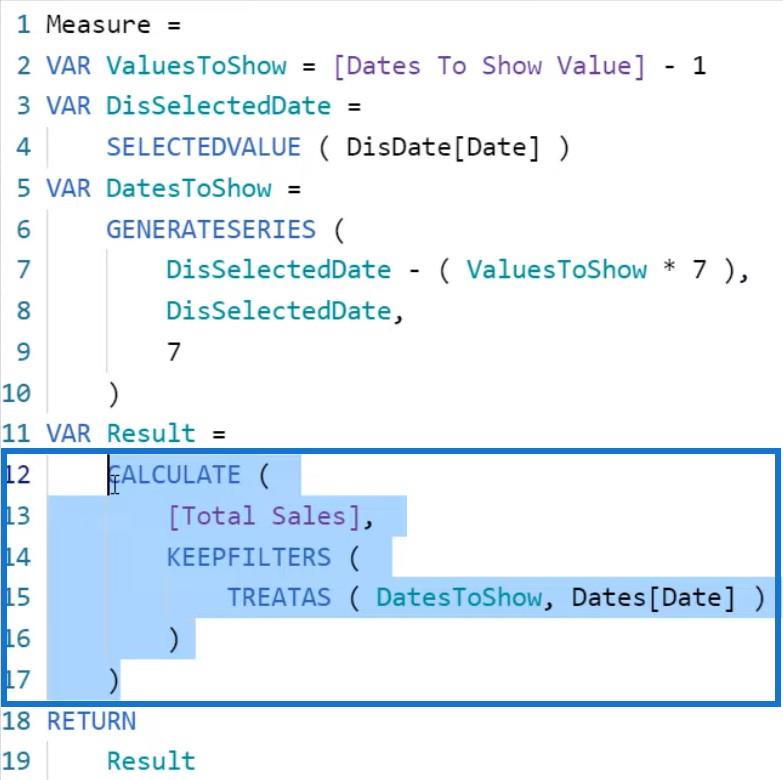
DAX:n käyttäminen puuttuvan päivämäärän ratkaisemiseen LuckyTemplatesissa
Luo tietolinja kirjoittamalla TREATAS Päivämäärät- taulukon DatesToShow- ja Date- sarakkeiden päälle . Tarkista sitten, ovatko kaikki TREATAS- funktion palauttamat päivämäärät sisällytetty suodatinkontekstiin.
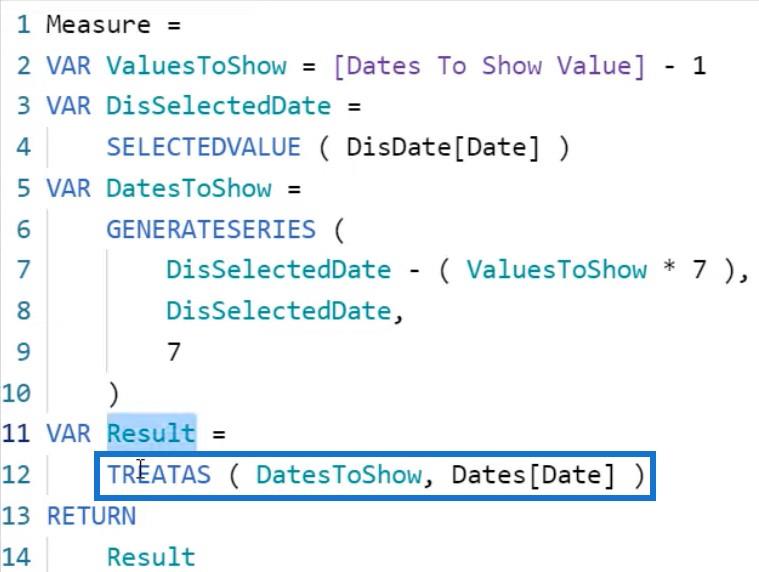
Sieltä jaa suoritus useilla muuttujilla. Muuta muuttujan nimi Result arvosta CreateDataLineage osoittaaksesi, että se tallentaa TREATAS -tuloksen .
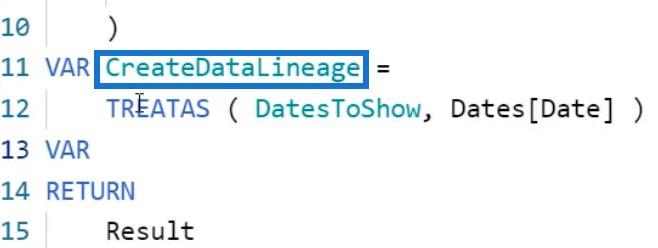
Luo sitten toinen muuttuja, joka sisältää kaikki päivämäärät, jotka näkyvät matriisista tulevassa suodatinkontekstissa. Syötä VisibleDate muuttujan nimeksi ja käytä sitä Date- sarakkeen päälle .
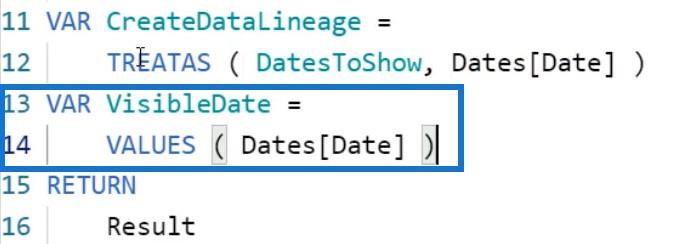
Seuraavaksi luodaan TREATAS- funktion tuloksen päälle sarake, joka sisältää myyntimäärän. Kirjoita muuttujan nimeksi DatesWithSales ja käytä sitä CreateDataLineage- muuttujan päälle .
Luo funktion sisällä uusi sarake ja anna sille nimeksi Myyntimäärä Kokonaismyynti -suureen rivikontekstissa käynnistääksesi kontekstin muutoksen.
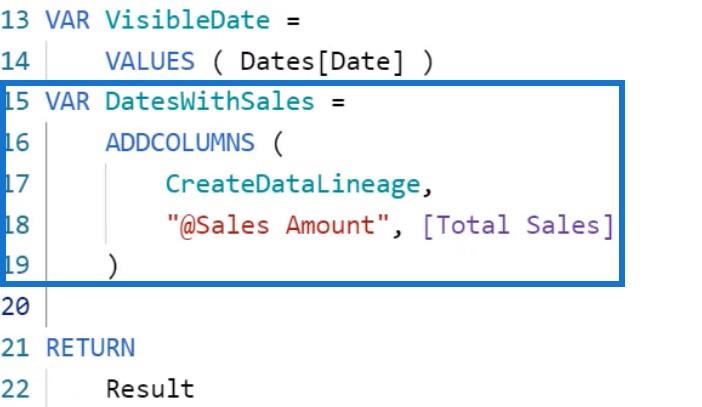
Luo sen jälkeen muuttuja, joka tarkistaa, sisällytetäänkö kaikki DatesWithSales -muuttujaan tallennetut päivämäärät suodatinkontekstiin. Syötä IsDateInFilterContext muuttujan nimeksi ja käytä funktiota.
Kirjoita sieltä DatesWithSales funktion ensimmäiseksi argumentiksi. Syötä seuraavaksi Päivämäärät[Päivämäärä] IN VisibleDate toiseksi argumentiksi tarkistaaksesi, sisältyykö DatesWithSales- taulukon päivämäärä VisibleDate- muuttujaan.
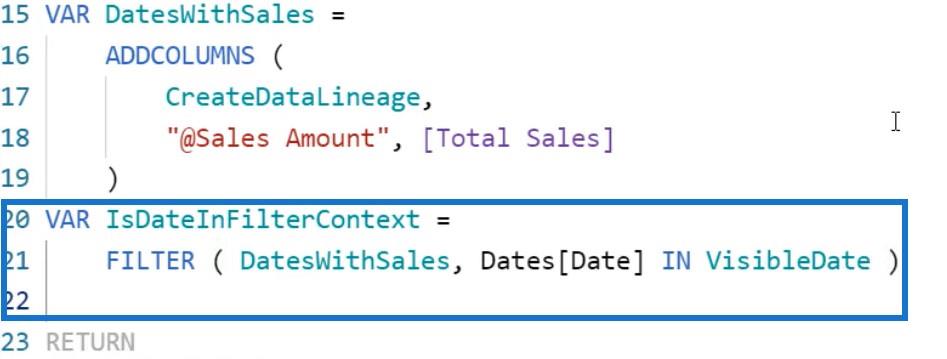
Viimeinen muuttuja, joka sinun on luotava, on Result . Käytä funktiota IsDateInFilterContext -muuttujan päällä . Kirjoita [@Sales Amount] + 0 sisällyttääksesi päivät, joita ei aiemmin sisällytetty.
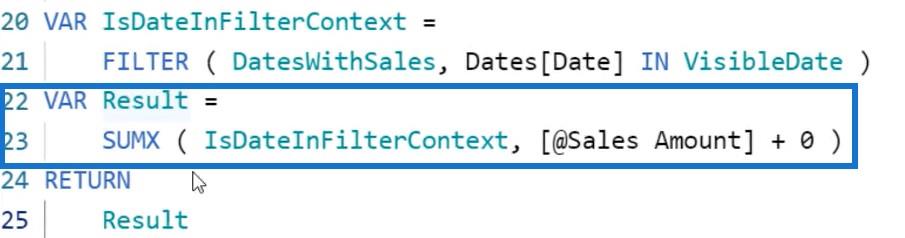
Kaiken tämän jälkeen näet puuttuvan päivämäärän, 17. maaliskuuta, matriisissa.
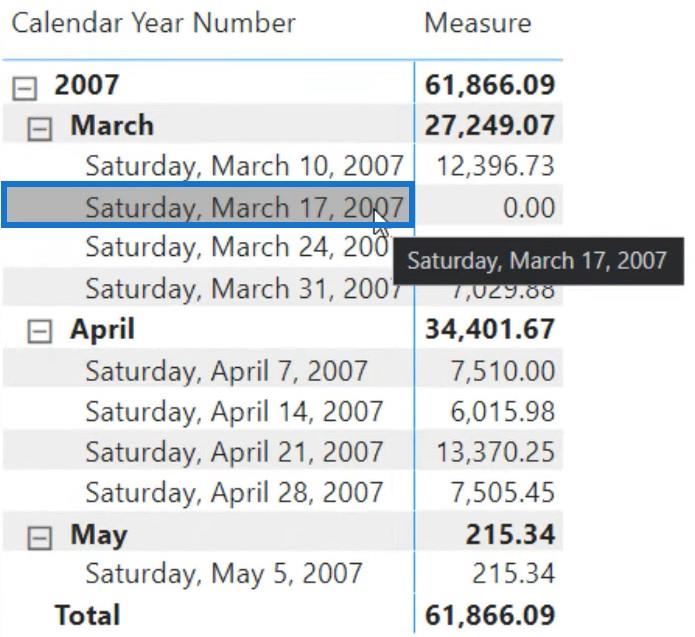
+0:n käyttö alkuperäisessä mitassa
Edelliset vaiheet osoittivat, kuinka voit luoda suuren, joka sisältää kaikki päivämäärät, joilla ei ole tapahtumia Faktataulukossa. Jos nyt käytät + 0: aa alkuperäisessä luomassasi suuressa, Mitta-sarakkeen arvot ovat kaikki 0.
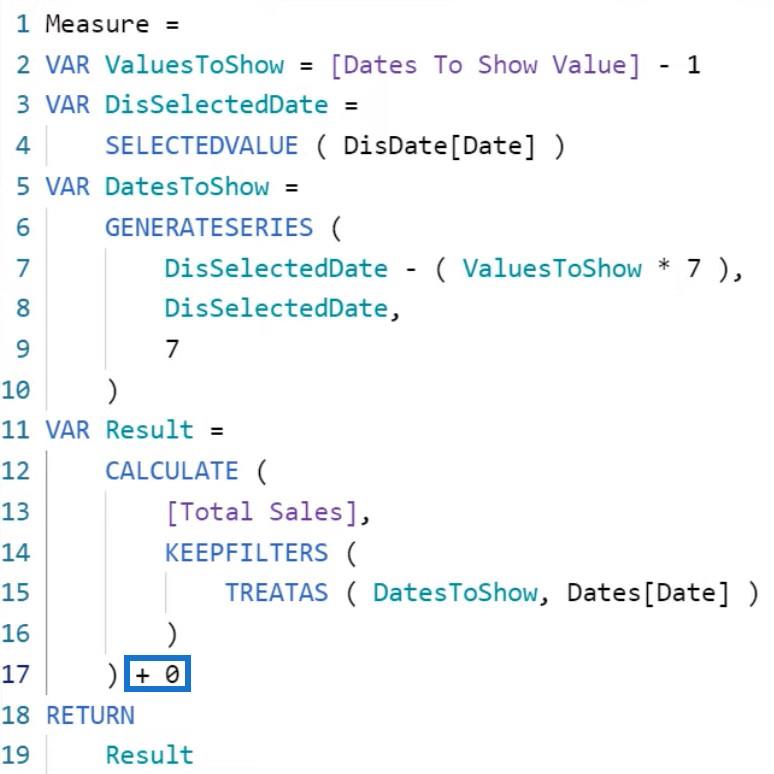
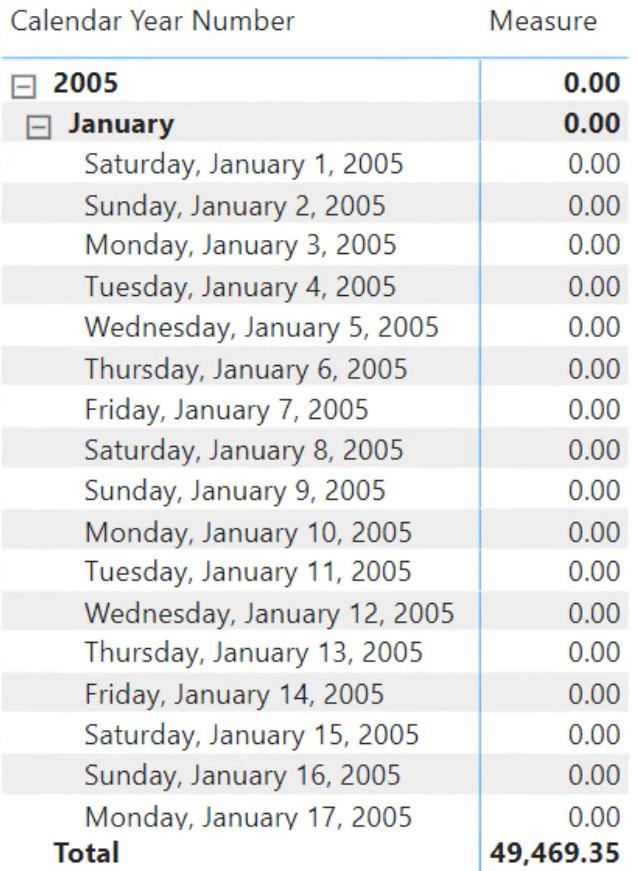
Syynä on se, että Tulos -muuttuja sisältää joko tyhjän tai myyntisumman. Joten jos lisäät 0, korvaat tyhjän kohdan 0:lla. Muista, että tiivistetyt sarakkeet poistavat tyhjät rivit tietojoukosta. Palauta ne LuckyTemplatesille, jotta ne voivat näyttää vain rajoitetut rivit, eivät tyhjiä osia.
Mutta koska 0 lisätään, tiivistelarake pakotetaan säilyttämään rivit. Sitten se palauttaa taulukon, joka sisältää kaikki Päivämäärät-taulukossa olevat päivämäärät ja näyttää nollan aina, kun se on sovellettavissa tai kun se on tyhjä.
Tästä syystä sinun täytyy kirjoittaa mitta uudelleen tavalla, jossa sinun tarvitsee vain lisätä 0 päivämääriin, jotka näkyvät suodatinkontekstissa ja sisältyvät DatesToShow- muuttujaan .
Johtopäätös
Jos haluat luoda dataraportin, jonka avulla voit valita tietyn päivämäärän , sinun on käytettävä laskettuja taulukoita ja. DAX-funktiot ja suuret on kirjoitettava siten, että niistä saadaan helposti tuloksia.
LuckyTemplates-taloudellinen hallintapaneeli tarjoaa kehittyneet työkalut taloudellisten tietojen analysointiin ja visualisointiin.
Opi käyttämään SharePointin <strong>automatisointiominaisuutta</strong> työnkulkujen luomiseen ja SharePoint-käyttäjien, kirjastojen ja luetteloiden mikrohallinnassa.
Ota selvää, miksi LuckyTemplatesissa on tärkeää pitää oma päivämäärätaulukko ja opi nopein ja tehokkain tapa tehdä se.
Tämä lyhyt opetusohjelma korostaa LuckyTemplates-mobiiliraportointiominaisuutta. Näytän sinulle, kuinka voit kehittää raportteja tehokkaasti mobiililaitteille.
Tässä LuckyTemplates Showcase -esittelyssä käymme läpi raportteja, jotka näyttävät ammattitaitoisen palveluanalytiikan yritykseltä, jolla on useita sopimuksia ja asiakkaiden sitoumuksia.
Käy läpi tärkeimmät Power Appsin ja Power Automaten päivitykset sekä niiden edut ja vaikutukset Microsoft Power Platformiin.
Tutustu joihinkin yleisiin SQL-toimintoihin, joita voimme käyttää, kuten merkkijono, päivämäärä ja joitain lisätoimintoja tietojen käsittelyyn tai käsittelyyn.
Tässä opetusohjelmassa opit luomaan täydellisen LuckyTemplates-mallin, joka on määritetty tarpeidesi ja mieltymystesi mukaan.
Tässä blogissa esittelemme, kuinka kerrostat kenttäparametreja pienillä kerroilla uskomattoman hyödyllisten näkemysten ja visuaalien luomiseksi.
Tässä blogissa opit käyttämään LuckyTemplates-sijoitus- ja mukautettuja ryhmittelyominaisuuksia näytetietojen segmentoimiseen ja luokitteluun kriteerien mukaan.








