LuckyTemplates Financial Dashboard -esimerkkejä: Tarkennetaan

LuckyTemplates-taloudellinen hallintapaneeli tarjoaa kehittyneet työkalut taloudellisten tietojen analysointiin ja visualisointiin.
Tässä opetusohjelmassa keskustelemme siitä, kuinka voimme käyttää UI Flow -tulosteita tiedon poimimiseen . Tätä käytetään pääasiassa kolmansien osapuolien sovelluksissa, joissa ei ole liittimiä tai API-liittymiä yhteyden muodostamista varten.
Lähtöjä käytetään, jos haluamme tallentaa käyttöliittymävirtaamme ja tallentaa sitten arvon siitä.
Sisällysluettelo
Käyttöliittymävirran luominen
Teemme esimerkiksi käyttöliittymän, joka avaa sääsovelluksen työpöydällämme ja kopioi lämpötilan tai nykyisen tilan sääsovellukseen tulostaakseen sen.
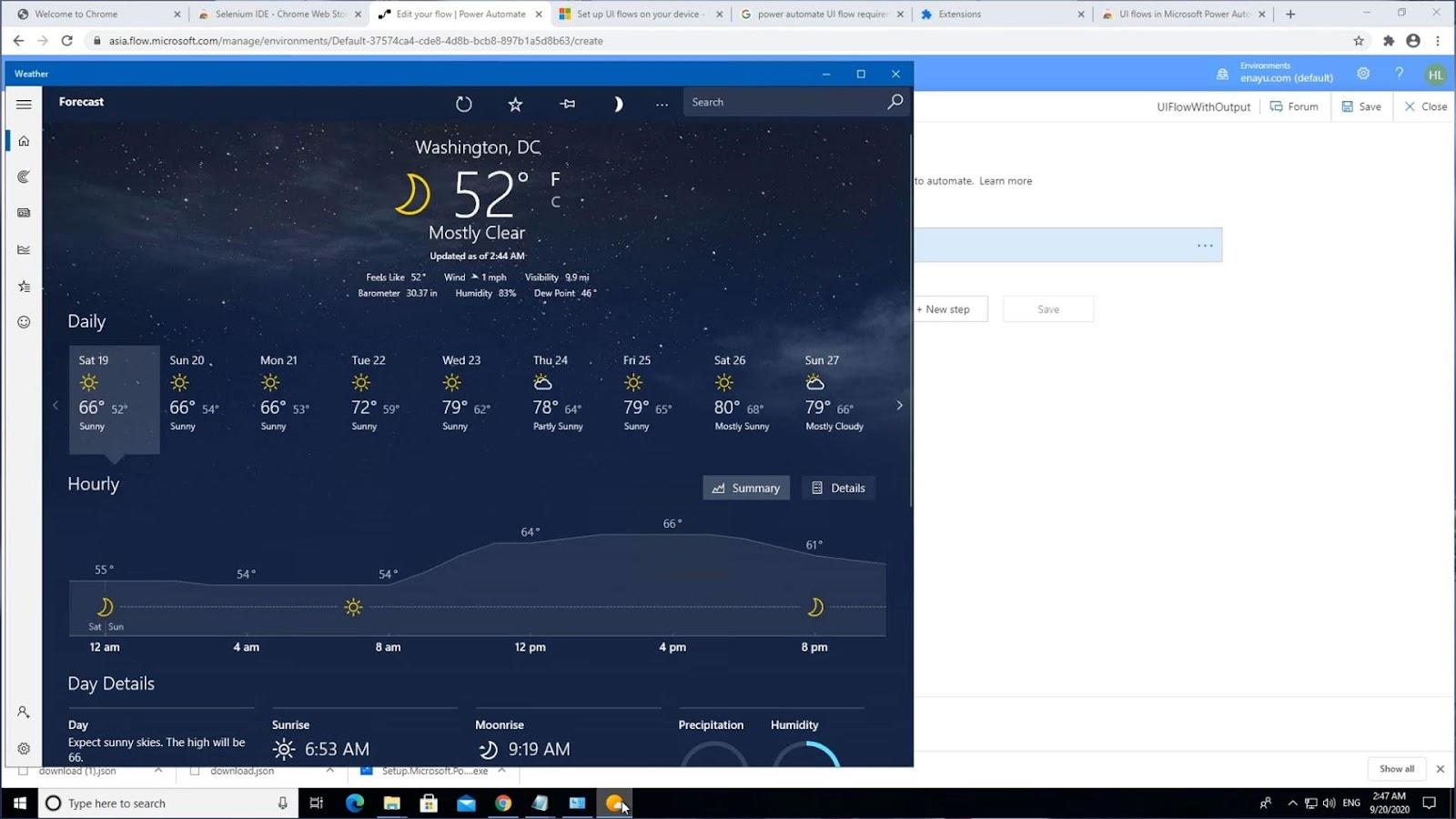
Tehdään ensin toinen käyttöliittymä.
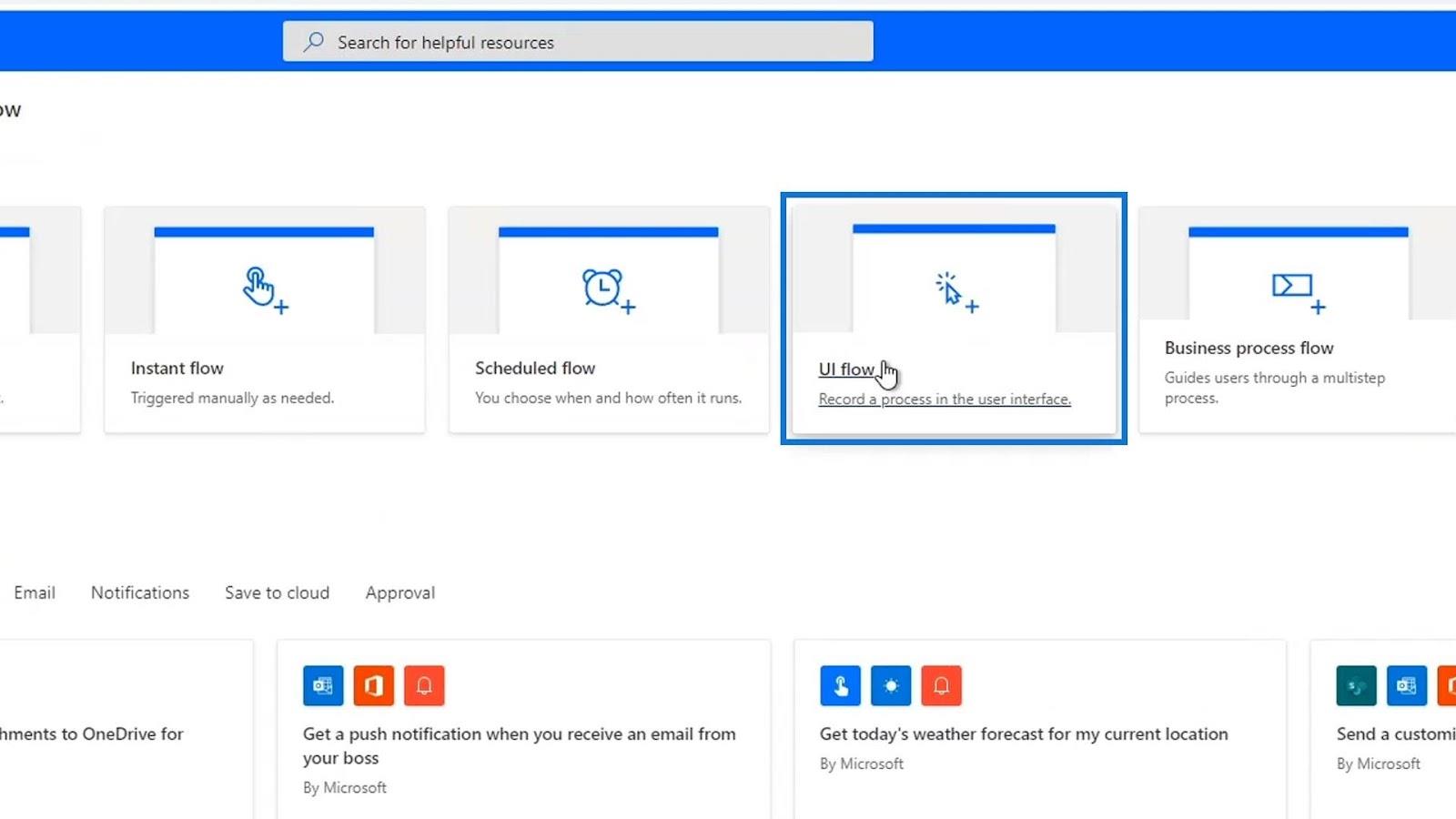
Käytämme uudelleen Windows-tallenninta ja napsauta sitten Seuraava .
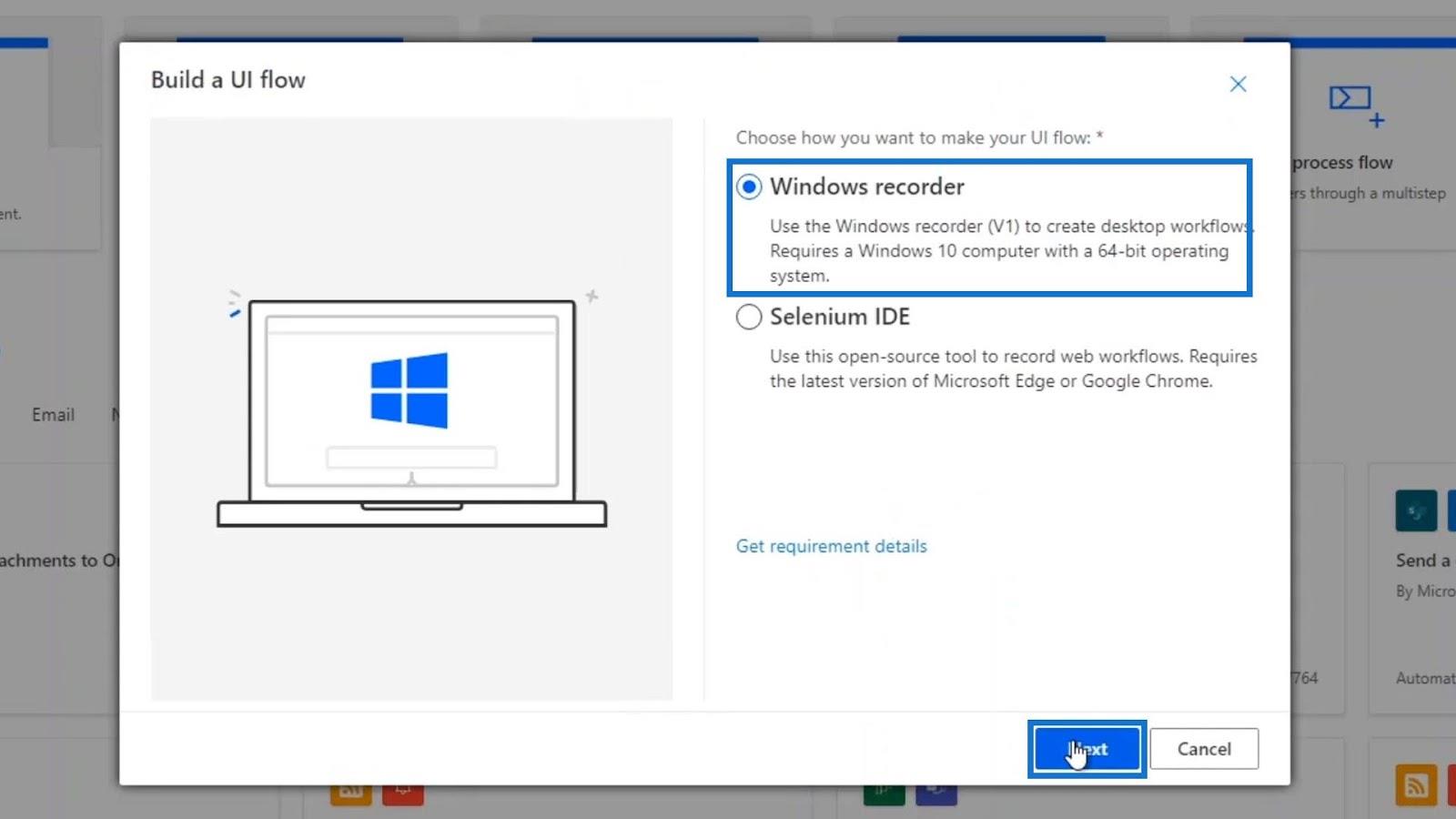
Asetetaan kulun nimeksi " UIFlowWithOutput " ja napsauta Seuraava .
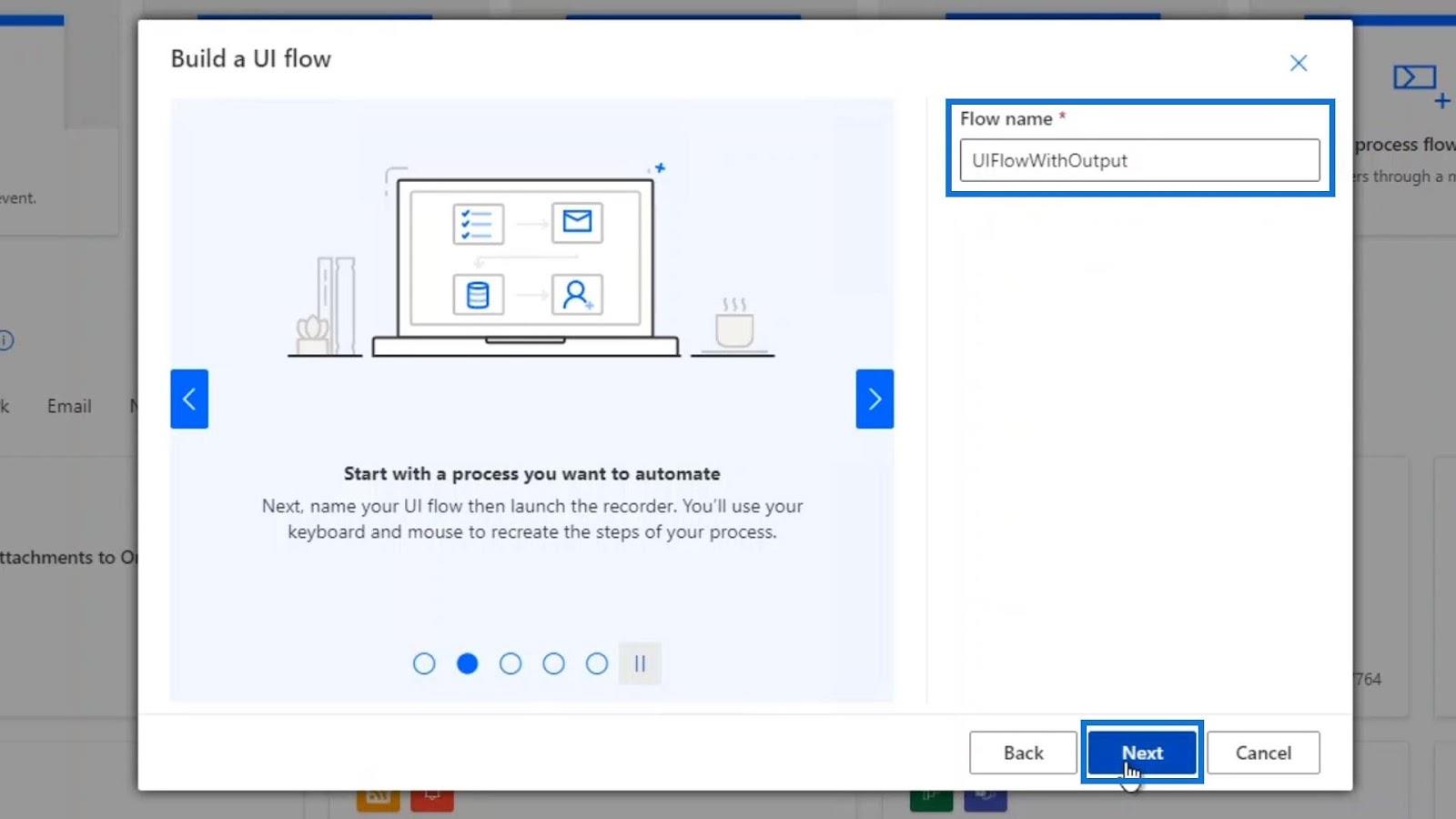
Älkäämme asettako tuloja, koska työskentelemme vain lähtöjen parissa. Joten napsauta vain Seuraava .
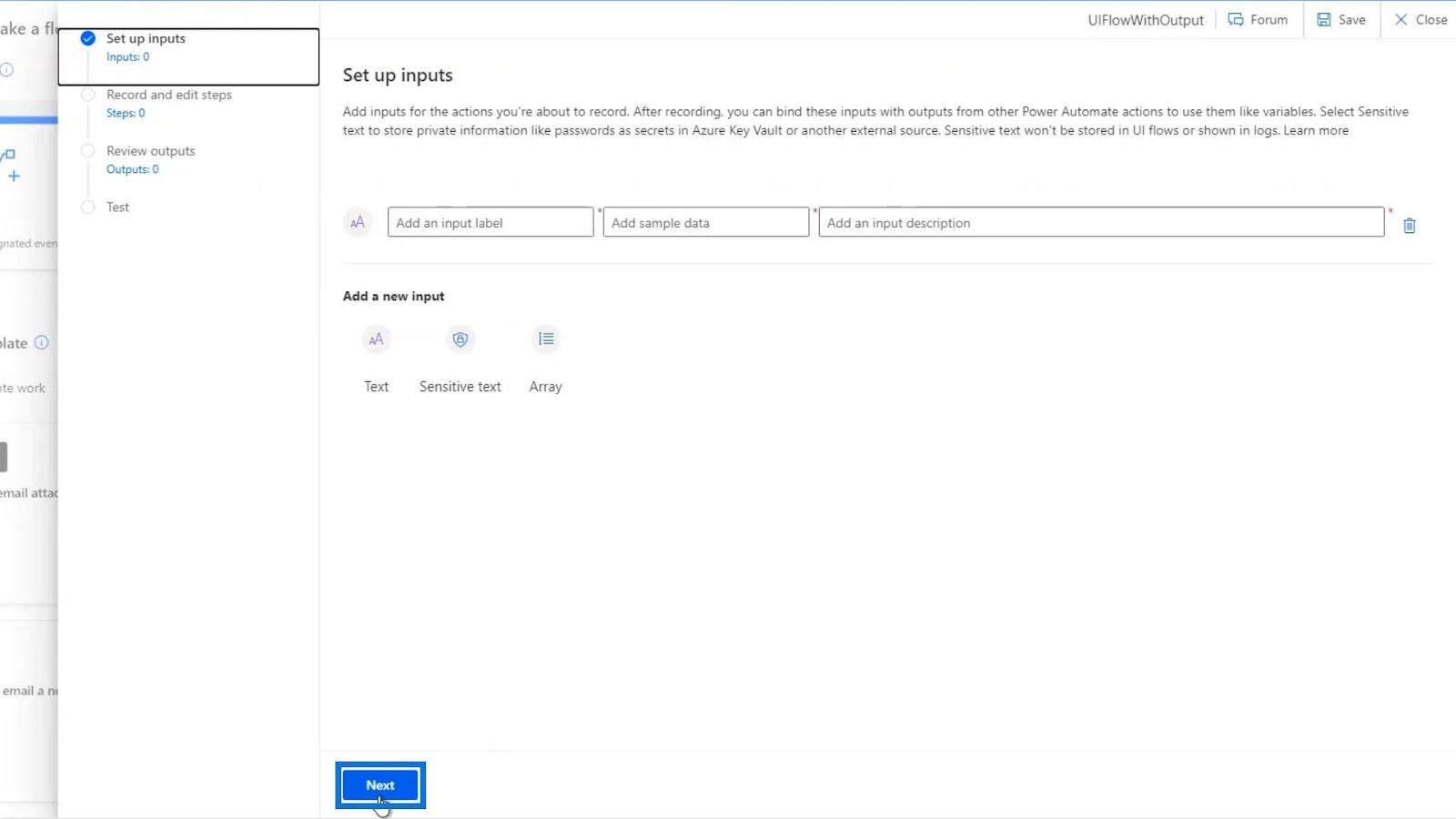
Napsauta sitten Uusi vaihe .
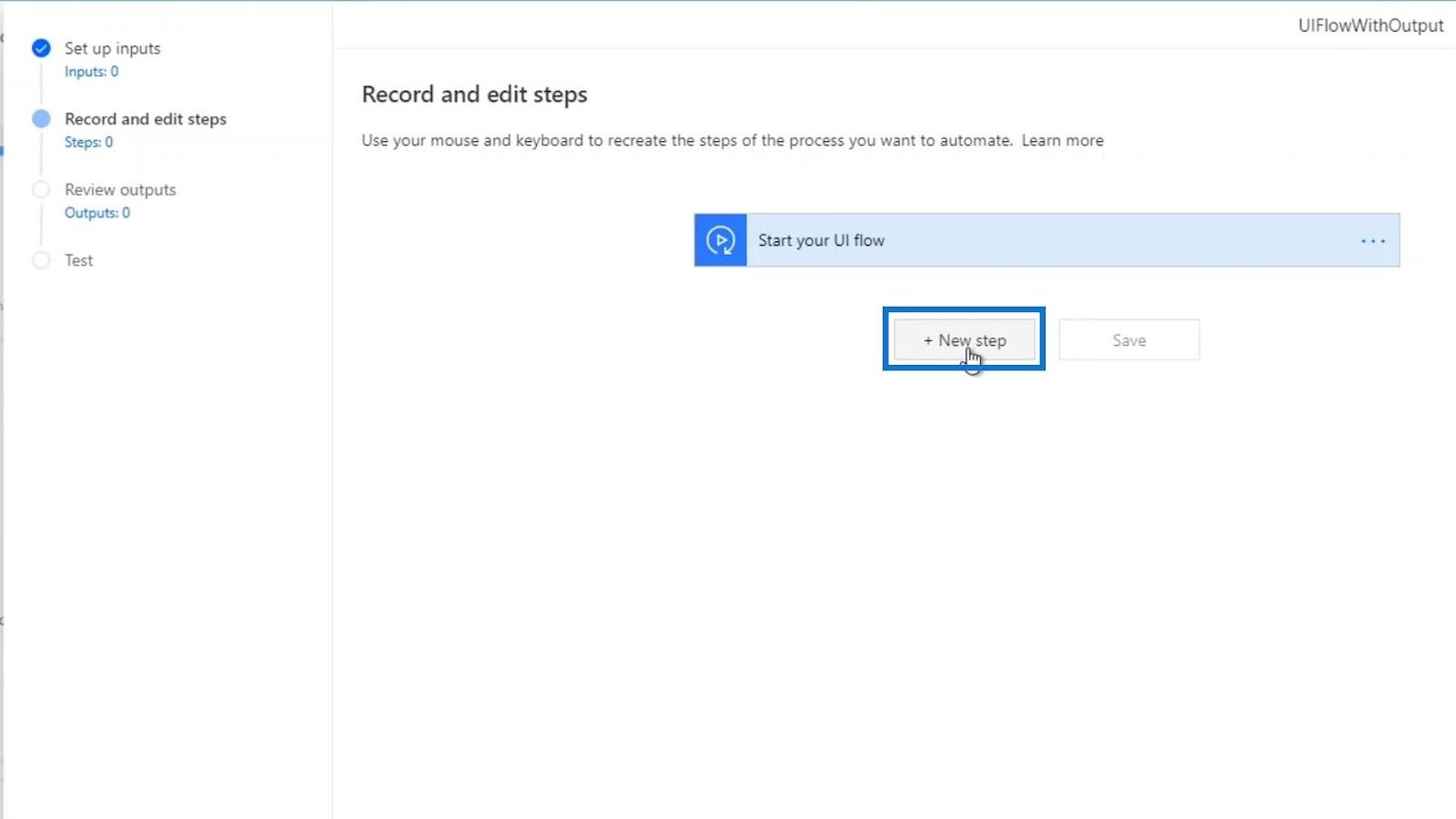
Tämän jälkeen avaa tallennin.
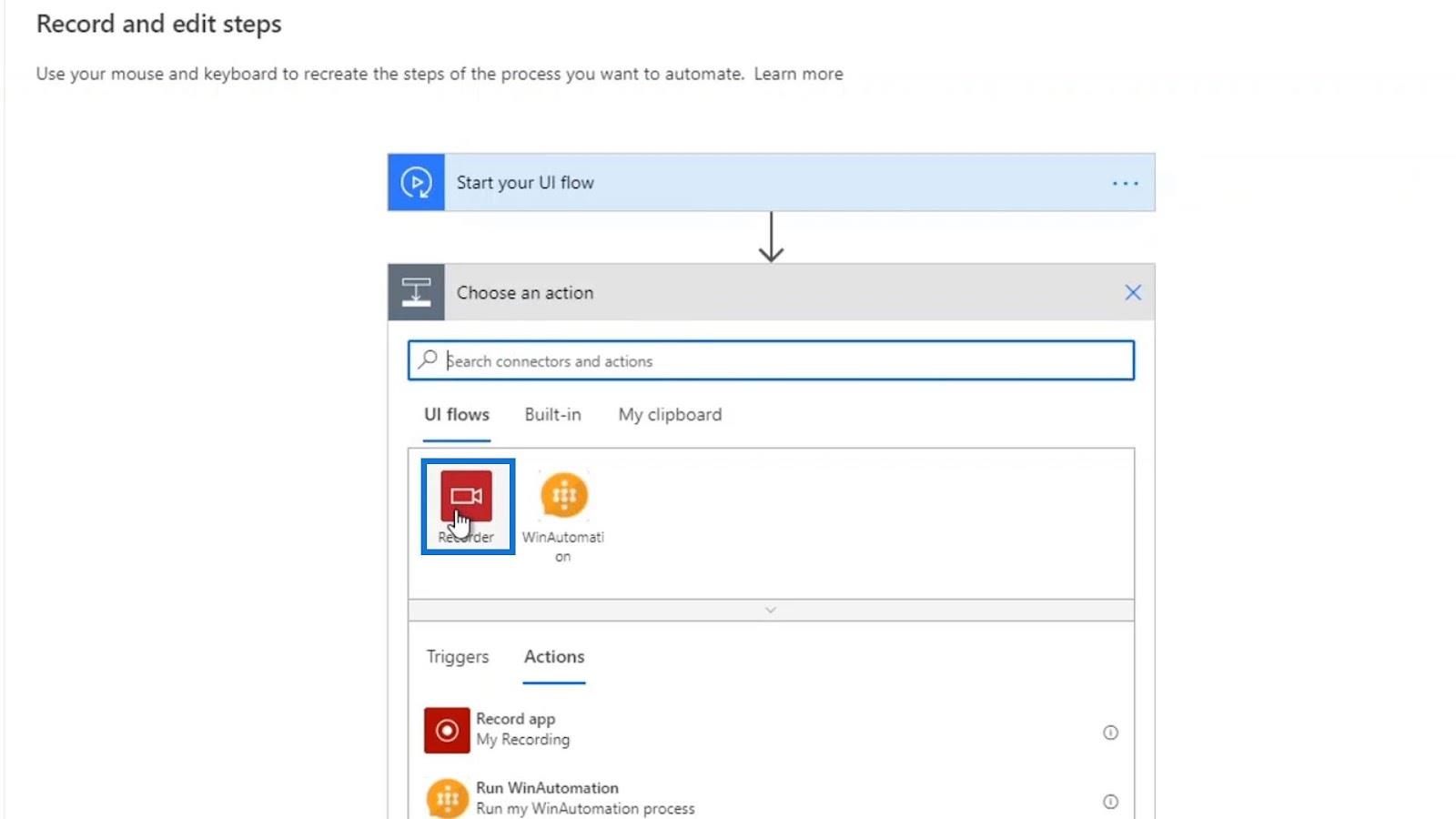
Valitse sitten Tallenna-sovellus .
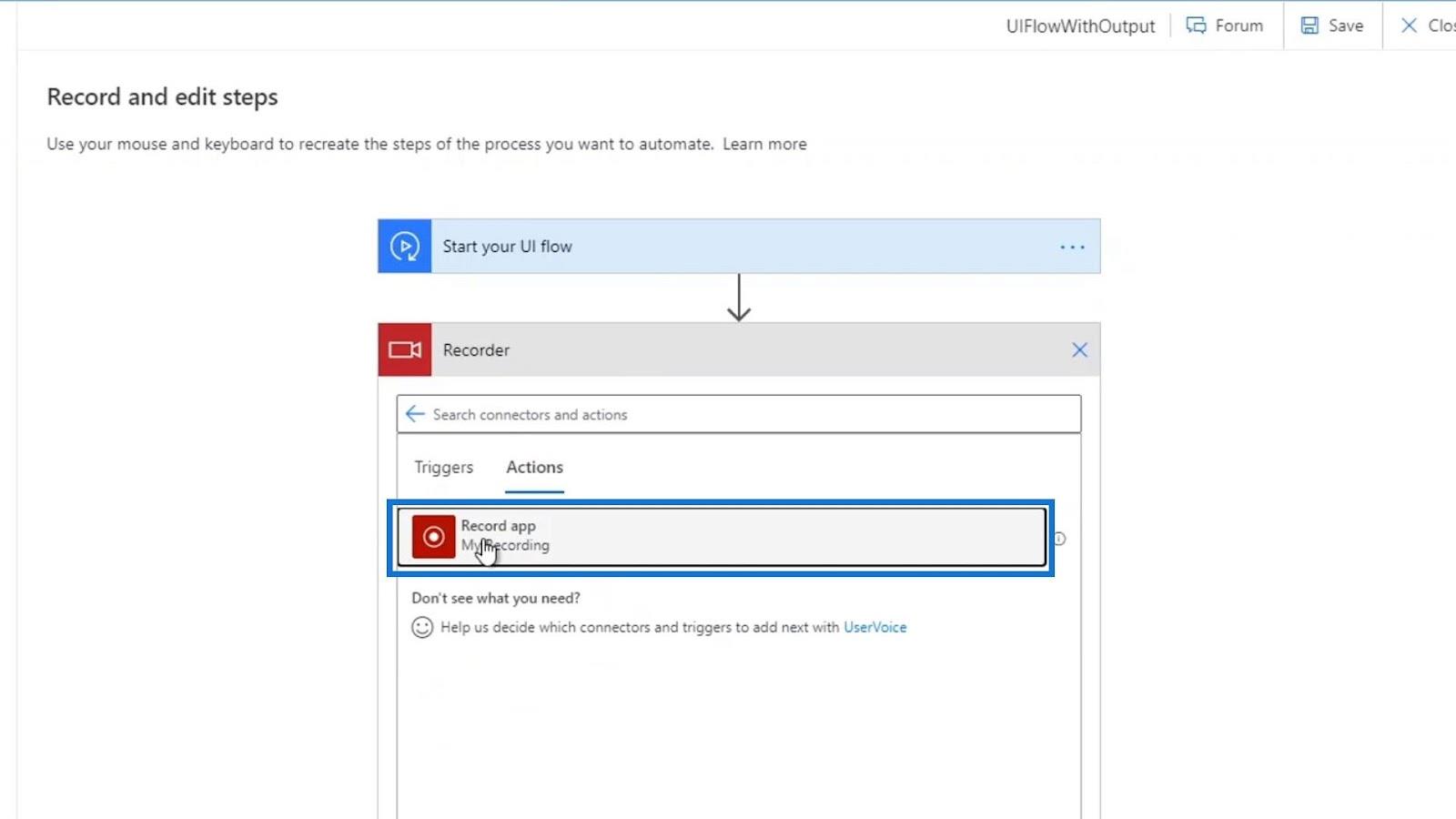
Käynnistetään tallennin.
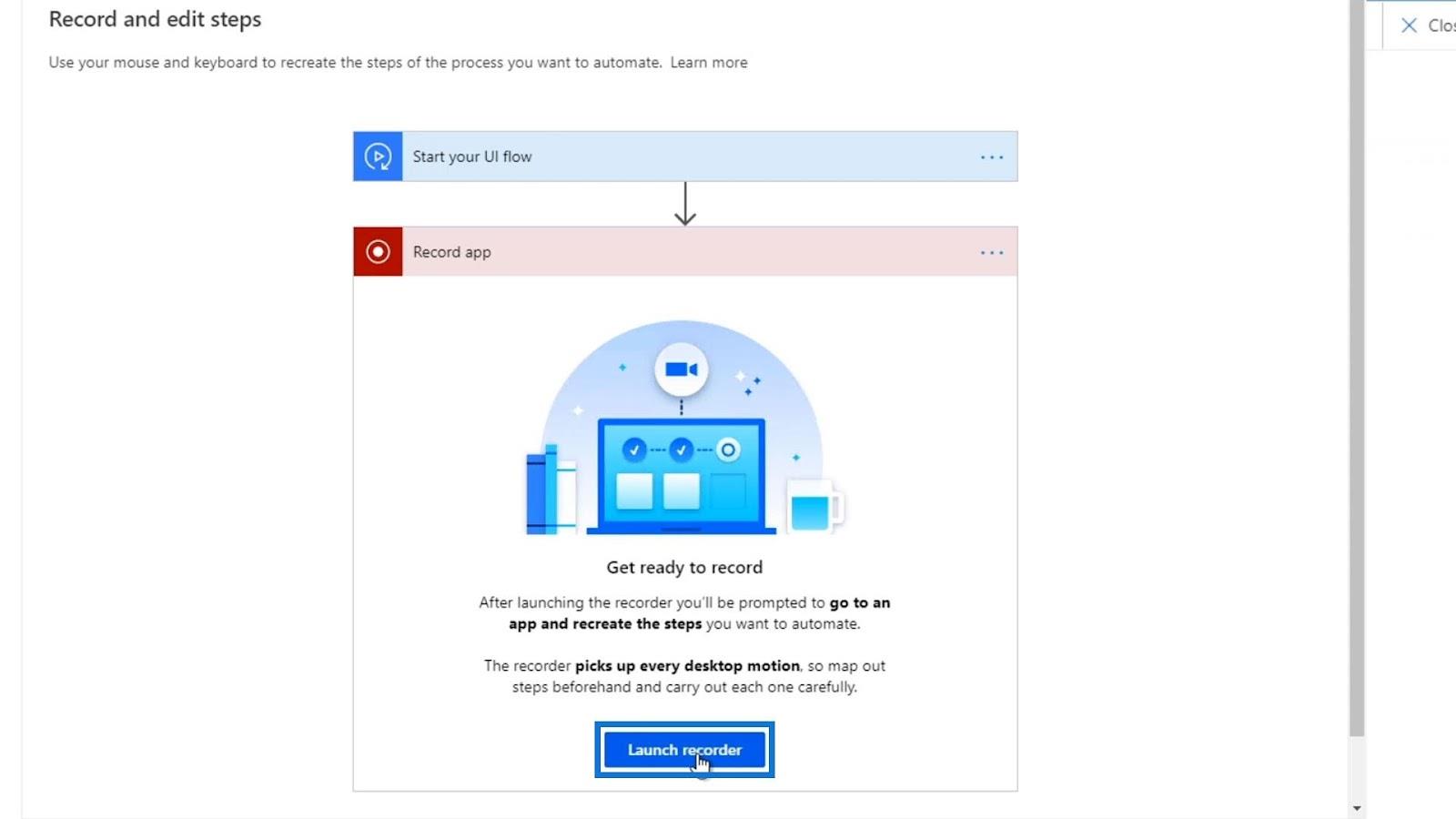
Napsauta sitten Tallenna .
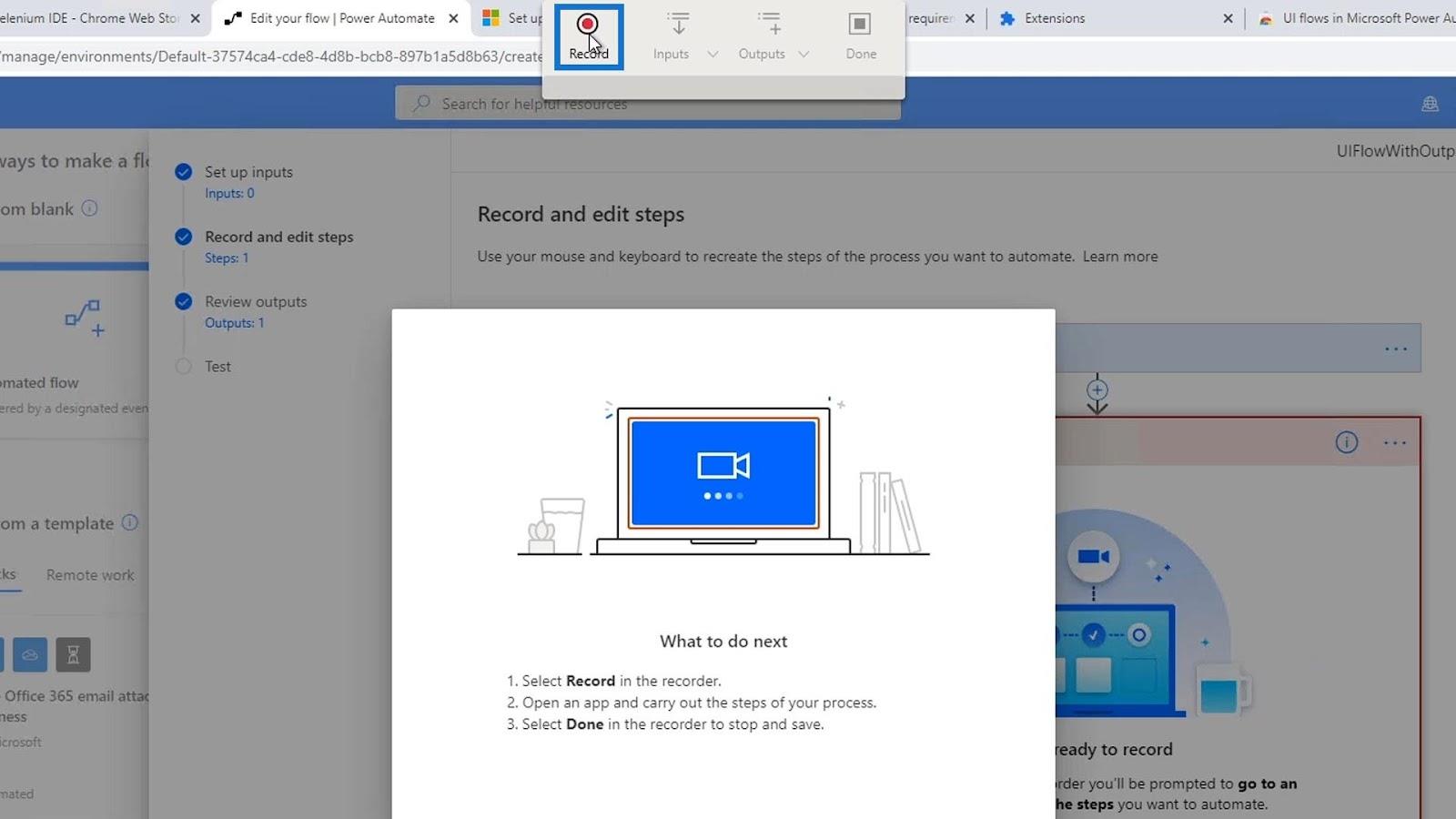
Meidän pitäisi nyt avata sääsovellus.
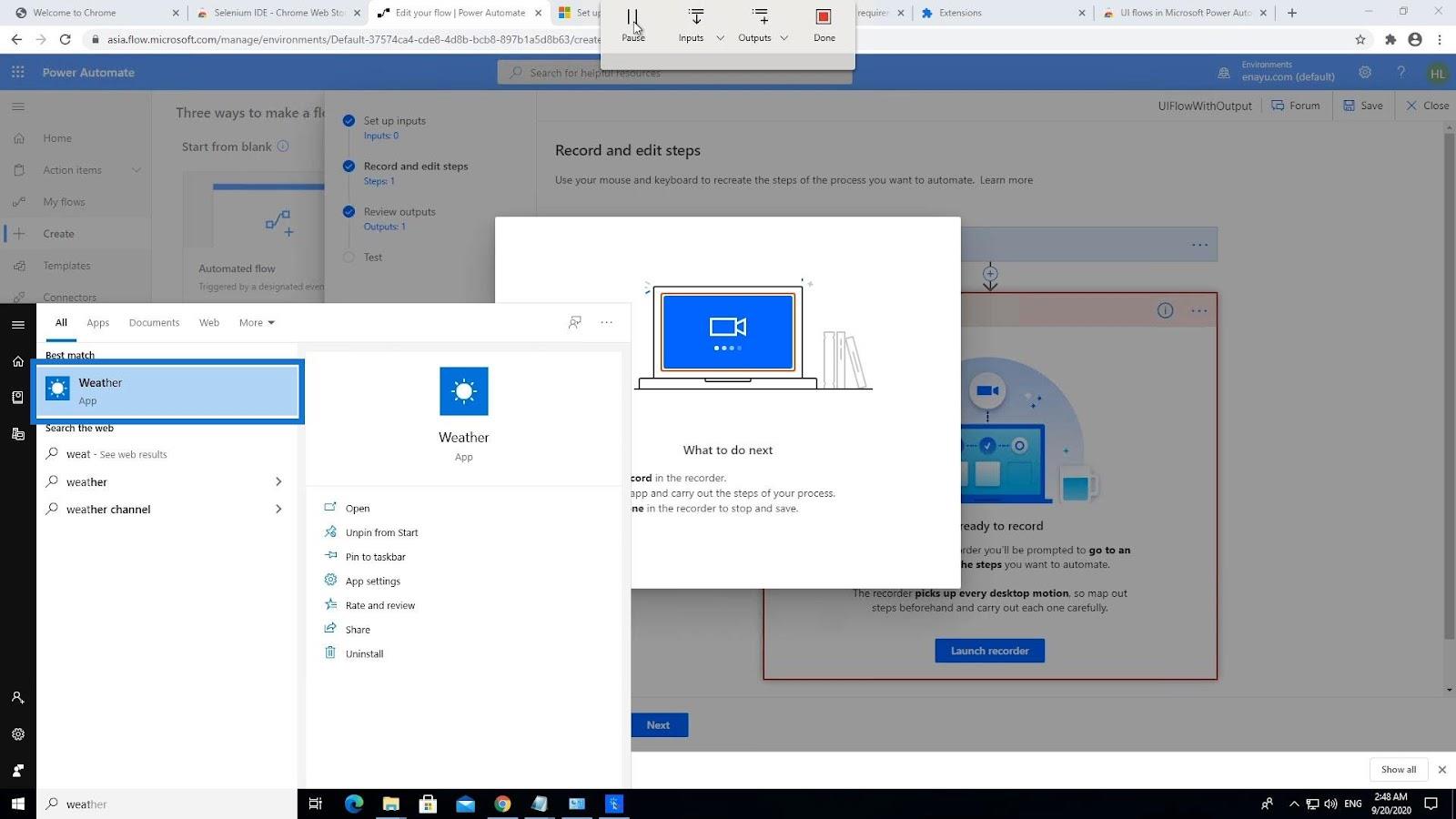
Työskentely UI Flow -lähtöjen kanssa
Kun olet avannut sovelluksen, jonka tulostetta haluamme käyttää (tässä tapauksessa sääsovellus), valitse Outputs ja napsauta sitten Select text on screen .
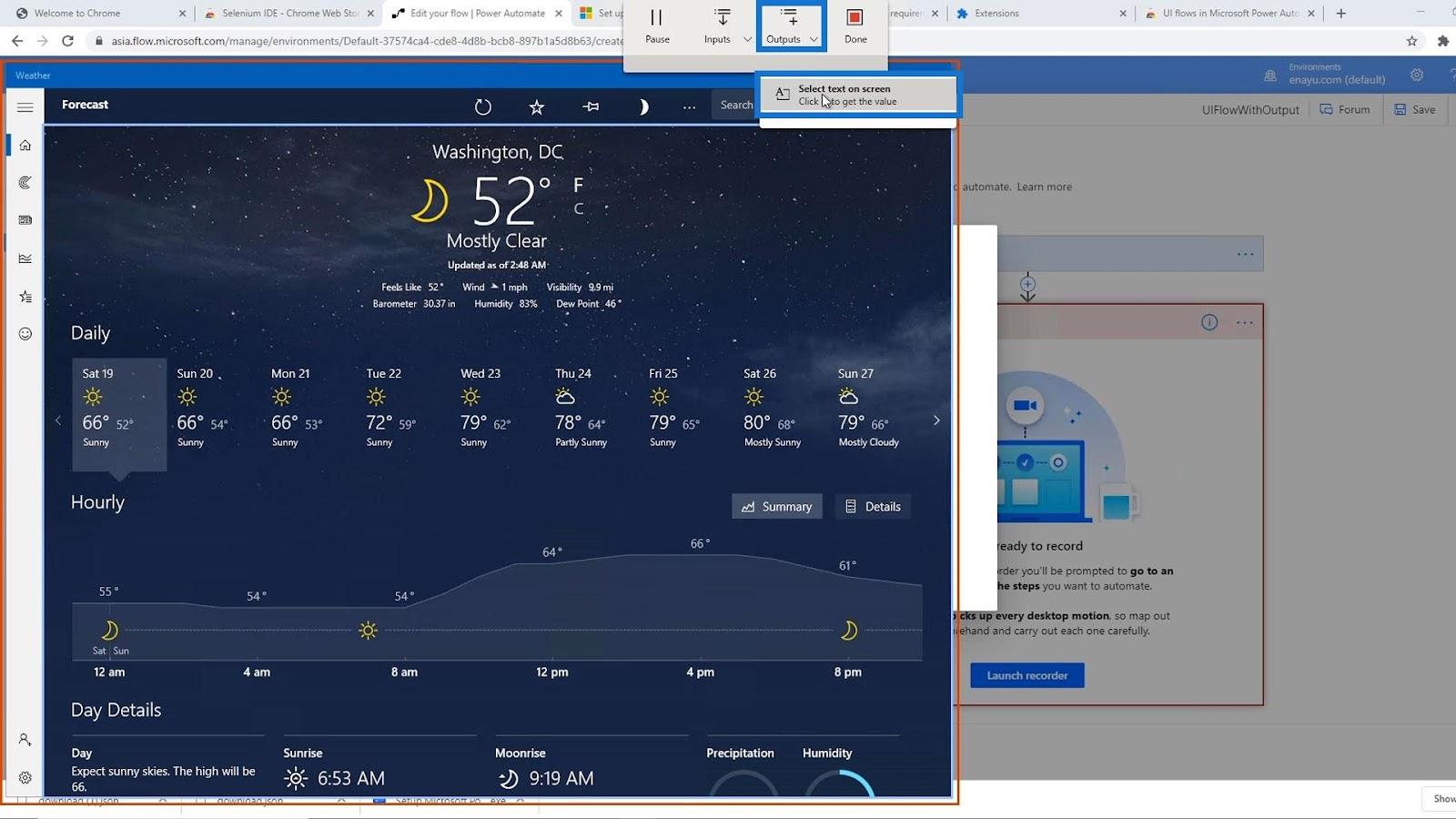
Voimme yksinkertaisesti korostaa tekstiä, jonka haluamme sen poimia.
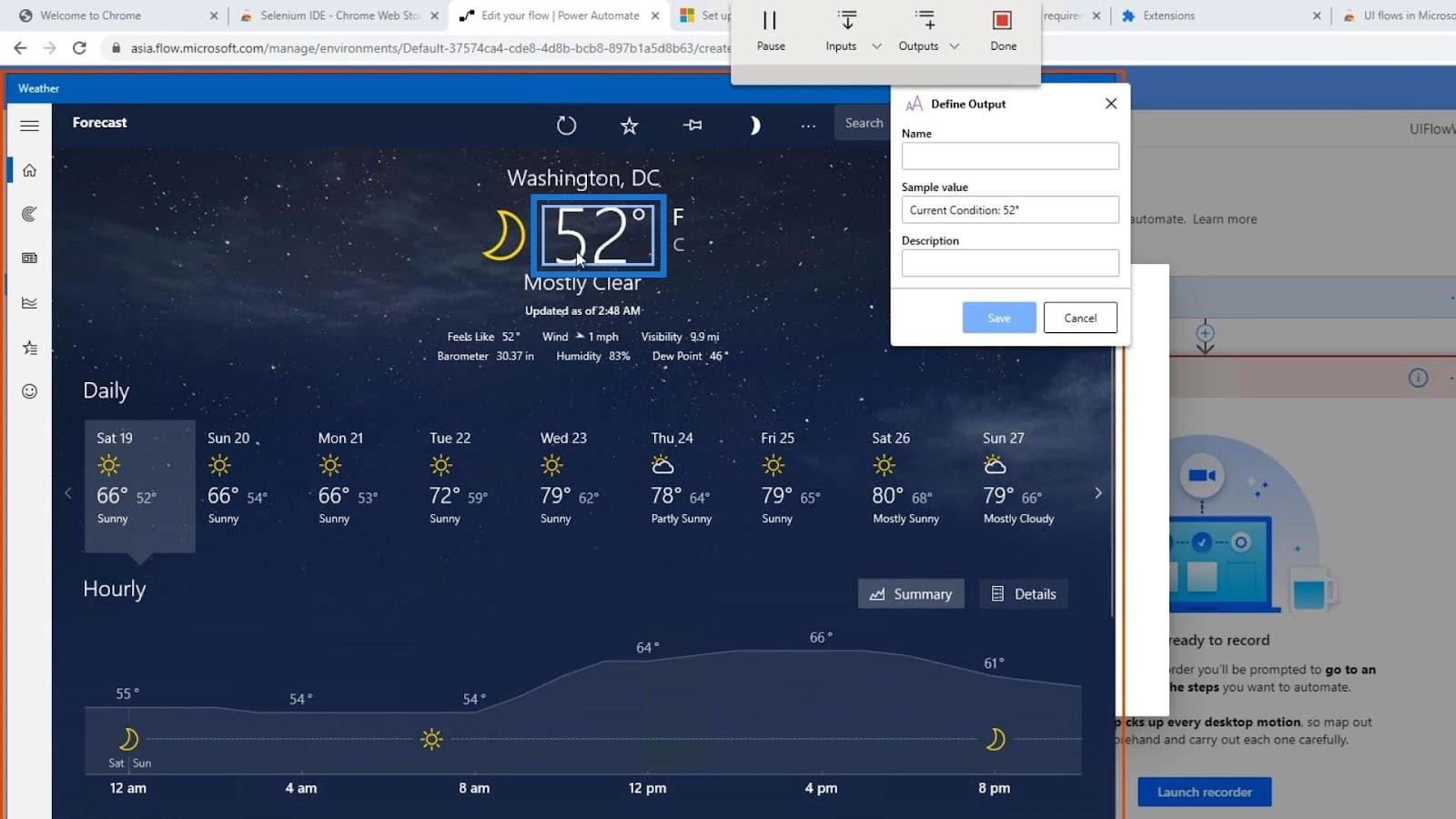
Sitten se asettaa näytteen arvoksi sen, minkä se pystyi hakemaan. Tässä tapauksessa se on noussut Nykyinen tila: 52° . Aseta muuttujan nimeksi Lämpötila ja napsauta Tallenna .
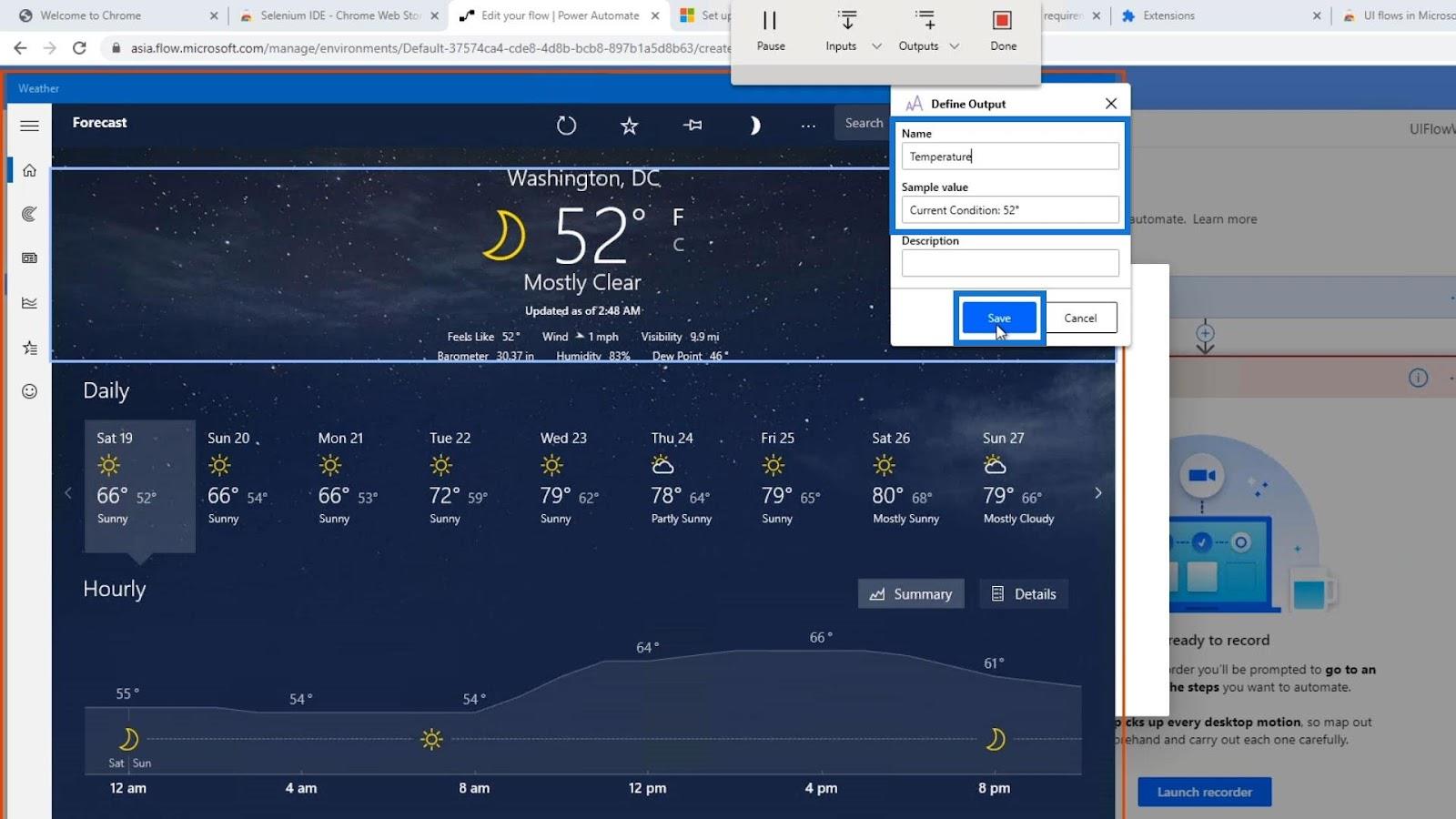
Suljetaan nyt sääsovellus.
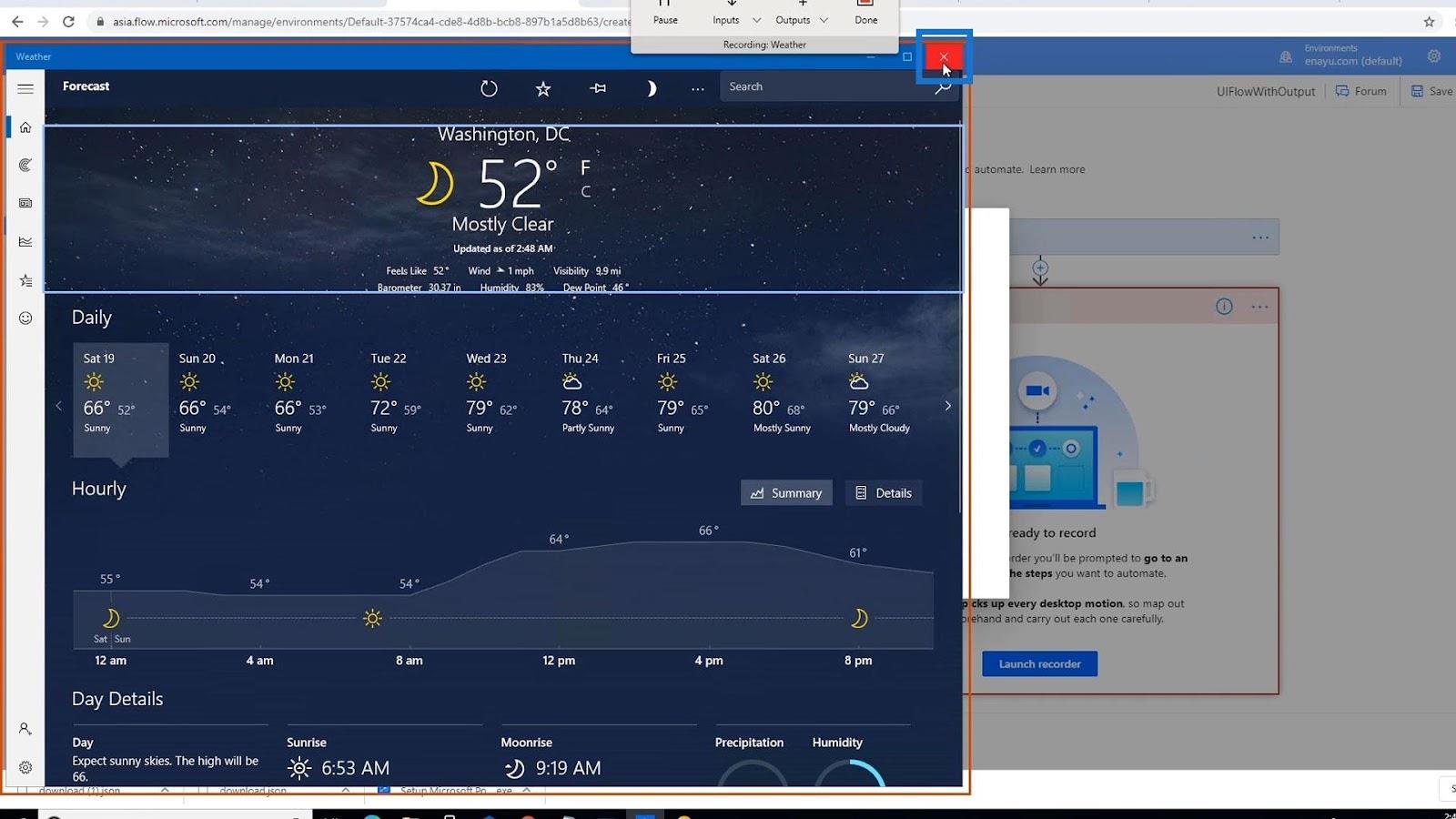
Napsauta sitten Valmis .
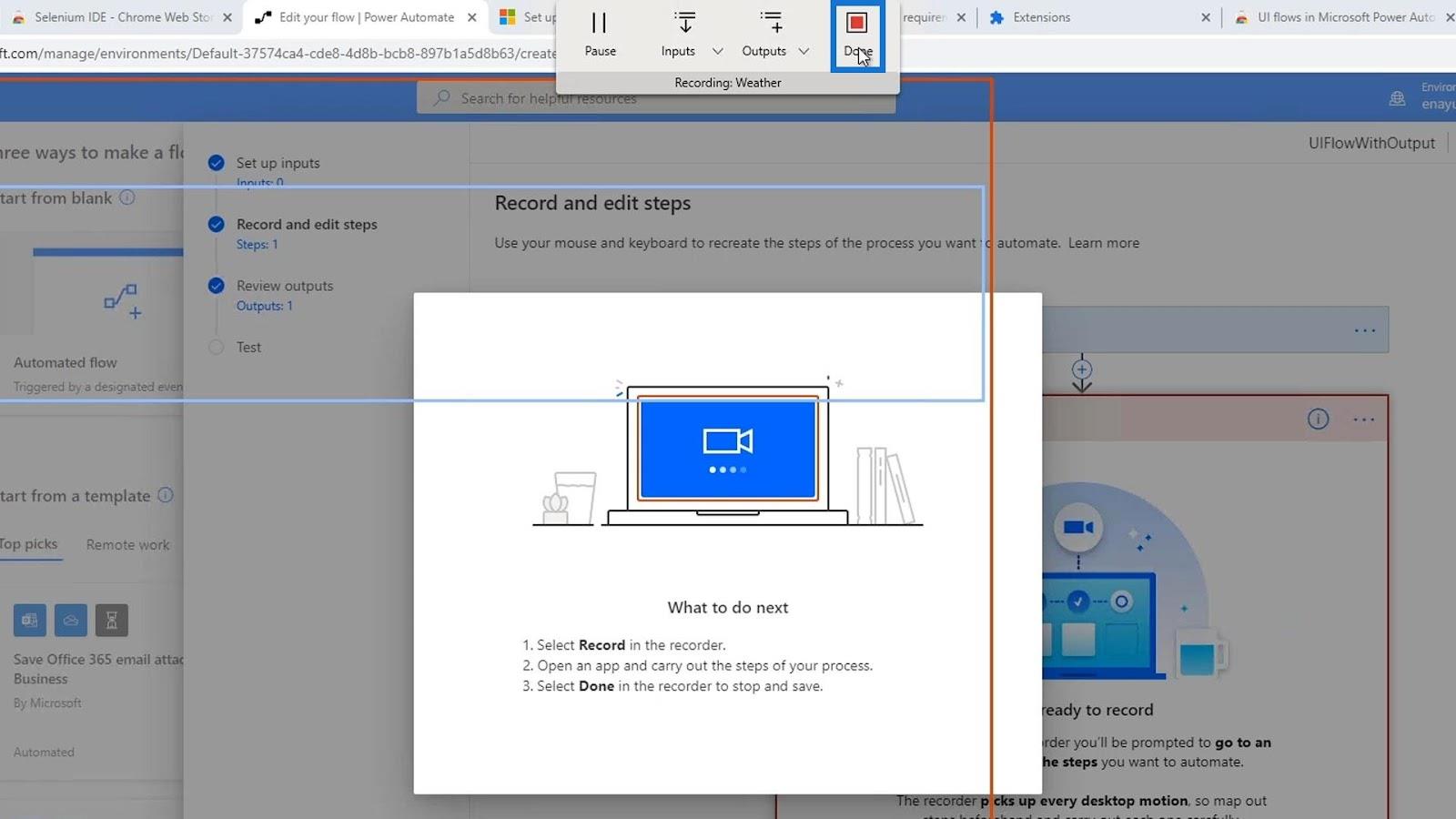
Joten nyt meillä on omamme. Katsotaan kuinka se toimii.
Käyttöliittymän kulkutulosten ymmärtäminen ja testaus
Ensin se käynnistää sääsovelluksen. Sitten se kaappaa valitsemamme tekstin.
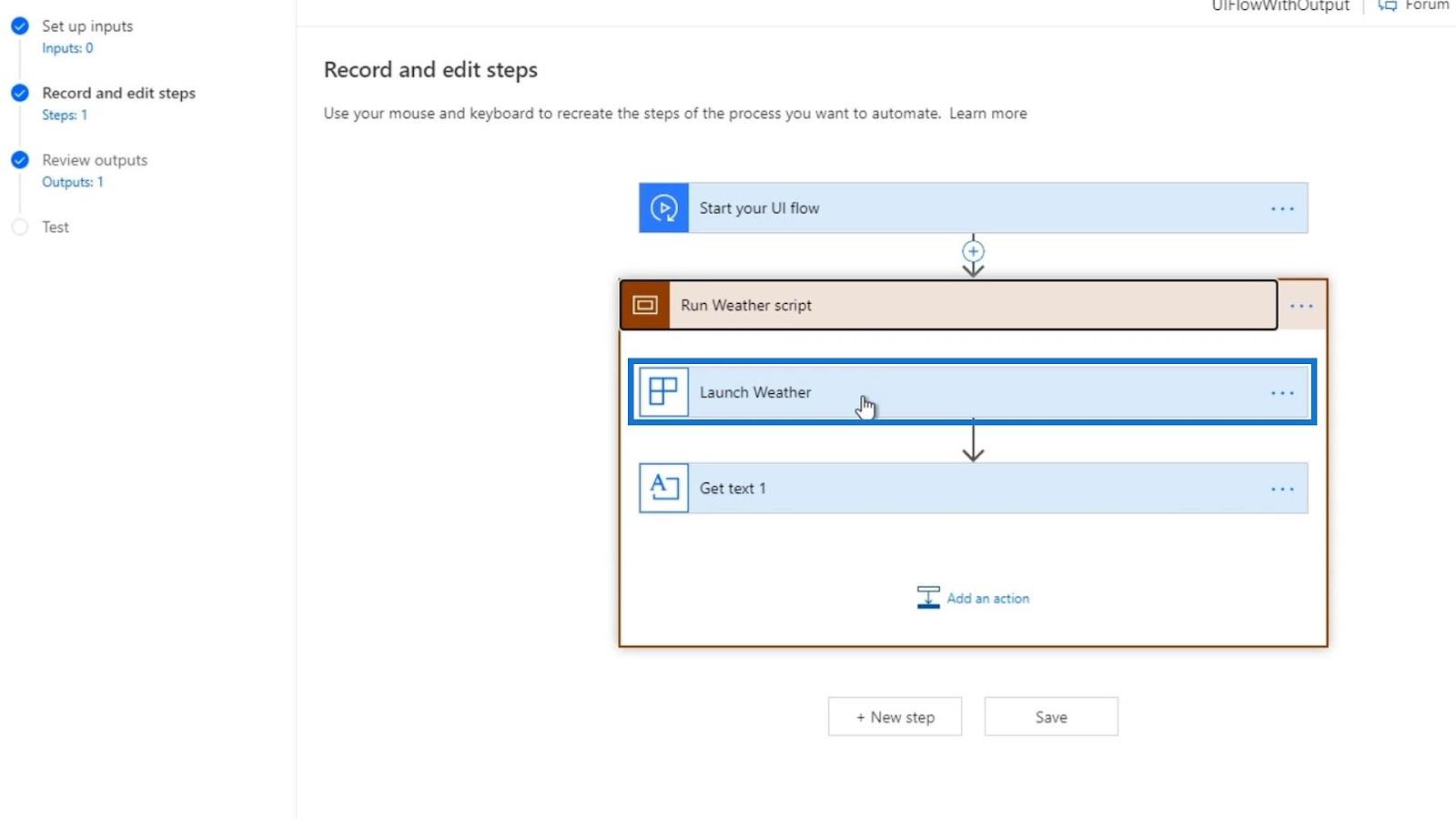
Napsauta sitten Seuraava .
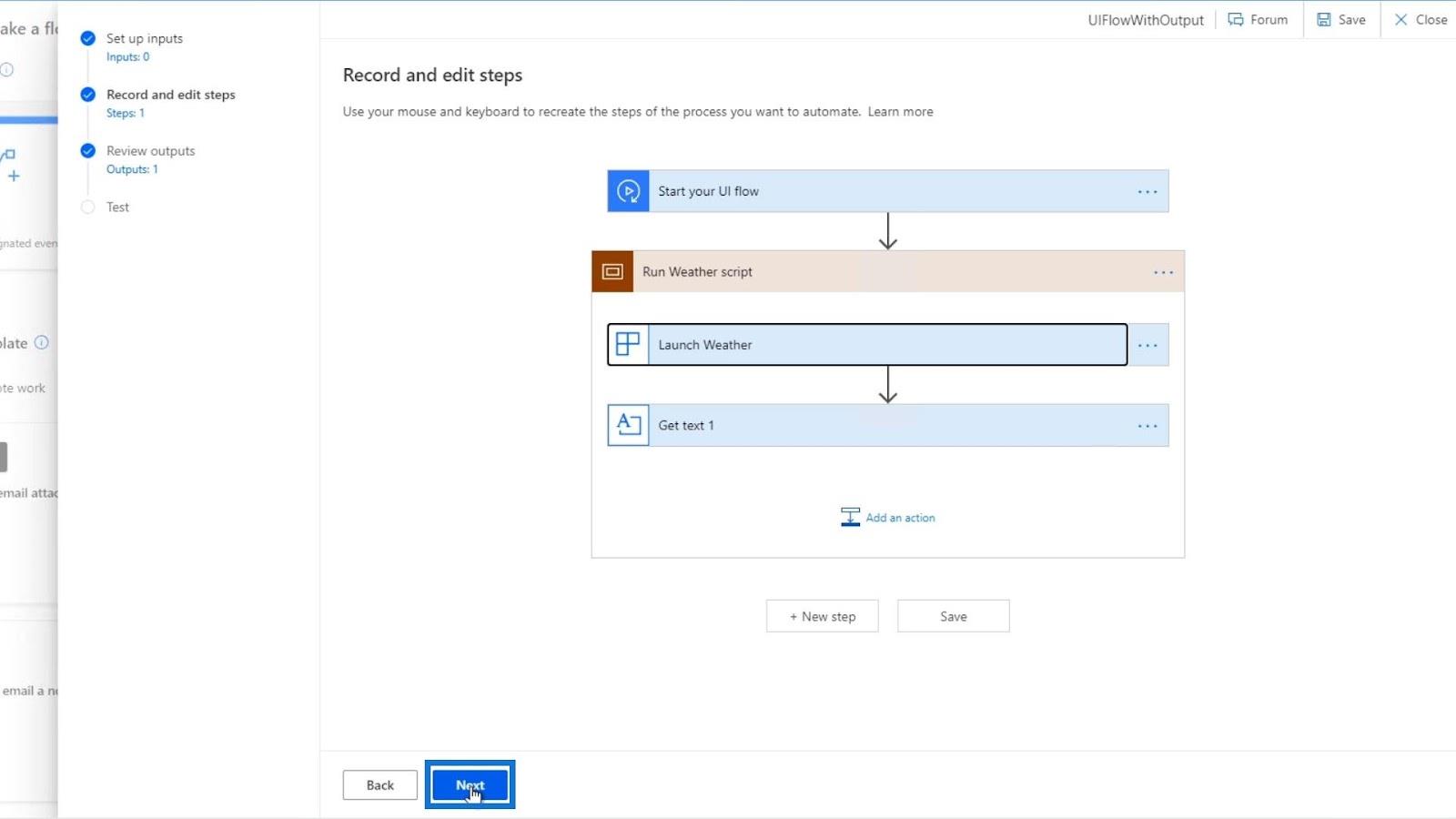
Kuten näemme, meillä on nyt lämpötilalähtö ja toiminnon nimi ( Get_text_1 ), johon se liittyy. Klikkaa Seuraava ja kokeile sitä.
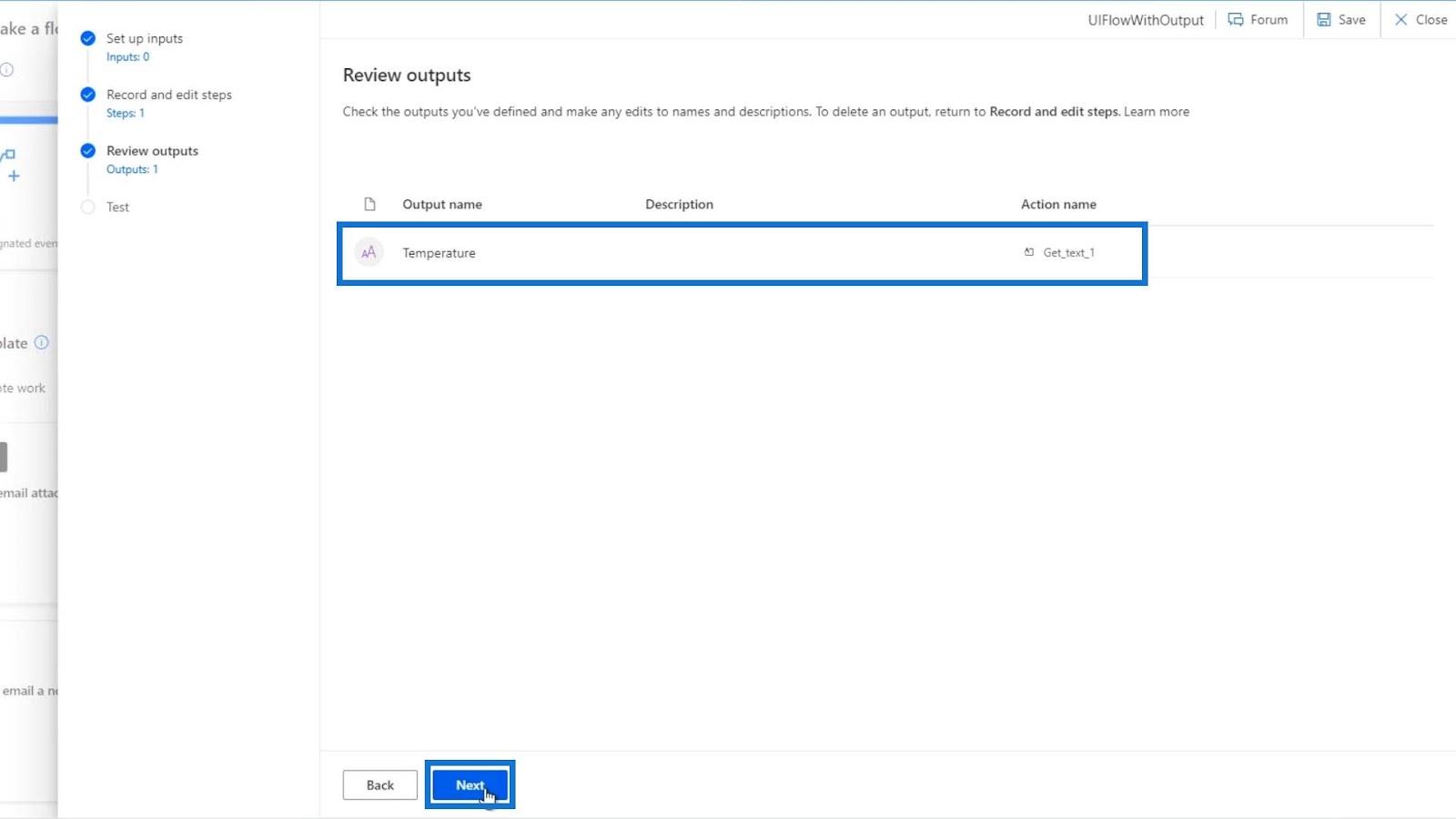
Napsauta Testaa nyt .
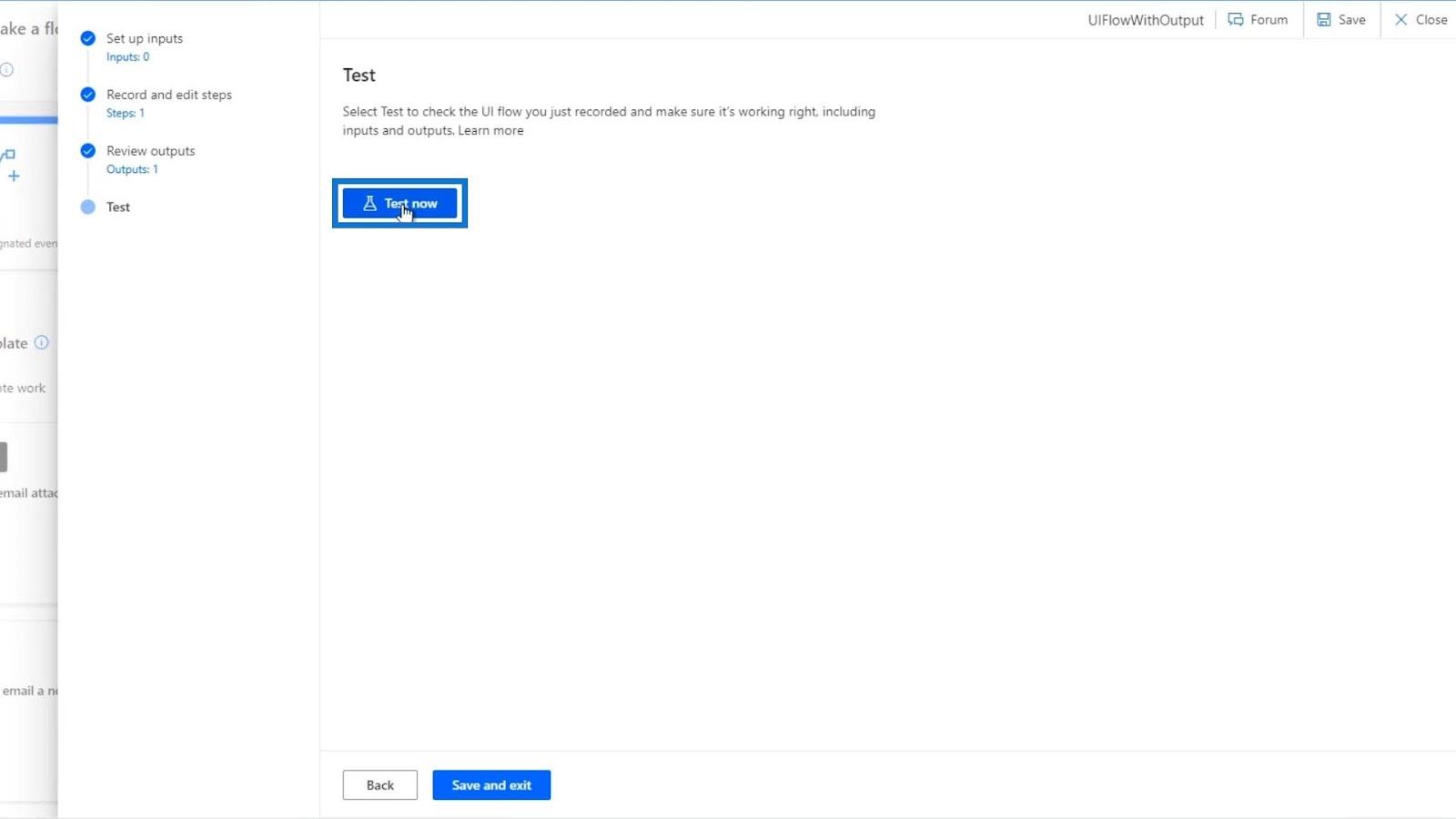
Napsauta sitten Testaa .
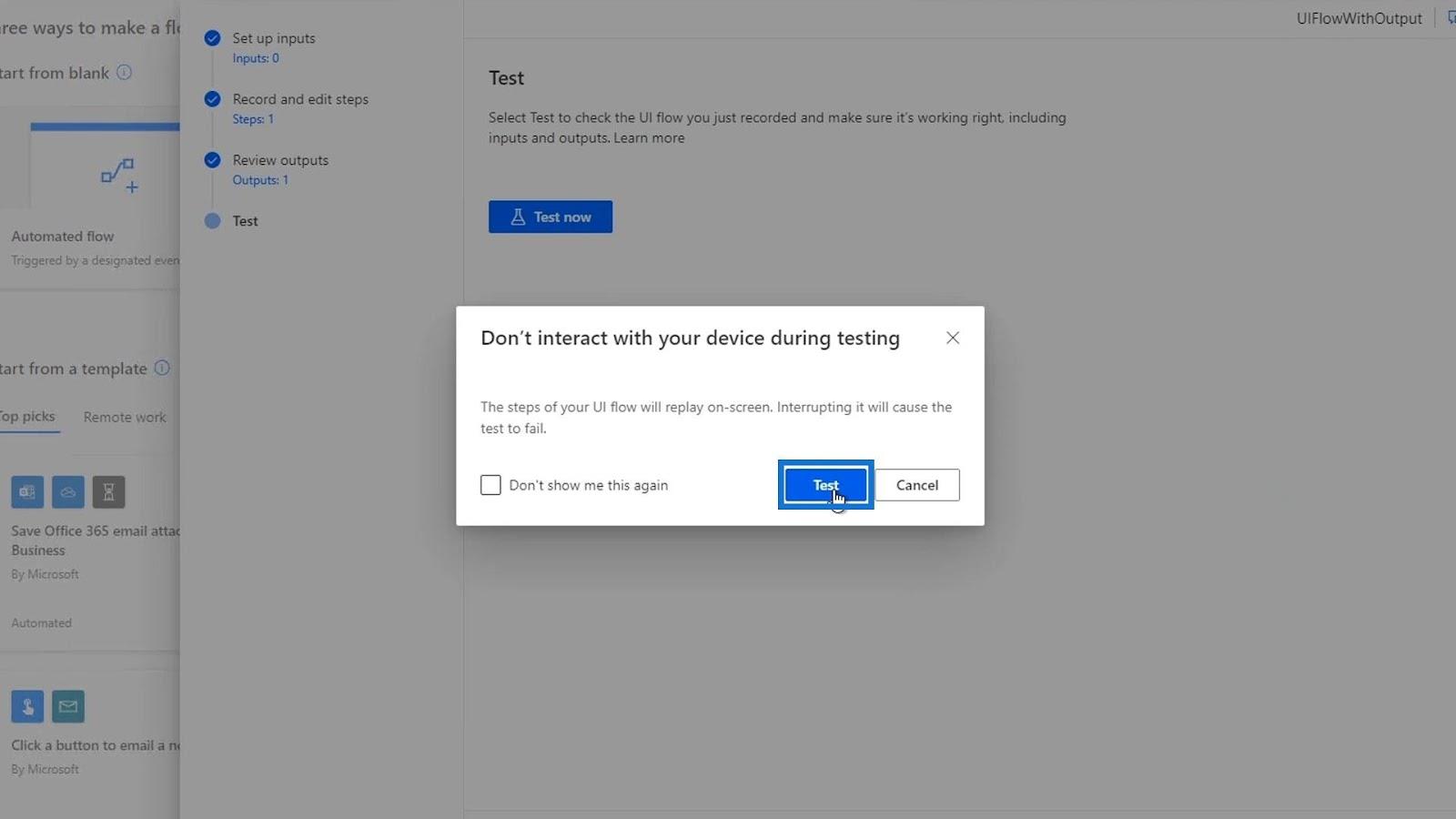
Varmista, että et ole vuorovaikutuksessa näytön kanssa. Kuten näet, se avautui automaattisesti ja sulki sääsovelluksen.
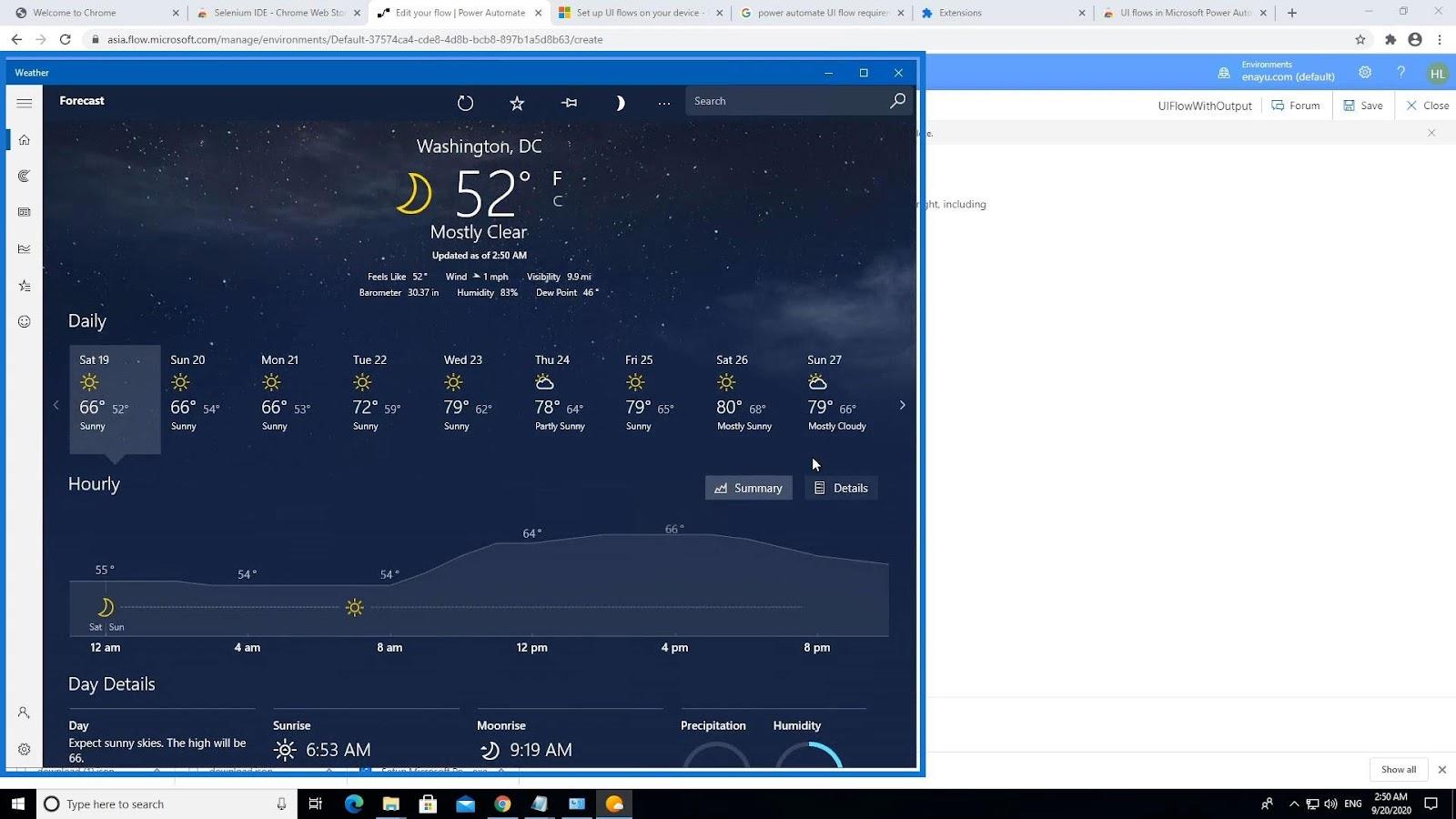
Tuloksena se pystyi saamaan 52° ulostulona.
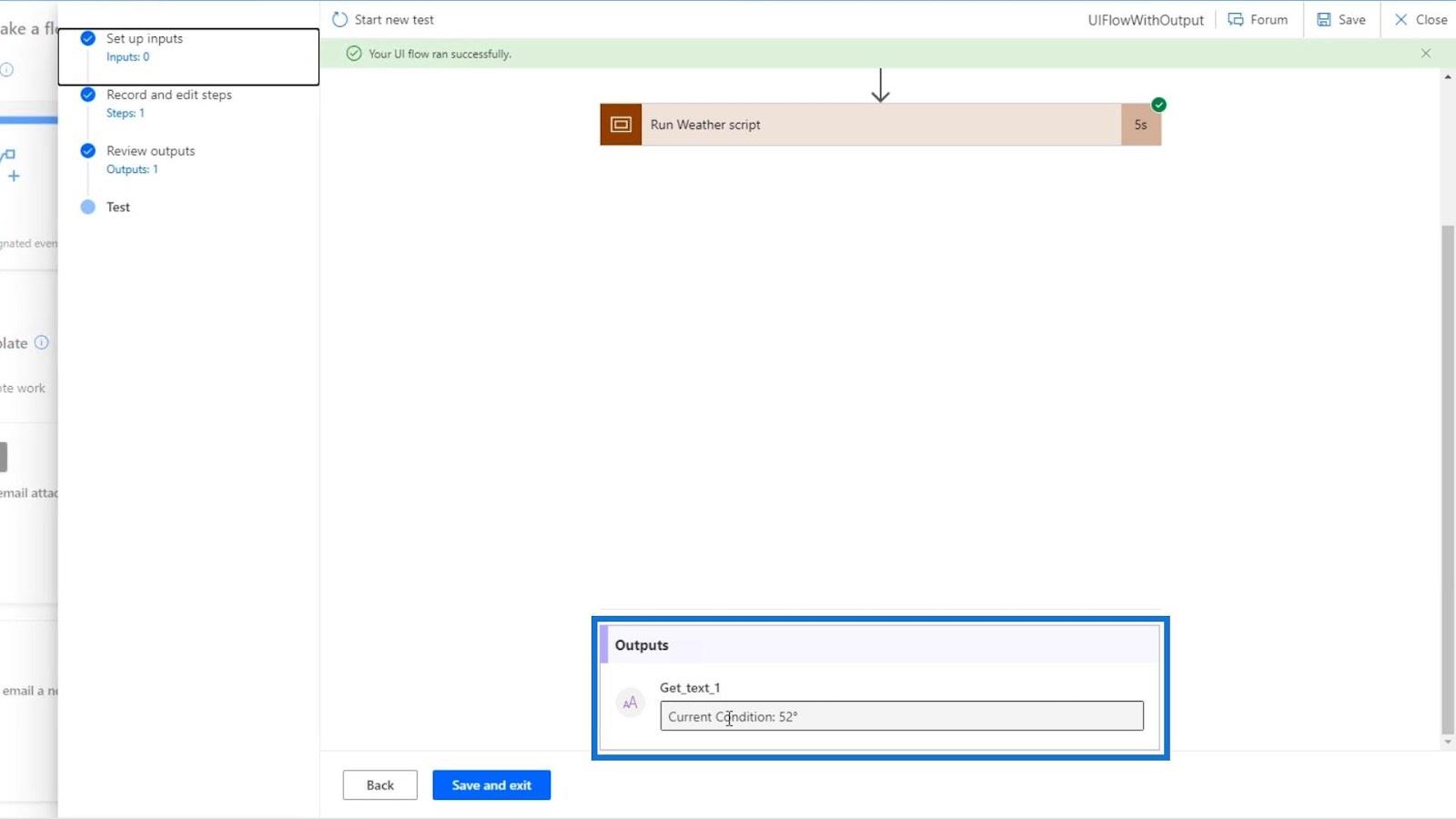
Johtopäätös
Yhteenvetona voidaan todeta, että voimme luoda esimerkin käyttöliittymän kulusta, joka avaa sovelluksen ja kaappaa tulosteen tallentaakseen sen. Tämä on vain yksinkertainen esimerkki, mutta yleensä sitä käytetään pääasiassa pääsyyn tai tietojen hankkimiseen työpöytäsovelluksiin, joissa ei ole liittimiä tai kolmannen osapuolen sovellusliittymiä.
Siihen todella käyttäisit käyttöliittymän virtaustulosteita. Toivottavasti ymmärsit kuinka ja missä voit mahdollisesti käyttää sitä.
Kaikki parhaat,
Henry
LuckyTemplates-taloudellinen hallintapaneeli tarjoaa kehittyneet työkalut taloudellisten tietojen analysointiin ja visualisointiin.
Opi käyttämään SharePointin <strong>automatisointiominaisuutta</strong> työnkulkujen luomiseen ja SharePoint-käyttäjien, kirjastojen ja luetteloiden mikrohallinnassa.
Ota selvää, miksi LuckyTemplatesissa on tärkeää pitää oma päivämäärätaulukko ja opi nopein ja tehokkain tapa tehdä se.
Tämä lyhyt opetusohjelma korostaa LuckyTemplates-mobiiliraportointiominaisuutta. Näytän sinulle, kuinka voit kehittää raportteja tehokkaasti mobiililaitteille.
Tässä LuckyTemplates Showcase -esittelyssä käymme läpi raportteja, jotka näyttävät ammattitaitoisen palveluanalytiikan yritykseltä, jolla on useita sopimuksia ja asiakkaiden sitoumuksia.
Käy läpi tärkeimmät Power Appsin ja Power Automaten päivitykset sekä niiden edut ja vaikutukset Microsoft Power Platformiin.
Tutustu joihinkin yleisiin SQL-toimintoihin, joita voimme käyttää, kuten merkkijono, päivämäärä ja joitain lisätoimintoja tietojen käsittelyyn tai käsittelyyn.
Tässä opetusohjelmassa opit luomaan täydellisen LuckyTemplates-mallin, joka on määritetty tarpeidesi ja mieltymystesi mukaan.
Tässä blogissa esittelemme, kuinka kerrostat kenttäparametreja pienillä kerroilla uskomattoman hyödyllisten näkemysten ja visuaalien luomiseksi.
Tässä blogissa opit käyttämään LuckyTemplates-sijoitus- ja mukautettuja ryhmittelyominaisuuksia näytetietojen segmentoimiseen ja luokitteluun kriteerien mukaan.








