LuckyTemplates Financial Dashboard -esimerkkejä: Tarkennetaan

LuckyTemplates-taloudellinen hallintapaneeli tarjoaa kehittyneet työkalut taloudellisten tietojen analysointiin ja visualisointiin.
Tämän päivän blogissa opit lisäämään kommentteja Power Automaten työpöytävirtoihin. Nykyisessä asennuksessaan Power Automate -työpöytä ei pysty kommentoimaan vaiheita, joten tämän haasteen voittamiseksi olisi hyödyllistä oppia. Voit katsoa tämän opetusohjelman koko videon tämän blogin alaosasta .
Pohjimmiltaan tavoitteemme on jättää jäljitysketjuhaku, joka auttaa selittämään Power Automate -työpöytävirtaamme muille, jotka katsovat tai ottavat haltuunsa kulkuamme.
Tämä on hyvä tapa ohjata käyttäjä koodin läpi ja näyttää prosessit, miten asiat asetetaan ja miten virtaus toimii.
Sisällysluettelo
Esimerkkikommentteja työpöytävirroista
Katsotaanpa tätä esimerkkiä. Näet tässä joitain kommentteja, jotka jätin tämän kulun vaiheille koko prosessin aikana. Näiden kommenttien tarkoituksena on opastaa toista potentiaalista käyttäjää tai jopa itseäni.
Tämä johtuu siitä, että navigoidessani QuickBooks Onlinessa tein paljon Send-hiiren napsautuksia , jotka käyttivät ja tallensivat näytön x- ja y-akselit.
Akseleissa ei kuitenkaan ole paljon järkeä yksinään, joten jos palaan takaisin ja katson koodiani, en voi ymmärtää, mitä he tekevät, ellei lisää kommentteja.
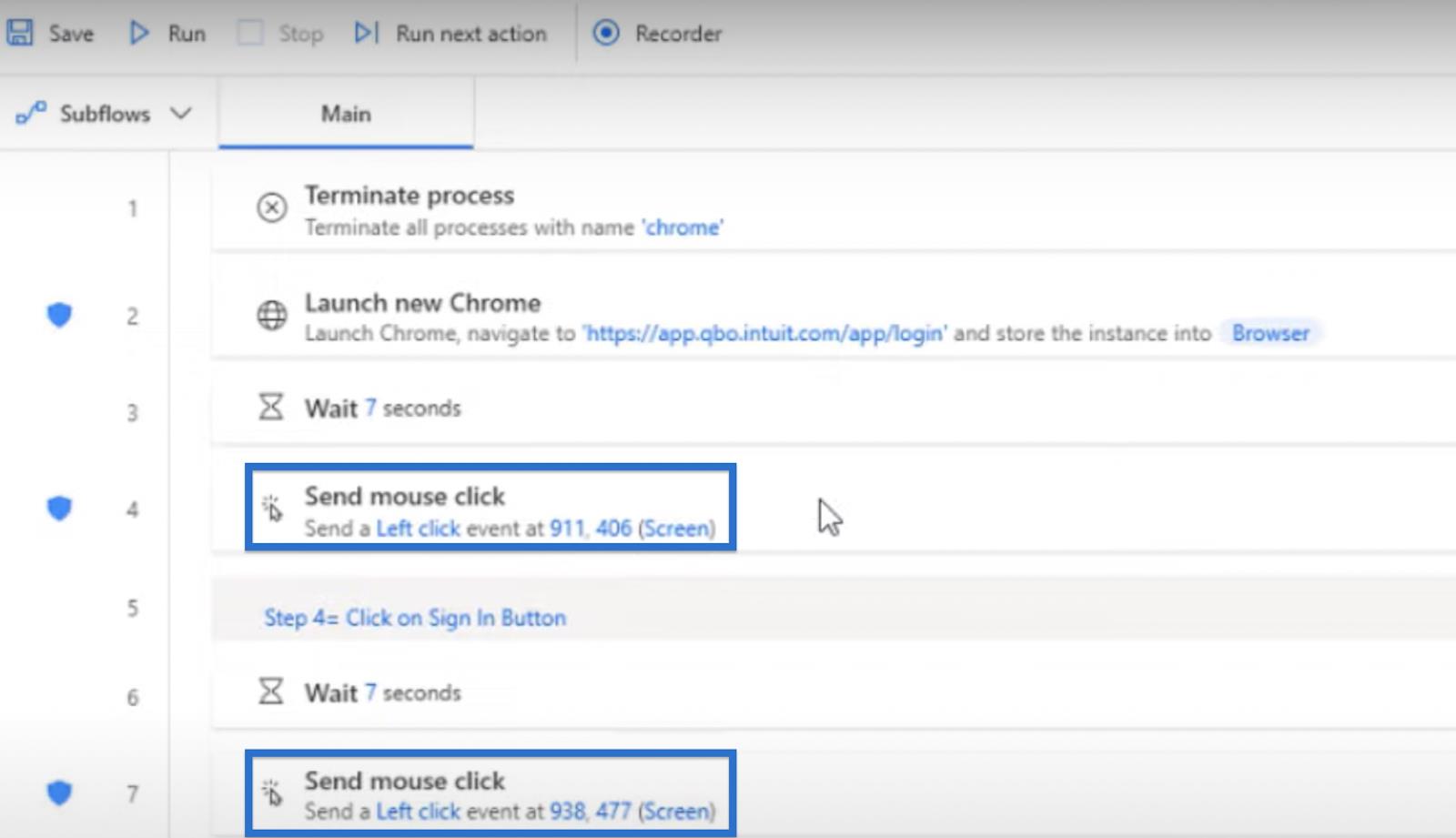
Valitettavasti, jos avaat Lähetä hiiren napsautusvaiheen , koodissamme ei valitettavasti ole minnekään lisätä kommenttia, kuten työpöydällä, , tai .
Siellä voimme lisätä kommentteja, jotka auttavat selittämään toimenpiteitämme tai mitä teemme kyselyeditorissa, mutta Power Automate Desktopin sisällä se ei ole mahdollista nykyisissä vaiheissa.
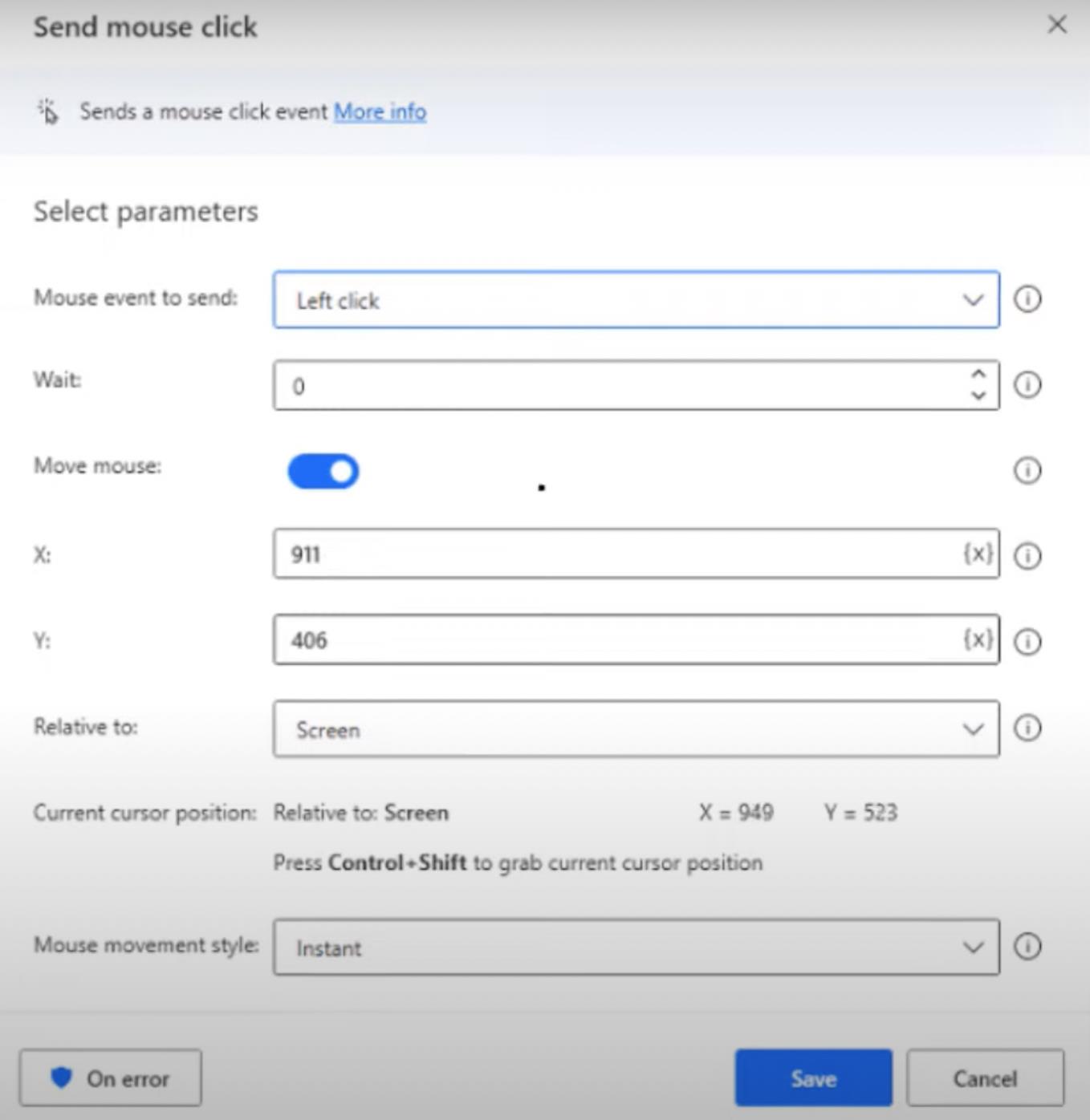
Mutta kuten alla olevasta kuvasta näet, pystyin käyttämään vaiheita 5, 8, 11 ja 16 selittämään niitä edeltävät Lähetä hiiren napsautuksen vaiheet.
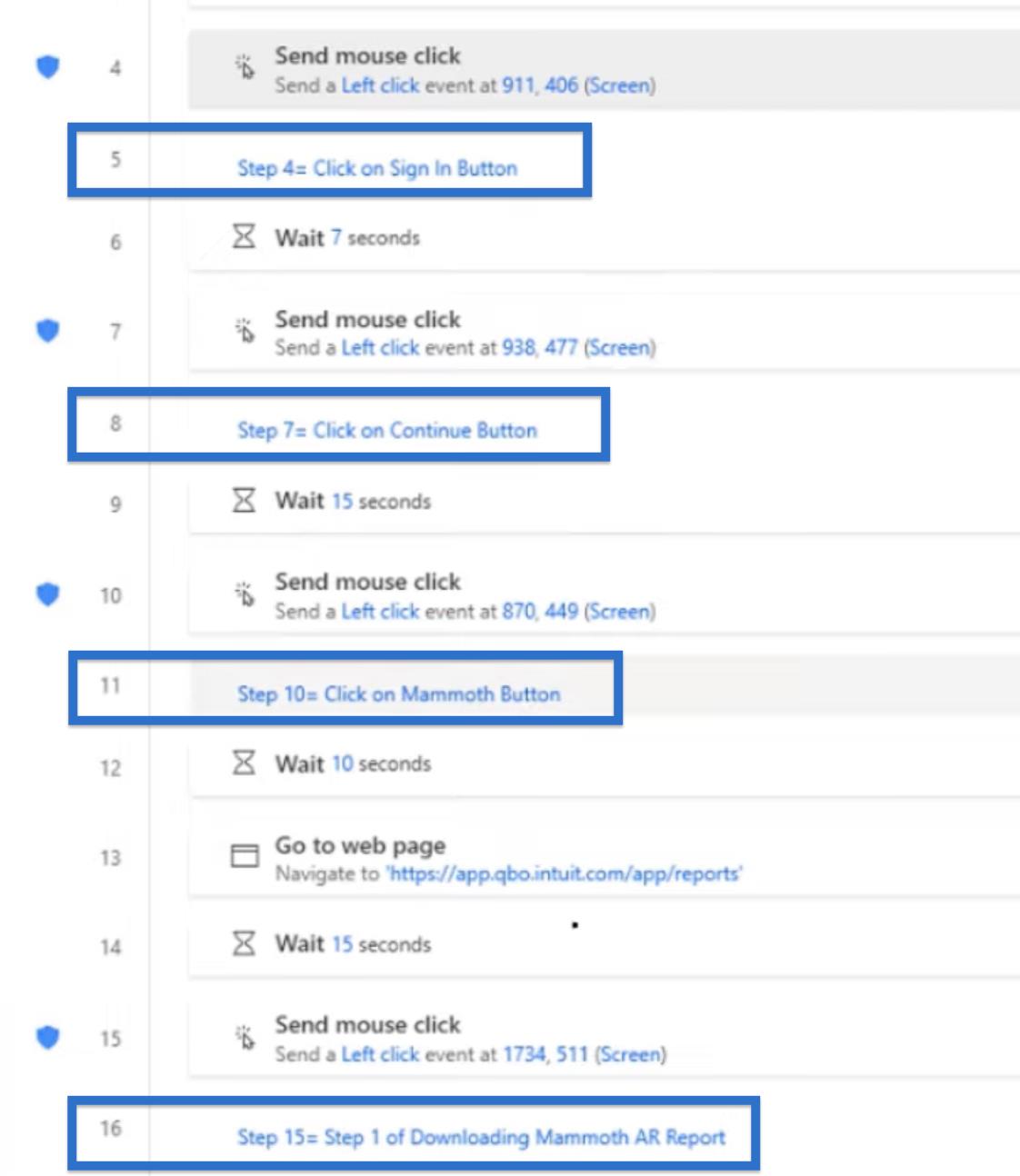
Esimerkiksi vaiheessa 5 avasin kommentin ja kirjoitin Vaihe 4 = Napsauta Kirjaudu sisään -painiketta . Tällä tavalla tiedän, mitä tämä hiiren napsautus tekee, koska se ei anna selitystä, ellei siihen ole lisätty kommenttia.
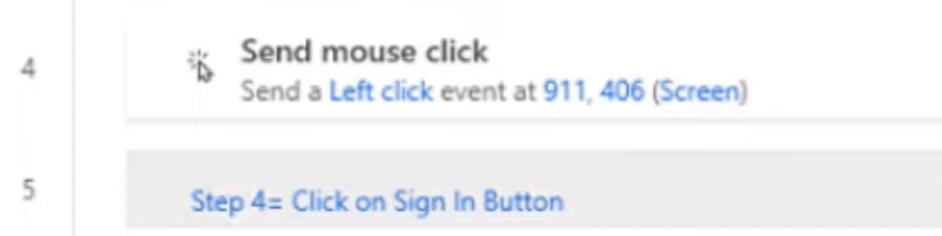
Flow Control & Commentin käyttö
Pystyimme lisäämään näkemämme kommentit käyttämällä Comments in Flow Control -toimintoa . Toiminnot-kohdassa näemme luettelon siitä, mitä voimme tehdä Power Automate Desktopissa. Ja mikä siinä on hienoa, on se, että suurin osa käytettävissä olevista toiminnoista voidaan tehdä myös Power Automate Onlinessa.
Tästä syystä voimme valita jommankumman, koska ei ole oikeaa tai väärää vastausta siihen, mitä ohjelmaa käyttää. Se on enemmän taidetta kuin tiedettä.
Äskettäisessä päivityksessään Power Automate Desktop laajensi toimintojaan, joten nyt voimme kirjoittaa kommentin hakupalkkiin ja kommentti näkyy Flow-ohjauksen alla .
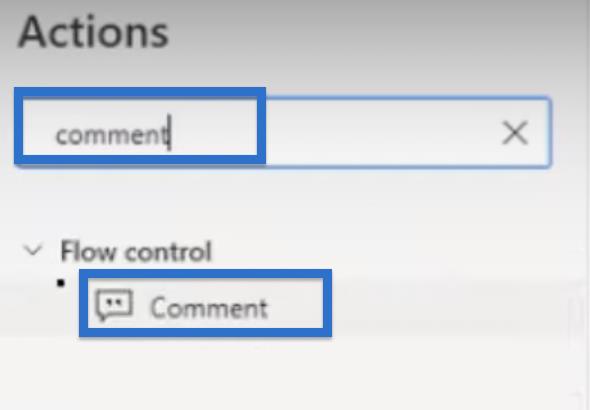
Vaihtoehtoisesti voimme siirtyä manuaalisesti kohtaan Flow control , avata pudotusvalikon ja nähdä kaikki muut toiminnot, jotka voidaan halutessasi lisätä kulkuusi. Kuten näet, kommentti on yksi niistä, ja se on listattu yläosassa.
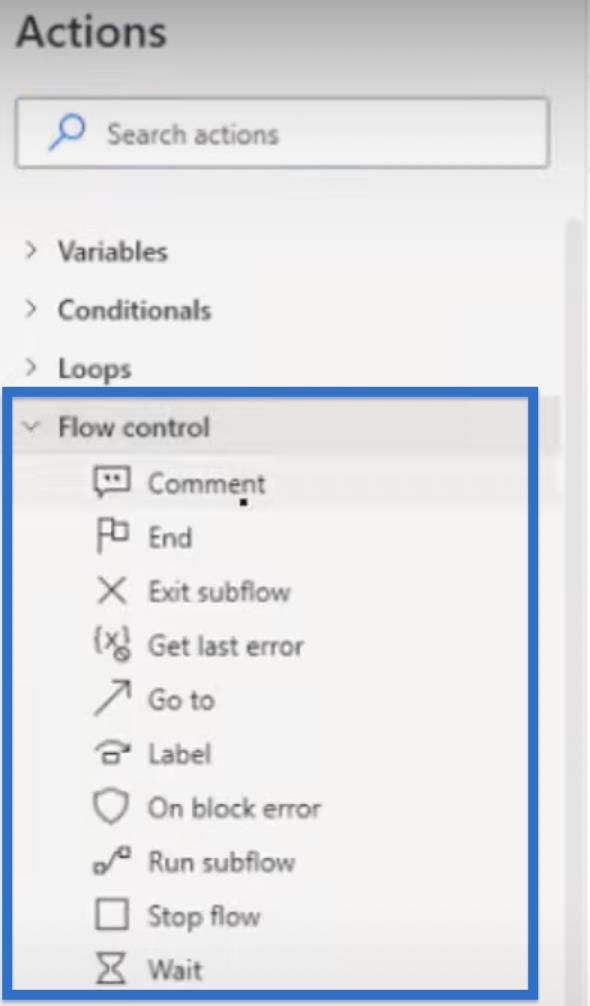
Kaksoisnapsauta Kommentti -painiketta , jolloin näkyviin tulee kommentin ponnahdusikkuna. Lisäämme tähän kommenttimme selventääksemme vaiheitamme.
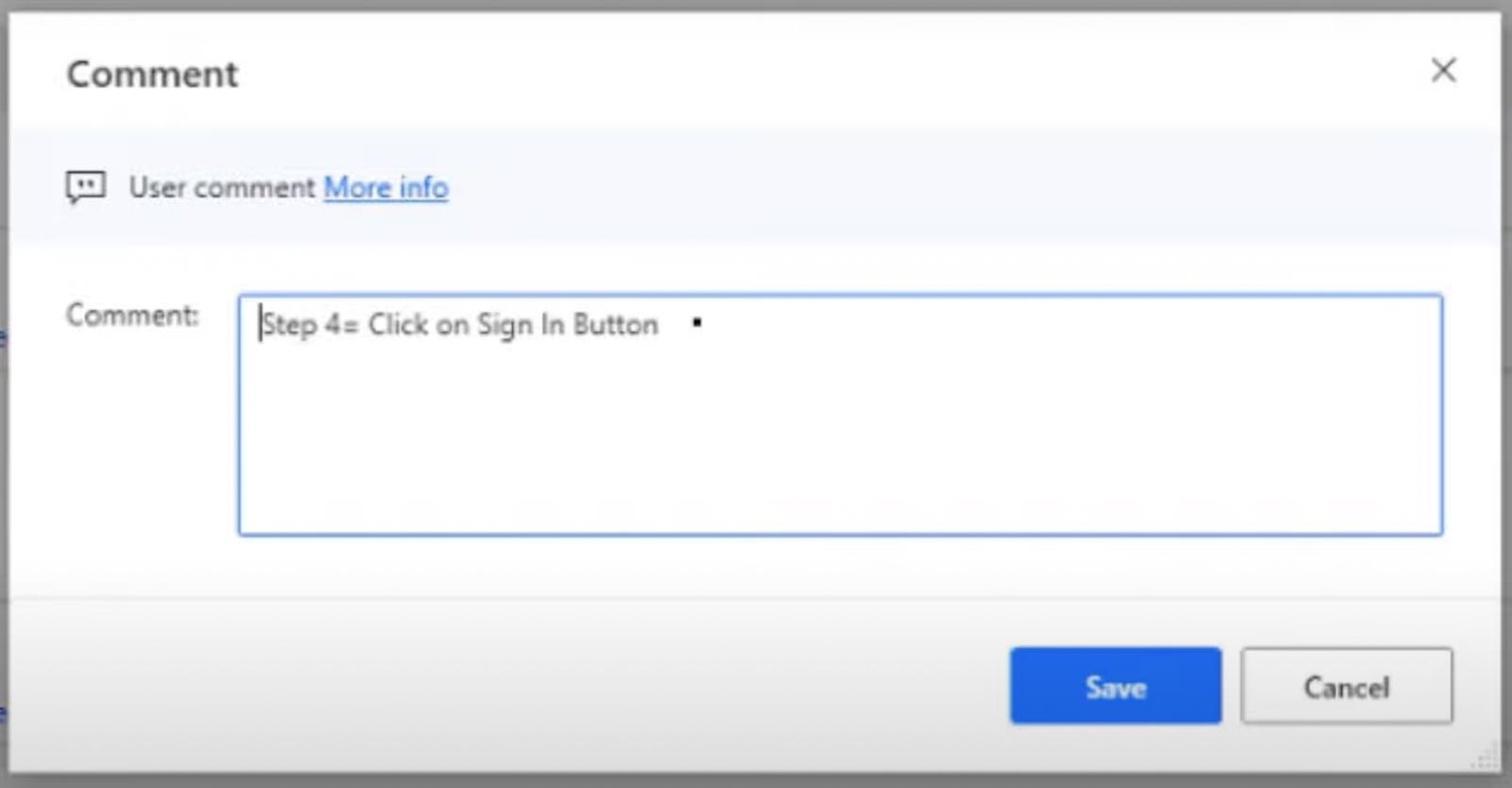
Johtopäätös
Kommenttien lisääminen Power Automate Desktop -työskentelyyn voi parantaa merkittävästi automatisoinnin luettavuutta ja ymmärrettävyyttä.
Lisäämällä lyhyitä, ytimekkäitä huomautuksia koko prosessiin, voit paremmin viestiä kunkin vaiheen tarkoituksesta ja toiminnasta sekä itsellesi että muille käyttäjille.
Olitpa rakentamassa monimutkaista työnkulkua tai yksinkertaista yksivaiheista prosessia, kommenttien lisääminen voi säästää sinulta ja tiimiltäsi arvokasta aikaa ja vaivaa pitkällä aikavälillä.
Joten kun seuraavan kerran rakennat virtaa Power Automate Desktopissa, muista sisällyttää kommentit parhaana käytäntönä, jotta automaatio pysyy selkeänä ja järjestyksessä.
Kaikki parhaat,
Jarrett Moore
LuckyTemplates-taloudellinen hallintapaneeli tarjoaa kehittyneet työkalut taloudellisten tietojen analysointiin ja visualisointiin.
Opi käyttämään SharePointin <strong>automatisointiominaisuutta</strong> työnkulkujen luomiseen ja SharePoint-käyttäjien, kirjastojen ja luetteloiden mikrohallinnassa.
Ota selvää, miksi LuckyTemplatesissa on tärkeää pitää oma päivämäärätaulukko ja opi nopein ja tehokkain tapa tehdä se.
Tämä lyhyt opetusohjelma korostaa LuckyTemplates-mobiiliraportointiominaisuutta. Näytän sinulle, kuinka voit kehittää raportteja tehokkaasti mobiililaitteille.
Tässä LuckyTemplates Showcase -esittelyssä käymme läpi raportteja, jotka näyttävät ammattitaitoisen palveluanalytiikan yritykseltä, jolla on useita sopimuksia ja asiakkaiden sitoumuksia.
Käy läpi tärkeimmät Power Appsin ja Power Automaten päivitykset sekä niiden edut ja vaikutukset Microsoft Power Platformiin.
Tutustu joihinkin yleisiin SQL-toimintoihin, joita voimme käyttää, kuten merkkijono, päivämäärä ja joitain lisätoimintoja tietojen käsittelyyn tai käsittelyyn.
Tässä opetusohjelmassa opit luomaan täydellisen LuckyTemplates-mallin, joka on määritetty tarpeidesi ja mieltymystesi mukaan.
Tässä blogissa esittelemme, kuinka kerrostat kenttäparametreja pienillä kerroilla uskomattoman hyödyllisten näkemysten ja visuaalien luomiseksi.
Tässä blogissa opit käyttämään LuckyTemplates-sijoitus- ja mukautettuja ryhmittelyominaisuuksia näytetietojen segmentoimiseen ja luokitteluun kriteerien mukaan.








