LuckyTemplates Financial Dashboard -esimerkkejä: Tarkennetaan

LuckyTemplates-taloudellinen hallintapaneeli tarjoaa kehittyneet työkalut taloudellisten tietojen analysointiin ja visualisointiin.
antaa vuosuunnittelijoille mahdollisuuden ottaa syötteitä käyttäjiltä. Tässä opetusohjelmassa puhumme erityyppisistä työnkulun syötteistä, joita voimme käyttää Power Automatessa.
Power Automatessa on 6 tyyppistä työnkulun tuloa. Kukin tyyppi suorittaa ennalta määritetyn toimintosarjan kulkua varten.
Tätä opetusohjelmaa varten luomme lippujärjestelmän. Jos jollakulla organisaatiossamme on ongelma, hän voi käyttää tätä kulkua SharePointissaan ja napsauttaa sitä. Sitten voimme saada kaikki tarvittavat tiedot heidän lippuihinsa. Se voidaan myös lisätä Trelloon tai Slackiin. Teemme sen käyttämällä välitöntä virtausta erityyppisillä tuloilla.
Sisällysluettelo
Näytevirran luominen
Ymmärtääksemme paremmin syötteiden toimintaa luomme mallityönkulun. Siirry ensin Luo -sivulle ja napsauta.
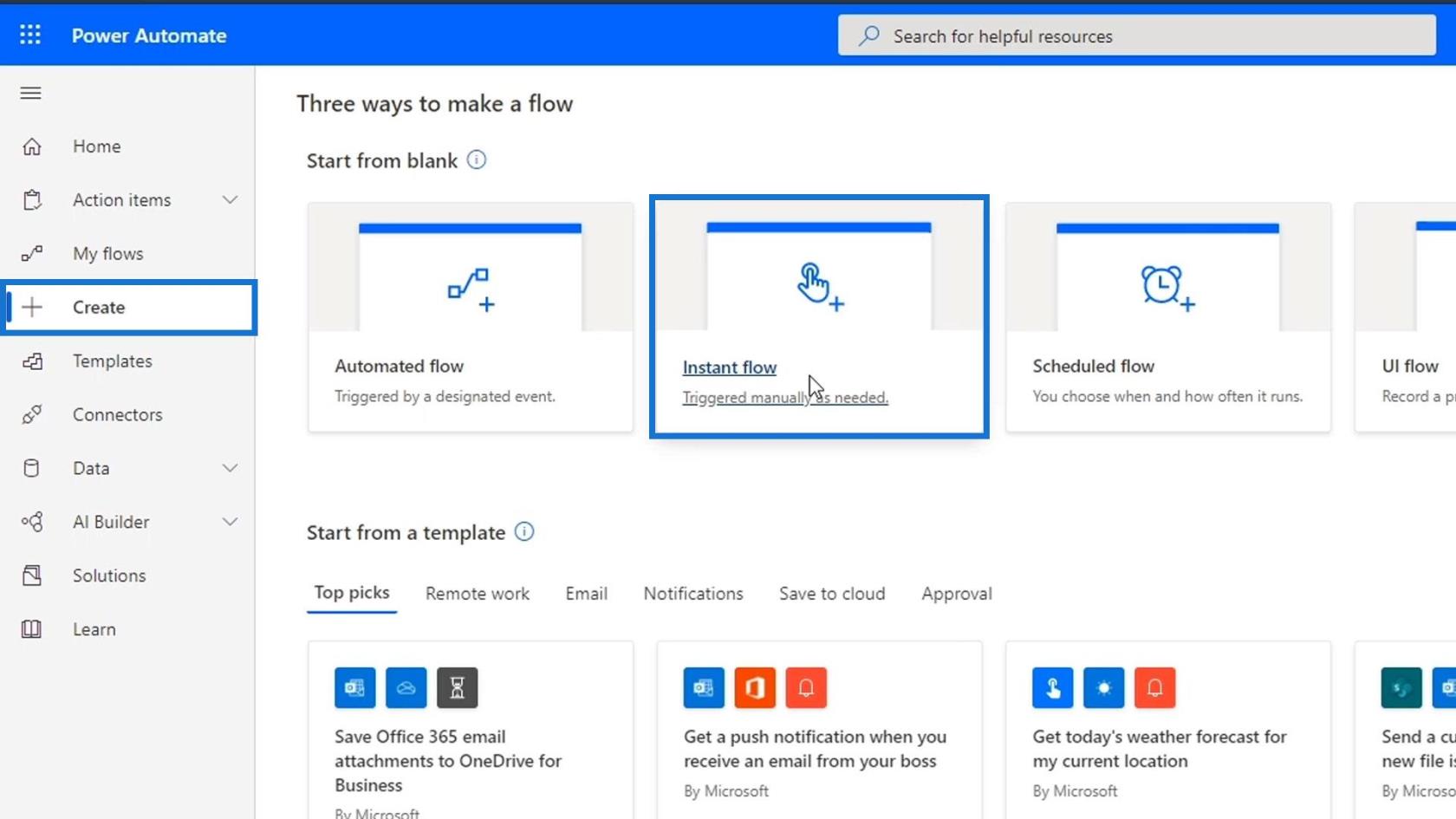
Valitse Käsin käynnistää kulku -vaihtoehto ja napsauta sitten Luo- painiketta.
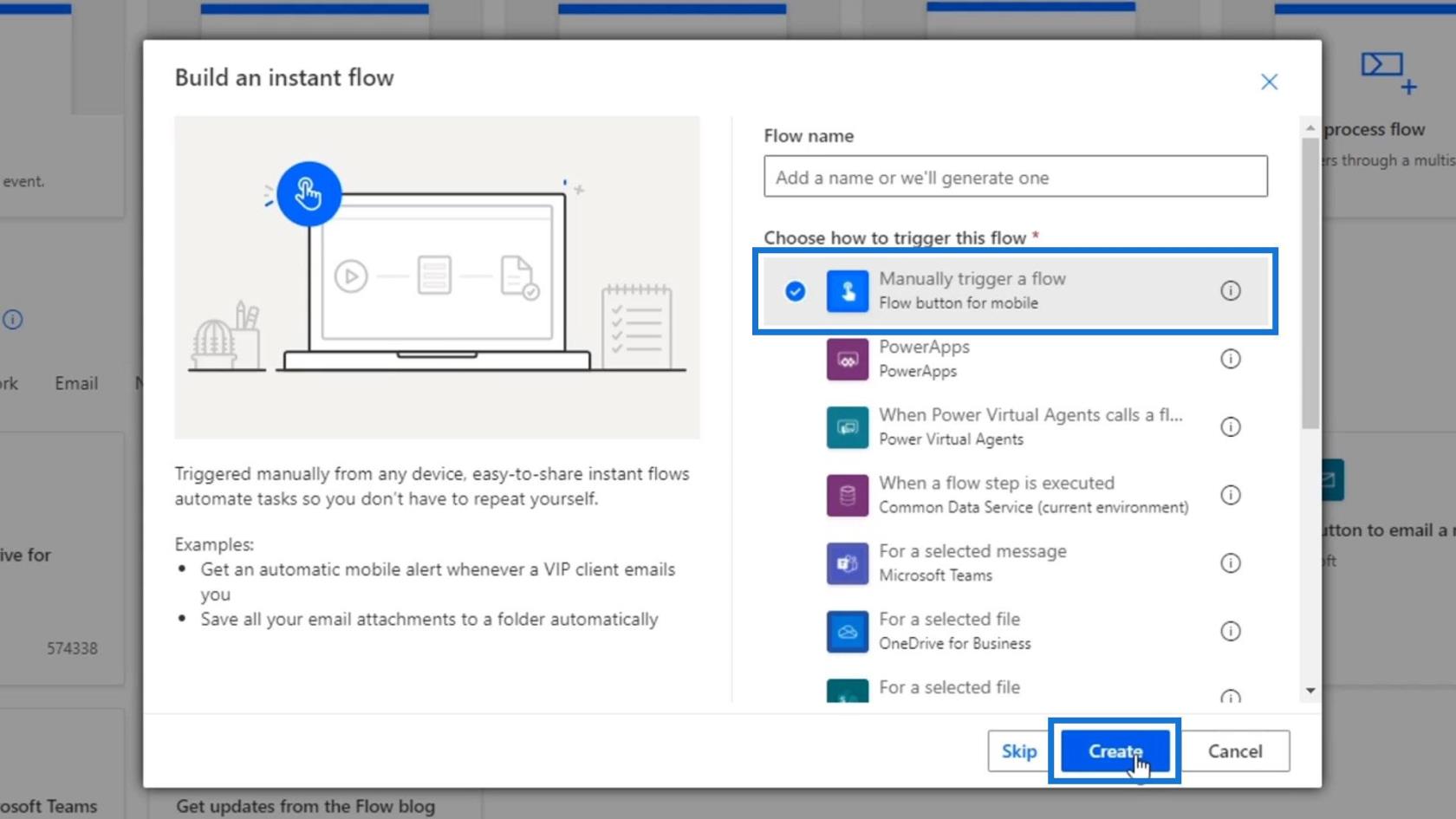
Sitten meidät ohjataan osoitteeseen . Napsauta sitten laukaisinta.
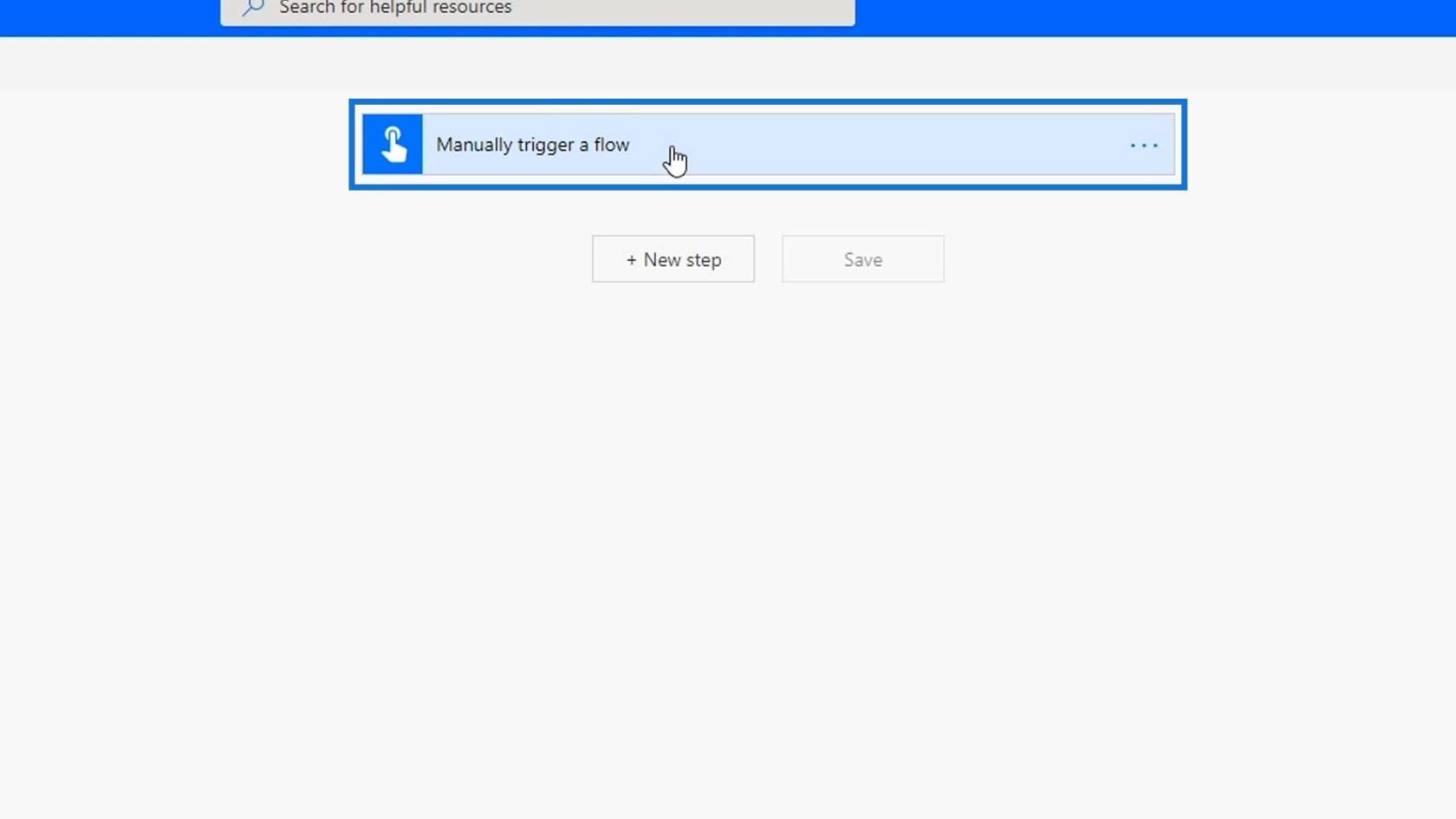
Napsauta sen jälkeen Lisää syöttö -painiketta.
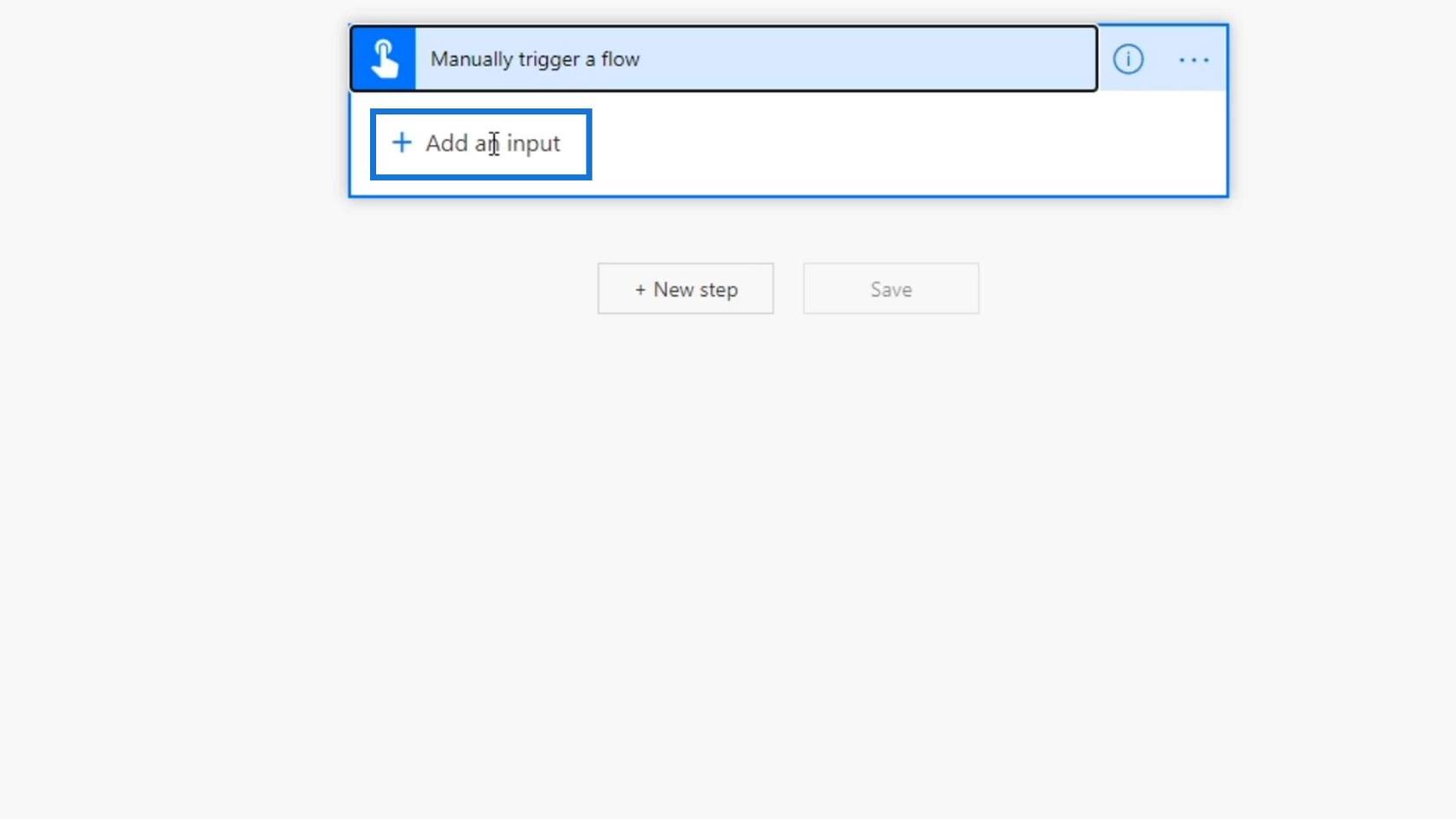
Sitten se näyttää eri syöttötyypit, joita voimme käyttää liipaisimessamme. Voimme käyttää syötettä tekstille, kyllä- tai ei-vaihtoehdoille, liitetiedostoille, sähköpostille, numerolle ja päivämäärälle. Nämä ovat vakiotuloja.
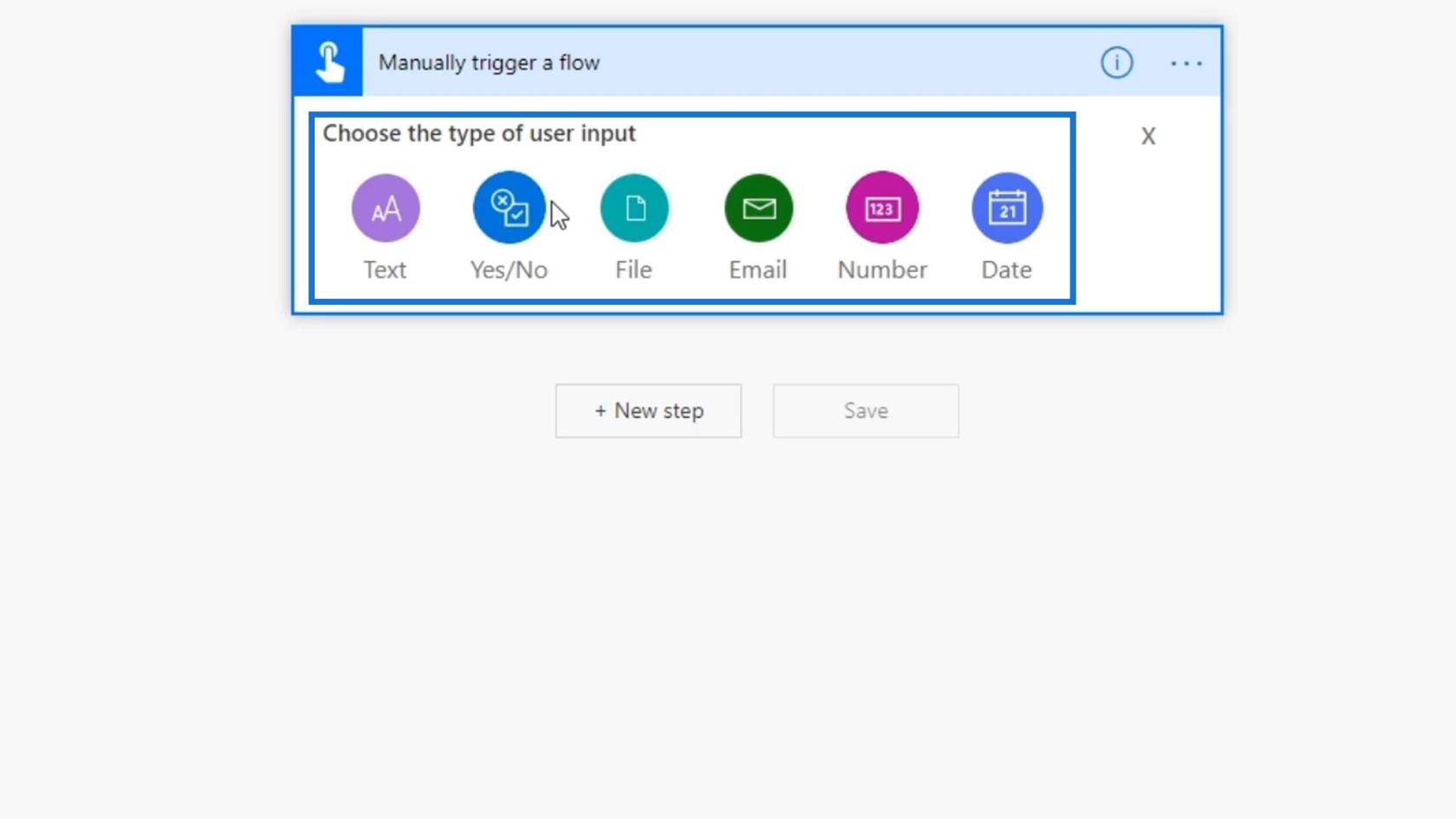
Tässä esimerkissä työntekijöiden tulee käynnistää kulku manuaalisesti ja laittaa kaikki tarvittavat tiedot ongelmasta. Numerot lisätään sitten Trelloon lippuina sen sijaan, että ne lähetettäisiin meille manuaalisesti.
Työnkulun tulojen lisääminen Power Automatessa
Lisätään nyt syötteitä sen perusteella, mitä tarvitsemme lippujärjestelmiimme. Napsauta ensin .
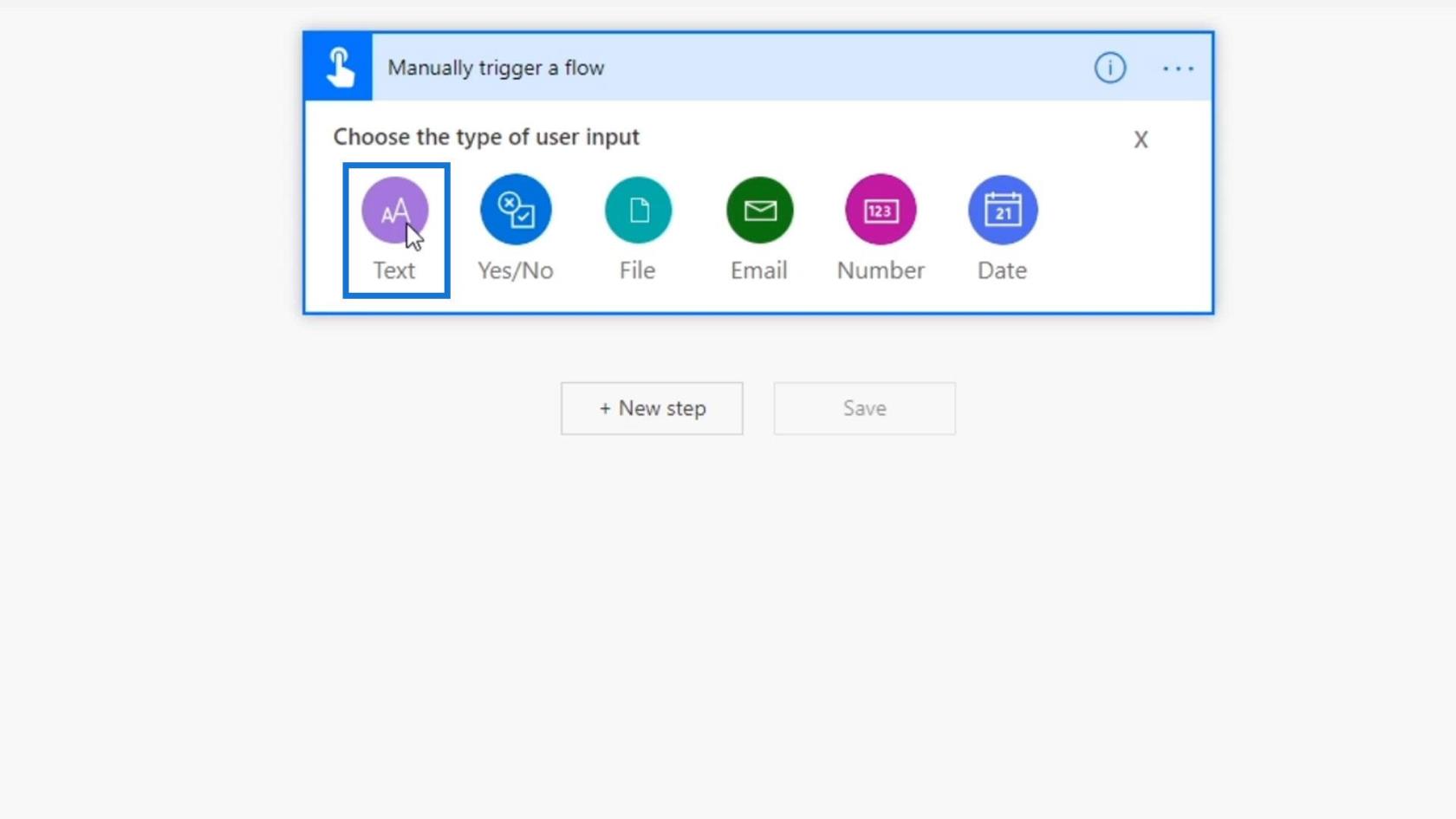
Lisäämme kaksi tekstinsyöttöä, jotta työntekijät voivat kirjoittaa etunimensä ja sukunimensä .
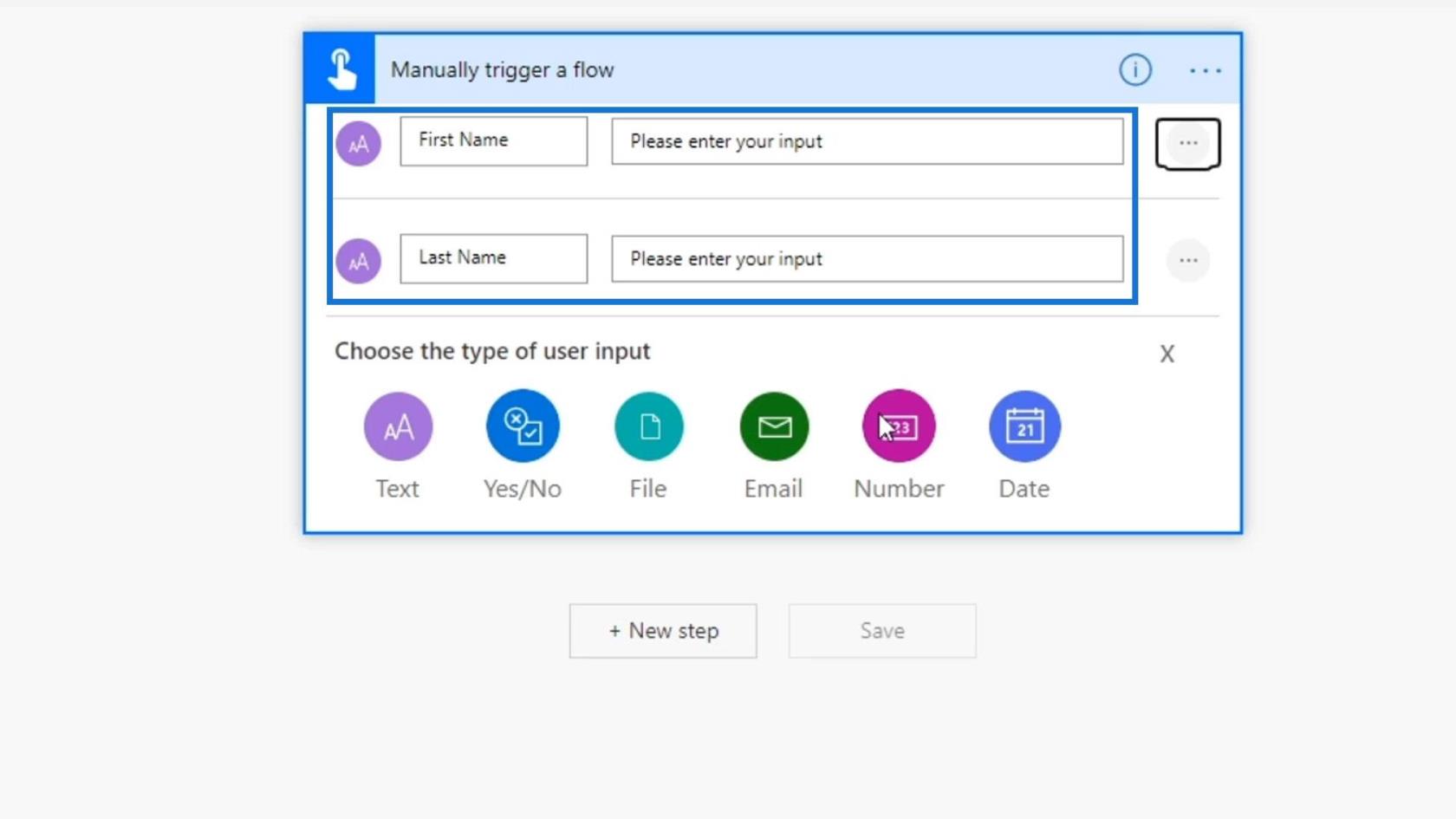
Seuraavaksi on lisättävä numerosyöttö .
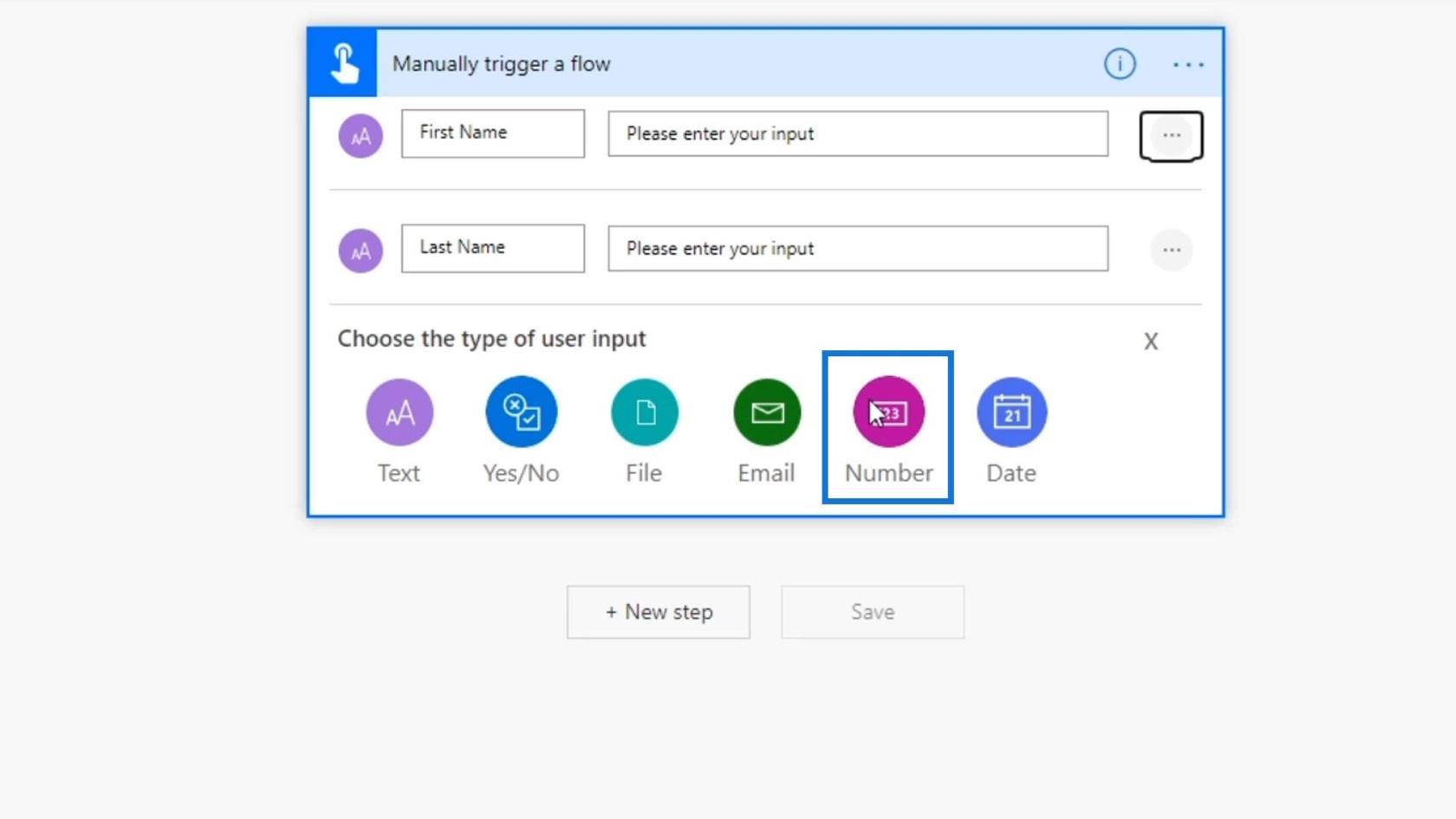
Tämä on heidän tehtävänsä syöttää työntekijänumeronsa .
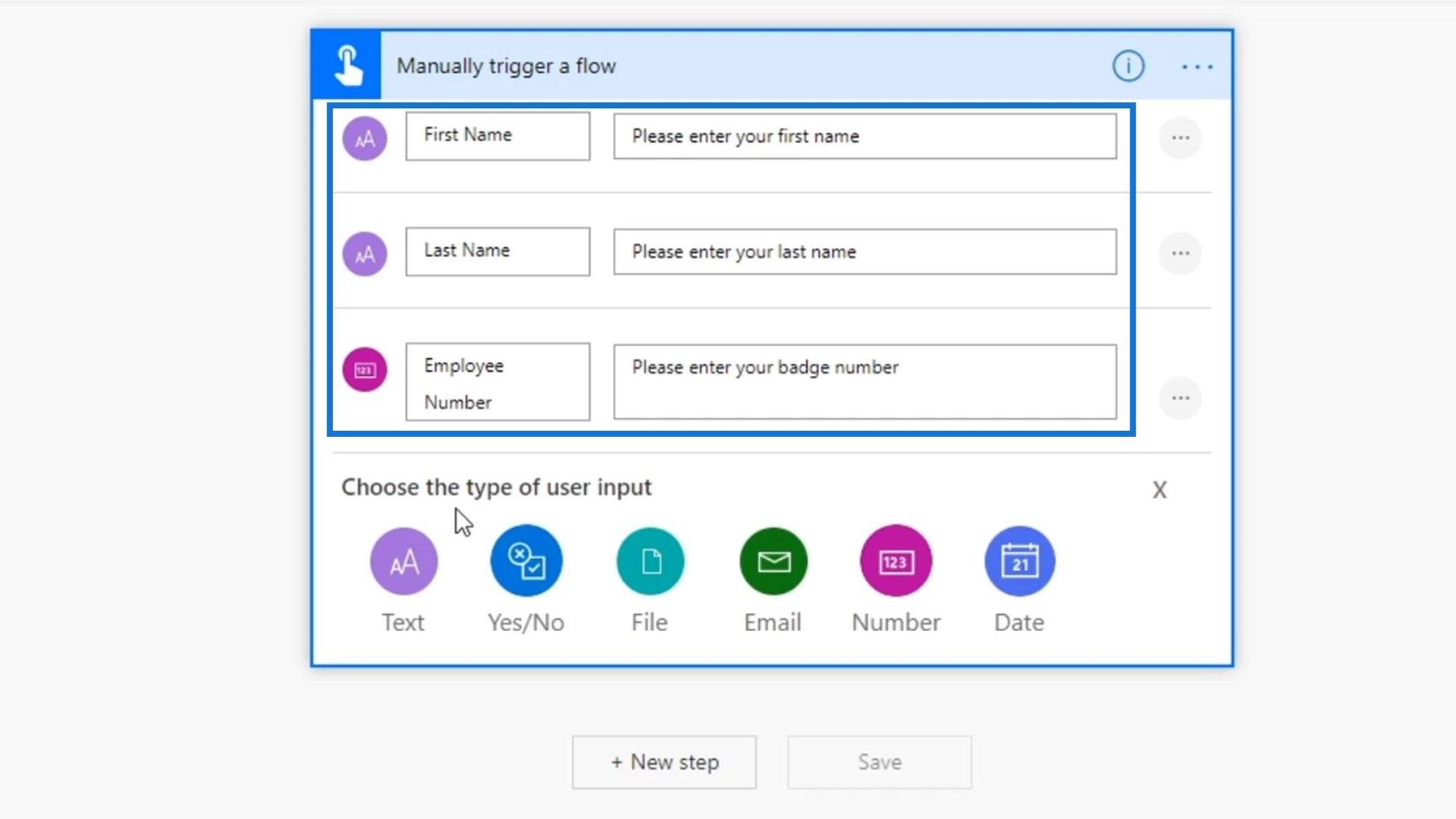
Lisätään myös sähköpostiosoite . Meidän on käytettävä Sähköposti- syöttöä varmistaaksemme, että he kirjoittavat oikean sähköpostiosoitteensa.
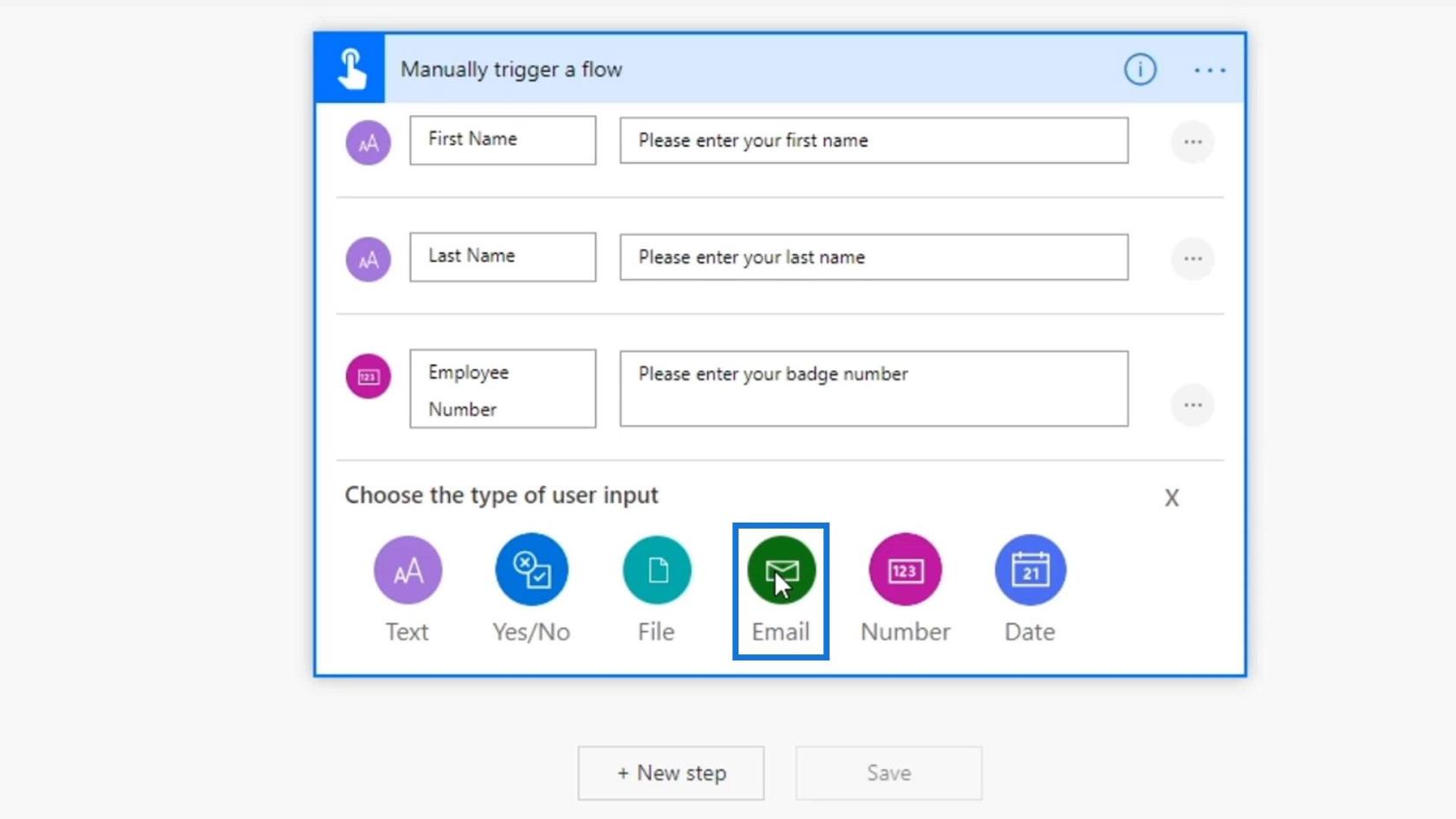
Kirjoita sitten " Anna työsähköpostiosoitteesi ."
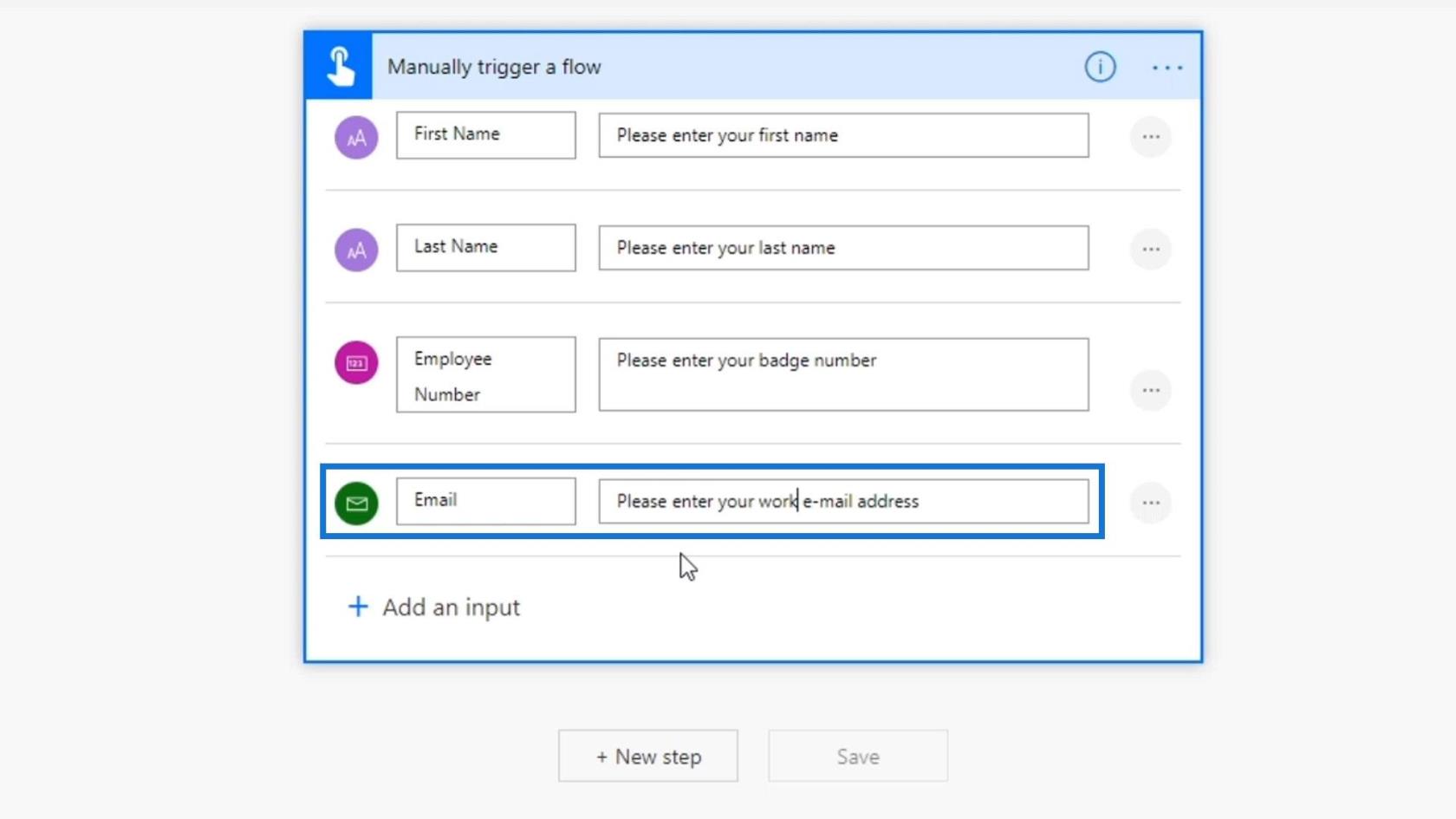
Sen jälkeen lisäämme päivämäärän .
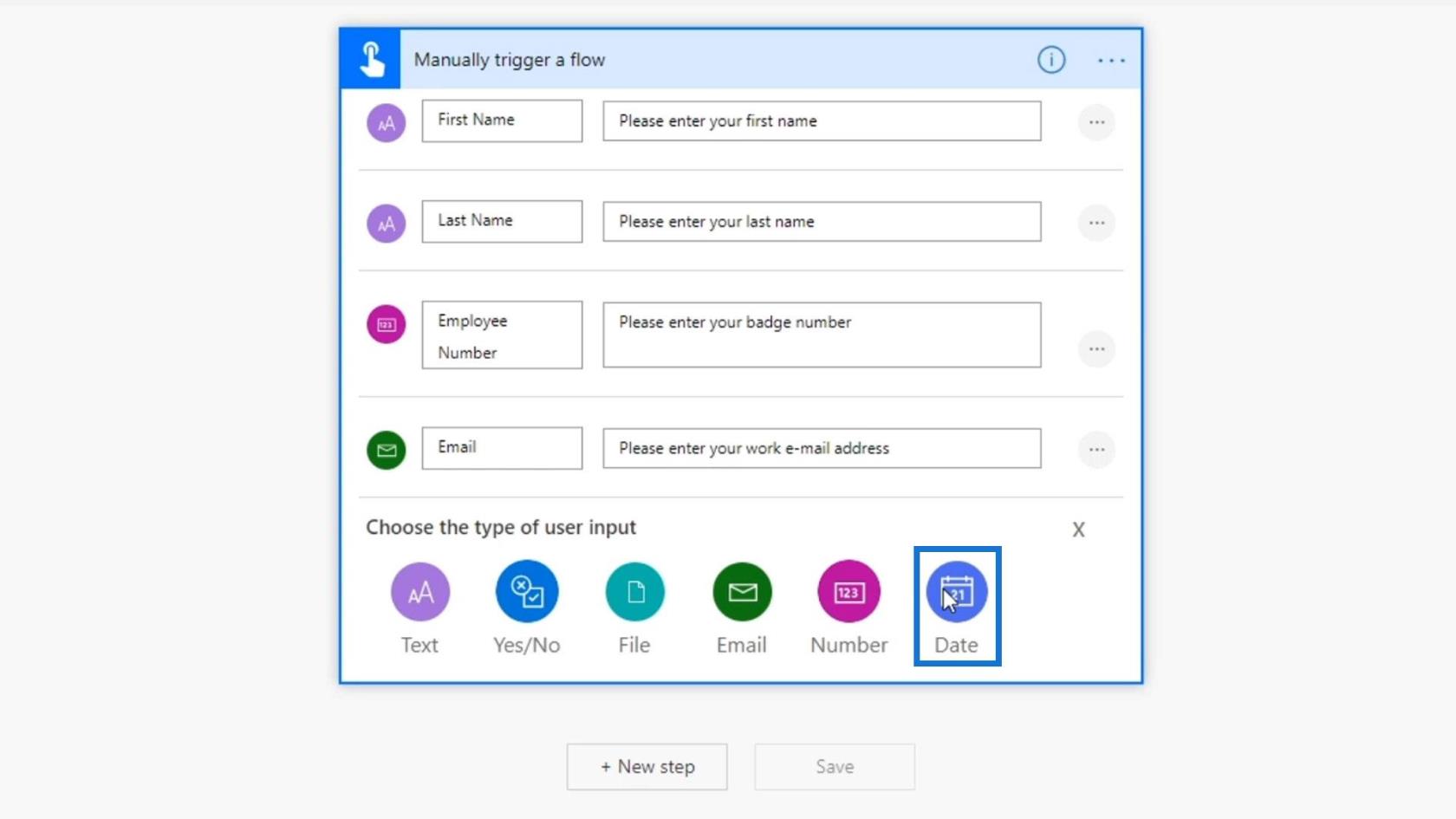
Tätä syötettä varten pyydämme heitä syöttämään päivämäärän, jolloin heillä oli virhe/ongelma.
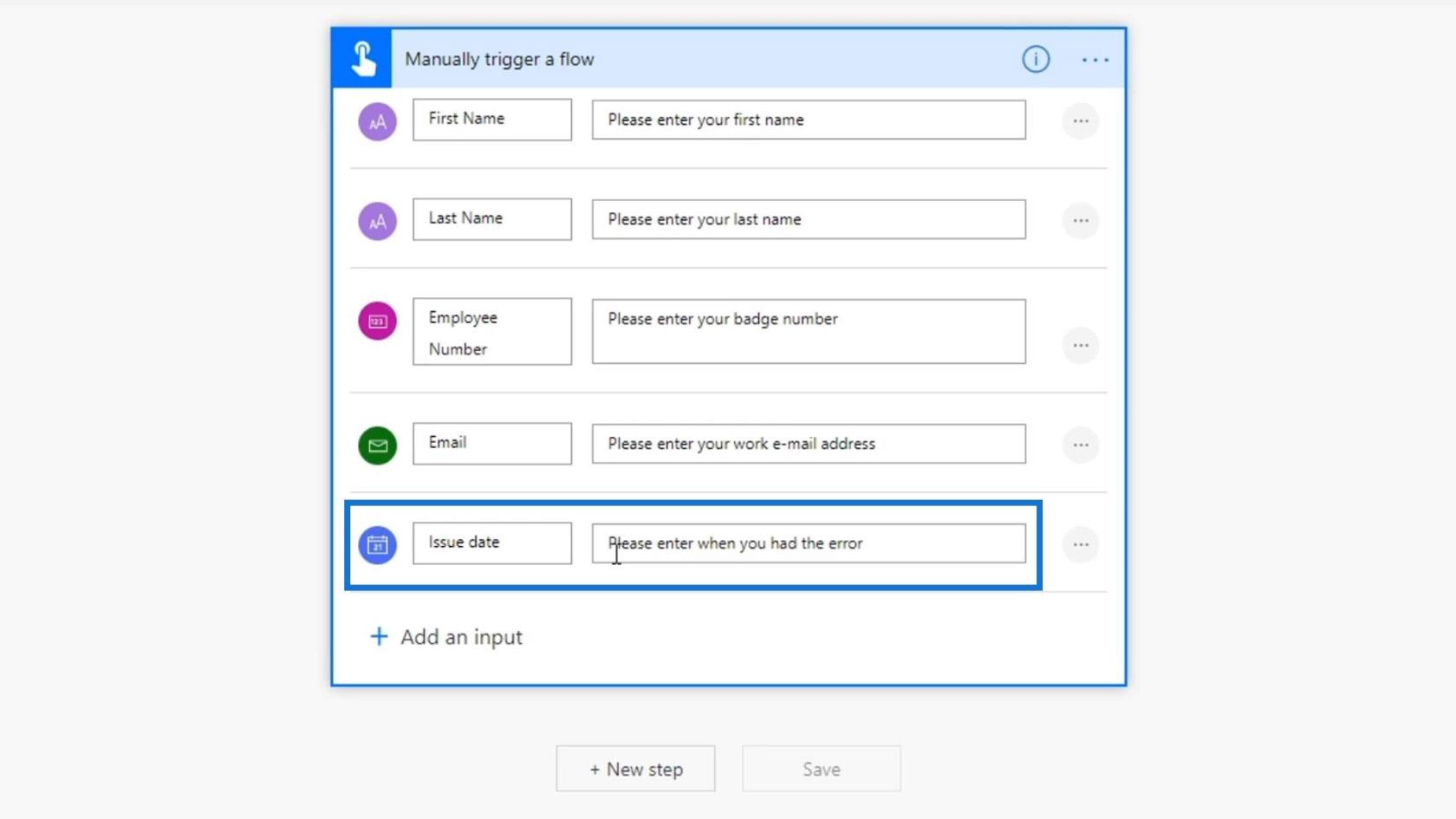
Tällä hetkellä teemme siitä monimutkaisempaa lisäämällä toisen tekstisyötteen , joka pyytää heiltä ongelman tyyppiä.
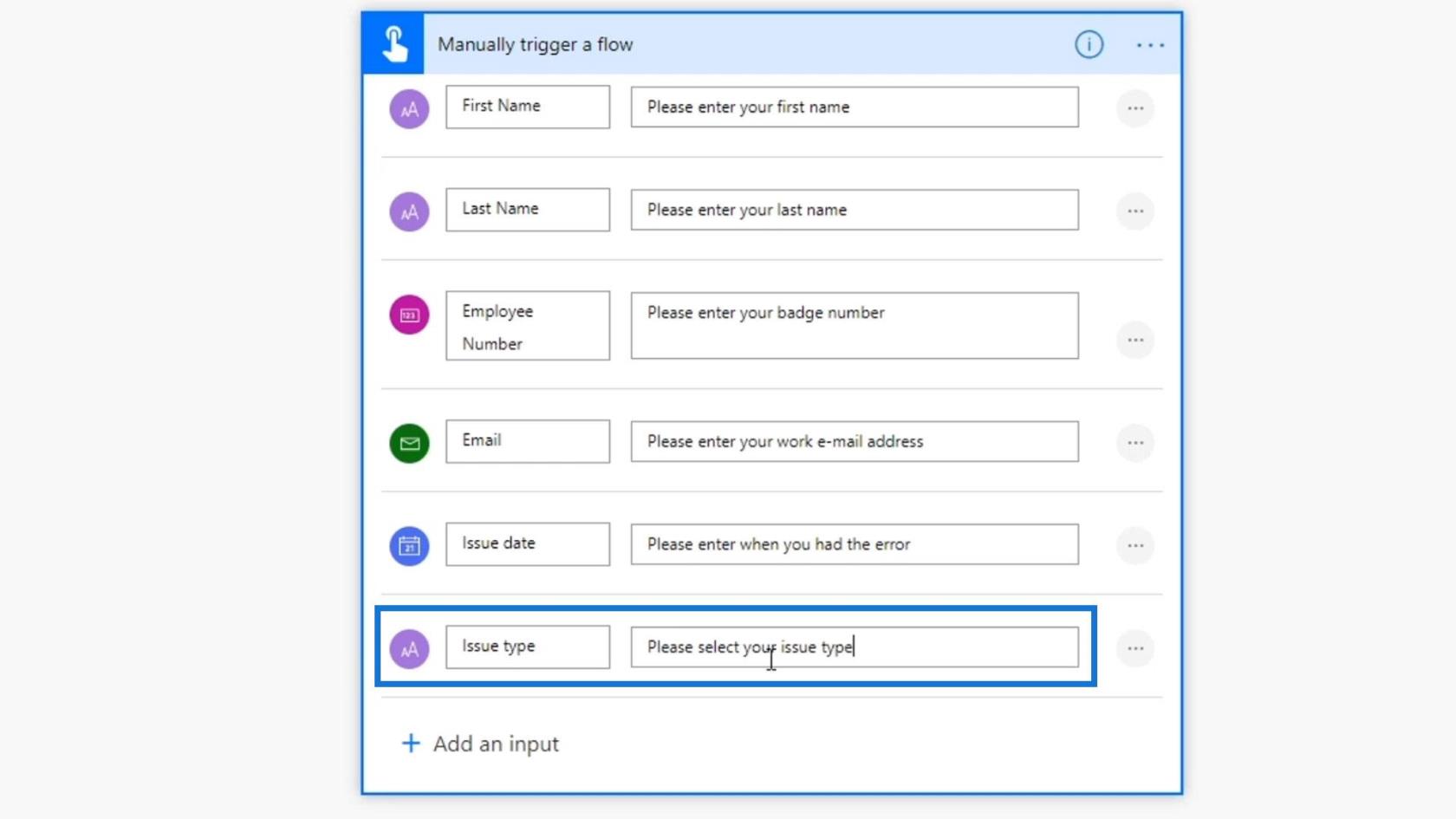
Napsauta sitten 3 pistettä tästä.
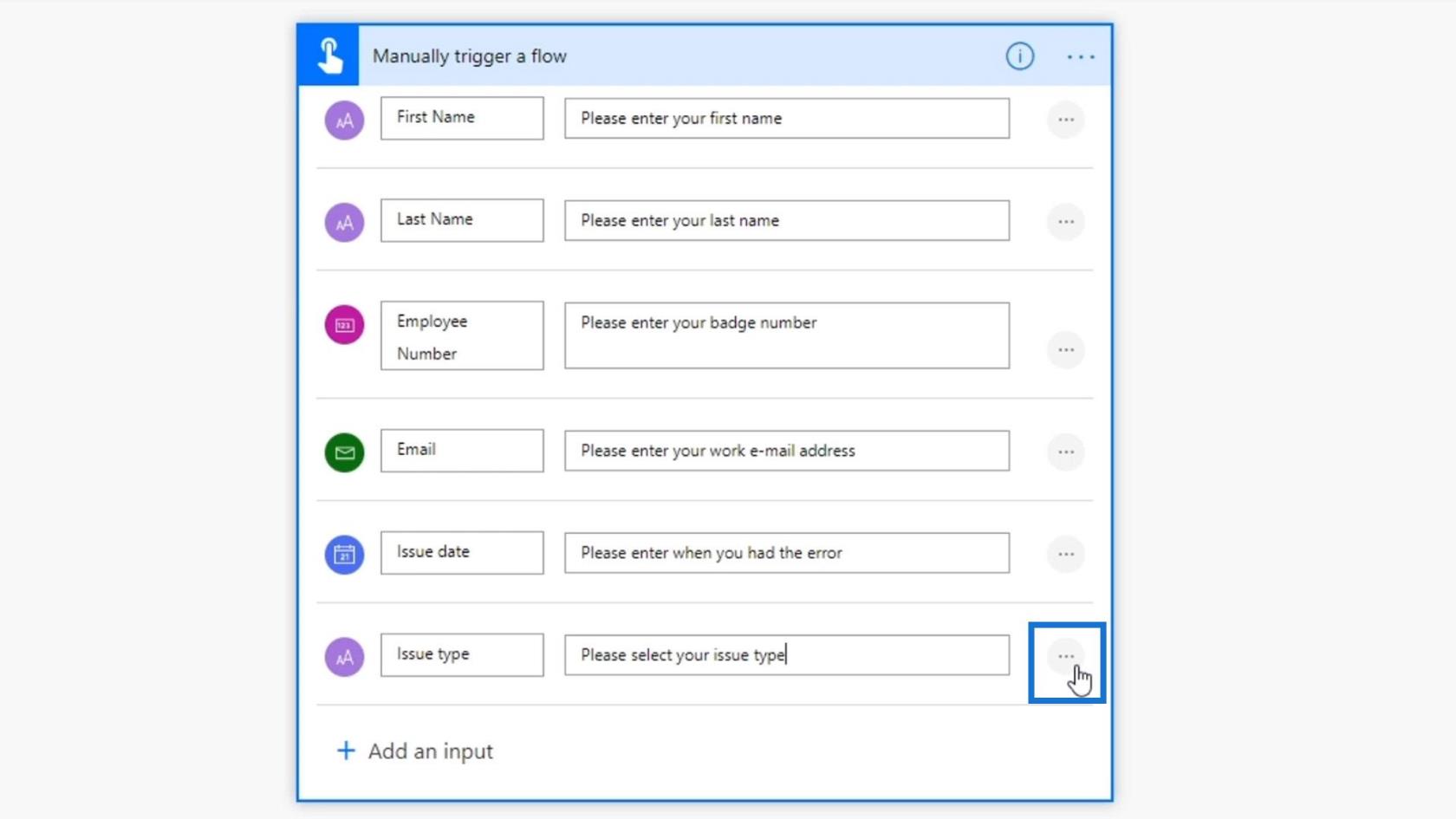
Napsauta seuraavaksi avattavaa Lisää vaihtoehtoluetteloa .
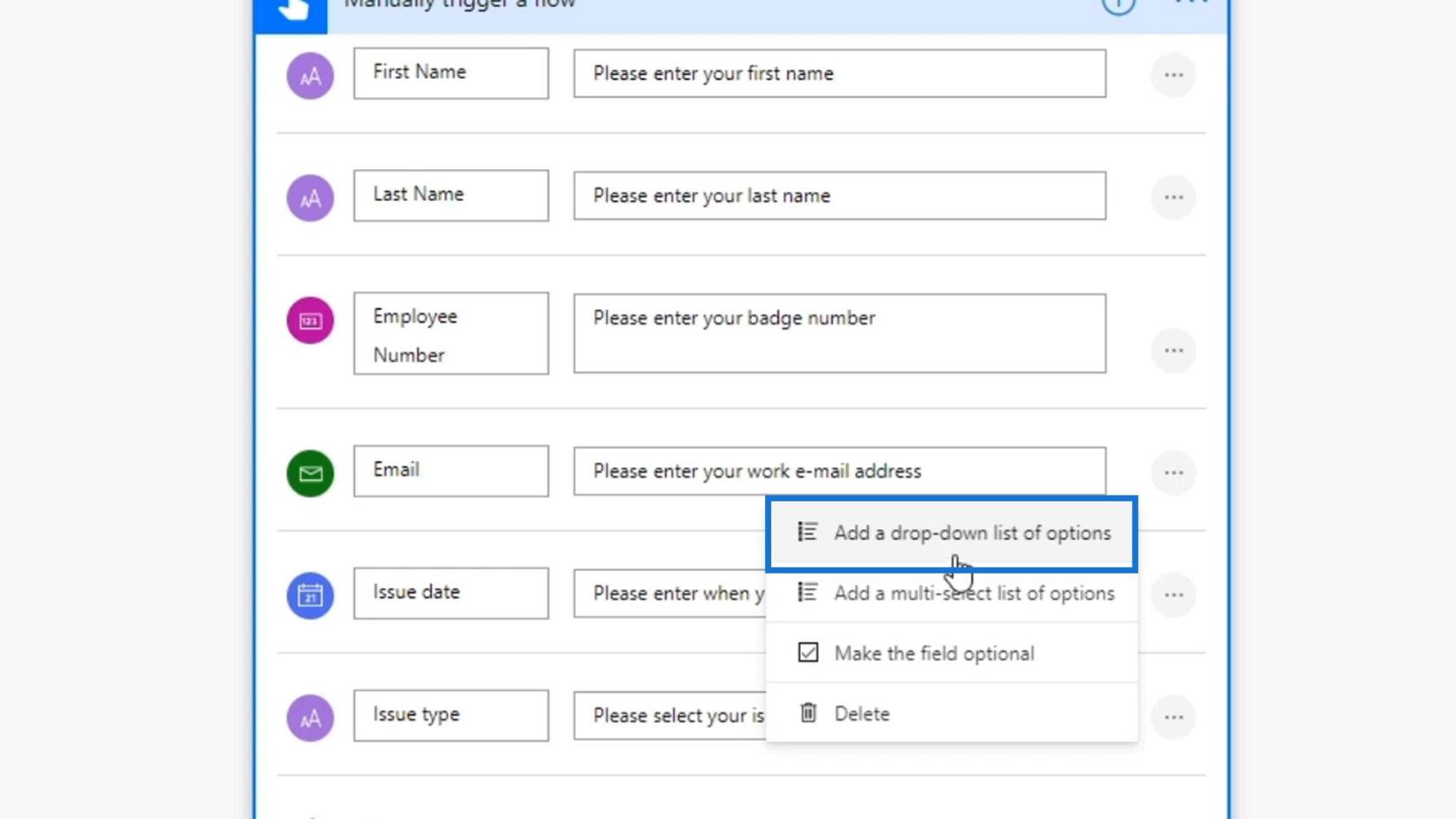
Voimme sitten lisätä erilaisia ongelmia, joista he voivat valita. Lisätään vaihtoehdoiksi Ohjelmistovirhe , Laitteistovirhe ja Muu virhe .
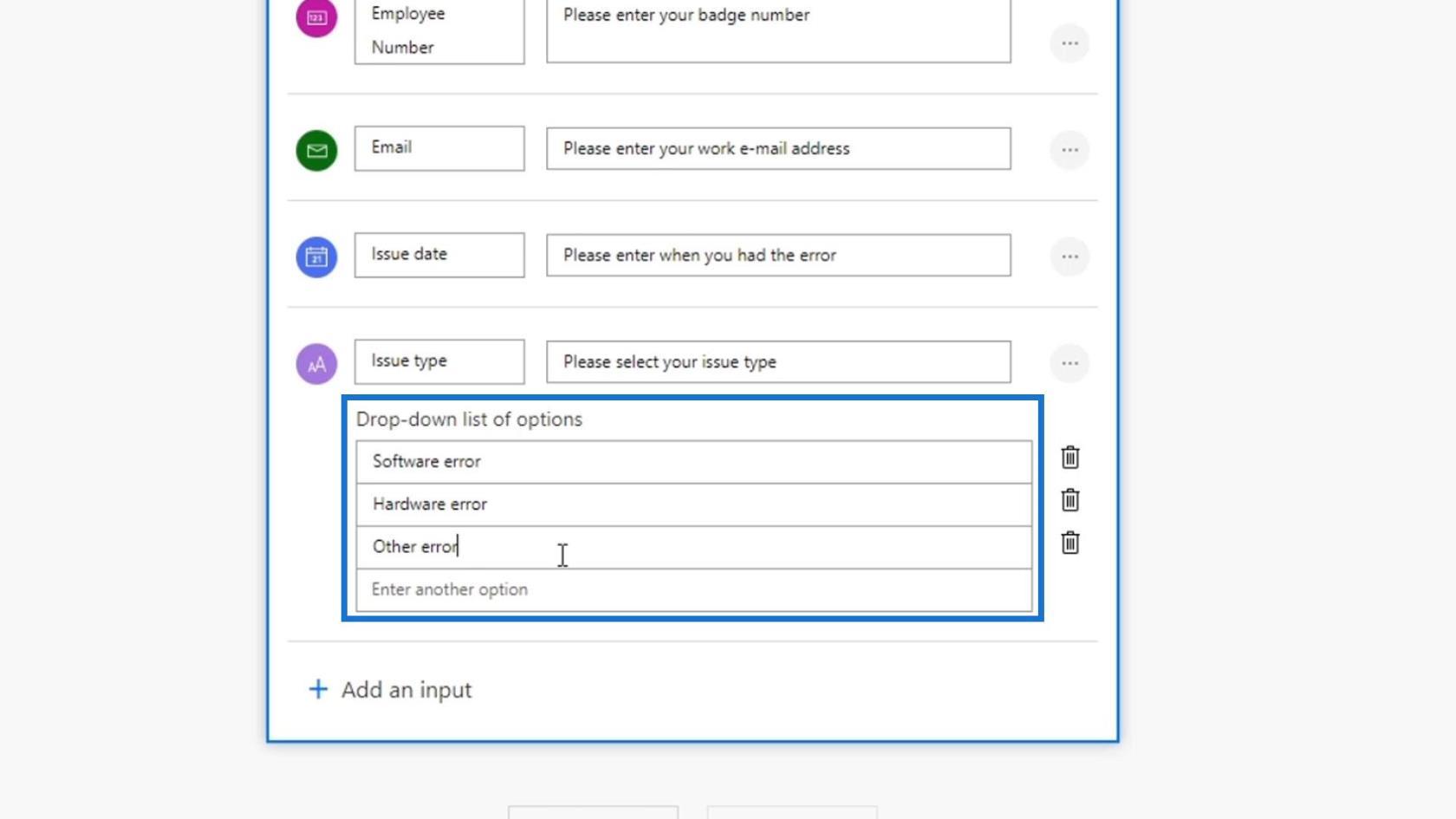
Lisäämme heille myös vaihtoehdon, jolla he voivat määrittää, onko ongelma kiireellinen vai ei . Napsauta Kyllä/Ei- syöttöä.
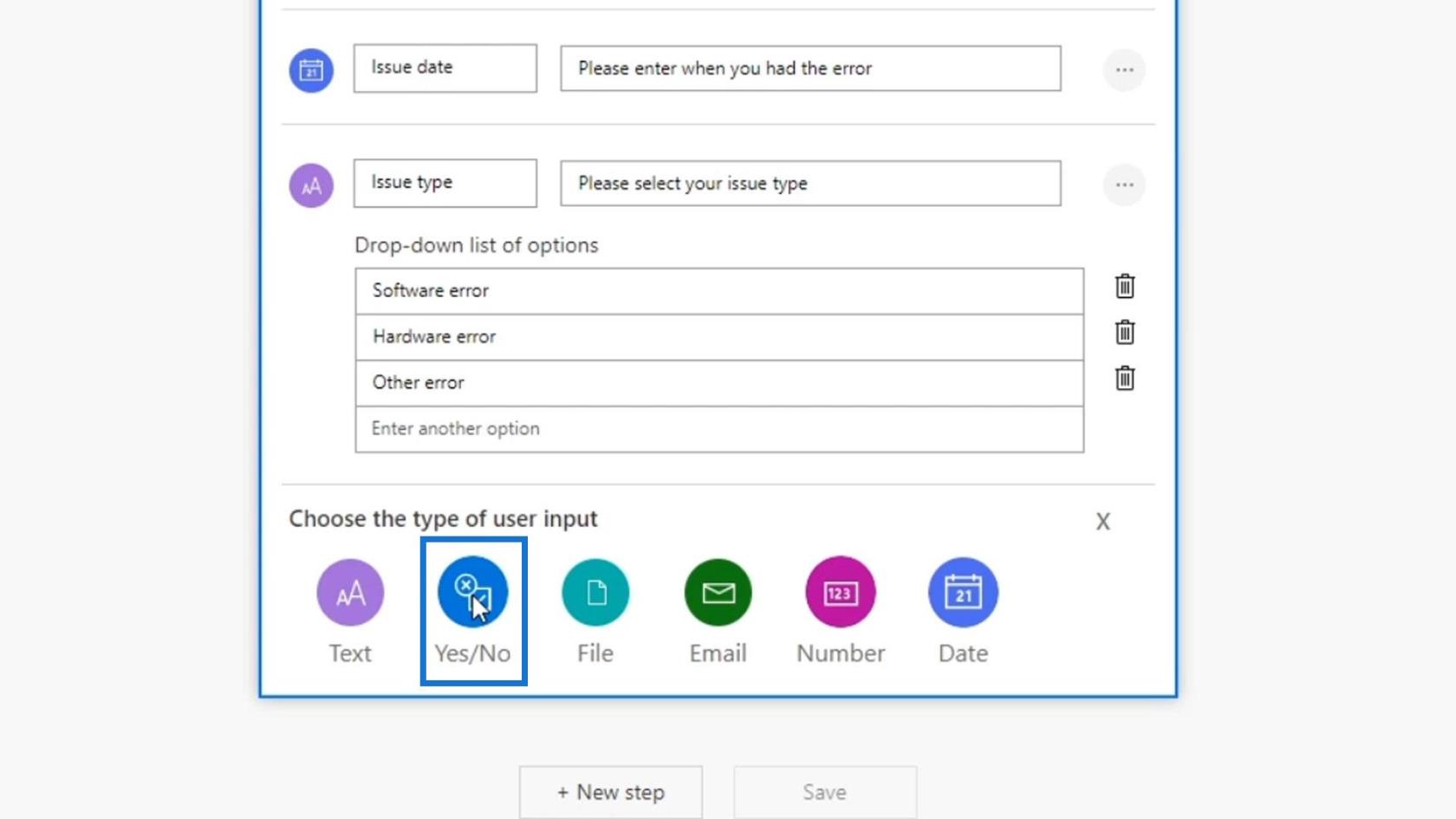
Kirjoita sitten " Onko tämä kiireellinen ongelma? ”Tämä on meidän osaamme priorisoida asiat.
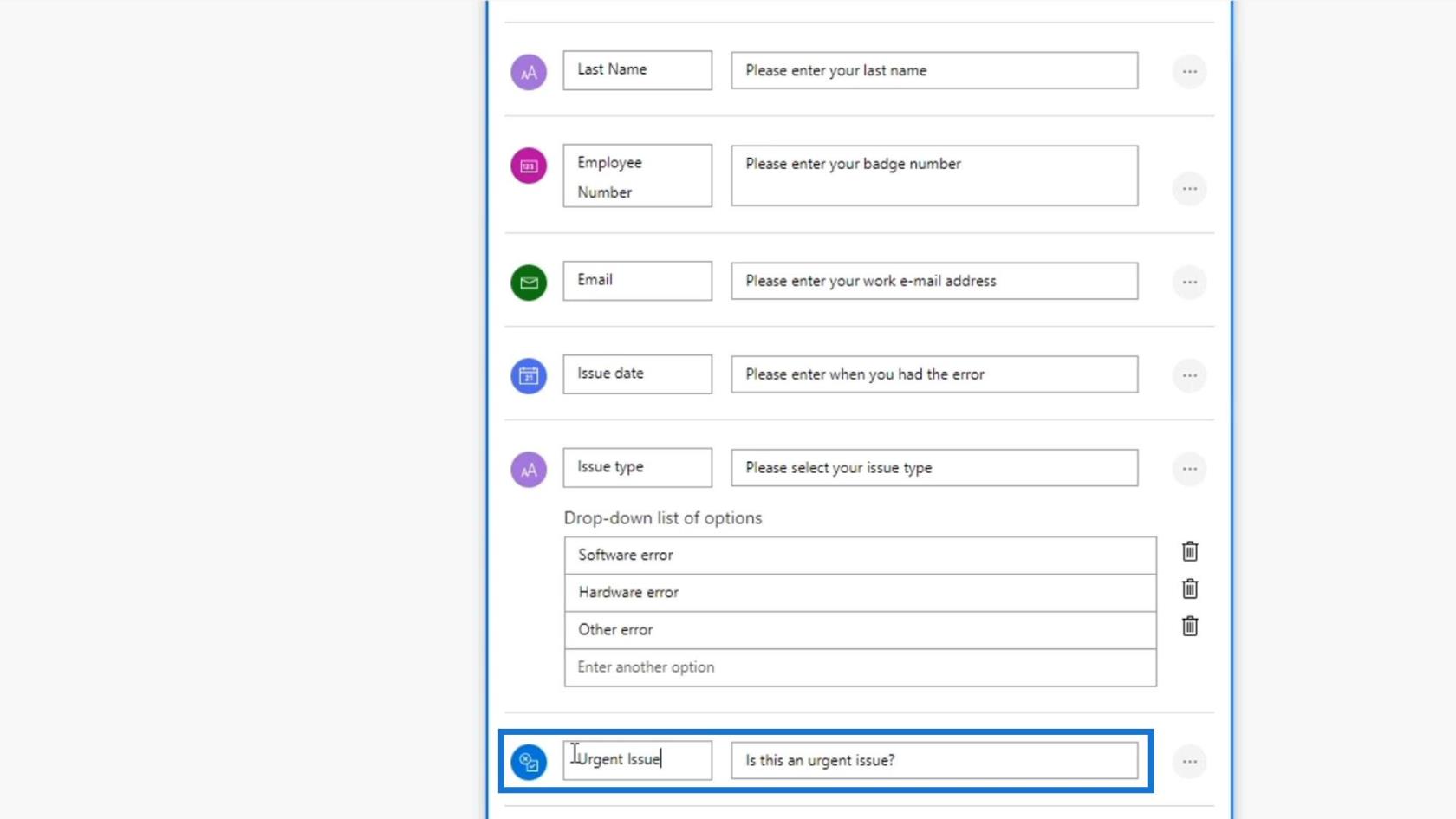
Lisätään myös tiedostosyöttö .
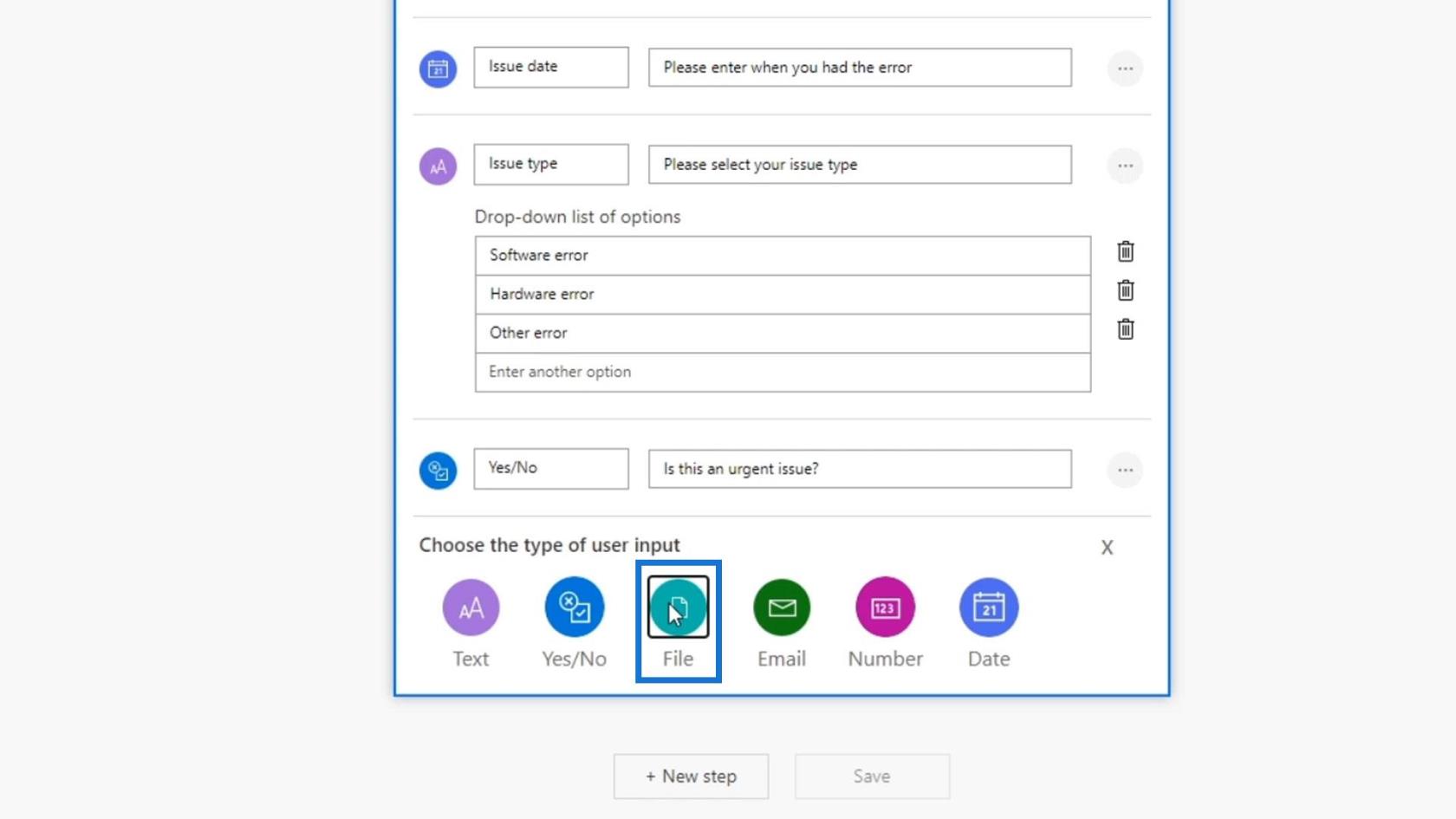
Pyydämme heitä sitten lataamaan kuva havaitsemastaan ongelmasta tai virheestä.
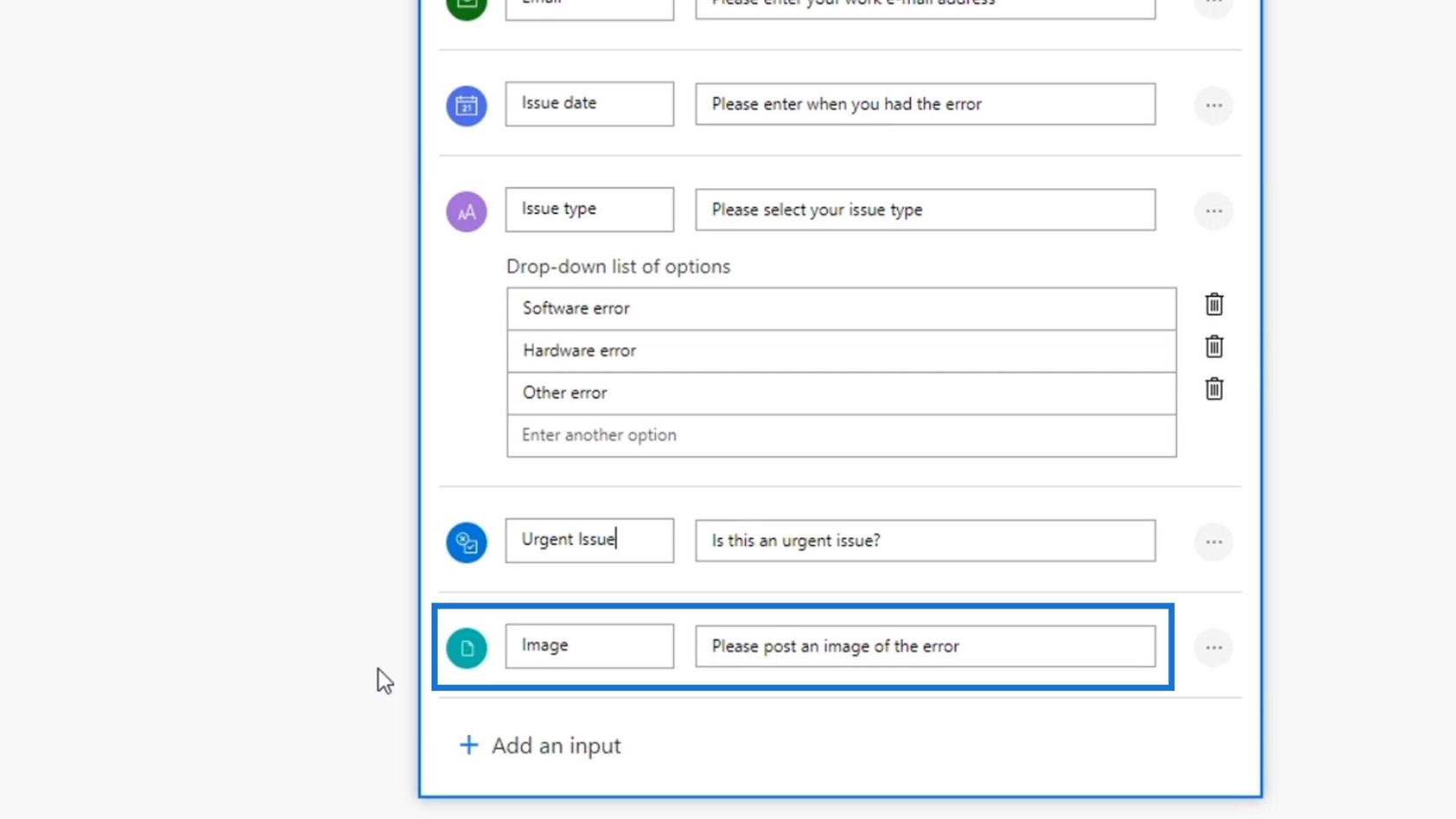
Lisätään lopuksi toiminto kulkuomme. Napsauta Uusi vaihe -painiketta.
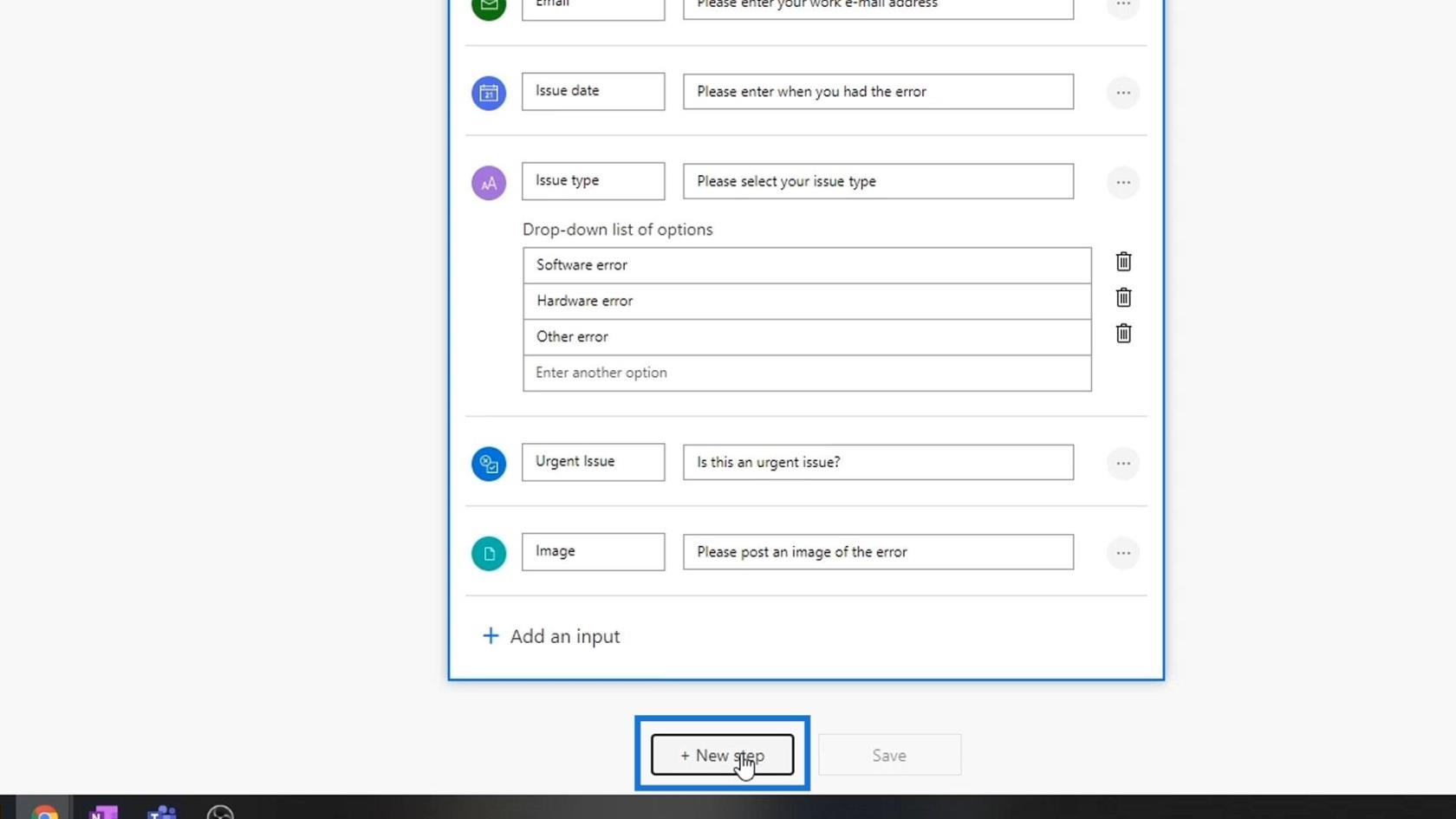
Käytetään nyt viiveaikataulua esimerkkitoimenpiteenä .
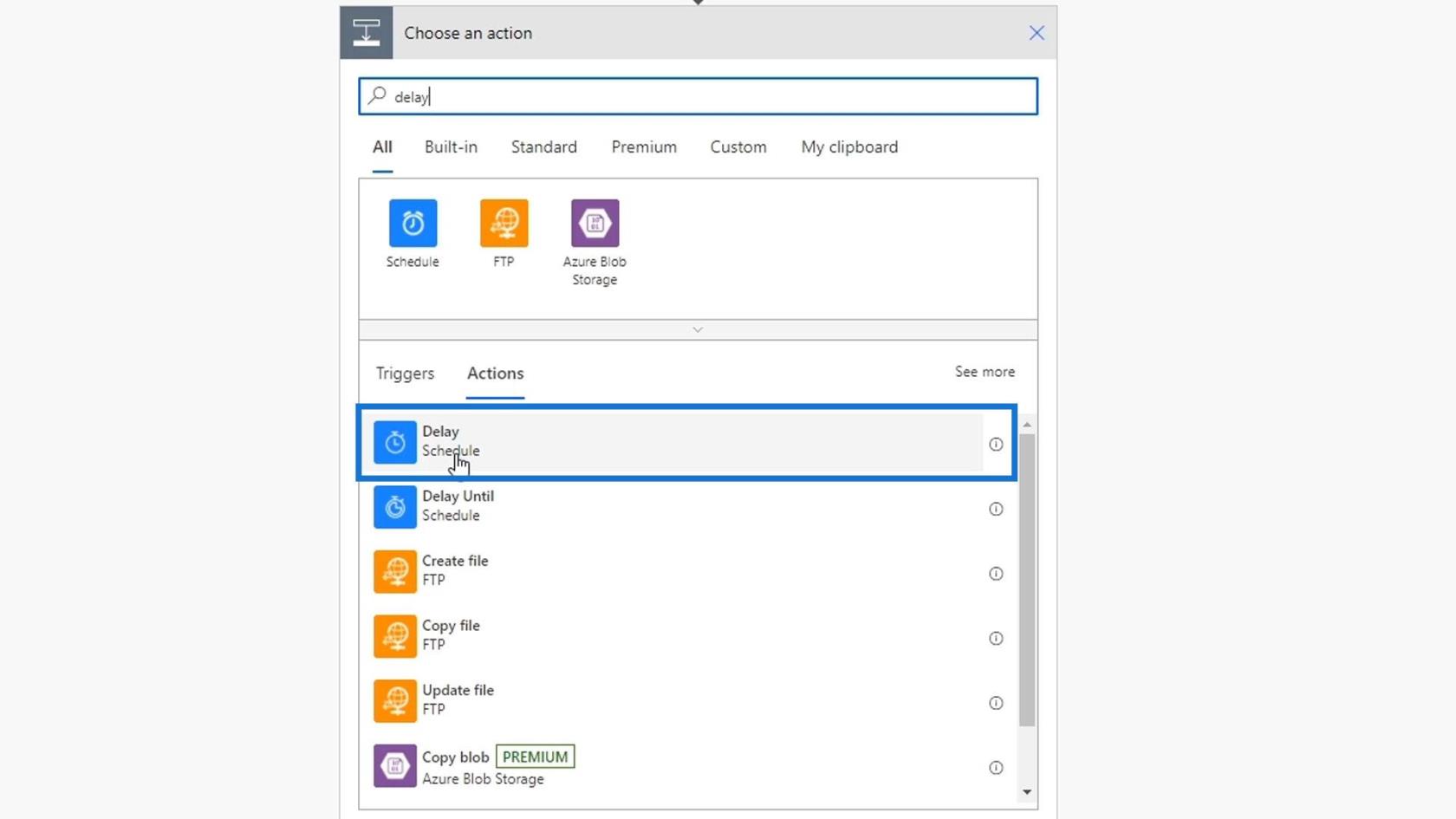
Asetetaan tämä 1 minuuttiin ja napsauta sitten Tallenna- painiketta.
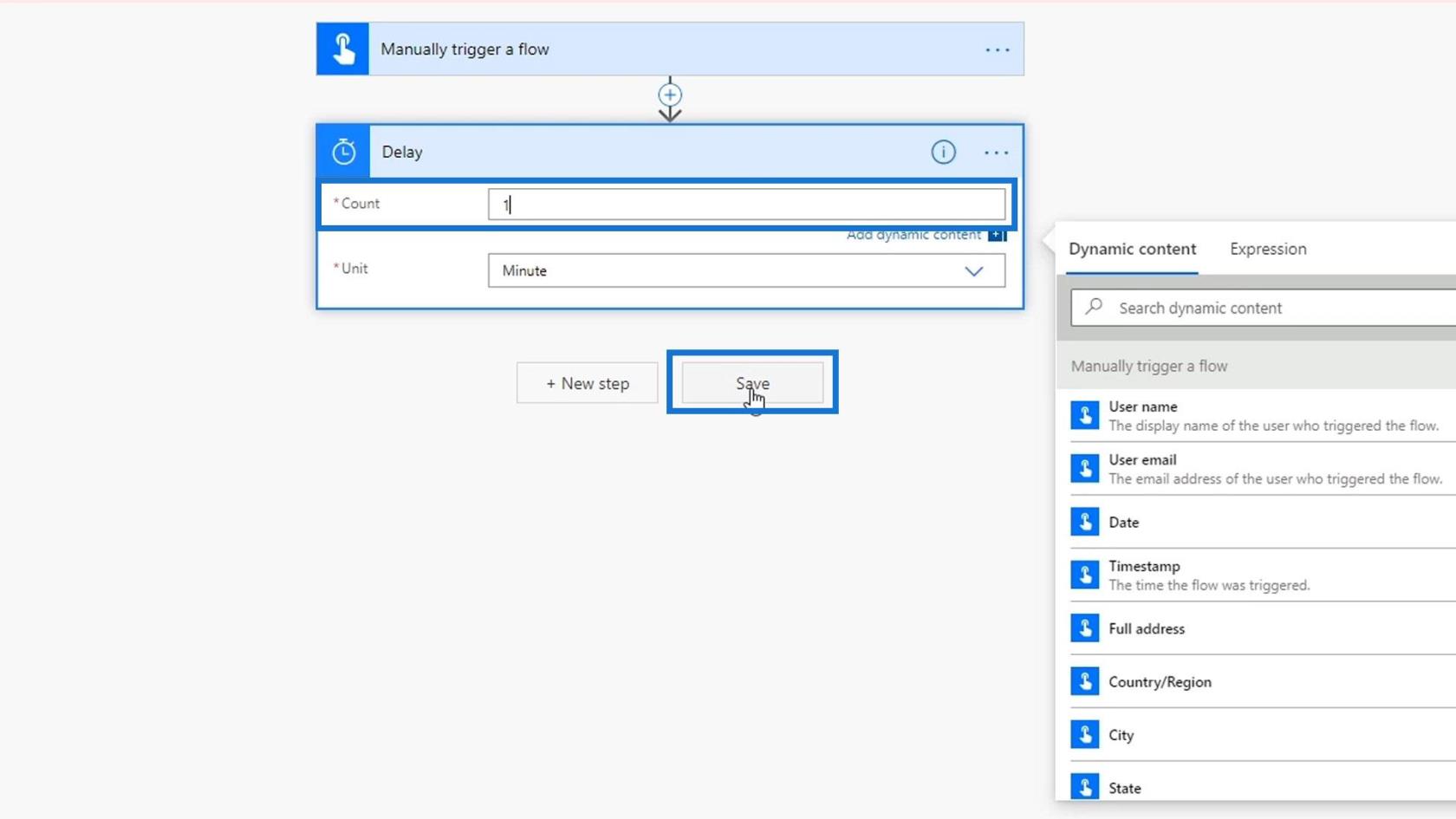
Testataan nyt tätä virtausta. Tämä on välitön virtaus, joten se tulee käynnistää manuaalisesti.
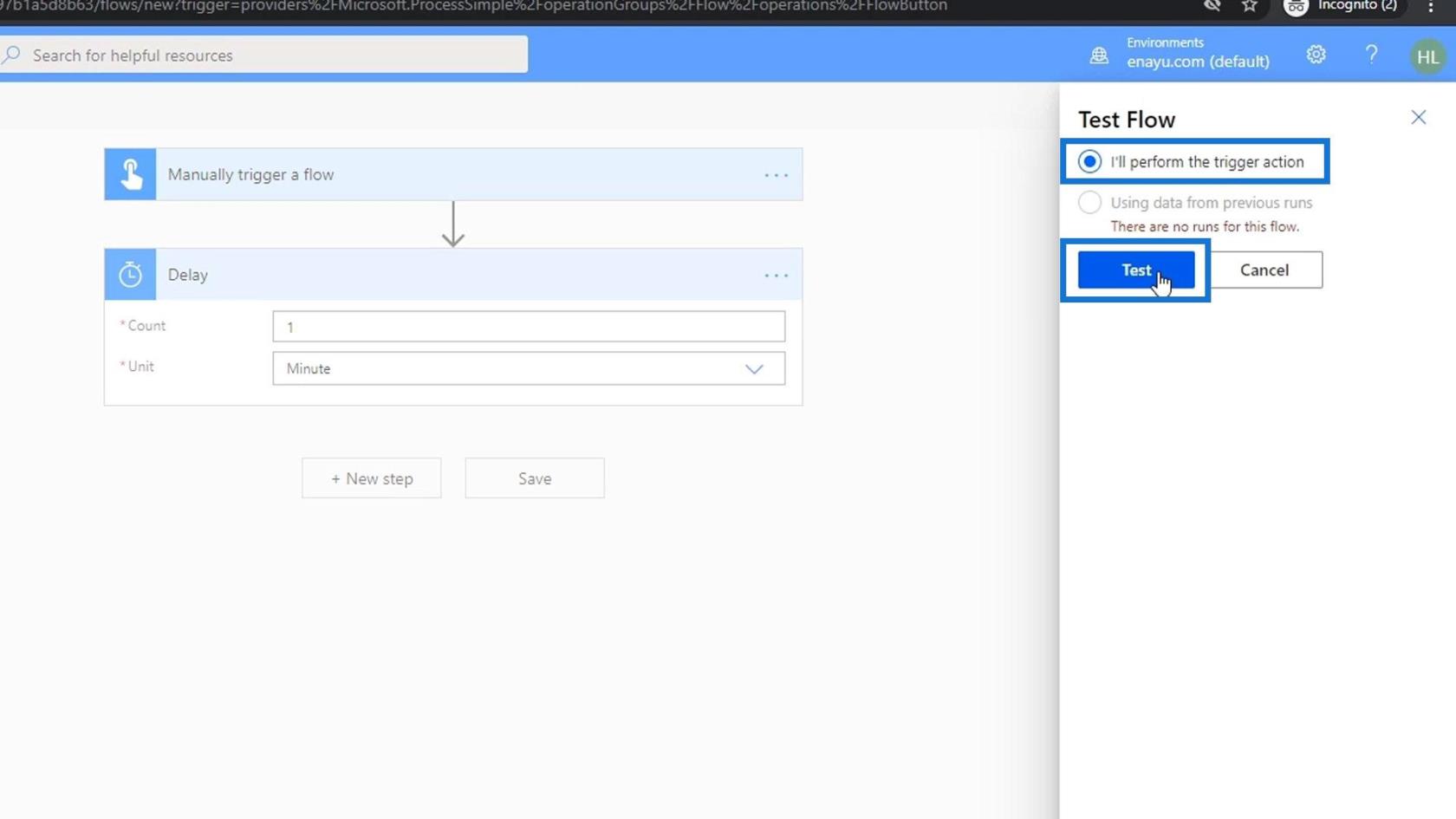
Seurauksena on, että se pyytää tietoja, jotka olemme asettaneet tälle kululle.
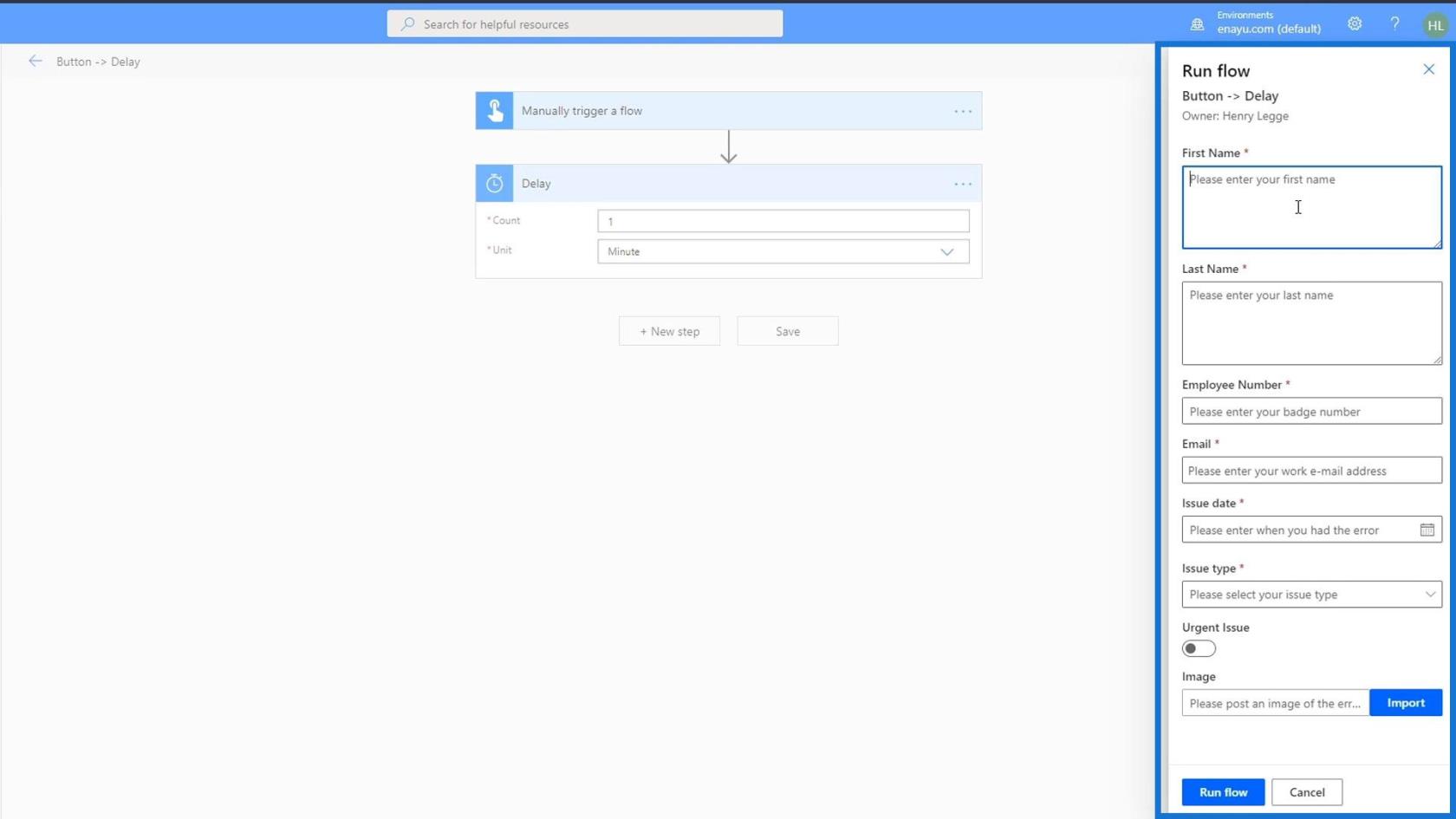
Työnkulkutoiminnon lisääminen ja määrittäminen
Ennen kuin siirryt seuraavaan vaiheeseen, lisätään toinen tekstisyöte Kiireellinen ongelma- ja Kuvan lataus -kenttien väliin. Tämä on havaitun ongelman kuvaus.
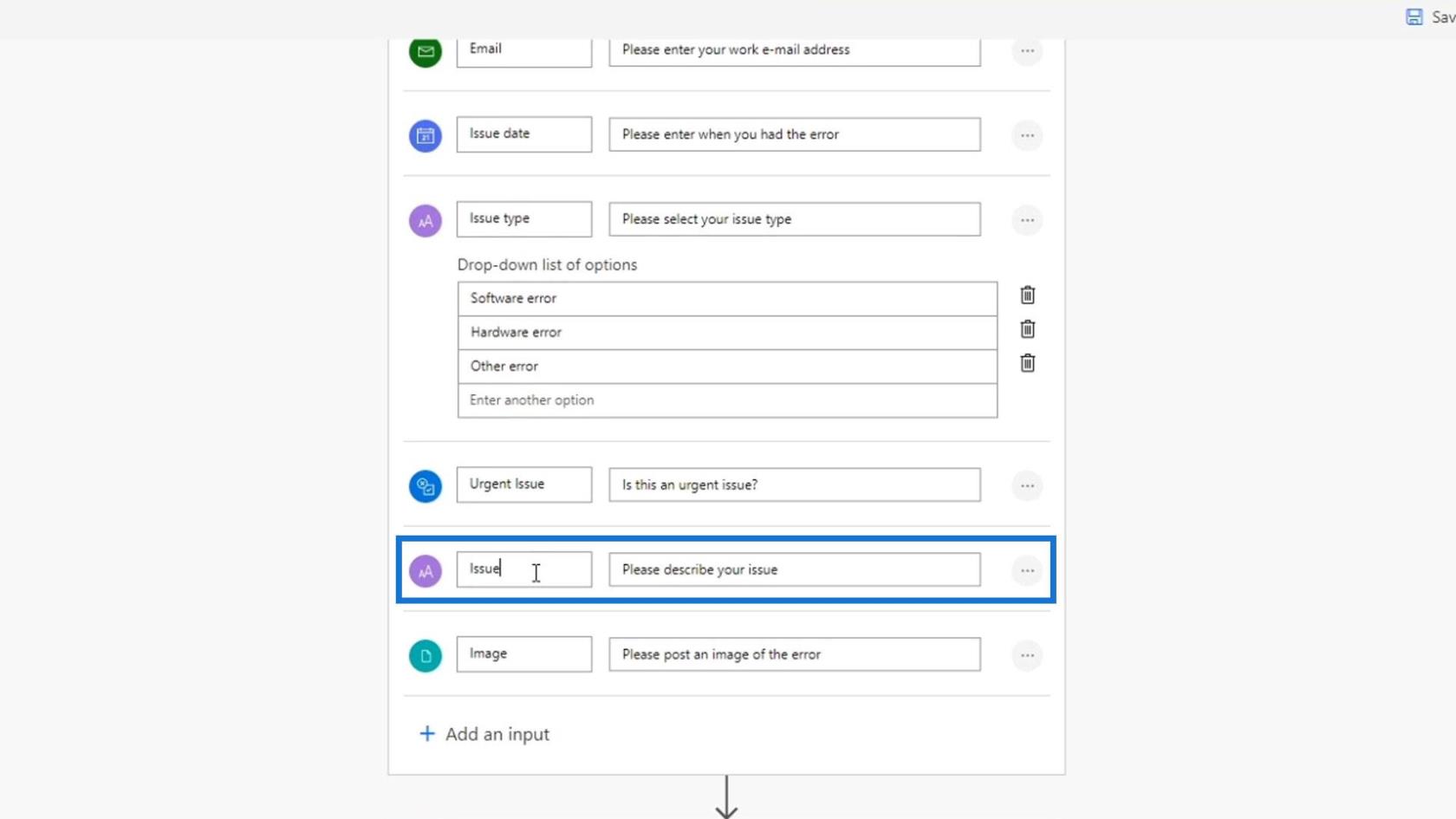
Lisätään nyt tähän kulkuun toiminto lipun tai kortin lisäämiseksi Trelloon. Napsauta ensin + -kuvaketta ja napsauta Lisää toiminto -vaihtoehtoa.
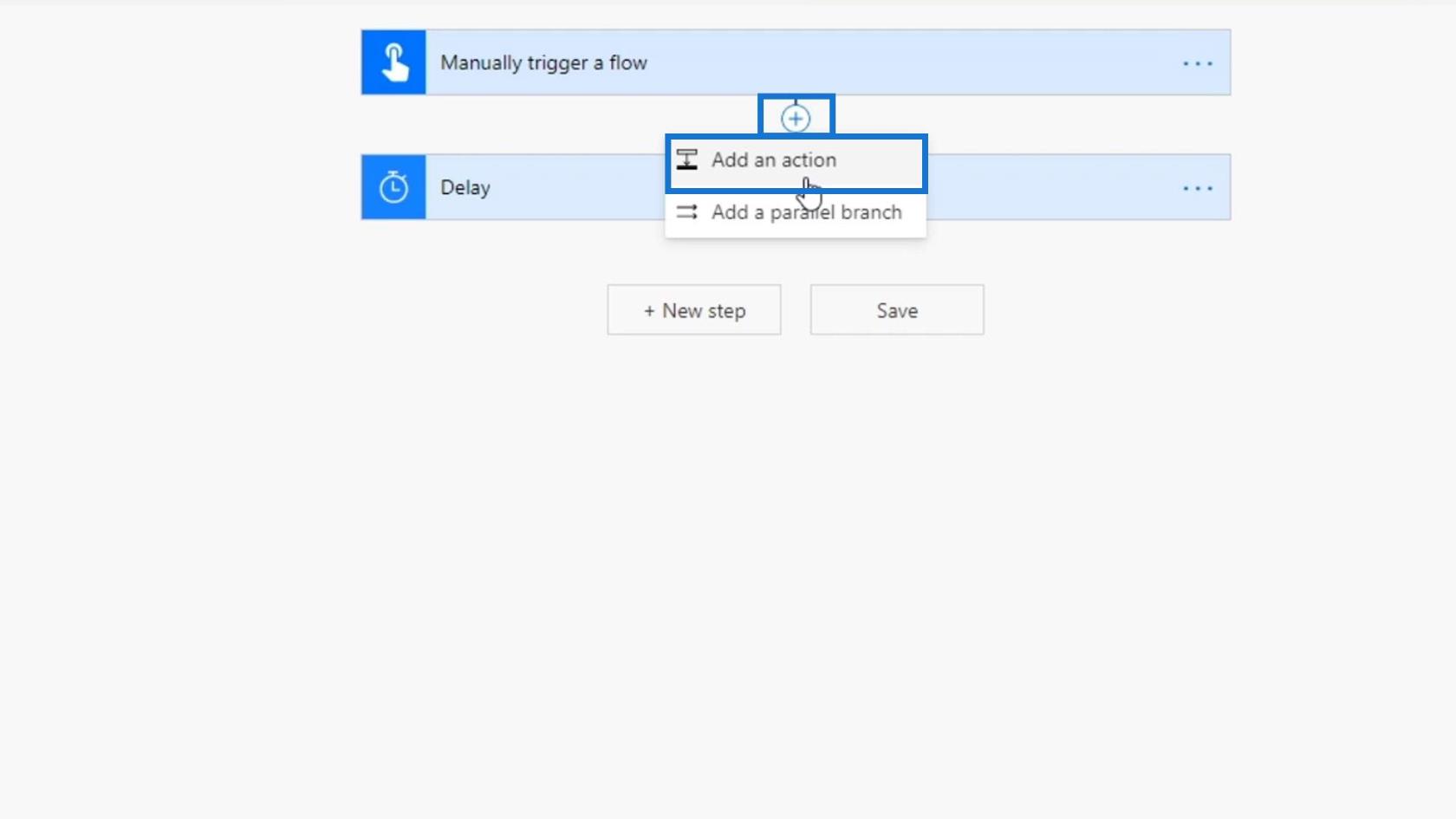
Yhdistä tämä sitten Trello- liittimeen.
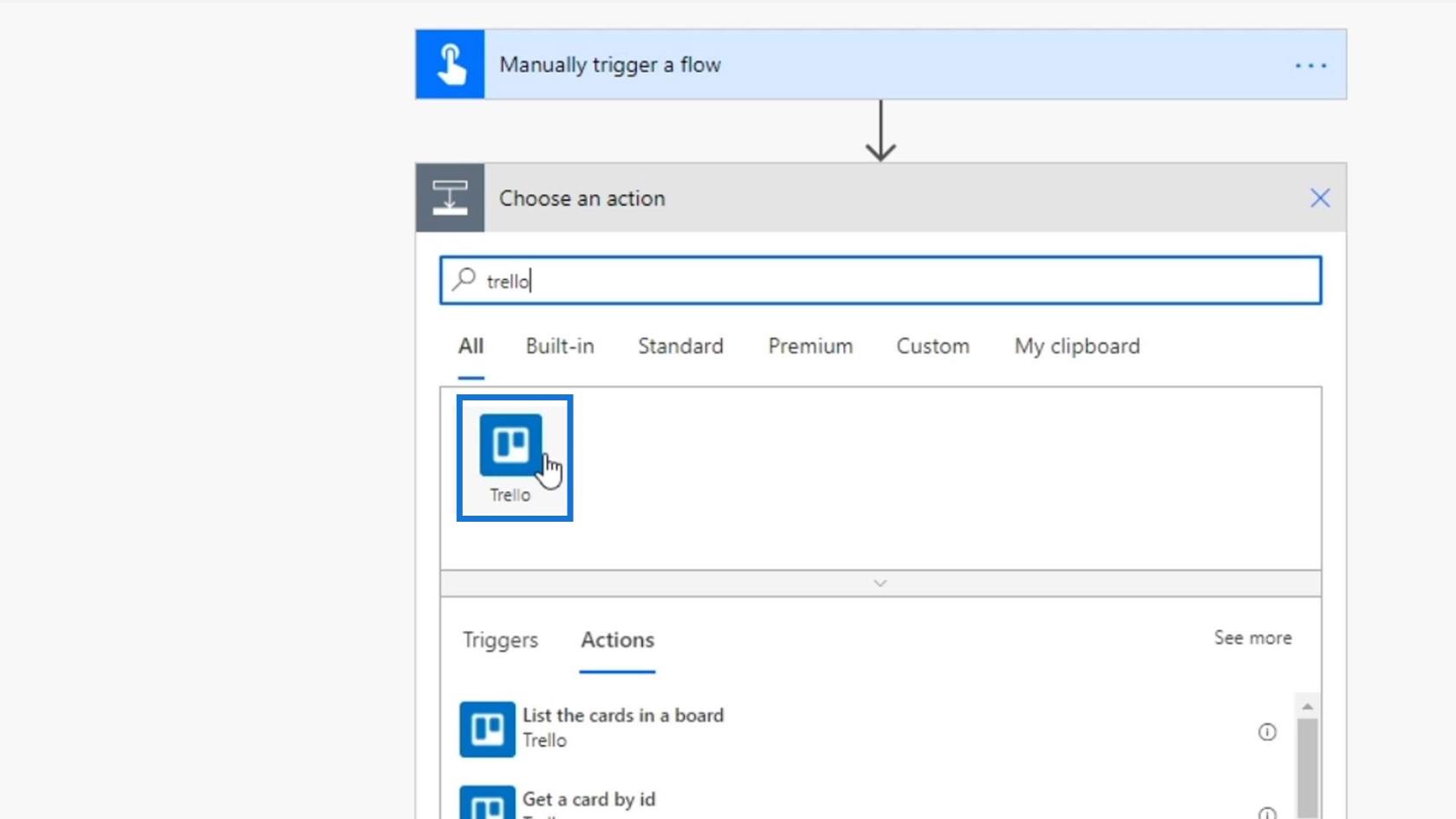
Valitse Board Id : ksi Tehtävät .
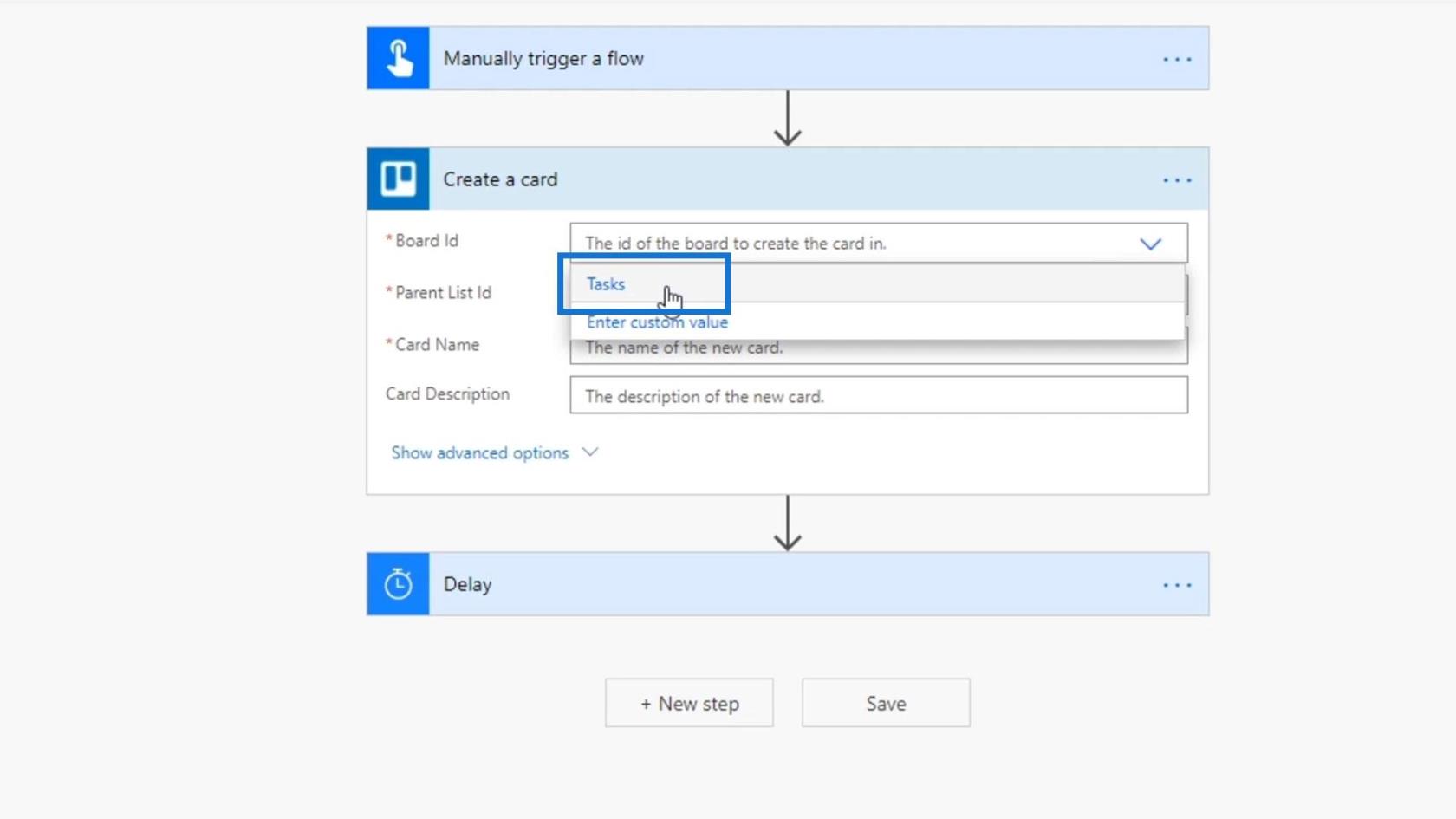
Valitse sen jälkeen ongelmat ylätason luettelotunnukseksi . Trello-kortti lisätään jälleen tähän Trello-taulumme osioon.
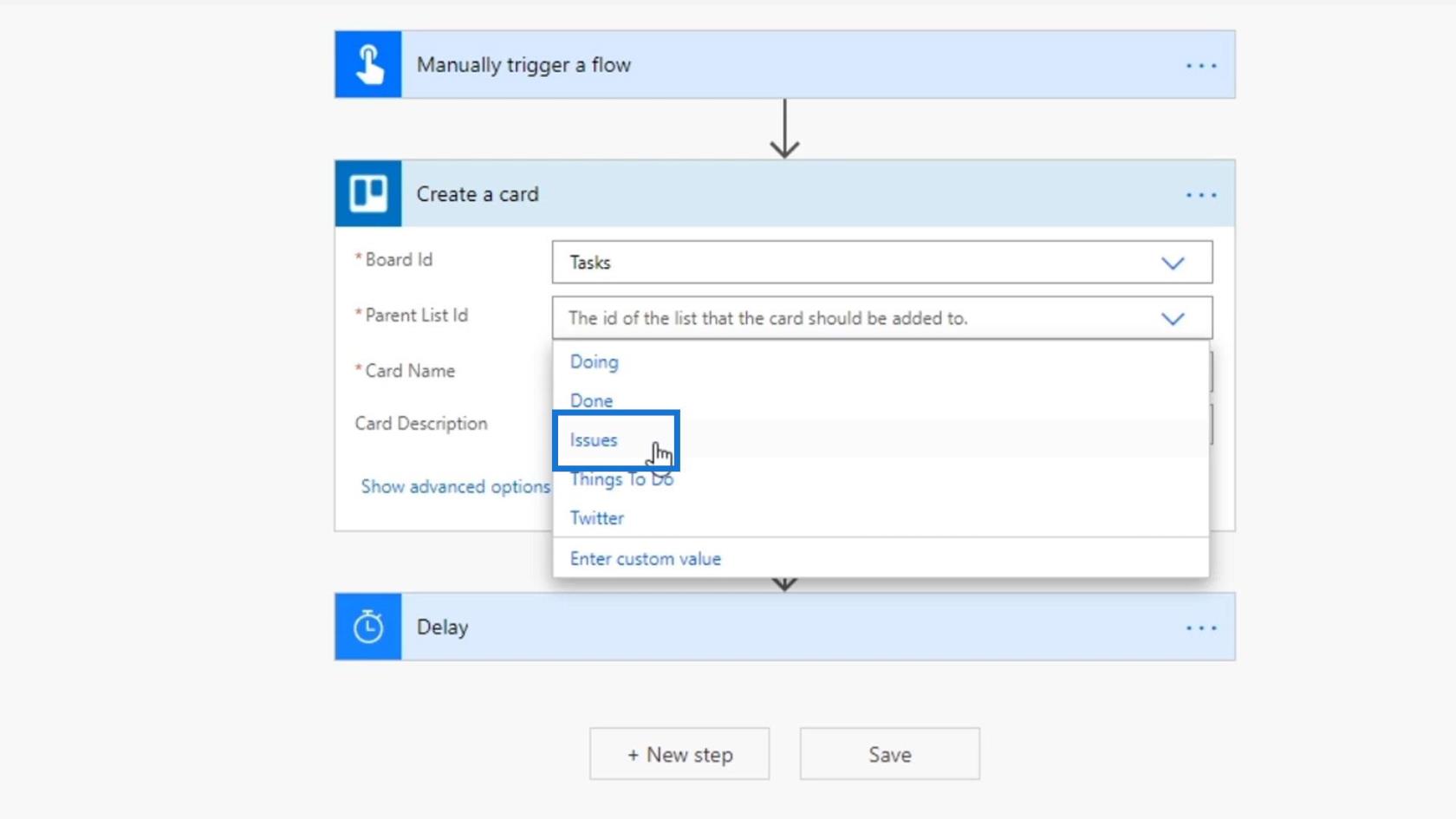
Käytä kortin nimessä concat- lauseketta. Yhdistetään sitten työntekijän etu- ja sukunimi.
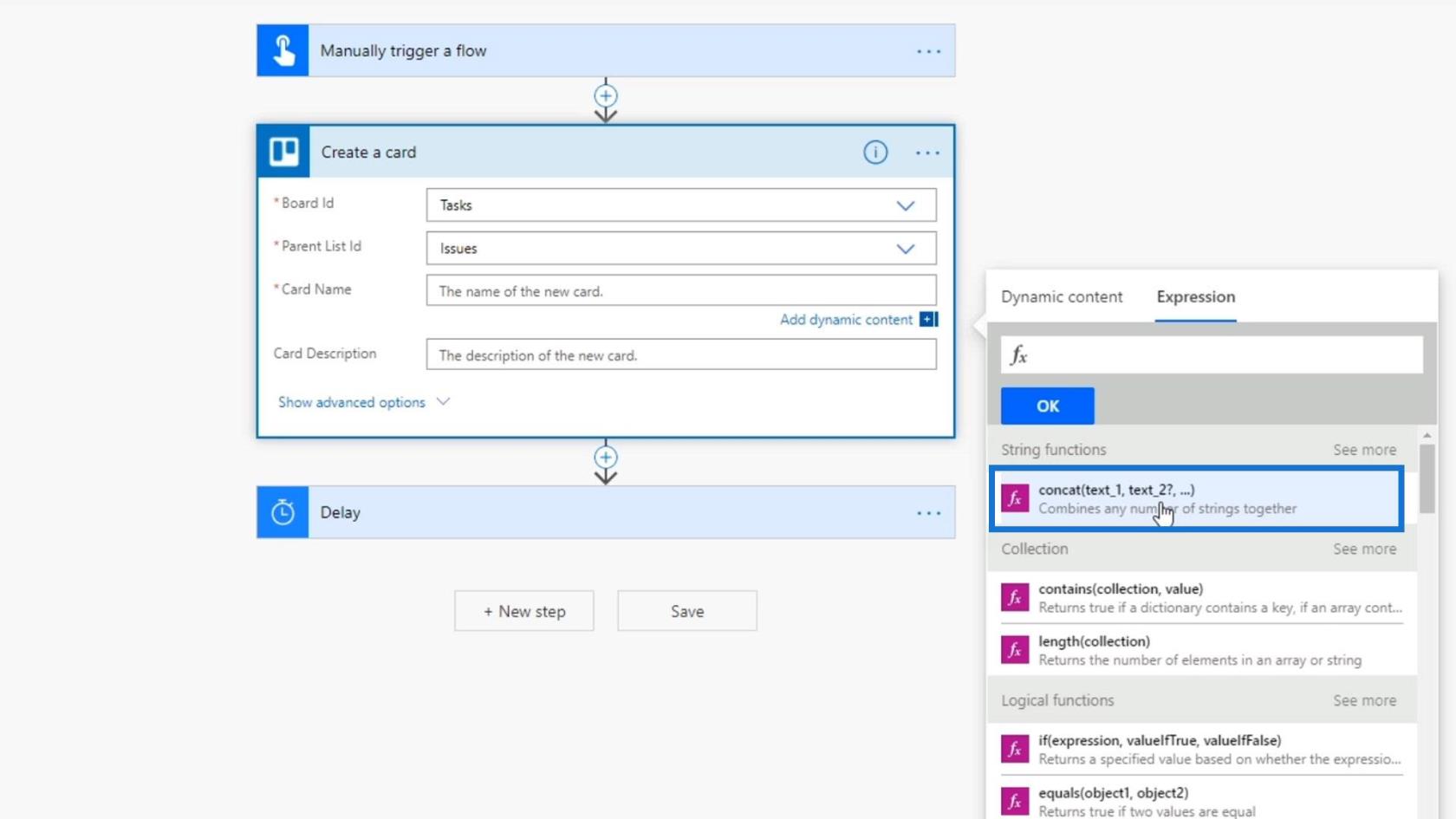
Voit tehdä tämän valitsemalla Etunimi- muuttujan.
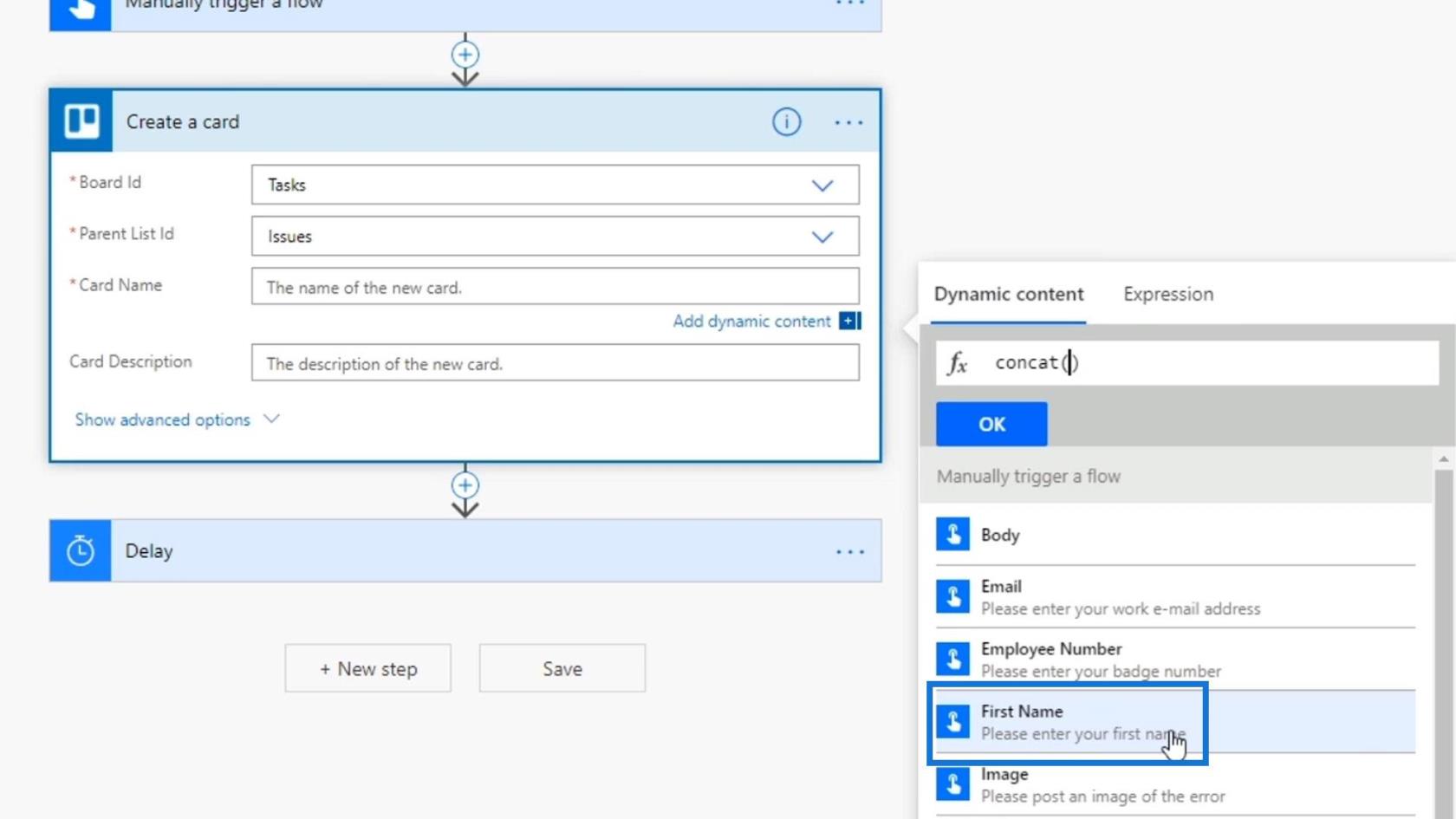
Lisää väliin tilaa kuvan osoittamalla tavalla.
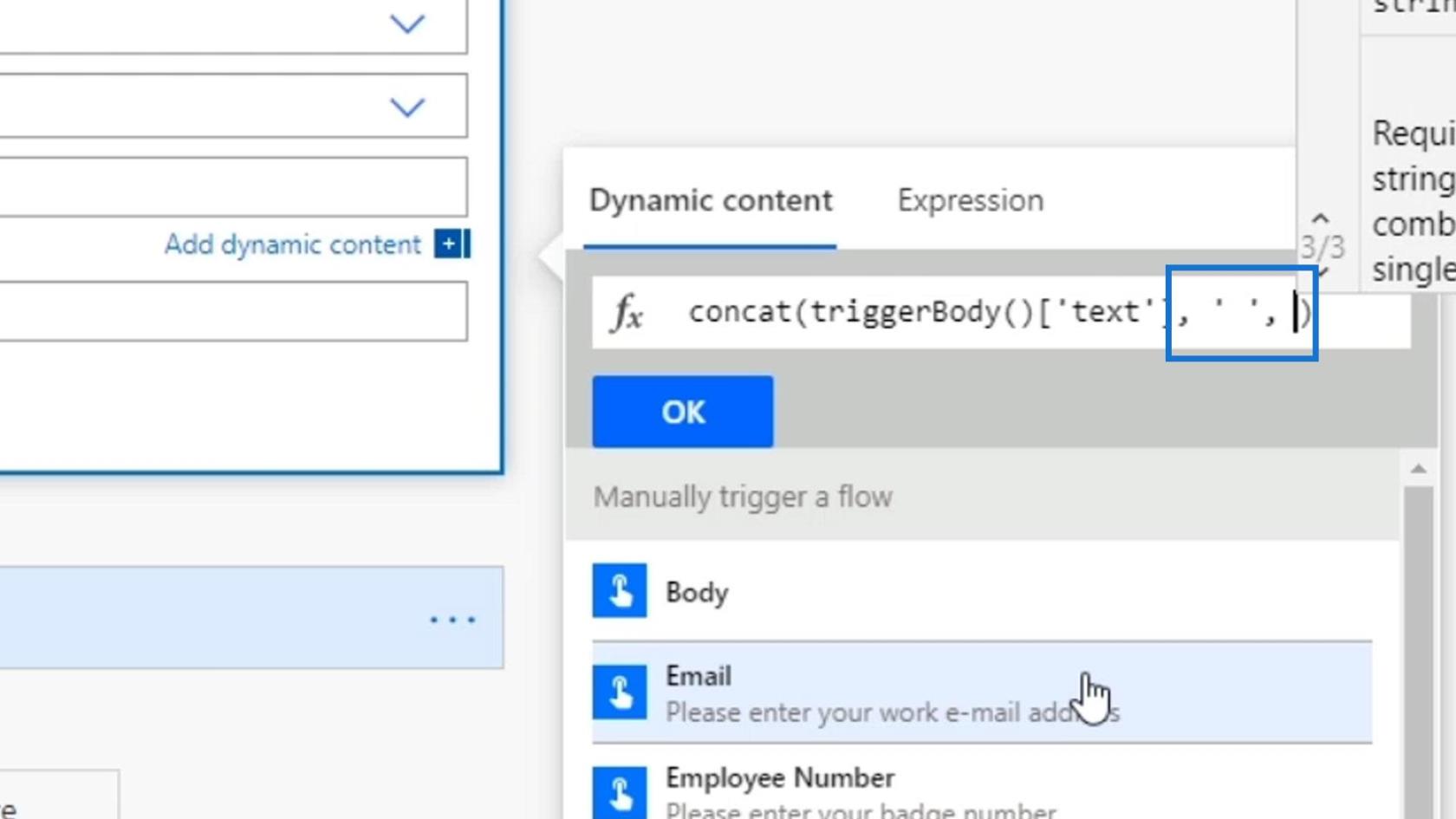
Lisää sitten Sukunimi- muuttuja.
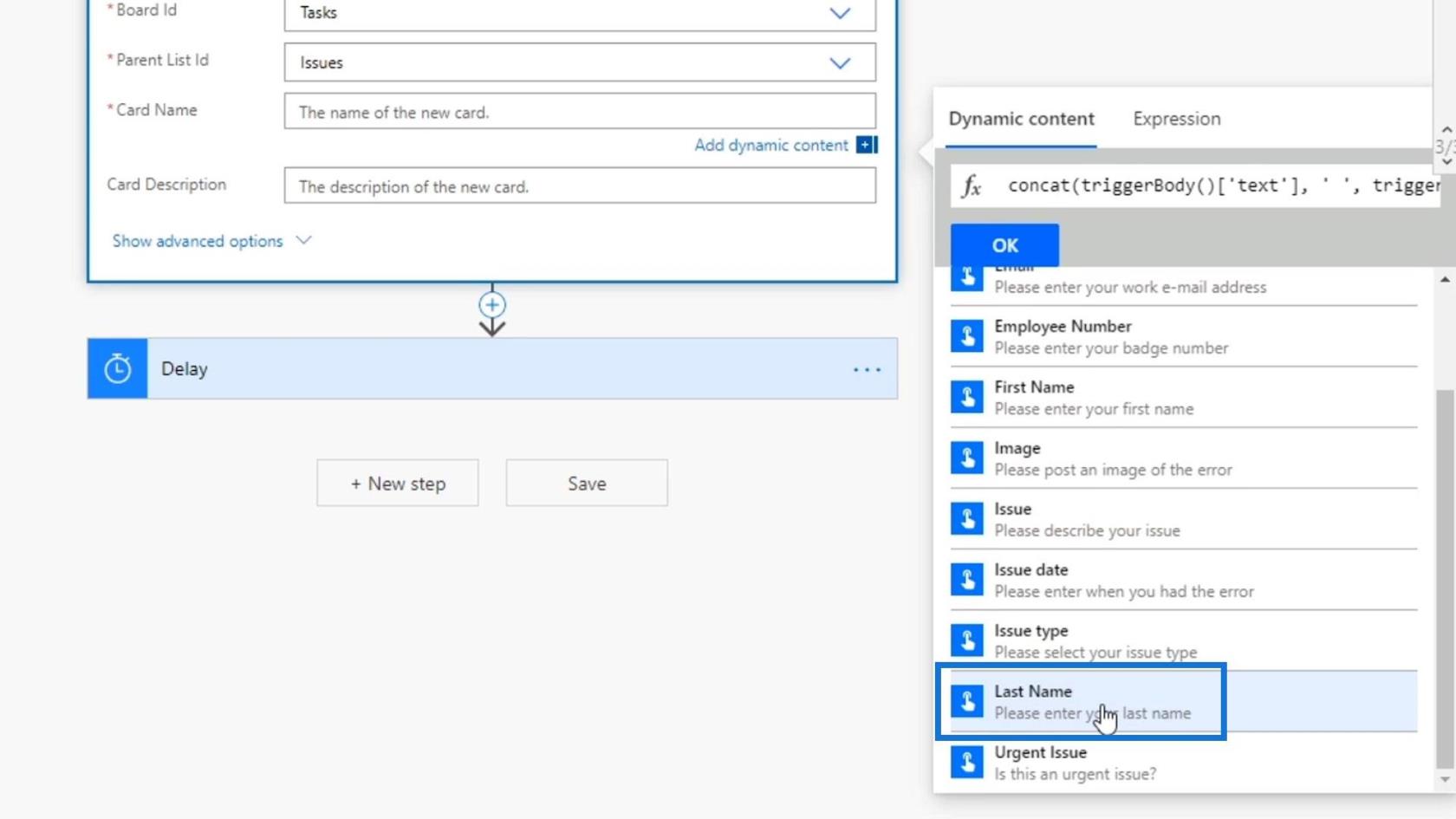
Napsauta lopuksi OK- painiketta.
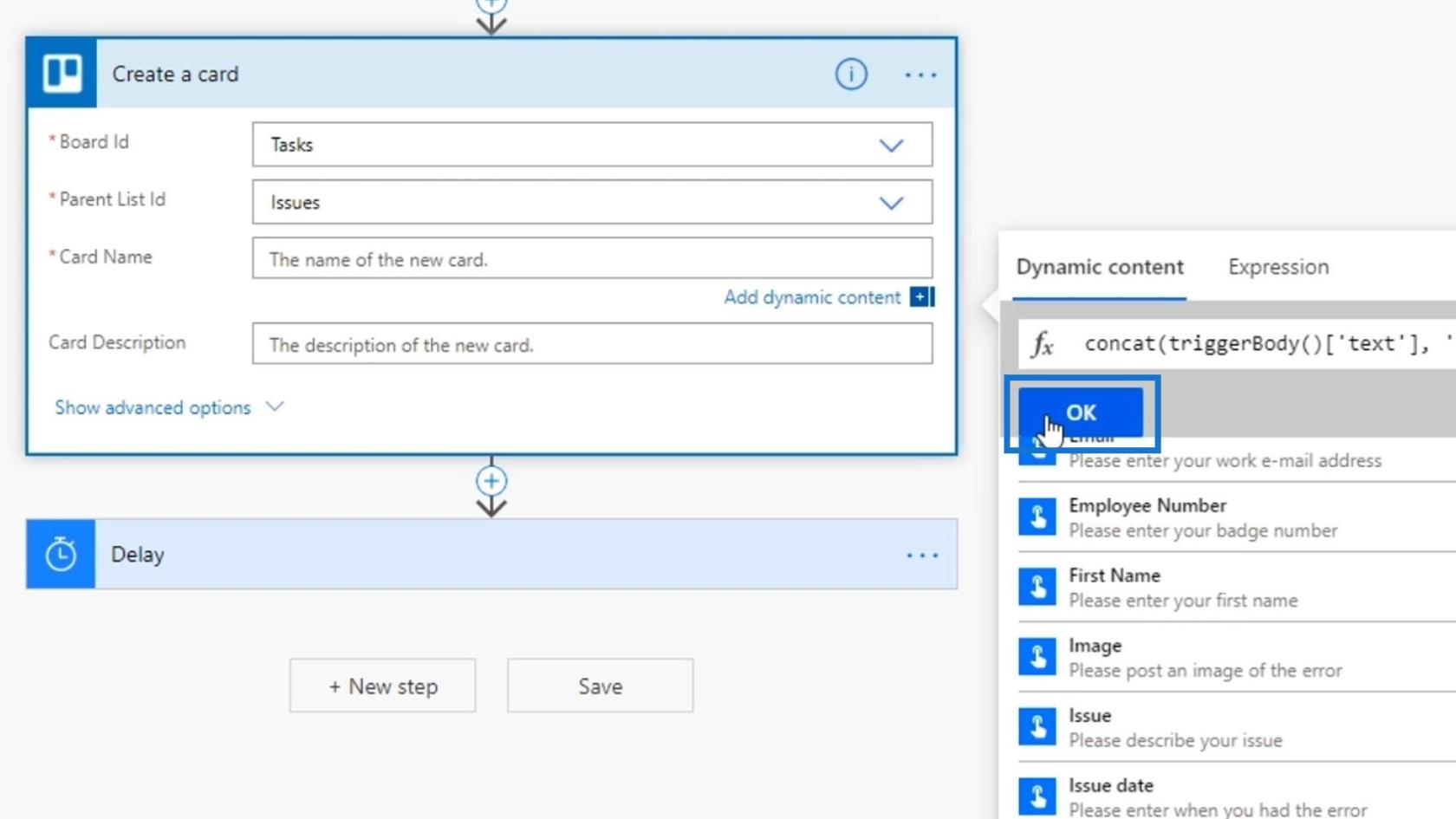
Yhdistä Kortin kuvauksessa Ongelman tyyppi , Ongelman kuvaus , Työntekijän numero ja Sähköposti . Älä unohda lisätä tilaa muuttujien väliin.
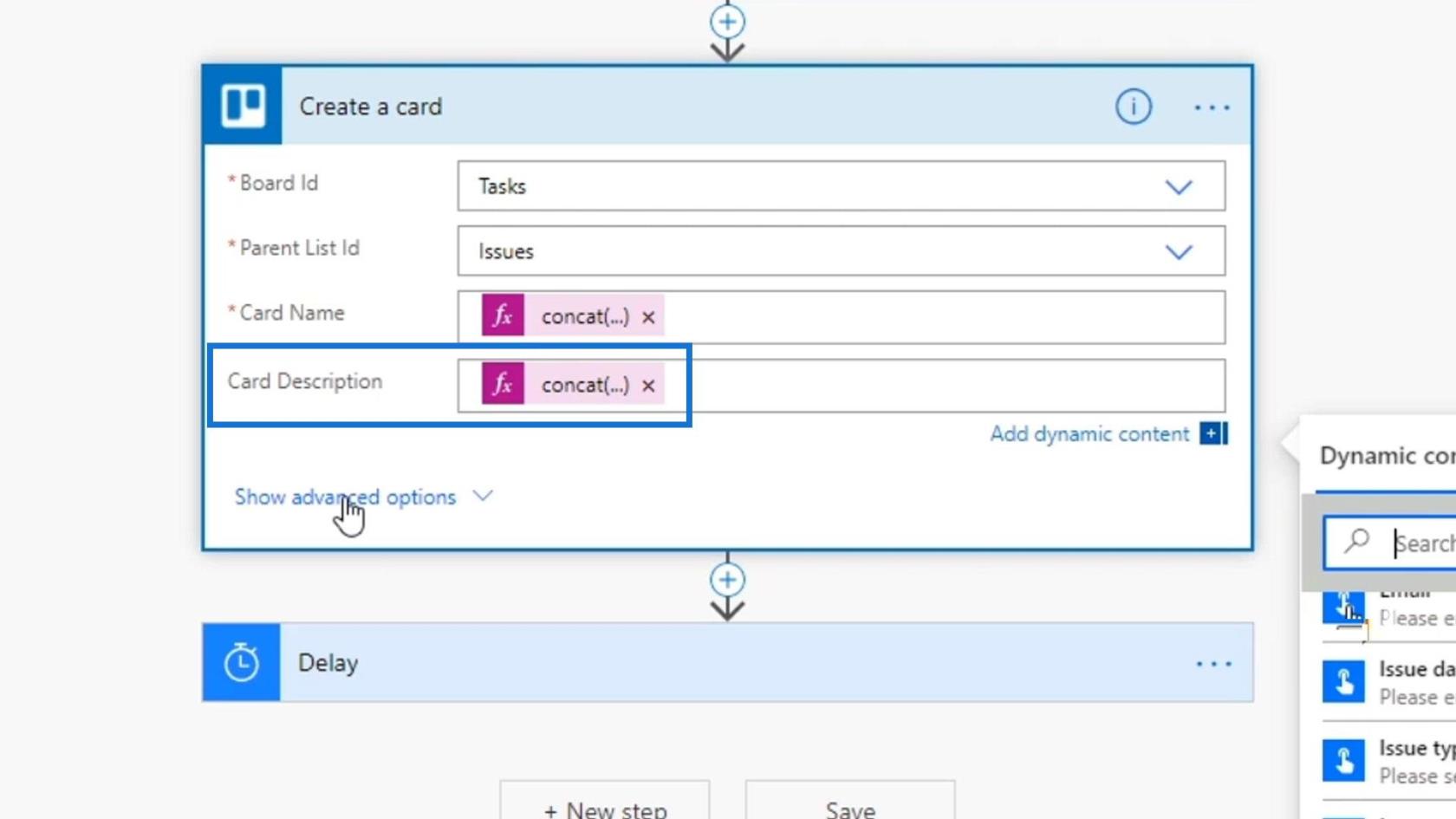
Työnkulun tulojen testaus
Testataan nyt virtaustamme.
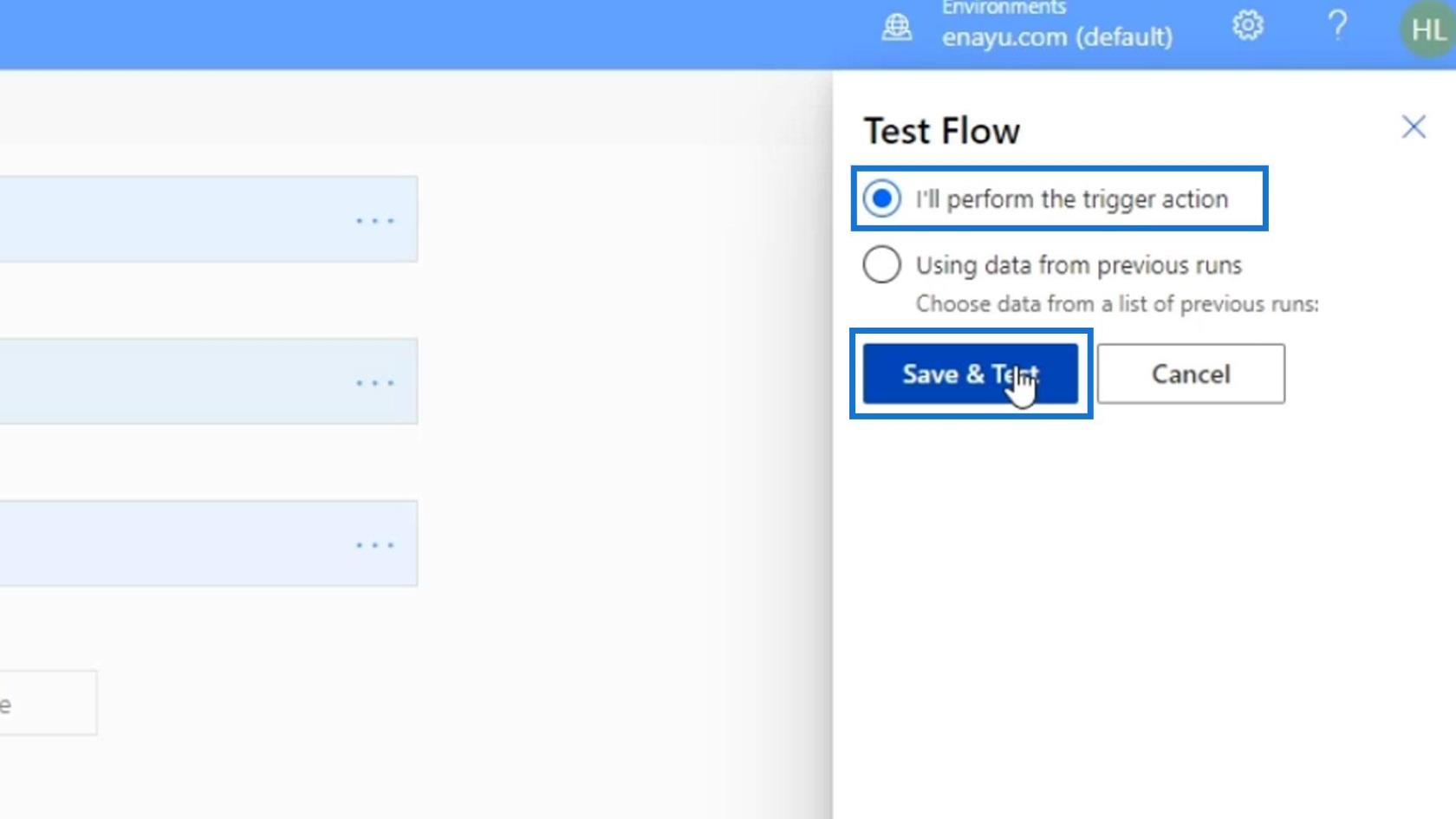
Kun napsautat Test -painiketta, tämä tulee näkyviin. Napsauta vain Jatka- painiketta.
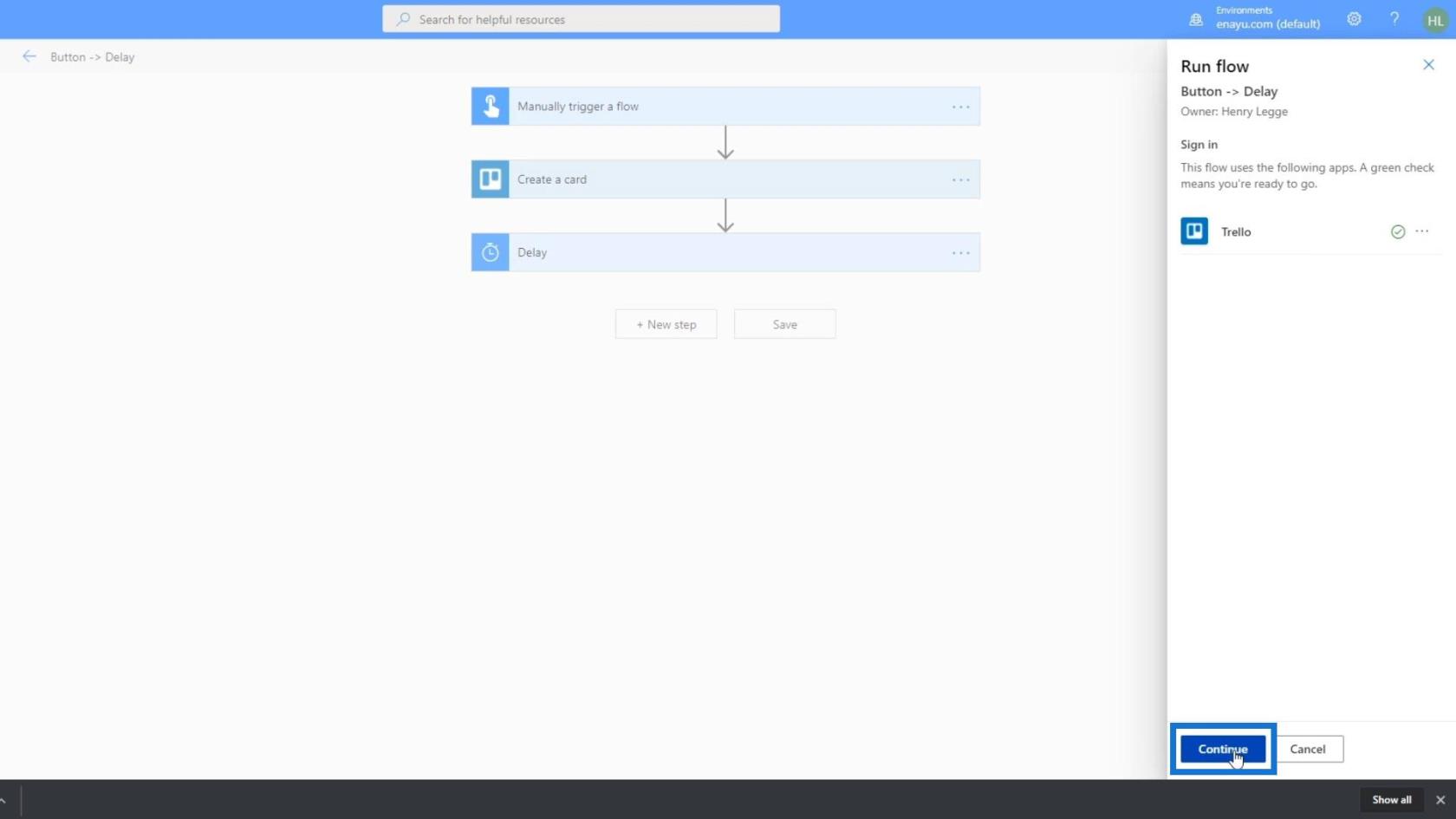
Lisää tarvittavat tiedot, kuten etunimi, sukunimi, työntekijän numero, sähköpostiosoite, myöntämispäivä, ongelman tyyppi, kuva ja ongelman kuvaus. Napsauta sitten Suorita virtaus -painiketta.
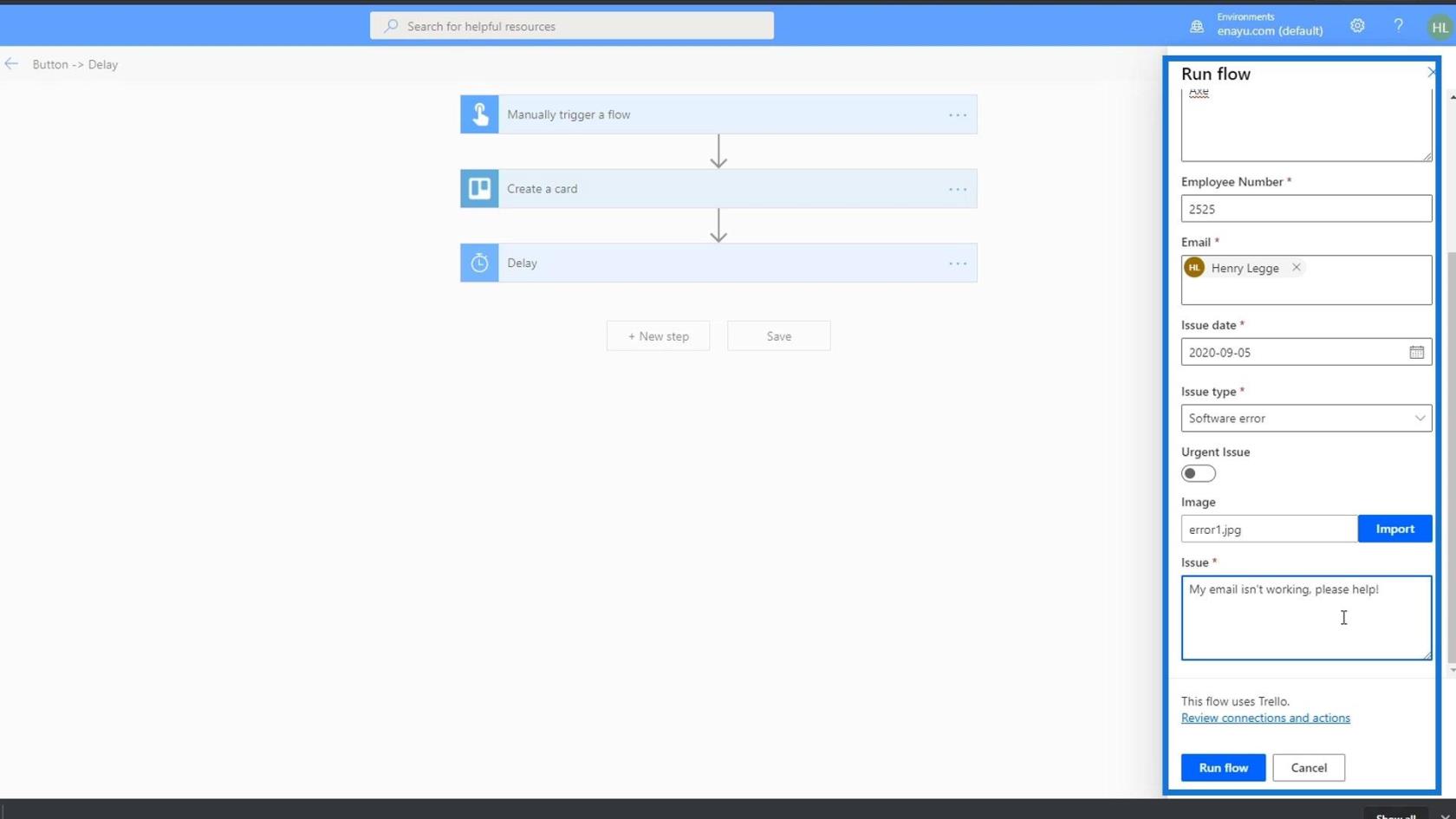
Kun kulku on suoritettu onnistuneesti, voimme nyt tarkistaa, onko Trello-taulullemme lisätty kortti. Kuten näemme, uusi kortti lisättiin Issues -osioon. Klikataan sitä korttia..
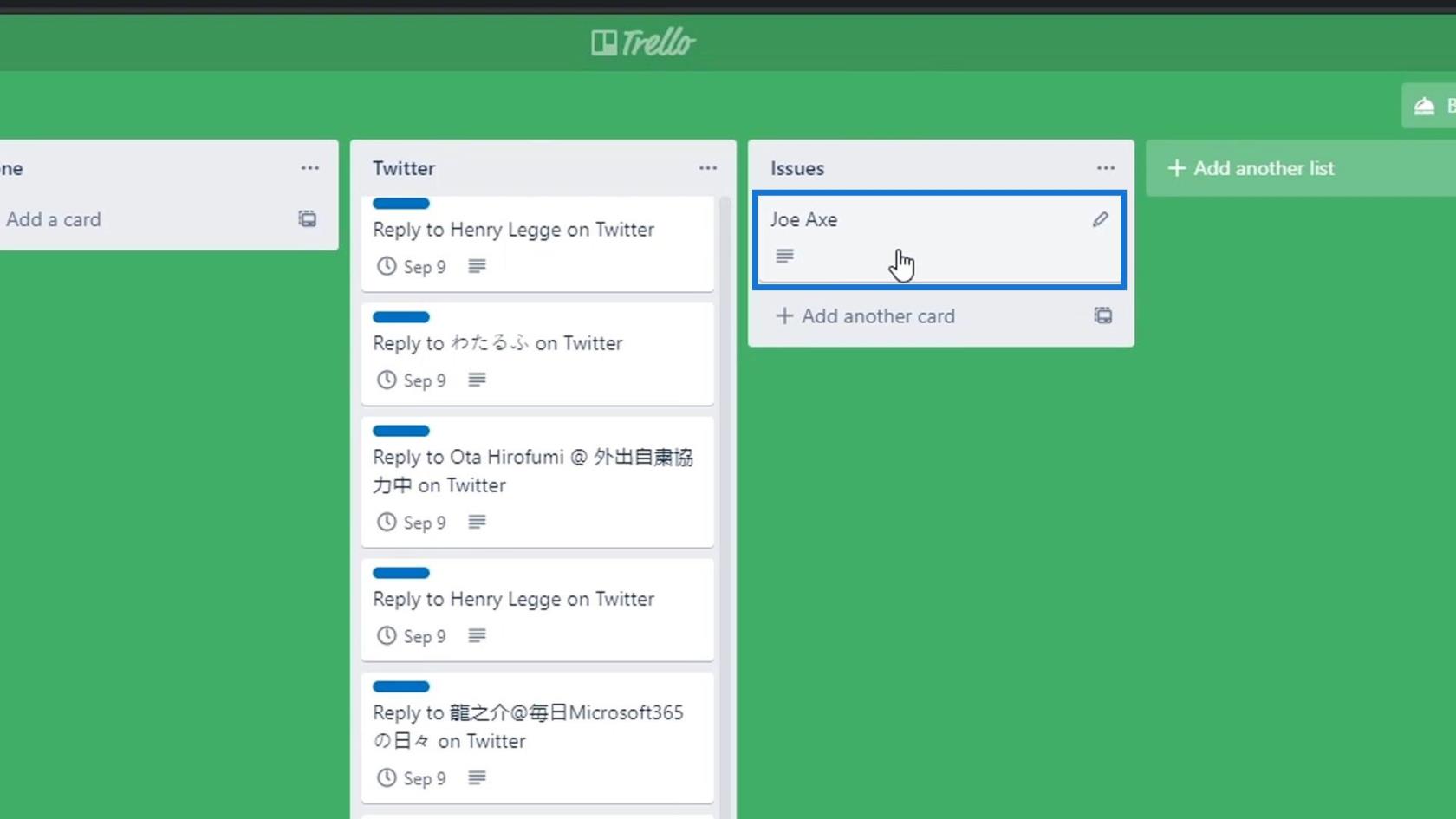
Tämä toimii lippumme. Kuten näemme, kuvaus sisältää ongelman tyypin, ongelman kuvauksen, työntekijän numeron ja sähköpostiosoitteen.
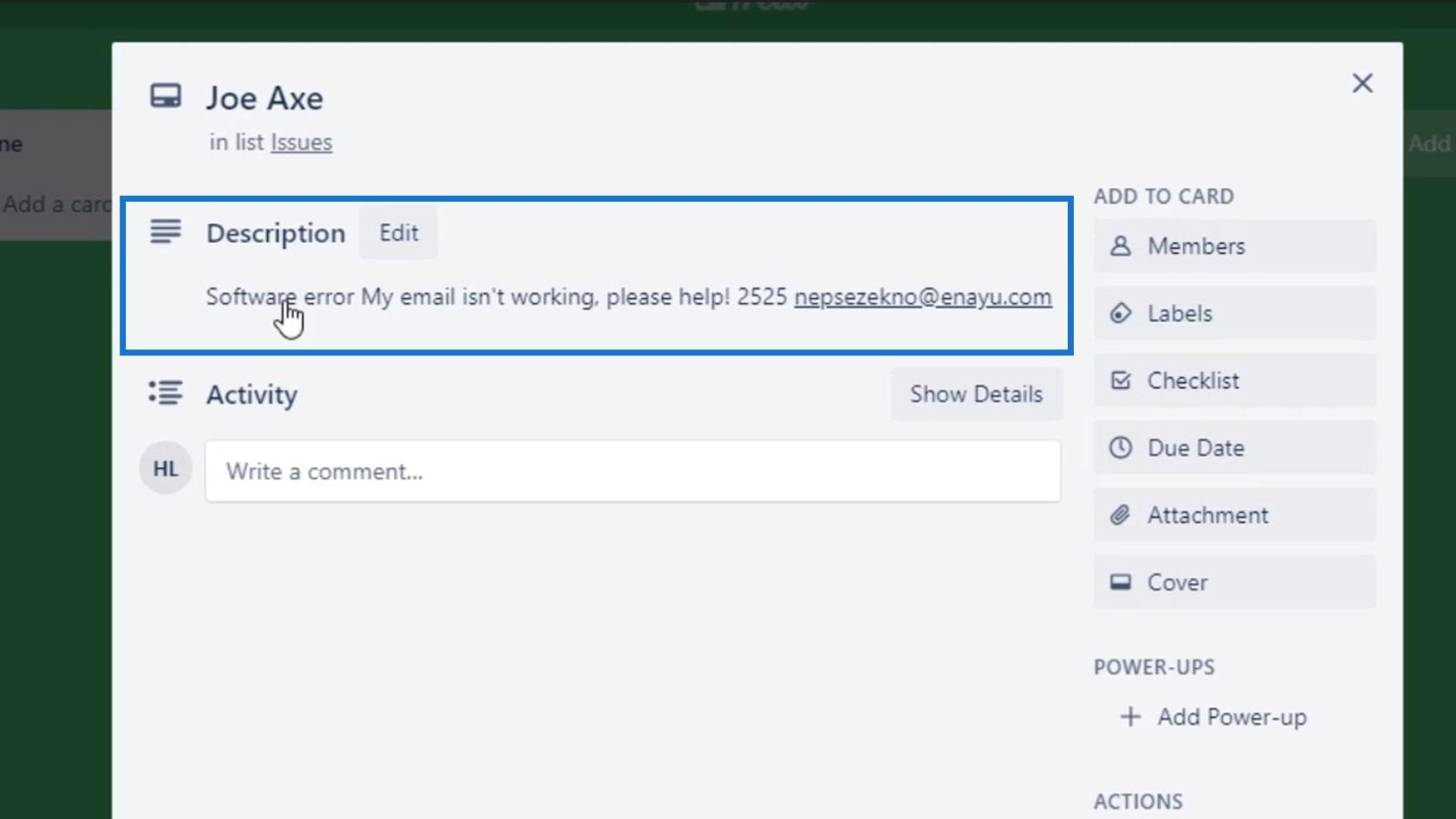
Johtopäätös
Yhteenvetona voidaan todeta, että olemme luoneet työnkulun ongelmalippujärjestelmälle, jonka voimme jakaa työntekijöidemme kanssa. Työntekijät voivat käynnistää tämän työnkulun manuaalisesti ilmoittaakseen meille joistakin kohtaamistaan ongelmista.
Tämän opetusohjelman pääkohta on, että meillä voi olla erityyppisiä syötteitä aina, kun haluamme luoda manuaalisesti käynnistetyn kulun. Toivottavasti tämä auttaa sinua ymmärtämään syötteiden käyttöä ja tärkeyttä .
Kaikki parhaat,
Henry
LuckyTemplates-taloudellinen hallintapaneeli tarjoaa kehittyneet työkalut taloudellisten tietojen analysointiin ja visualisointiin.
Opi käyttämään SharePointin <strong>automatisointiominaisuutta</strong> työnkulkujen luomiseen ja SharePoint-käyttäjien, kirjastojen ja luetteloiden mikrohallinnassa.
Ota selvää, miksi LuckyTemplatesissa on tärkeää pitää oma päivämäärätaulukko ja opi nopein ja tehokkain tapa tehdä se.
Tämä lyhyt opetusohjelma korostaa LuckyTemplates-mobiiliraportointiominaisuutta. Näytän sinulle, kuinka voit kehittää raportteja tehokkaasti mobiililaitteille.
Tässä LuckyTemplates Showcase -esittelyssä käymme läpi raportteja, jotka näyttävät ammattitaitoisen palveluanalytiikan yritykseltä, jolla on useita sopimuksia ja asiakkaiden sitoumuksia.
Käy läpi tärkeimmät Power Appsin ja Power Automaten päivitykset sekä niiden edut ja vaikutukset Microsoft Power Platformiin.
Tutustu joihinkin yleisiin SQL-toimintoihin, joita voimme käyttää, kuten merkkijono, päivämäärä ja joitain lisätoimintoja tietojen käsittelyyn tai käsittelyyn.
Tässä opetusohjelmassa opit luomaan täydellisen LuckyTemplates-mallin, joka on määritetty tarpeidesi ja mieltymystesi mukaan.
Tässä blogissa esittelemme, kuinka kerrostat kenttäparametreja pienillä kerroilla uskomattoman hyödyllisten näkemysten ja visuaalien luomiseksi.
Tässä blogissa opit käyttämään LuckyTemplates-sijoitus- ja mukautettuja ryhmittelyominaisuuksia näytetietojen segmentoimiseen ja luokitteluun kriteerien mukaan.








