LuckyTemplates Financial Dashboard -esimerkkejä: Tarkennetaan

LuckyTemplates-taloudellinen hallintapaneeli tarjoaa kehittyneet työkalut taloudellisten tietojen analysointiin ja visualisointiin.
Kun työskentelet Microsoft Excelin kanssa, haluat usein määrittää tietyn laskentataulukon alueen tulostusta varten. Näin varmistetaan, että tulosteessa on vain olennaiset tiedot.
Kun opit määrittämään tulostusalueen Excelissä, hallitset tulostettavat solut, rivit tai sarakkeet. Tämä on erityisen hyödyllistä käsiteltäessä suuria tai monimutkaisia laskentataulukoita.
Tämä artikkeli näyttää, miten:
· Määritä tulostusalue Excelissä
· Määritä useita tulostusalueita
· Muokkaa, tyhjennä tai ohita olemassa olevia tulostusalueita
Sisällysluettelo
Tulostusalueen perusteiden ymmärtäminen
Oletusarvoisesti Excel tulostaa koko laskentataulukon. Jos tarvitset vain osan laskentataulukon tiedoista, eli tulostusalueen, tarpeettomia sivuja voidaan tulostaa.
Excelin tulostusalue määrittää yhden tai useamman solualueen, jotka valitset tulostettavaksi. Kun määrität tulostusalueen, vain tulostettavat tiedot näkyvät lopullisella tulostetulla arkilla.
Oletetaan, että sinulla on suuri Excel-taulukko, jossa on tietoja useista riveistä ja sarakkeista. Koko arkki voi tulostua useille sivuille, mutta saatat haluta vain pienen osan tiedoista.
Tällöin tulostusalue on ratkaisu. Se voi vähentää huomattavasti paperihävikkiä .
Toinen skenaario on, kun haluat, että yhden laskentataulukon kaksi erillistä osaa tulostetaan eri sivuille. Alla oleva video näyttää laskentataulukon, jossa on raakadataa vasemmalla ja analyysi oikealla.
Tulostusalue voi jakaa tulosteen erillisille sivuille.
Sivun asettelu -välilehden käyttäminen
Jos et ole tavallinen Excel-käyttäjä, on helppo unohtaa, missä hyödyllisimmät ominaisuudet piilevät!
Kun työskentelet tulostusalueiden kanssa, käytät Sivun asettelu -välilehteä. Tämä välilehti on ylänauhassa Koti-välilehden oikealla puolella.
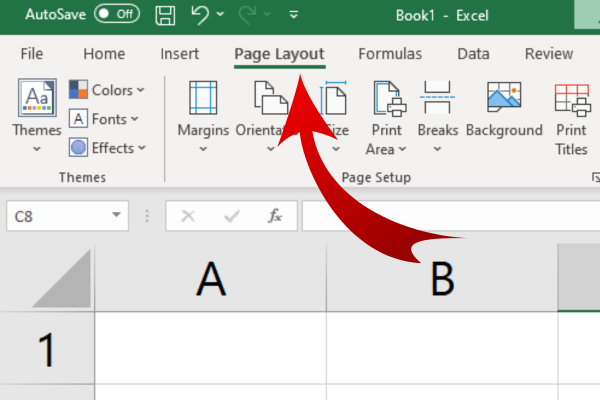
Tulostusalueelle lisättävien solujen valitseminen
Ennen kuin määrität tulostusalueen, sinun on valittava solut, jotka haluat sisällyttää.
Tehdä tämä:
Napsauta ensimmäistä solua alueella, jonka haluat valita.
Pidä hiiren vasenta painiketta painettuna ja vedä kohdistin alueen viimeiseen soluun.
Vapauta hiiren painike. Valitut solut on nyt korostettu.
Usein haluat tulostaa vain yhden soluryhmän. Laskentataulukossa voi kuitenkin olla useampi kuin yksi ryhmittely, jotka haluat sisällyttää tulosteeseen.
Jos haluat valita useita soluryhmiä tulostettavaksi, toimi seuraavasti:
Aloita valitsemalla yksi alue aiempien ohjeiden mukaisesti.
Pidä Ctrl-näppäintä painettuna ja valitse seuraava alue.
Toista niin monelle soluryhmälle kuin haluat sisällyttää.
Huomaa, että jokainen ryhmä tulostaa omalle sivulleen, kun olet määrittänyt tulostusalueen.
Tulostusalueen asettaminen Excelissä
Kun olet valinnut haluamasi soluryhmän tai -ryhmät, käytät nyt Excel-työkaluja.
Siirry Sivun asettelu -välilehteen.
Laajenna Sivun asetukset -alueen avattava Tulostusalue-valikko
Valitse "Aseta tulostusalue".
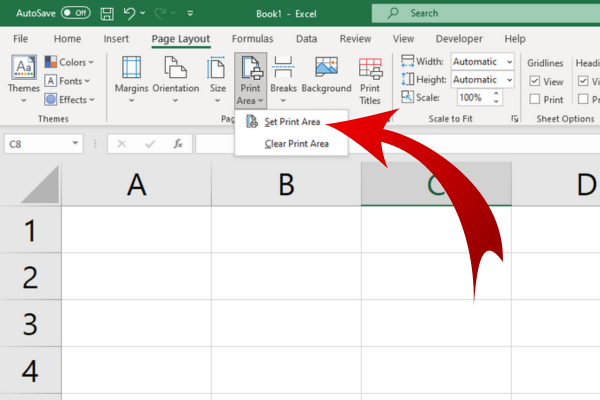
Tehtäväarkille tulee nyt määritetty tulostusalue, joka on merkitty katkoviivoilla. Jokainen haalea harmaa viiva osoittaa rajan. Tuloste sisältää vain tulostusalueen omalla sivullaan.
Tämä tulostusalue pysyy yleensä paikallaan, vaikka tallennat ja suljet koko työkirjan. Tämä tarkoittaa, että sinun ei tarvitse huolehtia asetusten menettämisestä, kun avaat asiakirjan uudelleen.
Kuinka asettaa useita tulostusalueita
Ei ole erityistä komentoa useiden tulostusalueiden valitsemiseen. Sen sijaan voit valita useita alueita edellisessä osiossa näytetyillä vaiheilla.
Kun olet valinnut alueet, tulosta valintasi noudattamalla samoja vaiheita tässä osiossa. Jokainen tulostusalue näkyy erillisellä sivulla.
Tulostusalueen tarkistaminen Excelissä
Kun olet asettanut yhden tai useita tulostusalueita, on hyvä idea tarkistaa, miltä tuloste näyttää ennen kuin tulostat sen paperille.
Excel tarjoaa kolme työkalua, jotka auttavat vähentämään muotoilu- tai asetteluongelmien mahdollisuutta. Ne näyttävät myös, kuinka asettelu näkyy eri sivuilla.
1. Sivun asettelunäkymä
Sivun asettelunäkymä tarjoaa yhden tavan tarkistaa, että tietosi näkyvät oikein tulosteessa. Toimi seuraavasti:
Valitse nauhan Näytä-välilehti.
Napsauta Sivun asettelu -painiketta Työkirjanäkymät -ryhmässä.
Tarkkaile soluja ja muotoilua sivun asettelunäkymässä.
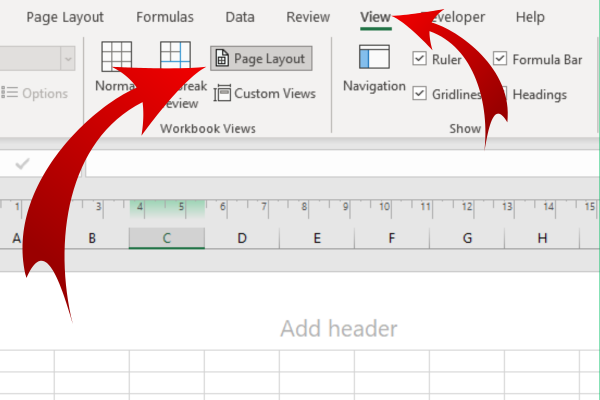
Tämä näkymä näyttää kaikki tulostusalueet. Se tarjoaa myös sivunvaihdon esikatselun. Voit säätää reunuksia, ylä- ja alatunnisteita suoraan näkymässä.
2. Tulostuksen esikatselu
Toinen tapa varmistaa, että tulostusalue on asetettu oikein ja tiedot näkyvät oikein, on käyttää esikatselua. Tämän työkalun avulla voit tarkastella, miltä koko asiakirja näyttää tulostettuna.
Pääset tulostuksen esikatseluun seuraavasti:
Napsauta nauhan Tiedosto-välilehteä.
Valitse Tulosta tai paina näppäimistön Ctrl+P.
Tarkista esikatseluruudussa näkyvä asiakirja.
Tulostuksen esikatselussa voit tarvittaessa muokata tulostusasetuksia, kuten tulostussuuntaa , mittakaavaa ja paperikokoa.
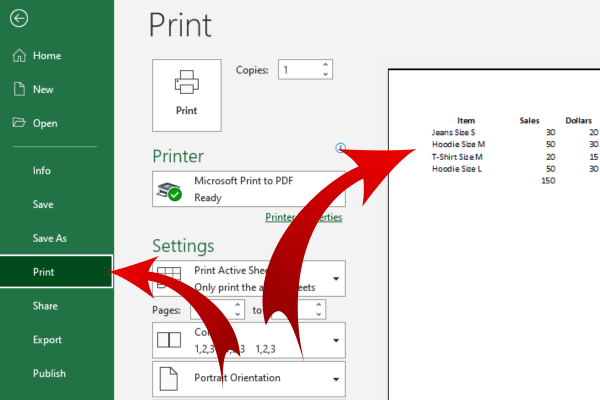
Kun olet tyytyväinen esikatseluun, napsauta Tulosta-painiketta tulostaaksesi asiakirjasi nopeasti.
Sivun asetukset -valintaikkuna
Voit muokata tulostusaluetta ennen asiakirjan tulostamista käyttämällä Sivun asetukset -valintaikkunaa. Noudata näitä ohjeita Excel-laskentataulukossasi:
Siirry Sivun asettelu -välilehteen.
Napsauta Sivun asetukset -ryhmässä pientä nuolta oikeassa alakulmassa.
Pieni nuoli on helppo missata! Tämä kuva auttaa sinua:
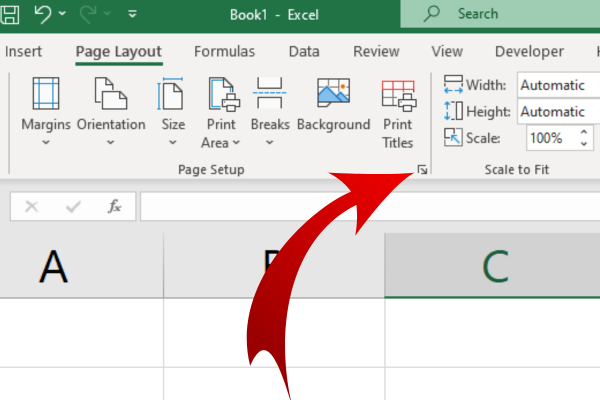
Jokaisessa näistä työkaluista on myös pikanäppäimet pääsyä varten.
Excelin lisäasetukset
Haluat usein mukauttaa tulosteitasi selkeyden ja ulkonäön vuoksi. Tässä osiossa näytämme kolme lisätulostusasetusta, joiden avulla voit saavuttaa tarvitsemasi.
1. Tulosta otsikot
Tulostusotsikoiden avulla voit näyttää tietyt rivit tai sarakkeet jokaisella tulosteen sivulla.
Voit määrittää tulostusotsikot seuraavasti:
Valitse Excelissä Sivun asettelu -välilehti.
Napsauta Sivun asetukset -ryhmässä Tulosta otsikot.
Valitse rivit tai sarakkeet, jotka haluat näkyvän koko laskentataulukossa.
2. Skaalausasetukset
Skaalausasetusten avulla voit säätää tulostetun sisällön kokoa sivujesi mittojen mukaan.
Voit määrittää skaalausasetukset seuraavasti:
Napsauta Sivun asettelu -välilehteä.
Valitse Skaalaa sopivaksi -ryhmästä haluamasi skaalausvaihtoehto.
3. Ruudukkoviivat ja otsikot
Oletusarvoisesti Excel ei tulosta ruudukkoviivoja ja otsikoita (rivien numeroita ja sarakkeiden kirjaimia) sivulle. Jos haluat sisällyttää ne tulosteeseesi, toimi seuraavasti:
Siirry Excelin Sivun asettelu -välilehteen.
Valitse Sheet Options -ryhmässä Ruudukkoviivat ja/tai Otsikot -kohdan Tulosta-ruutu.
Tulostusalueiden manipulointi
Kun olet määrittänyt tulostusalueen, haluat ehkä poistaa sen tai muuttaa sitä jollakin tavalla. Näin voit tehdä sen.
Yhden tai useamman tulostusalueen tyhjentäminen
Voit tyhjentää tulostusalueen seuraavasti:
Valitse laskentataulukko, josta haluat tyhjentää tulostusalueen.
Siirry Sivun asettelu -välilehteen.
Napsauta Sivun asetukset -ryhmässä Tulostusalue.
Valitse avattavasta luettelosta Tyhjennä tulostusalue.
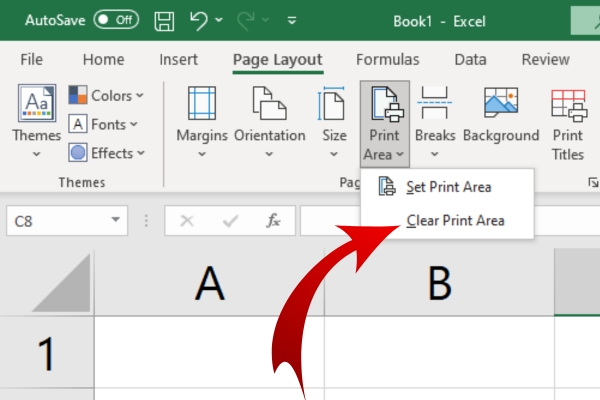
Kun olet suorittanut yllä olevat vaiheet, kaikki olemassa olevat tulostusalueet tyhjennetään ja koko laskentataulukko asetetaan tulostumaan oletusarvoisesti.
Olemassa olevan tulostusalueen muokkaaminen
Jos haluat muokata olemassa olevaa tulostusaluetta, toimi seuraavasti:
Valitse uusi solualue, jonka haluat asettaa tulostusalueeksi.
Siirry Sivun asettelu -välilehteen.
Napsauta Sivun asetukset -ryhmässä Tulostusalue.
Valitse avattavasta luettelosta Aseta tulostusalue.
Huomaa, että uuden alueen määrittäminen korvaa nykyisen tulostusalueen.
Ohita tulostusalue
Jos haluat tulostaa tietyt solut ja jättää tulostusalueen huomiotta, toimi seuraavasti:
Valitse solualue
Valitse vasemmanpuoleisesta valikosta "Tulosta".
Napsauta "Asetukset" -osiossa "Tulosta aktiiviset taulukot" -kohdan avattavaa valikkoa.
Valitse "Tulosta valinta".
Viimeinen Sana
Olet oppinut käyttämään Microsoft Excelin tulostusalueominaisuutta yksittäisten tai useiden alueiden tulostamiseen. Tiedät myös kuinka valita haluamasi solualue ja kuinka määrittää tulostusalue.
Näiden taitojen avulla voit tuottaa tulosteita, jotka sisältävät juuri haluamasi tiedot, mikä säästää aikaasi ja planeettaa!
Jos haluat sukeltaa Exceliin ja oppia lisää, tutustu sivuihimme ja tee sinusta Excel-ammattilainen hetkessä!
LuckyTemplates-taloudellinen hallintapaneeli tarjoaa kehittyneet työkalut taloudellisten tietojen analysointiin ja visualisointiin.
Opi käyttämään SharePointin <strong>automatisointiominaisuutta</strong> työnkulkujen luomiseen ja SharePoint-käyttäjien, kirjastojen ja luetteloiden mikrohallinnassa.
Ota selvää, miksi LuckyTemplatesissa on tärkeää pitää oma päivämäärätaulukko ja opi nopein ja tehokkain tapa tehdä se.
Tämä lyhyt opetusohjelma korostaa LuckyTemplates-mobiiliraportointiominaisuutta. Näytän sinulle, kuinka voit kehittää raportteja tehokkaasti mobiililaitteille.
Tässä LuckyTemplates Showcase -esittelyssä käymme läpi raportteja, jotka näyttävät ammattitaitoisen palveluanalytiikan yritykseltä, jolla on useita sopimuksia ja asiakkaiden sitoumuksia.
Käy läpi tärkeimmät Power Appsin ja Power Automaten päivitykset sekä niiden edut ja vaikutukset Microsoft Power Platformiin.
Tutustu joihinkin yleisiin SQL-toimintoihin, joita voimme käyttää, kuten merkkijono, päivämäärä ja joitain lisätoimintoja tietojen käsittelyyn tai käsittelyyn.
Tässä opetusohjelmassa opit luomaan täydellisen LuckyTemplates-mallin, joka on määritetty tarpeidesi ja mieltymystesi mukaan.
Tässä blogissa esittelemme, kuinka kerrostat kenttäparametreja pienillä kerroilla uskomattoman hyödyllisten näkemysten ja visuaalien luomiseksi.
Tässä blogissa opit käyttämään LuckyTemplates-sijoitus- ja mukautettuja ryhmittelyominaisuuksia näytetietojen segmentoimiseen ja luokitteluun kriteerien mukaan.








