LuckyTemplates Financial Dashboard -esimerkkejä: Tarkennetaan

LuckyTemplates-taloudellinen hallintapaneeli tarjoaa kehittyneet työkalut taloudellisten tietojen analysointiin ja visualisointiin.
Kun työskentelemme tämän opetusohjelman läpi, näytän sinulle todella tehokkaita analyysejä , joita voit suorittaa LuckyTemplatesissa. Yritämme analysoida tässä valittua päivämäärää koskevia tietoja. Voit katsoa tämän opetusohjelman koko videon tämän blogin alaosasta.
Tarkastelemme tiettyä ajanjaksoa ja sitten useita päiviä valitun päivämäärän yhteydessä. Se voi olla kolme päivää ennen kyseistä päivämäärää tai kymmenen päivää sen jälkeen. Kaikki riippuu valinnoistasi raporteissa. Periaatteessa, kun valitset minkä tahansa ajanjakson dynaamisesta suodattimestani, voit myös suodattaa tulokset.
Lisäksi näytän sinulle, kuinka voit tehdä dynaamisia visualisointeja, jotka näyttävät tuloksia valitsemasi päivämäärän ympäriltä.
On hämmästyttävää, kuinka joustavasti voit tehdä ratkaisuistasi LuckyTemplatesissa, jos saat oikean asennuksen.
Kun sanon "asenna", tarkoitan ensisijaisesti tietomalliasi, jota seuraa tiiviisti oikeiden DAX-funktiotekniikoiden lisääminen raportteihisi.
Joustavuus, joka meillä on sen suhteen, mitä voit dynaamisesti näyttää raportissasi, on aivan ilmiömäistä.
Aion käydä läpi, kuinka sinun on määritettävä tämä mallissasi, koska se ei ole niin yksinkertaista kuin pelkkä yhteisen päivämäärätaulukon käyttäminen. Sitten näytän sinulleja logiikka, jota tarvitset. Tämä ei ole liian vaikeaa, mutta se on hieman ainutlaatuinen.
Sisällysluettelo
Näytä tulokset ennen tai jälkeen valittua päivämäärää
Tässä olen pilkannut nopeaa kojelautaa, joka näyttää tulokset ennen tai jälkeen valittua päivämäärää. Haluan itse asiassa valita yhden mistä tahansa päivämäärästä ja katsoa taaksepäin tiettyä ajanjaksoa ennen valintaa.
Tässä esimerkkiraportissa on useita konteksteja, joita voin muuttaa. Voin esimerkiksi nopeasti muuttaa päivämääriä ja tarkastella sitä edeltäviä päiviä.
Lisäksi olen lisännyt tähän "mitä jos -parametrin" päivien lukumäärälle , jolloin voin suodattaa sisään ja pois. Voin muuttaa sen muutamaksi päiväksi tai voin kestää jopa 20 päivää.
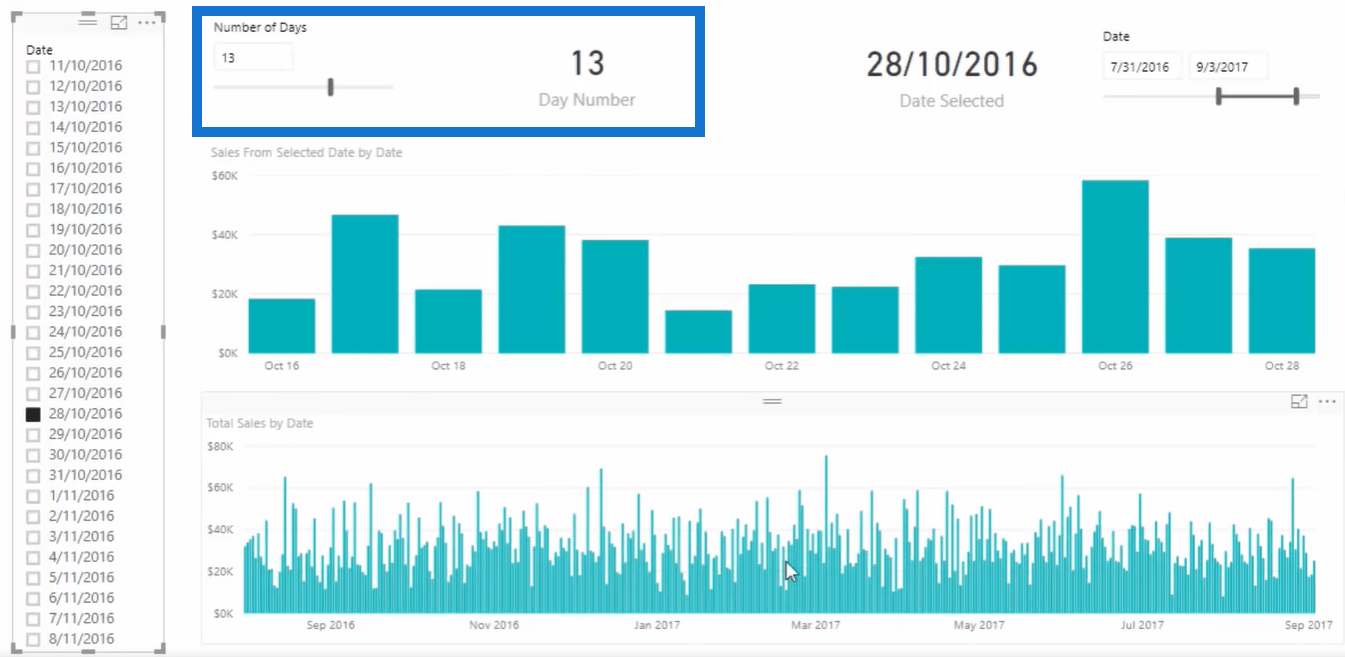
Tulet todella hämmästymään, kun ymmärrät kuinka tämä todella toimii. Vaikein ratkaista tässä on se, kuinka näyttää kaikki molemmissa päivämäärävalitsimissa valitut päivät kerralla ilman lisäsuodatinta.
Tapahtuu, että valitset yleensä päivämäärän, joka suodattaa kaiken raporttisivulla. Mutta kuten näet, se ei itse asiassa vaikuta mihinkään tiettyyn visualisointiin.
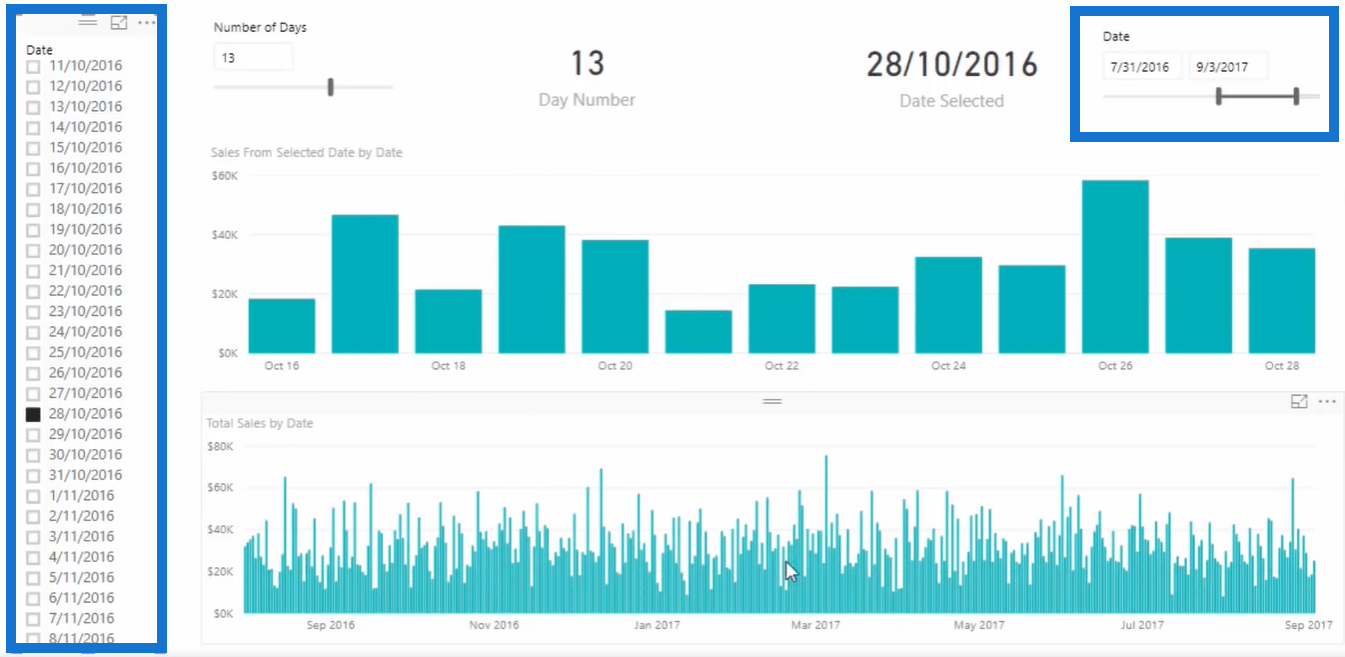
Ensimmäinen asia, joka sinun tulee ottaa huomioon, on päivämääräsarake. Haluat ehkä käyttää sitä leikkurissa. Haluat itse asiassa luoda toisen taulukon, jossa on vain päivämääräsarake.
Palataan tähän ja katsotaan, miltä yleinen päivämäärätaulukko näyttää.
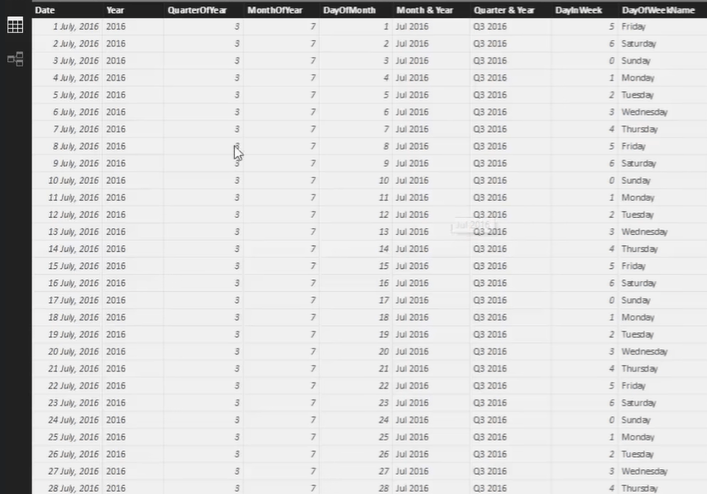
Nyt haluan luoda toisen taulukon, koska en halunnut valinnalla olevan suoraa vaikutusta visualisointiin. Haluan vain poimia päivämäärävalinnan ja laittaa sen kaavaan. Joten loin aivan uuden taulukon, joka näyttää tältä ja sisältää vain päivämäärän, jota käytän slicerissa.
Huomaa, että en halua luoda tätä saraketta tai taulukkoa käyttämällä Uusi taulukko -toimintoa. Sen sijaan minun on hypättävä kyselyeditoriin.
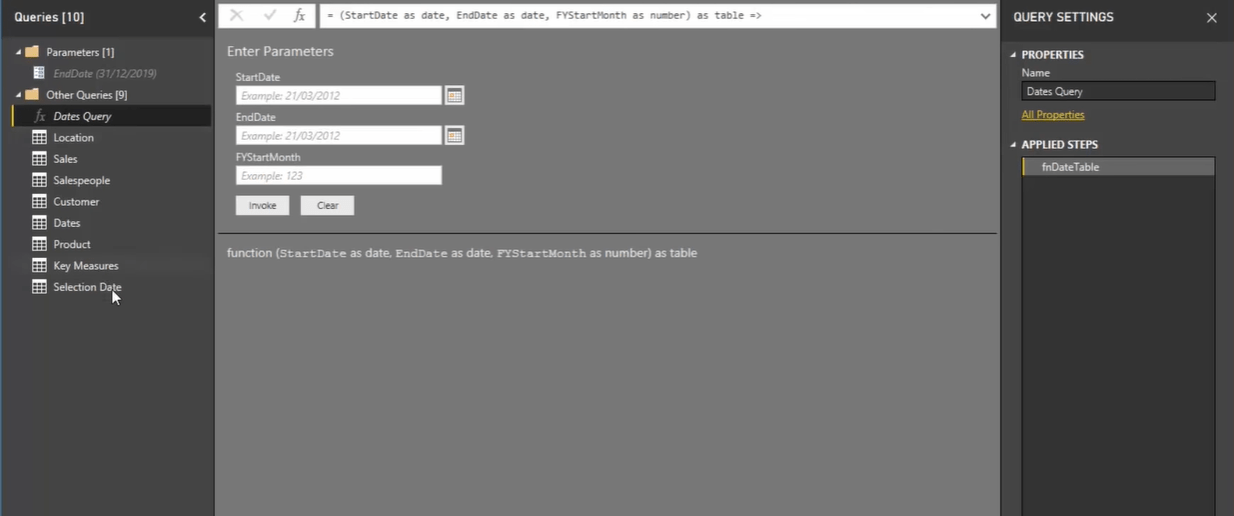
Olen viitannut päivämäärätaulukkoon ja poistanut kaikki muut sarakkeet. Tämä koodaa lopulta taulukon sen sijaan, että se olisi johdettu kaavasta.
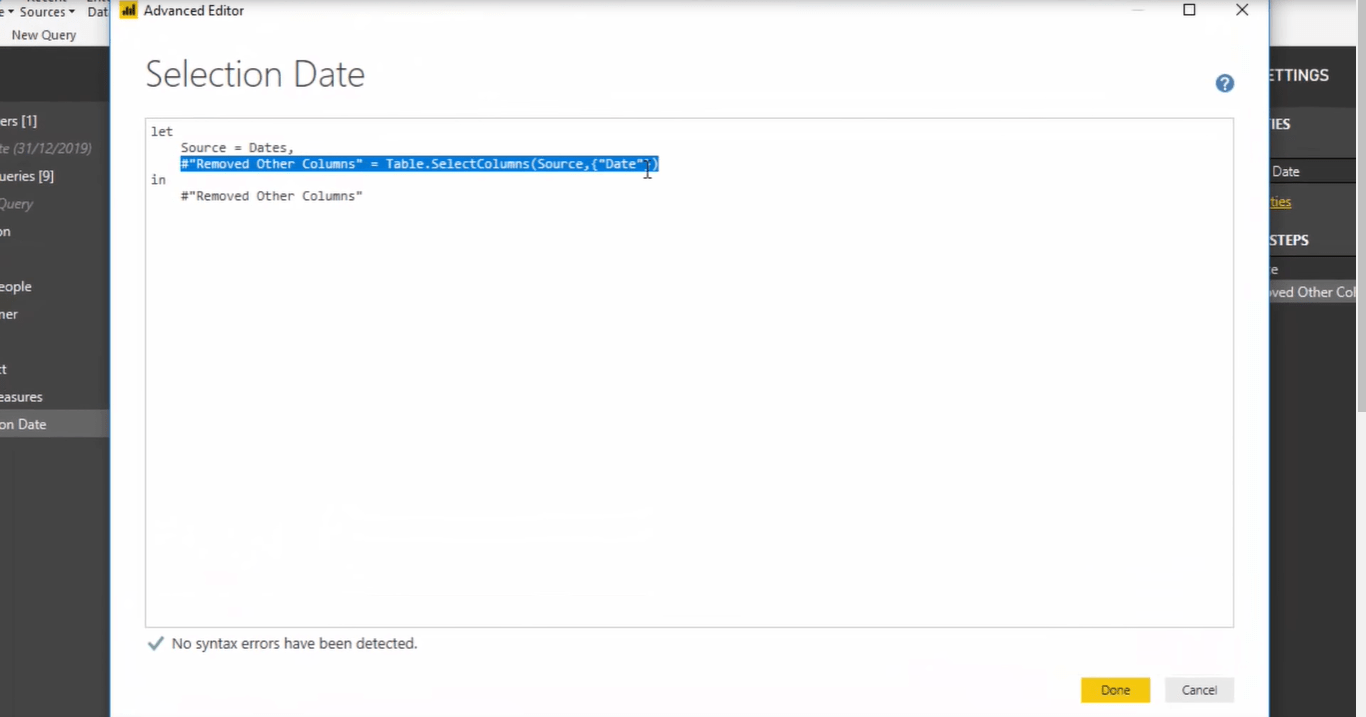
Tätä kutsutaan ympyräriippuvuuksiksi. Se tarkoittaa, että voit luoda suhteen tai yksi-moneen suhteen päivämäärätaulukon ja uuden välille. Tärkeää tässä on pystyä suodattamaan tämä uusi taulukko, jotta leikkuri suodattaa edelleen.
Mallisuhde treffien takana
Näin malli on asetettava. Loin lisätaulukon nimeltä Valintapäivämäärä . Varmuuden vuoksi sillä on oltava suhde Päivämäärät- taulukon välillä.
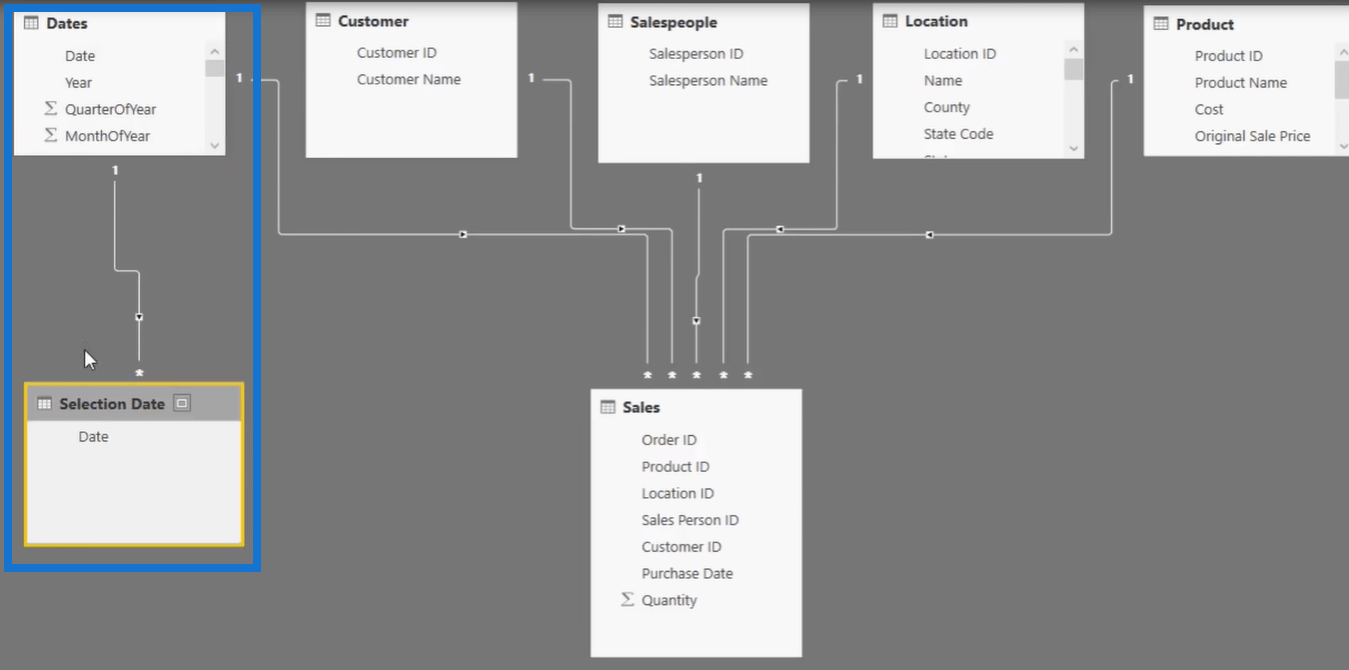
Syy siihen, miksi näiden taulukoiden välillä on suhde, johtuu siitä, että haluan päivämäärävalitsimen olevan dynaaminen. Sen on laajennettava tai supistettava päivämäärän osoittimesta valitsemieni päivämäärien mukaan.
Tämä on erittäin tärkeää, koska on vaikeaa saada kaikki päivämäärät luetteloon päivämäärän valitsimessa. Jos mainituilla taulukoilla ei ole suhteita, sinun on varmasti vaikea vierittää koko päivämääräluetteloa alaspäin päivämäärävalitsimessa.
Lisäksi saatat löytää visualisoinnista tyhjiä tietoja, kun jotkin päivämäärän valitsimen päivämäärät ovat päivämäärän osoittimen kontekstin ulkopuolella. Näin ollen päivämäärävalitsimen tarvitsee vain näyttää tietyt päivämäärät valitsemiesi päivämäärien mukaan viipalointityökalussa.
Myynnin selvittäminen valituilta päivämääriltä
Mainitsemaani tekniikkaa voidaan edelleen soveltaa useilla eri tavoilla, ei vain treffeillä. Voit esimerkiksi käyttää tätä mihin tahansa hakutaulukkoon. Kun ymmärrät tekniikan, voit käyttää sisältökerroksen kontekstia päällekkäin luodaksesi erilaisia visualisointeja. Tämä on loistava lisätieto, kun on kyse analyyttisestä näkökulmasta ja visuaalisesta näkökulmasta.
Tehdään nyt kaava Myynti valituilta päivämääriltä päivämäärän mukaan -taulukon visualisoimiseksi . Muutan sen ensin taulukoiksi, jotta voimme nähdä, mitä todella tapahtuu.
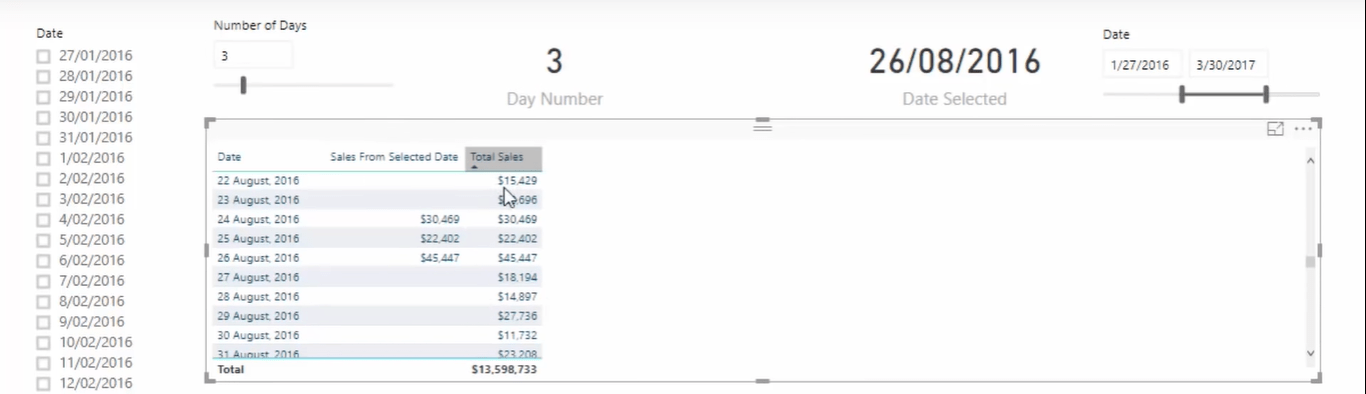
Kuten näette, minulla on kaksi laskelmaa. Minulla on sarake, joka näyttää jokaisen myynnin päivässä. Sitten tulee näkyviin sarake Myynti valitulta päivämäärältä
Esimerkiksi valittu päivämäärä on 26. elokuuta 2016 ja haluan katsoa kolme päivää taaksepäin. Siksi haluan vain näyttää 26. elokuuta, 25. elokuuta ja 24. elokuuta visualisoinnissa.
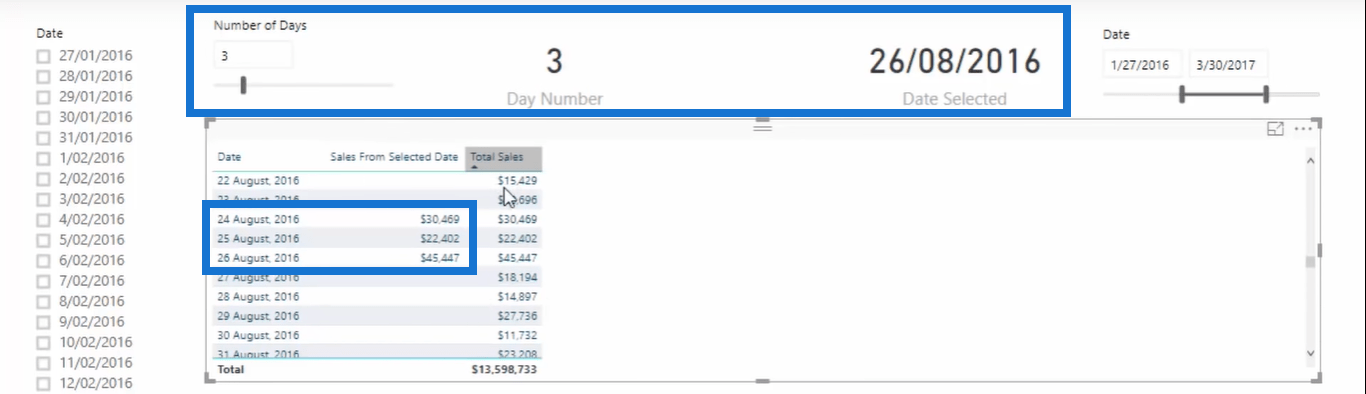
Voin myös muuttaa päivien määrää täällä, esimerkiksi pidentän sen 4 päivään. Tämän seurauksena myös laskelmien määrä muuttuu.
Tässä on kaava sen tekemiseen:

Minun piti selvittää valitut päivämäärät riippumatta siitä, missä kontekstissa oli. Minun piti myös koodata sinä päivänä muuttujaan. Lopuksi päätin sen ALL(Dates) -tekstiin , koska se on päivämääräsarake, joka tulee päivämäärätaulukosta. Joten jokaista päivää varten se asettaa suodattimen Valintapäivämäärä- taulukkoon.
Koska haluan vain poimia valitun päivämäärän, minun piti kääriä tämä todellinen tulos funktion sisään kaikilla päivämäärillä, jotta konteksti poistuu.
Sitten minun piti ajaa logiikkaa. Ensin se tarkistaa, onko nykyinen päivämäärä suurempi kuin valitun päivämäärän ja päivän numeron ero. Toiseksi se tarkistaa, onko nykyinen päivämäärä pienempi tai yhtä suuri kuin valittu päivämäärä. Sitten se palauttaa kokonaismyynnin arvon tai muuten sen pitäisi olla tyhjä.

Jos tuon sen visualisointiin, niin se periaatteessa lasketaan. Voit siis joko muuttaa Day Number -parametrin arvoa tai valita minkä tahansa päivän päivämäärävalitsimesta.
Tämän opetusohjelman otsikko voi olla Näytä tulokset ennen TAI valitun päivämäärän jälkeen , mutta voit käyttää myös tosielämän sovellusta täällä. Katso kokonaismyynti päivämäärän mukaan -taulukkoa. Voit esimerkiksi nähdä tämän valtavan myyntipiikin, ja se voi johtua myyntijaksosta tai jostain markkinointitapahtumasta.
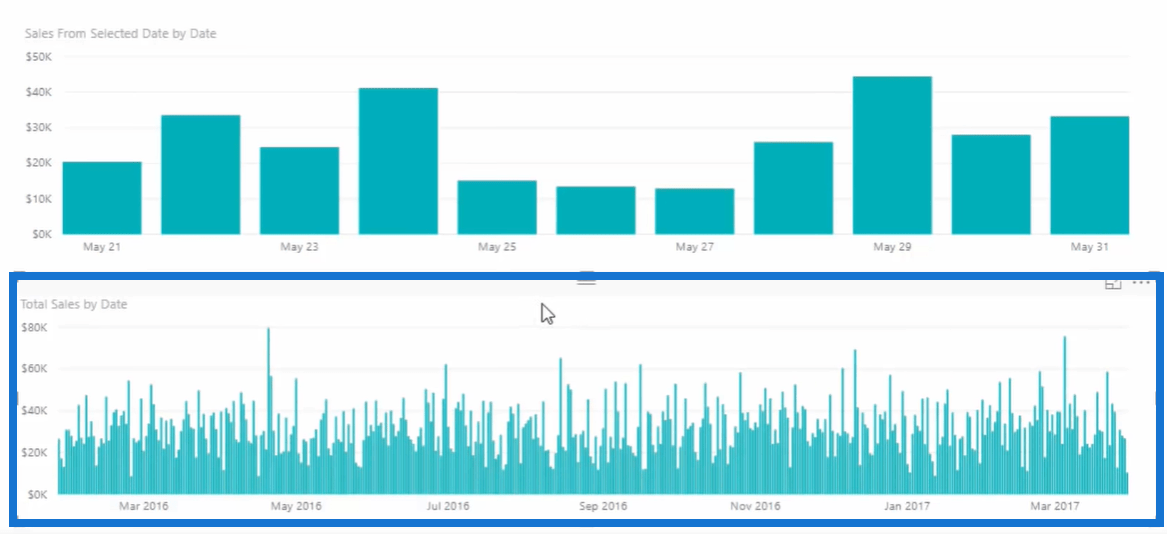
Voit tarkastella kyseisen tapahtuman kulkua tai vaikutusta tietyn määrän päiviä. Näet kaikki tulokset yhdestä kaaviosta. Haluat esimerkiksi tarkastella myyntiä 20. huhtikuuta 2016. Periaatteessa sinun on valittava päivämäärän valitsimesta 20/04/2016 . Kaavojen muuttamisen jälkeen näet neljä päivää taaksepäin tulevien päivämäärien sijaan.
Johtopäätös
Luulen, että tulet hämmästymään siitä, kuinka hyvin tämä voidaan korostaa LuckyTemplates-raportissa.
Sarakkeiden monistaminen ja erilaisten kontekstien käyttäminen raporttisivuilla ovat tehokkaita tekniikoita. Jos voit yhdistää nämä kaikki mallista, DAX-kaavoista tai valinnoista, voit itse asiassa luoda hienoja visualisointeja.
Jos haluat tutustua muihin LuckyTemplatesin kanssa käytettäviin aikatietotekniikkaan, suosittelen tutustumaan LuckyTemplates Onlinen kurssimoduuliimme, joka palvelee erityisesti aikaan liittyviä oivalluksia varten räätälöityjä analyysejä.
Nauti työskentelystä tämän yksityiskohtaisen videon läpi.
LuckyTemplates-taloudellinen hallintapaneeli tarjoaa kehittyneet työkalut taloudellisten tietojen analysointiin ja visualisointiin.
Opi käyttämään SharePointin <strong>automatisointiominaisuutta</strong> työnkulkujen luomiseen ja SharePoint-käyttäjien, kirjastojen ja luetteloiden mikrohallinnassa.
Ota selvää, miksi LuckyTemplatesissa on tärkeää pitää oma päivämäärätaulukko ja opi nopein ja tehokkain tapa tehdä se.
Tämä lyhyt opetusohjelma korostaa LuckyTemplates-mobiiliraportointiominaisuutta. Näytän sinulle, kuinka voit kehittää raportteja tehokkaasti mobiililaitteille.
Tässä LuckyTemplates Showcase -esittelyssä käymme läpi raportteja, jotka näyttävät ammattitaitoisen palveluanalytiikan yritykseltä, jolla on useita sopimuksia ja asiakkaiden sitoumuksia.
Käy läpi tärkeimmät Power Appsin ja Power Automaten päivitykset sekä niiden edut ja vaikutukset Microsoft Power Platformiin.
Tutustu joihinkin yleisiin SQL-toimintoihin, joita voimme käyttää, kuten merkkijono, päivämäärä ja joitain lisätoimintoja tietojen käsittelyyn tai käsittelyyn.
Tässä opetusohjelmassa opit luomaan täydellisen LuckyTemplates-mallin, joka on määritetty tarpeidesi ja mieltymystesi mukaan.
Tässä blogissa esittelemme, kuinka kerrostat kenttäparametreja pienillä kerroilla uskomattoman hyödyllisten näkemysten ja visuaalien luomiseksi.
Tässä blogissa opit käyttämään LuckyTemplates-sijoitus- ja mukautettuja ryhmittelyominaisuuksia näytetietojen segmentoimiseen ja luokitteluun kriteerien mukaan.








