LuckyTemplates Financial Dashboard -esimerkkejä: Tarkennetaan

LuckyTemplates-taloudellinen hallintapaneeli tarjoaa kehittyneet työkalut taloudellisten tietojen analysointiin ja visualisointiin.
Tässä sarjassa opastan sinut kuinka voit luoda kauniin datan visualisointiraporttimallin PowerPointin avulla. Prosessi, jota käsittelen täällä, nopeuttaa omaa LuckyTemplates-kehitystäsi.
Ollaan rehellisiä. Monet ihmiset kamppailevat mallien luomisen kanssa LuckyTemplates-raportteihinsa organisaatiossaan. Emme ole suunnittelijoita, mutta LuckyTemplates vaatii sinulta joitain suunnittelutaitoja.
Näytän sinulle perusvinkkejä ja temppuja siitä, miten voit käyttää PowerPointia LuckyTemplates-raporteissasi. Sinulla ei tarvitse olla edistyneitä taitoja luodaksesi kauniita raportteja organisaatiollesi.
Katsotaanpa kohtia, joista keskustelemme tämän päivän viestissä ja myös seuraavissa viesteissäni:
Sisällysluettelo
Alkaen tyhjästä kankaasta
Avataan PowerPoint ja aloitetaan tyhjästä kankaasta. Ensinnäkin aion näyttää kaksi erittäin tärkeää muotoa PowerPointsissa: suorakulmio ja pyöristetty suorakulmio . Jos käytät suorakulmiota, et voi muuttaa tämän suorakulmiomuodon reunoja.
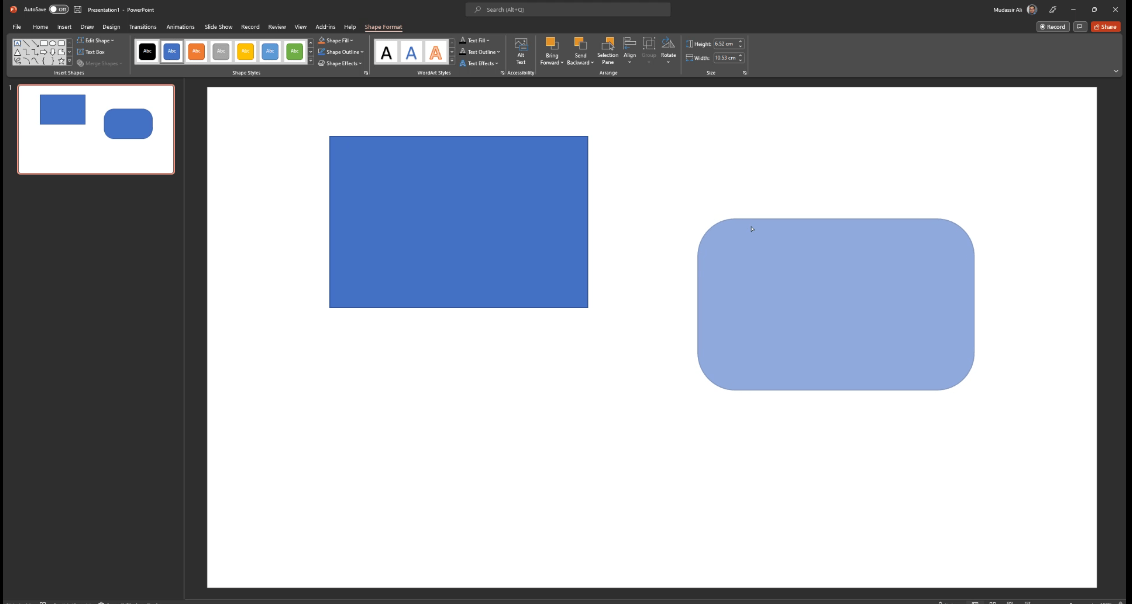
Ensimmäisessä esimerkissämme voimme tehdä korttimme LuckyTemplatesissa. Valitse ensin soikea muoto ympyrän piirtämistä varten. Kopioi ympyrä napsauttamalla Ctrl + D monistaaksesi ympyrän. Aseta se sitten edellisen ympyrän päälle.
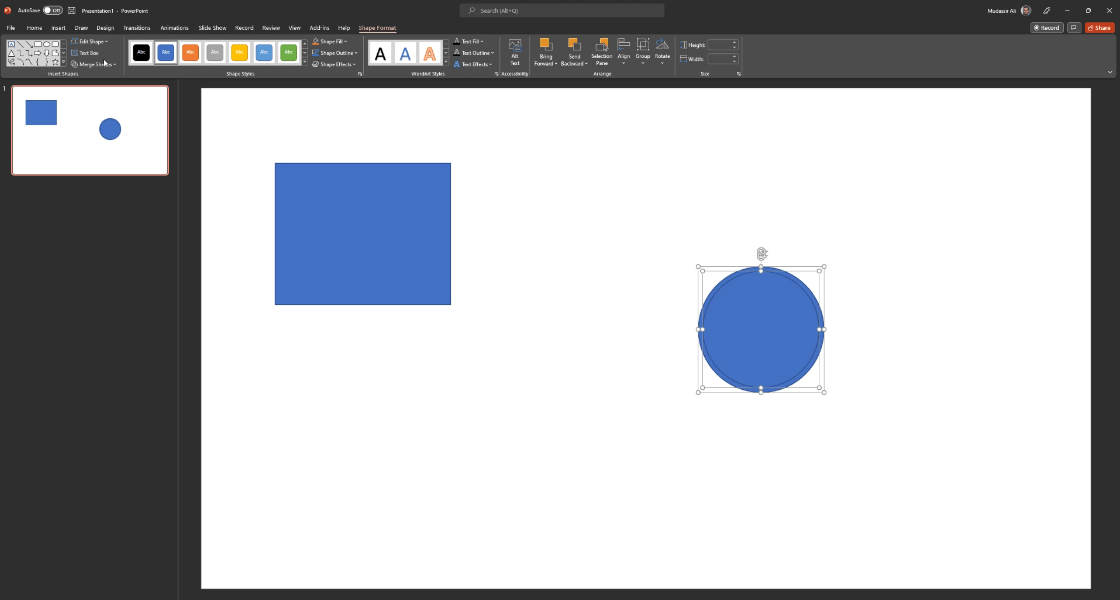
Haluamme leikata tämän sisäympyrän ja ottaa sen pois ulkokehästämme. Voit tehdä tämän napsauttamalla sisäympyrää ja sitten ulkokehää. Siirry sitten Yhdistä muodot -kohtaan , jossa voimme nähdä vaihtoehtoja, kuten Yhdistä , Fragmentoi ja Leikkaa .
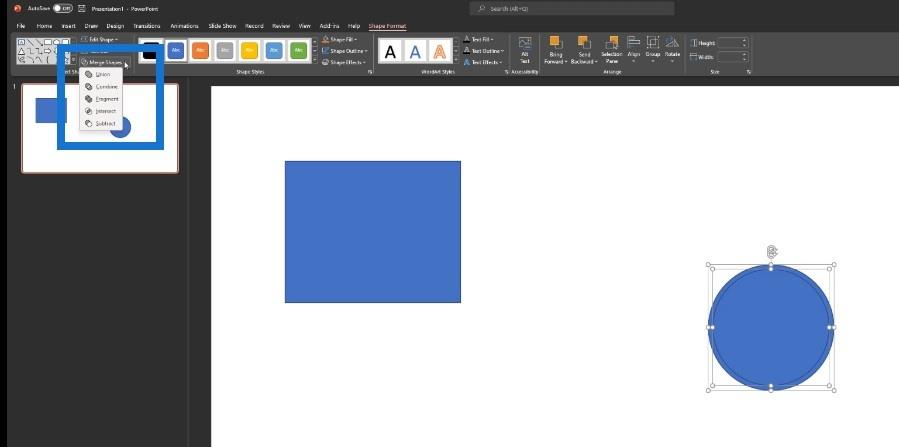
Kun napsautamme Fragmenttia, se jakaa muodon kahteen osaan: yhteen sisäympyrään ja toiseen ulompaan ympyrään. Napsautamme sisäympyrää, poistamme sen ja poistamme sen.
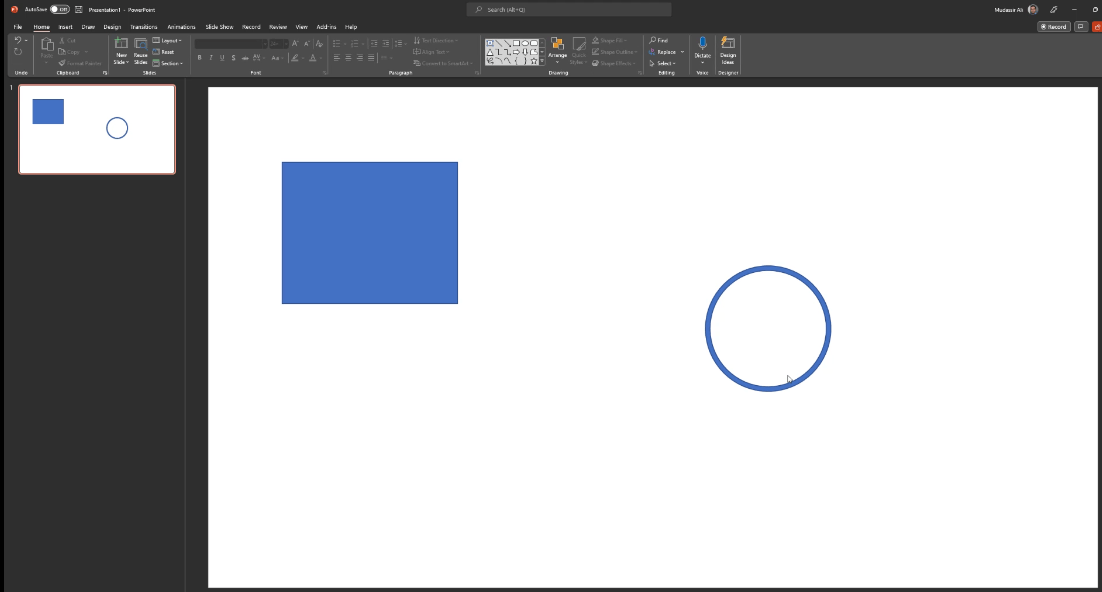
Seuraava vaihe on poistaa tämä tietty viiva ympyrästä.
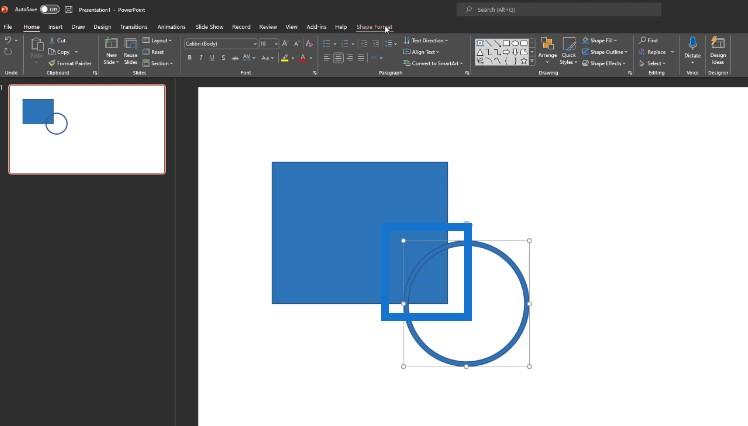
Haluamme poistaa ympyrän tämän neliön tai suorakulmion ulkopuolelta. Siirrymme kohtaan Lisää muotoja ja tuomme sitten yhden tällaisen suorakulmion.
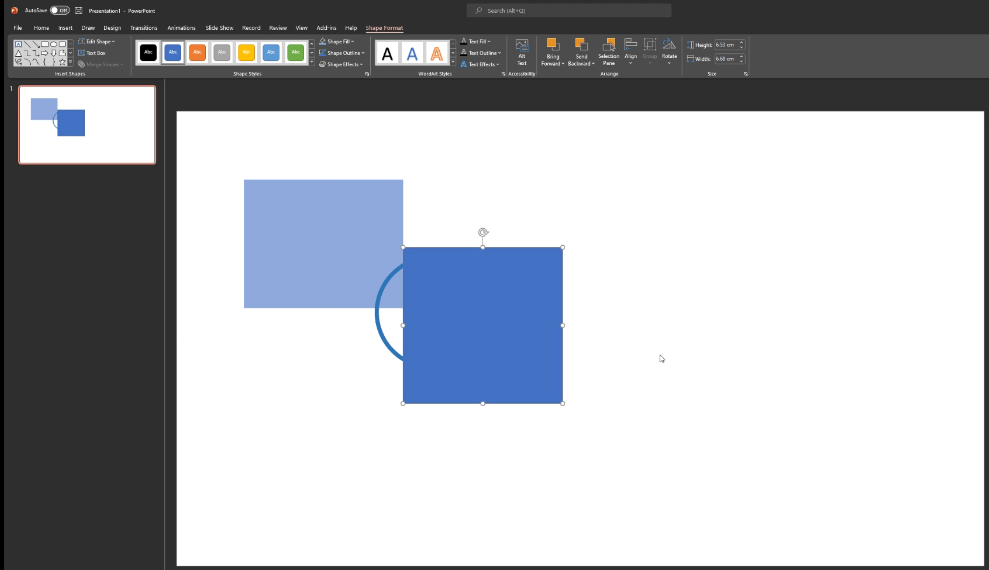
Voimme piilottaa ympyrän muut osat napsauttamalla Muodon muoto , Yhdistä muodot ja sitten Vähennä . Vähennämme myös muut osat, kunnes saavutamme tämän mallin. Vähennämme myös tämän ympyrän läpinäkyvyyttä, jotta se näyttää siltä, että se on upotettu tähän neliön muotoon.
Nopea huomautus, että tämän ei tarvitse olla ympyrä. On täysin sinun päätettävissäsi, minkä tyyppisen suunnittelun haluat.
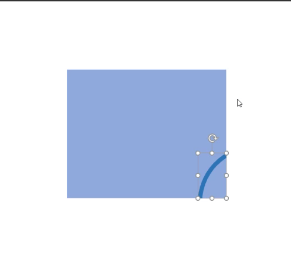
Voimme tuoda toisen muodon, kuten kuusikulmio, ja tehdä täsmälleen saman asian, jota teimme edellisen ympyrän muodon kanssa. Kopioimme tämän näppäinyhdistelmällä Control + D, asetamme kopion päälle ja pienennämme kokoa. Napsauta Shape Format , Yhdistä muodot ja sitten Yhdistä .
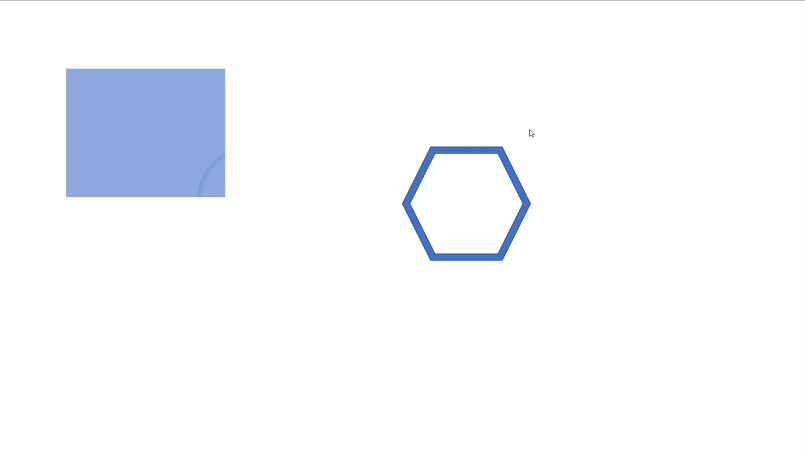
Kierrätään viisikulmion muotoa ja aseta se sitten korttimme päälle. Napsauta sitten Control + G ryhmitelläksesi kaikki nämä kohteet.
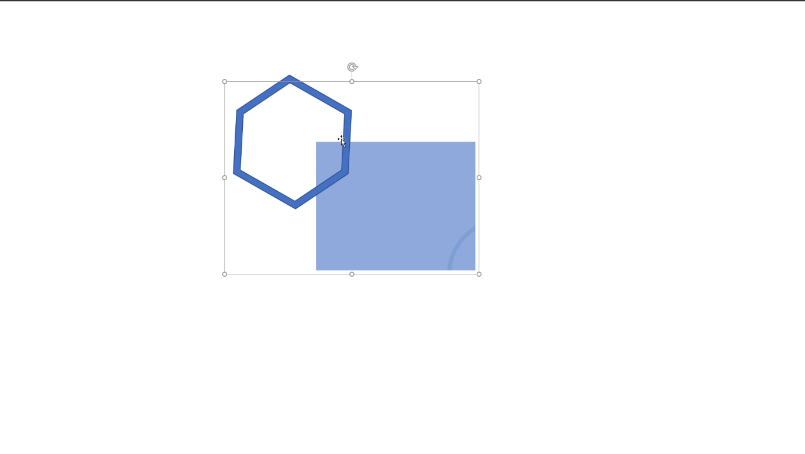
Nyt kortissamme on kuvio.
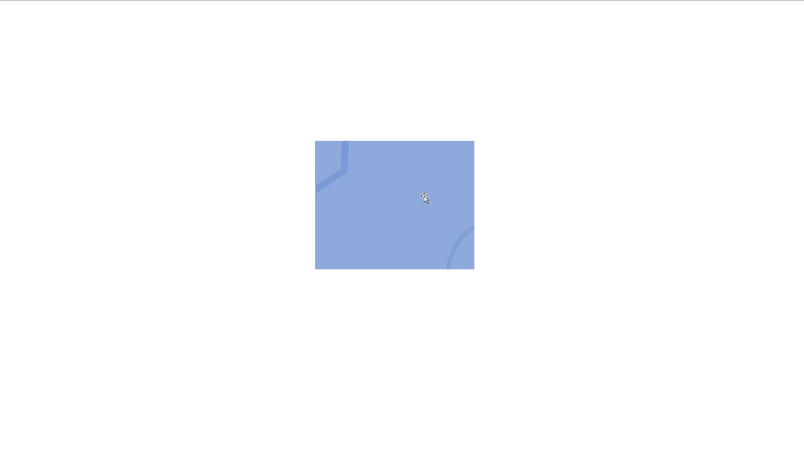
On todellakin sinun päätettävissäsi, minkä tyyppisen suunnittelun haluat kortillesi. Tämän tarkoituksena oli näyttää, kuinka voit pelata erityyppisillä muodoilla PowerPointissa.
Navigointiruudun luominen tietojen visualisointiraporttimallille
PowerPointissa on monia sisäänrakennettuja oletusmuotoja, joiden avulla voit luoda mallin muutamassa minuutissa. Siirrytään kohtaan Lisää muotoja ja napsauta sitten yläkulmaa pyöristettynä . Voimme piirtää tämän muodon kankaalle ja kiertää sitä.
Meillä on nyt navigointiruutu valmiina.
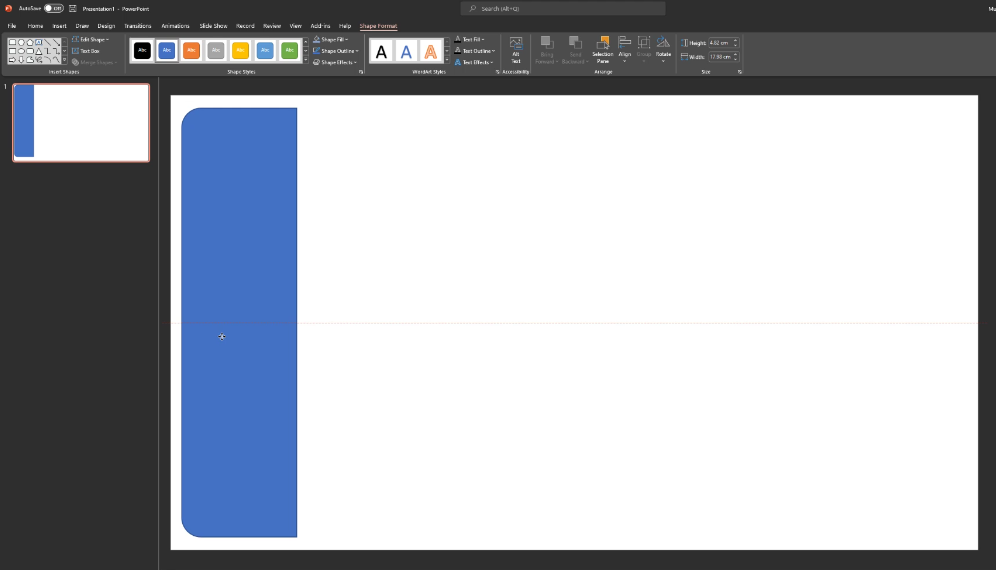
Päävisualisointialueen luominen
Raporttisivullamme voimme napsauttaa Lisää muotoja ja valita suorakulmion . Piirrä sitten suorakulmio kankaalle, aseta se navigointiruudun viereen ja varmista, että se on kohdistettu oikein.
Nyt visualisoinnin pääalue on valmis.
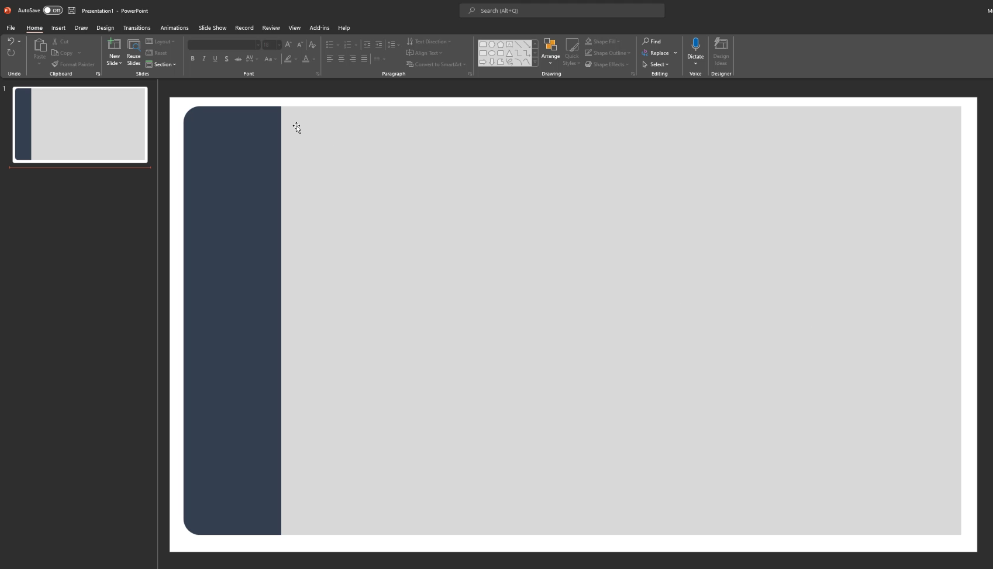
Mutta jos haluamme pyöristetyn muodon pääalueelle, voimme myös tehdä sen. Napsauta Lisää muotoja , valitse Pyöristetty suorakulmio ja napsauta sitten Lähetä takaisin .
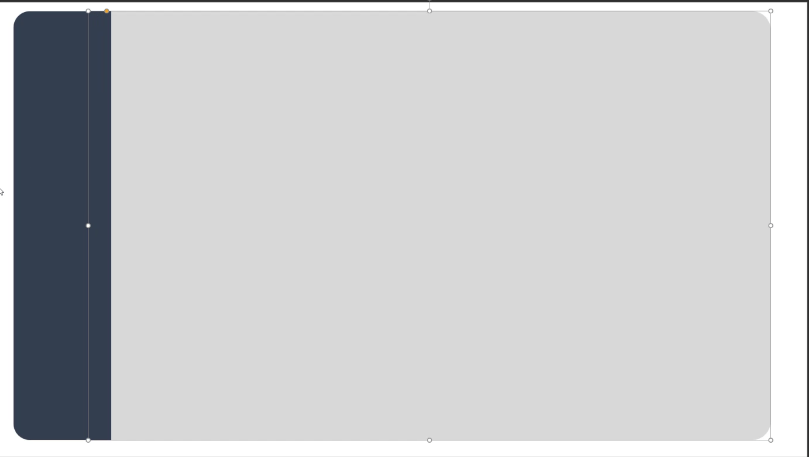
Nyt meillä on sama reunuskuvio muodoissamme. Voimme valita molemmat näppäinyhdistelmällä Control + G, viedä tämän kuvan ja tuoda sen LuckyTemplatesiin, sitten olemme valmiita käyttämään tätä raportissamme.
Tietojen visualisointiraporttimallin painikkeiden luominen
Toinen esimerkki on diagonaalikulmainen pyöristetty suorakulmio , jota voimme käyttää painikkeena LuckyTemplates-raportissamme. Voimme käyttää gradienttitäyttöä hyvännäköisten painikkeiden luomiseen. Valittavana on useita vaihtoehtoja: lineaarinen , säteittäinen ja suorakulmainen . Käytämme tässä lineaarista vaihtoehtoa.
Meidän on myös valittava, mitä gradienttipysähdystä käytetään. Useimmiten käytämme 2-3 pysäkkiä. Voimme myös muuttaa gradientin väriä.
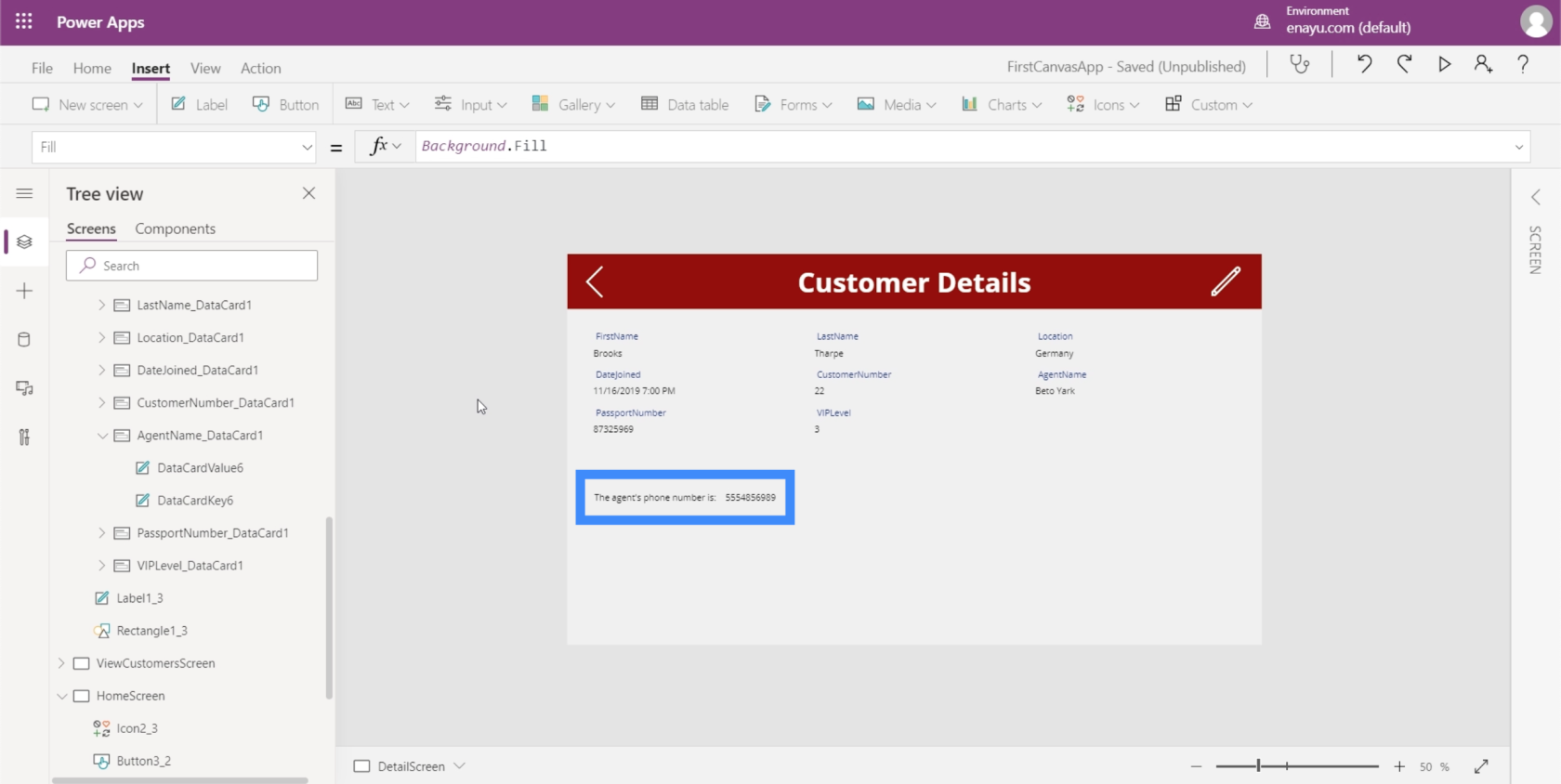
Nyt meillä on tämä kauniin näköinen painike LuckyTemplates-raporttiamme varten. Voit leikkiä tämän kanssa ja keksiä mitä tahansa sinulle sopivaa ja tuoda sitten tämän objektin LuckyTemplatesissa.
Johtopäätös
PowerPointin ominaisuuksien käyttäminen tietojen visualisoinnin raporttimallin suunnitteluun on nopea ja helppo tapa standardoida , yksinkertaistaa ja nopeuttaa raporttien kehitystä.
Viritä tämän sarjan toiseen osaan, jossa näytän sinulle, kuinka voit luoda LuckyTemplates-raporttimalleja PowerPointin avulla.
Mudassir
LuckyTemplates-taloudellinen hallintapaneeli tarjoaa kehittyneet työkalut taloudellisten tietojen analysointiin ja visualisointiin.
Opi käyttämään SharePointin <strong>automatisointiominaisuutta</strong> työnkulkujen luomiseen ja SharePoint-käyttäjien, kirjastojen ja luetteloiden mikrohallinnassa.
Ota selvää, miksi LuckyTemplatesissa on tärkeää pitää oma päivämäärätaulukko ja opi nopein ja tehokkain tapa tehdä se.
Tämä lyhyt opetusohjelma korostaa LuckyTemplates-mobiiliraportointiominaisuutta. Näytän sinulle, kuinka voit kehittää raportteja tehokkaasti mobiililaitteille.
Tässä LuckyTemplates Showcase -esittelyssä käymme läpi raportteja, jotka näyttävät ammattitaitoisen palveluanalytiikan yritykseltä, jolla on useita sopimuksia ja asiakkaiden sitoumuksia.
Käy läpi tärkeimmät Power Appsin ja Power Automaten päivitykset sekä niiden edut ja vaikutukset Microsoft Power Platformiin.
Tutustu joihinkin yleisiin SQL-toimintoihin, joita voimme käyttää, kuten merkkijono, päivämäärä ja joitain lisätoimintoja tietojen käsittelyyn tai käsittelyyn.
Tässä opetusohjelmassa opit luomaan täydellisen LuckyTemplates-mallin, joka on määritetty tarpeidesi ja mieltymystesi mukaan.
Tässä blogissa esittelemme, kuinka kerrostat kenttäparametreja pienillä kerroilla uskomattoman hyödyllisten näkemysten ja visuaalien luomiseksi.
Tässä blogissa opit käyttämään LuckyTemplates-sijoitus- ja mukautettuja ryhmittelyominaisuuksia näytetietojen segmentoimiseen ja luokitteluun kriteerien mukaan.








