LuckyTemplates Financial Dashboard -esimerkkejä: Tarkennetaan

LuckyTemplates-taloudellinen hallintapaneeli tarjoaa kehittyneet työkalut taloudellisten tietojen analysointiin ja visualisointiin.
Tässä opetusohjelmassa keskustelemme siitä, kuinka Do Until -silmukkaohjaus toimii. Tutustumme myös tarvittaviin muuttujiin prosessin aikana.
Power Automaten Do Until -säädin on silmukka, joka toistuvasti pakottaa toiminnon, kunnes tietty ehto toteutuu.
Sisällysluettelo
Välittömän virtauksen luominen
Luodaan ensin manuaalisesti käynnistetty kulku. Napsauta Instant – tyhjästä kohdasta Uusi .
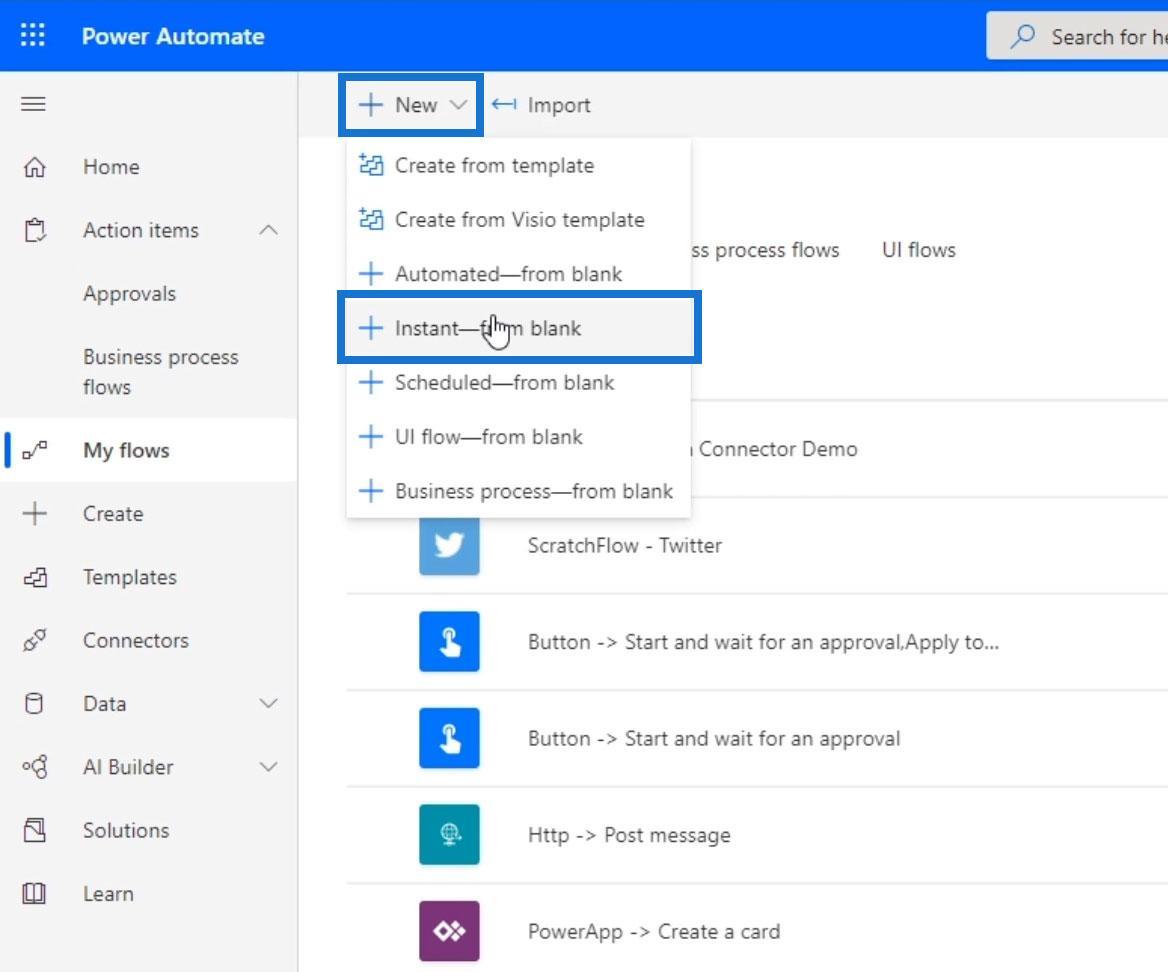
Aseta sitten nimeksi " Tee esimerkkiin asti " . Valitse Käynnistä kulku manuaalisesti ja napsauta Luo- painiketta.
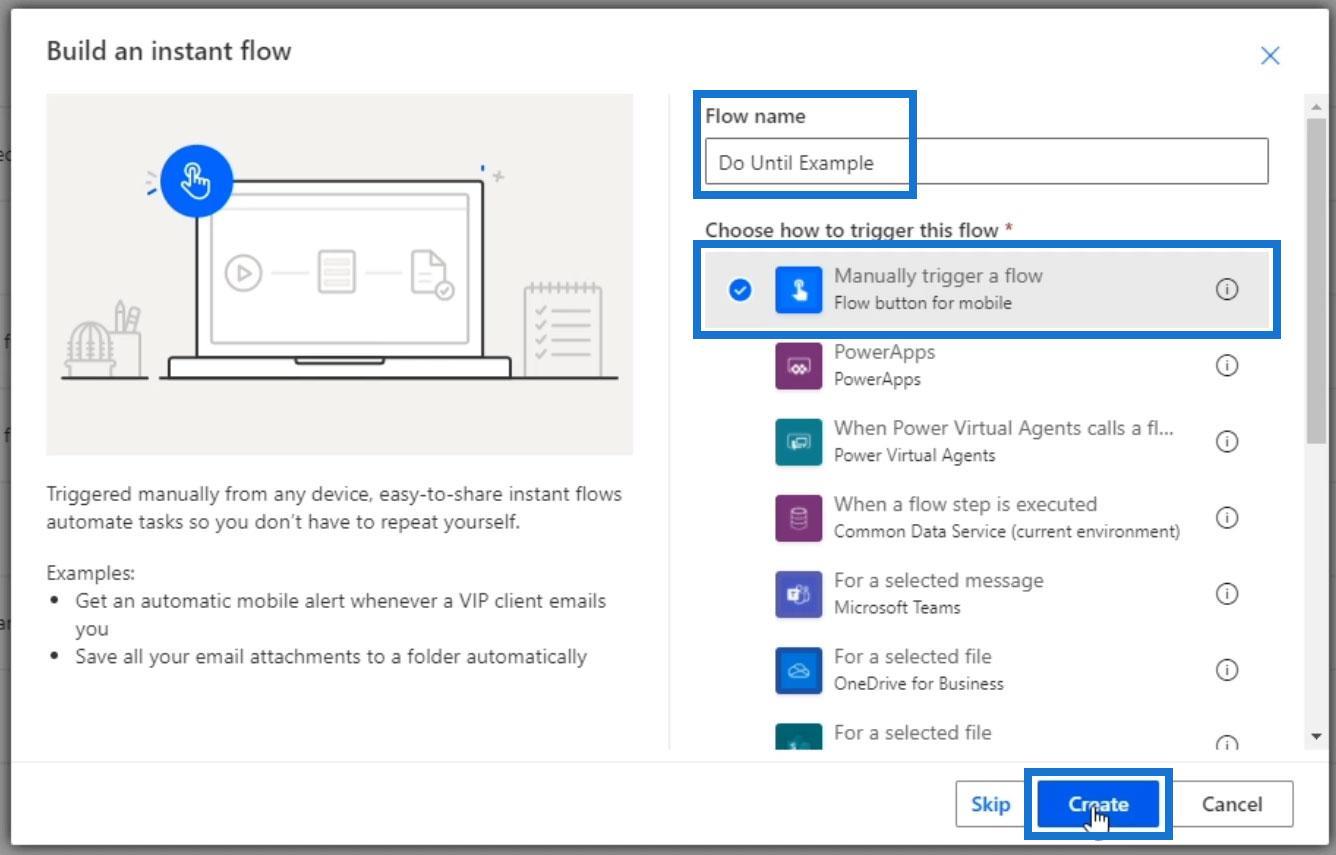
Lisätään teksti .
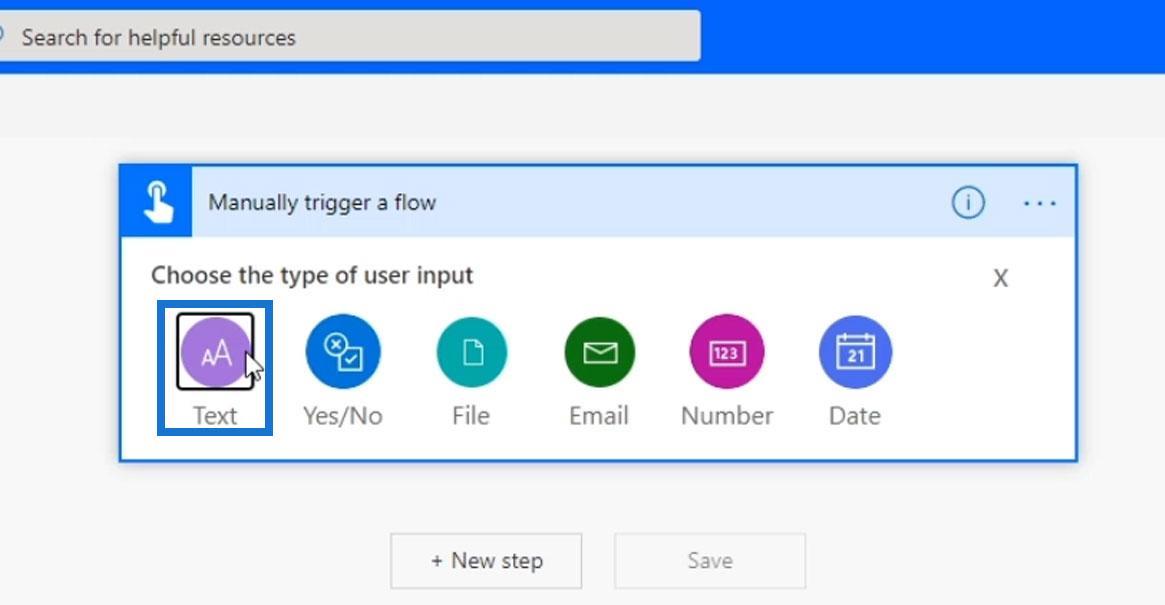
Lisää sitten numerosyöttö .
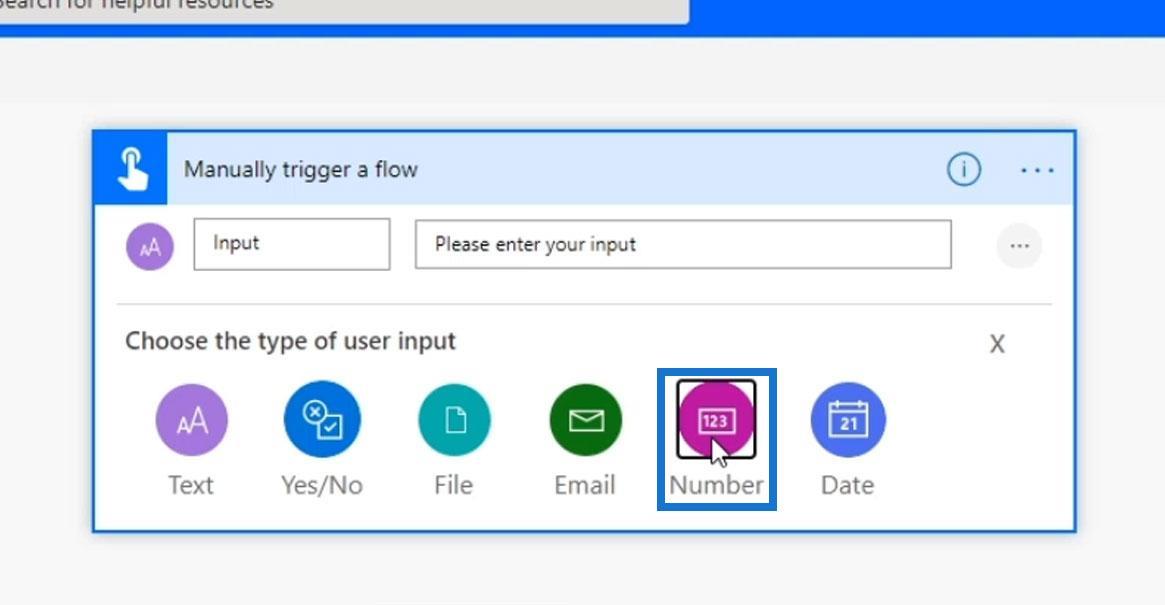
Muuta sen jälkeen tulojen arvot seuraavaksi.
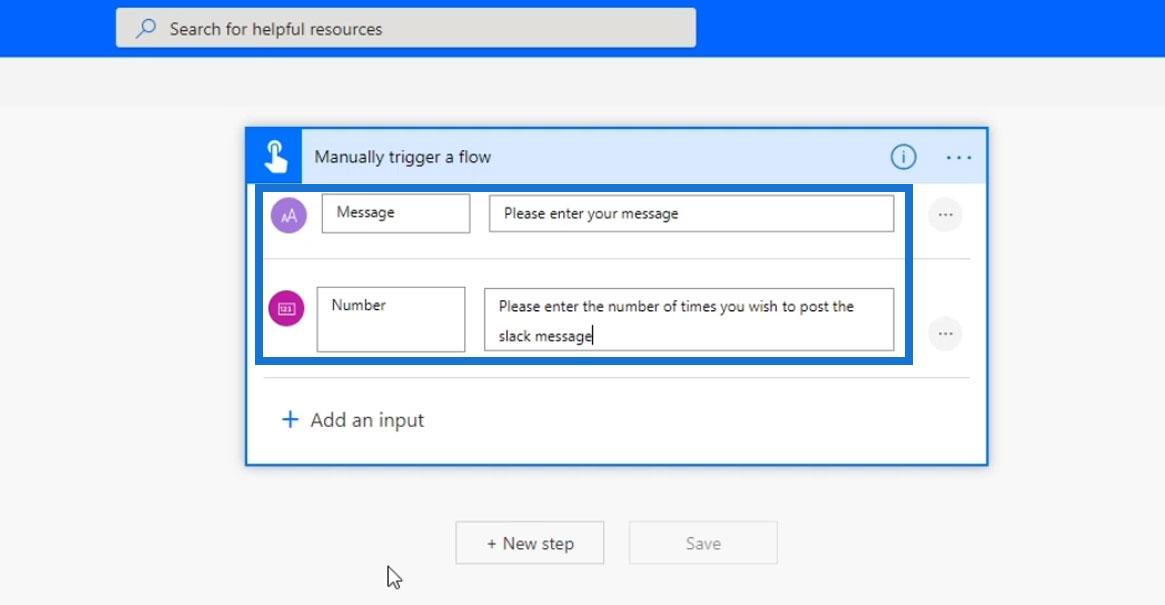
Lisätään A Do Until Loop In Power Automate
Lisätään nyt toiminto. Napsauta Uusi vaihe.
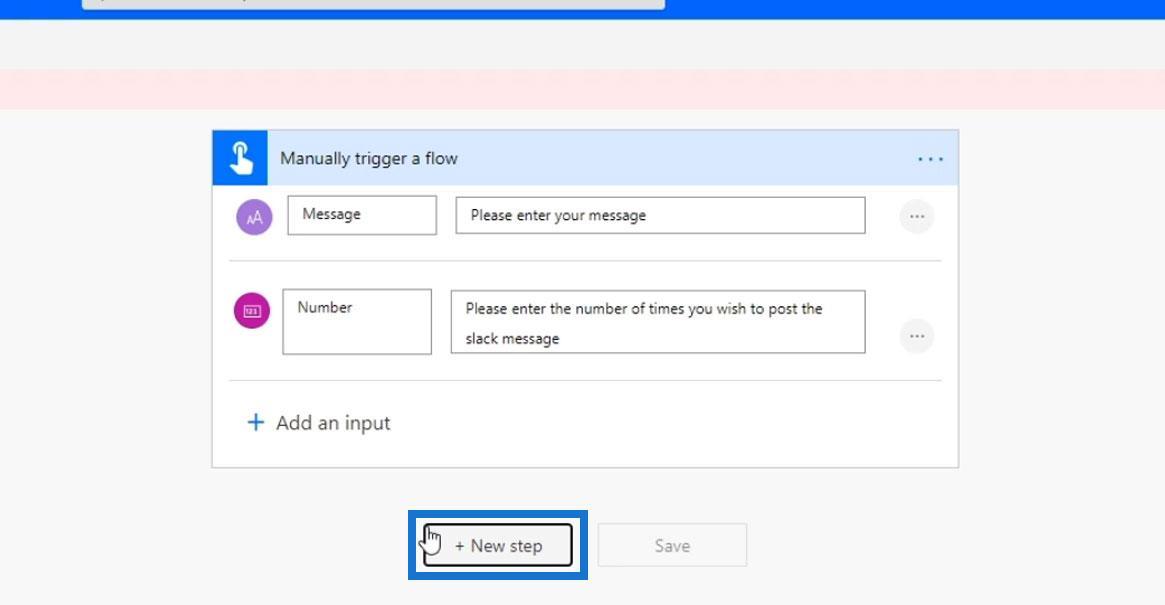
Napsauta sitten Hallinta .
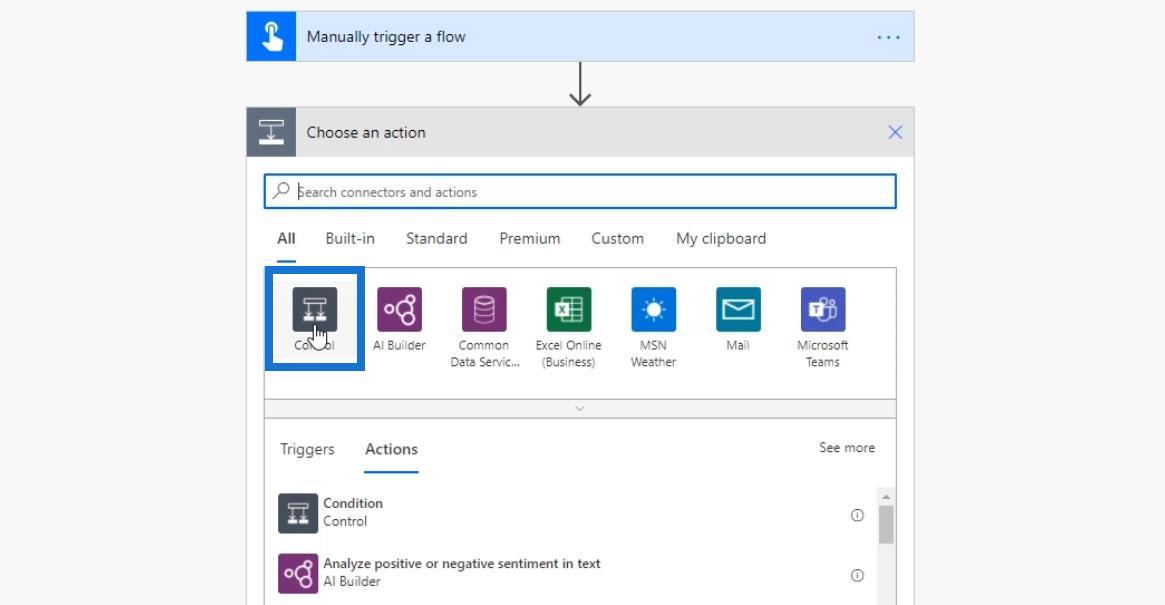
Valitse Tee kunnes -säädin.
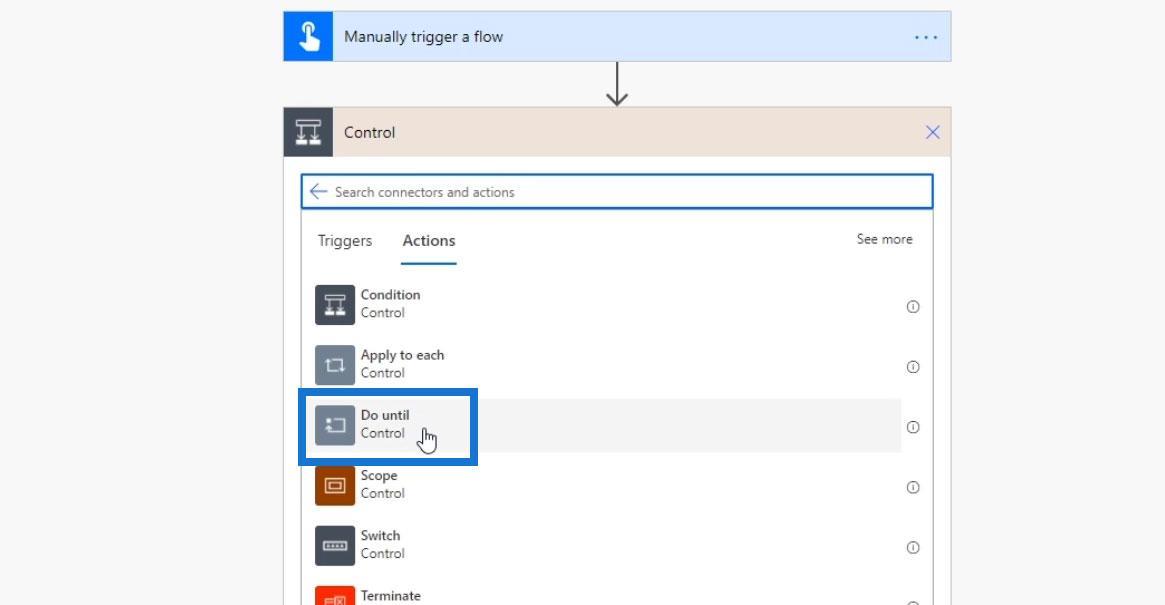
Ennen kuin suoritamme Do till -funktion, luodaan muuttuja.
Muuttuja on yksinkertaisesti vain tiettyjen arvojen tallennustila.
Napsauta pluskuvaketta välittömän työn alla ja napsauta Lisää toiminto .
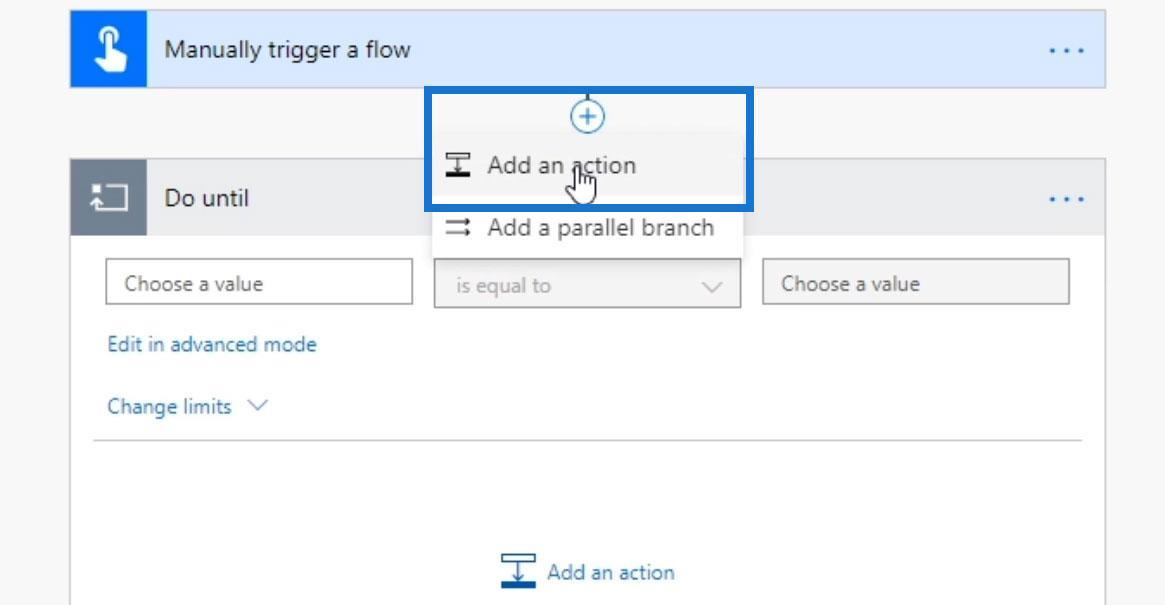
Valitse sitten Sisäänrakennetut liittimet -kohdasta Muuttuja .
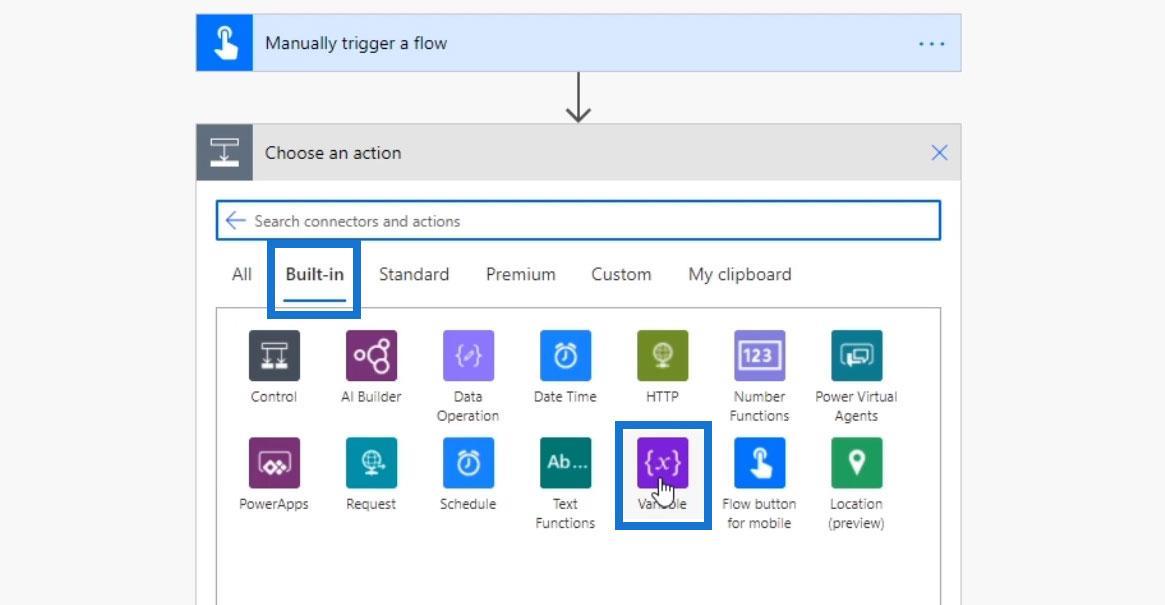
Napsauta Alusta muuttuja -toimintoa.
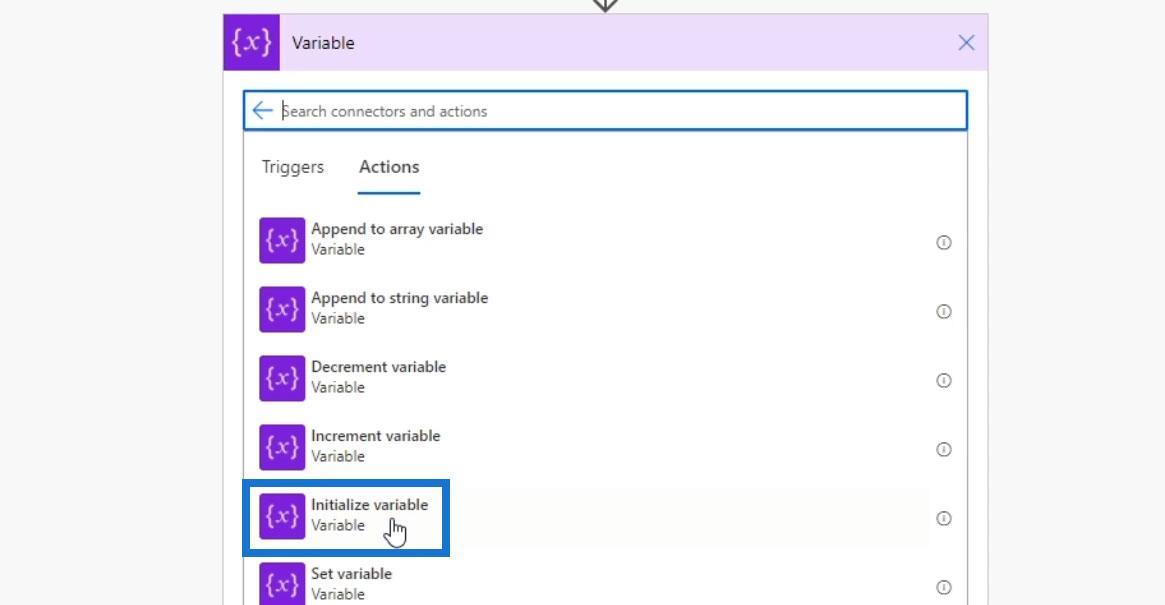
Alustetaan muuttuja nimeltä Counter ja asetetaan sen tyypiksi Kokonaisluku. Counter -muuttujan alkuarvon tulee olla nolla.
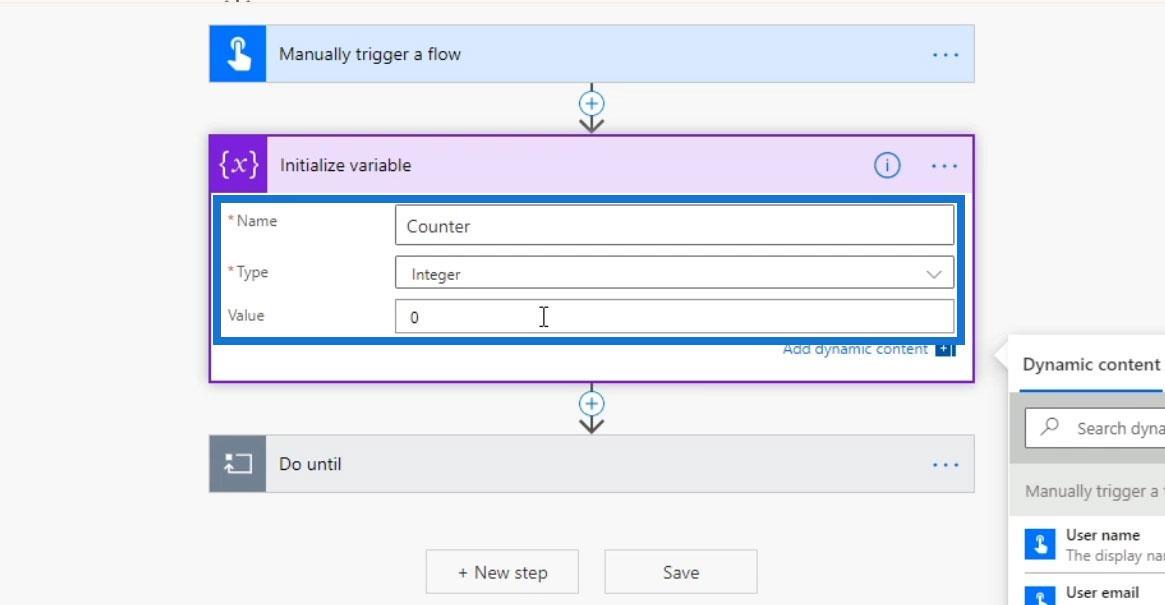
Tee silmukka -toiminnon määrittäminen
Do Until -silmukassa jatkamme viestin lähettämistä Slackiin, kunnes Counter- muuttuja on yhtä suuri kuin käyttäjän kirjoittama luku. Lisätään nyt siis toiminto.
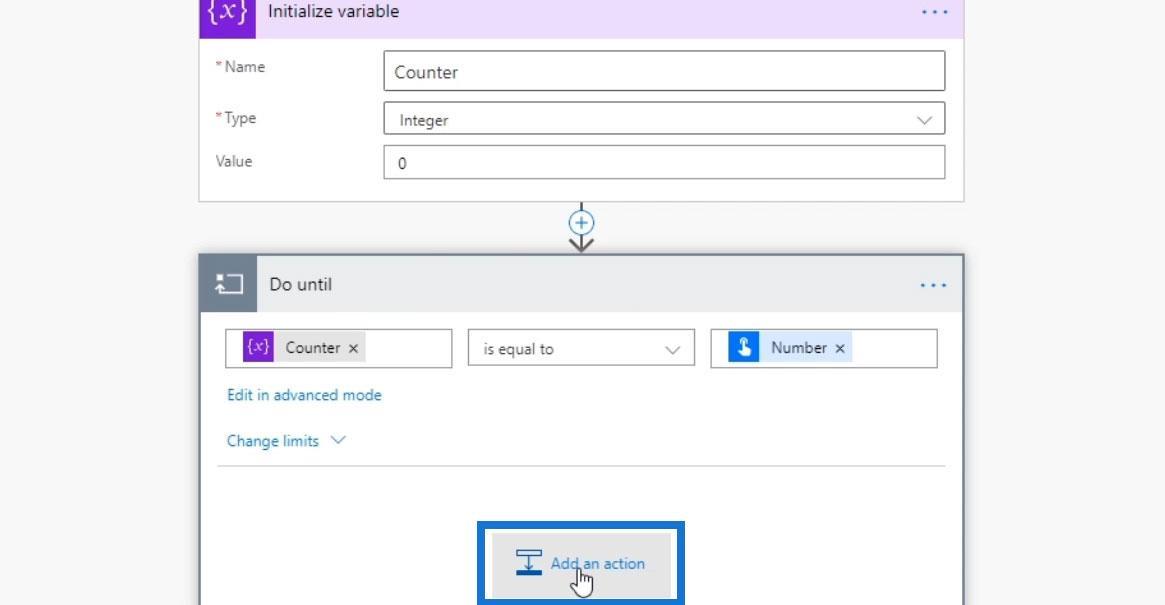
Etsi ja valitse Slack- liitin.
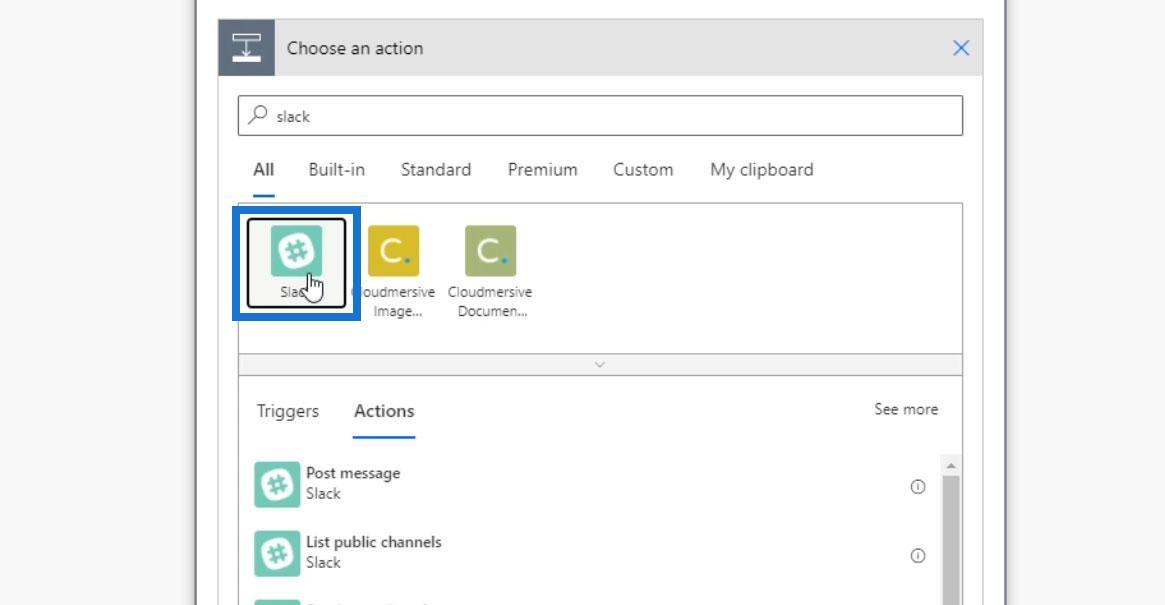
Valitse Lähetä viesti .
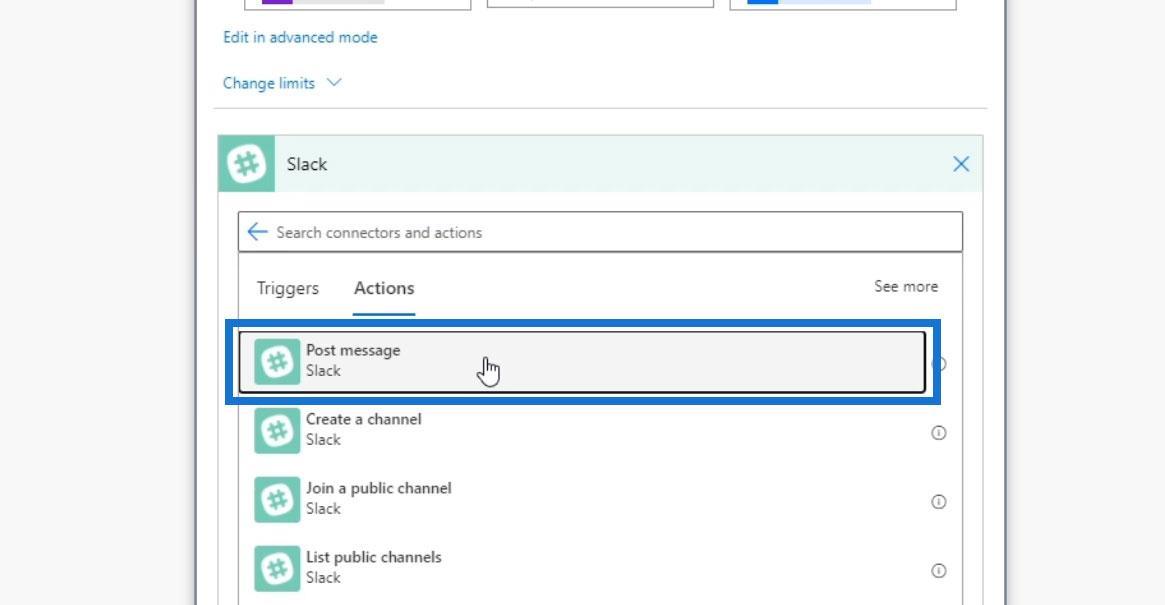
Valitse budjetti kanavaksi, jolle viesti lähetetään.
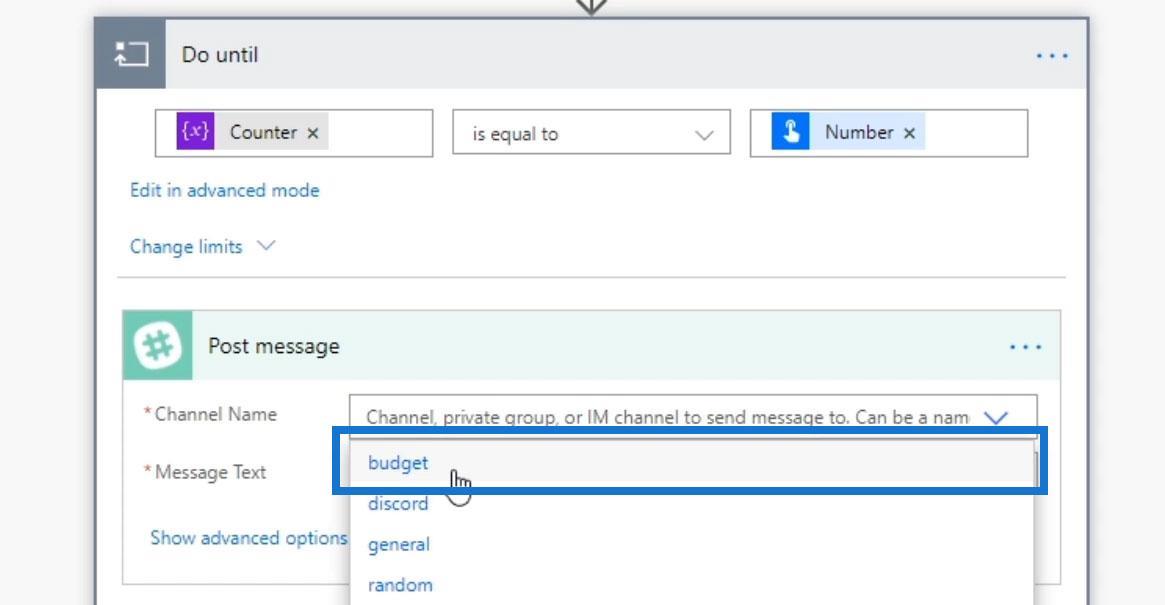
Valitse Viestitekstiksi concat- funktio .
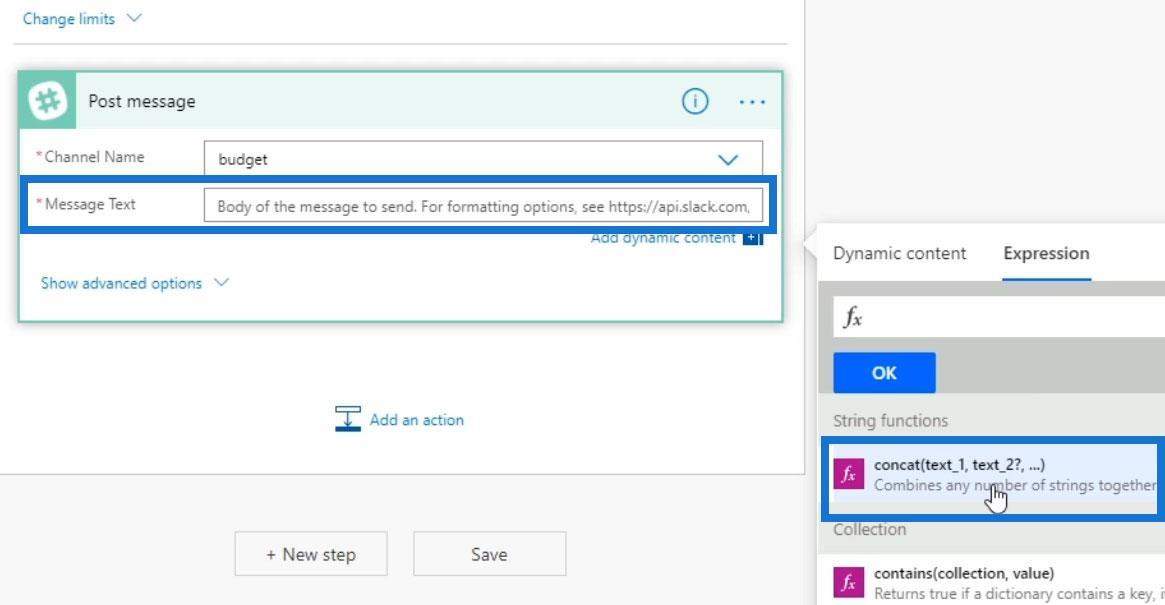
Yhdistetään sitten itse viesti laskuriin. Valitse Dynaaminen sisältö -välilehdestä Viesti .
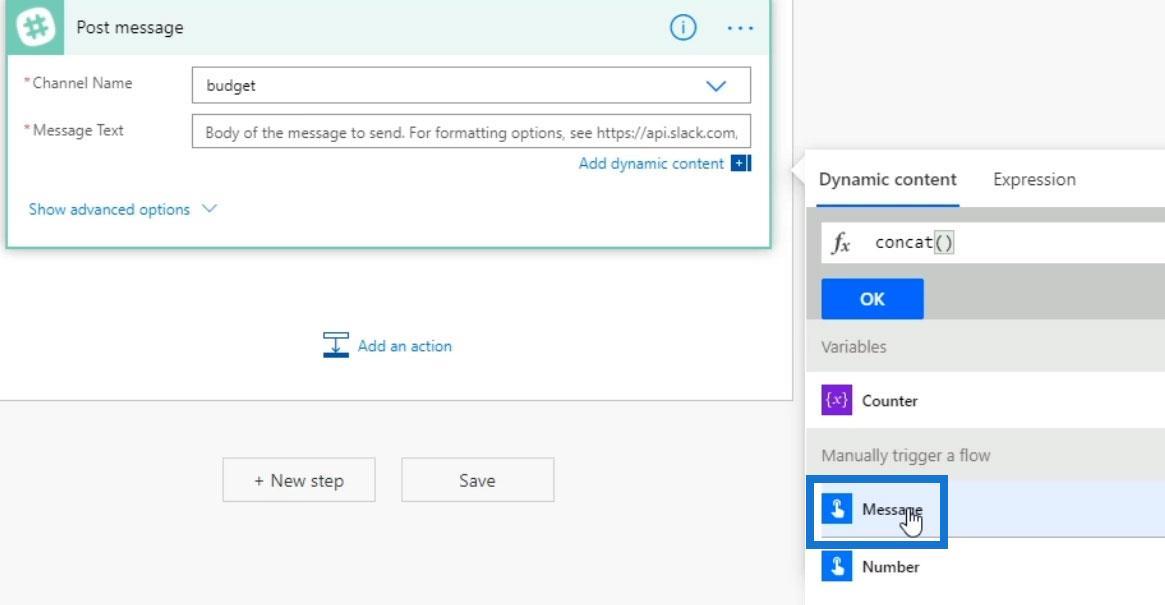
Lisää välilyönti ja valitse Laskuri .
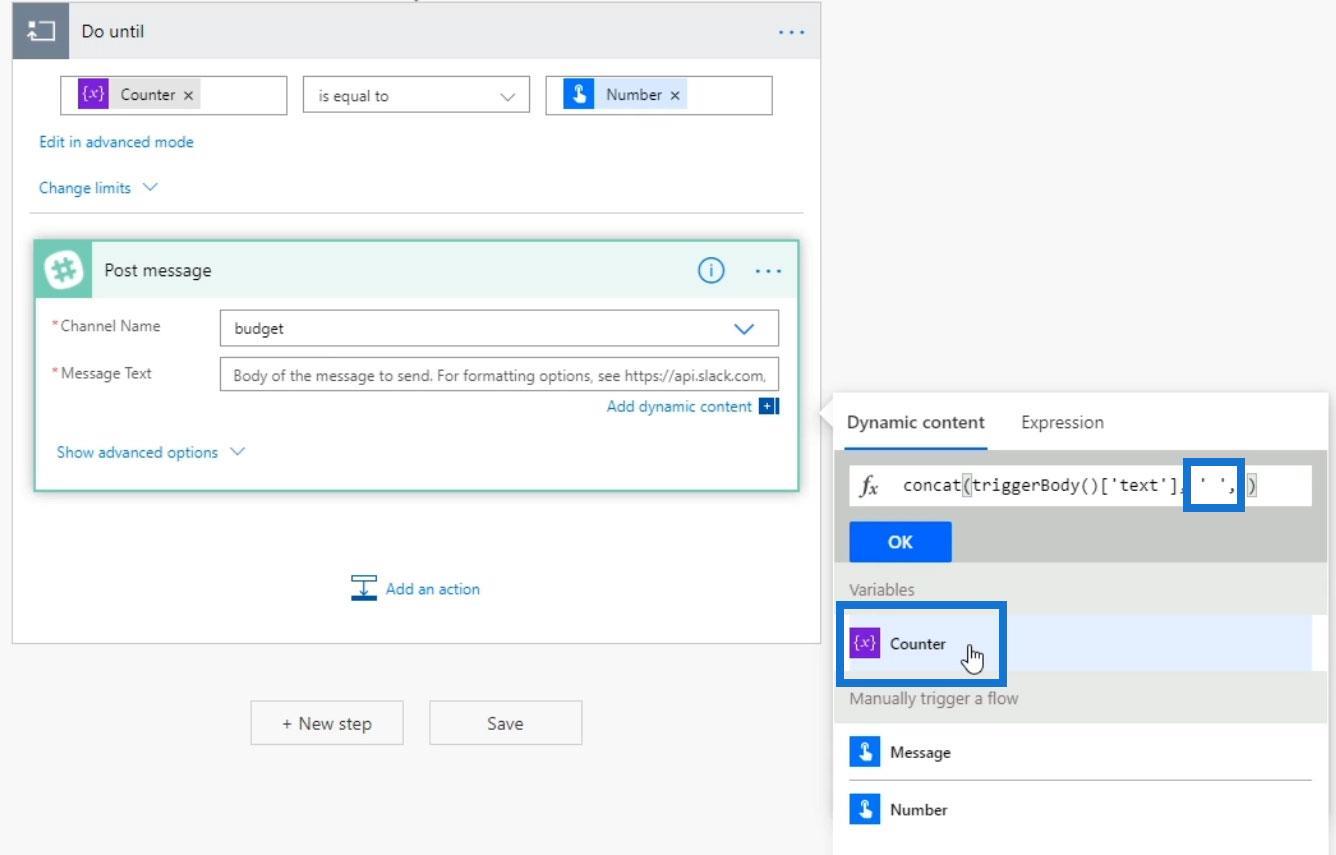
Napsauta lopuksi OK- painiketta.
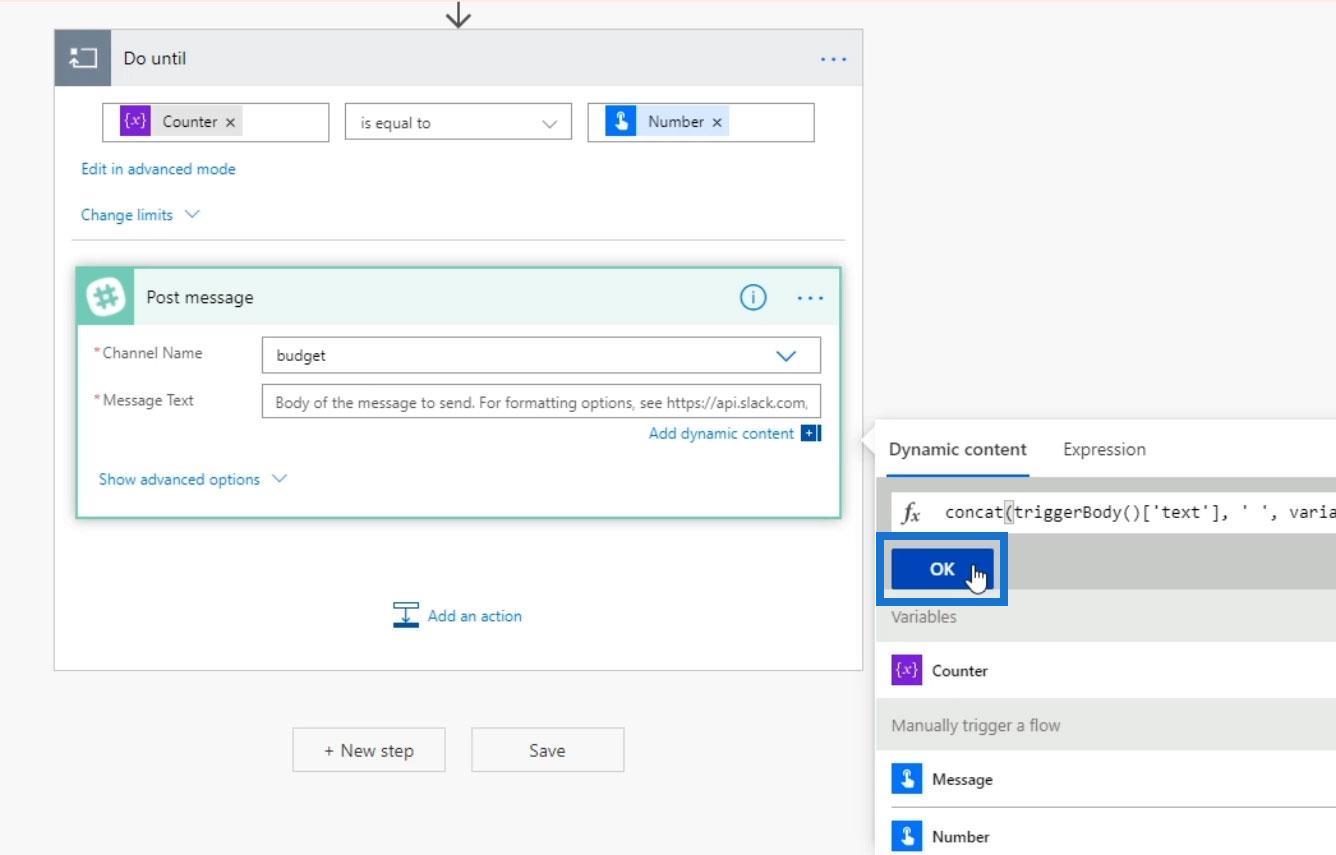
Muuttujan lisääminen
Meidän on lisättävä tätä silmukkaa, koska jos emme tee, se ei lopu koskaan. Lisätään siis toinen toiminto.
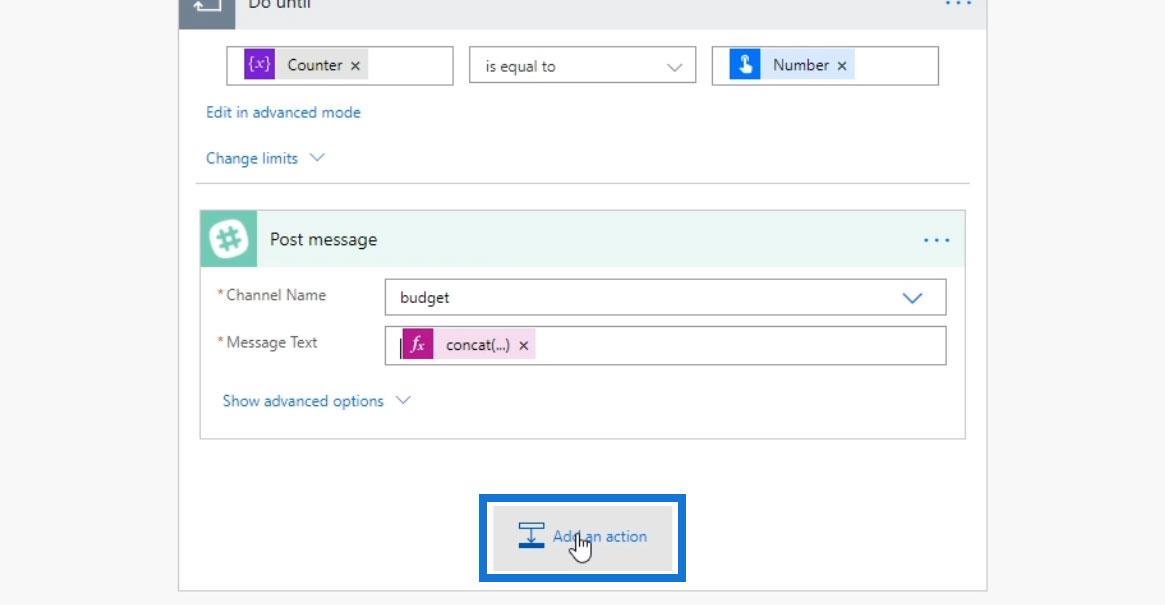
Valitse Variable- liitin.
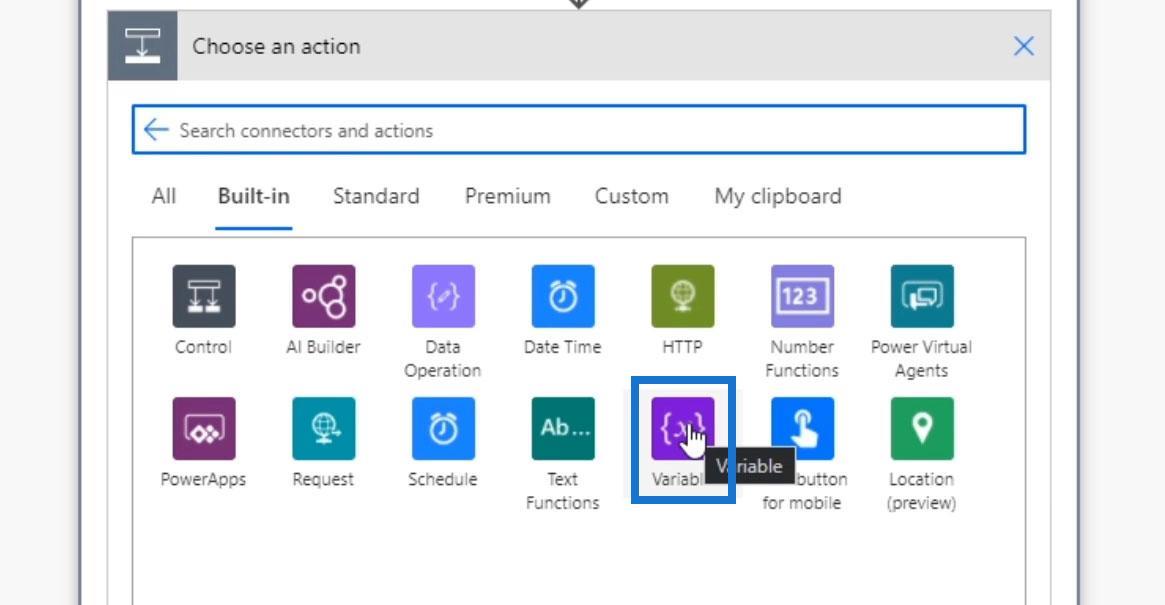
Valitse sitten Lisää muuttuja -toiminto.
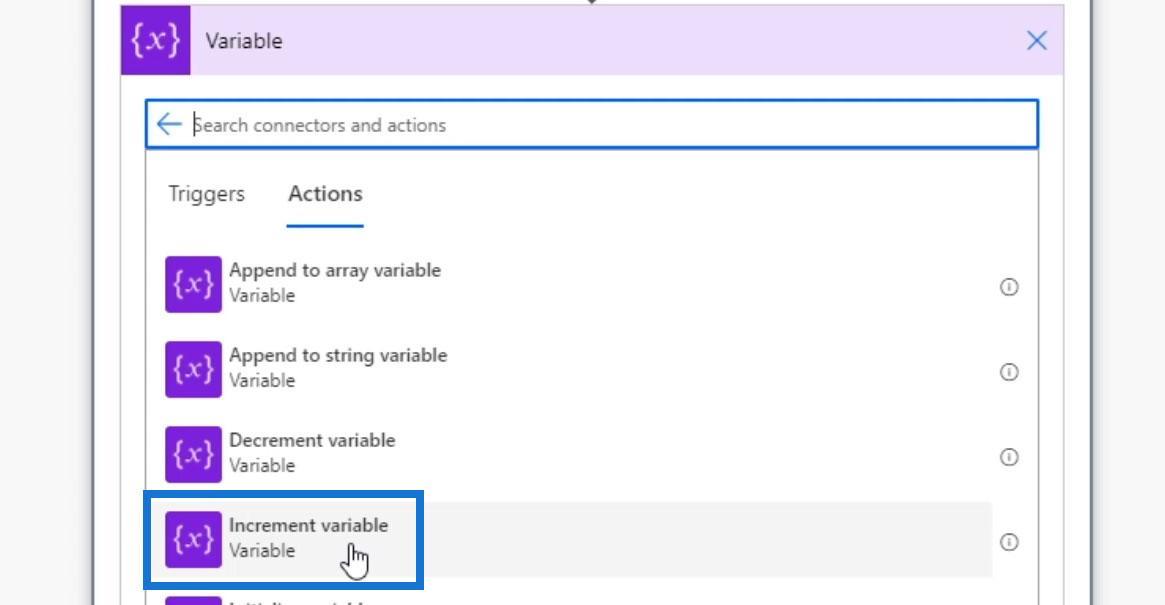
Se vaatii muuttujan nimen, joka on Counter .
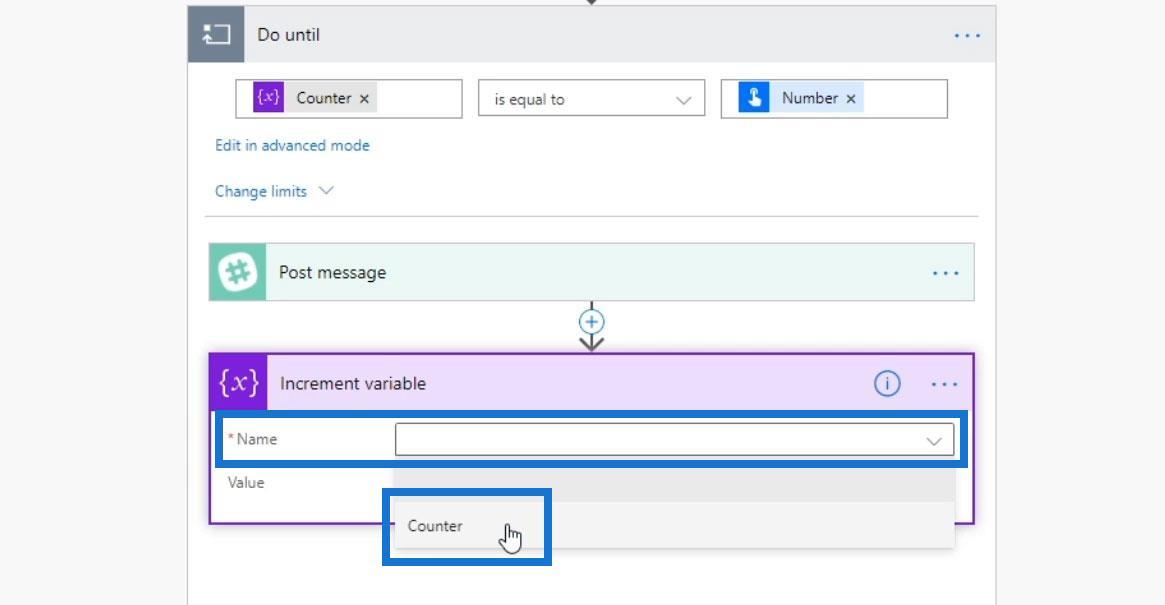
Ja lisäämme sitä yhdellä.
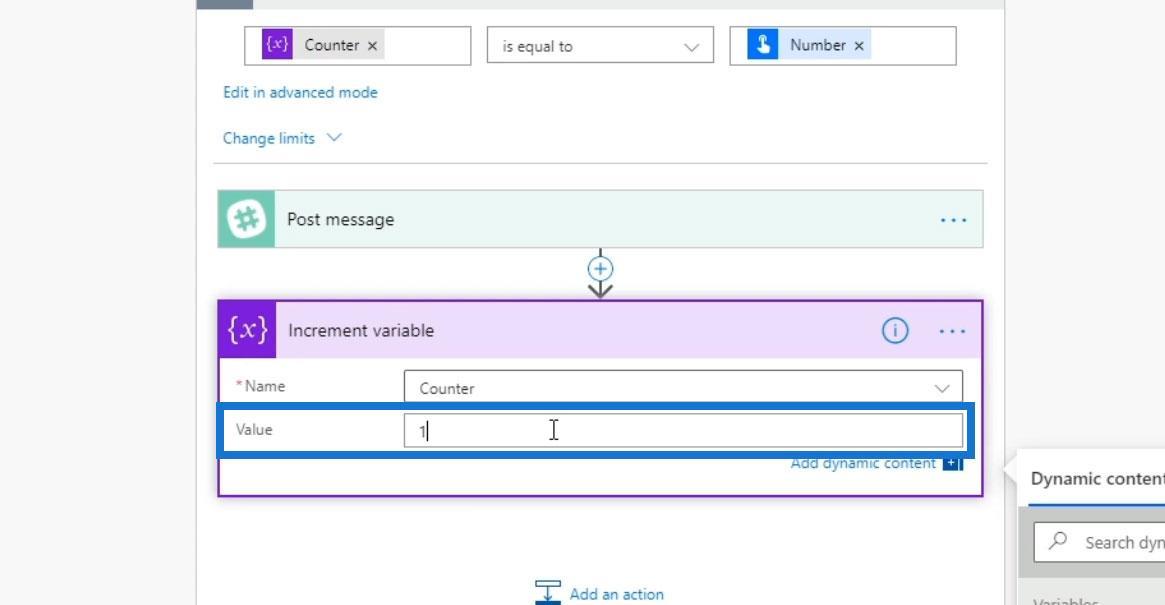
Nyt meillä on kaikki paikoillaan. Meillä on trigger-elementti muuttujan alustamiseksi. Sitten se lähettää viestin ja kasvattaa muuttujan yhdeksi. Se jatkaa sykliä, kunnes Counter- muuttuja on yhtä suuri kuin käyttäjän syöttämä luku.
Testaa Do Until -silmukkaa
Testataan, toimiiko se kunnolla. Napsauta Tallenna .
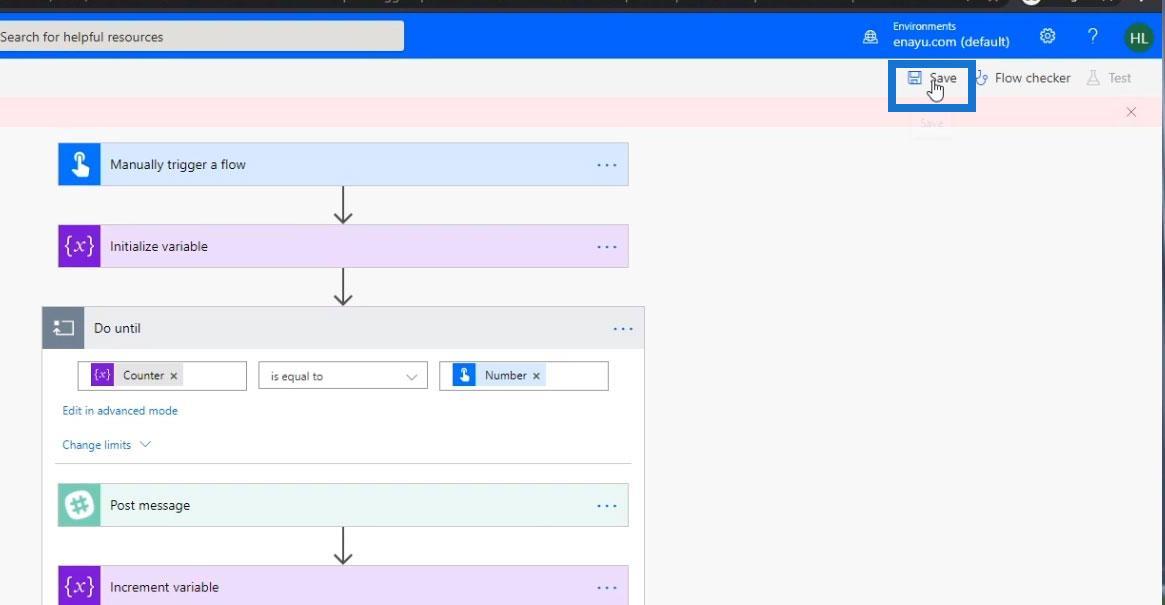
Napsauta sitten Testaa .
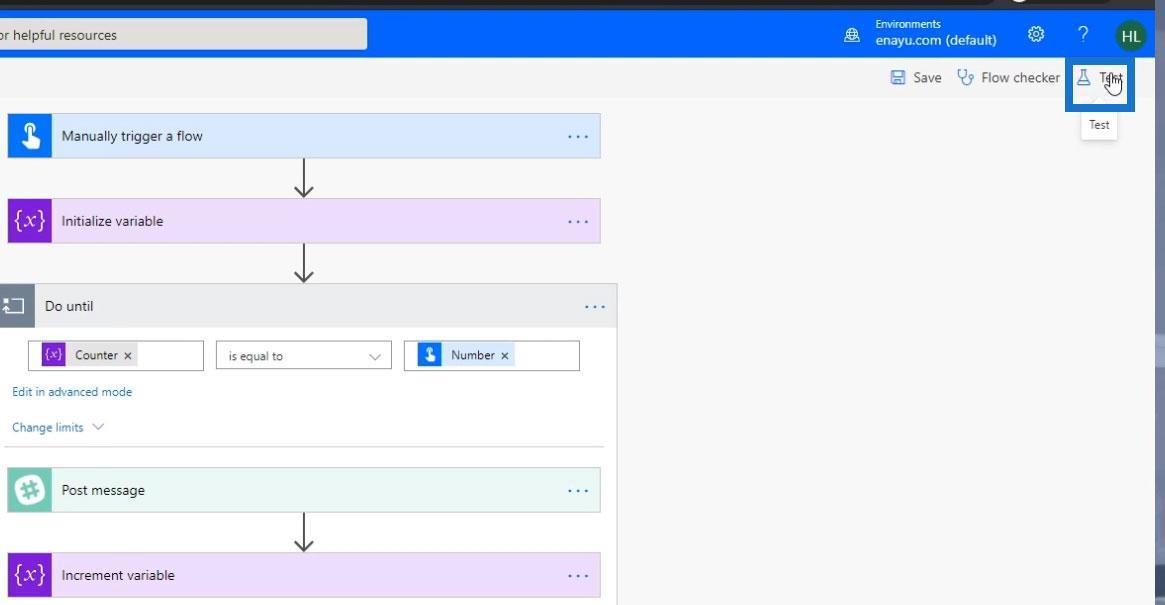
Valitse Suoritan laukaisutoiminnon ja napsauta Testaa .
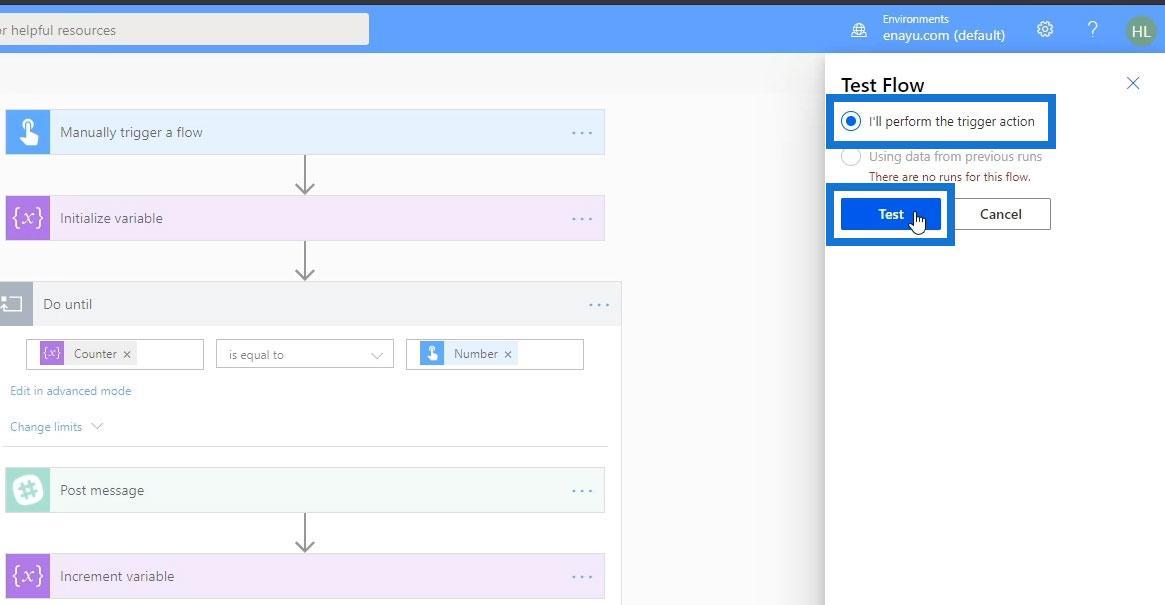
Napsauta Jatka .
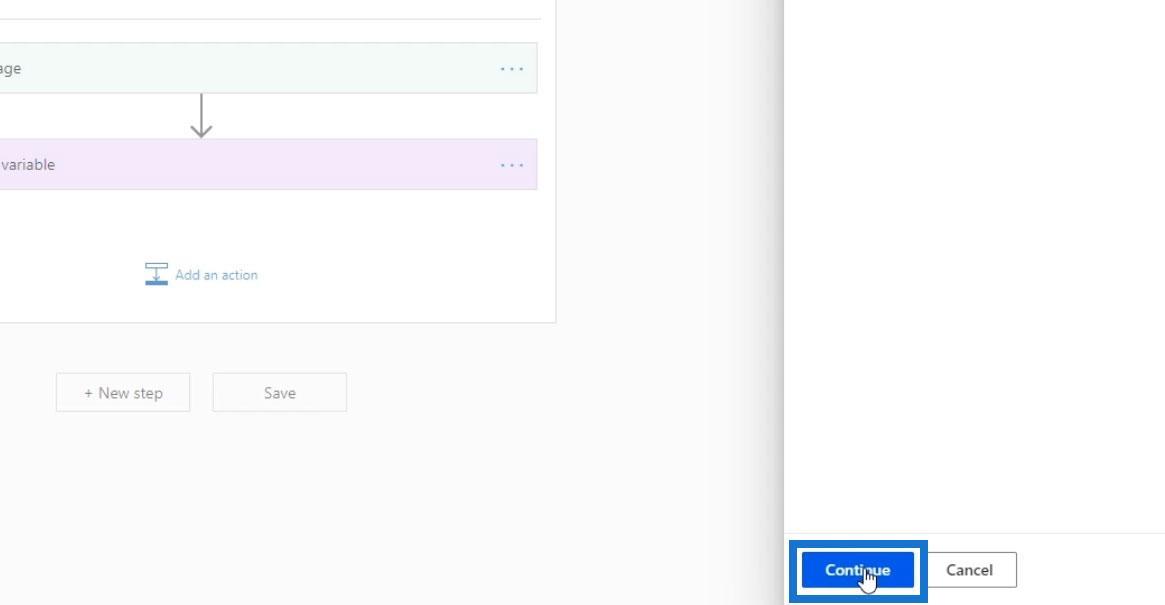
Kirjoita viestisi ja kuinka monta kertaa haluat sen lähetettävän. Napsauta sitten Suorita virtaus -painiketta.
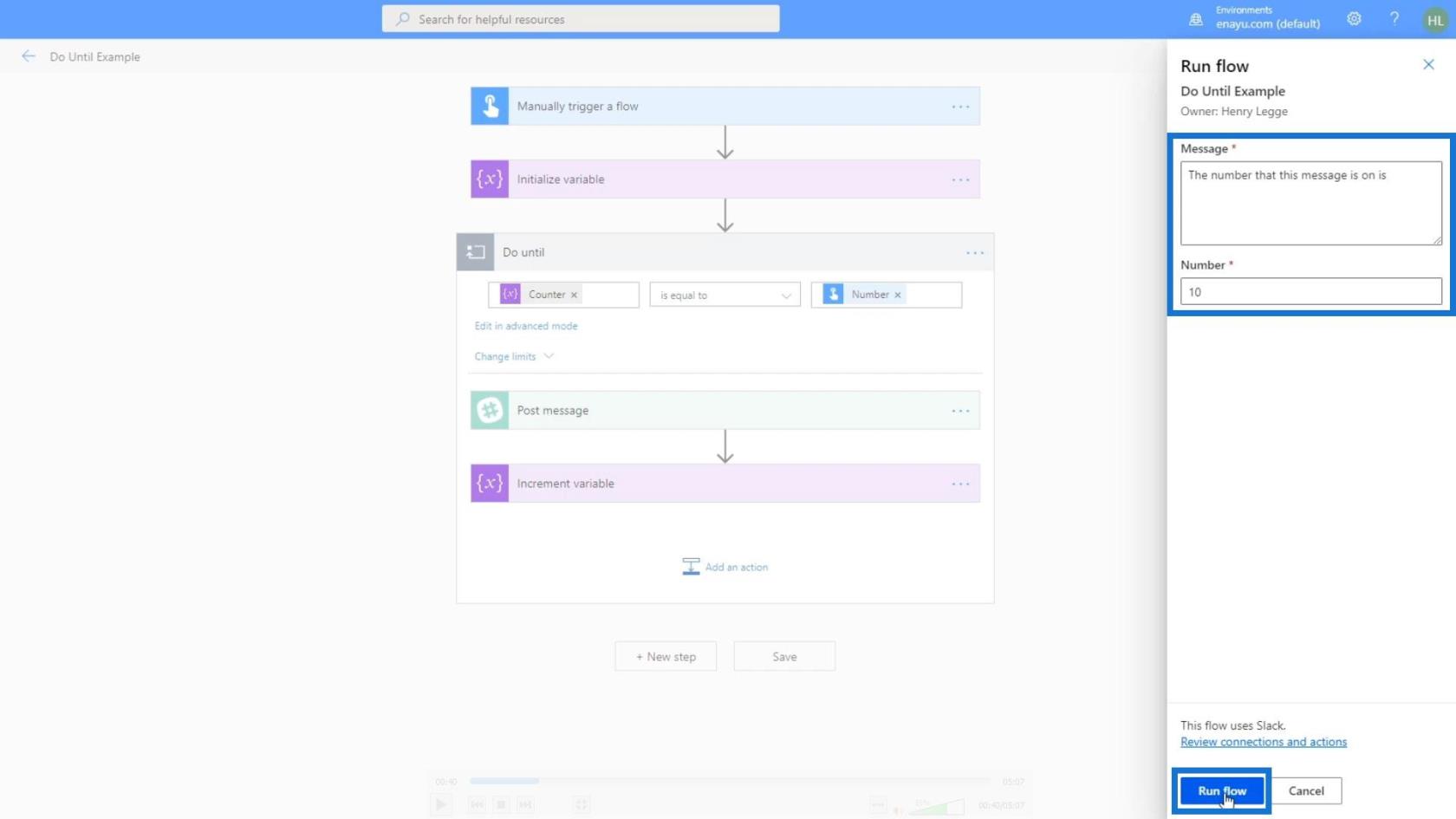
Napsauta Valmis.
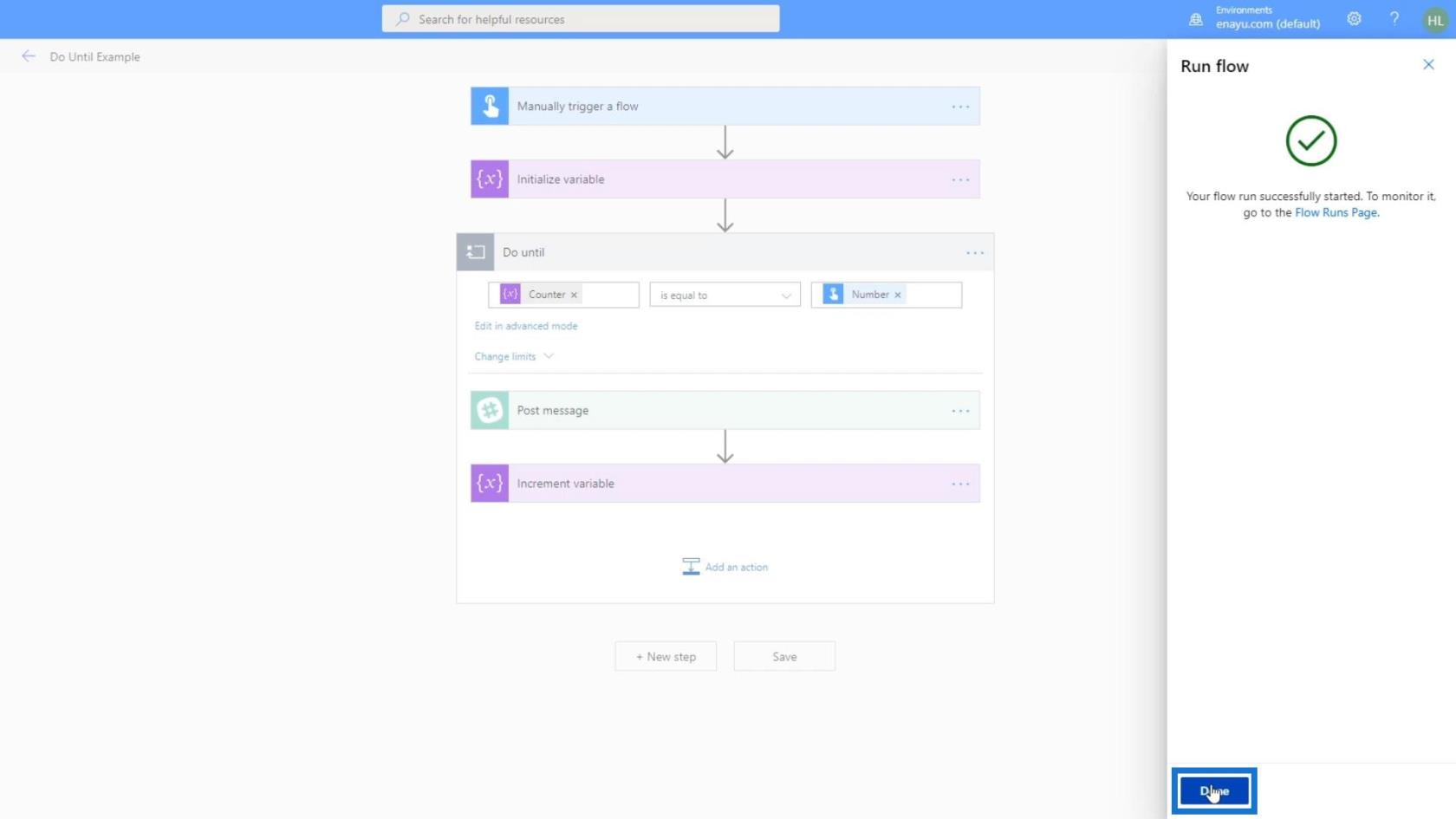
Vihreät valintamerkit nähtyään on varmaa, että kaikki on toiminut oikein.
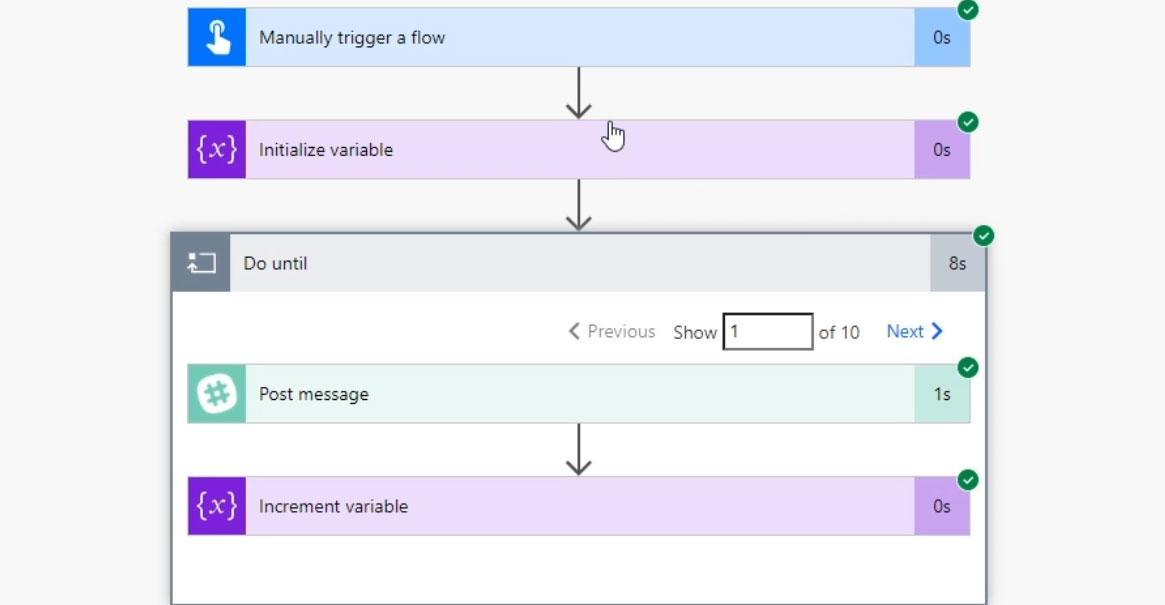
Kuten näemme, silmukka iteroitui 10 kertaa. Ensimmäisessä silmukassa näemme, että viestitekstin sisällä oleva ketjutettu laskuriarvo on 0 . Tämä johtuu siitä, että muuttujalle asettamamme alkuarvo on 0 . Voimme sitten tarkistaa seuraavan silmukan napsauttamalla Seuraava .
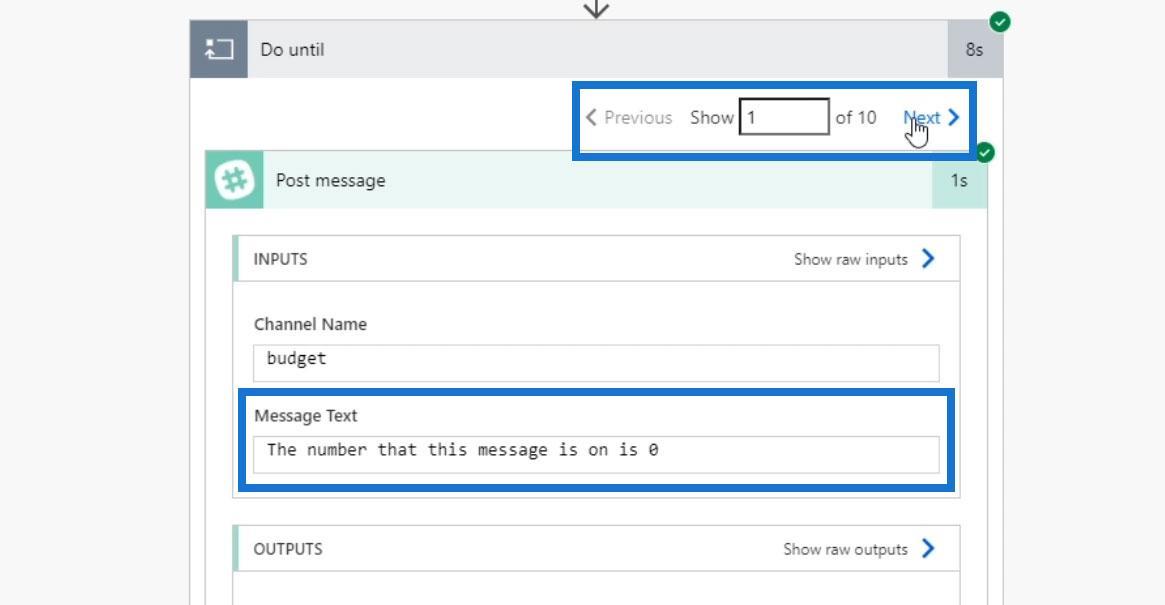
Seuraavaa silmukkaa varten näemme, että laskurin arvo viestitekstissä on 1 . Tämä johtuu siitä, että lisäsimme lisäyksen ensimmäisen silmukan jälkeen.
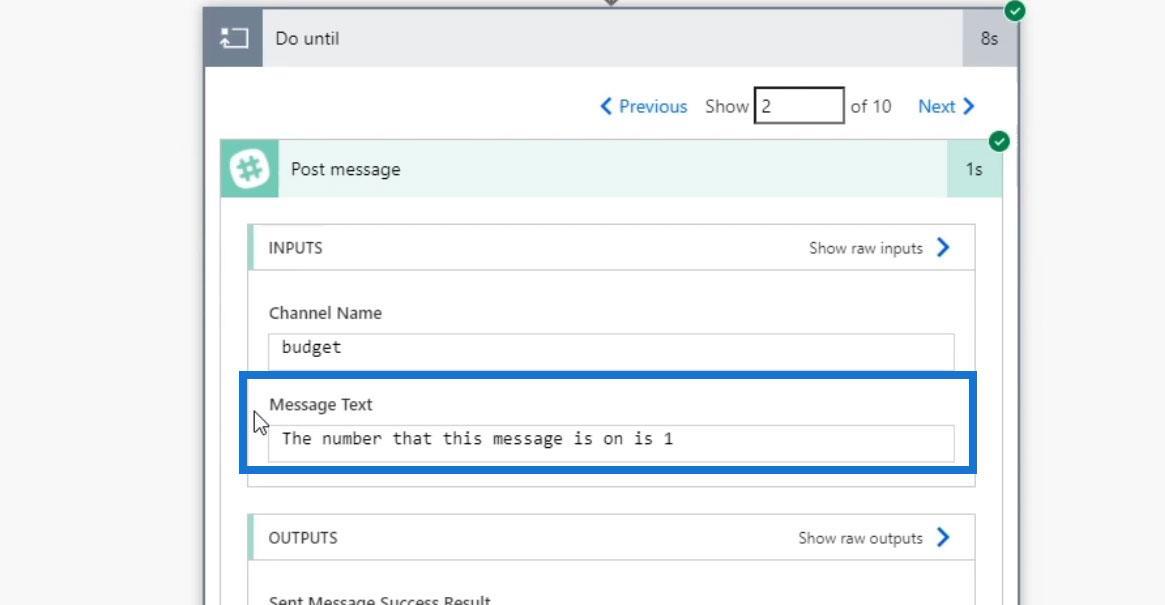
Sitten lisäsimme toista silmukkaa uudelleen.
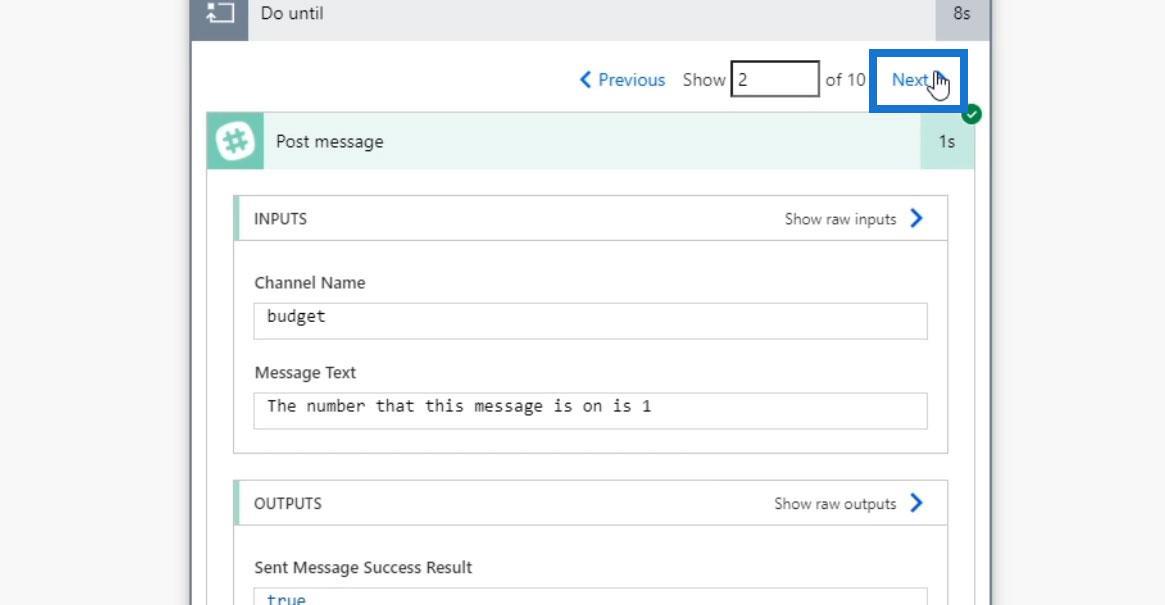
Siksi kolmannen silmukan laskuriksi tulee 2 .
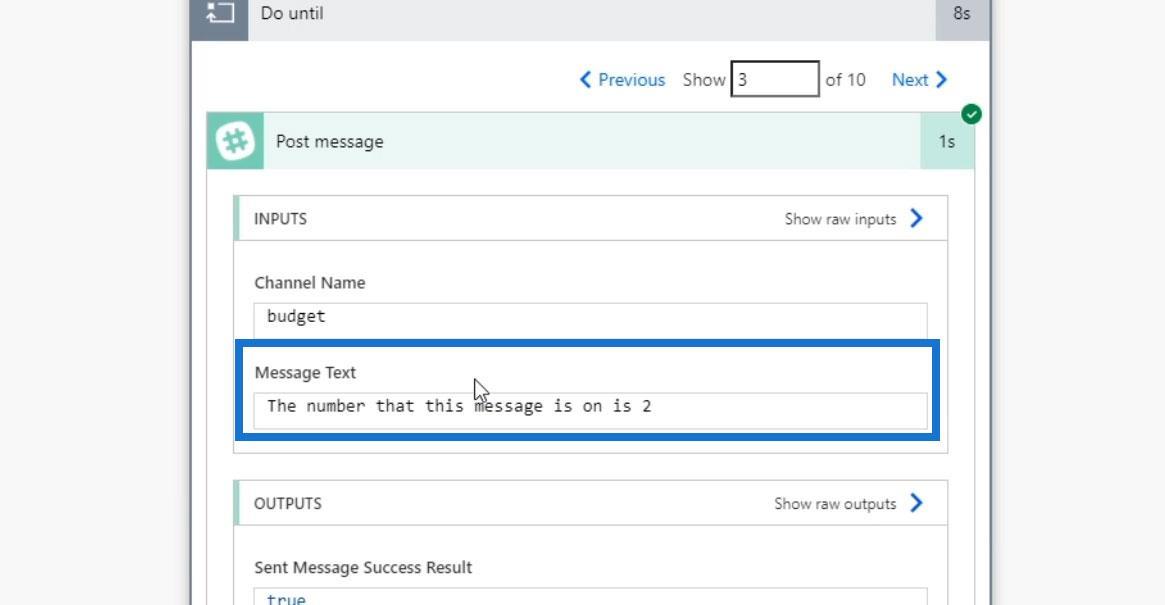
Jakso jatkuu, kunnes ehto toteutuu. Tässä tapauksessa se jatkuu, kunnes laskuri on yhtä suuri kuin 10. Ja näin Do Until -silmukka toimii.
Jos menemme Slackiin, meidän pitäisi nähdä kymmenen viestiä #budget- kanavalla.
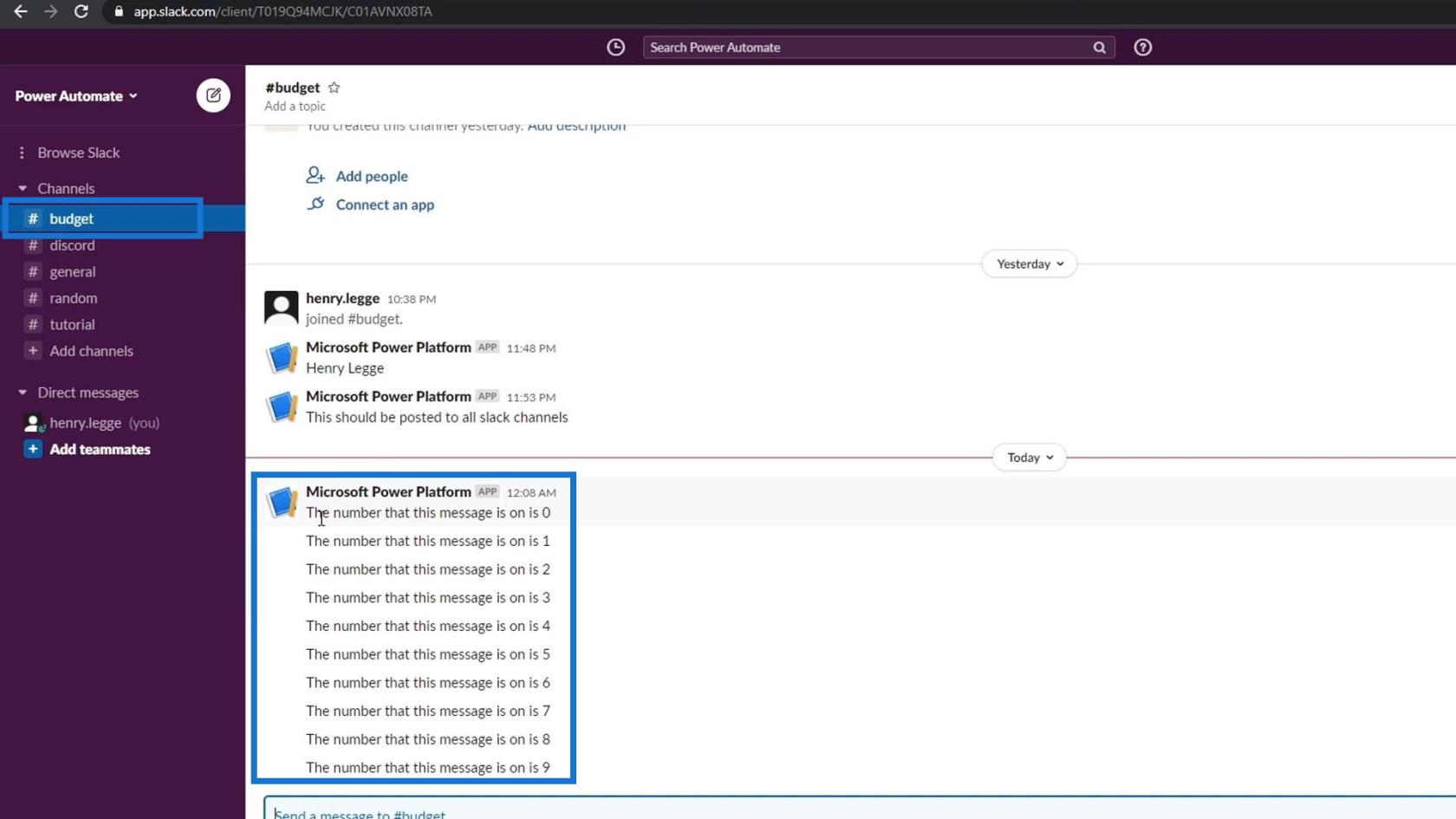
Tärkeintä tässä on huomata, että meidän on varmistettava, että meillä on tapa lopettaa silmukamme. Jos esimerkiksi unohdamme lisätä muuttujan lisäyksen, kulku epäonnistuu täysin ja saisimme toistuvasti roskapostia Slackin kautta. Tulos näyttäisi tältä.
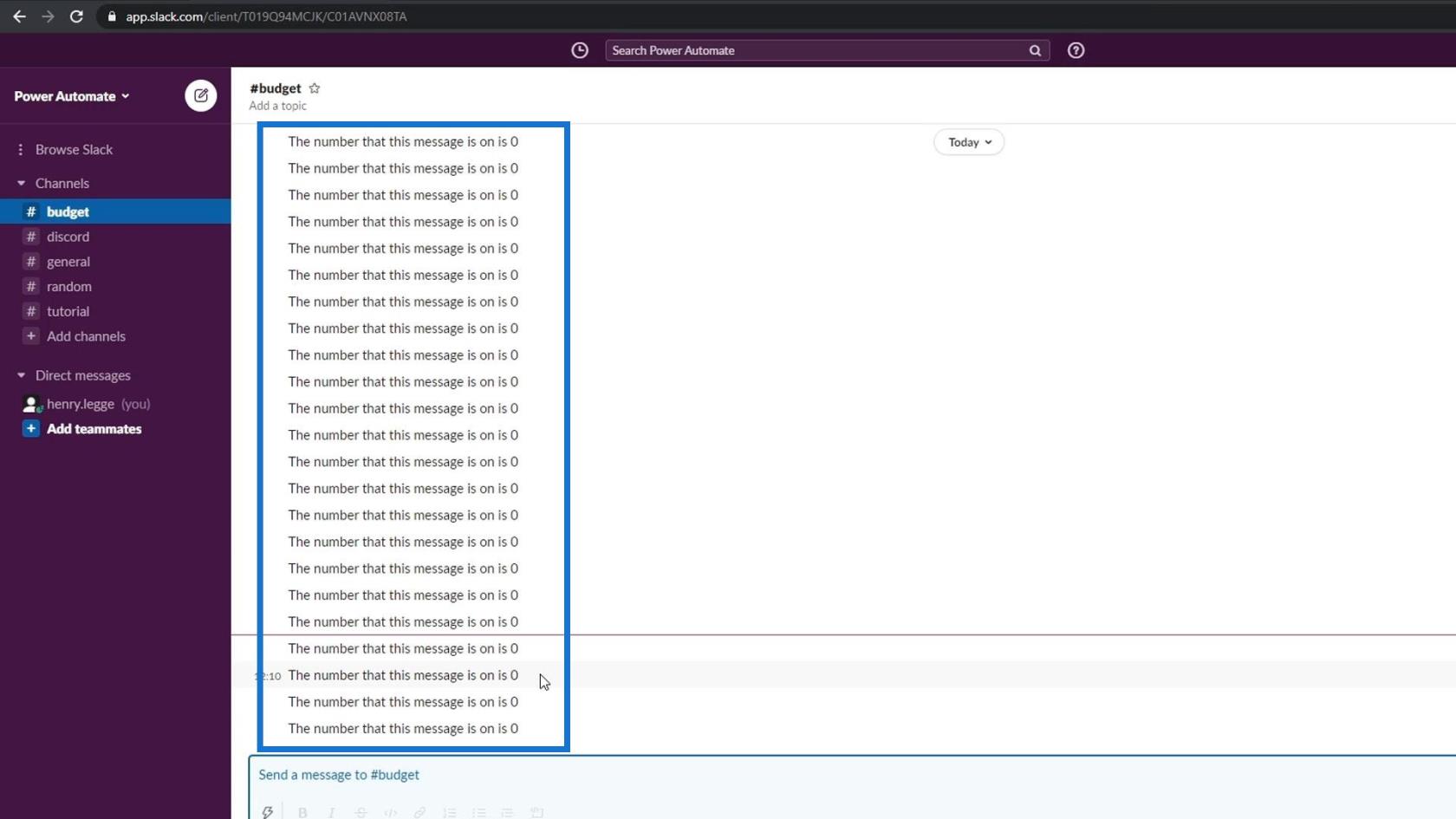
Tällaisissa tapauksissa meidän on palattava todelliseen virtaukseen ja valittava nykyinen virtaajo.
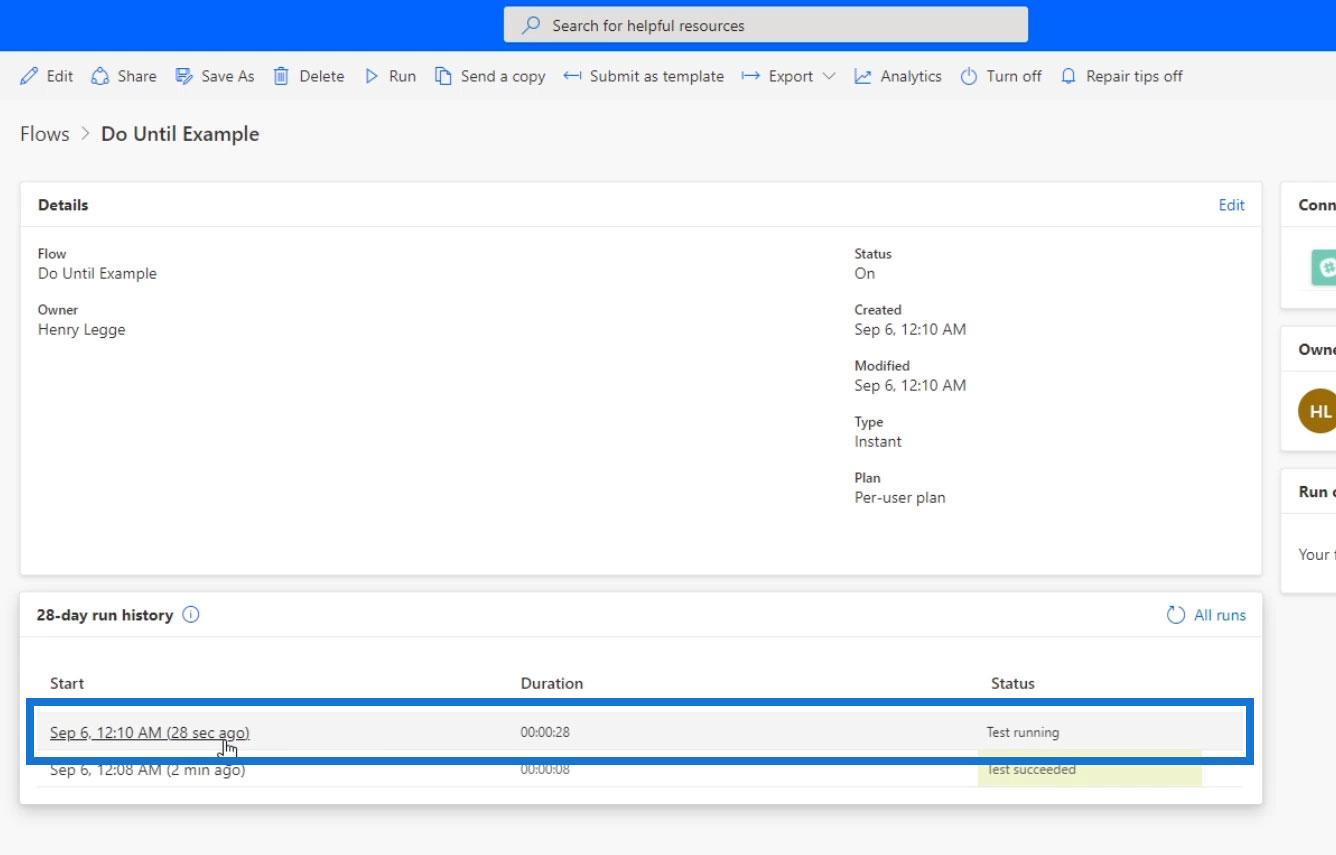
Peruuta se sitten manuaalisesti.
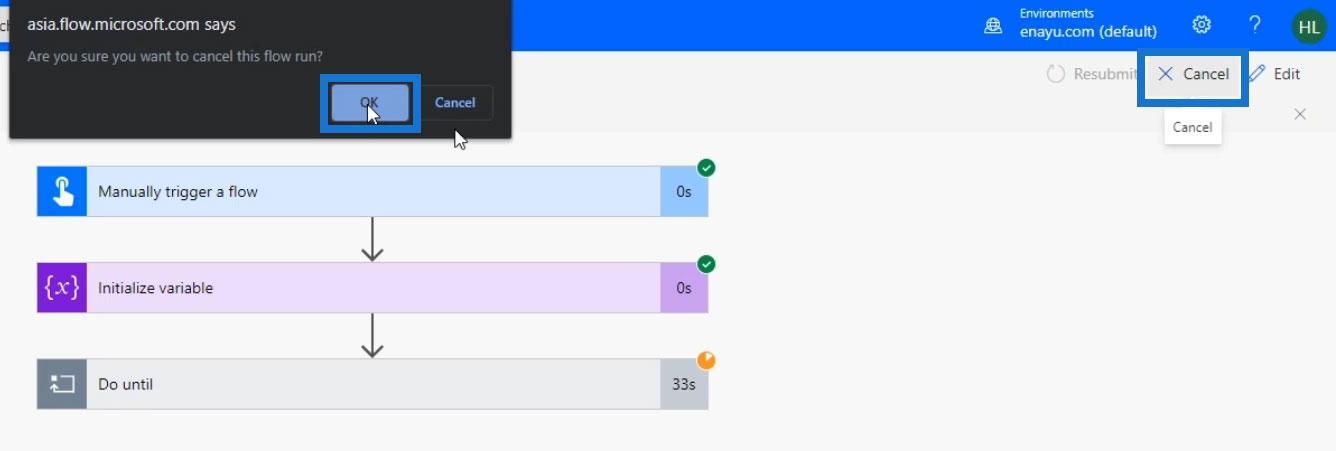
Tämä lopettaa roskapostin Slack-kanavallamme.
Johtopäätös
Lopuksi, Do Until -silmukan ohjaus antaa meille mahdollisuuden luoda iteraatioita sisälläkun tietty ehto virtauksessamme toteutuu. On monia muita skenaarioita, joissa voimme käyttää tätä ohjausta. Voimme käyttää sitä muistuttamaan jotakuta 10 minuutin välein hyväksymään jotain. Voimme myös jatkaa silmukkaa, kunnes ihmiset lopettavat kuluraporttien lähettämisen.
Jos noudatamme loogista lähestymistapaa, voimme tehdä ihmeitä ja automatisoida monia asioita tällä ohjauksella. Toivottavasti pystyt ymmärtämään selvästi, kuinka tämä tehokas ohjaus toimii Microsoftin työnkulkuissa.
Kaikki parhaat,
Henry
LuckyTemplates-taloudellinen hallintapaneeli tarjoaa kehittyneet työkalut taloudellisten tietojen analysointiin ja visualisointiin.
Opi käyttämään SharePointin <strong>automatisointiominaisuutta</strong> työnkulkujen luomiseen ja SharePoint-käyttäjien, kirjastojen ja luetteloiden mikrohallinnassa.
Ota selvää, miksi LuckyTemplatesissa on tärkeää pitää oma päivämäärätaulukko ja opi nopein ja tehokkain tapa tehdä se.
Tämä lyhyt opetusohjelma korostaa LuckyTemplates-mobiiliraportointiominaisuutta. Näytän sinulle, kuinka voit kehittää raportteja tehokkaasti mobiililaitteille.
Tässä LuckyTemplates Showcase -esittelyssä käymme läpi raportteja, jotka näyttävät ammattitaitoisen palveluanalytiikan yritykseltä, jolla on useita sopimuksia ja asiakkaiden sitoumuksia.
Käy läpi tärkeimmät Power Appsin ja Power Automaten päivitykset sekä niiden edut ja vaikutukset Microsoft Power Platformiin.
Tutustu joihinkin yleisiin SQL-toimintoihin, joita voimme käyttää, kuten merkkijono, päivämäärä ja joitain lisätoimintoja tietojen käsittelyyn tai käsittelyyn.
Tässä opetusohjelmassa opit luomaan täydellisen LuckyTemplates-mallin, joka on määritetty tarpeidesi ja mieltymystesi mukaan.
Tässä blogissa esittelemme, kuinka kerrostat kenttäparametreja pienillä kerroilla uskomattoman hyödyllisten näkemysten ja visuaalien luomiseksi.
Tässä blogissa opit käyttämään LuckyTemplates-sijoitus- ja mukautettuja ryhmittelyominaisuuksia näytetietojen segmentoimiseen ja luokitteluun kriteerien mukaan.








