LuckyTemplates Financial Dashboard -esimerkkejä: Tarkennetaan

LuckyTemplates-taloudellinen hallintapaneeli tarjoaa kehittyneet työkalut taloudellisten tietojen analysointiin ja visualisointiin.
Tässä opetusohjelmassa käsitellään taulukon arvoa . Se on yksi yleisimmistä strukturoiduista arvoista , joita voit kohdata monissa . Opit luomaan taulukoita käyttämällä erilaisia lausekkeita saadaksesi tiettyjä tietoja ja tehdäksesi raportistasi oivallisen.
Sisällysluettelo
Taulukon arvon luominen
Ajattele taulukoita tietueiden luettelona. Hajautus- tai puntataulukkofunktiota voidaan käyttää taulukon arvon muodostamiseen sarakkeiden nimien luettelosta ja tietuekenttäarvojen luettelosta.
Luo taulukko luomalla uusi kysely napsauttamalla hiiren kakkospainikkeella Kysely-ruudun alla olevaa tilaa. Napsauta Uusi kysely ja valitse sitten Tyhjä kysely .
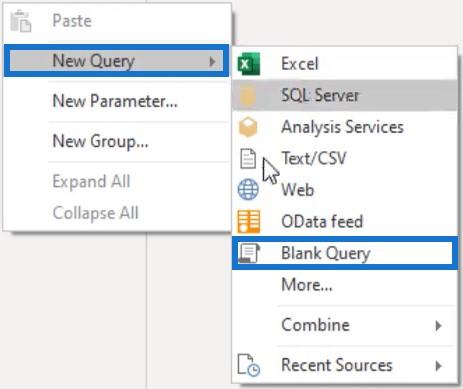
Syötä seuraava koodi ja paina Enter. Näet sitten taulukkokuvakkeen kyselyn nimen vieressä Kyselyruudussa.
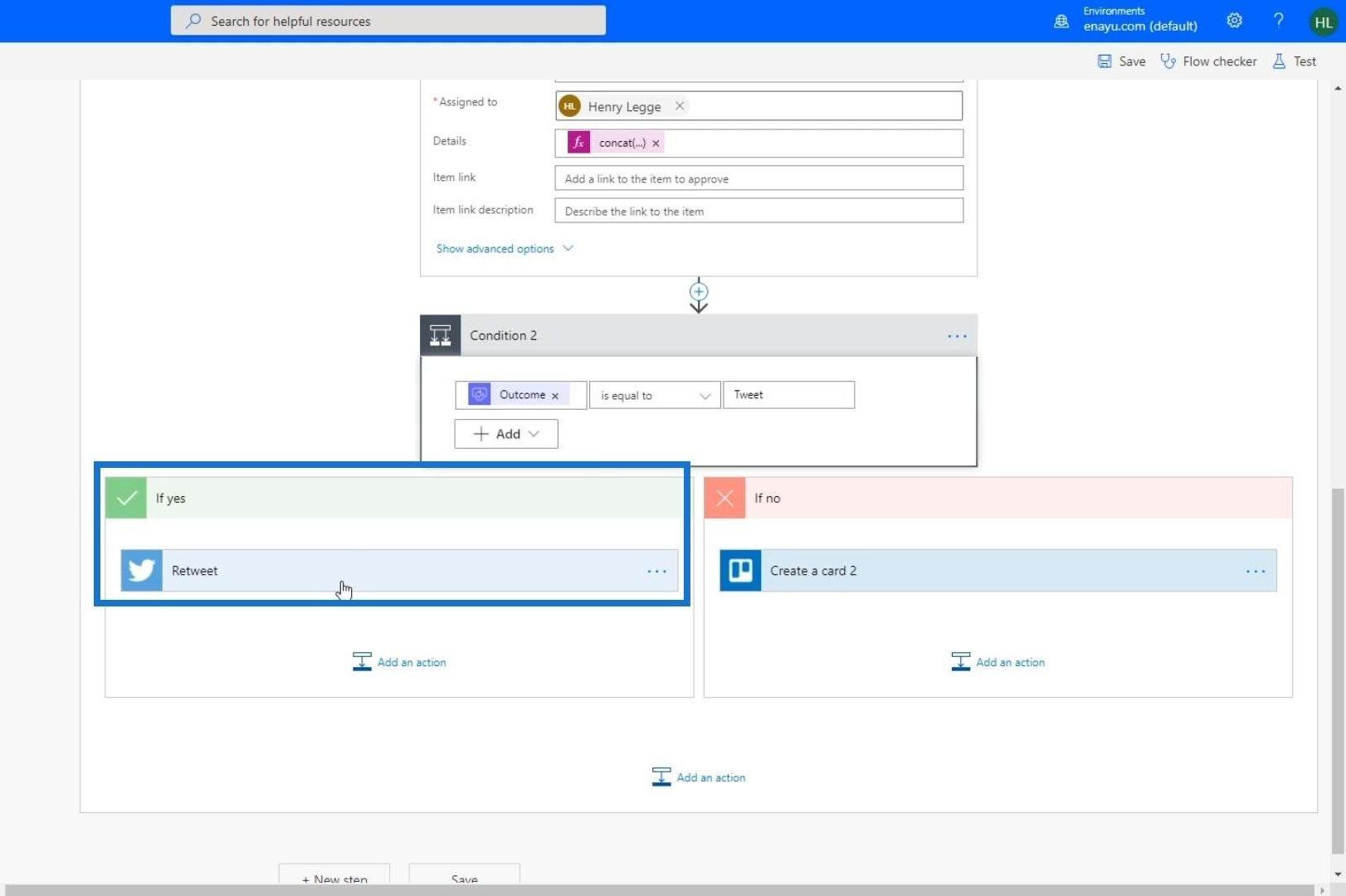
Jos haluat luoda useita sarakkeita ilman tiettyjä sarakkeiden nimiä, voit kirjoittaa numeron ensimmäiseksi parametriksi ja sen jälkeen luettelon tietuekenttien arvoista.

Kaava loi 5 saraketta 2 tietueella. Nämä kaksi tietuetta ovat luetteloita, joiden arvot ovat 1–5 ja 6–10, jotka on erotettu pilkulla. Jos syötät toisessa tietueessa 4 arvoa viiden sijaan, saat virheilmoituksen.

Jos napsautat virheen vieressä olevaa välilyöntiä, saat virheilmoituksen, jonka mukaan kaavassa on määritetty 5 avainta, mutta vain 4 arvoa on annettu.

Mutta jos muutat sarakkeiden lukumääräksi 4 ja painat Enter, ensimmäinen tietue palauttaa nyt virheen.

Ja kun napsautat virheen vieressä olevaa välilyöntiä, näet virheilmoituksen, jonka mukaan vain 4 avainta määritettiin, mutta 5 arvoa on annettu.

Sarakkeiden tietotyyppien asettaminen
Useimmiten taulukkoa luotaessa haluat sisällyttää sarakkeiden nimet. Tässä syntaksissa voit nähdä, että sarakkeiden nimet ovat a ja b . Voit myös nähdä kaksi tietuetta, joiden arvot ovat 1 ja 2 sekä 3 ja 4.
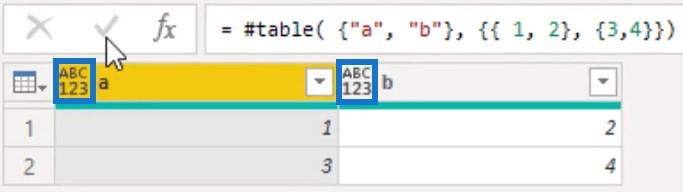
Huomaat myös, että sarakekuvakkeissa on ABC123 . Tämä johtuu siitä, että tietuekenttäarvoja sisältävät luettelot voivat saada sekä primitiivisiä että strukturoituja tietotyyppejä.
Tietotyypit on mahdollista ilmoittaa taulukkoa rakennettaessa. Ensimmäinen parametri ei ole enää sarakkeiden nimien luettelo, vaan taulukkotyypin ilmoitus, joka sisältää sekä sarakkeen nimen että sarakkeen tyypin.

Kaavassa ensimmäistä saraketta kutsutaan a ja sillä on numerotyyppi. Toista saraketta kutsutaan nimellä b , jossa on tekstitietotyyppi. On myös 3 tietuearvoa, jotka sisältävät numeron ja tekstin. Voit myös nähdä kunkin sarakkeen kuvakkeet niihin liittyvine tyypeineen.
Jos muutat toisen tietueen kentän arvon arvosta {2,"kaksi"} arvoon {2,2} , et saa virheilmoitusta ja kentän nimi kaksi muutetaan sarakkeessa 2:ksi . Vaikka 2 on luku, tyypin vahvistusta ei tapahdu. Jos kuitenkin välität tämän kentän funktiolle, joka odottaa tekstiarvoa, tai lataat tämän kyselyn tietomalliin, se arvioidaan ja tapahtuu yhteensopimattomuusvirhe.
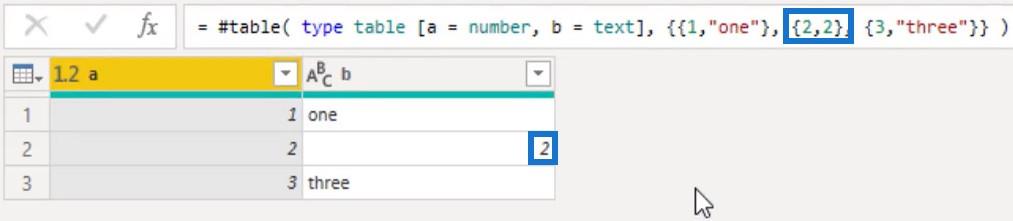
Kohteiden käyttäminen taulukon arvosta
Taulukoiden luomiseen on muitakin tapoja. Voit käyttää M- funktioita, jotka palauttavat taulukoita luetteloista tai tietueista, tai voit lisätä taulukon manuaalisesti käyttämällä Aloitus-välilehden Syötä tiedot -vaihtoehtoa . Mutta suurin osa Power Queryn sisällä käsittelemistäsi taulukoista on seurausta yhteyden muodostamisesta ulkoiseen tietolähteeseen.
Kun kyse on taulukon elementtien käyttämisestä, voit käyttää sekä rivejä että sarakkeita viittaamalla sen nollapohjaiseen indeksipaikkaan. Voit käyttää paikkaindeksioperaattoria, joka on joukko kaarevia sulkuja ( { } ).
Jos haluat käyttää yllä olevan esimerkkitaulukon ensimmäistä kohtaa, kirjoita kiharat hakasulkeet kaavan loppuun ja kirjoita 0 hakasulkeisiin. Kaava palauttaa sitten ensimmäisen arvon.

Taulukon ensimmäisen kohteen käyttäminen palauttaa koko rivin muodossa . Voit myös suorittaa valinnaisen kohteen valinnan lisäämällä kysymysmerkin. Tämä muuttaa ei-found-toiminnan virheen palauttamisesta nolla -arvon palauttamiseksi .
Joten jos haluat käyttää neljättä kohdetta, vaihda indeksioperaattoriksi 3 ja paina enter. Lisää sitten kysymysmerkki kaavan loppuun. Syntaksi palauttaa sitten nollan .

Taulukot tukevat myös kentän valintaa, joka on kentän nimi hakasulkeissa.

Syntaksi palauttaa ensimmäisen sarakkeen lisäämällä hakasulkeet loppuun. Sarake a kirjoitetaan sitten sulkeiden sisään ensimmäisen sarakkeen vetämiseksi ulos.
Sarake voi sisältää useamman kuin yhden arvon, joten tämä palauttaa luettelon järjestetyssä muodossa.
Taulukoiden yhdistäminen ja rinnastaminen
Taulukoiden kanssa voidaan käyttää yhdistelmä- ja yhtälöoperaattoreita. Taulukot voidaan liittää käyttämällä yhdistelmäoperaattoria, et-merkkiä ( & ).
Voit verrata taulukoita yhtäläisyys- tai ei yhtäläisyysmerkillä. Voi olla hyödyllistä muistaa, että taulukko on luettelo tietueista. Taulukot katsotaan tasa-arvoisiksi, jos ne täyttävät kaikki neljä kriteeriä:
Tässä on esimerkki:

Kaava sisältää kaksi taulukkoa, joissa kummassakin on kaksi saraketta. Ensimmäisessä taulukossa on sarakkeet a ja b sekä arvot 1 ja 2 . Toisessa taulukossa on sarakkeet b ja a sekä arvot 2 ja 1 . Tämä kaava antoi TOSI , koska kentän tai sarakkeen nimen järjestyksellä ei ole merkitystä taulukoita verrattaessa.
Johtopäätös
Useimmissa LuckyTemplates-raporteissa on taulukoita, jotka sisältävät erilaisia tietoja. Nämä taulukot ovat tärkeimmät dataa tuottavat entiteetit sisällä . Ne näyttävät tiedot taulukkomuodossa, mikä saa raporteistasi näyttämään houkuttelevilta.
Melissa
LuckyTemplates-taloudellinen hallintapaneeli tarjoaa kehittyneet työkalut taloudellisten tietojen analysointiin ja visualisointiin.
Opi käyttämään SharePointin <strong>automatisointiominaisuutta</strong> työnkulkujen luomiseen ja SharePoint-käyttäjien, kirjastojen ja luetteloiden mikrohallinnassa.
Ota selvää, miksi LuckyTemplatesissa on tärkeää pitää oma päivämäärätaulukko ja opi nopein ja tehokkain tapa tehdä se.
Tämä lyhyt opetusohjelma korostaa LuckyTemplates-mobiiliraportointiominaisuutta. Näytän sinulle, kuinka voit kehittää raportteja tehokkaasti mobiililaitteille.
Tässä LuckyTemplates Showcase -esittelyssä käymme läpi raportteja, jotka näyttävät ammattitaitoisen palveluanalytiikan yritykseltä, jolla on useita sopimuksia ja asiakkaiden sitoumuksia.
Käy läpi tärkeimmät Power Appsin ja Power Automaten päivitykset sekä niiden edut ja vaikutukset Microsoft Power Platformiin.
Tutustu joihinkin yleisiin SQL-toimintoihin, joita voimme käyttää, kuten merkkijono, päivämäärä ja joitain lisätoimintoja tietojen käsittelyyn tai käsittelyyn.
Tässä opetusohjelmassa opit luomaan täydellisen LuckyTemplates-mallin, joka on määritetty tarpeidesi ja mieltymystesi mukaan.
Tässä blogissa esittelemme, kuinka kerrostat kenttäparametreja pienillä kerroilla uskomattoman hyödyllisten näkemysten ja visuaalien luomiseksi.
Tässä blogissa opit käyttämään LuckyTemplates-sijoitus- ja mukautettuja ryhmittelyominaisuuksia näytetietojen segmentoimiseen ja luokitteluun kriteerien mukaan.








