LuckyTemplates Financial Dashboard -esimerkkejä: Tarkennetaan

LuckyTemplates-taloudellinen hallintapaneeli tarjoaa kehittyneet työkalut taloudellisten tietojen analysointiin ja visualisointiin.
Tämä opetusohjelma käsittelee LuckyTemplates Desktopin tuottavuustyökalua nimeltä Tabular Editor 3. Opit editorin välilehdistä, valikoista ja ruuduista, joita voit käyttää . Opit myös muokkaamaan editoria haluamallasi tavalla.
Sisällysluettelo
Taulukkoeditorin avaaminen 3
Taulukkoeditori voidaan avata useilla tavoilla. Ensimmäinen on siirtyä Ulkoiset työkalut -välilehteen ja valita Taulukkoeditori 3.
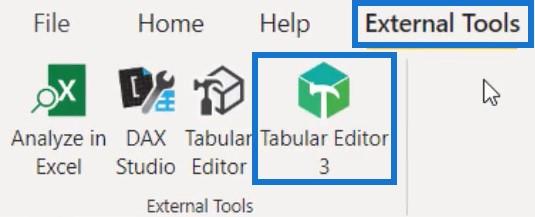
Taulukkoeditorissa voit nähdä LuckyTemplates-tiedostoja ja -taulukoita TOM Explorerissa.
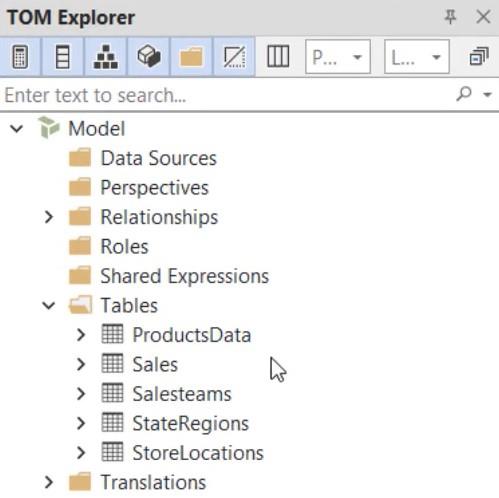
Toinen tapa on siirtyä aloitusvalikkoon ja etsiä taulukkoeditoria. Jos napsautat ja avaat editorin, näet, että TOM Explorerissa ei ole taulukoita.
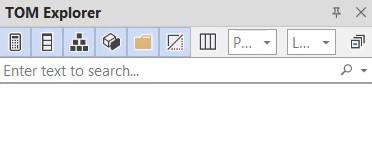
Lisää LuckyTemplates-tiedostot ja -taulukot yhdistämällä taulukkoeditori 3:een. Napsauta ensin Tiedosto ja valitse Avaa. Napsauta sitten Malli DB:stä saadaksesi tiedot tietokannasta.
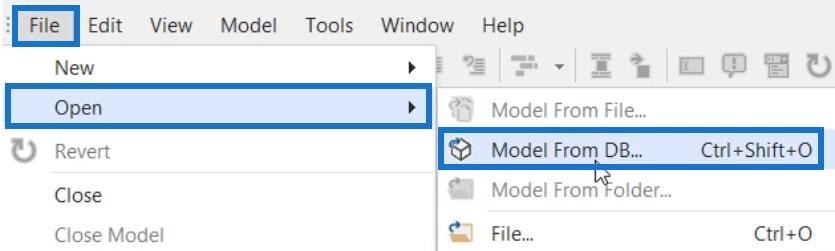
Valitse sitten tiedosto, jota käytät editorissa ja paina OK.
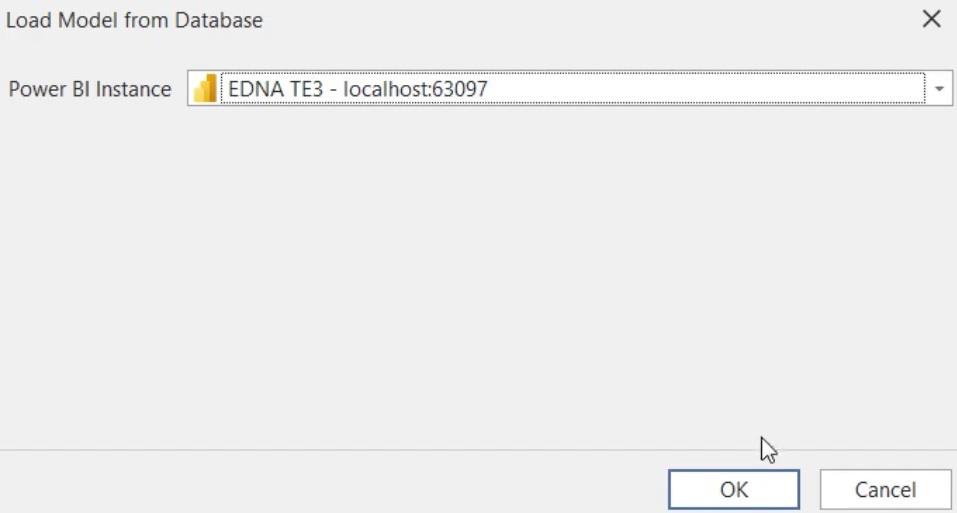
Sen jälkeen näet kaikki taulukot ja LuckyTemplates-tiedostot TOM Explorerissa.
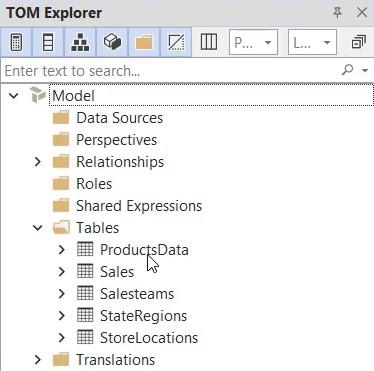
Taulukkoeditorin ulkoasuun tutustuminen 3
Taulukkoeditorin 3 asettelu vaihtelee mieltymystesi mukaan. Tässä opetusohjelmassa käytetään klassista asettelua. Jos haluat vaihtaa oletusasetteluun, siirry Ikkuna-välilehteen ja valitse Oletus.
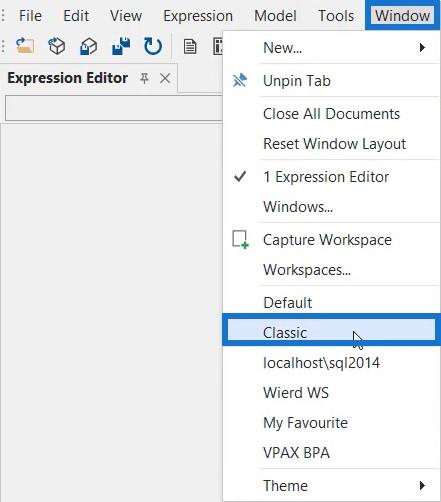
Ruudut
Editorin vasemmalla puolella on Tablet Object Model Explorer tai TOM Explorer. Se sisältää taulukot, suuret ja hierarkian. Tässä esimerkissä voit nähdä suhteita, rooleja, jaettuja lausekkeita ja laskettuja taulukoita tai laskentaryhmiä.
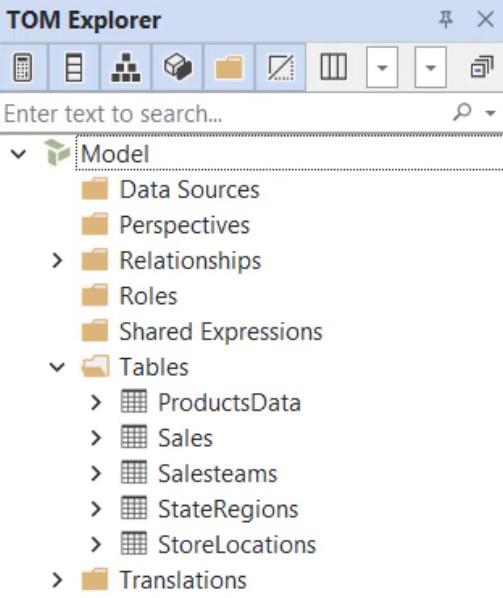
TOM Explorerin oikealla puolella näet lausekeeditorin. Tähän olet menossa.
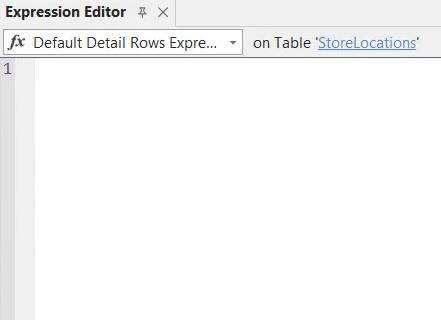
Lausekeeditorin alapuolelta löydät Ominaisuudet-ruudun. Valinnastasi riippuen ominaisuudet voivat vaihdella, koska yksi ominaisuus ei välttämättä sovellu toiseen kenttään.
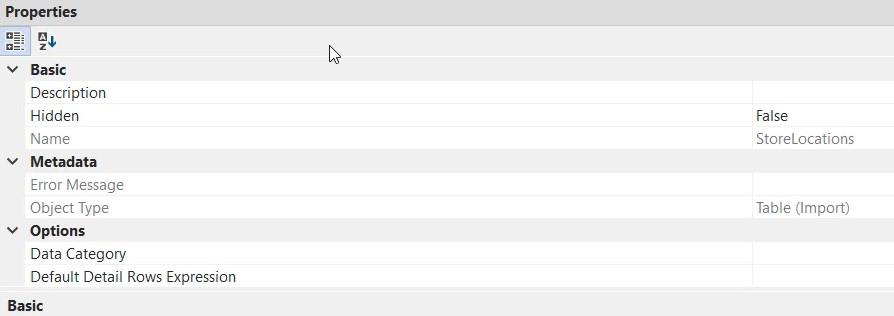
Tietojen päivitysvaihtoehto, joka on suunnattu enemmän analyysipalveluihin, löytyy taulukkoeditorin oikeasta reunasta yhdessä Makrot-vaihtoehdon kanssa. Makrot-vaihtoehto on tarkoitettu DAX- tai C#-komentosarjan komentosarjaan edistyneessä osassa.

Editorin vasemmassa alakulmassa näet Viestit-ruudun. Aina kun kirjoitat DAX-koodeja, ruutuun tulee viesti, joka näyttää ehdotuksia tai korjauksia käytettyihin koodeihin.
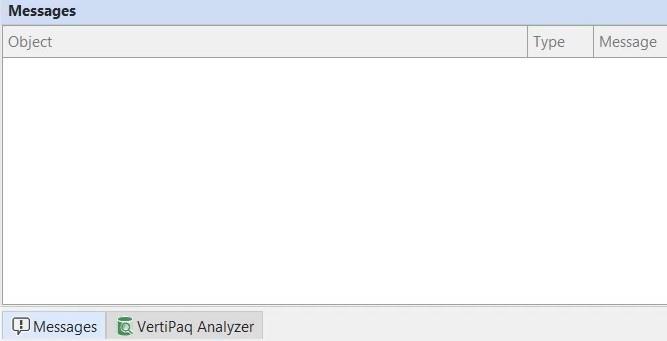
Viestit-ruudun vieressä onruutu, joka tallentaa tiedot muistiin ja lukee käyttämiesi tietojen rakenteen. LuckyTemplates-tiedoston sisältämät tiedot ovat muistissa oleva saraketietokanta. Tämä tarkoittaa, että tietojen on sijaittava RAM-muistissa.
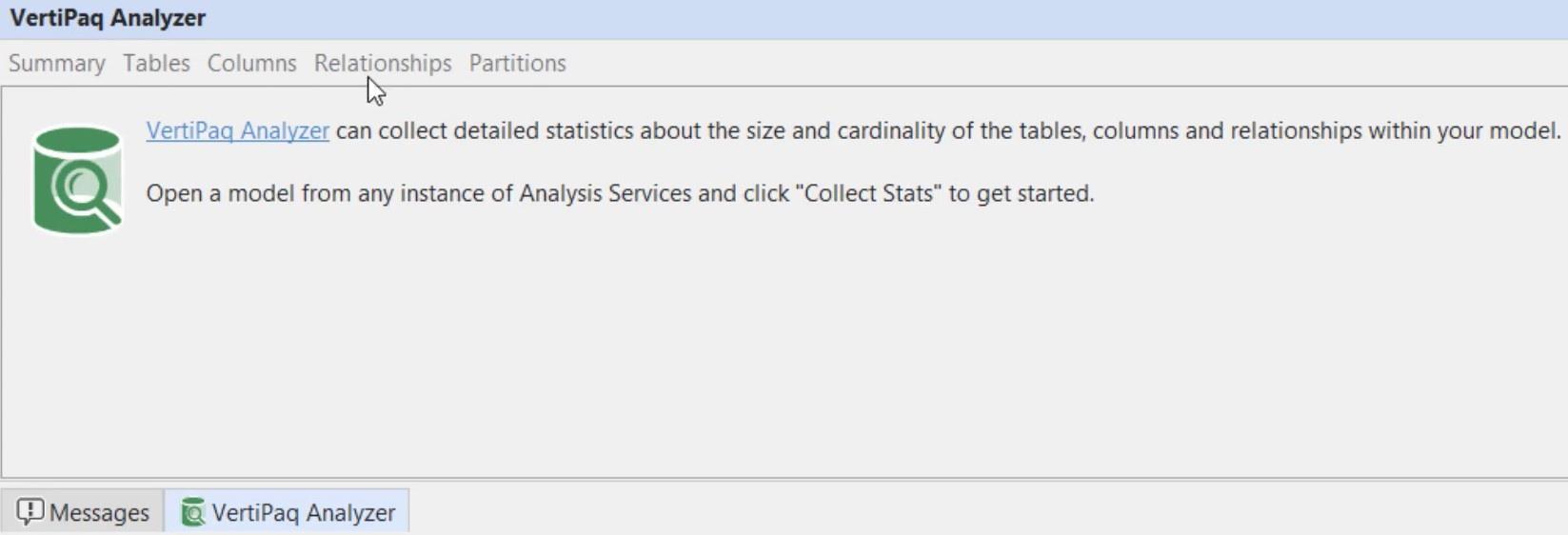
Työkalurivit
Editorin vasemmassa yläkulmassa näet erilaisia työkalurivejä, joita voit hyödyntää. Tiedosto-työkalurivin sisällä voit luoda uuden DAX-kyselyn, pivot-ruudukon, DAX-komentosarjan, kaavion ja C#-komentosarjan. Se näyttää myös yleisiä vaihtoehtoja, kuten Tallenna, Sulje ja Sulje malli.
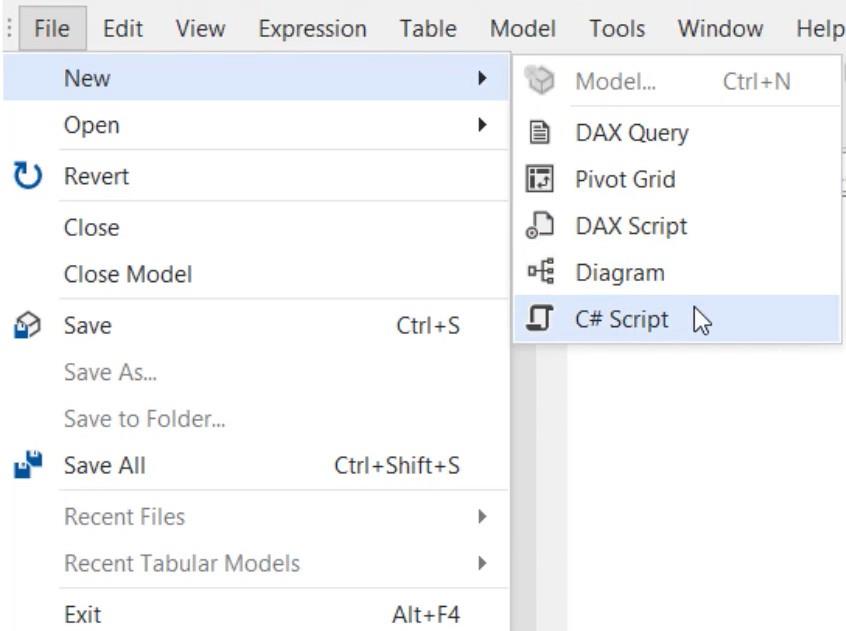
Näytä-työkalurivillä voit avata minkä tahansa haluamasi ruudun.
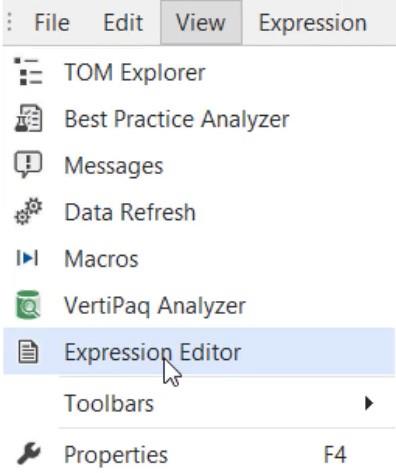
Muokkaa-työkalurivillä on myös vaihtoehtoja DAX-komentosarjaan, suuren luomiseen ja riippuvuuksien katseluun.
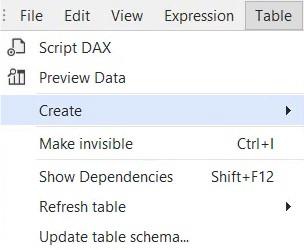
Työkalut-työkalupalkissa voit mukauttaa taulukkoeditoria tai tarkistaa asetukset.
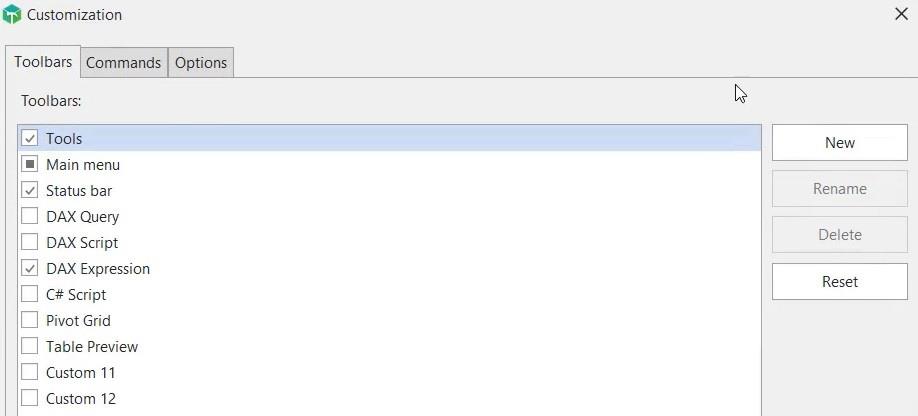
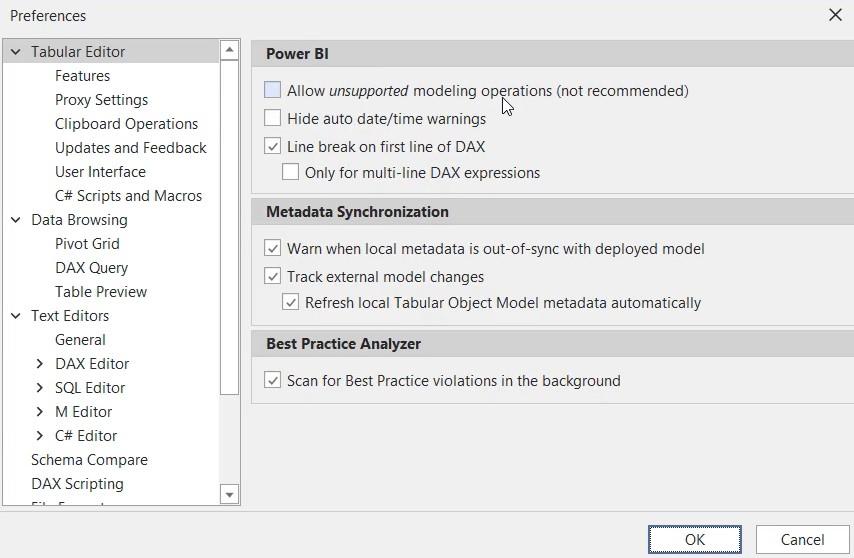
Lopuksi Ohje-työkalupalkissa voit lukea Tabular Editor 3:n dokumentaatiota tai ottaa esille editoria koskevan ongelman.
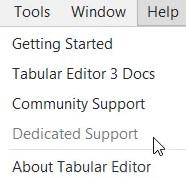
Muuttavat teemat ja työtilat
Tabular Editor 3 ei ole vain tuottavuuden työkalu. Se huolehtii myös perustarpeistasi, kuten mahdollisuus vaihtaa suosikkiohjelmistosi, kuten Visual Studion, teemoja. Editorissa on saatavilla erilaisia teemoja, joita voit käyttää raporttien kehittämisessä.
Jos siirryt Ikkuna-työkalupalkkiin ja valitset Teema, näet 5 teemaa, joita voit käyttää mieltymystesi mukaan.
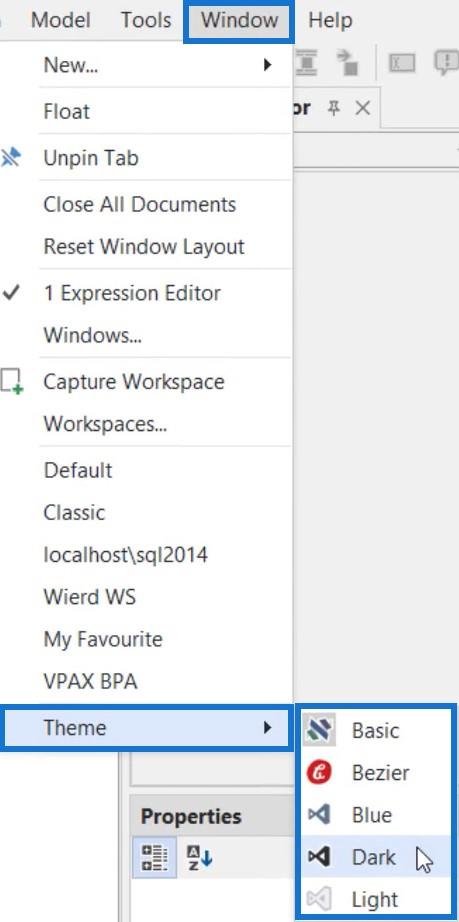
Jos esimerkiksi valitset Mustan teeman, taulukkoeditorisi näyttää tältä.
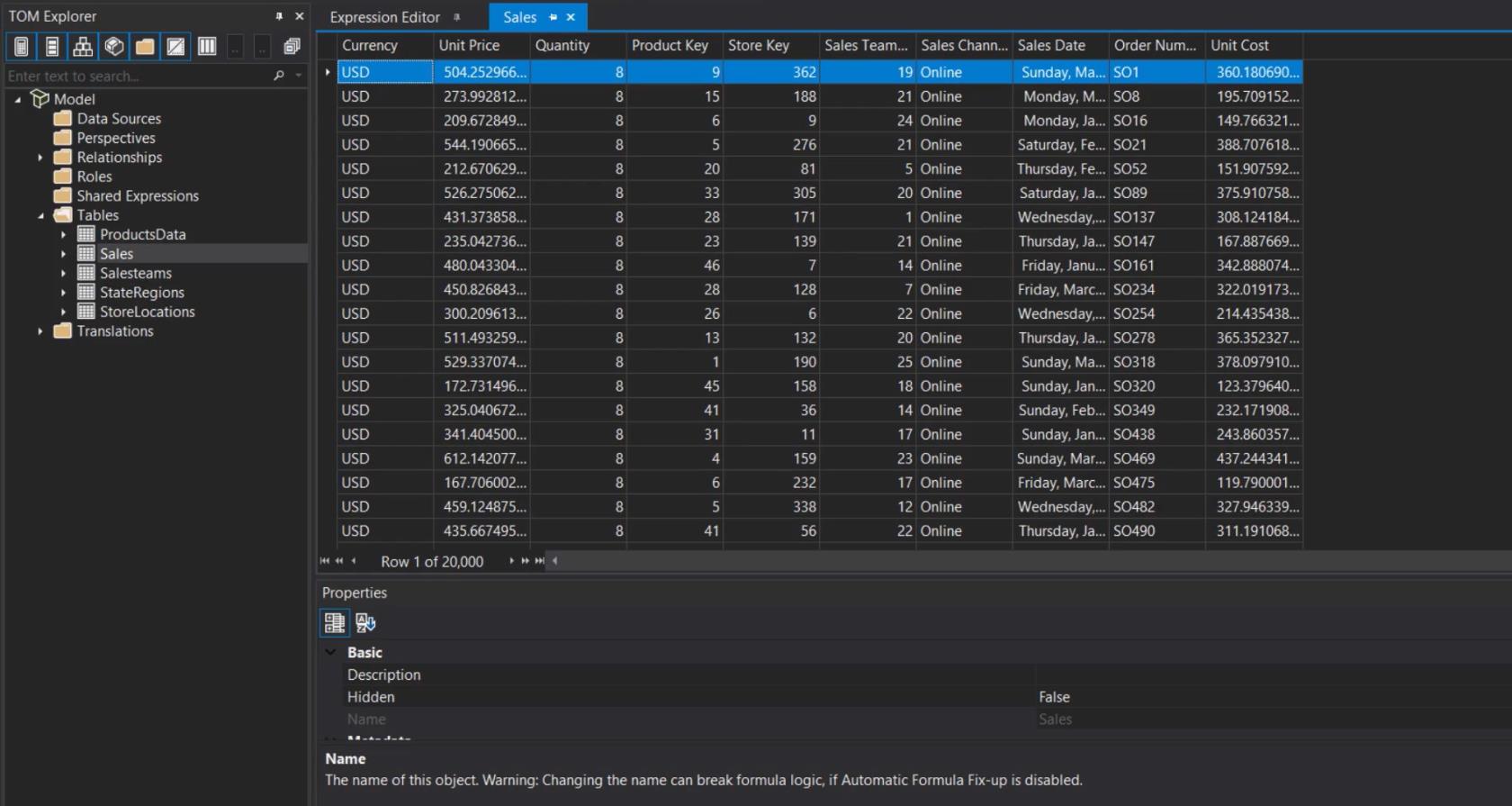
Jos käytät Bezier-teemaa, editori näyttää tältä.
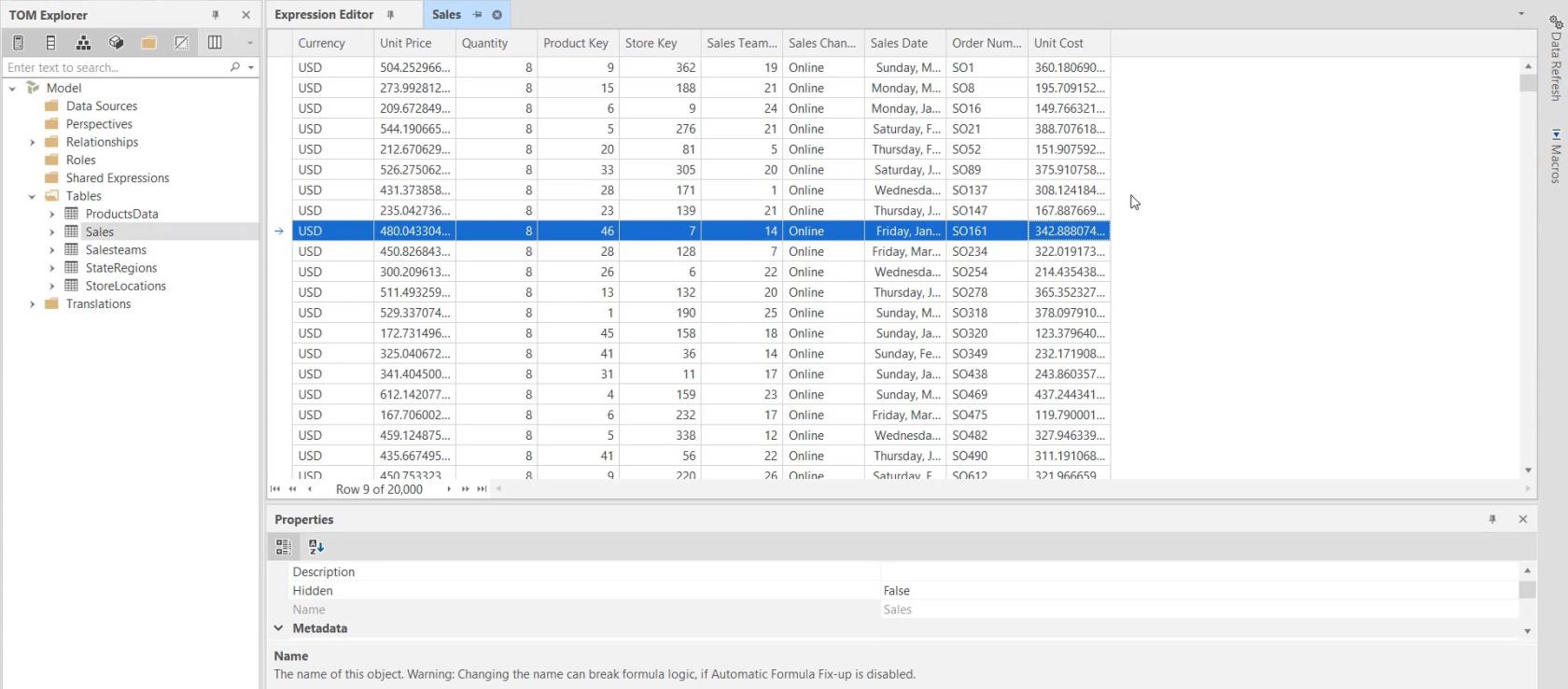
Taulukkoeditori 3:n työtila mahdollistaa editorissa käytettävissä olevien ruutujen ja valikoiden luomisen. Jos haluat luoda oman työtilan, voit vetää ruudun ja sijoittaa sen minkä tahansa näytön nuolen kohdalle.
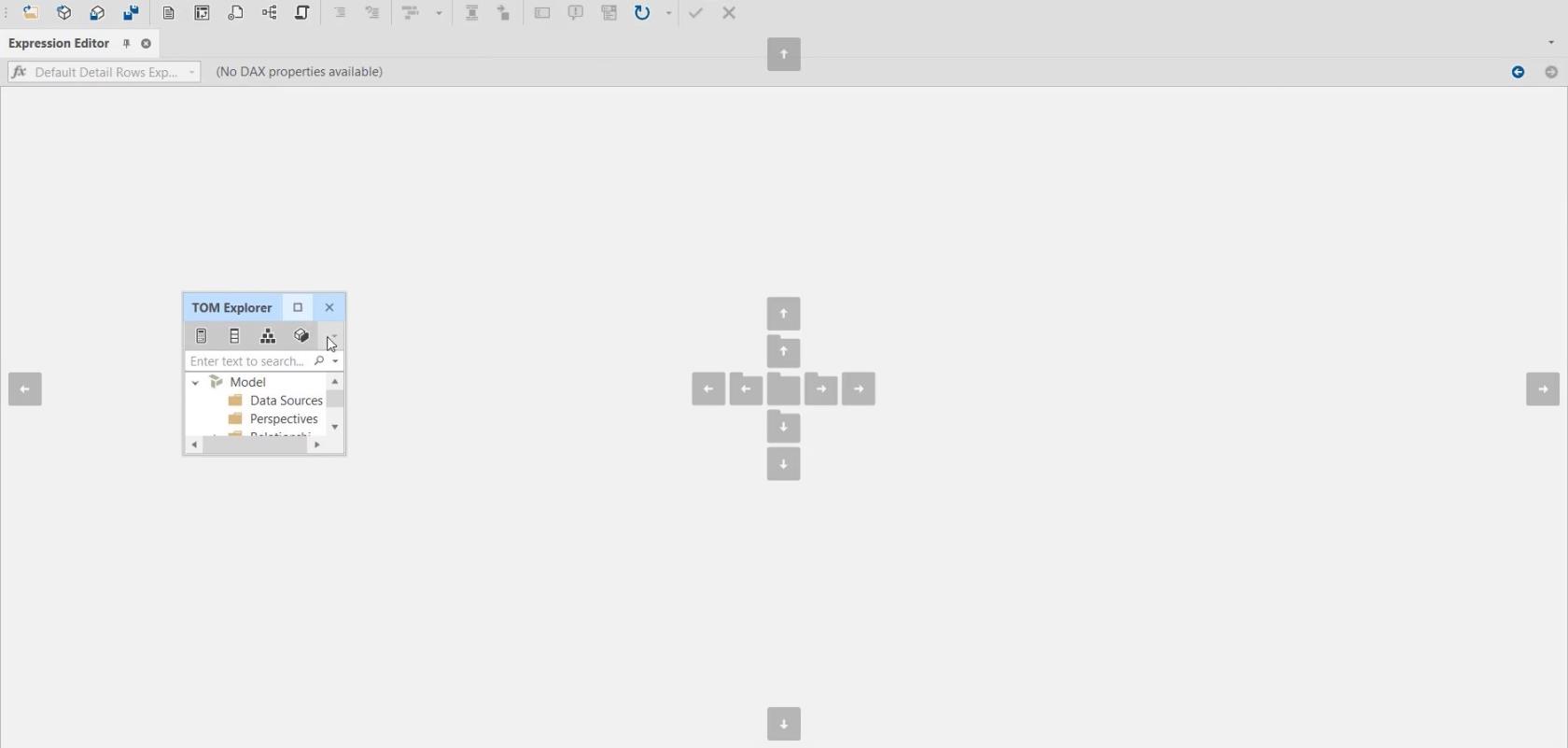
Tässä esimerkkityötilassa TOM Explorer- ja Expression Editor -ruudut on siirretty editorin alareunaan ja vastaavasti oikealle puolelle.
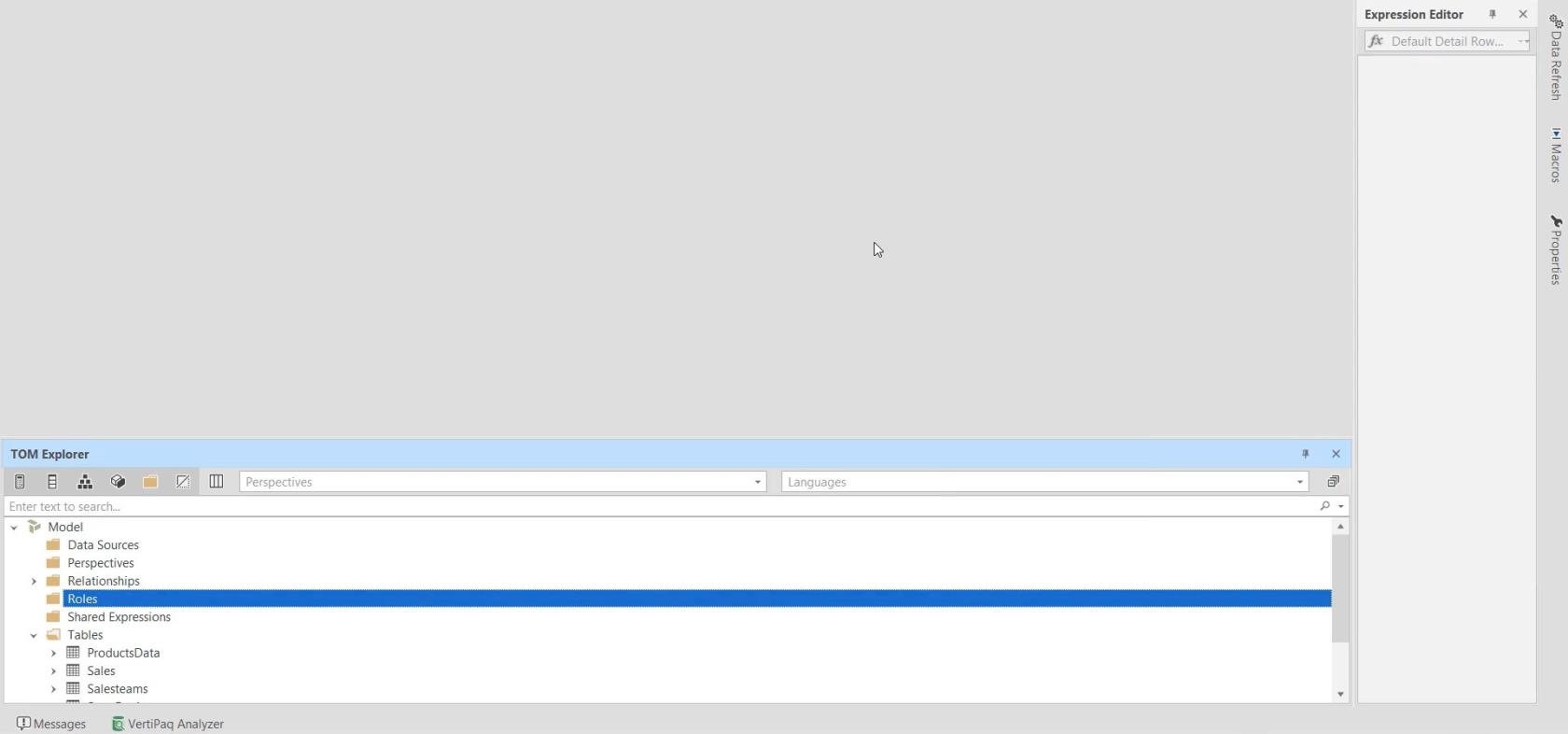
Kun olet määrittänyt asetukset, siirry Ikkuna-työkalupalkkiin ja napsauta Capture Workspace.
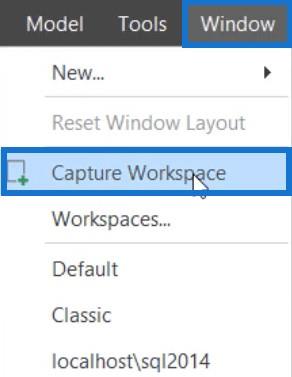
Nimeä työtila ja napsauta OK.
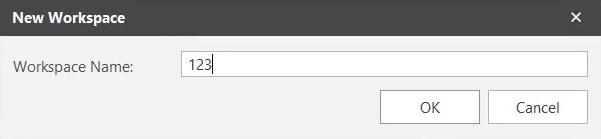
Jos käytät oletusasettelua ja haluat vaihtaa uuteen työtilaan, napsauta Ikkuna-työkalupalkkia ja valitse luomasi työtila. Se muuttaa asettelua välittömästi.
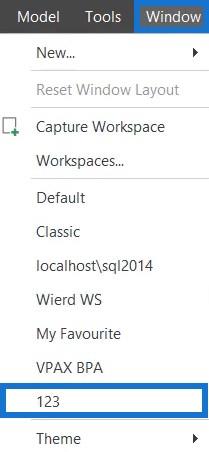
Voit poistaa työtilan siirtymällä Ikkuna-työkalupalkkiin ja valitsemalla Työtilat.
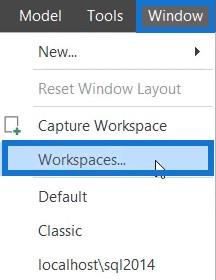
Valitse työtila ja napsauta sitten Poista työtila.
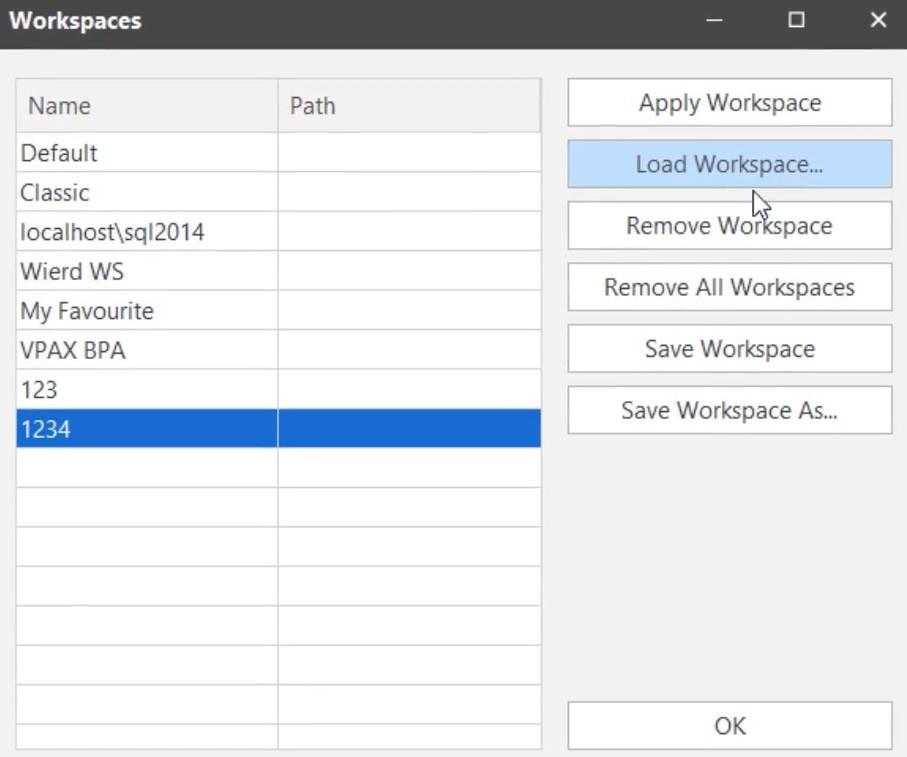
Työtilojen jakaminen
Työtilojen jakaminen on mahdollista myös taulukkoeditorissa 3. Voit jakaa työtilasi muiden ihmisten kanssa siirtymällä Ikkunan työkalupalkkiin ja valitsemalla Työtilat.
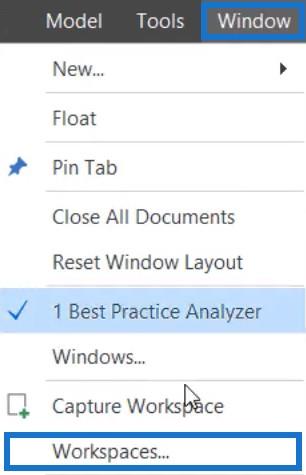
Valitse työtila, jonka haluat jakaa, ja napsauta Tallenna työtila nimellä . Tallenna sitten tiedosto työpöydällesi ja jaa se tiimisi kanssa.
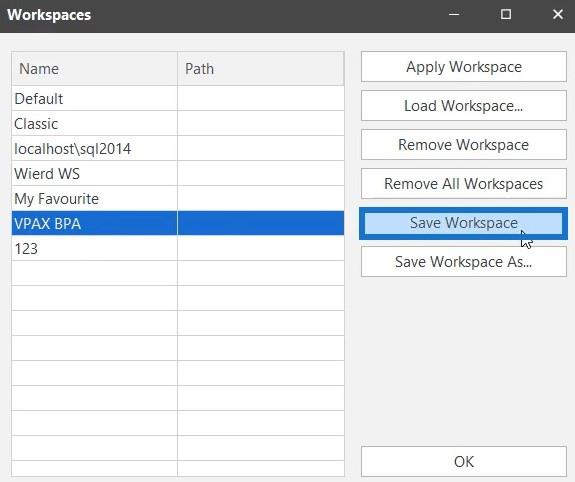
Ryhmäsi voi ladata kyseisen työtilan napsauttamalla Lataa työtila -painiketta ja avaamalla tiedoston.
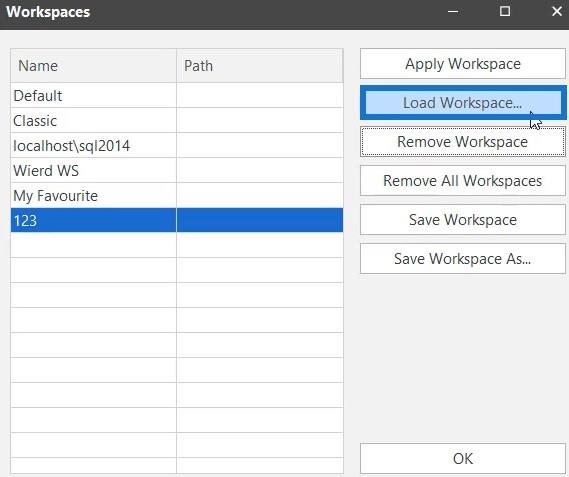
Taulukkoeditori 3 mahdollistaa työkalurivien siirtämisen eri paikkoihin. Jos napsautat ja vedät työkalurivien vieressä olevia ellipsiä, voit siirtää ne mihin tahansa kohtaan näytöllä.

Jos haluat lisää tilaa nähdäksesi lisää koodia, voit sijoittaa työkalurivit editorin ääripäähän.
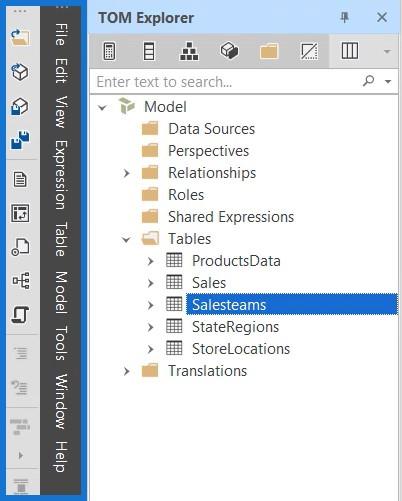
Voit myös poistaa tilapalkin näytön alareunasta napsauttamalla hiiren kakkospainikkeella kyseistä ruutua ja poistamalla tilarivin valinnan.
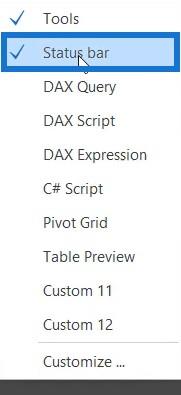
Taulukkoeditorin mukauttaminen 3
Tabular Editor 3:n avulla voit myös muokata työkalurivejä. Jos siirryt Työkalut-työkalupalkkiin ja valitset Mukauta, näet useita vaihtoehtoja työkalurivien mukauttamiseen.
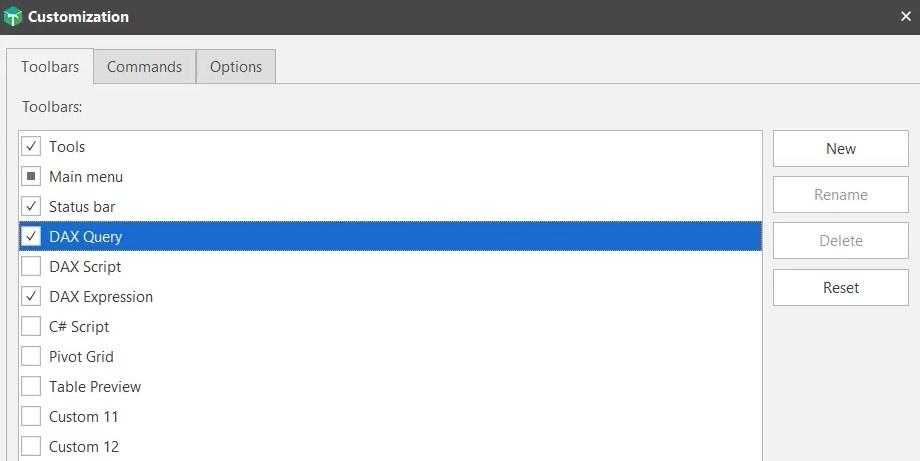
Jos valitset minkä tahansa työkalun, se näkyy yläpuolella olevassa työkalupalkissa. Voit myös lisätä komentoja Komennot-osion työkaluriville. Tee tämä vetämällä ja pudottamalla komento työkalupalkissa.
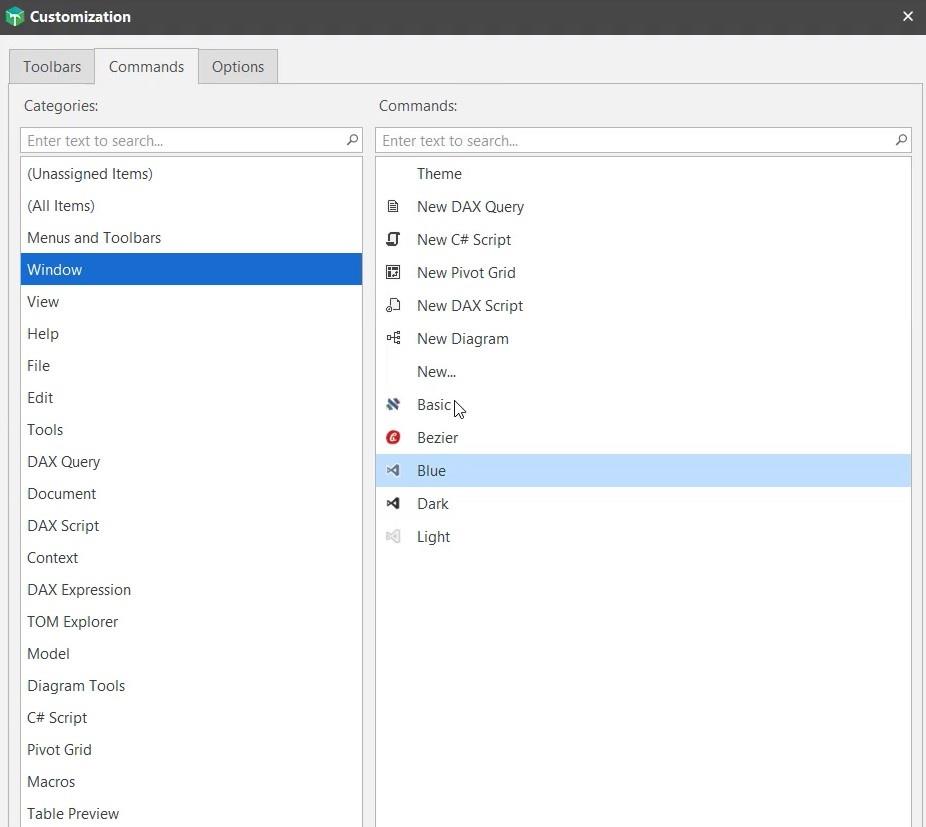
Asetukset-asetuksissa voit säätää kuvakkeiden kokoa ja mukauttaa valikoita ja työkalurivejä.
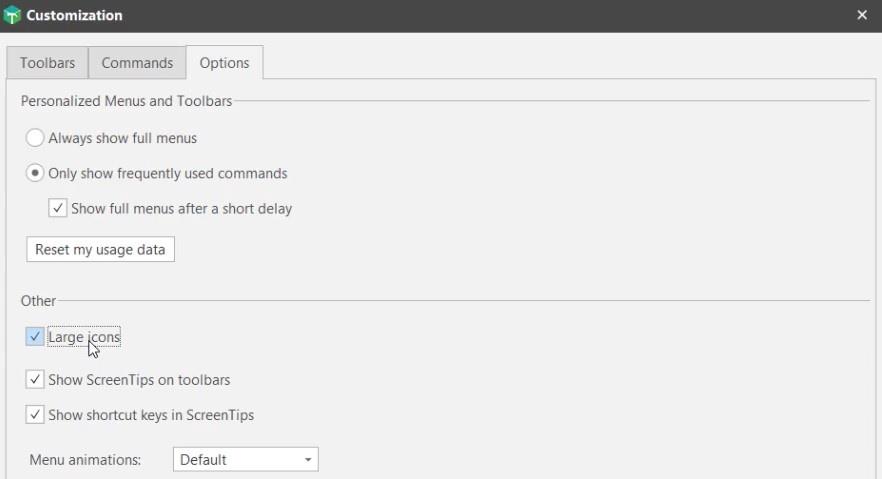
Bugeista ja virheistä ilmoittaminen taulukkoeditorissa
Tabular Editor on suhteellisen uusi työkalu, joka julkaistiin kesäkuussa 2021. Jopa sen uusimmassa versiossa on vielä joitain virheitä, jotka on korjattava.
Jos löydät jonkinlaisen vian kehittäessäsi taulukkomallejasi, siirry Hanki apua -välilehteen ja ota esiin ongelma , jotta se voidaan hoitaa.
Nykyisessä versiossa on virhe, jossa Tabular Editor 3 kaatuu. Jos luot pivot-ruudukon ja napsautat pivot-hyllyä hiiren kakkospainikkeella, näyttöön tulee virheilmoitus.
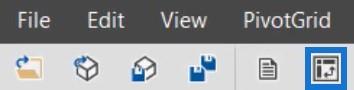
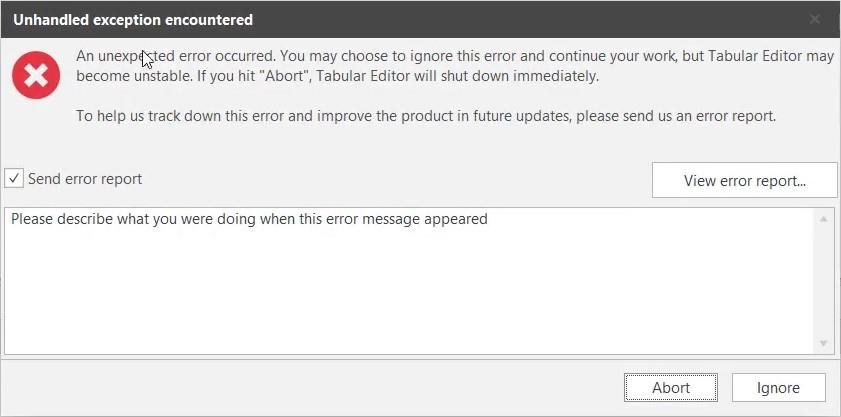
Jos valitset Ohita ja suljet Pivot Grid -ruudukon, mitään ei tapahdu. Jos kuitenkin valitset Keskeytä ja suljet pivot-ruudukon, taulukkoeditori kaatuu ja sulkeutuu.
Tässä toisessa esimerkissä samanlainen virhe ilmenee, kun VPAX BPA -työtila valitaan.
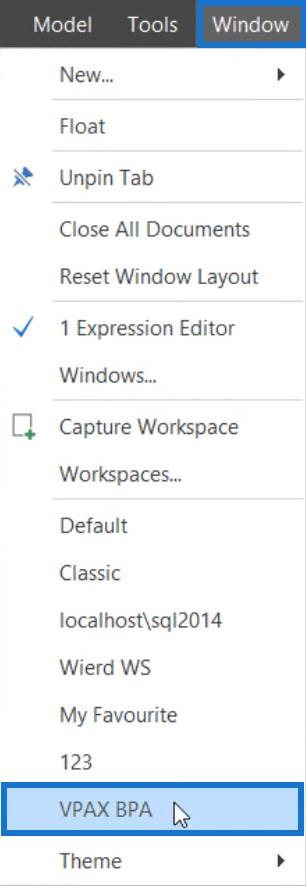
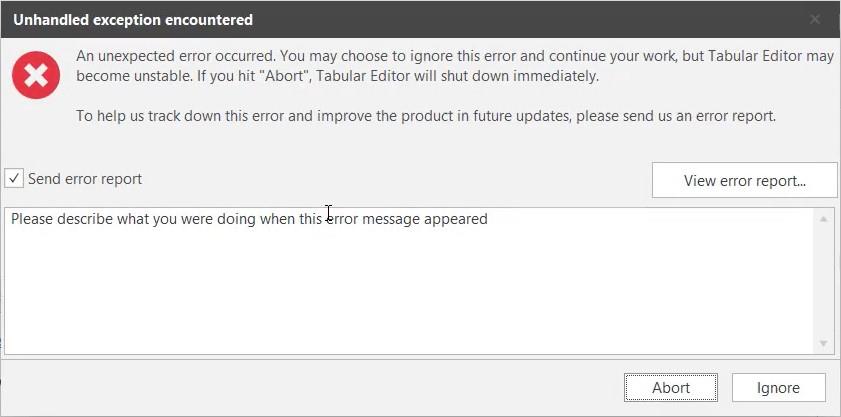
Näet myös punaisen merkin editorin alareunassa.

Toinen vaihtoehto tämän sivuston minkä tahansa tyyppisten virheiden käsittelemiseksi on napsauttamalla Uusi ongelma -painiketta.
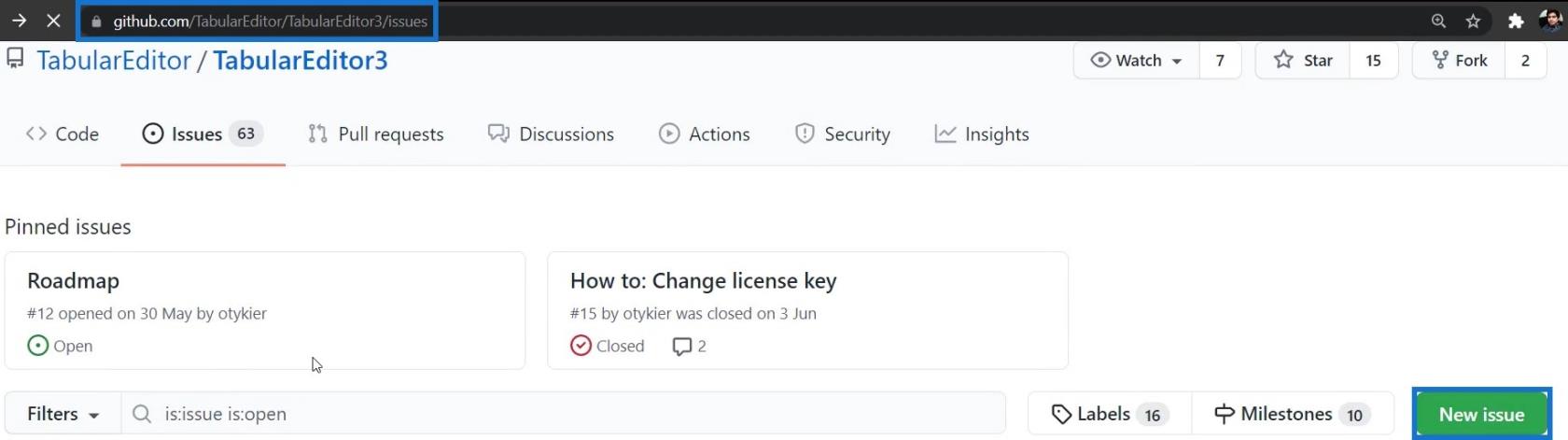
Tämän jälkeen voit antaa otsikon ja kuvaavan kommentin kohtaamistasi ongelmista tai kohtaamistasi virheistä.
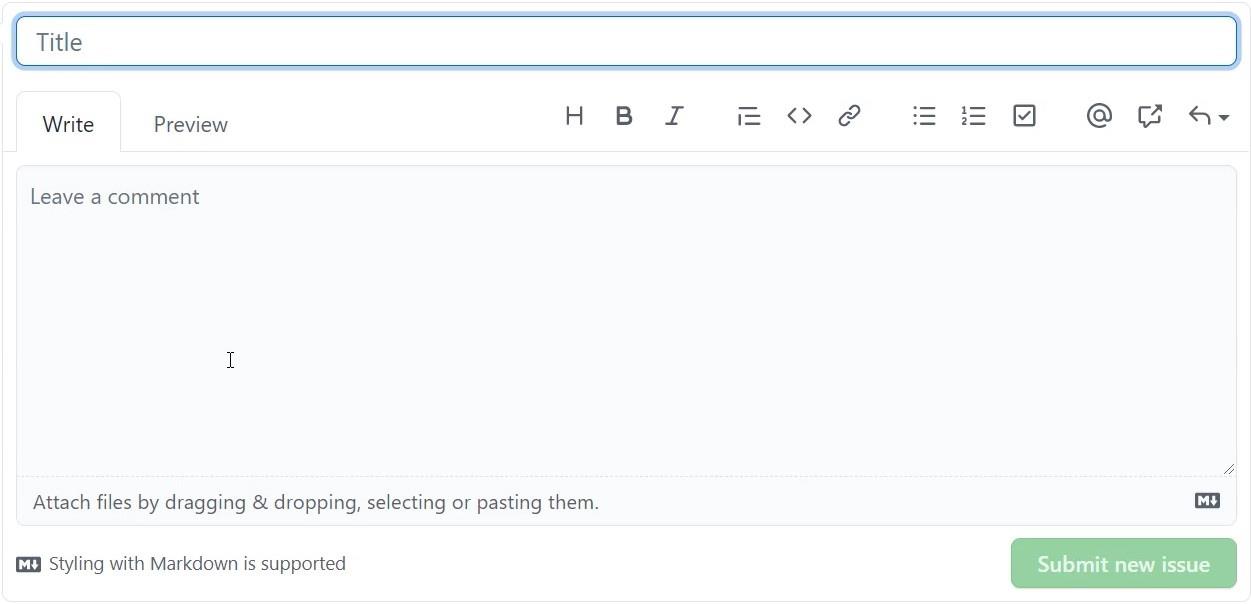
Johtopäätös
Tabular Editor 3 on tuottavuustyökalu LuckyTemplatesille ja . Se auttaa sinua luomaan dataraportteja tehokkaasti sallimalla sinun muuttaa ja . Voit hyödyntää ja maksimoida tiedon kehittämisen helpottamiseksi.
LuckyTemplates-taloudellinen hallintapaneeli tarjoaa kehittyneet työkalut taloudellisten tietojen analysointiin ja visualisointiin.
Opi käyttämään SharePointin <strong>automatisointiominaisuutta</strong> työnkulkujen luomiseen ja SharePoint-käyttäjien, kirjastojen ja luetteloiden mikrohallinnassa.
Ota selvää, miksi LuckyTemplatesissa on tärkeää pitää oma päivämäärätaulukko ja opi nopein ja tehokkain tapa tehdä se.
Tämä lyhyt opetusohjelma korostaa LuckyTemplates-mobiiliraportointiominaisuutta. Näytän sinulle, kuinka voit kehittää raportteja tehokkaasti mobiililaitteille.
Tässä LuckyTemplates Showcase -esittelyssä käymme läpi raportteja, jotka näyttävät ammattitaitoisen palveluanalytiikan yritykseltä, jolla on useita sopimuksia ja asiakkaiden sitoumuksia.
Käy läpi tärkeimmät Power Appsin ja Power Automaten päivitykset sekä niiden edut ja vaikutukset Microsoft Power Platformiin.
Tutustu joihinkin yleisiin SQL-toimintoihin, joita voimme käyttää, kuten merkkijono, päivämäärä ja joitain lisätoimintoja tietojen käsittelyyn tai käsittelyyn.
Tässä opetusohjelmassa opit luomaan täydellisen LuckyTemplates-mallin, joka on määritetty tarpeidesi ja mieltymystesi mukaan.
Tässä blogissa esittelemme, kuinka kerrostat kenttäparametreja pienillä kerroilla uskomattoman hyödyllisten näkemysten ja visuaalien luomiseksi.
Tässä blogissa opit käyttämään LuckyTemplates-sijoitus- ja mukautettuja ryhmittelyominaisuuksia näytetietojen segmentoimiseen ja luokitteluun kriteerien mukaan.








