LuckyTemplates Financial Dashboard -esimerkkejä: Tarkennetaan

LuckyTemplates-taloudellinen hallintapaneeli tarjoaa kehittyneet työkalut taloudellisten tietojen analysointiin ja visualisointiin.
Asiakirjanhallinta-alustana SharePoint tarjoaa välttämättömiä ominaisuuksia, kuten, check out ja check in, jotka auttavat käyttäjiä muuttamaan työskentelytapaansa. Tässä blogissa ymmärrämme, kuinka SharePoint-tiedostojen uloskirjautuminen ja sisäänkirjautuminen -ominaisuus toimii.
Sisään- ja uloskirjautuminen ovat yleisiä asiakirjojen hallintajärjestelmiin, kuten SharePointiin, liittyviä termejä. Ne ovat hyödyllisiä ristiriitojen estämisessä, kun useat ihmiset haluavat muokata samoja kohteita tai tiedostoja samanaikaisesti.
Kuka tahansa akirjasto voi avata tiedoston ja tehdä muutoksia samanaikaisesti. SharePointin sisään- ja uloskirjautumisominaisuus on hyödyllinen, jos emme halua kenenkään avaavan tai muokkaavan tiettyä tiedostoa, jota parhaillaan muokkaamme.
Sisällysluettelo
SharePoint-tiedostojen tarkistaminen
Tiedostojen tarkistaminen tekee versioinnista kaiken irti. Termi uloskirjautuminen kuvaa prosessia, jossa asiakirjan tai luettelokohteen versio saadaan luetteloon tai kirjastoon. Tarkistamalla kohteen tai tiedoston käyttäjä voi estää muita muokkaamasta kyseistä sisältöä. Voit tehdä sen napsauttamalla tiedoston vieressä olevaa ellipsiä. Napsauta Lisää ja napsauta sitten Check out .
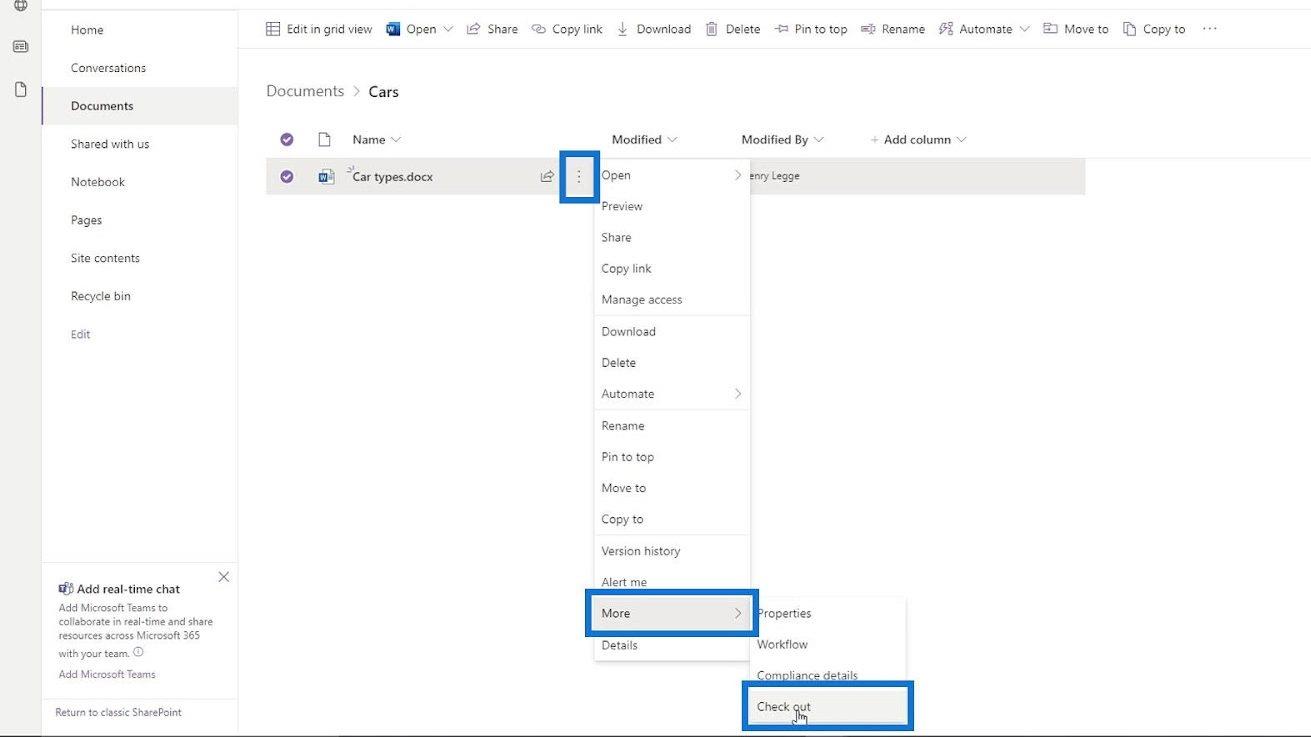
Tämä käskee SharePointia olemaan antamatta kenenkään muun avata tai muokata tätä tiedostoa, koska muokkaamme sitä parhaillaan. Kuten näemme, se lisäsi tiedostoon myös punaisen nuolimerkin.
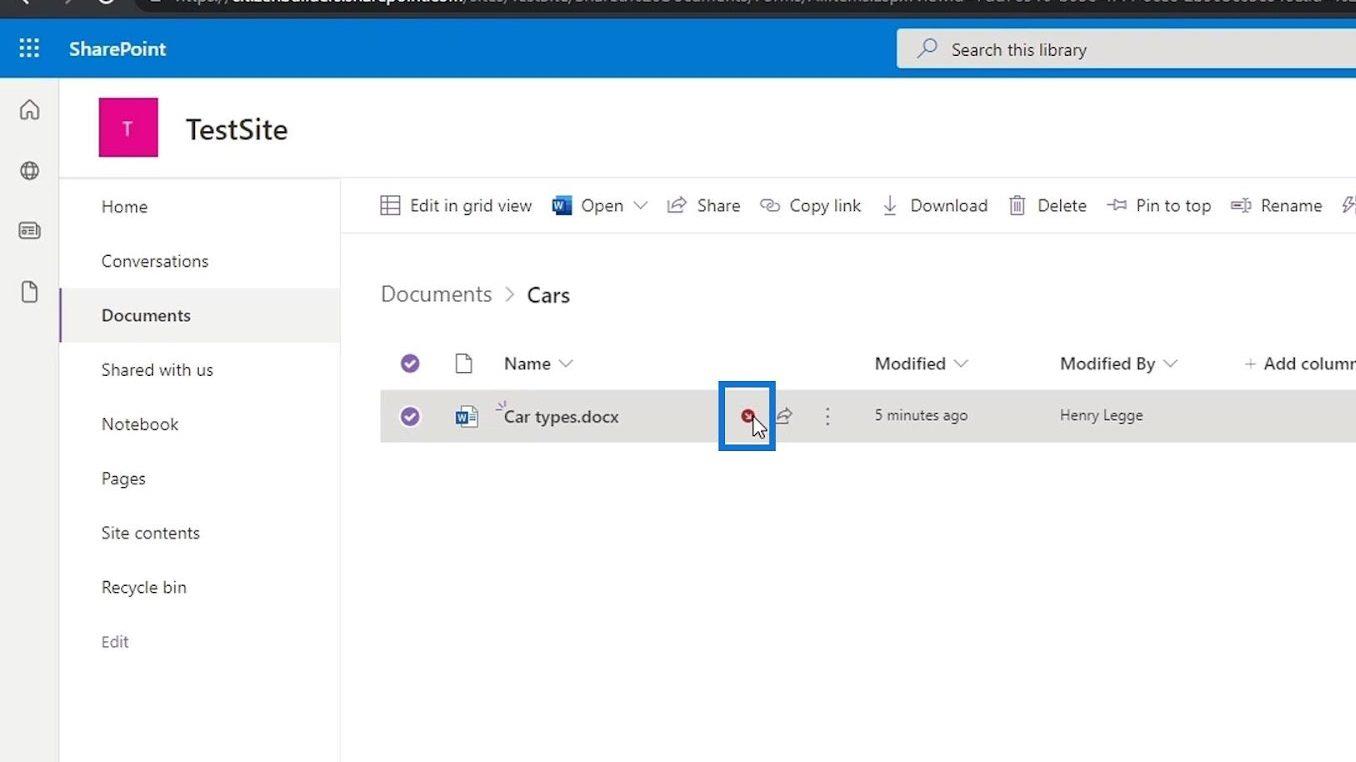
Jos viemme hiiren punaisen nuolimerkin päälle, näemme kehotteen, joka ilmaisee, että olemme tarkastaneet tämän tiedoston, joten muut jäsenet eivät voi muokata, kirjautua sisään tai ulos.
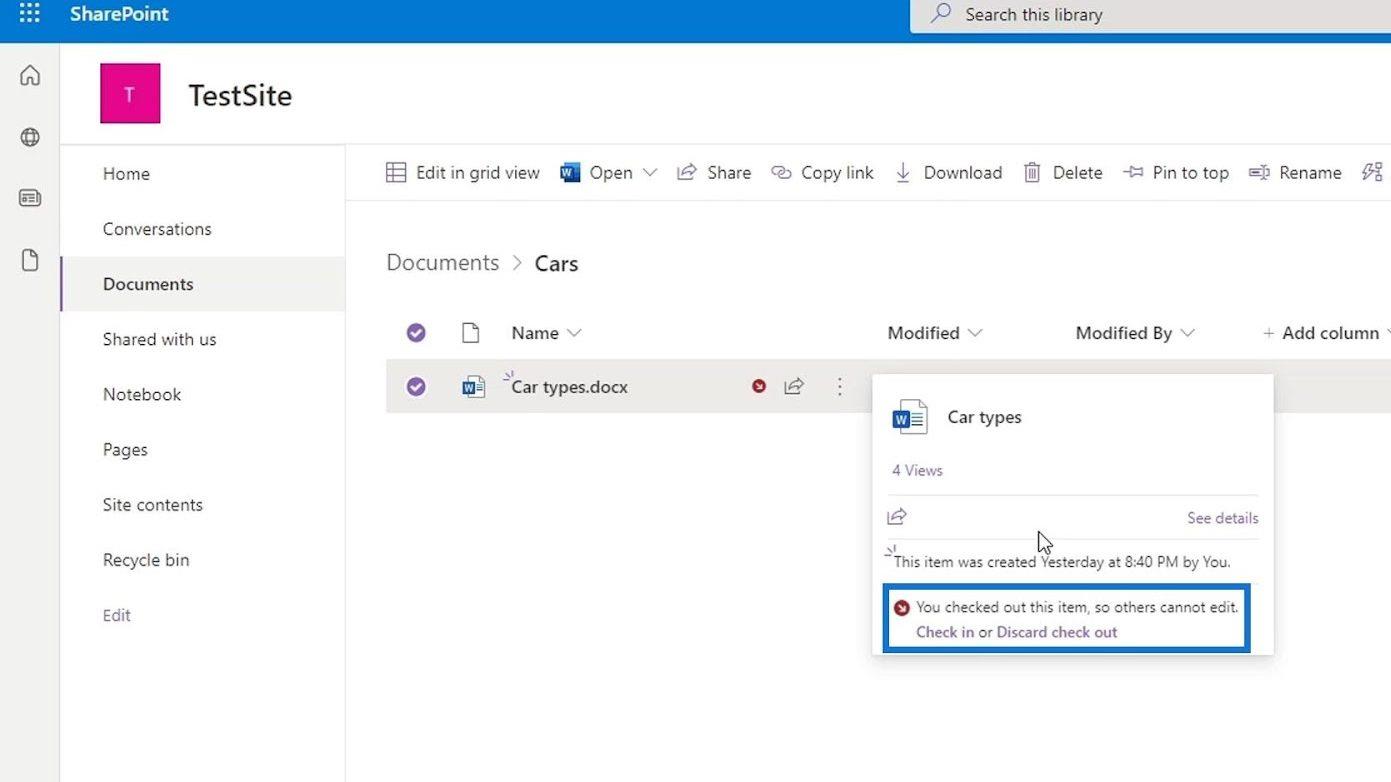
Koska olemme tarkastaneet tämän tiedoston, voimme silti muokata sitä. Avataan tämä tiedosto.
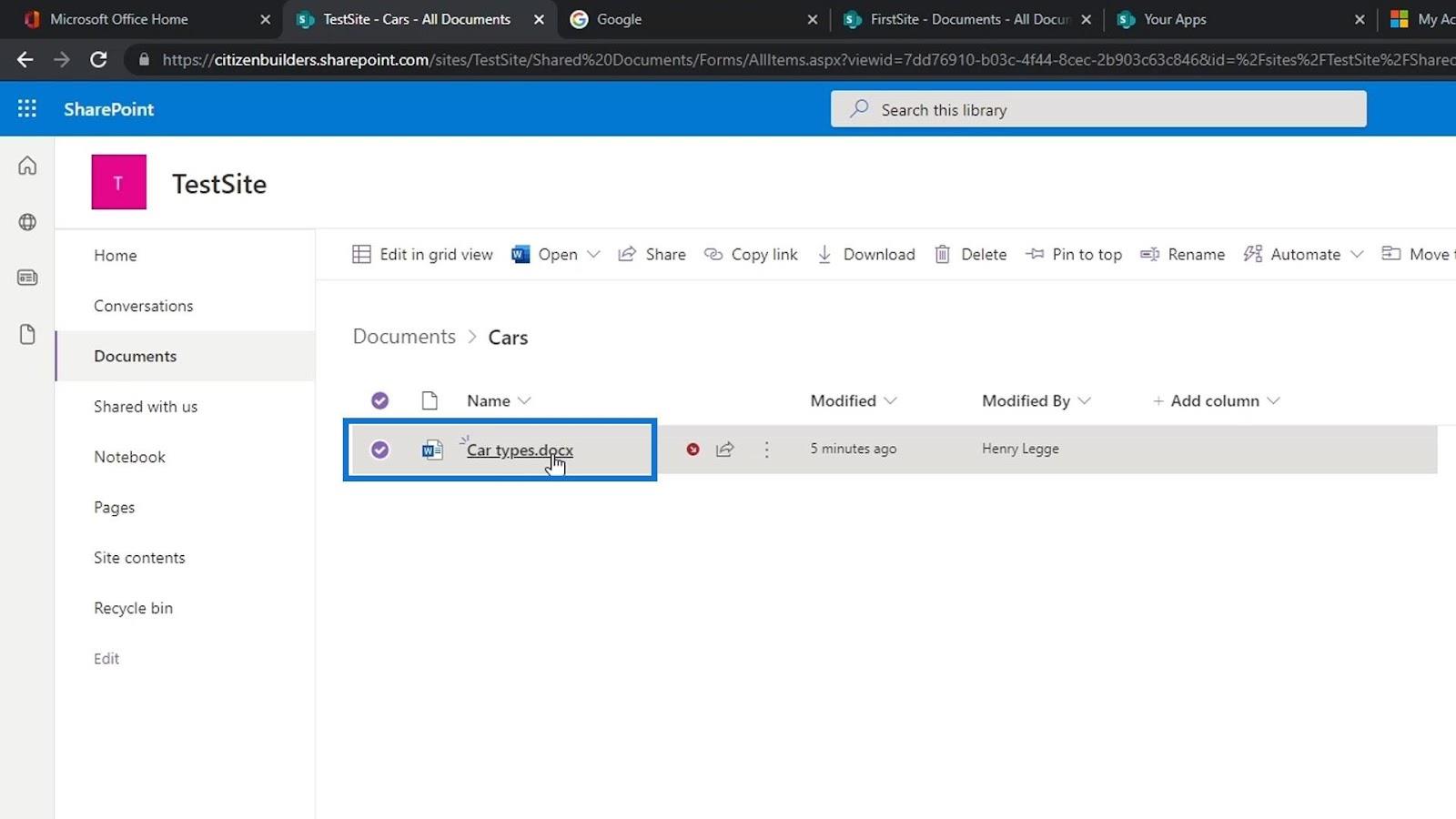
Tehdään sitten joitain muokkauksia. Kirjoita esimerkiksi " Lempiautoni on Honda Civic ".
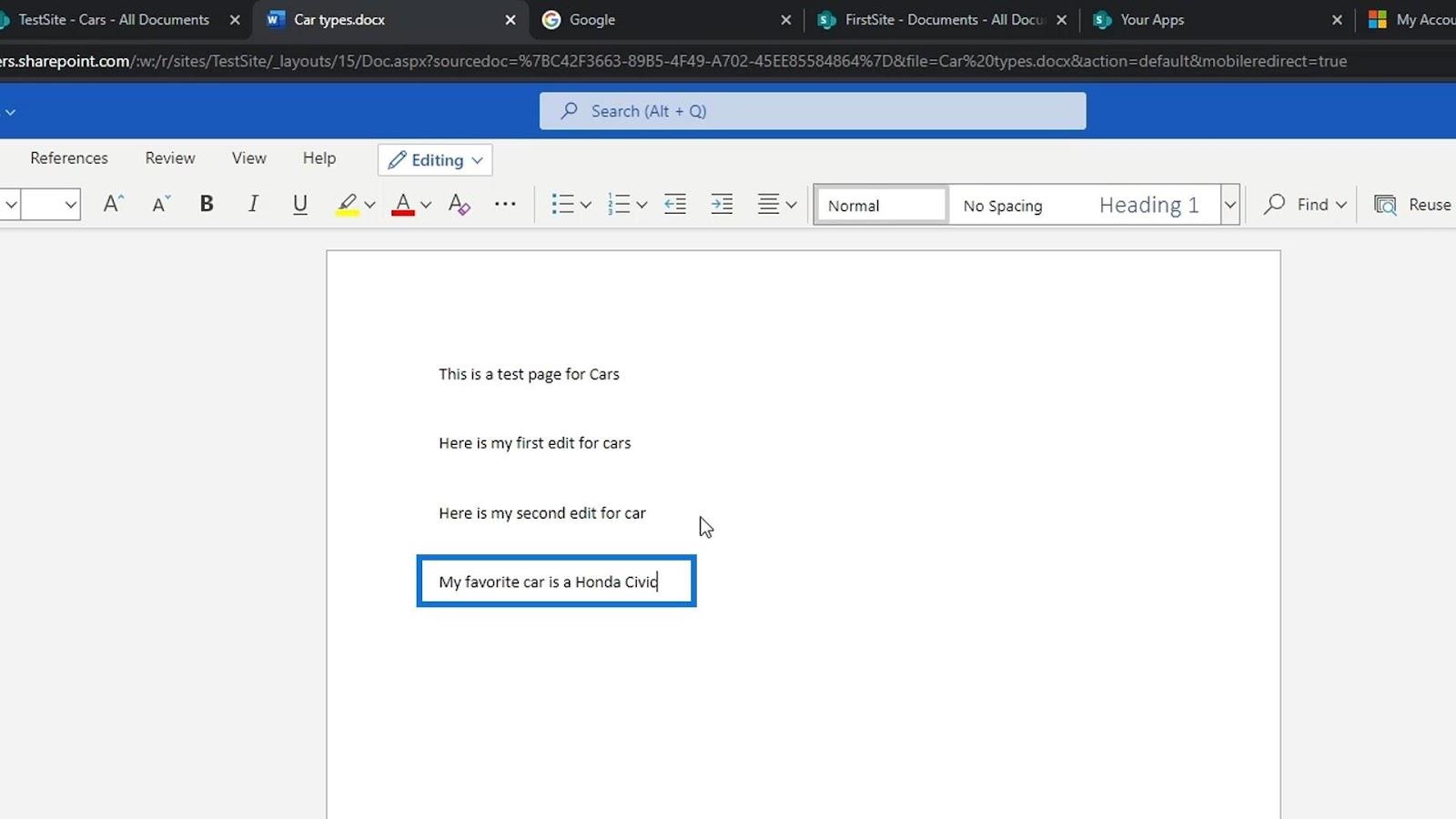
Sen jälkeen suljetaan.
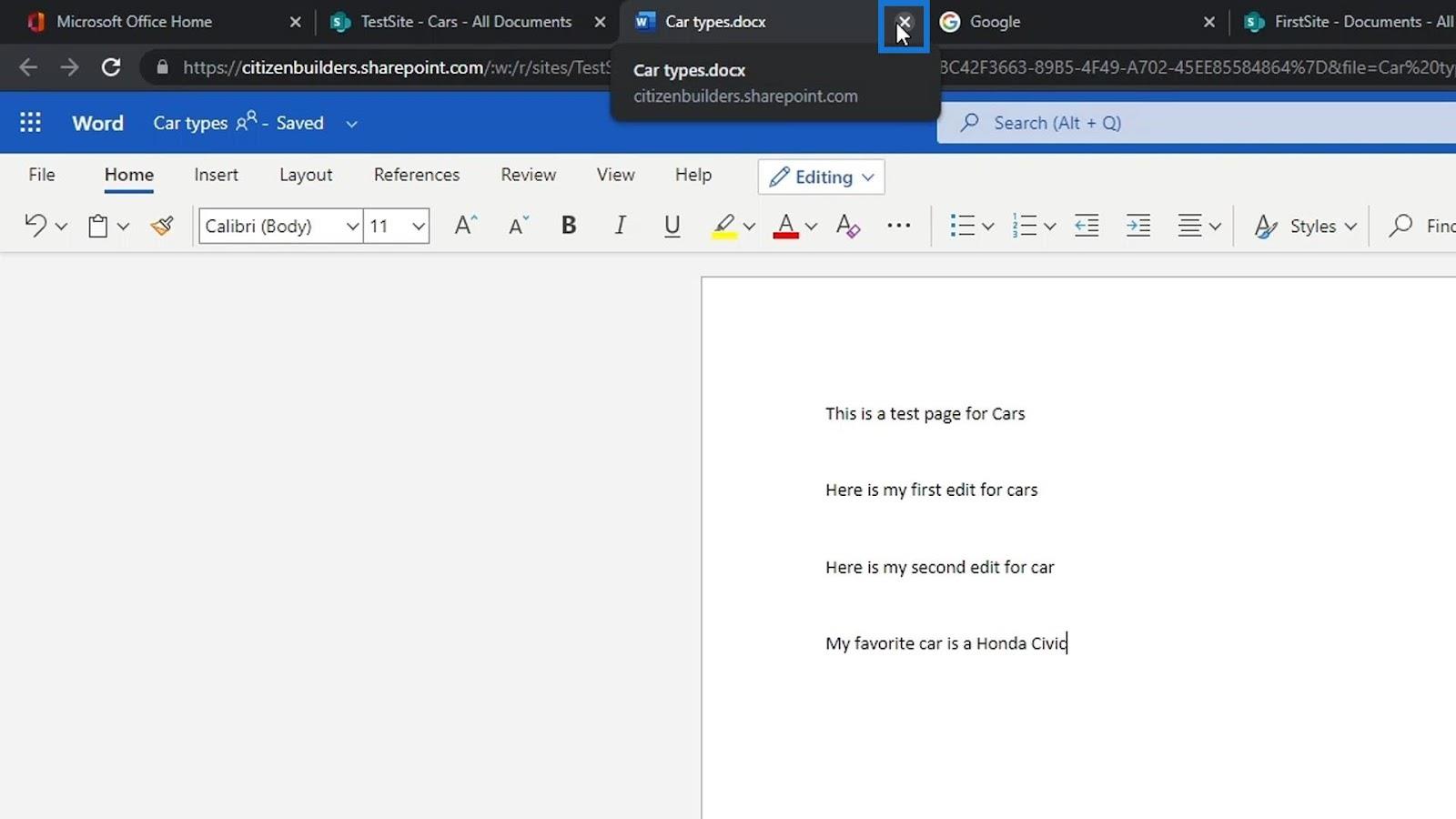
Avataan se uudelleen, niin näemme, että muokkaukset on tallennettu. Jälleen vain ne, jotka ovat tarkistaneet tämän tiedoston, voivat muokata sitä. Muut jäsenet eivät voi tehdä tälle tiedostolle mitään juuri nyt.
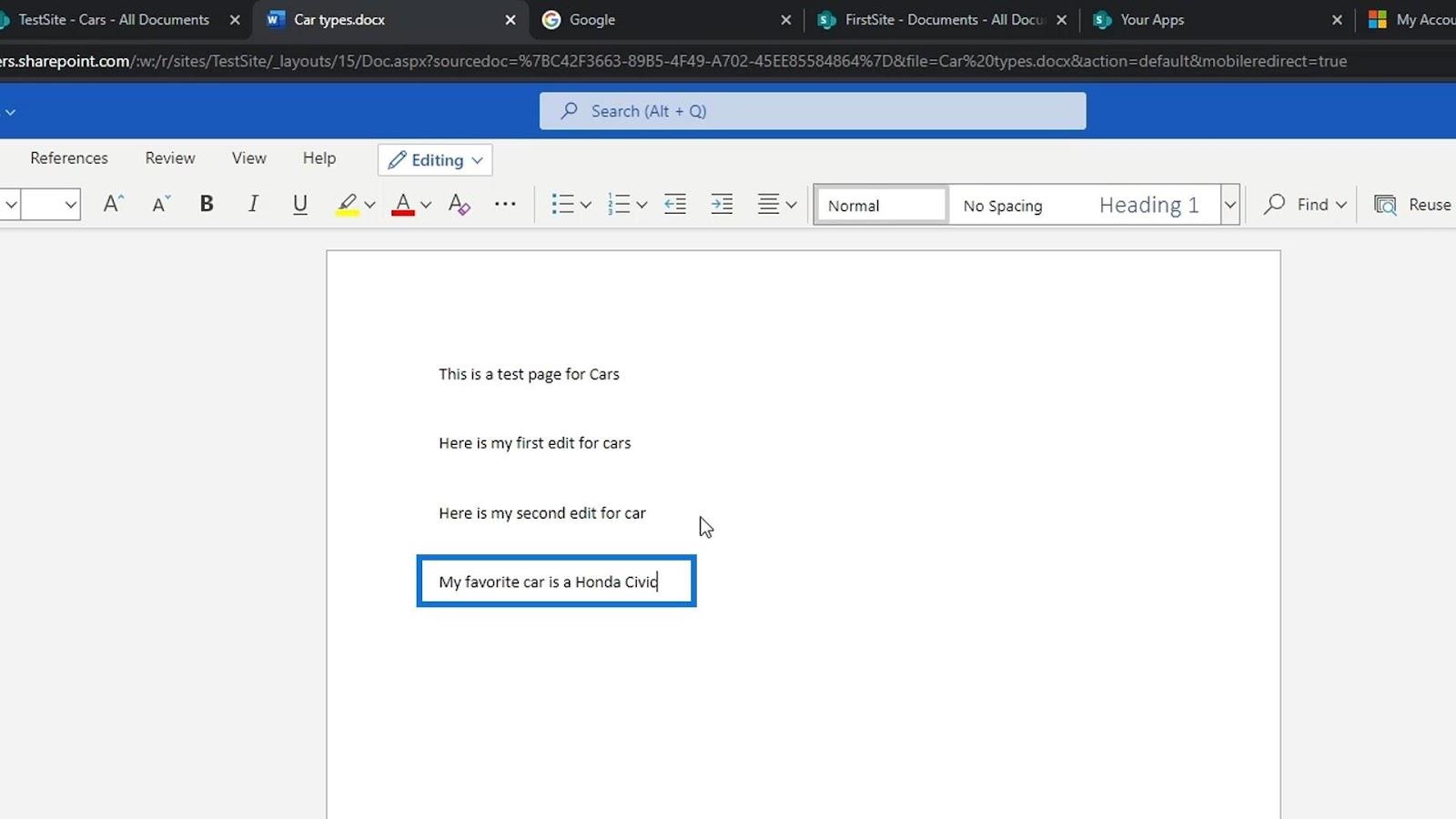
Jos olemme lopettaneet tämän tiedoston muokkaamisen ja haluamme muiden jäsenten pystyvän muokkaamaan sitä, meidän tarvitsee vain tarkistaa tiedosto.
SharePoint-tiedostojen kirjaaminen sisään
Termi check-in kuvaa prosessia, jolla lisätään uusi tai muokattu kohde tai tiedosto a korvaamaan aikaisempi versio. Kirjaamalla sisään SharePoint-tiedoston käyttäjä voi antaa muiden muokata sisältöä huolehtimatta muiden tekemien muutosten ohittamisesta. Voit tehdä tämän napsauttamalla ellipsiä uudelleen, napsauttamalla Lisää ja valitsemalla sitten Kirjaudu sisään .
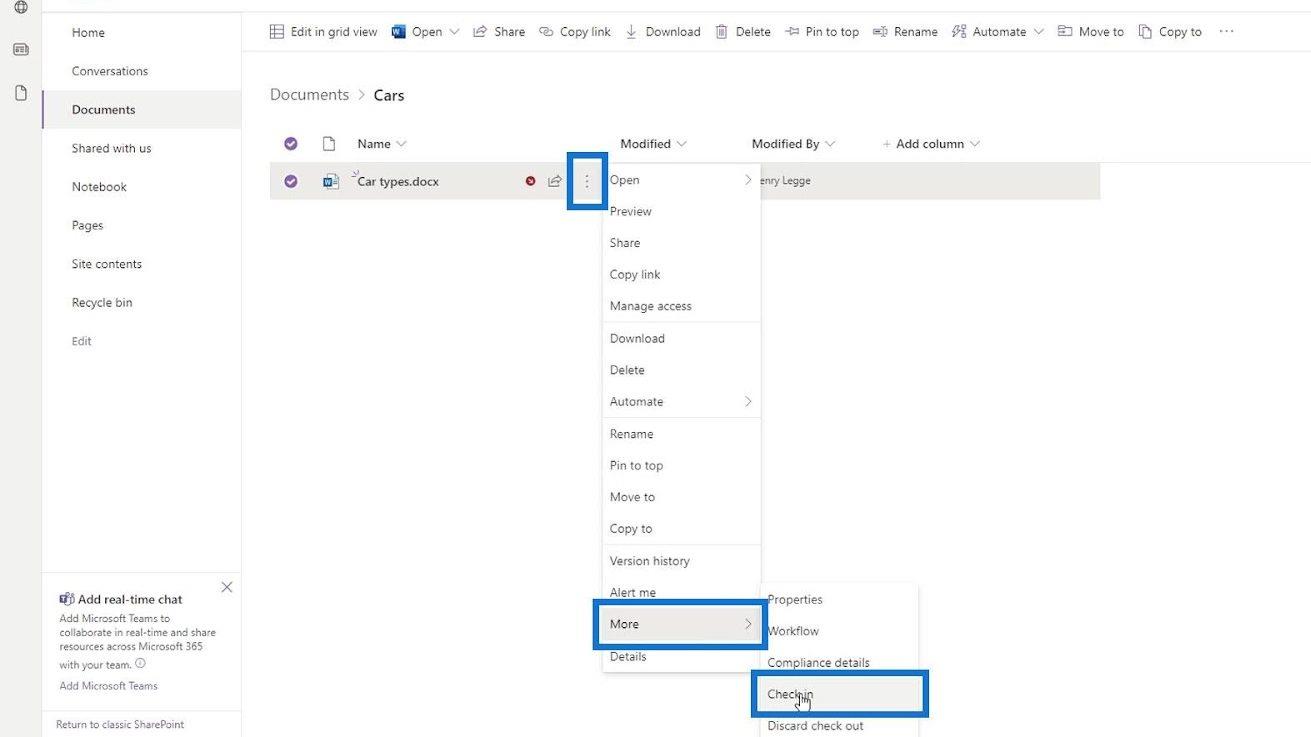
Voimme myös kirjata tiedoston sisään viemällä hiiren punaisen merkin päälle ja napsauttamalla Check in .
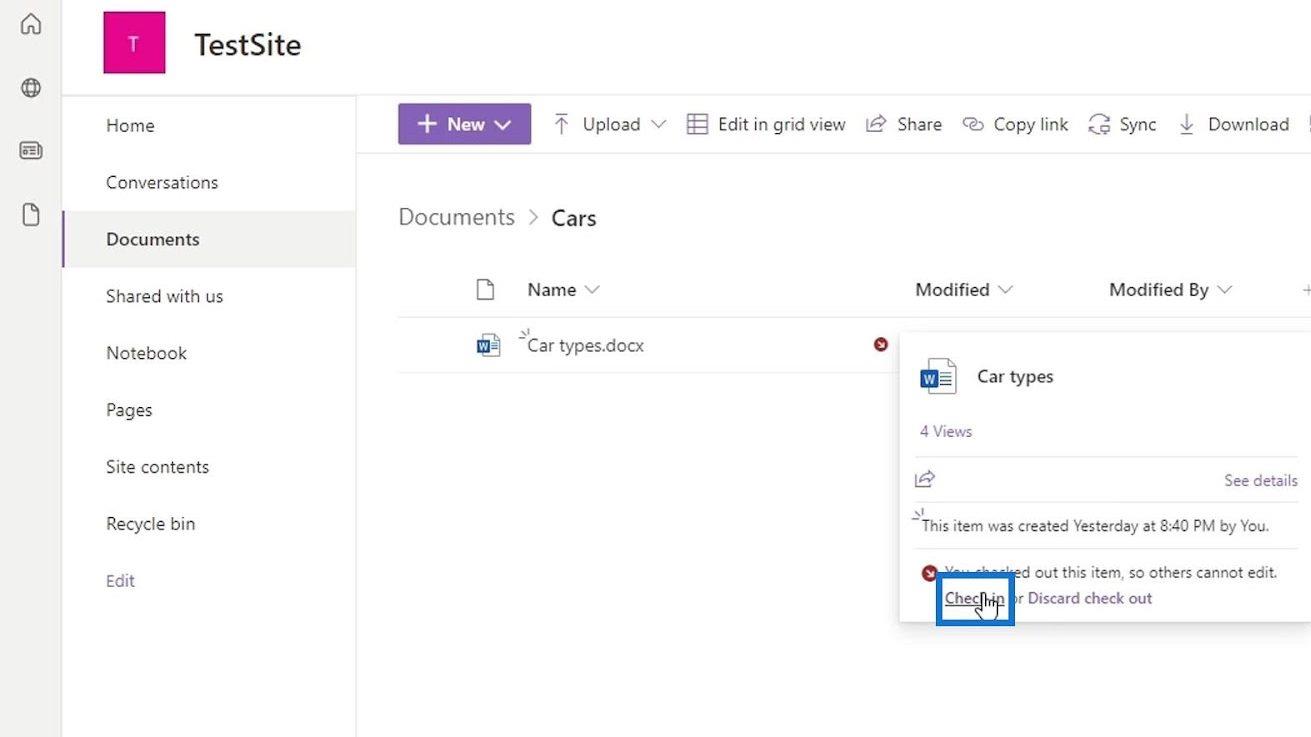
Voimme sitten lisätä kommentteja siitä, mitä muutoksia teimme tähän tiedostoon. Tässä esimerkissä kirjoitetaan " Lisätty uusi rivi, joka kertoo kaikille, mikä on suosikkiautoni ".
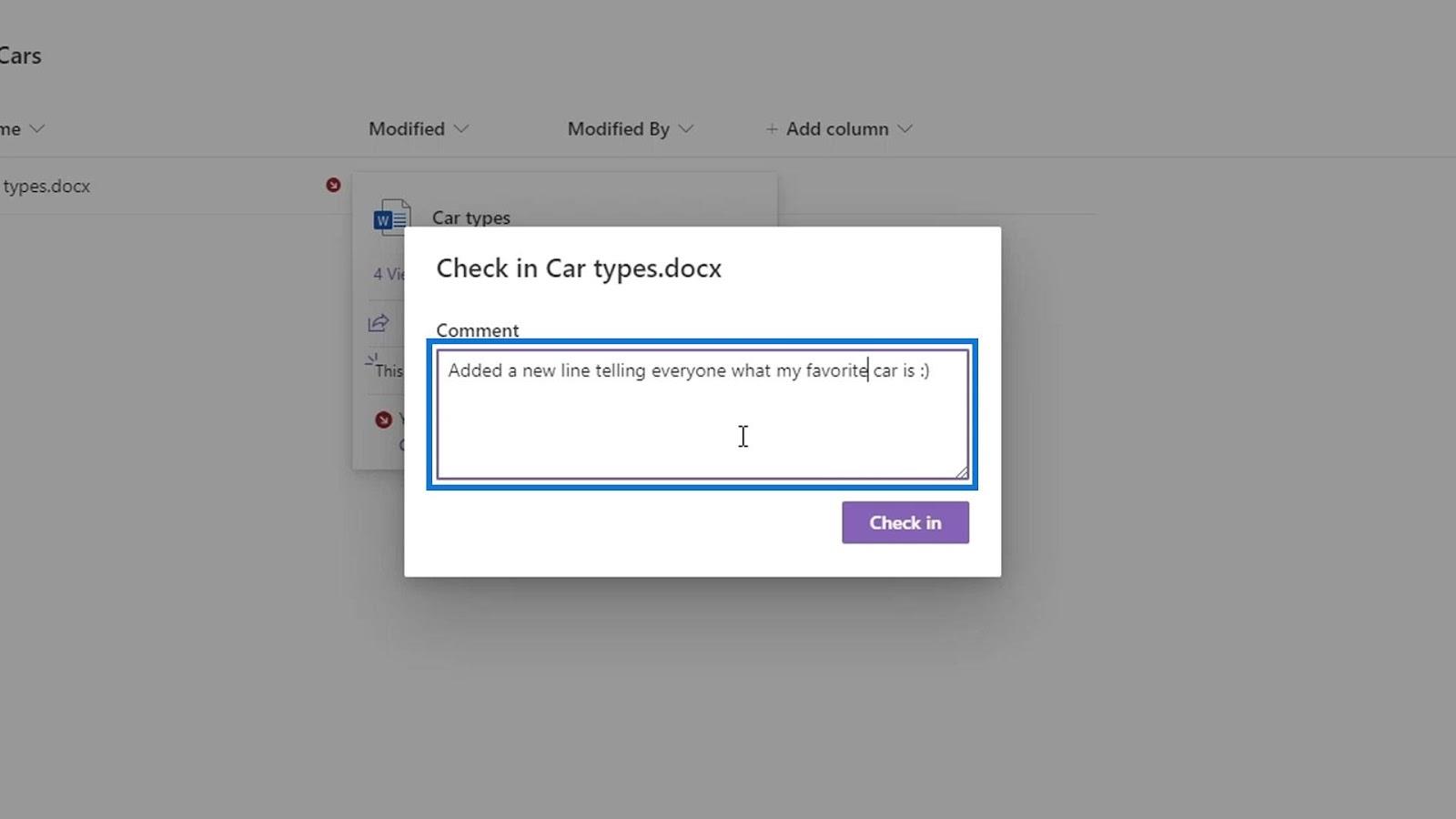
Napsauta sitten Check in -painiketta.
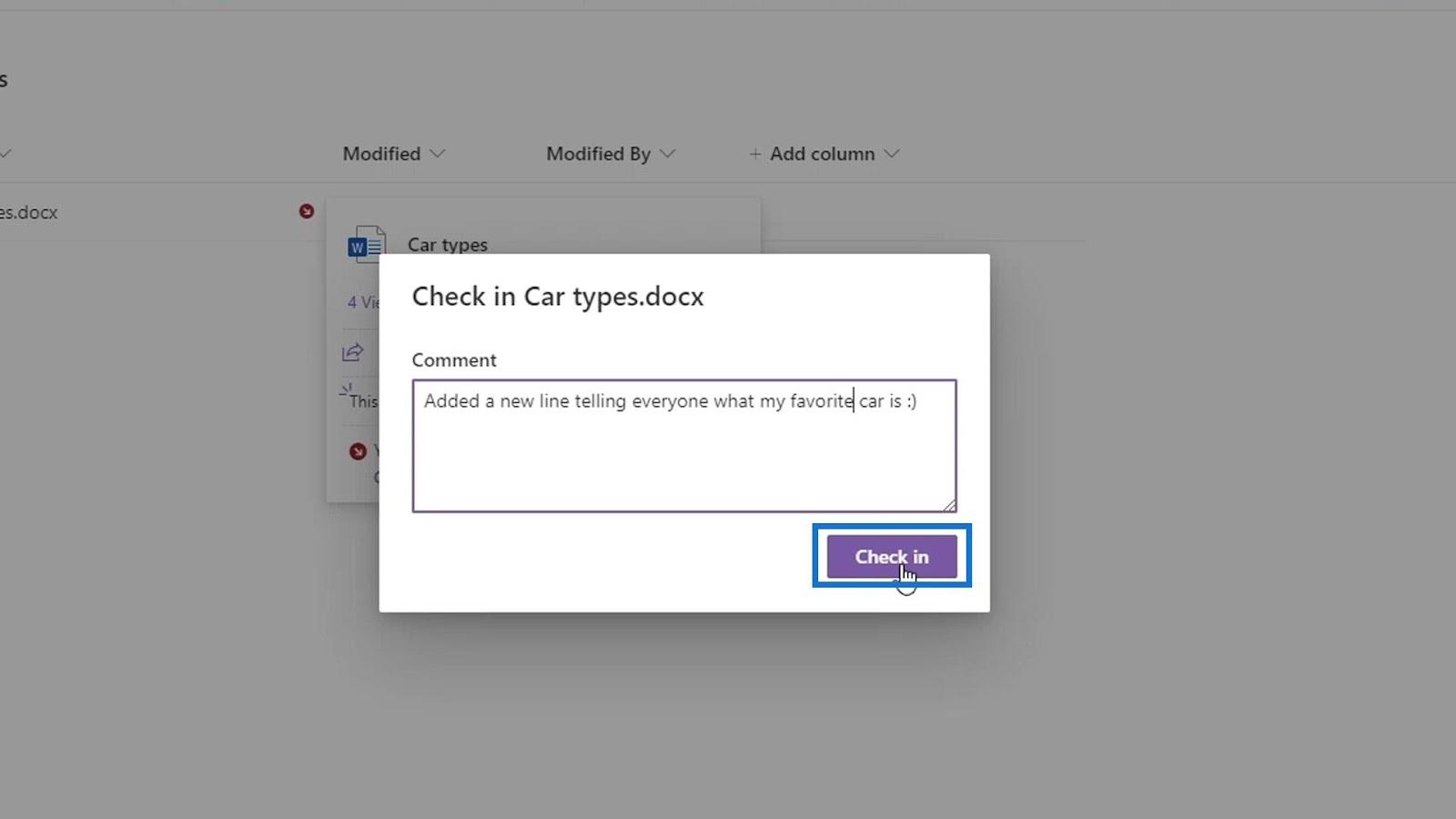
Nyt kaikki on palannut normaaliksi eikä enää ole punaista merkkiä. Tämä tarkoittaa, että kuka tahansa voi avata ja muokata tiedostoa uudelleen samanaikaisesti.
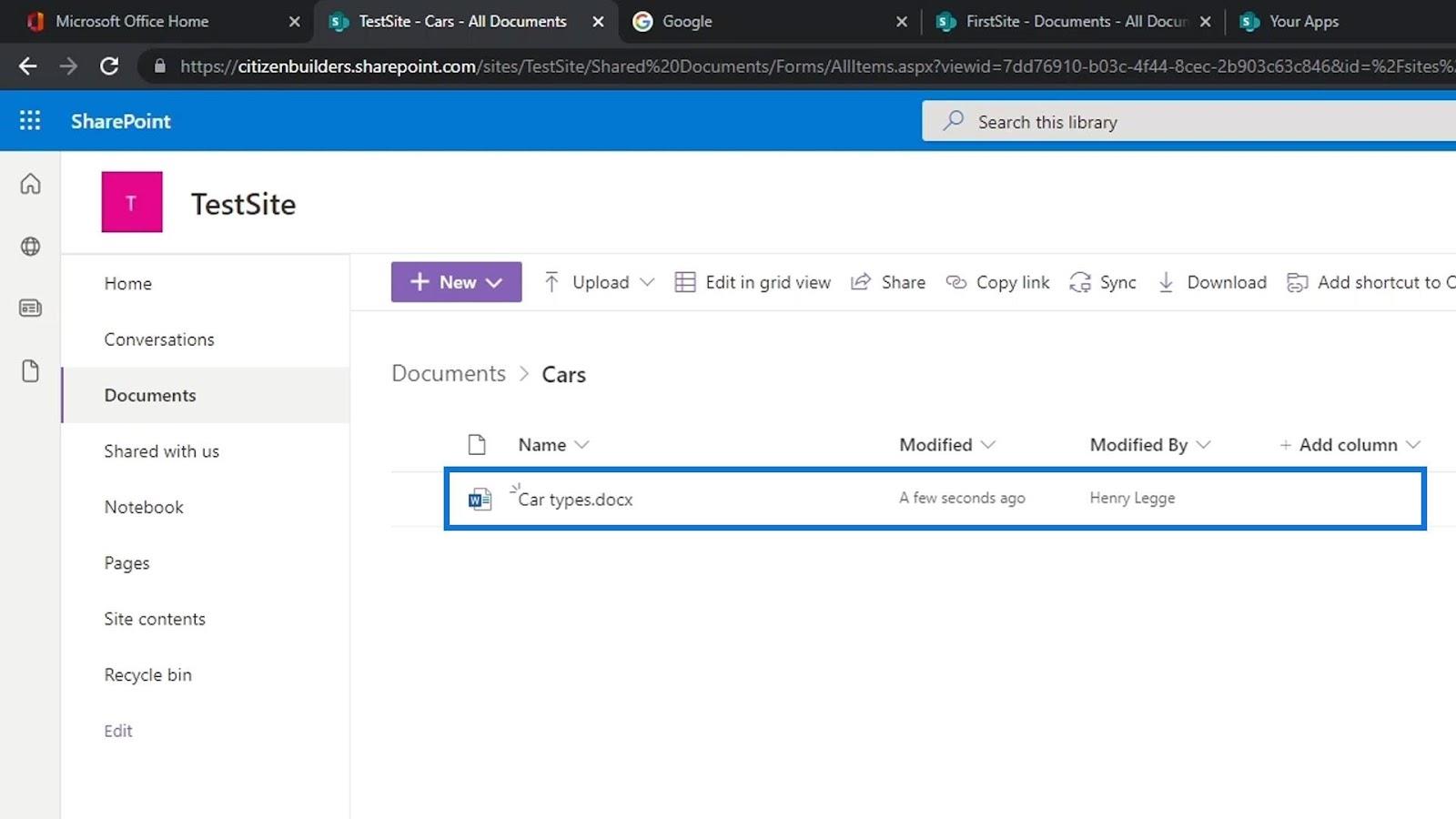
Versiohistorian muutosten tarkistaminen
Tekemämme muutokset näkyvät myös versiohistoriassa . Avataan se napsauttamalla ellipsiä ja valitsemalla sitten Versiohistoria .
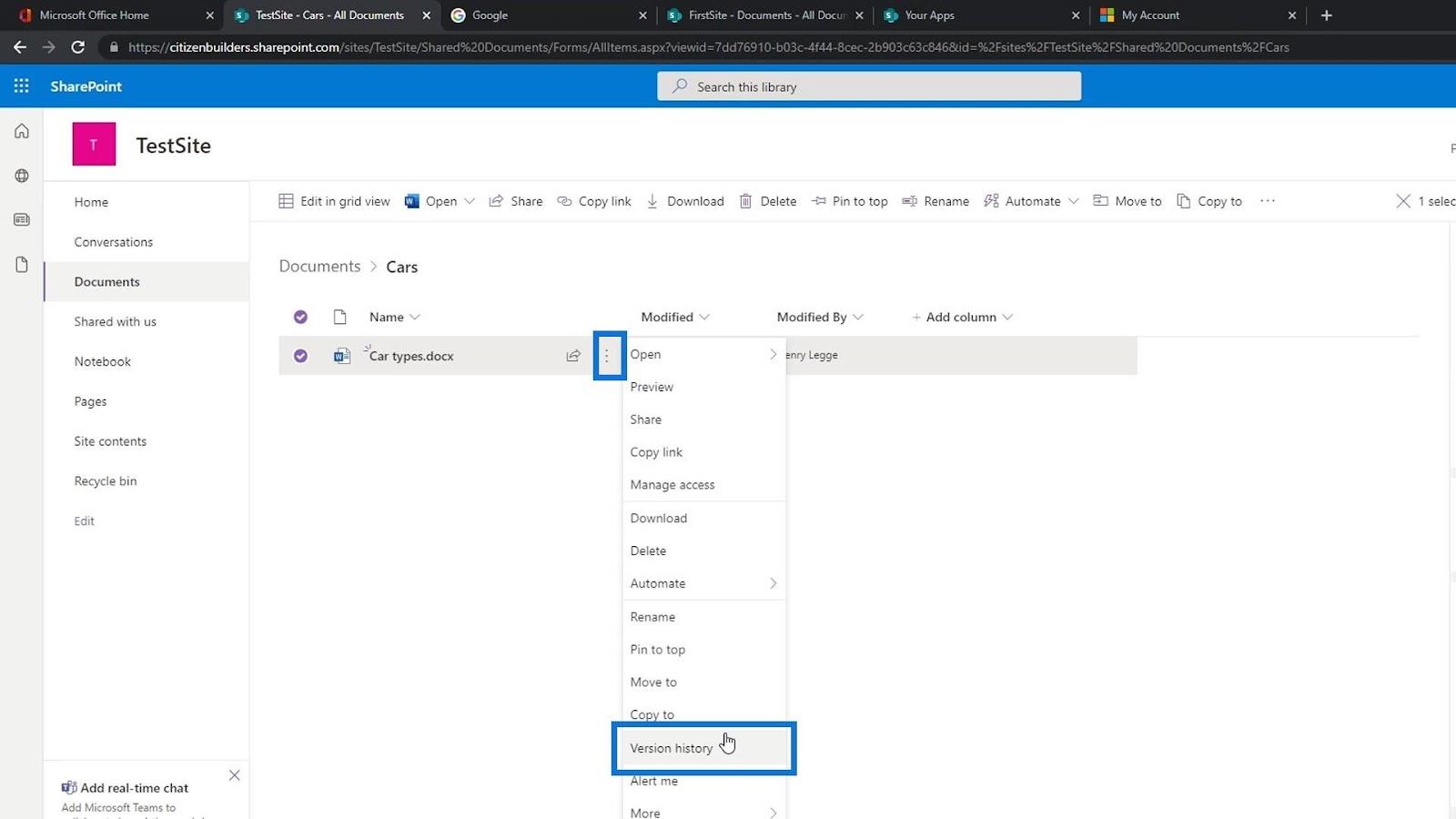
Näemme täällä, että uusimmassa versiossa on kommentti. Se on kommentti, jonka lisäsimme aiemmin, kun tarkistimme tiedostoa.
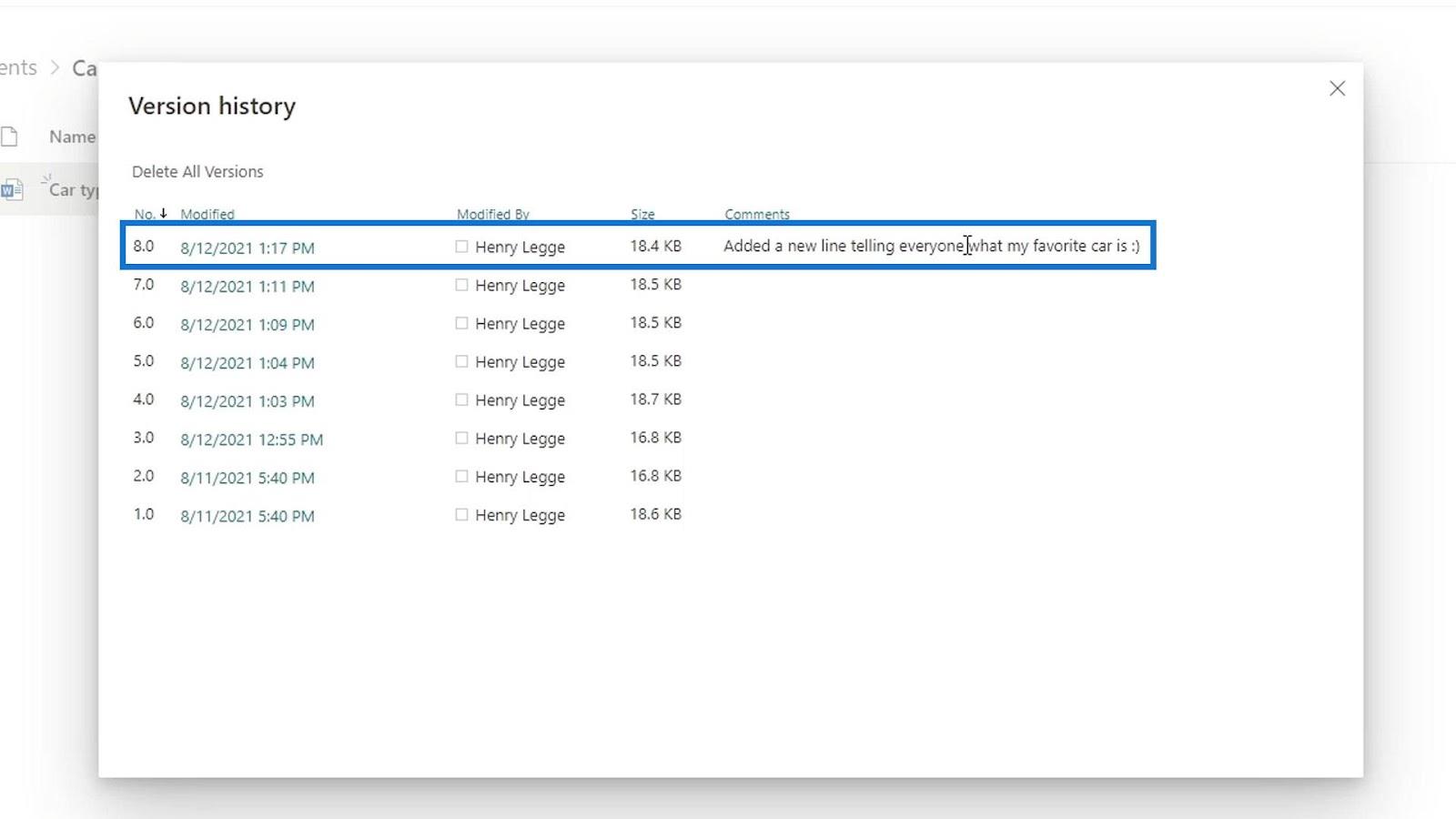
Johtopäätös
Yhteenvetona voidaan todeta, että jos haluamme muokata SharePoint-tiedostoja ja varmistaa, että kukaan muu ei voi tehdä muokkauksia samaan aikaan, voimme tarkistaa tiedoston, tehdä muutokset ja tarkistaa sen takaisin.
Kun kohde tai tiedosto on kuitattu ulos, muut käyttäjät näkevät vain viimeisen sisäänkirjautumisen. He eivät näe muutoksia, joita nykyinen käyttäjä on tehnyt tiedostoon, kun se on kirjattu ulos.
Tätä ominaisuutta käytetään tilintarkastukseen liittyvissä yritystöissä, kuten sopimuksissa. Tämän ominaisuuden kaksi tärkeintä etua ovat, että uloskirjautumisen yhteydessä kukaan muu ei voi muokata tiedostoja, kun me muokkaamme sitä, ja kun kirjaudumme sisään, voimme antaa kommentin, jossa kerromme, mitä olemme muuttaneet kyseisessä tiedostossa.
Kaikki parhaat,
Henry
LuckyTemplates-taloudellinen hallintapaneeli tarjoaa kehittyneet työkalut taloudellisten tietojen analysointiin ja visualisointiin.
Opi käyttämään SharePointin <strong>automatisointiominaisuutta</strong> työnkulkujen luomiseen ja SharePoint-käyttäjien, kirjastojen ja luetteloiden mikrohallinnassa.
Ota selvää, miksi LuckyTemplatesissa on tärkeää pitää oma päivämäärätaulukko ja opi nopein ja tehokkain tapa tehdä se.
Tämä lyhyt opetusohjelma korostaa LuckyTemplates-mobiiliraportointiominaisuutta. Näytän sinulle, kuinka voit kehittää raportteja tehokkaasti mobiililaitteille.
Tässä LuckyTemplates Showcase -esittelyssä käymme läpi raportteja, jotka näyttävät ammattitaitoisen palveluanalytiikan yritykseltä, jolla on useita sopimuksia ja asiakkaiden sitoumuksia.
Käy läpi tärkeimmät Power Appsin ja Power Automaten päivitykset sekä niiden edut ja vaikutukset Microsoft Power Platformiin.
Tutustu joihinkin yleisiin SQL-toimintoihin, joita voimme käyttää, kuten merkkijono, päivämäärä ja joitain lisätoimintoja tietojen käsittelyyn tai käsittelyyn.
Tässä opetusohjelmassa opit luomaan täydellisen LuckyTemplates-mallin, joka on määritetty tarpeidesi ja mieltymystesi mukaan.
Tässä blogissa esittelemme, kuinka kerrostat kenttäparametreja pienillä kerroilla uskomattoman hyödyllisten näkemysten ja visuaalien luomiseksi.
Tässä blogissa opit käyttämään LuckyTemplates-sijoitus- ja mukautettuja ryhmittelyominaisuuksia näytetietojen segmentoimiseen ja luokitteluun kriteerien mukaan.








