LuckyTemplates Financial Dashboard -esimerkkejä: Tarkennetaan

LuckyTemplates-taloudellinen hallintapaneeli tarjoaa kehittyneet työkalut taloudellisten tietojen analysointiin ja visualisointiin.
Tämän päivän blogissa opit tallentamaan sähköpostin liitetiedoston automaattisesti SharePointiin Power Automaten avulla. Käyttämällä Power Automate -virtausta säästän paljon aikaa päivittäisissä toimissani, ja toivon, että se voi tehdä samoin myös sinulle. Voit katsoa tämän opetusohjelman koko videon tämän blogin alaosasta.
Sisällysluettelo
Yleiskatsaus
Saan päivittäin useita liitteitä sisältäviä sähköposteja, ja otan nämä liitteet ja tallennan ne kansioon.
Mutta sen sijaan, että olisin käynyt läpi jokaisen sähköpostin erikseen, tallentanut liitteet SharePointiin ja päivittänyt tiedostoja päivittäin, loin Power Automatessa kertaluonteisen ohjelman automatisoidakseni tämän tylsän tehtävän.
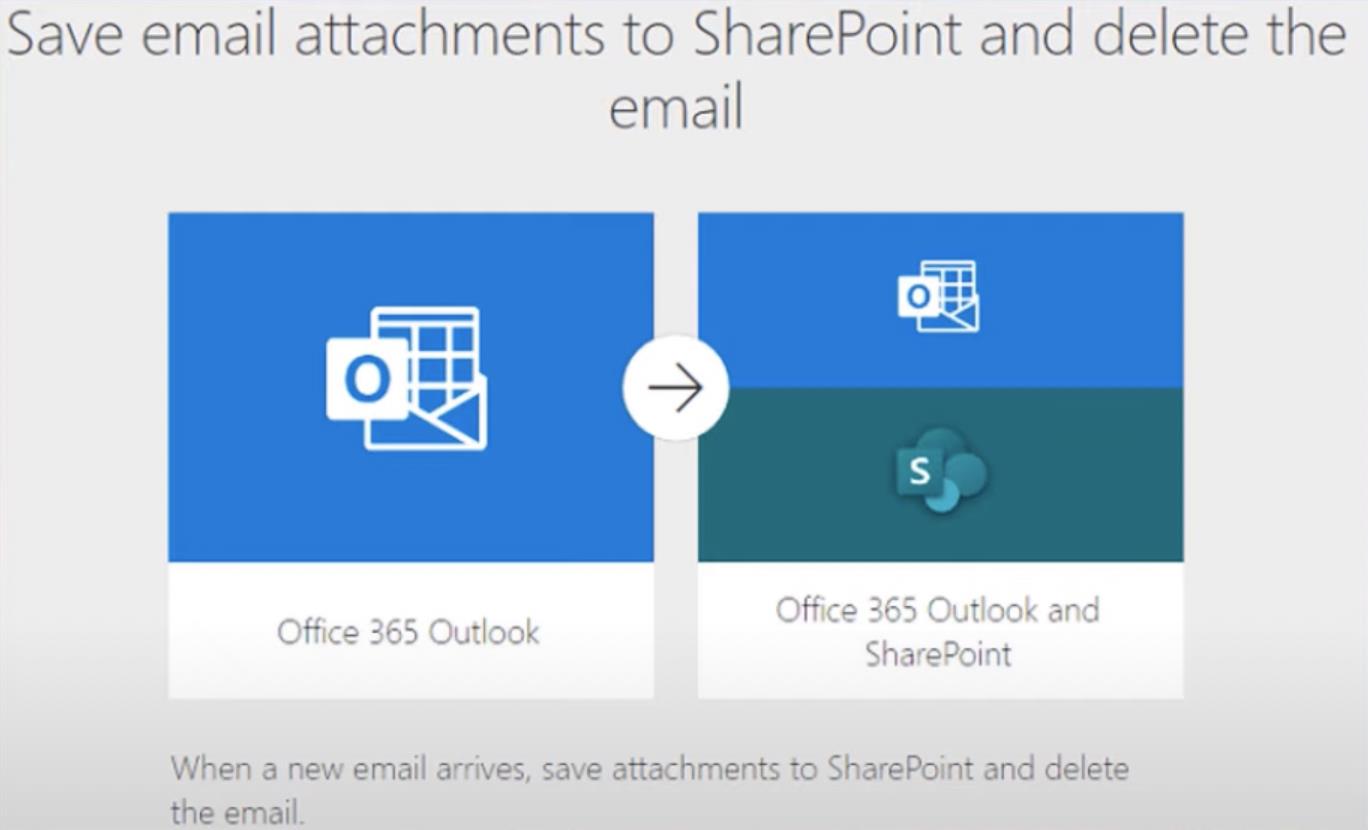
Joten jokaisen sähköpostin, joka tulee tietystä lähettäjältä, kulku ottaa liitteen, siirtää sen SharePointiin ja korvaa kansiossa olevan tiedoston. Ja sitten käytän siihen tiedostoon tallennettuja tietoja tiedostojeni päivittämiseen. Katsotaanpa tämän Power Automate -virran määritysvaiheita.
Tallenna sähköpostiliite SharePointiin ja poista sähköposti
Aloita avaamalla Power Automate Online . Kuten voit nähdä Omissa virtauksissani, käytän päivittäin useita virtoja. Esimerkiksi luetteloni kolme ensimmäistä kulkua käyttävät samaa Power Automate -mallia, josta olemme puhuneet.
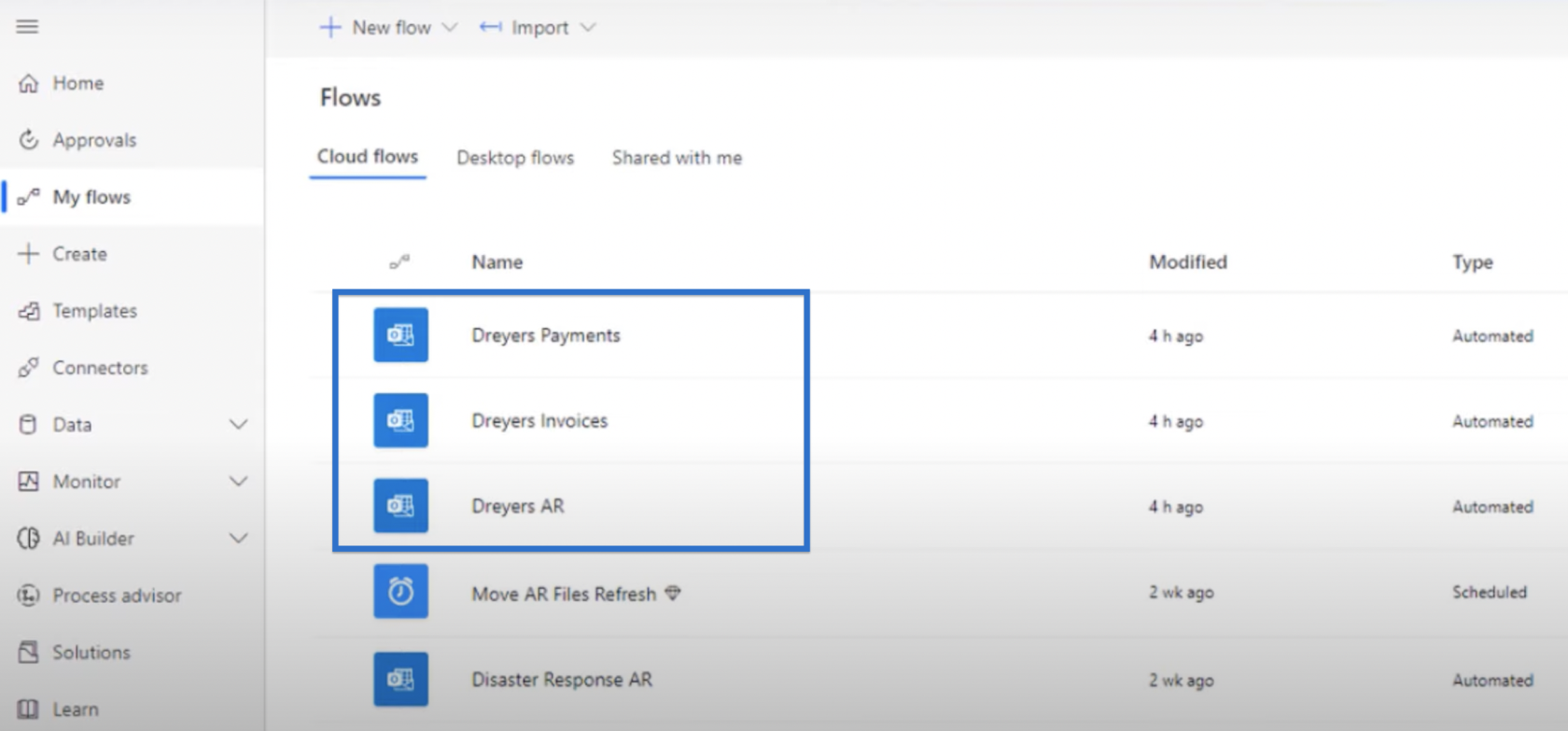
Loin ne Power Automate -mallilla, joka ottaa sähköpostin liitetiedostoja, tallentaa ne SharePointiin ja jopa poistaa sähköpostit jälkeenpäin, joten minun ei tarvitse huolehtia niiden poistamisesta.
Pääset tähän malliin napsauttamalla Mallit ja kirjoittamalla hakupalkkiin tallenna sähköpostin liitteet .
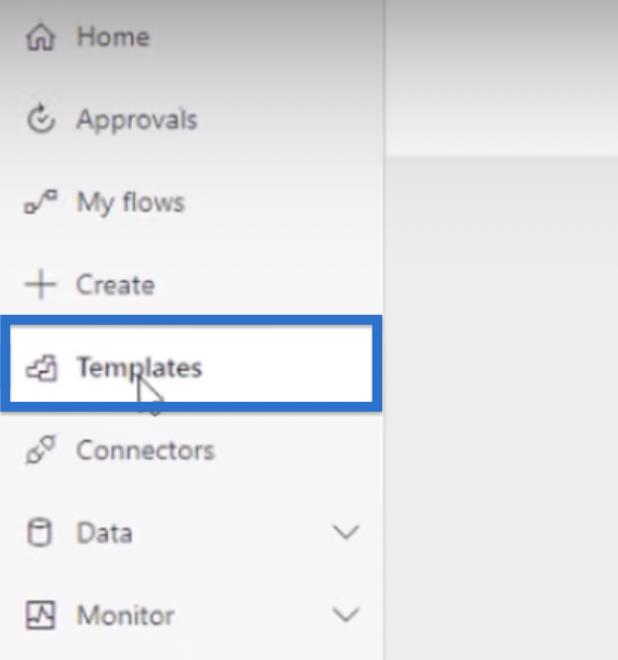
Useita asiaan liittyviä Power Automate -malleja näkyy tuloksissa, mutta keskitymme kohtaan Tallenna sähköpostin liitteet SharePointiin ja poista sähköposti .
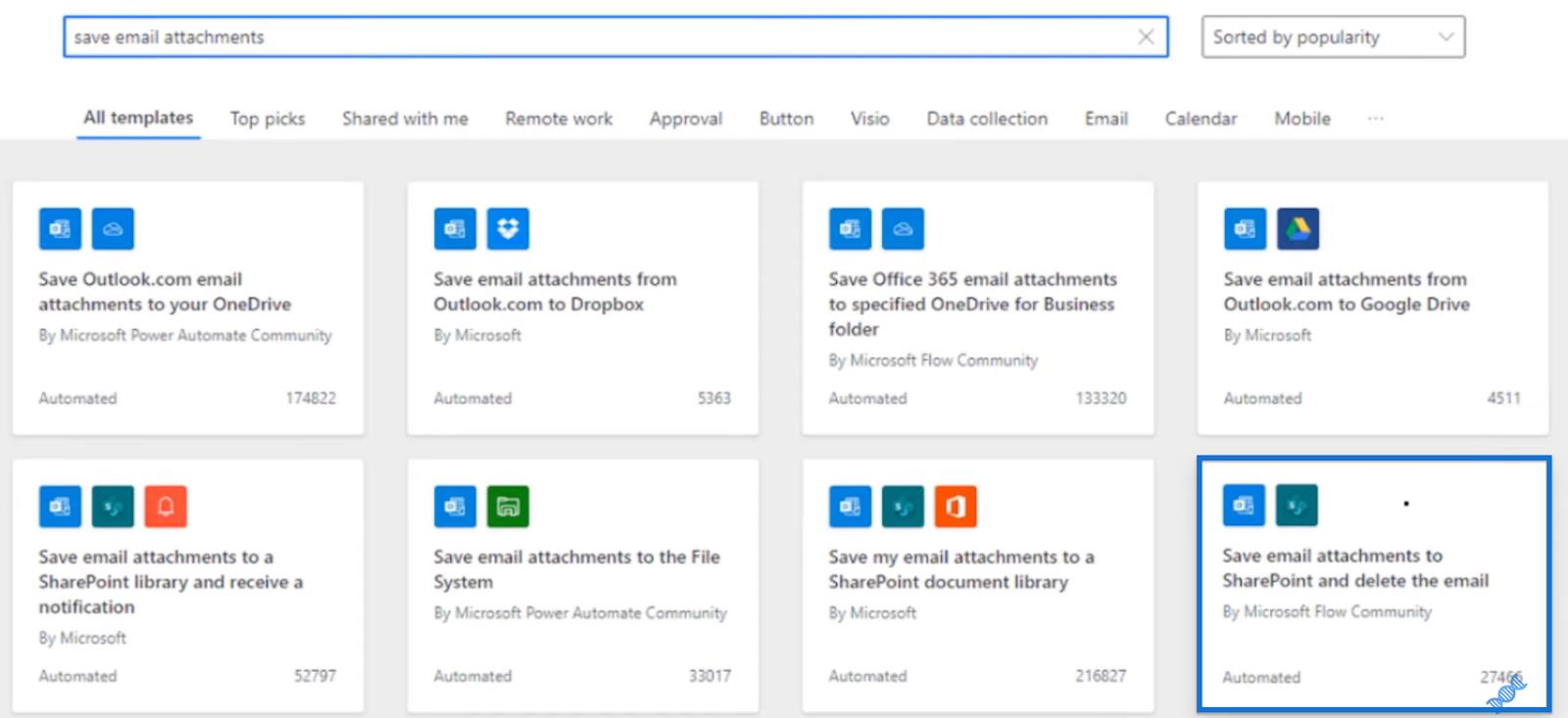
Sen sijaan, että luomme tämän tyhjästä, otamme olemassa olevan ja katsomme, miten se on määritetty ja kuinka tämä kulku on toiminut ajan mittaan.
Power Automate Flow Esimerkki: LawtonAR
Tarkastellaanpa yhtä virtaustani esimerkkinä. LawtonAR on yksi viroista, jotka olen luonut ja joka on ollut käynnissä jo jonkin aikaa.
Tämän avaaminen näyttää meille kuvauksen, joka on aiemmin valitsemamme malli. Näemme myös päivämäärän, jolloin se luotiin 20. elokuuta, ja tiedämme, että se on ollut käynnissä siitä lähtien.
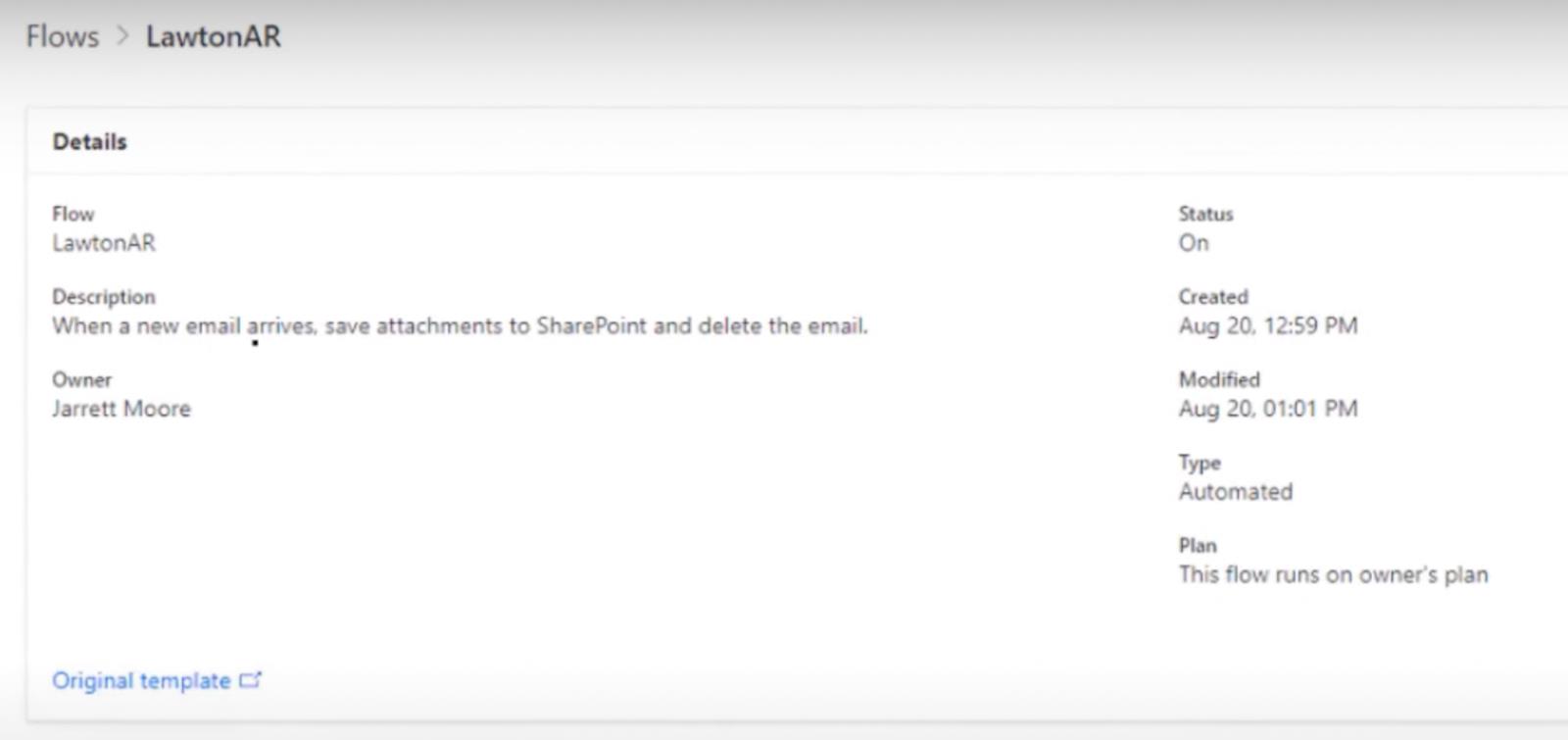
Jos vieritämme alaspäin, näemme kulun päivittäisen ajohistorian, prosessin keston ja tilan sen onnistumisesta vai epäonnistumisesta.
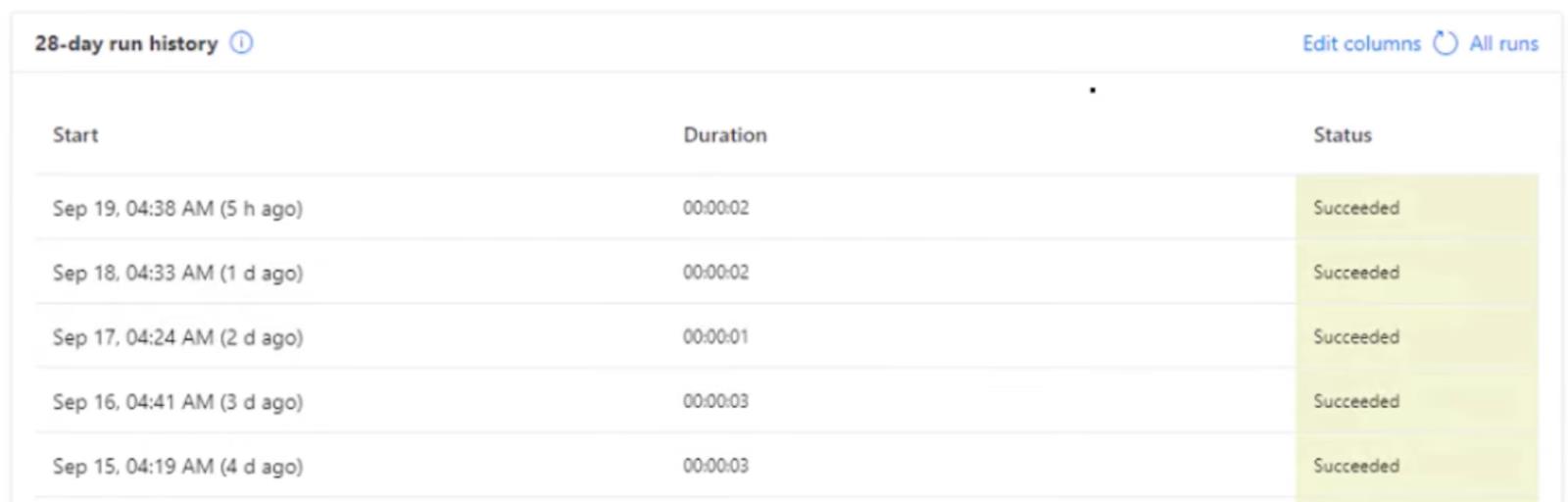
Keskity Kesto- sarakkeeseen ja huomaa prosessin suorittamiseen tarvittava aika. Kun sähköposti saapuu postilaatikkoon, kuluu 2–3 sekuntia, ennen kuin kulku ottaa liitteen, tallentaa sen SharePointiin ja poistaa sähköpostin.
Tarvitsen tätä kulkua, koska minulla on asiakkaita, jotka käyttävät QuickBooks Onlinea, ja minulla on siellä joitain mukautettuja raportteja, jotka lähettävät minulle sähköpostia joka päivä. QuickBooks Online ei kuitenkaan tue sähköpostin ajoitusta tällä hetkellä.
Yleensä sähköpostit saapuvat kello 4.30–5.00 aikaani, mikä antaa tarpeeksi aikaa tiedostojen tallentamiseen SharePointiin ennen päivittäistä LuckyTemplates-päivitystä.
Tämä on yleiskatsaus näytteestämme, LawtonAR. Jatketaan nyt samanlaisen Power Automate -virran määrittämisprosessia.
Flow'n luominen Power Automate -mallin avulla
Aloita napsauttamalla Muokkaa avataksesi kulun ja vaiheet, jotka sinun on määritettävä tälle tietylle kululle. On kolme päävaihetta, jotka meidän on otettava tämän virtauksen saavuttamiseksi.
Vaihe 1: Kun sähköposti, jossa on liite, saapuu
Ensimmäinen on Kun uusi sähköposti saapuu . Napsauta tätä vaihetta avataksesi lisäasetukset.
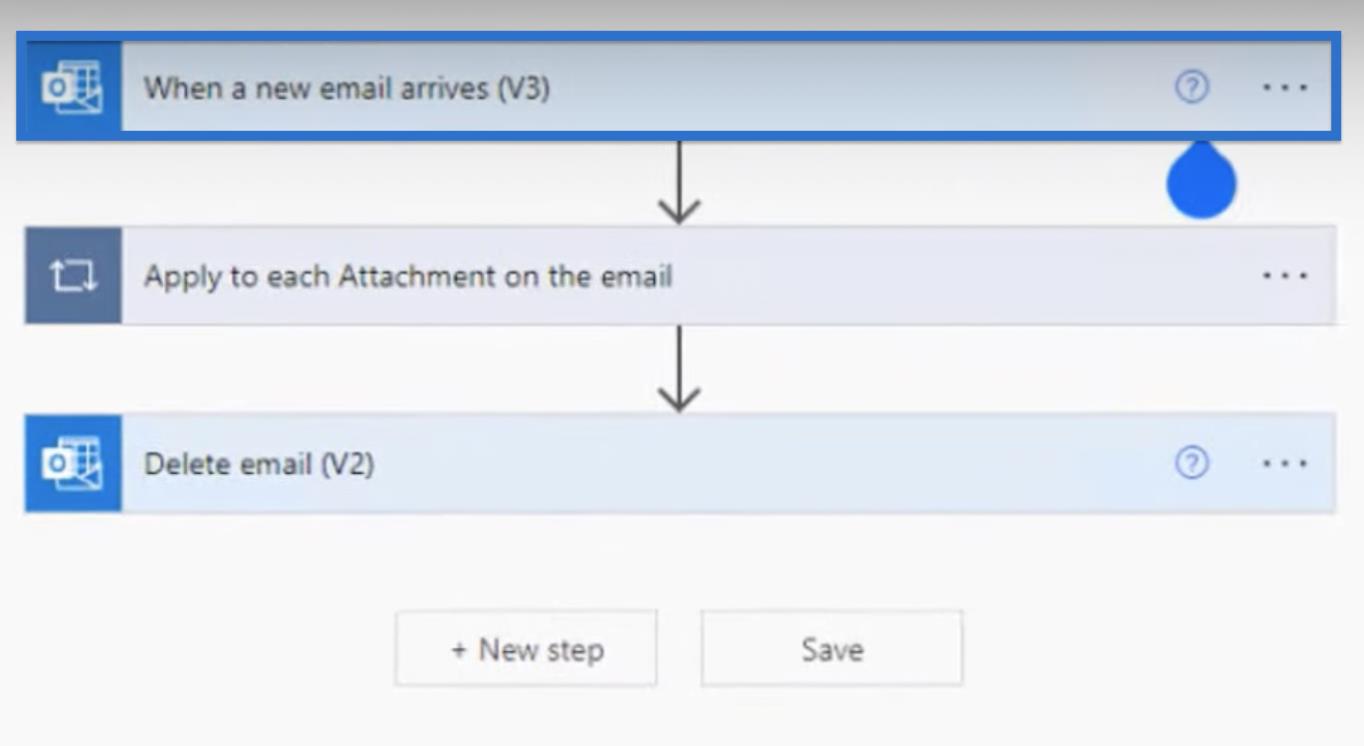
Tässä esimerkissä valitaan Kansioksi Saapuneet . Valitse Vastaanottaja - kenttään oikea sähköpostiosoite, varsinkin jos olet tallentanut useita sähköpostiosoitteita.
Valitse Sisällytä liitteet -kohdassa Kyllä , koska haluamme siirtää sen SharePointiin. Aihesuodatin sisältää sähköpostin saman aiherivin, kun ne saapuvat . Aseta tärkeys-asetukseksi Normaali ja valitse Kyllä vain liitteiden kanssa .
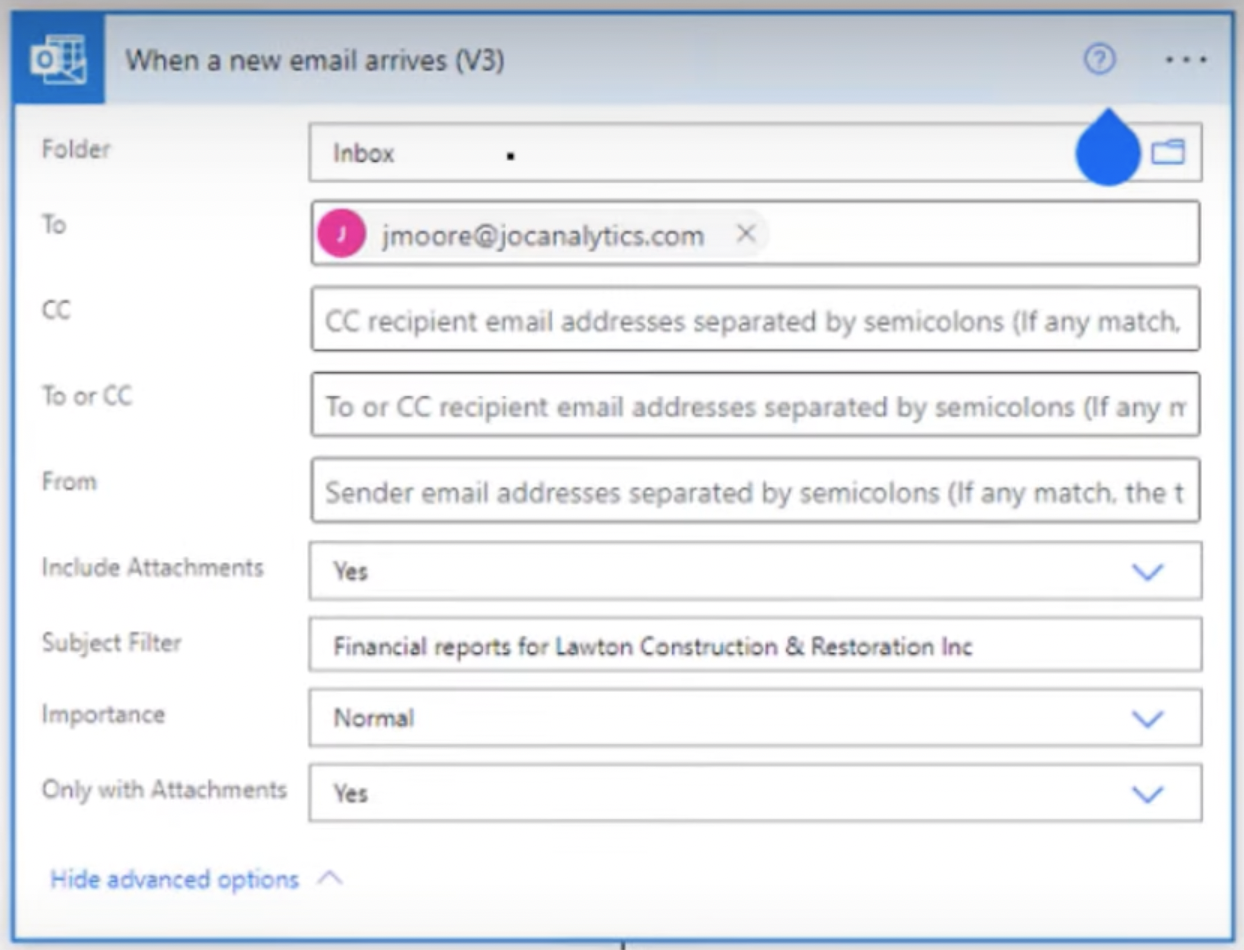
Ja siinä on kaikki mitä tarvitsemme täyttääksemme tätä ensimmäistä askelta.
Vaihe 2: Tallenna sähköpostiliite Sharepointiin
Kun sähköposti on saapunut, toinen vaihe kertoo, minne liitteet siirretään tai viedään. Jos sinulla on sähköposti, jossa on viisi erilaista liitettä, se voi siirtää jokaisen näistä tiedostoista yhdestä pisteestä määritettyyn sijaintiin.
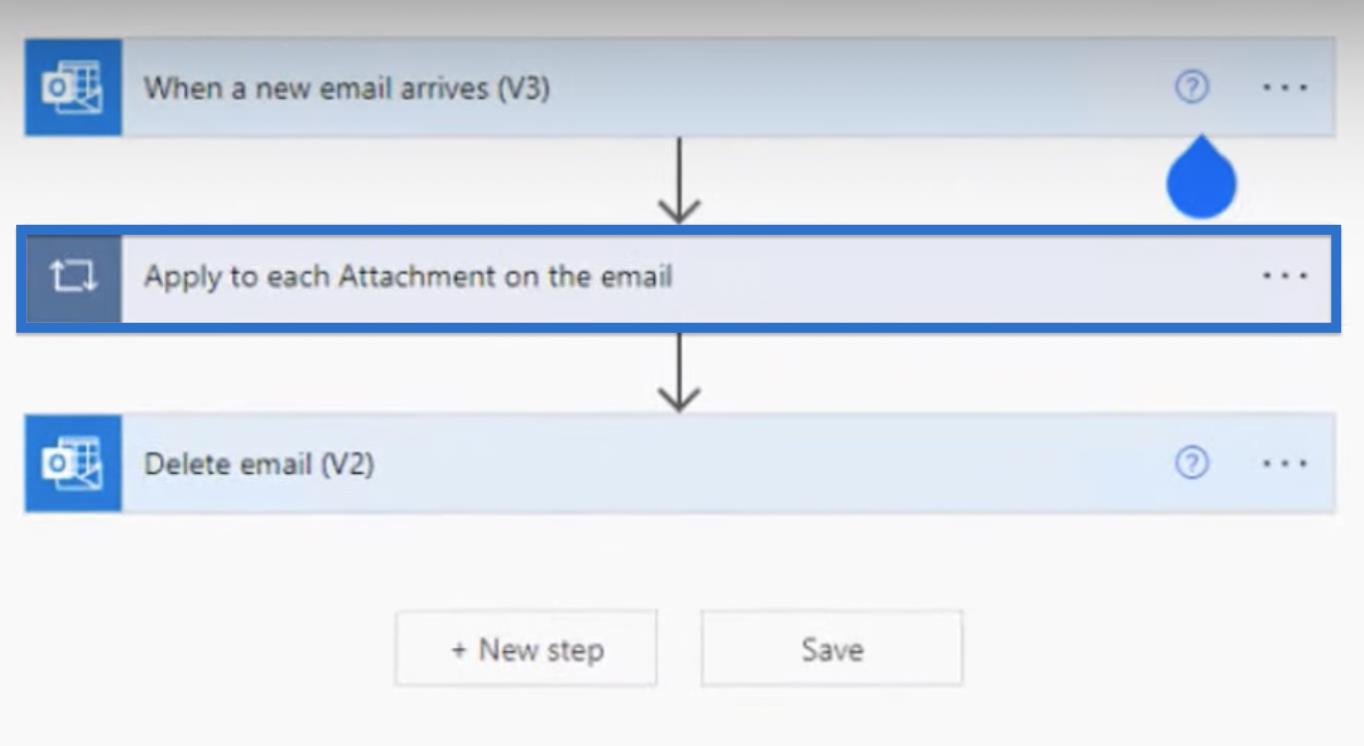
Avaa toinen vaihe, käytä jokaiseen sähköpostin liitteeseen . Kun se avautuu, voit nähdä, että liitteet on jo sijoitettu kohtaan Valitse tulos edellisistä vaiheista.
Napsauta hiiren kakkospainikkeella Liitteet-kohdan vieressä avataksesi dynaamisen sisällön ja ilmaisun luettelon . Avaa Luo tiedosto -alivaihe. Lisää käytettävä SharePoint- osoite Sivuston osoitteeseen . Täytä myös haluamasi kansiopolku , johon haluat siirtää liitteet.
Siirry Tiedostonimeksi Dynaamisen sisällön luetteloon ja valitse Liitteen nimi . Valitse Tiedoston sisällöksi Liitesisältö .
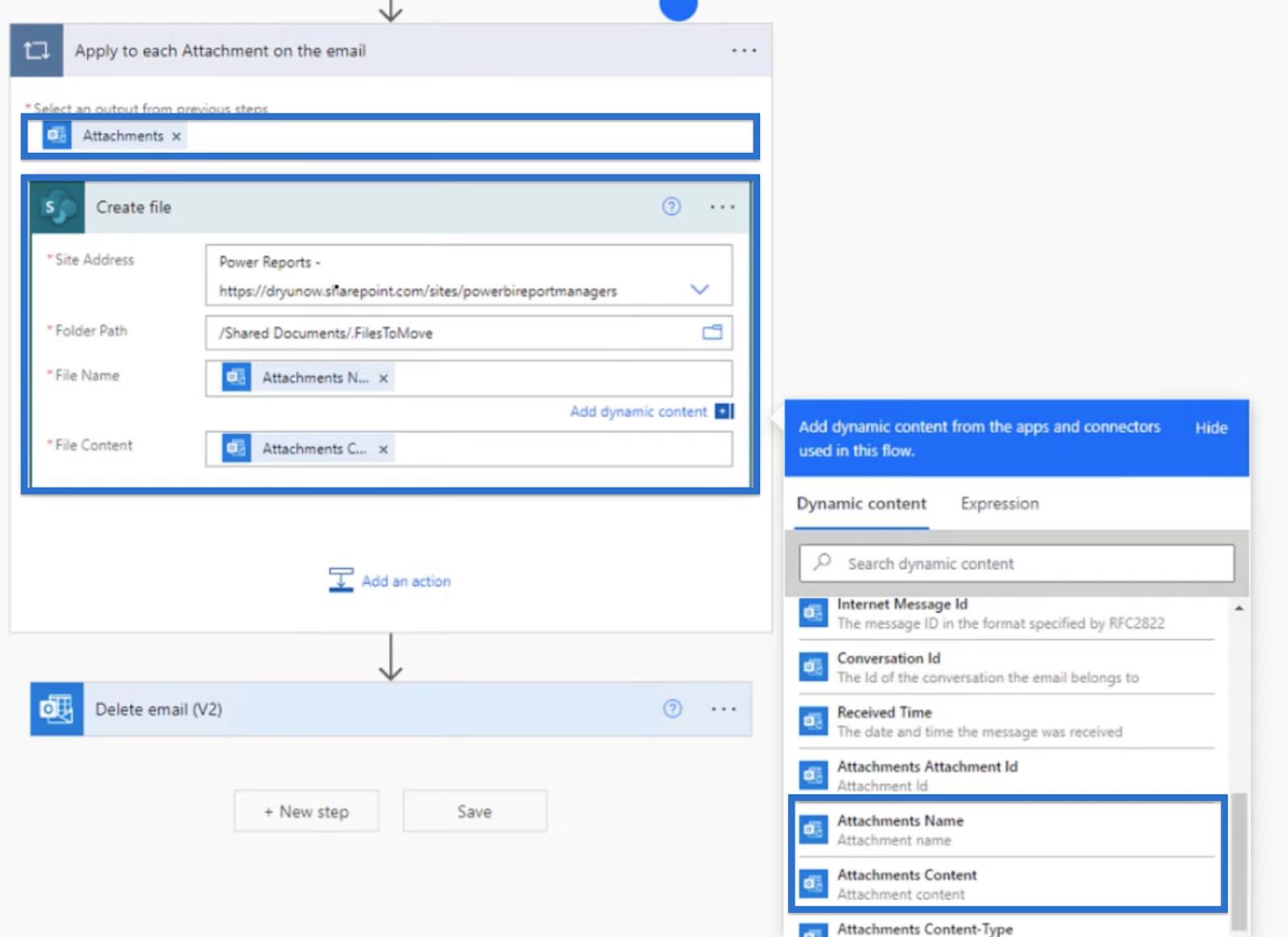
Yhteenvetona toisesta vaiheesta otamme liitteen alkuperäisestä sähköpostista ja määritämme sen sitten minne ja mihin kansioon haluamme tämän lisättävän SharePointissa. Sitten tallennamme sen liitteen nimellä ja sisällöllä.
Vaihe 3: Sähköpostin poistaminen
Lopuksi poistamme sähköpostin kolmannessa vaiheessa. Avaa tämä vaihe kuten teimme kahdessa edellisessä.
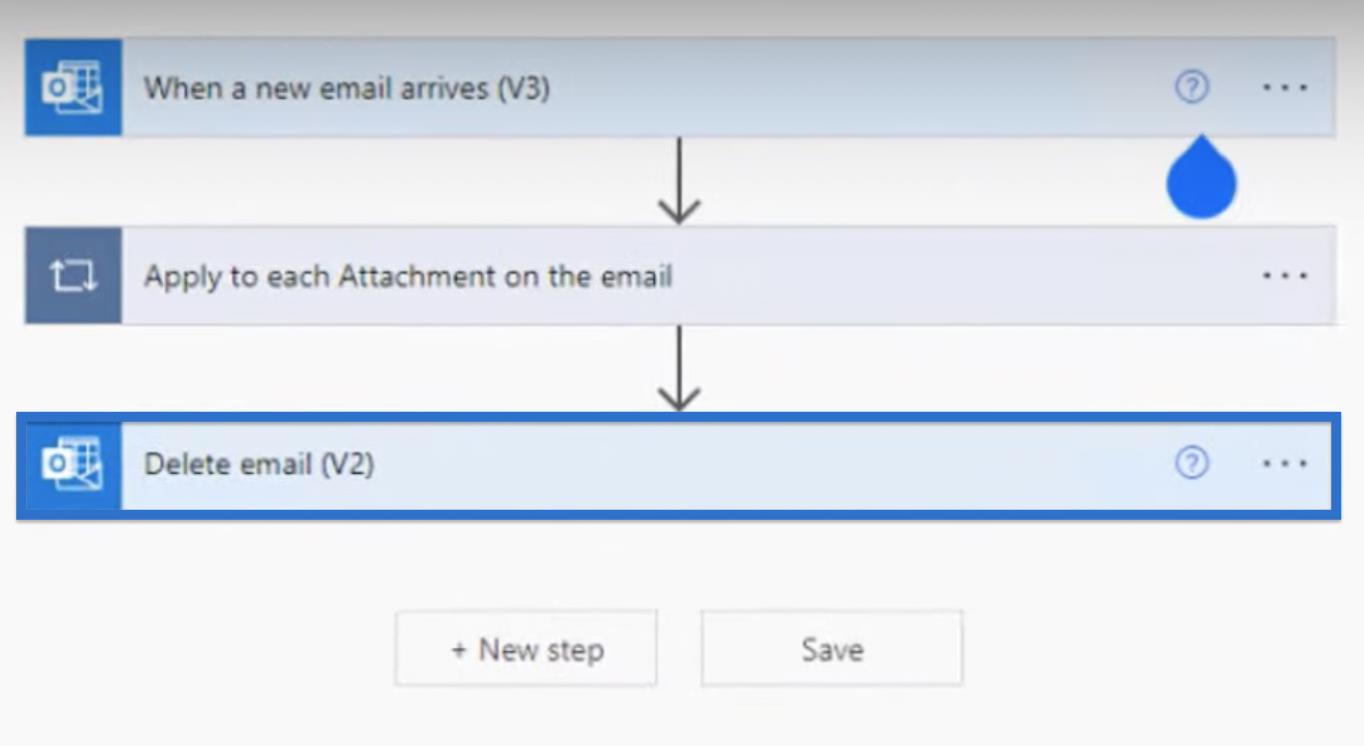
Valitse sitten Viestitunnus Dynaaminen sisältö -luettelosta . Tällä viestitunnuksella on viestin yksilöllinen tunniste, joka auttaa sähköpostin poistamisessa myöhemmin. Lisää sitten oikea sähköpostiosoite Alkuperäisen postilaatikon osoite -kenttään.
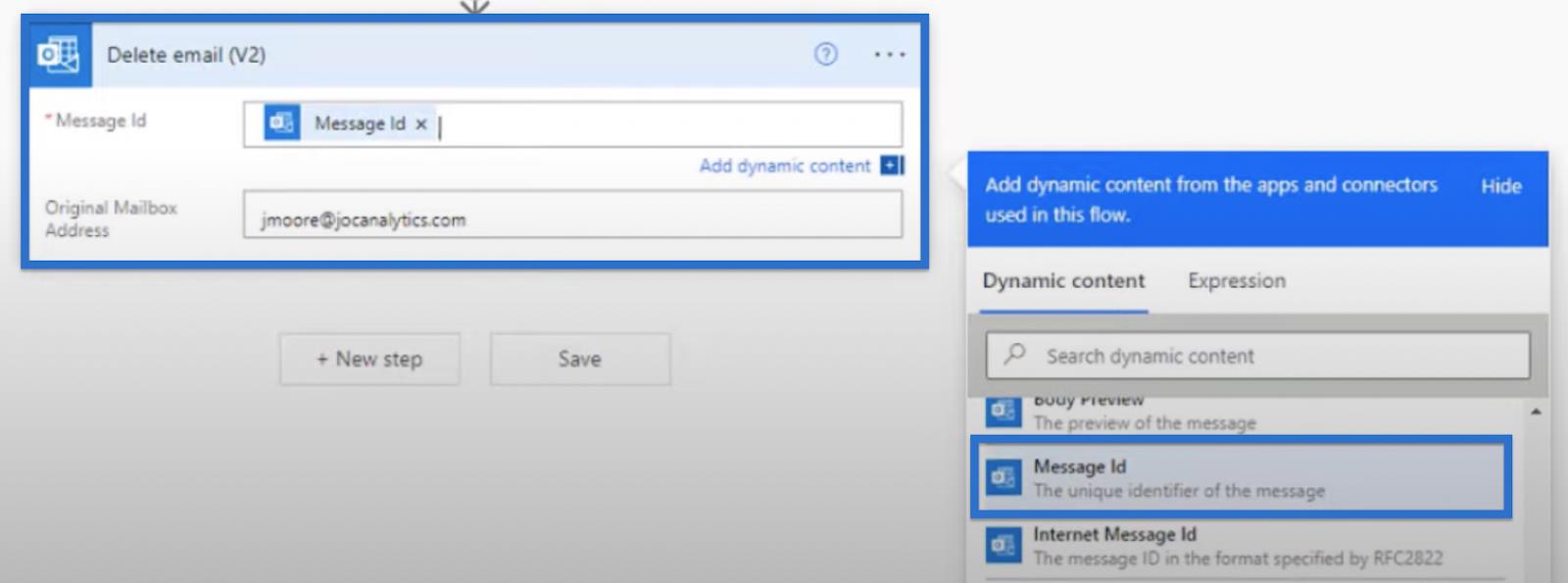
Tässä prosessissa on hienoa, että kun olet määrittänyt ja suorittanut sen, sinun ei tarvitse huolehtia ajoituksesta. Tämä johtuu siitä, että kulku tapahtuu vasta, kun sähköposti lähetetään aiottuun sähköpostiosoitteeseen määritetyllä aihesuodattimella ja liitteellä. Vasta sitten se tallentaa sähköpostin liitetiedoston SharePointiin.
Työpöytävirran käyttäminen sähköpostiliitteen SharePointiin tallentamisen jälkeen
Kun tiedostot on tallennettu, minulla on muita työpöytävirtoja, jotka vievät tiedostot väliaikaisesta kansiostamme (FilesToMove) asianmukaisiin kansioihin, joihin tiedostot tulee tallentaa käsittelyä varten.
Jos avaan tiedostoni tietokoneellani, siirryn SharePoint-kansiooni > Power Reports – Documents > .FilesToMove . Minulla on tällä hetkellä tallennettu tiedosto nimeltä ReconAR.
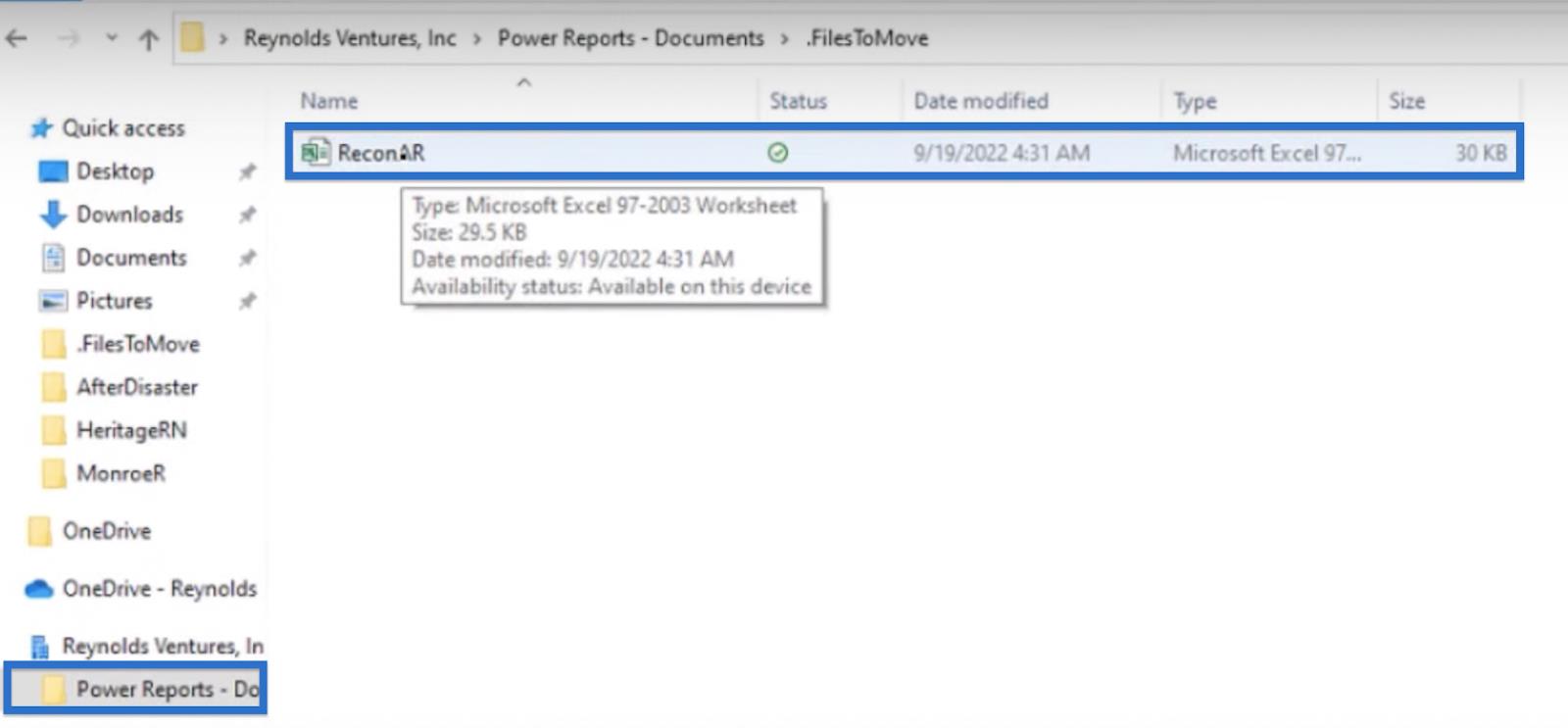
Kun ensimmäinen kulkumme on tallentanut tämän kansioon, työpöytävirtani ottaa tämän tiedoston täältä ja siirtää sen sitten sopivaan kansioon. Joten jos palaan kohtaan Power Reports – Documents , voin avata toisen kansion nimeltä RECON .
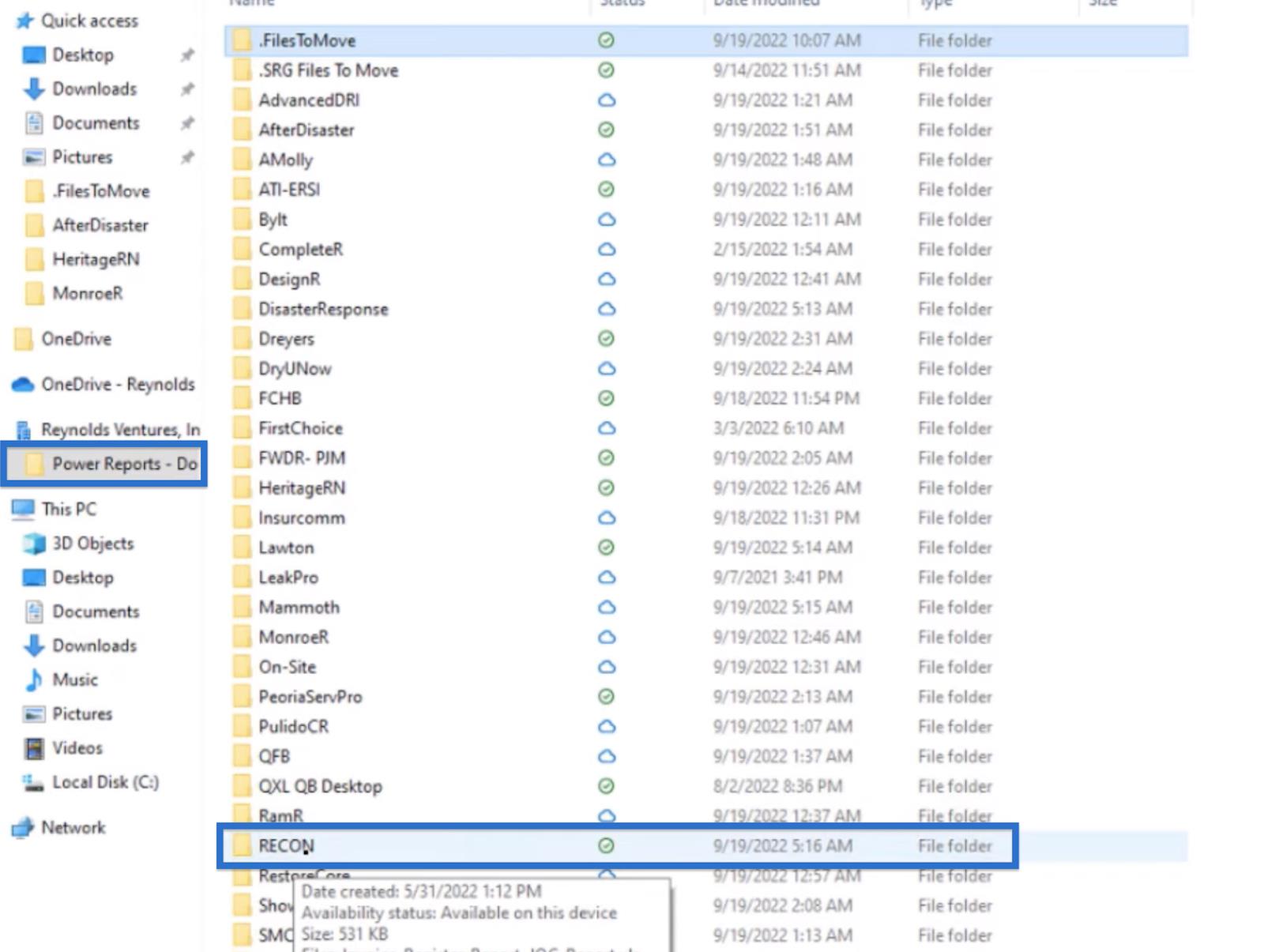
Tämän kansion sisällä voimme nähdä, että työpöytävirta toimi ja ReconAR on jo siirretty.
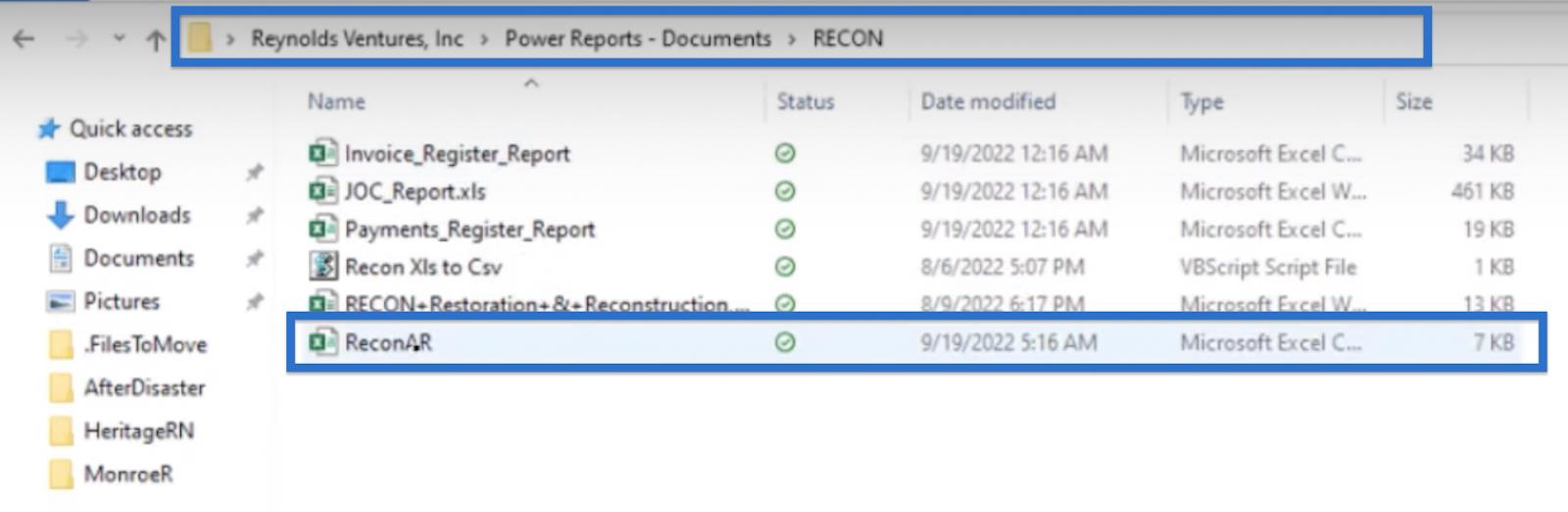
Johtopäätös
Lopuksi Power Automate voi olla tehokas työkalu sähköpostin liitetiedostojen automaattiseen tallentamiseen SharePointiin. Luomalla yksinkertaisen työnkulun Kun uusi sähköposti saapuu -käynnistimen ja Luo tiedosto -toiminnon avulla voit helposti määrittää järjestelmän tallentamaan liitteet automaattisesti haluamaasi SharePoint-kansioon.
Tämä Power Automate -malli voi säästää aikaa ja vaivaa poistamalla tarpeen ladata ja lähettää liitteitä manuaalisesti, ja se voi myös auttaa varmistamaan, että tärkeät asiakirjat on tallennettu ja järjestetty oikein. Power Automaten avulla tämä prosessi on helppo automatisoida ja tehostaa työnkulkua.
Kaikki parhaat,
Jarrett Moore
LuckyTemplates-taloudellinen hallintapaneeli tarjoaa kehittyneet työkalut taloudellisten tietojen analysointiin ja visualisointiin.
Opi käyttämään SharePointin <strong>automatisointiominaisuutta</strong> työnkulkujen luomiseen ja SharePoint-käyttäjien, kirjastojen ja luetteloiden mikrohallinnassa.
Ota selvää, miksi LuckyTemplatesissa on tärkeää pitää oma päivämäärätaulukko ja opi nopein ja tehokkain tapa tehdä se.
Tämä lyhyt opetusohjelma korostaa LuckyTemplates-mobiiliraportointiominaisuutta. Näytän sinulle, kuinka voit kehittää raportteja tehokkaasti mobiililaitteille.
Tässä LuckyTemplates Showcase -esittelyssä käymme läpi raportteja, jotka näyttävät ammattitaitoisen palveluanalytiikan yritykseltä, jolla on useita sopimuksia ja asiakkaiden sitoumuksia.
Käy läpi tärkeimmät Power Appsin ja Power Automaten päivitykset sekä niiden edut ja vaikutukset Microsoft Power Platformiin.
Tutustu joihinkin yleisiin SQL-toimintoihin, joita voimme käyttää, kuten merkkijono, päivämäärä ja joitain lisätoimintoja tietojen käsittelyyn tai käsittelyyn.
Tässä opetusohjelmassa opit luomaan täydellisen LuckyTemplates-mallin, joka on määritetty tarpeidesi ja mieltymystesi mukaan.
Tässä blogissa esittelemme, kuinka kerrostat kenttäparametreja pienillä kerroilla uskomattoman hyödyllisten näkemysten ja visuaalien luomiseksi.
Tässä blogissa opit käyttämään LuckyTemplates-sijoitus- ja mukautettuja ryhmittelyominaisuuksia näytetietojen segmentoimiseen ja luokitteluun kriteerien mukaan.








