LuckyTemplates Financial Dashboard -esimerkkejä: Tarkennetaan

LuckyTemplates-taloudellinen hallintapaneeli tarjoaa kehittyneet työkalut taloudellisten tietojen analysointiin ja visualisointiin.
Tässä opetusohjelmassa opit TABLE-avainsanasta DAX Studiossa. TABLE-avainsanalla voit luoda taulukoita DAX-kyselysi sisällä.
Tämä on jatkoa sarjalle opetusohjelmia, joissa käsitellään erilaisia avainsanoja, joita voit käyttää luodessasi DAX-kyselyitä. Ennen kuin sukellat tähän aiheeseen, muista lukea ensin avainsanat ja.
Sisällysluettelo
Taulukoiden käytön aloittaminen DAX Studiossa
Jos haluat käyttää tätä avainsanaa, kirjoita ensin DEFINE ja sitten TABLE. Anna sitten luotavan taulukon nimi. Tässä esimerkissä taulukon nimi on ModelStats .
Tässä kyselyssä käytetään erityistä funktiota: thetoiminto. Tämän toiminnon avulla voidaan nopeasti luoda metatietoja jokaiseen tietomallisi taulukkoon. Tämä toiminto ei ole käytettävissä LuckyTemplatesin DAXissa; se on täysin ainutlaatuinen DAX Studiolle.
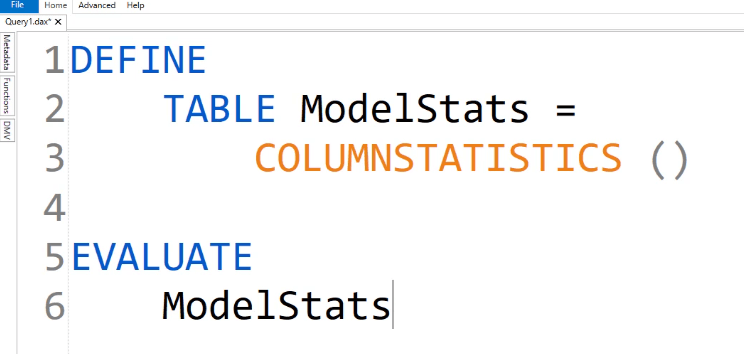
Voit tarkastella taulukkoa kirjoittamalla EVALUATE ModelStats .
Kun olet suorittanut tämän kyselyn, saat taulukon, jossa näkyvät kaikki tietomallisi kunkin taulukon taulukot ja tilastot.
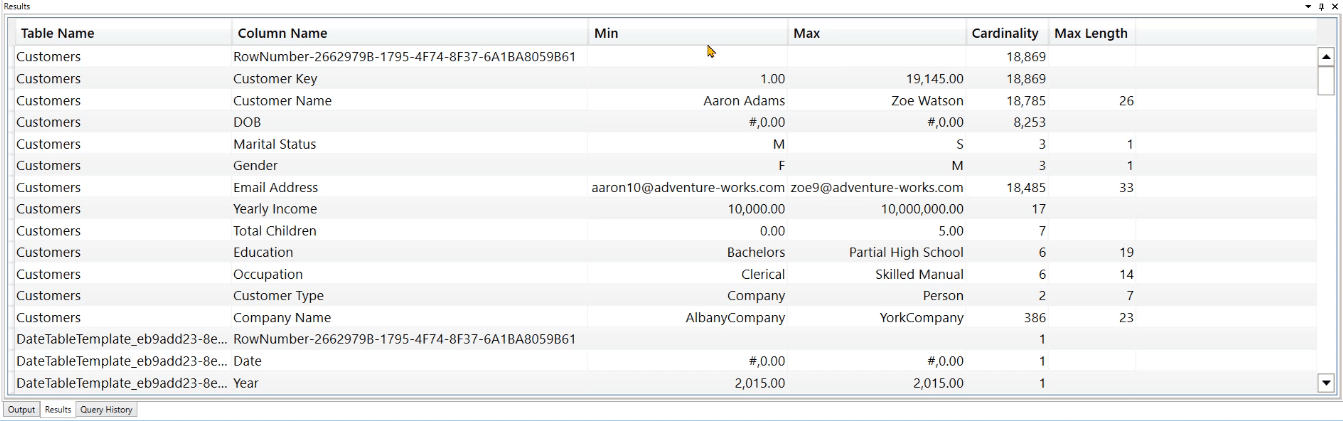
Voit myös lisätä toisen sarakkeen käyttämällätoiminto. Tässä tapauksessa sarakkeen nimi on "Random" ja se näyttää satunnaislukuja, jotka DAX Studio on luonut funktiolla .
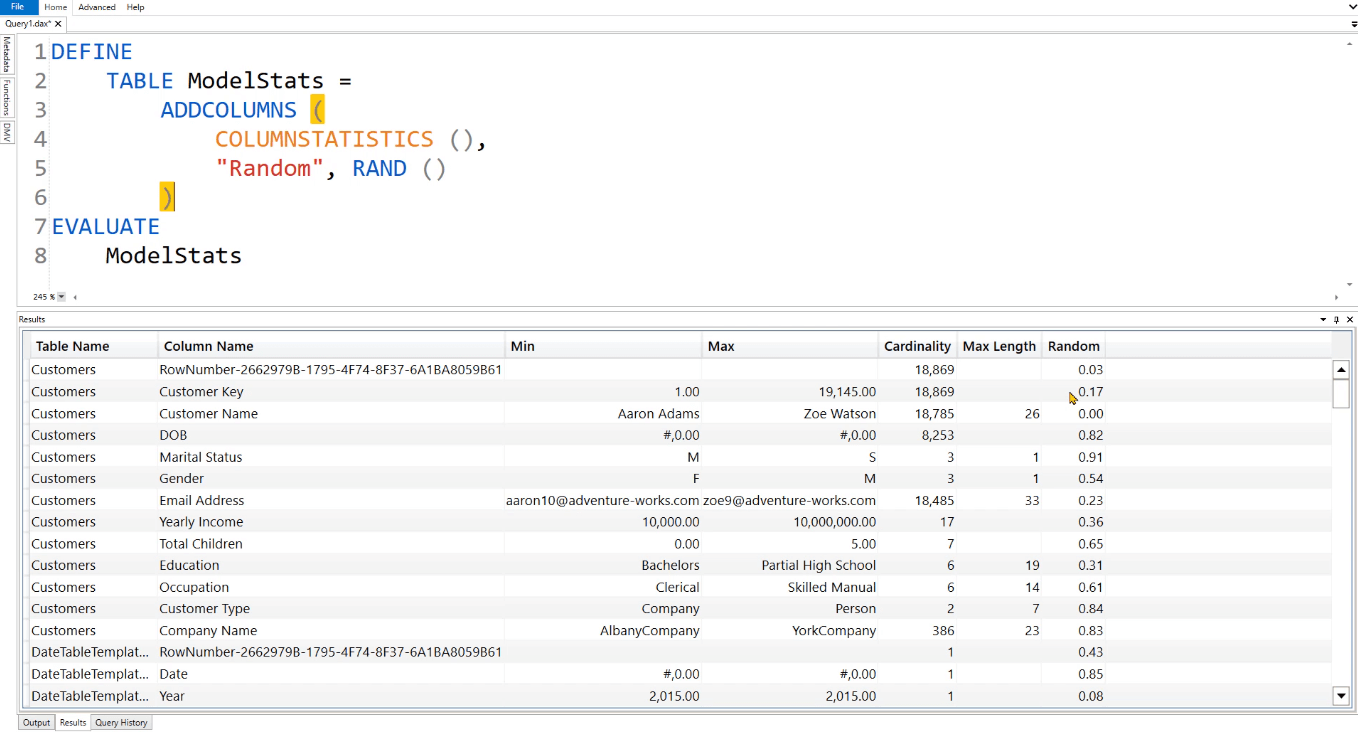
Taulukon luominen eri tuotteille DAX Studiossa
Mennään realistisempaan esimerkkiin. Tämä on sama esimerkki, jota käytetään MEASURE-avainsanojen opetusohjelmassa. Se keskittyy hypoteettiseen liiketoimintaan "trendikkäillä" ja "tylsillä" tuotteilla.
Tässä tapauksessa tavoitteena on jakaa Tuotteet-taulukko kahteen luokkaan. Ensimmäinen taulukko on TrendyProductsille ja toinen BoringProductsille .
MÄÄRITÄ TrendyProducts- taulukossa ensin, mitä ovat TrendyColors . Tässä tapauksessa ne ovat punaisia, sinisiä ja vaaleanpunaisia. Sitten sinun on lisättävä tämä suodatin suodatinkontekstiin. Tätä varten sinun on käytettävätoiminto.
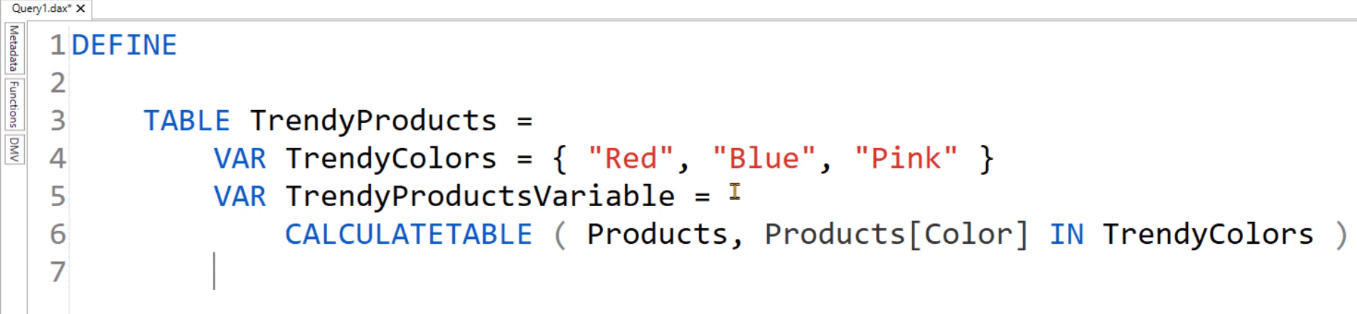
Huomaa, ettätoimintoa käytetään. Tämä tekee eron muuttujien ja taulukon nimen välillä.
Luo seuraavaksi muuttuja tulokselle . Luo tälle muuttujalle uusi sarake ADDCOLUMNS-funktiolla ja anna sille nimi "Description". Kuvaus - sarake tunnistaa, mitkä rivit kuuluvat trendikkäisiin tuotteisiin. PALAA sitten tulos.
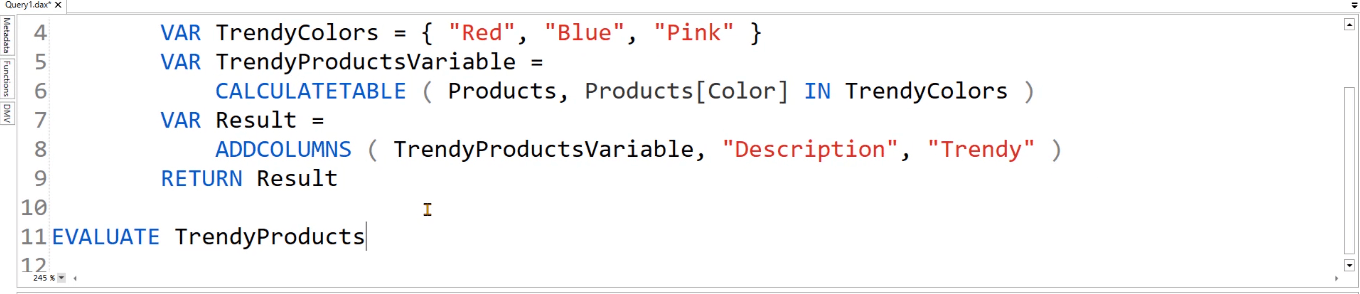
Nähdäksesi, miltä uusi taulukko näyttää, kirjoita EVALUATE TrendyProducts . Suorita sitten DAX-kysely napsauttamalla Suorita tai painamalla F5.
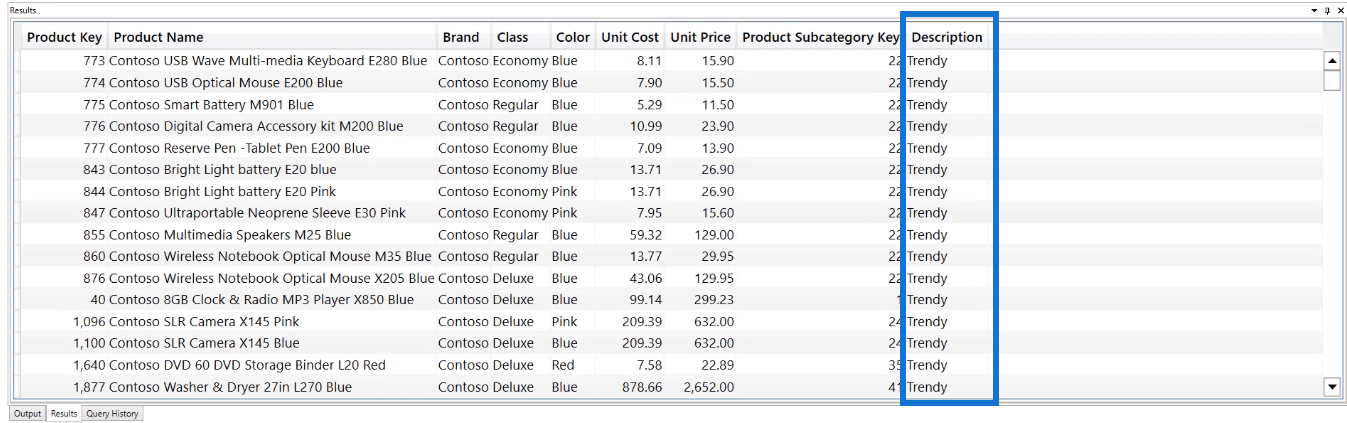
Näet, että taulukko palauttaa 383 riviä, jotka on merkitty trendikkäiksi tuotteiksi.
Nyt sama logiikka pätee myös BoringProducts- taulukkoon. Voit kopioida koodin ja liittää sen RETURN:n jälkeen.
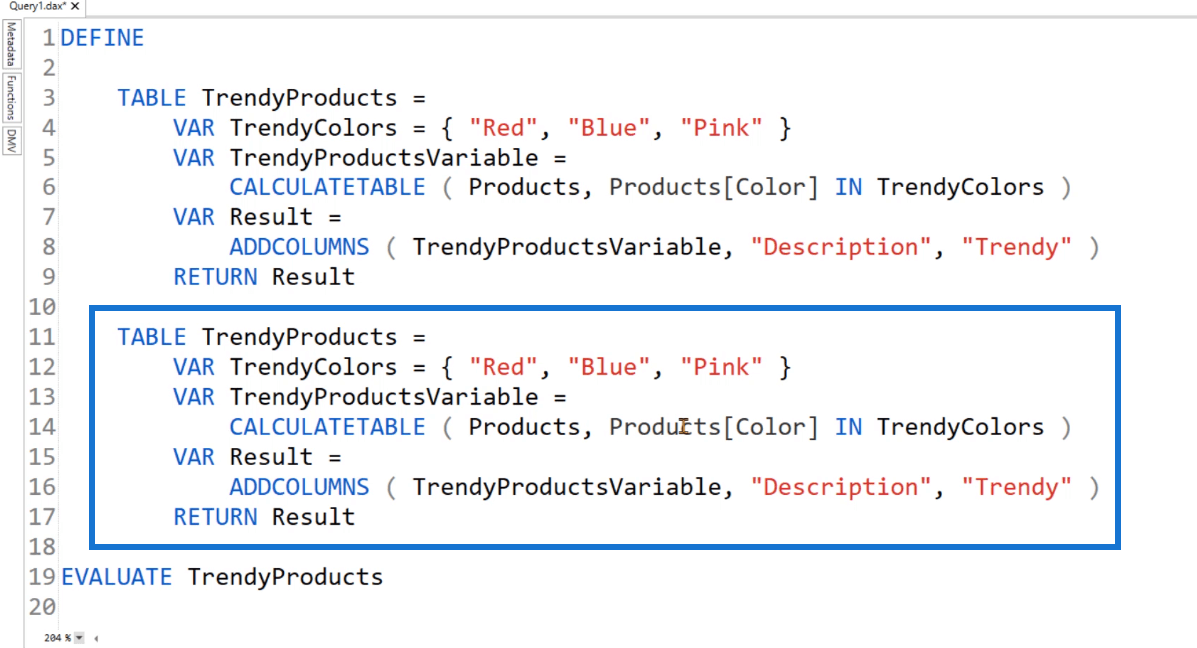
Joten TABLE TrendyProducts -tuotteen sijaan korvaa se TABLE BoringProductsilla . Kirjoita argumentille CALCULATETABLEtoiminto. Ja muuta sitten sarakkeen nimeksi "Tylsä".
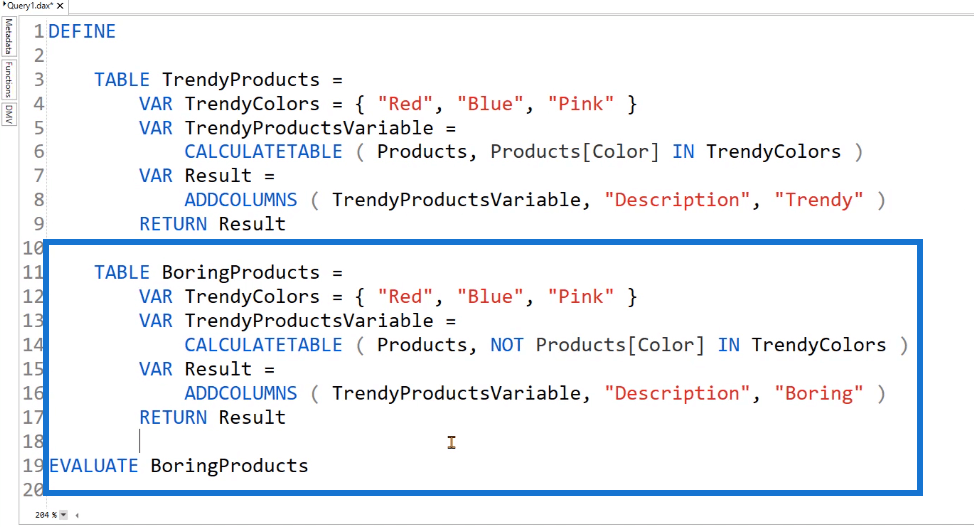
Arvioi seuraavaksi BoringProducts-taulukko nähdäksesi sen.
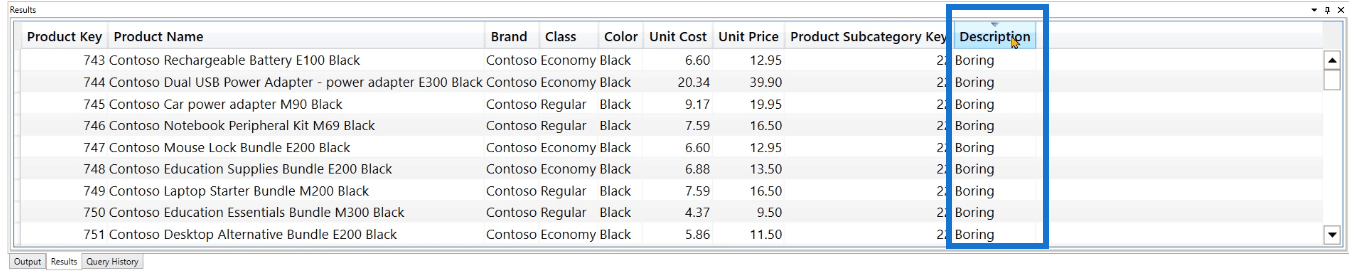
Näet, että tylsät tuotteet palauttavat 2 134 riviä. Voit myös nähdä Kuvaus-sarakkeessa, että se sisältää vain "Tylsää".
Kahden tai useamman pöydän yhdistäminen
Seuraavaksi voit yhdistää nämä kaksi taulukkoa avainsanalla .
Nyt luulisi, että voit kirjoittaa uuden TABLE-avainsanan UNION-funktiolla yhdistääksesi nämä kaksi taulukkoa yhteen.
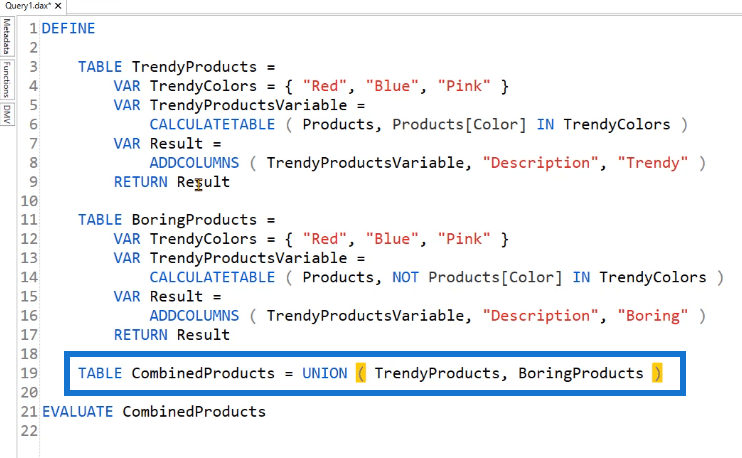
Se ei kuitenkaan ole mahdollista tässä tapauksessa, koska BoringProducts-koodi sisältää TrendyProducts-taulukon. Jos yrität suorittaa tämän kyselyn, saat virheilmoituksen.
Et voi käyttää kyselytaulukkoa toisessa kyselytaulukossa DAX Studiossa.
Sen sijaan sinun tulee sijoittaa UNION- syntaksi EVALUATE jälkeen .
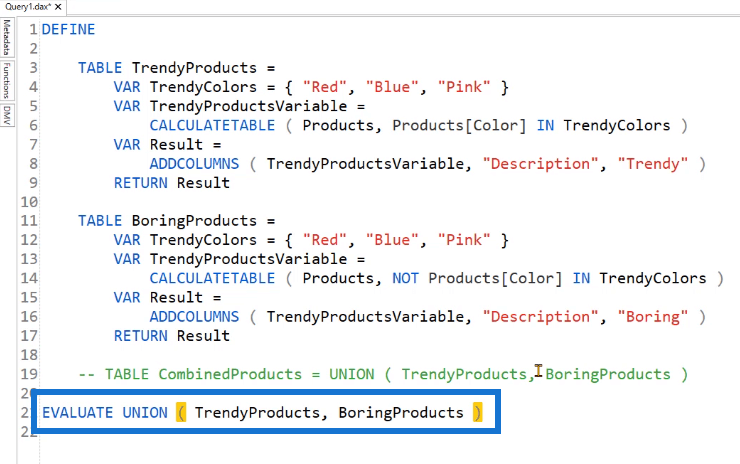
Jos suoritat tämän, saat taulukon, joka sisältää sekä Trendy- että Boring-tuotteet. Näet, että tämä taulukko sisältää 2517 riviä.
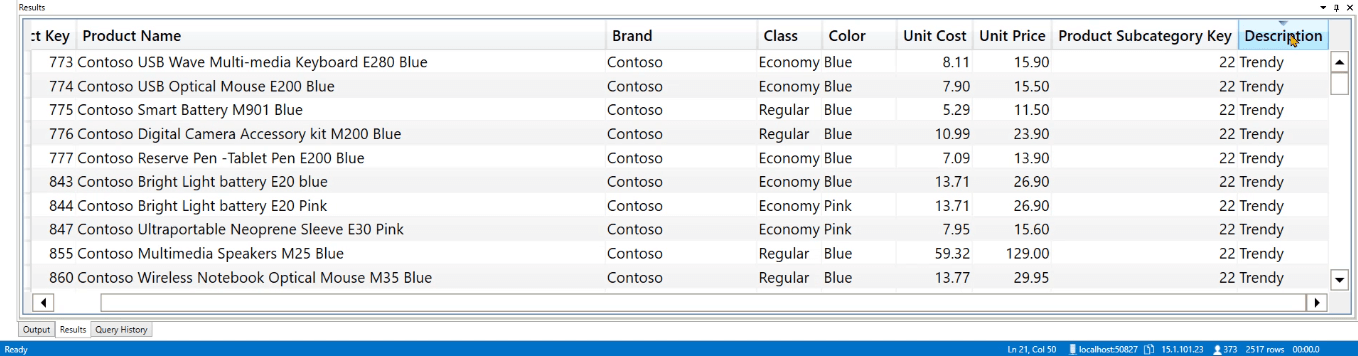
Päivämäärätaulukon luominen DAX Studiossa
Tämä seuraava esimerkki näyttää kuinka luodaan päivämäärätaulukko tietomallissasi. Avaa uusi tyhjä kysely. Ennen kuin mitään muuta, kokeillaan ensin TABLE-avainsanaa jatoimintoja. Tämä kysely yksinkertaisesti arvioi päivämääriä 1. tammikuuta 2007 ja 31. joulukuuta 2007 välisenä aikana.
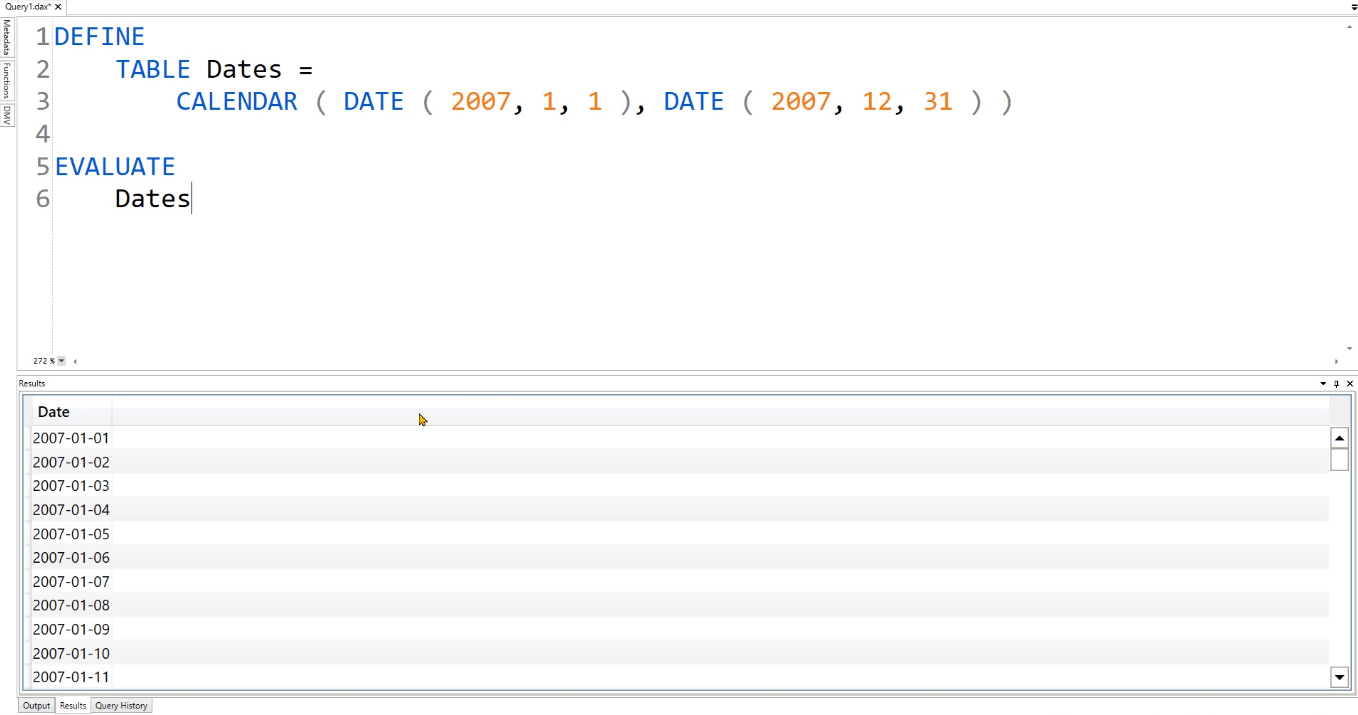
Voit nähdä, että tuloksissa näkyvät kaikki kyselyssä määritetyn välissä olevat päivämäärät. Voit luoda lisää sarakkeita Päivämäärät-taulukkoon käyttämällätoiminto nykyisen KALENTERI-koodin yläpuolella. Käytä sitten-toimintoa, joka erottaa päivämäärätaulukon eri tiedot.
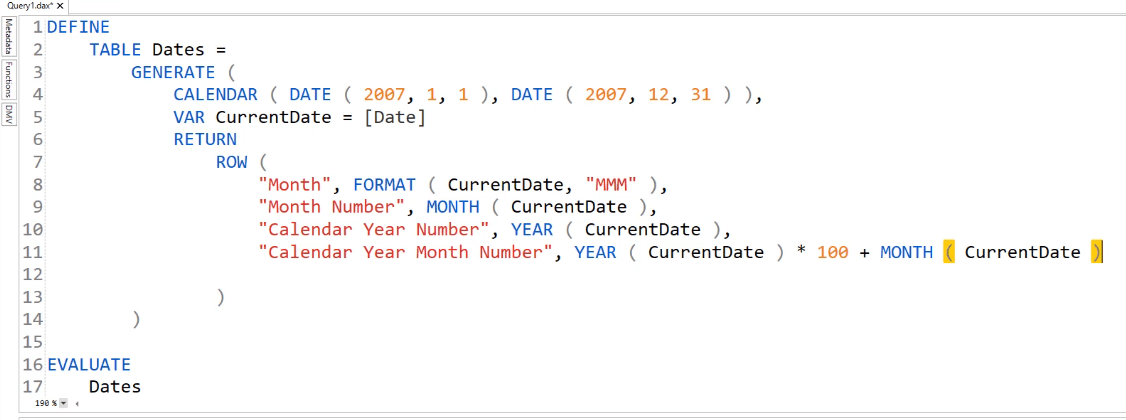
Tässä kyselyssä käytetty [Päivämäärä]-sarake on KALENTERI-funktiosta. Huomaa myös, että käytetään muuttujaa VAR CurrentDate . Tämä muuttuja tallentaa arvon, jota käytetään rivikontekstista. Tämä arvo palautetaan sitten rivifunktion sisällä.
Tämä tehdään koodin yksinkertaistamiseksi. Joten sen sijaan, että käyttäisit [Päivämäärä]-sarakeviittausta, voit käyttää ilmoittamaasi muuttujaa. Voit lisätä sarakkeita päivämäärätaulukkoosi tarpeidesi mukaan.
TABLE:n käyttö SUMMARIZEECOLUMNS:in kanssa
Toinen asia, jonka voit tehdä luomallasi päivämäärätaulukolla, on funktion lisääminen .
Käytä ARVIOININ jälkeen SUMMARIZEECOLUMNSia ja sittenlaskeaksesi kalenterivuoden numeroon kuuluvien rivien määrän.
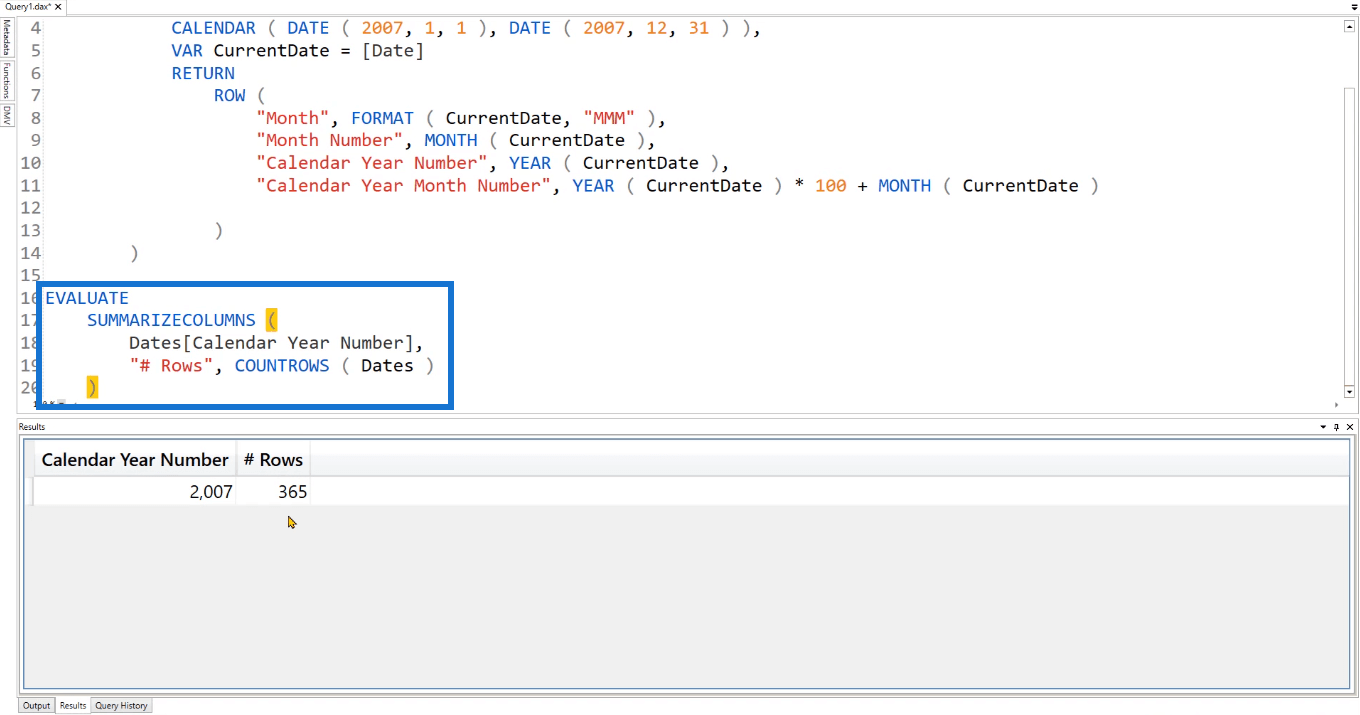
Kun olet suorittanut tämän, näet, että taulukon raportit 365 riviä kuuluvat vuodelle 2007. Voit kokeilla ja kokeilla nykyistä kyselyäsi.
Voit esimerkiksi muuttaa lopetuspäivämäärän ylärajan vuodesta 2007 vuoteen 2009. Jos suoritat tämän, näet, että taulukko näyttää nyt rivit vuosilta 2007, 2008 ja 2009.
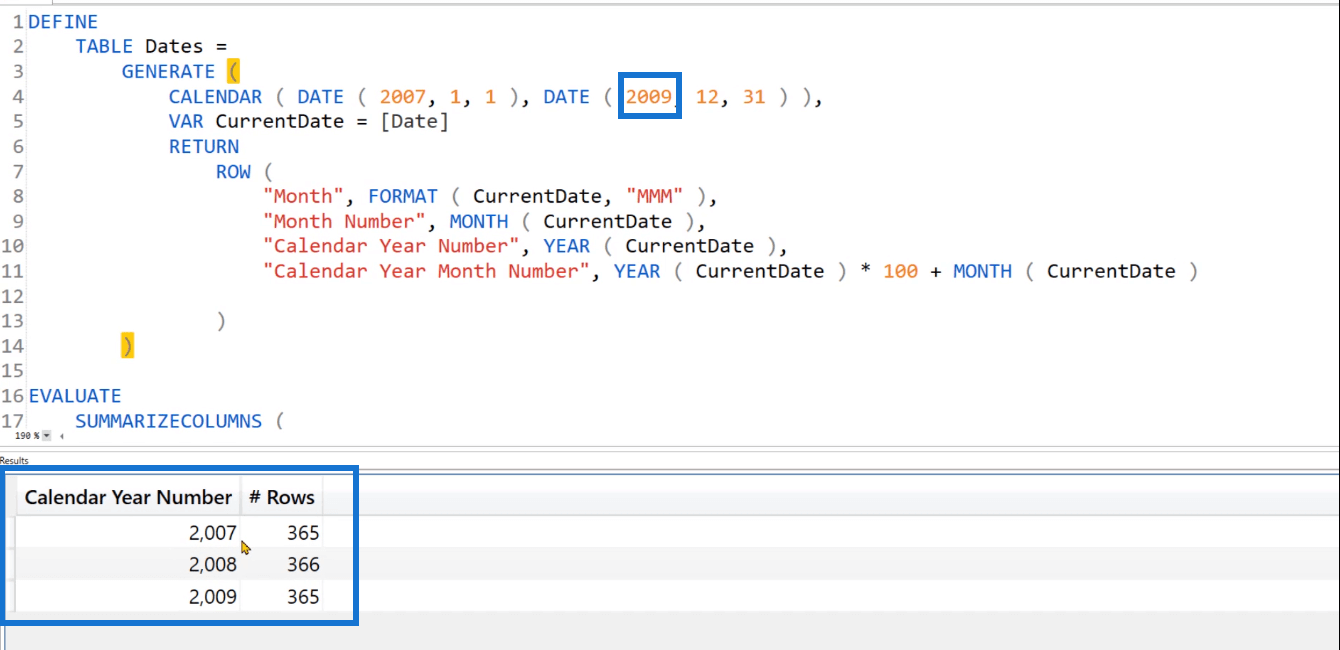
Jos esimerkiksi haluat lisätä toisen sarakkeen, joka näyttää taulukon ensimmäisen päivämäärän, käytätoiminto.
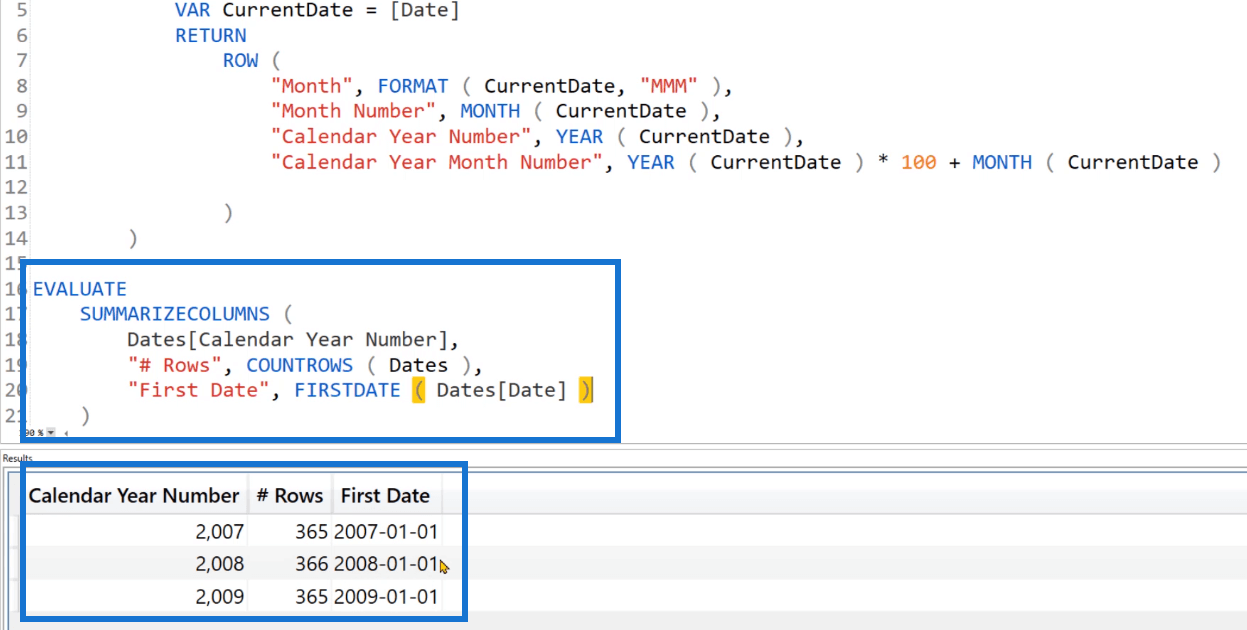
Käytä vastaavasti funktiota kunkin rivin viimeisen päivämäärän tunnistamiseen.
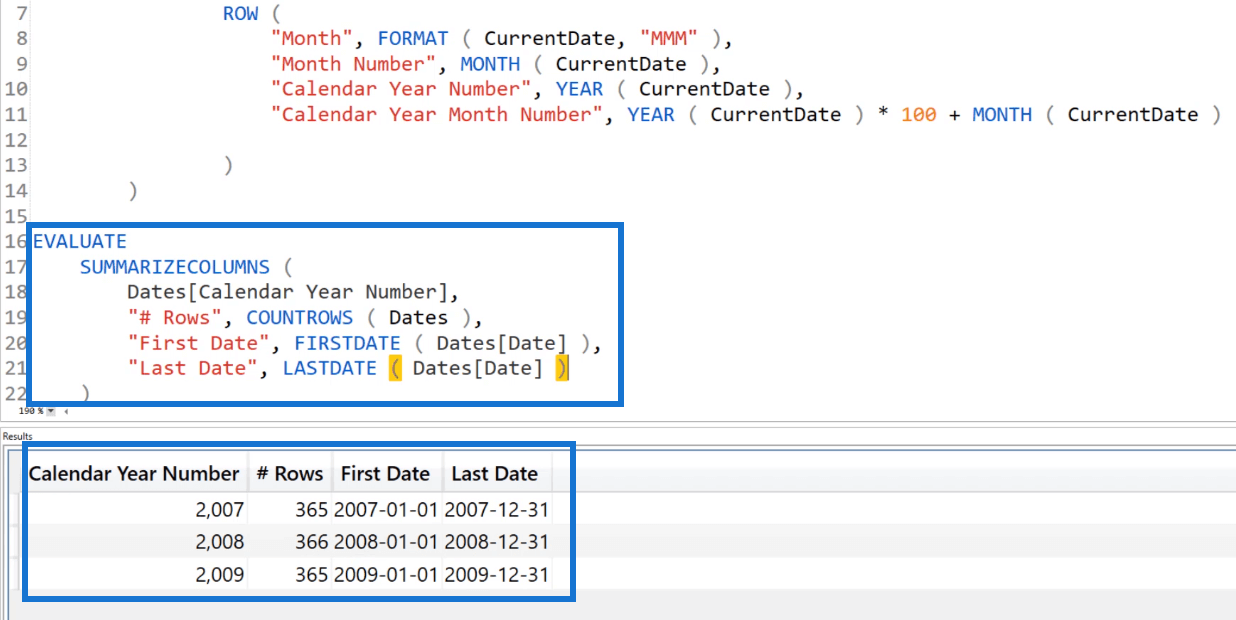
Saat rivit yhteensä päivämäärätaulukoihin käyttämällätoiminto COUNTROWS -toiminnolla . Ja sitten, käytäpoistaaksesi suodatinkontekstin Päivämäärät-taulukosta, jonka loit käyttämällä SUMMARIZECOLUMNS.
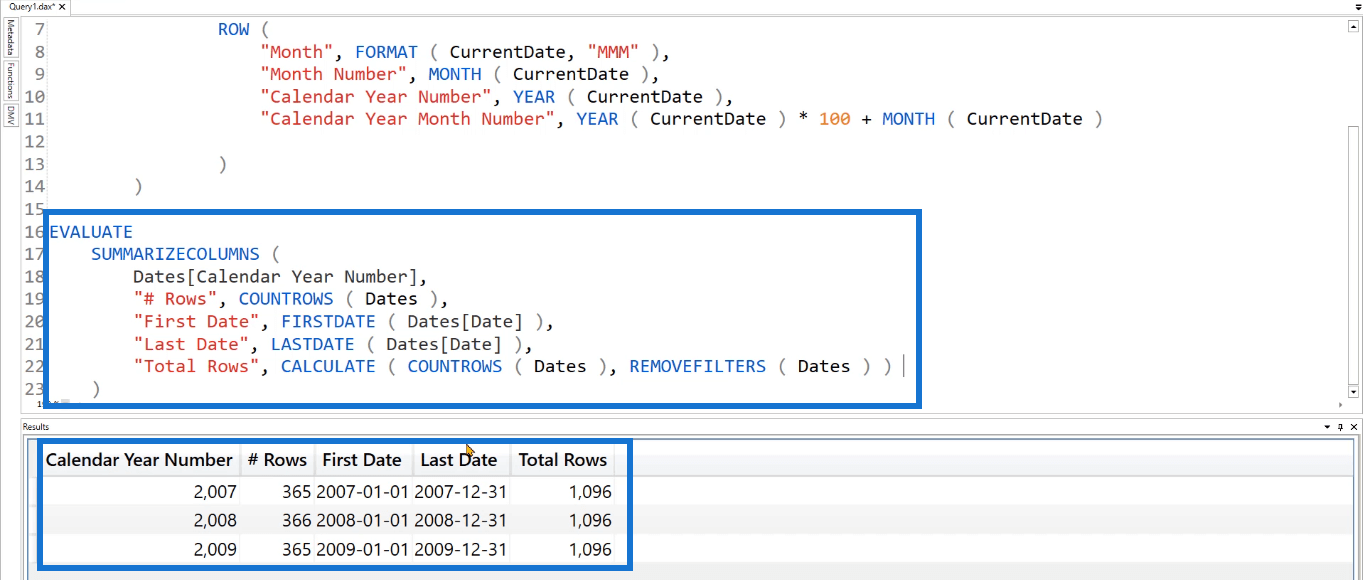
Kun olet suorittanut kyselyn, näet, että siellä on uusi sarake, joka näyttää Päivämäärät-taulukossa käytettävissä olevien rivien kokonaismäärän.
Johtopäätös
Avainsana TABLE on DEFINE- ja MEASURE-toimintojen ohella elintärkeä luotaessa kyselyitä DAX Studiossa. Se auttaa yksinkertaistamaan taulukoiden luontiprosessia.
Tämä opetusohjelma näyttää perusesimerkkejä TABLE-avainsanan käytöstä. On tärkeää oppia perusasiat, koska tämä auttaa ymmärtämään monimutkaisempia kyselyitä, jotka ovat yleisempiä, kun kyseessä ovat todelliset sovellukset.
LuckyTemplates-taloudellinen hallintapaneeli tarjoaa kehittyneet työkalut taloudellisten tietojen analysointiin ja visualisointiin.
Opi käyttämään SharePointin <strong>automatisointiominaisuutta</strong> työnkulkujen luomiseen ja SharePoint-käyttäjien, kirjastojen ja luetteloiden mikrohallinnassa.
Ota selvää, miksi LuckyTemplatesissa on tärkeää pitää oma päivämäärätaulukko ja opi nopein ja tehokkain tapa tehdä se.
Tämä lyhyt opetusohjelma korostaa LuckyTemplates-mobiiliraportointiominaisuutta. Näytän sinulle, kuinka voit kehittää raportteja tehokkaasti mobiililaitteille.
Tässä LuckyTemplates Showcase -esittelyssä käymme läpi raportteja, jotka näyttävät ammattitaitoisen palveluanalytiikan yritykseltä, jolla on useita sopimuksia ja asiakkaiden sitoumuksia.
Käy läpi tärkeimmät Power Appsin ja Power Automaten päivitykset sekä niiden edut ja vaikutukset Microsoft Power Platformiin.
Tutustu joihinkin yleisiin SQL-toimintoihin, joita voimme käyttää, kuten merkkijono, päivämäärä ja joitain lisätoimintoja tietojen käsittelyyn tai käsittelyyn.
Tässä opetusohjelmassa opit luomaan täydellisen LuckyTemplates-mallin, joka on määritetty tarpeidesi ja mieltymystesi mukaan.
Tässä blogissa esittelemme, kuinka kerrostat kenttäparametreja pienillä kerroilla uskomattoman hyödyllisten näkemysten ja visuaalien luomiseksi.
Tässä blogissa opit käyttämään LuckyTemplates-sijoitus- ja mukautettuja ryhmittelyominaisuuksia näytetietojen segmentoimiseen ja luokitteluun kriteerien mukaan.








