LuckyTemplates Financial Dashboard -esimerkkejä: Tarkennetaan

LuckyTemplates-taloudellinen hallintapaneeli tarjoaa kehittyneet työkalut taloudellisten tietojen analysointiin ja visualisointiin.
Tässä blogiviestissä haluan tarkastella lähemmin LuckyTemplatesin Enter-tietoja ja näyttää tapoja käyttää niitä. Ennen useimmissa tapauksissa toimme tiedot muodostamalla yhteyden tietolähteeseen.
Tämä ei tietenkään muutu, mutta LuckyTemplates tarjoaa myös tapoja luoda taulukoita manuaalisesti, joista yksi on Syötä tiedot -vaihtoehdon käyttö, jonka löydät Etusivu-välilehden Tiedot-osiosta.
Haluan käsitellä tässä viestissä kolmea yleistä käyttötapausta. Voit katsoa tämän opetusohjelman koko videon tämän blogin alaosasta.
Sisällysluettelo
Luo mittataulukoita
Ensimmäinen tapa, jolla voit käyttää Syötä tiedot LuckyTemplatesissa, on luoda mittataulukoita. Mallin järjestämiseen on monia eri tapoja. Yleinen käytäntö on luoda yksi tai useampi erillinen taulukko mittausten tallentamista varten. Voit käyttää Syötä tiedot -vaihtoehtoa tyhjän taulukon luomiseen.
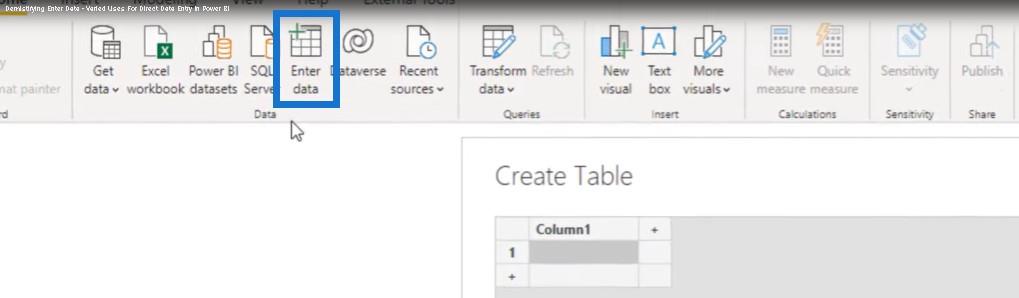
Meidän tarvitsee vain antaa sille nimi. Tässä tapauksessa kutsun taulukkoamme Key Measures .
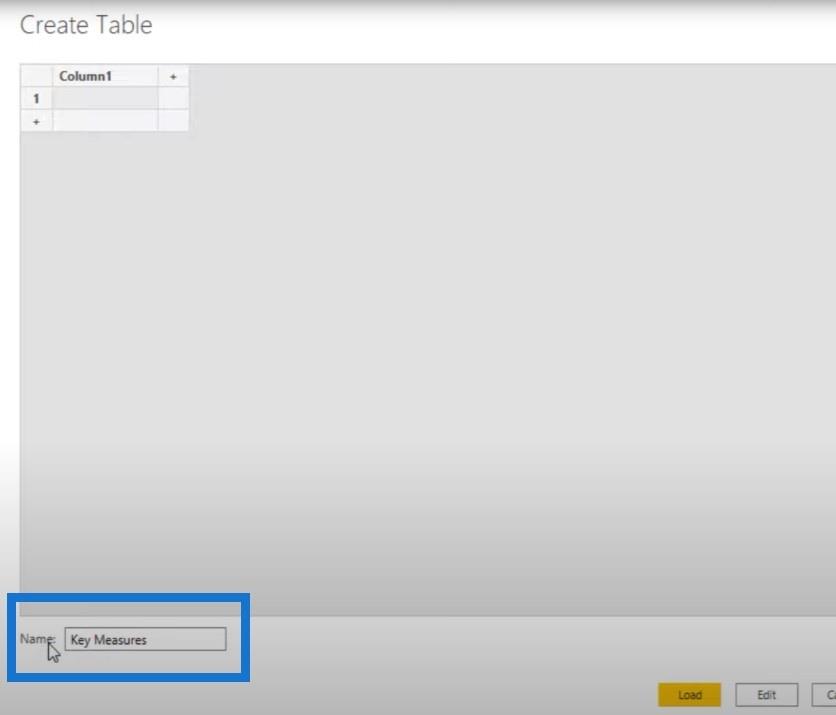
Voimme luoda uuden suuren napsauttamalla hiiren kakkospainikkeella Kentät-ruudun Key Measures -taulukkoa.
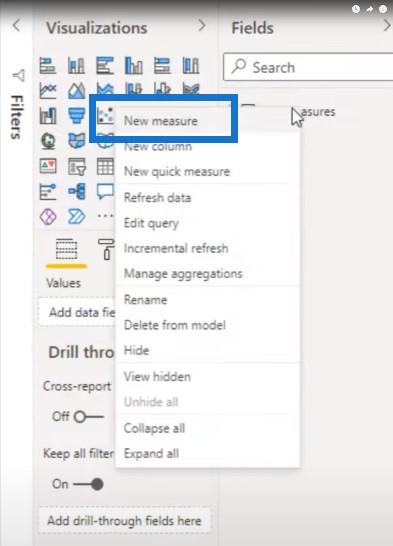
Valitse uusi mitta ja piilota sitten Sarake1 .
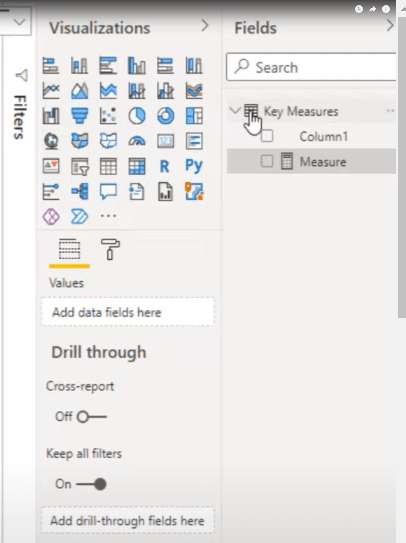
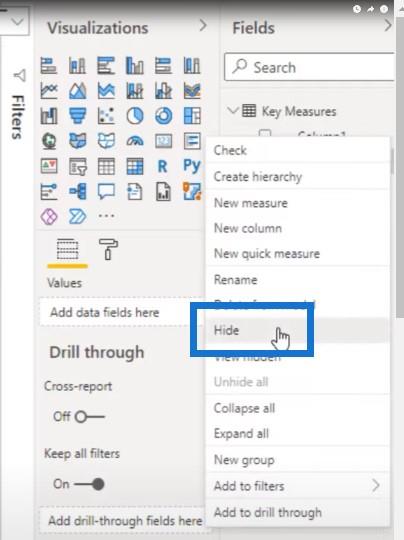
Huomaat, että taulukon nimen edessä oleva kuvake on muuttunut, mikä osoittaa, että se on nyt oma mittataulukko.
Luo tukitaulukoita
Toinen käyttötapa on pienen tukipöydän luomiseen. Jos haluat lisätä taulukon dynaamista ryhmittelyä varten, voit käyttää Syötä tiedot luodaksesi tukitaulukon lennossa. Palataan Koti-välilehteen, klikkaa Anna tiedot , liitä taulukkoomme, anna sille nimi ja paina Enter.
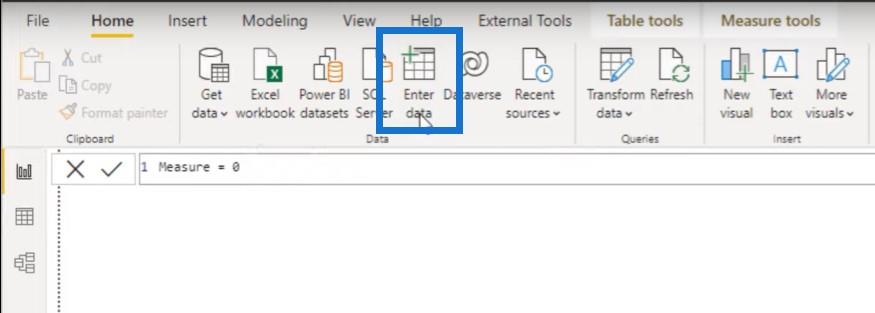
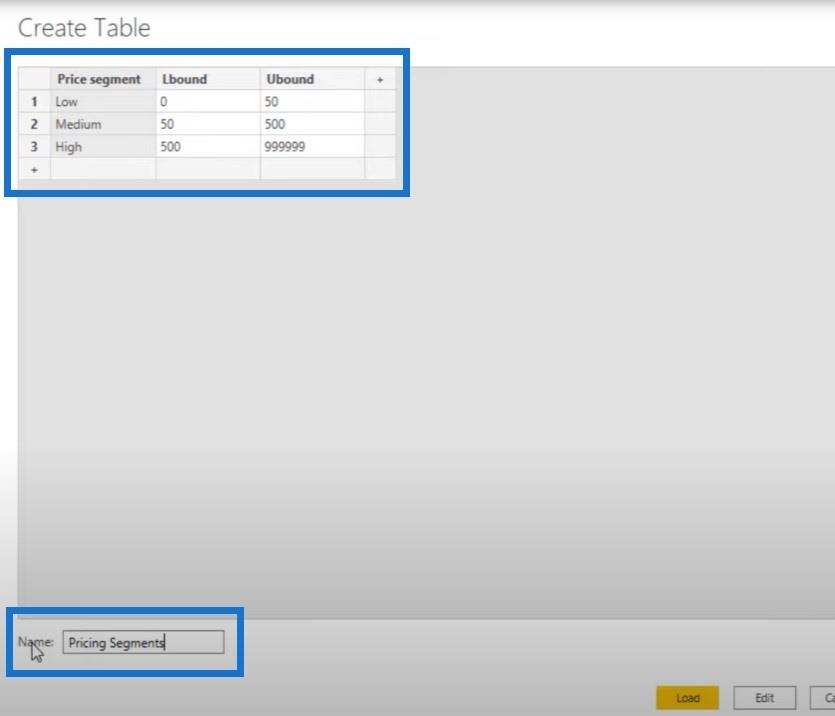
Tietenkin on tärkeä näkökohta tai rajoitus, joka on pidettävä mielessä, kun lisäät malliin manuaalisesti luotuja taulukoita.
Jos joudut jossain vaiheessa muokkaamaan tai päivittämään taulukon sisältöä, voit tehdä sen vain varsinaisesta PBIX-tiedostosta. Joten jos on mahdollista, että tukitaulukkoasi voidaan muuttaa, suosittelen tallentamaan sen erilliseen tiedostoon ja muodostamaan yhteyden siihen.
Kun muutosta tarvitaan, sinun tarvitsee vain päivittää kyseinen tiedosto ja seuraavan päivityksen yhteydessä mallisi päivitetään.
Luo mallimalli
Lopullinen käyttötapaus on nopean ja pienen mallimallin luominen esittelytarkoituksiin tai tukikyselyihin, koska voit kopioida ja liittää tiedot suoraan Anna tiedot -ikkunaan, kunhan se ei ylitä 3 000 solun rajaa. Tämä on kätevää, koska silloin sinun ei enää tarvitse säilyttää tai toimittaa erillistä lähdetiedostoa PBIX:n mukana.
Voit tehdä tämän valitsemalla Syötä tiedot . Emme aio valita otsikkoa, mutta jätämme sen ensimmäiseen soluun ja liitämme sen arvoihimme. Se ehdotti automaattisesti otsikoiden mainostamista. Nyt, jos haluan kumota, voin tehdä sen napsauttamalla Kumoa otsikot. Tässä tapauksessa sitä ei tietenkään tarvita.
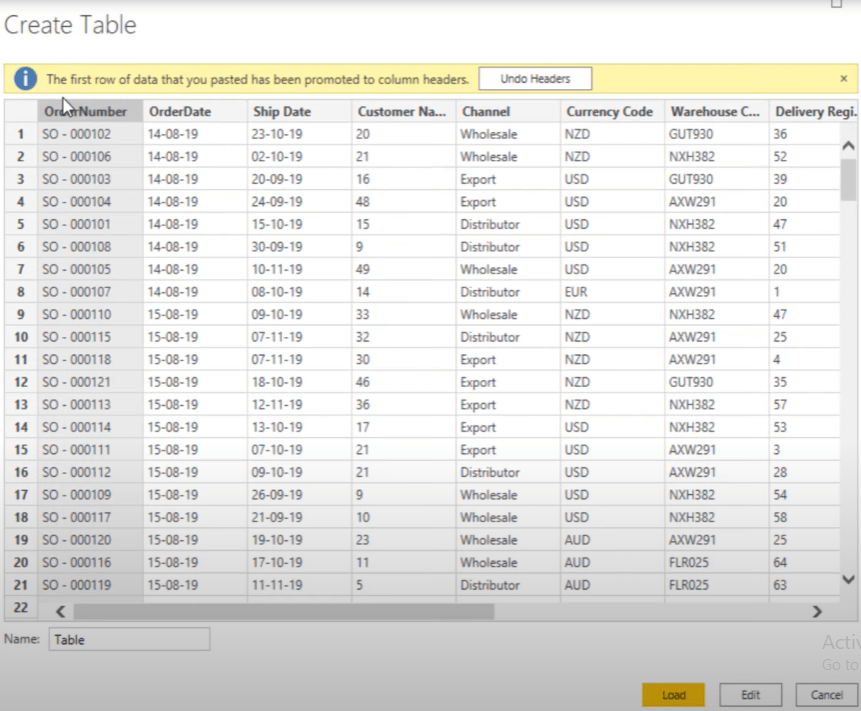
Soitan tälle pöydälle Myynti ja painan Lataa .
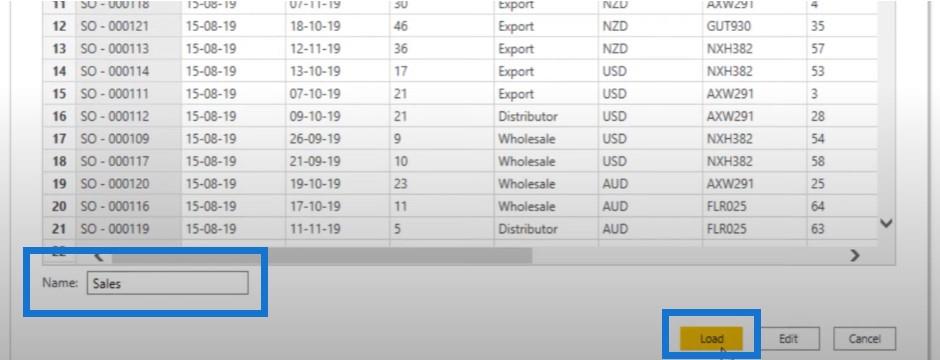
Toisin kuin DAX-lausekkeilla luodut taulukot, nämä taulukot näkyvät kyselyeditorissa. Joten luodaan myös. Siirrymme mallinnusnauhaan ja valitsemme uuden taulukon.
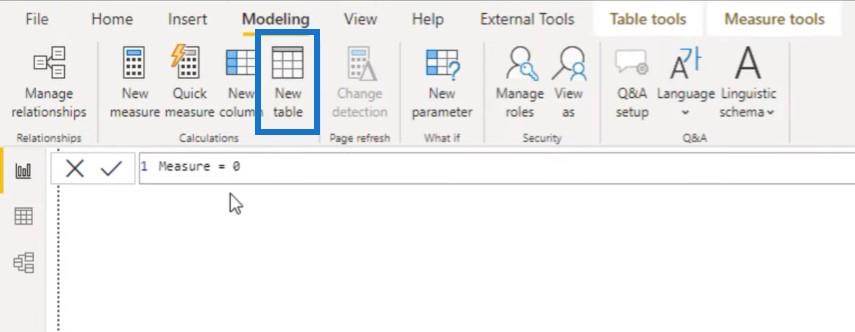
Kutsun tätä DAX-taulukoksi.
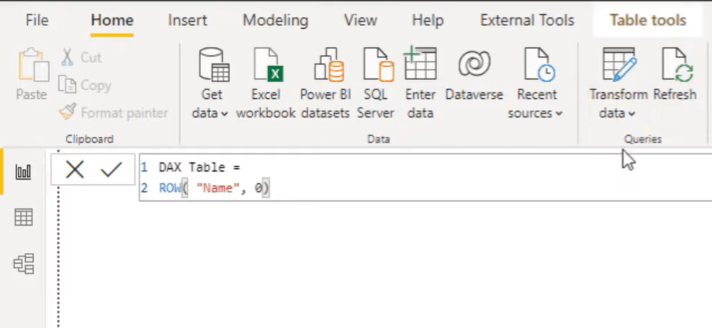
Siirrytään kyselyeditoriin ja valitaan Muunna tiedot .
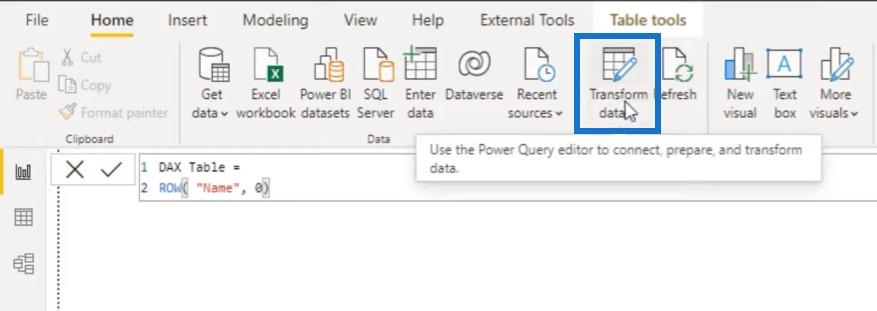
Näet, että minulla on täällä kolme taulukkoa: avainmitat-taulukko, hinnoittelusegmentit-taulukko ja myyntitaulukko, mutta meillä ei ole DAX-taulukkoamme.
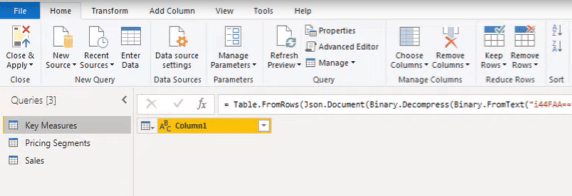
Nyt, jos sinun on tehtävä muutoksia johonkin taulukkoon, voit tehdä sen kyselyeditorissa. Oletetaan, että haluat lisätä lajittelusarakkeen Hinnoittelusegmentit-taulukkoomme esimerkkinä.
Valitsemme tämän kyselyn.
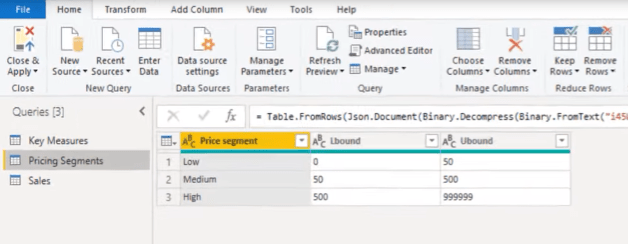
Paina sitten Applied Steps -kohdassa rataskuvaketta.
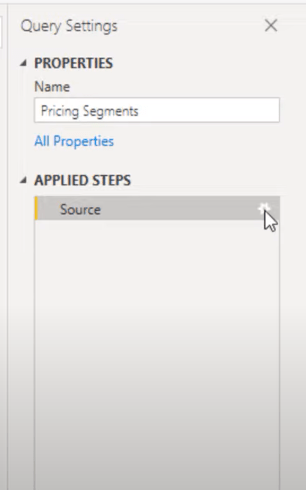
Tämä avaa uudelleen Luo taulukko -ikkunan , jossa voimme muokata taulukon sisältöä, lisätä uusia sarakkeita tai lisätä rivejä. Tässä tapauksessa lisään uuden sarakkeen.
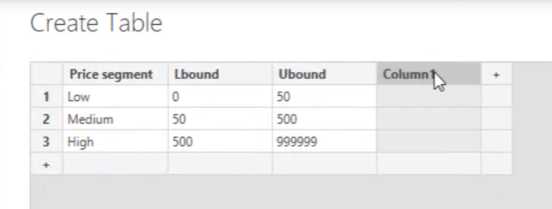
Kutsun tätä saraketta Lajittele, syötä lajittelujärjestys ja paina sitten Valmis.
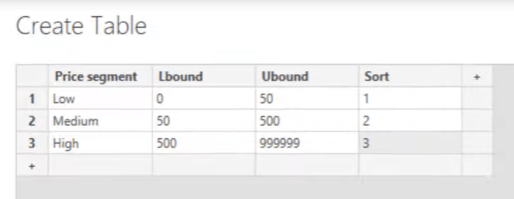
Napsauta sitten Sulje ja käytä tallentaaksemme ja ladataksemme ne malliimme.
Johtopäätös
Yhteenvetona totean, että olen käsitellyt LuckyTemplatesin Syötä tiedot -vaihtoehdon kolme yleisintä käyttötapausta . Jos pidit tämän opetusohjelman sisällöstä, älä unohda tilata LuckyTemplates TV .
Meillä on jatkuvasti valtava määrä sisältöä minulta ja useilta sisällöntuottajilta, jotka kaikki ovat omistautuneet parantamaan tapaasi, jolla käytät LuckyTemplatesia ja Power Platformia.
Melissa
LuckyTemplates-taloudellinen hallintapaneeli tarjoaa kehittyneet työkalut taloudellisten tietojen analysointiin ja visualisointiin.
Opi käyttämään SharePointin <strong>automatisointiominaisuutta</strong> työnkulkujen luomiseen ja SharePoint-käyttäjien, kirjastojen ja luetteloiden mikrohallinnassa.
Ota selvää, miksi LuckyTemplatesissa on tärkeää pitää oma päivämäärätaulukko ja opi nopein ja tehokkain tapa tehdä se.
Tämä lyhyt opetusohjelma korostaa LuckyTemplates-mobiiliraportointiominaisuutta. Näytän sinulle, kuinka voit kehittää raportteja tehokkaasti mobiililaitteille.
Tässä LuckyTemplates Showcase -esittelyssä käymme läpi raportteja, jotka näyttävät ammattitaitoisen palveluanalytiikan yritykseltä, jolla on useita sopimuksia ja asiakkaiden sitoumuksia.
Käy läpi tärkeimmät Power Appsin ja Power Automaten päivitykset sekä niiden edut ja vaikutukset Microsoft Power Platformiin.
Tutustu joihinkin yleisiin SQL-toimintoihin, joita voimme käyttää, kuten merkkijono, päivämäärä ja joitain lisätoimintoja tietojen käsittelyyn tai käsittelyyn.
Tässä opetusohjelmassa opit luomaan täydellisen LuckyTemplates-mallin, joka on määritetty tarpeidesi ja mieltymystesi mukaan.
Tässä blogissa esittelemme, kuinka kerrostat kenttäparametreja pienillä kerroilla uskomattoman hyödyllisten näkemysten ja visuaalien luomiseksi.
Tässä blogissa opit käyttämään LuckyTemplates-sijoitus- ja mukautettuja ryhmittelyominaisuuksia näytetietojen segmentoimiseen ja luokitteluun kriteerien mukaan.








