LuckyTemplates Financial Dashboard -esimerkkejä: Tarkennetaan

LuckyTemplates-taloudellinen hallintapaneeli tarjoaa kehittyneet työkalut taloudellisten tietojen analysointiin ja visualisointiin.
Tässä blogissa puhumme ympäristön valmistelusta asentamalla SQL Server (Developer Edition) ja SSMS (SQL Server Management Studio). Meillä on myös vähän harjoittelua lataamalla ja palauttamalla AdventureWorks- tietokantoja (Practice Databases).
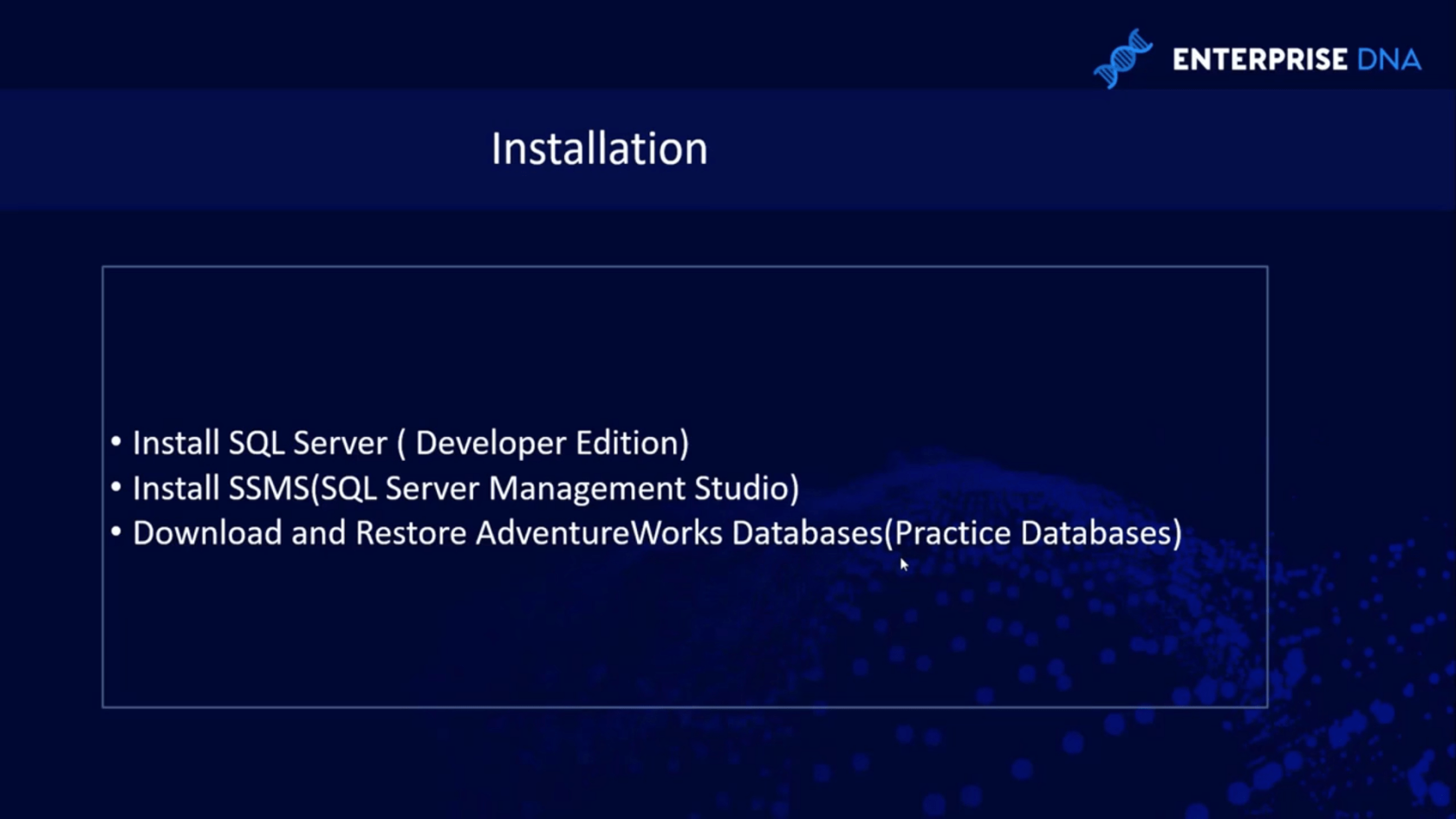
SQL Server on Microsoftin järjestelmä tietokantojen hallintaan. Se on täysin ilmainen ja monipuolinen DBMS kehittäjille.
SQL Serverin asennuksen jälkeen asennamme myös SSMS: n (SQL Server Management Studio). SSMS: ää käytetään SQL-palvelimen yhdistämiseen. Se on pohjimmiltaan ID-ympäristö.
AdventureWorks- tietokannat ovat Microsoftin meille antamia harjoitustietokantoja, jotka voimme asentaa. Voimme hyödyntää näitä harjoitustietokantoja harjoitellaksemme kaikkea, mitä olemme oppineet.
Sisällysluettelo
SQL Serverin lataaminen (Developer Edition)
Ensin ladataan SQL-palvelin menemällä Googleen ja etsimällä " Asenna SQL-palvelin ".
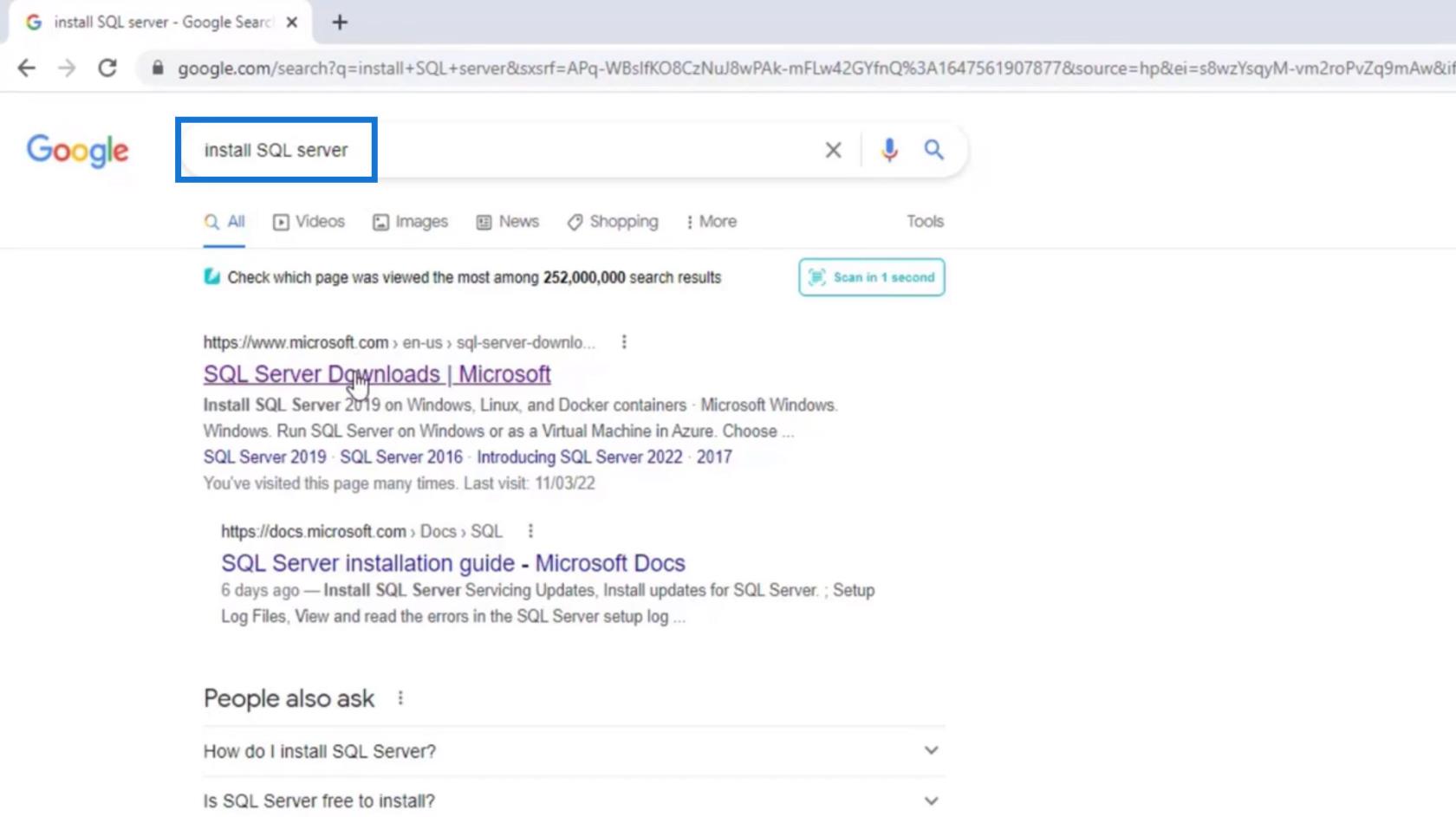
Etsi SQL Server Downloads | Microsoft ja napsauta sitä.
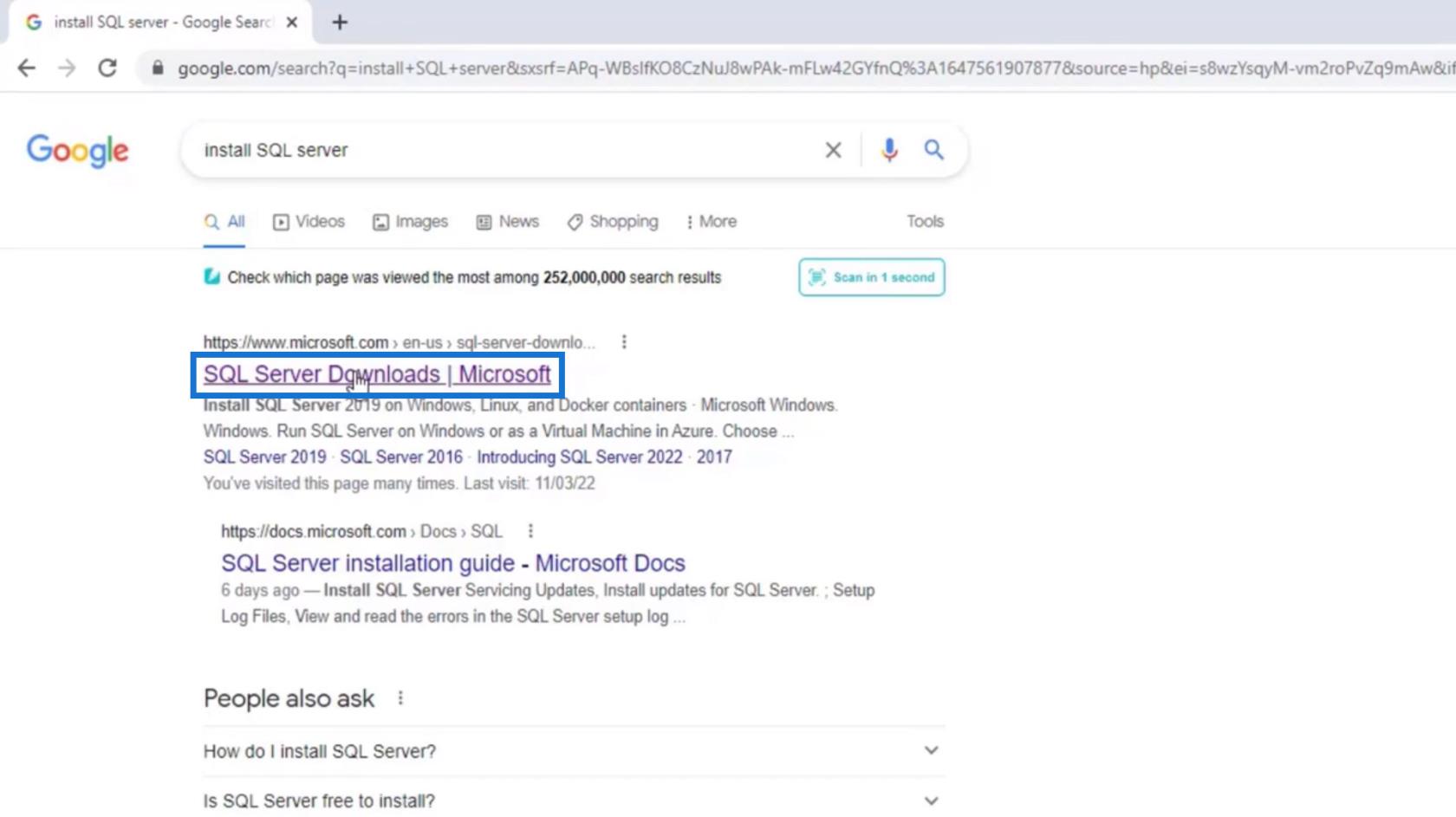
Vieritä alas tälle sivulle ja etsi latausosio. Meidän on ladattava kehittäjäversio, joten klikataan Lataa nyt -painiketta Kehittäjä -kohdan alla . Tätä kirjoitettaessa se lataa SQL Server 2019:n .
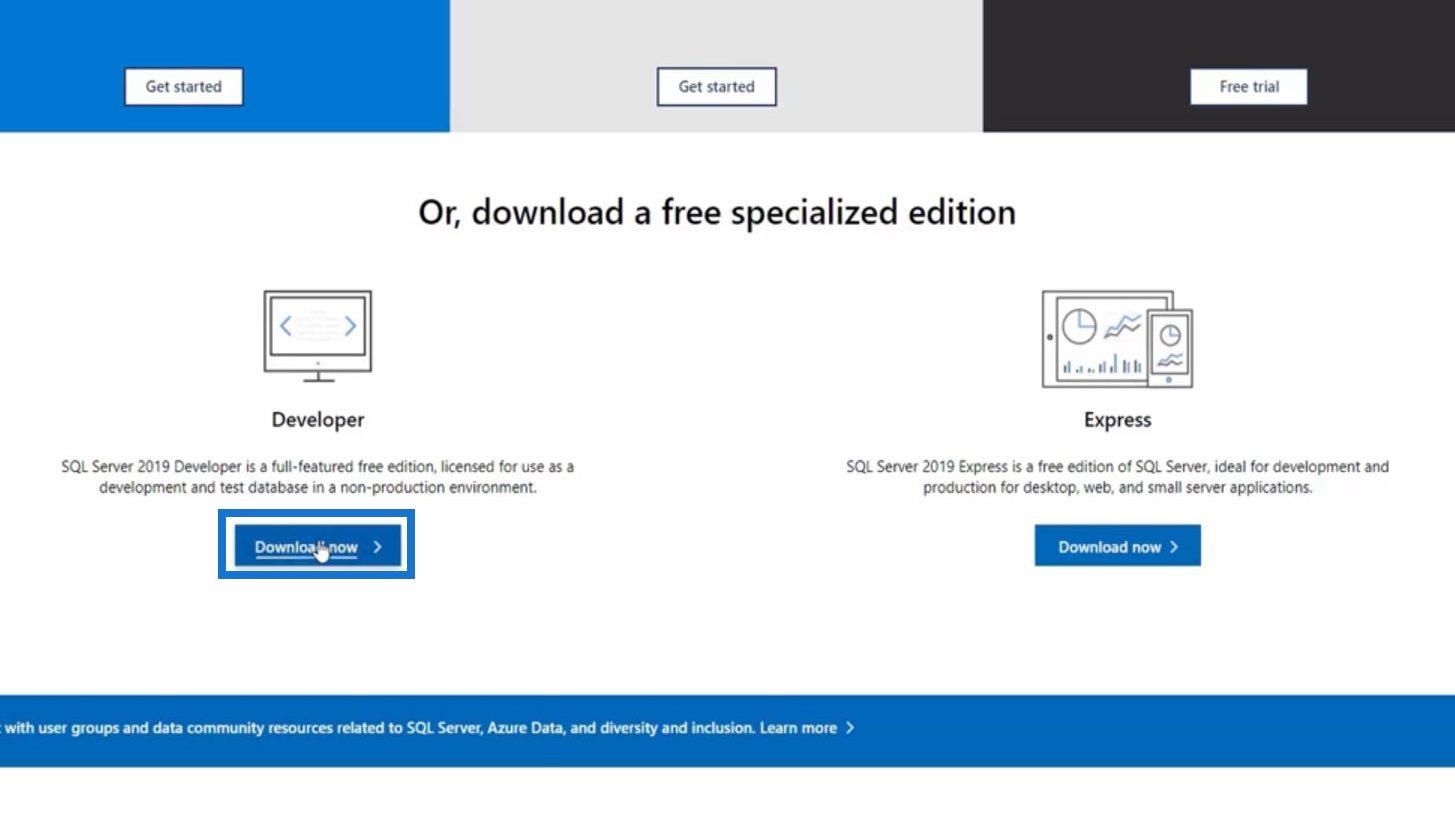
Kun olet ladannut, napsauta SQL2019.exe- tiedostoa.
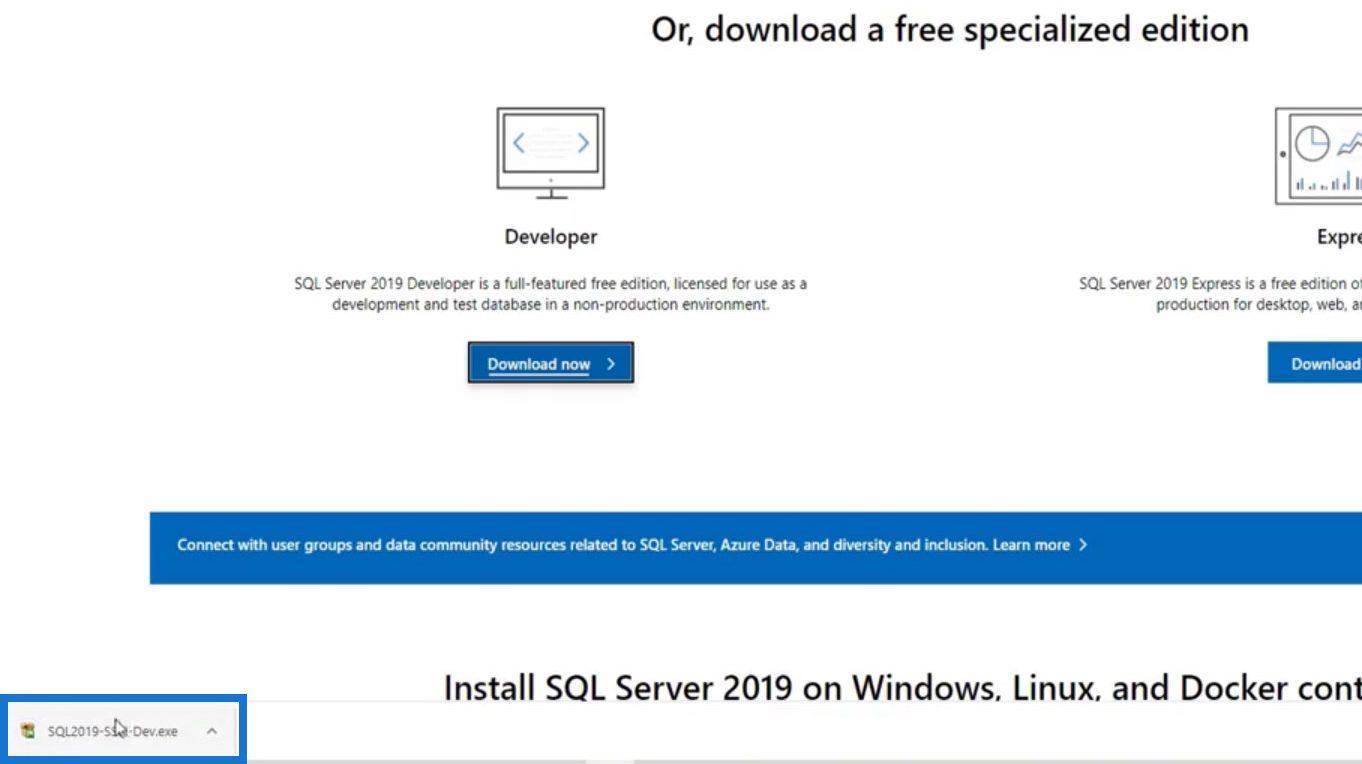
SQL Serverin asentaminen (Developer Edition)
Valitse asennustyypiksi Perus .
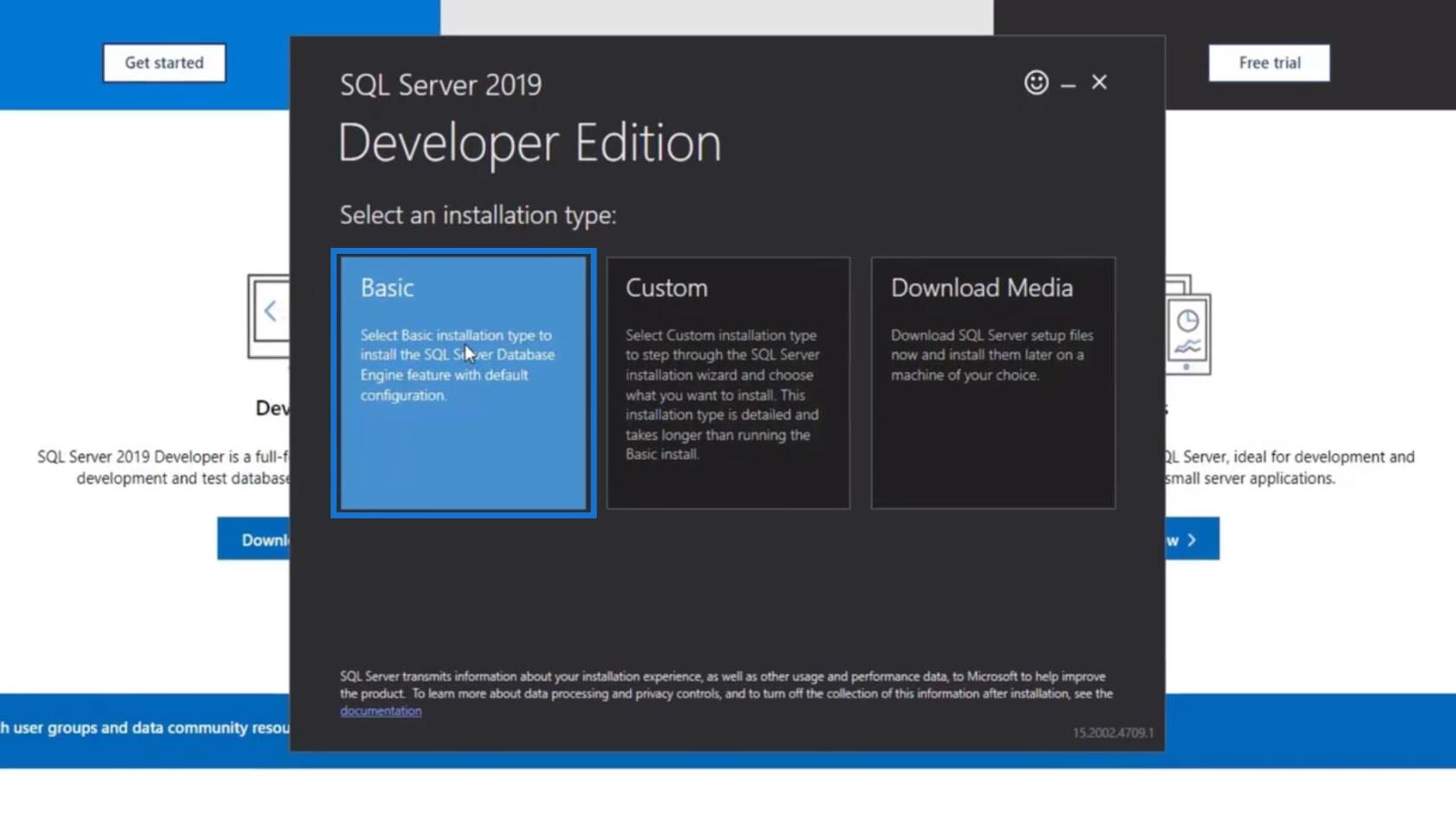
Napsauta Hyväksy- painiketta lisenssiehtosopimuksen kohdalla.
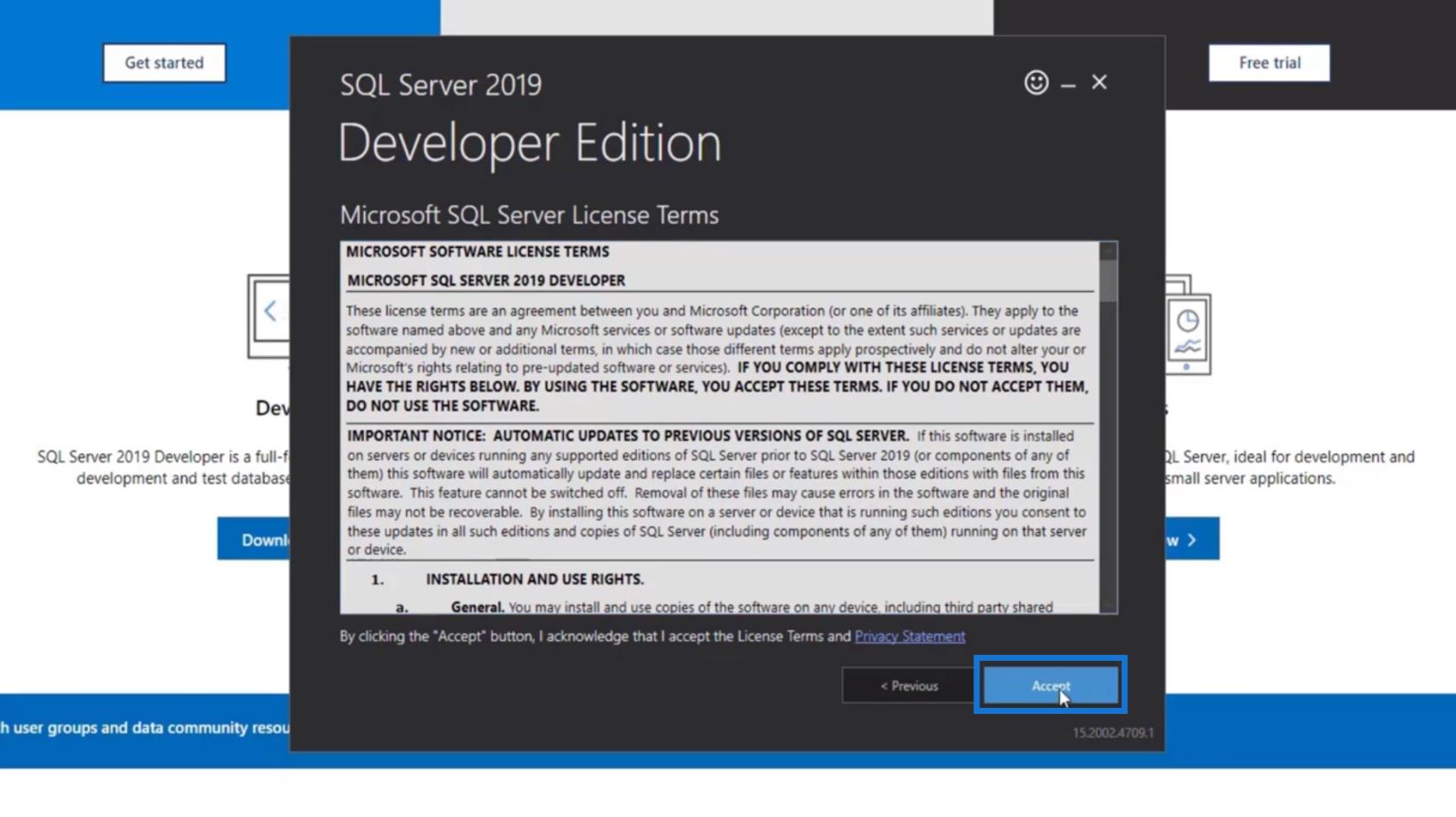
Se näyttää asennuspaikan, vapaan tilan vähimmäisvaatimuksen ja latauskoon. Valitse sitten asennuspaikka tietokoneeltasi ja napsauta Asenna- painiketta.
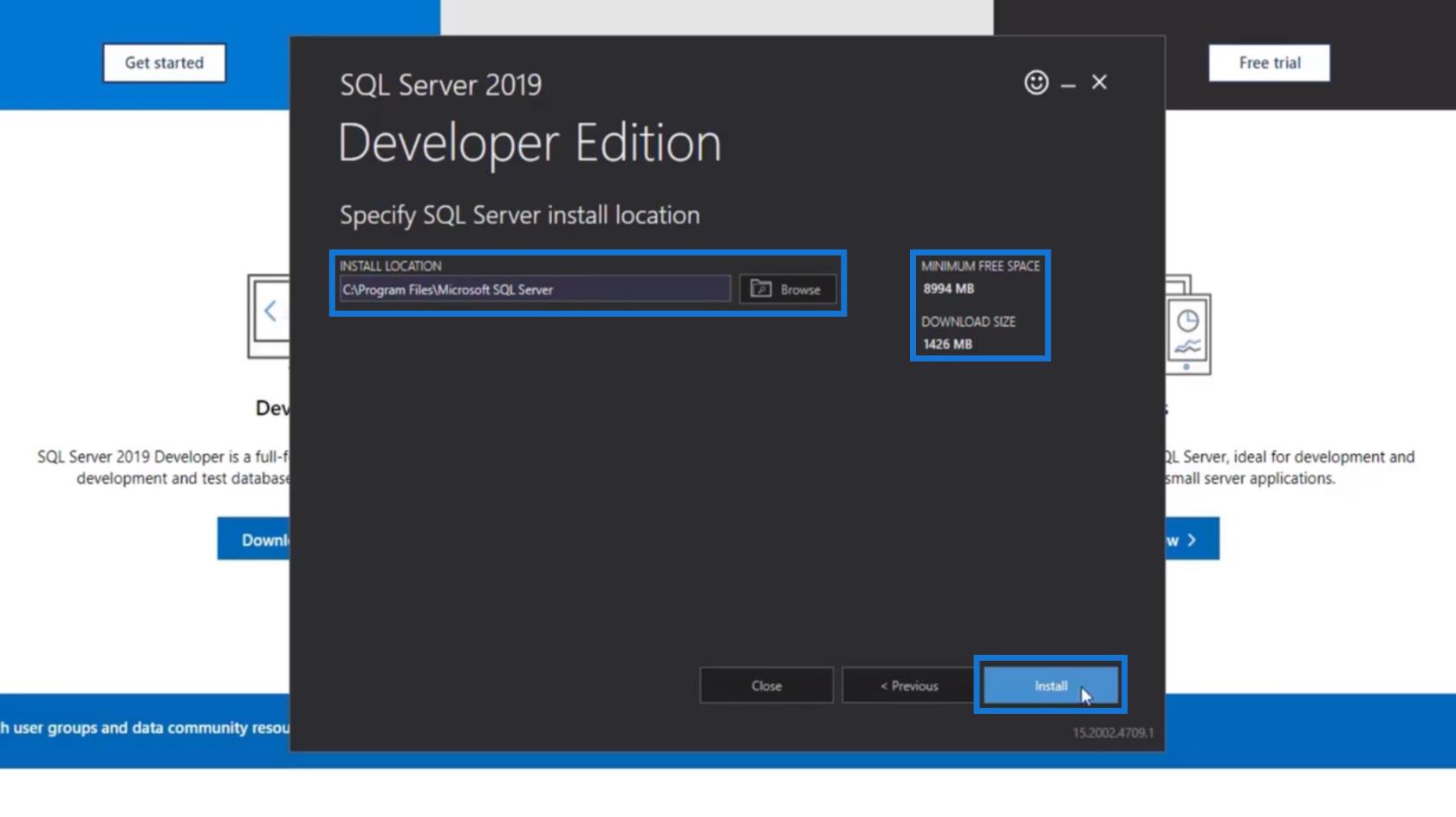
Sen jälkeen se alkaa ladata ja asentaa järjestelmää ja sen paketteja.
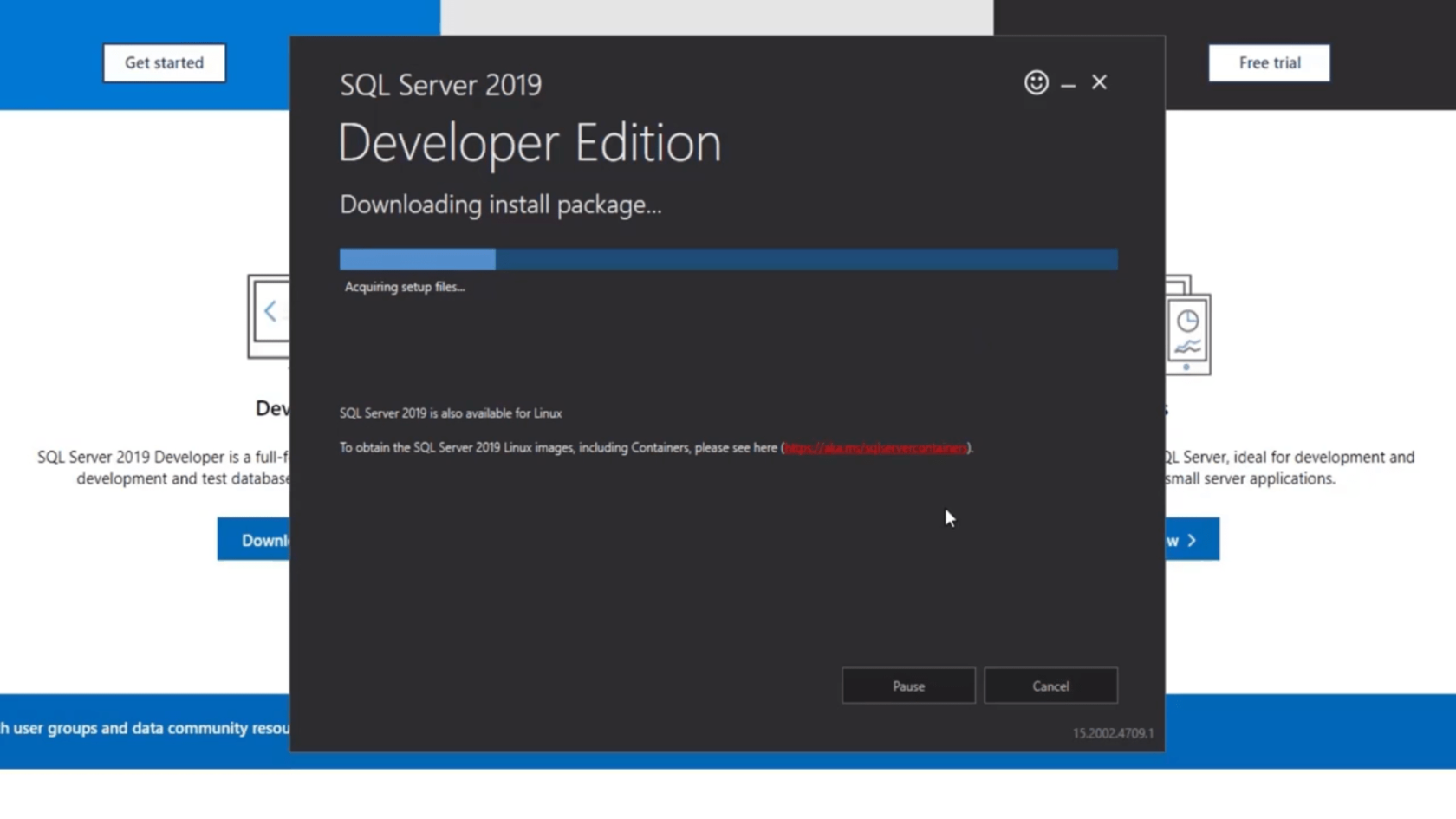
Asennuksen jälkeen ikkuna tulee näkyviin. Tämä sisältää joitain tietoja palvelimestamme. Tärkein muistaa on INSTANCE NAME ja palvelimen nimi .
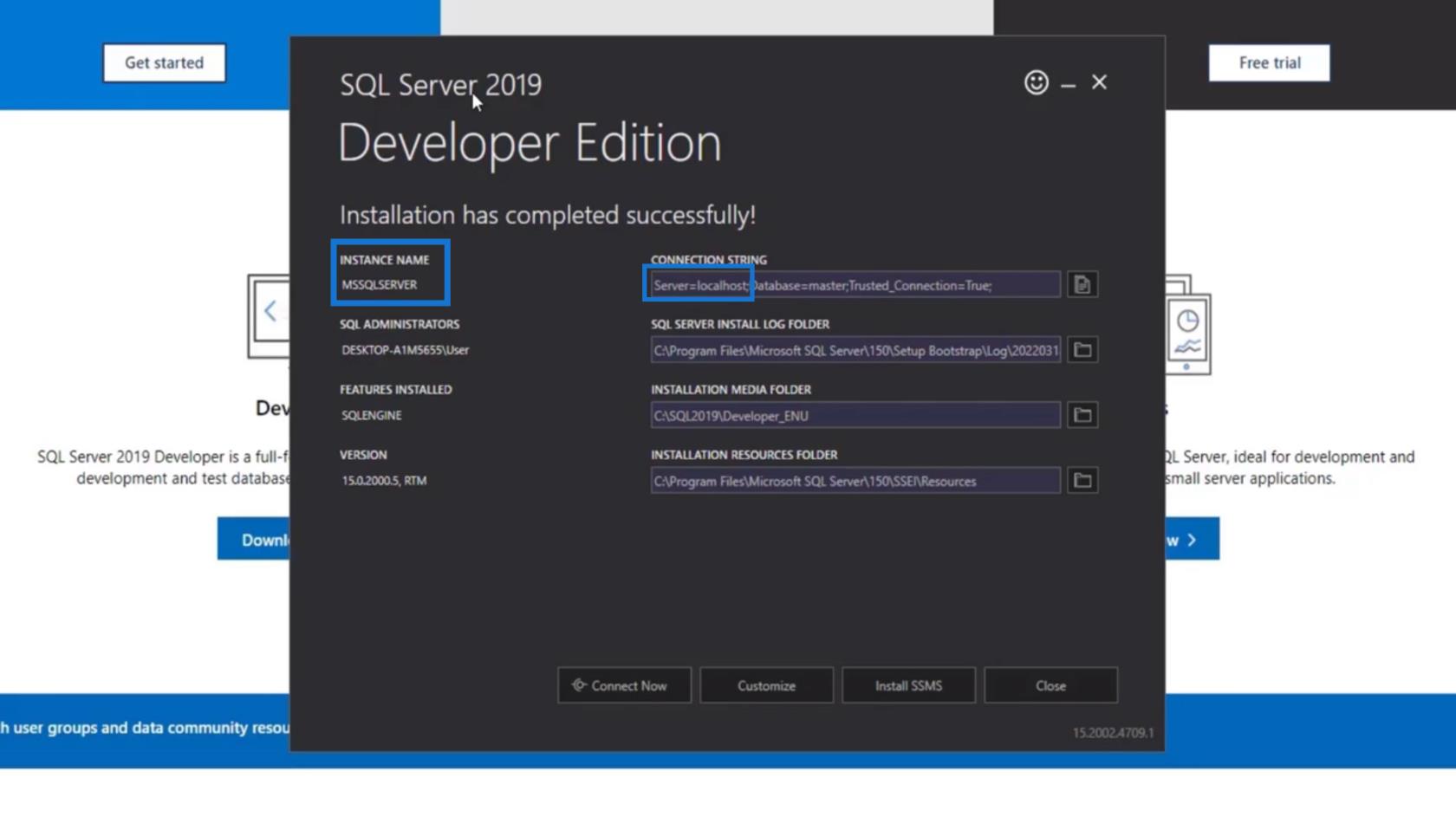
Tässä esimerkissä INSTANCE NAME on MSSQLSERVER ja palvelimen nimi on localhost . Meidän on muistettava palvelimen nimi, jotta voimme yhdistää palvelimeemme myöhemmin.
SMSS:n (SQL Server Management Studio) lataaminen ja asentaminen
SQL Serverin asennuksen jälkeen meidän on asennettava myös SSMS . Napsauta siis Asenna SSMS -painiketta.
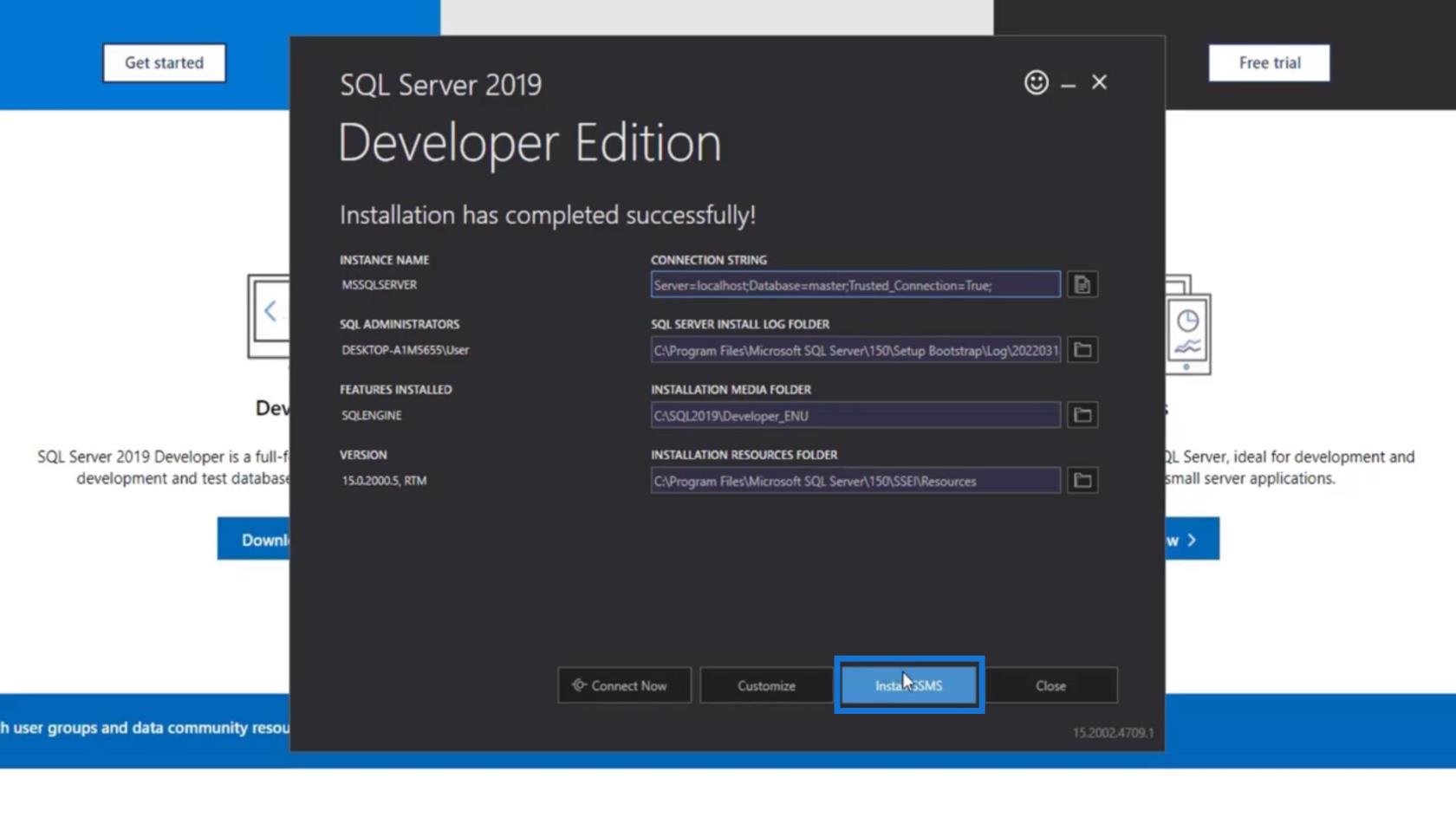
Se ohjaa meidät sitten Microsoftin sivulle, jolta voimme ladata SSMS-viestejä. Jälleen SSMS on ID-ympäristömme, jota käytetään yhdistämään SQL Server.
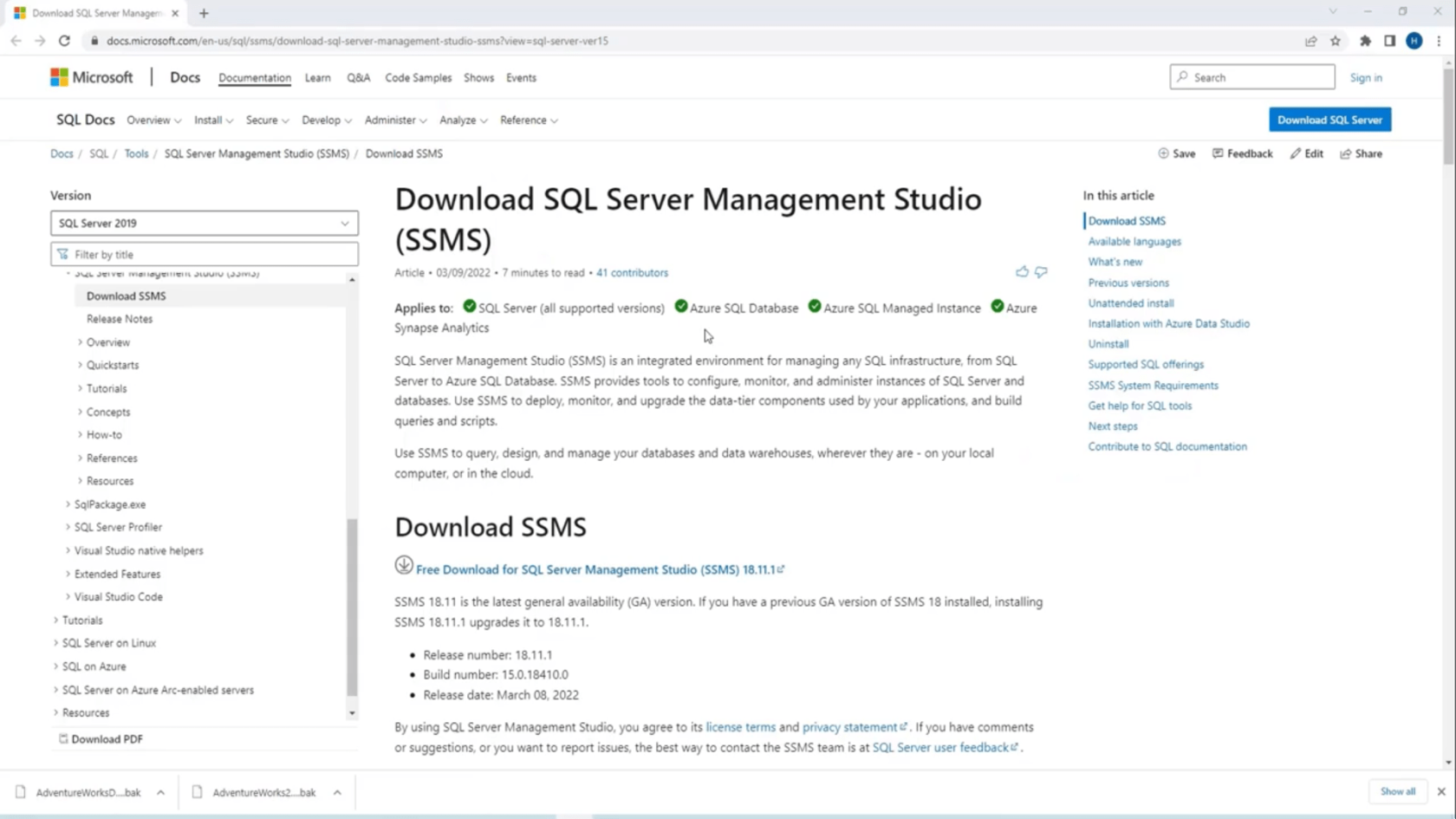
Napsauta sen jälkeen vain Ilmainen lataus -linkkiä ladataksesi SSMS .
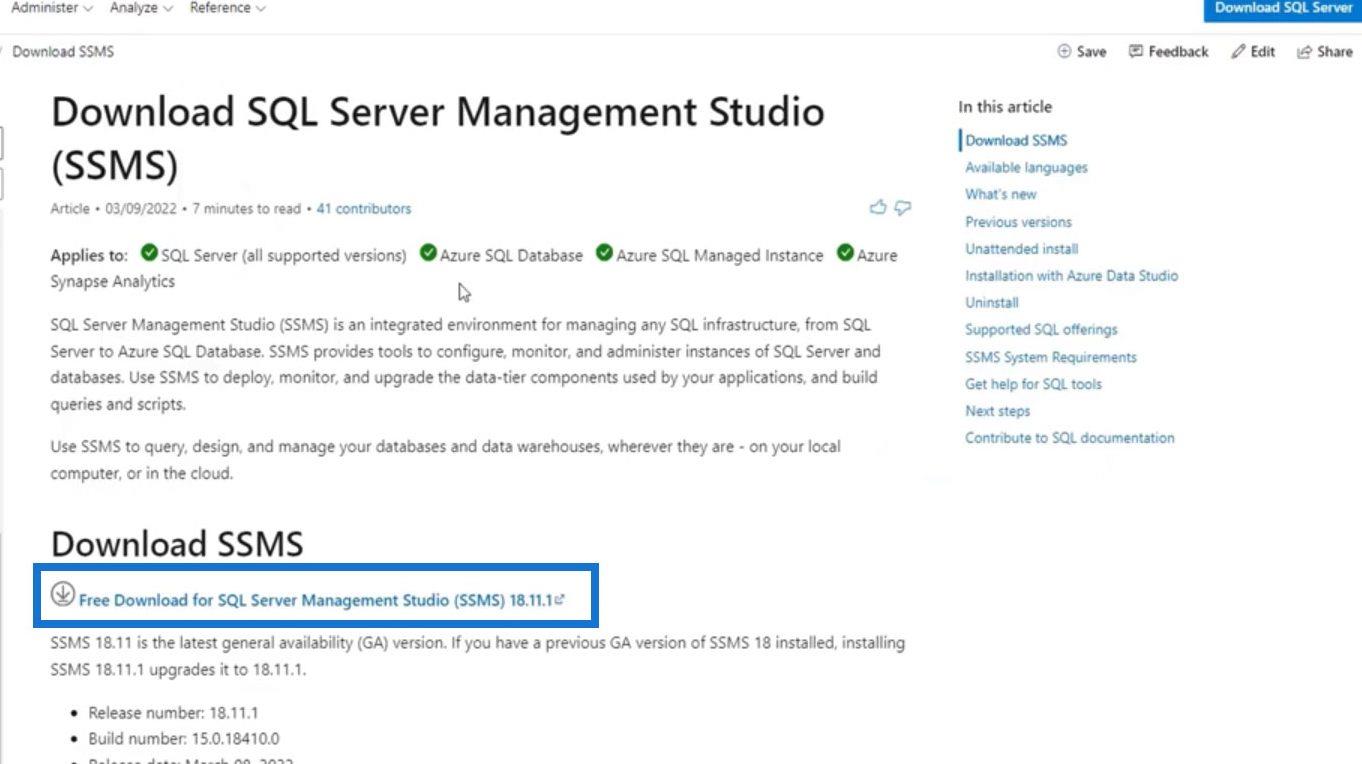
Voit sitten asentaa sen tietokoneellesi, kun se on ladattu. Asennuksen jälkeen etsi SSMS tietokoneeltasi. Etsi Microsoft SQL Server Management Studio -sovellus ja avaa se napsauttamalla sitä.
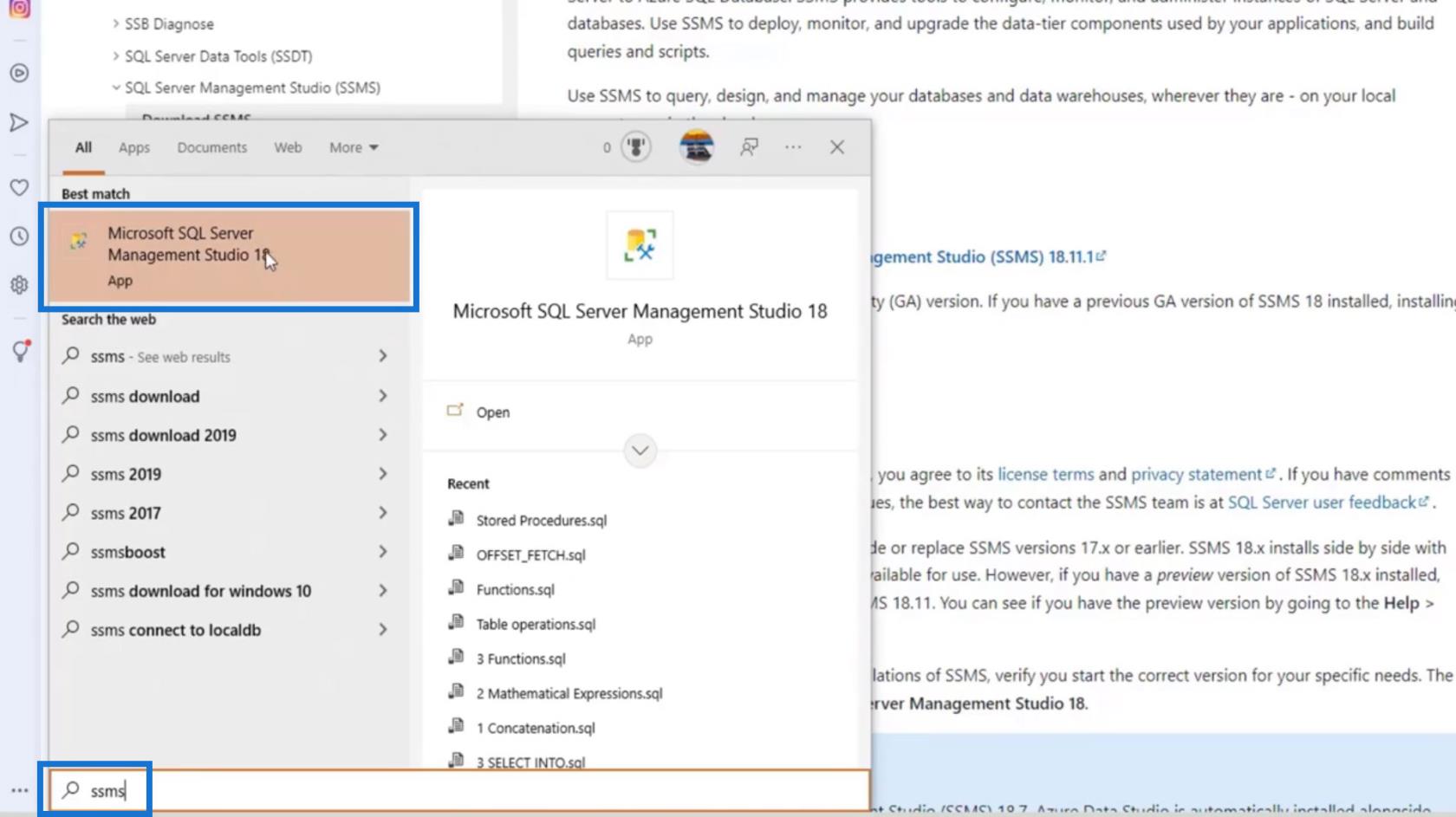
Sitten se avaa SQL Server Management Studion , jota käytämme SQL Serverin yhdistämiseen .
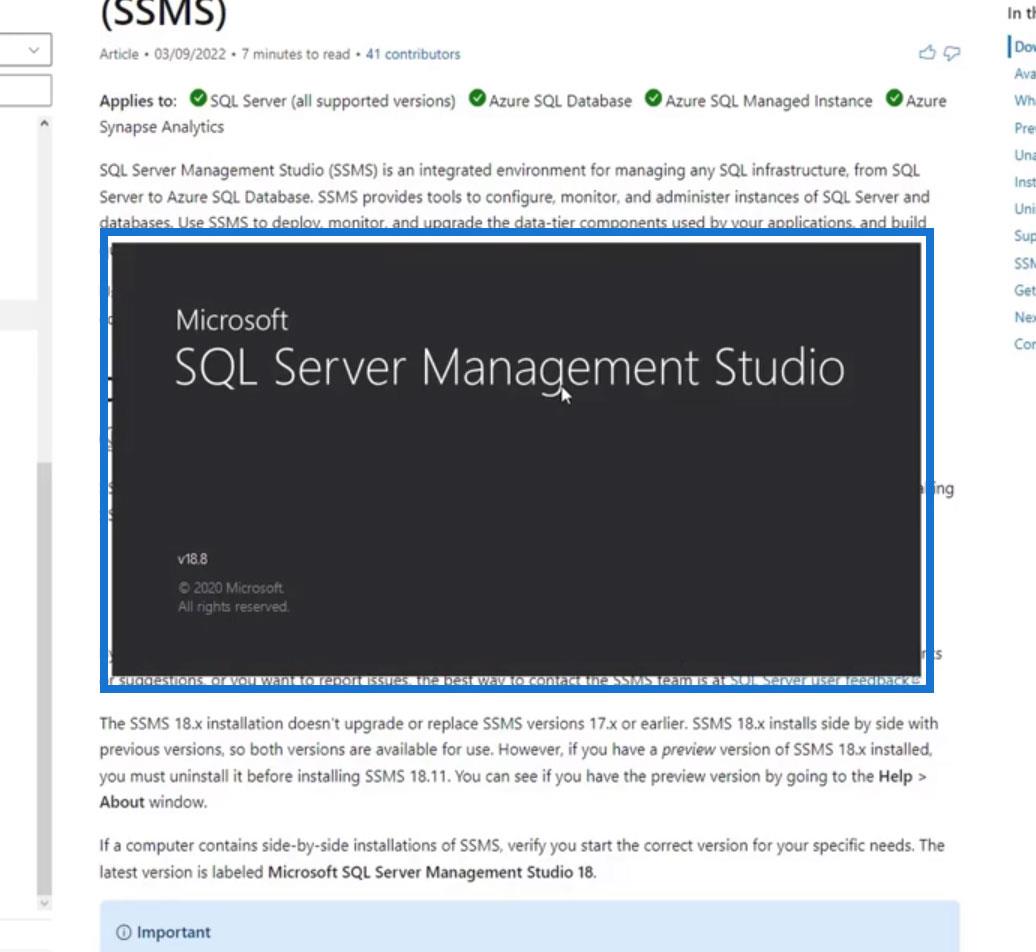
Näyttöön tulee valintaikkuna, jossa kysytään palvelimen tyyppiä , nimeä ja todennusta .
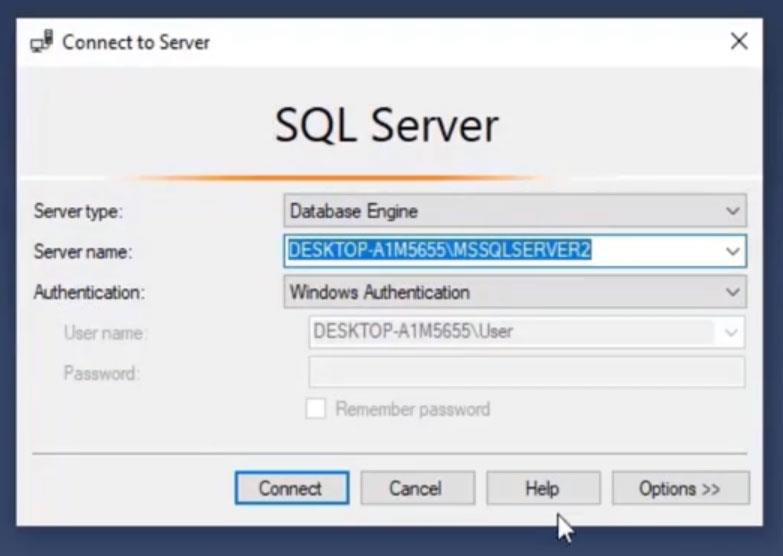
Meillä on erilaisia vaihtoehtoja palvelintyypille . Tässä esimerkissä olemme vasta alkamassa oppia SQL:ää, joten käytämme Data Engineä .
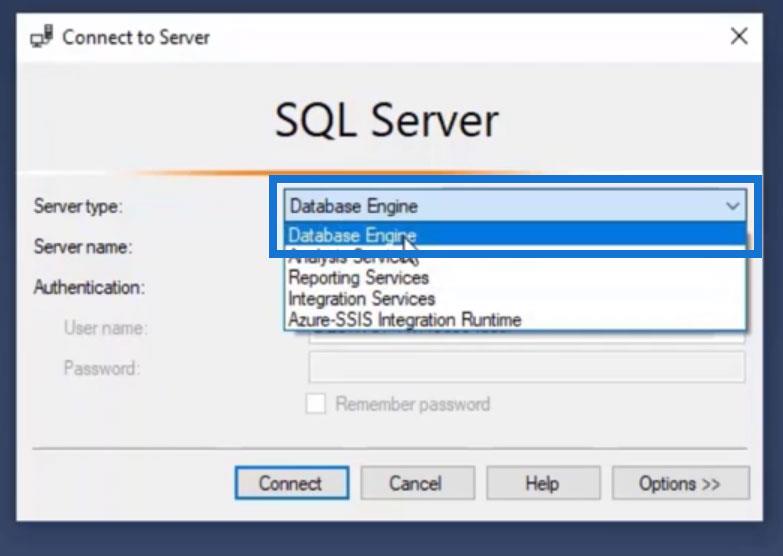
Palvelimen nimessä käytämme localhostia , koska tähän asensimme palvelimemme aiemmin. Jos työskentelet missä tahansa organisaatiossa, sinulle annetaan palvelimen nimi. Sinulla voi myös olla useita palvelimia, kuten kehittäjäpalvelin, tuotantopalvelin ja paljon muuta.
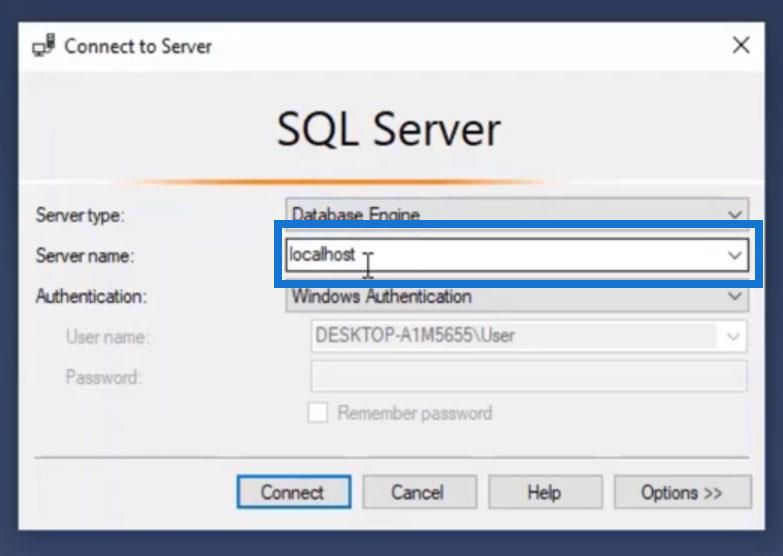
Jätetään sitten todennus Windows -todennuksen tehtäväksi .
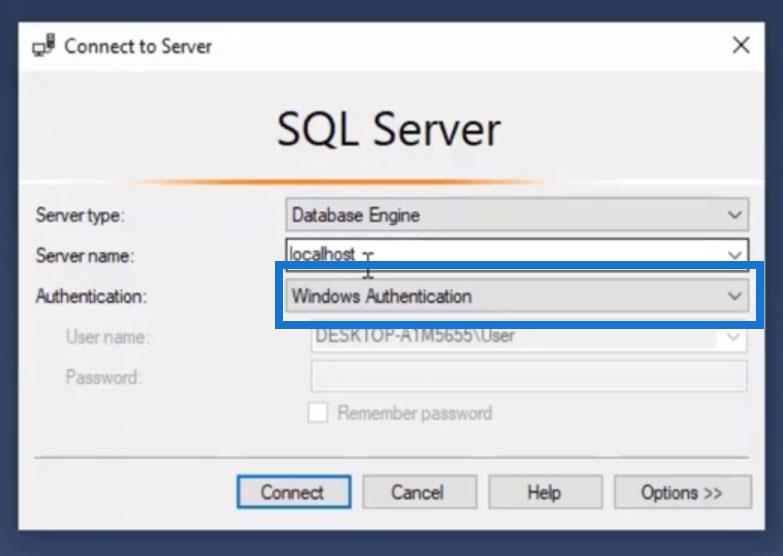
Napsauta lopuksi Yhdistä -painiketta.
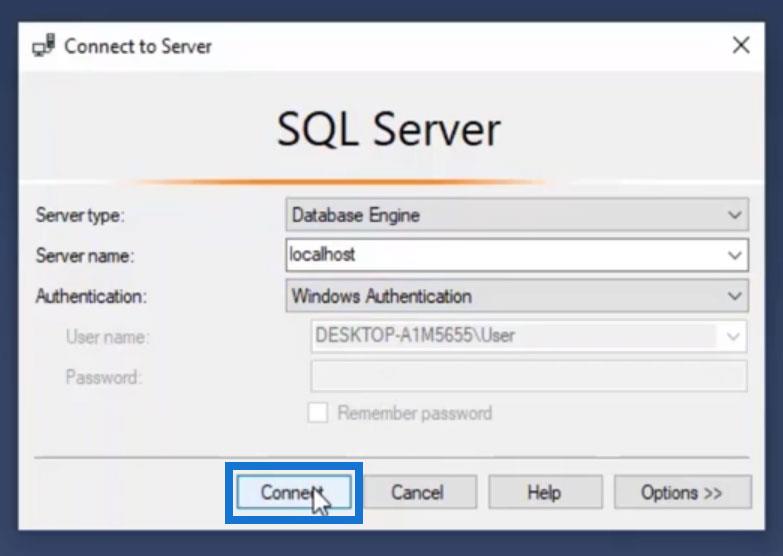
Kun yhteys on muodostettu, näemme tämän ikkunan.
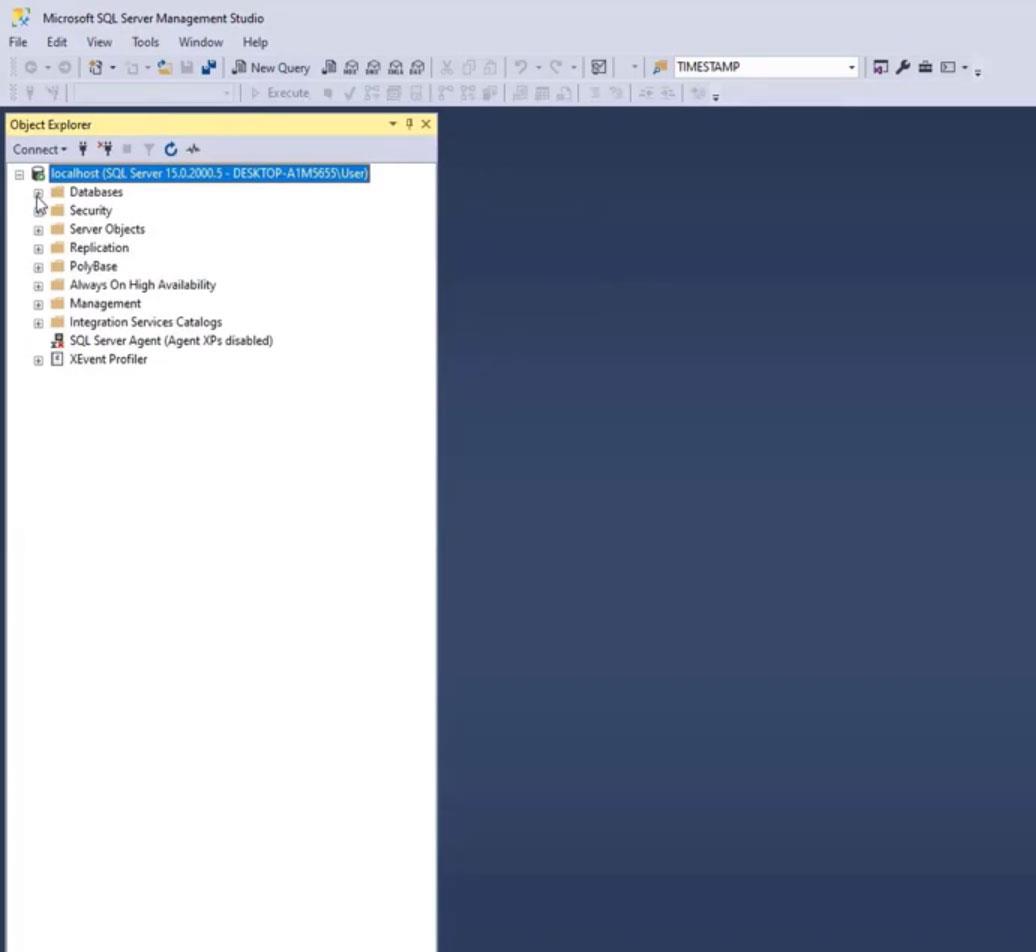
Näemme tietokannat täältä . Tällä hetkellä se sisältää vain System Databases- ja Database Snapshots -kansiot, koska meillä ei ole vielä tietokantaa.
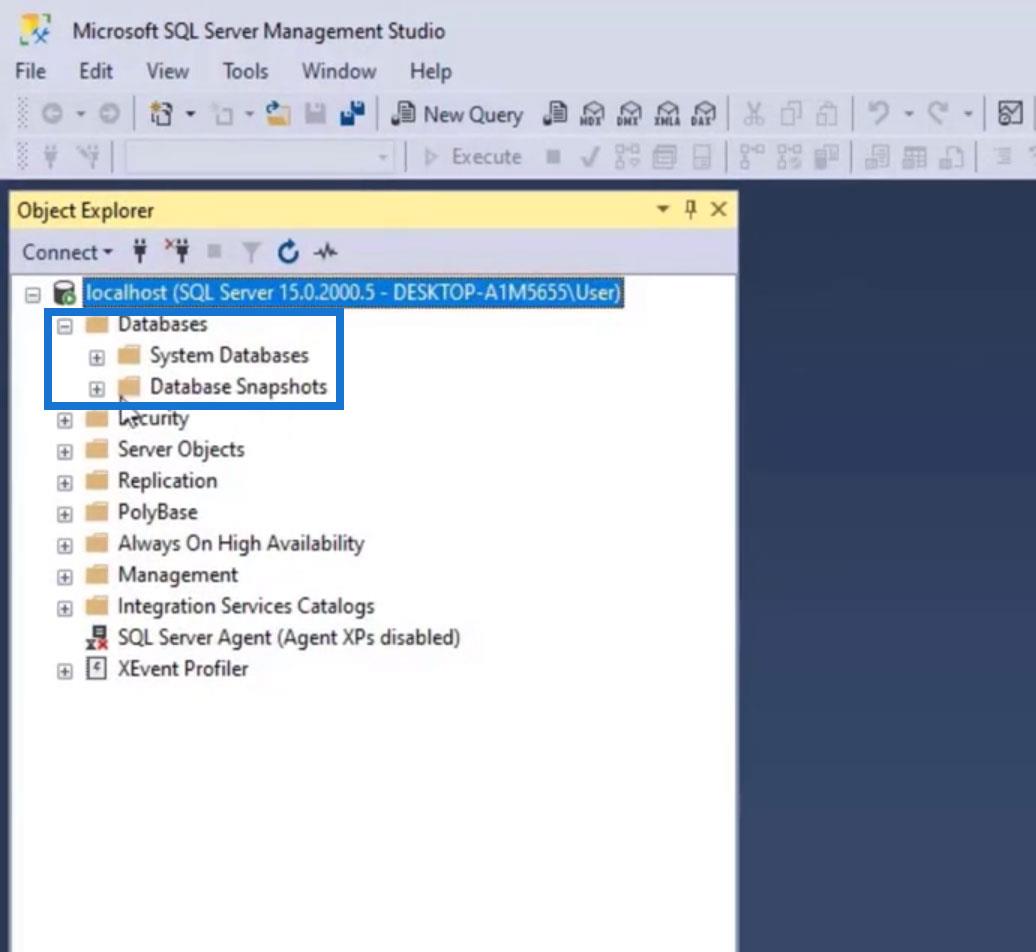
SQL Serverin mallitietokantojen lataaminen
Käytännössä voimme ladata Microsoftin tarjoamat AdventureWorks- tietokannat. Mene vain Googleen ja etsi " lataa seikkailuteoksia ".
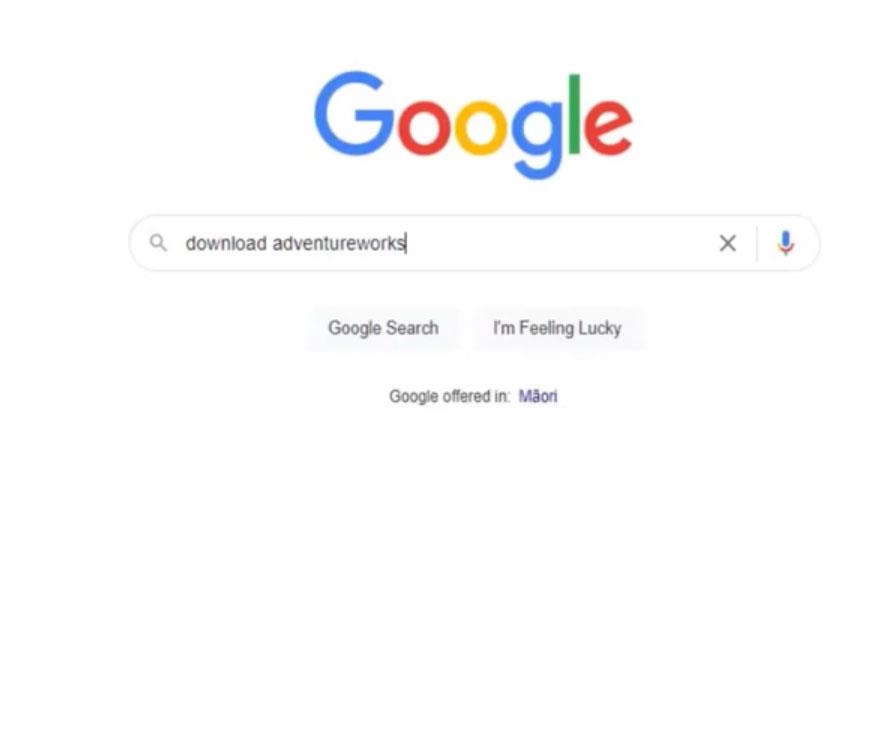
Etsi AdventureWorks-mallitietokannat – SQL Server ja napsauta sitä.
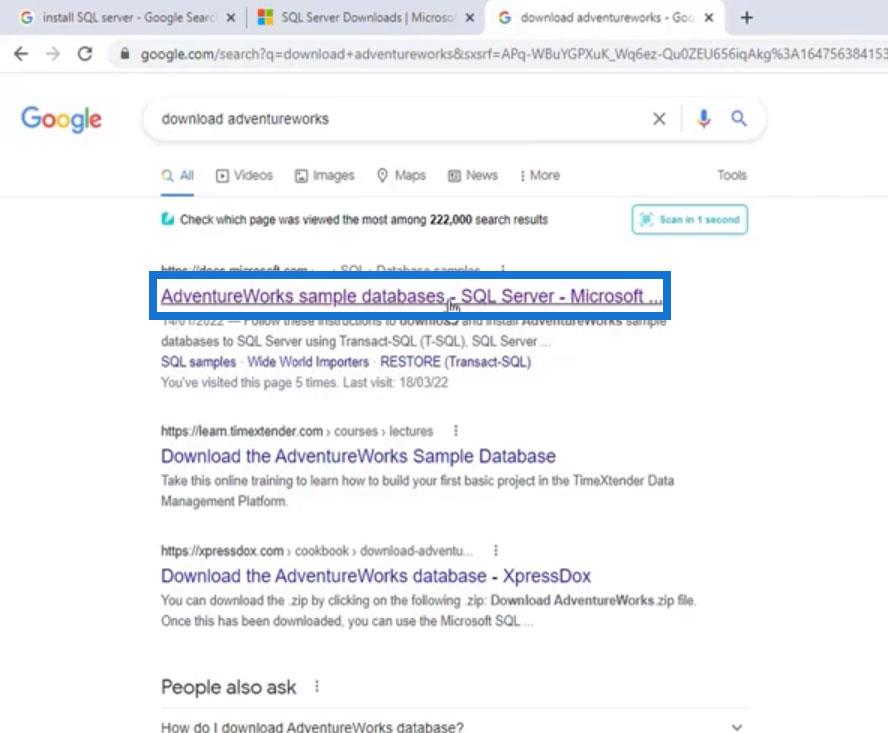
Voimme ladata mallitietokannat kohdasta Lataa varmuuskopiotiedostot . Ainoa ero näiden tiedostojen välillä on niiden päivämäärät. Tässä opetusohjelmassa käytämme vuoden 2012 versiota, mutta voit varmasti käyttää mitä tahansa haluamaasi versiota.
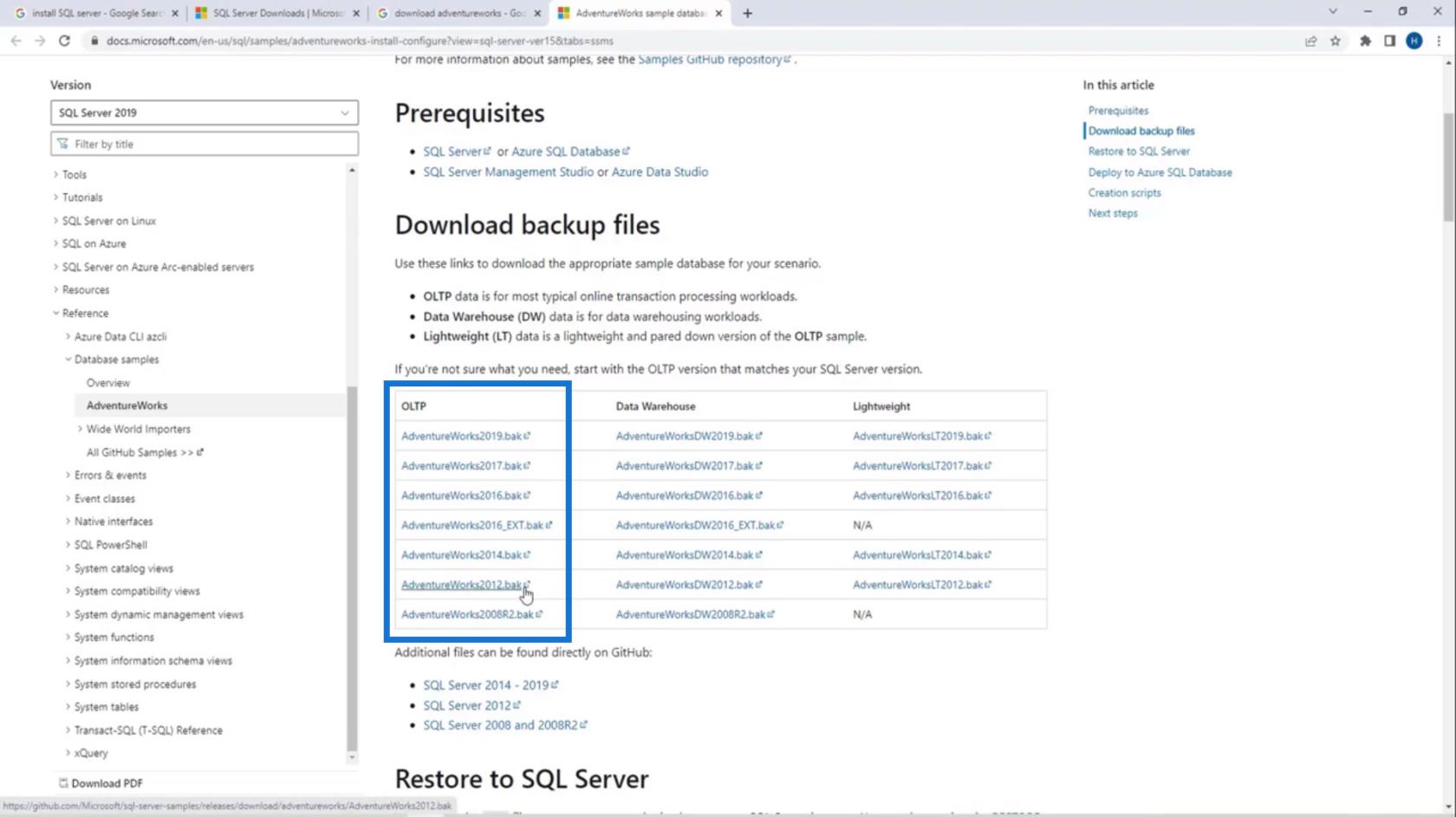
Täällä on kolmen tyyppisiä tietokantoja: AdventureWorks2012 (OLTP) , AdventureWorksDW2012 (Data Warehouse) ja AdventureWorksLT2012 (Lightweight) . OLTP- tietokanta sisältää tyypilliset online-tapahtumien työmäärät. DW tarkoittaa datavarastoa, joka sisältää tietovaraston työmäärät. LT tarkoittaa kevyttä , joka on vain pienempi versio OLTP-tietokannasta. Voimme ladata täältä niin paljon kuin haluamme.
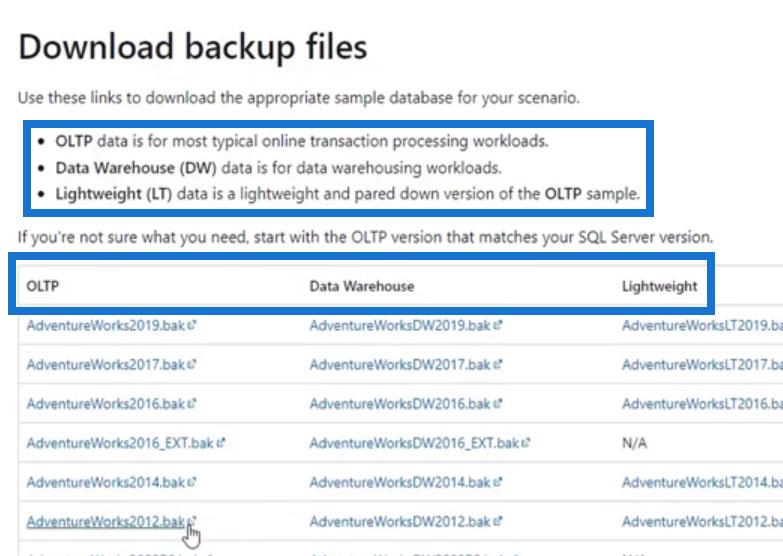
Lataamme tätä opetusohjelmaa varten AdventureWorks2012 ja AdventureWorksDW2012 . Nämä ovat jälleen Microsoftin varmuuskopiotietokantoja, jotka voimme palauttaa myöhemmin harjoittelua varten.
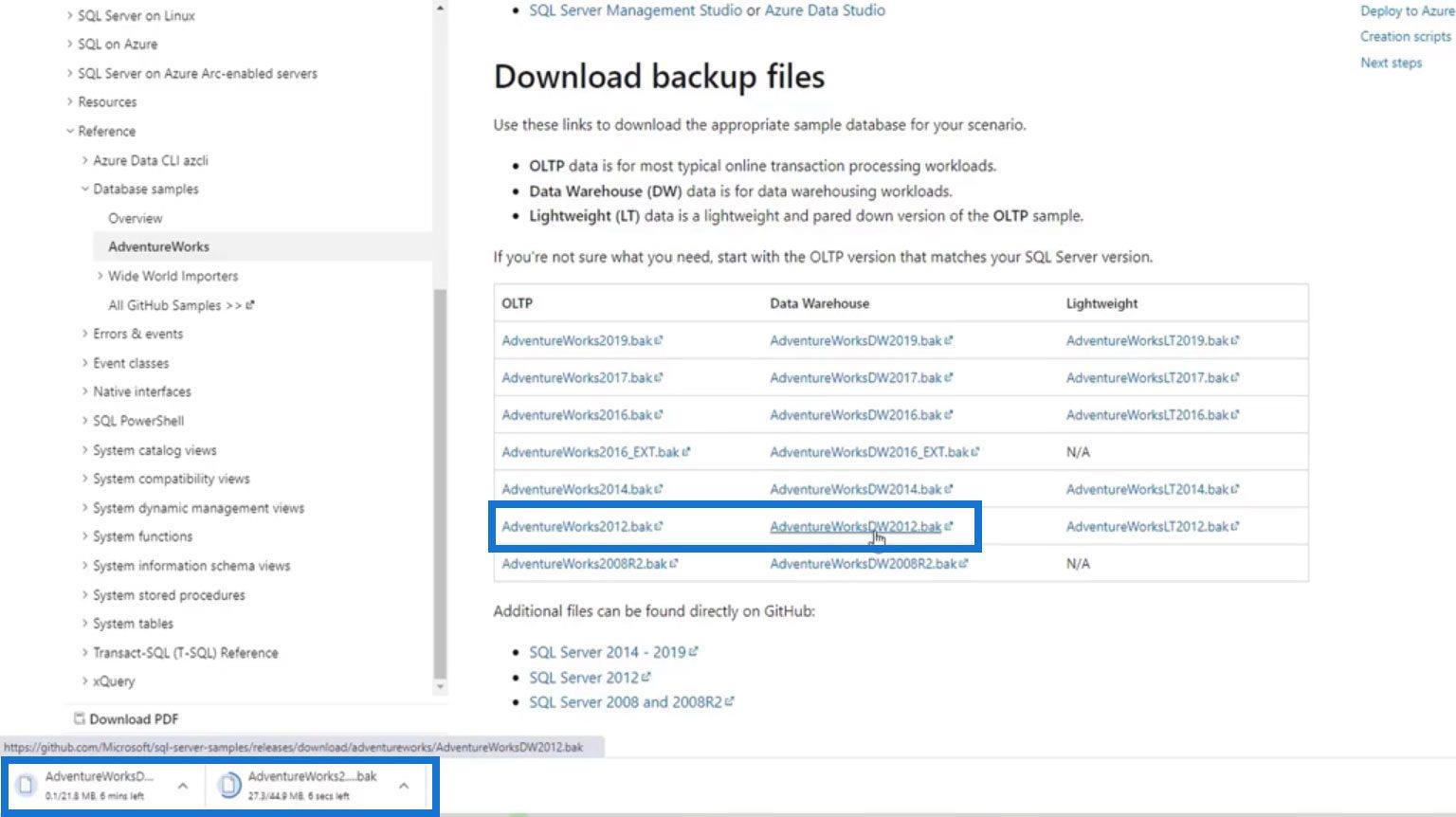
Tietokantojen palauttaminen SQL Server Management Studiossa
Voit palauttaa lataamamme tietokannat palaamalla SMSS- sovellukseen ja napsauttamalla hiiren kakkospainikkeella Tietokannat . Napsauta sitten Palauta tietokanta .
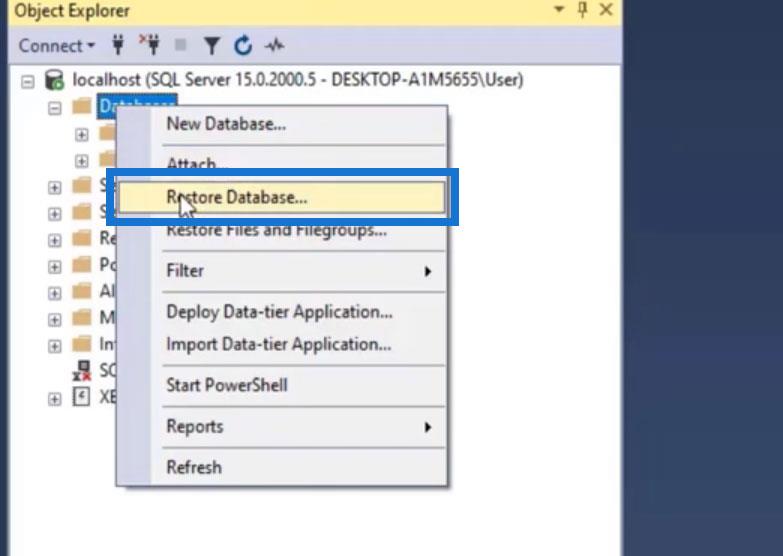
Haluamme palauttaa tietokannan, joka on peräisin laitteeltamme. Joten, valitaan Laite lähteeksi.
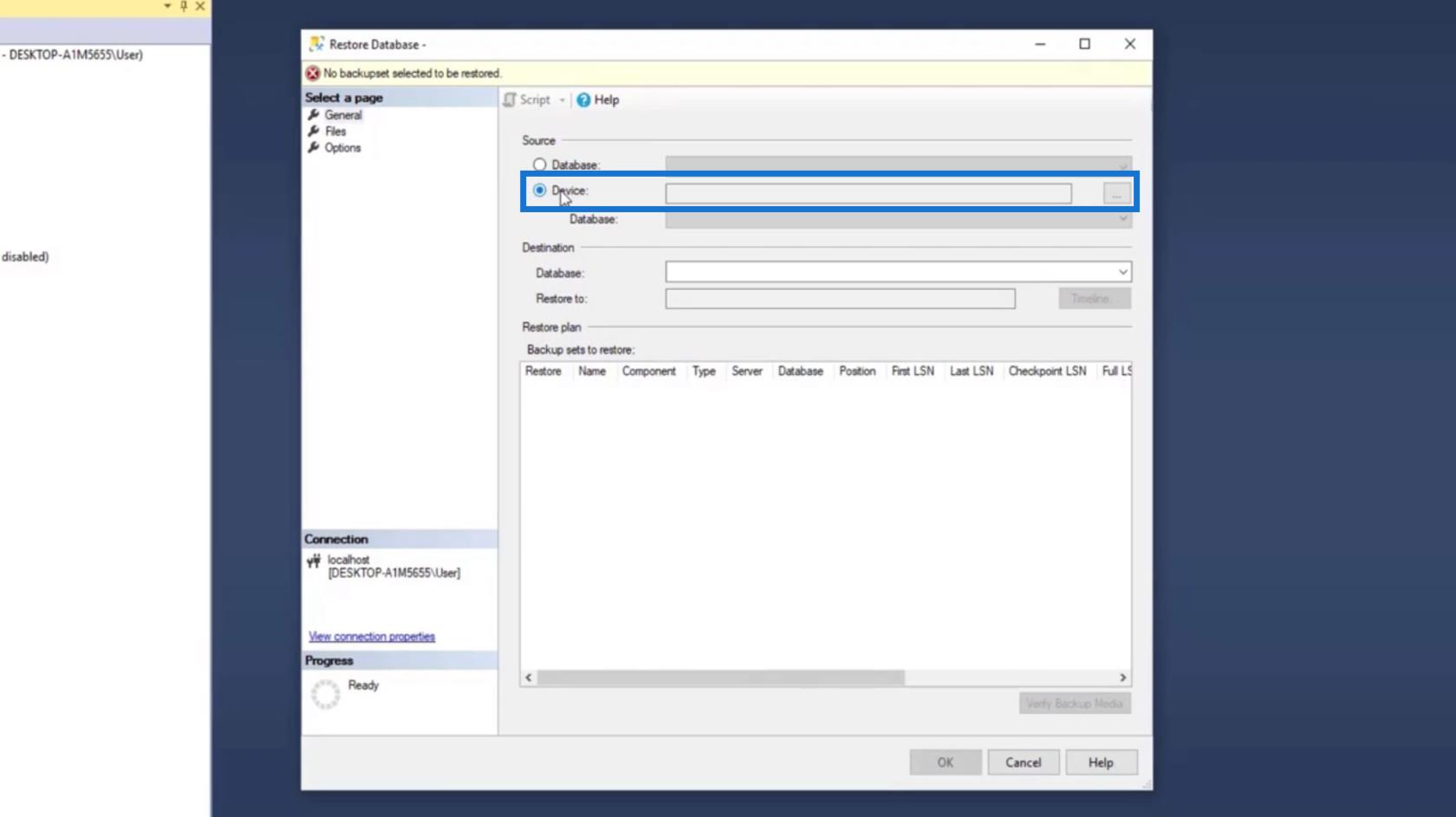
Napsauta ellipsiä löytääksesi tiedostot.
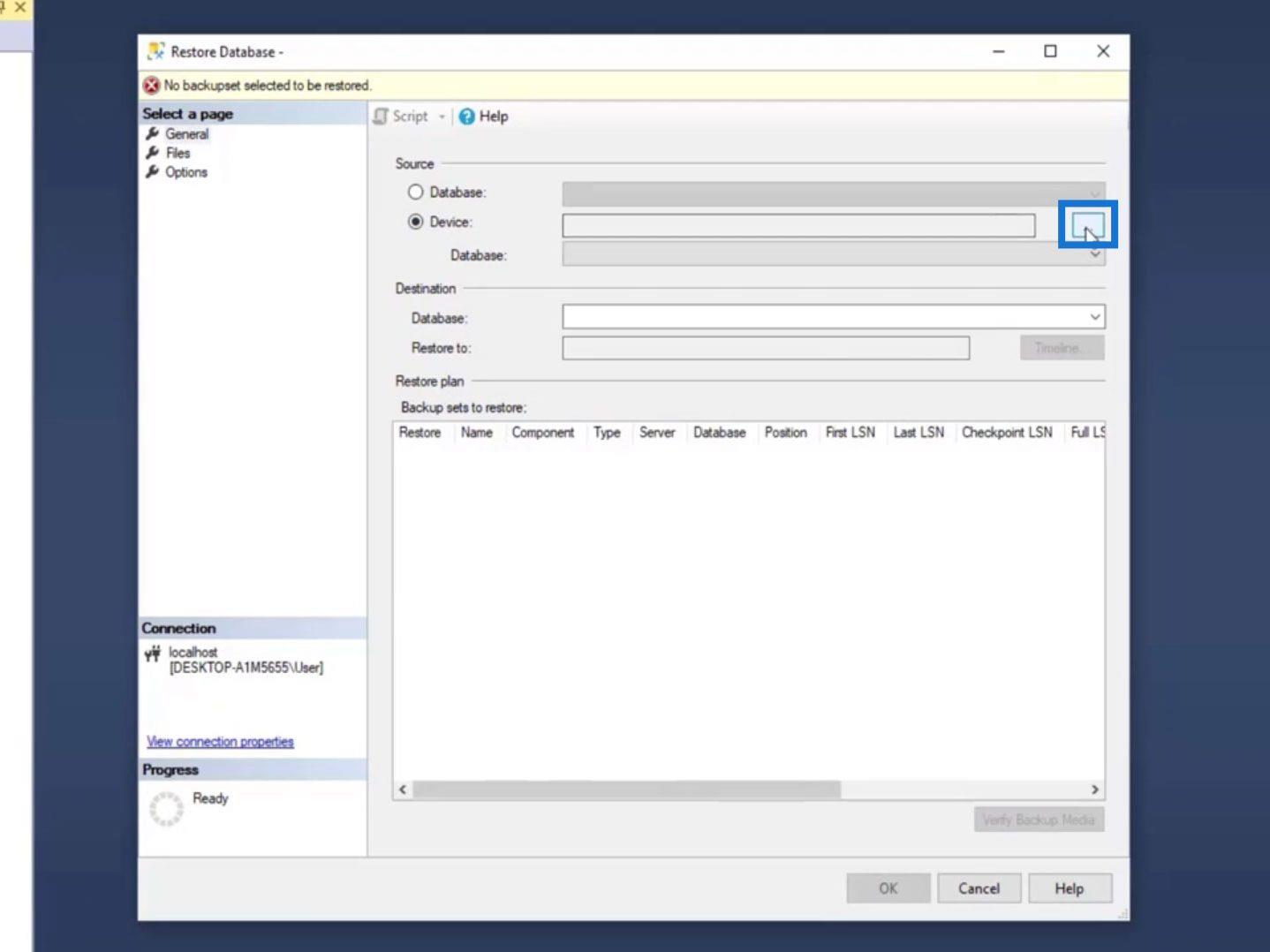
Haemme varmuuskopion mediatyyppiä tiedostoon, koska olemme jo ladaneet 2 tiedostoa. Napsauta sitten Lisää- painiketta.
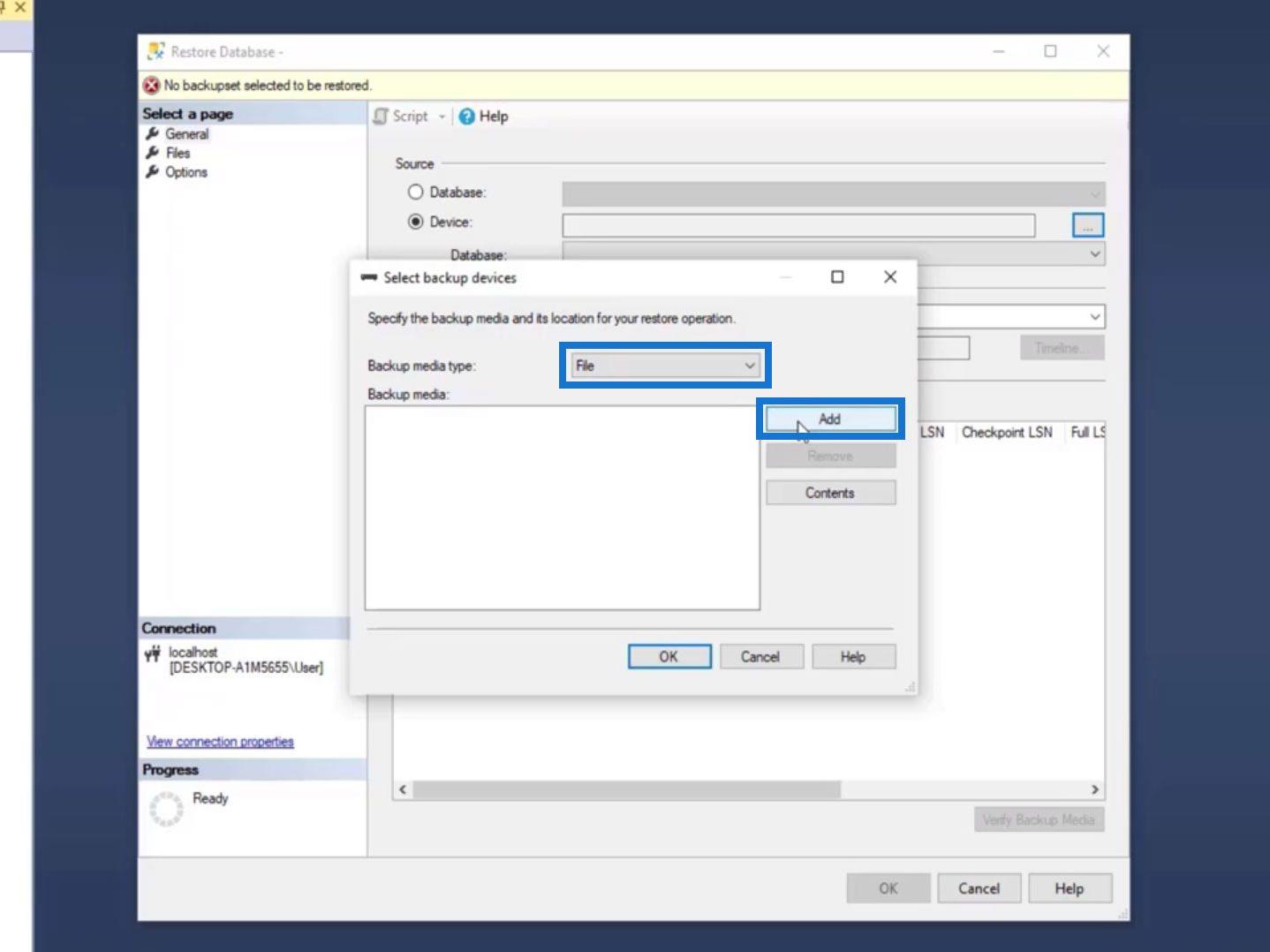
Sitten se näyttää meille varmuuskopiotiedoston sijainnin . Meillä on jo täällä mallitiedostoja 2019-versiolla. Aiemmin lataamamme tiedostot (2012-versio) eivät kuitenkaan ole vielä tässä paikassa.
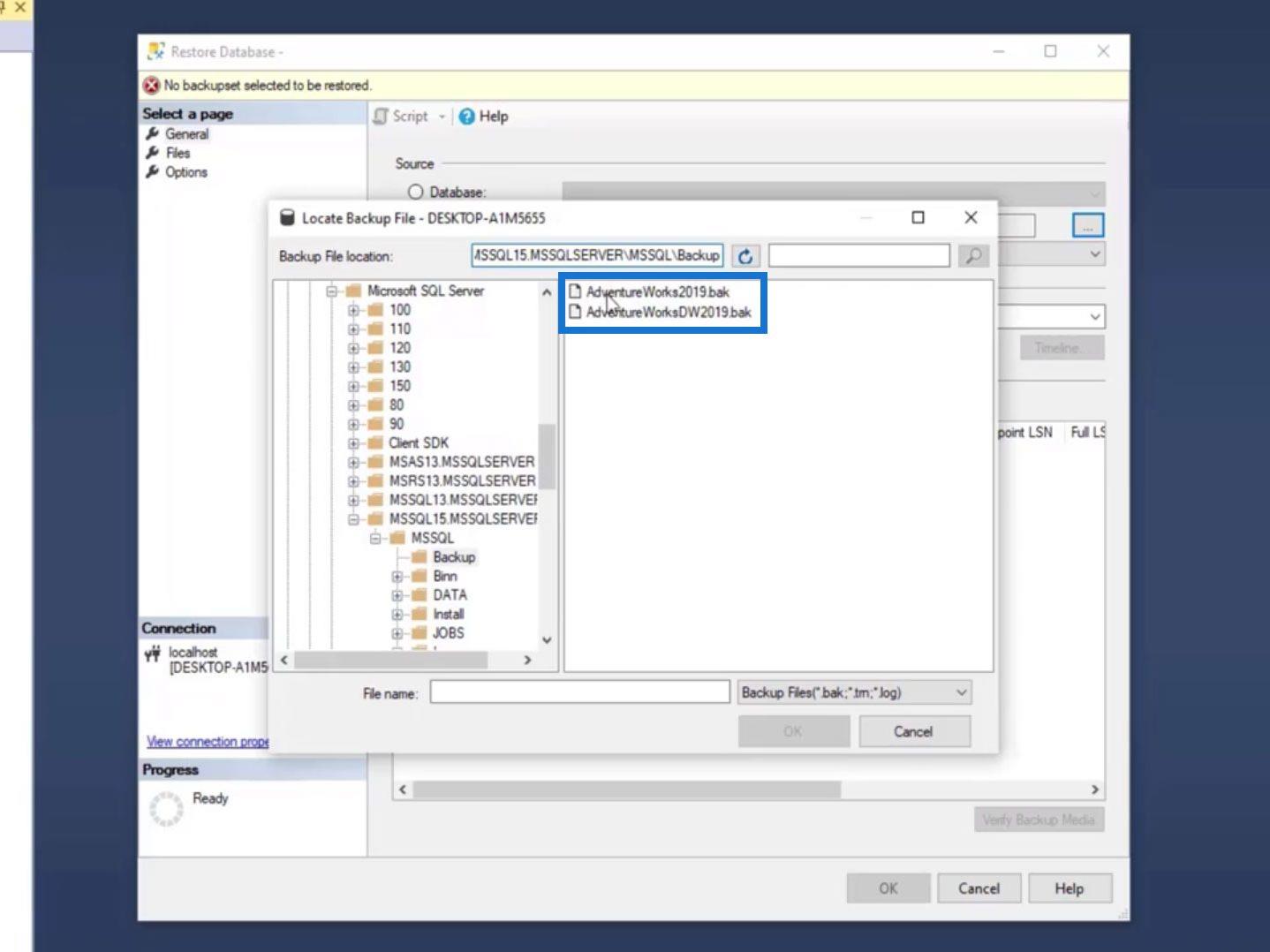
Lisää ladattu tietokanta tähän kopioimalla varmuuskopiotiedoston sijaintipolku .
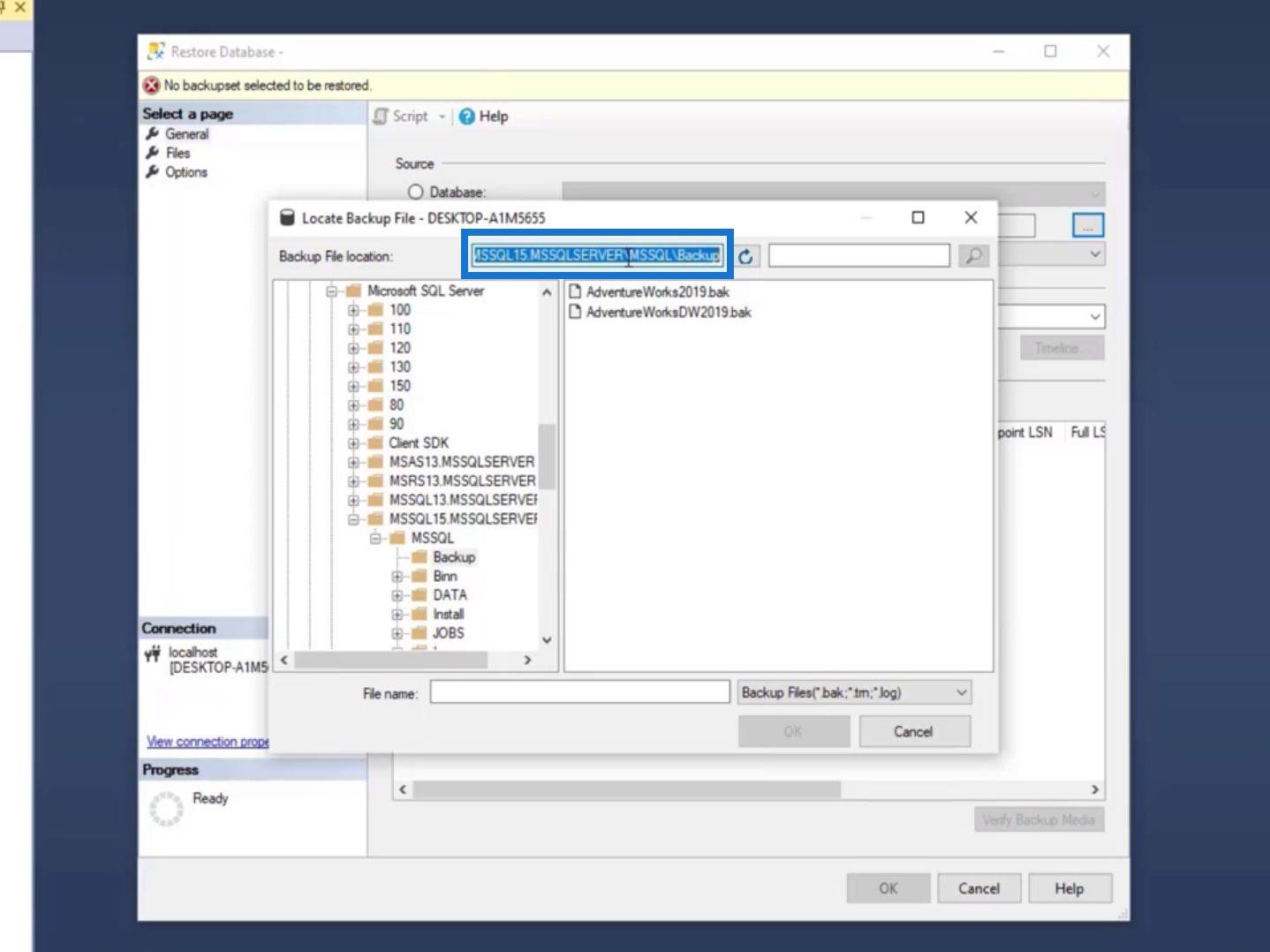
Liitä se sitten File Exploreriin .
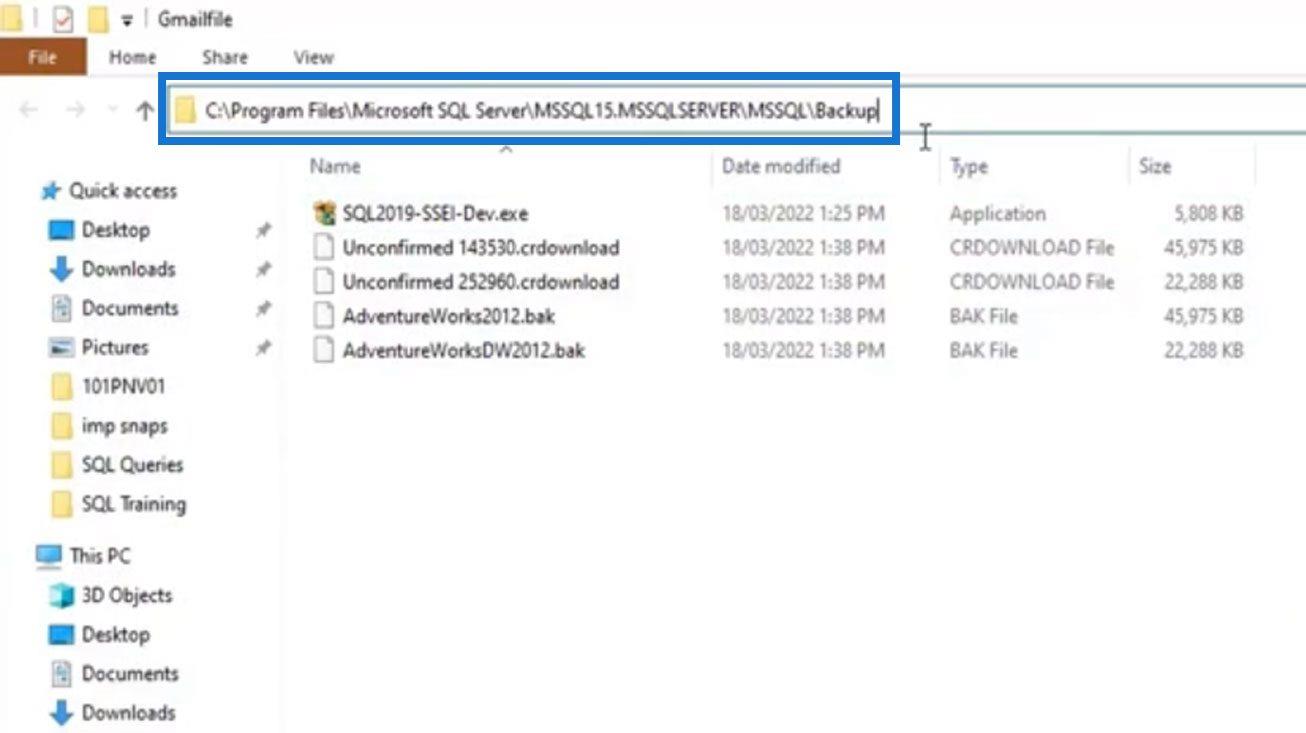
Sitten se vie meidät SQL Serverin varmuuskopiointikansioon . Liitä vain kaksi lataamamme tiedostoa.
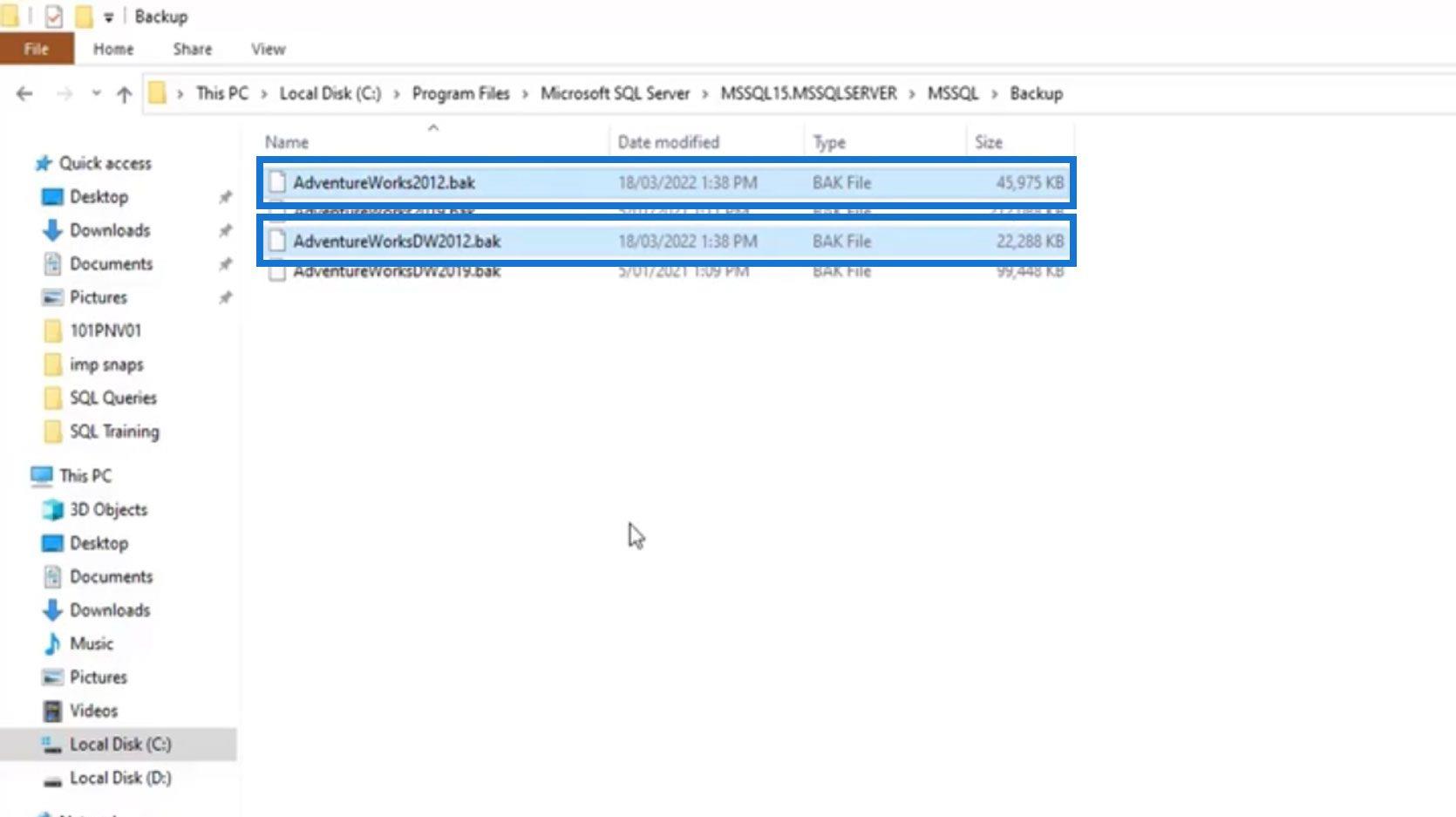
Napsauta SSMS-sovelluksessamme päivityspainiketta.
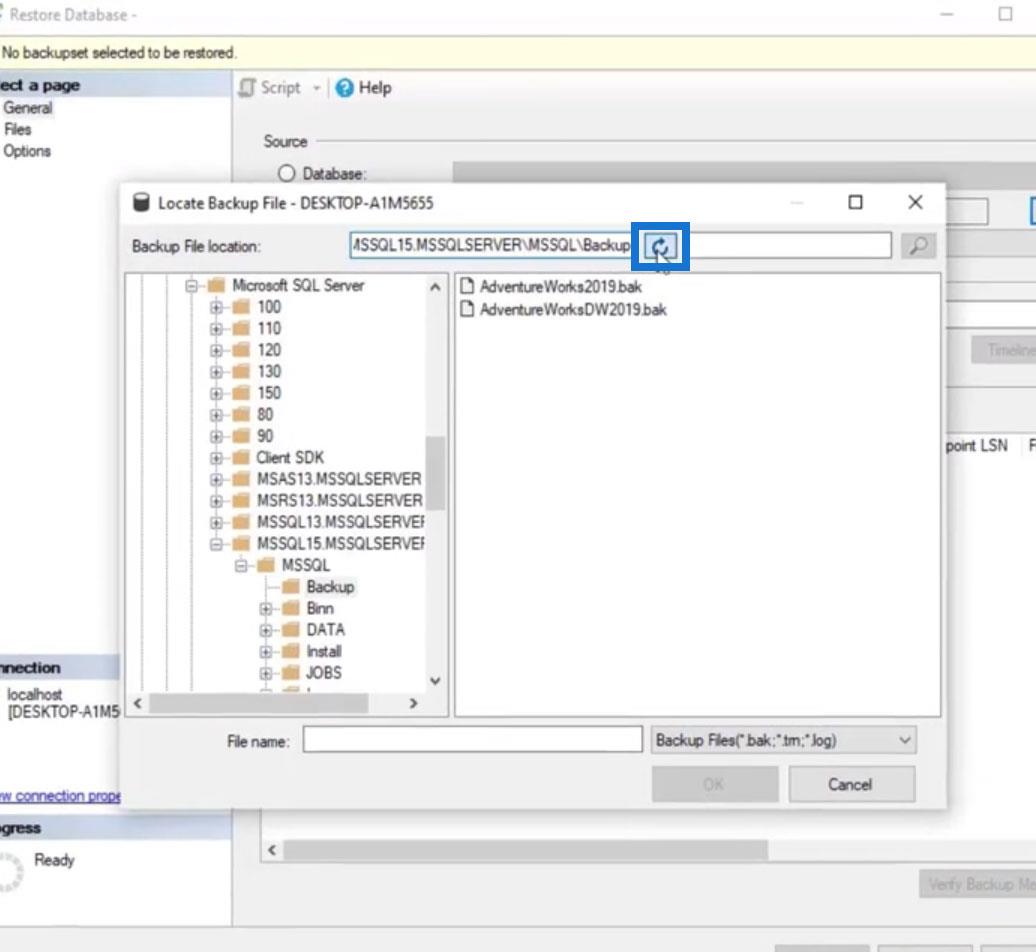
Ja näemme kaksi aiemmin lataamamme tietokantaa.
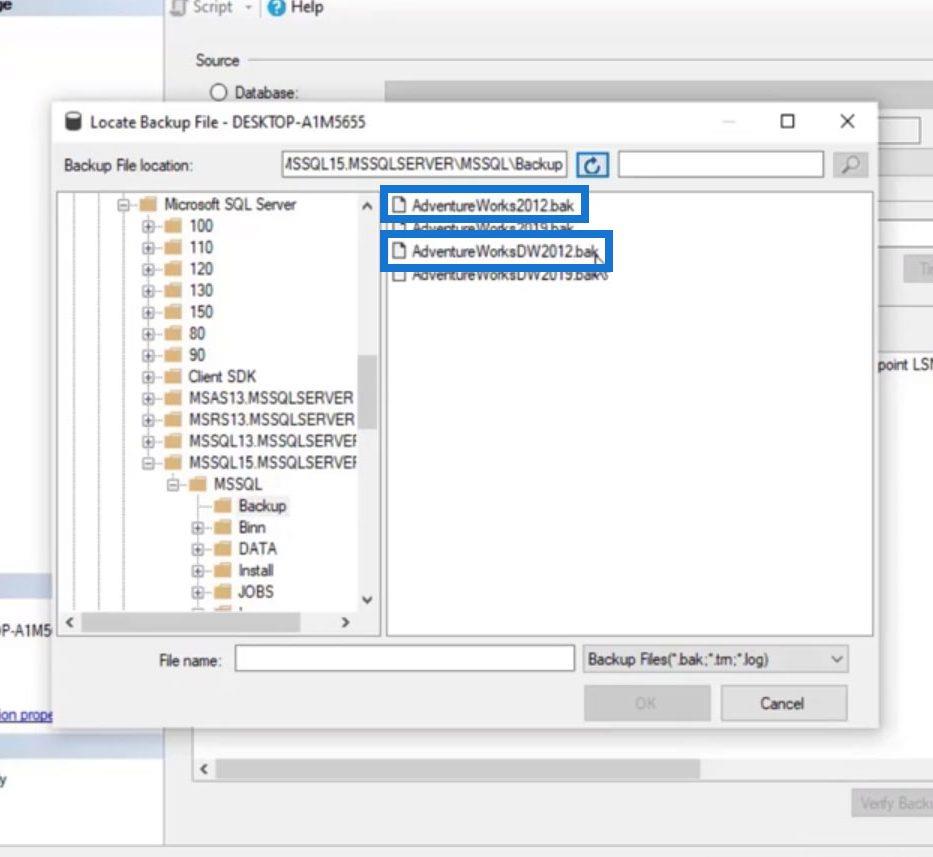
Voimme nyt valita tiedoston, jonka haluamme palauttaa, ja napsauttaa OK- painiketta.
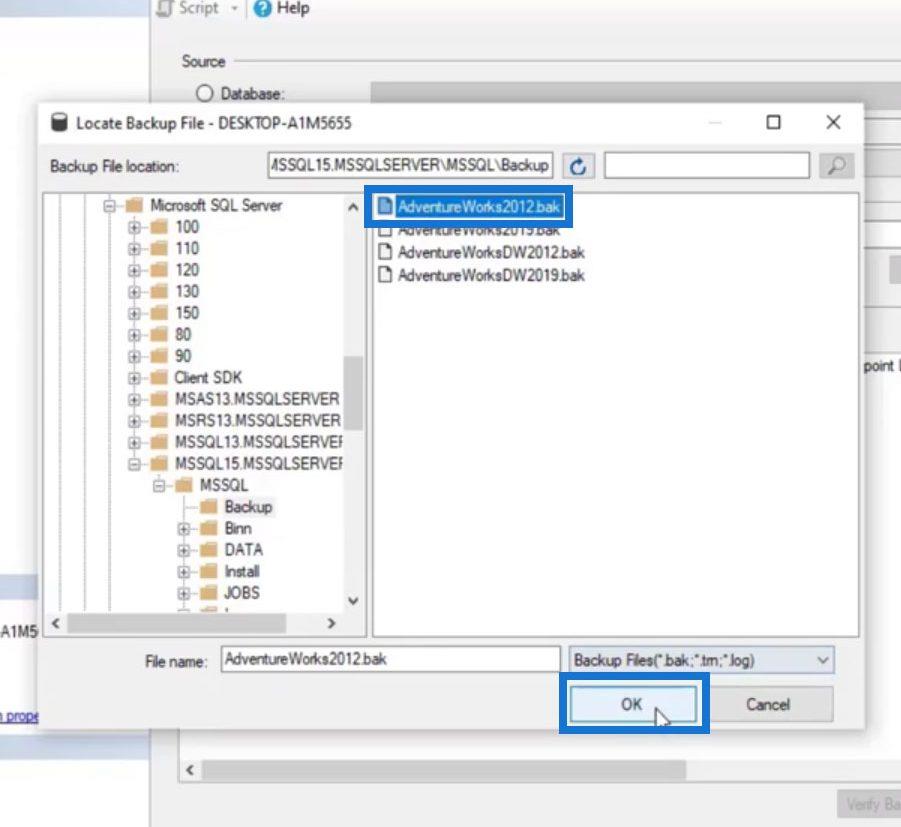
Napsauta OK- painiketta tästä.
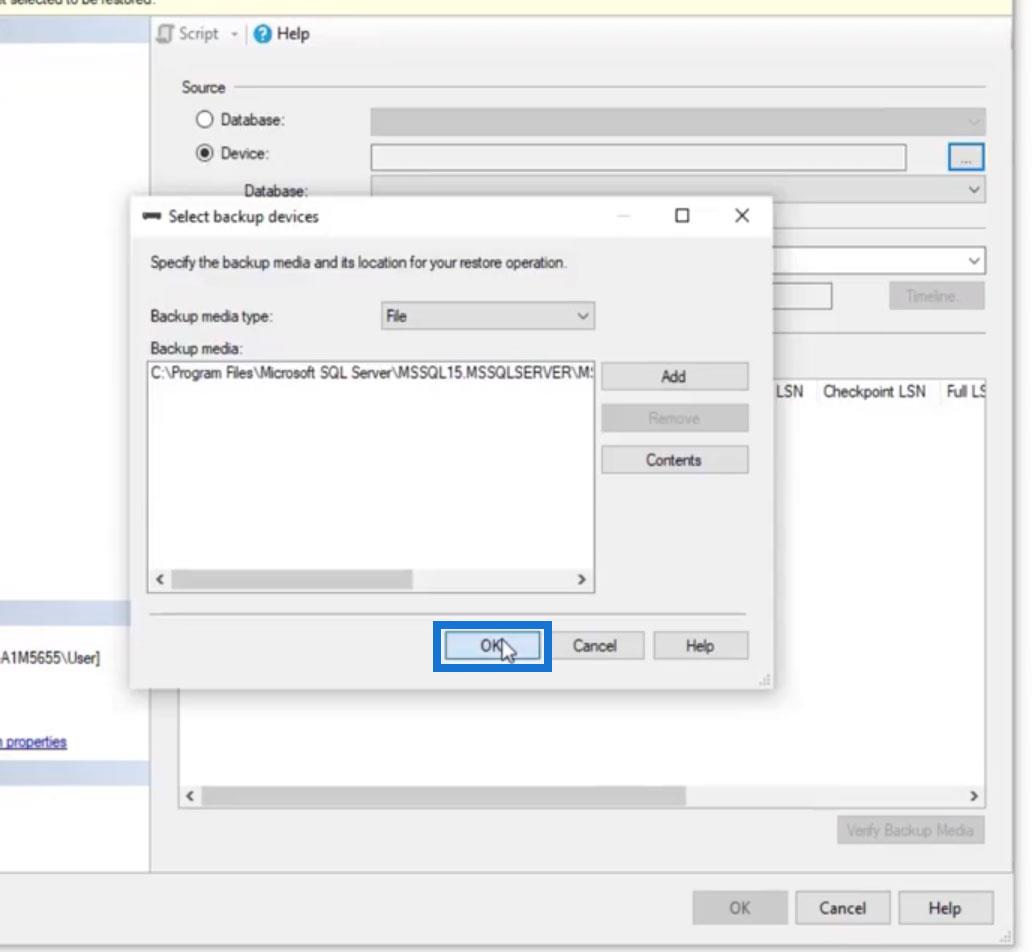
Ja napsauta OK- painiketta myös täällä.
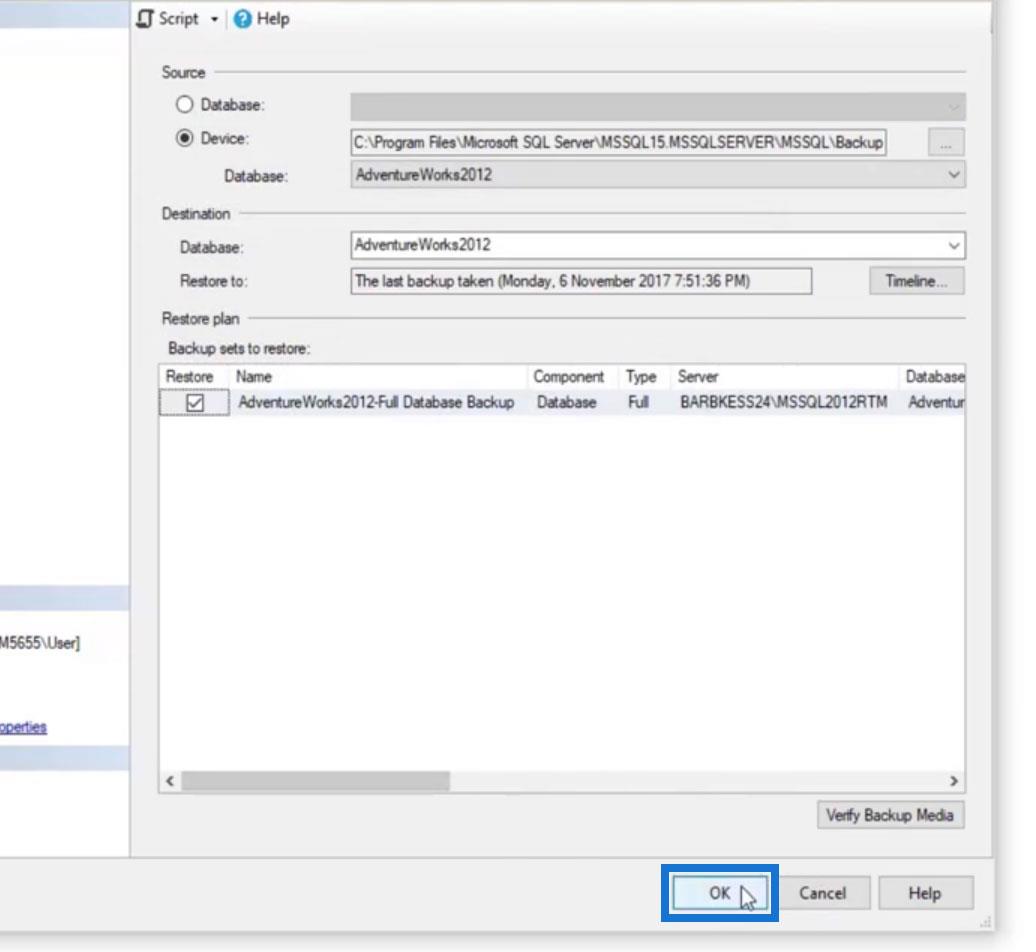
Se palauttaa sitten varmuuskopiotietokantaamme kuvan yläosassa esitetyllä tavalla.
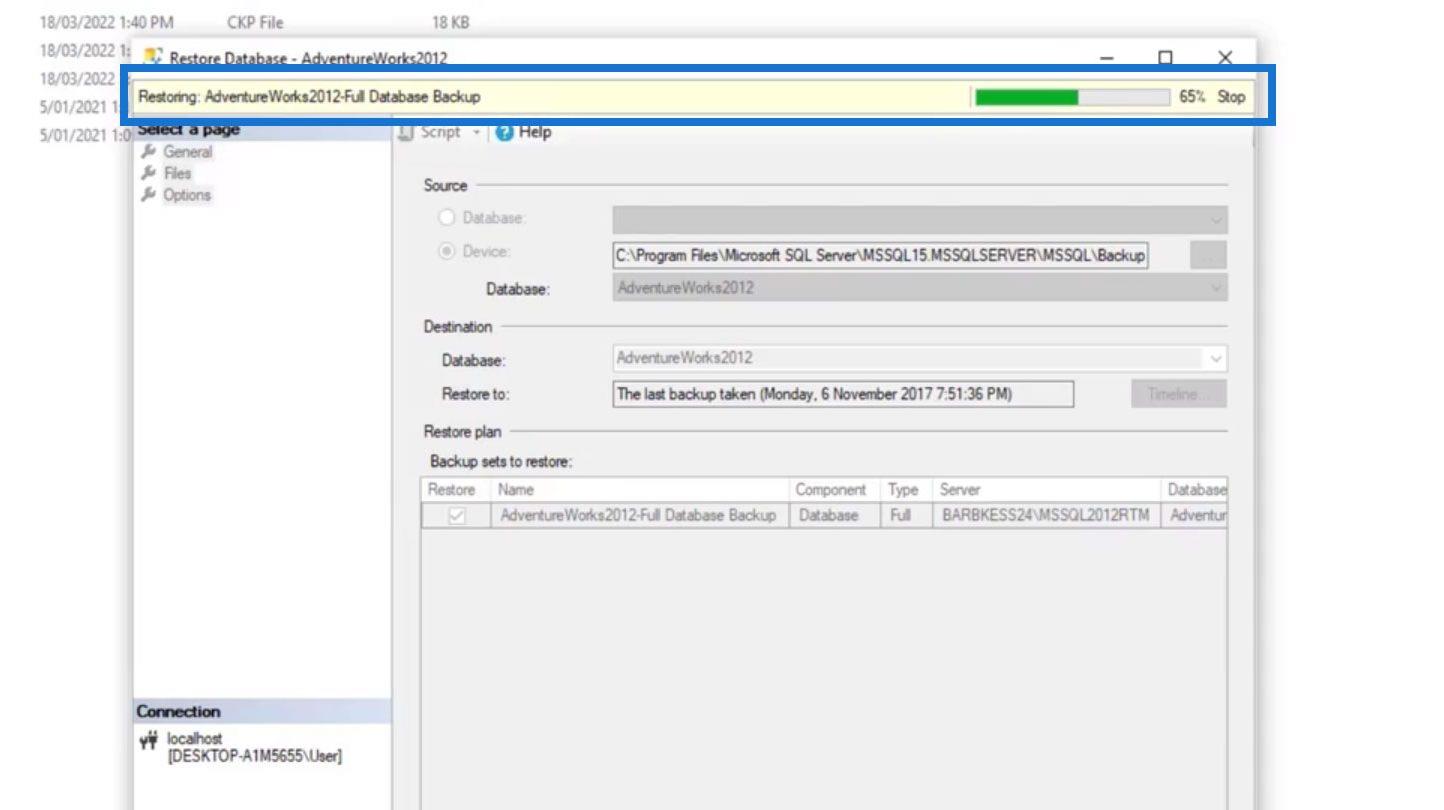
Näkyviin tulee ponnahdusikkuna, jossa sanotaan, että tietokanta on palautettu onnistuneesti. Napsauta myös OK- painiketta.
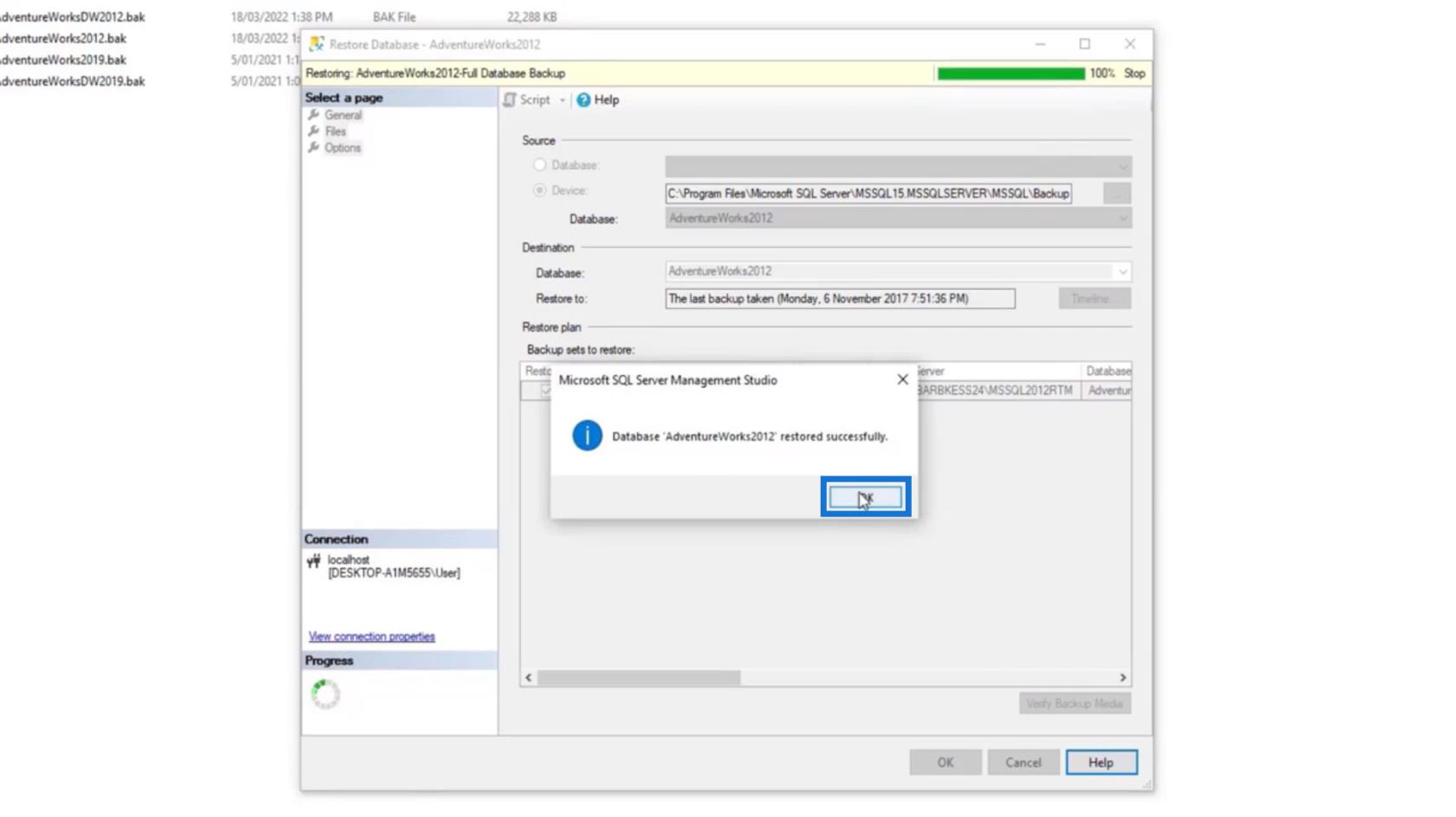
SSMS-viestissämme näemme nyt uuden tietokannan lisättynä Tietokannat- kansioon.
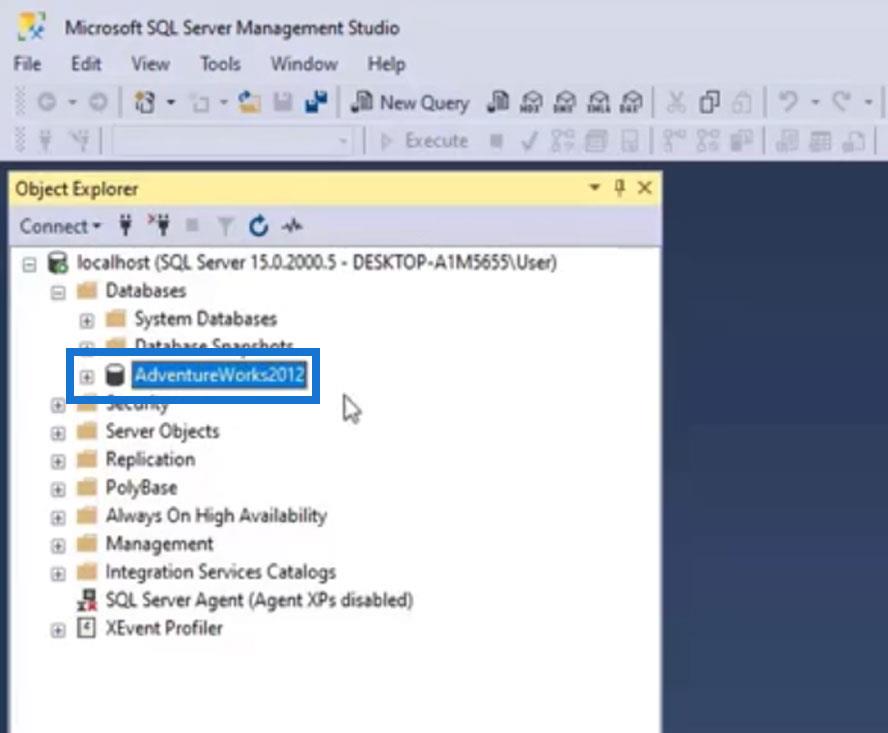
Samoilla vaiheilla palautetaan myös AdventureWorksDW2012- tietokanta.
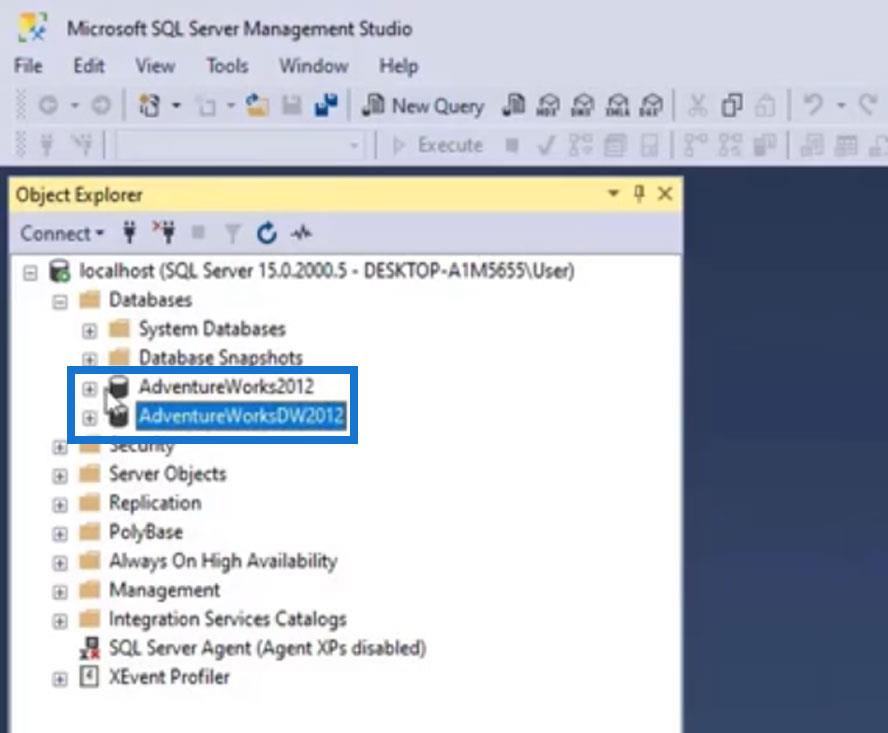
Tietokantojen rakenteen ymmärtäminen
Laajenna tietokannat napsauttamalla pluskuvaketta.
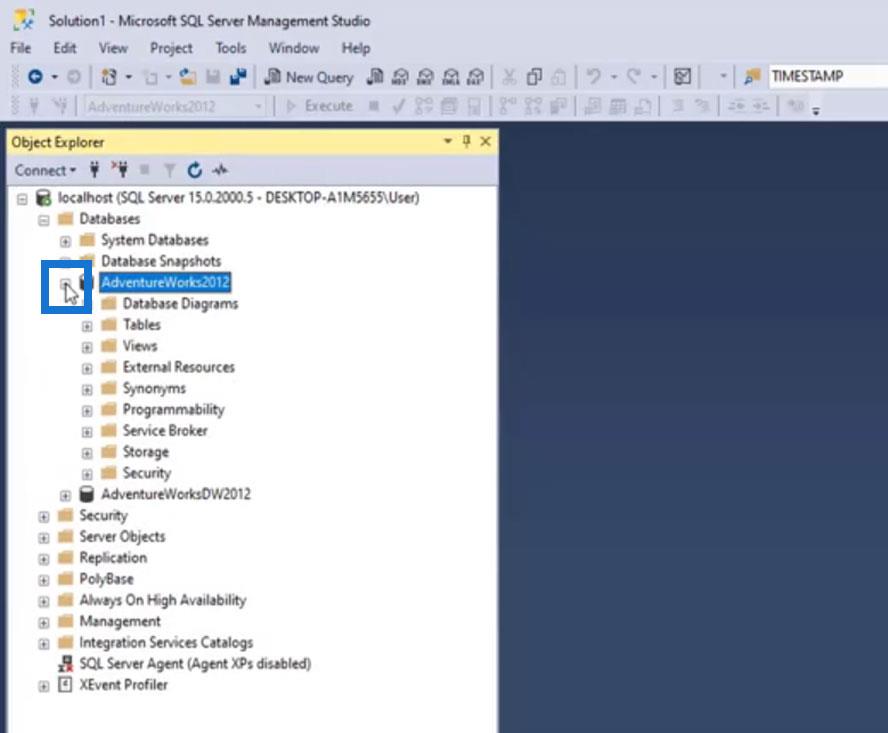
Näemme täällä erilaisia kansioita. Avataan ensin taulukot napsauttamalla plus-kuvaketta. Huomaa taulukoiden nimeämisrakenne. Taulukon todellinen nimi sijoitetaan pisteen (.) jälkeen.
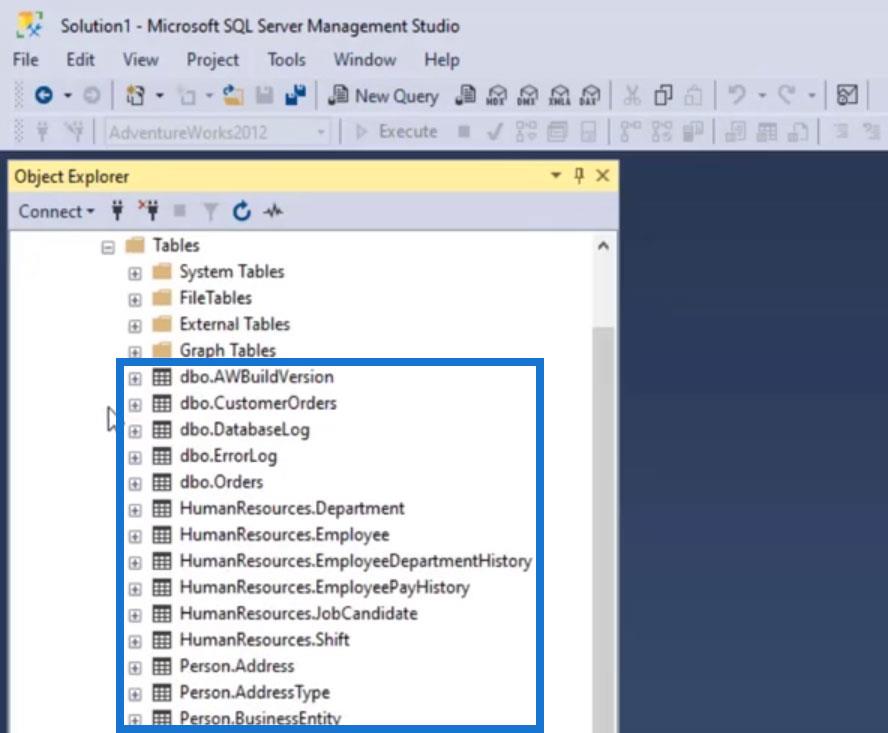
Nimeä ennen pistettä (.) kutsutaan Schema . Joten meillä on dbo , henkilöstöresurssit , henkilö , tuotanto , myynti ja niin edelleen.
Käytämme Schemaa hallintatarkoituksiin. Se on samanlaista kuin tietokoneellamme olevien kansioiden nimeäminen. Käytämme Schemaa erilaisten tietueiden ylläpitämiseen eri Schemoissa.
Toinen Scheman tarkoitus on suojata tietyt taulukot ja hallita käyttäjien pääsyä taulukoihimme. Esimerkiksi tuotantotaulukoille voimme asettaa luvan, jossa vain tuotantohenkilöillä on pääsy siihen. Myyntipöydissä vain myyjillä oli pääsy siihen.
Jos luomme taulukon emmekä käytä Schemaa, dboa käytetään oletuksena. Tässä esimerkissä taulukot, joissa ei ole erityistä skeemaa, kuten AWBuildVersion , CustomerOrders , DatabaseLog , ErrorLog ja Orders , asetettiin arvoon dbo .
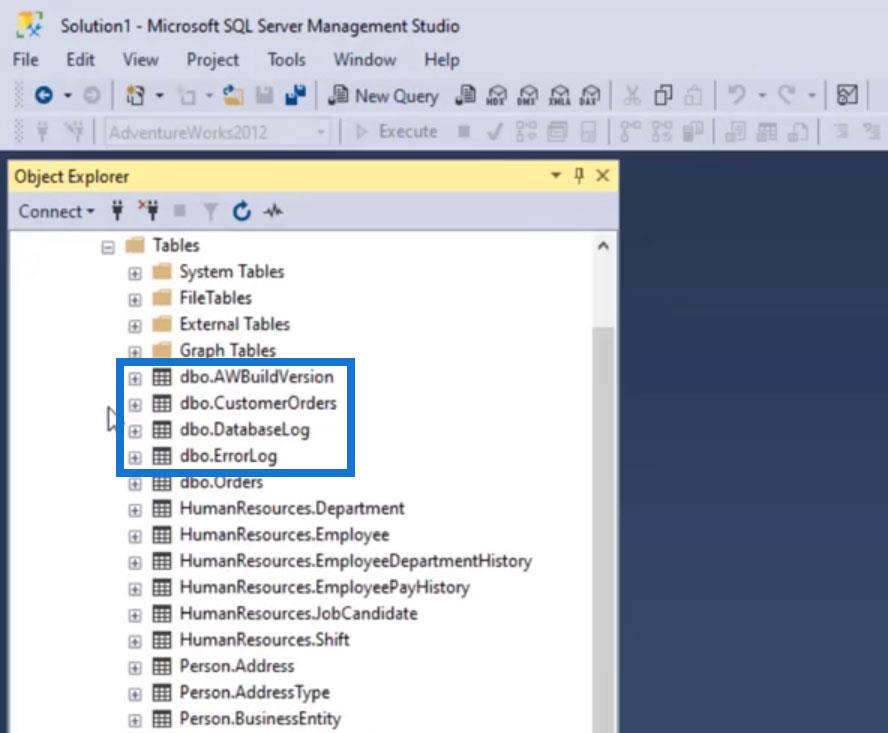
Perus SQL-kyselykomento
Ennen kuin aloitamme, tässä blogissa on resurssilinkki, joka sisältää kaiken koodin, jota käytämme tässä esimerkissä. Voit ladata sen nähdäksesi, kuinka olemme toteuttaneet koodin tässä blogissa.
Suorita kyselykomento luomalla ensin uusi kysely napsauttamalla Uusi kysely .
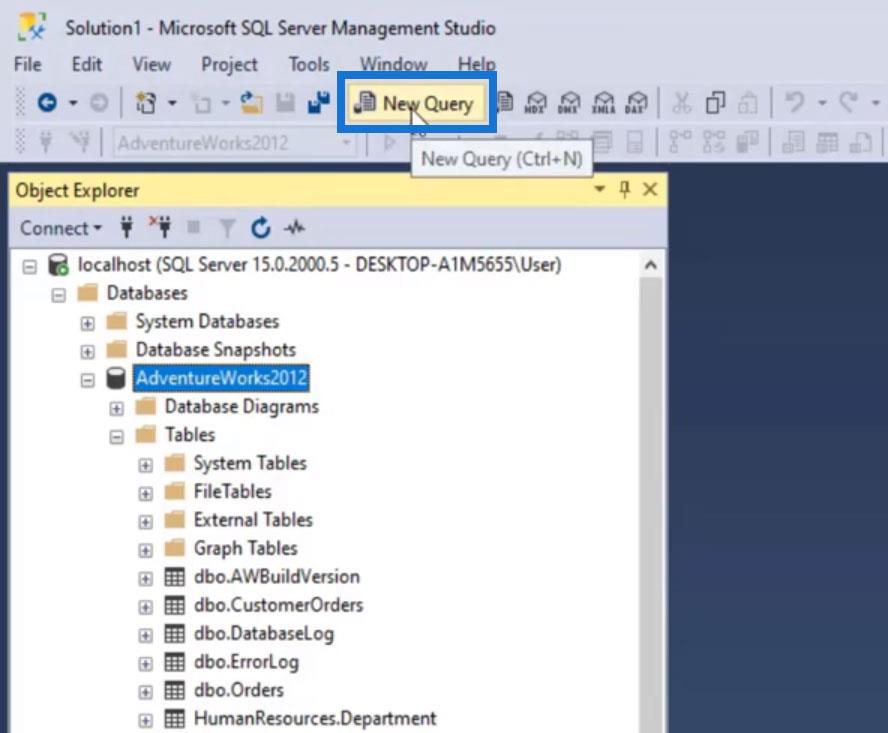
Näyttöön tulee uusi ikkuna, jossa voimme aloittaa komentojen suorittamisen.
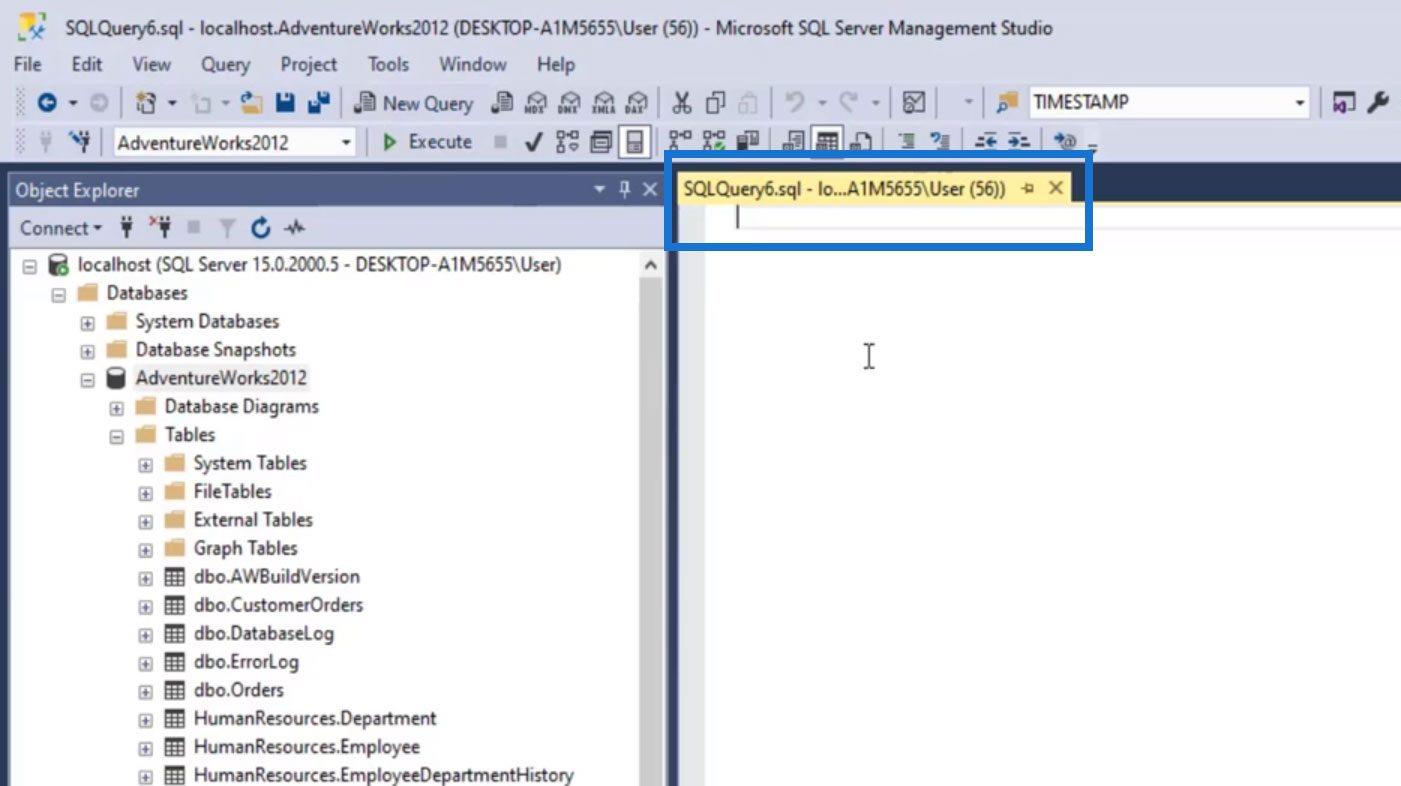
Käytetään komentoa " Valitse * FROM ". Tämä komento on tarkoitettu tietyn taulukon kaikkien tietojen valitsemiseen ja näyttämiseen. Tässä esimerkissä näytetään tiedot Henkilö.Osoite- taulukosta . Voimme yksinkertaisesti kirjoittaa " Valitse * FROM Henkilö.Osoite " tai " Valitse * LÄHETTÄJÄ " ja vetää sitten Henkilö.Osoite- taulukkoa kyselykomennossamme.
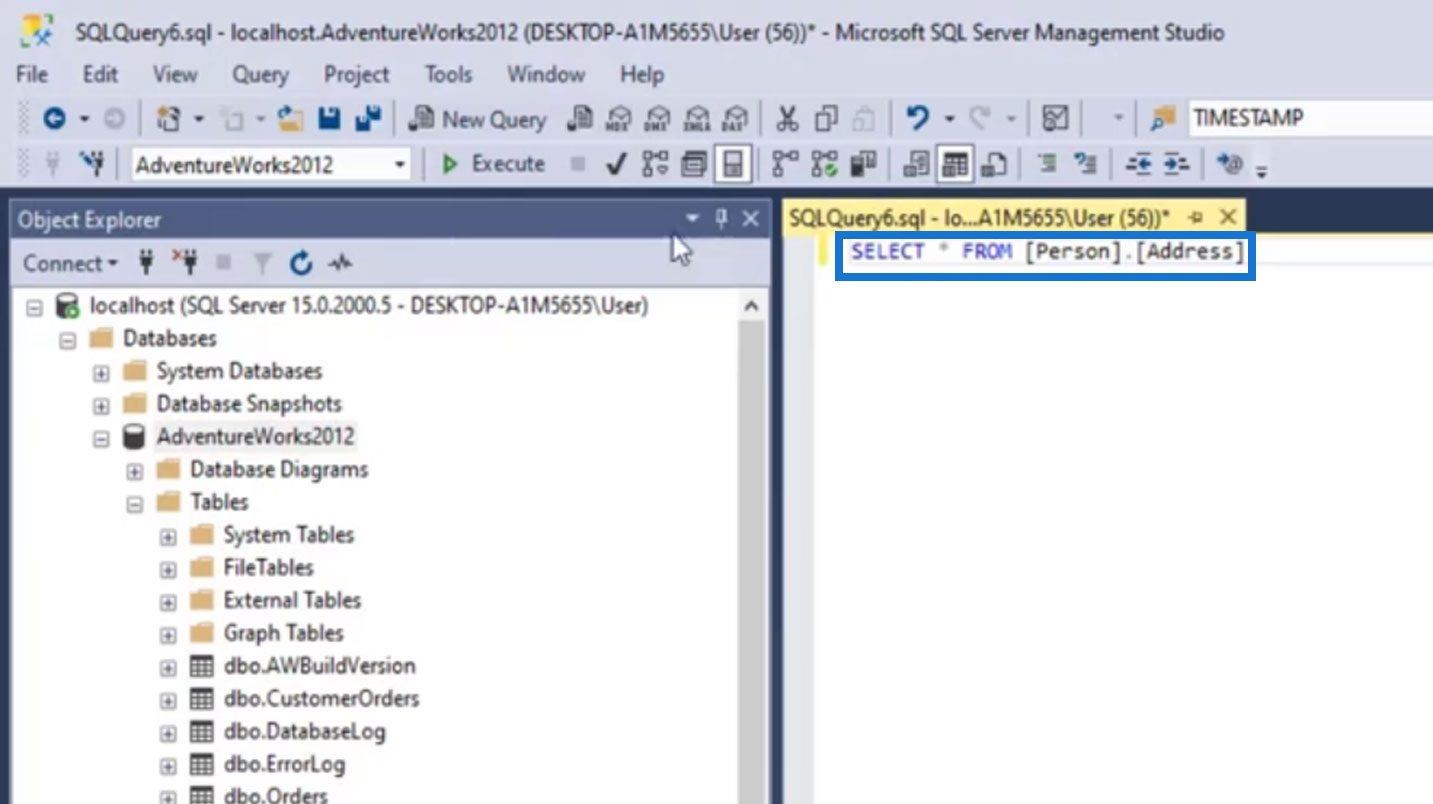
Napsauta Suorita- painiketta suorittaaksesi tämän komennon.
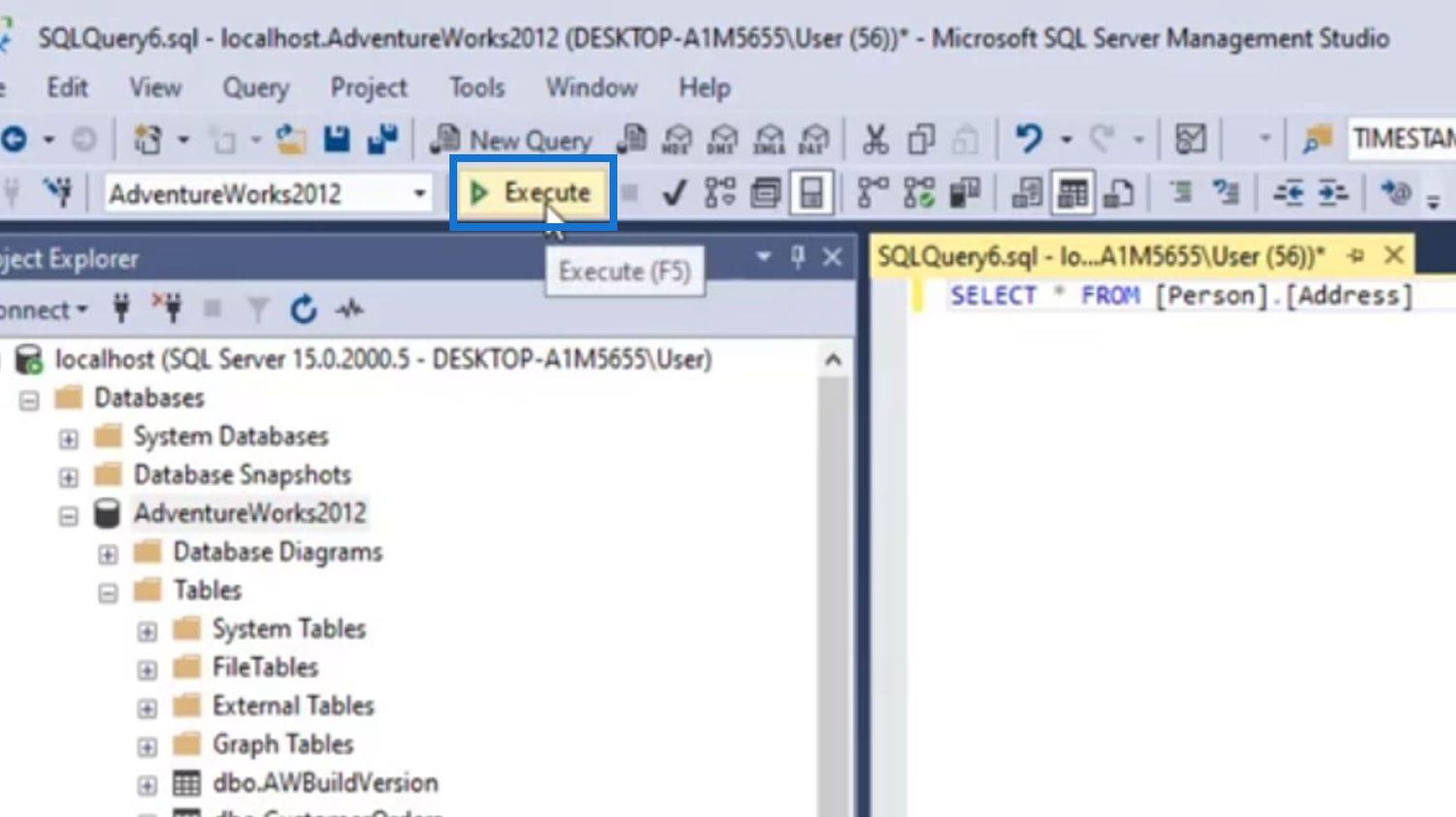
Sen jälkeen se näyttää tiedot Henkilö.Osoite - taulukossa ikkunamme alareunassa. Näemme myös tämän taulukon rivien kokonaismäärän oikeassa alakulmassa.
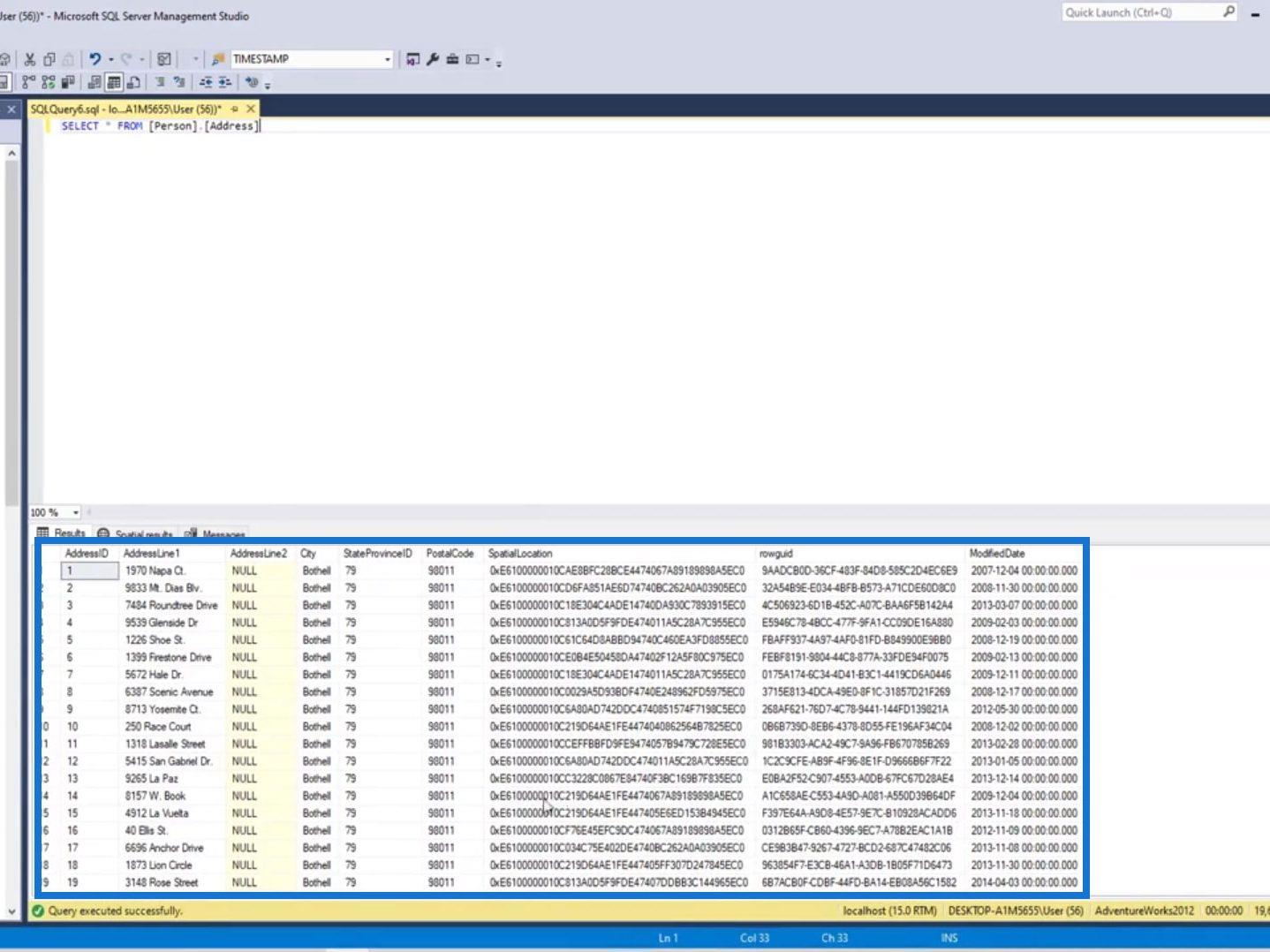
Jos meillä on useita komentoja, meidän on korostettava tietty komento, jonka haluamme suorittaa, ennen kuin napsautat Suorita- painiketta. Jos emme tee tätä, kaikki tänne lisäämämme komennot suoritetaan.
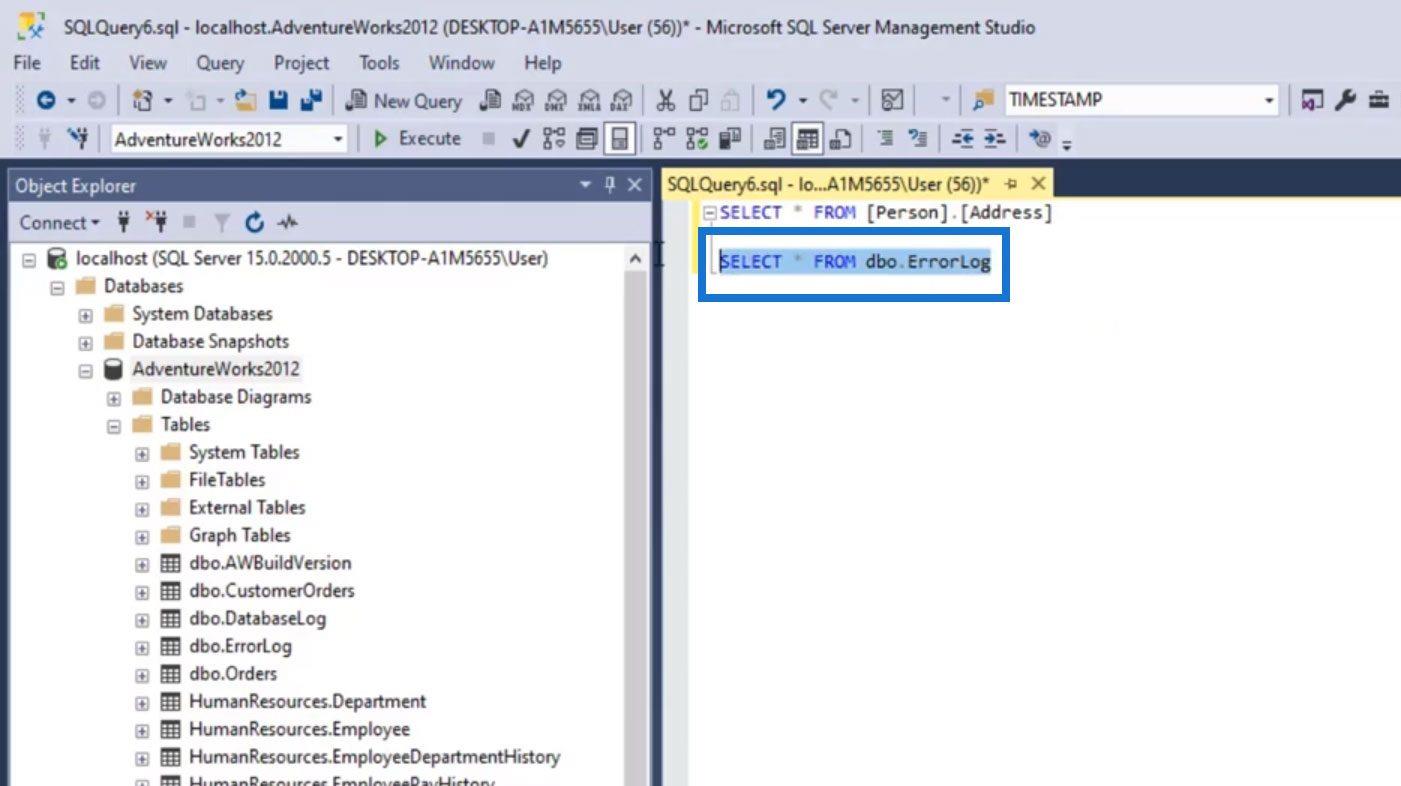
Toinen tapa suorittaa komento on napsauttaa hiiren oikealla painikkeella tiettyä taulukkoa. Napsauta sitten tiettyä komentoa, kuten " Valitse 1000 suosituinta riviä ".
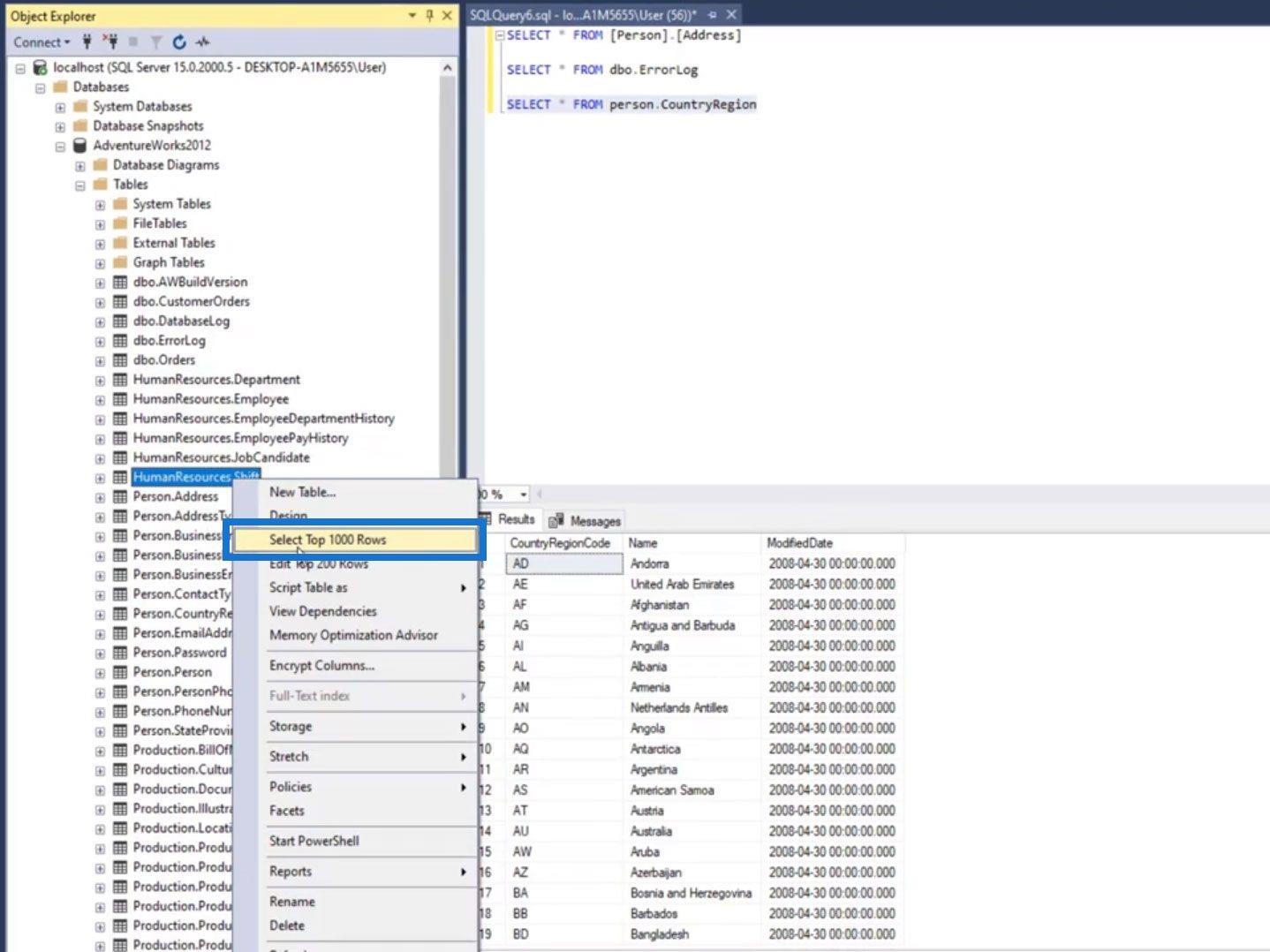
Sitten se avaa uuden ikkunan, joka suorittaa kyseisen komennon.
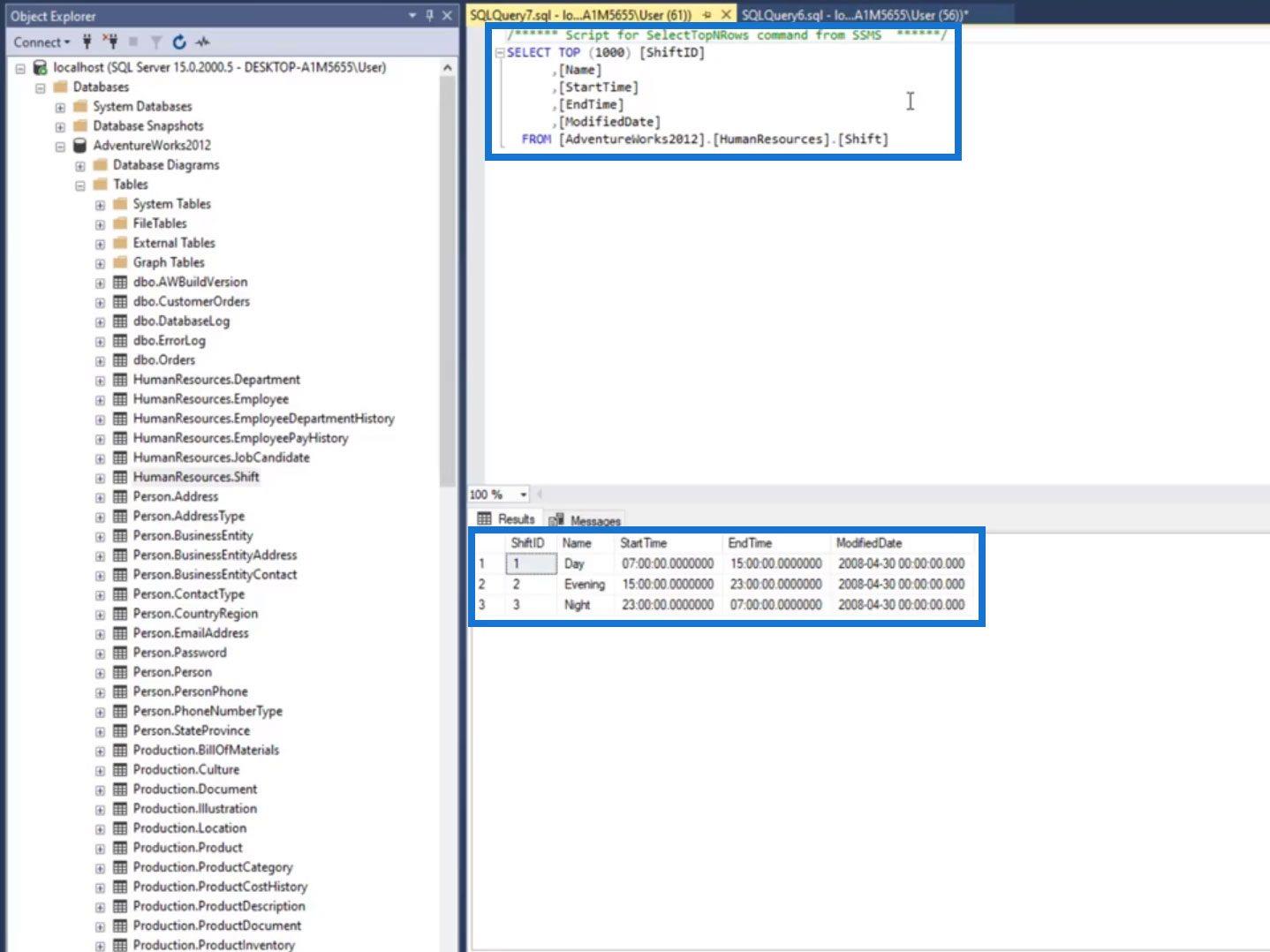
Oletuksena käytämme AdventureWorks2012:ta . Joten aina kun suoritamme komennon, se etsii taulukoita tämän tietokannan alta.
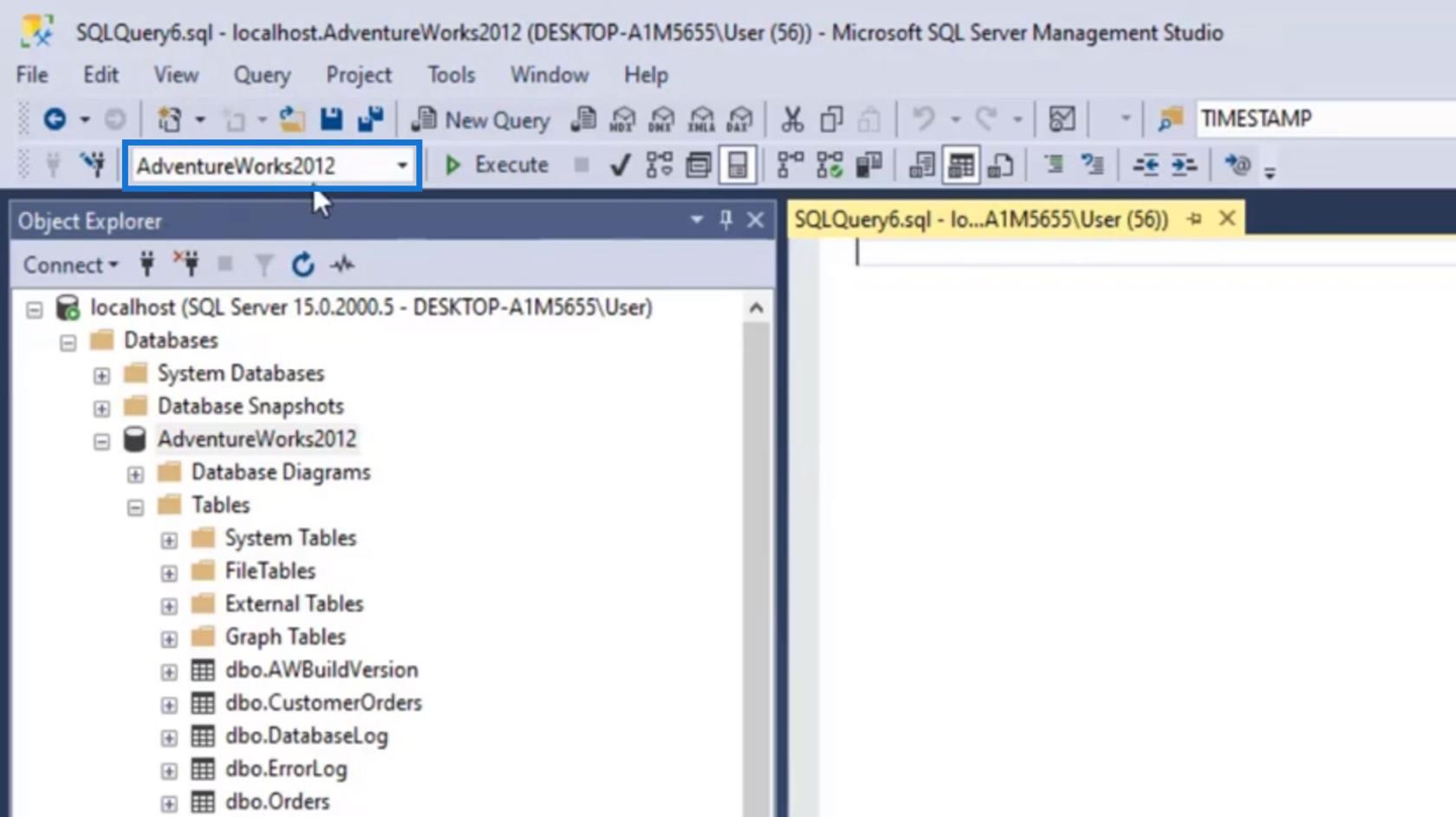
Jos pääsemme taulukkoon, joka ei ole valitun tietokannan alla, näemme punaisen alleviivauksen, kuten kuvasta näkyy.
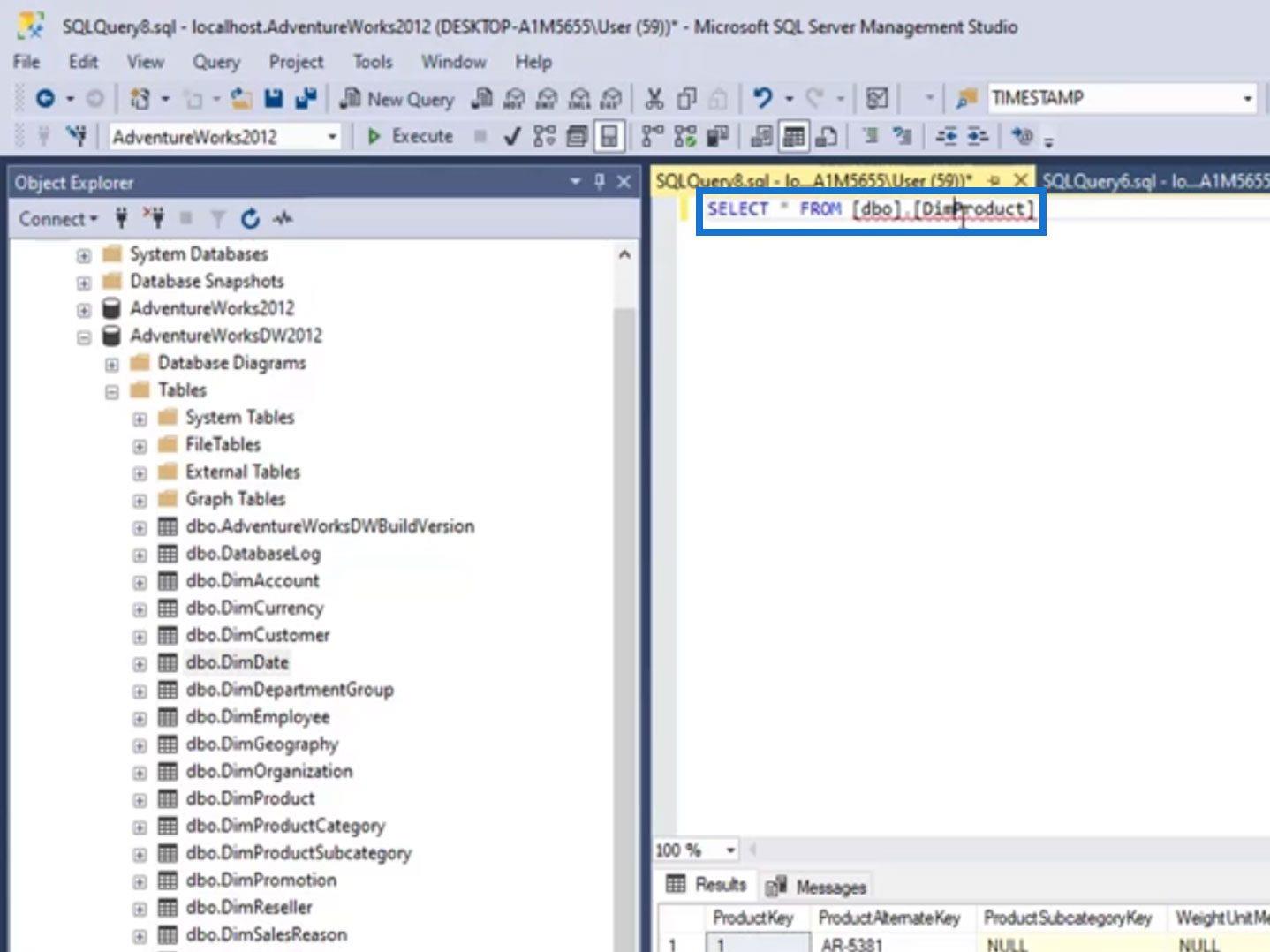
Tässä esimerkissä käytämme AdventureWorksDW2012:n alla olevaa taulukkoa , mutta tällä hetkellä valittu tietokanta on AdventureWorks2012 .
Jos suoritamme tämän komennon, se näyttää virheilmoituksen tietojen sijaan.
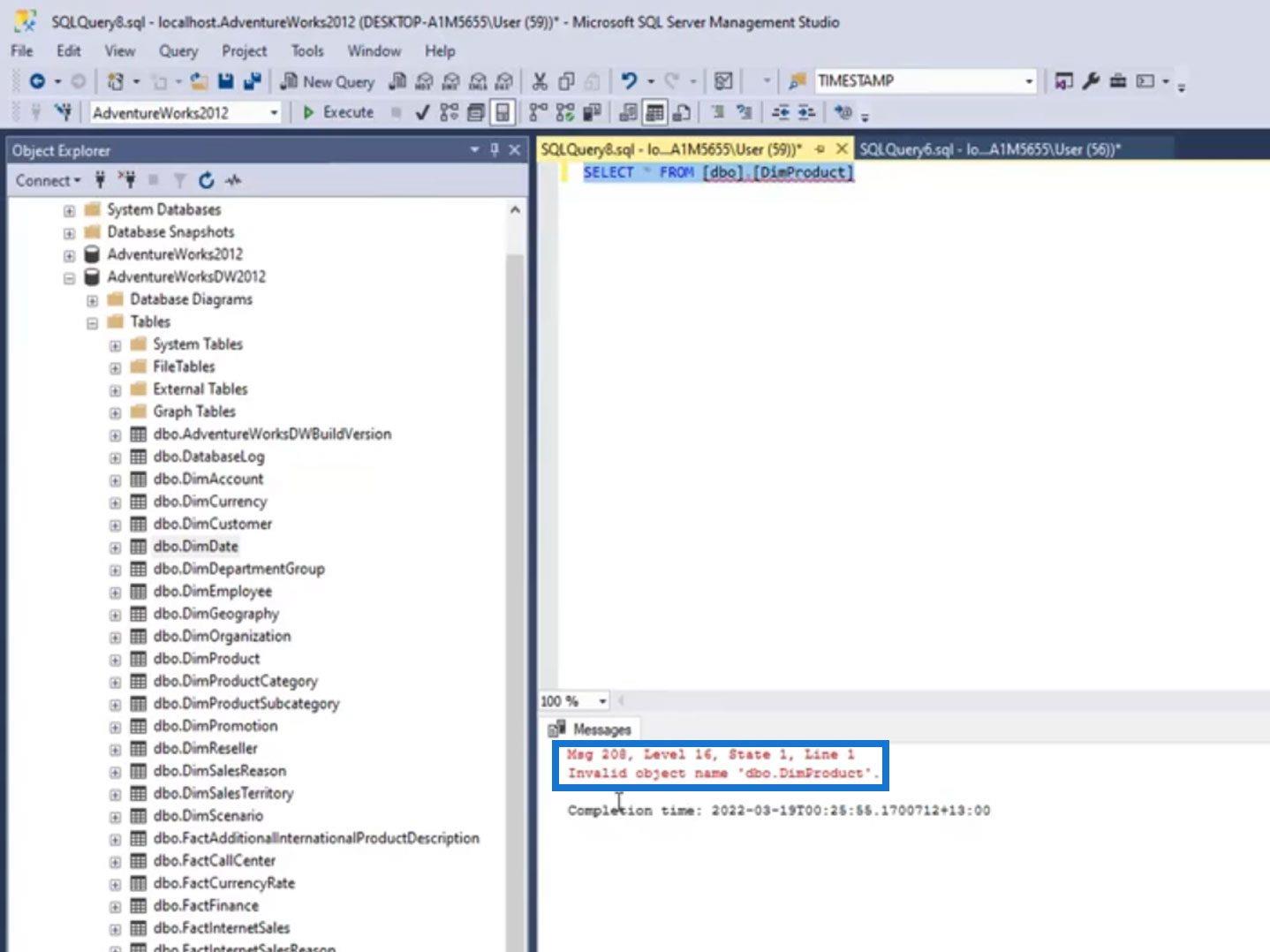
Voit korjata tämän vaihtamalla tällä hetkellä valitun tietokannan tietokantaan, jonka tietoja parhaillaan käytät.
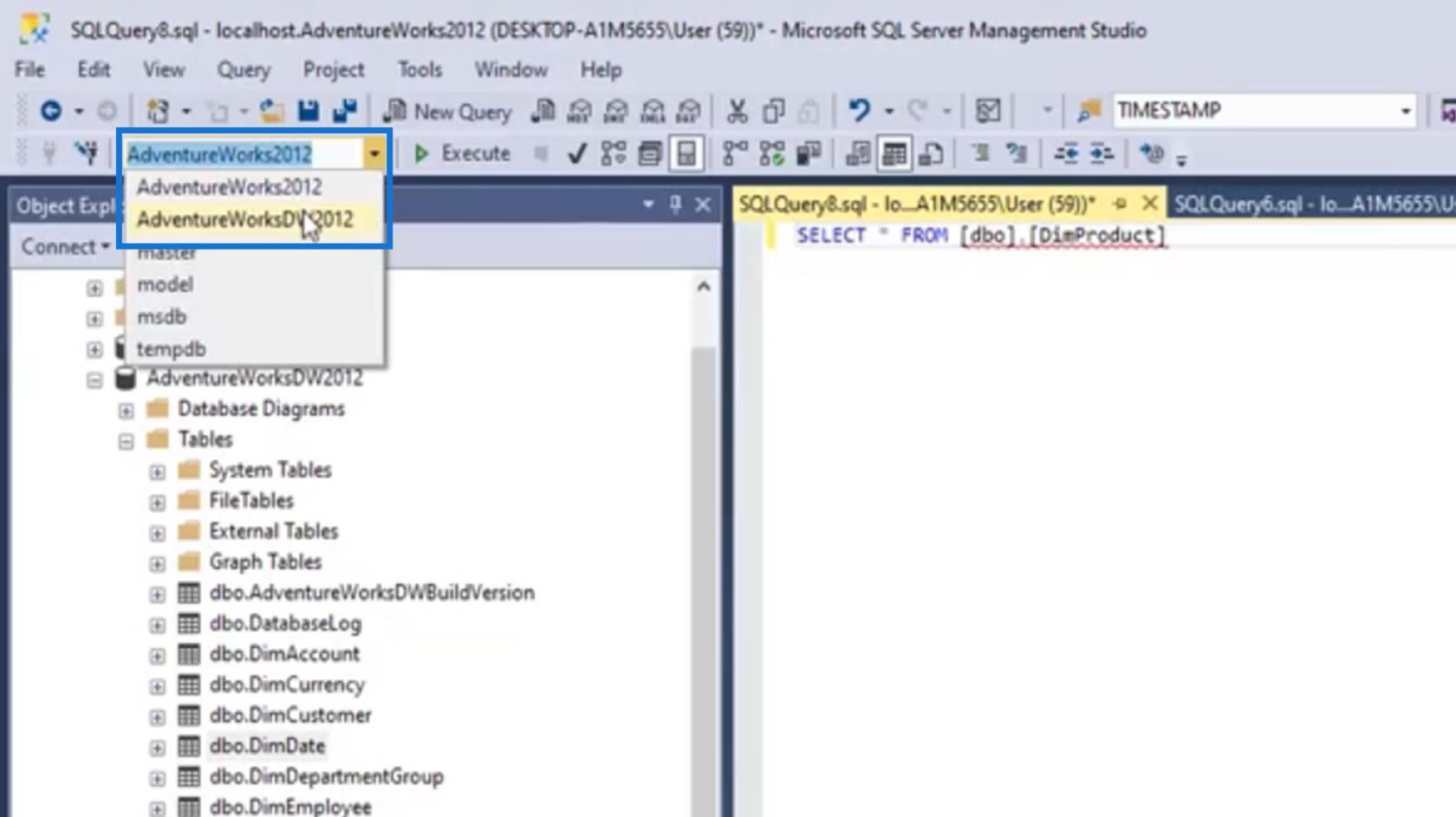
Kun olet valinnut oikean tietokannan ja suorittanut komennon uudelleen, se näyttää nyt kyseisen taulukon tiedot.
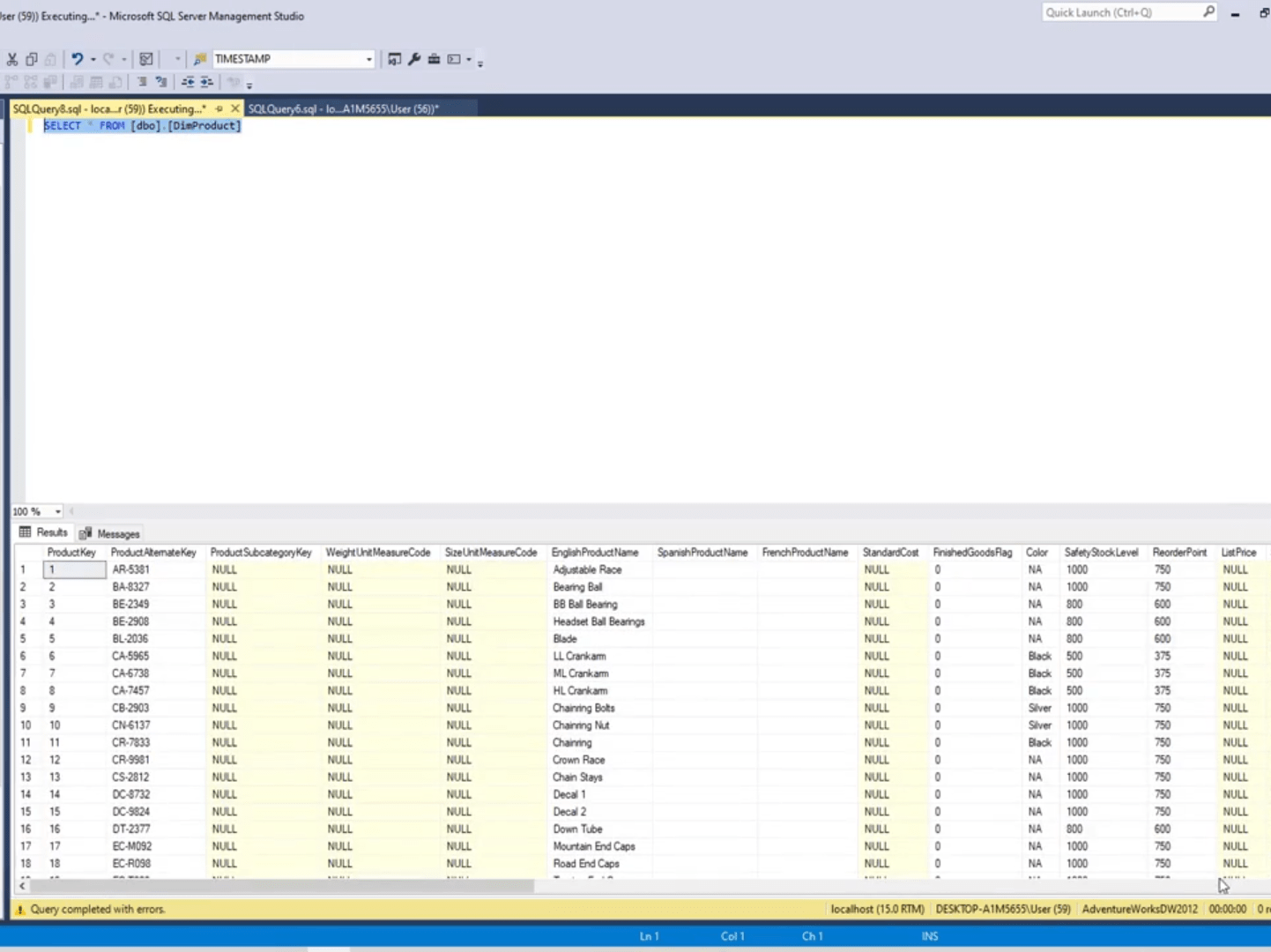
SQL-kyselyn tallentaminen
Kyselyn tallentaminen voi olla hyödyllistä varsinkin, jos käytät sitä yleensä tiettyjen tietojen näyttämiseen. Tätä esimerkkiä varten olemme luoneet kyselyn aluekohtaisen myynnin näyttämiseksi.
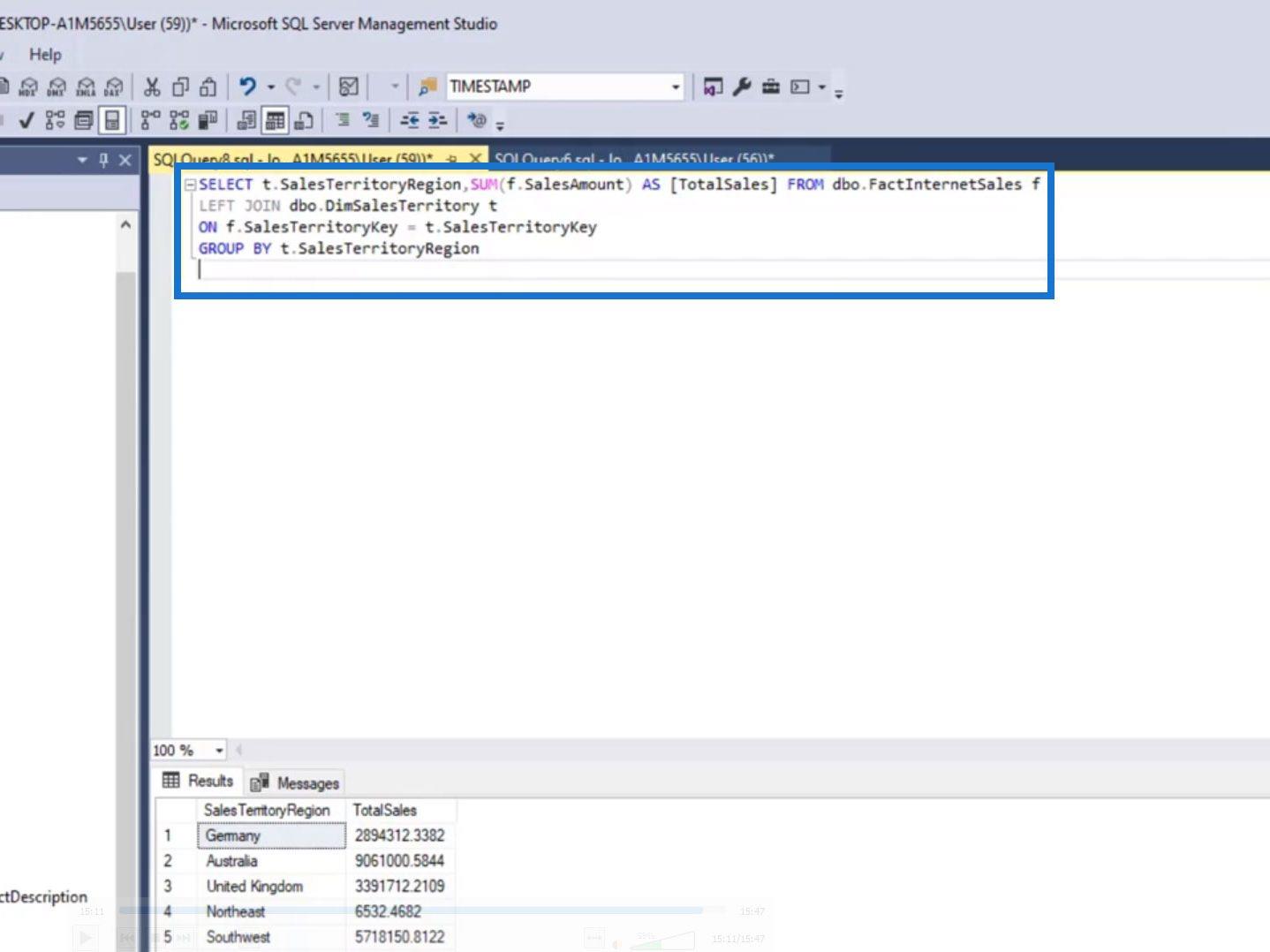
Tallenna tämä kysely napsauttamalla Tiedosto > Tallenna "Tiedostonimi" nimellä… .
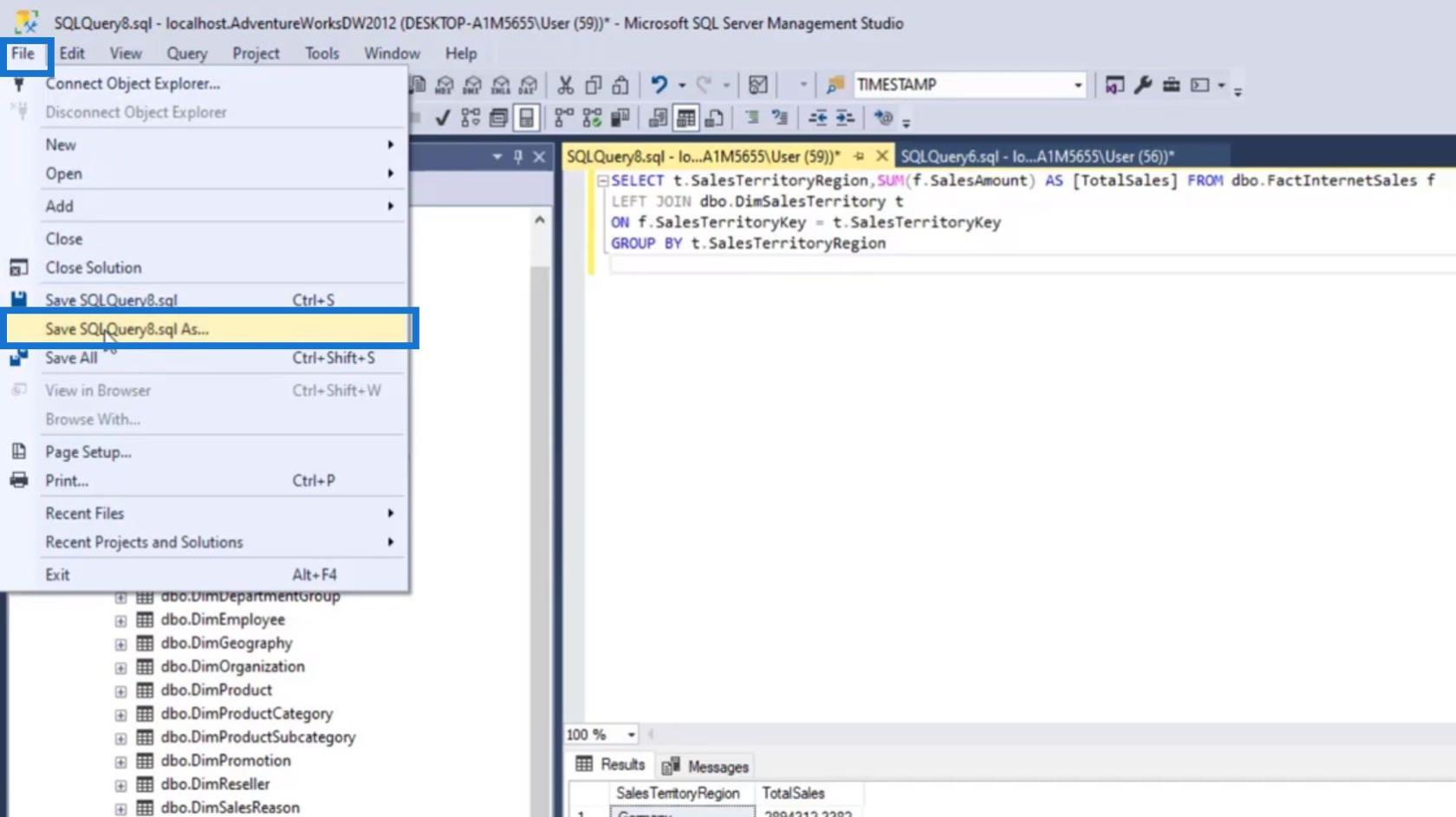
Nimeä kyselytiedosto ja napsauta sitten Tallenna -painiketta.
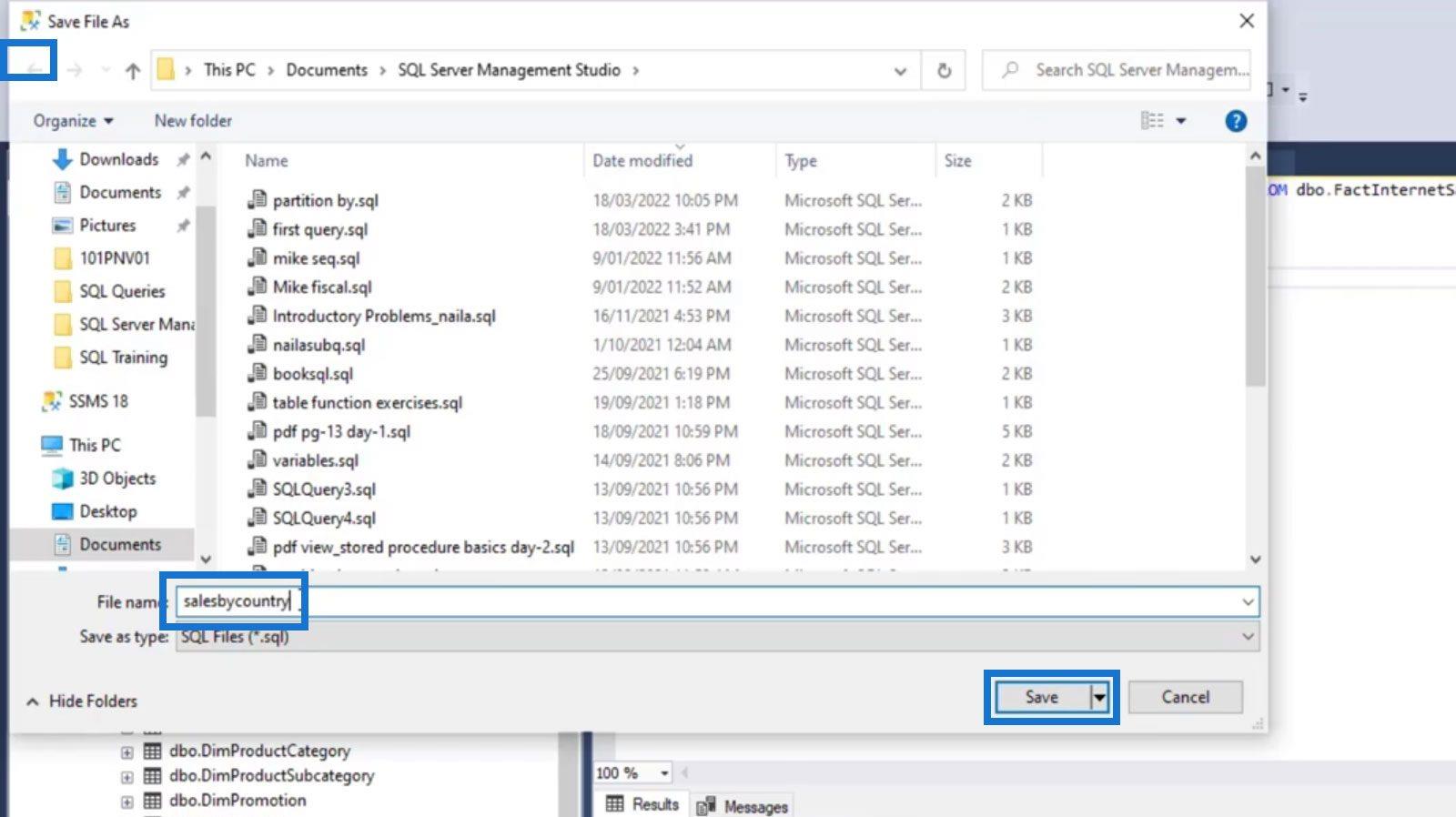
Voit avata kyselytiedoston napsauttamalla Tiedosto > Avaa > Tiedosto… .
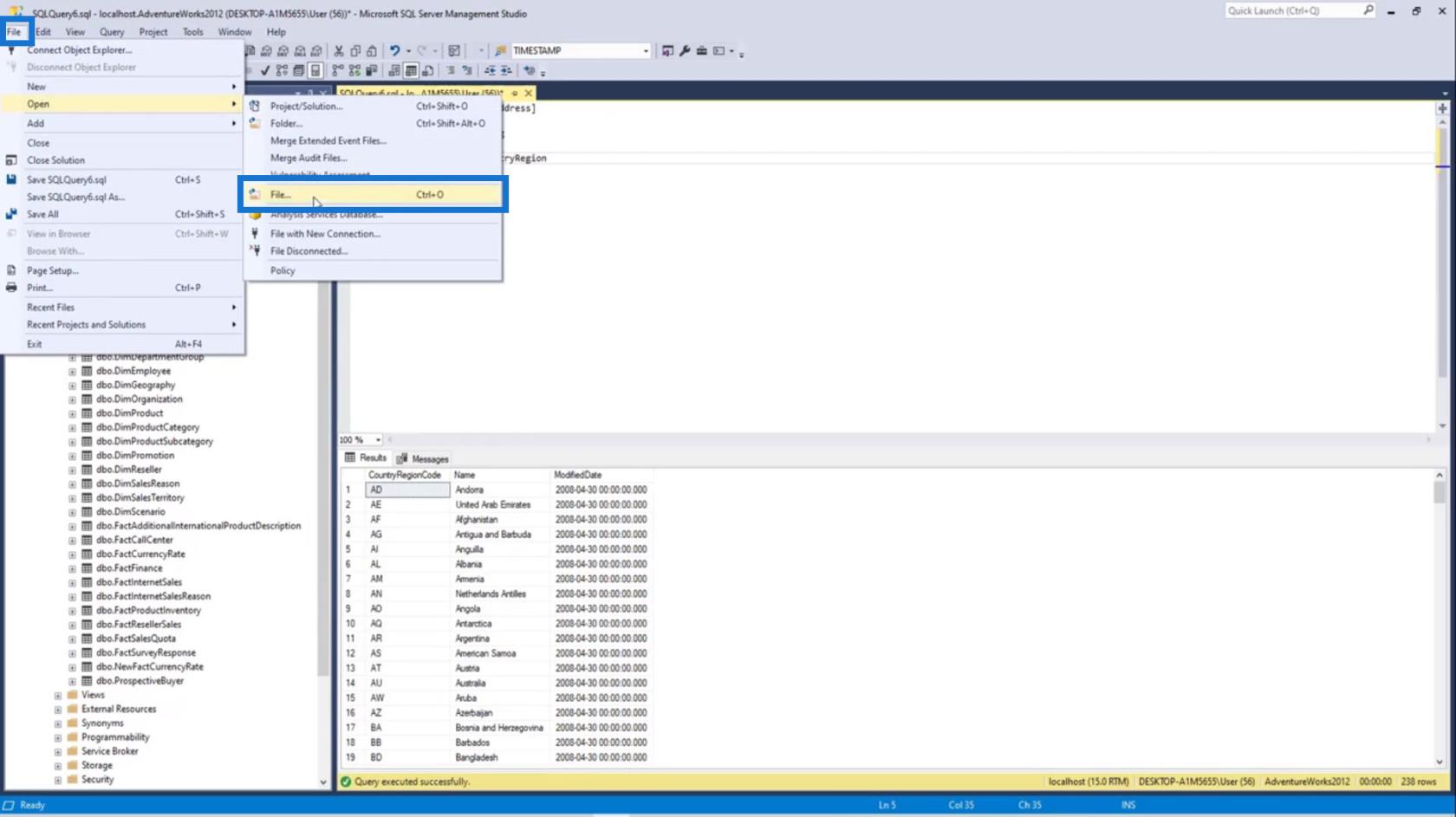
Etsi kyselytiedosto, jonka haluat avata, ja kaksoisnapsauta sitä tai napsauta Avaa- painiketta.
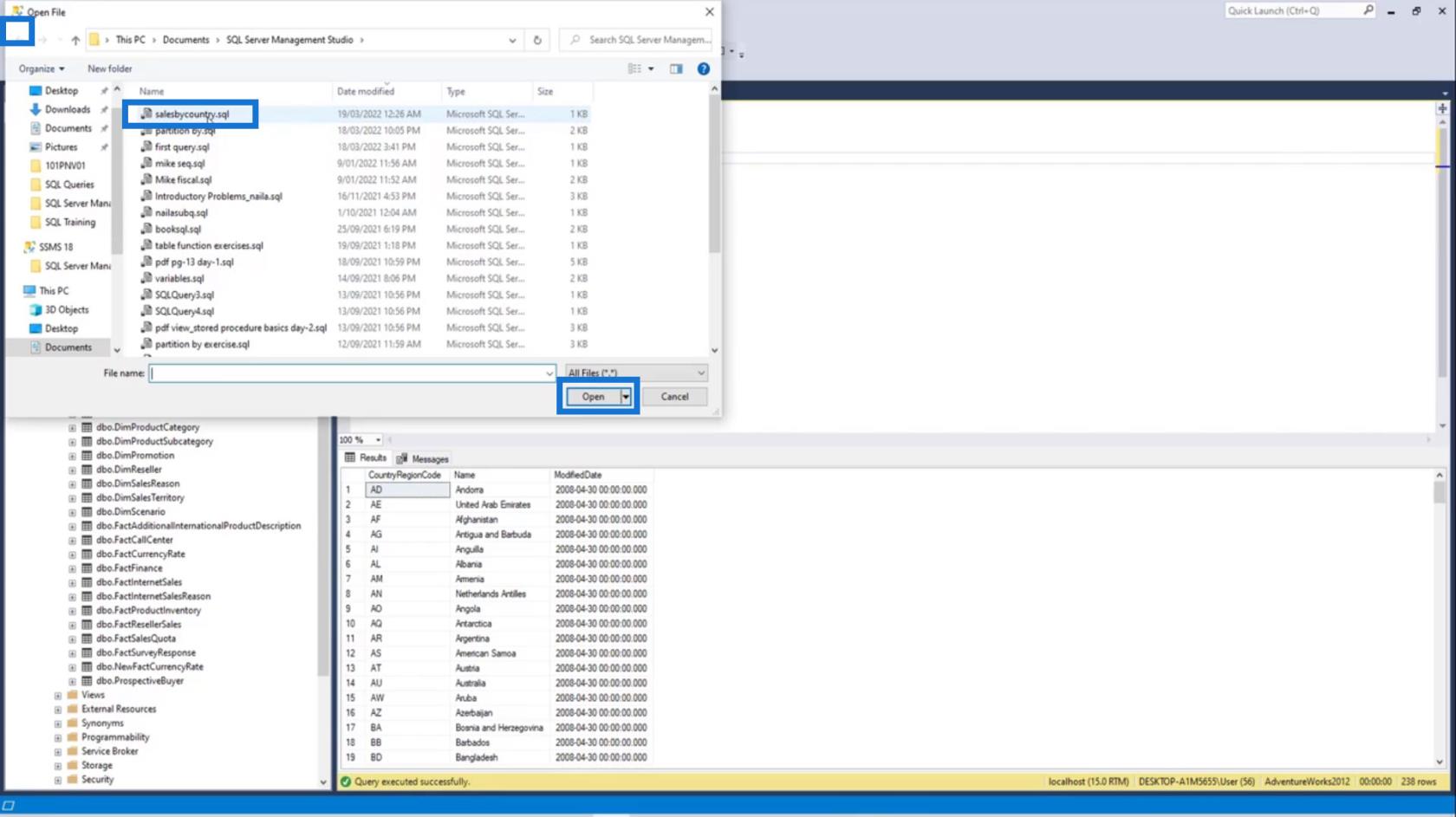
Voimme sitten suorittaa tämän kyselykomennon uudelleen näyttääksemme sen tiedot.
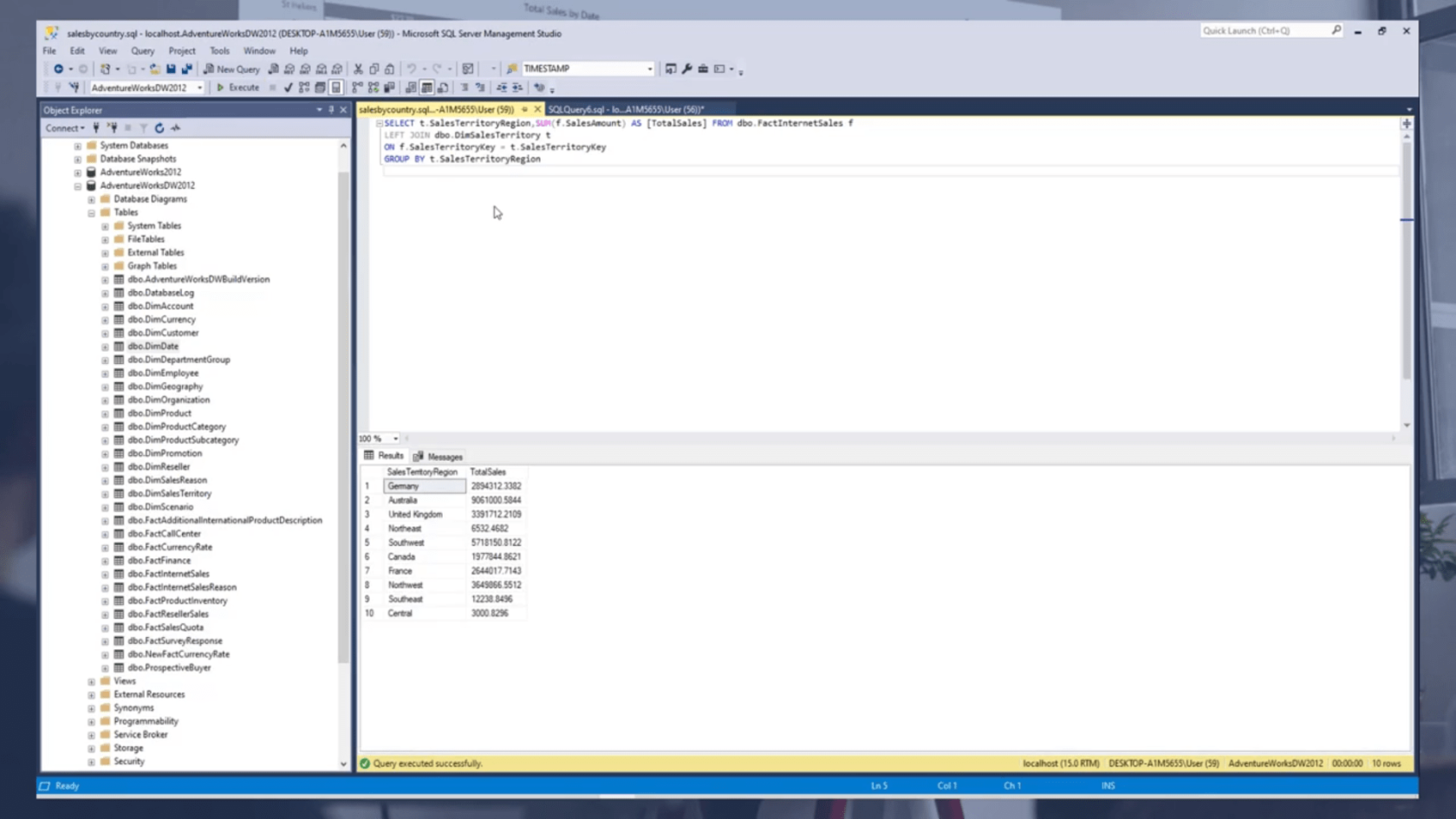
Johtopäätös
Tässä opetusohjelmassa voimme oppia lataamaan, asentamaan ja yhdistämään SQL Serverin ja SQL Server Management Studion. Muista, että SQL Server on Microsoftin järjestelmä tietokantojen hallintaan. Toisaalta SSMS: ää käytetään SQL-palvelimen yhdistämiseen. Se on pohjimmiltaan ID-ympäristö.
Olemme myös keskustelleet tietokantojen palauttamisesta tai tuomisesta SMSS: ssä ja taulukon perusnimeämisrakenteesta. Noudattamalla näitä yksinkertaisia ohjeita, voit nyt suorittaa peruskyselyn komentoja sekä tallentaa ja avata kyselytiedostoja.
Kaikki parhaat,
Hafiz
LuckyTemplates-taloudellinen hallintapaneeli tarjoaa kehittyneet työkalut taloudellisten tietojen analysointiin ja visualisointiin.
Opi käyttämään SharePointin <strong>automatisointiominaisuutta</strong> työnkulkujen luomiseen ja SharePoint-käyttäjien, kirjastojen ja luetteloiden mikrohallinnassa.
Ota selvää, miksi LuckyTemplatesissa on tärkeää pitää oma päivämäärätaulukko ja opi nopein ja tehokkain tapa tehdä se.
Tämä lyhyt opetusohjelma korostaa LuckyTemplates-mobiiliraportointiominaisuutta. Näytän sinulle, kuinka voit kehittää raportteja tehokkaasti mobiililaitteille.
Tässä LuckyTemplates Showcase -esittelyssä käymme läpi raportteja, jotka näyttävät ammattitaitoisen palveluanalytiikan yritykseltä, jolla on useita sopimuksia ja asiakkaiden sitoumuksia.
Käy läpi tärkeimmät Power Appsin ja Power Automaten päivitykset sekä niiden edut ja vaikutukset Microsoft Power Platformiin.
Tutustu joihinkin yleisiin SQL-toimintoihin, joita voimme käyttää, kuten merkkijono, päivämäärä ja joitain lisätoimintoja tietojen käsittelyyn tai käsittelyyn.
Tässä opetusohjelmassa opit luomaan täydellisen LuckyTemplates-mallin, joka on määritetty tarpeidesi ja mieltymystesi mukaan.
Tässä blogissa esittelemme, kuinka kerrostat kenttäparametreja pienillä kerroilla uskomattoman hyödyllisten näkemysten ja visuaalien luomiseksi.
Tässä blogissa opit käyttämään LuckyTemplates-sijoitus- ja mukautettuja ryhmittelyominaisuuksia näytetietojen segmentoimiseen ja luokitteluun kriteerien mukaan.








