LuckyTemplates Financial Dashboard -esimerkkejä: Tarkennetaan

LuckyTemplates-taloudellinen hallintapaneeli tarjoaa kehittyneet työkalut taloudellisten tietojen analysointiin ja visualisointiin.
Joskus haluat lukita tietyt Excel-laskentataulukon solut suojataksesi niitä tahattomalta muokkaukselta.
Lukitsemalla solut voit varmistaa, että tärkeät tiedot pysyvät muuttumattomina, mutta silti sallit muiden käyttäjien tehdä muutoksia laskentataulukon muihin osiin.
Tässä artikkelissa kerrotaan, kuinka voit lukita soluja Excelissä neljässä yksinkertaisessa vaiheessa:
Avaa laskentataulukon kaikkien solujen lukitus.
Valitse solut, jotka haluat lukita.
Lukitse valitut solut Muotoile solut -valintaikkunassa.
Siirry Excel-nauhan Tarkista-välilehteen ja suojaa laskentataulukko.
Sisällysluettelo
Miksi solujen lukitseminen on tärkeää
Kun jaat työkirjan muiden kanssa, on tärkeää suojata tietyt solut muokkaukselta, poistamiselta tai muotoilulta. Solujen lukitseminen auttaa estämään tärkeiden tietojen, kaavojen tai muotoilun tahattomat tai tahalliset muutokset.
Se varmistaa myös, että työkirjasi pysyy täsmällisenä ja johdonmukaisena, varsinkin jos teet yhteistyötä muiden kanssa, joilla voi olla eri tasoisia asiantuntemusta tai valtaa.
Lisäksi kennojen lukitseminen voi myös säästää aikaa ja vaivaa pitkällä aikavälillä. Sen sijaan, että sinun pitäisi korjata virheet manuaalisesti tai palauttaa poistetut tiedot, voit yksinkertaisesti avata tarvittavien solujen lukituksen, tehdä muutokset ja lukita ne sitten uudelleen.
Tämä voi auttaa sinua välttämään kalliita virheitä ja minimoimaan tietojen katoamisen tai korruption riskin.
Mennään asiaan.
Kuinka lukita solut Excelissä
Ennen kuin teet, sinun on ensin avattava niiden lukitus. Oletusarvoisesti kaikki Excelin solut on lukittu.
Tämä saattaa tuntua vastoin intuitiiviselta, koska voit muokata, lisätä ja poistaa soluja uudessa laskentataulukossa. Lukitusominaisuus ei kuitenkaan tule voimaan ennen kuin itse laskentataulukko on suojattu.
Tämä tarkoittaa, että haluamiesi solujen lukitsemiseen on useita vaiheita.
Vaihe 1: Valitse laskentataulukon kaikki solut
Voit valita kaikki solut pikanäppäimellä Ctrl-A.
Vaihtoehtoisesti napsauta vihreää kolmiota arkin vasemmassa yläkulmassa.
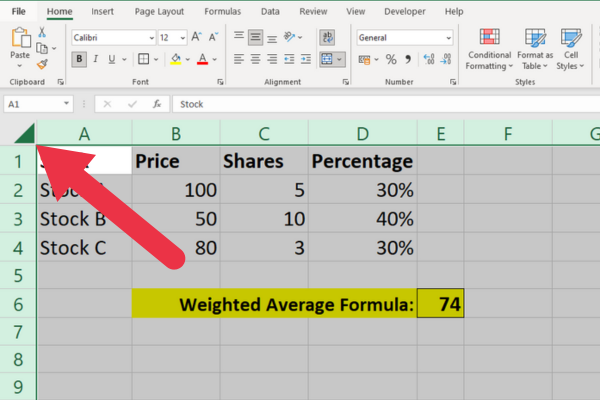
Vaihe 2: Avaa Muotoile solut -valintaikkuna
Napsauta valittuja soluja hiiren kakkospainikkeella ja valitse avattavasta valikosta Muotoile solut.
Vaihtoehtoisesti voit siirtyä Koti-välilehdelle, napsauttaa avattavaa "Muotoile" -valikkoa ja valita "Muotoile solut".
Vaihe 3: Siirry Suojaus-välilehteen
Napsauta "Muotoile solut" -valintaikkunassa "Suojaus" -välilehteä. Täällä näet vaihtoehdot solujen lukitsemiseen ja piilottamiseen.
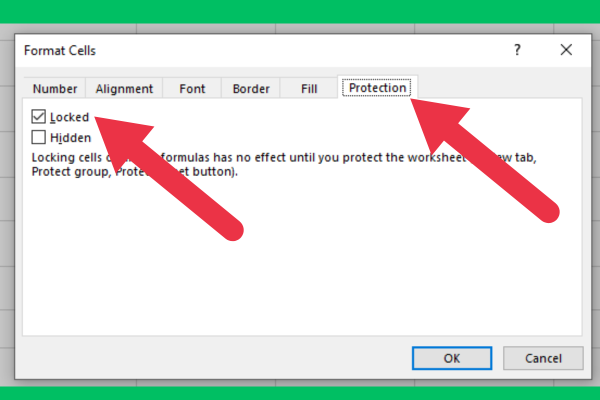
Vaihe 4: Poista valinta Lukittu-ruudusta
Poista lukitus poistamalla valinta Lukittu-ruudusta. Napsauta sitten "OK" sulkeaksesi valintaikkunan.
Vaihe 5: Valitse solut, jotka haluat lukita
Valitse nyt solut, jotka haluat lukita.
Voit valita yhden solun tai useita soluja pitämällä Ctrl-näppäintä painettuna valitessasi.
Vaihe 6: Avaa Suojaus-välilehti Muotoile solut -valintaikkunassa
Toista vaiheet 2 ja 3 palataksesi Suojaus-välilehteen.
Vaihe 7: Valitse Lukittu-ruutu
Lukitse valitut solut valitsemalla Lukittu-valintaruutu. Napsauta sitten "OK" sulkeaksesi valintaikkunan.
Vaihe 8: Suojaa työarkki
Siirry lopuksi "Arvioi"-välilehteen ja napsauta "Suojaa arkki".
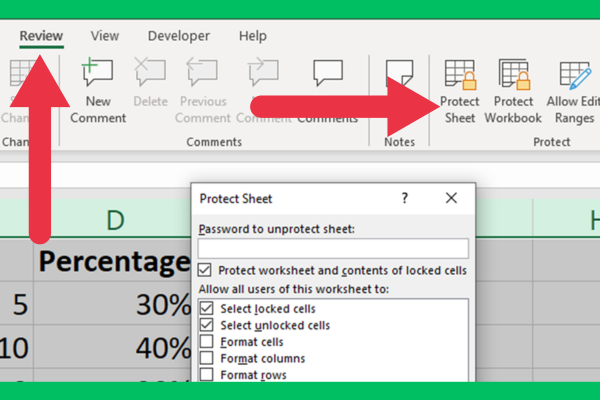
"Suojaa taulukko" -valintaikkunassa voit valita asetukset, joita haluat käyttää suojatuissa soluissa.
Voit sallia tiettyjen käyttäjien muokata Excel-laskentataulukon soluja tai määrittää salasanan luvattoman käytön estämiseksi.
Oletusasetukset ovat usein kaikki mitä tarvitset. Niiden avulla käyttäjät voivat tarkastella ja kopioida tietoja lukituissa soluissa, mutta he eivät saa muokata soluja.
Kuinka sallia tiettyjen käyttäjien muokata lukittuja soluja
Olet oppinut lukitsemaan solut Excelissä tahattoman muokkaamisen estämiseksi. Käyttäjät voivat kuitenkin yksinkertaisesti poistaa laskentataulukon suojauksen poistaakseen lukituksen.
Haluat ehkä estää kaikkia käyttäjiä muutamaa lukuun ottamatta tekemästä niin. Tämä saavutetaan asettamalla salasana , joka käyttäjien on syötettävä suojatun ominaisuuden poistamiseksi.
Vaihtoehto on käytettävissä Protect Sheet -valintaikkunan yläosassa.
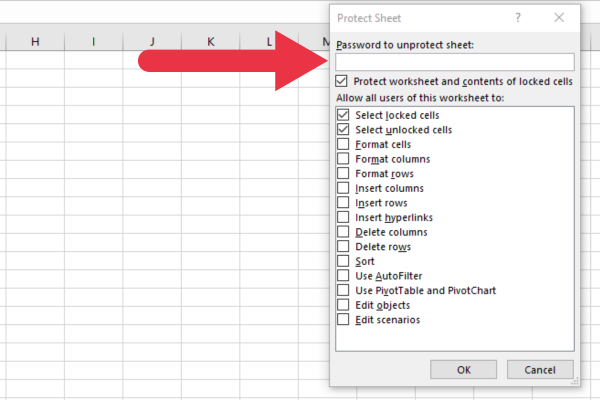
Kuinka lukita kaavoja Excel-laskentataulukossa
Kun käytät kaavoja laskentataulukossa, saatat haluta, että käyttäjät voivat muokata tietosoluja, mutta eivät muuttaa kaavasoluja.
Se on helppo saavuttaa, kun sinulla on vain kourallinen kaavoja. Lukitse kaavasolut noudattamalla yllä olevia ohjeita.
Tehtävä voi olla työläämpää, jos laskentataulukossa on useita kaavoja. Esimerkiksi taajuus- ja jakautumiskaavioiden kanssa työskentely voi vaatia monia kaavoja Excel-arkilla.
Onneksi Excel antaa meille pikakuvakkeen. Ennen kuin suojaat tiettyjä soluja, avaa koko laskentataulukko edellisten osien ohjeiden mukaisesti.
Valitse nyt kaikki kaavat seuraavasti:
Siirry Koti-välilehdelle.
Laajenna avattava Etsi ja valitse -valikko Muokkaus-osiossa (oikealla).
Valitse "Siirry erityiseen".
Valitse kaavat valitsemalla Kaavat.
Napsauta OK.
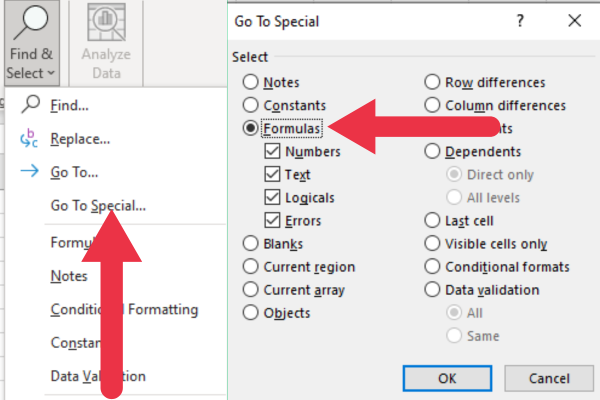
Excel on nyt valinnut kaikki solut kaavoineen. Voit käyttää Muotoile solut -ikkunaa tiettyjen solujen lukitsemiseen.
Lukitsemattomien solujen havaitseminen kaavoilla
Jos lukitsemattomassa solussa on kaava, Excel näyttää varoitusmerkkinä keltaisen kolmion, jossa on huutomerkki. Kun napsautat kolmiota, näet vihjeitä ongelmasta.
Ratkaisu on estää käyttäjiä muokkaamasta kaavaa varmistamalla, että solu tai solut on lukittu.
Tässä kuvassa näkyy varoitusmerkki. Vaikka muut solut eivät ole lukittuja, ne eivät näytä symbolia.
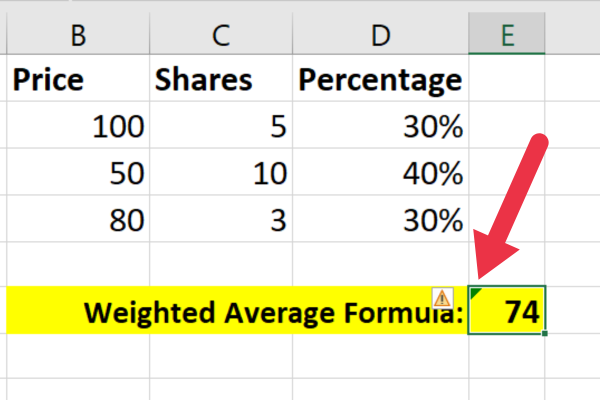
Ongelma voidaan korjata seuraavilla vaiheilla:
valitse solu tai määritetty alue.
napsauta muotoile soluja.
suojata soluja valitsemalla Suojaus-välilehden lukittu-valintaruutu.
Napsauta "suojaa arkki" Review-välilehdellä suojataksesi arkin.
Pivot-taulukoiden lukitseminen
Kaikkien pivot-taulukon tietojen määrittäminen Excelissä voi viedä aikaa ja vaivaa. Kun jaat laskentataulukon, et ehkä halua muiden ihmisten voivan muuttaa taustalla olevia tietoja.
Avaa kaikkien solujen lukitus noudattamalla samoja vaiheita, jotka kuvasimme. Lukitse sitten pivot-taulukot valitsemalla kaikki solut, jotka vaikuttavat niihin. Tämä sisältää:
Otsikot.
Tietosolut.
Kaikki lisärivit tai -sarakkeet, jotka sisältävät selittäviä tai tukevia tietoja.
Suojaa lopuksi arkki nauhan Tarkista-välilehdellä.
Kuinka avata solujen lukitus, kun unohdat salasanasi

Jos unohdat laskentataulukon suojaamiseksi määrittämäsi salasanan, solujen lukituksen avaaminen ei ole helppoa yleisen salasanasuojauksen tarpeen vuoksi.
Sinun on ehkä luotava laskentataulukko uudelleen alusta tai varmuuskopiosta, jos sinulla on sellainen. On aina hyvä idea säilyttää salasanasi turvallisesti siltä varalta, että tarvitset niitä myöhemmin.
Jos haluat tutkia kiertotapaa, voit kirjoittaa VBA-komentosarjan, joka saattaa poistaa Excel-laskentataulukon suojauksen. Tämä saattaa kuitenkin olla ohjelmiston käyttöehtojen vastaista .
LuckyTemplates-taloudellinen hallintapaneeli tarjoaa kehittyneet työkalut taloudellisten tietojen analysointiin ja visualisointiin.
Opi käyttämään SharePointin <strong>automatisointiominaisuutta</strong> työnkulkujen luomiseen ja SharePoint-käyttäjien, kirjastojen ja luetteloiden mikrohallinnassa.
Ota selvää, miksi LuckyTemplatesissa on tärkeää pitää oma päivämäärätaulukko ja opi nopein ja tehokkain tapa tehdä se.
Tämä lyhyt opetusohjelma korostaa LuckyTemplates-mobiiliraportointiominaisuutta. Näytän sinulle, kuinka voit kehittää raportteja tehokkaasti mobiililaitteille.
Tässä LuckyTemplates Showcase -esittelyssä käymme läpi raportteja, jotka näyttävät ammattitaitoisen palveluanalytiikan yritykseltä, jolla on useita sopimuksia ja asiakkaiden sitoumuksia.
Käy läpi tärkeimmät Power Appsin ja Power Automaten päivitykset sekä niiden edut ja vaikutukset Microsoft Power Platformiin.
Tutustu joihinkin yleisiin SQL-toimintoihin, joita voimme käyttää, kuten merkkijono, päivämäärä ja joitain lisätoimintoja tietojen käsittelyyn tai käsittelyyn.
Tässä opetusohjelmassa opit luomaan täydellisen LuckyTemplates-mallin, joka on määritetty tarpeidesi ja mieltymystesi mukaan.
Tässä blogissa esittelemme, kuinka kerrostat kenttäparametreja pienillä kerroilla uskomattoman hyödyllisten näkemysten ja visuaalien luomiseksi.
Tässä blogissa opit käyttämään LuckyTemplates-sijoitus- ja mukautettuja ryhmittelyominaisuuksia näytetietojen segmentoimiseen ja luokitteluun kriteerien mukaan.








