LuckyTemplates Financial Dashboard -esimerkkejä: Tarkennetaan

LuckyTemplates-taloudellinen hallintapaneeli tarjoaa kehittyneet työkalut taloudellisten tietojen analysointiin ja visualisointiin.
Tässä viestissä opimme siirtämään kuvia ja allekirjoituksia Power Appsista Microsoft Power Automate -alustalle. Tämä on hieman vaikea tehdä, koska Power Appsilla ei ole oletustapaa muokata ja ladata kuvia SharePointiin.
Esimerkki, jonka parissa työskentelemme, on kulusovellus, jota olen käyttänyt aiemmin. Pohjimmiltaan tämä on galleria, joka liitetään SharePoint-luetteloon.
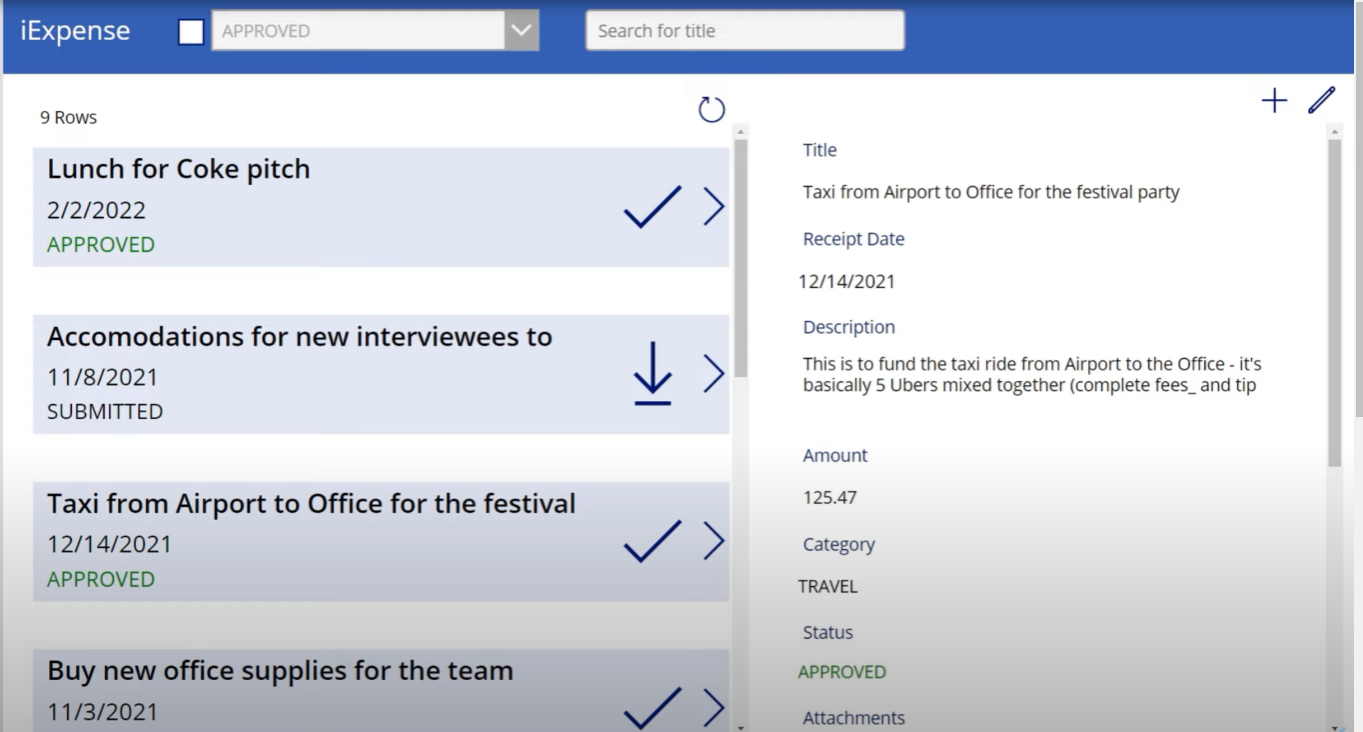
Ja jos valitsen jotain tästä galleriasta, se periaatteessa päivittää tämän lomakkeen oikealla puolella.
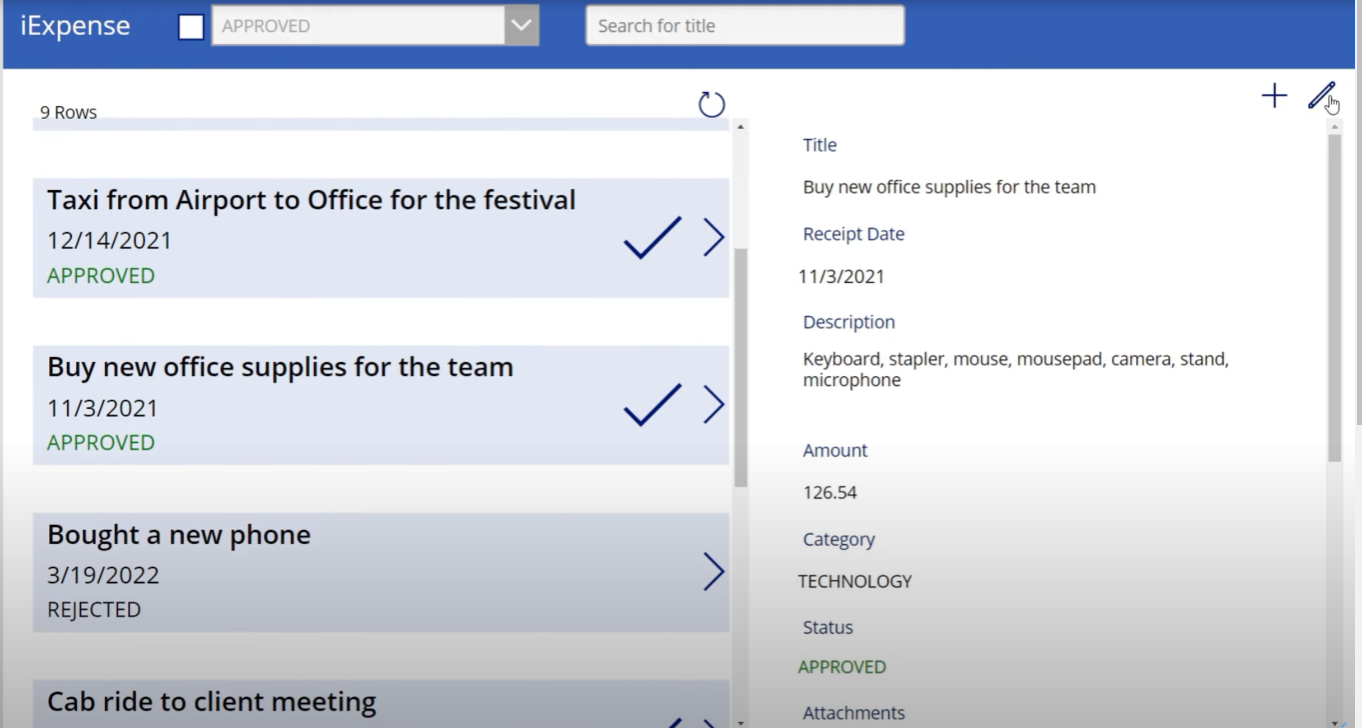
Voin sitten siirtyä tähän oikealla olevaan lomakkeeseen ja muokata sitä.
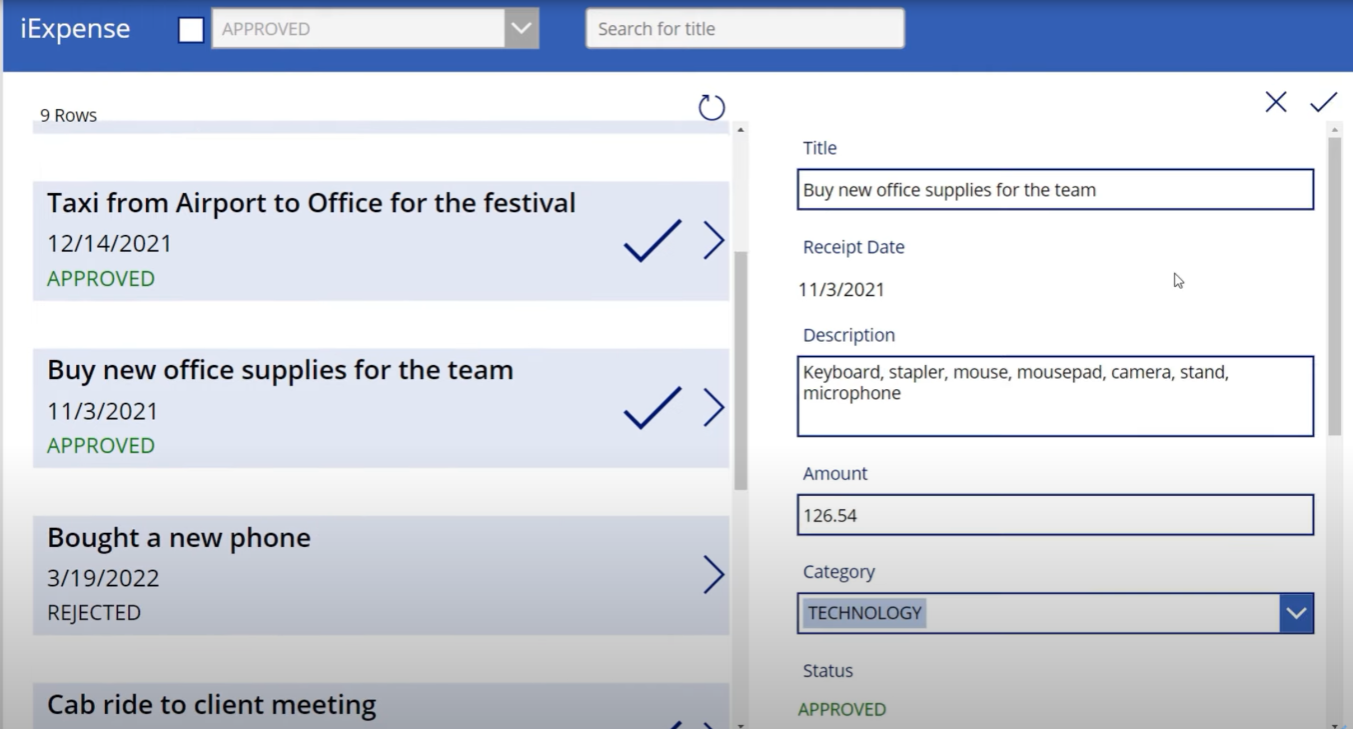
Siirrymme SharePoint-luetteloomme ja lisäämme kuvasarakkeen nimeltä Signature .
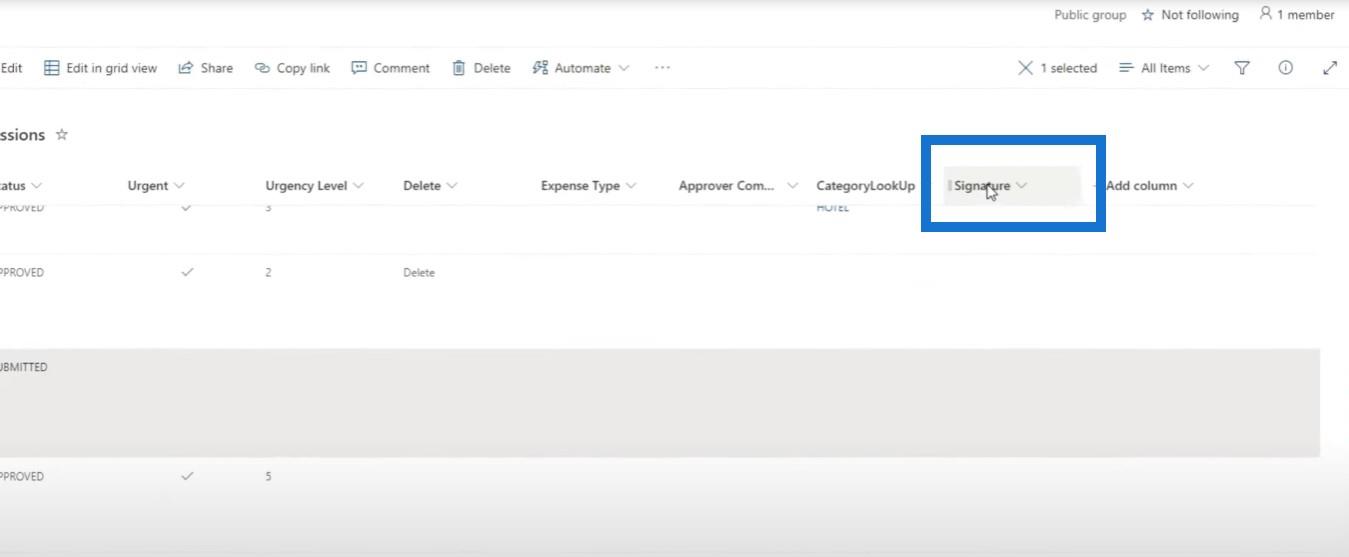
Siirrytään Power Appsiin ja lisätään tämä kuvasarake tähän lomakkeeseen. Napsauta siis Muokkaa kenttiä ja sitten Lisää kenttä ja valitse Allekirjoitus pudotusvalikosta.
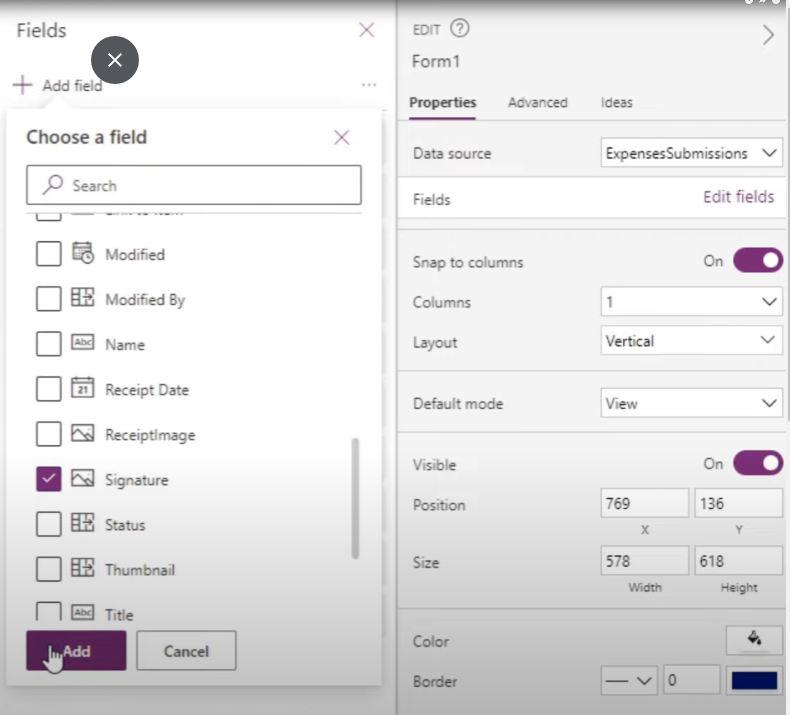
Huomaat, että voimme lisätä sen, mutta emme voi esimerkiksi ladata kuvia. Jos napsautamme esimerkiksi Muokkaa , voimme muokata kaikkea, paitsi päivittää allekirjoituksen kuvan. Jos teemme tämän iPadilla, olisi mukavaa, jos voisimme todella käyttää näyttöä kirjoittamiseen tai allekirjoituksen kirjoittamiseen ennen tämän tietueen lähettämistä, mutta valitettavasti emme saa tehdä sitä.
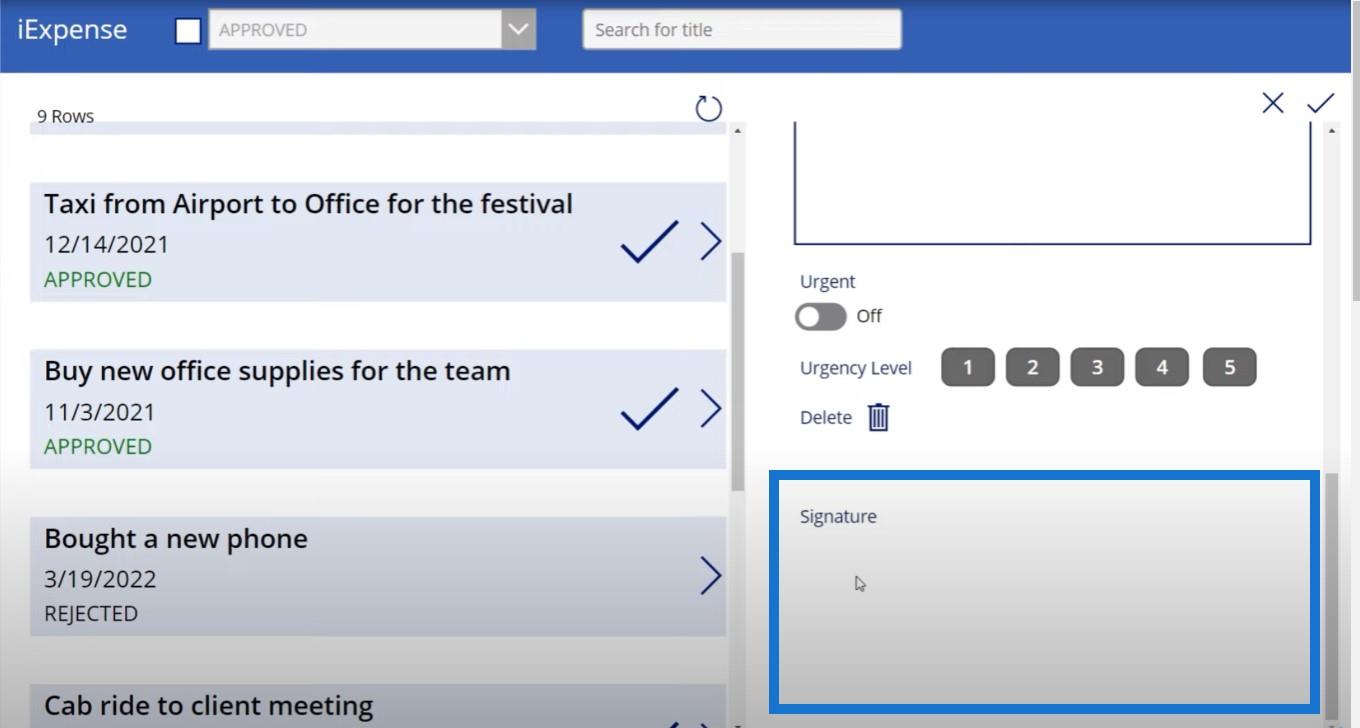
Sisällysluettelo
Kuvien lataaminen ja allekirjoitusten luominen
Power Appsilla ei ole siihen toimintoa, mutta Power Automate voi tulla apuun ja auttaa meitä. Joten näin voimme tehdä sen.
Ensinnäkin tarvitsemme tavan, jolla käyttäjä voi lähettää kuvan ja piirtää allekirjoituksen. Jos napsautamme +-merkkiä, se lisää uuden kuluraportin, ja jos napsautamme valintamerkkiä, saamme tämän ponnahdusikkunan.
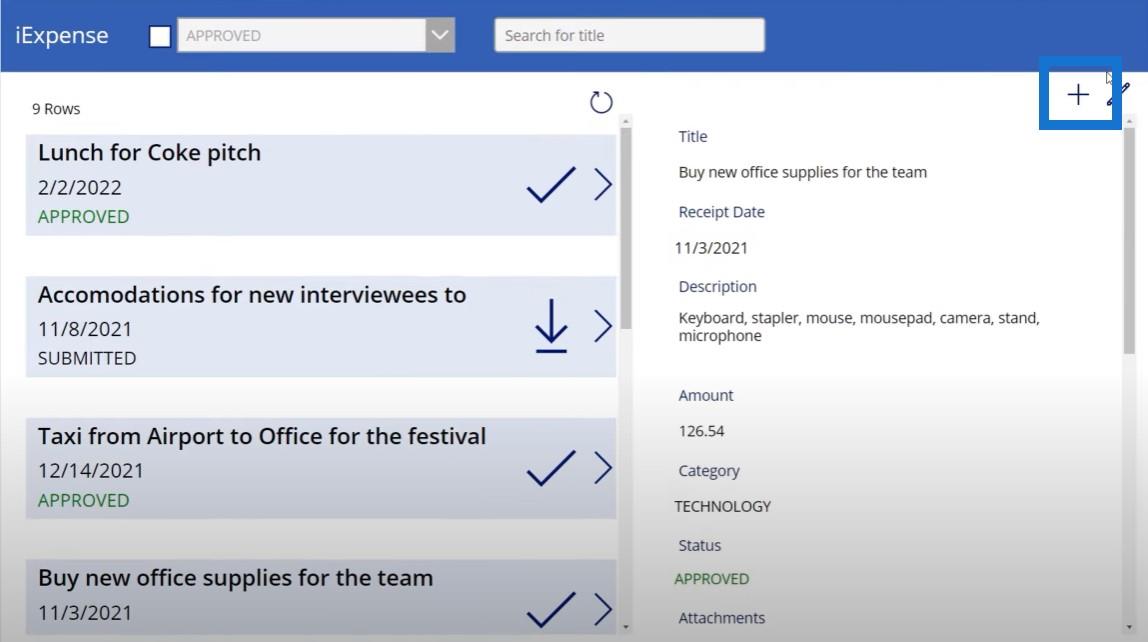
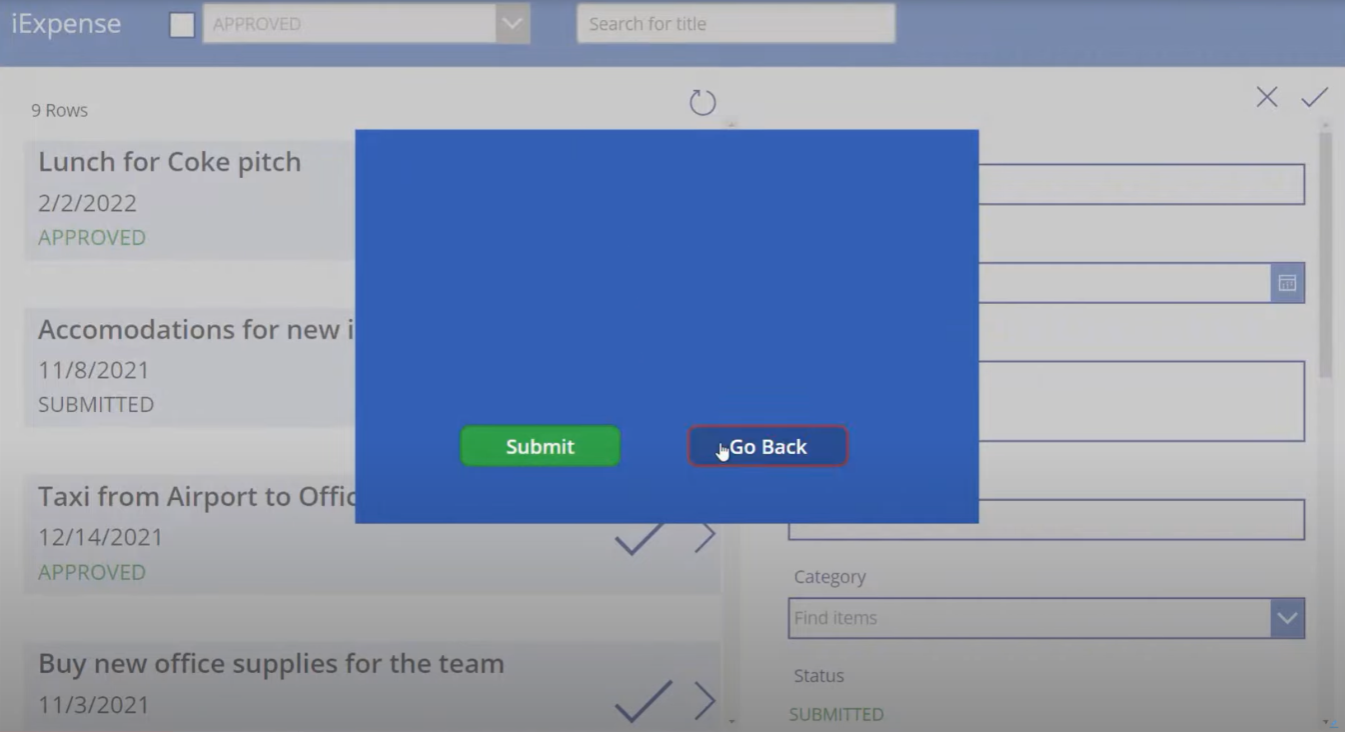
Jos palaamme takaisin, mitään ei tapahdu. Mutta jos napsautamme Lähetä , kuluraportti menee läpi. Aiomme lisätä käyttäjälle mahdollisuuden ladata kuvan ja piirtää allekirjoituksen. Siirrytään siis Mediaan ja sitten Lisää kuva -kohtaan . Tämän säätimen avulla voimme periaatteessa lisätä valokuvia.
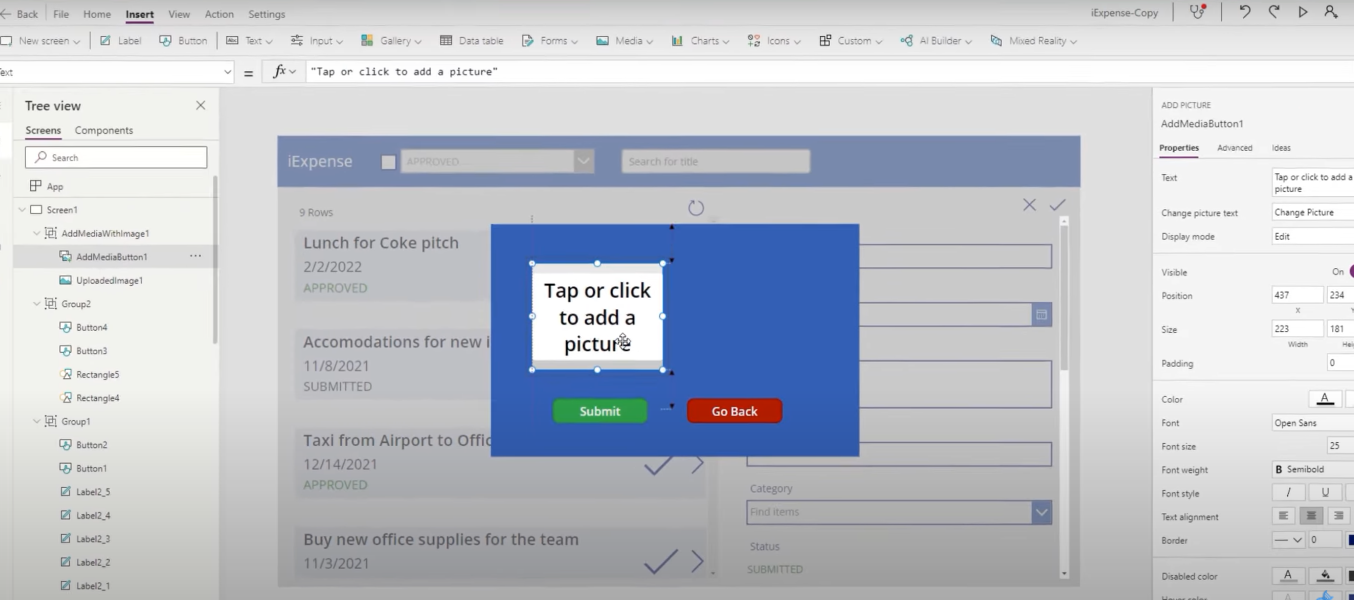
Napsauta sitten Syöte ja sitten Kynäsyöttö . Tämä antaa meille mahdollisuuden tehdä allekirjoituksemme.
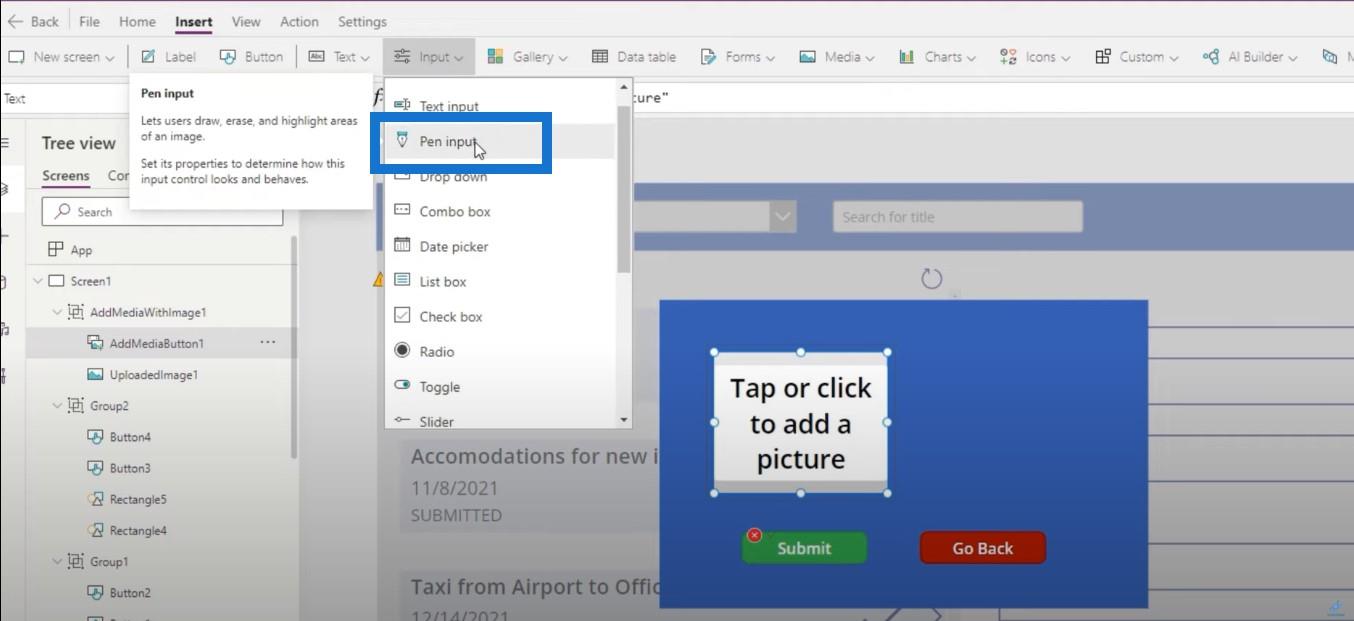
Tehdään tästä mallista hieman isompi, jotta meillä on enemmän tilaa tehdä tätä.
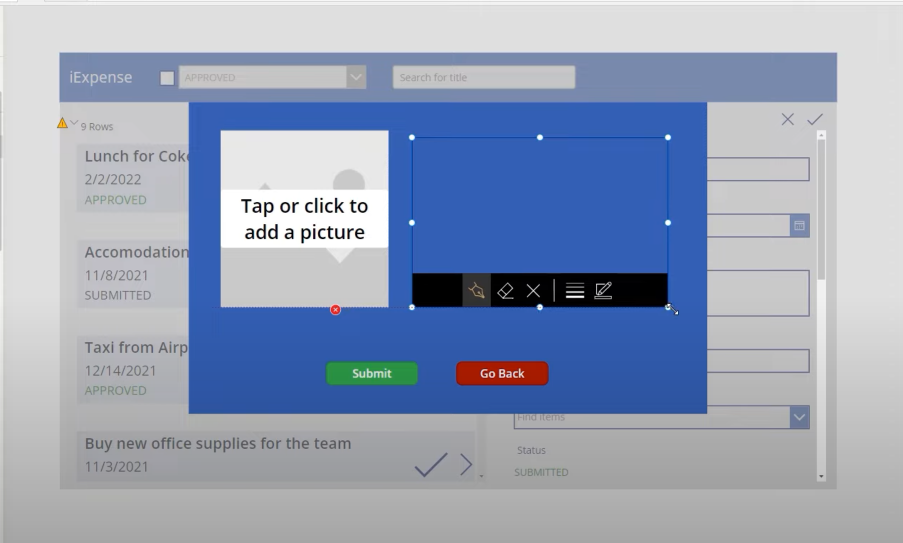
Ja sitten lisäämme alle tunnisteita vain näyttääksemme kaikille, mitä teemme.
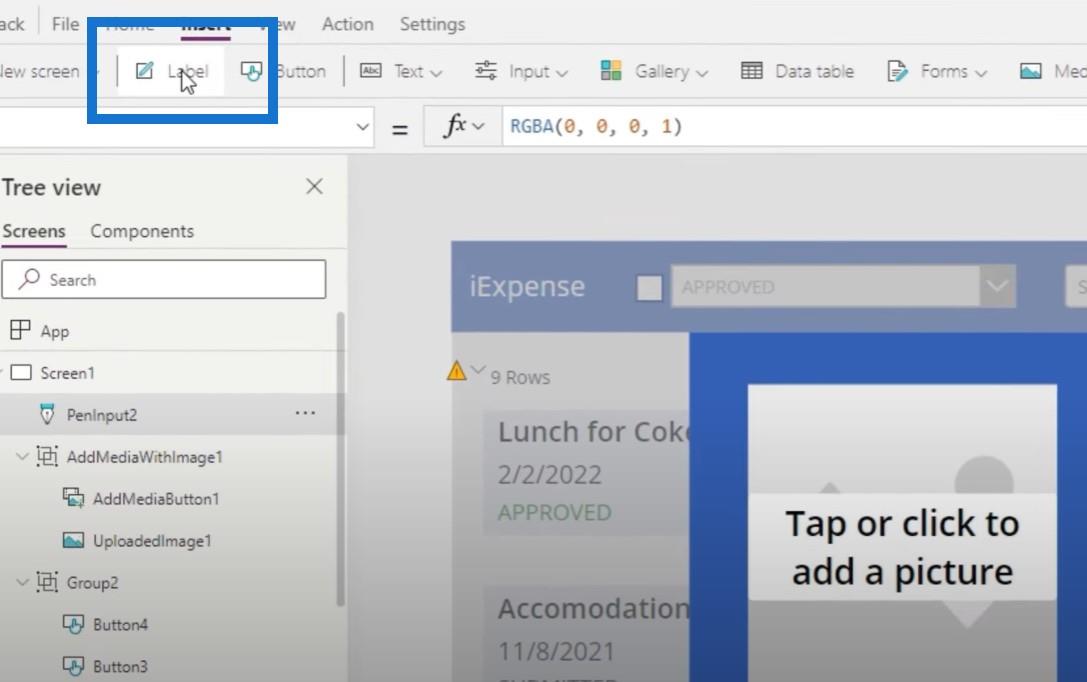
Vasemmalla tarrassa lukee Lähetä kuitit ja oikealla puolella Ole hyvä ja allekirjoita .
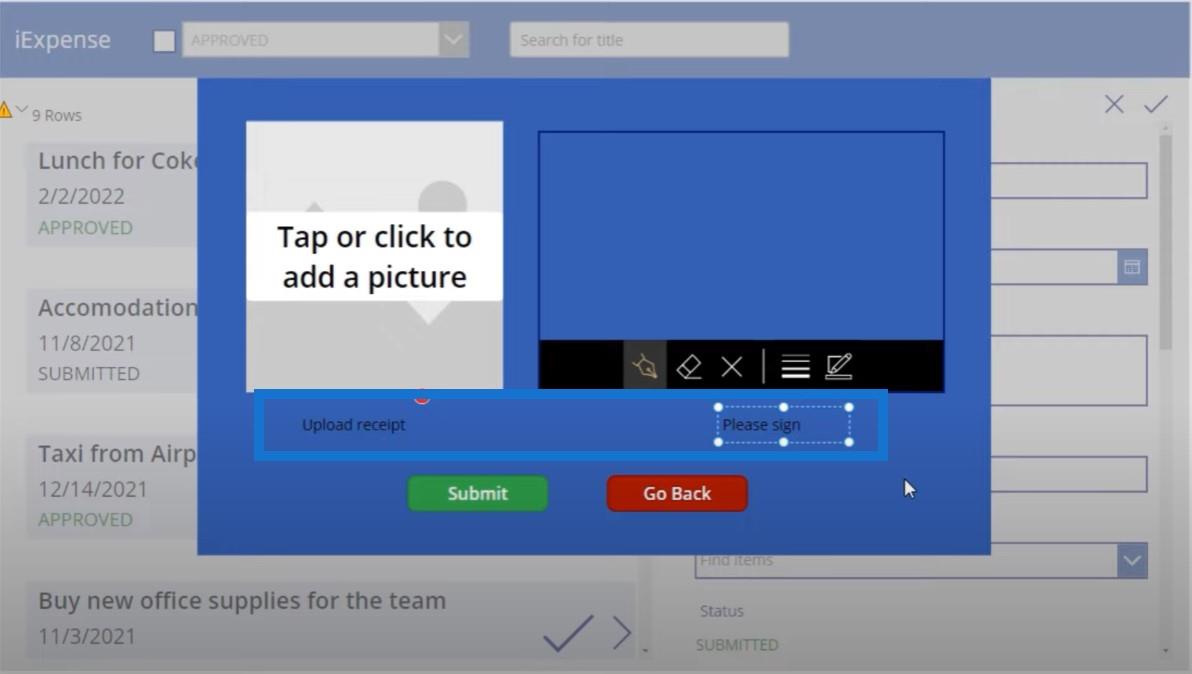
Microsoft Power Automate -alustavirran luominen
Seuraavaksi meidän on luotava Power Automate -kulku , joka periaatteessa ottaa lähetyskuittauksen ja allekirjoituksen hallinnan ja lähettää ne SharePoint-kulujen, kuittien ja allekirjoitusten dokumenttikirjastoon. Jälleen kerran, tätä ei voi tehdä suoraan Power Appsissa, ja meidän on käytettävä Power Automatea.
Napsauta Uusi virtaus ja valitse Instant cloud flow .
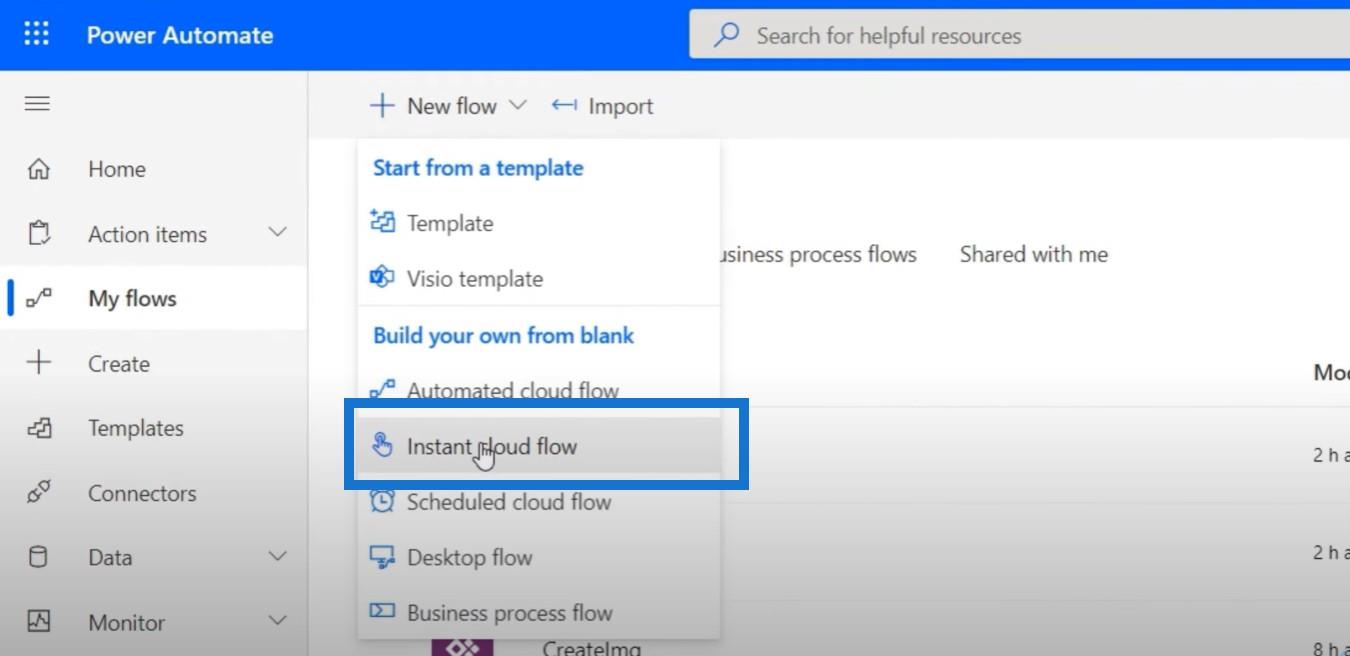
Valitsemme Power Appsin tämän kulun käynnistämiseksi, kutsumme tätä UploadStuff -tiedostoksi ja napsautamme Luo .
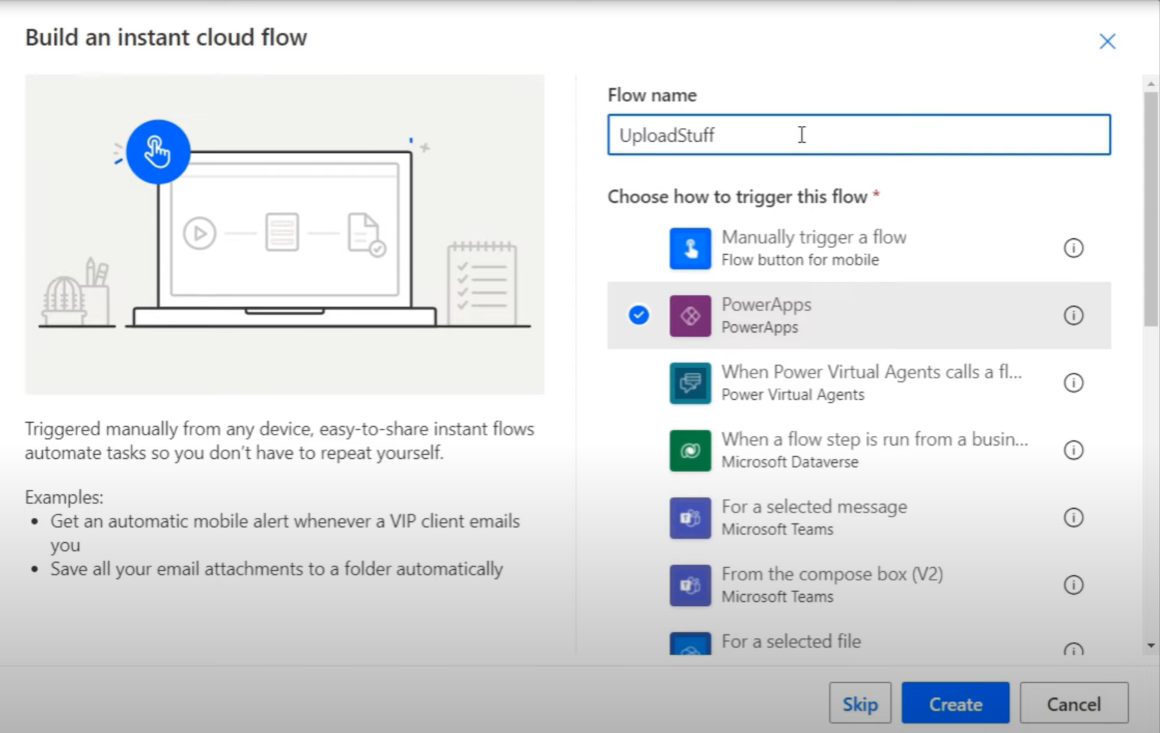
Siirrymme SharePoint-liittimeen ja valitsemme Luo tiedosto .
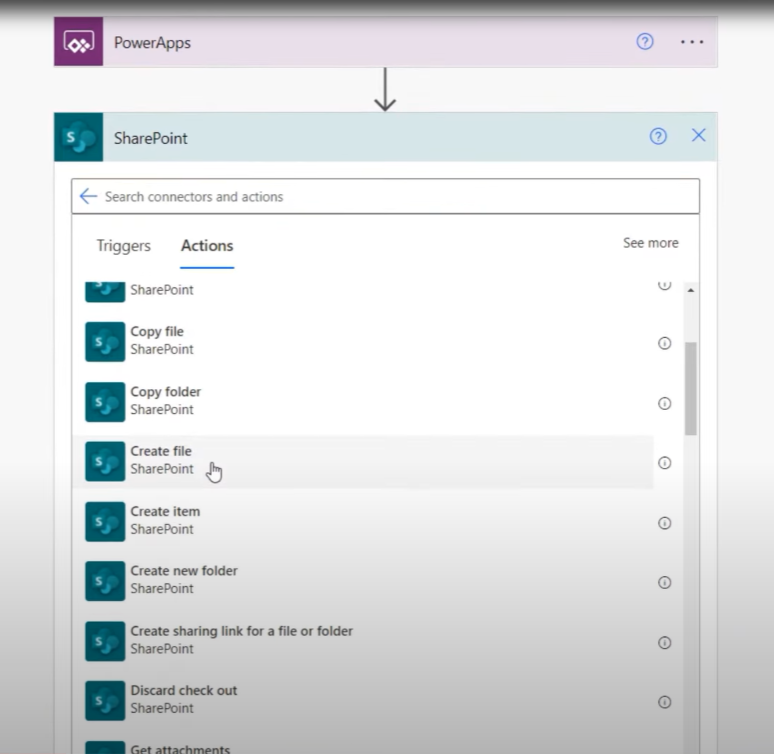
Tarvitsemme sivuston osoitteen ja kansiopolun, jota tässä tapauksessa kutsutaan nimellä /expensereceiptsandsignature.
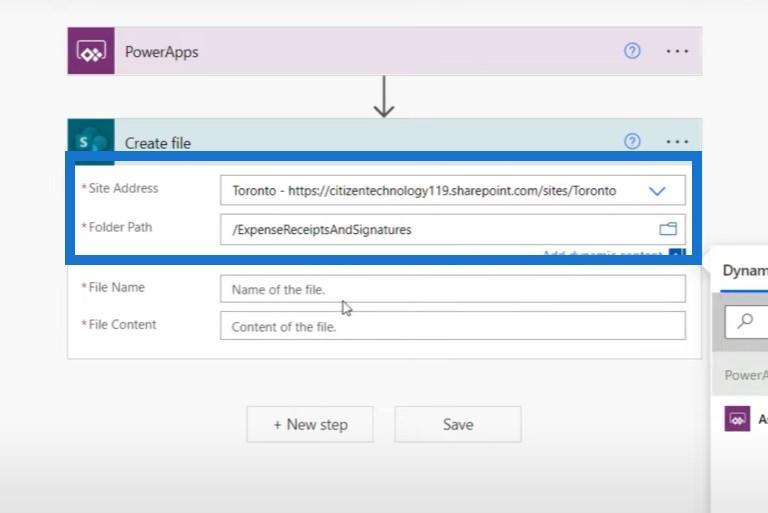
Tiedoston nimeksi haluamme todennäköisesti kulukuitin nimen ja allekirjoituksen olevan samat kuin kulukuitin todellisen otsikon nimen. Pyydämme Power Appsilta tiedostonimen ja tiedoston sisällön .
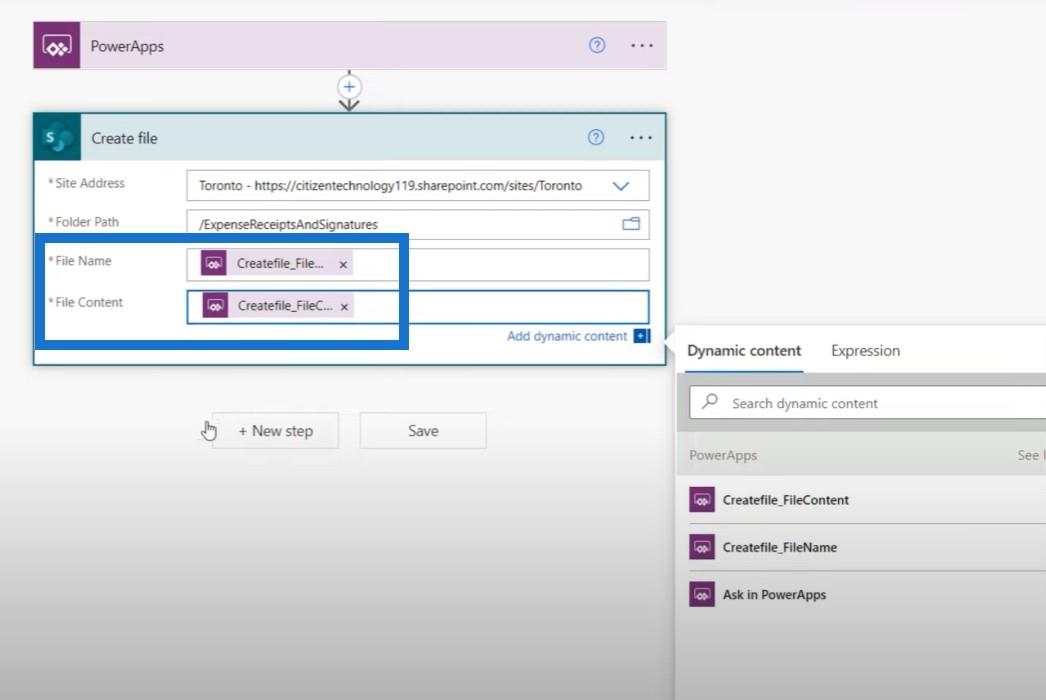
Napsautamme sitten Uusi vaihe ja teemme saman uudelleen, koska tarvitsemme yhden Luo-tiedoston todellista kulukuittikuvaa varten ja toisen lähetettävää allekirjoitusta varten. Vain tiedoston sisältö on erilainen, mitä meidän on kysyttävä Power Appsissa.
Olemme nyt vihdoin luoneet työnkulkumme.
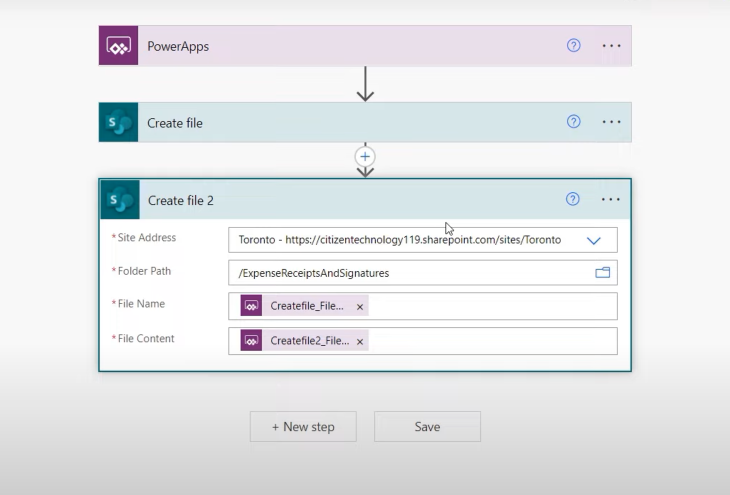
Power Appsin yhdistäminen Microsoft Power Automate -alustaan
Viimeinen asia, joka meidän on tehtävä, on yhdistää Power Apps Power Automateen. Joten jos lisäämme uuden kulun ja valitsemme valintamerkin, saamme tämän mallin uudelleen.
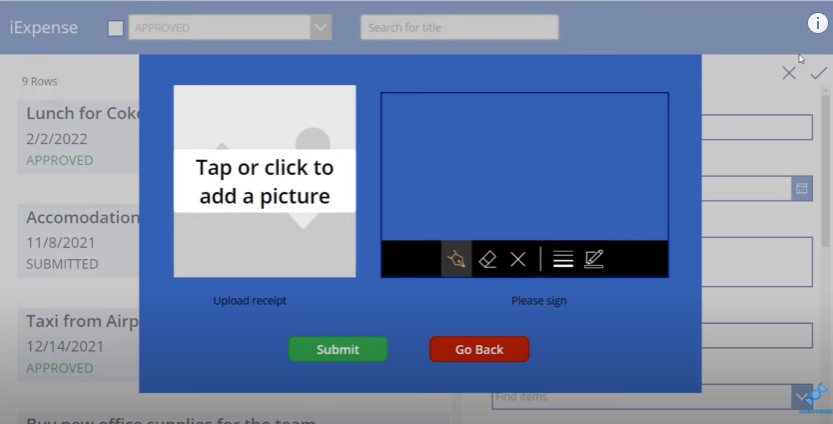
Jos napsautamme Lähetä-painiketta, tämä malli vain lähettää lomakkeen ja asettaa näkyvyyden takaisin arvoon false.
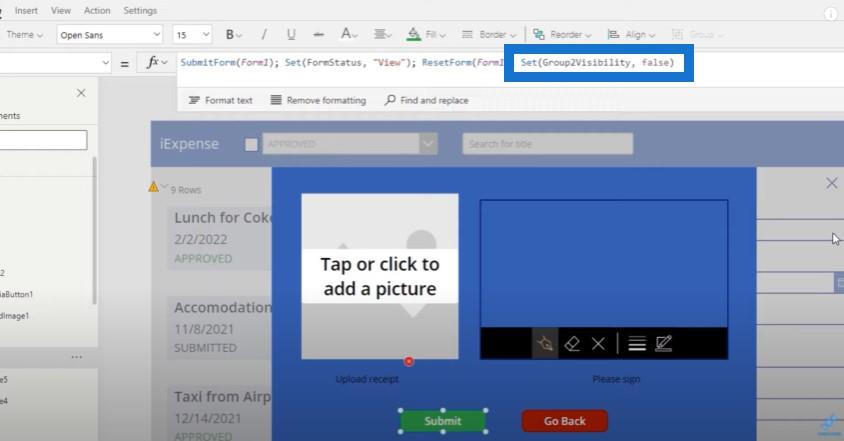
Meidän on palattava päänäyttöön ja aktivoitava tämä kulku. Mutta ensin kopioimme fx- palkin sisällön ja leikkaamme sen niin, että se tallennetaan leikepöydällemme. Sitten siirrymme kohtaan Action , napsauta Power Automate ja valitse sitten UploadStuff , joka on jälleen juuri luomamme Power Automate -työnkulku . Tämä tuo työnkulun Power Appsiin.
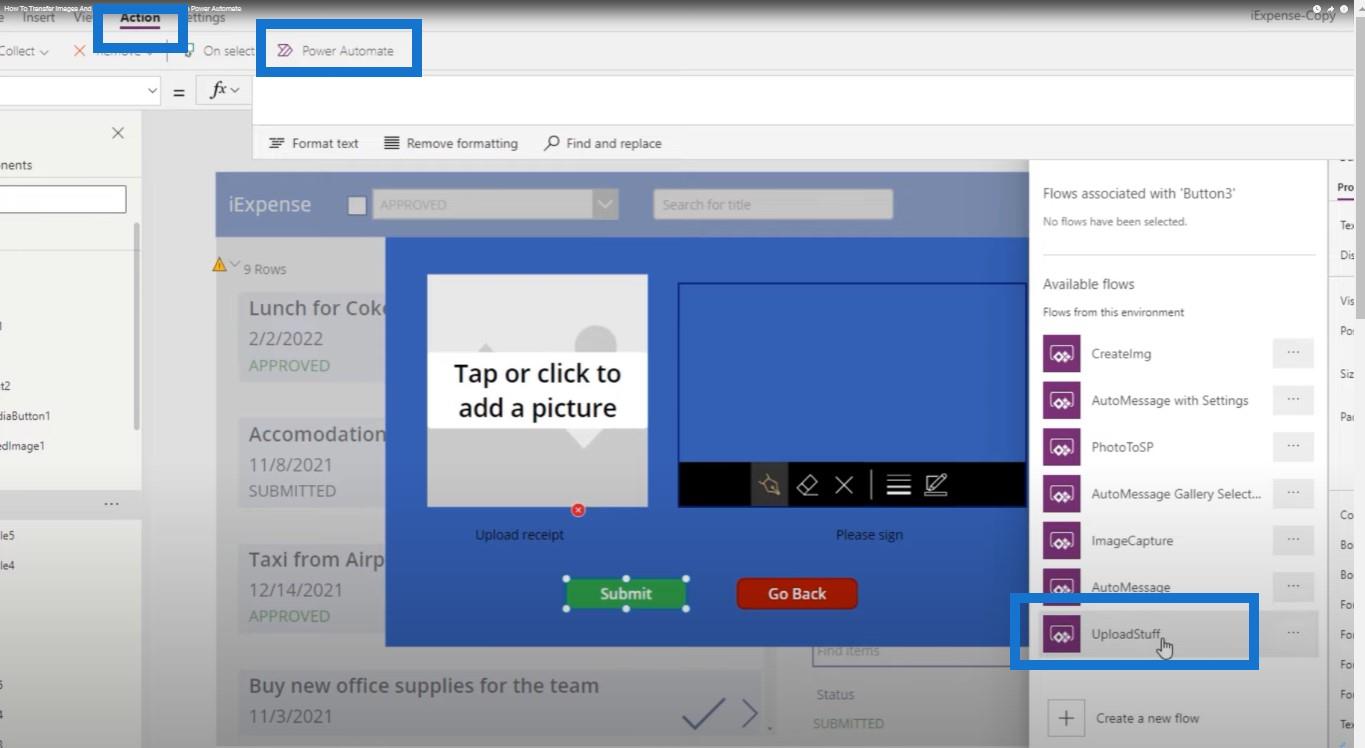
Argumenttien määrittäminen Microsoft Power Automate -alustassa
Meidän on määritettävä joukko argumentteja, jotka olemme määrittäneet Power Automatessa. Ensimmäinen argumentti, joka meidän on määritettävä, on todellinen tiedoston nimi, jota haluamme kutsua, ja joka meidän tapauksessamme on sama kuin lähettämämme kuluraportin otsikko, joka on tallennettu DataCardValue1:een.
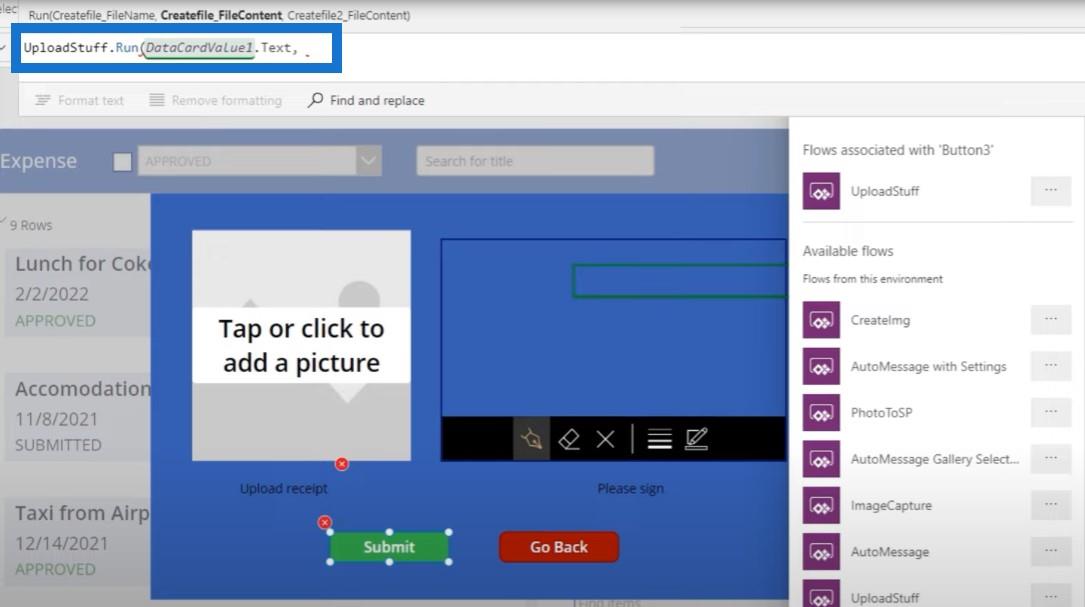
Tarvitsemme myös todellisen kuvan ladattavasta kuitista ja liitä kaikki muut komennot, jotka meillä oli aiemmin.
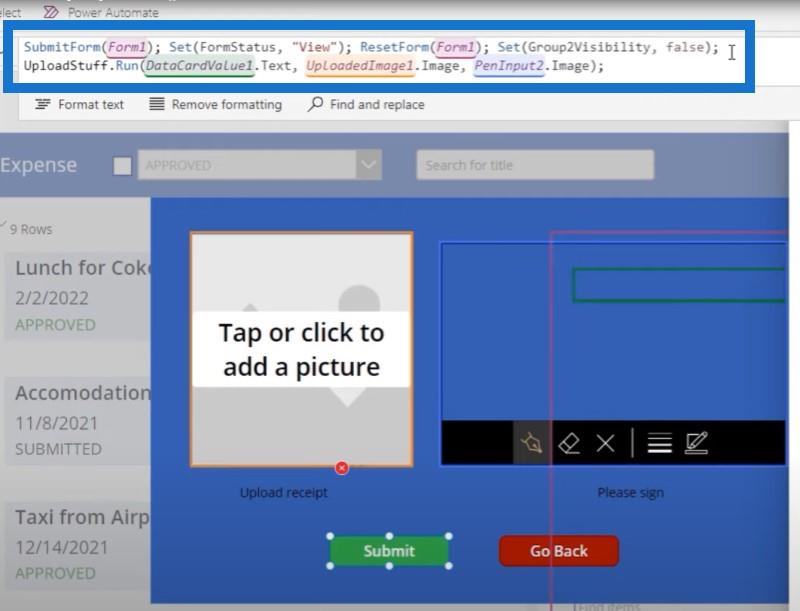
Nyt asiat muuttuvat hankalaksi, ja hankalalla tarkoitan valitettavasti erittäin hankalaa. Jos lähetämme tämän, pitäisi tapahtua, että UploadedImage1.Image ja Pen.Input2.Image kulkevat työnkulun läpi ja ne välittävät luotavan tiedoston sisällön.
Huomaa kuitenkin, että UploadedImage1.Image ei itse asiassa viittaa itse kuvaan. Se viittaa polkuun, jonka Microsoft on määrittänyt tietääkseen, minne kuva ladata. Joten se ei oikeastaan ole itse kuvan koodi; se on satunnainen polku, johon vain Microsoftilla on pääsy. Kuva tallennetaan, mutta se on satunnainen tekstitiedosto, jota et voi ymmärtää.
Joten meidän on tehtävä muutamia säätöjä käyttämällä tätä koodia:
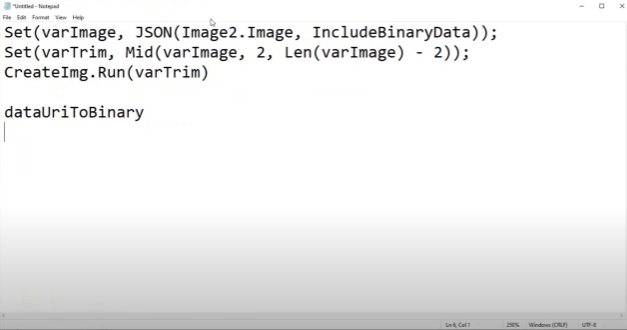
Muuttujan luominen jokaiselle kuvalle
Ensimmäinen asia, joka meidän on tehtävä, on luoda muuttuja jokaiselle kuvalle. Luomme muuttujan nimeltä varImage1 , joka on yhtä suuri kuin ladatun kuvan JSON-esitys. Haluamme myös sisällyttää binääritiedot JSON-tiedostoon.
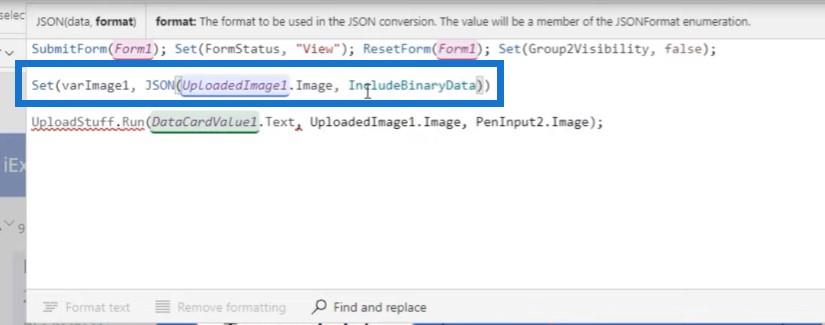
Otetaan sitten tämän funktion tulos, joka on tallennettu varImage1: een , ja luodaan toinen muuttuja nimeltä varImageTrimmed , joka pohjimmiltaan ottaa muuttujan varImage1 ja katkaisee sen päät Mid-funktiolla.
Otamme ladatun kuvan ja muunnamme sen URI:ksi – koodinpätkäksi, joka on tallennettu tekstimuodossa ja joka edustaa kuvan todellista sisältöä. Otamme sen sitten pois ja poistamme tekstin kaksi ensimmäistä merkkiä ja kaksi viimeistä merkkiä, koska ne ovat muototunnisteita, joita emme tarvitse.
Sitten teemme saman prosessin allekirjoitukselle ja korvaamme kuvan PenInput2: lla ja kutsumme sitä varSig1:ksi .
URI-koodin muuntaminen binäärikoodiksi
Sanoimme jo, että Power Automate ei ole satunnainen reitti kuvaan; sen sijaan se on itse kuvan URI-koodi, joka on pohjimmiltaan kyseisen kuvan tekstimuotoinen esitys. Emme voi välittää vain tuota tekstikuvaa, joten meidän on muutettava saamamme koodi binäärikoodiksi, jonka SharePoint voi lukea.
Kaikki tiedostot ovat binäärikoodissa, joten meidän on siirryttävä Expressioniin ja käytettävä toimintoa, joka muuntaa URI:n binääriksi. Laitamme tämän lausekkeen tämän toiminnon tiedoston sisältöelementtiin ja napsauta sitten Tallenna .
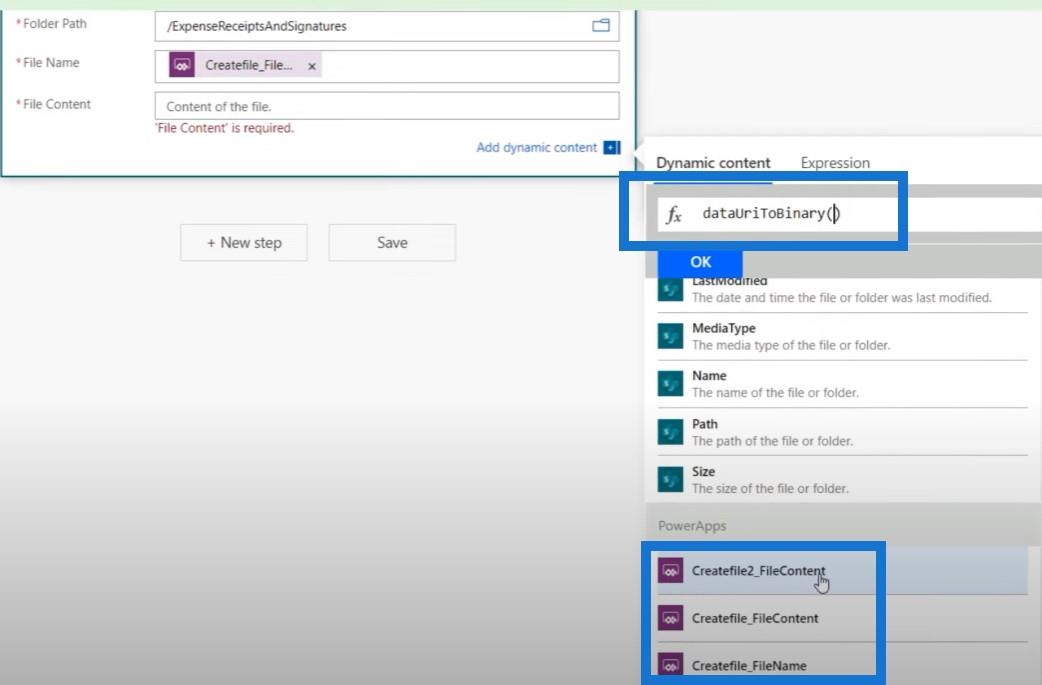
Ainoa asia, joka meidän on tehtävä, on varmistaa, että tiedostot eivät ole samaa nimeä. Haluamme, että ensimmäinen tiedosto on kuva ja toinen tiedosto allekirjoitus. Joten voimme muokata ensimmäistä tiedostolla _receipt.jpg ja toista _signature.jpg.
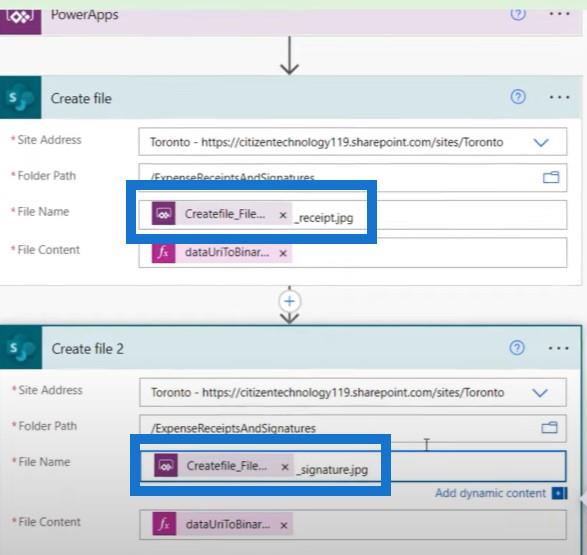
Kokeillaan, toimiiko se. Aloitamme uudella kuluraportilla uudesta iPadista, joka maksaa 400 dollaria.
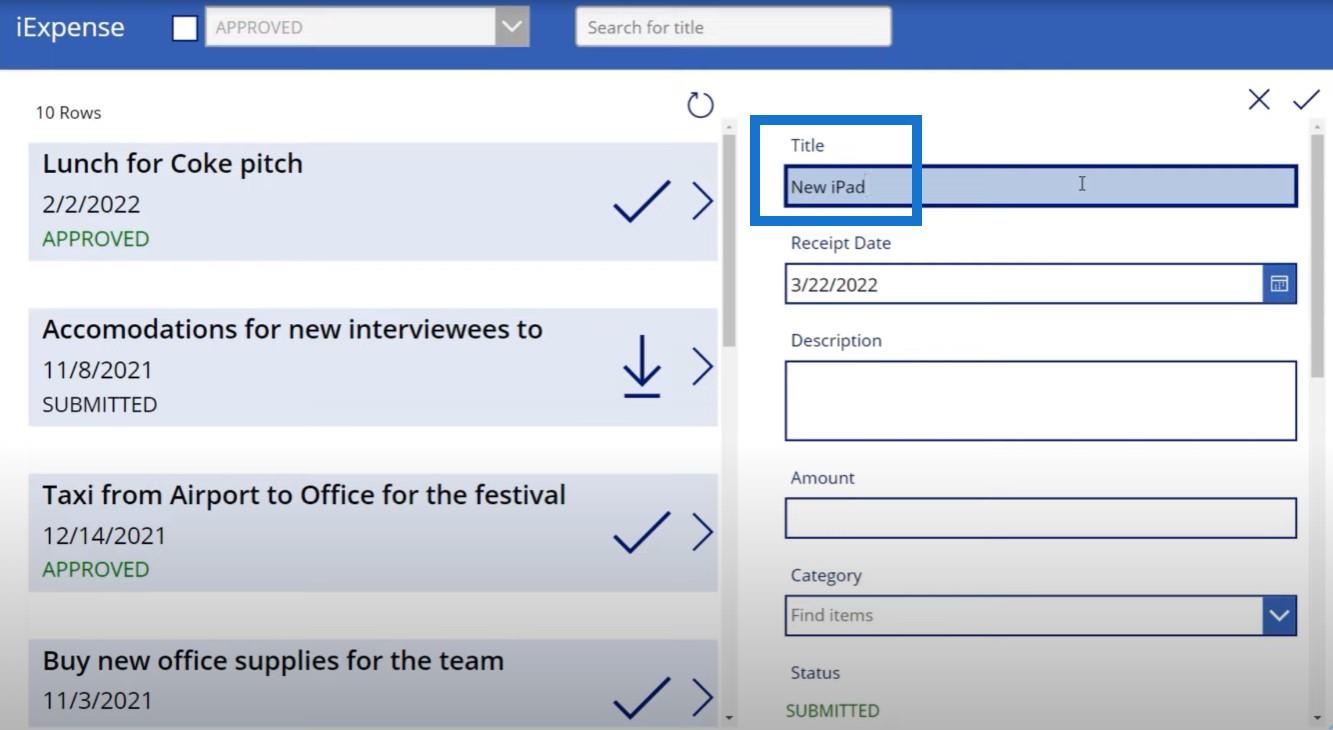
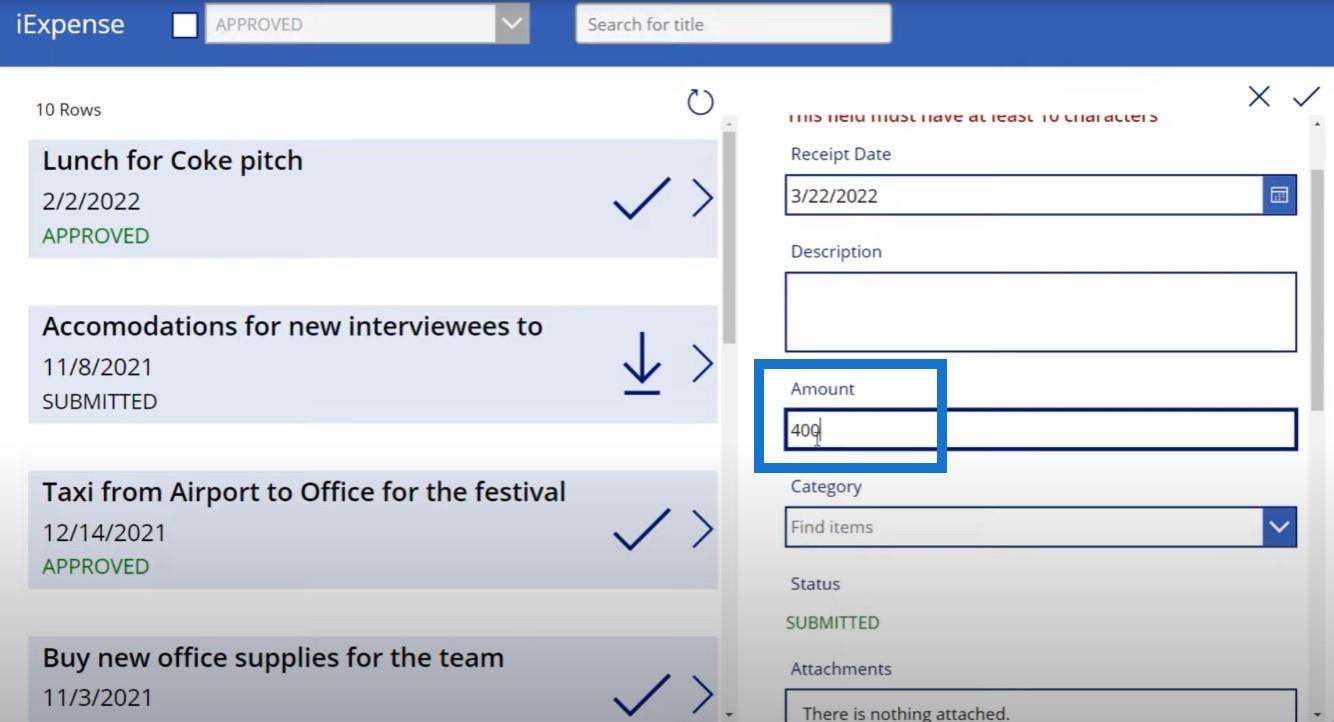
Kun napsautamme valintamerkkiä, voimme lisätä kuvan ja allekirjoituksen.
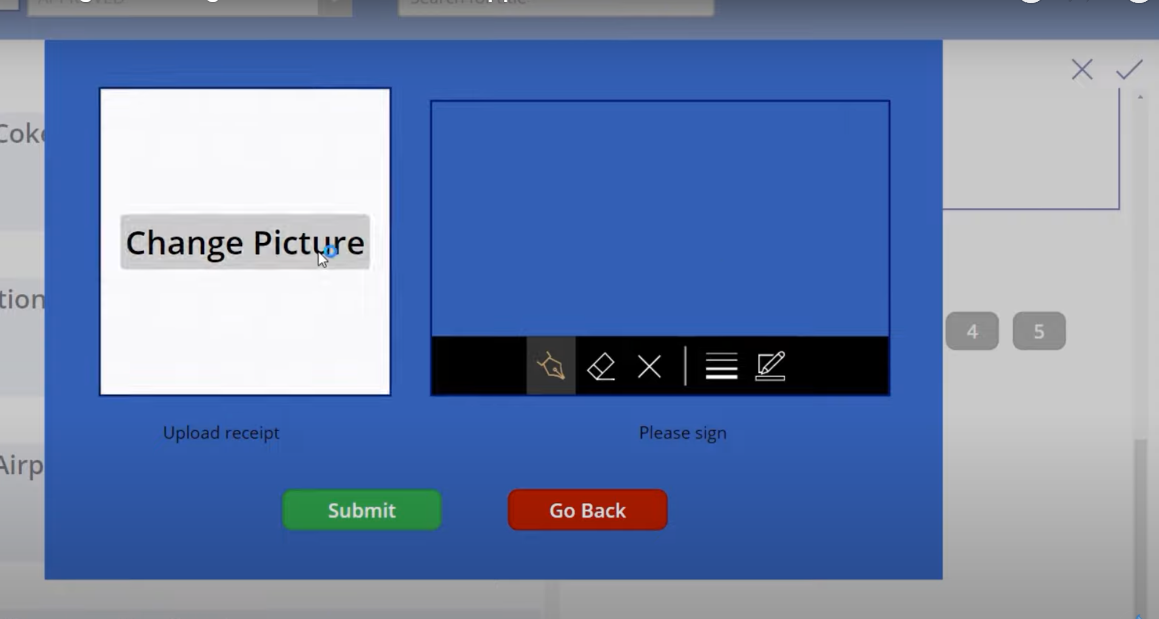
Voimme ladata kuittimme ja lisätä allekirjoituksemme.
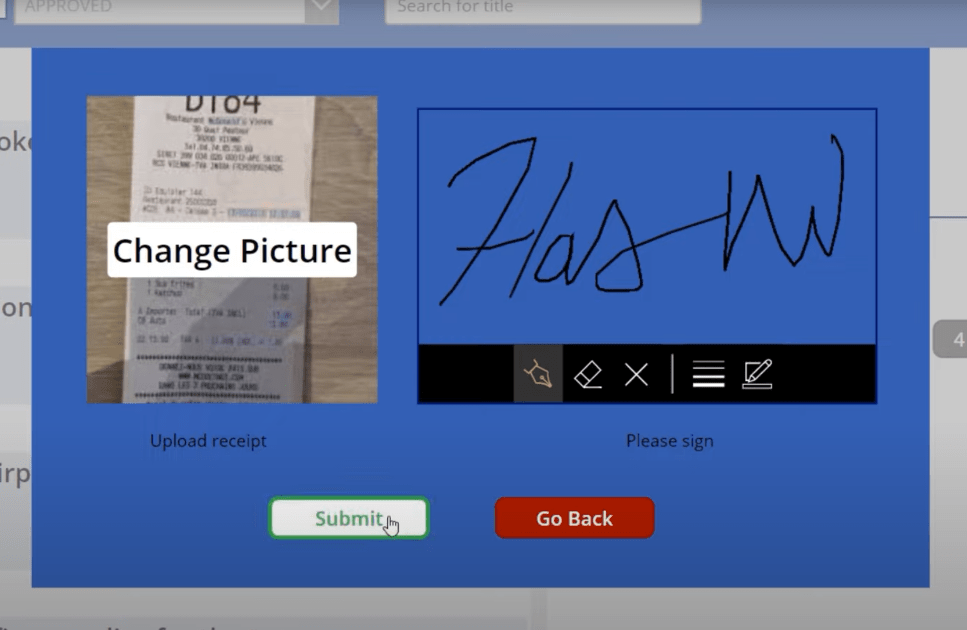
Voimme sitten napsauttaa Lähetä . Vahvista siirtymällä Expense Submission SharePoint -luetteloomme nähdäksesi, onko kyseinen rivikohta luotu.
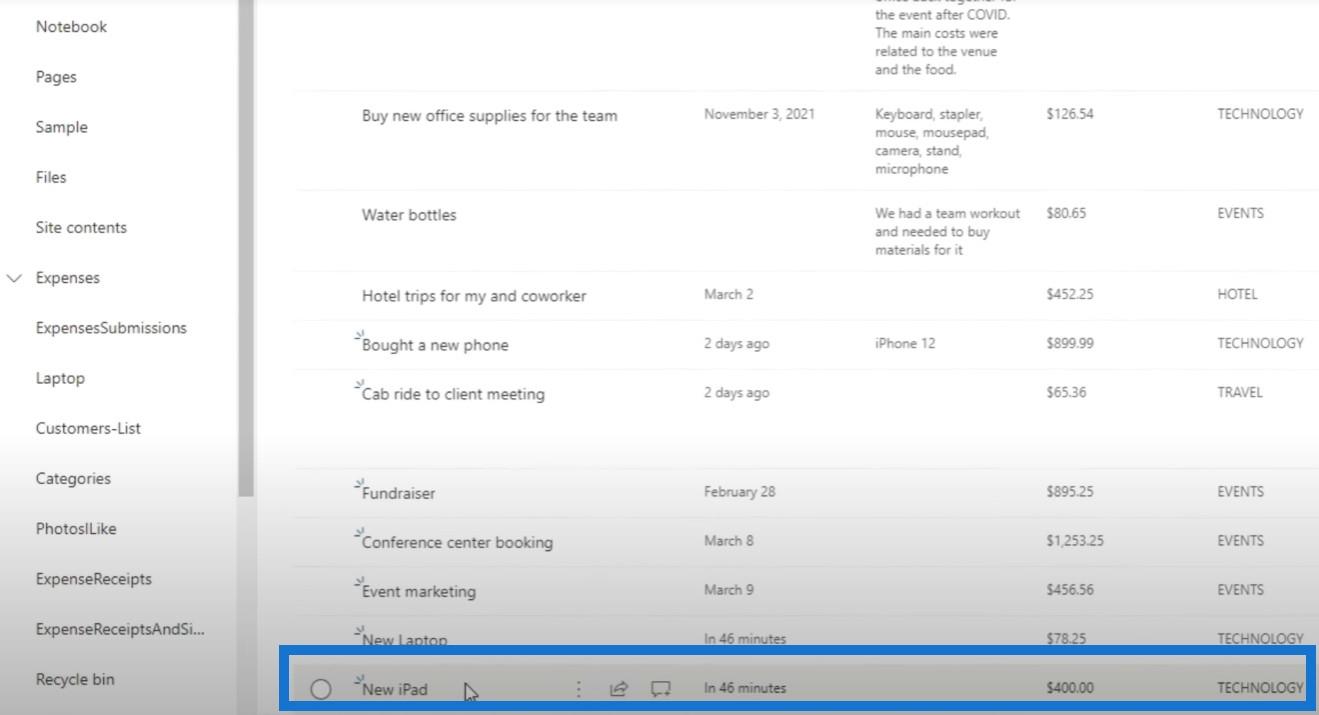
Tämän lisäksi, jos siirrymme kohtaan Kulutuskuitit ja allekirjoitukset, näemme uuden iPadin kuitin ja uuden iPadin allekirjoituksen, jotka molemmat vastaavat juuri luomamme kuluraportin otsikkoa.
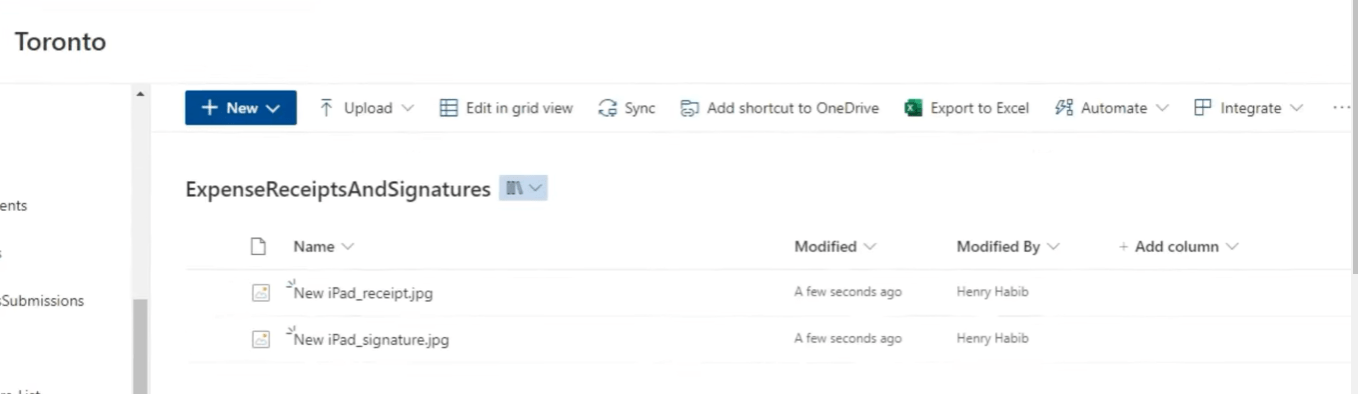
Nämä ovat oikeita kuvia ja voimme todella nähdä ne, kun taas jos teemme sen vanhanaikaisesti, ne olisivat vain tekstitiedostoja.
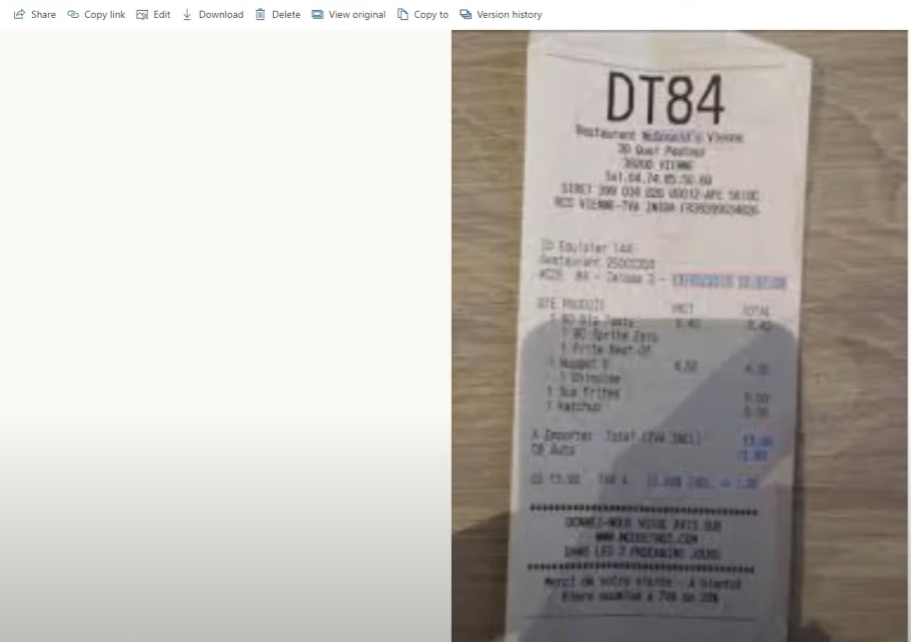
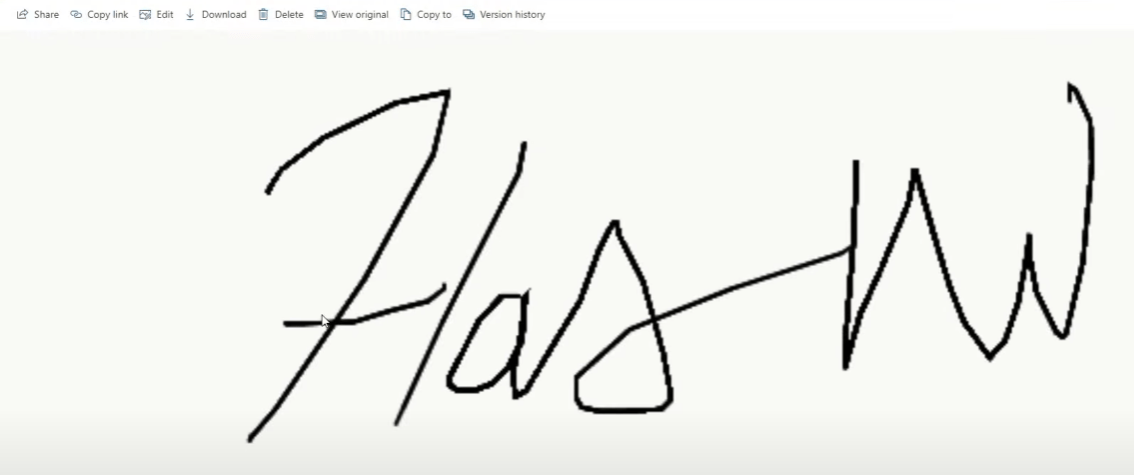
Johtopäätös
Ajattele hetki, kuinka voimakas tämä on. Meillä on nyt tapa luoda sovellus, jolla ihmiset voivat ottaa valokuvia ja allekirjoituksia, ja liittää ne Microsoft Power Automate -alustan työnkulkuun. Tässä tapauksessa käytämme niitä tiedostojen tallentamiseen asiakirjakirjastoihin. Avainasia, jonka opimme tänään, on kuviin ja allekirjoituksiin liittyvien tietojen siirtäminen Power Appsista Power Automateen.
Jos pidit tämän opetusohjelman sisällöstä, älä unohda tilata LuckyTemplates-TV-kanava. Meillä on jatkuvasti valtava määrä sisältöä minulta ja useilta sisällöntuottajilta – kaikki on omistautunut parantamaan tapaa, jolla käytät LuckyTemplatesia ja Power Platformia.
Henry
LuckyTemplates-taloudellinen hallintapaneeli tarjoaa kehittyneet työkalut taloudellisten tietojen analysointiin ja visualisointiin.
Opi käyttämään SharePointin <strong>automatisointiominaisuutta</strong> työnkulkujen luomiseen ja SharePoint-käyttäjien, kirjastojen ja luetteloiden mikrohallinnassa.
Ota selvää, miksi LuckyTemplatesissa on tärkeää pitää oma päivämäärätaulukko ja opi nopein ja tehokkain tapa tehdä se.
Tämä lyhyt opetusohjelma korostaa LuckyTemplates-mobiiliraportointiominaisuutta. Näytän sinulle, kuinka voit kehittää raportteja tehokkaasti mobiililaitteille.
Tässä LuckyTemplates Showcase -esittelyssä käymme läpi raportteja, jotka näyttävät ammattitaitoisen palveluanalytiikan yritykseltä, jolla on useita sopimuksia ja asiakkaiden sitoumuksia.
Käy läpi tärkeimmät Power Appsin ja Power Automaten päivitykset sekä niiden edut ja vaikutukset Microsoft Power Platformiin.
Tutustu joihinkin yleisiin SQL-toimintoihin, joita voimme käyttää, kuten merkkijono, päivämäärä ja joitain lisätoimintoja tietojen käsittelyyn tai käsittelyyn.
Tässä opetusohjelmassa opit luomaan täydellisen LuckyTemplates-mallin, joka on määritetty tarpeidesi ja mieltymystesi mukaan.
Tässä blogissa esittelemme, kuinka kerrostat kenttäparametreja pienillä kerroilla uskomattoman hyödyllisten näkemysten ja visuaalien luomiseksi.
Tässä blogissa opit käyttämään LuckyTemplates-sijoitus- ja mukautettuja ryhmittelyominaisuuksia näytetietojen segmentoimiseen ja luokitteluun kriteerien mukaan.








