LuckyTemplates Financial Dashboard -esimerkkejä: Tarkennetaan

LuckyTemplates-taloudellinen hallintapaneeli tarjoaa kehittyneet työkalut taloudellisten tietojen analysointiin ja visualisointiin.
SharePoint Versioning for Office -tiedostot on helppoa, koska voimme muokata niitä työpöytäsovelluksen kautta tai verkossa, ja voimme muokata niitä samanaikaisesti. Tiedoston muokkaaminen a-tilassa on kuitenkin käytettävissä vain tietyille tiedostoille. Voimme tehdä tämän vain Office-tuotetiedostoille, kuten Word, PowerPoint, Excel ja muut MS Office -tuotetiedostot.
Emme voi muokata muita kuin toimistotiedostoja SharePointissa samanaikaisesti. Kuten MS Office -tiedostoissa, voimme kuitenkin käyttää SharePoint-versiointia näiden tiedostojen muutosten tarkastamiseen ja seuraamiseen .
Sisällysluettelo
Muun kuin toimiston tiedoston lähettäminen SharePoint-versiota varten
Luodaan ensin kansio nimeltä Videot .
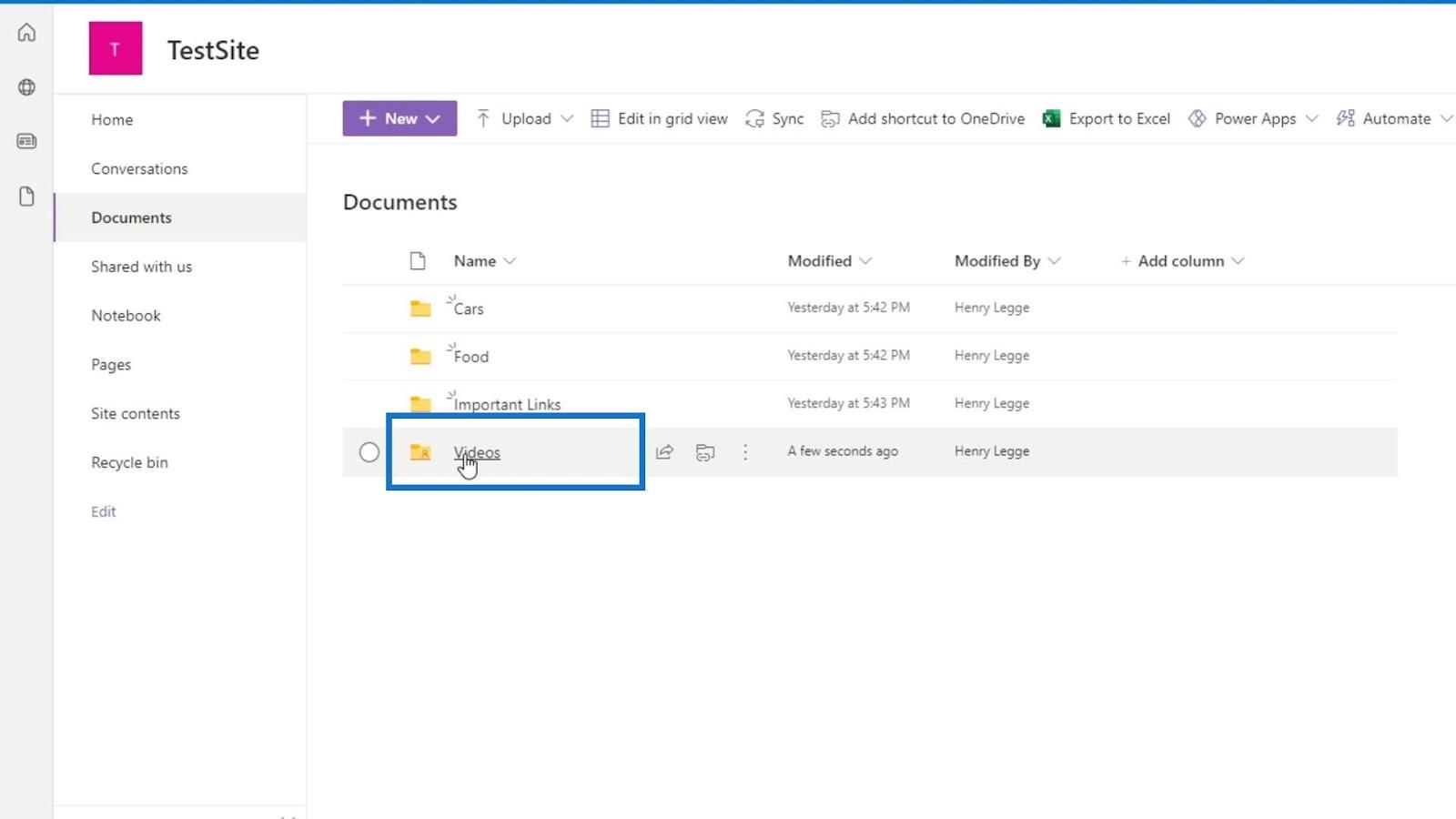
Lataa videotiedosto Videot -kansioon.
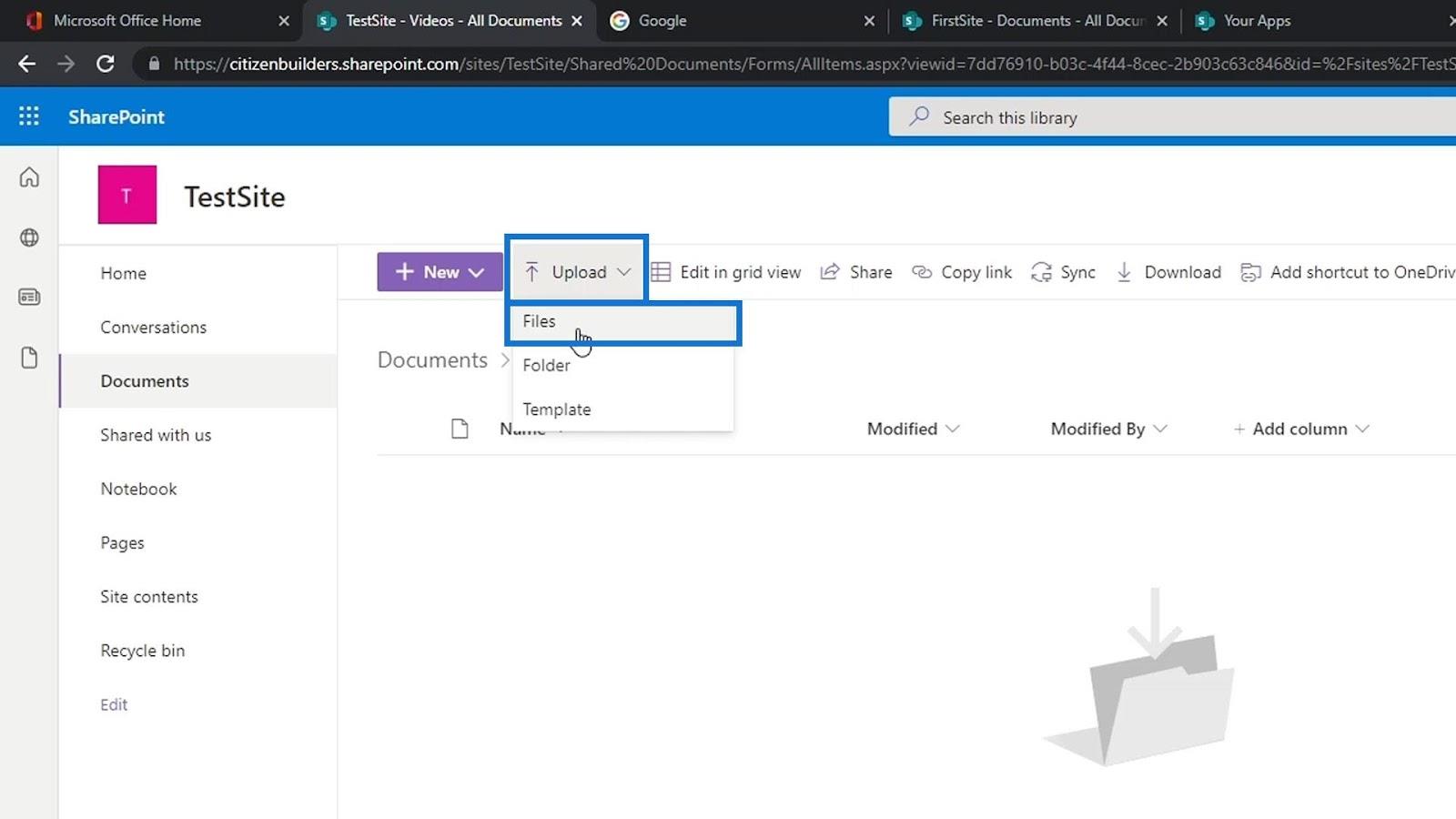
Tätä esimerkkiä varten olemme luoneet kaksi videonäytettä. Lataamme autovideon 1. luonnoksen . Valitse se ja napsauta sitten Avaa- painiketta.
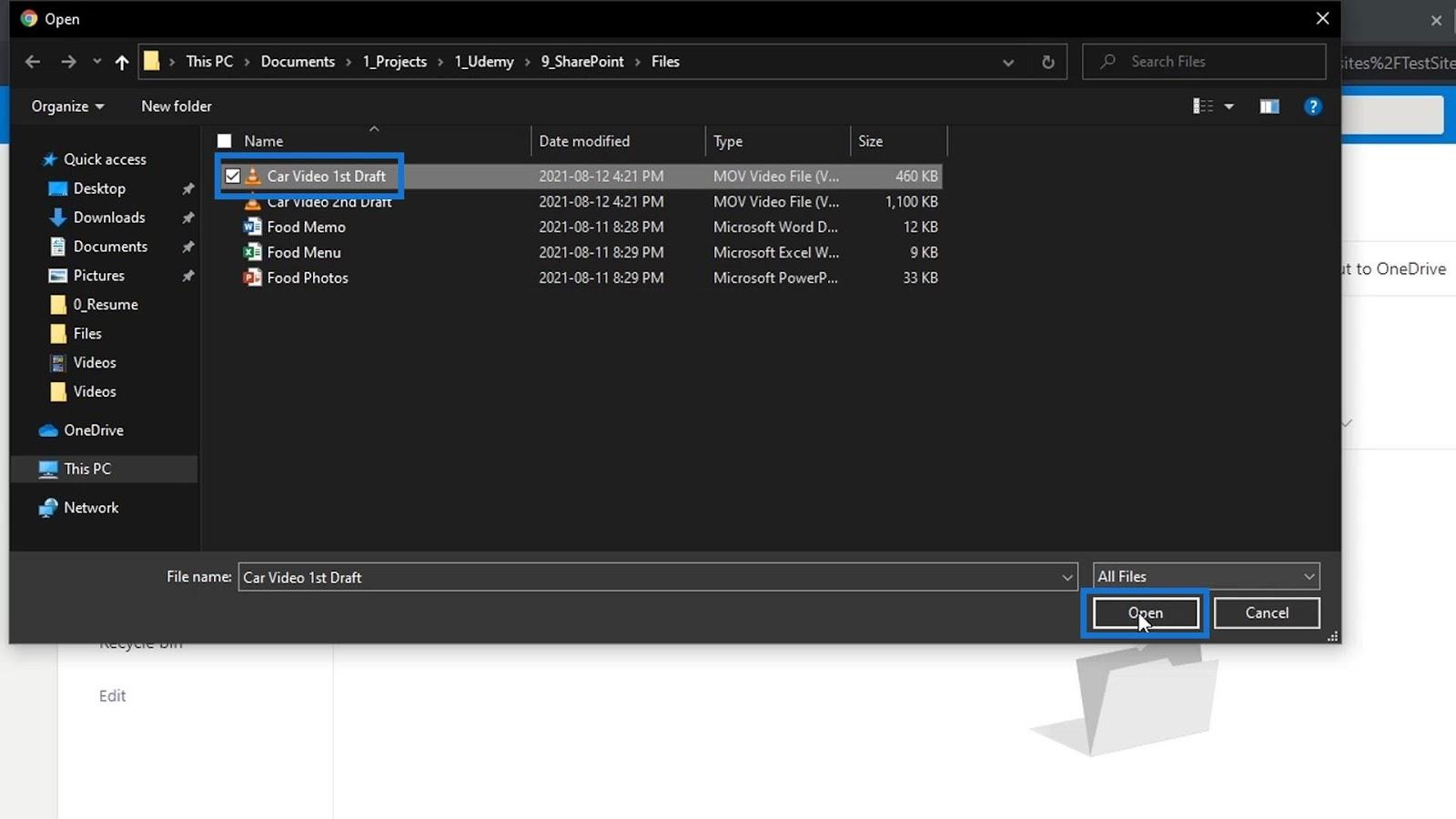
Toinen hieno asia SharePointissa on, että sillä on oma sisäänrakennettu videosoitin. Napsautamme lataamaamme videotiedostoa.
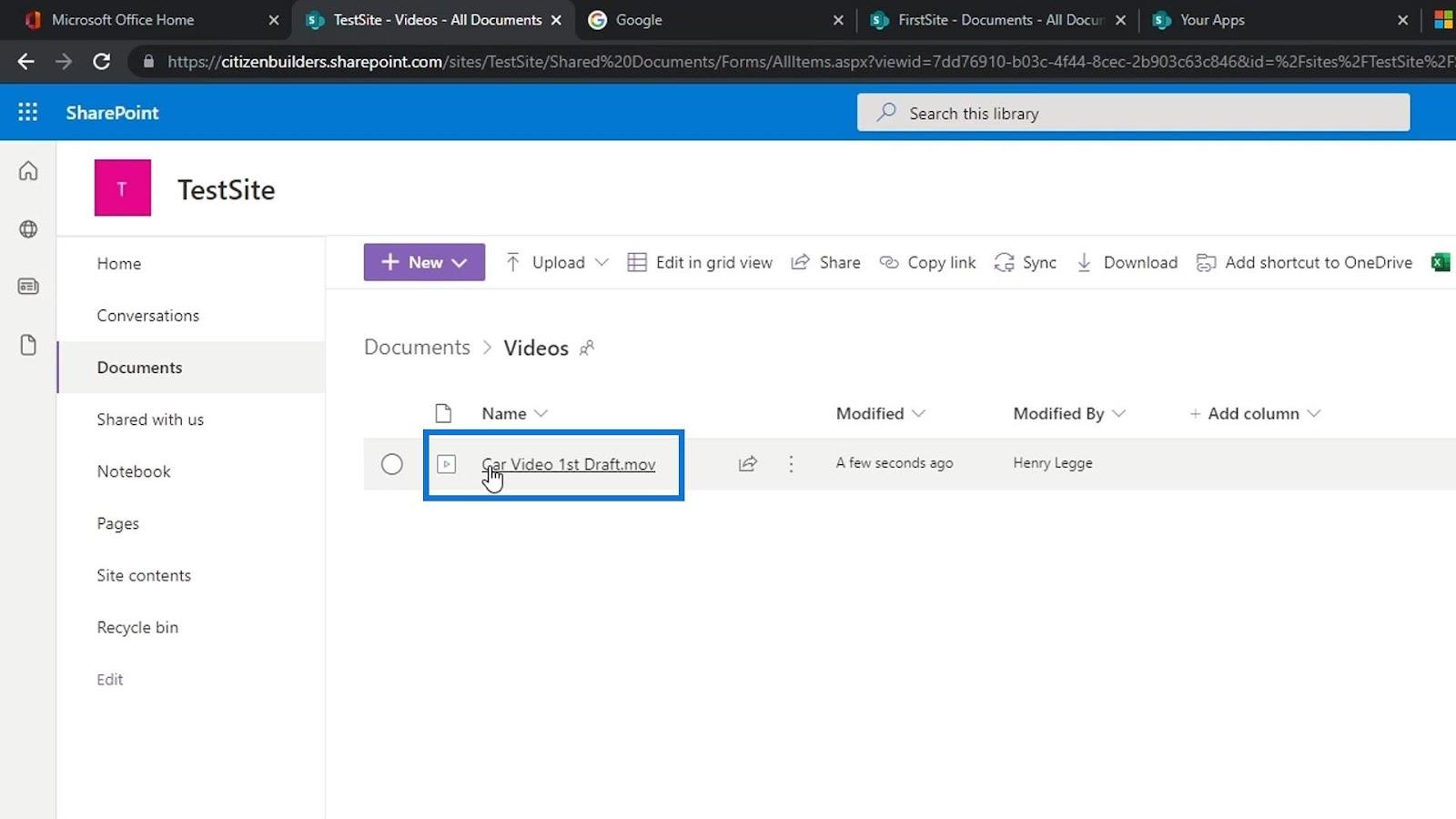
Sitten se avaa videon. Tämä lataamamme esimerkkivideo on vain 1 sekunnin pätkä.
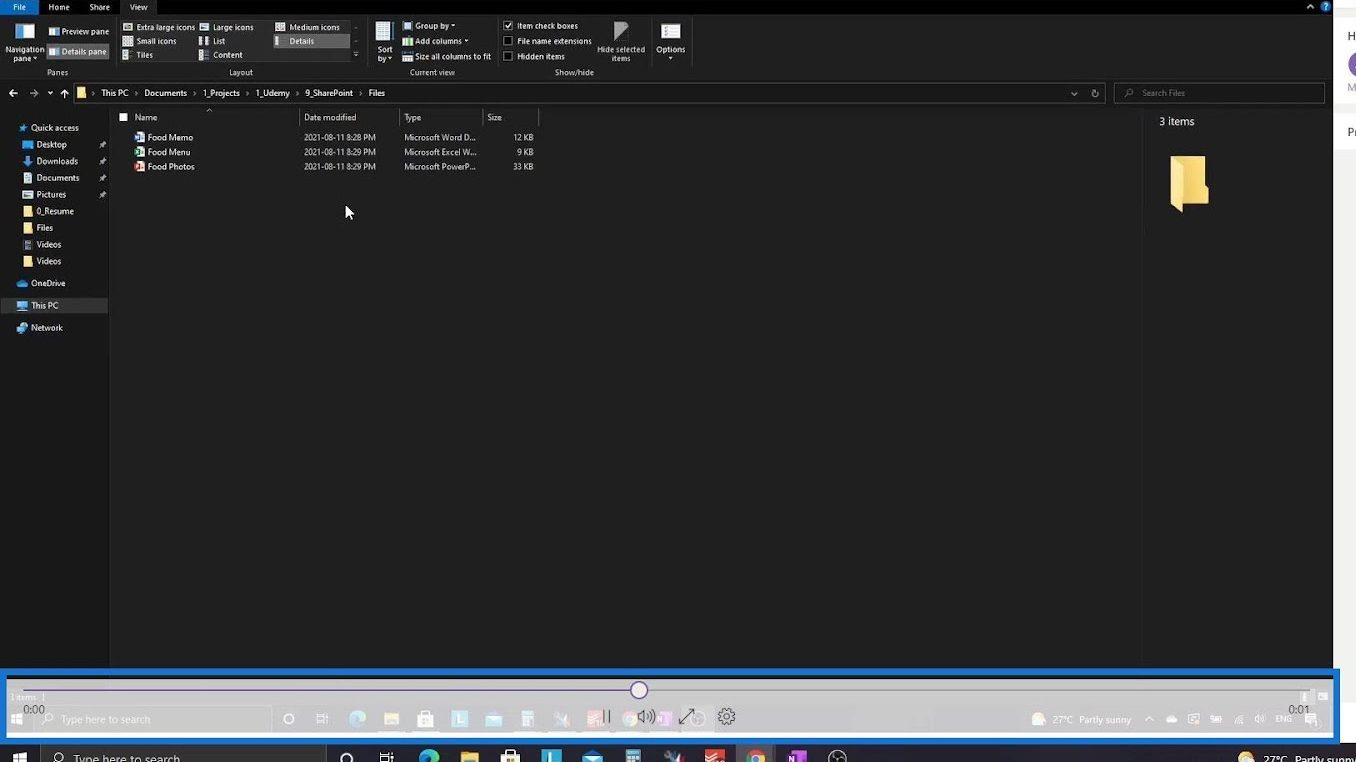
Voimme tehdä tämän kanssa muutamia asioita, kuten lataamisen, jakamisen, videon laadun säätämisen ja monia muita.
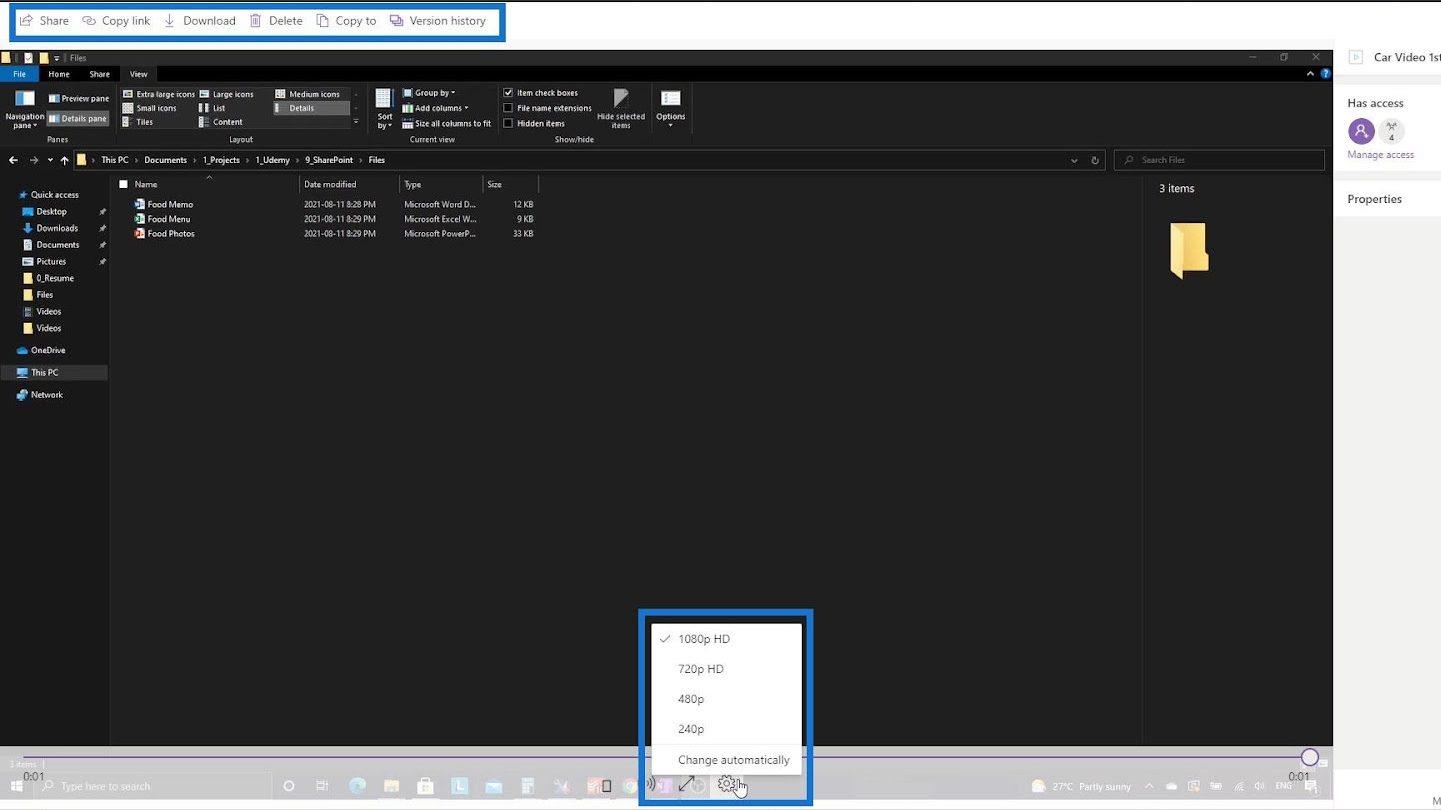
Suljetaan nyt tämä video.
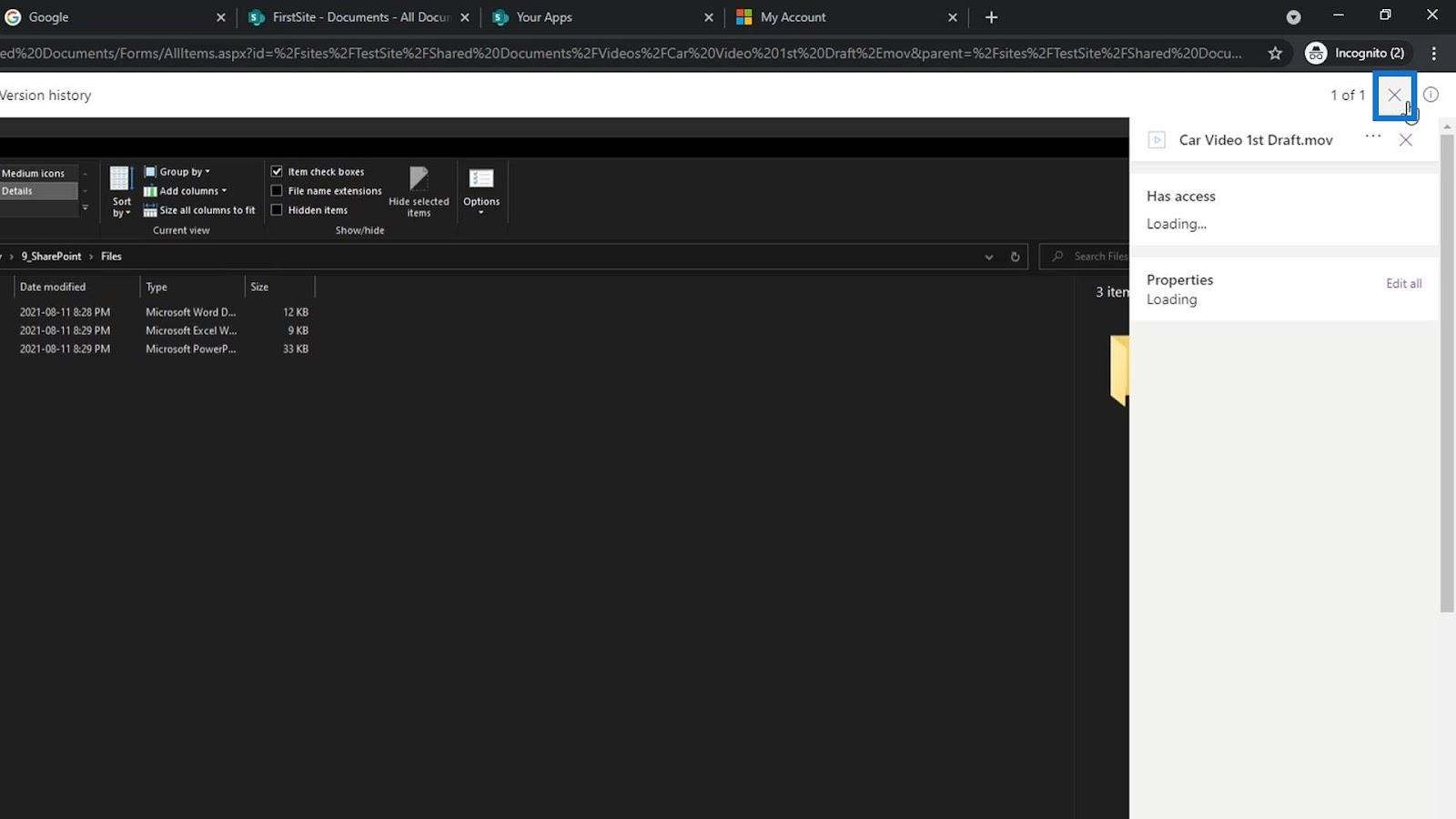
Muun kuin toimiston tiedoston muokkaaminen SharePointissa
Esimerkiksi joku muu lataa videon ja tekee siihen muutaman muokkauksen. Vanha tapa päivittää tämä tiedosto on nimetä toinen video Car Video 2 nd draftiksi , 3 rd draftiksi ja niin edelleen ja niin edelleen. Tämä voi olla erittäin epämukavaa ja ärsyttävää. Sen sijaan voimme nimetä tämän tiedoston uudelleen. Voit tehdä sen napsauttamalla ellipsiä ja napsauttamalla Nimeä uudelleen .
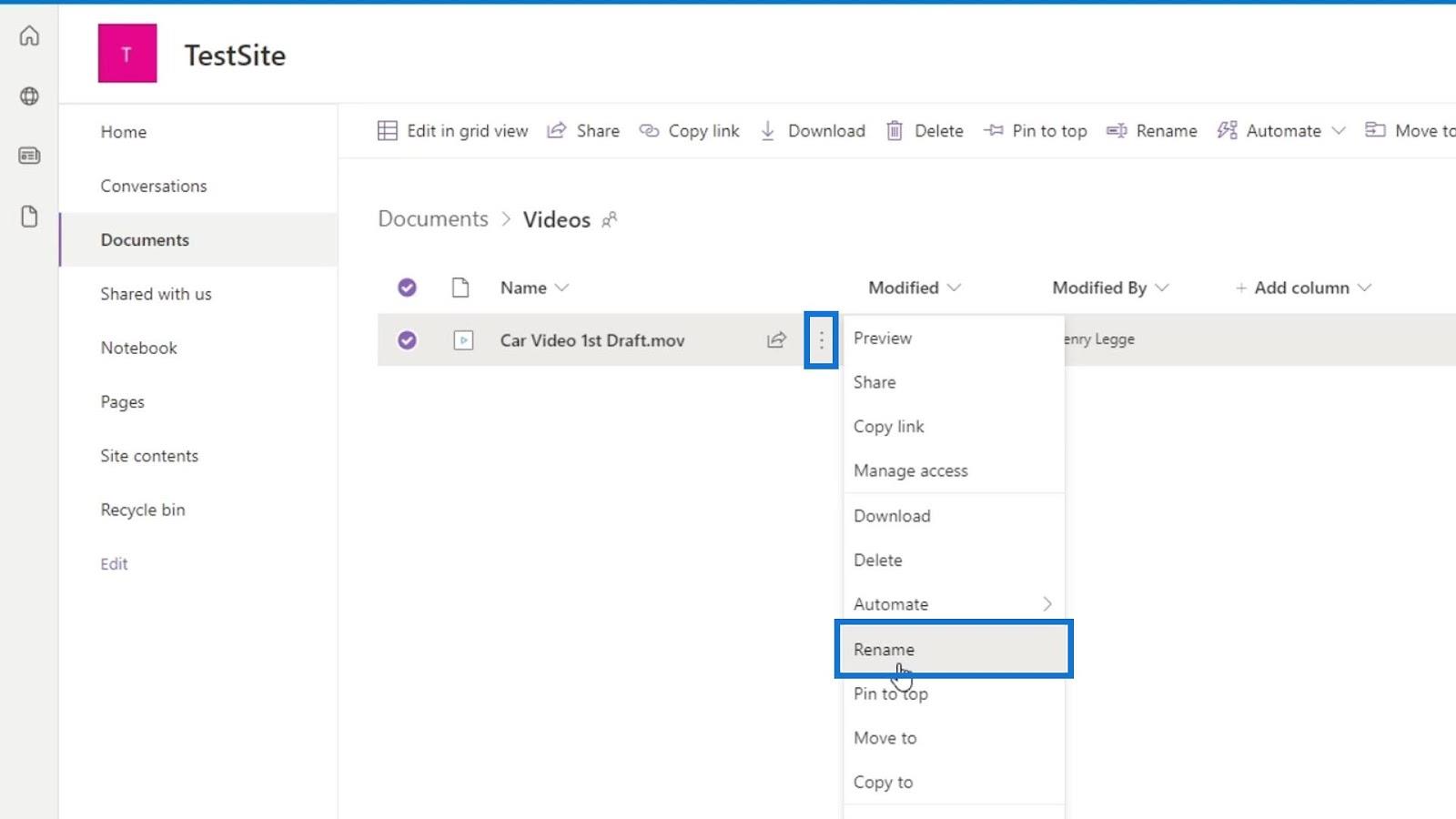
Nimetään tämä tiedosto nimellä " Car Video " ja napsauta Nimeä uudelleen -painiketta. Nimeämme tämän tiedoston uudelleen, koska meidän ei tarvitse määrittää sitä 1. luonnokseksi tai 2. luonnokseksi joka kerta, kun joudumme tekemään muutoksia.
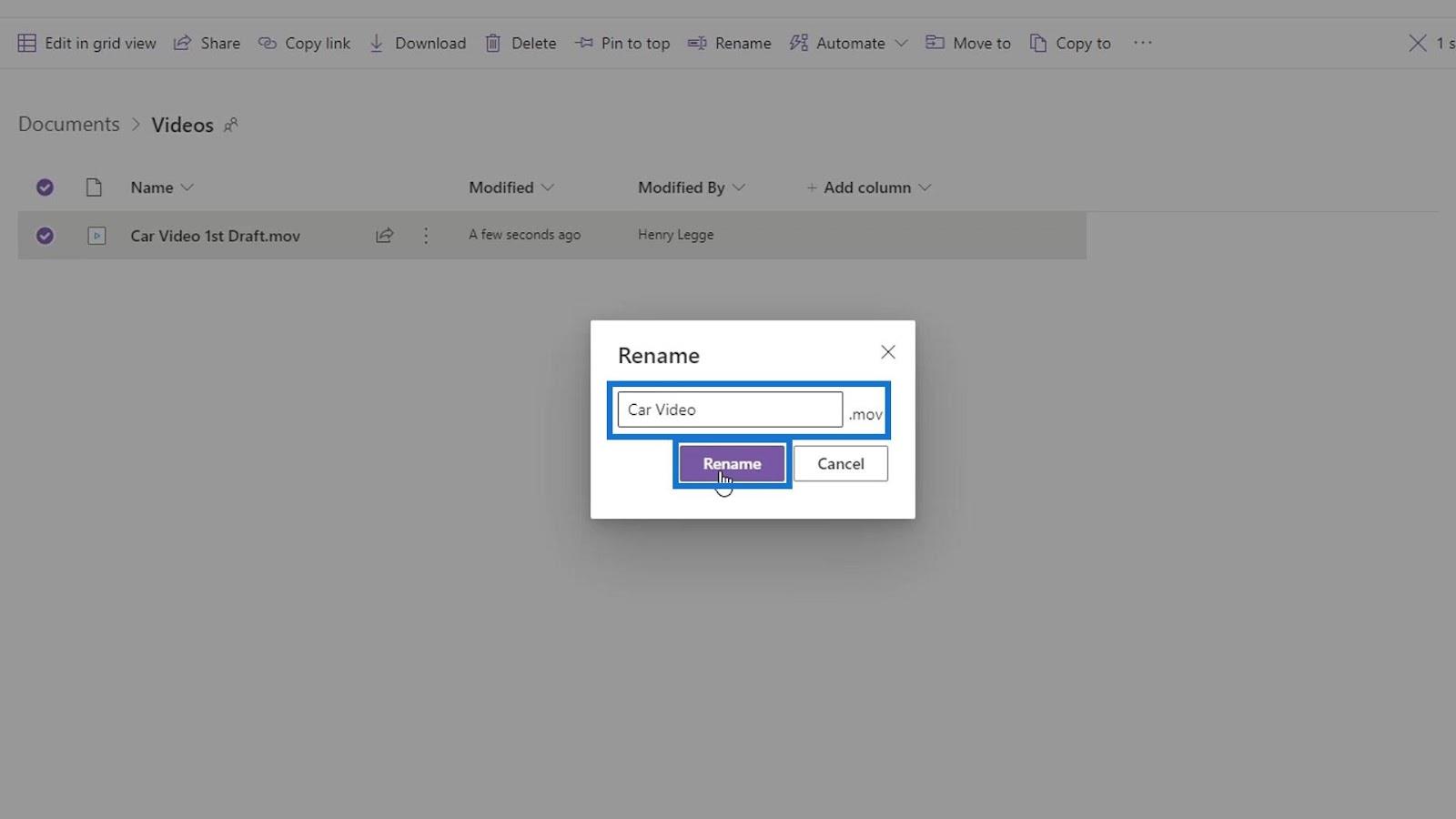
Voimme nyt ladata uuden tiedoston, joka on muokattu tiedosto. Napsauta sitten Lataa ja valitse Tiedostot .
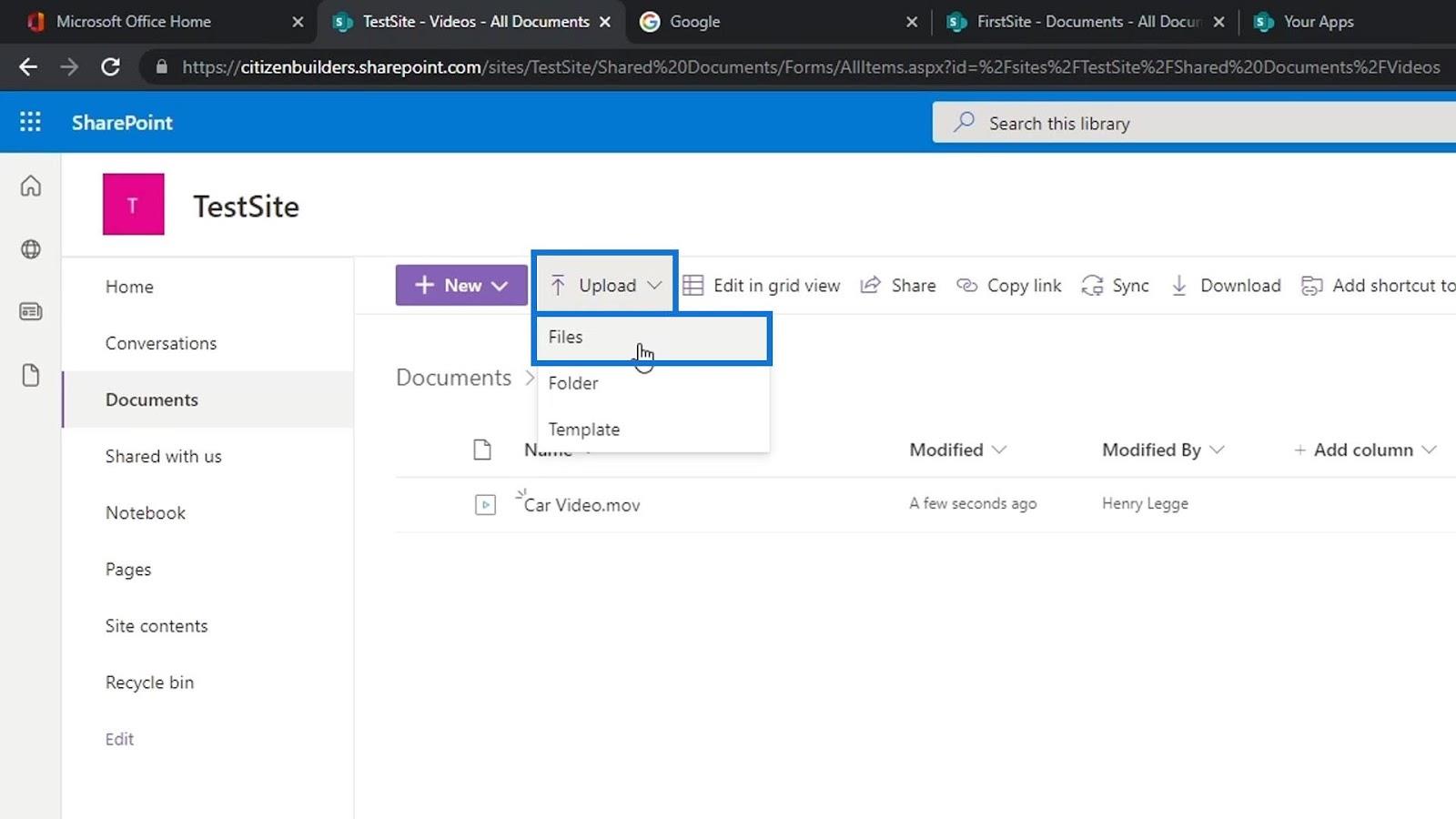
Sen sijaan, että lataat päivitetyn videon eri tiedostonimellä, nimetään tämä päivitetty video uudelleen samalla nimellä kuin SharePointin tiedostonimi. Joten nimetään tämä toinen video uudelleen nimellä " Car Video ". Tällä kerromme SharePointille, että emme lisää eri tiedostoon . Sen sijaan lisäämme tiedostoon päivitetyn version .
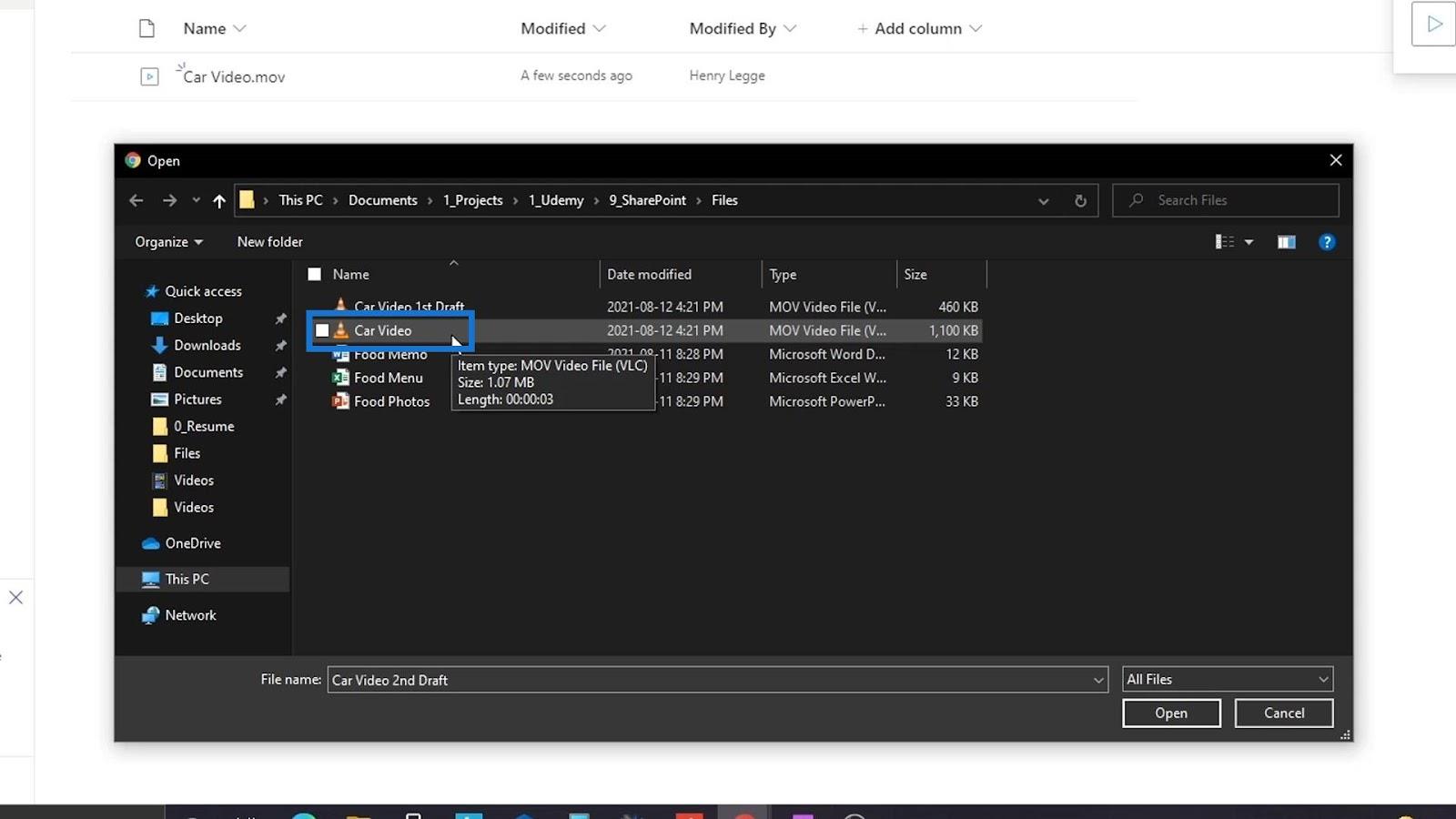
Napsauta Avaa -painiketta.
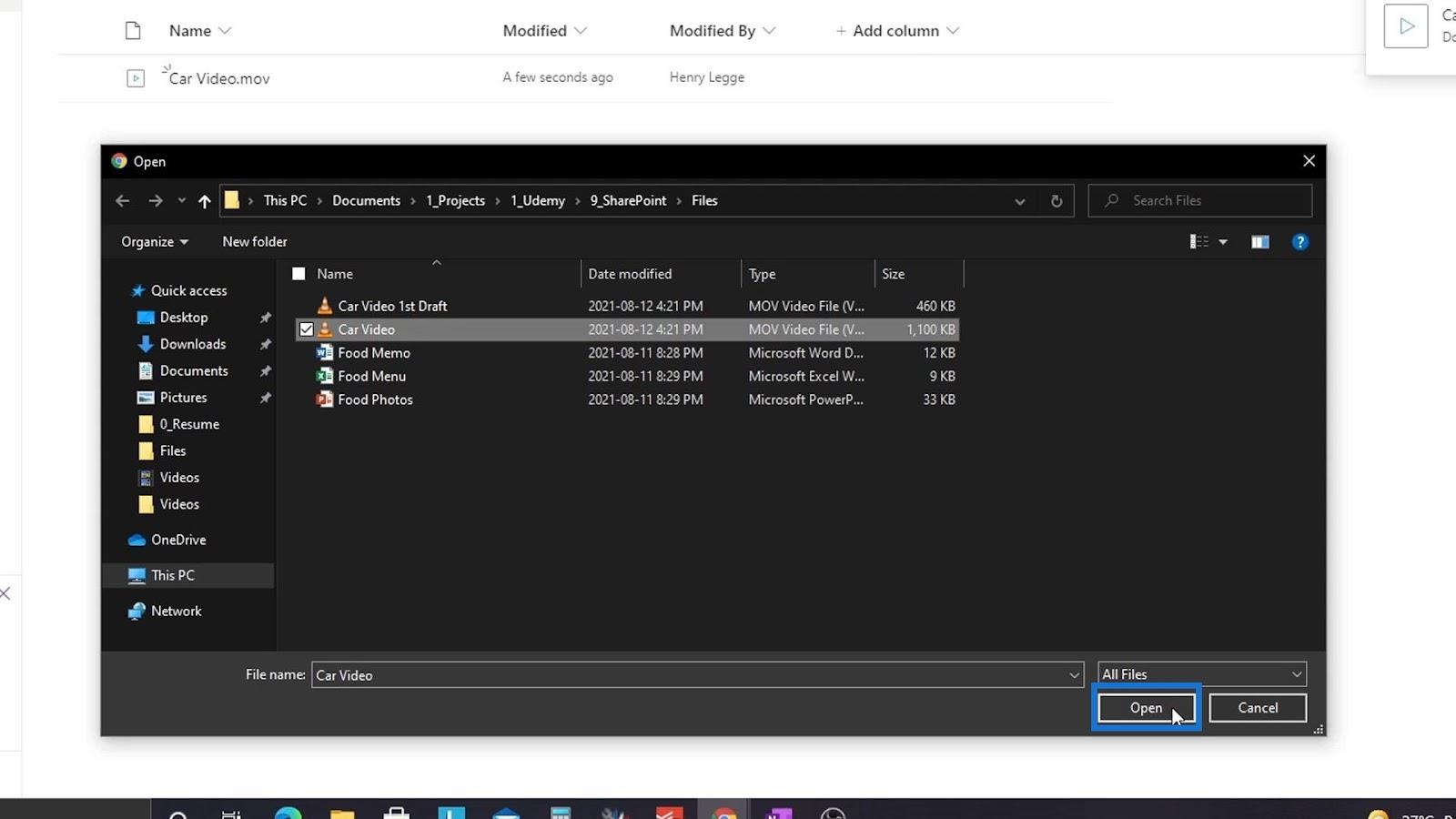
Sitten se antaa meille virheilmoituksen, jonka mukaan lataamamme tiedoston nimi on jo olemassa. Se antaa meille mahdollisuuden säilyttää ne molemmat tai korvata olemassa oleva tiedosto. Haluamme korvata olemassa olevan tiedoston. Napsauta siksi Korvaa- painiketta.
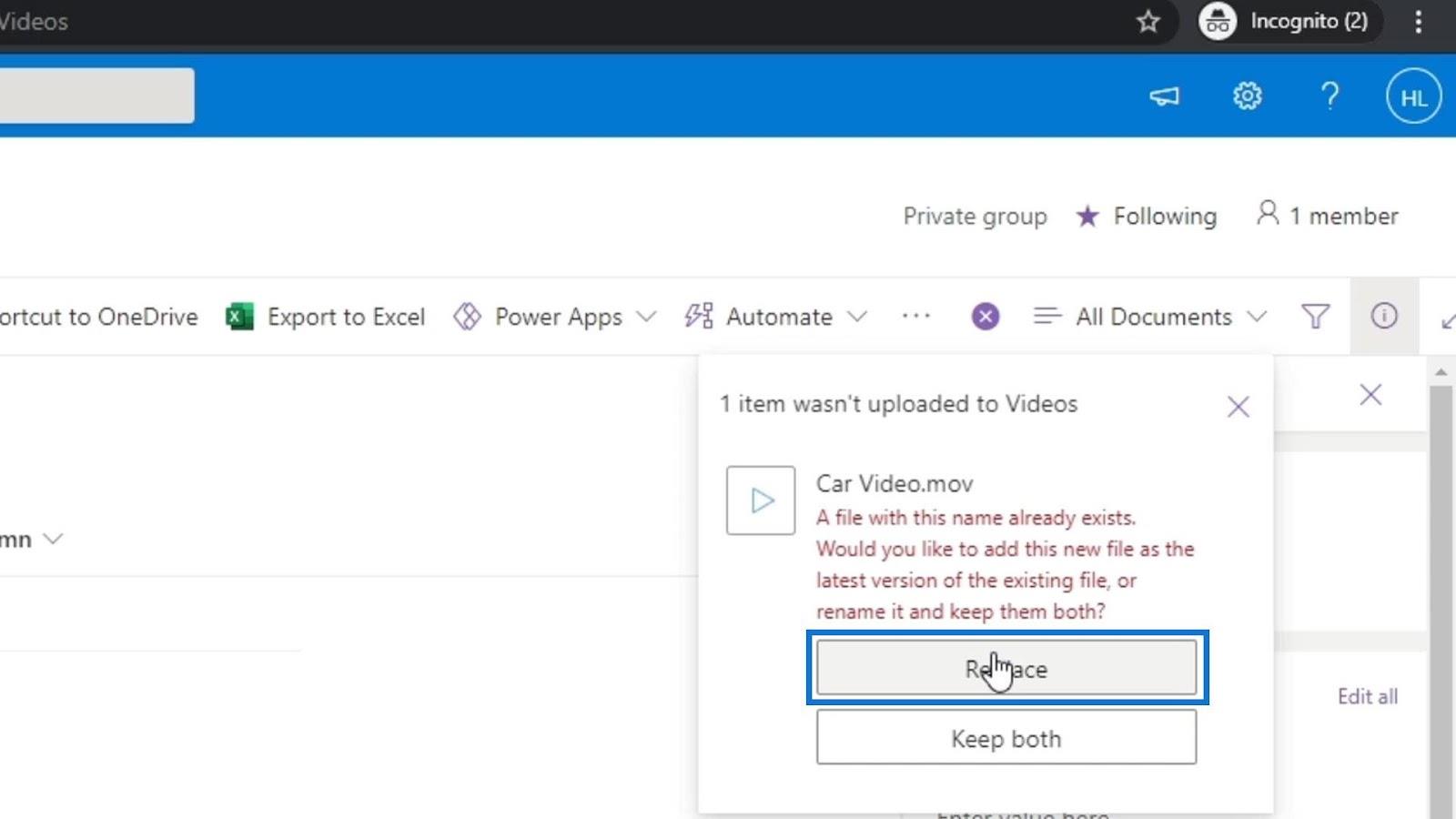
Voimme tarkistaa, onko tiedosto päivitetty avaamalla se uudelleen.
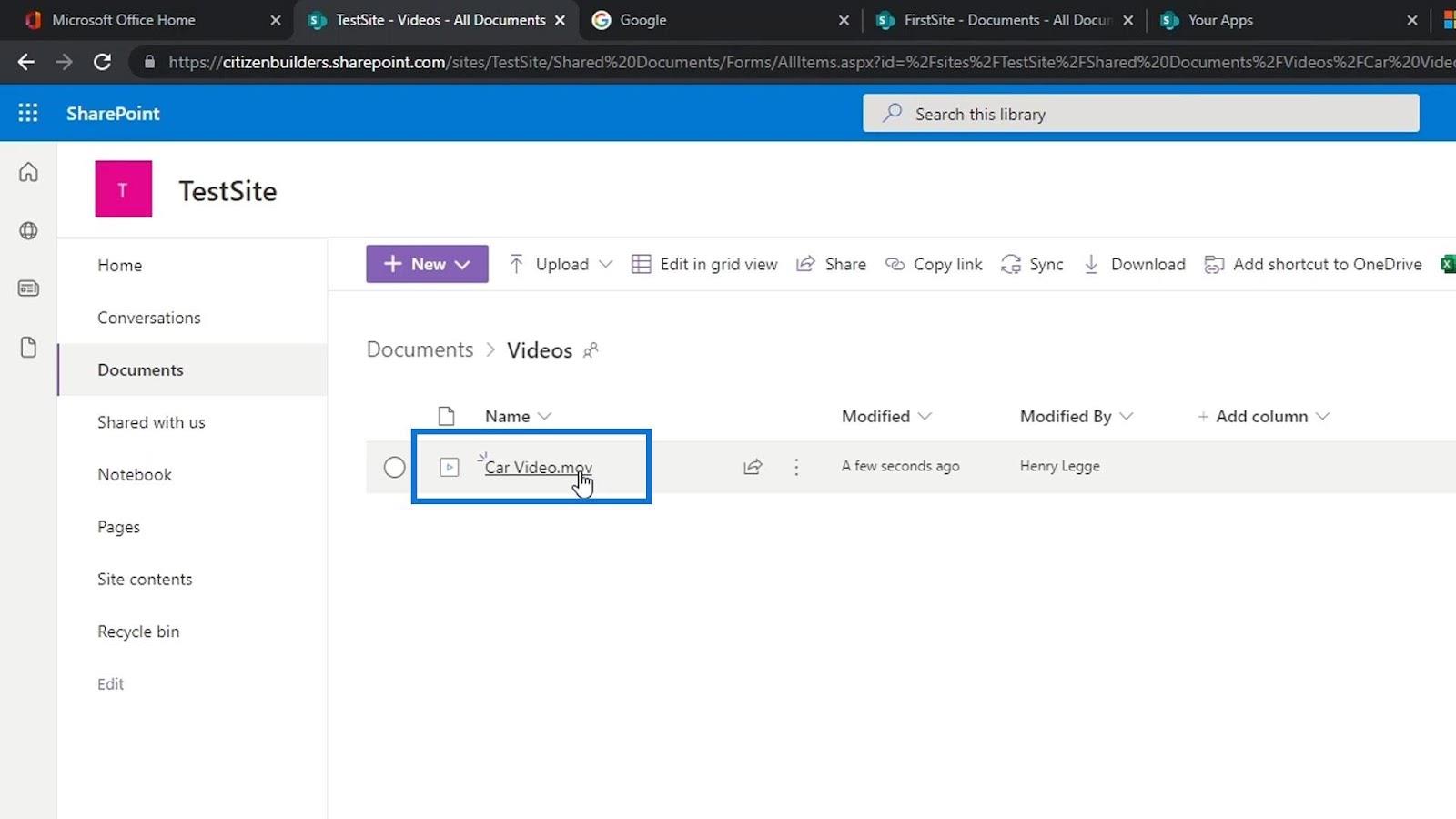
Sitten nähdään, että se on nyt 3 sekunnin mittainen video. Aiemmin meillä oli vain 1 sekunnin videoleike.
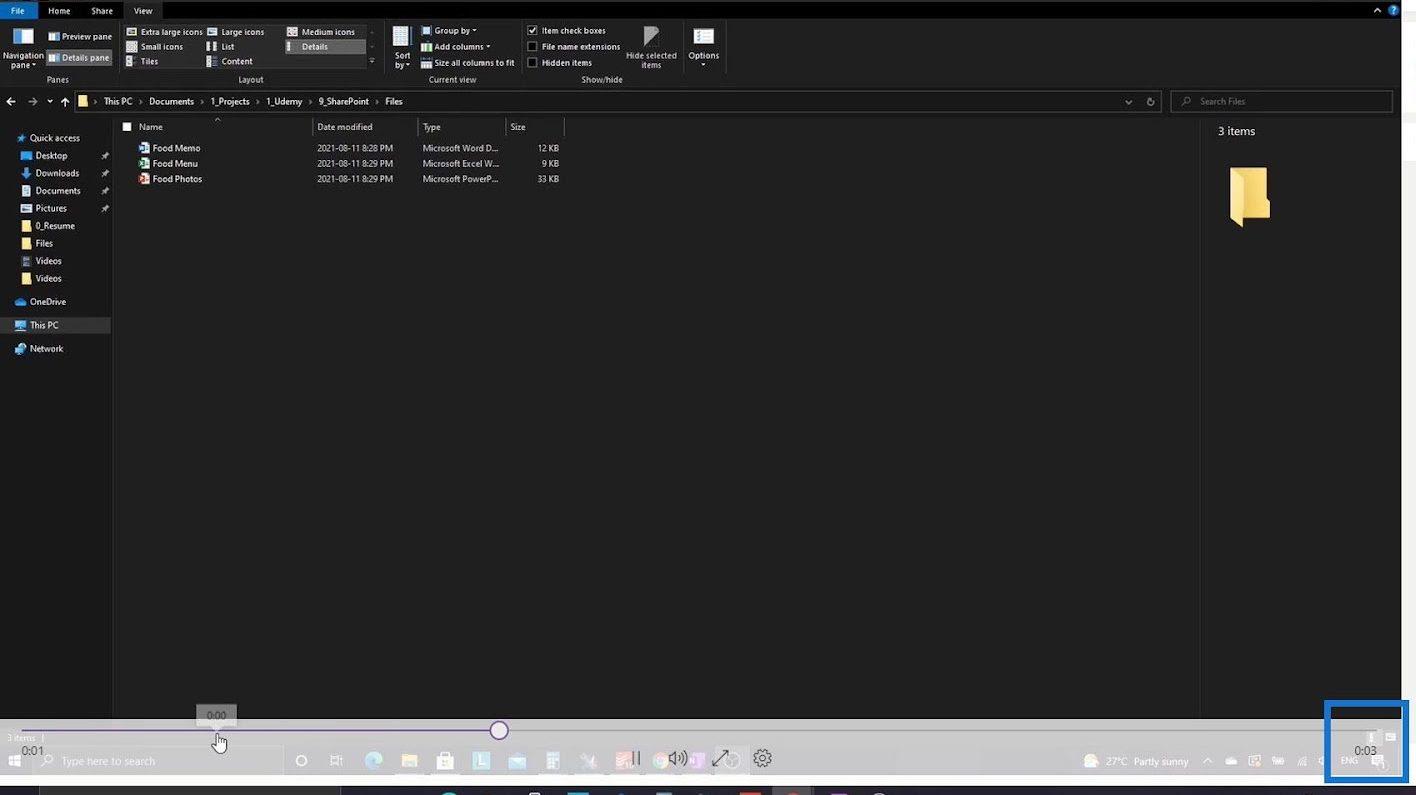
Muiden kuin toimistotiedostojen versiointi SharePointissa
Avataan nyt tämän tiedoston versiohistoria.
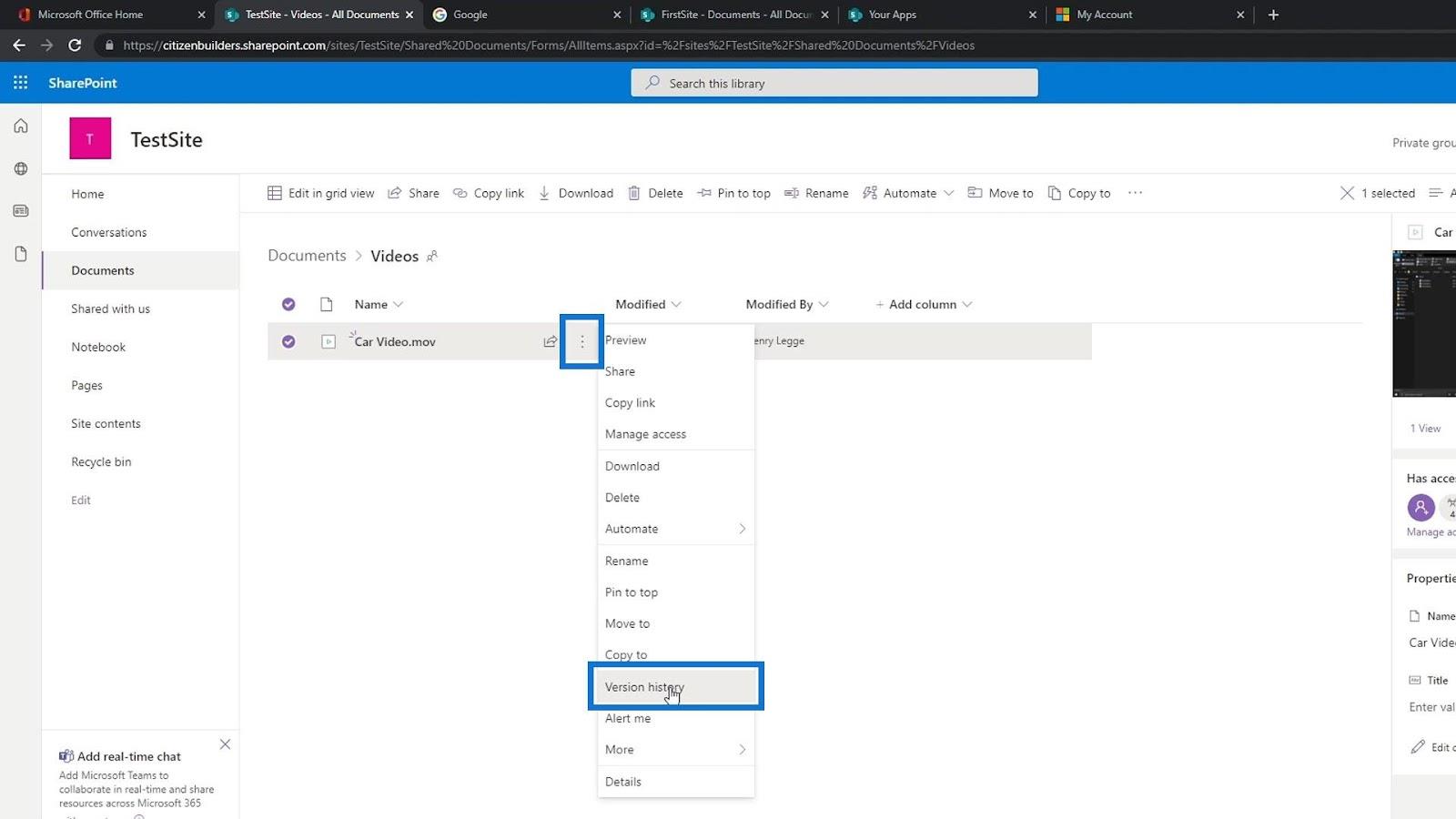
Kuten näemme, tekemämme päivitykset on lueteltu myös täällä. Uusin versio tai versio 3 on äskettäin lataamamme tiedosto, joka on 3 sekuntia pitkä video. Versio 2 on 1 sekunnin pitkä video. Voimme myös nähdä, että näillä videoilla on eri tiedostokoot.
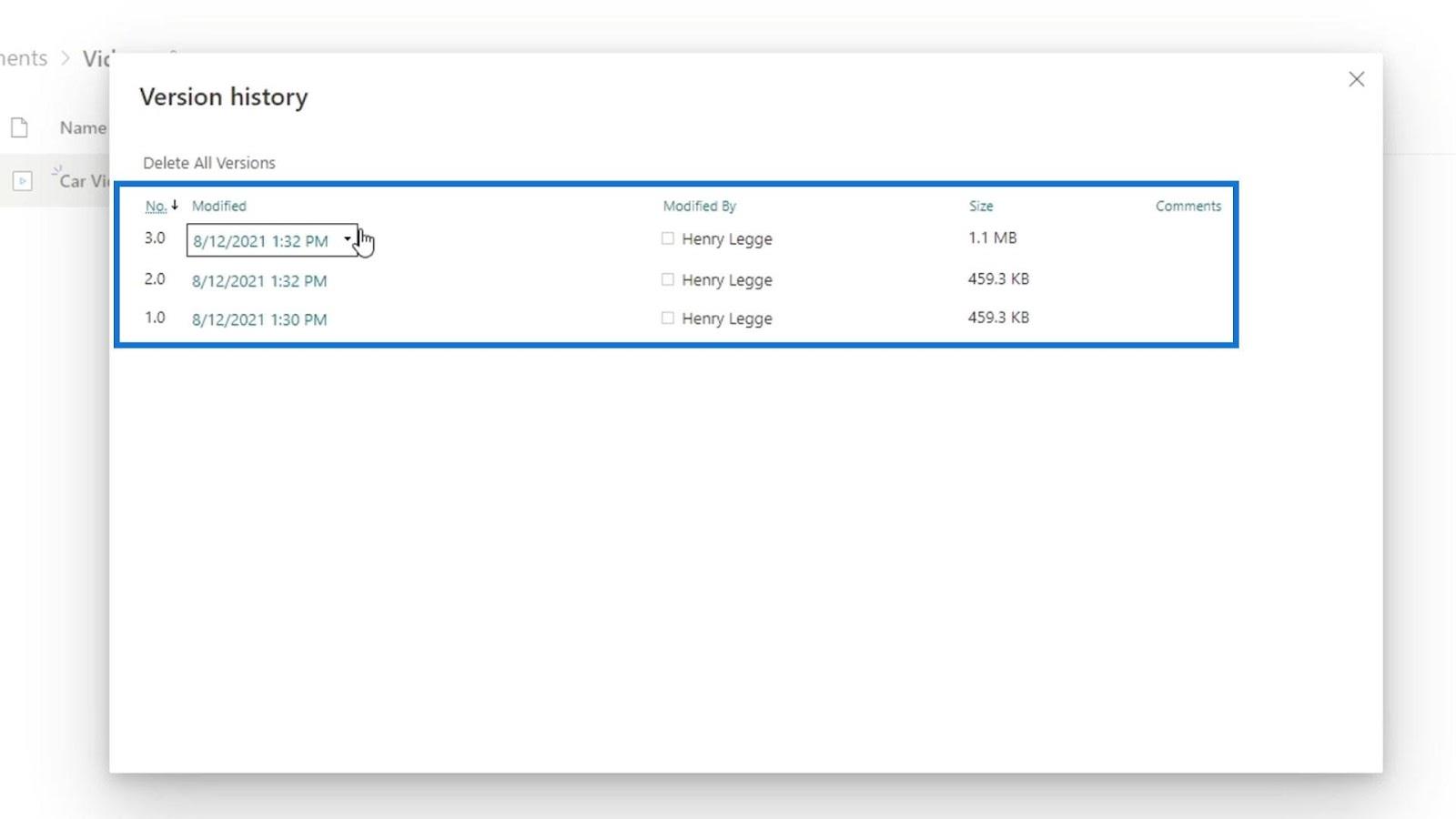
Jos haluamme saada videon edellisen version (1 sekunnin leikkeen), voimme napsauttaa versiota 2.
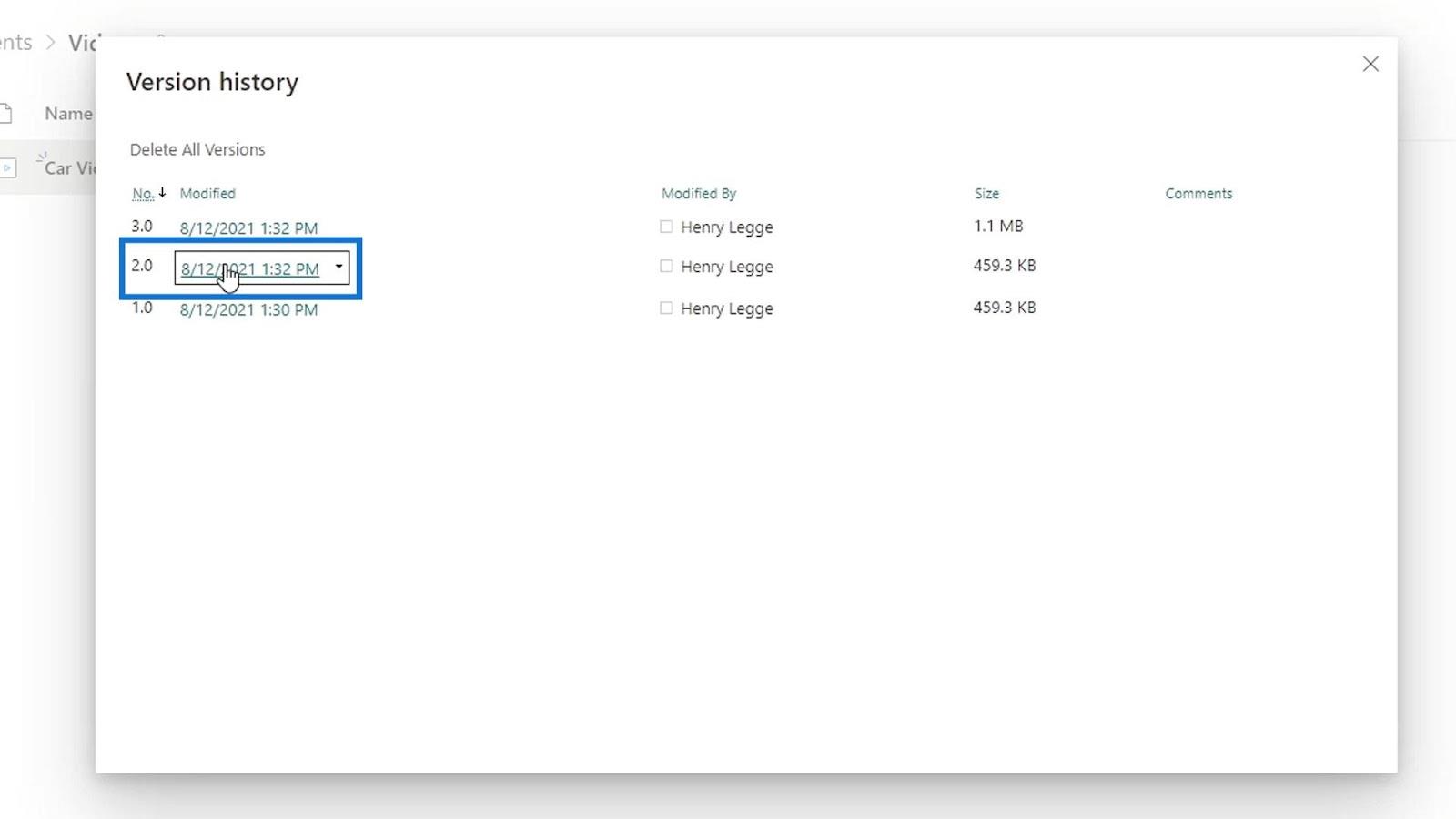
Sitten se ladataan automaattisesti tietokoneellemme.
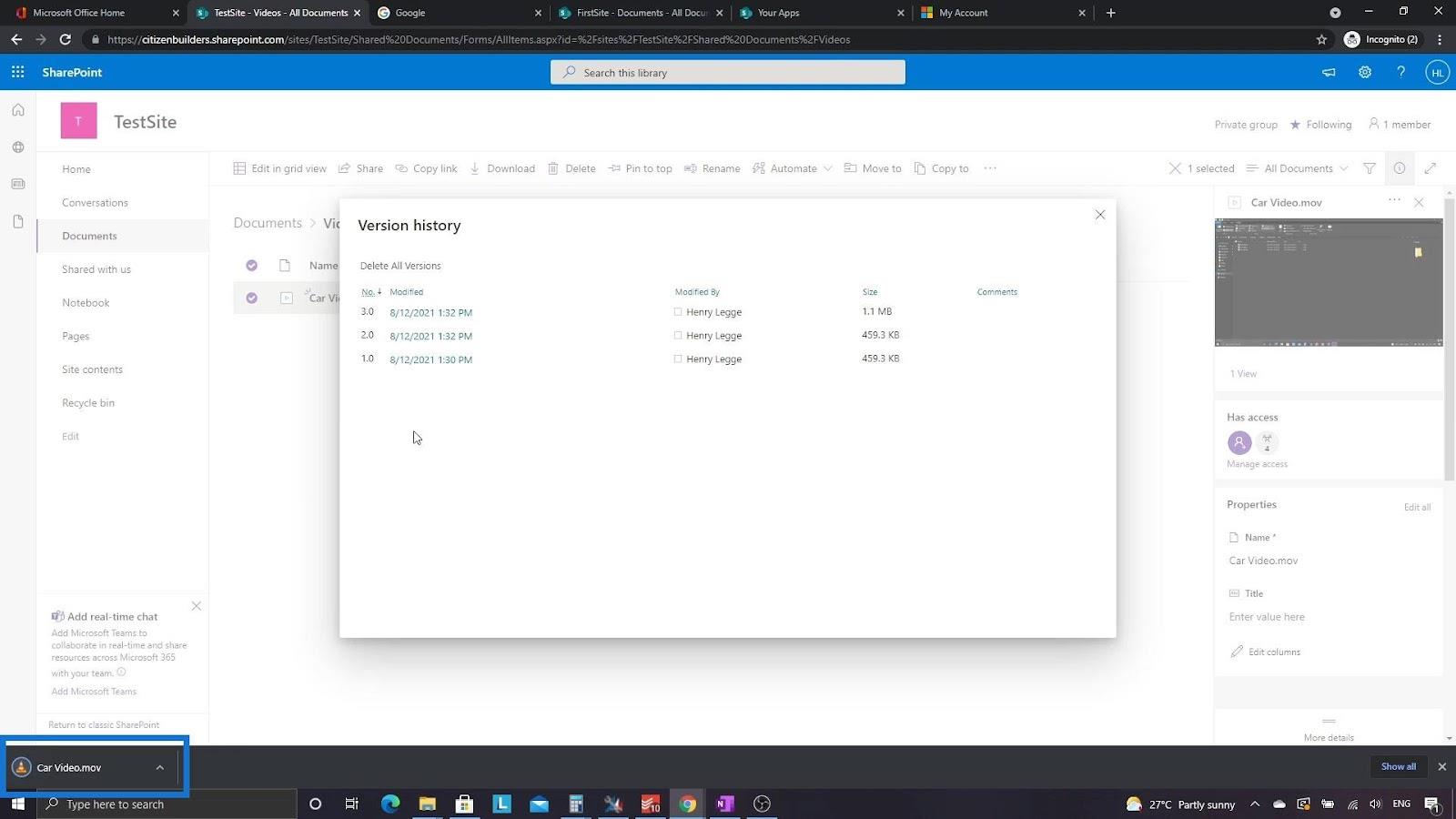
Johtopäätös
Ja näin voimme käyttää SharePointin versioominaisuutta muille kuin toimistotiedostoille. SharePointissa versioinnin avulla käyttäjät voivat tallentaa asiakirjoihin tehdyt muutokset ja muutokset tehneiden käyttäjien nimet. SharePoint näyttää dokumenttikirjastossa aina tiedoston uusimman version, mikä helpottaa uusimman iteroinnin selvittämistä.
Voimme myös ladata kaikki tiedostomme eri versiot uudelleen, vaikka korvaamme ne. Voimme tehdä tämän versiointiominaisuuden videoille, kuville, DLL-tiedostoille, kooditiedostoille ja monille muille.
Kaikki parhaat,
Henry
LuckyTemplates-taloudellinen hallintapaneeli tarjoaa kehittyneet työkalut taloudellisten tietojen analysointiin ja visualisointiin.
Opi käyttämään SharePointin <strong>automatisointiominaisuutta</strong> työnkulkujen luomiseen ja SharePoint-käyttäjien, kirjastojen ja luetteloiden mikrohallinnassa.
Ota selvää, miksi LuckyTemplatesissa on tärkeää pitää oma päivämäärätaulukko ja opi nopein ja tehokkain tapa tehdä se.
Tämä lyhyt opetusohjelma korostaa LuckyTemplates-mobiiliraportointiominaisuutta. Näytän sinulle, kuinka voit kehittää raportteja tehokkaasti mobiililaitteille.
Tässä LuckyTemplates Showcase -esittelyssä käymme läpi raportteja, jotka näyttävät ammattitaitoisen palveluanalytiikan yritykseltä, jolla on useita sopimuksia ja asiakkaiden sitoumuksia.
Käy läpi tärkeimmät Power Appsin ja Power Automaten päivitykset sekä niiden edut ja vaikutukset Microsoft Power Platformiin.
Tutustu joihinkin yleisiin SQL-toimintoihin, joita voimme käyttää, kuten merkkijono, päivämäärä ja joitain lisätoimintoja tietojen käsittelyyn tai käsittelyyn.
Tässä opetusohjelmassa opit luomaan täydellisen LuckyTemplates-mallin, joka on määritetty tarpeidesi ja mieltymystesi mukaan.
Tässä blogissa esittelemme, kuinka kerrostat kenttäparametreja pienillä kerroilla uskomattoman hyödyllisten näkemysten ja visuaalien luomiseksi.
Tässä blogissa opit käyttämään LuckyTemplates-sijoitus- ja mukautettuja ryhmittelyominaisuuksia näytetietojen segmentoimiseen ja luokitteluun kriteerien mukaan.








