LuckyTemplates Financial Dashboard -esimerkkejä: Tarkennetaan

LuckyTemplates-taloudellinen hallintapaneeli tarjoaa kehittyneet työkalut taloudellisten tietojen analysointiin ja visualisointiin.
Tässä opetusohjelmassa puhumme siitä, kuinka voimme lisätä ja synkronoida SharePoint-tiedostoja tai asiakirjakirjastoja työpöydällämme.
on tärkeä sovellus SharePointissa. Siellä voimme tallentaa, luoda, päivittää ja jakaa tiedostoja kaikkien organisaatiossamme olevien kanssa.
Tässä esimerkissä lisään dokumenttikirjastoni nimeltä Asiakirjat OneDrivessani.
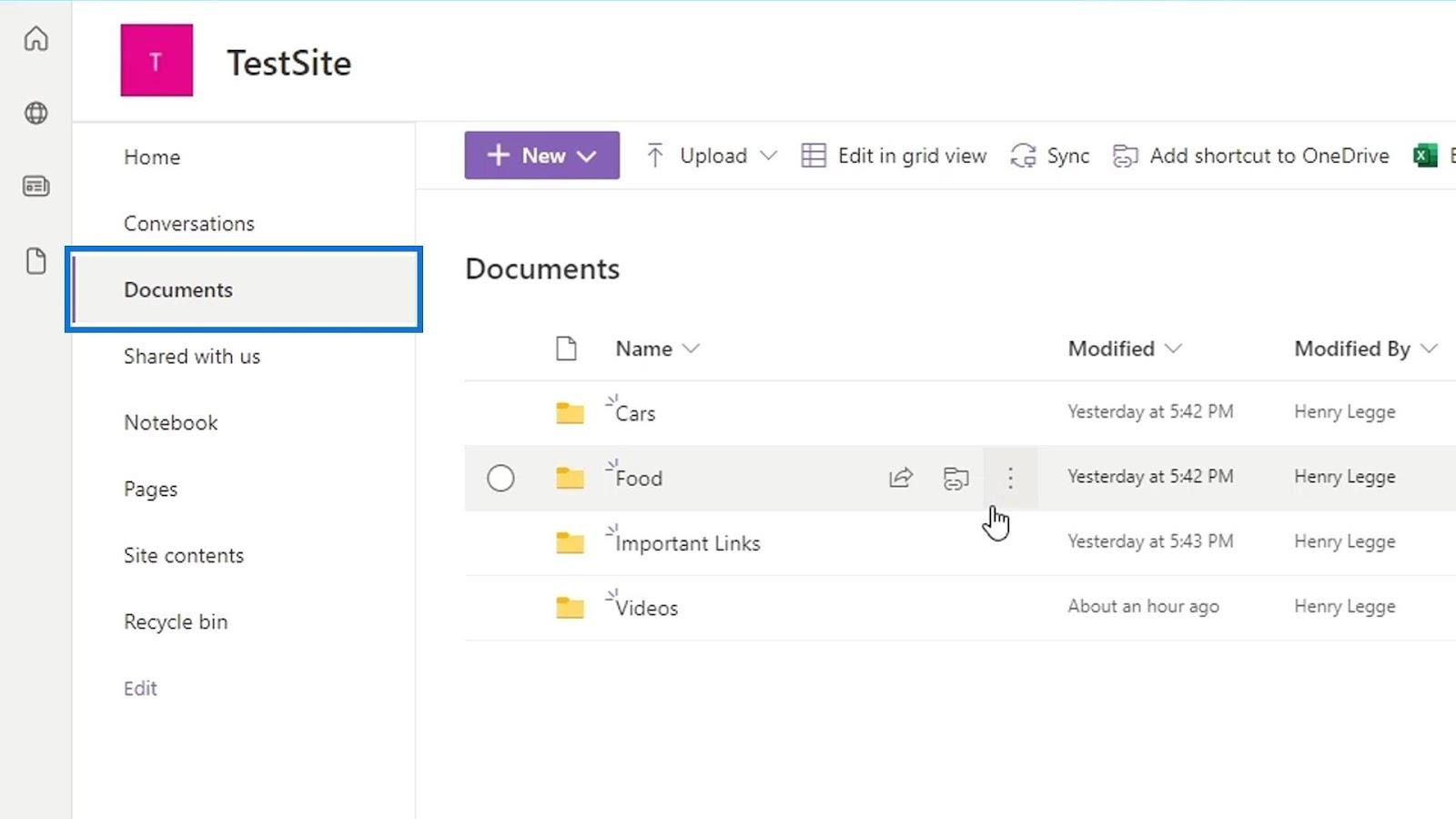
Sisällysluettelo
SharePoint-tiedostojen lisääminen OneDriveen
Sen lisäksi, että käytämme SharePointin asiakirjakirjastoja selaimen kautta, voimme myös käyttää sitä työpöydällämme. Ensin meidän on napsautettava valikkorivin Lisää pikakuvake OneDriveen -vaihtoehtoa.
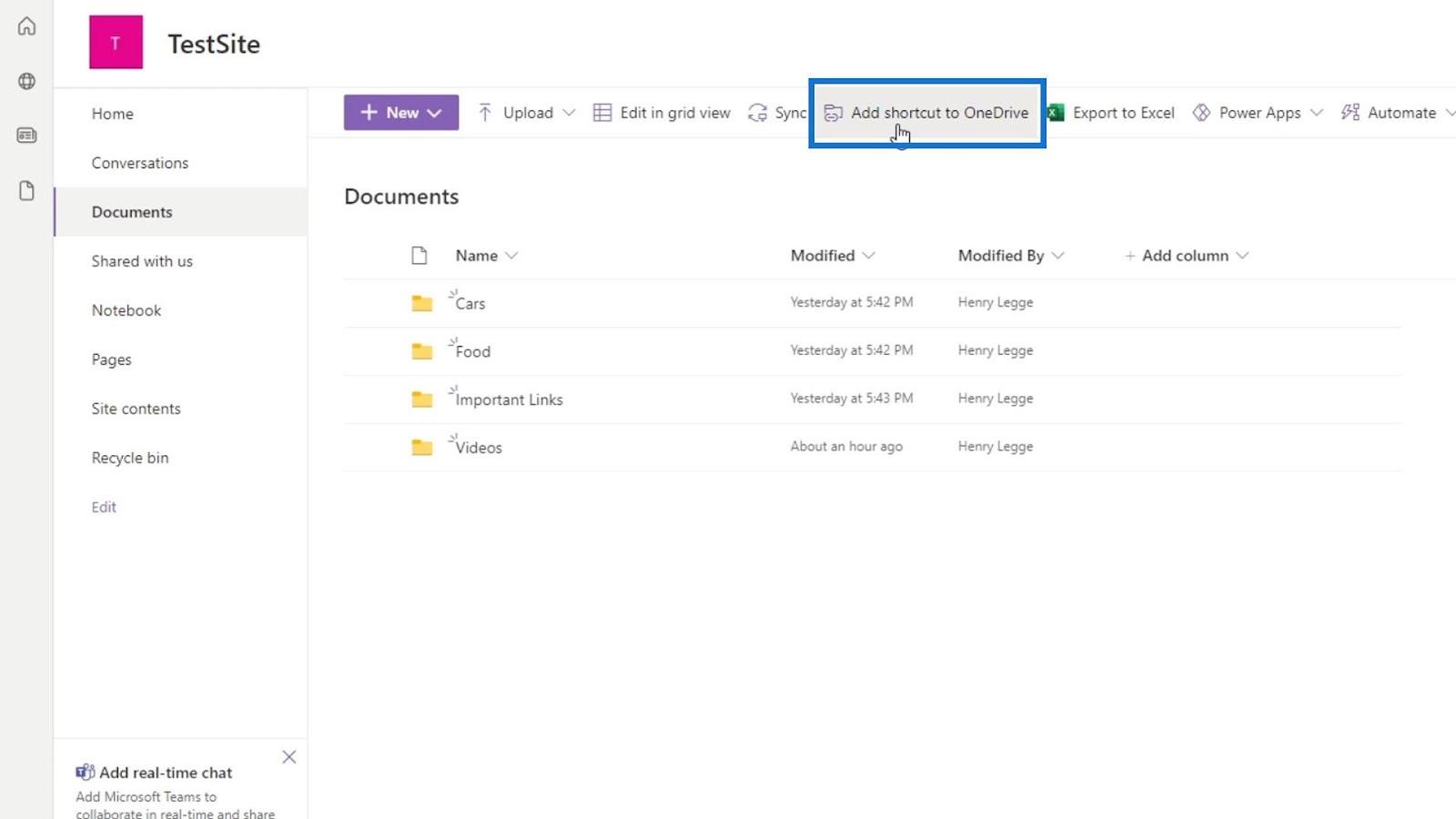
Jos dokumenttikirjasto on jo OneDrivessamme, ilmoitus kertoo meille, että se on jo olemassa.
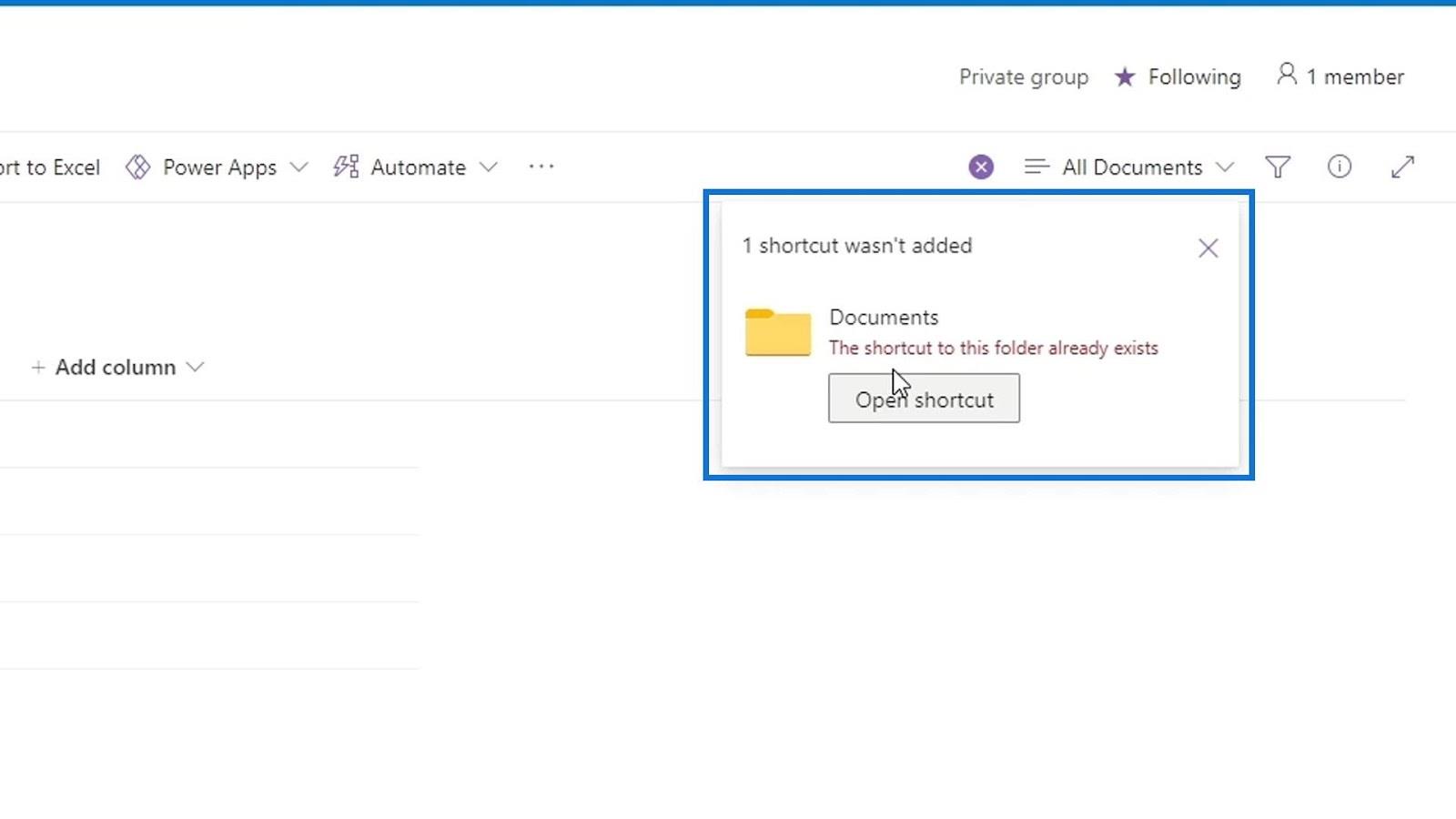
Käydään OneDrivessa tarkistamassa, onko kansio lisätty. Napsauta vain sovellusten käynnistysohjelmaa.
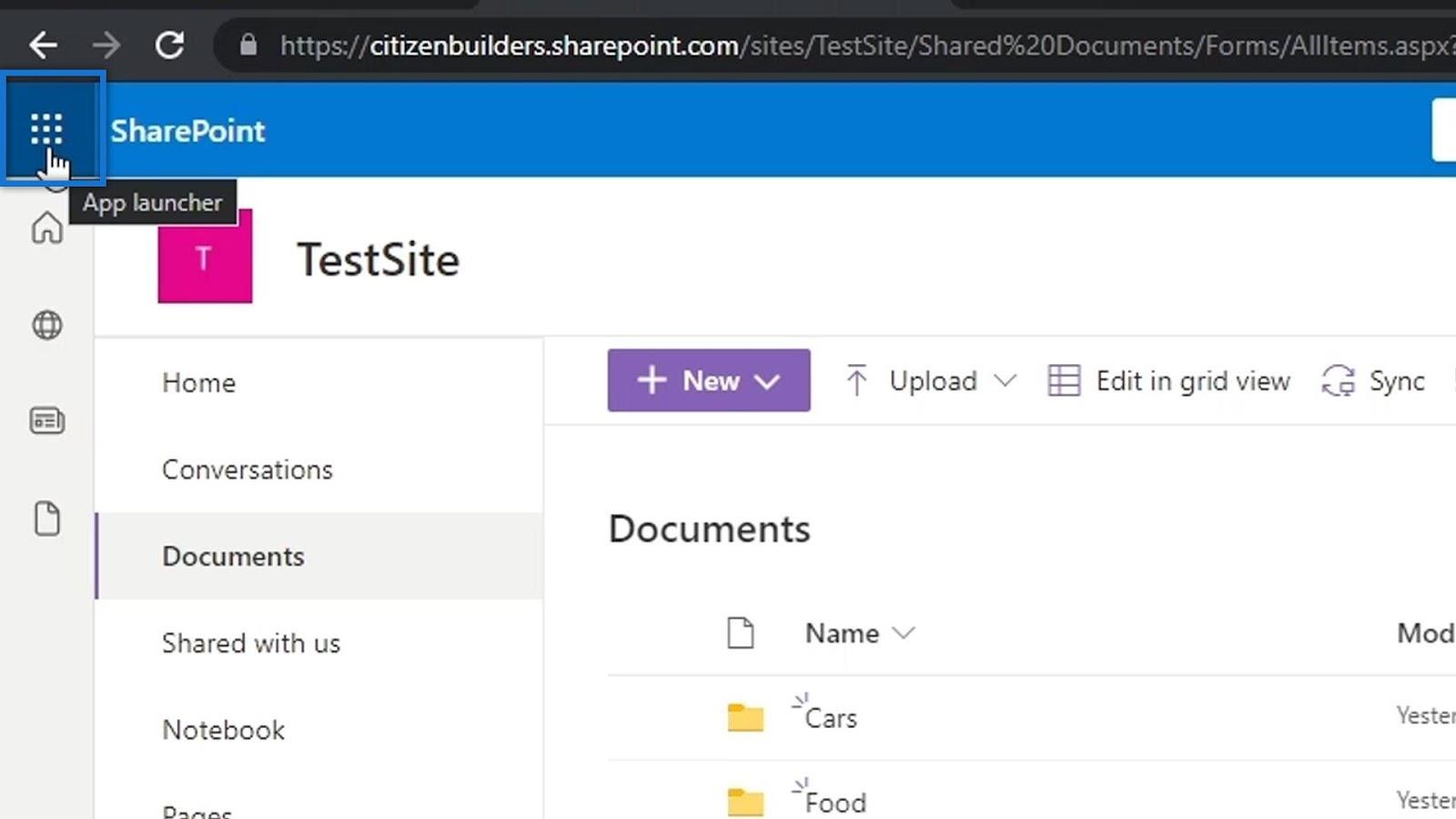
Napsauta sitten OneDrive.
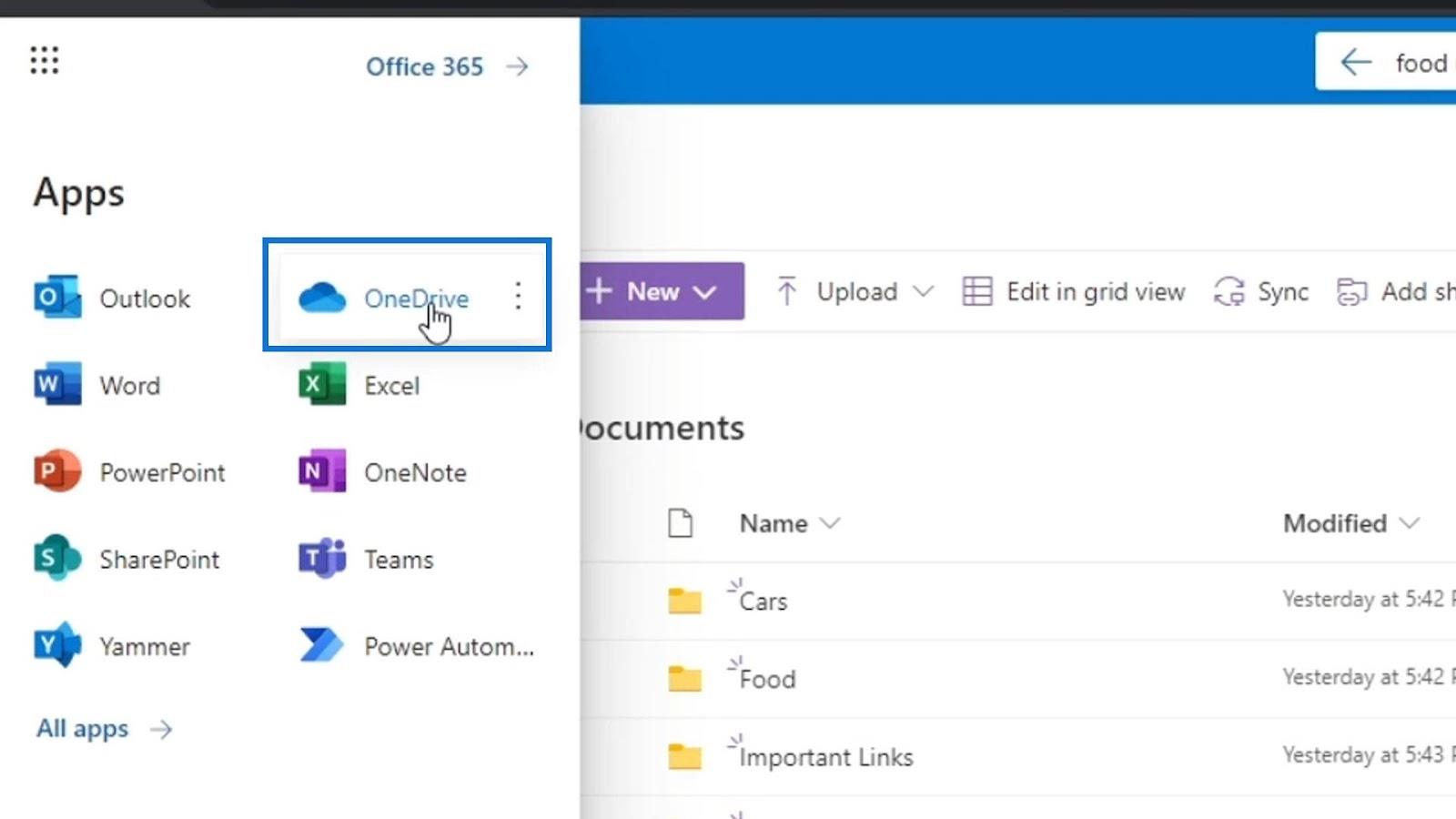
Jälleen lisäämäni asiakirjakirjastokansio nimettiin nimellä Documents , joka on tämä OneDrivessani oleva kansio. Menen tähän kansioon nähdäkseni, sisältääkö se todella SharePoint-tiedostoni.
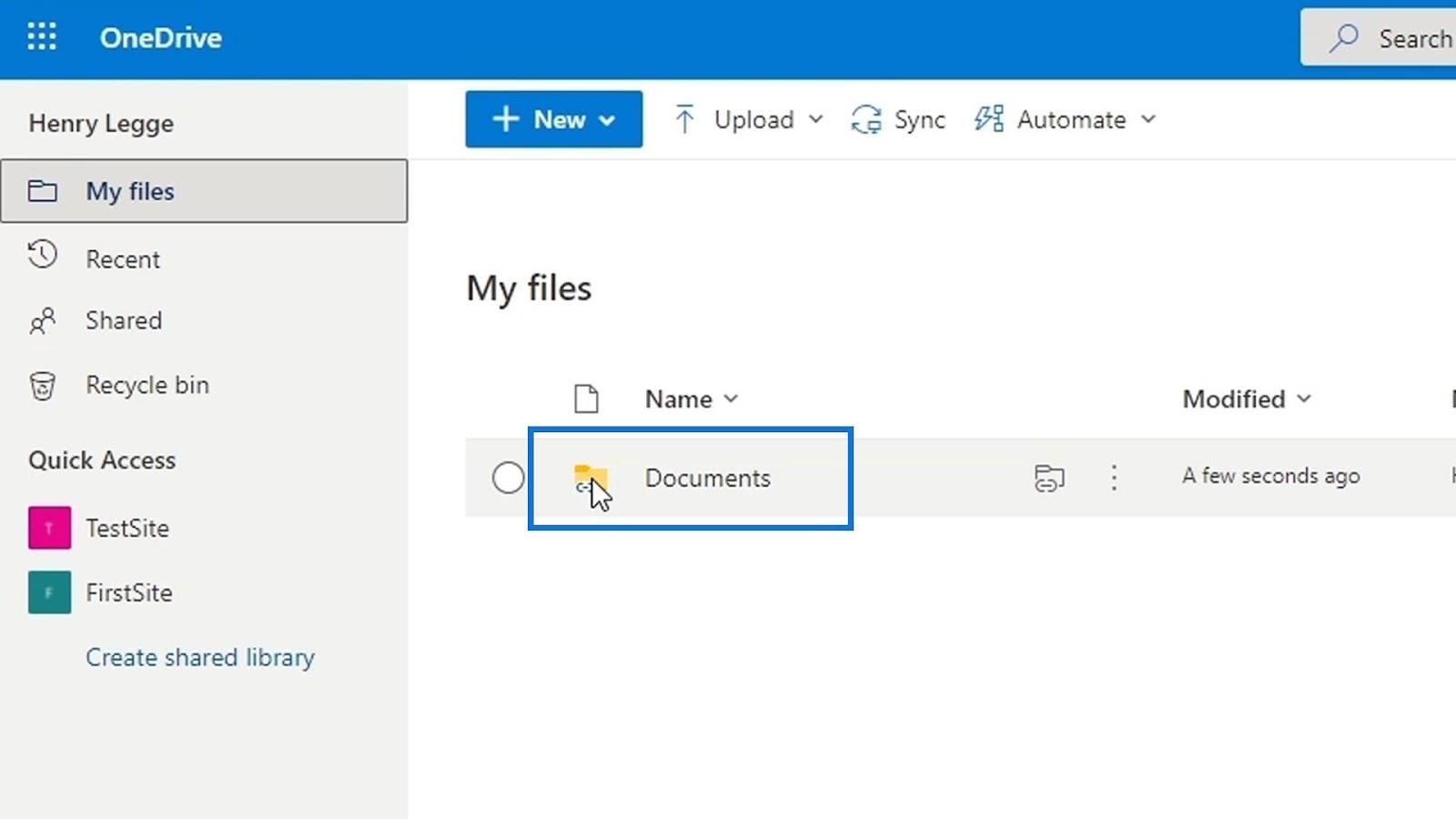
Kuten näemme, se sisältää samat kansiot, jotka Documents- dokumenttikirjastollani on SharePointissa. Nyt kaikki SharePoint-dokumenttikirjastossani olevat tiedostot ovat myös täällä OneDrivessani, ja ne on myös synkronoitu.
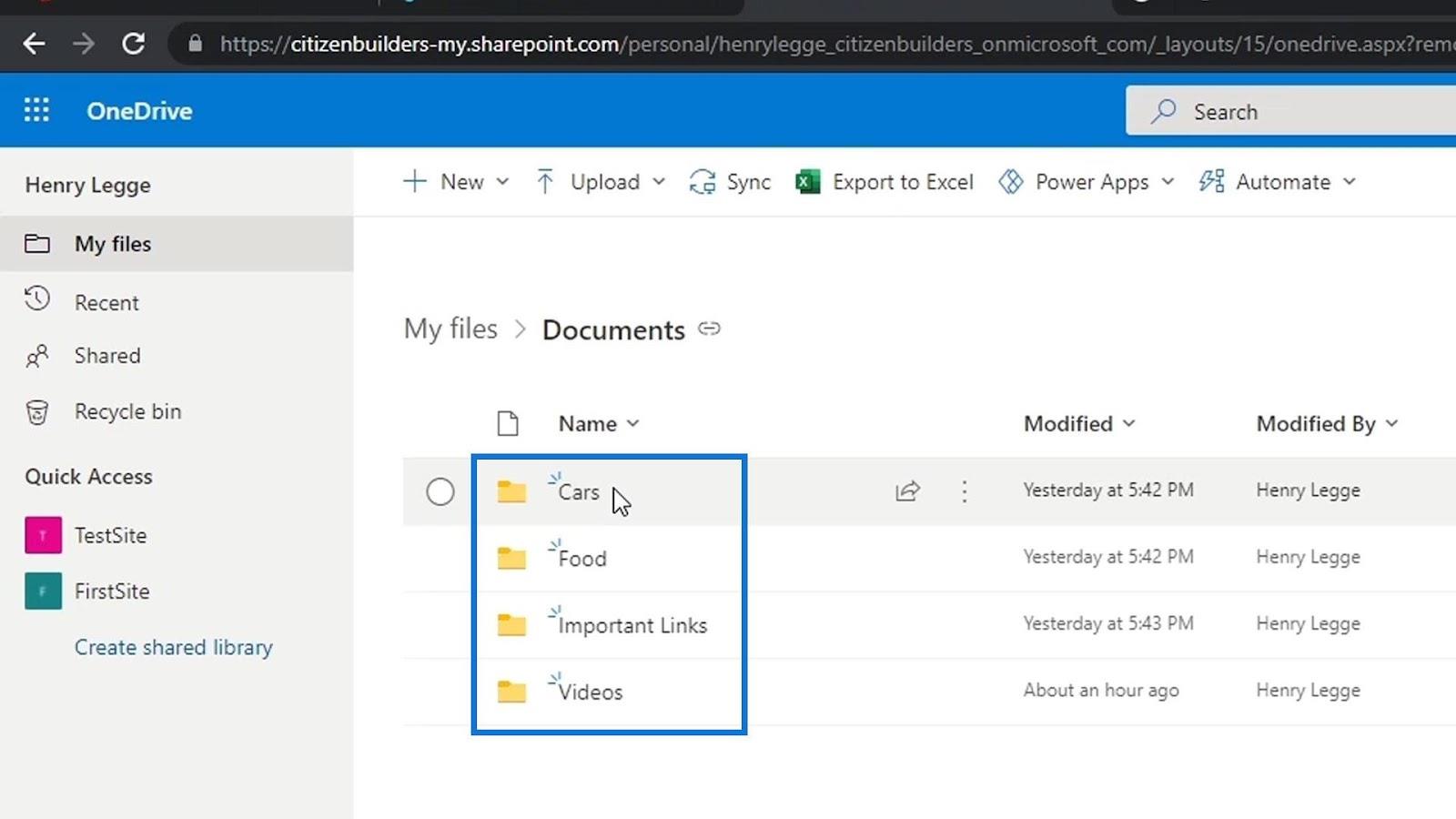
Mutta miten lisäämme tämän työpöydällemme?
SharePoint-tiedostojen lisääminen työpöydällesi
Ensin meidän on avattava tiedostojen hallintaohjelma työpöydällämme. Napsauta hiiren kakkospainikkeella mitä tahansa OneDrive-tileistämme. Yleensä meillä on OneDrive – Personal .
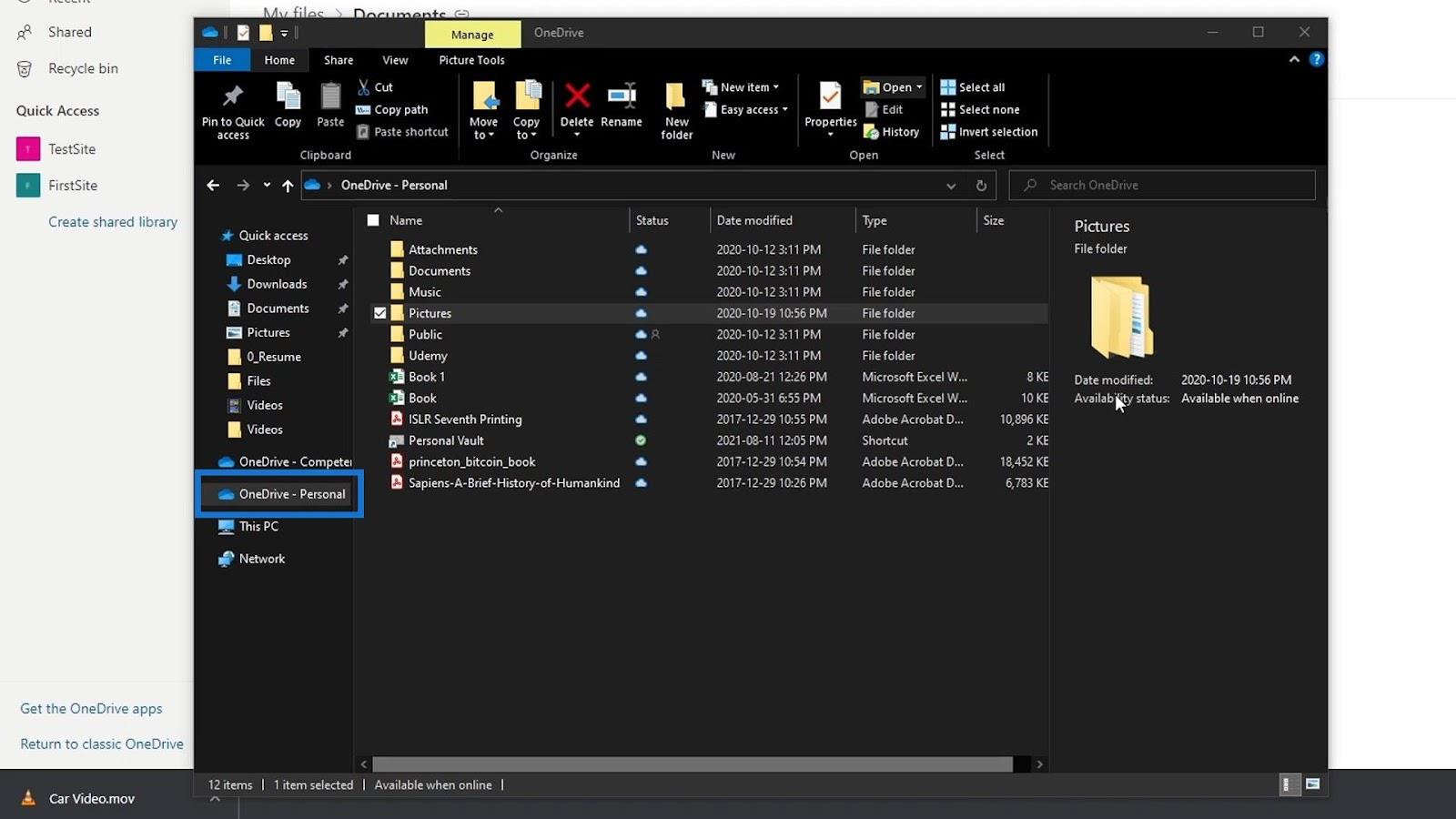
Napsauta sitten Asetukset .
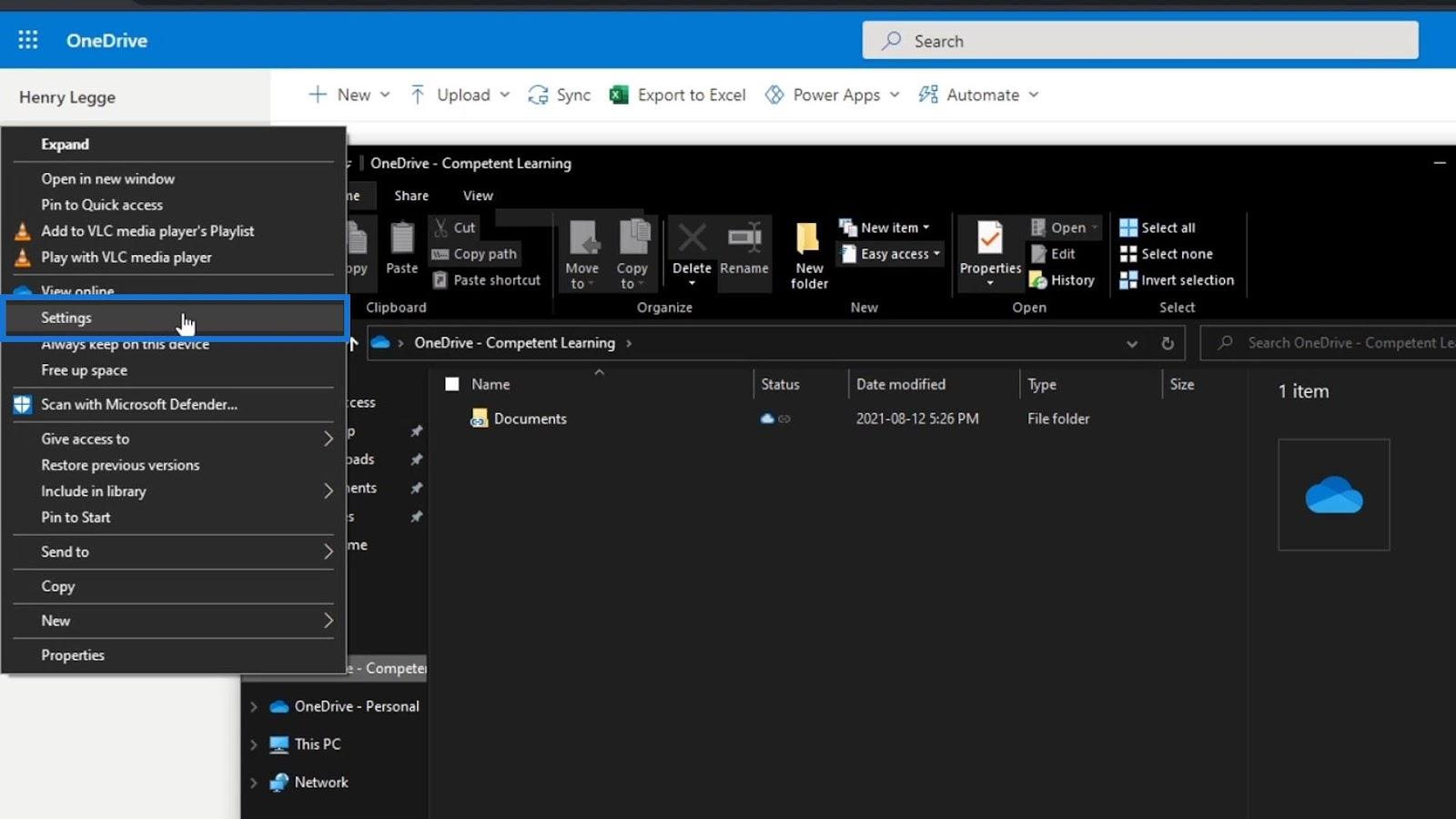
Sen jälkeen lisätään tili, jota käytämme SharePointissamme napsauttamalla Lisää tili -painiketta.
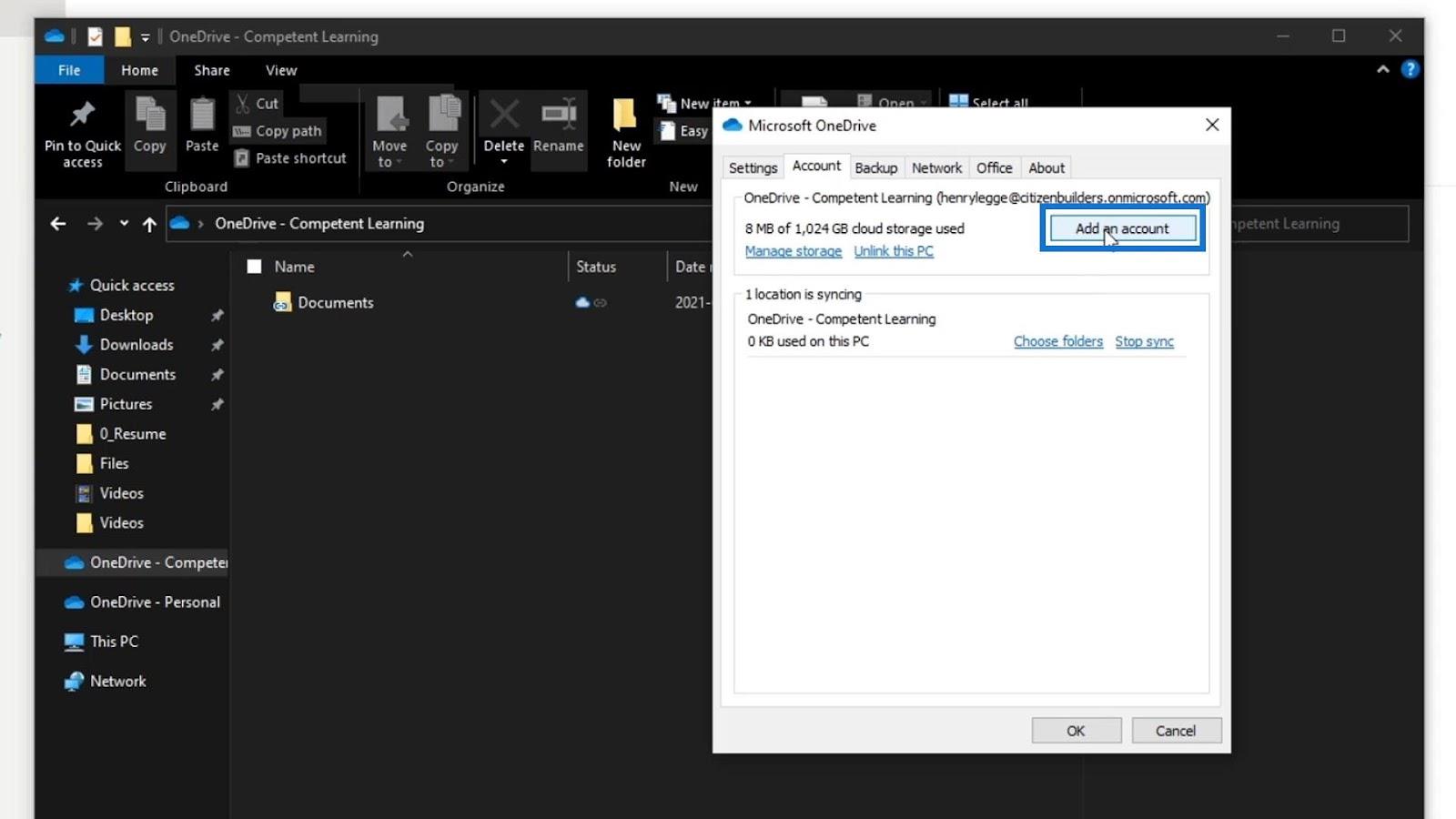
Sitten se pyytää meitä kirjautumaan sisään. Varmista, että käytät tiliäsi SharePointissa.
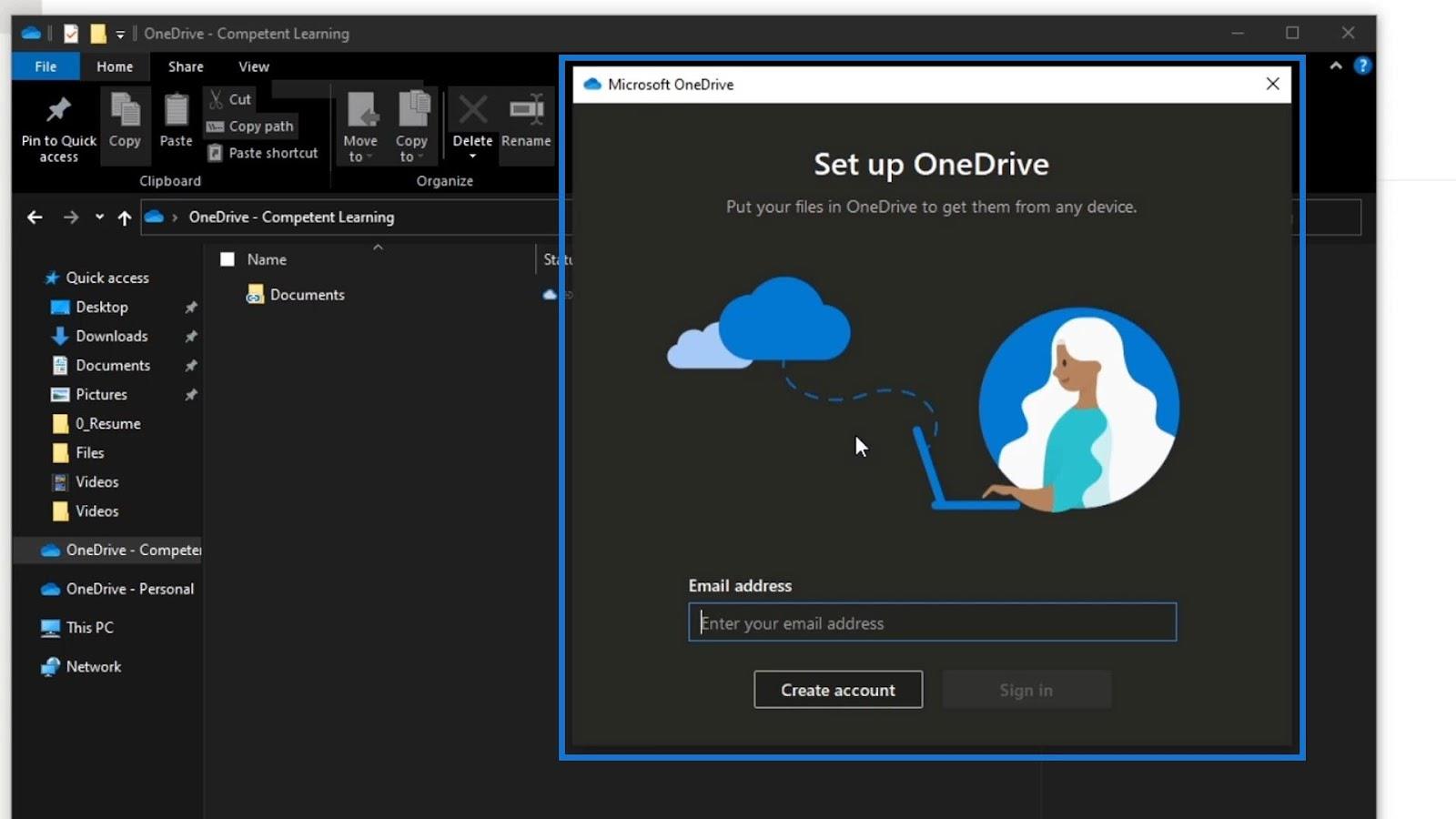
Kun olemme kirjautuneet sisään, tämä OneDrive-tili lisätään tiedostojen hallintaan. Omani on OneDrive – Competent Learning , koska tämä on tili, jota käytän SharePointissani. Yritetään napsauttaa sitä. Meidän on yleensä odotettava muutama minuutti, jotta tiedostomme synkronoidaan.
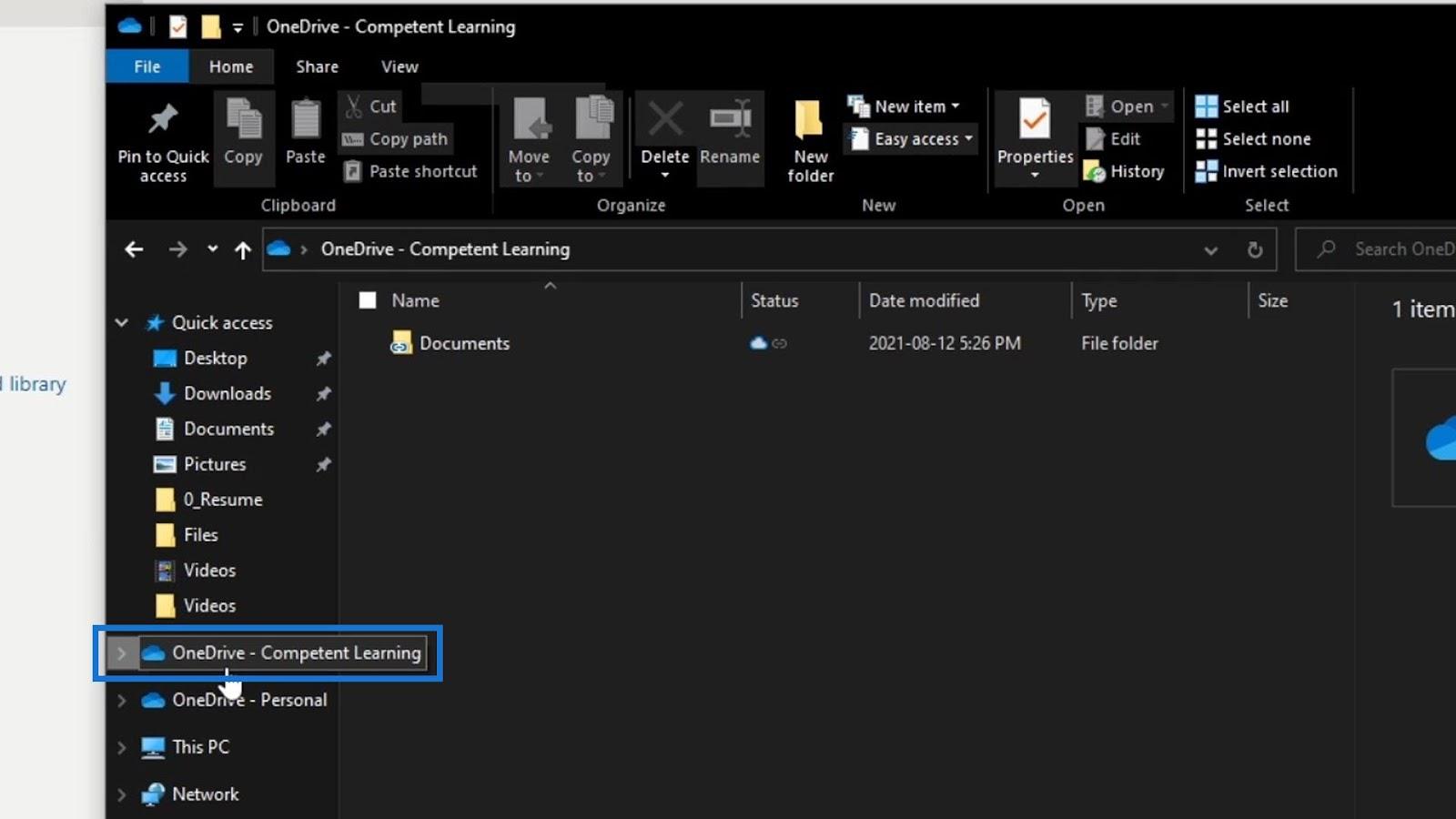
Kun se on synkronoitu, voimme nyt nähdä asiakirjakirjastomme. Klikkaa sitä.
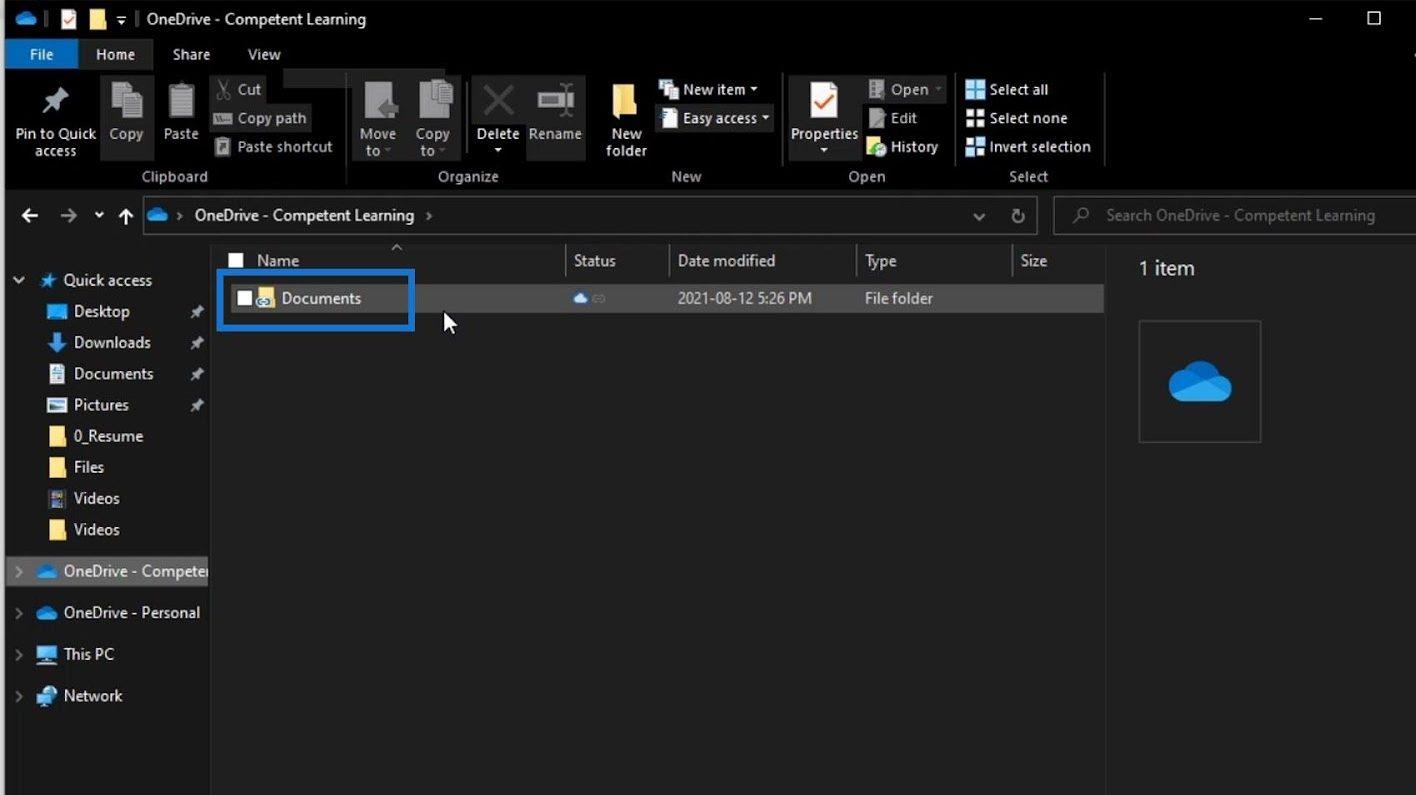
Sitten näemme, että se sisältää myös SharePoint-dokumenttikirjastossamme olevat kansiot.
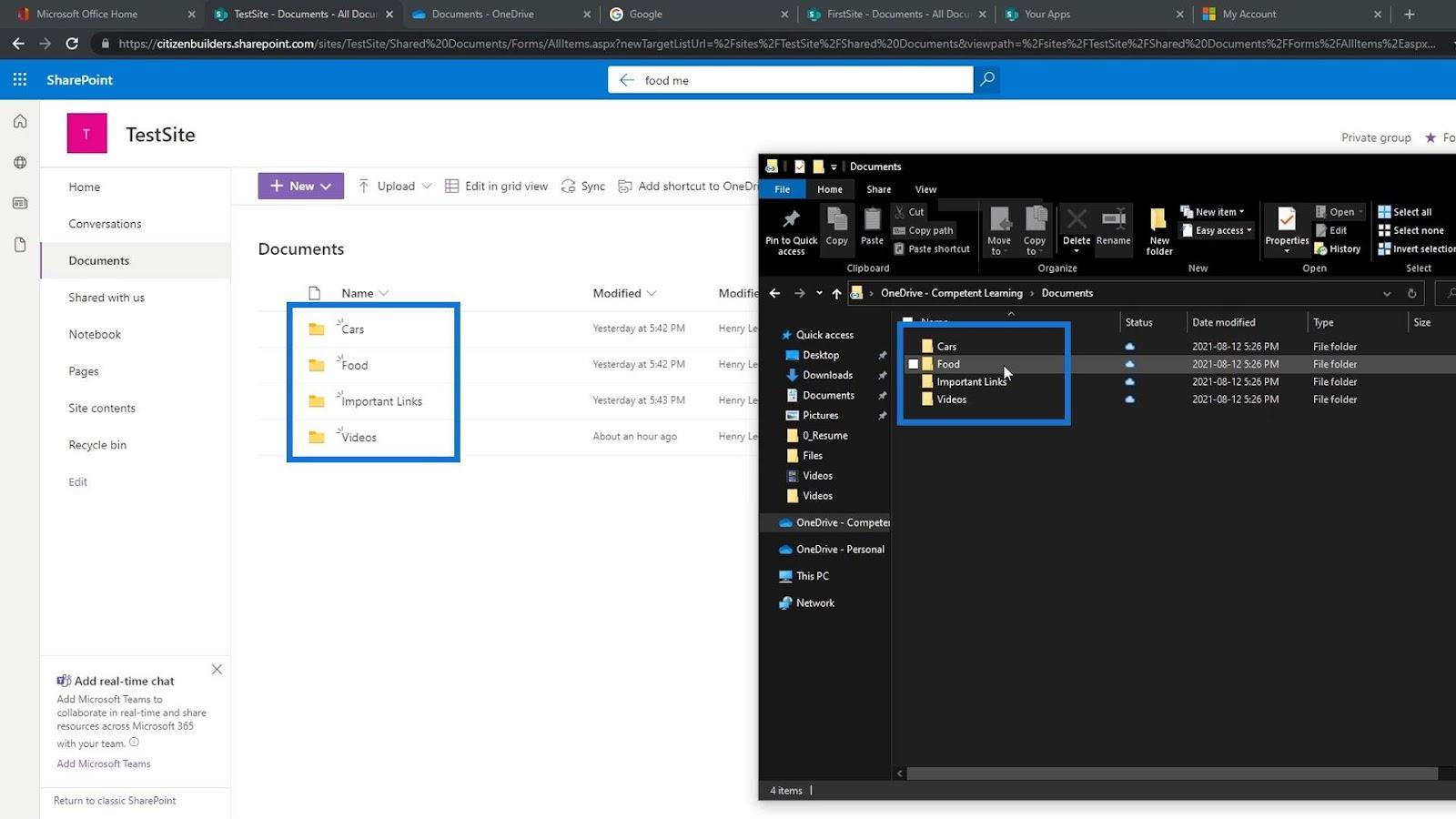
Synkronoinnin testaus
Testataan, synkronoiko se oikein. Avataan mallitiedosto dokumenttikirjastossamme työpöydältään. Tätä esimerkkiä varten avaan tämän Food Memo -sanatiedoston.
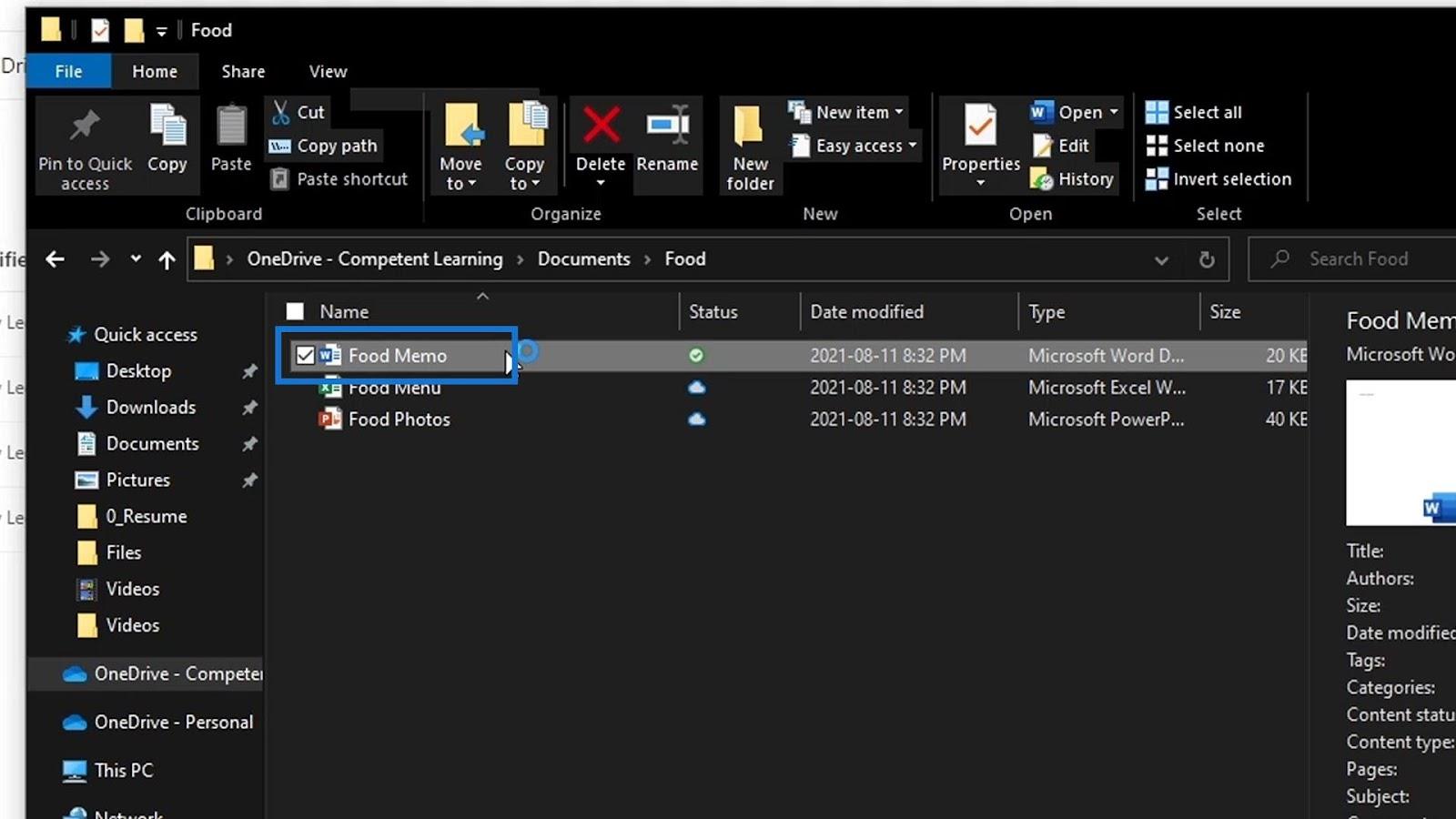
Tehdään sitten joitain muutoksia tiedostoomme. Kirjoitan tähän " Hei, tein muutoksen suoraan työpöytätiedostosta ", tallenna ja sulje se.
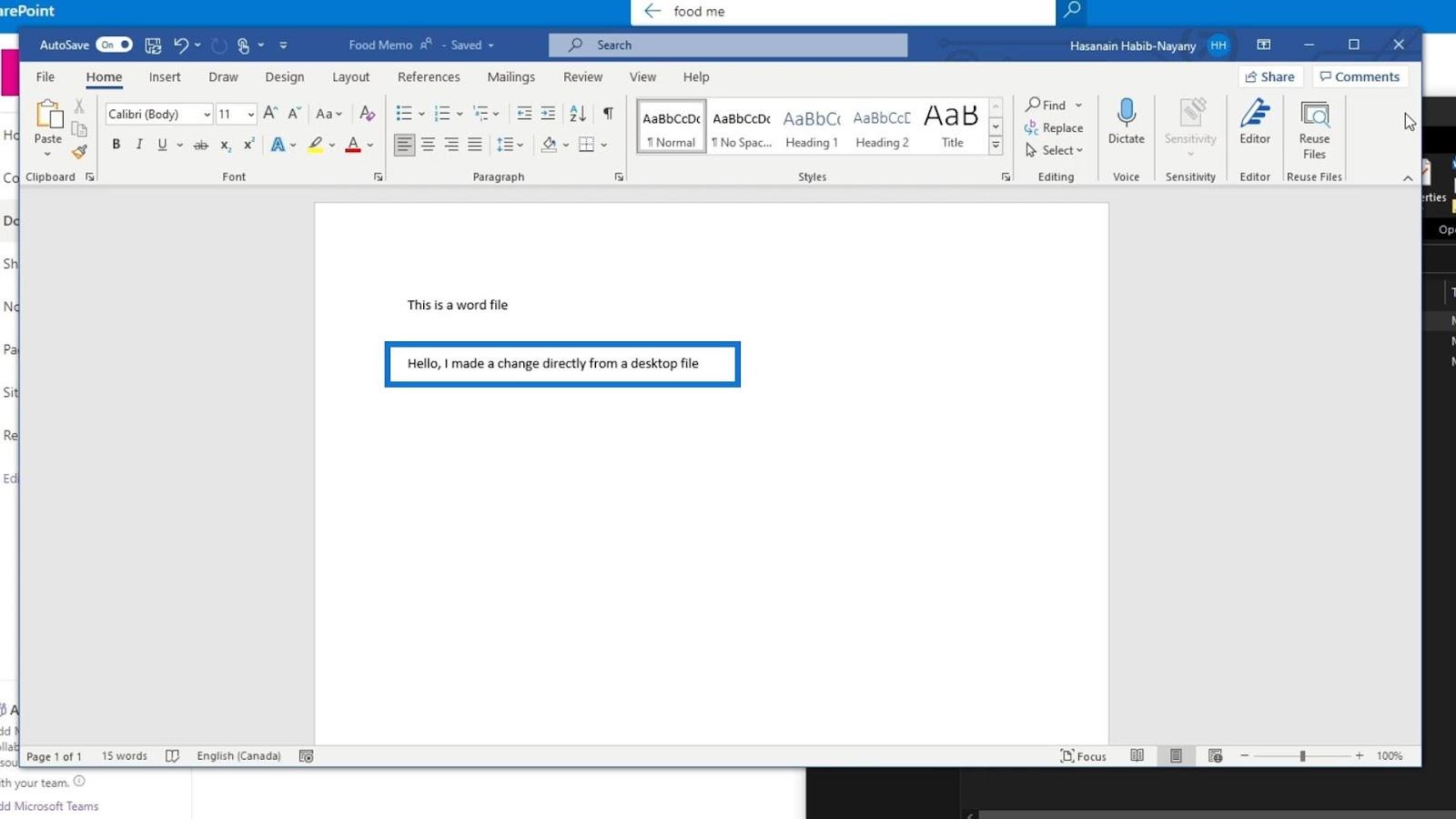
Tämän seurauksena näemme tila-kohdan alla valintamerkkikuvakkeen . Tämä tarkoittaa, että muutokset on nyt synkronoitu.
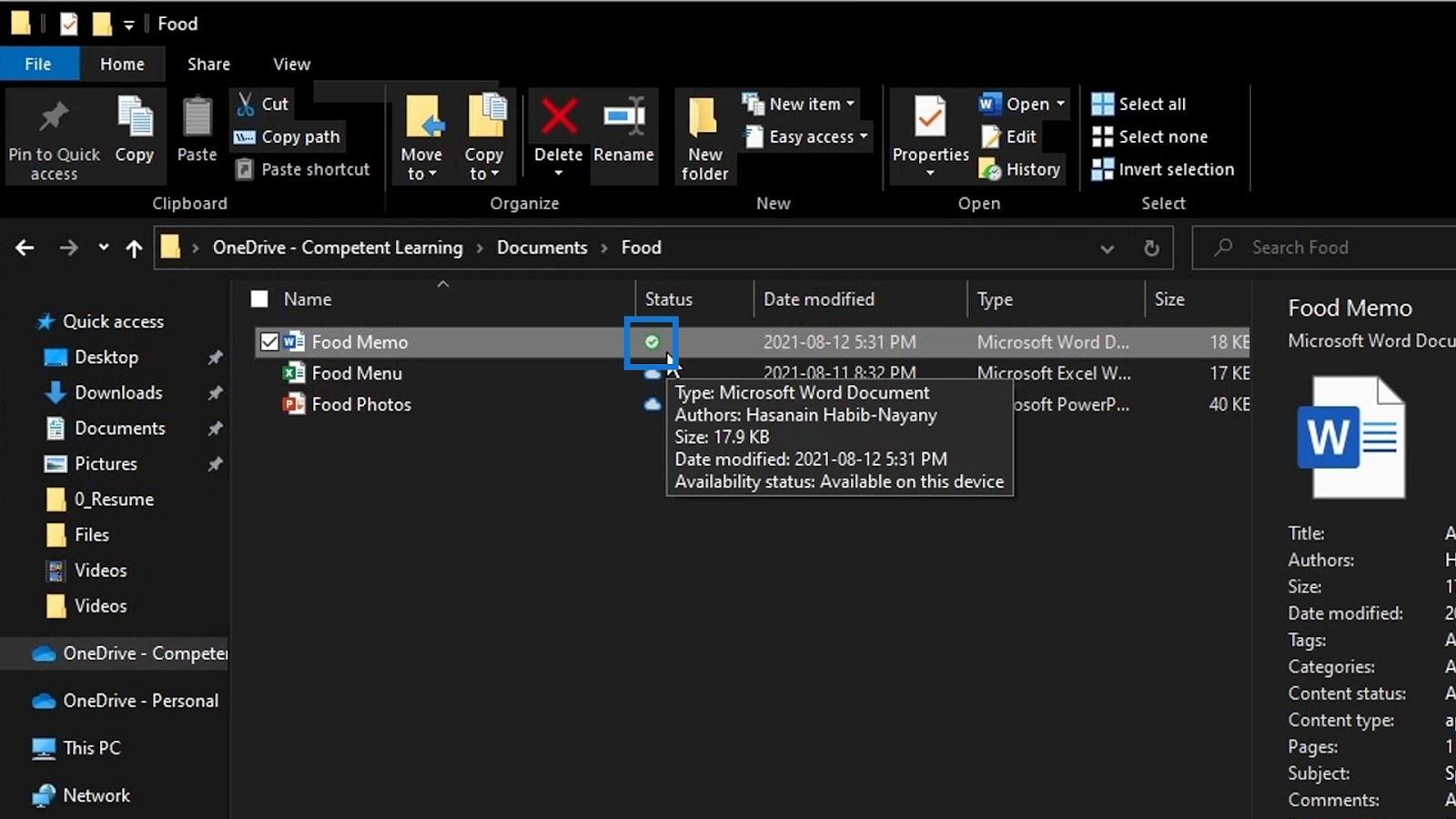
Palataan SharePointin dokumenttikirjastoomme. Etsi sama tiedosto, jota olemme muokaneet työpöydältämme. Tässä esimerkissä se on Ruoka- kansiossa.
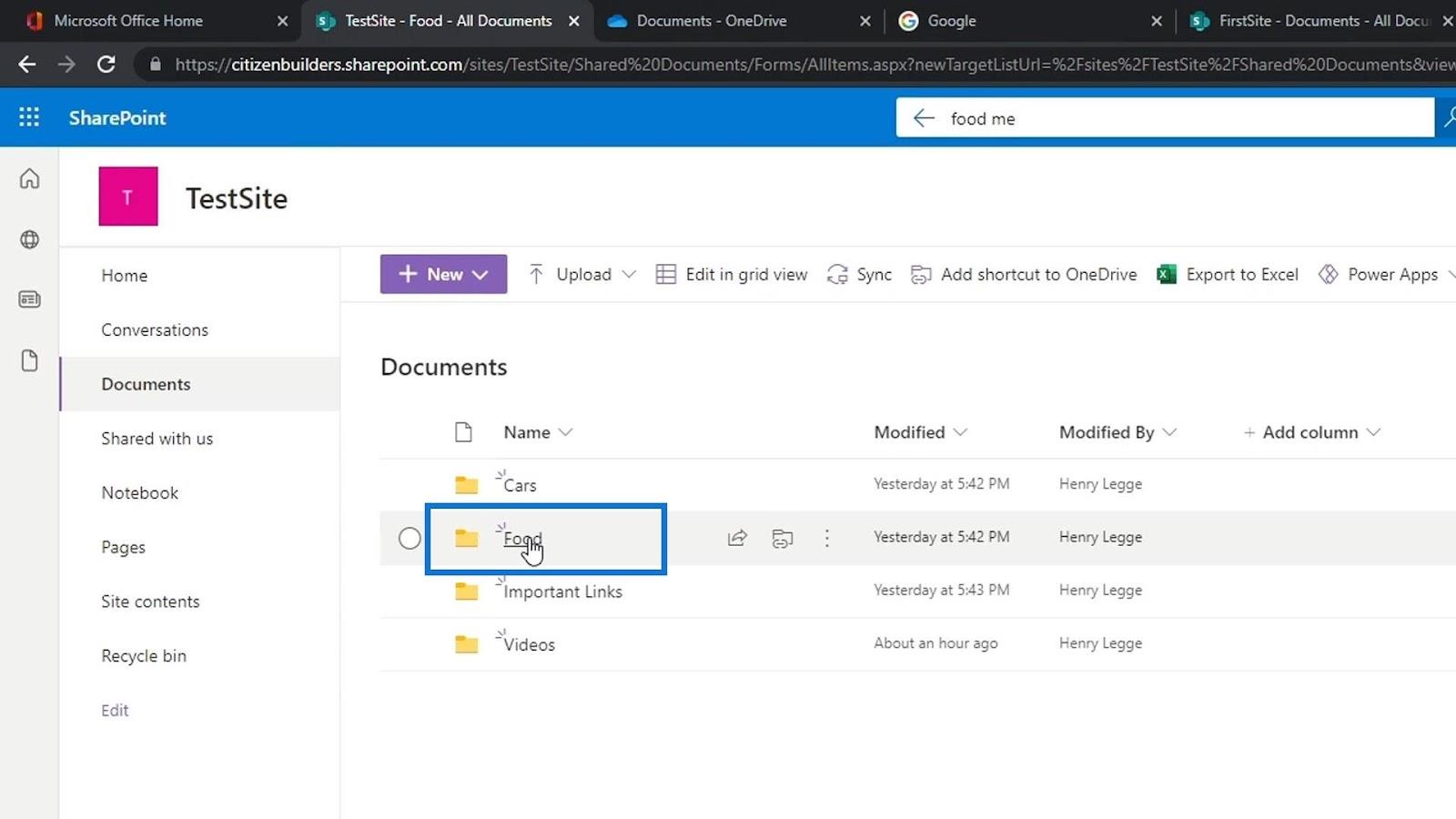
Jälleen muokkasin Ruokamuistion sanatiedostoa . Näemme myös Muokattu- sarakkeen alla, että sitä on muokattu muutama sekunti sitten. Avataan esimerkkitiedostomme.
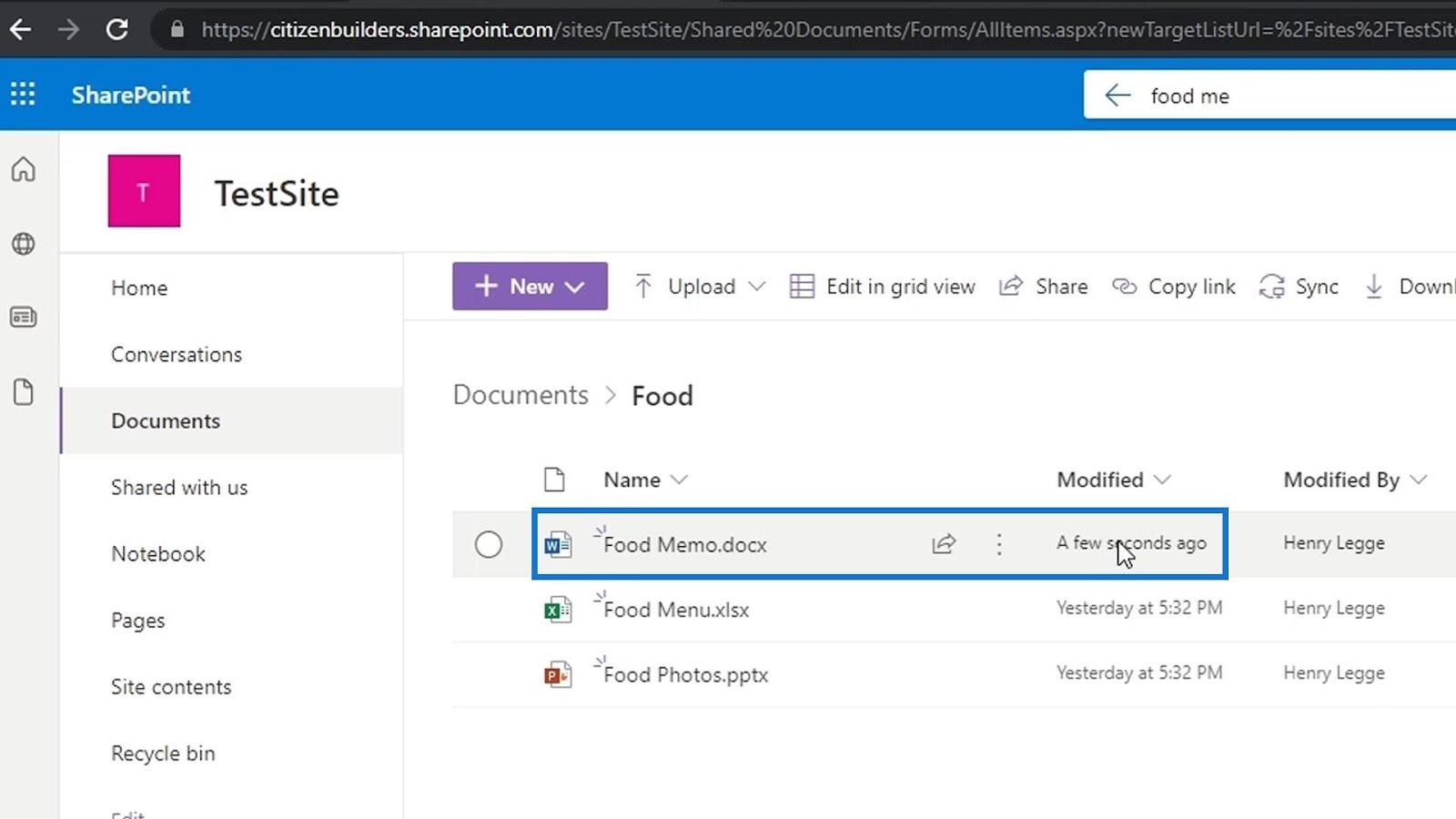
Sitten näemme, että työpöydälle tekemämme muutos lisättiin myös tähän.
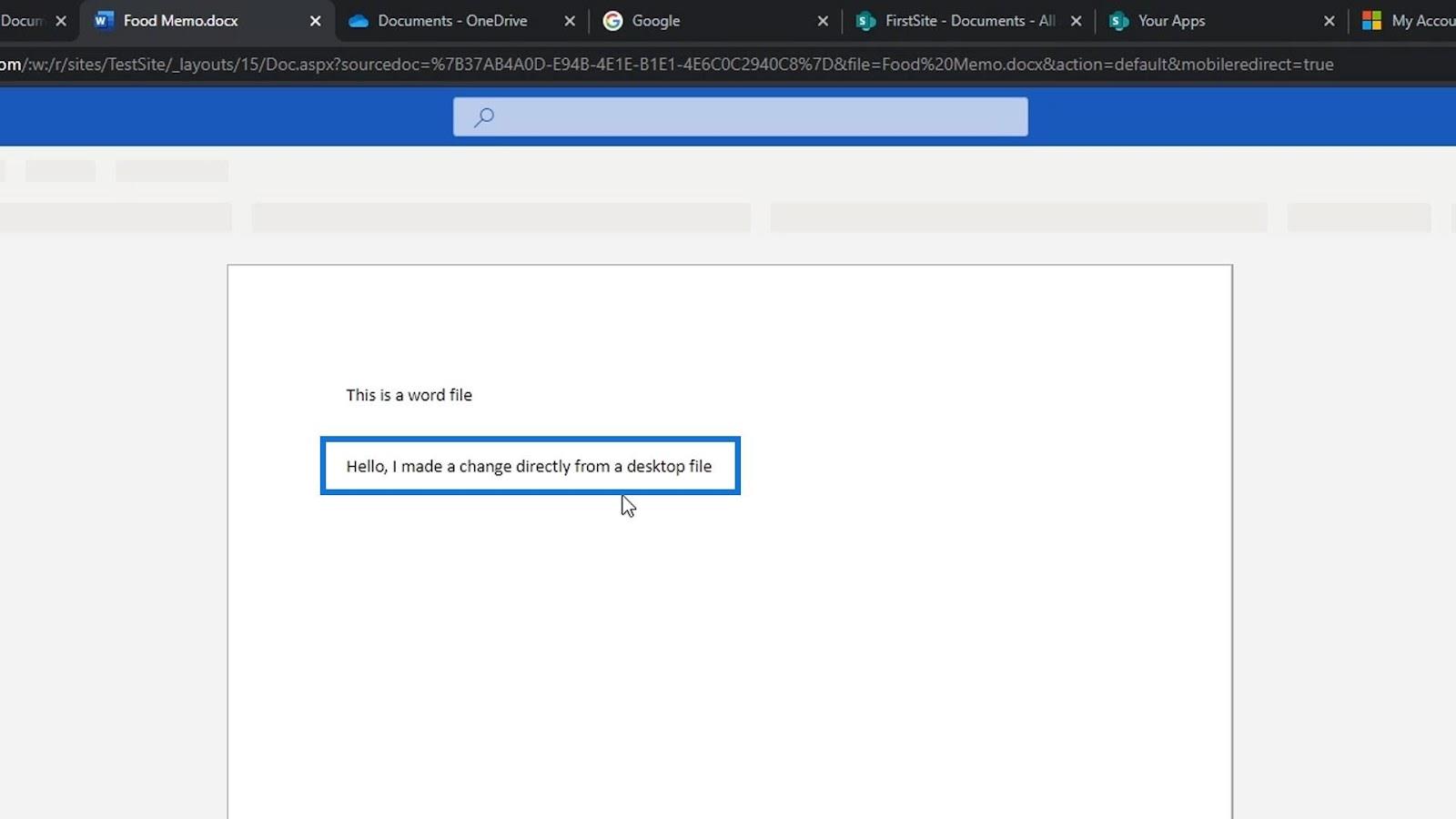
Johtopäätös
Kaiken kaikkiaan näin voimme lisätä ja synkronoida SharePoint-tiedostoja työpöydällämme. Henkilökohtaisesti en suosittele tämän tekemistä, koska tiedostojen säilyttäminen SharePointin dokumenttikirjastoissa on tarpeeksi hyvä.
Vaikka emme lisääisikään asiakirjojamme työpöydällemme, voimme silti avata tiedostot työpöytäsovellustemme kautta. Lisäksi, kun dokumenttikirjastomme on SharePointissa, voimme helposti tehdä muun muassa versioinnin. Meillä on myös SharePointin metatietoominaisuus, joka tekee tiedostojemme järjestämisestä paljon helpompaa.
Kaikki parhaat,
Henry
LuckyTemplates-taloudellinen hallintapaneeli tarjoaa kehittyneet työkalut taloudellisten tietojen analysointiin ja visualisointiin.
Opi käyttämään SharePointin <strong>automatisointiominaisuutta</strong> työnkulkujen luomiseen ja SharePoint-käyttäjien, kirjastojen ja luetteloiden mikrohallinnassa.
Ota selvää, miksi LuckyTemplatesissa on tärkeää pitää oma päivämäärätaulukko ja opi nopein ja tehokkain tapa tehdä se.
Tämä lyhyt opetusohjelma korostaa LuckyTemplates-mobiiliraportointiominaisuutta. Näytän sinulle, kuinka voit kehittää raportteja tehokkaasti mobiililaitteille.
Tässä LuckyTemplates Showcase -esittelyssä käymme läpi raportteja, jotka näyttävät ammattitaitoisen palveluanalytiikan yritykseltä, jolla on useita sopimuksia ja asiakkaiden sitoumuksia.
Käy läpi tärkeimmät Power Appsin ja Power Automaten päivitykset sekä niiden edut ja vaikutukset Microsoft Power Platformiin.
Tutustu joihinkin yleisiin SQL-toimintoihin, joita voimme käyttää, kuten merkkijono, päivämäärä ja joitain lisätoimintoja tietojen käsittelyyn tai käsittelyyn.
Tässä opetusohjelmassa opit luomaan täydellisen LuckyTemplates-mallin, joka on määritetty tarpeidesi ja mieltymystesi mukaan.
Tässä blogissa esittelemme, kuinka kerrostat kenttäparametreja pienillä kerroilla uskomattoman hyödyllisten näkemysten ja visuaalien luomiseksi.
Tässä blogissa opit käyttämään LuckyTemplates-sijoitus- ja mukautettuja ryhmittelyominaisuuksia näytetietojen segmentoimiseen ja luokitteluun kriteerien mukaan.








