LuckyTemplates Financial Dashboard -esimerkkejä: Tarkennetaan

LuckyTemplates-taloudellinen hallintapaneeli tarjoaa kehittyneet työkalut taloudellisten tietojen analysointiin ja visualisointiin.
Tässä blogissa keskustelemme käyttöoikeuspyyntöasetusten muokkaamisesta, jolloin TestSite-jäsenet voivat pyytää pääsyä verkkosivustolle, jota he eivät voi tarkastella. Järjestelmänvalvojana voit joko hyväksyä tai hylätä heidän pyyntönsä jälkeenpäin.
Mukautamalla käyttöoikeuspyyntöasetuksia voit hallita, voivatko jäsenet jakaa sivustoa, tiedostoja, kansioita, lähettää kutsuja muille TestSiten jäsenille ja pyytää pääsyä sivustolle.
Sisällysluettelo
SharePoint-sivuston käyttöoikeuspyyntöasetusten mukauttaminen
Aloita muokkaus lupien lisäasetuksissa napsauttamalla KÄYTTÖOHJEET-nauhan alta Käyttöoikeuspyyntöasetukset .
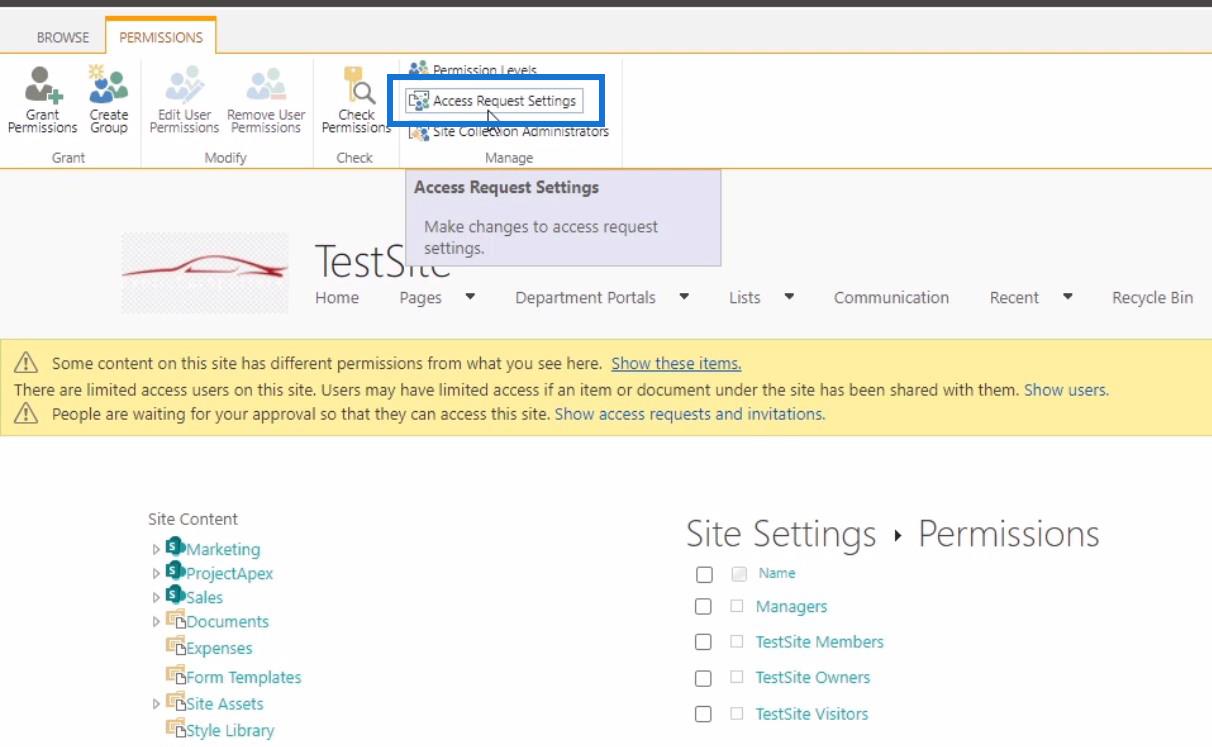
Tämän jälkeen Access Requests Settings -valintaikkuna tulee näkyviin.
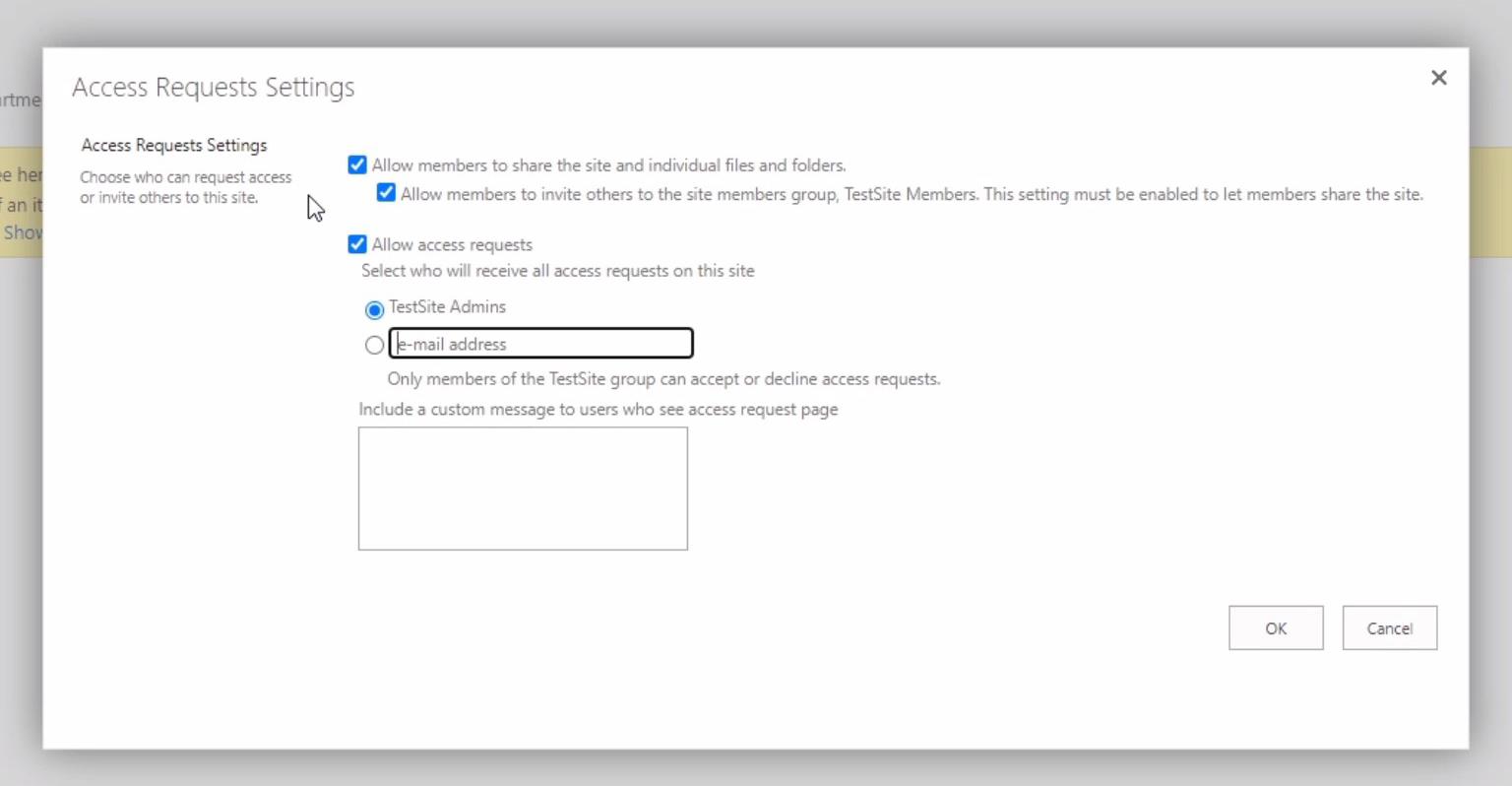
Tässä ikkunassa näet erilaisia vaihtoehtoja, joita voit hallita valitsemalla valintaruudut. Huomaa, että näiden asetusten ensimmäinen valintaruutu on oletusarvoisesti valittuna. Näin he voivat jakaa sivuston, tiedostot ja kansiot.
Tämän mukaisesti toinen vaihtoehto on otettava käyttöön, jotta he voivat kutsua muita ihmisiä sivuston jäsenryhmään ja jakaa sivuston myös. Jos tätä valintaruutua ei ole valittu, sivuston jäsenet eivät voi jakaa sivustoa.
Yksi vaihtoehdoista tässä on sallia pääsypyynnöt .
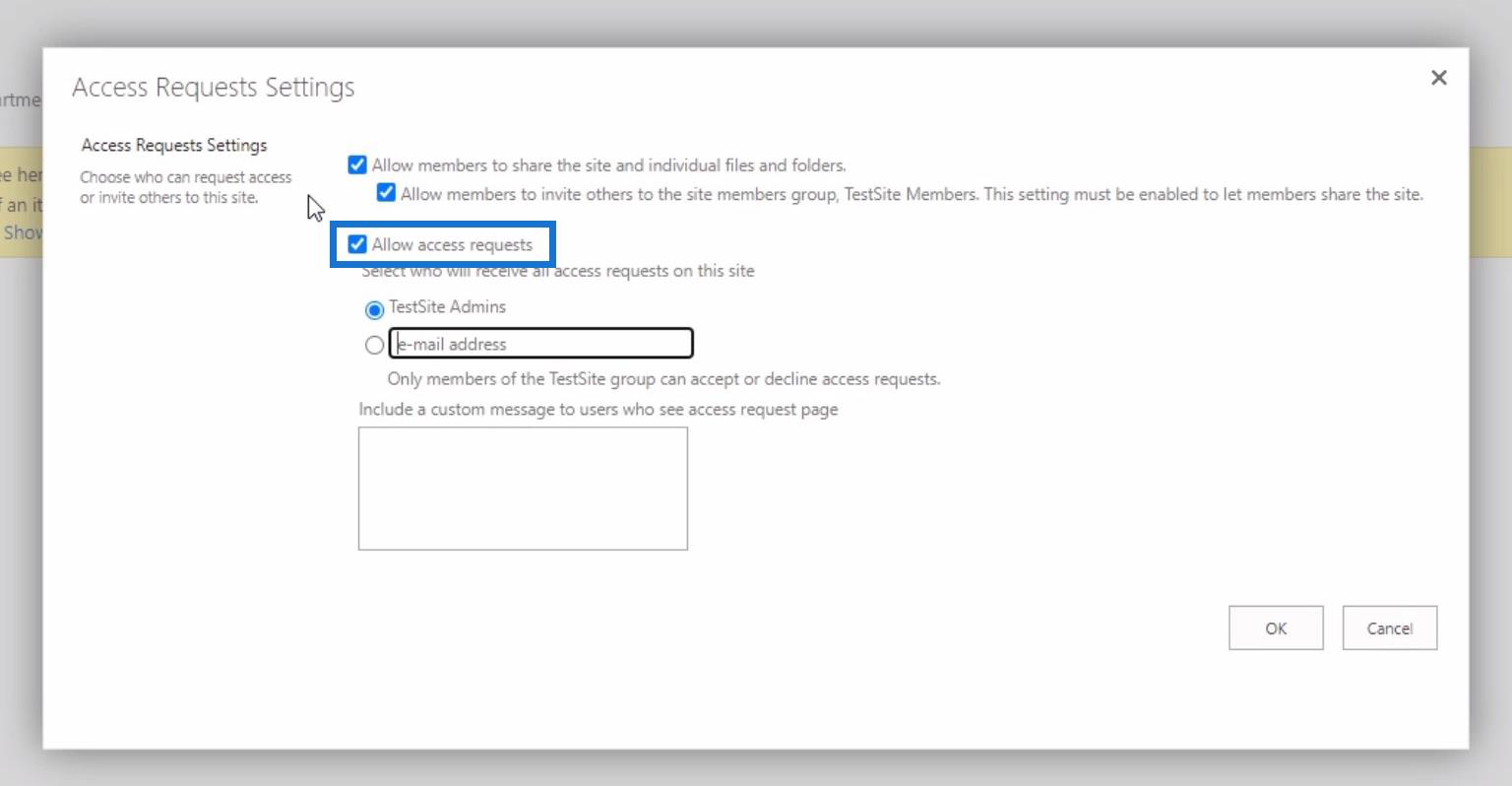
Tämän vaihtoehdon valitseminen antaa ihmisille , joilla ei ole pääsyä sivustoon, nähdä ja napsauttaa painiketta, jonka avulla he voivat lähettää sivustolle pääsyn.
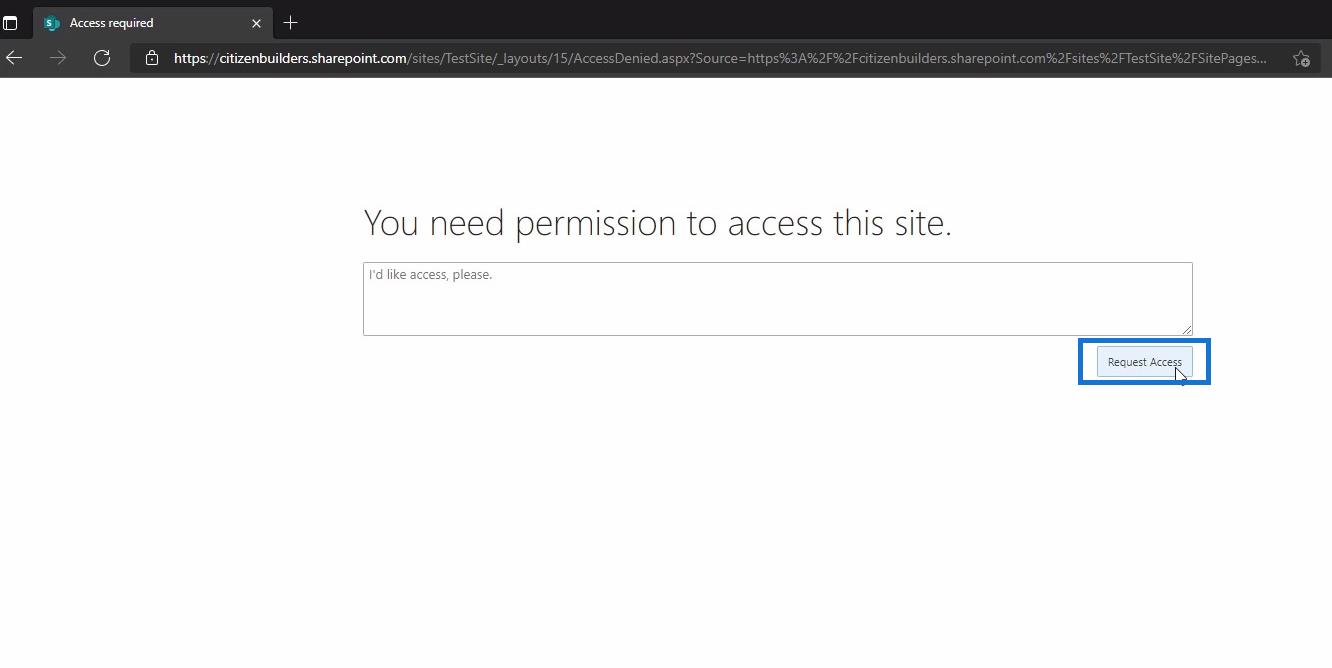
Jos tätä vaihtoehtoa ei kuitenkaan ole valittu, he eivät voi napsauttaa Pyydä käyttöoikeutta -painiketta tai se ei näy ollenkaan.
Voit myös määrittää, kuka vastaanottaa käyttöoikeuspyynnön. Voit valita sivustosi järjestelmänvalvojien välillä tai vain määrittää sähköpostiosoitteen ja sisällyttää mukautetun viestin, joka näkyy sivuston käyttöoikeuspyyntösivulla. Katso esimerkiksi alla oleva kuvakaappaus.
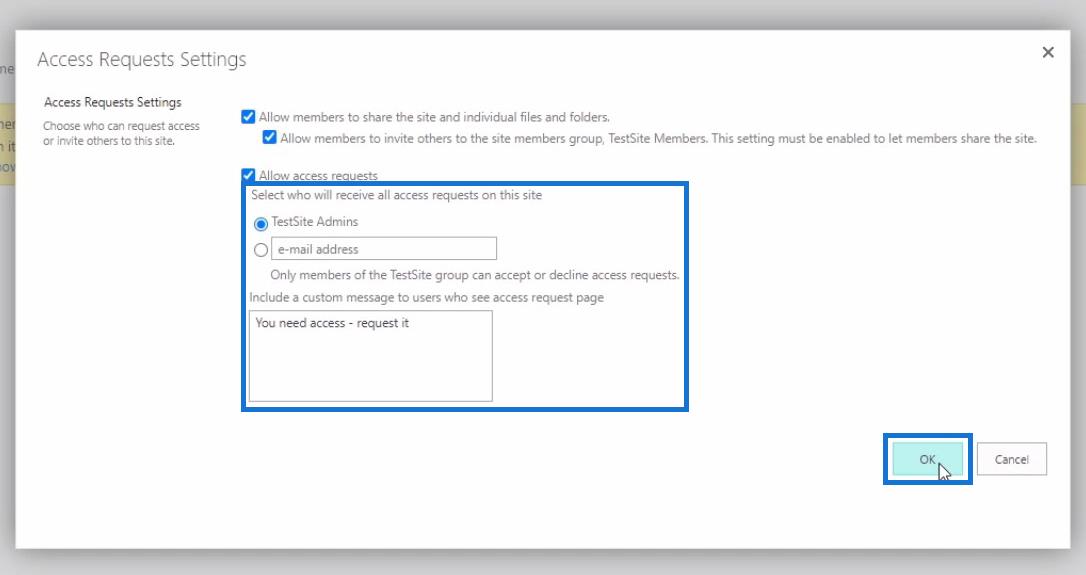
Napsauta OK, kun olet mukauttanut SharePoint-sivuston käyttöoikeuspyyntöasetuksia.
SharePoint-sivuston käyttöoikeus: Käyttäjän poistaminen ryhmästä
Seuraavaksi poistamme yhden käyttäjän Esimies-ryhmästä, jotta voimme nähdä sivuston käyttöoikeuspyyntösivun. Brad Pitt esimerkkinä. Voit tehdä tämän napsauttamalla ryhmien luettelosta Esimiehet .
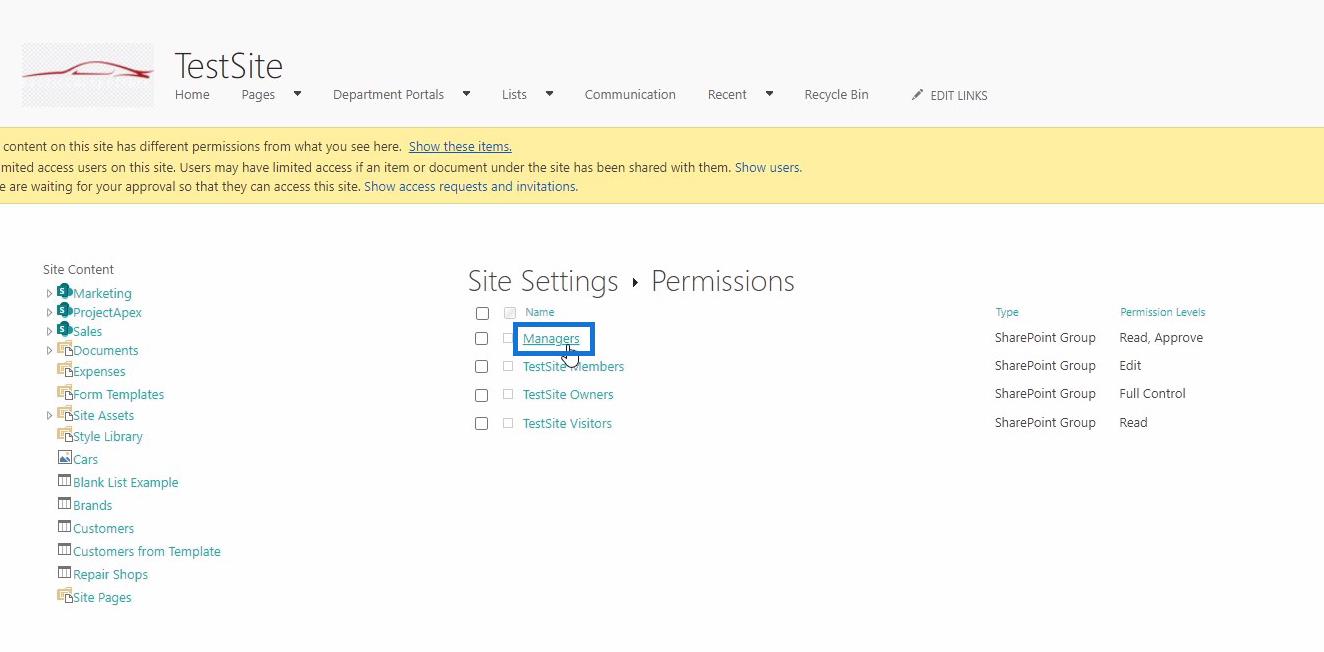
Tämä vie meidät Managers- ryhmään. Valitse sieltä Brad Pittin nimen vieressä oleva valintaruutu.
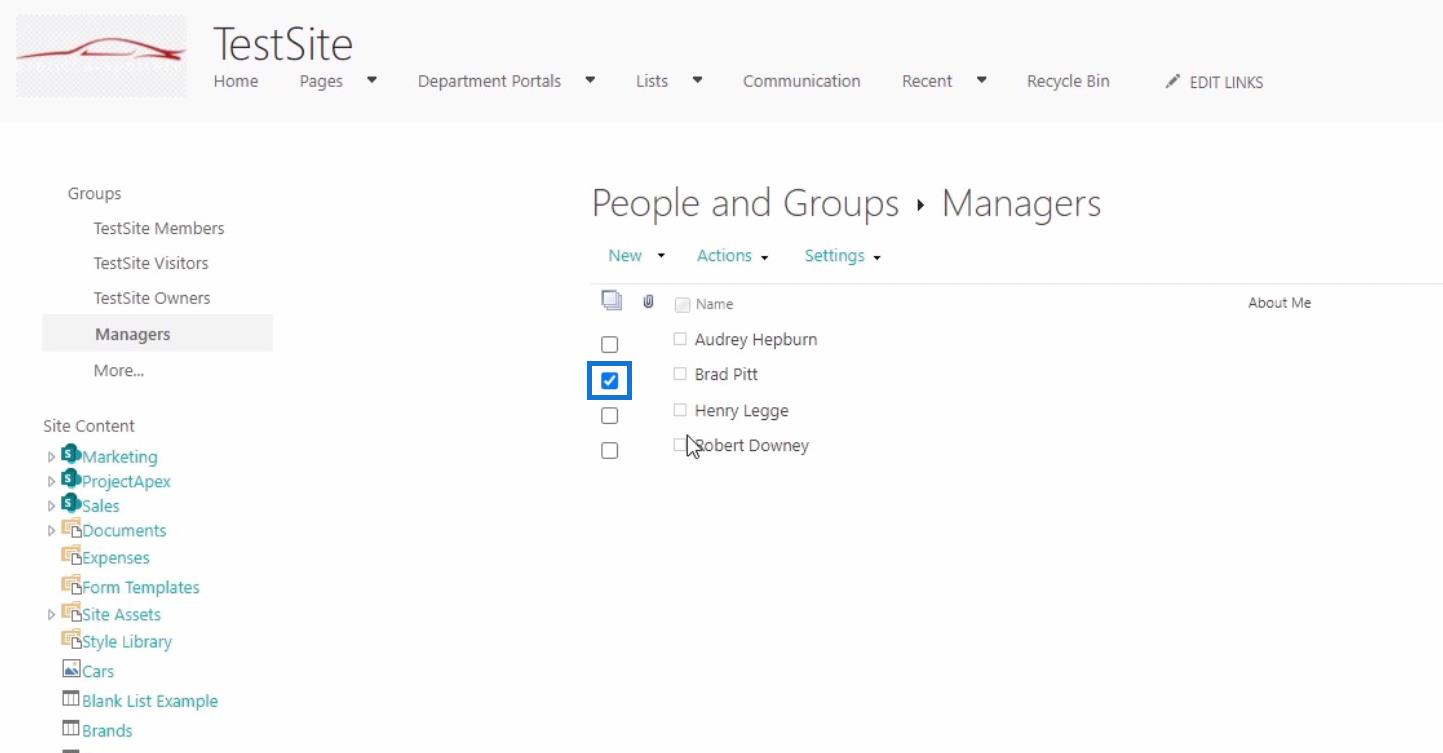
Napsauta sen jälkeen Toiminnot ja valitse Poista käyttäjät ryhmästä .
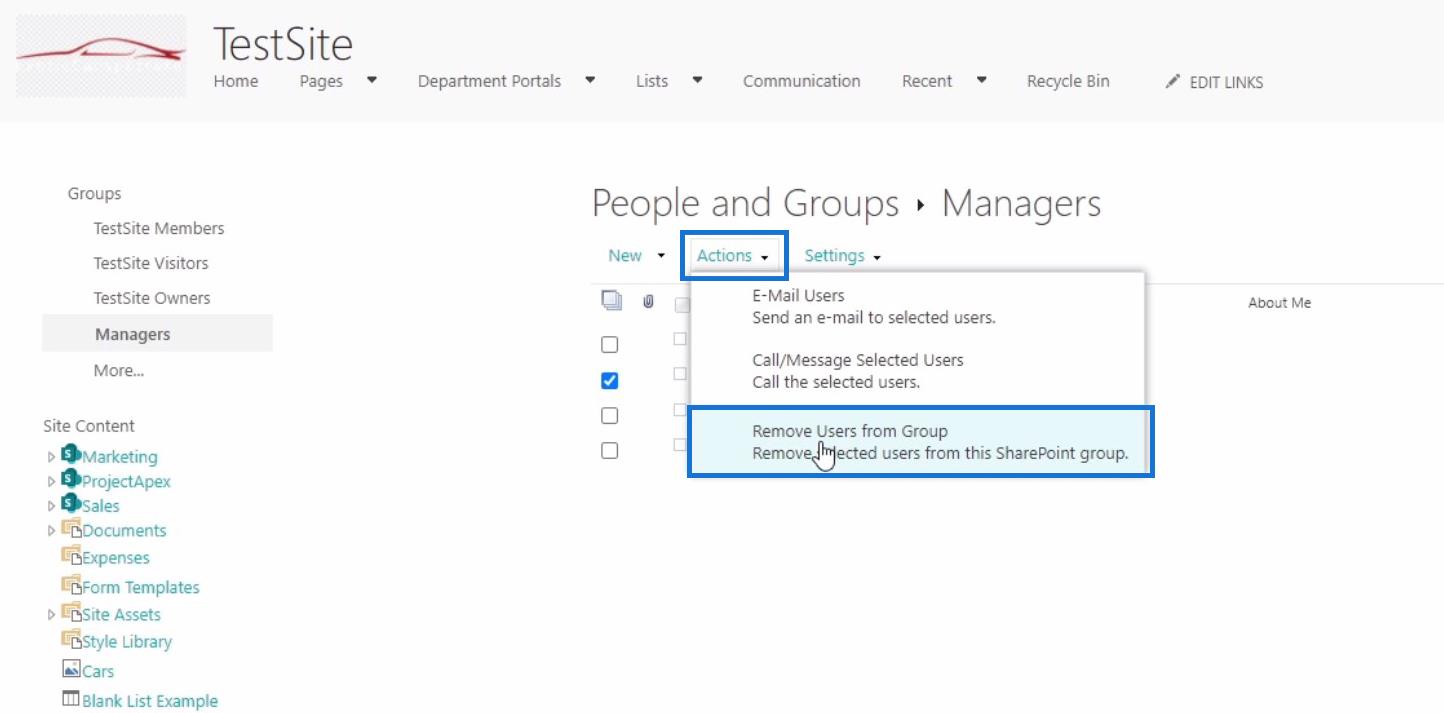
Napsauta vain OK, kun näet ponnahdusikkunan, kuten alla oleva esimerkki.
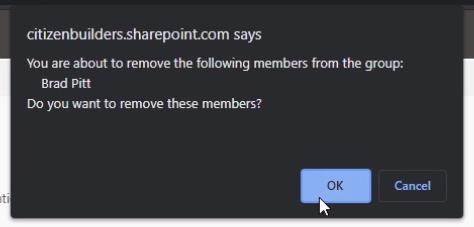
Tarkistetaan käyttöoikeuksia
Koska poistimme Brad Pittin Managers-ryhmästä, aiomme nyt tarkistaa tämän käyttäjän käyttöoikeudet palaamalla lisäkäyttöoikeusasetuksiin ja napsauttamalla Tarkista käyttöoikeudet .
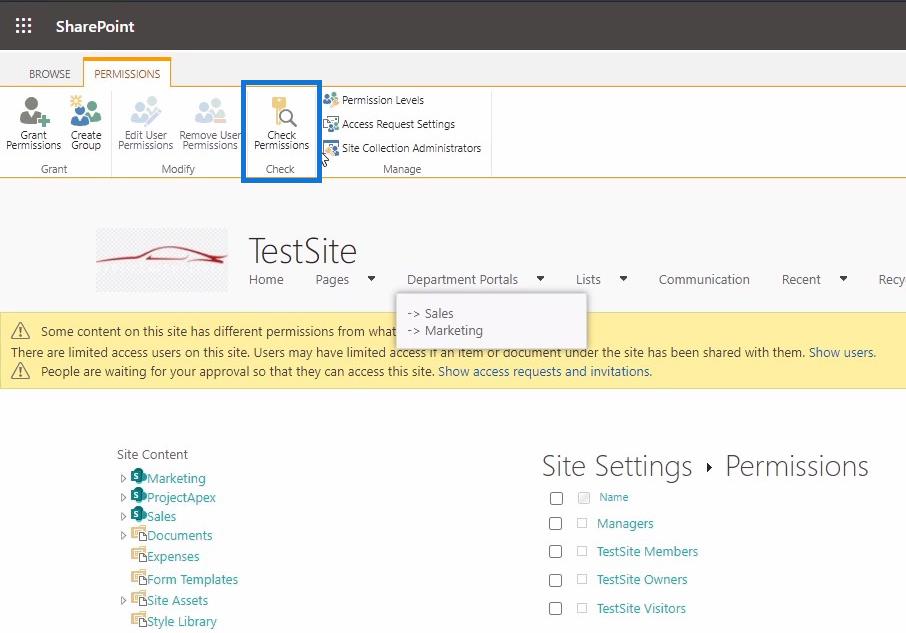
Kirjoita sitten Tarkista käyttöoikeudet -valintaikkunaan Brad Pittin nimi varmistaaksemme, että hänen pääsy SharePoint-sivustoon on rajoitettu. Napsauta sen jälkeen Tarkista nyt .
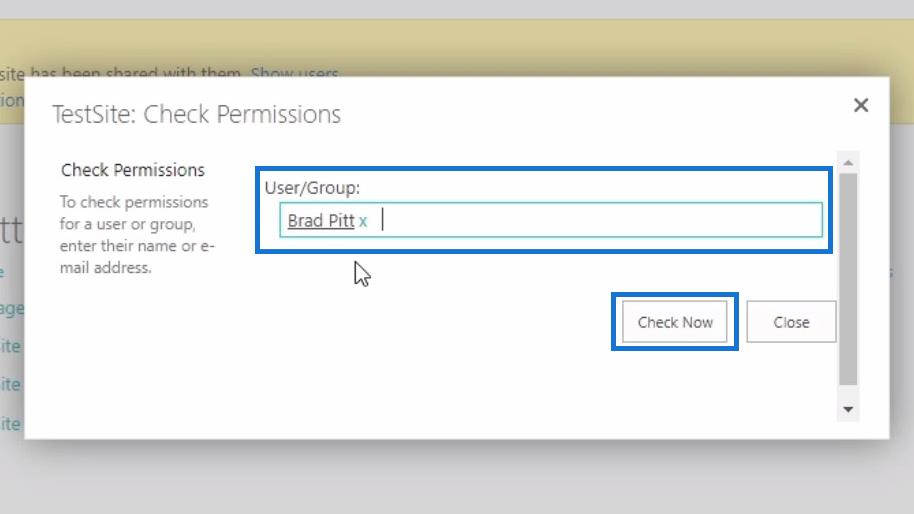
Tarkistuksen jälkeen näemme, että Brad Pittille annetut käyttöoikeustasot on nyt poistettu.
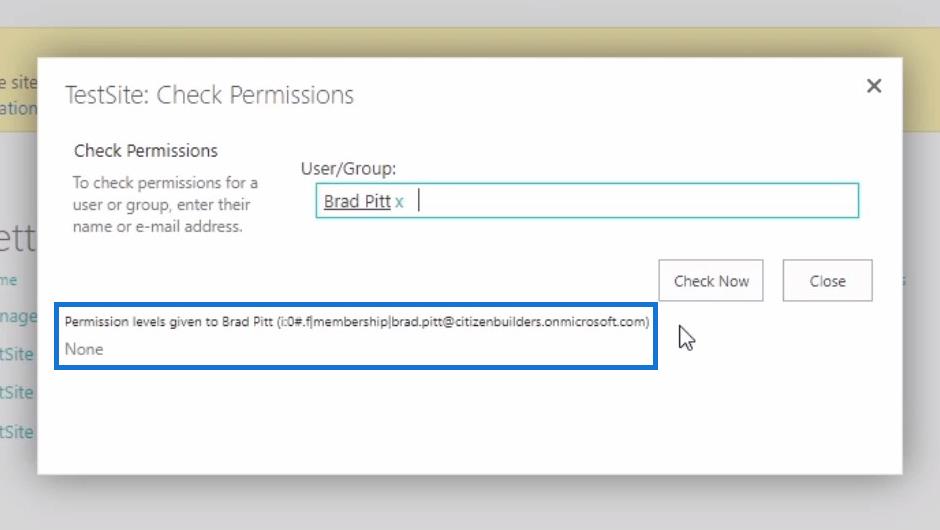
Seuraavaksi, jos yritämme käyttää sivustoa Brad Pittinä, näemme tämän.
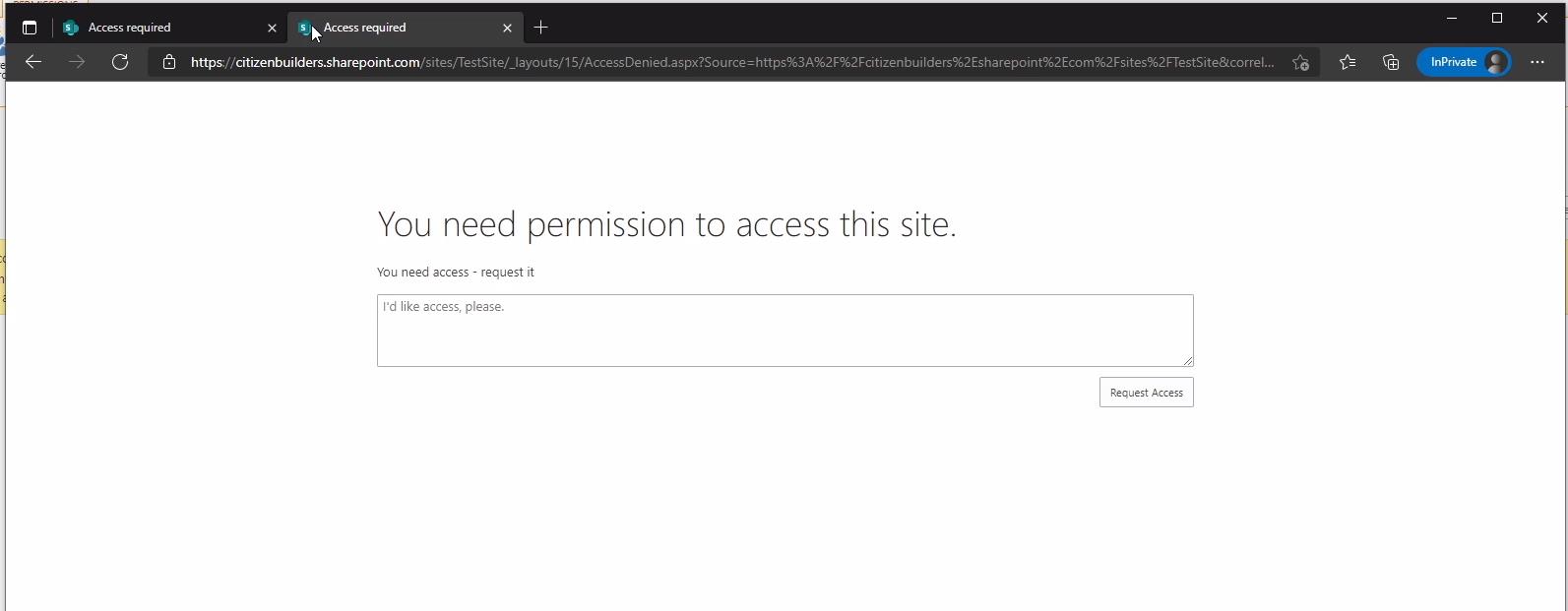
Täältä voimme lähettää järjestelmänvalvojalle viestin, jossa pyydetään lupaa käyttää sivustoa. Napsauta sitten Pyydä käyttöoikeutta -painiketta.
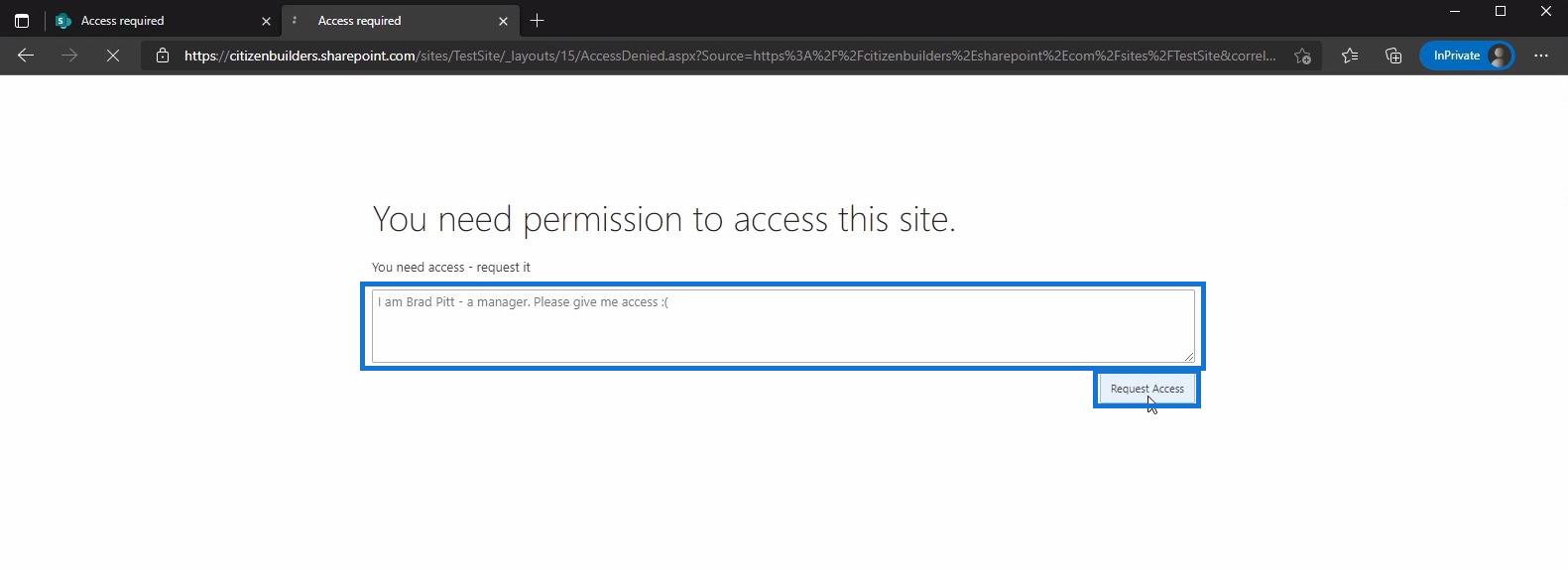
Pyynnön lähettämisen jälkeen näemme viestin, jossa kerrotaan, että pyyntömme odottaa järjestelmänvalvojan hyväksyntää.
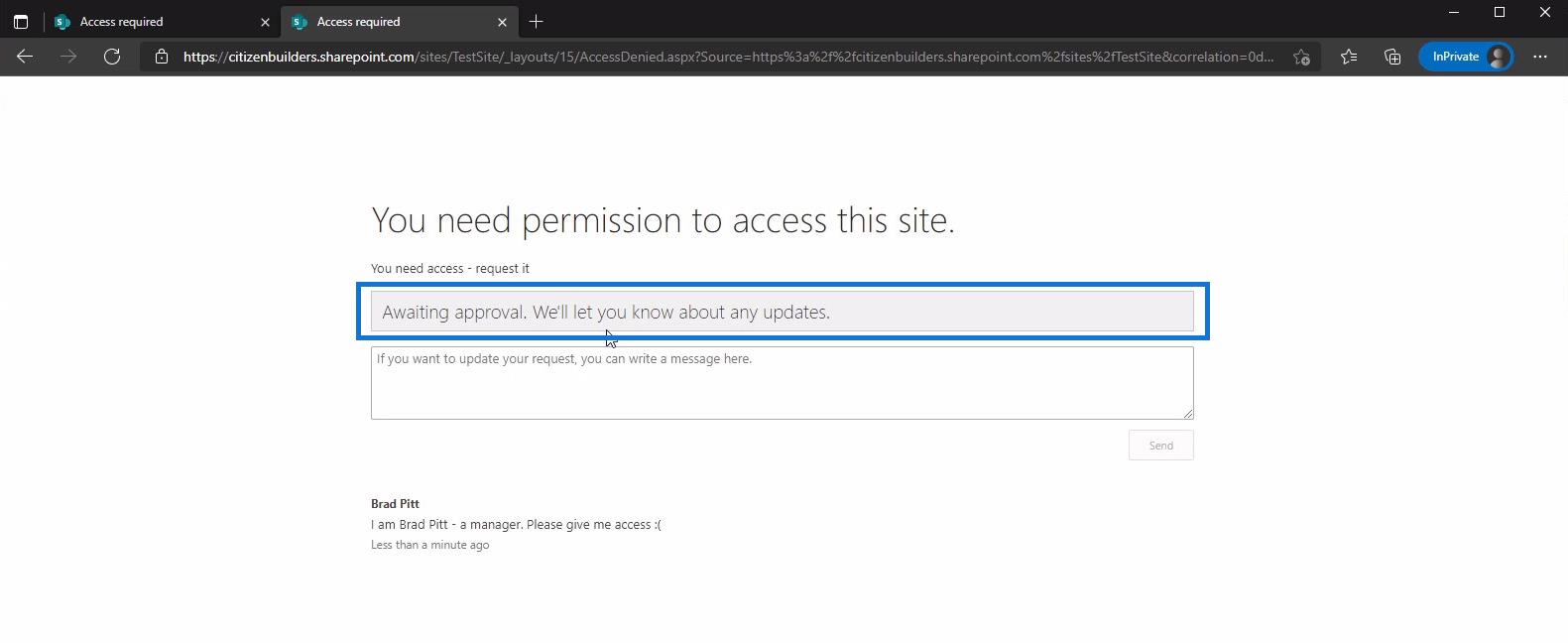
Lupien myöntäminen
Sivuston järjestelmänvalvojana saan sitten Brad Pittiltä sähköpostin sivustolle. Ja tästä sähköpostista voin valita, mihin SharePoint-ryhmään haluan hänen olevan osa. Voin myös hyväksyä tai hylätä hänen pyyntönsä täältä siirtymättä SharePointiin, joka on kätevä sivuston ylläpitäjän puolella.
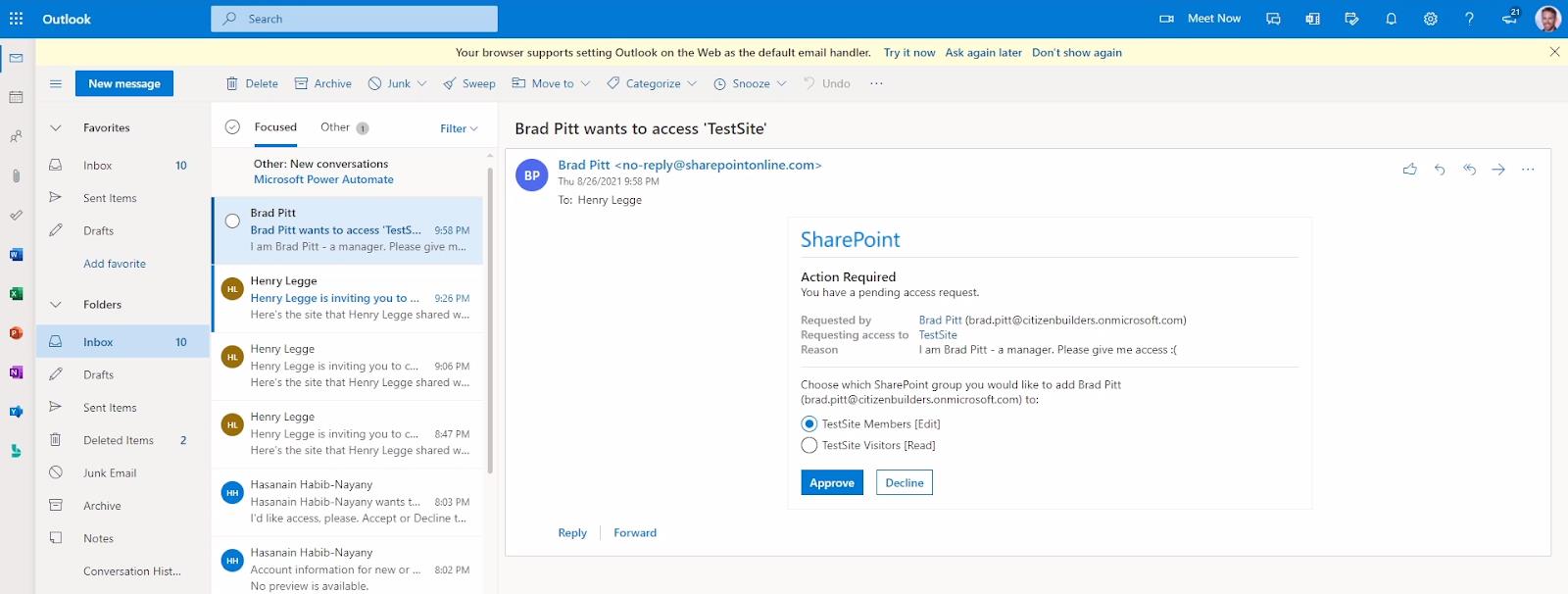
Vaihtoehtoisesti SharePointin sivustoasetuksissa näet tällaisen ilmoituksen.
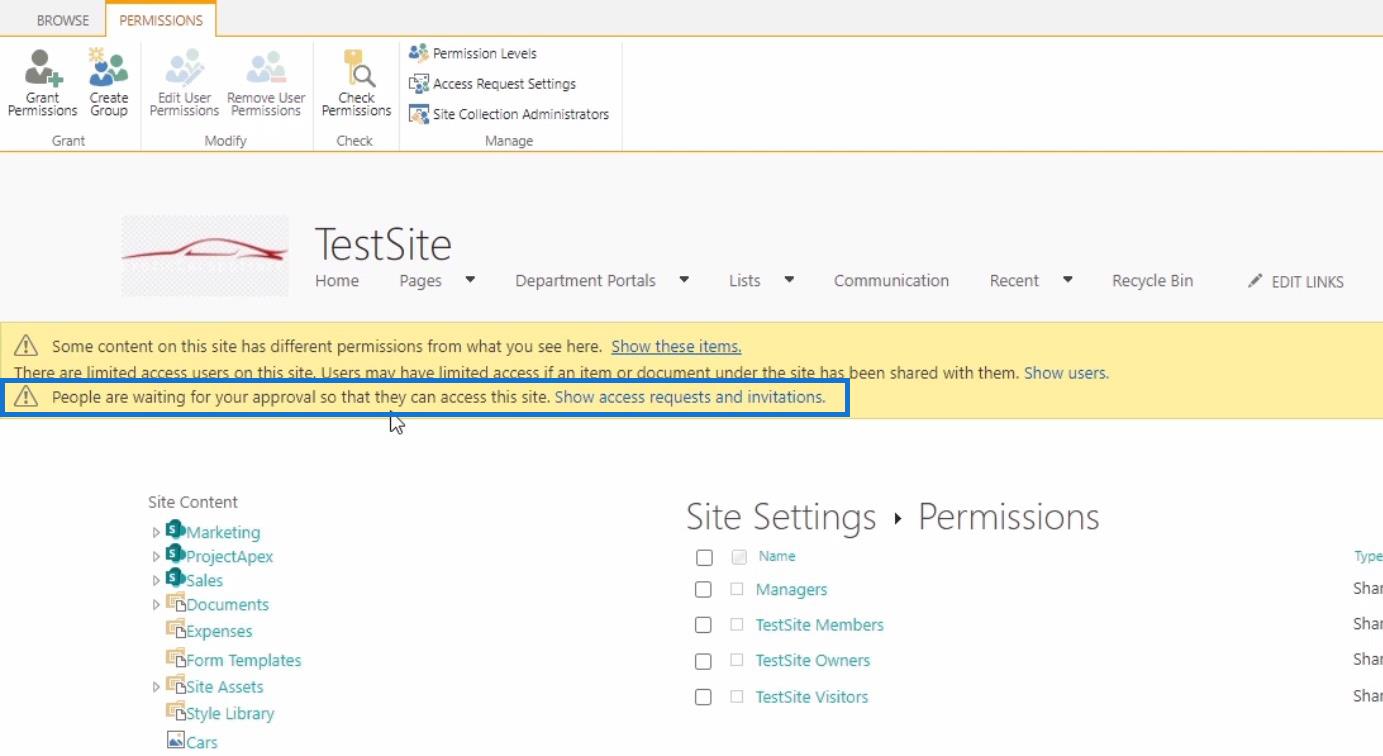
Napsauta sitten Näytä käyttöoikeuspyynnöt ja kutsut . Tämä vie meidät Käyttöoikeuspyynnöt-sivulle, jossa näemme odottavat pyynnöt. Luettelossa näemme Brad Pittin pyynnön. Voimme myös tarkistaa hänen profiilinsa napsauttamalla hänen nimeään ennen kuin hyväksymme tai hylkäämme hänen pyyntönsä.
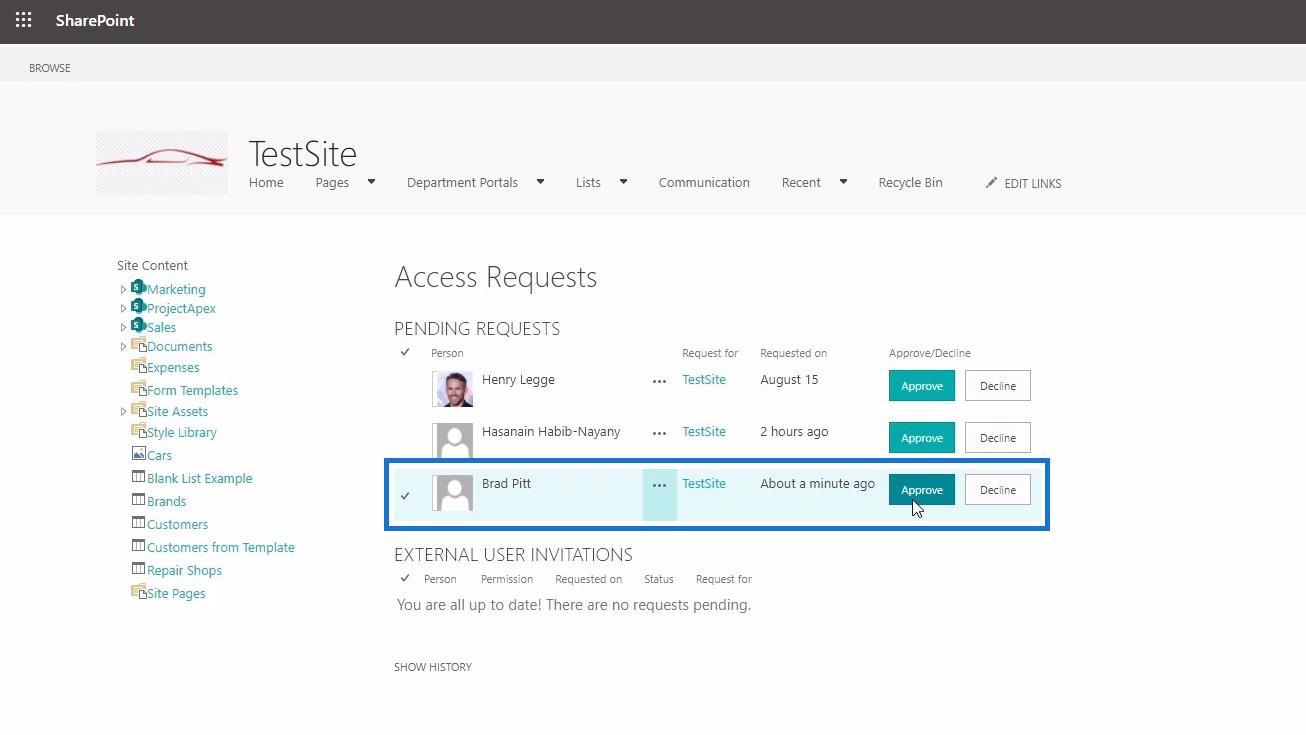
Tällä sivulla voimme nähdä, mitä hänen pyyntönsä koskee. Tässä tapauksessa se on TestSitelle, joka lisää hänet oletusryhmään, jonka olemme määrittäneet hyväksynnän yhteydessä.
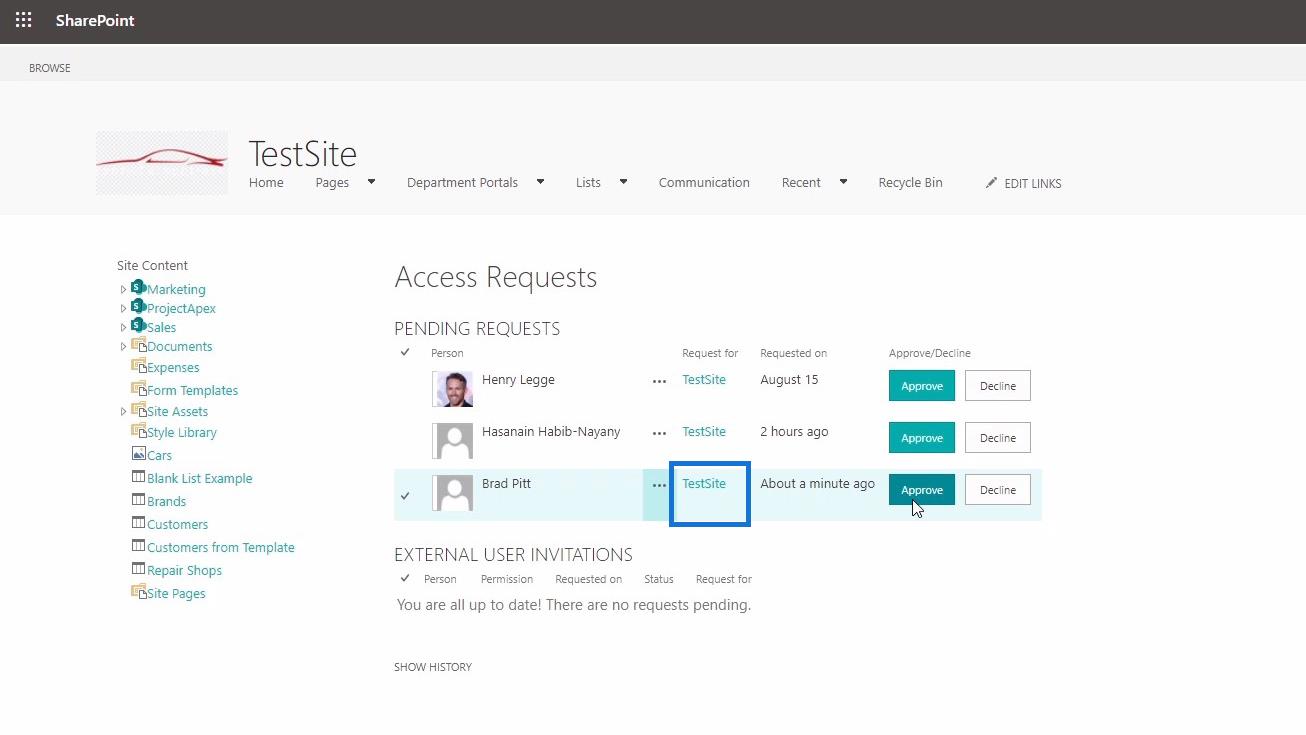
Palaa SharePoint-sivuston asetuksiin ja napsauta Testisivuston jäsenet -ryhmää.
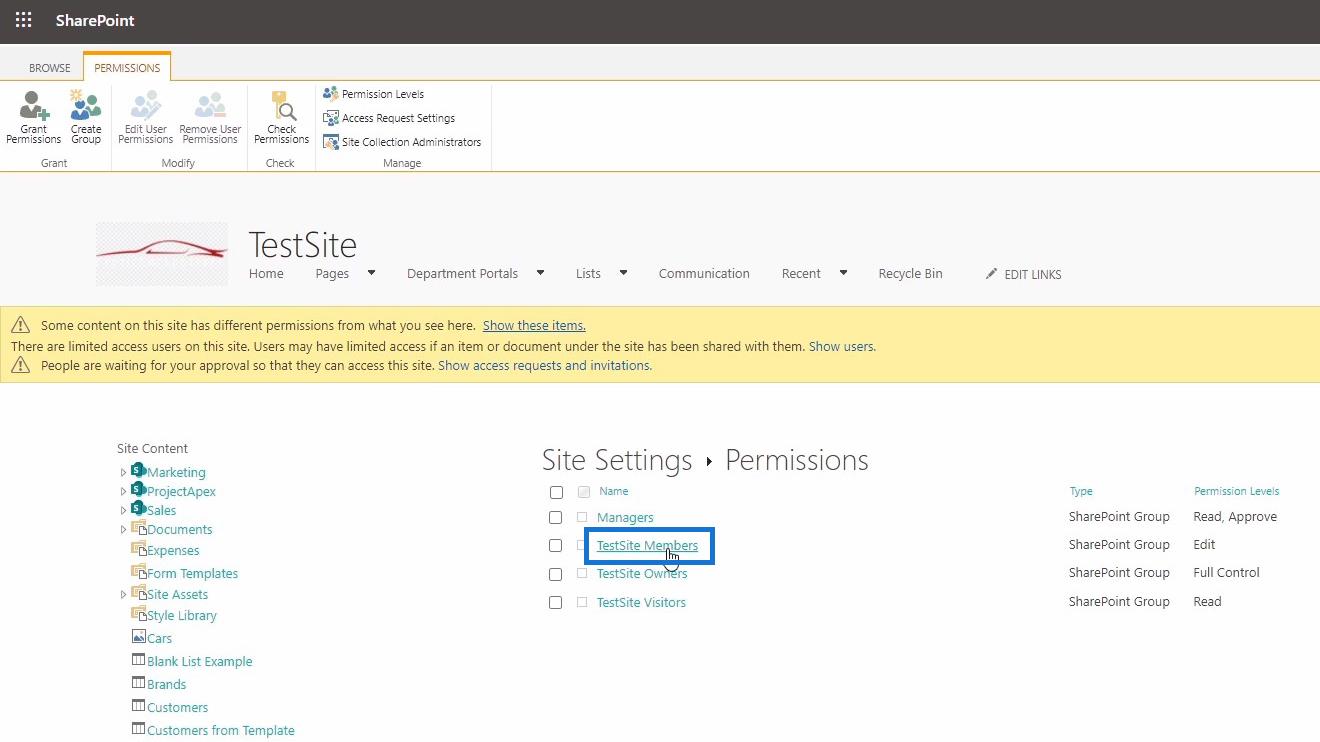
Ja tässä voimme nähdä Brad Pittin lisättynä sivuston jäseneksi. Huomaa, että voit myös muuttaa SharePointin oletusryhmää mieltymystesi mukaan.
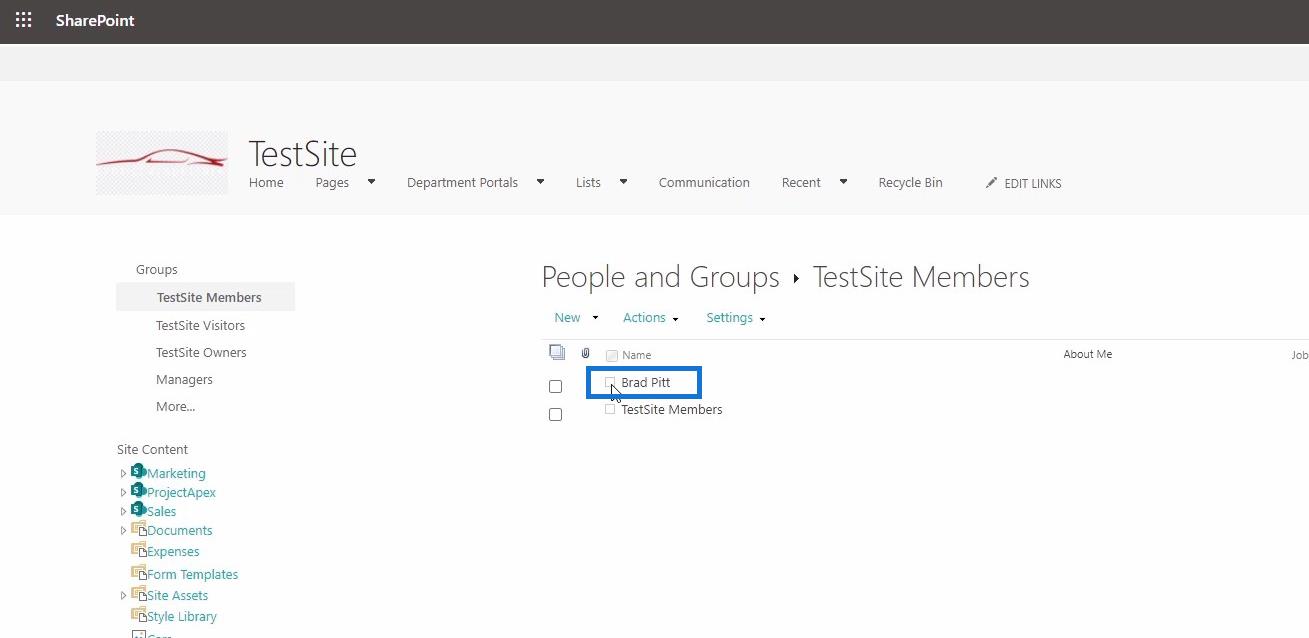
Sen jälkeen palataan siihen, jota Brad Pitt yrittää käyttää, ja päivitetään se.
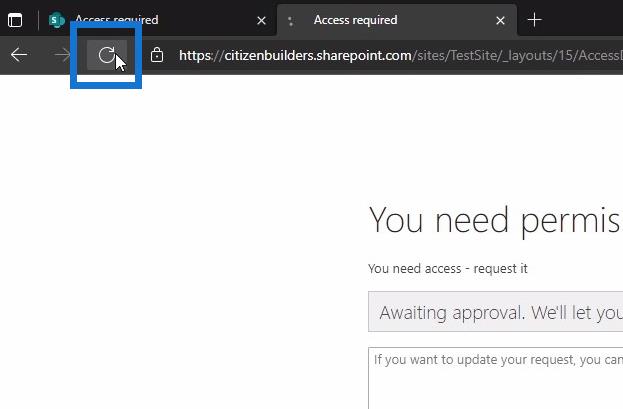
Päivityksen jälkeen Brad Pittillä on nyt pääsy sivustolle jäsenenä.
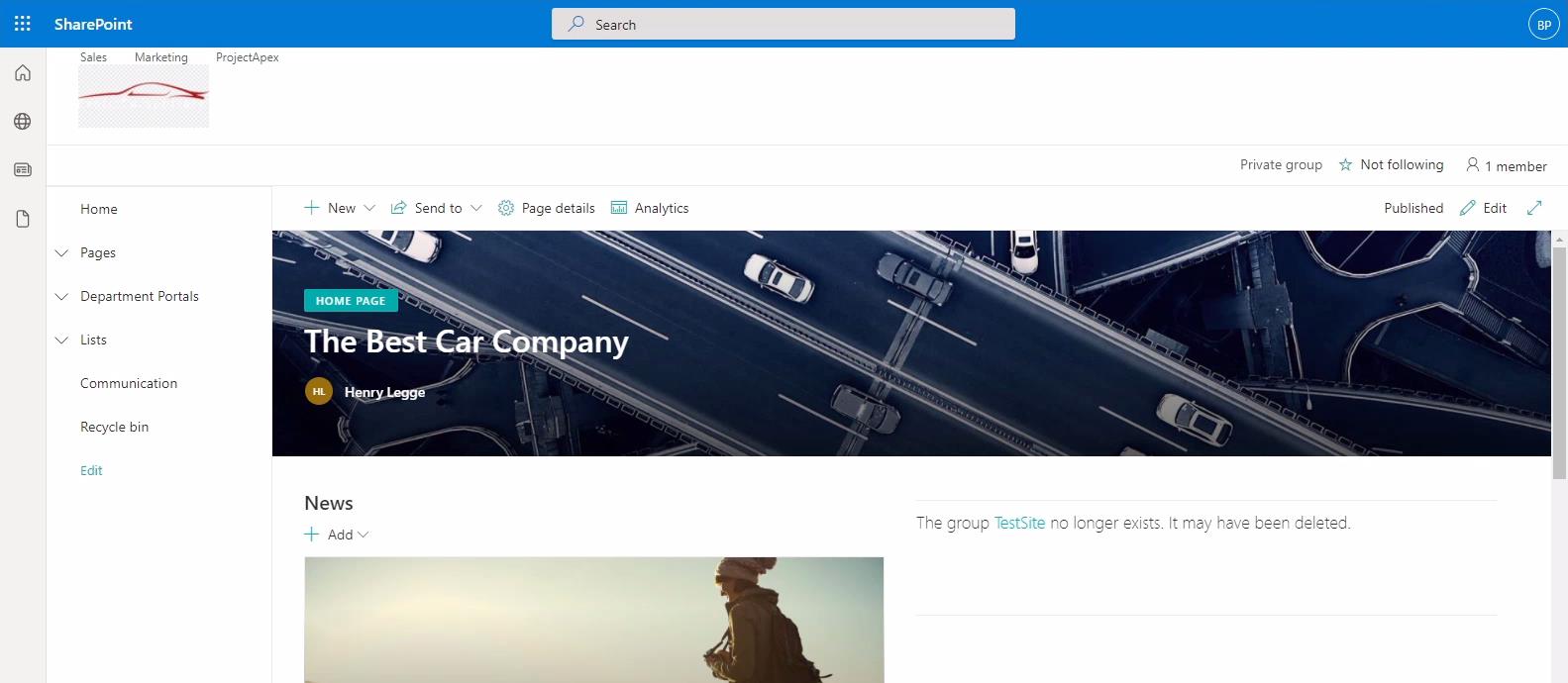
Johtopäätös
Yhteenvetona totean, että olemme keskustelleet SharePoint- sivuston käyttöoikeuspyyntöasetusten muokkaamisesta. Lisäksi olet oppinut myös vaihtoehtoisia tapoja hyväksyä tai hylätä pyyntöjä sähköpostitse tai siirtymällä SharePointin käyttöoikeuspyyntösivulle.
Huomaa, että jos aiot hyväksyä pyyntöjä sähköpostitse, voit valita, haluatko asettaa ne TestSite-jäseniksi tai TestSite-vierailijoiksi.
Toisaalta pyyntöjen hyväksyminen SharePointin käyttöoikeuspyyntösivun avulla lisää ne automaattisesti määrittämääsi oletusryhmään.
Kaikki parhaat,
Henry
LuckyTemplates-taloudellinen hallintapaneeli tarjoaa kehittyneet työkalut taloudellisten tietojen analysointiin ja visualisointiin.
Opi käyttämään SharePointin <strong>automatisointiominaisuutta</strong> työnkulkujen luomiseen ja SharePoint-käyttäjien, kirjastojen ja luetteloiden mikrohallinnassa.
Ota selvää, miksi LuckyTemplatesissa on tärkeää pitää oma päivämäärätaulukko ja opi nopein ja tehokkain tapa tehdä se.
Tämä lyhyt opetusohjelma korostaa LuckyTemplates-mobiiliraportointiominaisuutta. Näytän sinulle, kuinka voit kehittää raportteja tehokkaasti mobiililaitteille.
Tässä LuckyTemplates Showcase -esittelyssä käymme läpi raportteja, jotka näyttävät ammattitaitoisen palveluanalytiikan yritykseltä, jolla on useita sopimuksia ja asiakkaiden sitoumuksia.
Käy läpi tärkeimmät Power Appsin ja Power Automaten päivitykset sekä niiden edut ja vaikutukset Microsoft Power Platformiin.
Tutustu joihinkin yleisiin SQL-toimintoihin, joita voimme käyttää, kuten merkkijono, päivämäärä ja joitain lisätoimintoja tietojen käsittelyyn tai käsittelyyn.
Tässä opetusohjelmassa opit luomaan täydellisen LuckyTemplates-mallin, joka on määritetty tarpeidesi ja mieltymystesi mukaan.
Tässä blogissa esittelemme, kuinka kerrostat kenttäparametreja pienillä kerroilla uskomattoman hyödyllisten näkemysten ja visuaalien luomiseksi.
Tässä blogissa opit käyttämään LuckyTemplates-sijoitus- ja mukautettuja ryhmittelyominaisuuksia näytetietojen segmentoimiseen ja luokitteluun kriteerien mukaan.








