LuckyTemplates Financial Dashboard -esimerkkejä: Tarkennetaan

LuckyTemplates-taloudellinen hallintapaneeli tarjoaa kehittyneet työkalut taloudellisten tietojen analysointiin ja visualisointiin.
Tässä opetusohjelmassa käymme läpi valikon ja joitain perusasioita, jotka voimme nähdä Microsoft SharePoint -sivuston asettelussa.
Tässä on esimerkki SharePoint-sivustosta, jonka olen aiemmin luonut. Käymme läpi koko valikon ja asettelun ennen kuin alamme tehdä mitään.
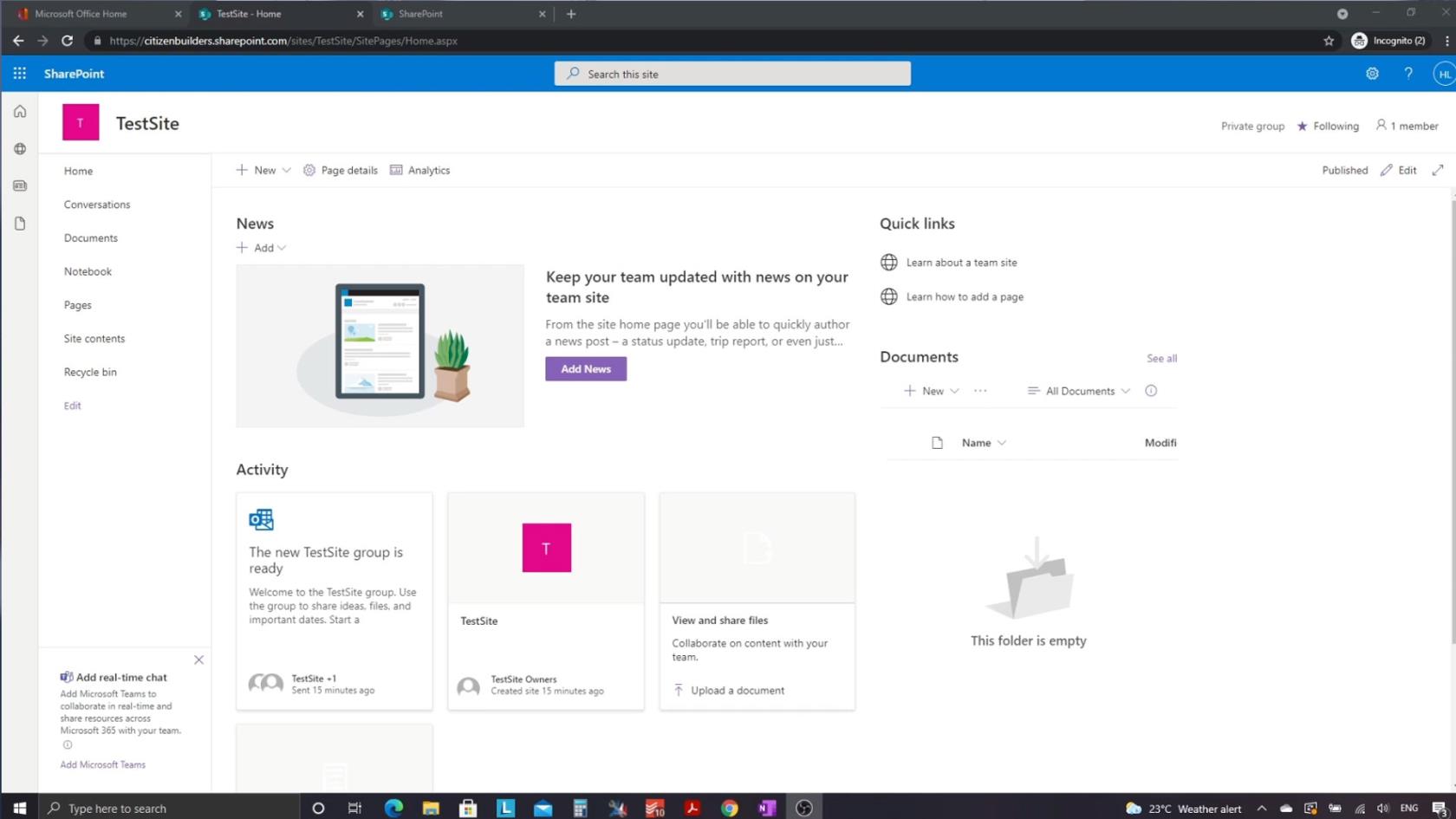
Sisällysluettelo
SharePoint-sivuston ulkoasun ymmärtäminen
Ylimmässä osassa on hakupalkki, josta voimme etsiä resursseja, tiedostoja, luetteloita ja muita sivuston asioita. Voimme tehdä myös mukautettuja hakuja, mikä on erittäin kätevää.
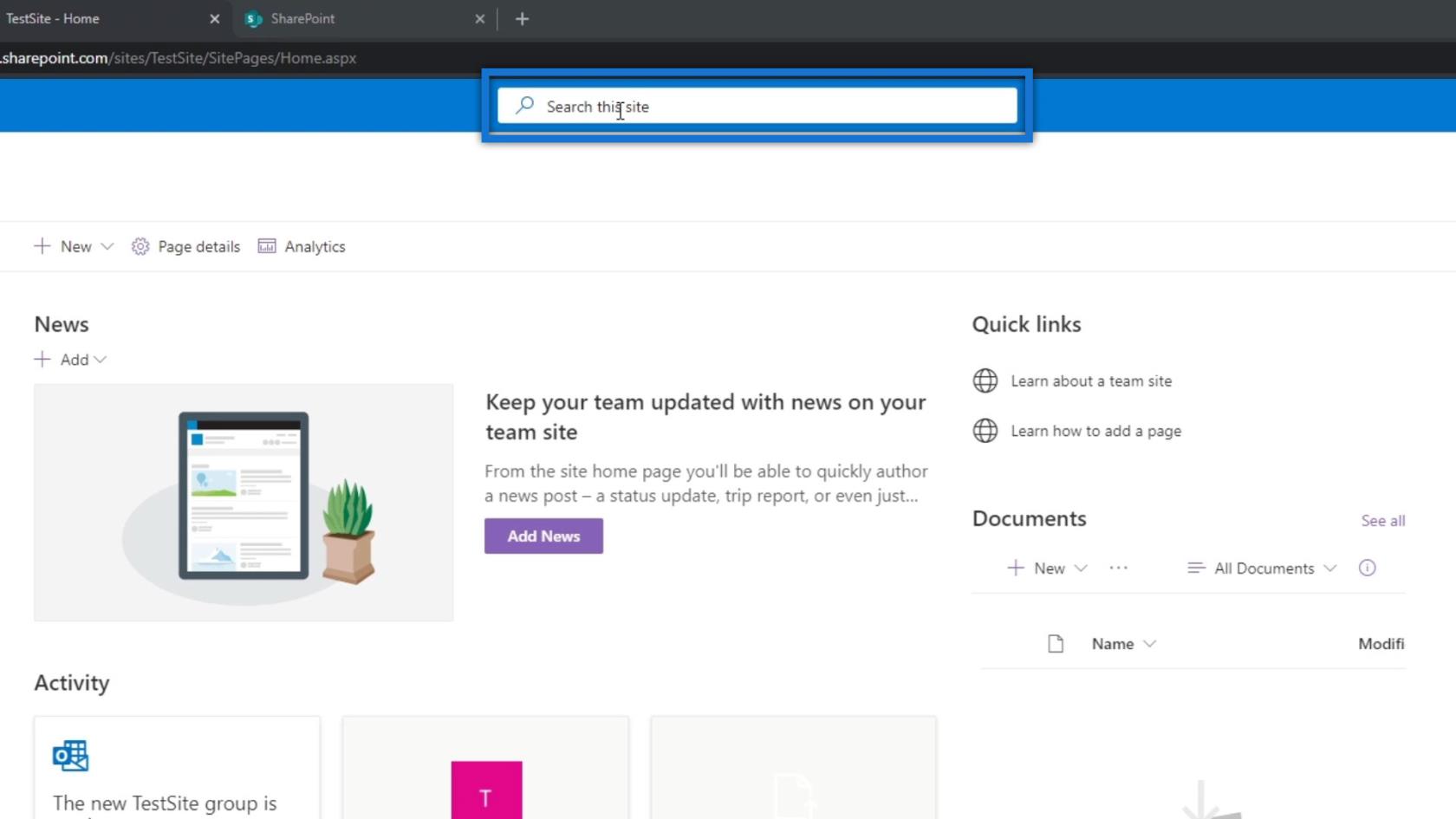
Oikeassa yläkulmassa näemme tilimme.
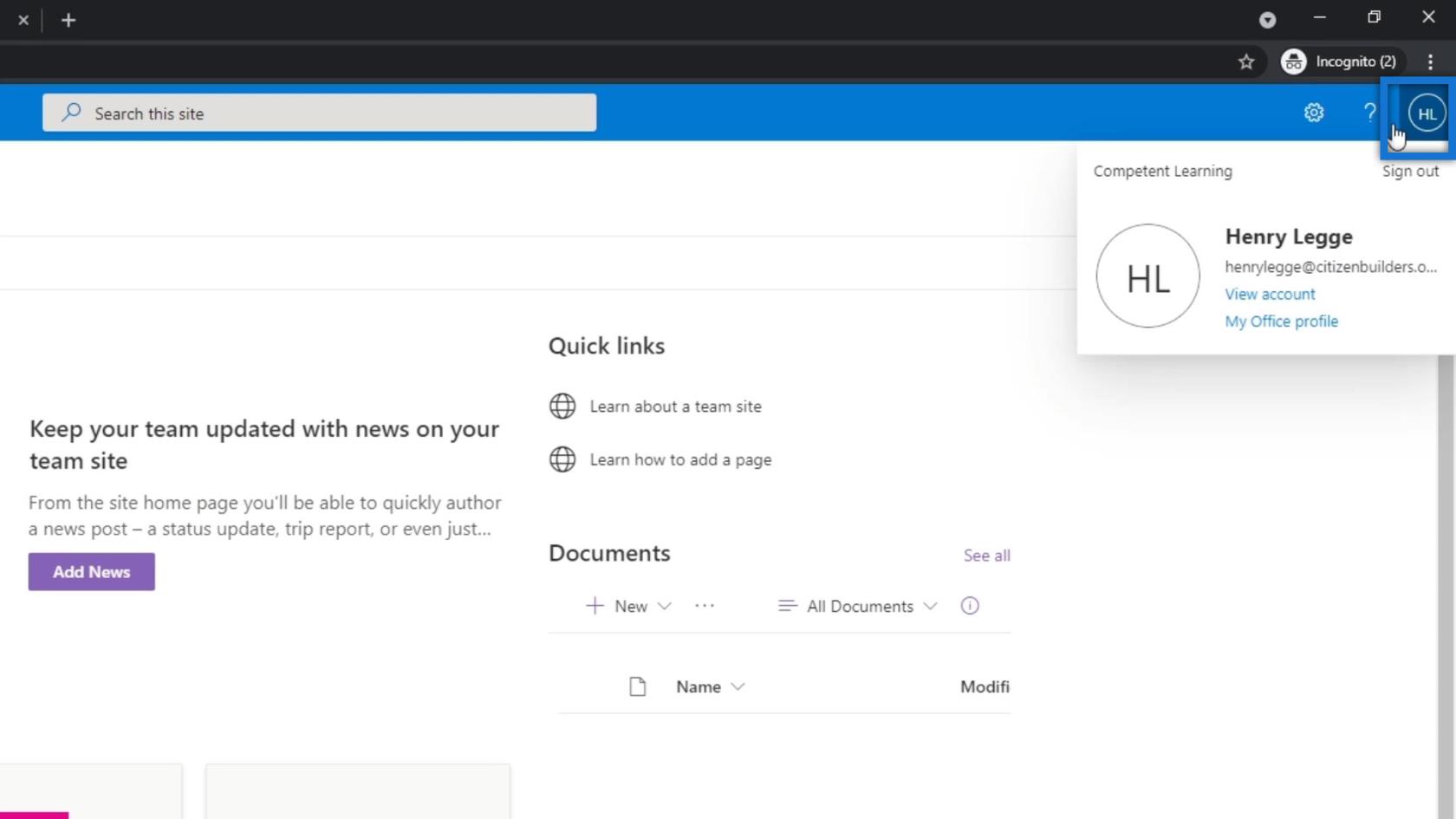
Näemme myös ohjepainikkeen.
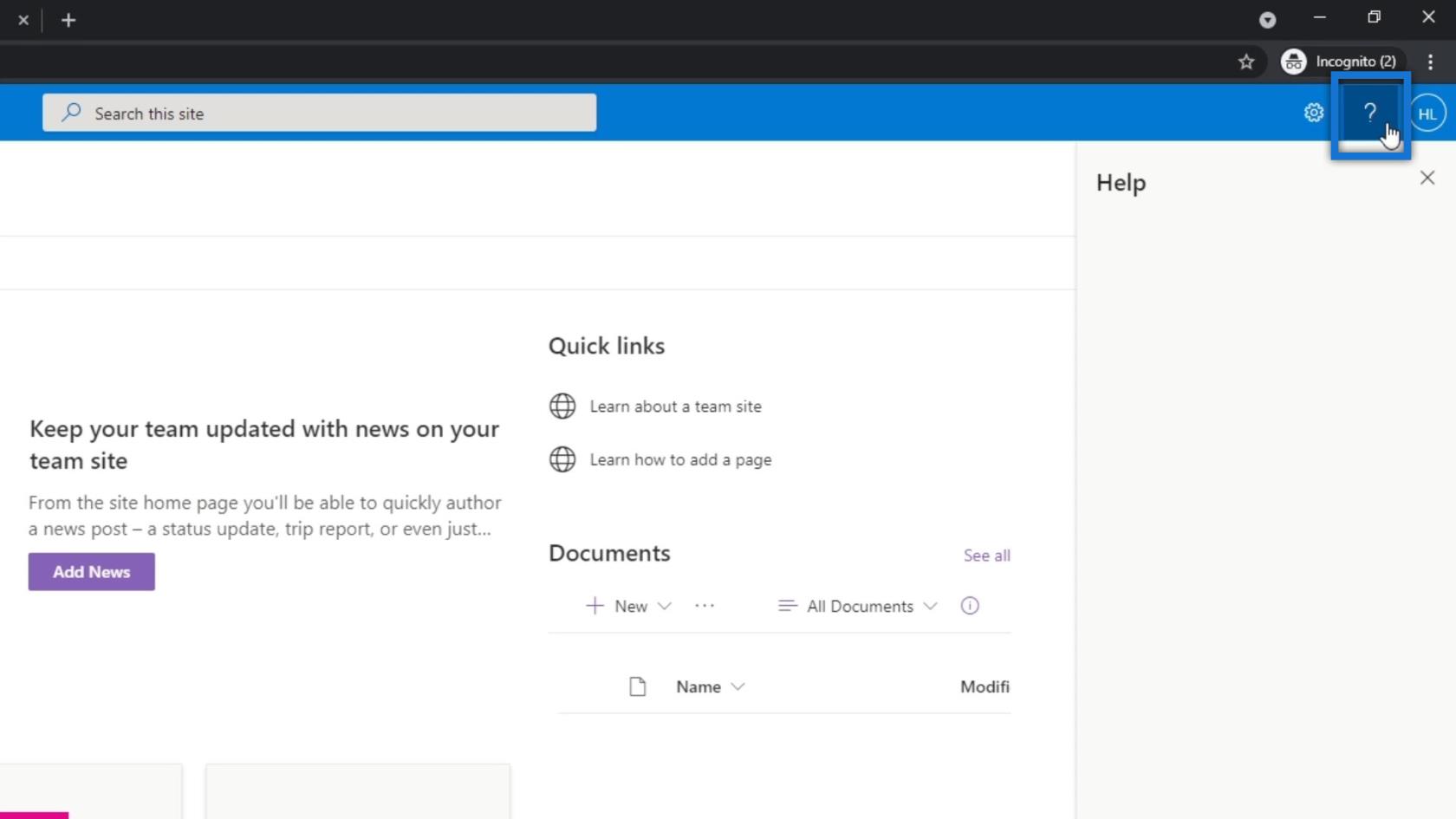
Näemme asetukset myös tässä osassa. Tämä sisältää joitain muutoksia, joita voimme tehdä SharePointin asetuksissa.
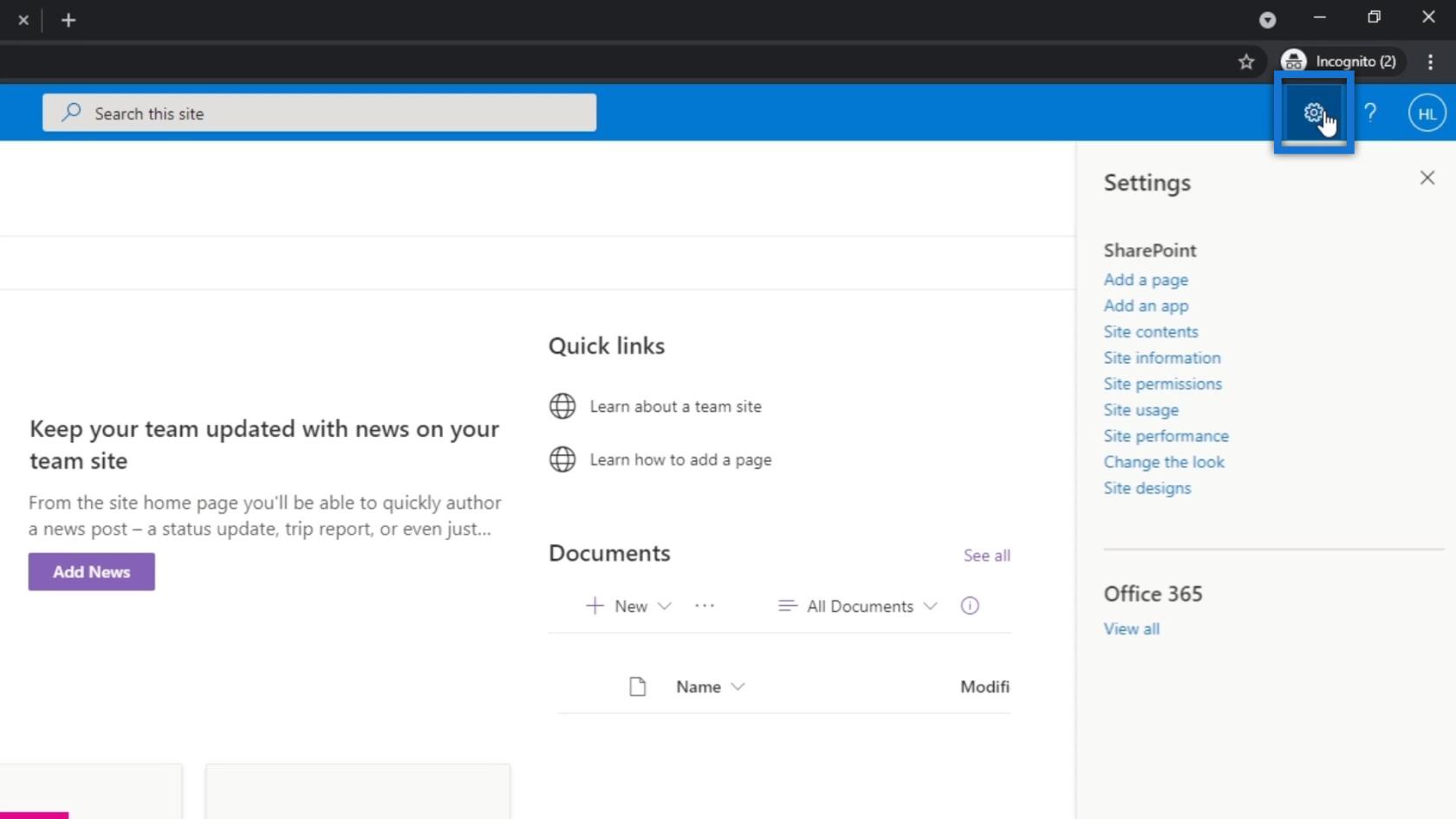
Tässä opetusohjelmassa keskitymme kuitenkin vasemman reunan asioihin. Tätä kutsutaan SharePoint-työkaluriviksi. Tämä sisältää toimintoja, jotka ovat sivuston agnostisia. Siksi ne eivät ole yhdelle tietylle sivustolle. Sen sijaan ne ovat kaikkien sivustojemme välillä.
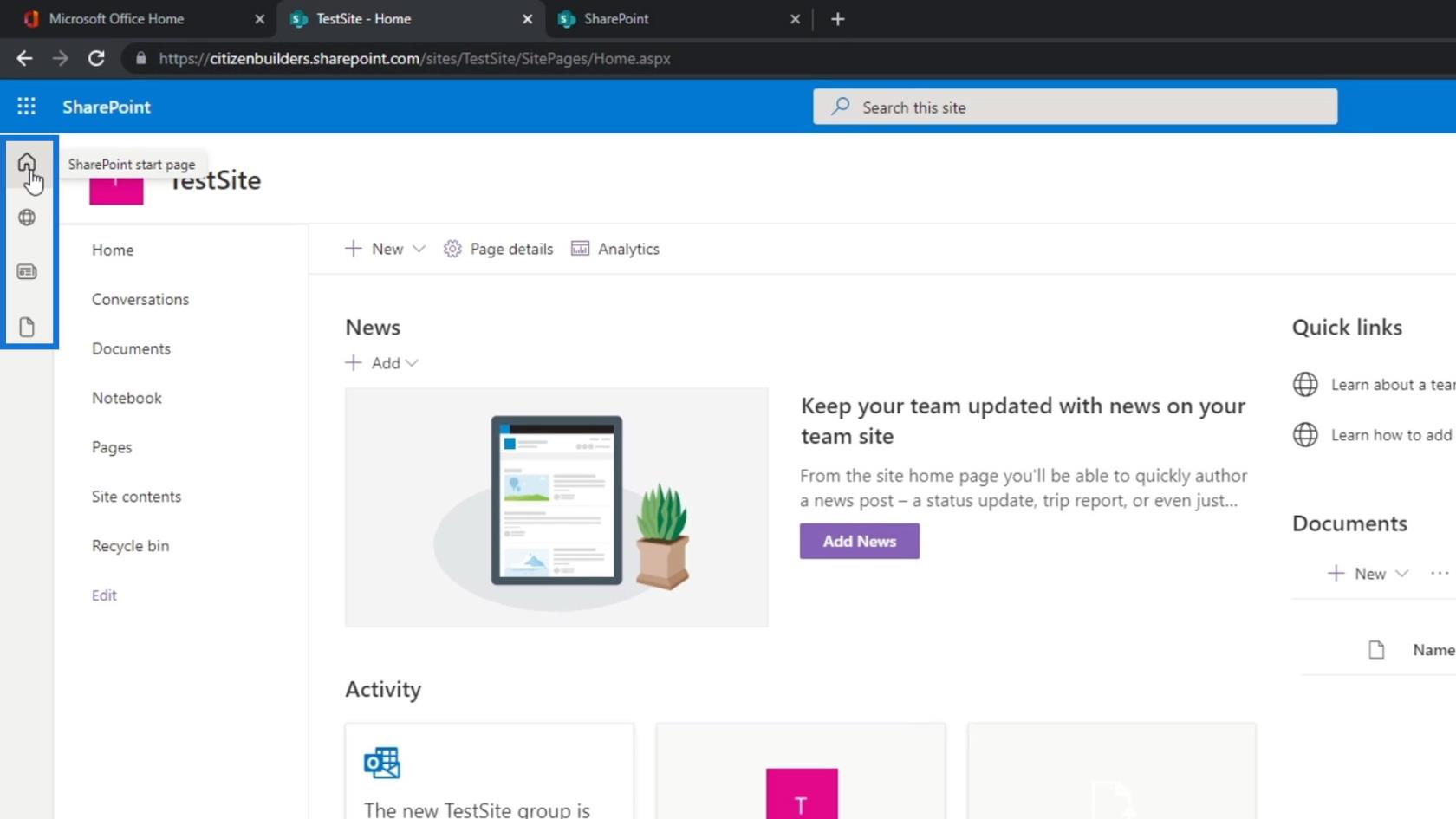
Jos napsautamme ensimmäistä kuvaketta, siirrymme SharePoint-aloitussivulle. Täältä näemme luettelon kaikista sivustoistamme.
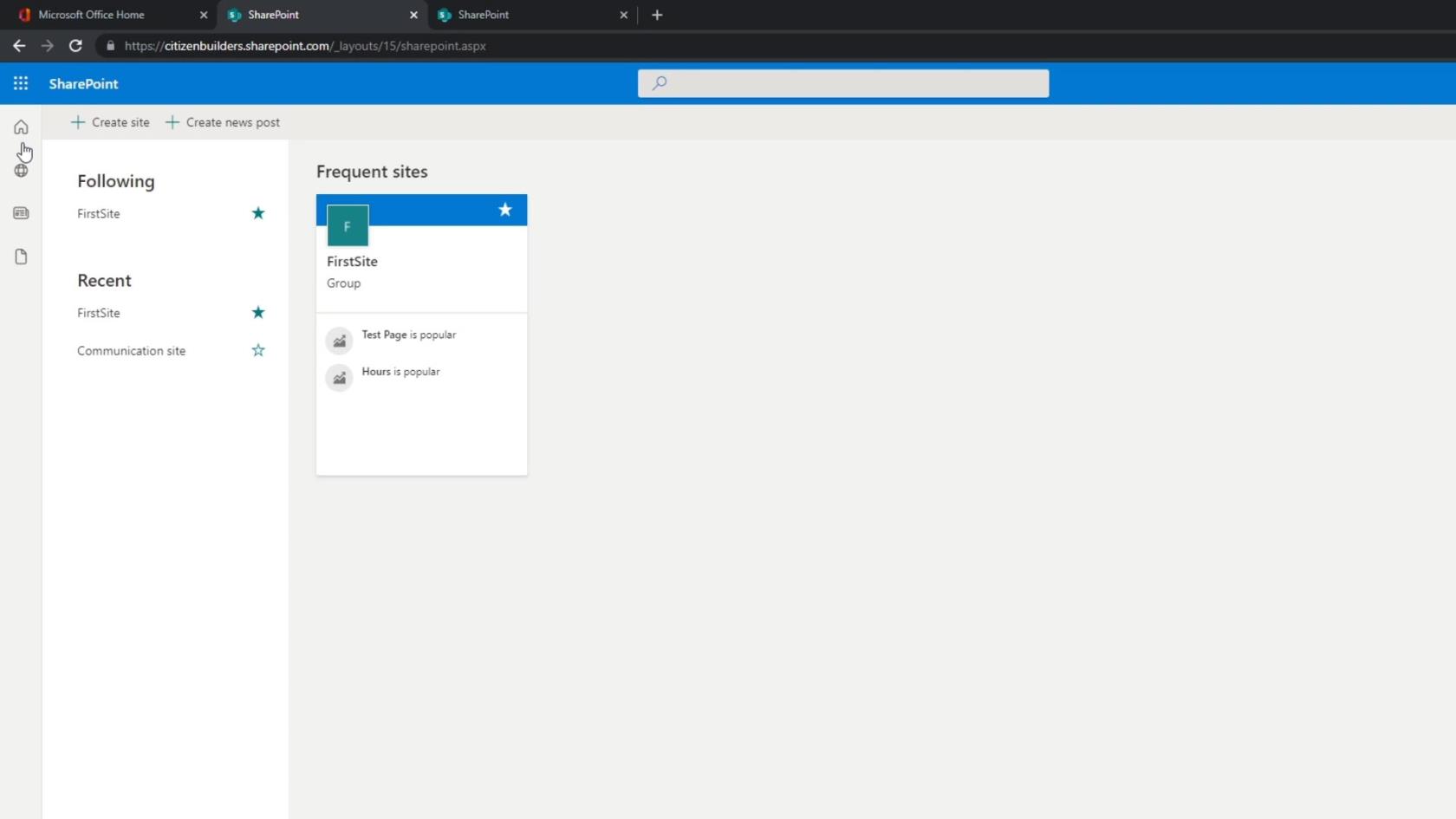
Jos napsautamme toista kuvaketta, näemme sivustot, joissa vierailemme usein, ja sivustot, joita seuraamme. Organisaatiossa meillä on yleensä sivustoja eri tarkoituksiin. Tässä esimerkissä seuraan kahta sivustoa.
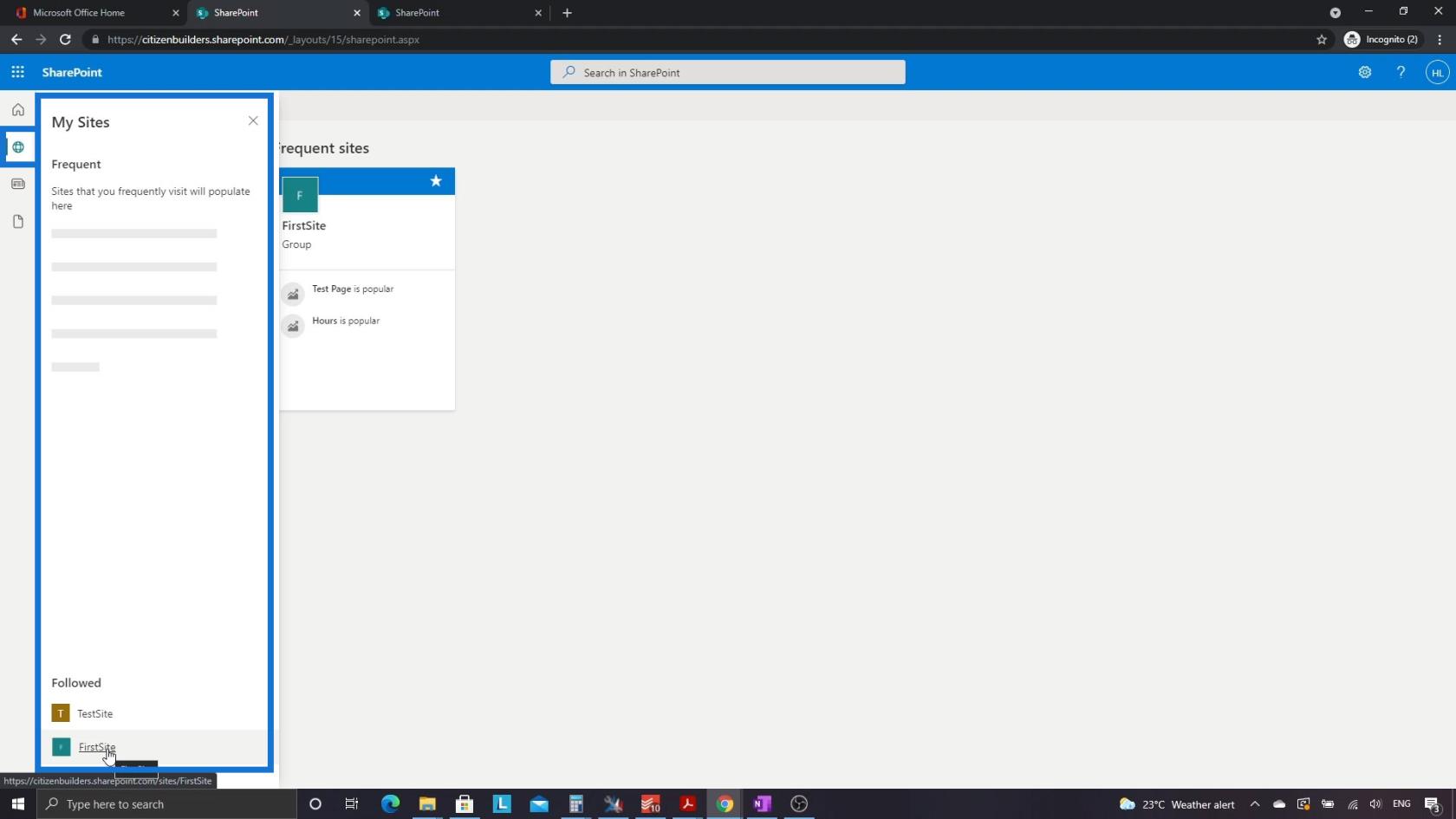
Voimme myös siirtyä Omiin uutisiin napsauttamalla kolmatta kuvaketta.
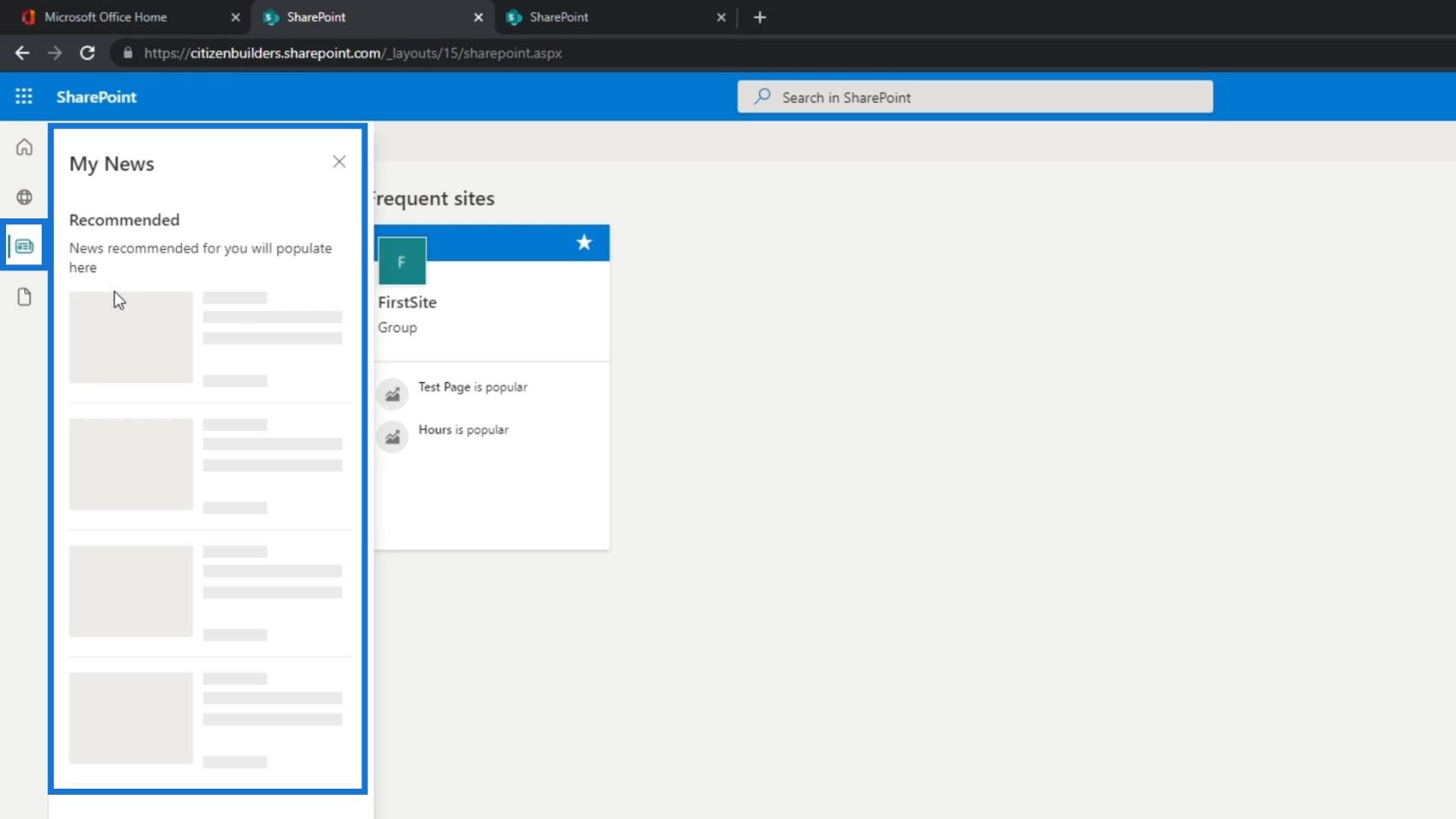
Jokaisella sivustolla on uutissovellus. Näin käyttäjät voivat nähdä uutisia eri sivustoilta yhdeltä sivulta. Esimerkiksi markkinointihenkilöstölle he olisivat osa markkinointisivustoa ja yrityksen verkkosivustoa. He voisivat nähdä molempien sivustojen uutiset yhdessä paikassa, mikä tekee asioista erittäin kätevää.
Sama pätee myös tiedostoihimme. Tämä yhdistää kaikki tiedostomme eri sivustojen välillä.
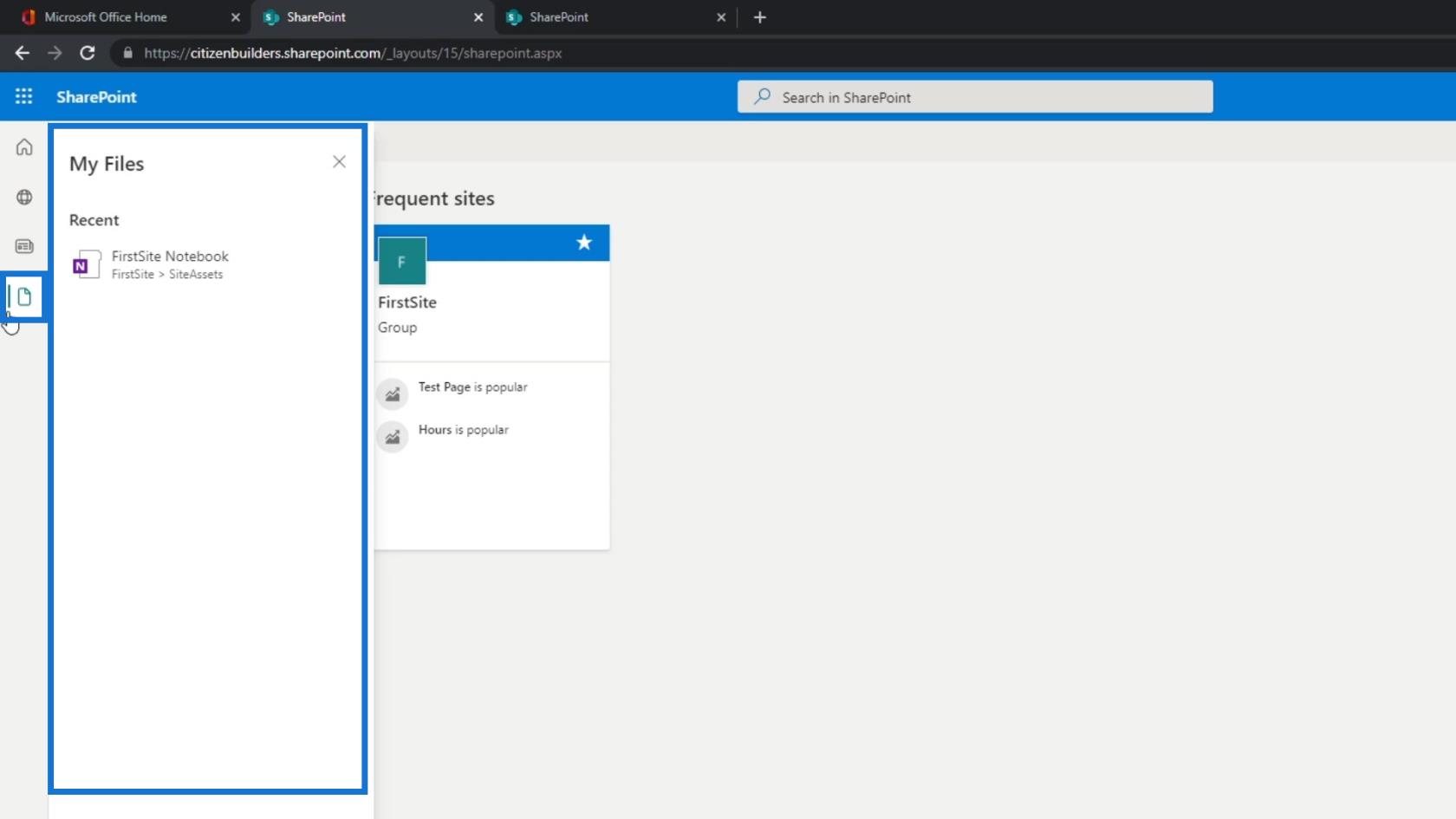
Palataan nyt luomaamme sivustoon. Napsauta Omat sivustot .
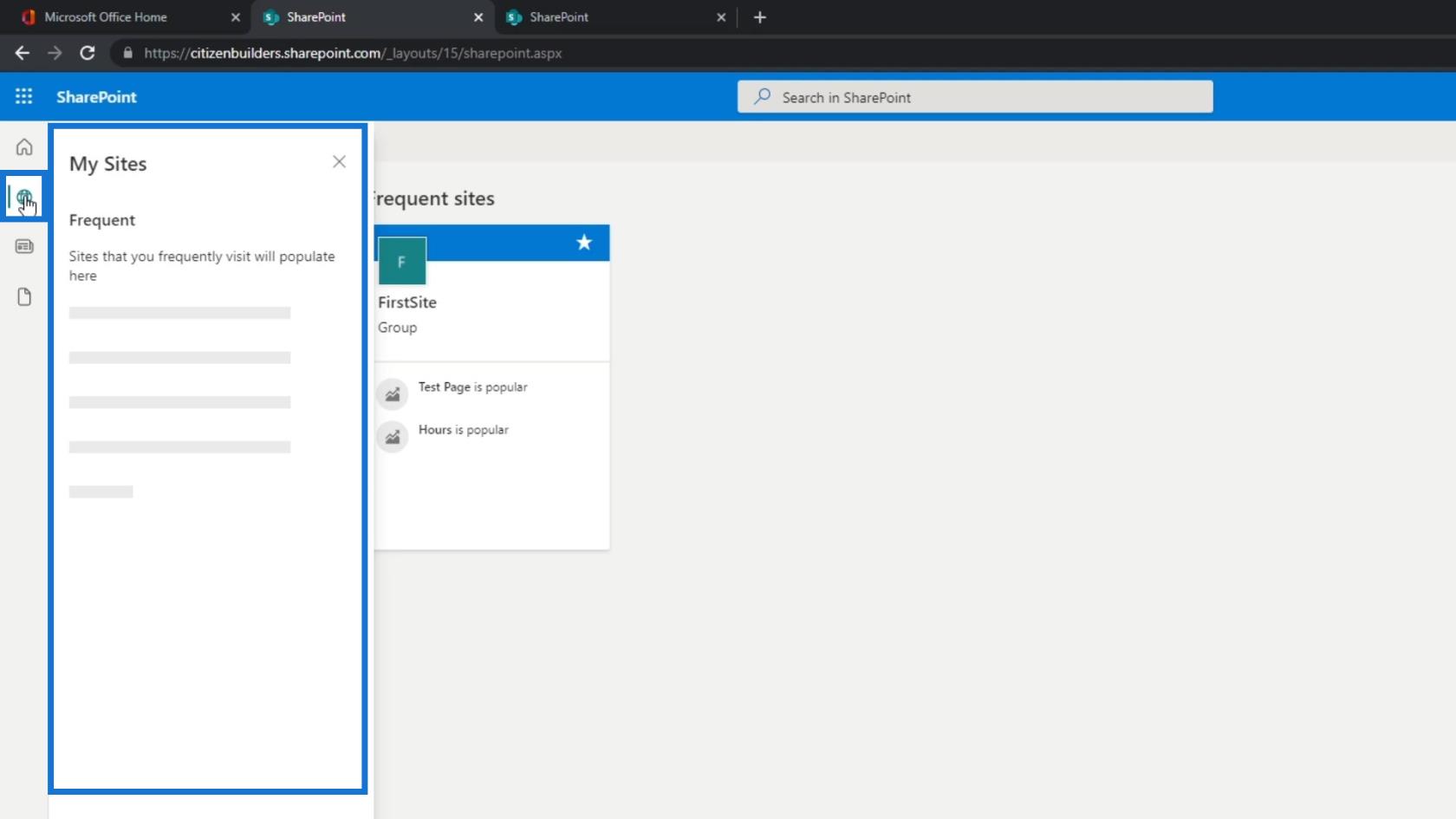
Napsauta sitten TestSite .
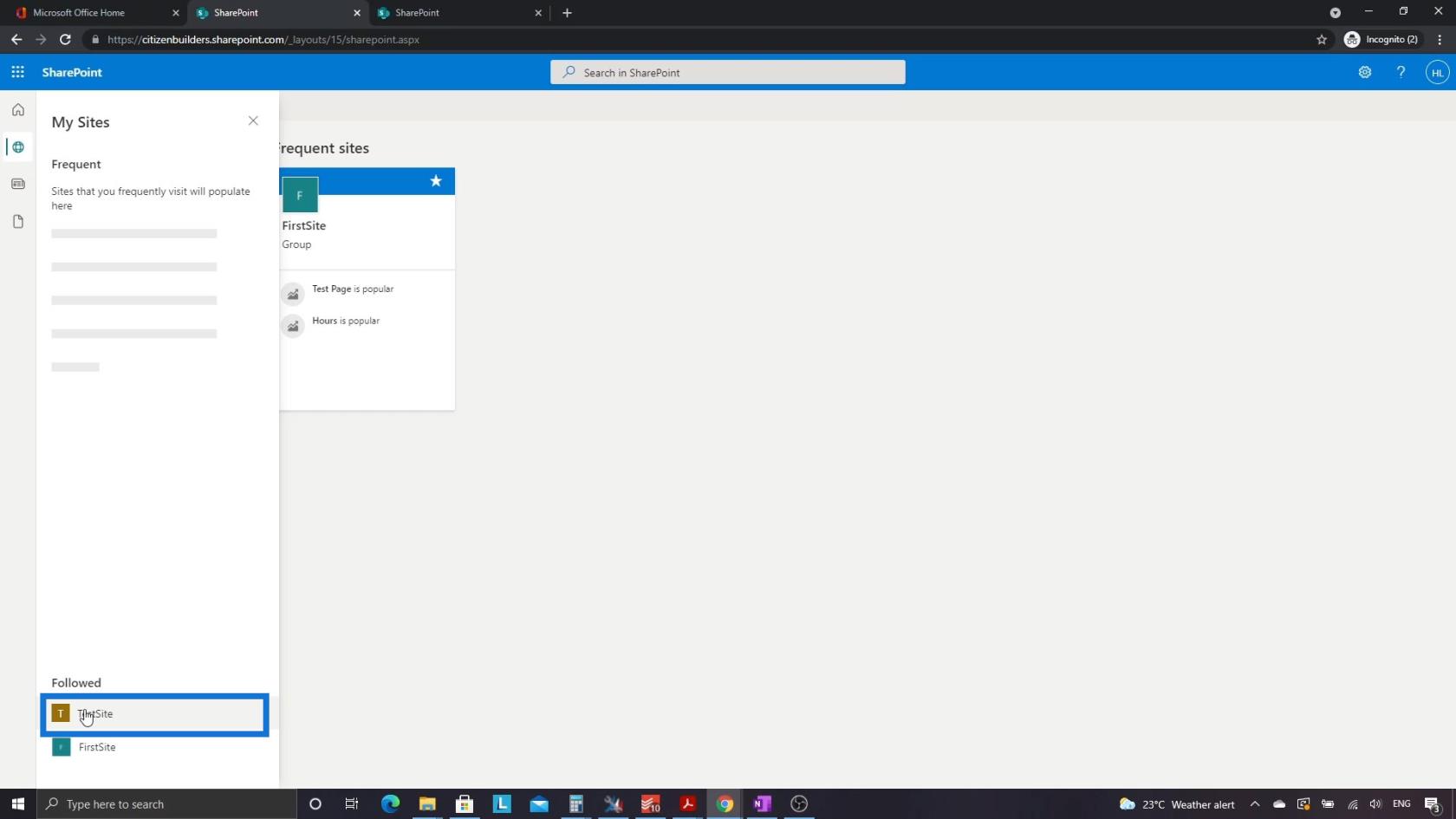
Liikkuminen SharePoint-sivustovalikon kautta
Seuraava asia, jonka käymme läpi, on valikko. Näin voimme navigoida sivustollamme olevien eri sovellusten välillä.

Ensimmäinen minkä tahansa sivuston sovellus on kotisivu. Olemme tällä hetkellä kotisivulla, joka on vain kokoelma erilaisia web-osia. Se sisältää Uutiset- verkko-osan, pikalinkkejä , asiakirjoja , toimintoverkko -osan ja paljon muuta.
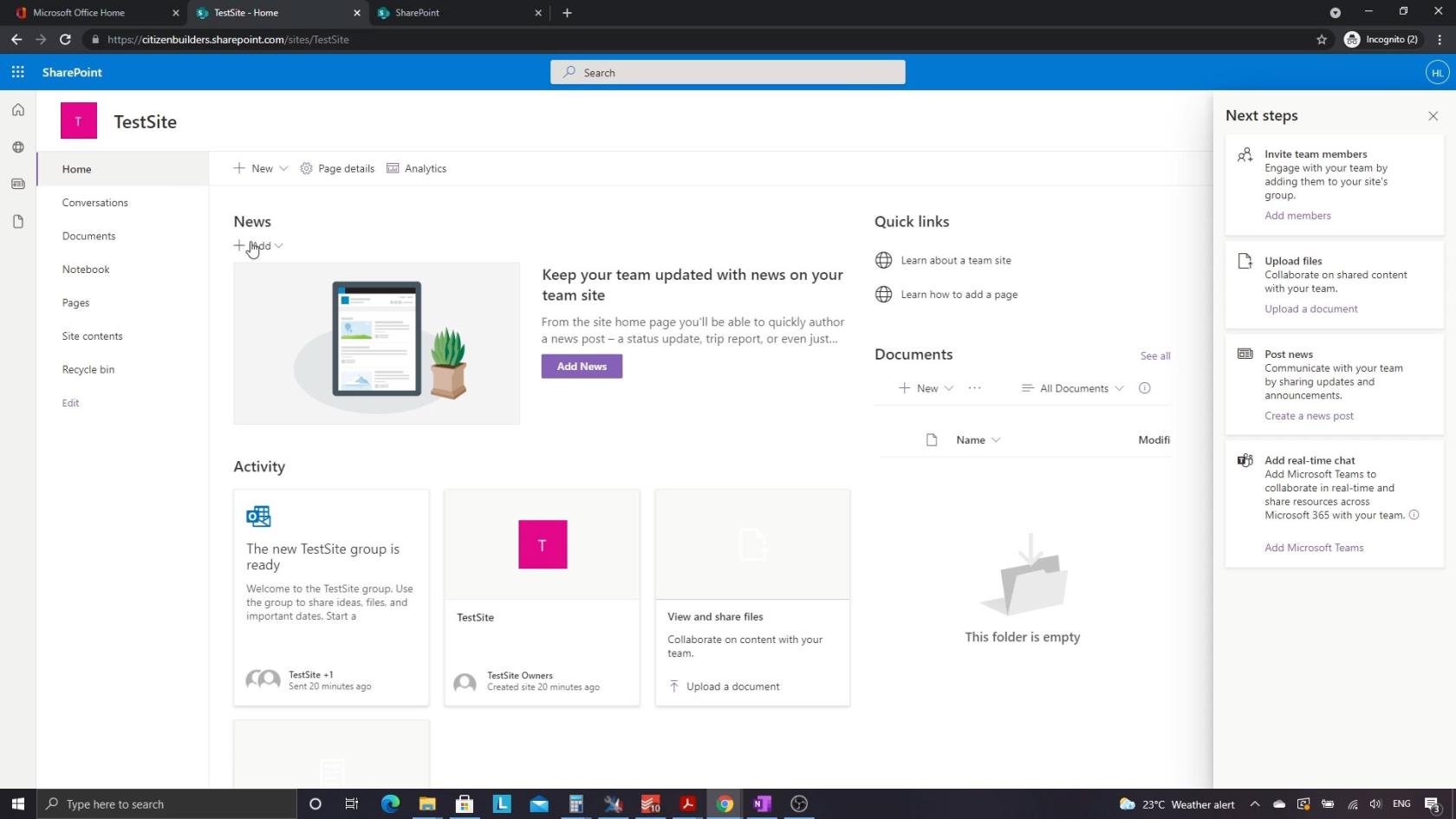
Voimme pitää näitä erilaisina widgeteinä. Meillä on yksi sivu, jossa on neljä erillistä widgetiä.
Vakiosivustolla on myös keskustelut . Tämä on toinen sovellus, joka meillä voi olla osana verkkosivustoamme. Sen avulla käyttäjät voivat seurata erilaisia sähköposteja tai ihmisten välistä viestintää.
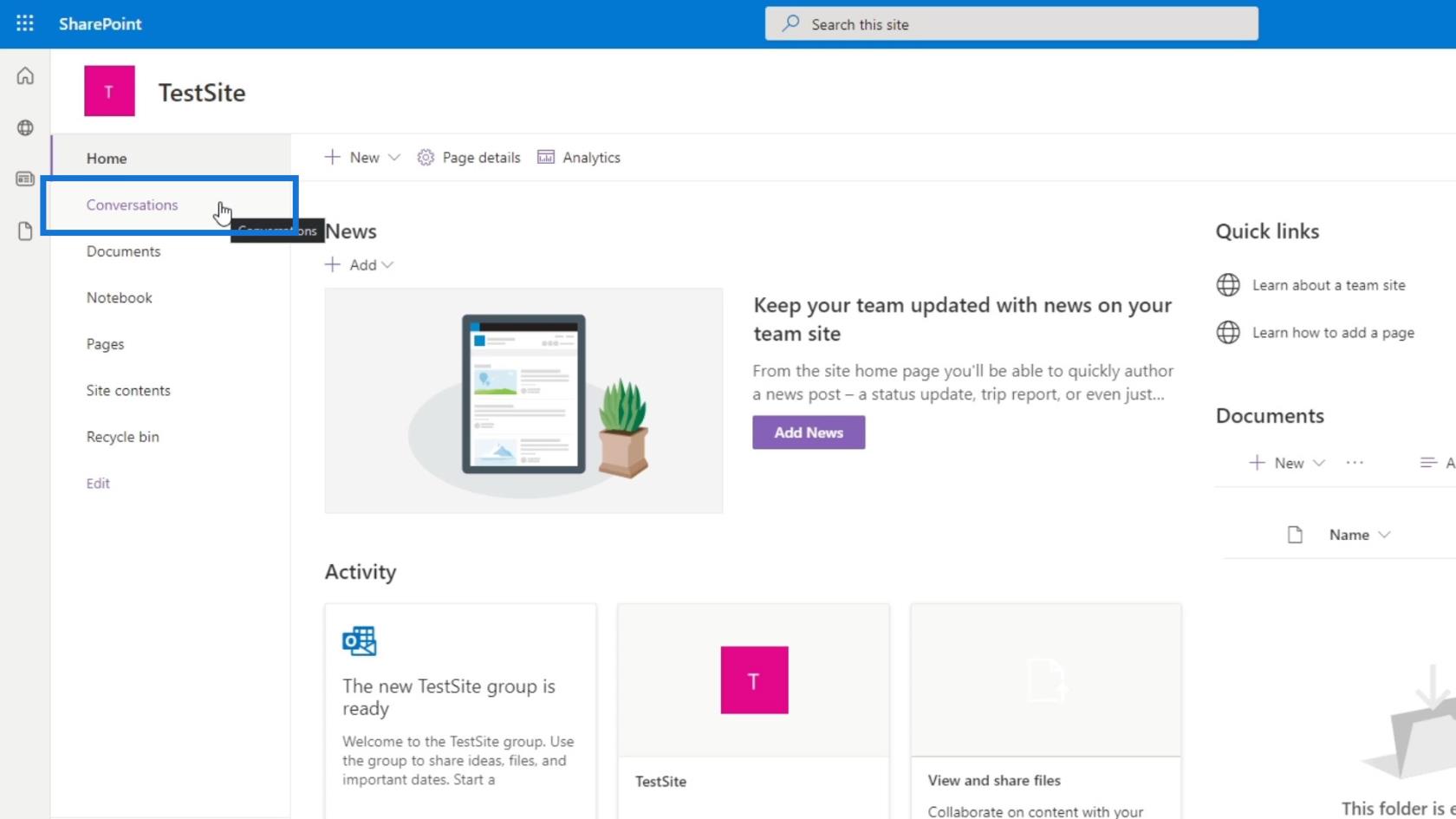
SharePoint-sivustoilla on myös vakioasiakirjakirjastosovellus nimeltä Documents . Tämä sisältää luettelon asiakirjoista. Koska tämä on kuitenkin vain esimerkki, jonka loimme äskettäin, emme näe vielä mitään, ennen kuin lisäämme asioita myöhemmin.
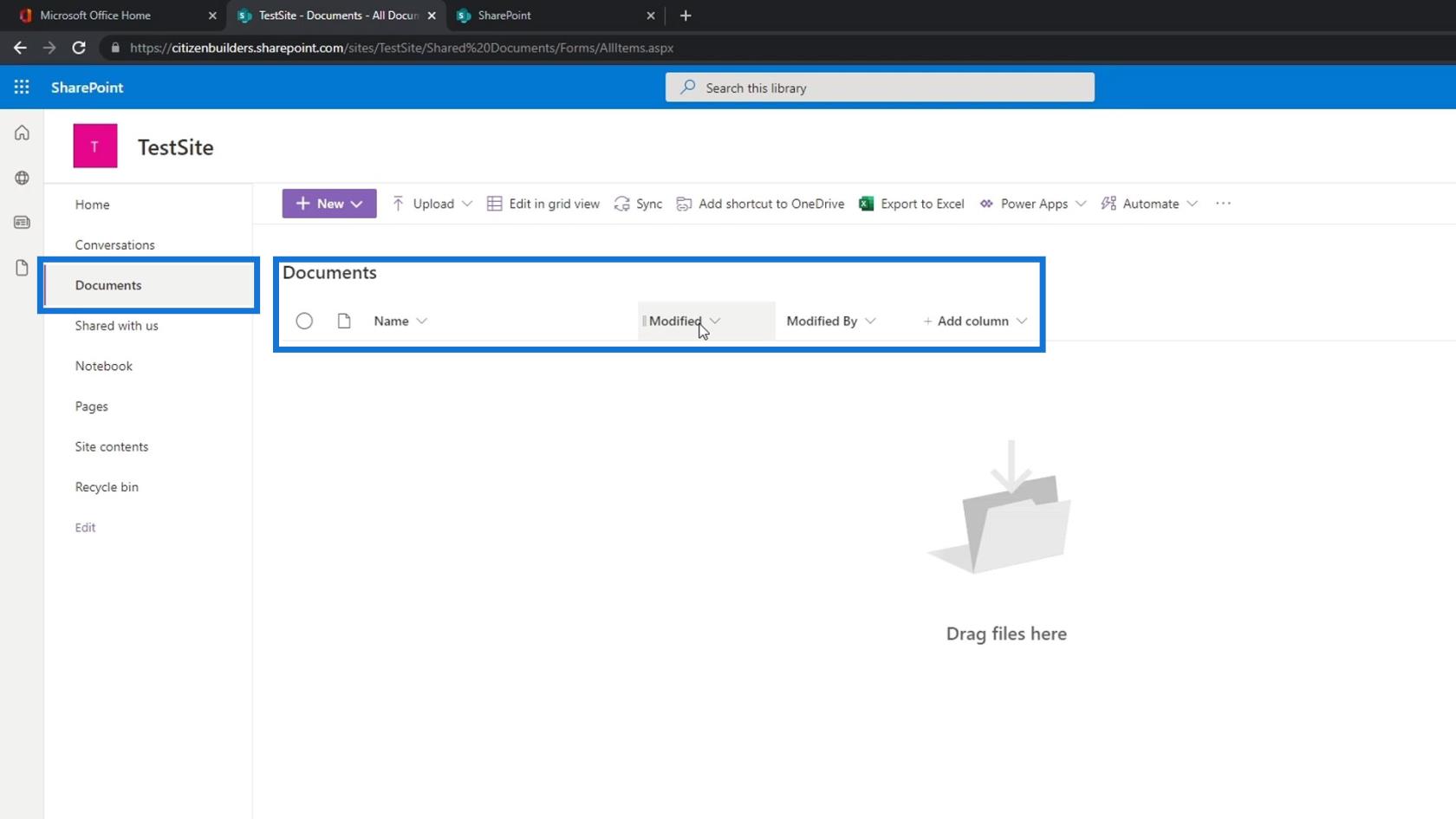
Jälleen nämä ovat vain erikseen luotuja sovelluksia.
SharePointissa voimme myös luoda useita samantyyppisiä sovelluksia. Voimme esimerkiksi luoda dokumenttikirjaston valokuville ja toisen sopimuksille. Ne voivat olla erillisiä sovelluksia tässä valikossa.
Lisäksi meillä on Jaettu kanssamme , Muistikirja ja Sivut .
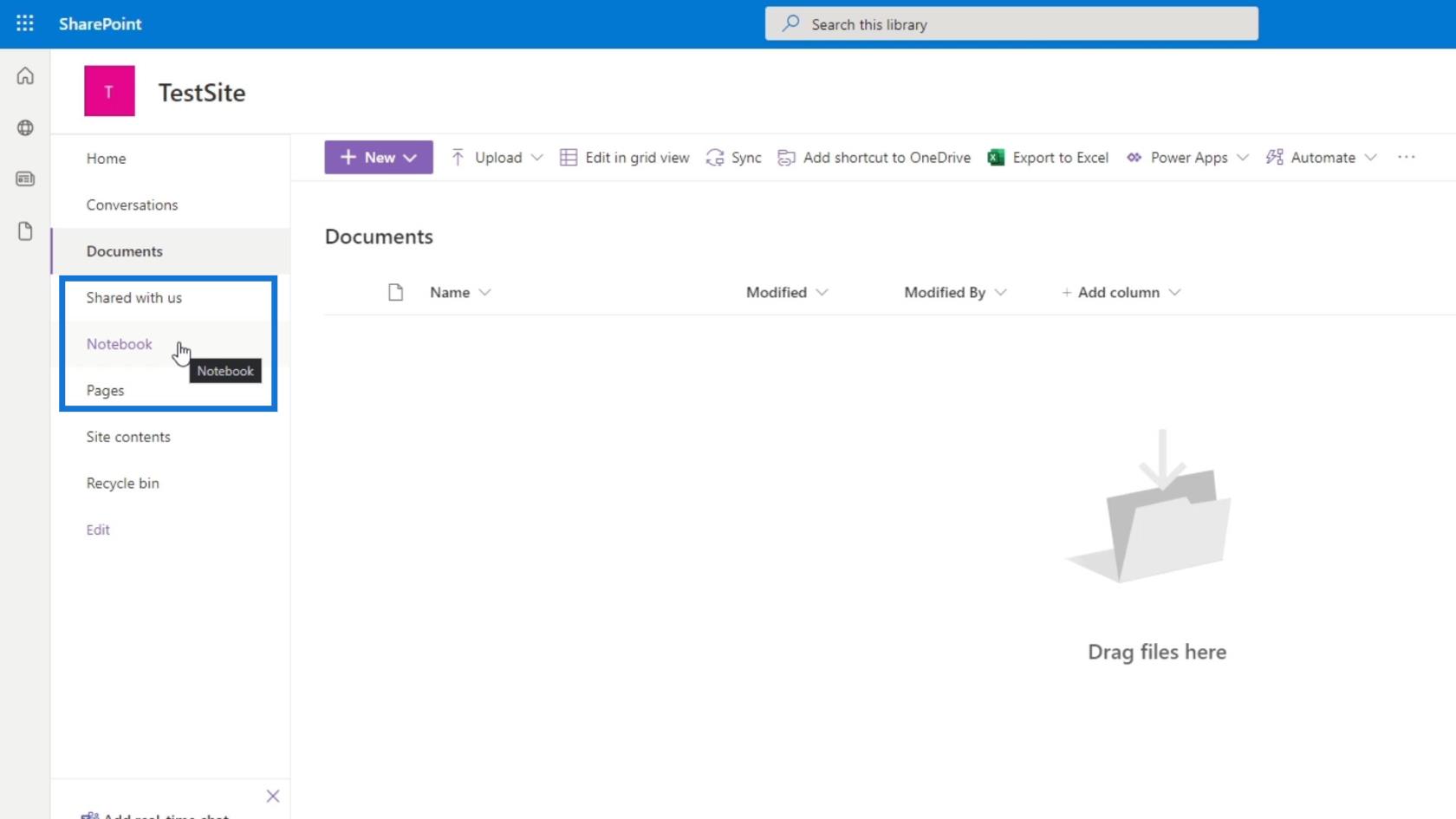
Kaikki poistamamme päätyy roskakoriin .
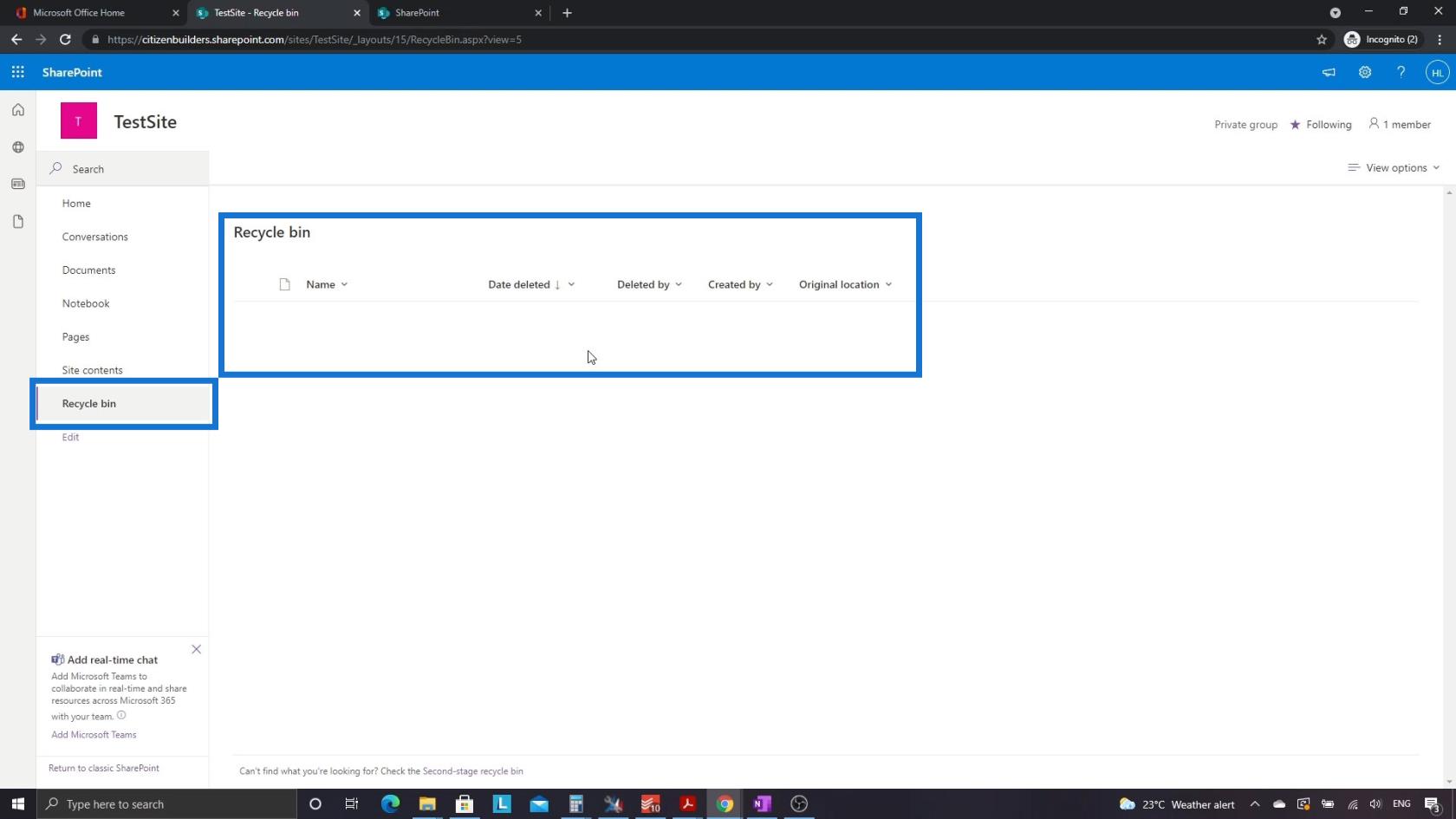
Sivuston sisältö näyttää kaikki tiedostomme, sivumme ja sovelluksemme yhdessä paikassa. Tässä esimerkissä meillä on asiakirjakirjasto nimeltä Asiakirjat , jonka voimme nähdä myös valikkorivillämme.
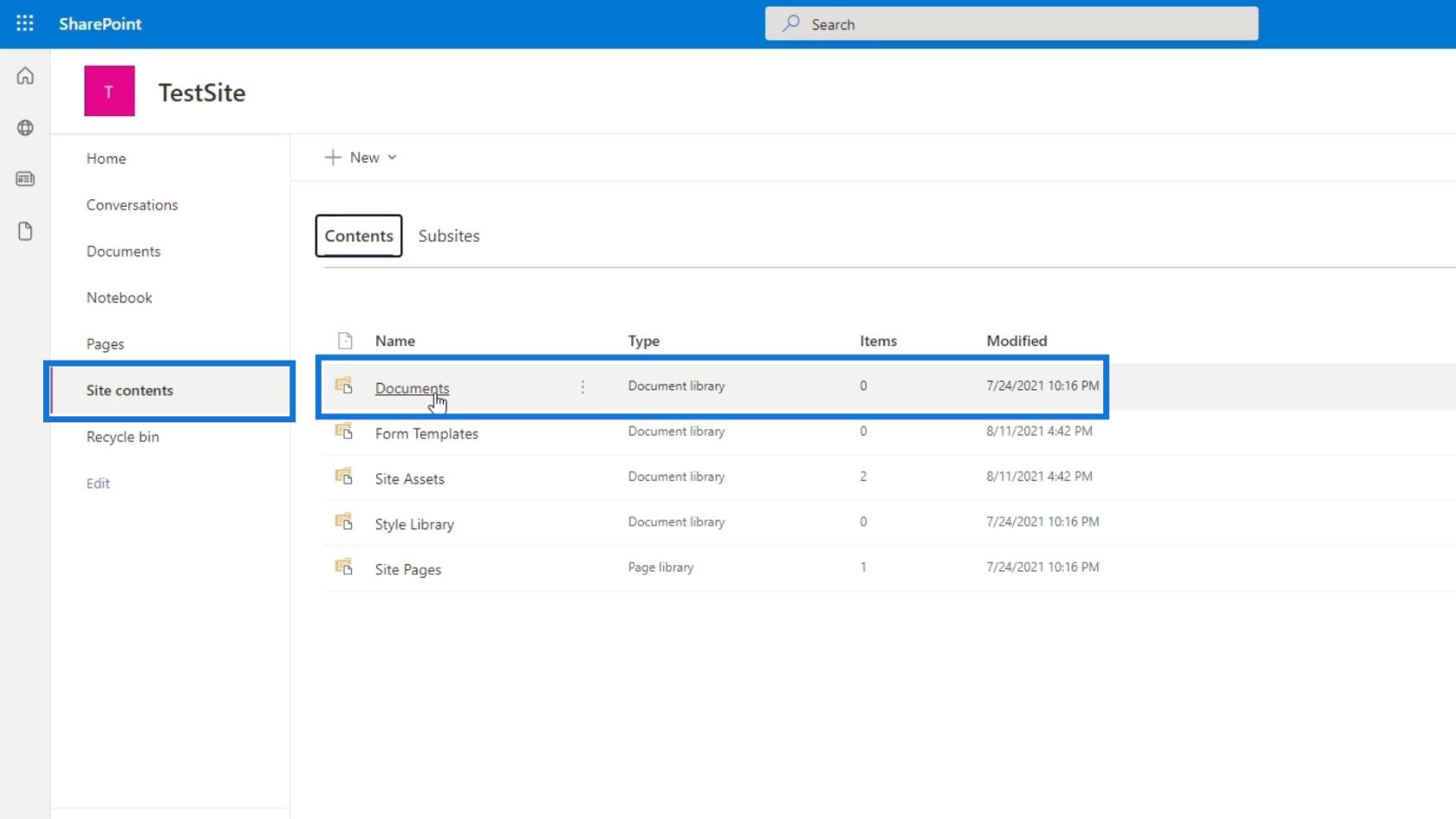
Meillä on kolme muuta asiakirjakirjastoa – yksi lomakemalleille, yksi sivustosisällöille ja yksi tyylikirjastolle.
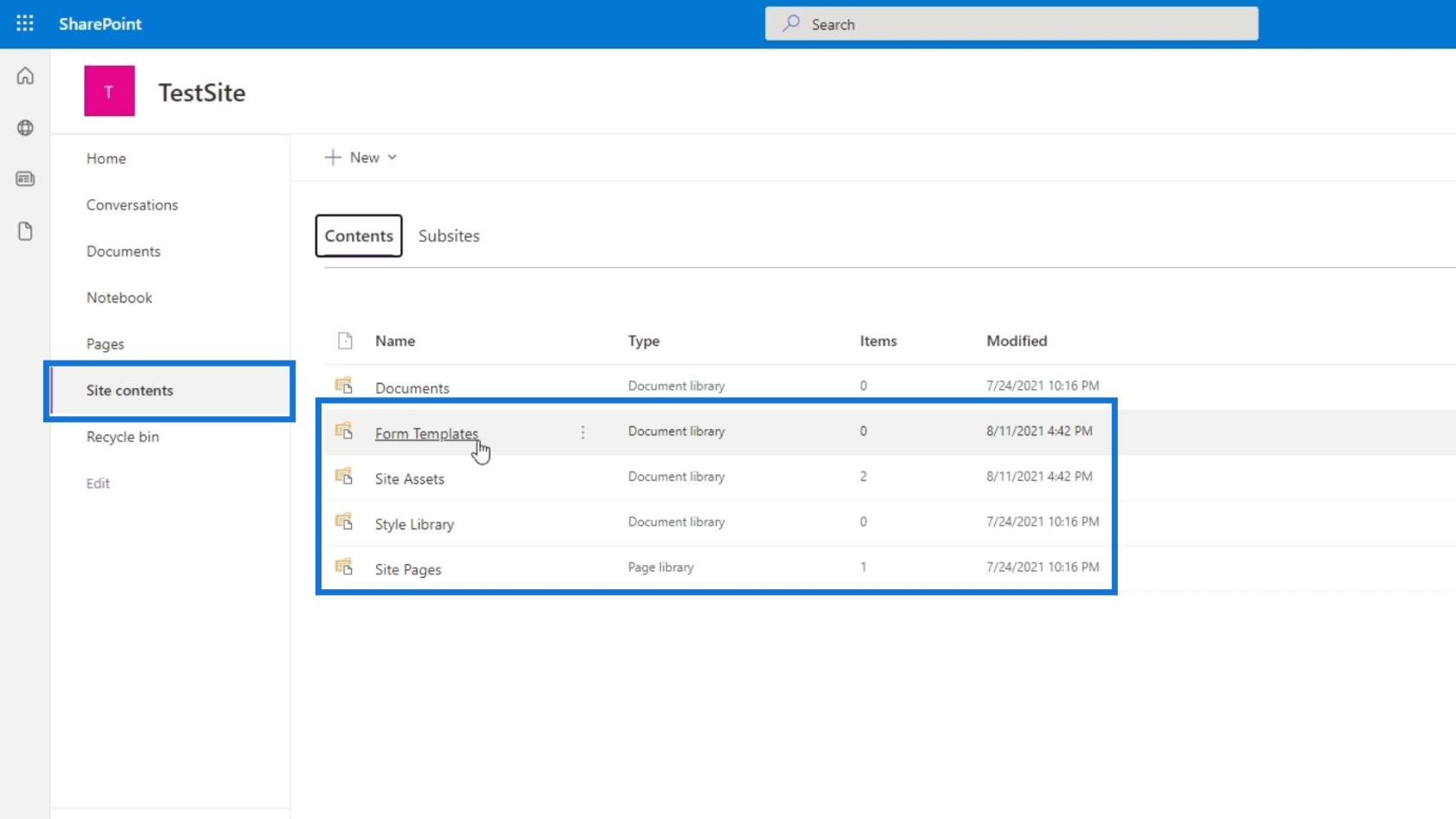
Tämä Sivuston sisältö on hyödyllinen, koska jos luomme sovelluksen, emmekä halua näyttää sitä valikkorivillä, voimme vain laittaa sen tähän. Se on melko samanlainen kuin tietokoneesi ohjelmatiedostot . Voimme käyttää mitä tahansa siellä olevaa ohjelmaa, mutta vain usein käytetyt sovellukset näkyvät työpöydällämme tai Käynnistä-valikossa.
Sovelluksen näyttö ja valikko
Napsautetaan uudelleen Koti .
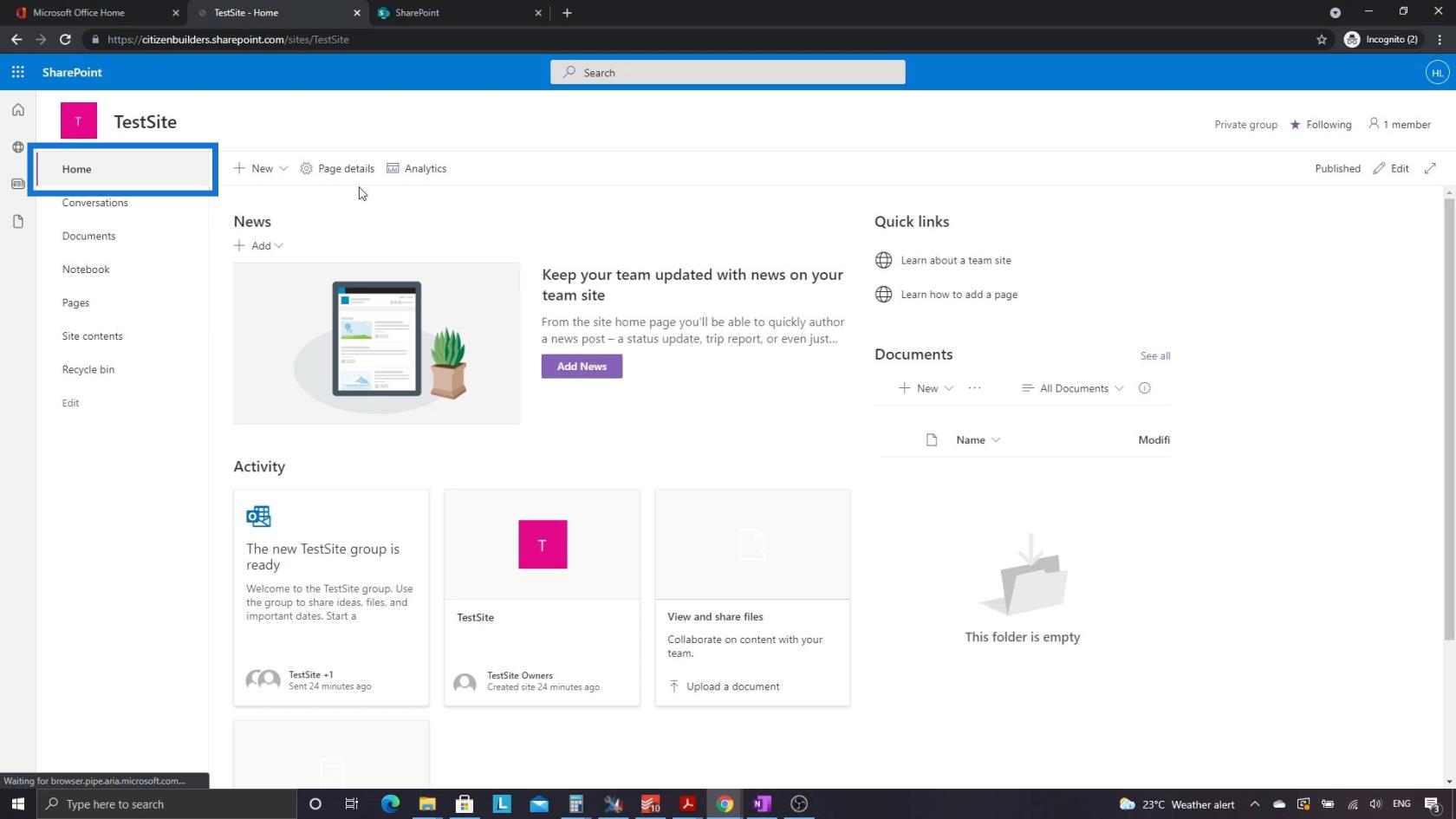
Tärkeintä tässä on huomata, että jokaisessa sovelluksessa on sivu tai näyttö ja siihen liittyvä valikkopalkki. Kotisivulla on valikkokohtia, kuten Sivun tiedot , Analytics ja Muokkaa , joita voimme myös muokata.
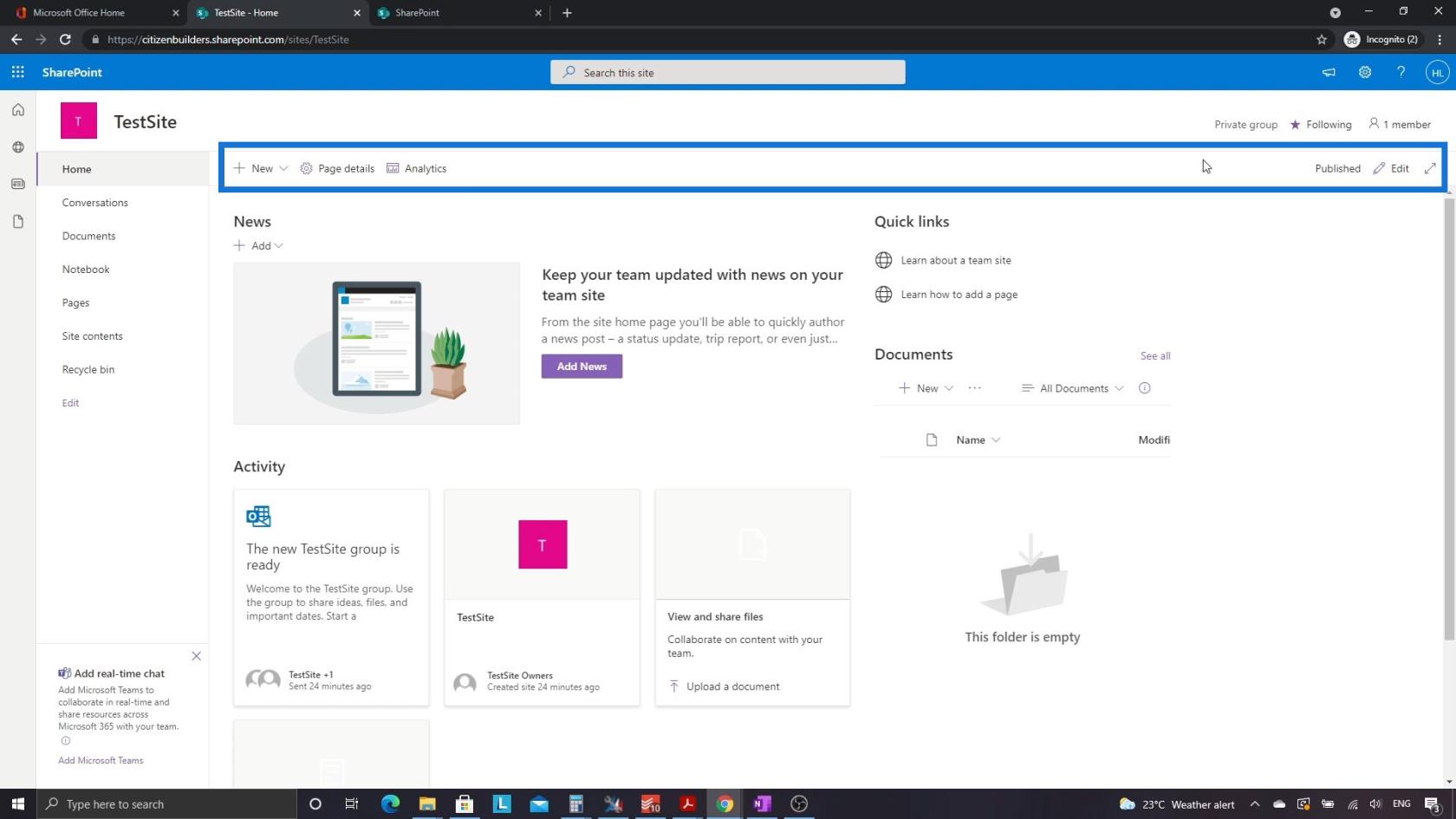
Kun siirrymme asiakirjoihin , valikko muuttuu.
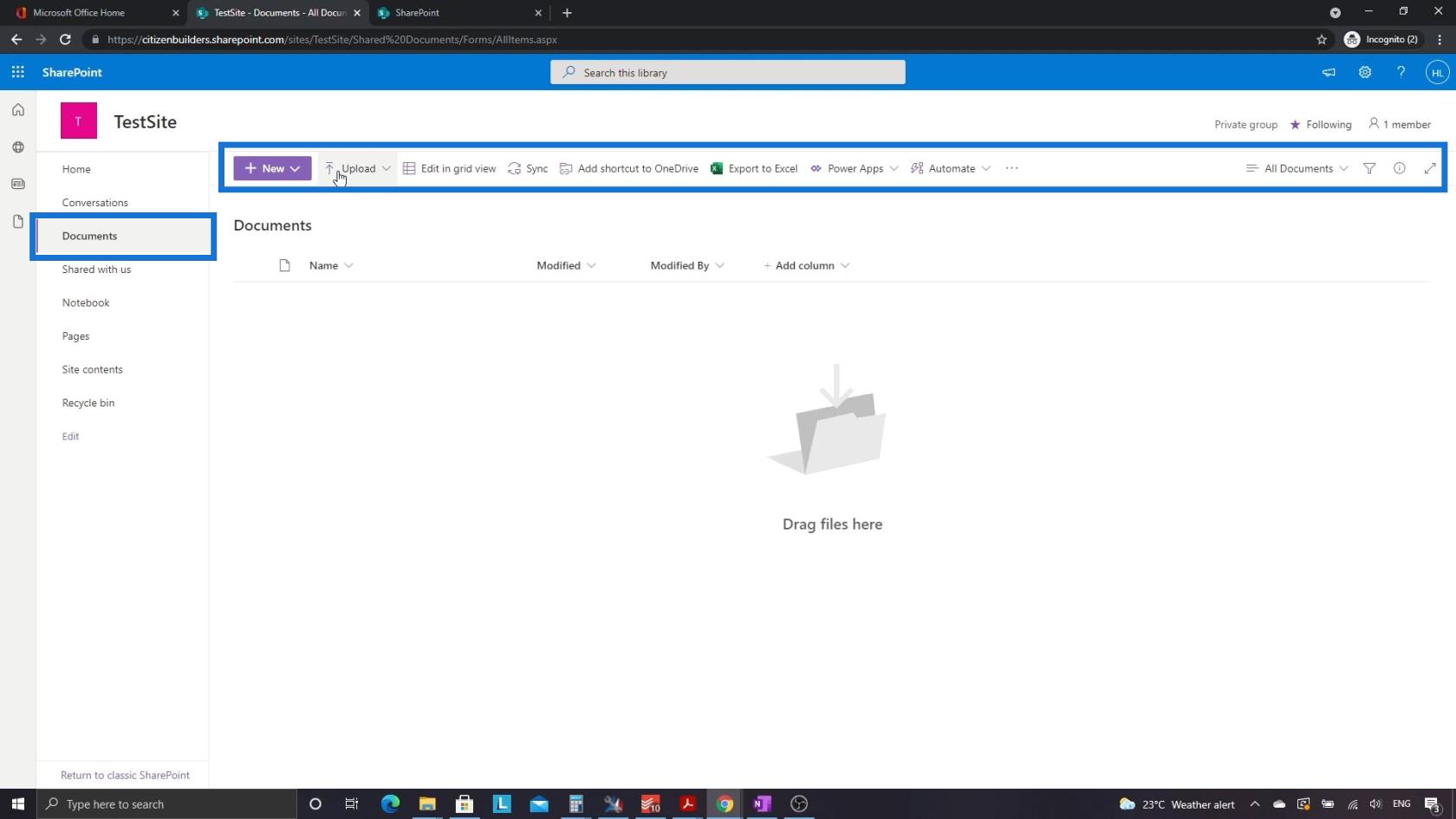
Jos palaamme etusivulle, löydämme hyödyllistä tietoa oikeasta yläkulmasta. Se osoittaa, että tämä on yksityinen ryhmä ja seuraamme sitä. Näemme myös kunkin ryhmän jäsenmäärän. Tämä pysyy samana riippumatta siitä, mitä sovellusta sivulla käytämme.
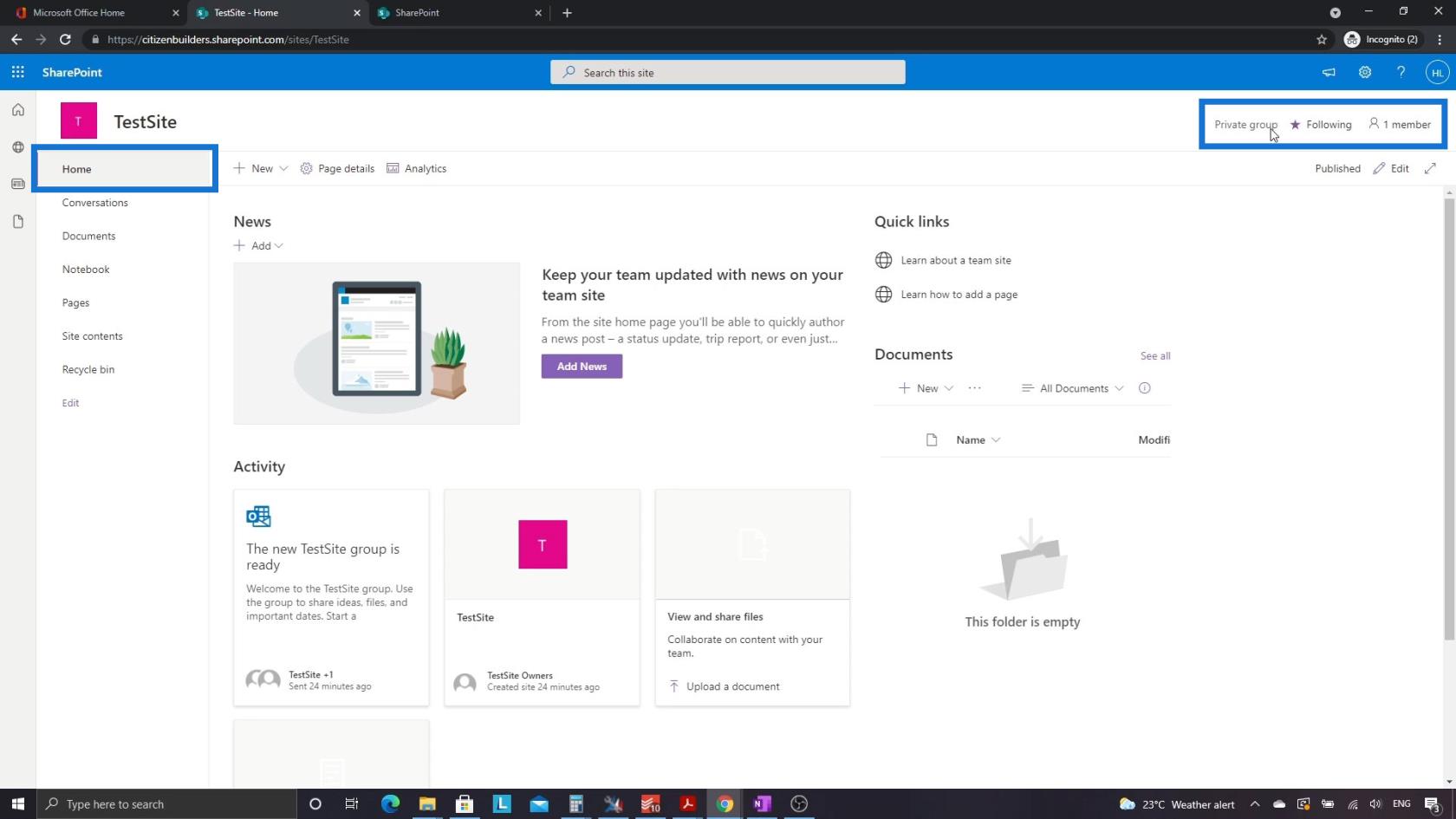
Voimme myös tarkastella ja lisätä jäseniä napsauttamalla sitä.
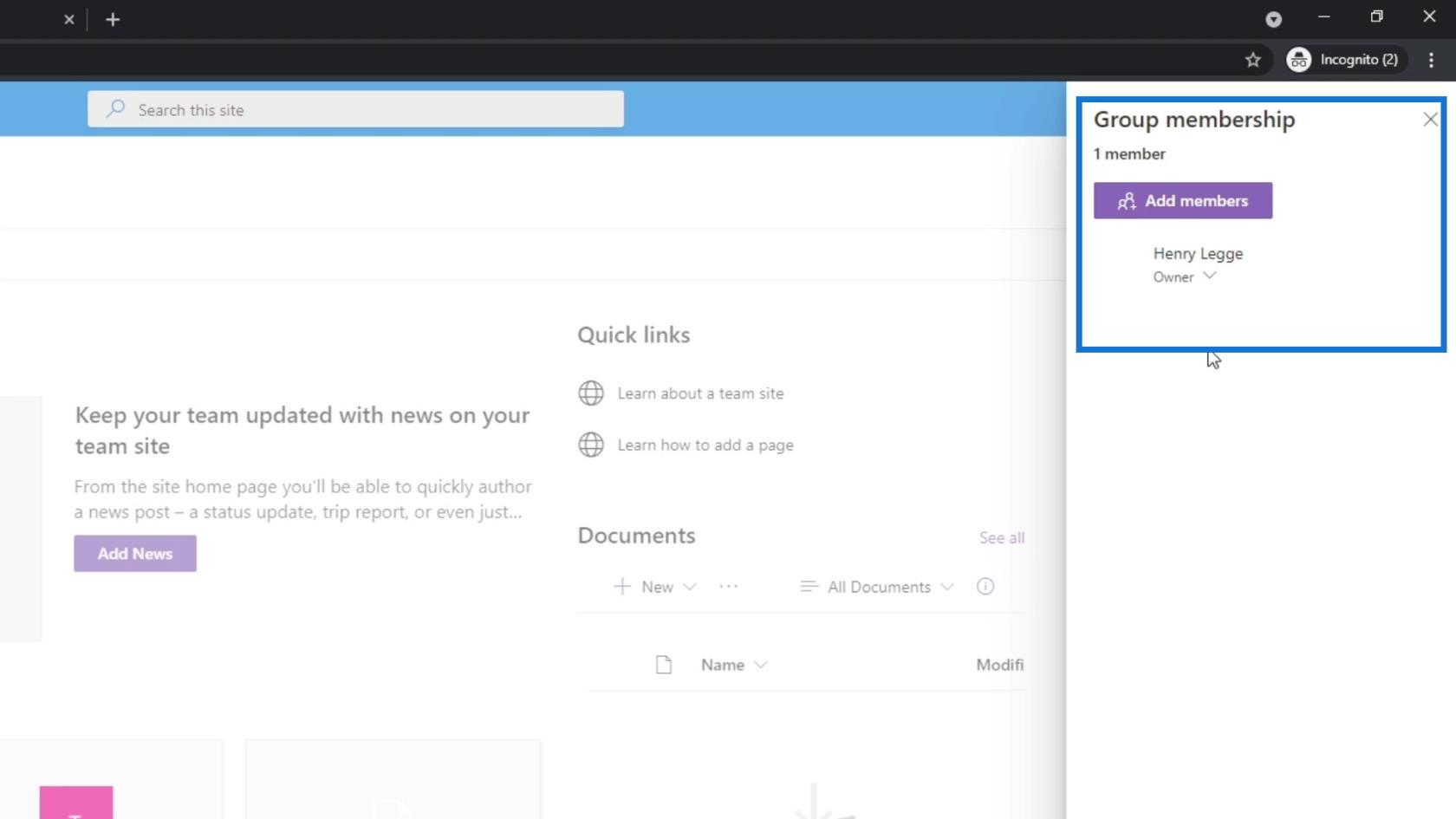
Johtopäätös
Yhteenvetona totean, että voimme käydä läpi SharePoint-sivuston koko asettelun. Jotkut asiat voivat olla hämmentäviä, varsinkin kuinka sovellukset toimivat. Kuitenkin, kun käymme läpijärjestelmä tai asiakirjakirjasto-osio, ymmärrät hieman enemmän.
Muista jälleen, että SharePoint-sivusto on vain kokoelma sovelluksia. Siinä on oletussivu nimeltä Koti ja oletusasiakirjakirjastosovellus nimeltä Documents . Lisäksi voimme lisätä useita sovelluksia ja meillä voi olla myös kaksi samantyyppistä sovellusta. Toivottavasti pystyt ymmärtämään SharePoint-sivuston vakioasettelun ja joidenkin tärkeimpien osien peruskäytön.
Kaikki parhaat,
Henry
LuckyTemplates-taloudellinen hallintapaneeli tarjoaa kehittyneet työkalut taloudellisten tietojen analysointiin ja visualisointiin.
Opi käyttämään SharePointin <strong>automatisointiominaisuutta</strong> työnkulkujen luomiseen ja SharePoint-käyttäjien, kirjastojen ja luetteloiden mikrohallinnassa.
Ota selvää, miksi LuckyTemplatesissa on tärkeää pitää oma päivämäärätaulukko ja opi nopein ja tehokkain tapa tehdä se.
Tämä lyhyt opetusohjelma korostaa LuckyTemplates-mobiiliraportointiominaisuutta. Näytän sinulle, kuinka voit kehittää raportteja tehokkaasti mobiililaitteille.
Tässä LuckyTemplates Showcase -esittelyssä käymme läpi raportteja, jotka näyttävät ammattitaitoisen palveluanalytiikan yritykseltä, jolla on useita sopimuksia ja asiakkaiden sitoumuksia.
Käy läpi tärkeimmät Power Appsin ja Power Automaten päivitykset sekä niiden edut ja vaikutukset Microsoft Power Platformiin.
Tutustu joihinkin yleisiin SQL-toimintoihin, joita voimme käyttää, kuten merkkijono, päivämäärä ja joitain lisätoimintoja tietojen käsittelyyn tai käsittelyyn.
Tässä opetusohjelmassa opit luomaan täydellisen LuckyTemplates-mallin, joka on määritetty tarpeidesi ja mieltymystesi mukaan.
Tässä blogissa esittelemme, kuinka kerrostat kenttäparametreja pienillä kerroilla uskomattoman hyödyllisten näkemysten ja visuaalien luomiseksi.
Tässä blogissa opit käyttämään LuckyTemplates-sijoitus- ja mukautettuja ryhmittelyominaisuuksia näytetietojen segmentoimiseen ja luokitteluun kriteerien mukaan.








