LuckyTemplates Financial Dashboard -esimerkkejä: Tarkennetaan

LuckyTemplates-taloudellinen hallintapaneeli tarjoaa kehittyneet työkalut taloudellisten tietojen analysointiin ja visualisointiin.
Tässä blogissa opit tekemään SharePoint-sarakkeen vahvistuksen ehdollisen logiikan ja kuvauksen avulla. Oletetaan esimerkiksi, että haluat rajoittaa käyttäjää pääsemästä tiettyyn kenttään, ellei hän syötä oikeaa arvoa.
Käyttämällä kaavoja ja oikeita kuvauksia SharePoint-sarakkeen validoinnissa voit helposti rajoittaa ja vahvistaa käyttäjiesi syötteitä.
Sisällysluettelo
Kohteen lisääminen SharePoint-luetteloosi
Lisätään ensin kohde SharePoint-luetteloosi. Napsauta siis Uusi .
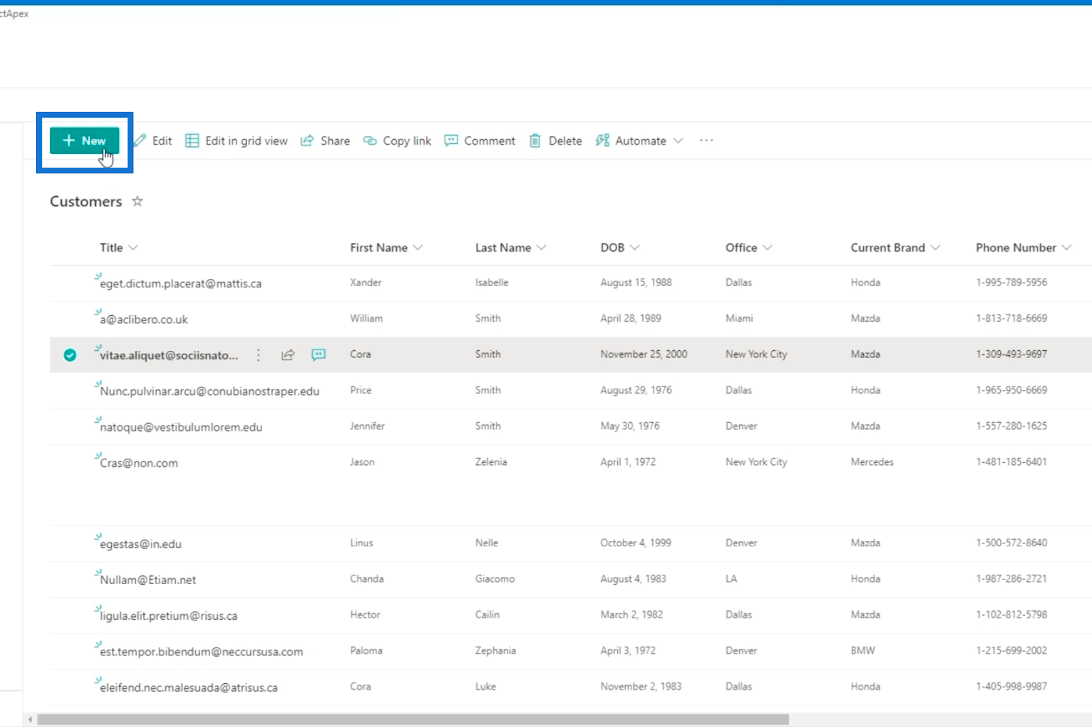
Täytä sitten tiedot Uusi kohde -paneelissa.
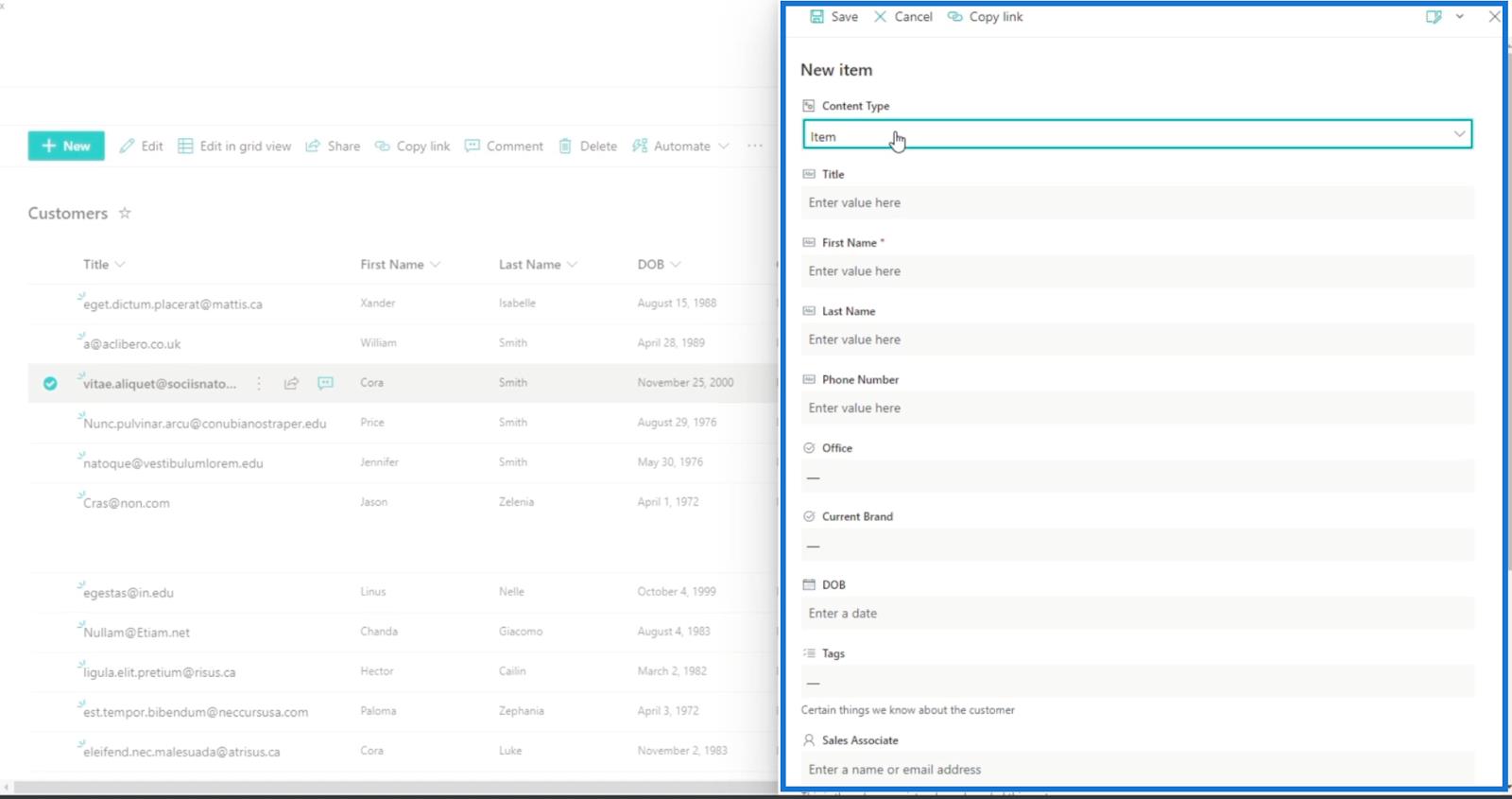
Esimerkissämme näet, että Etunimi- kentässä lukee " Et voi jättää tätä tyhjäksi. ”
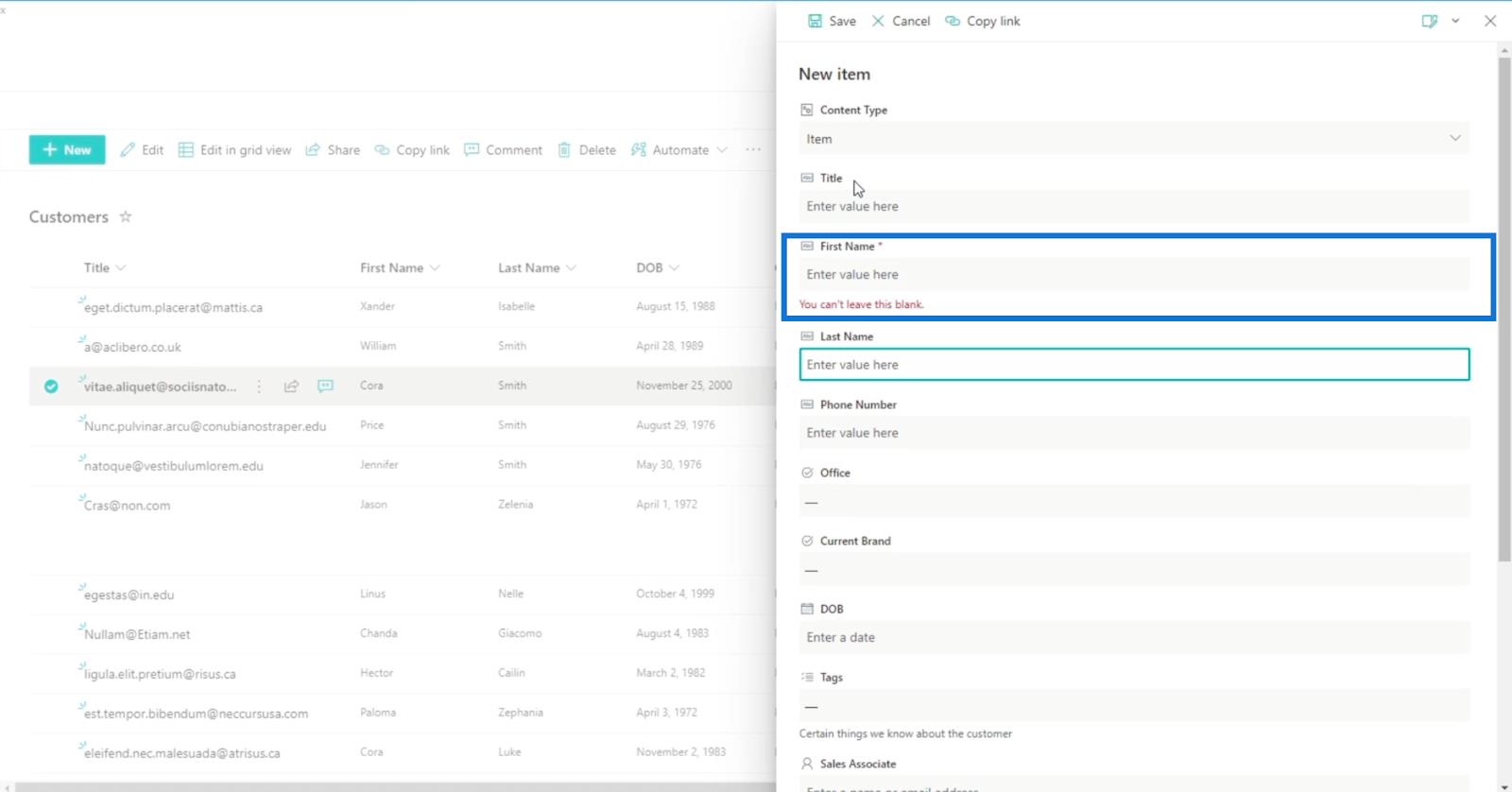
Jos haluat muuttaa sitä, napsauta Etunimi- saraketta ja napsauta Sarakeasetukset.
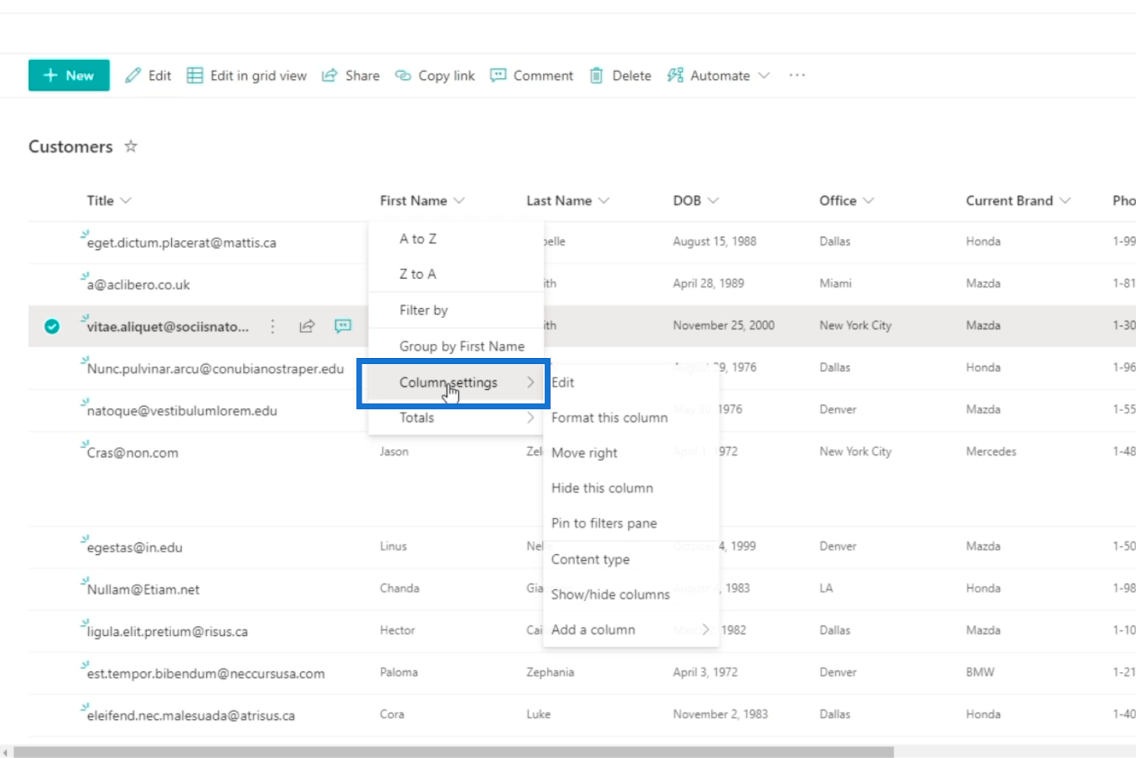
Napsauta seuraavaksi Muokkaa.
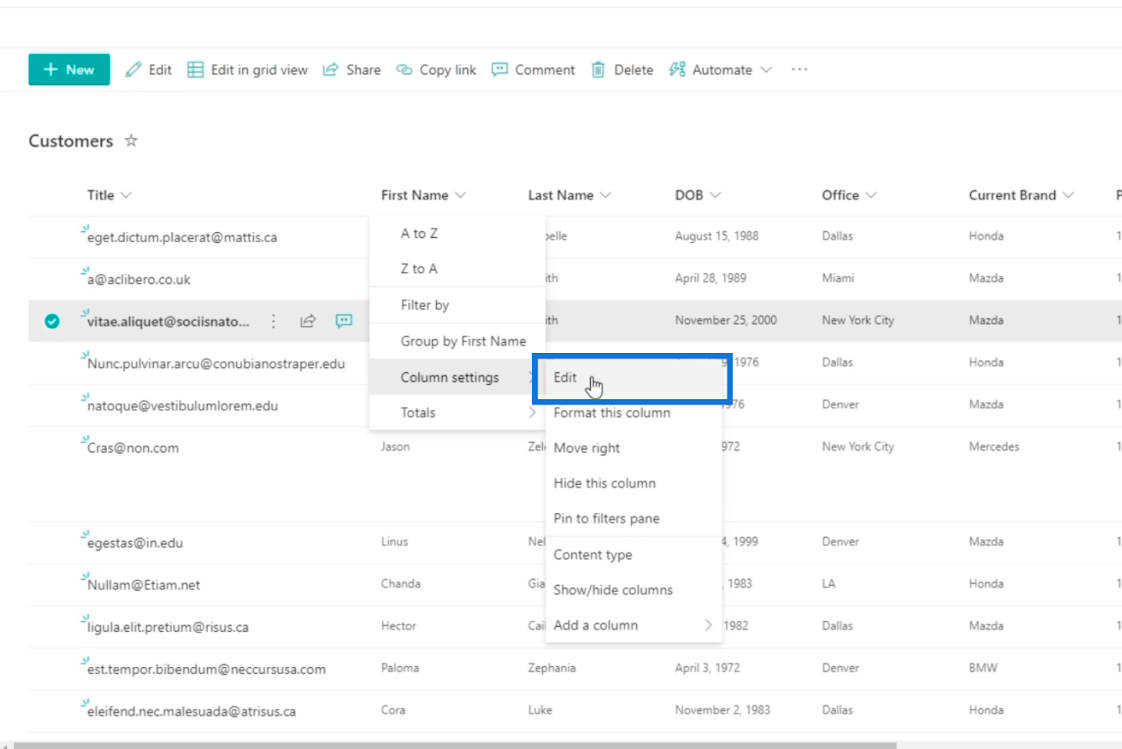
Napsauta sitten Muokkaa saraketta -paneelissa Lisää vaihtoehtoja .
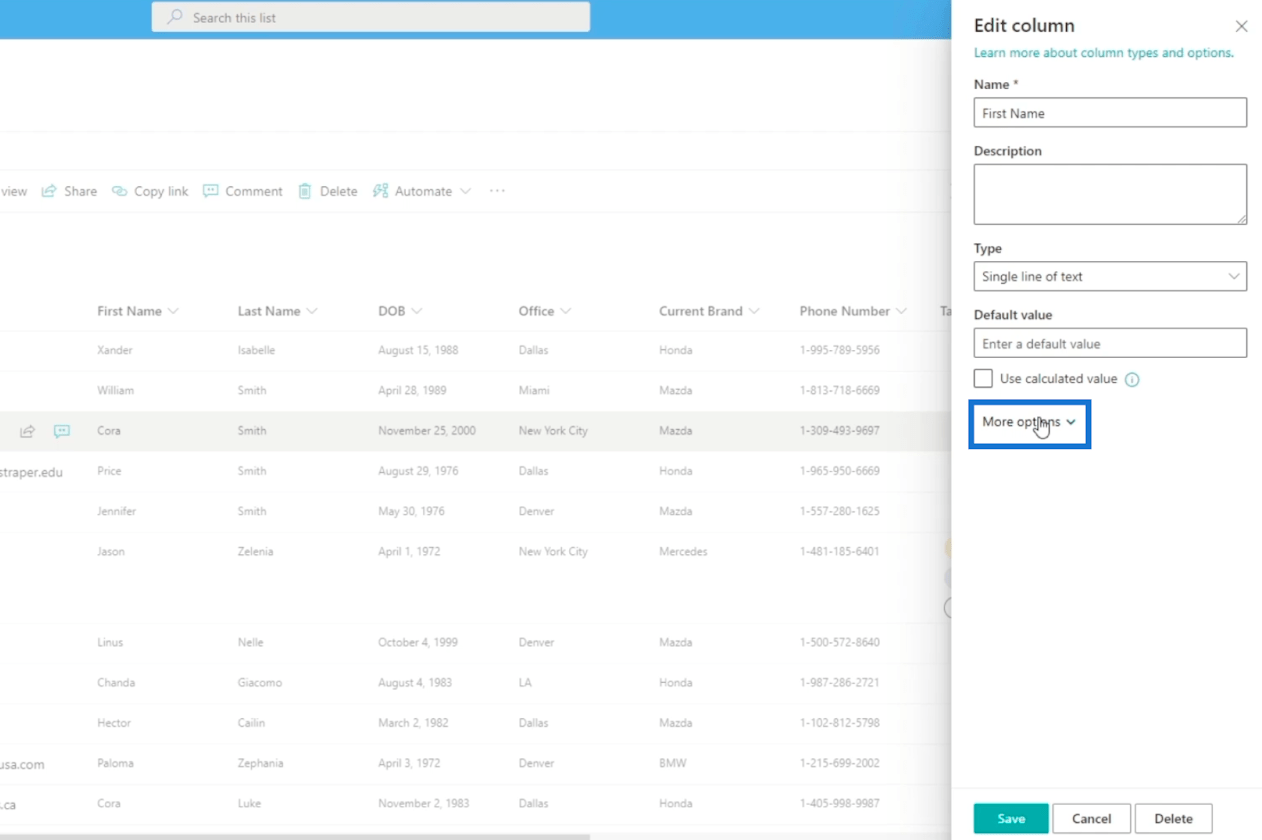
Vaihda seuraavaksi Ei kentässä Vaadi tämän sarakkeen tiedot .
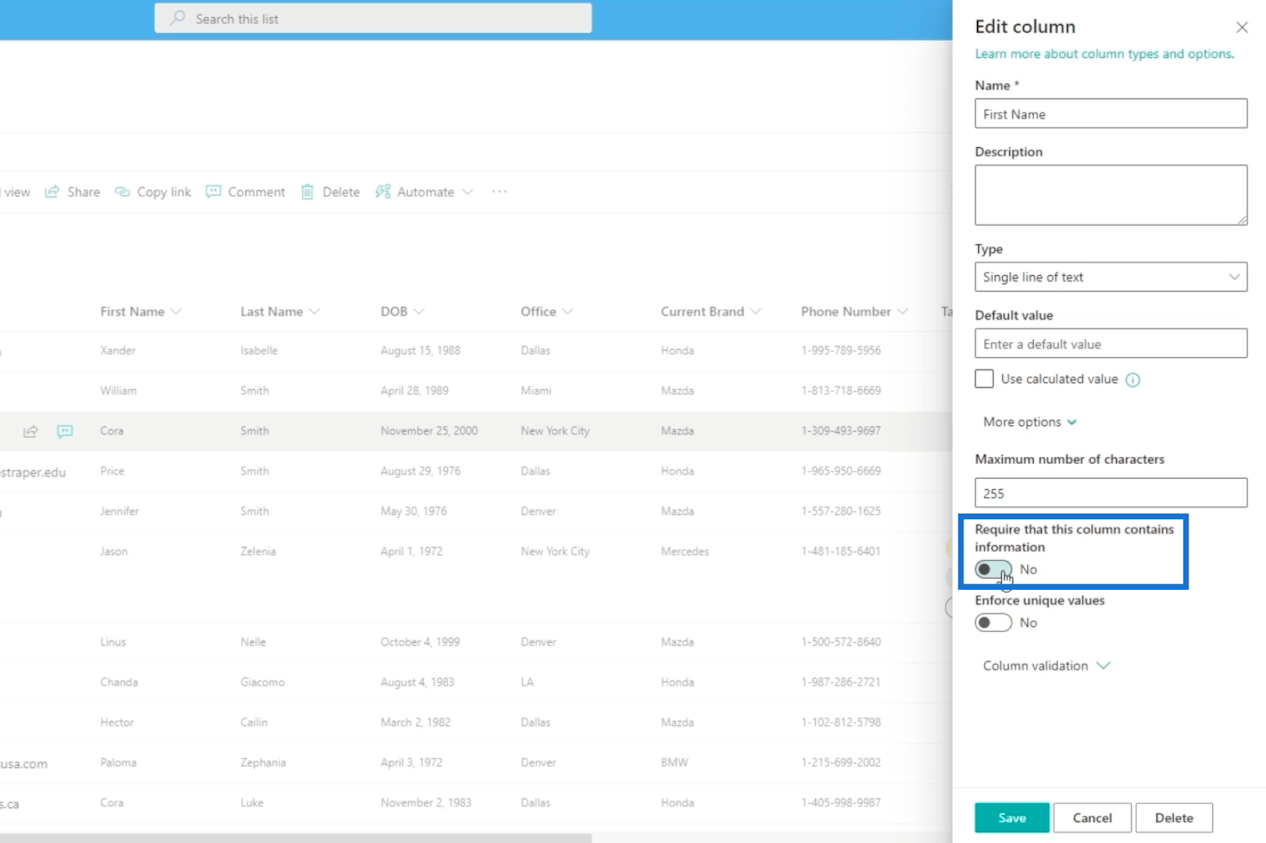
Napsauta lopuksi Tallenna.
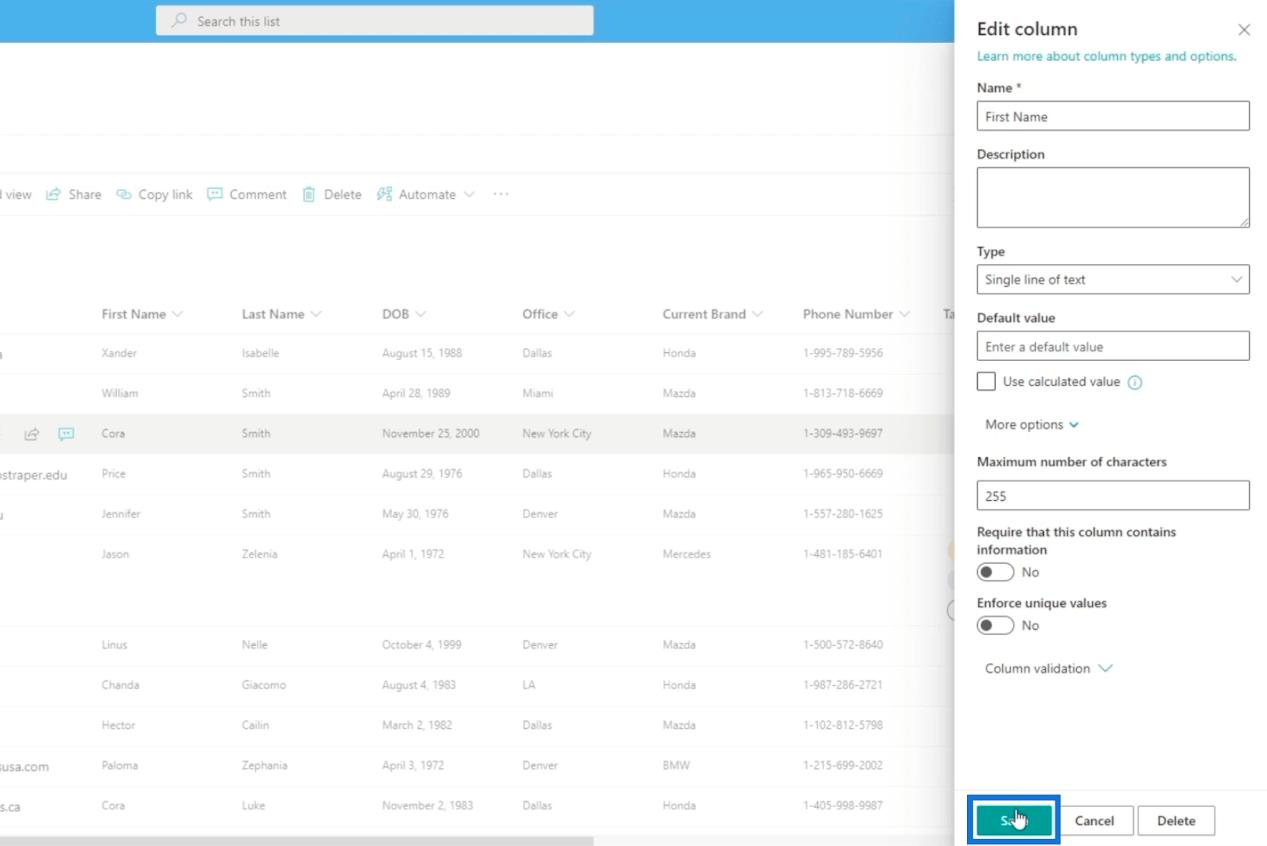
Jos nyt lisäät uuden kohteen, sinun ei tarvitse täyttää Etunimi-sarakkeen tietoja .
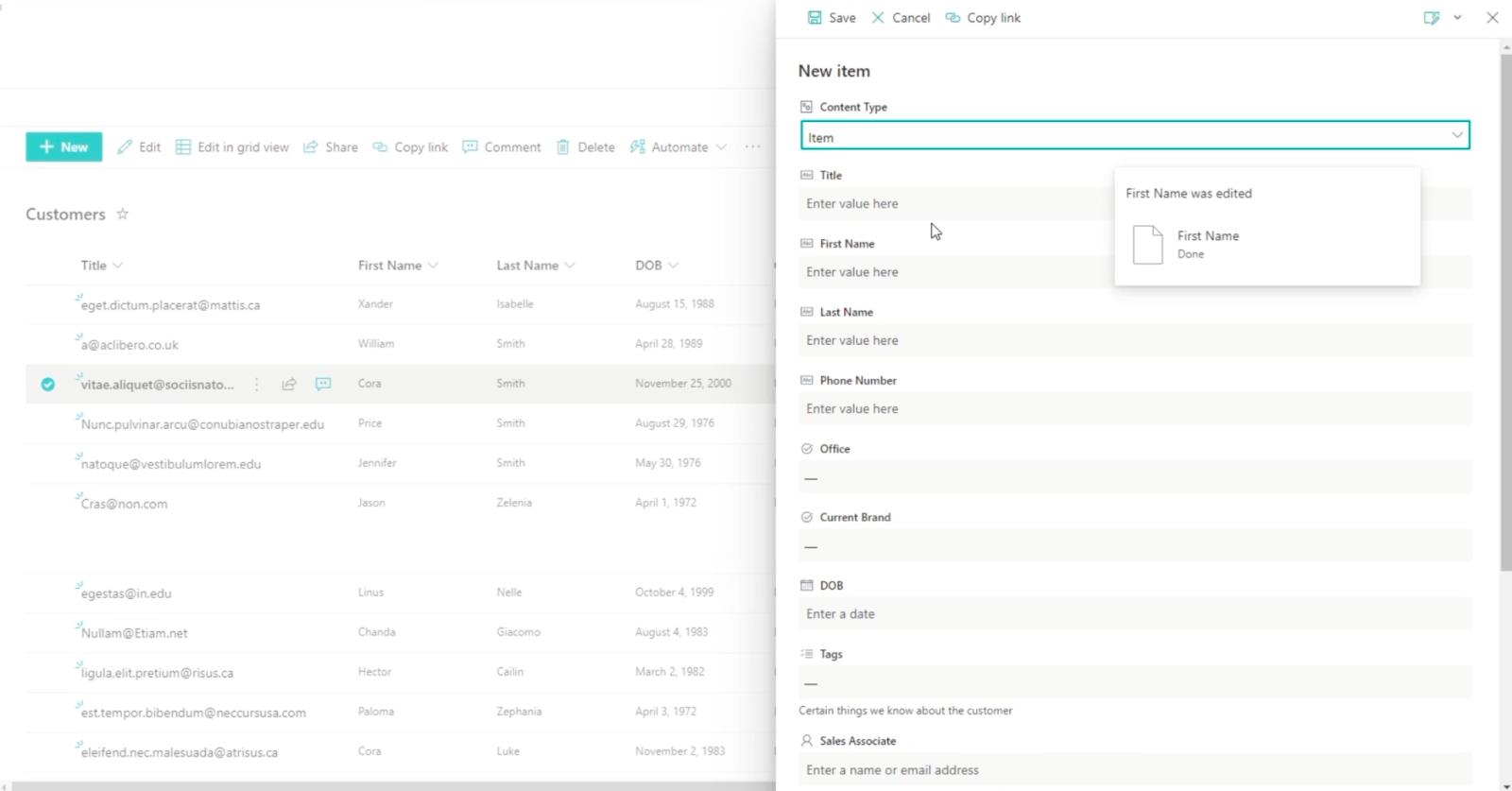
SharePoint-sarakkeen lisääminen
Muista, että käytämme näitä sarakkeita validointitarkoituksiin. Esimerkissämme käytämme aiemmin tekemäämme luetteloa, jonka nimi on Brändit .
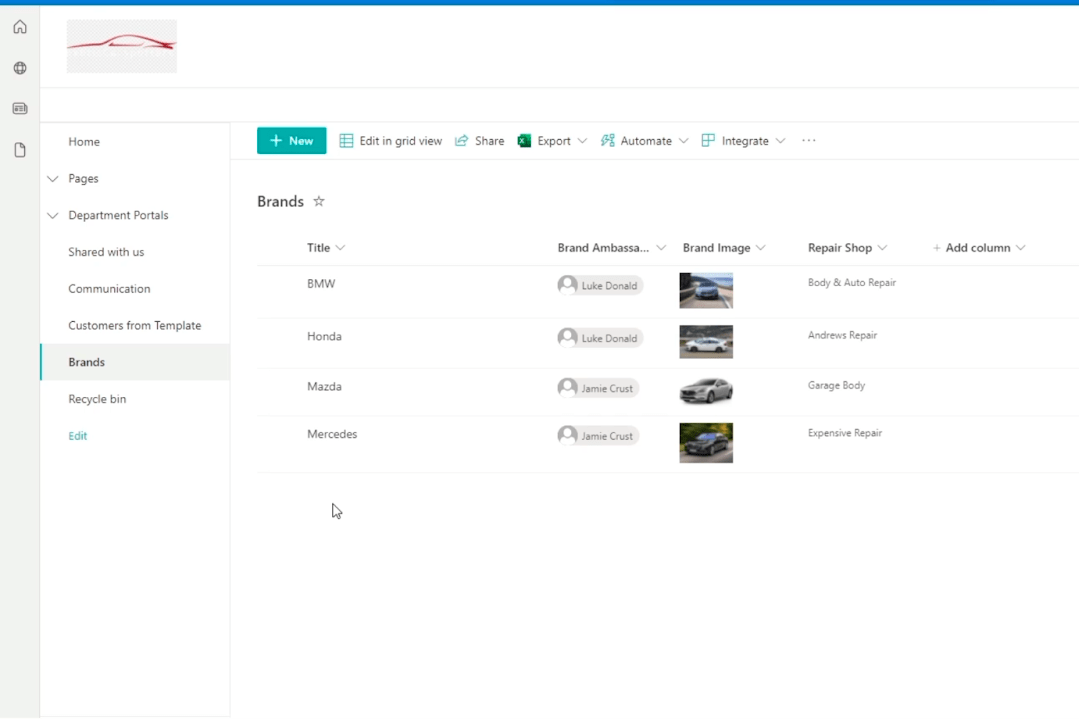
Aloitetaan lisäämällä sarake napsauttamalla Lisää sarake .
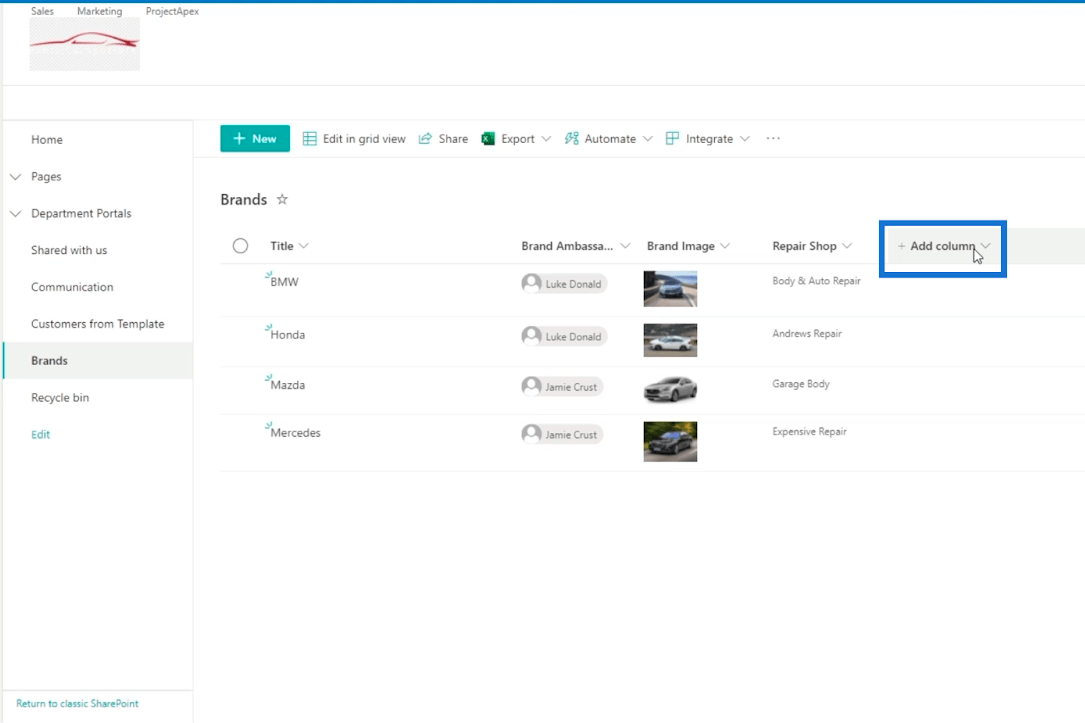
Napsauta seuraavaksi Yksi tekstirivi .
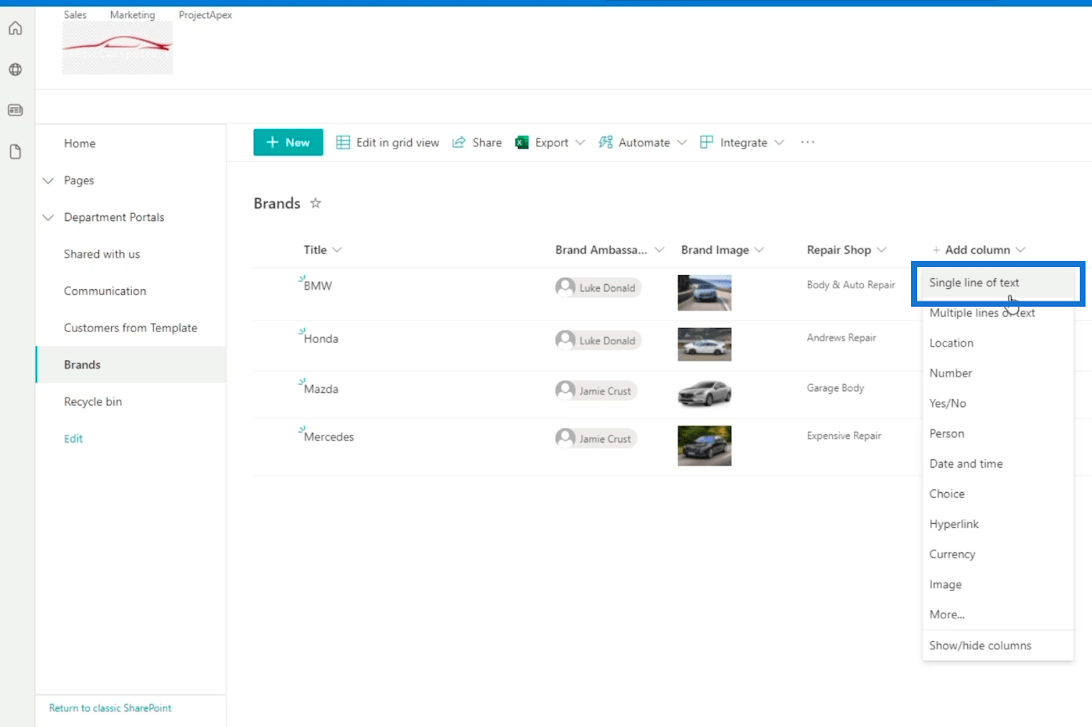
Kirjoita sarakkeen tiedot Luo sarake -paneeliin.
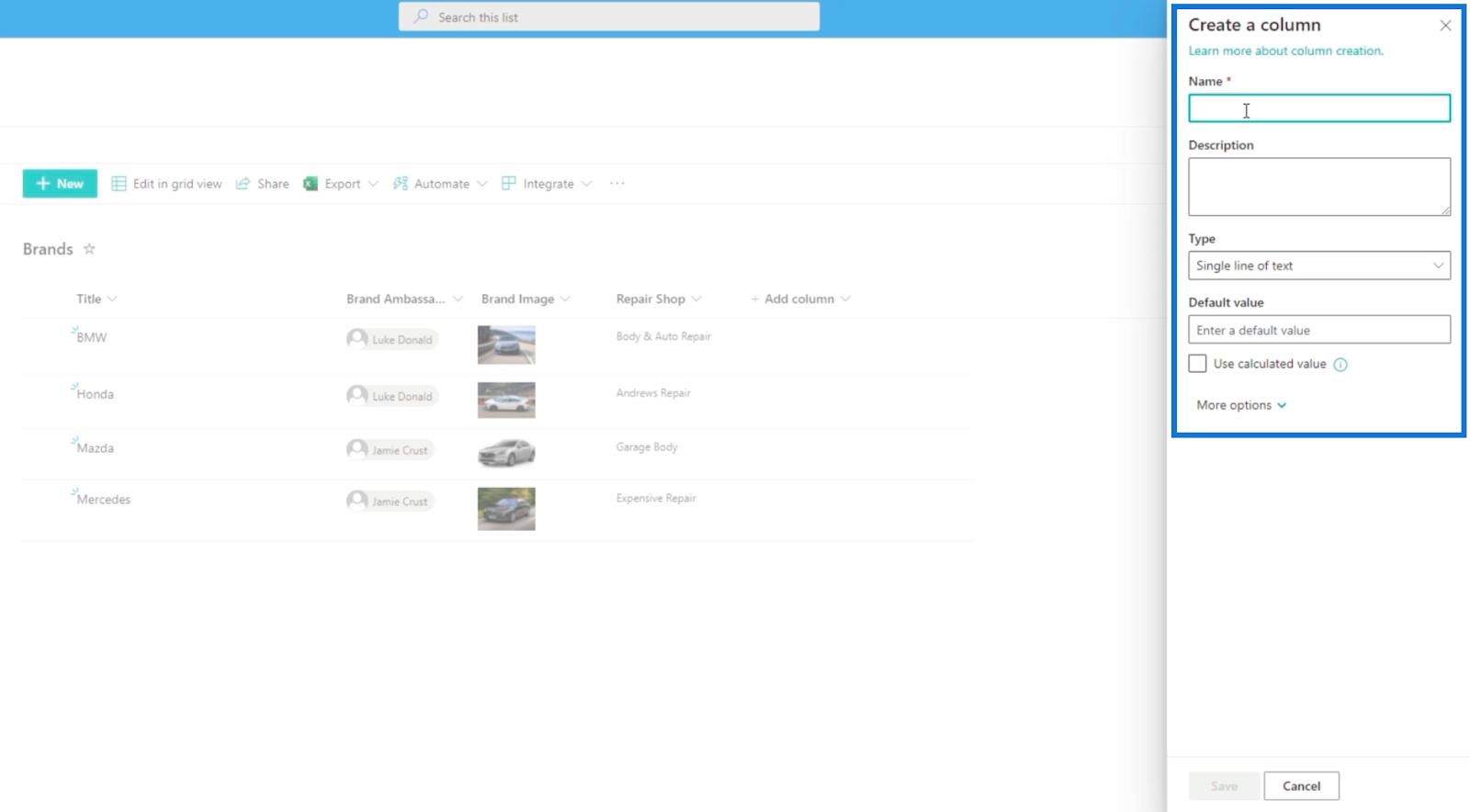
Kirjoita Nimi - kenttään " Korjaamon tyyppi ".
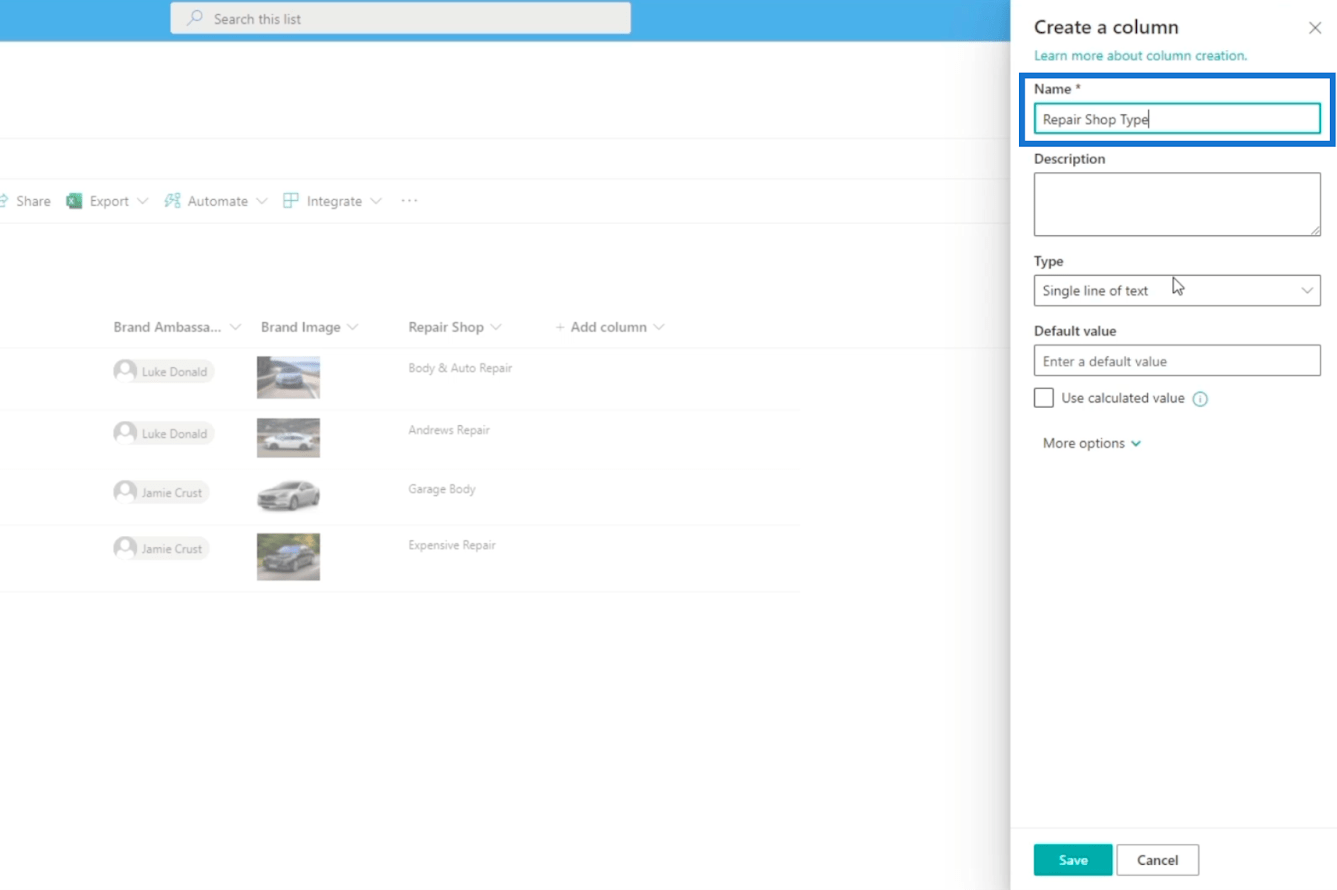
Valitse sitten tyypiksi valinta .
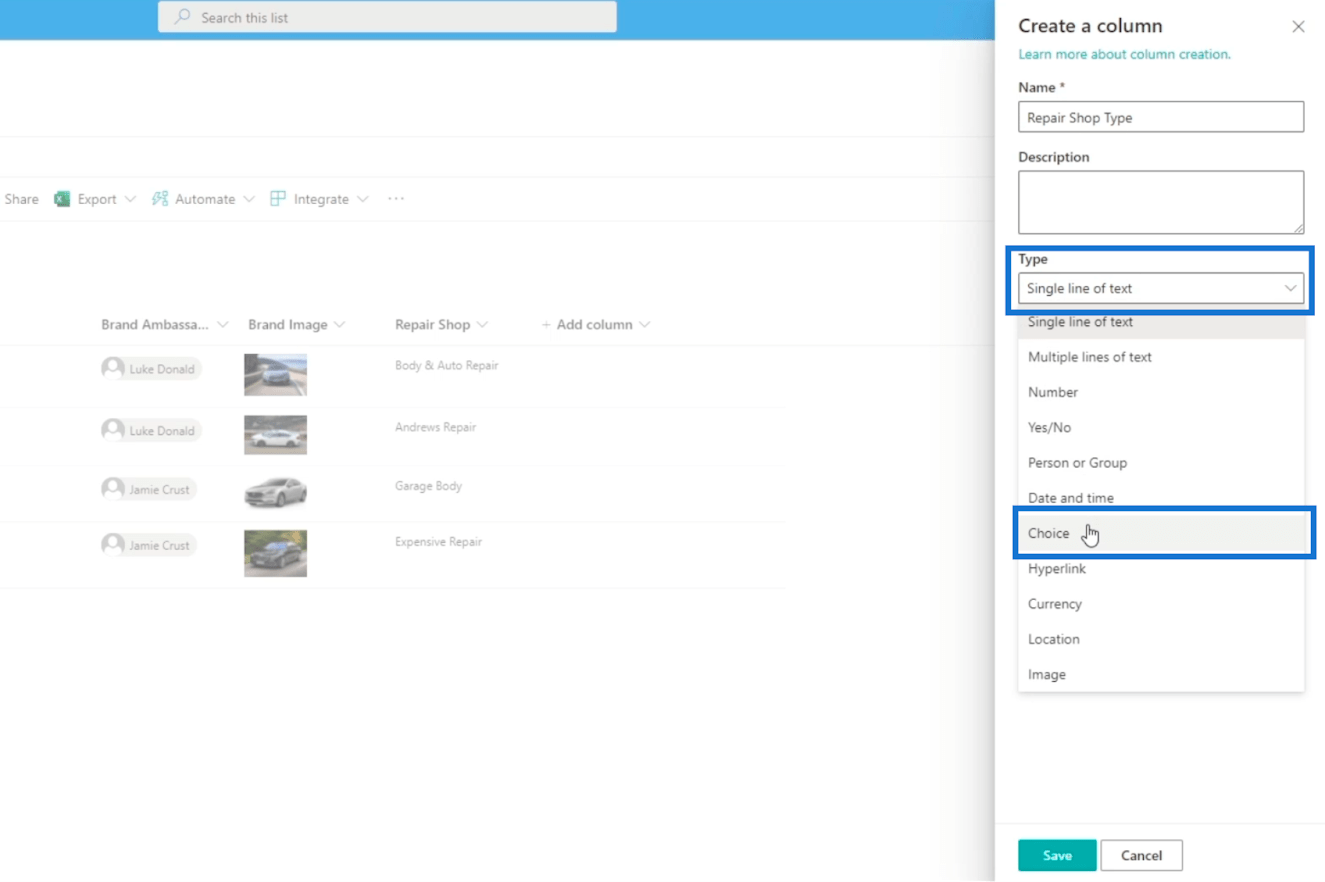
Ensimmäistä vaihtoehtoa varten kirjoitamme " Independent ". Sitten kirjoitamme " Affiliated " toiseksi valinnaksi .
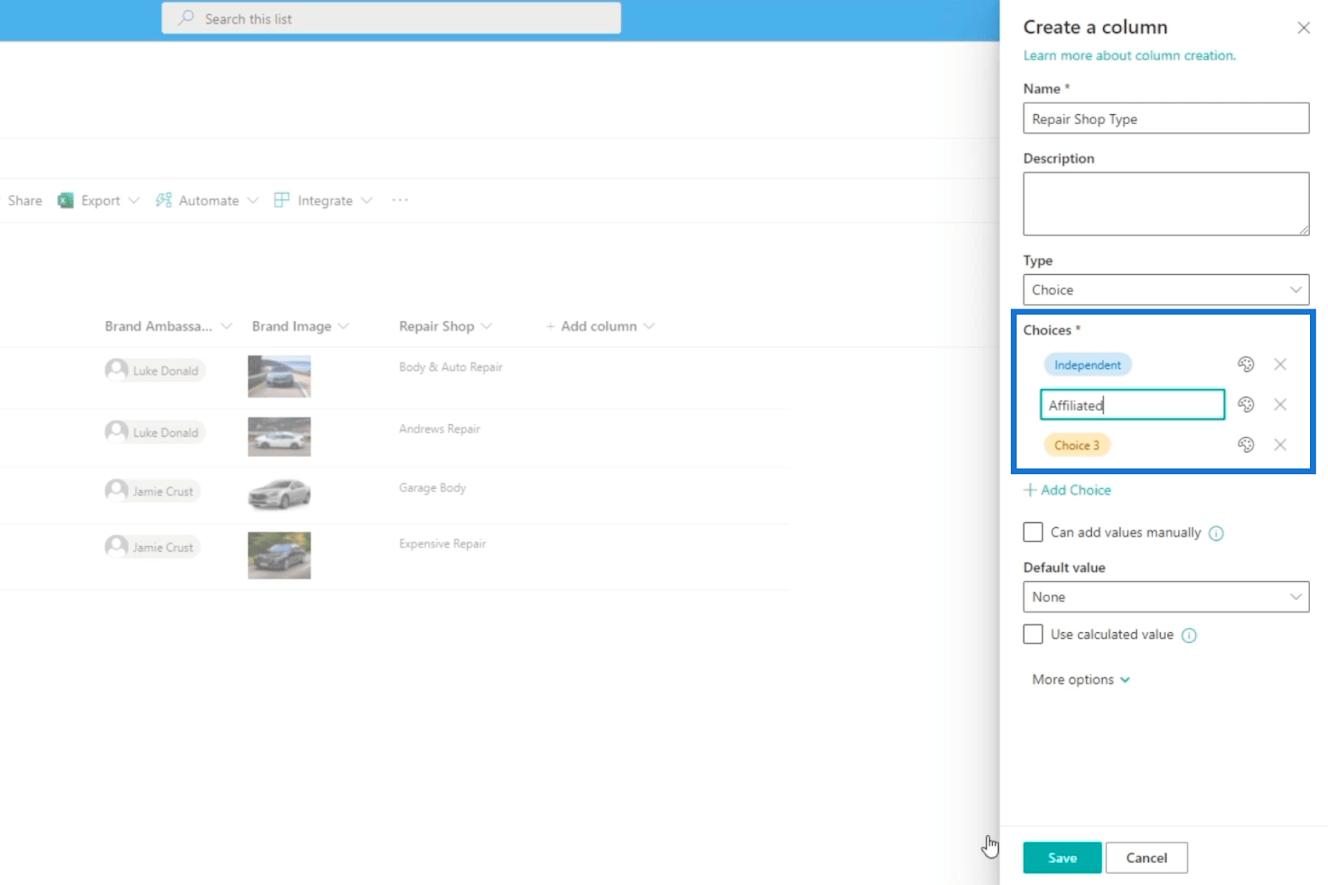
Napsauta lopuksi Tallenna
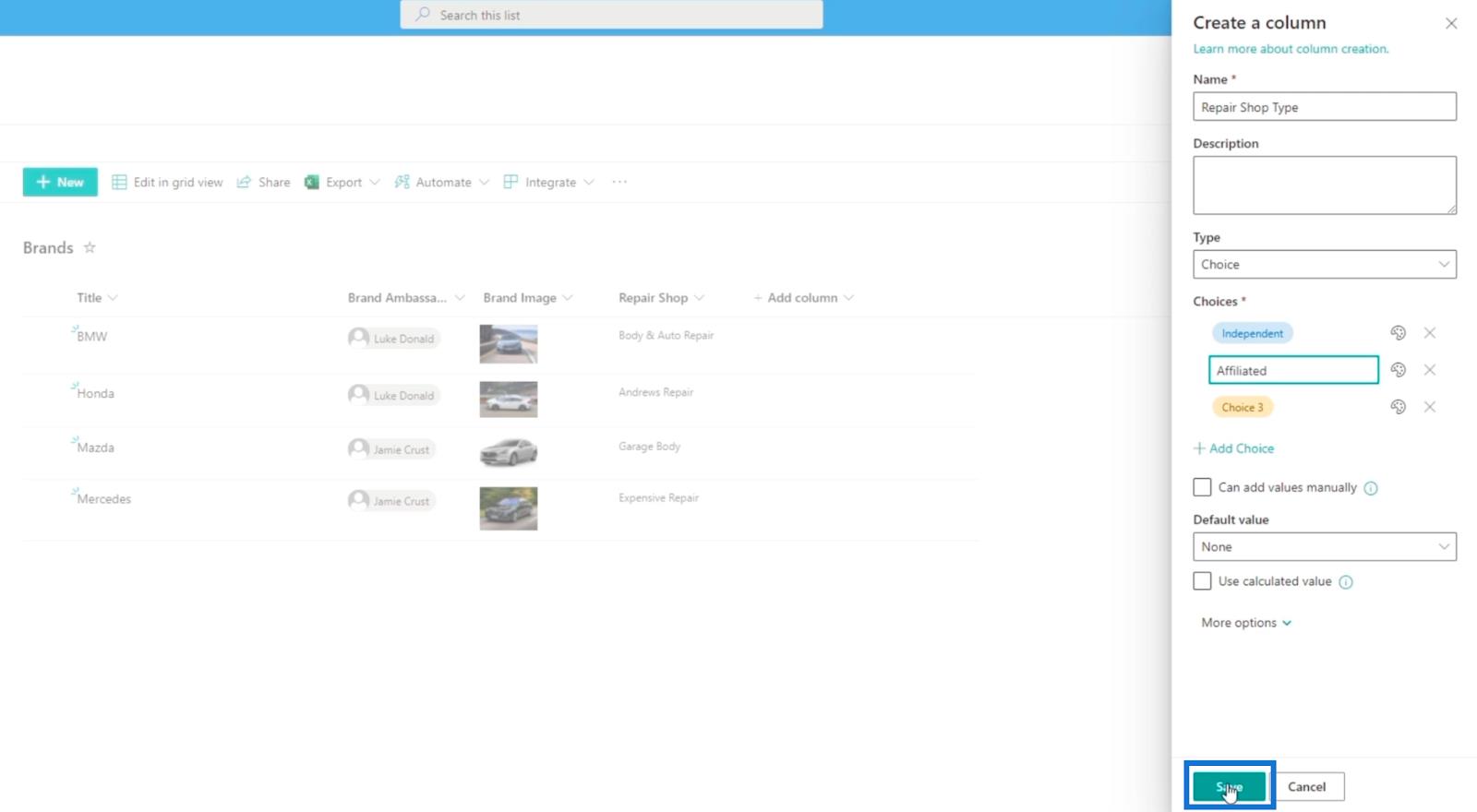
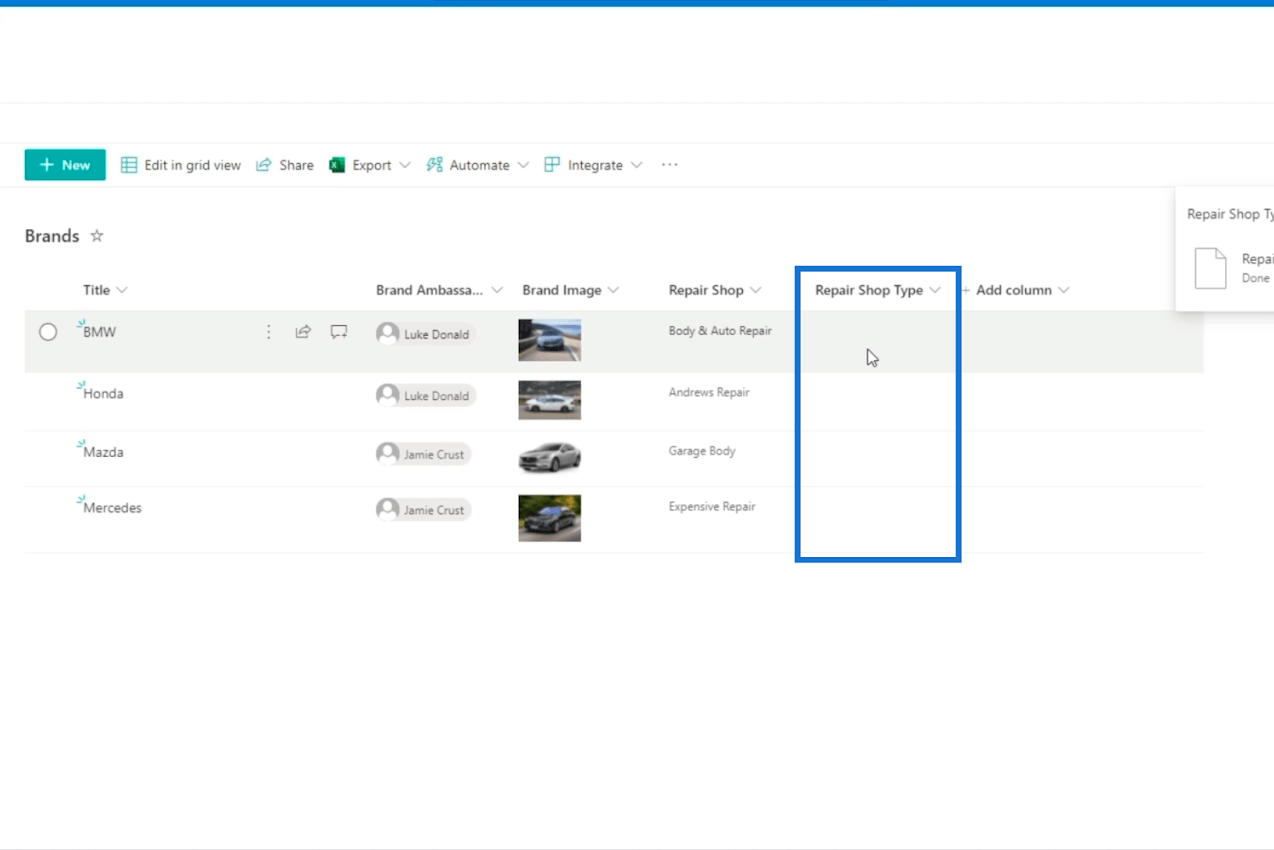
Seuraavaksi muokataan niitä napsauttamalla Muokkaa ruudukkonäkymässä.
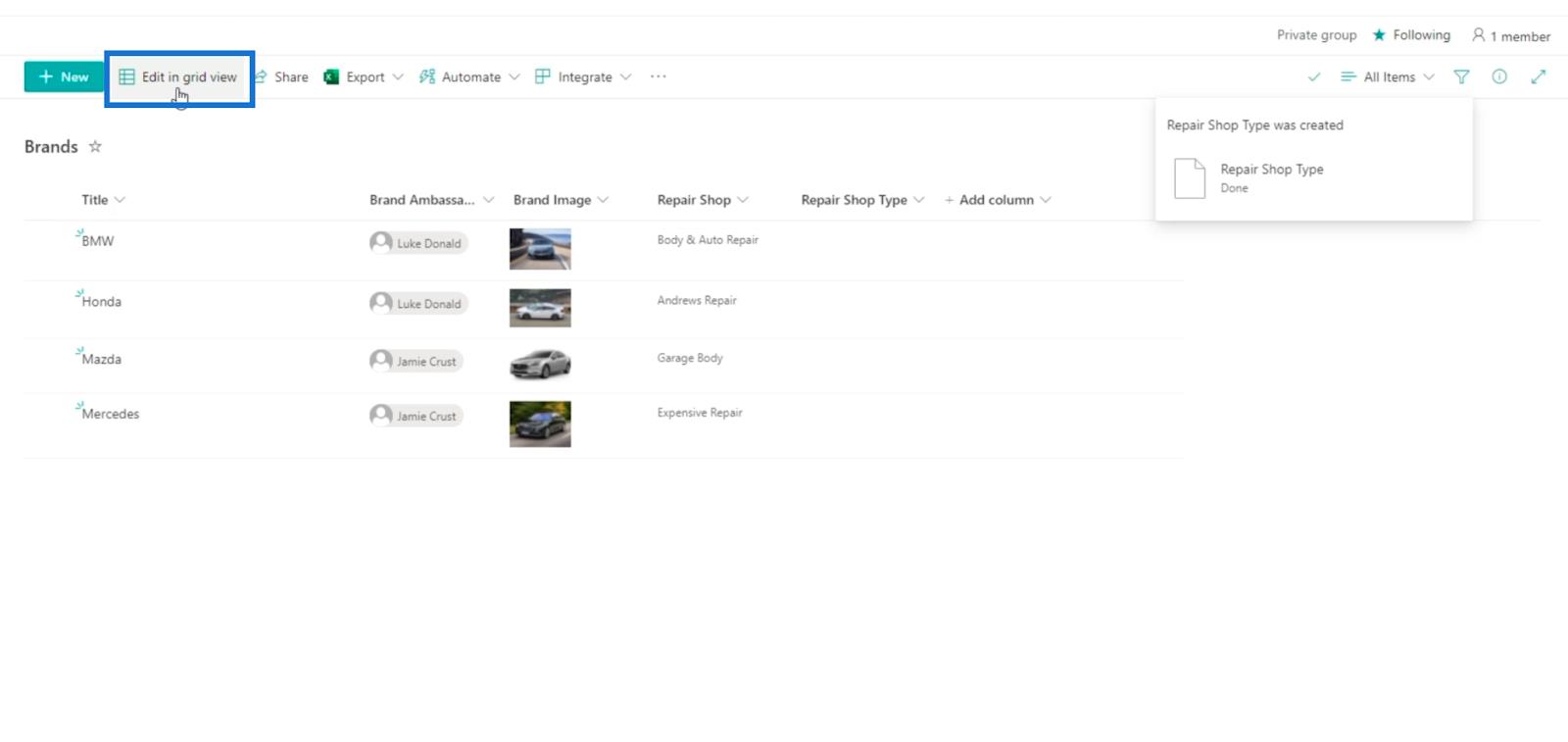
Korjaamon tyyppi -kohdassa aiomme asettaa BMW:n ja Hondan itsenäisiksi . Toisaalta Mazda ja Mercedes ovat sidoksissa .
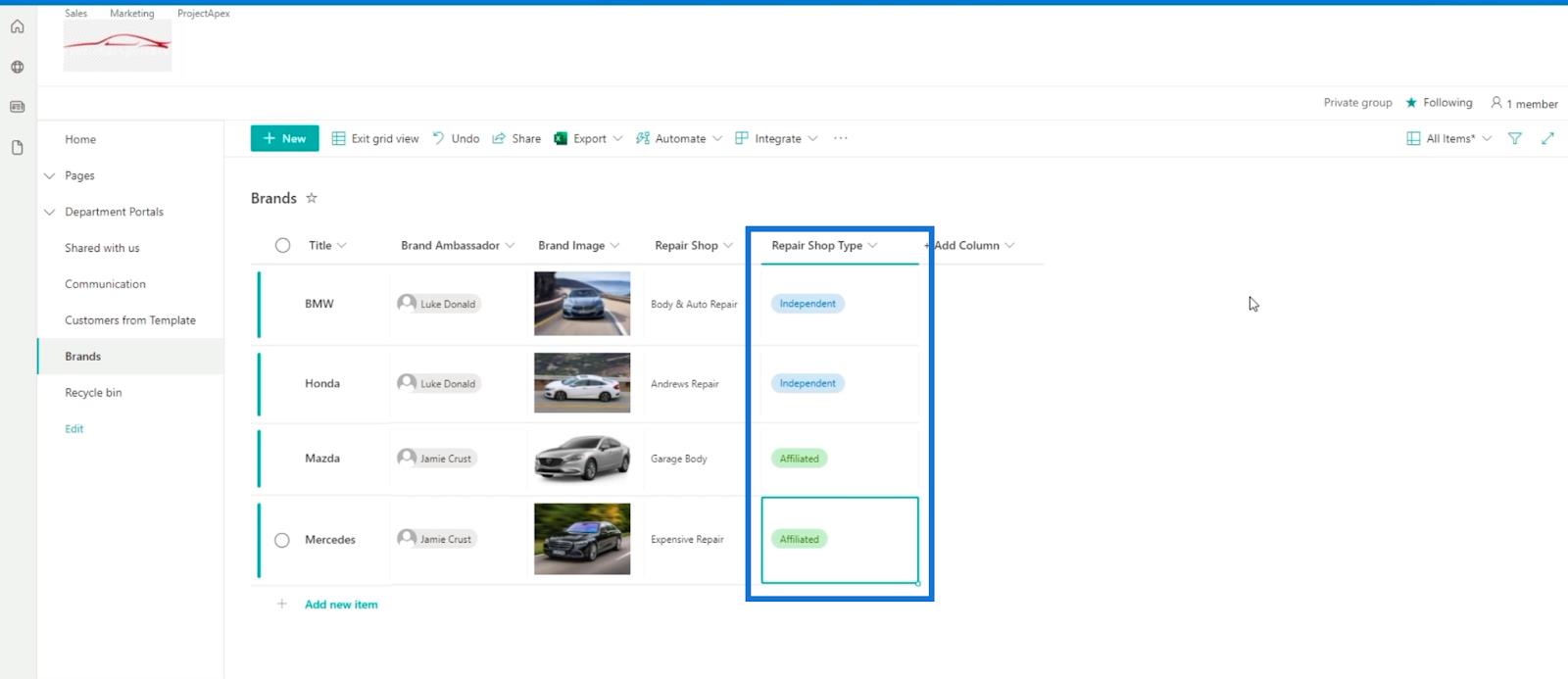
Napsauta lopuksi Poistu ruudukkonäkymästä.
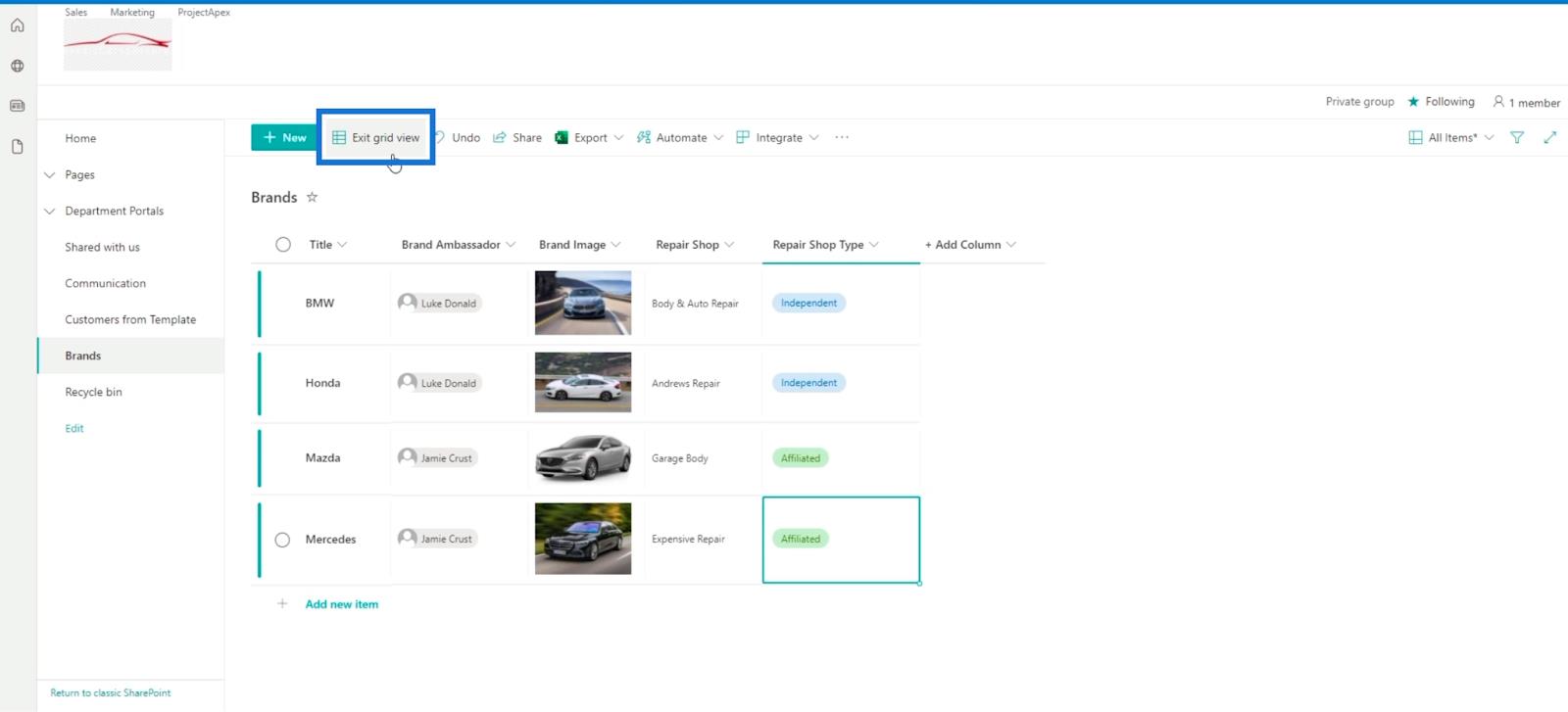
Toisen sarakkeen lisääminen SharePoint-luetteloon
Lisätään nyt toinen sarake tähän luetteloon. Annamme sille nimeksi " Affiliate Shop Name ". Varmista vain, että sen tyyppi on Yksi tekstirivi.
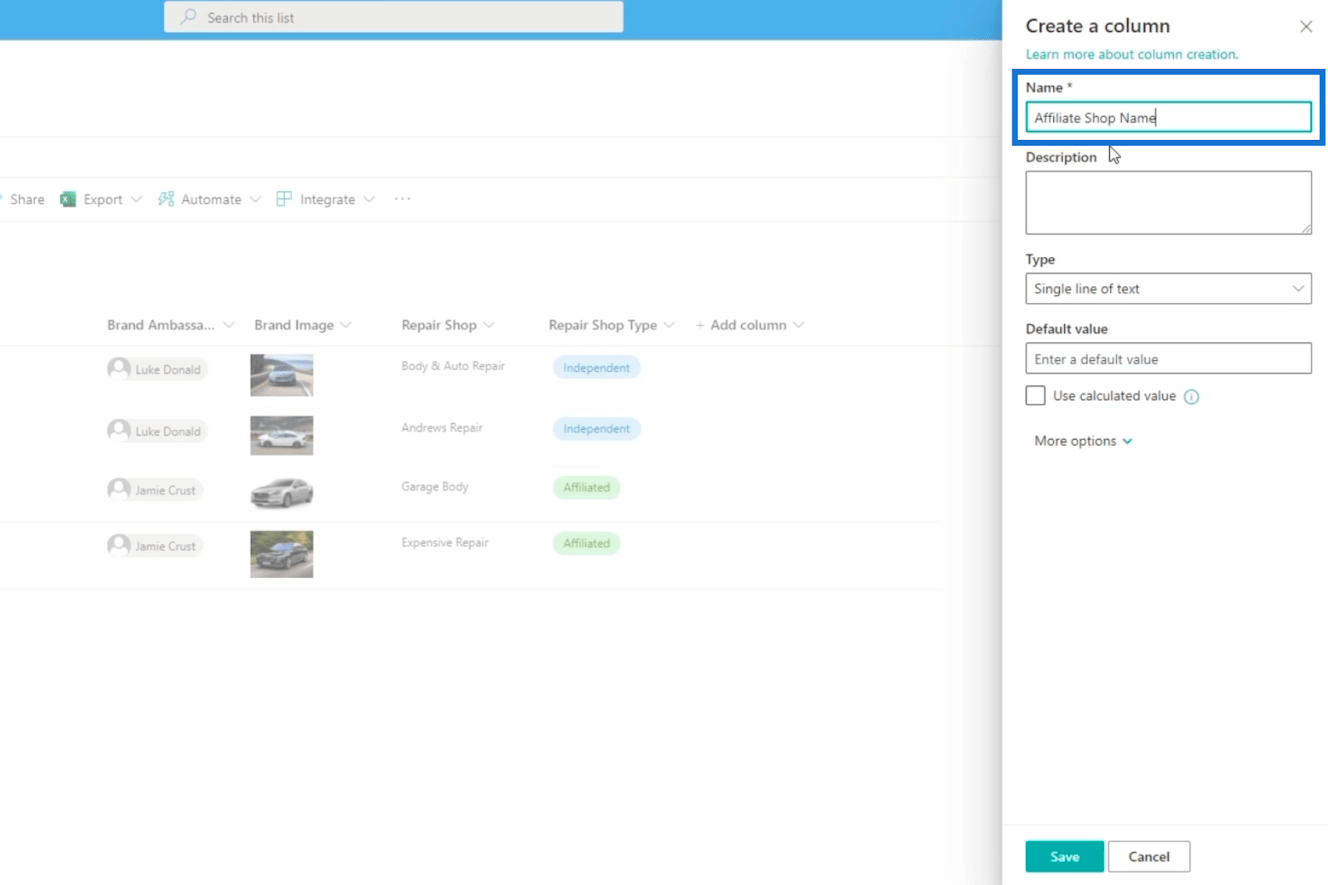
Napsauta sitten Tallenna .
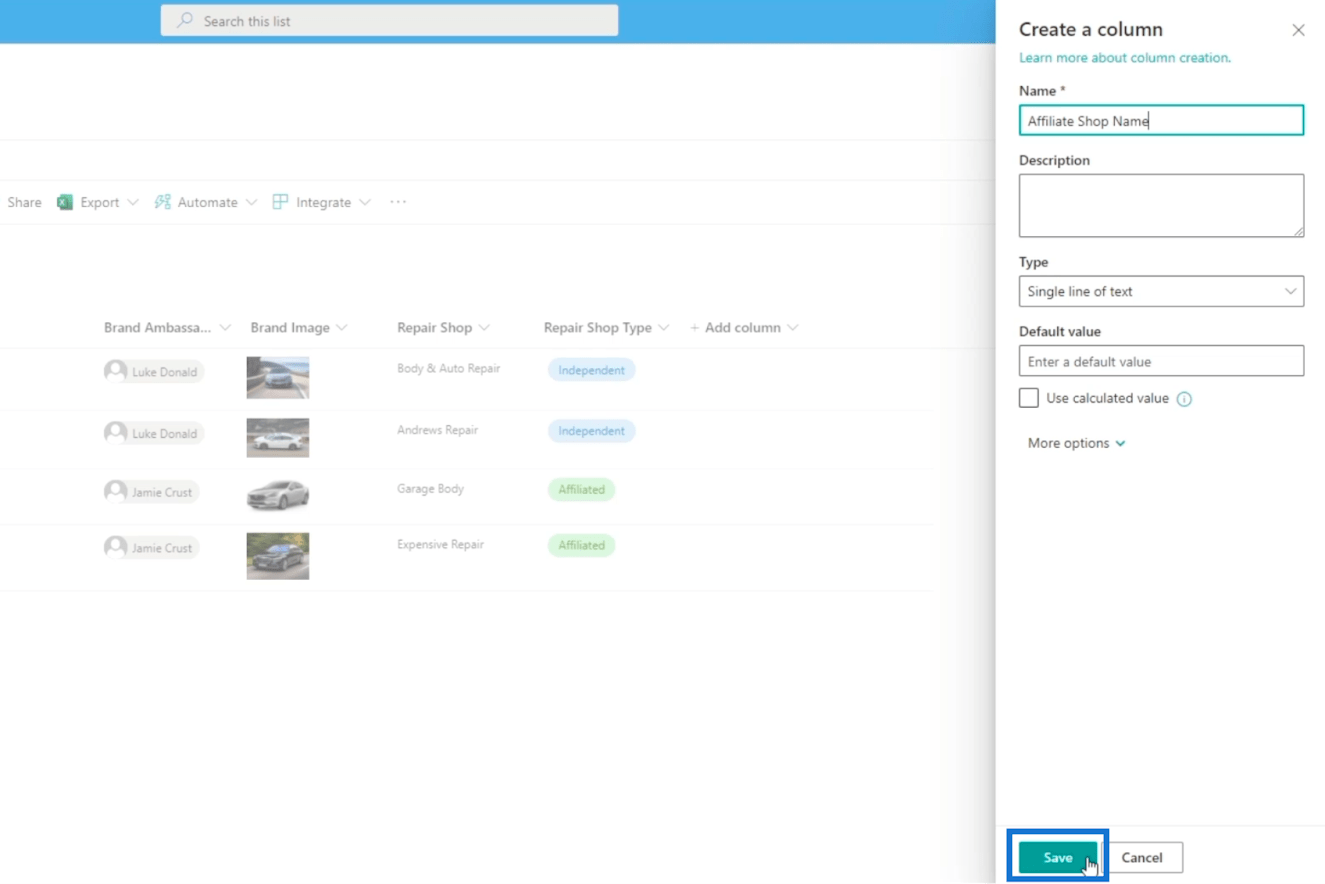
Koska esimerkissämme on kaksi " Independent " -korjaamotyyppiä , voimme jättää Affiliate Shop Name -kohdan tyhjäksi. Kaksi muuta - Mazda ja Mercedes ovat kuitenkin sidoksissa . Siksi kirjoitamme " Mr. Lube " Mazdalle ja " Oil True " Mercedesille .
Napsauta sitten Muokkaa ruudukkonäkymässä ja ota muutokset käyttöön. Kun olet valmis, napsauta Poistu ruudukkonäkymästä tallentaaksesi tekemäsi muutokset.
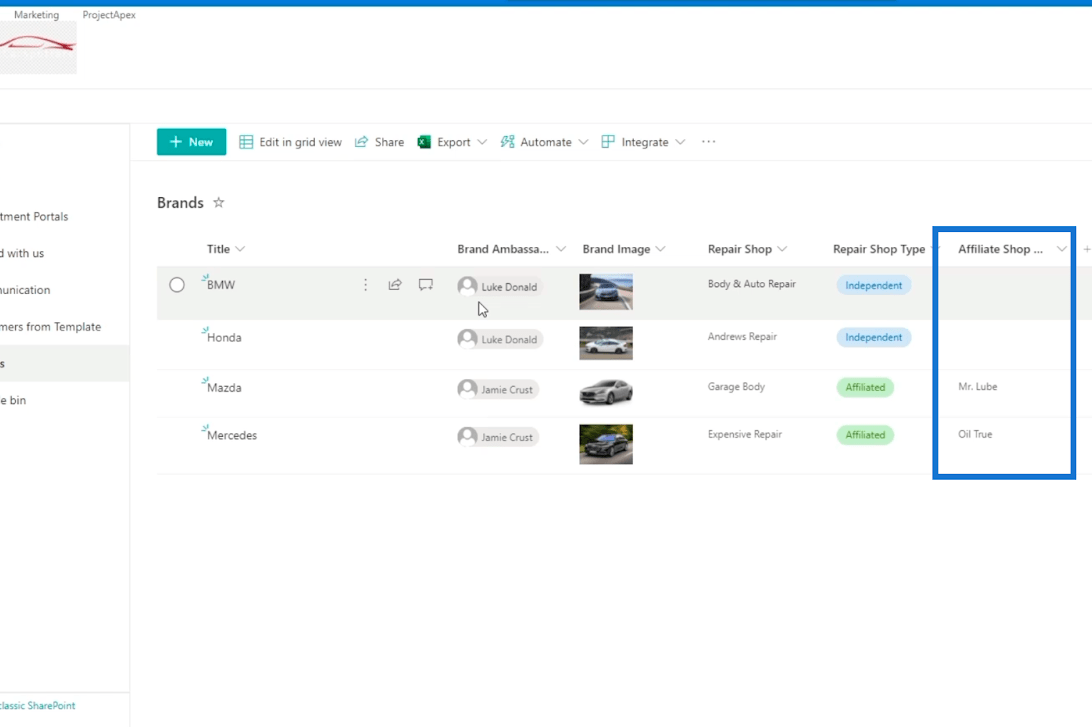
Seuraavaksi lisäämme luetteloon kohteen nimeltä " Ford ", ja Brand Ambassadorille kirjoitamme " Luke ".
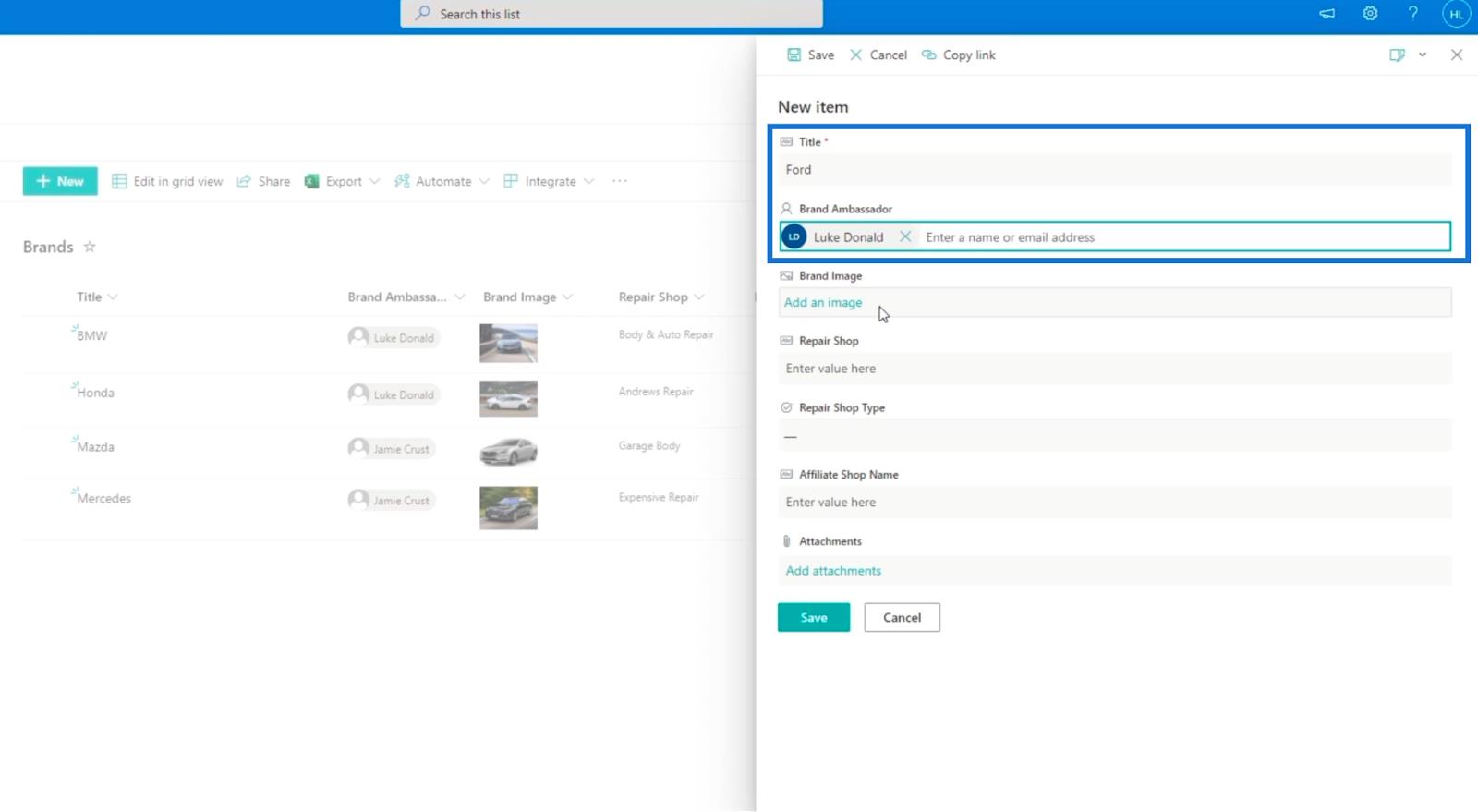
Seuraavaksi lisäämme kuvan.
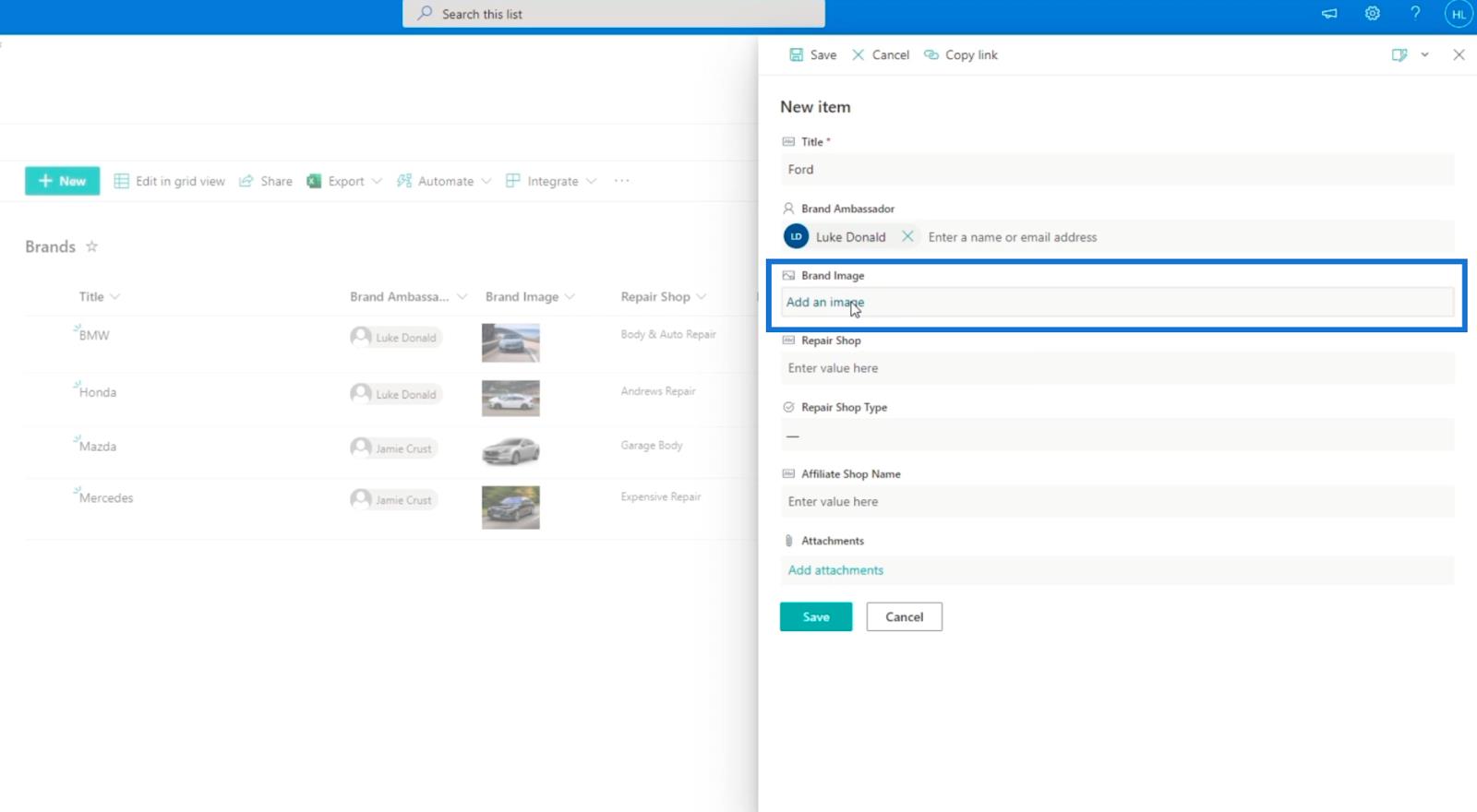
Olemme esimerkiksi tallentaneet kuvia, joten käytämme vain Ford-kuvaamme.
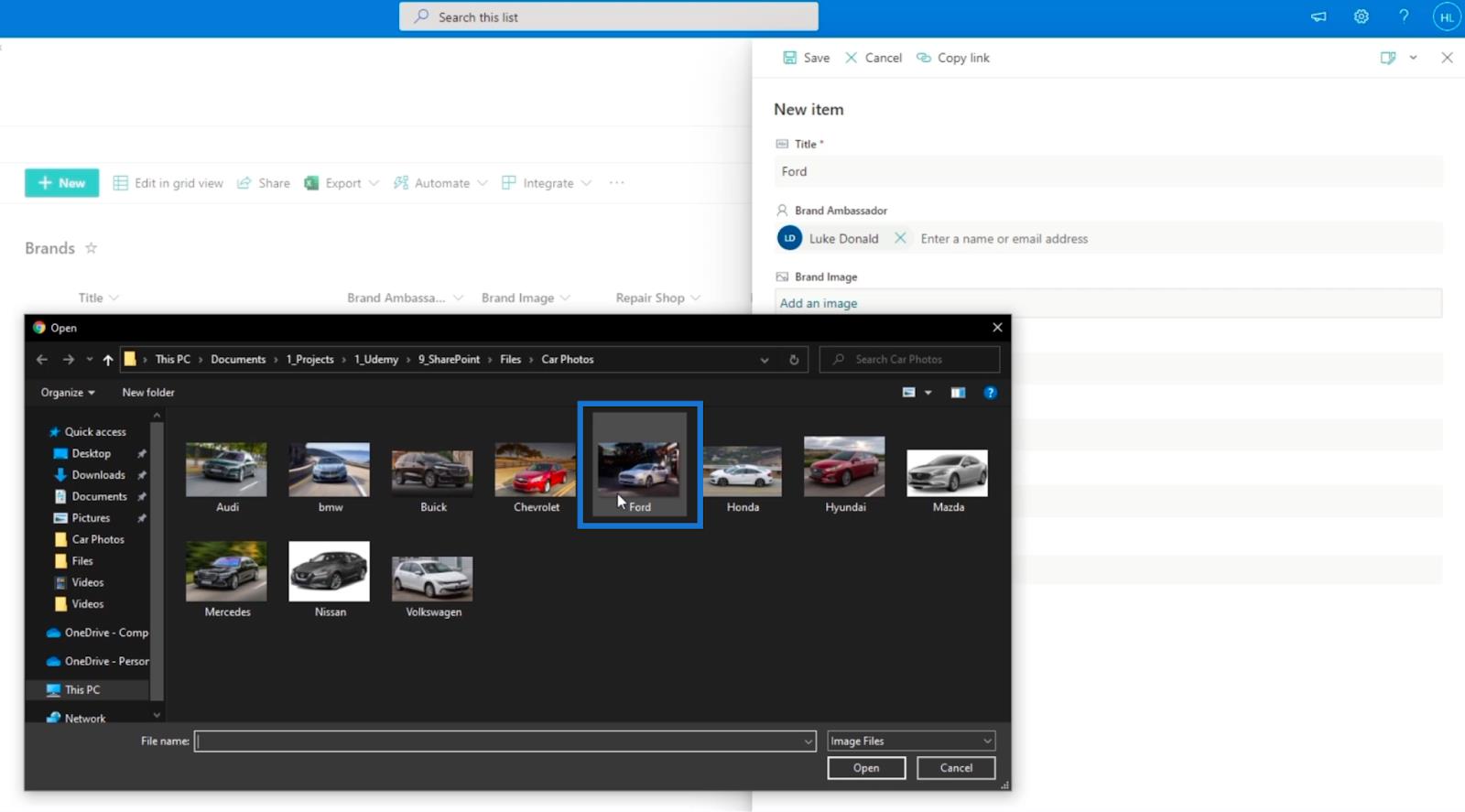
Ja korjaamolle kirjoitamme " Fordin korjaus ".
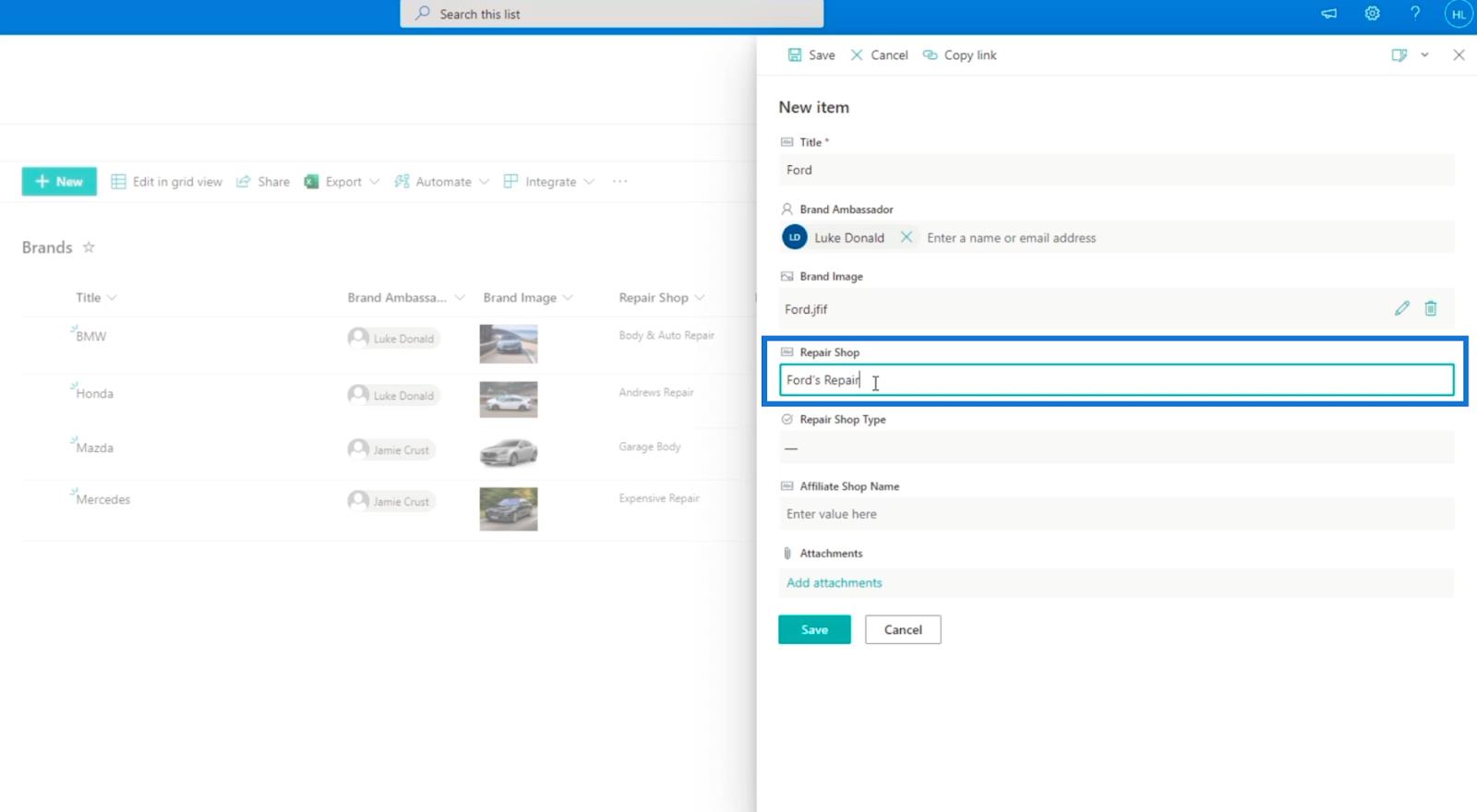
Sitten korjaamon tyyppi on " riippumaton".
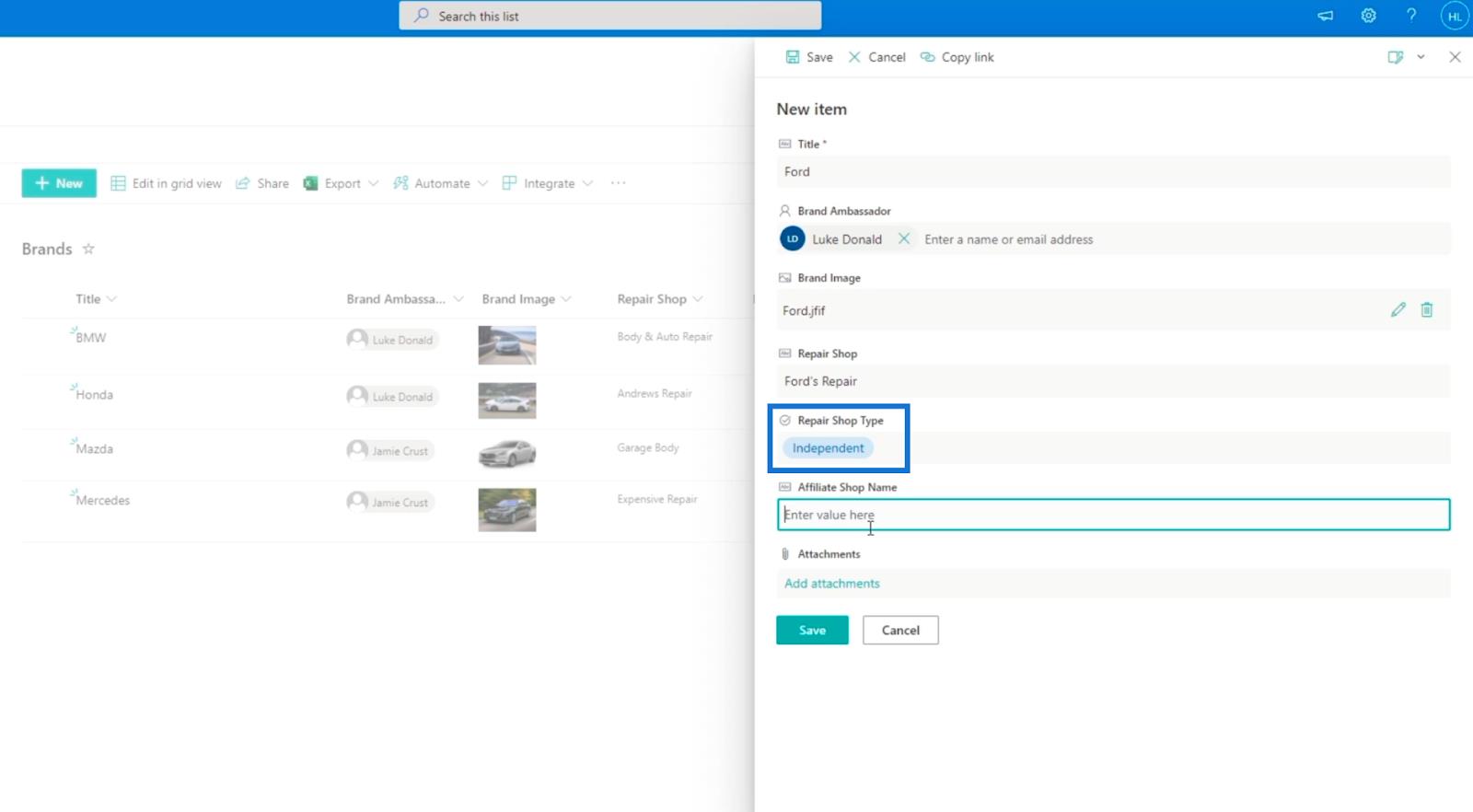
Tytärkaupan nimeksi kirjoitamme " ?? Ford ".
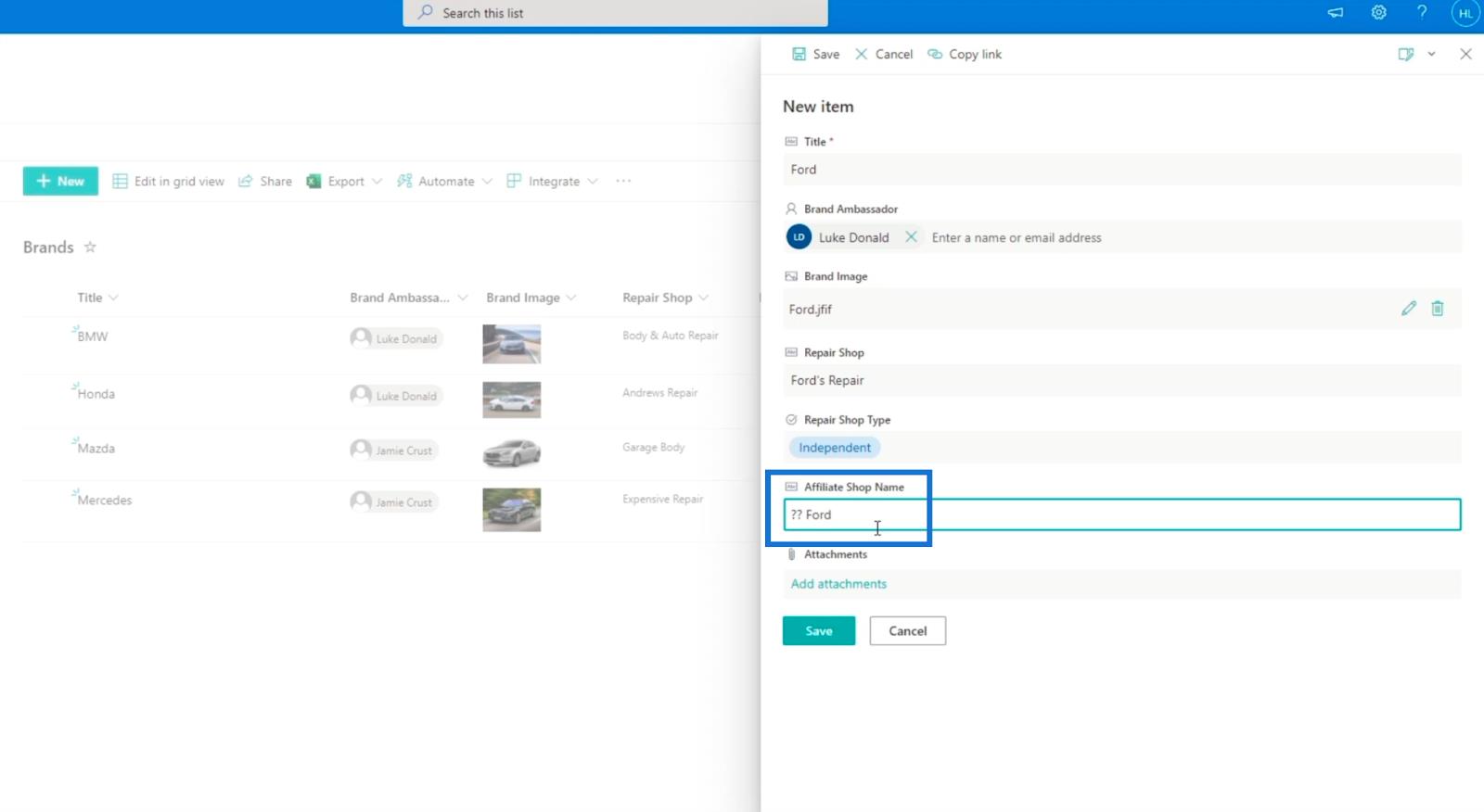
Napsauta lopuksi Tallenna .
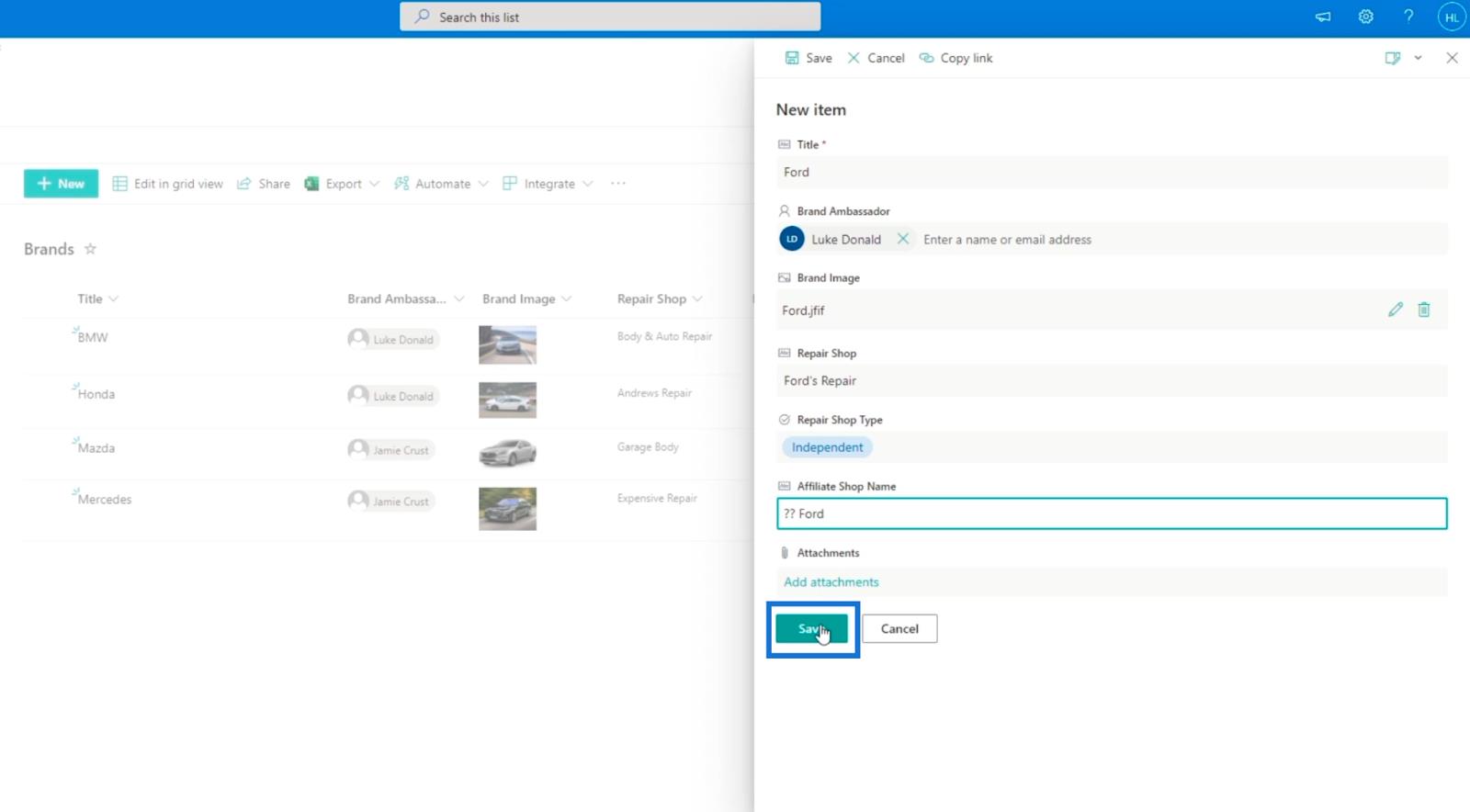
SharePoint-sarakkeen validointi ehdollisen logiikan avulla
Kuten näet, voit muuttaa mitä tahansa, vaikka siihen ei pitäisi olla mitään vaihtoehtoa. Esimerkiksi vaikka korjausliikkeen tyypiksi on asetettu " Riippumaton ", voit silti kirjoittaa mitä tahansa. Mutta vahvistamalla voimme korjata tämän.
Kun lisäät uuden kohteen SharePoint-luetteloosi, voit lisätä Uusi nimike -paneeliin kaavan, jossa käyttäjät voivat syöttää tietoja Kumppaniliikkeen nimi -sarakkeeseen vain, kun Korjausliikkeen tyyppi -sarakkeen arvo on " Kumppani ".
Voit tehdä tämän napsauttamalla Uusi lisätäksesi kohteen ja napsauttamalla Muokkaa lomaketta -kuvaketta oikeassa yläkulmassa.
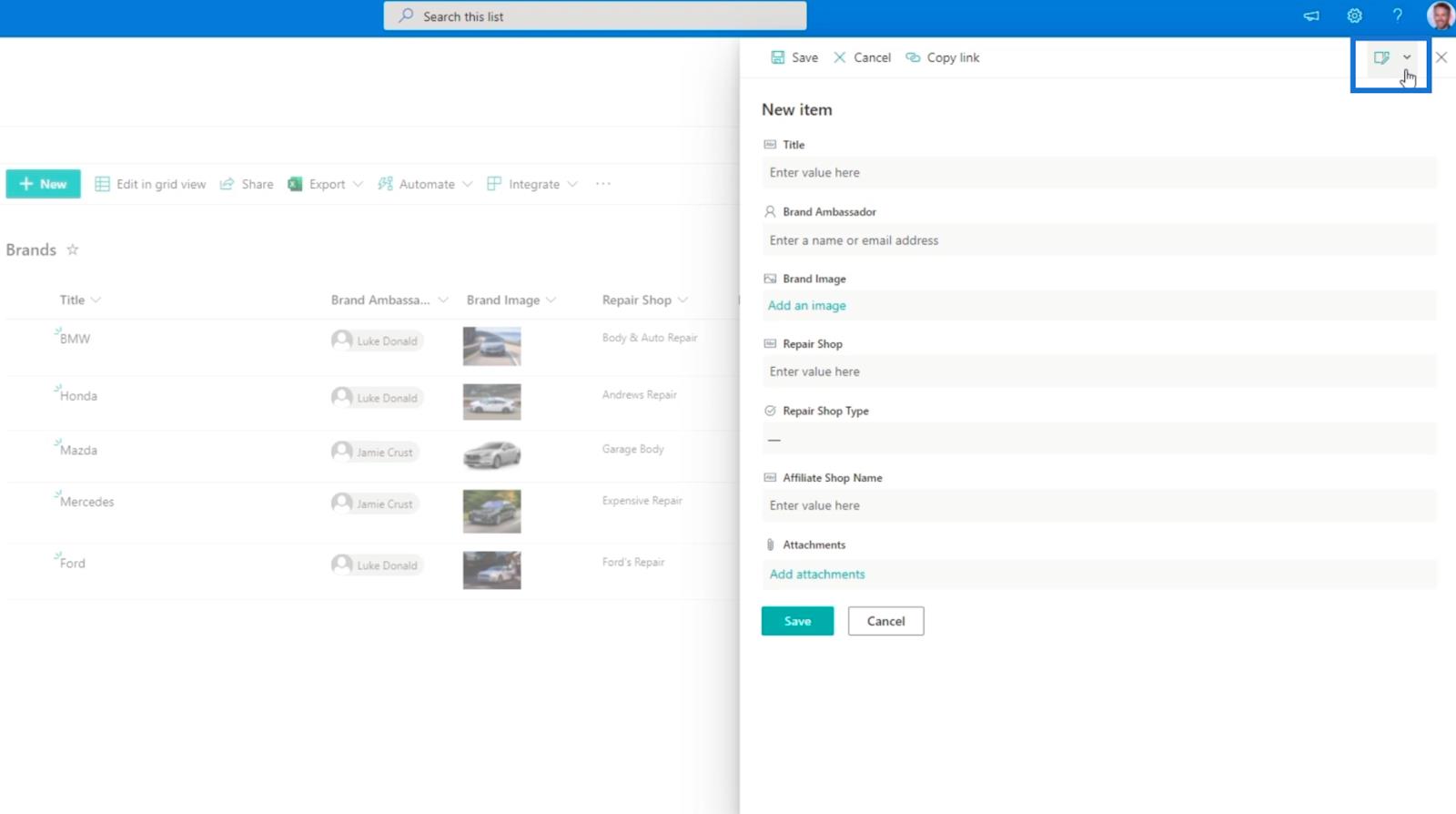
Napsauta sitten Muokkaa sarakkeita .
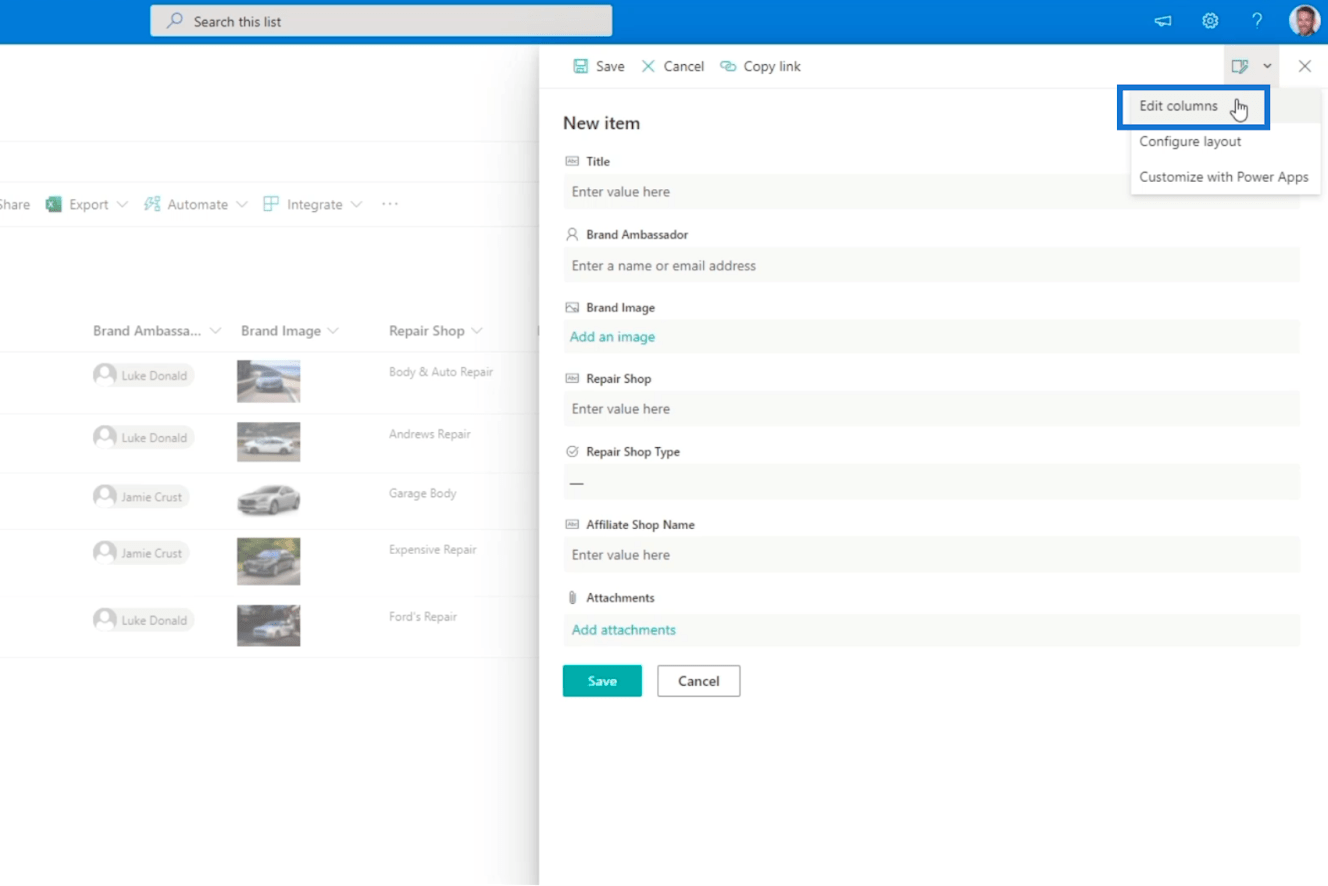
Tämän jälkeen näet luettelossasi käytettävissä olevat sarakkeet.
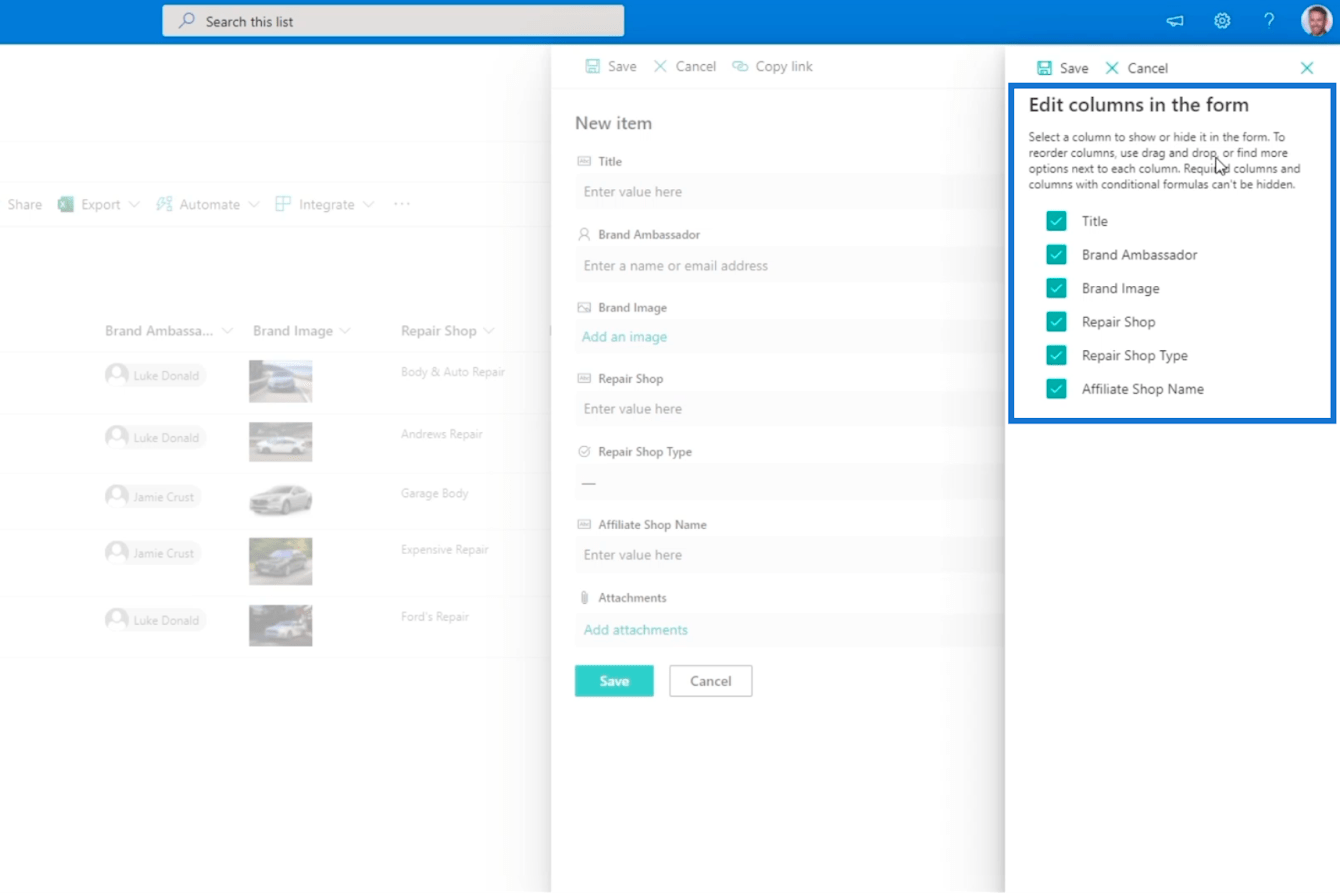
Napsauta seuraavaksi kolmea pistettä muokattavan sarakkeen vieressä. Esimerkissämme muokkaamme Affiliate Shop Name -saraketta, koska emme halua sen näkyvän, kun Korjausliikkeen tyyppi -sarakkeen arvoksi on asetettu " Riippumaton ".
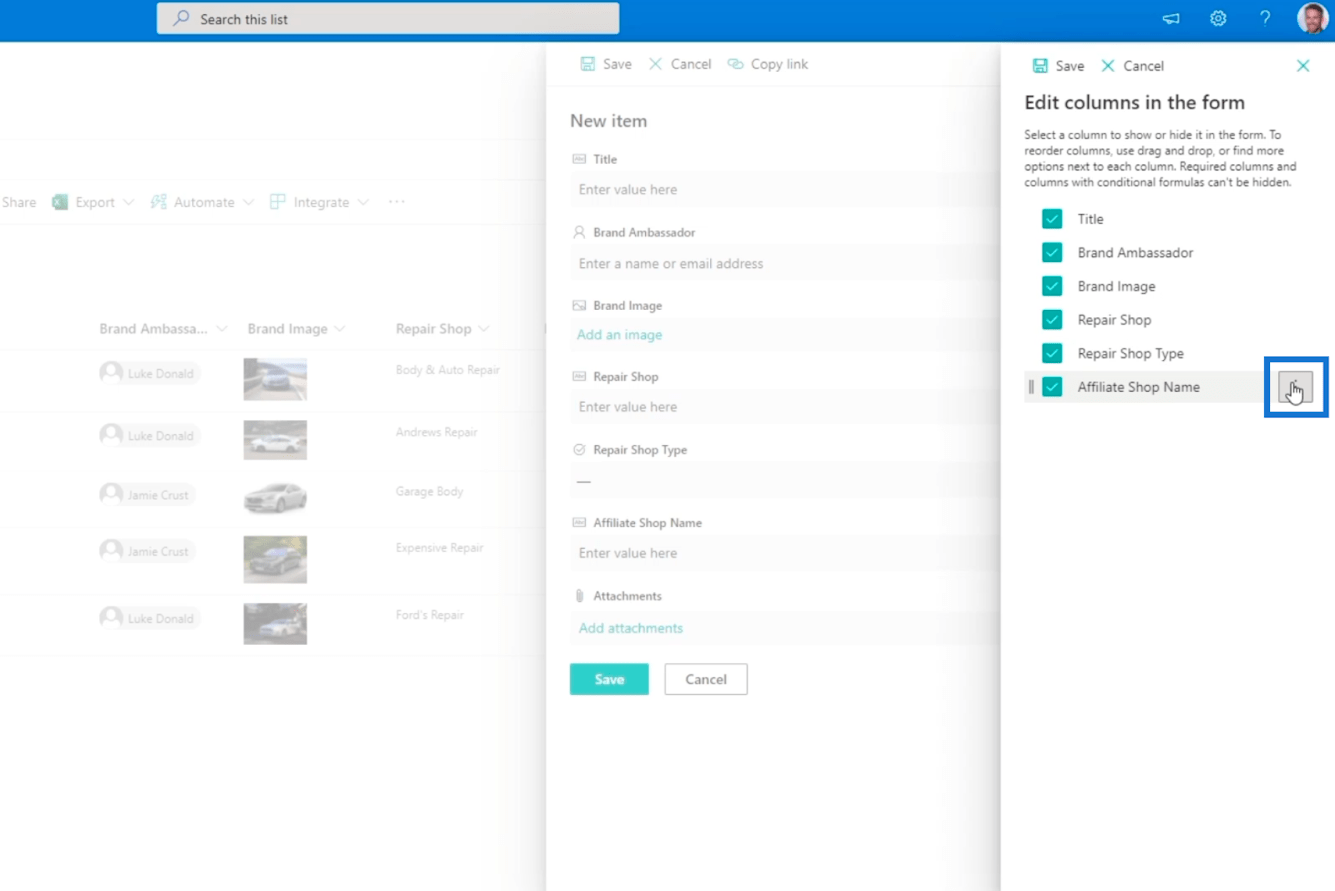
Napsauta sitten Muokkaa ehdollista kaavaa .
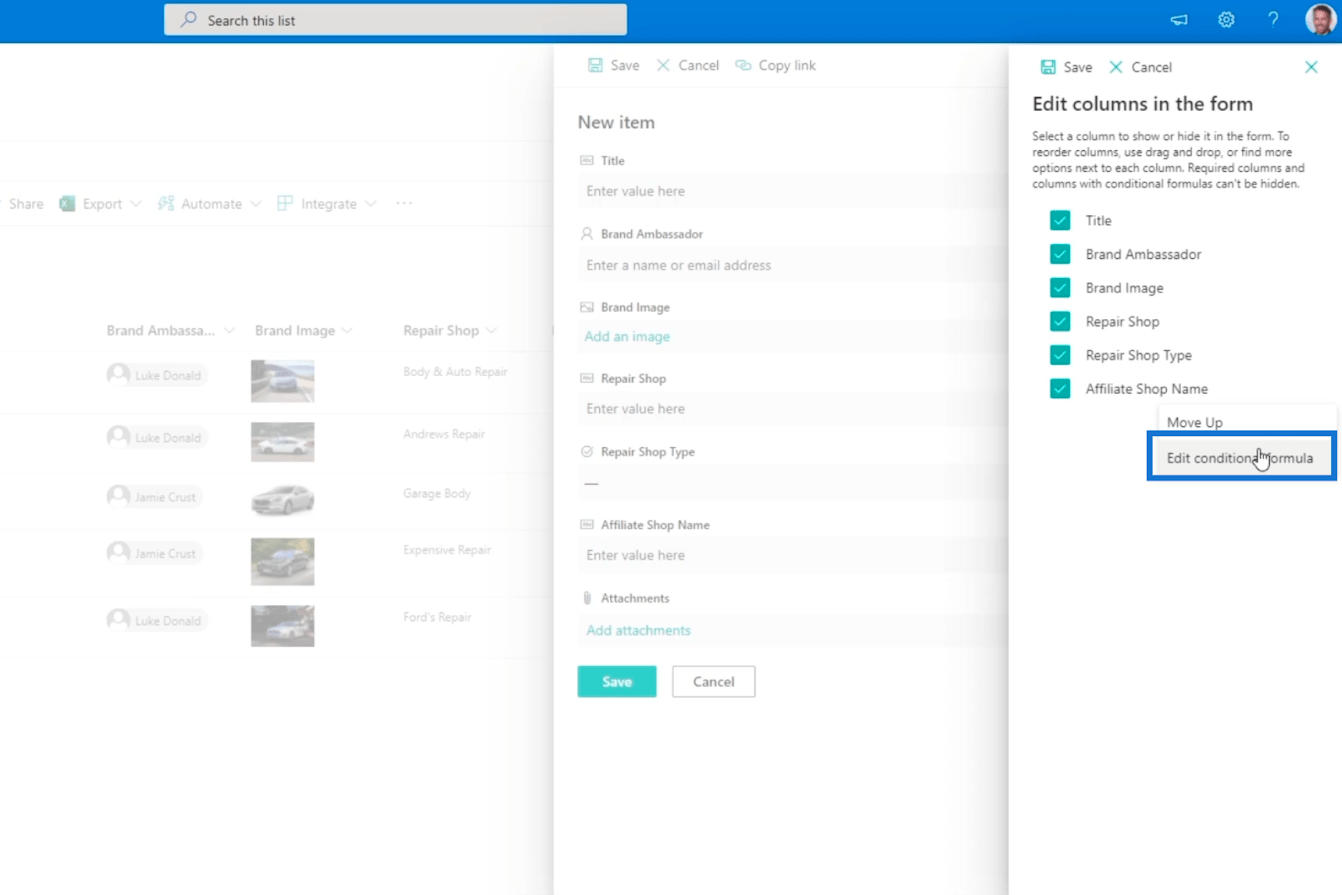
Yksi SharePoint-luettelon parhaista asioista on, että voit myös syöttää kaavoja SharePoint-sarakkeihisi.
SharePoint-sarakkeen vahvistamisen ehdollisen kaavan muokkaaminen
Muokkaa kumppanikaupan nimen ehdollista kaavaa -kentän tekstiruutuun kirjoitat sarakkeen vahvistamiseen tarvitsemasi ehdot.
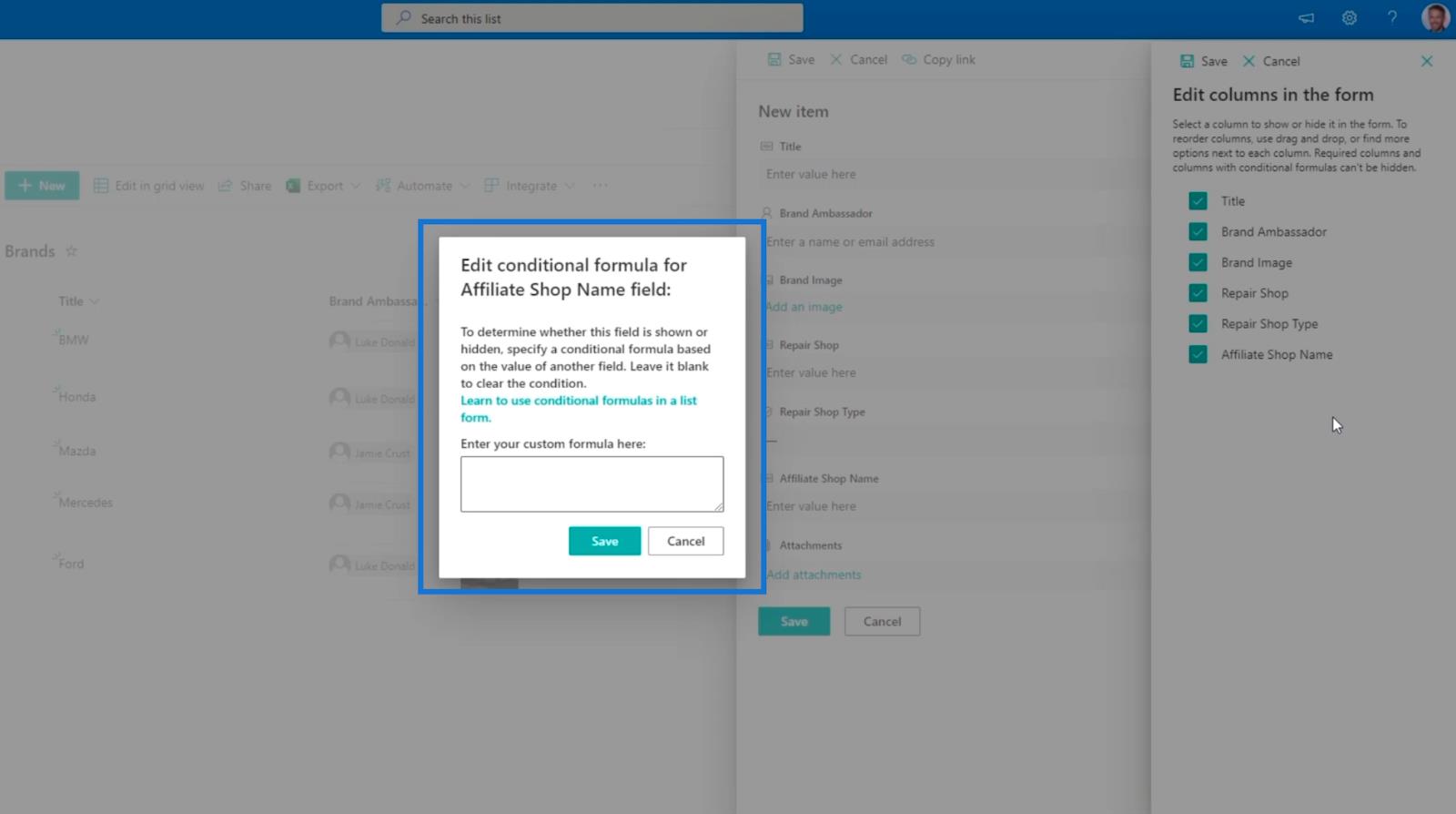
Muista, että jos haluat tyhjentää ehdon, sinun tarvitsee vain jättää tekstikenttä tyhjäksi . Napsauta Opi käyttämään ehdollisia kaavoja luettelolomakkeessa -linkkiä ruudussa.
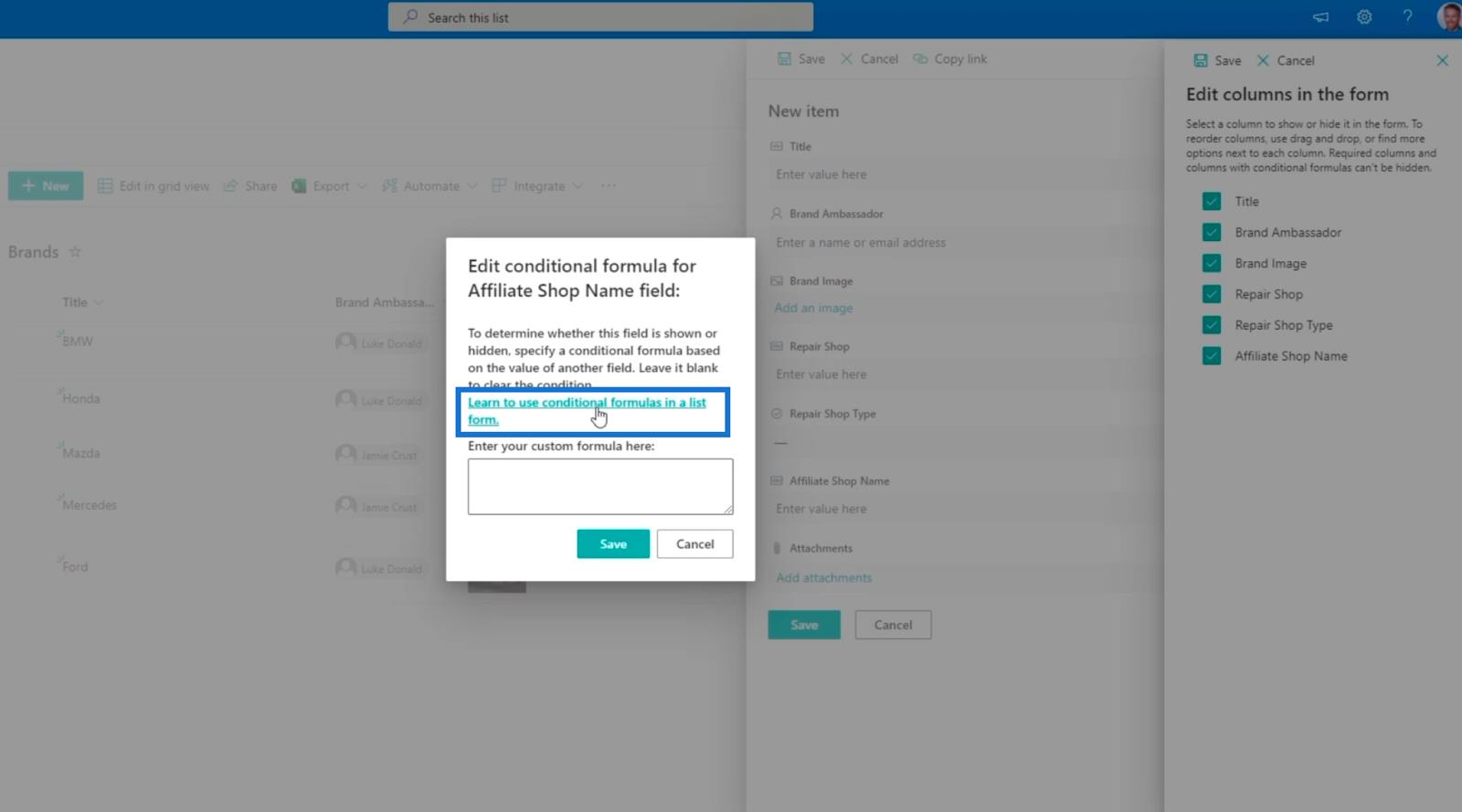
Tämä ohjaa meidät Microsoftin kaavojen dokumentaatioon. Huomaa, että voit käyttää tätä saadaksesi lisätietoja kaavoista, jotka voivat tehdä SharePoint-luettelostasi mukavamman käyttää.
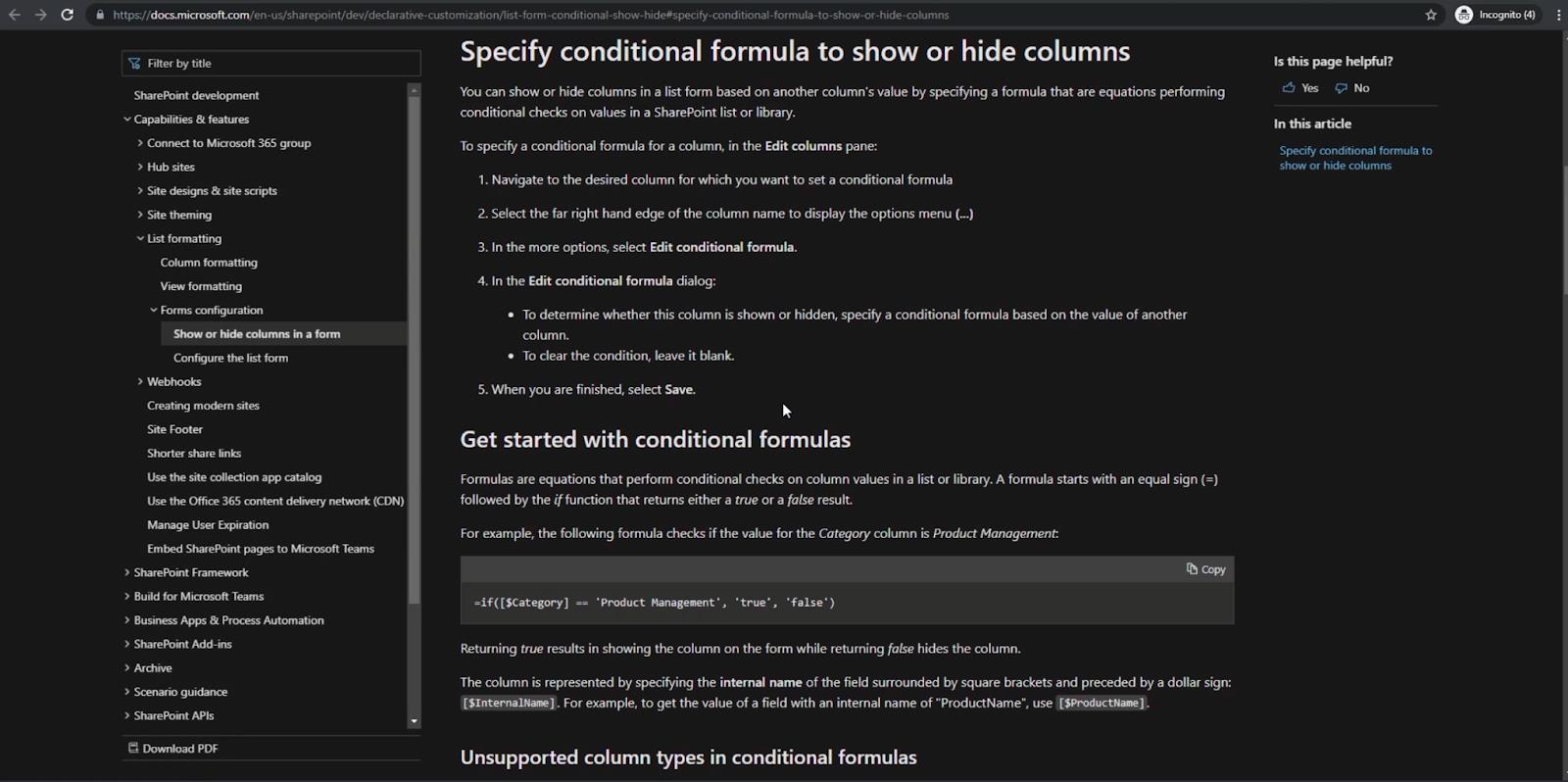
Esimerkissämme yksinkertaisin tapa on käyttää kaavaa “ =if([$Category] == 'Tuotehallinta', 'true', 'false') ” .
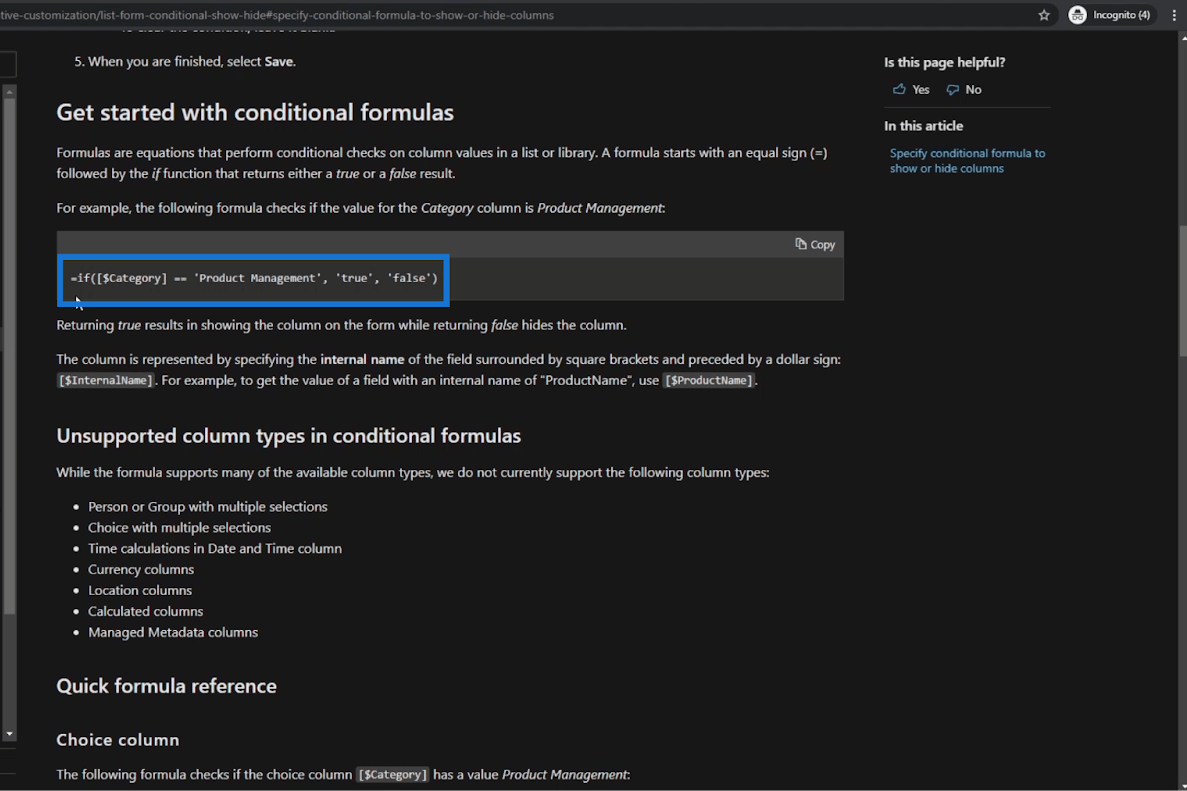
Tämä tarkoittaa, että jos kenttä vastaa tiettyä arvoa, näytä kenttä käyttäjälle. Jos lauseke on tosi, se näyttää meille kentän. Mutta jos se on epätosi, kenttää ei näytetä.
Palataan siis SharePointisi tekstiruutuun ja kirjoitetaan kaava “ =if([$RepairShopType] == 'Affiliated', 'true', 'false') . Tämä tarkoittaa pohjimmiltaan sitä, että jos Korjaamotyyppi- arvo on Affiliated , lauseke palauttaa tosi. Muuten se on valhetta.
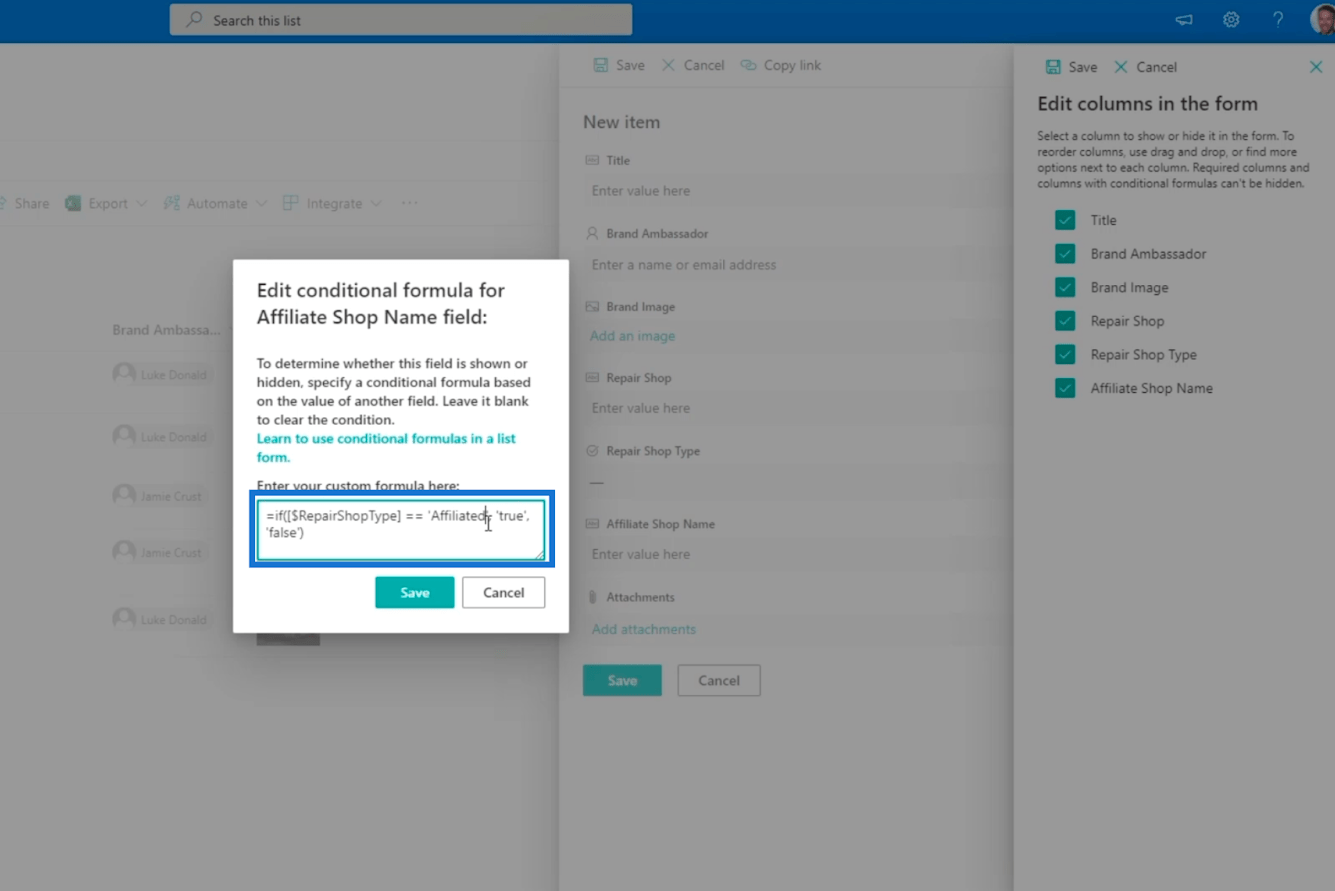
Muista aina, että jos sarakkeen nimessä on välilyöntejä, Microsoft vain tiivistää sen. Siksi emme laittaneet välilyöntejä sanojen väliin.
Napsauta seuraavaksi Tallenna .
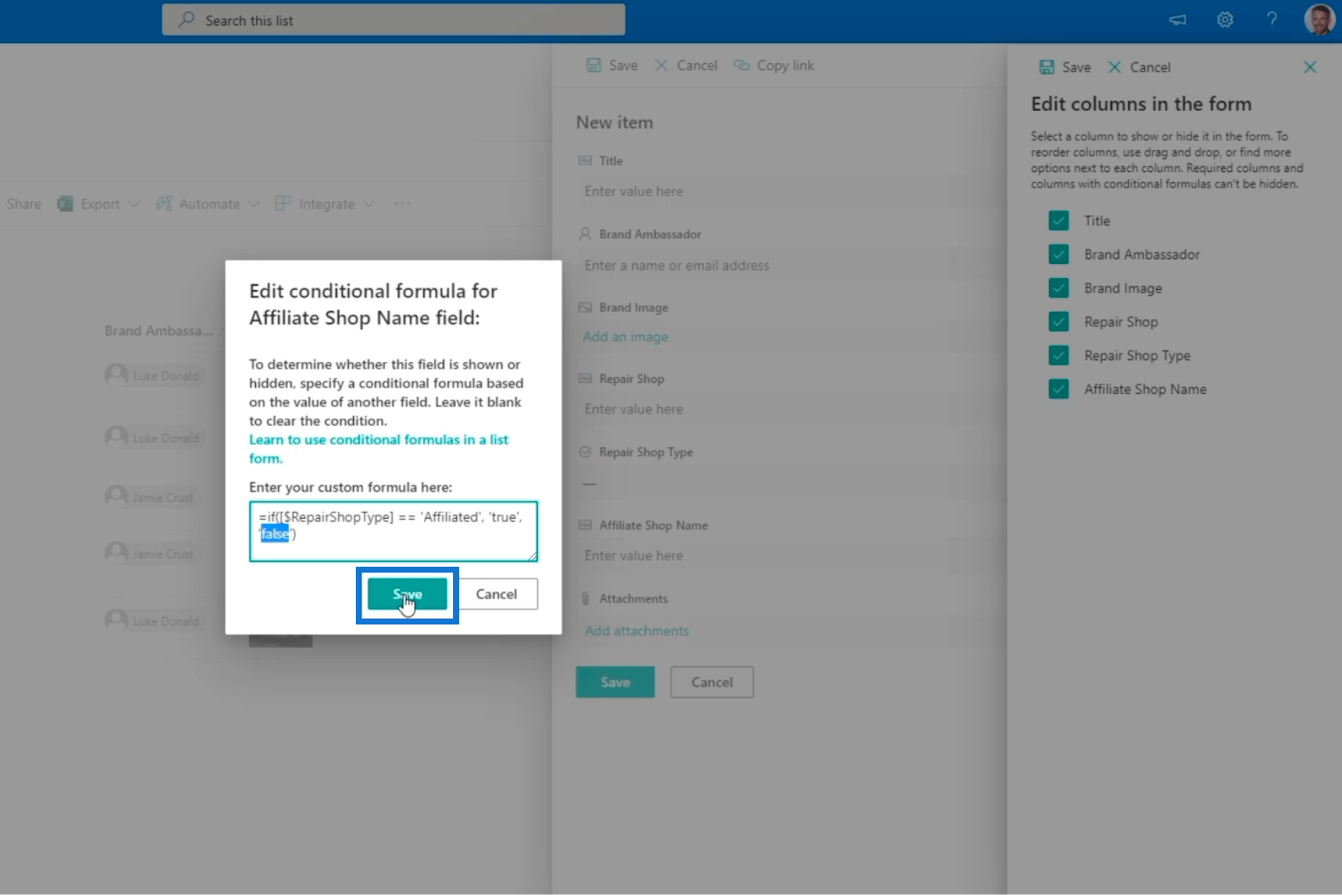
Napsauta sitten Tallenna lomakepaneelin Muokkaa-sarakkeiden oikeasta yläkulmasta .
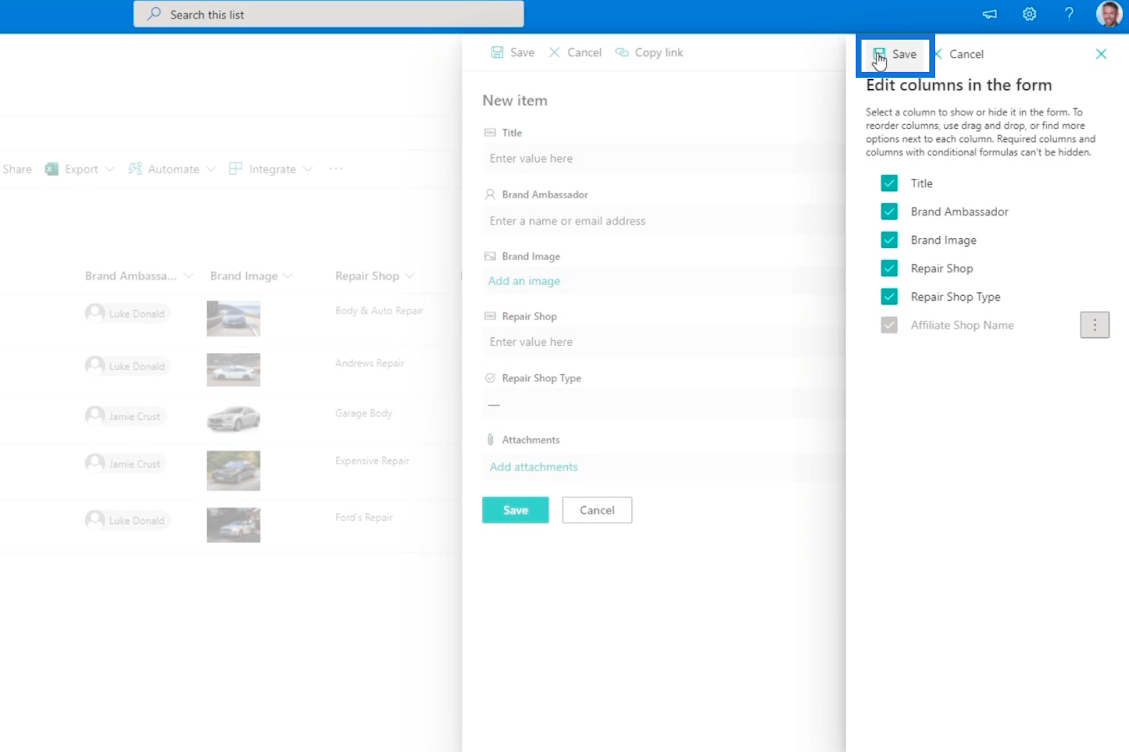
Tämän jälkeen napsautamme Peruuta.
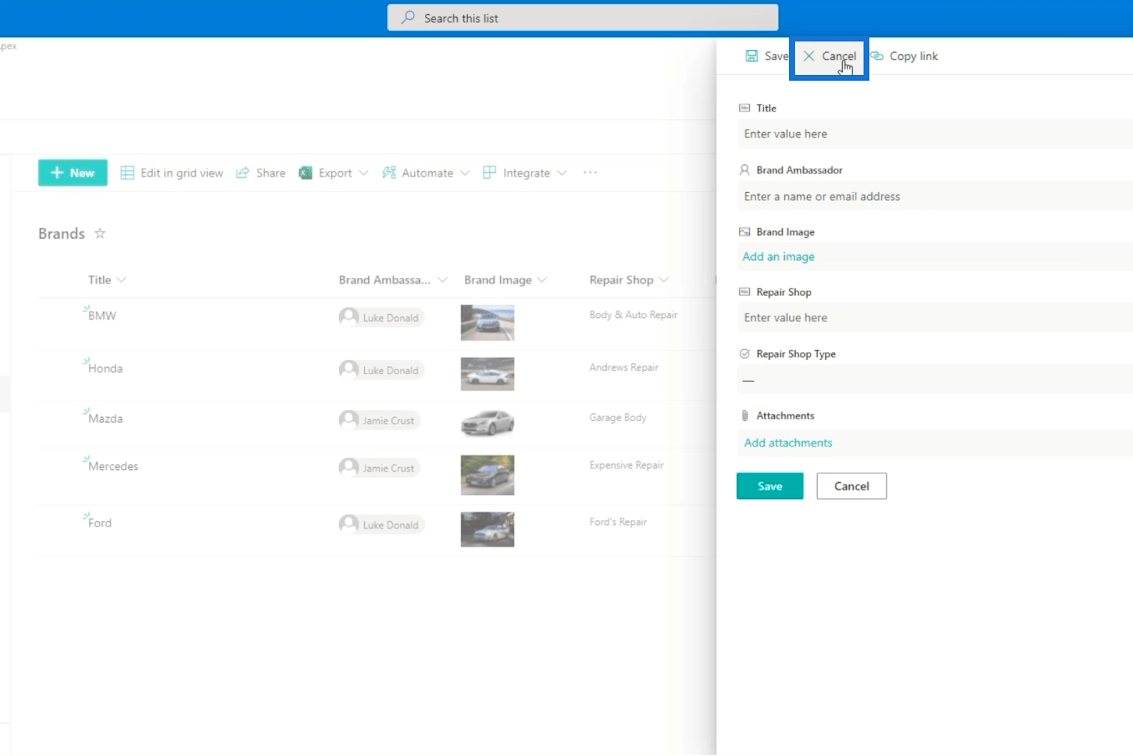
Lopuksi päivitämme sivun .
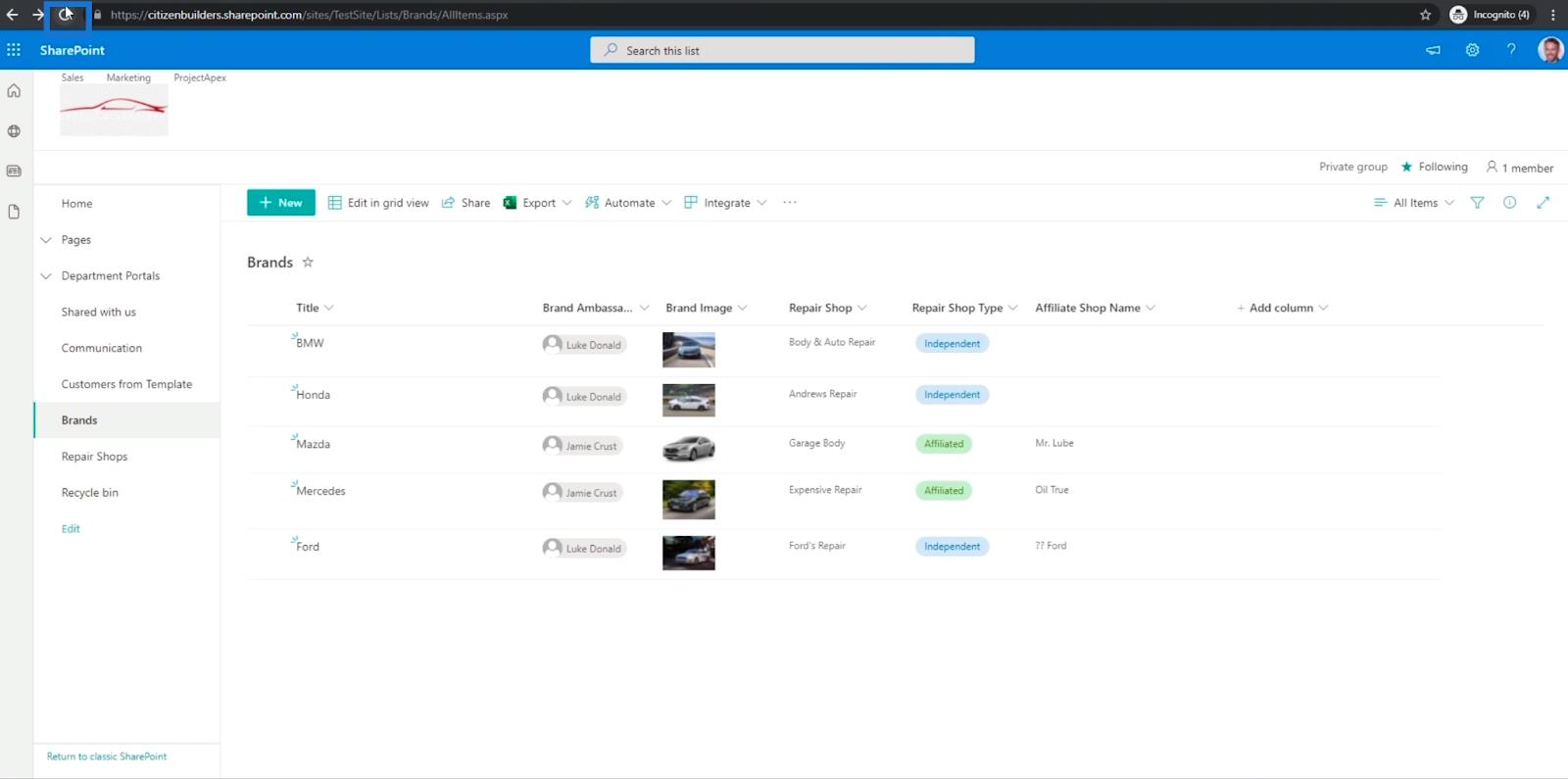
Toisen sarakkeen lisääminen SharePoint-luetteloon
Lisätään seuraavaksi uusi sarake kokeillaksesi sitä. Napsauta ensin Uusi .
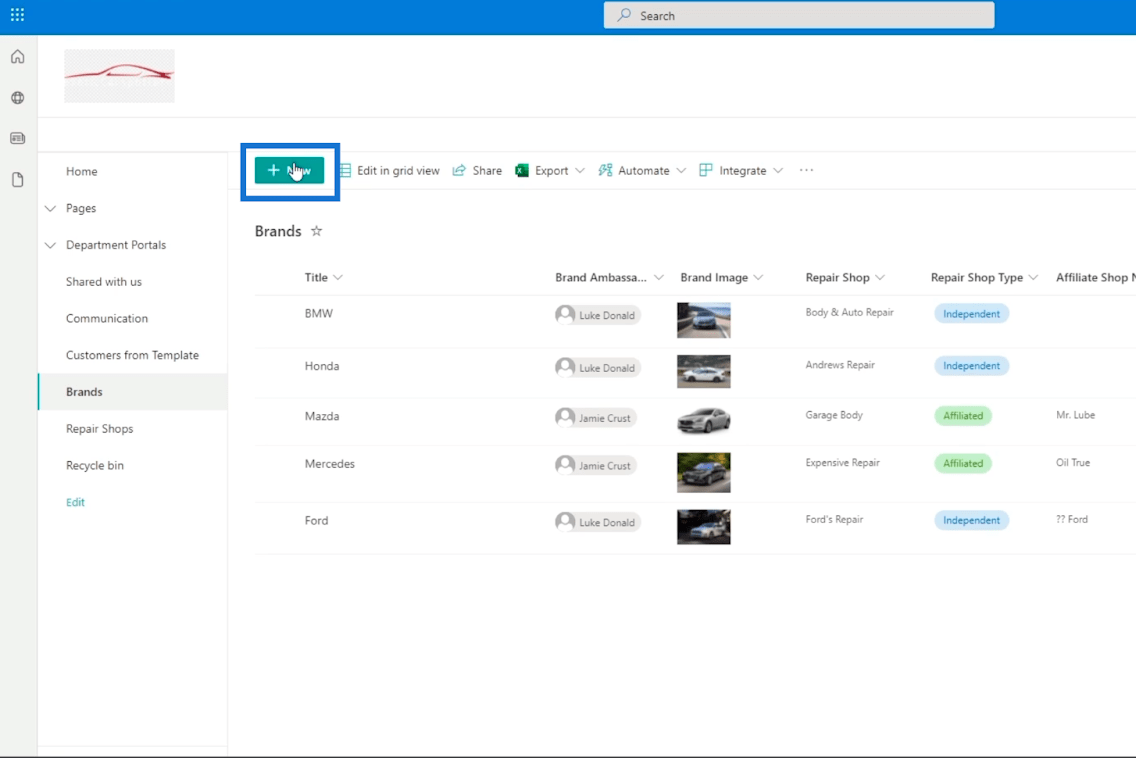
Ja näet, että Affiliate Shop Name -sarake ei ole vielä näkyvissä.
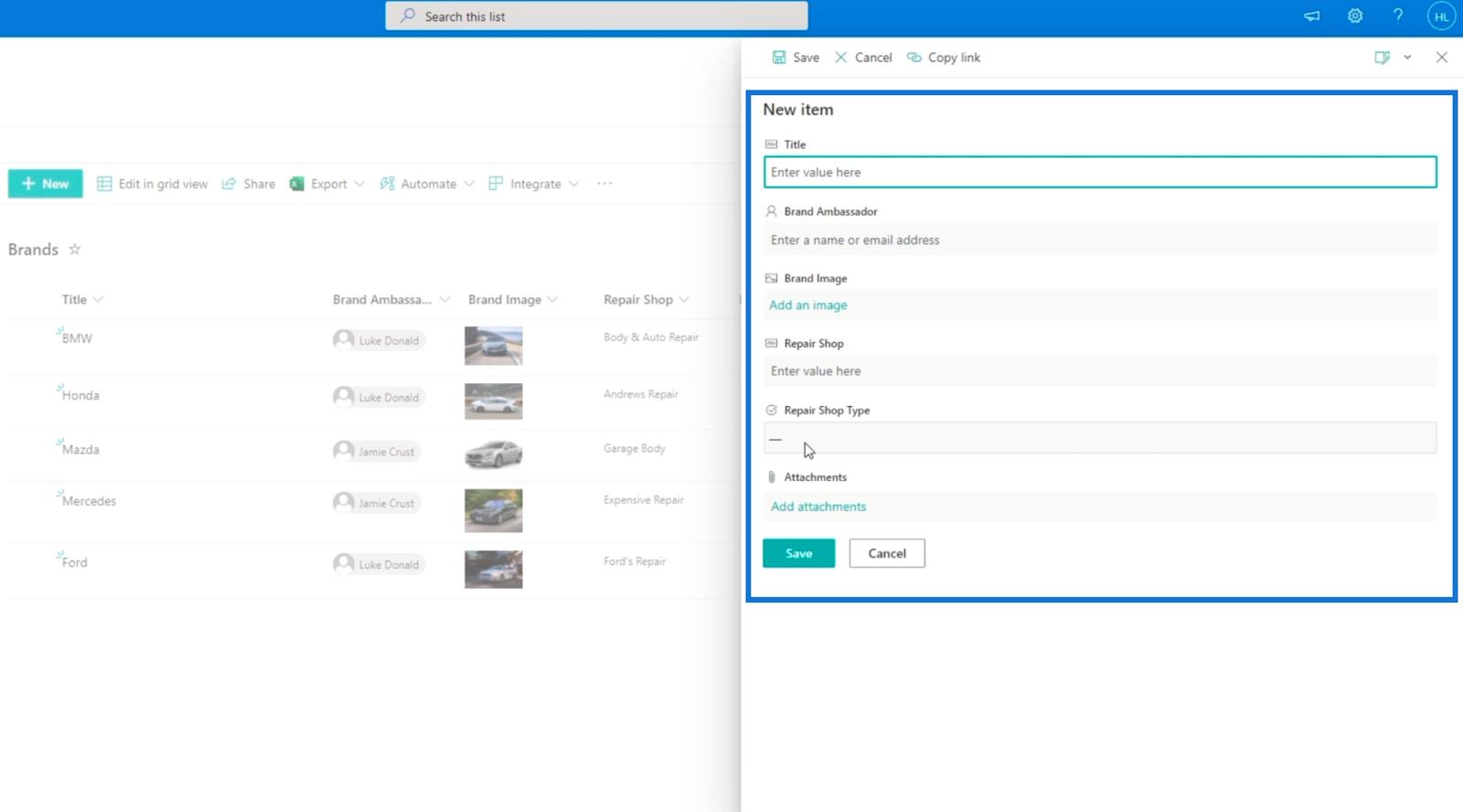
Kuitenkin, kun valitset Korjaamon tyyppi -kentässä " Affiliated " …
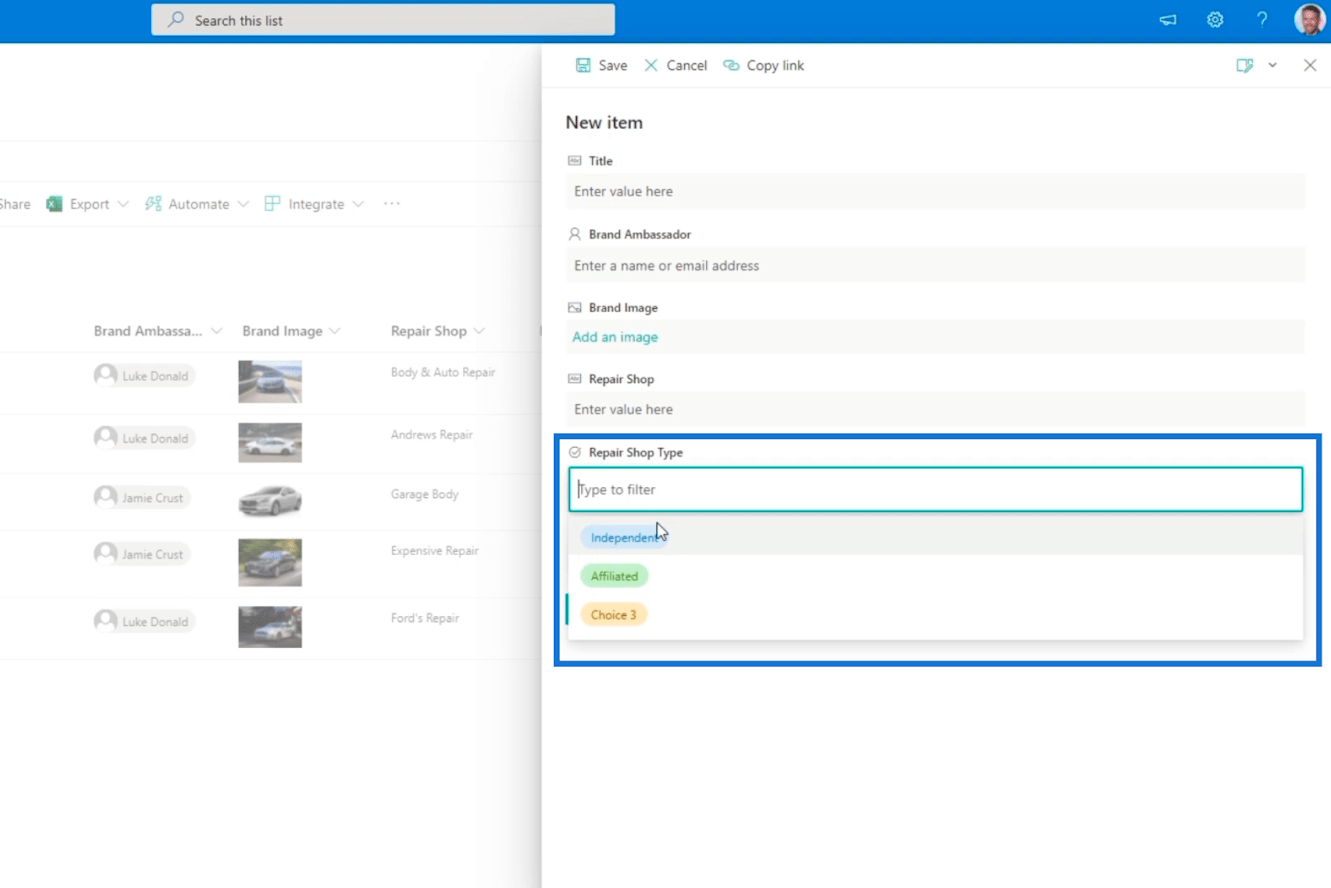
… Affiliate Shop Name -kenttä tulee näkyviin.
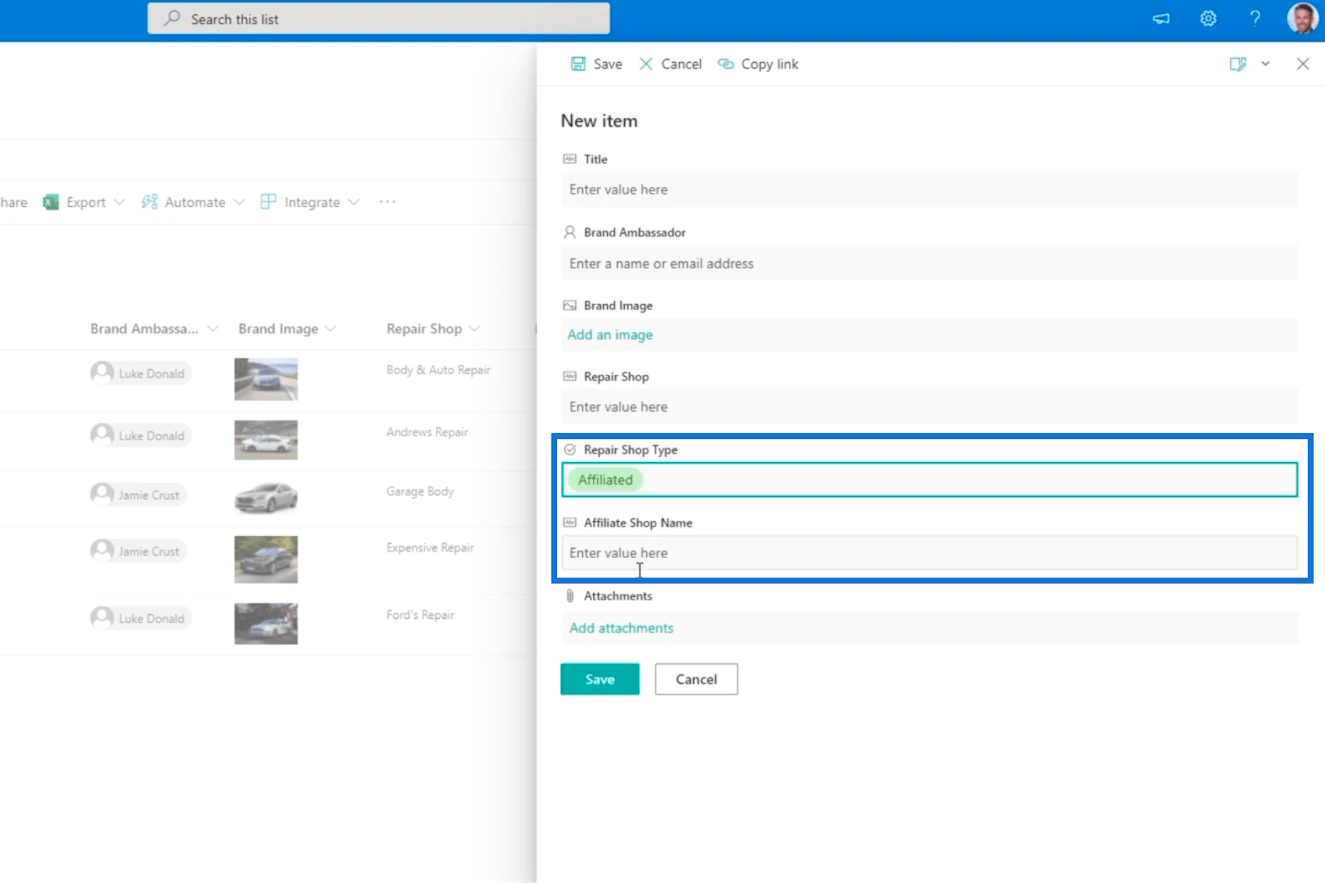
Ja kun muutamme Korjausliikkeen tyyppi -kentän Independent -kenttään , Kumppaniliikkeen nimi -kenttä katoaa.
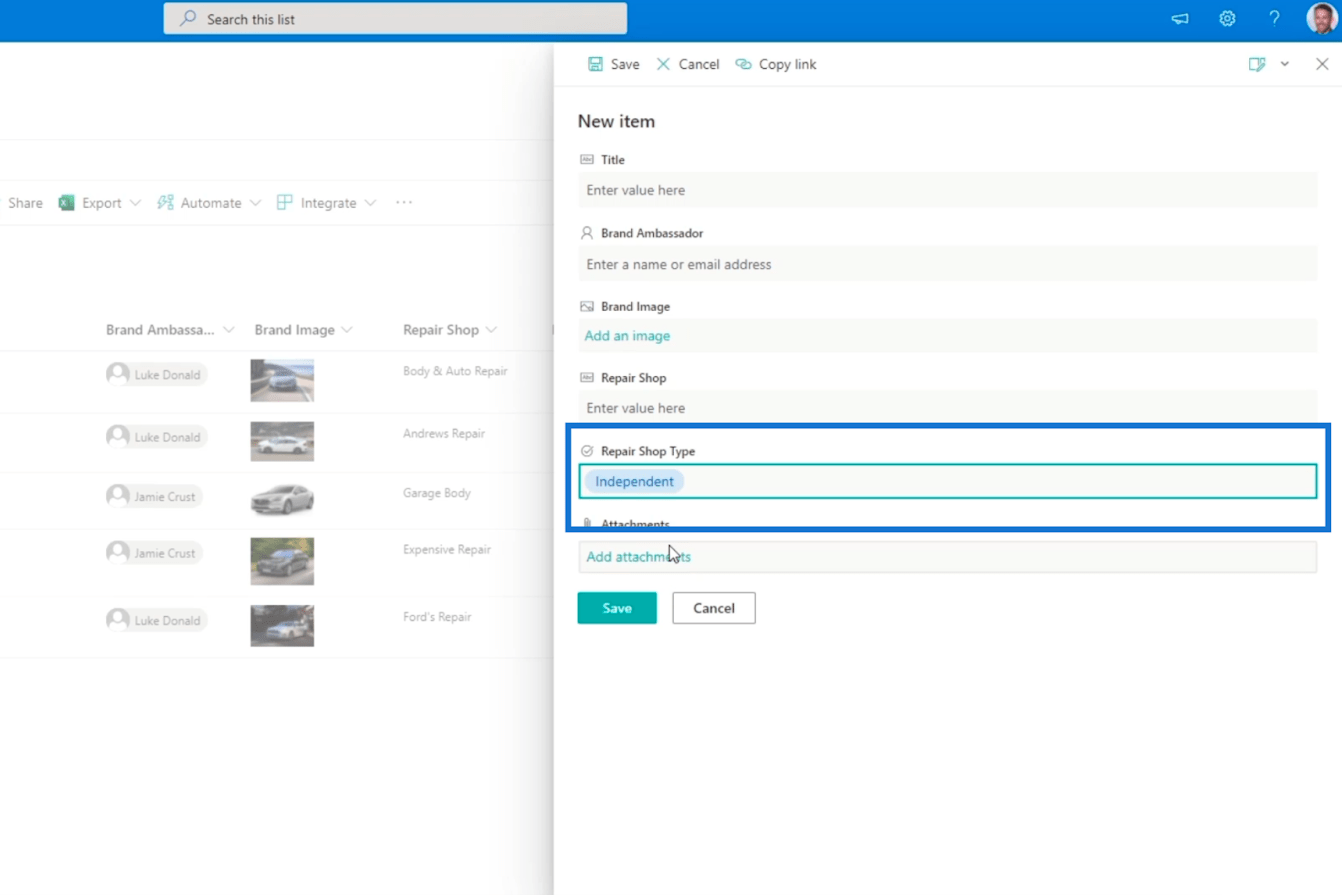
Mutta muista, että tämä kaava ei estä sinua tekemästä monimutkaisia ehdollisia kaavoja. Jos haluat lisätietoja muista käytettävistä kaavoista, napsauta linkkiä, jossa lukee Opi käyttämään ehdollisia kaavoja luettelolomakkeessa ruudussa, kun asetat ehdon sarakkeelle.
Ja parasta kaavan lisäämisessä on, että sinun ei tarvitse tehdä sitä uudelleen, koska se koskee kaikkia SharePoint-luettelon kohteita. Muokkaatko kohdetta tai lisäätpä uutta kohdetta, ehtojoukko on edelleen voimassa.
SharePoint-sarakkeen vahvistus kuvausten avulla
Toinen tapa kertoa ihmisille, mitä SharePoint-luettelosi kuhunkin kenttään on lisättävä, on lisätä kuvaus. Se kertoo käyttäjälle, mitä kenttä edustaa.
Esimerkissämme laitamme kuvauksen Affiliate Shop Name -sarakkeeseen. Napsauta saraketta, valitse Sarakeasetukset ja napsauta Muokkaa .
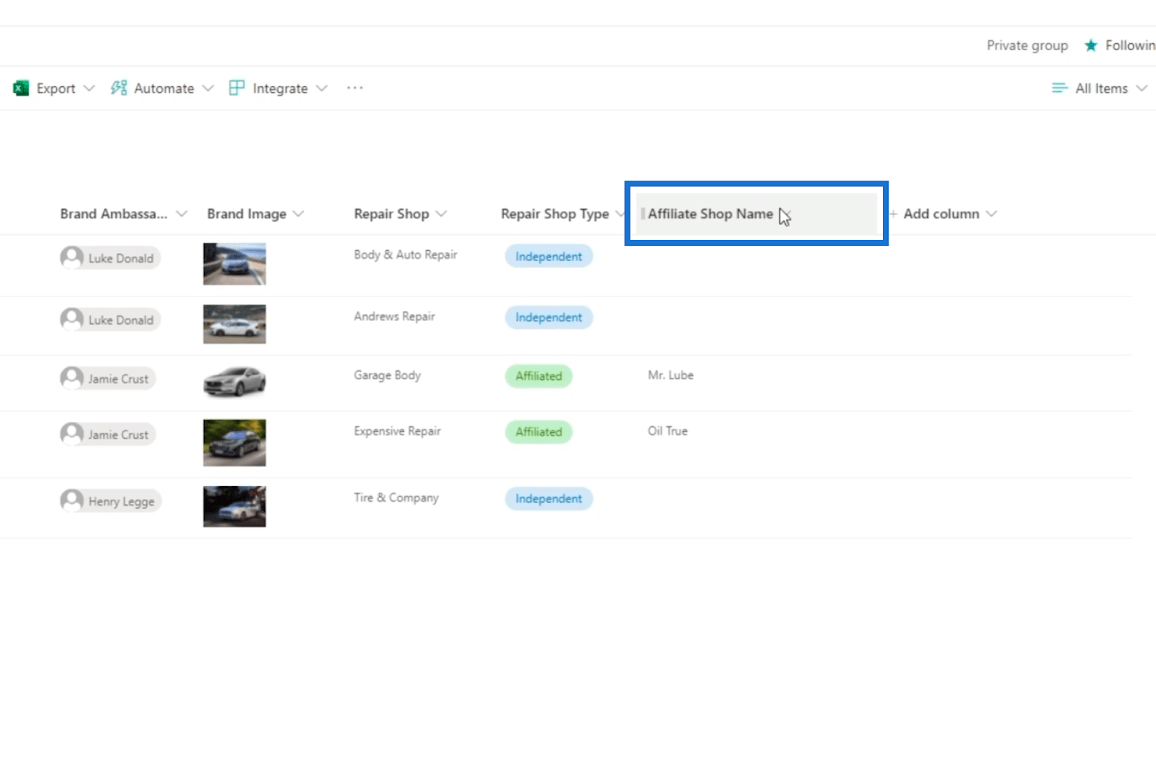
Kirjoitamme Kuvaus-ruutuun " Tämä viittaa sen tytäryhtiön tavoitteeseen, johon korjaamo on sidottu. Täytä tämä kenttä vain, jos korjaamon tyyppi on "Affiliate "
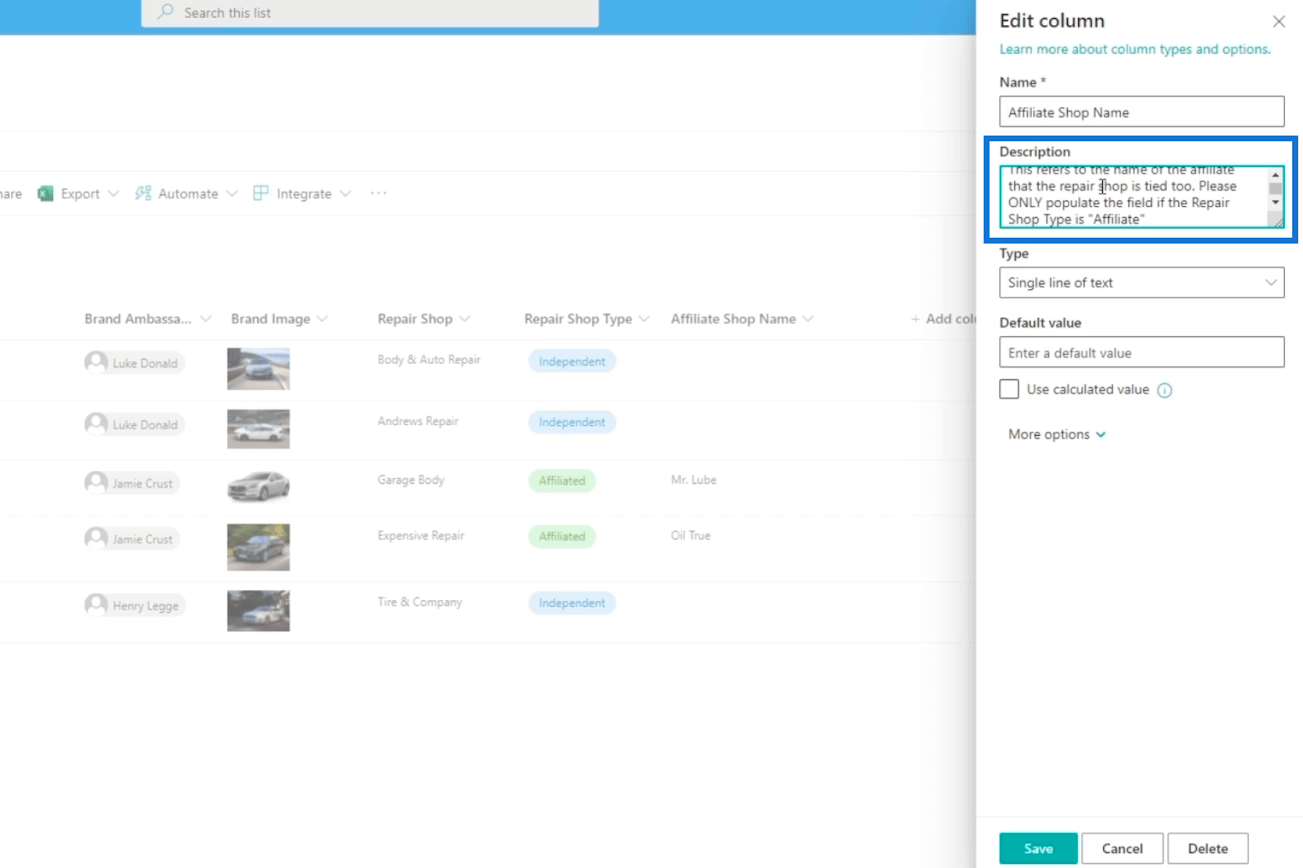
Napsauta sitten Tallenna .
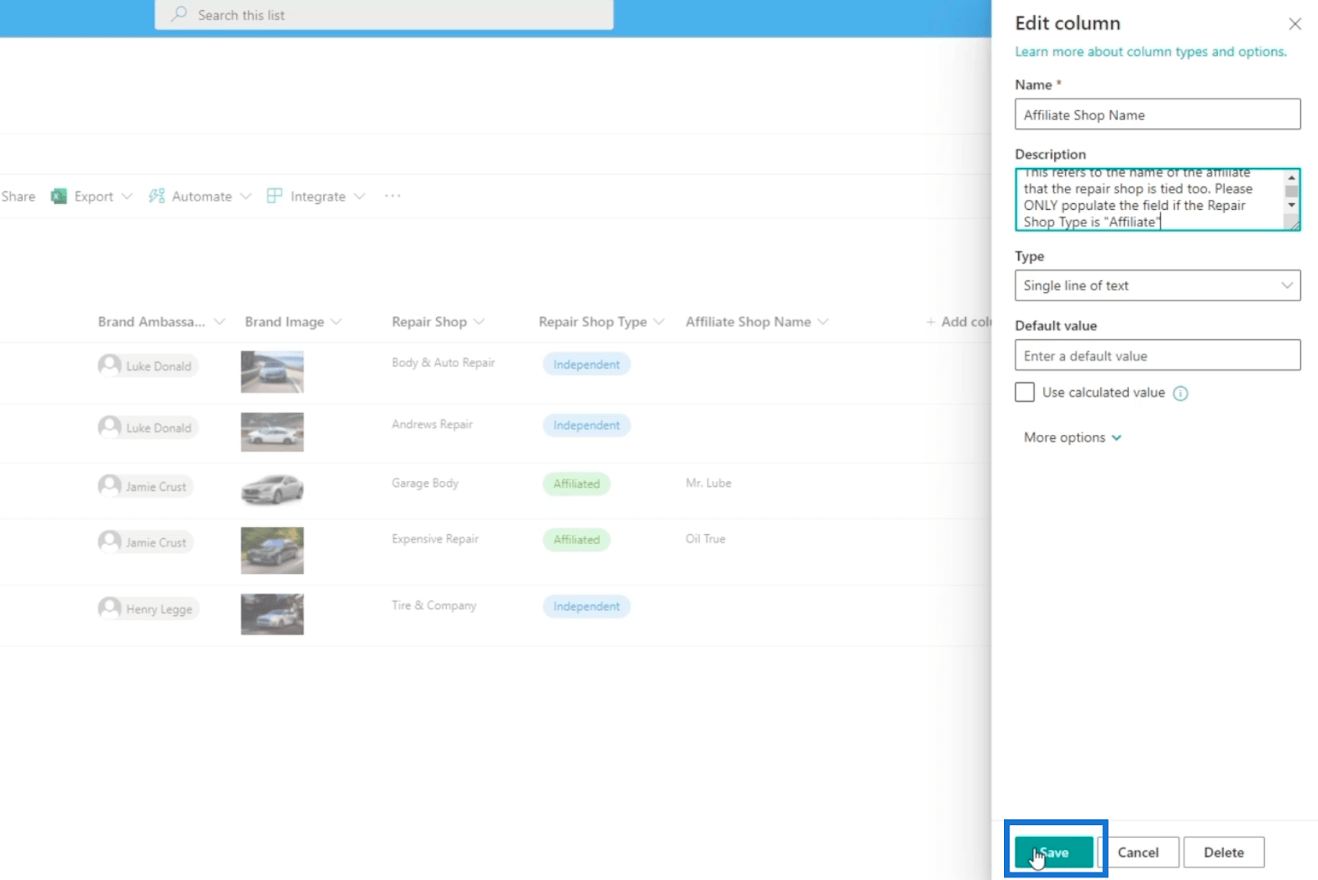
Päivitä sen jälkeen sivu.
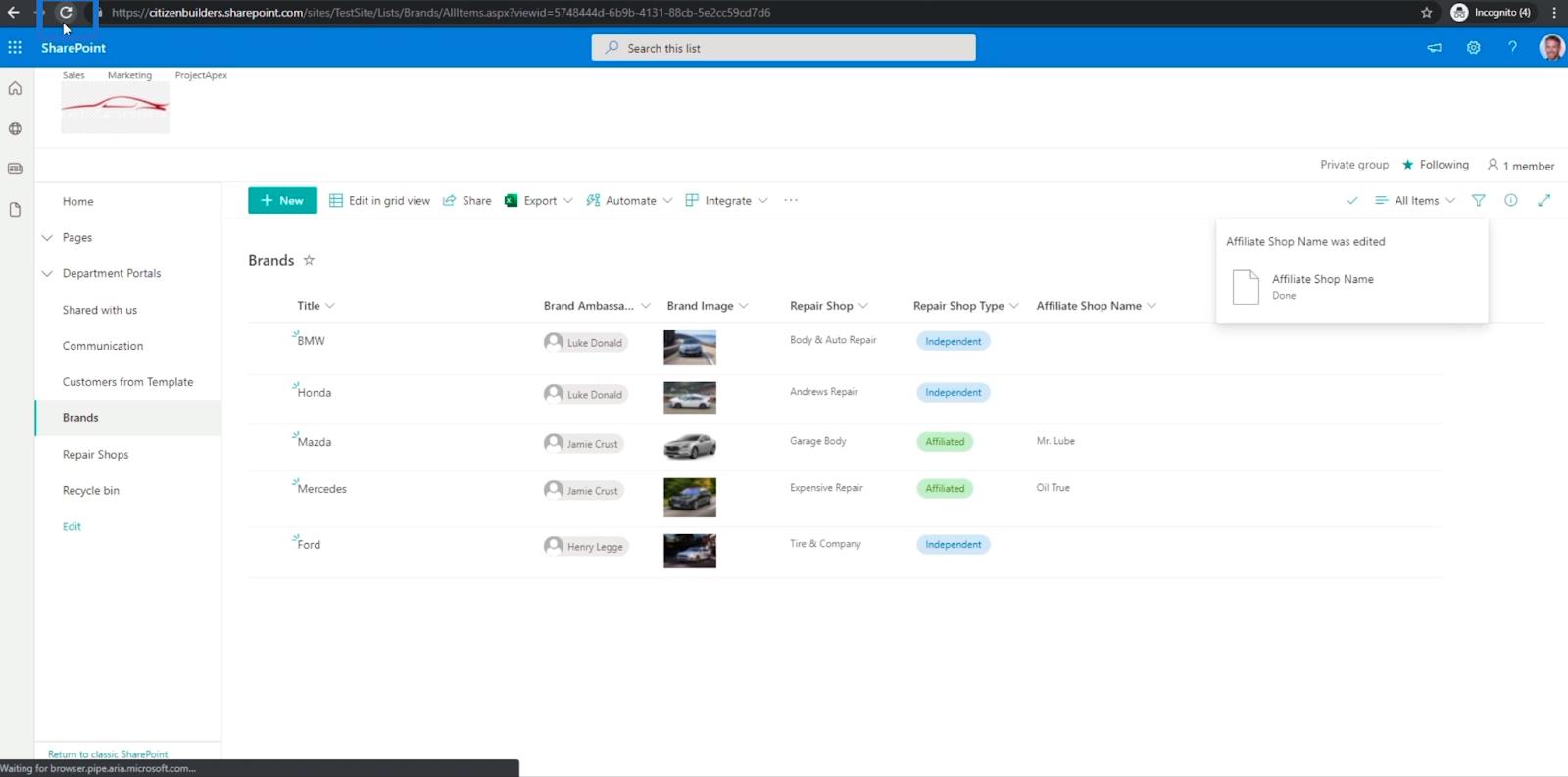
Jos nyt lisäät tuotteen luetteloon, huomaat, että Affiliate Shop Name -tekstikenttään asettamamme kuvaus on siellä.
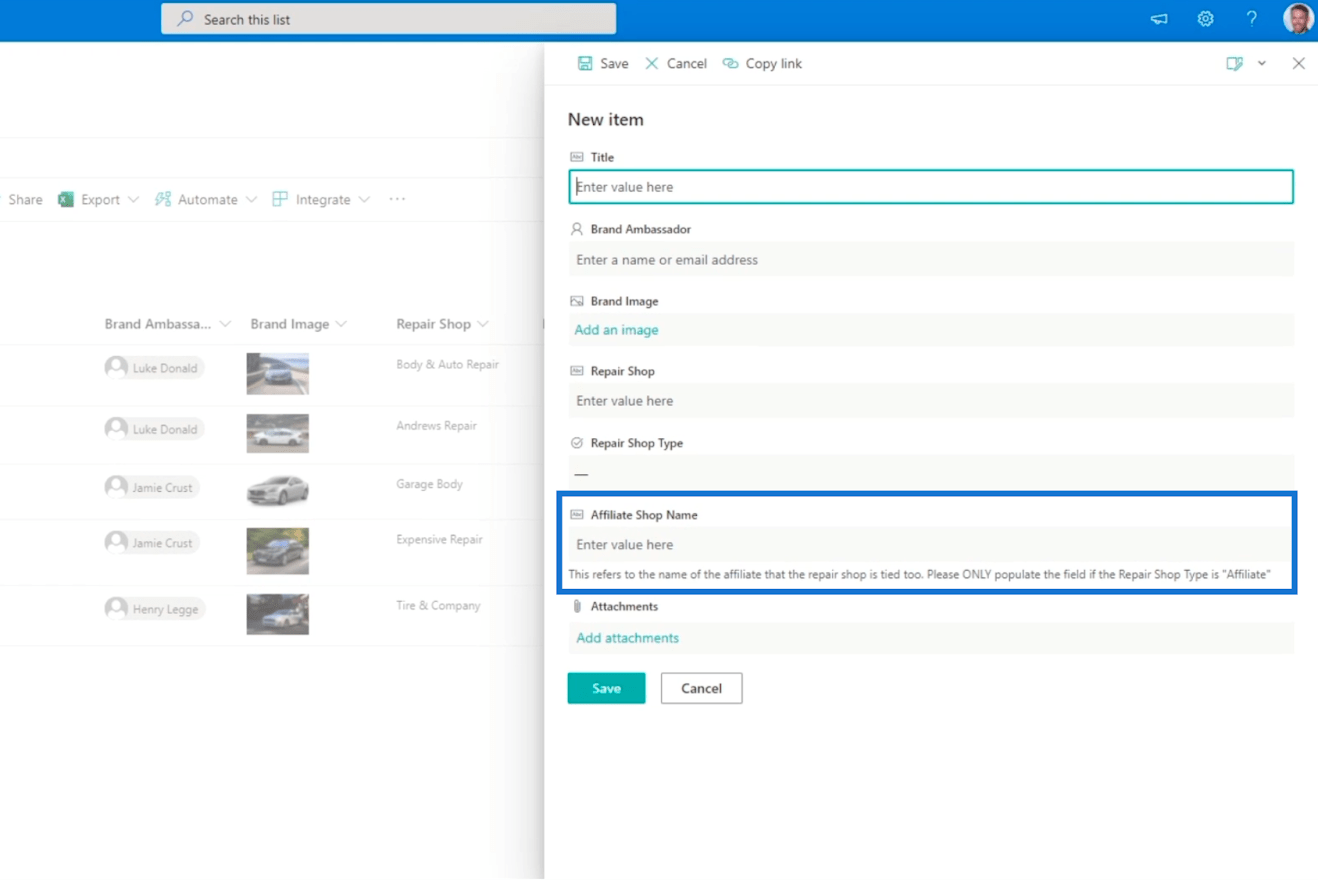
Kuvauksen lisääminen voi auttaa käyttäjiä tunnistamaan, mitä heidän on lisättävä tekstikenttään. Se voi olla yksinkertainen tapa, mutta se on varmasti tehokas. Muista, että kuvaus ei estä heitä kirjoittamasta muita arvoja, mutta se auttaa varmasti opastamaan käyttäjiä.
Johtopäätös
Lopuksi olet oppinut käyttämään ehdollista logiikkaa SharePoint-sarakkeen validoinnissa. Voit käyttää peruskaavoja monimutkaisiin kaavoihin tehdäksesi sarakkeistasi tehokkaampia ja helpompia käyttää. Olet myös oppinut lisäämään kuvauksen, joka opastaa käyttäjää kentän tarkoituksessa.
Muista vain, että voit etsiä Microsoftilta muita kaavoja, jotka voivat varmasti toimia hyvin SharePoint-luettelosarakkeissasi. Jos haluat tietää lisää tästä aiheesta ja muusta siihen liittyvästä sisällöstä, voit varmasti tutustua alla olevaan asiaankuuluvien linkkien luetteloon.
Kaikki parhaat,
Henry
LuckyTemplates-taloudellinen hallintapaneeli tarjoaa kehittyneet työkalut taloudellisten tietojen analysointiin ja visualisointiin.
Opi käyttämään SharePointin <strong>automatisointiominaisuutta</strong> työnkulkujen luomiseen ja SharePoint-käyttäjien, kirjastojen ja luetteloiden mikrohallinnassa.
Ota selvää, miksi LuckyTemplatesissa on tärkeää pitää oma päivämäärätaulukko ja opi nopein ja tehokkain tapa tehdä se.
Tämä lyhyt opetusohjelma korostaa LuckyTemplates-mobiiliraportointiominaisuutta. Näytän sinulle, kuinka voit kehittää raportteja tehokkaasti mobiililaitteille.
Tässä LuckyTemplates Showcase -esittelyssä käymme läpi raportteja, jotka näyttävät ammattitaitoisen palveluanalytiikan yritykseltä, jolla on useita sopimuksia ja asiakkaiden sitoumuksia.
Käy läpi tärkeimmät Power Appsin ja Power Automaten päivitykset sekä niiden edut ja vaikutukset Microsoft Power Platformiin.
Tutustu joihinkin yleisiin SQL-toimintoihin, joita voimme käyttää, kuten merkkijono, päivämäärä ja joitain lisätoimintoja tietojen käsittelyyn tai käsittelyyn.
Tässä opetusohjelmassa opit luomaan täydellisen LuckyTemplates-mallin, joka on määritetty tarpeidesi ja mieltymystesi mukaan.
Tässä blogissa esittelemme, kuinka kerrostat kenttäparametreja pienillä kerroilla uskomattoman hyödyllisten näkemysten ja visuaalien luomiseksi.
Tässä blogissa opit käyttämään LuckyTemplates-sijoitus- ja mukautettuja ryhmittelyominaisuuksia näytetietojen segmentoimiseen ja luokitteluun kriteerien mukaan.








