LuckyTemplates Financial Dashboard -esimerkkejä: Tarkennetaan

LuckyTemplates-taloudellinen hallintapaneeli tarjoaa kehittyneet työkalut taloudellisten tietojen analysointiin ja visualisointiin.
Tässä blogissa puhumme SharePoint Project Site -sivuston luomisesta ja määrityksistä, joita voimme tehdä asetuksissa. Kun luot SharePoint-alisivuston, voit valita kahdesta päämallista: Team Site ja Project Site .
Tiimisivusto on paikka, jossa sillä ei ole lainkaan ominaisuuksia ja voit lisätä pikkuhiljaa haluamasi tai tarvitsemasi toiminnot. Kun luot SharePoint-projektisivuston, sinun ei kuitenkaan tarvitse lisätä toimintoja, koska kaikki on jo sisäänrakennettu.
Sisällysluettelo
SharePoint-projektisivuston luominen
Projektisivuston luomisen aloittamiseksi sinun on varmistettava, että olet huipputason sivustollasi. Esimerkissämme käytämme The Best Car Company -sivustoa huipputason sivustona.
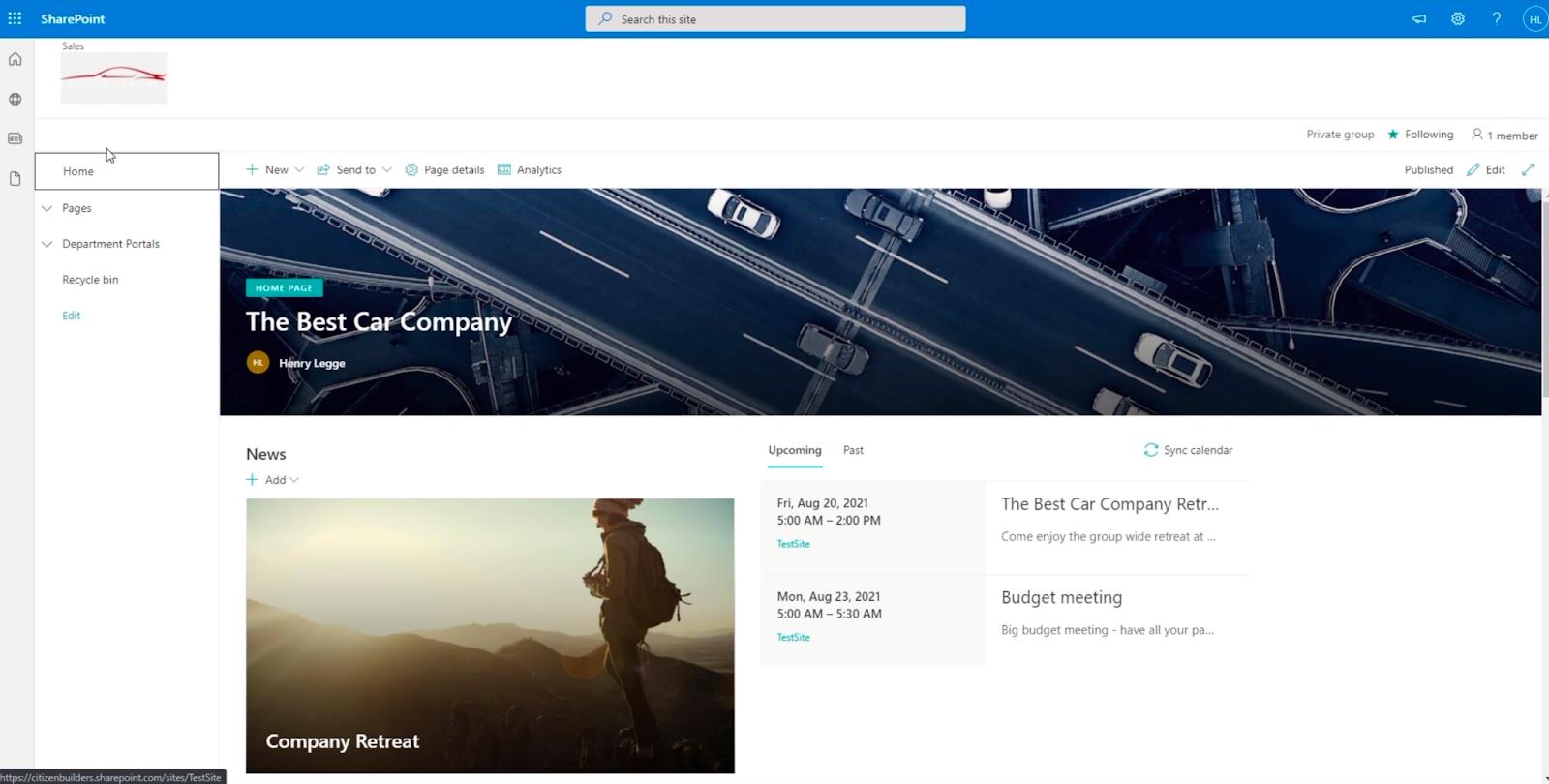
Seuraavaksi sinun on siirryttävä sivuston sisältöön napsauttamalla rataskuvaketta oikeassa yläkulmassa.
.
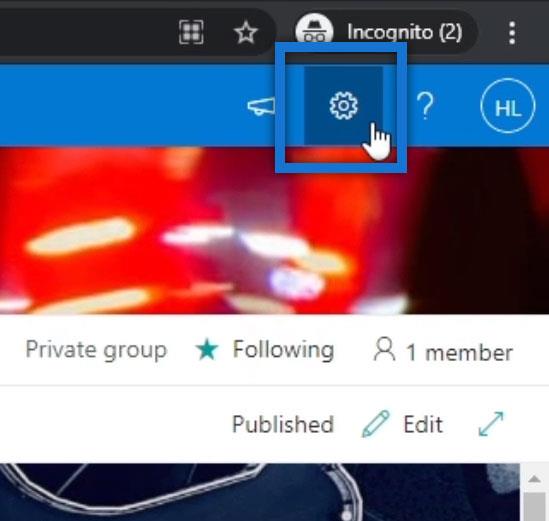
Valitse sitten Sivuston sisältö . Tämä ohjaa sivun uudelle.
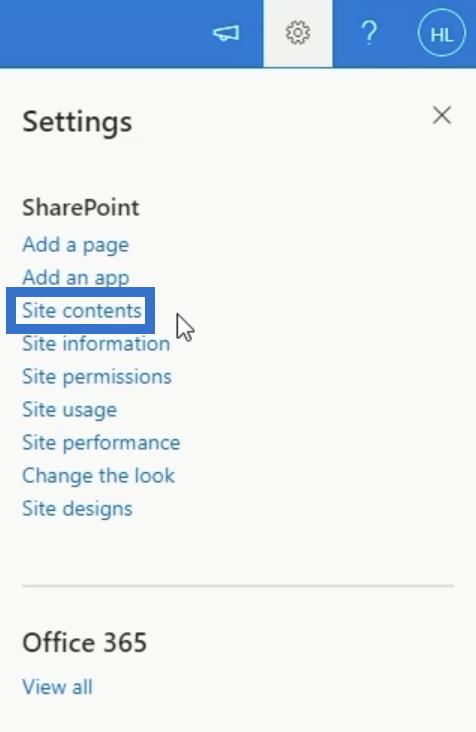
Varmista, että olet kohdassa Alisivustot . Napsauta Uusi .
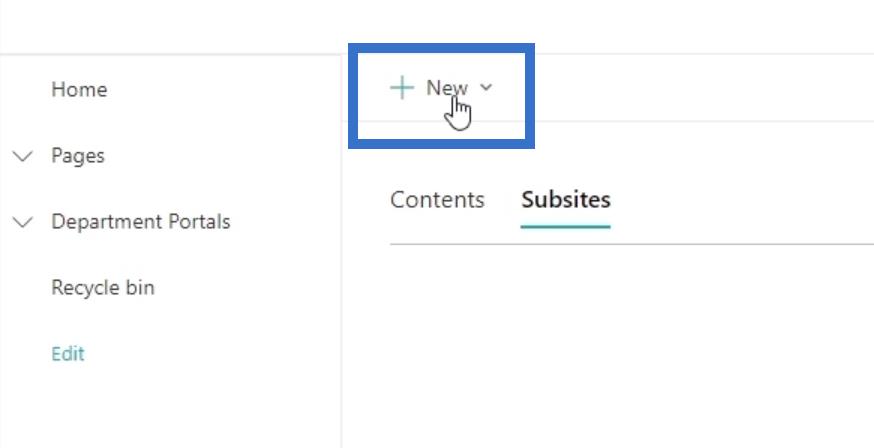
Valitse sitten alisivusto .
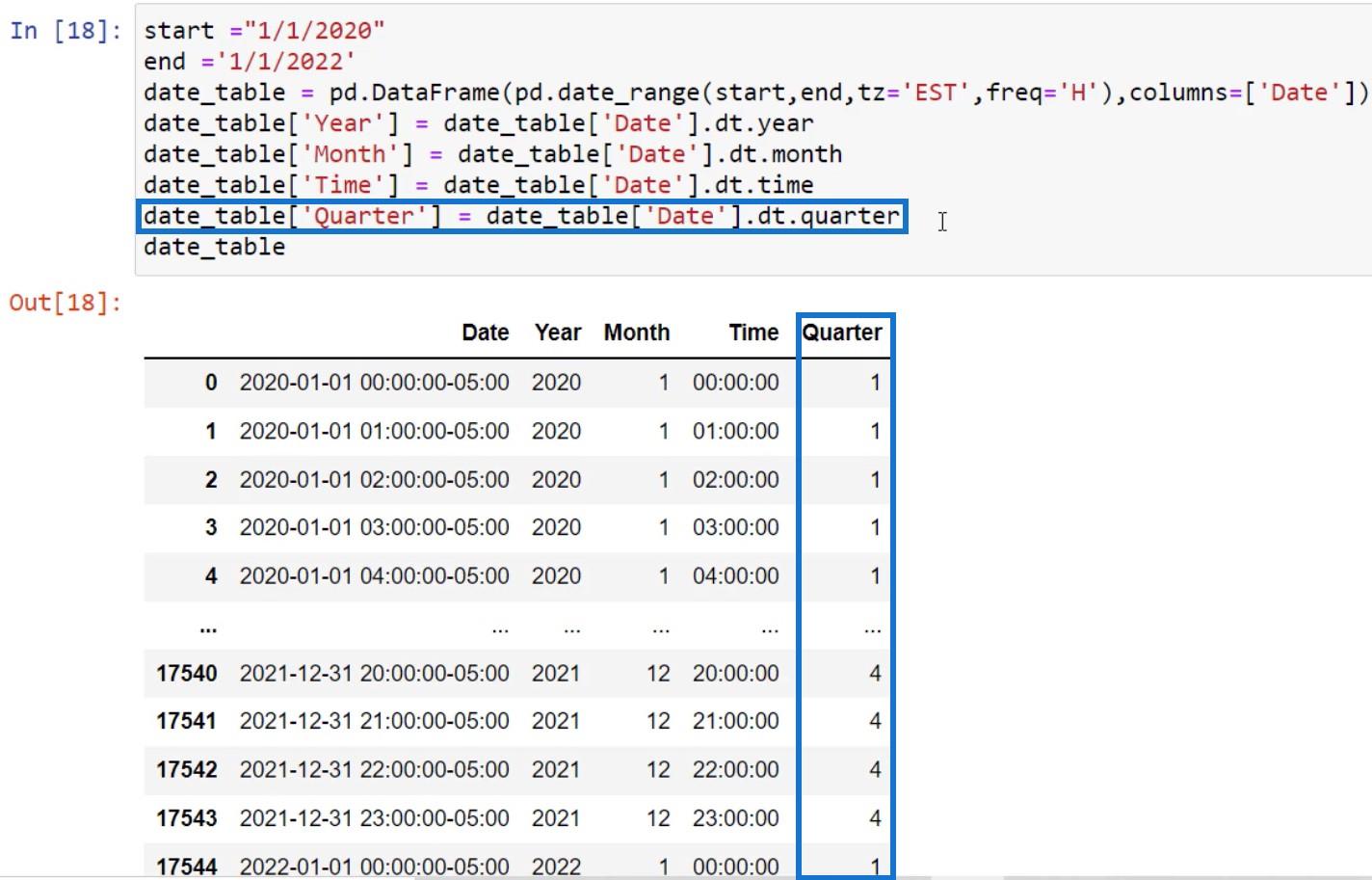
Projektisivustosi luominen
Kirjoita ensin projektin sivuston otsikko. Esimerkissämme käytämme ProjectApex . Mutta tietysti voit vapaasti tehdä oman mielenkiintoisen otsikon.
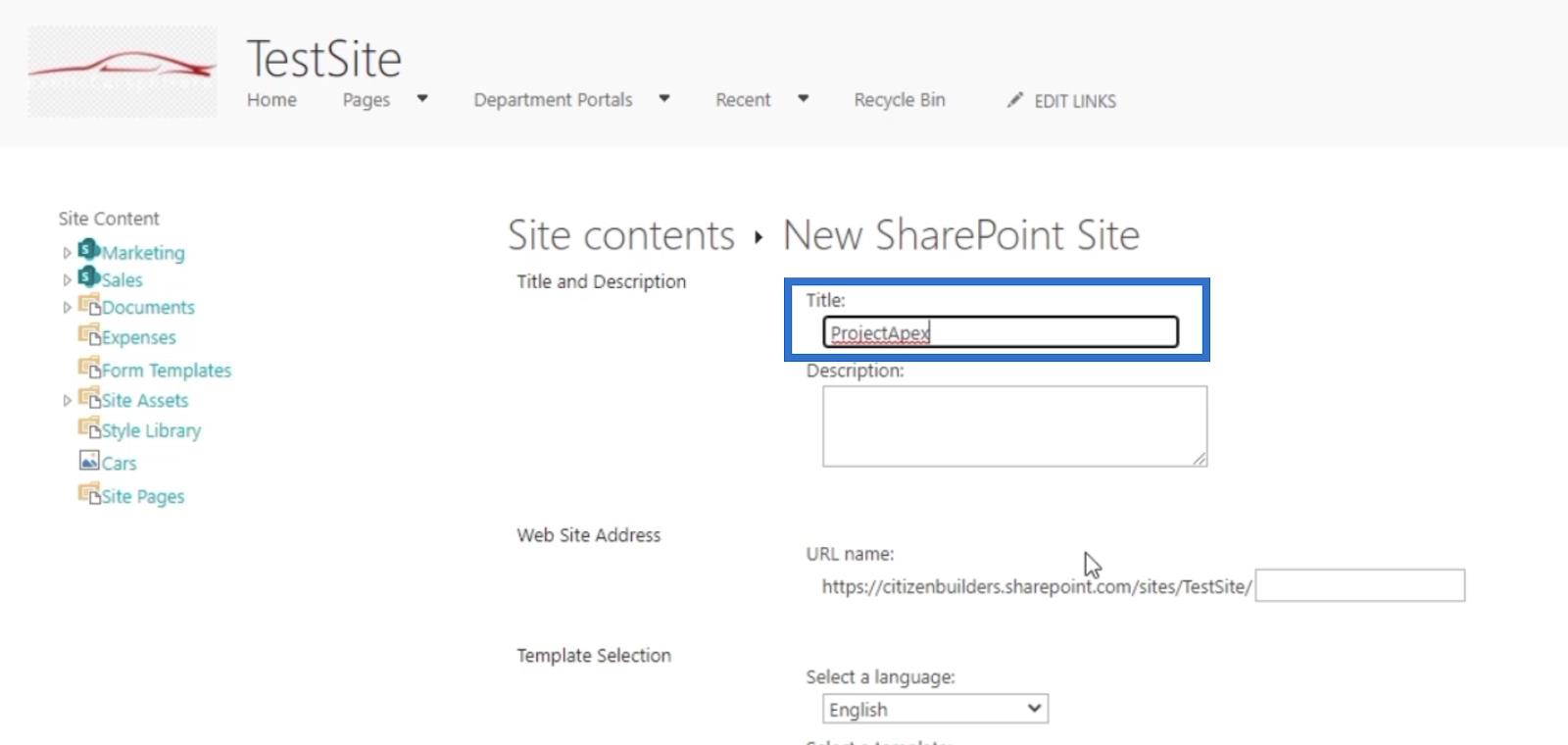
Kun sinulla on jo otsikko, voit nyt siirtyä Kuvaus- ruutuun. Suosittelemme kuvailemaan, mistä projektisivustollasi on kyse.
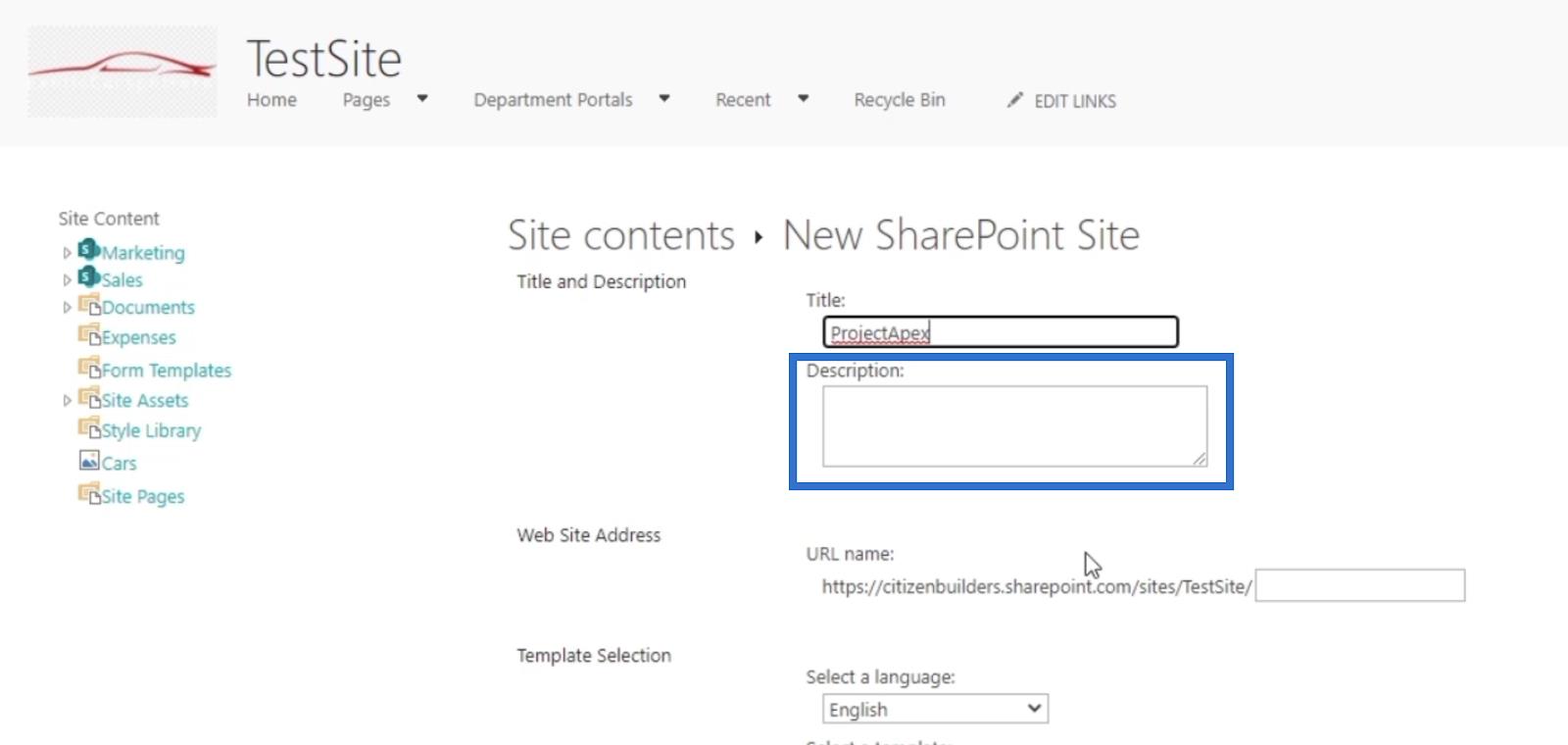
Siirrytään nyt Web-sivuston osoitteen lisäämiseen . Tämä on sivun URL- osoite. On parasta nimetä se käyttämällä sivun otsikkoa. Esimerkissämme käytimme ProjectApexia , joten käytämme samaa sen URL-osoitteena.
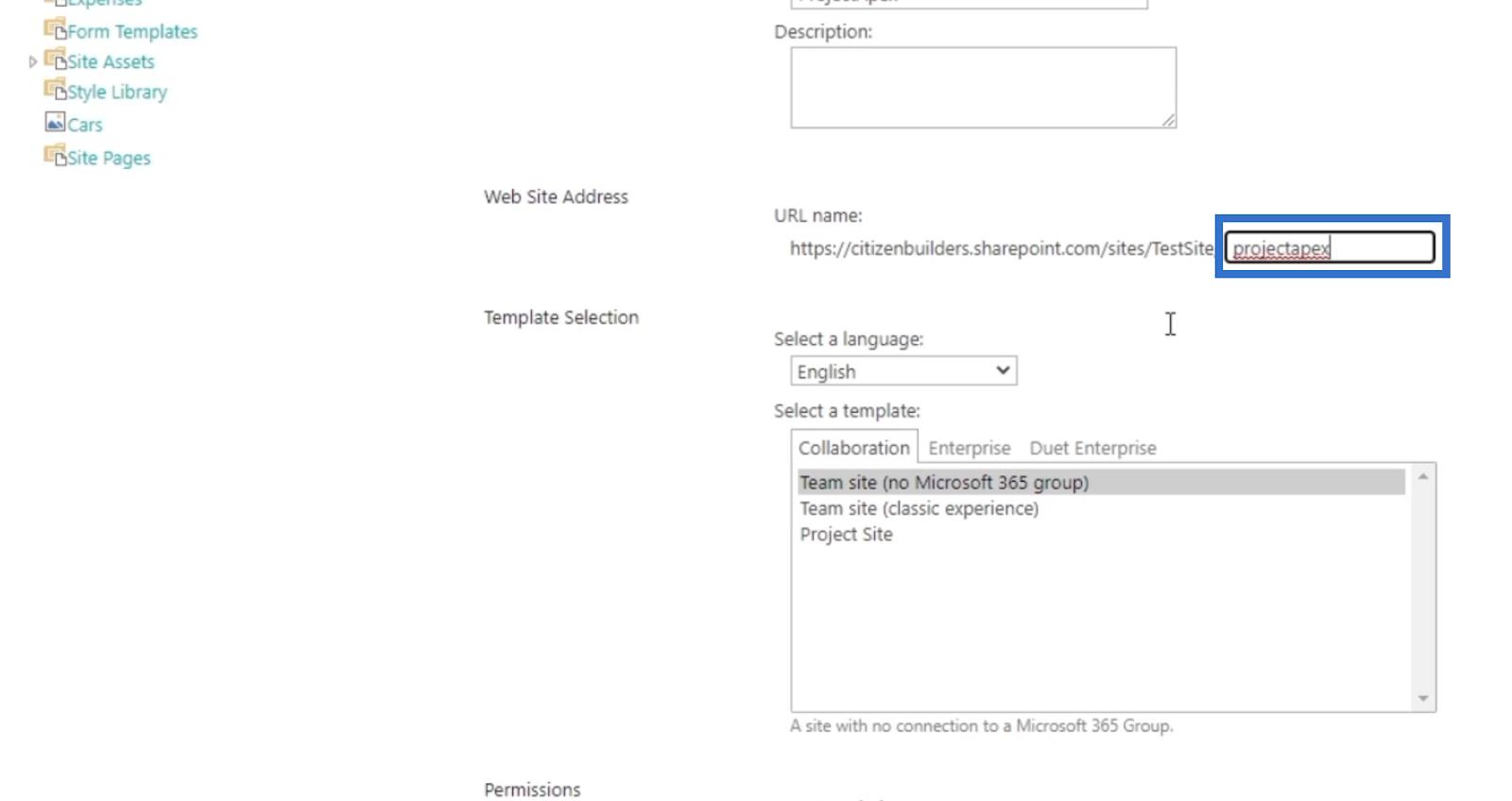
Seuraavaksi siirrymme mallin valintaan . Tässä kategoriassa voit valita haluamasi kielen. Mutta koska se on jo asetettu englanniksi, emme enää muuta sitä. Valitsemme malliksi Projektisivuston , koska luomme projektisivustoa.
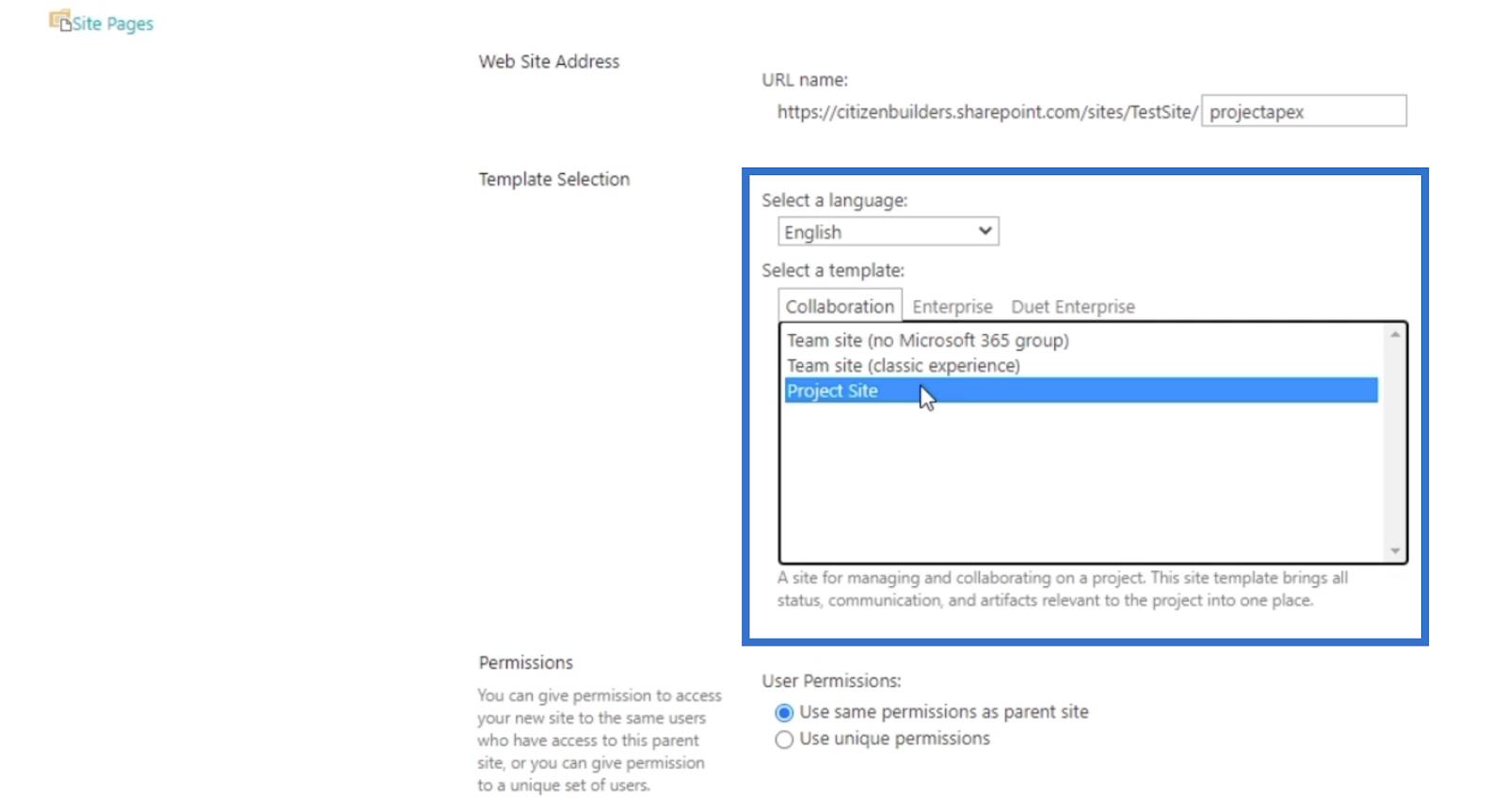
Kun siirryt Käyttöoikeudet -kohtaan , varmista, että se on asetettu ensimmäiseksi. Tämä antaa saman luvan pääsivuston käyttäjille, jotta he voivat käyttää sitä ilman rajoituksia.
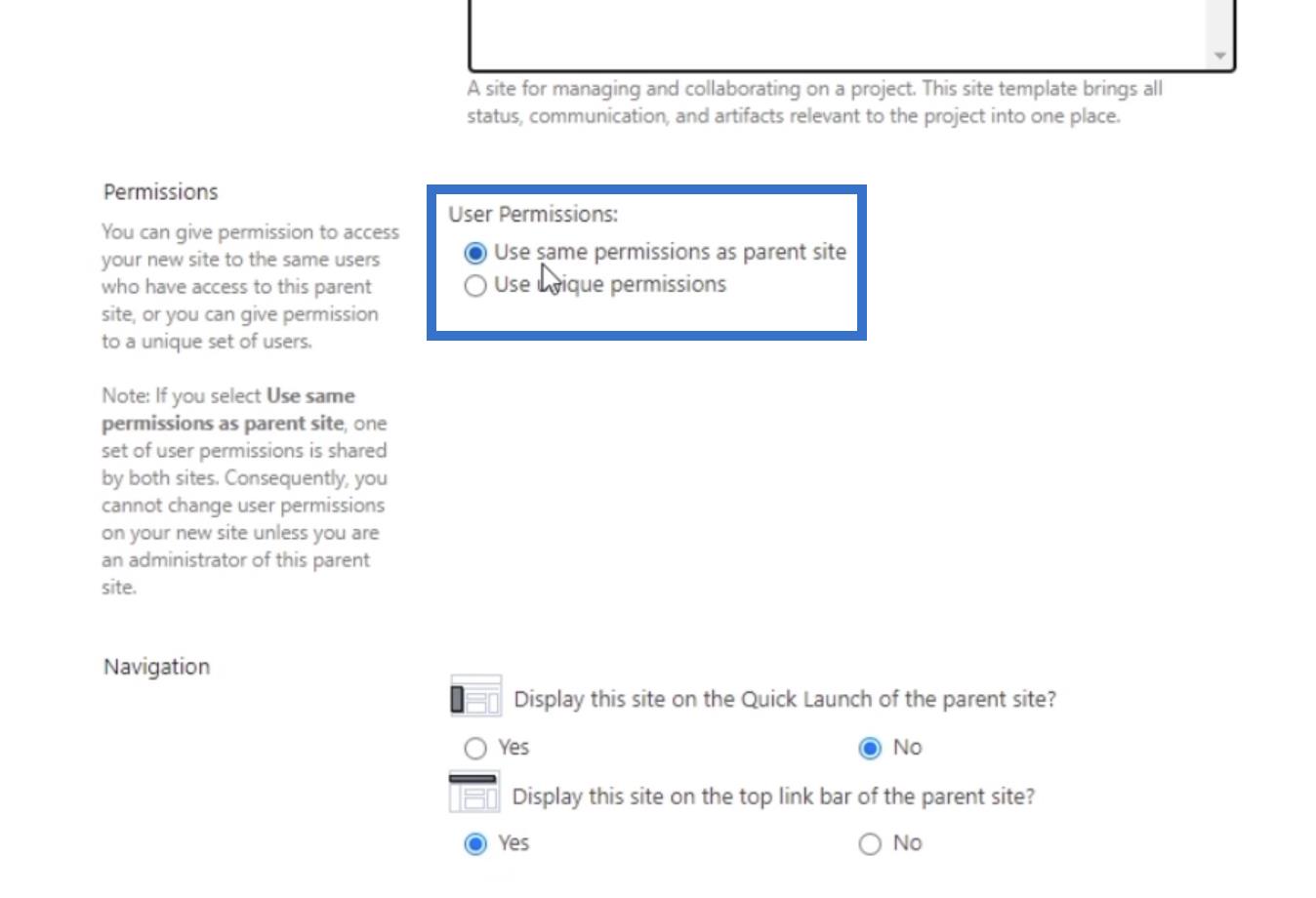
Sitten Navigointi- kohdassa emme halua, että sillä on pikakäynnistyskuvaketta yläsivustossa, joten valitaan ensimmäisestä valinnasta Ei .
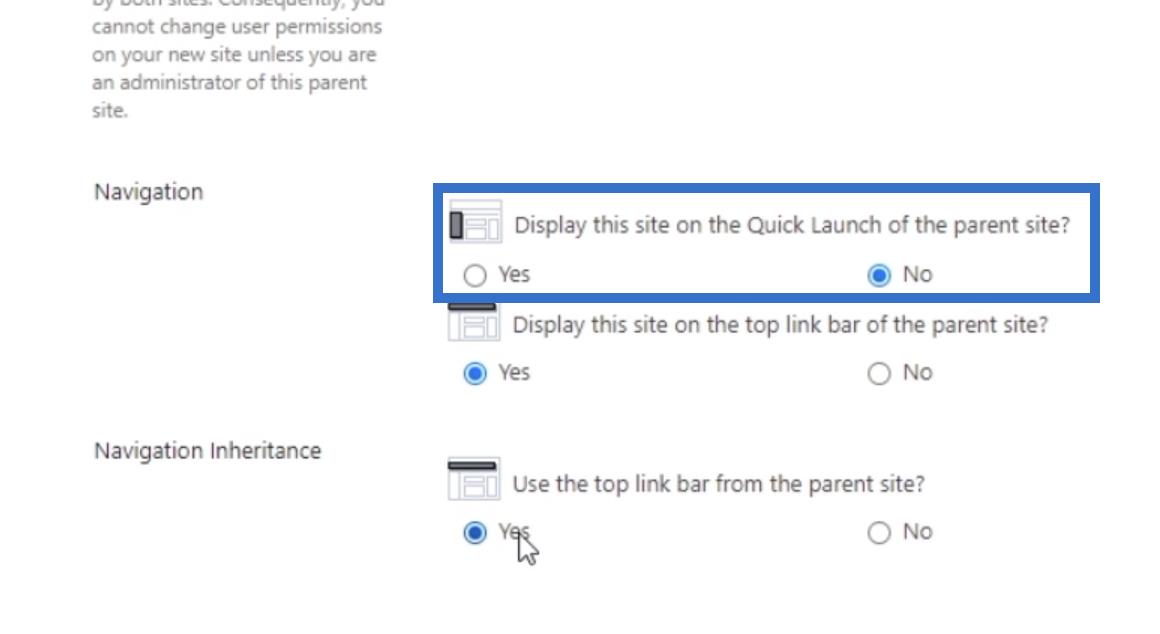
Haluamme nähdä sivuston pääsivuston ylälinkkipalkissa, joten valitsemme Kyllä .
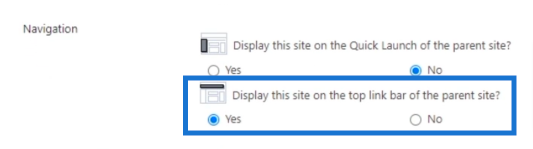
Ota sen jälkeen käyttöön Navigointiperintö valitsemalla Kyllä .
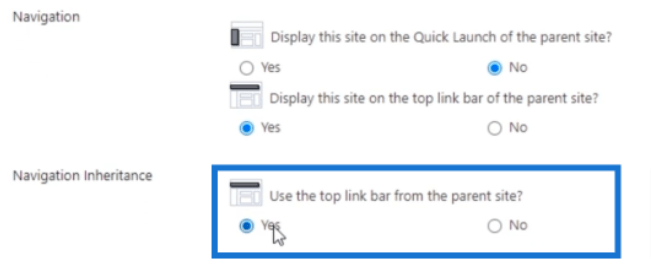
Napsauta lopuksi Luo .
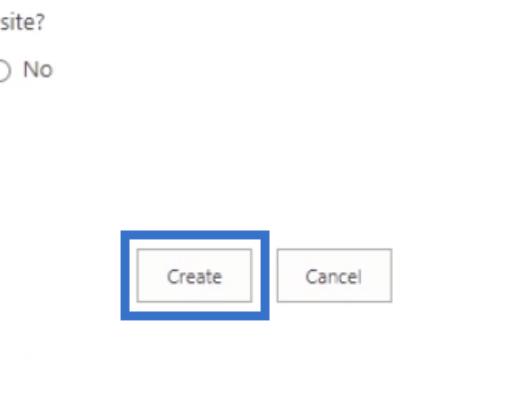
Jos se onnistuu, sinut ohjataan projektisivustollesi. Sivulla, jonka näet, on . Useimmissa Microsoftin tähän mennessä tekemissä malleissa on moderni näkymä. Aina kun luomme projektisivustoa, meidän on kuitenkin palattava klassiseen näkymään.
Ensimmäinen asia, jonka huomaat, on, että sen yläosassa on projektin yhteenveto. Tämä osoittaa, että tämä sivu on projektisivusto.
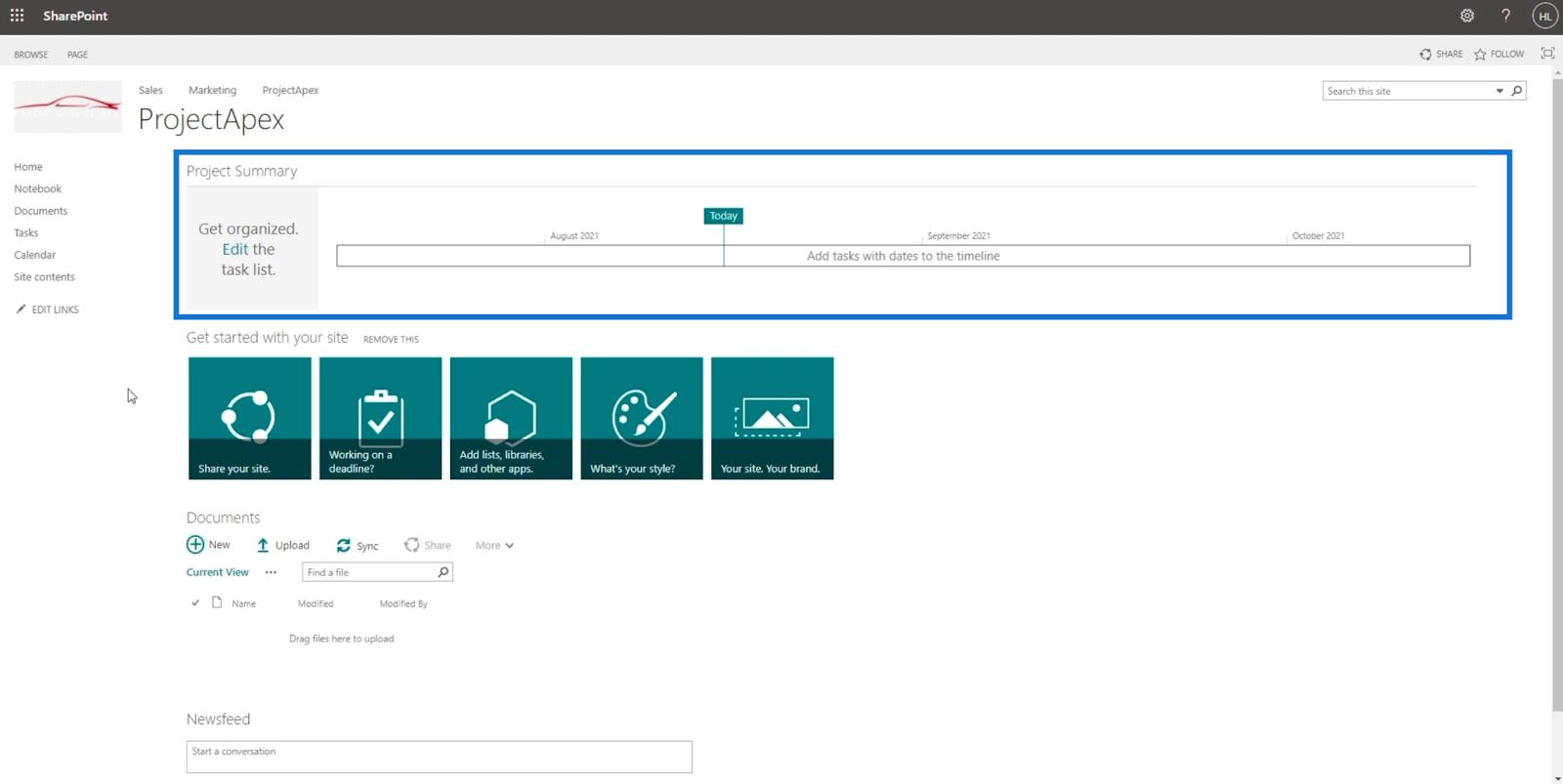
Tehtäväluettelon lisääminen projektisi yhteenvetoon
Jos haluat liittää tehtävän projektisi yhteenvetoon, napsauta vasemmassa paneelissa Tehtävät , jolloin se siirtyy toiselle sivulle, jolle voit lisätä tehtäviä.
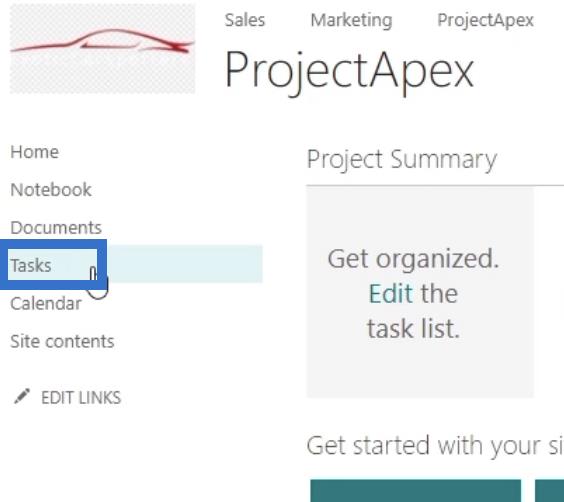
Voit kirjoittaa tehtävän nimen ja asettaa eräpäivän napsauttamalla syöttöruudun vieressä olevaa kalenteriruutua. Määritä se sitten jollekin ryhmän jäsenelle.
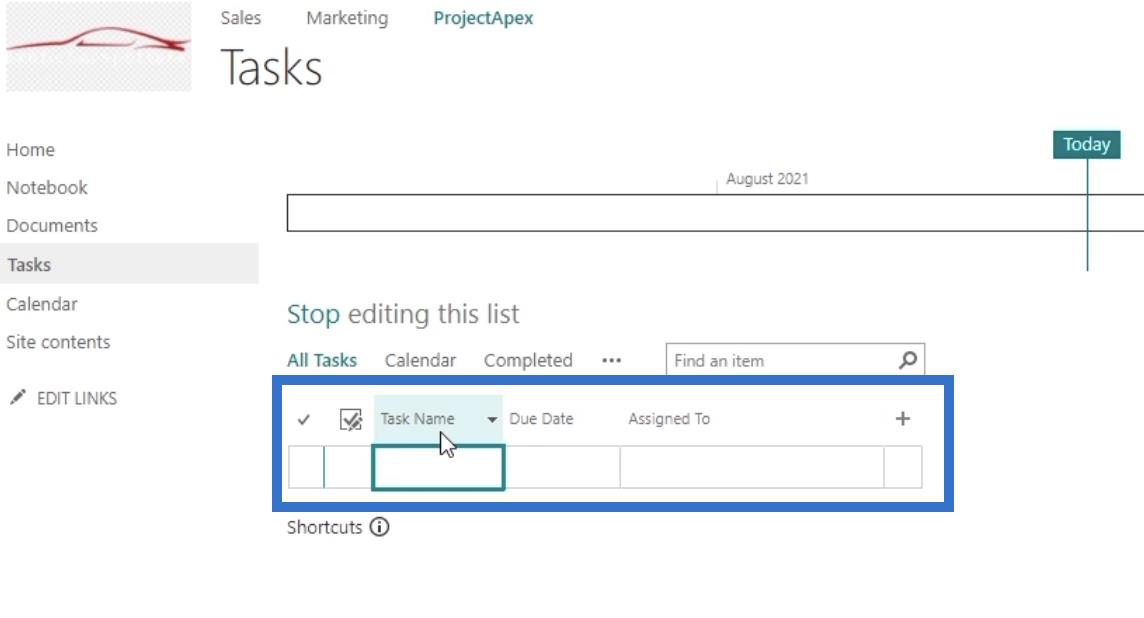
Tässä esimerkissä lisäämme 3 tehtävää.
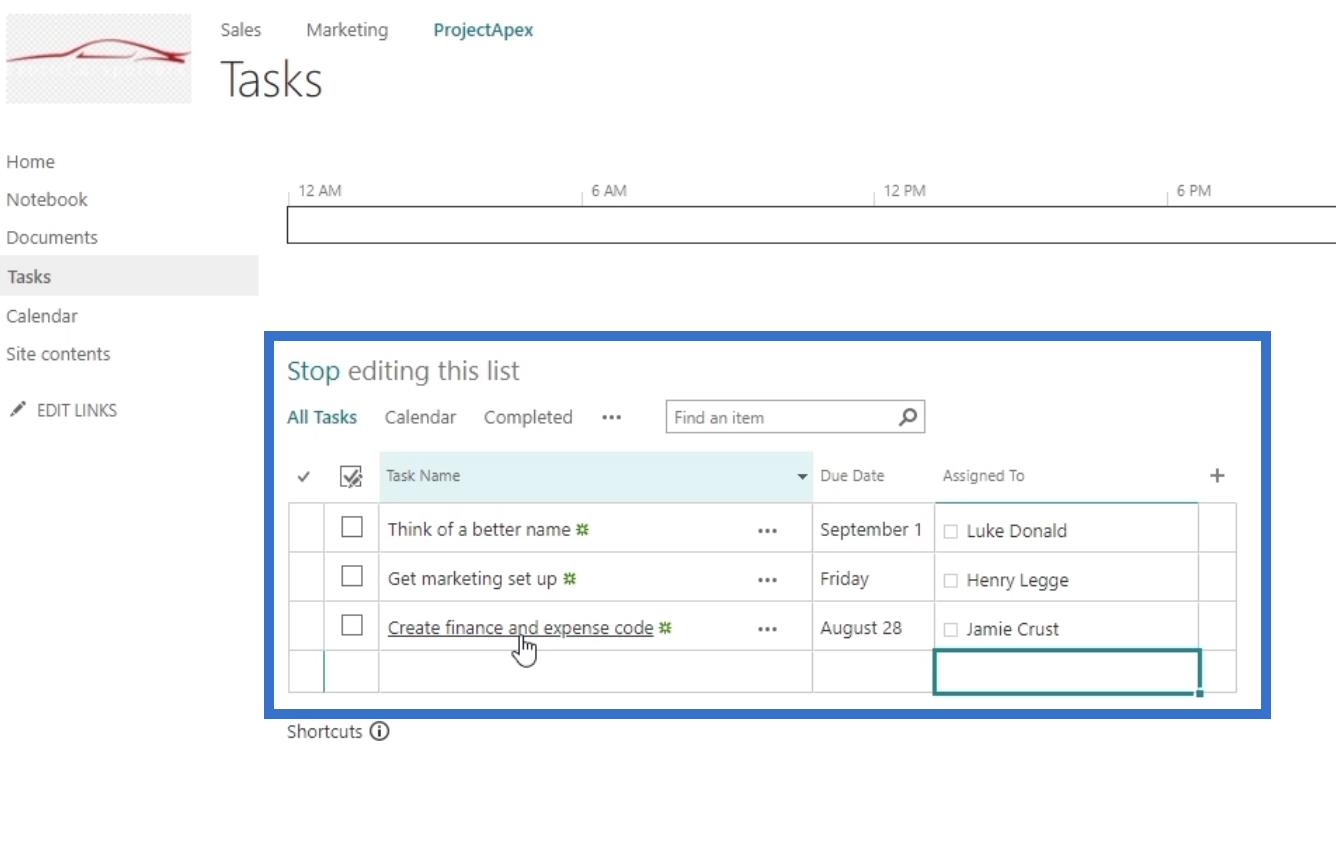
Ja nyt, kun napsautat Etusivu , näet yhteenvedon asetuksistamme. Huomaat myös, että eräpäiviä on tulossa. Tämä riippuu siitä, milloin asetat tehtävillesi määräpäivät.
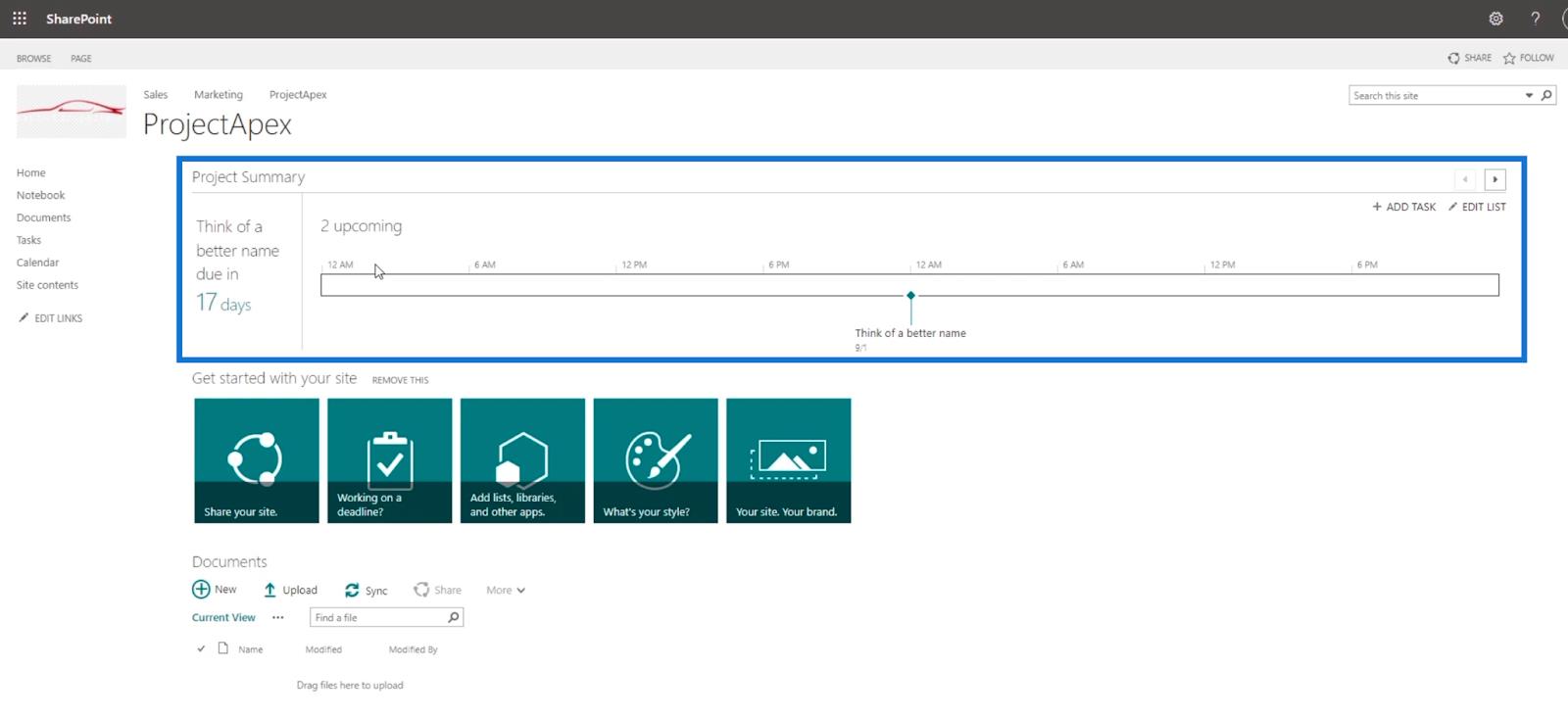
Johtopäätös
Yhteenvetona totean, että pystymme luomaan ensimmäisen SharePoint-projektisivustomme pääsivustollemme. Pystymme myös ymmärtämään pääasiallisen eron tiimisivuston ja projektisivuston välillä.
Muista, että SharePoint Project Site voi tarjota muita toimintoja. Sen ulkoasun muuttamisen ja projektin yhteenvedon tehtävien lisäämisen lisäksi voit myös hyödyntää toimintoja edelleen. Voit vapaasti tutkia ja muokata projektisivustoa yrityksesi tarpeiden mukaan.
Kaikki parhaat,
Henry
LuckyTemplates-taloudellinen hallintapaneeli tarjoaa kehittyneet työkalut taloudellisten tietojen analysointiin ja visualisointiin.
Opi käyttämään SharePointin <strong>automatisointiominaisuutta</strong> työnkulkujen luomiseen ja SharePoint-käyttäjien, kirjastojen ja luetteloiden mikrohallinnassa.
Ota selvää, miksi LuckyTemplatesissa on tärkeää pitää oma päivämäärätaulukko ja opi nopein ja tehokkain tapa tehdä se.
Tämä lyhyt opetusohjelma korostaa LuckyTemplates-mobiiliraportointiominaisuutta. Näytän sinulle, kuinka voit kehittää raportteja tehokkaasti mobiililaitteille.
Tässä LuckyTemplates Showcase -esittelyssä käymme läpi raportteja, jotka näyttävät ammattitaitoisen palveluanalytiikan yritykseltä, jolla on useita sopimuksia ja asiakkaiden sitoumuksia.
Käy läpi tärkeimmät Power Appsin ja Power Automaten päivitykset sekä niiden edut ja vaikutukset Microsoft Power Platformiin.
Tutustu joihinkin yleisiin SQL-toimintoihin, joita voimme käyttää, kuten merkkijono, päivämäärä ja joitain lisätoimintoja tietojen käsittelyyn tai käsittelyyn.
Tässä opetusohjelmassa opit luomaan täydellisen LuckyTemplates-mallin, joka on määritetty tarpeidesi ja mieltymystesi mukaan.
Tässä blogissa esittelemme, kuinka kerrostat kenttäparametreja pienillä kerroilla uskomattoman hyödyllisten näkemysten ja visuaalien luomiseksi.
Tässä blogissa opit käyttämään LuckyTemplates-sijoitus- ja mukautettuja ryhmittelyominaisuuksia näytetietojen segmentoimiseen ja luokitteluun kriteerien mukaan.








