LuckyTemplates Financial Dashboard -esimerkkejä: Tarkennetaan

LuckyTemplates-taloudellinen hallintapaneeli tarjoaa kehittyneet työkalut taloudellisten tietojen analysointiin ja visualisointiin.
Tässä blogissa puhumme SharePoint-luetteloiden tärkeydestä ja käytöstä. Keskustelemme myös eri tavoista luoda luetteloita SharePointissa.
SharePointin tapa hallita tietokokoelmaa, kuten taulukkoa tai tietokantaa, on SharePoint-luetteloiden avulla. Tietokanta on tapa tallentaa tietoa. Kaikenlaiset tiedot, jotka haluat tallentaa, ovat mahdollisia, olivatpa ne sitten kouluasi tai yritystäsi varten.
Jotta saisit enemmän käsitystä, tässä on, miltä SharePoint-luettelot voisivat näyttää käyttämällä aiemmin tekemäämme esimerkkiä.
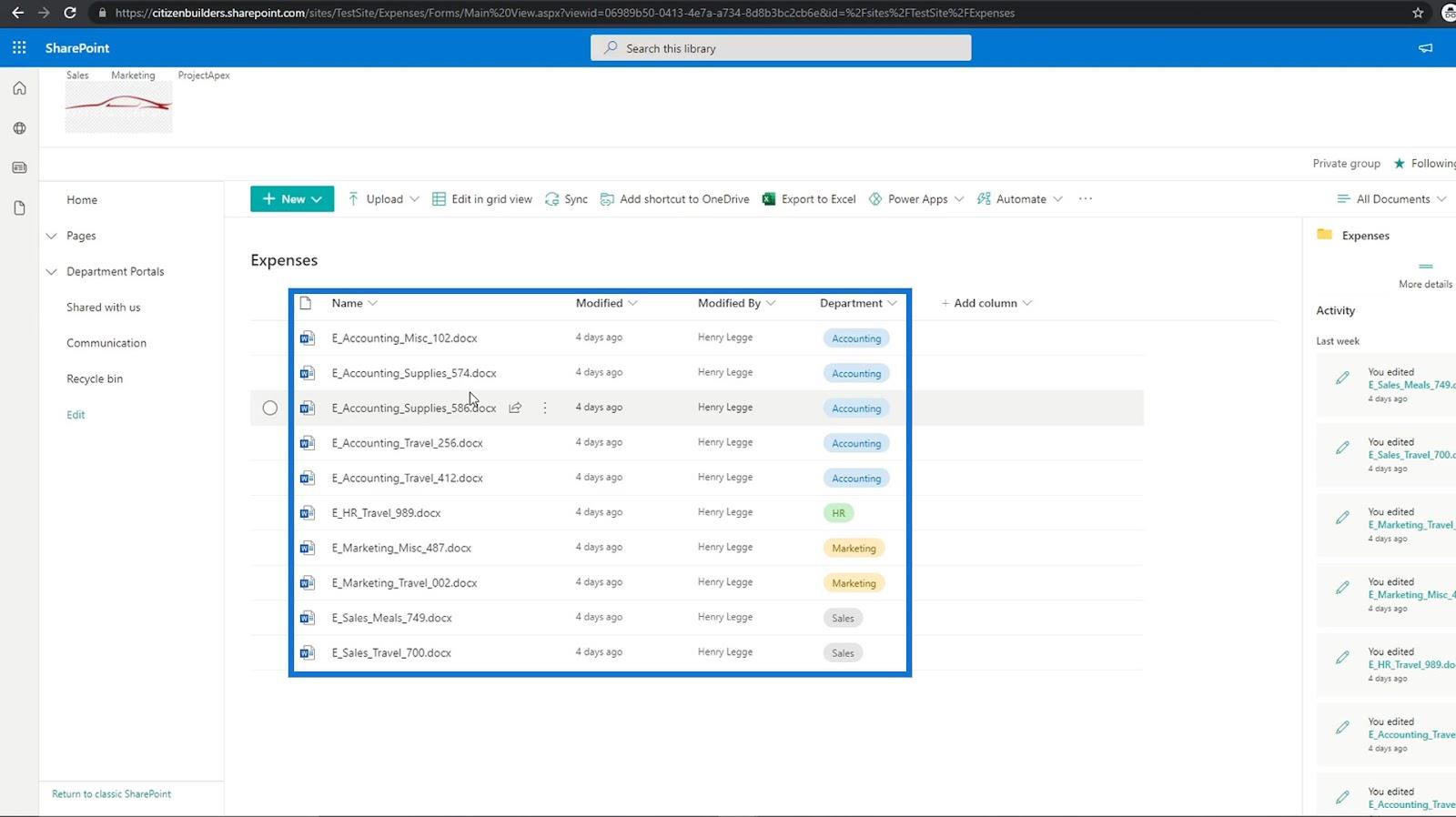
Kuten kuvasta näkyy, nämä ovat tiedostoja yrityksen kuluista.
Sisällysluettelo
Excel-tiedoston valmistelu SharePoint-luetteloa varten
Olemme lisänneet tähän blogiin resurssilinkin, josta voit ladata käyttämämme esimerkkitiedoston. Voit varmasti käyttää omaa Excel-tiedostoasi, jos sinulla on sellainen.
Avataan ensin Excel-tiedosto.
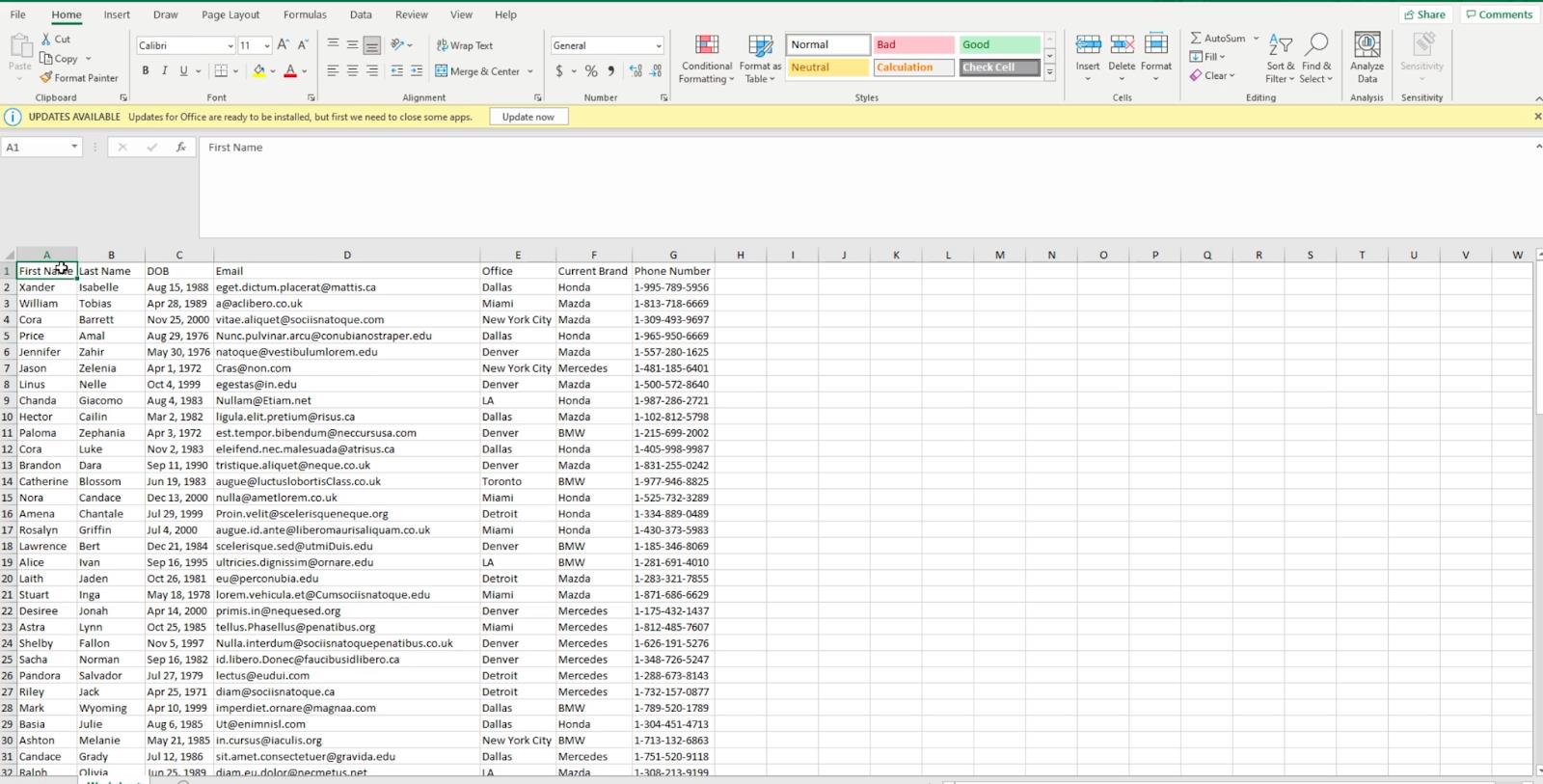
Ennen kuin tuot tiedoston SharePointiin, sinun on kuitenkin kerrottava Excel-tiedostollesi, että se on tietotaulukko. Korosta siis Excel-tiedostossasi tuomasi tiedot.
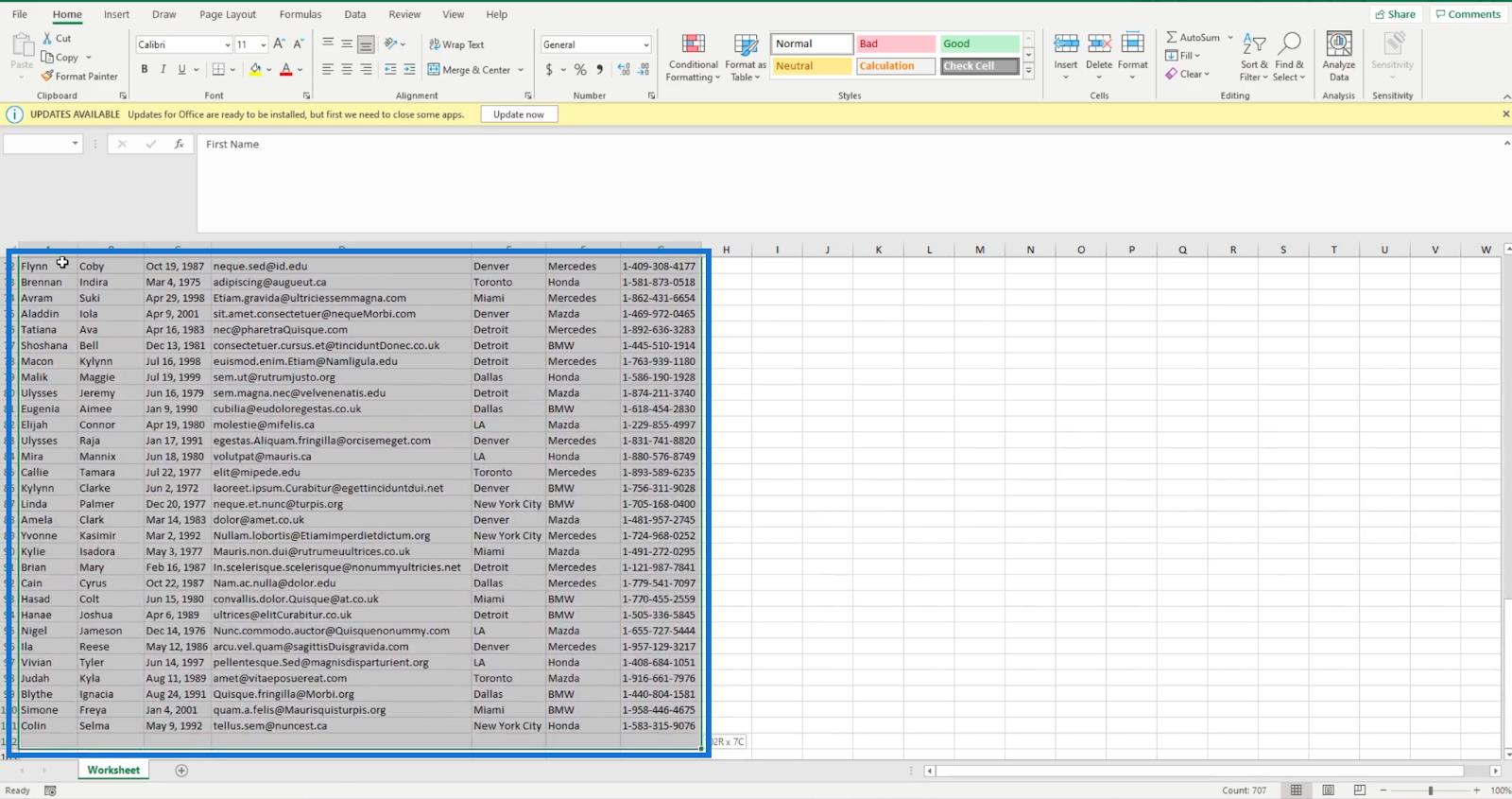
Napsauta sitten Muotoile taulukkona .
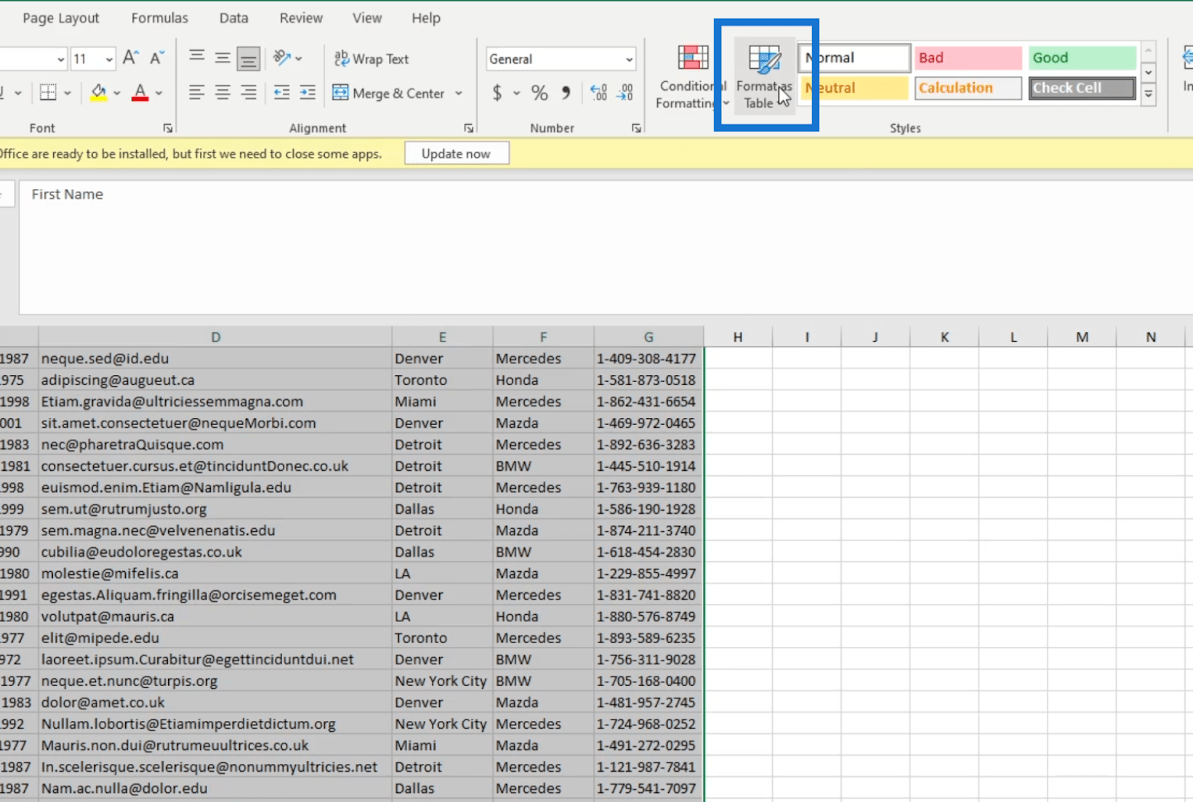
Voit valita minkä tahansa pöytätyylin. Mutta esimerkissämme käytämme ensimmäistä vaihtoehtoa kohdassa Valo .
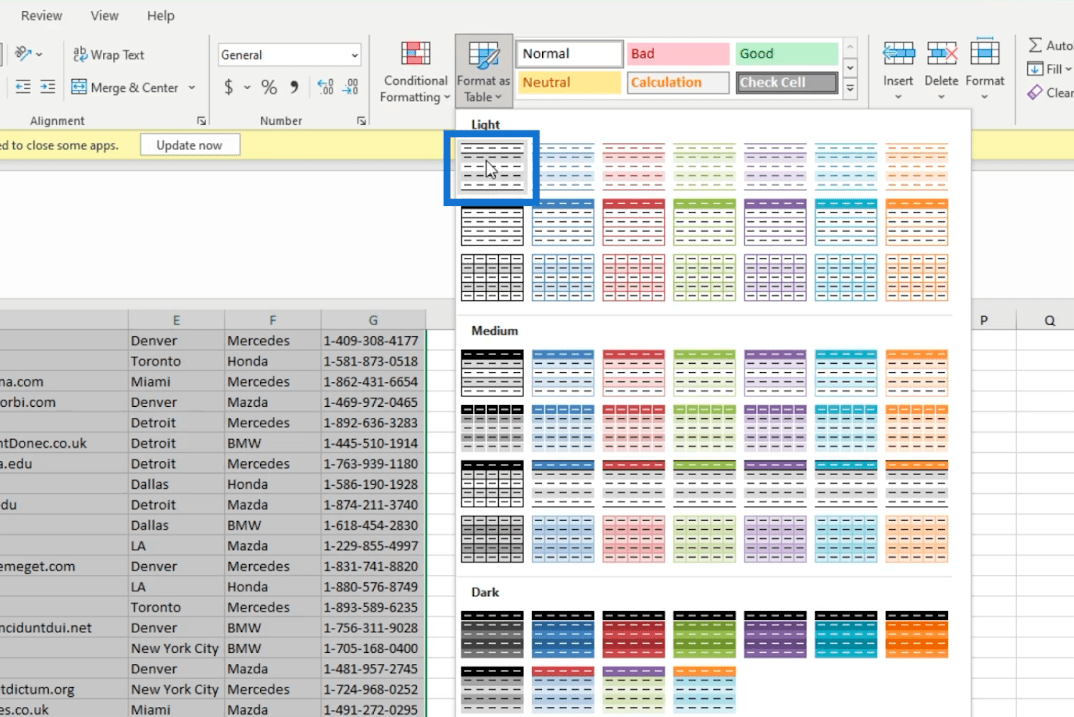
Sen jälkeen näkyviin tulee valintaikkuna . Se kysyy, missä tiedot ovat taulukossa.
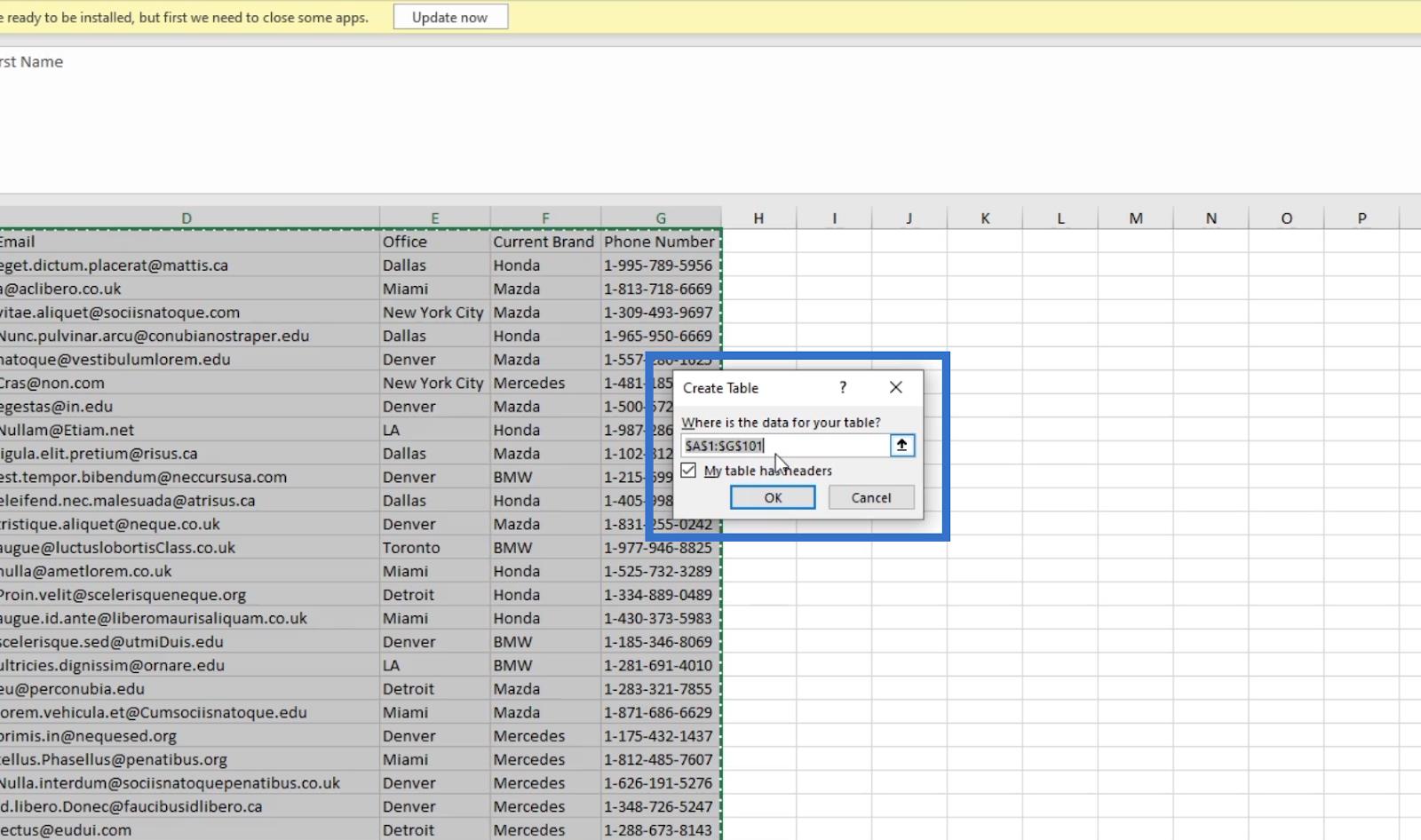
Koska korostimme sen kuitenkin aiemmin, rivivalikoima on jo olemassa. Ei siis tarvitse laittaa mitään.
Valitse seuraavaksi valintaruutu , joka kertoo Excel-tiedostolle, että taulukossasi on otsikot.
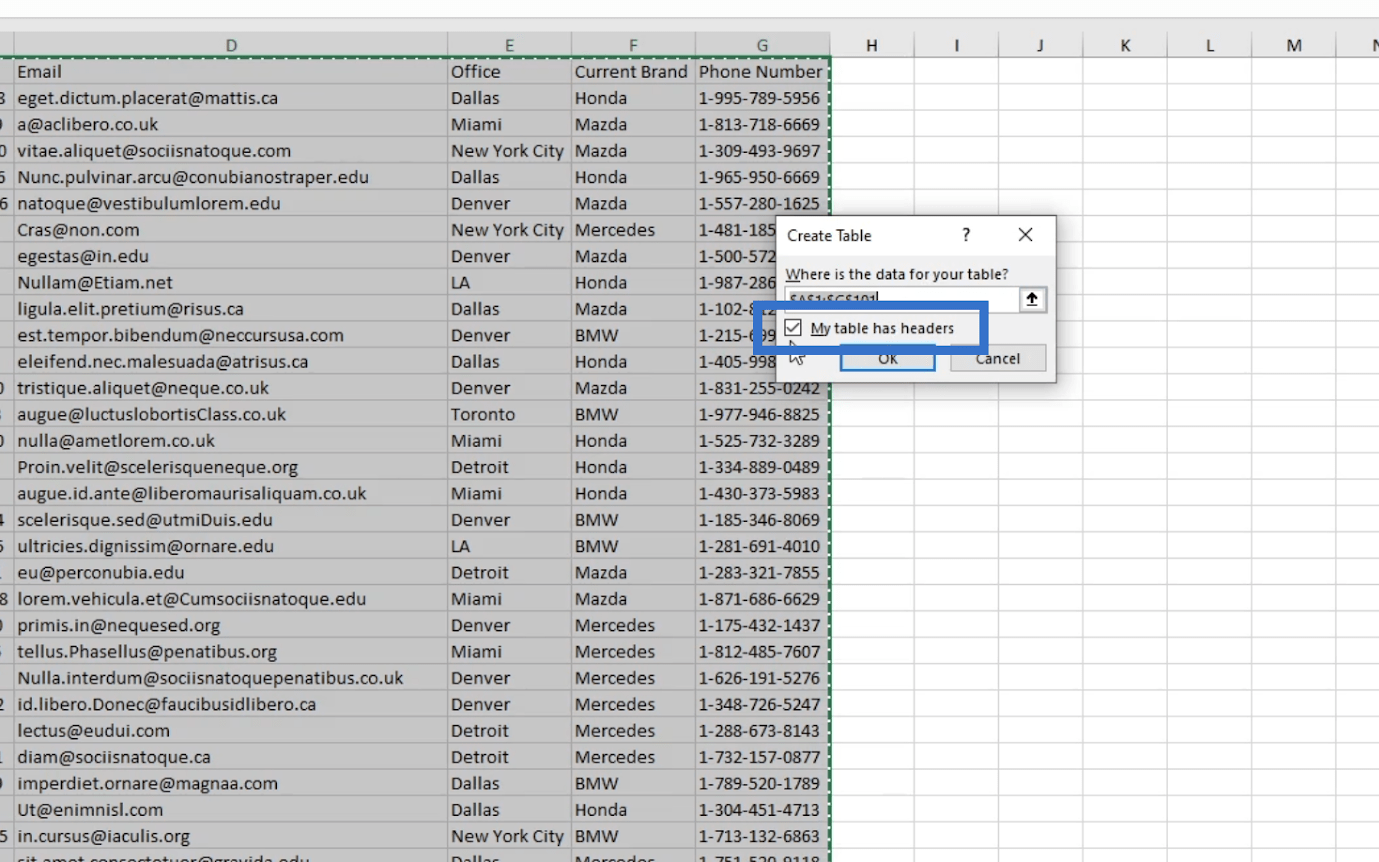
Napsauta sitten OK .
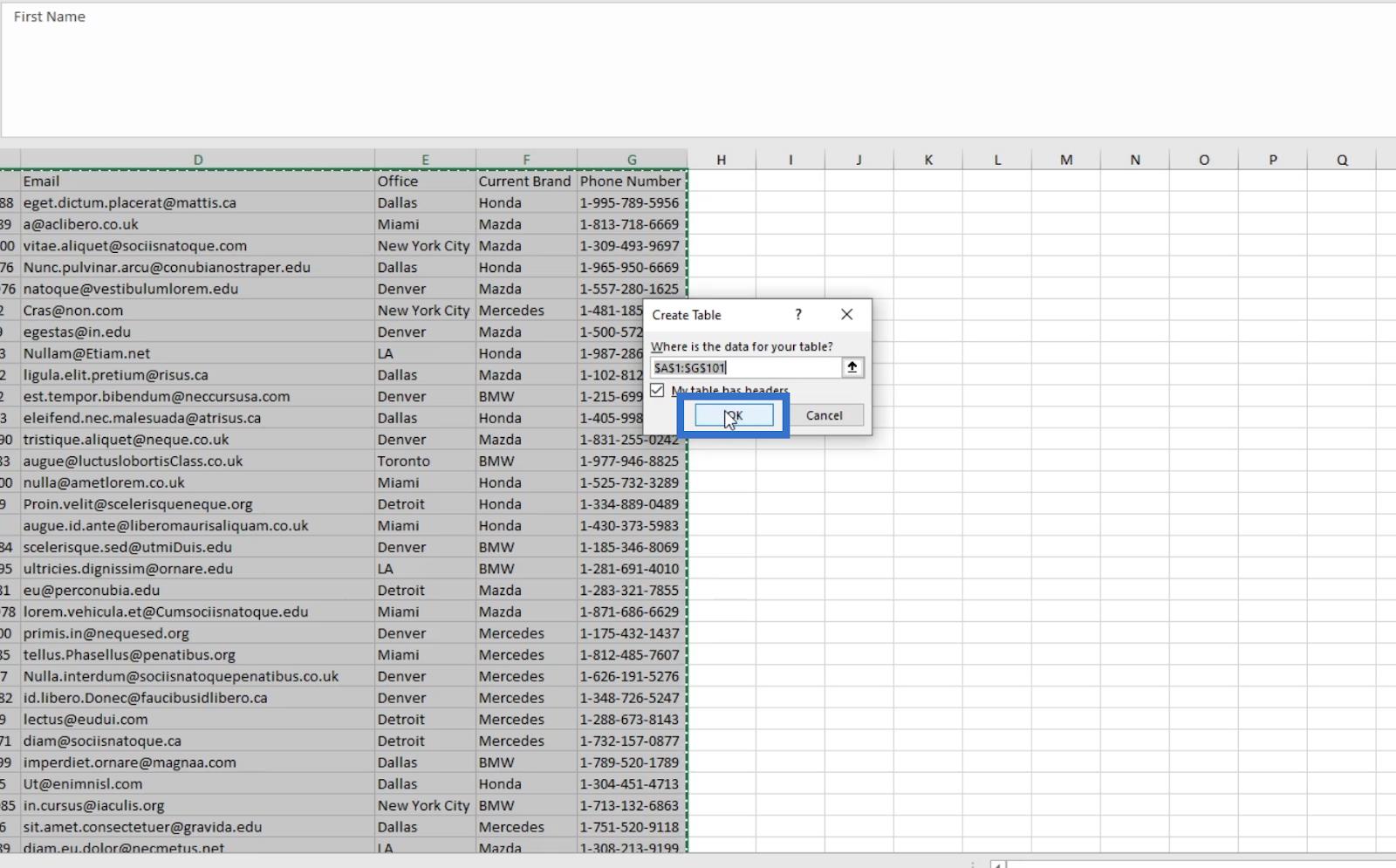
Tämä kertoo Excelille, että tämä on Excelin taulukko.
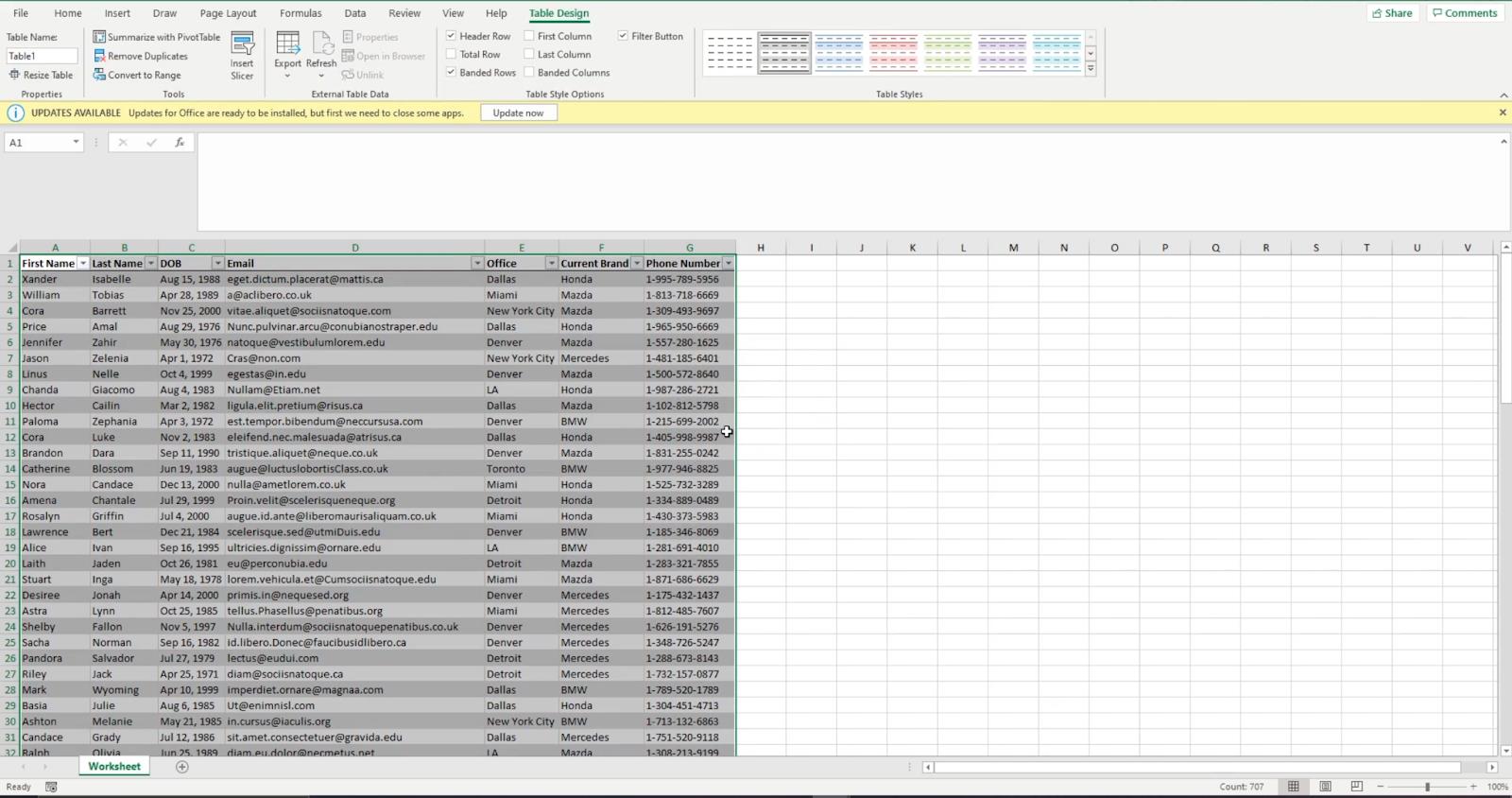
Joten kun lisäät tietoja muihin sarakkeisiin taulukon ulkopuolella, Excel jättää ne huomiotta. Kun tuot sen SharePoint-luetteloosi, taulukon ulkopuolisia tietoja ei sisällytetä.
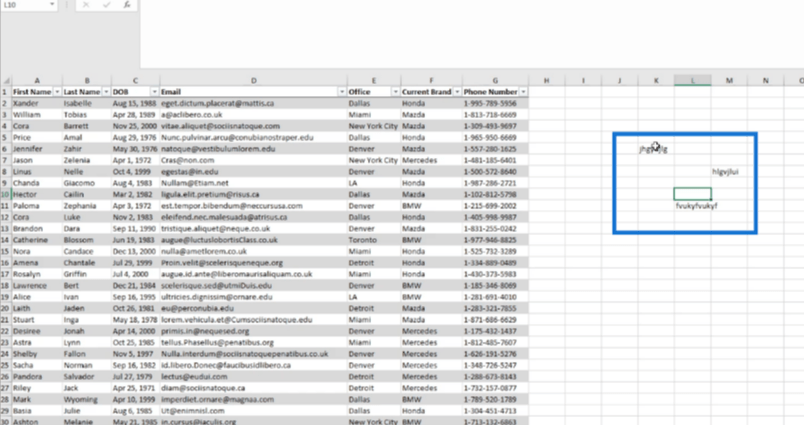
Muista tallentaa tiedosto.
SharePoint-luetteloiden luominen Excel-tiedostosta
Ensin sinun on varmistettava, että olet pääsivulla tai kotona. Napsauta Uusi ja valitse sitten Luettelo.
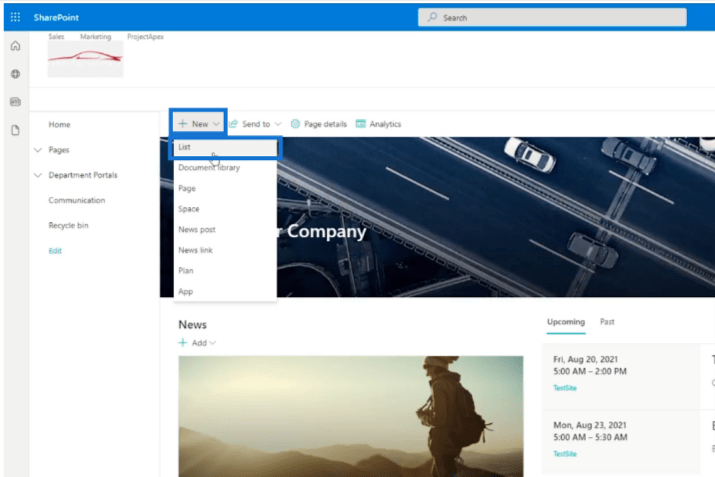
Uusi ikkuna tulee näkyviin. Tässä voit valita, kuinka haluat luoda luettelon. Listan luomiseen on kolme tapaa. Tässä blogissa keskitymme luettelon luomiseen Excelistä.
Jos aiot tuoda sellaisen Excel-tiedostosta, valitse Excelistä . Esimerkkitiedostossamme olemme kertoneet Excelille, että se on taulukko.
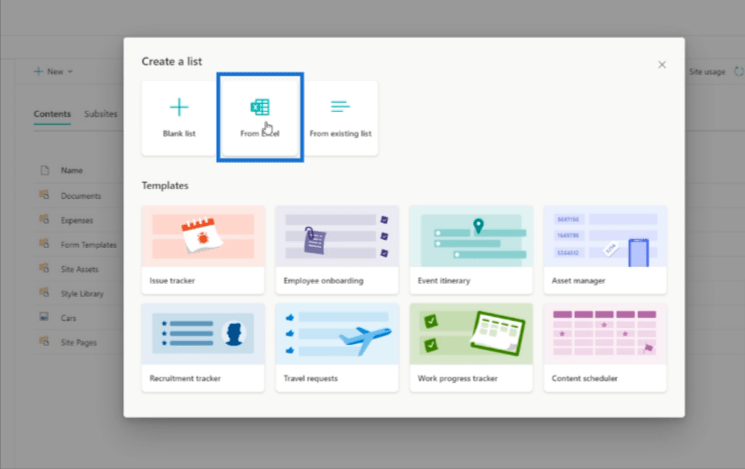
Siirrytään tiedostoon ja napsauta Avaa .
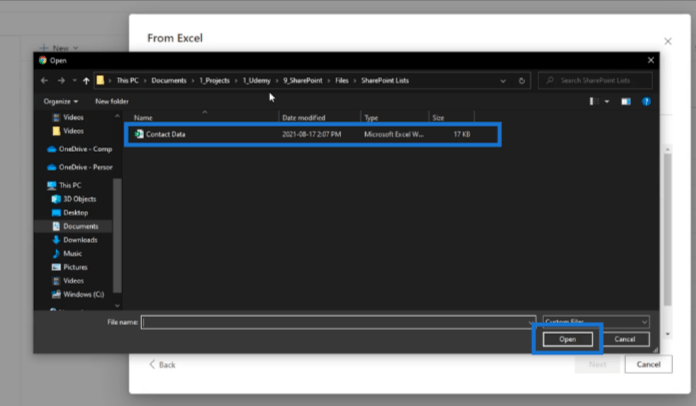
Uusi ikkuna tulee näkyviin. Täällä voit mukauttaa tekemääsi SharePoint-luetteloa. Näet myös taulukon tiedot Excel-tiedostossa.
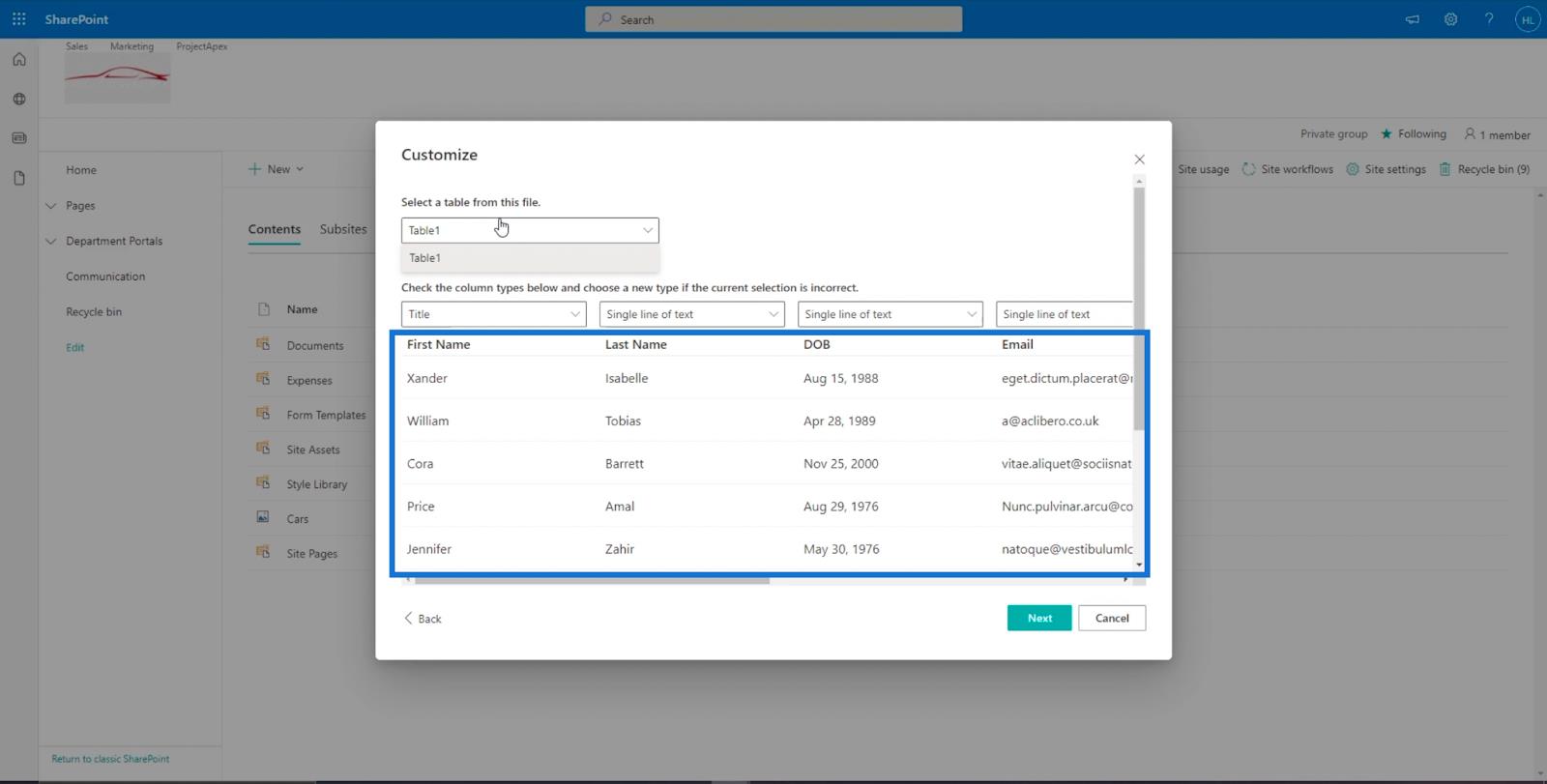
SharePoint-luettelon mukauttaminen
Ikkunan oikeassa yläkulmassa näkyy avattava valikko. Täällä voit valita taulukon, jonka haluat tuoda. Koska Excelissämme on vain yksi taulukko, näet vain taulukon 1. Mutta jos sinulla on useita taulukoita, ne sisältyvät vaihtoehtoihin.
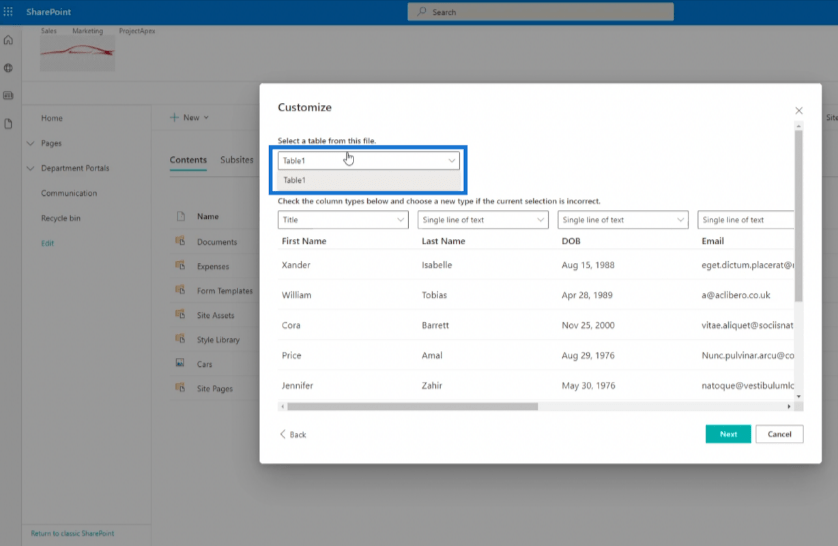
Myös tässä ikkunassa näet sarakkeet ylhäällä. Tämän avulla voit määrittää tuomiesi tietojen saraketyypin.
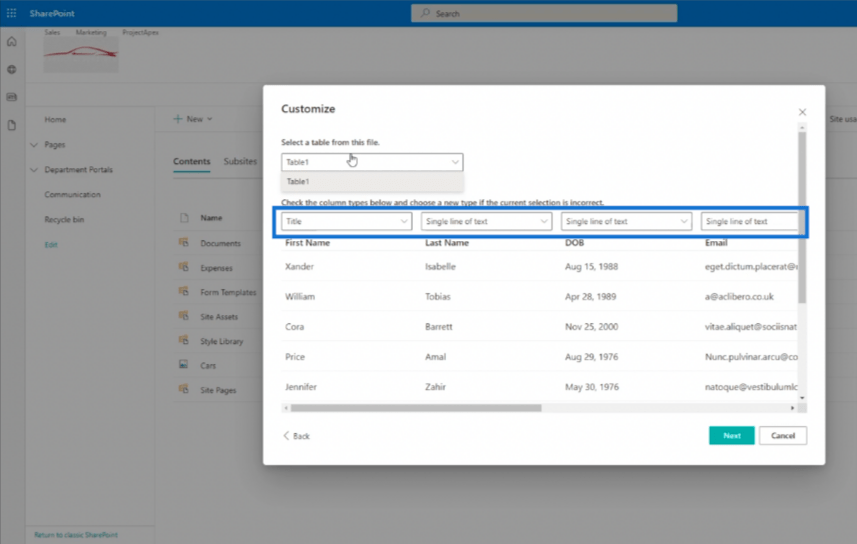
Huomaa, että voit asettaa sen tarpeidesi mukaan. Esimerkissämme käytämme yhteystietoja. Siksi on parasta valita otsikko ainutlaatuiseksi. Etunimen käyttämisen sijaan valitsemme sähköpostiosoitteen . Napsauta siis sähköpostin yläosassa olevaa avattavaa valikkoa .
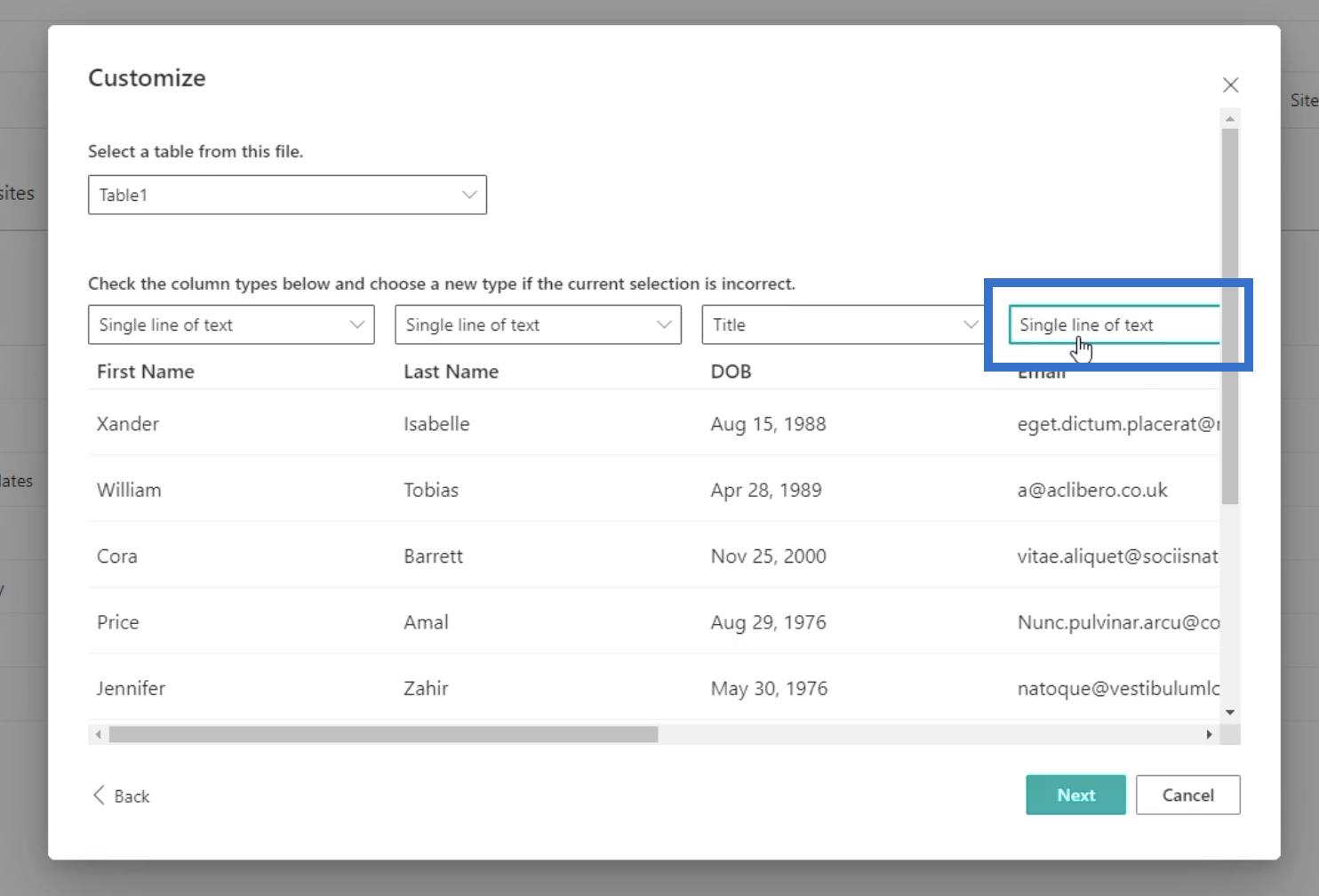
Valitse sitten luettelosta Otsikko .
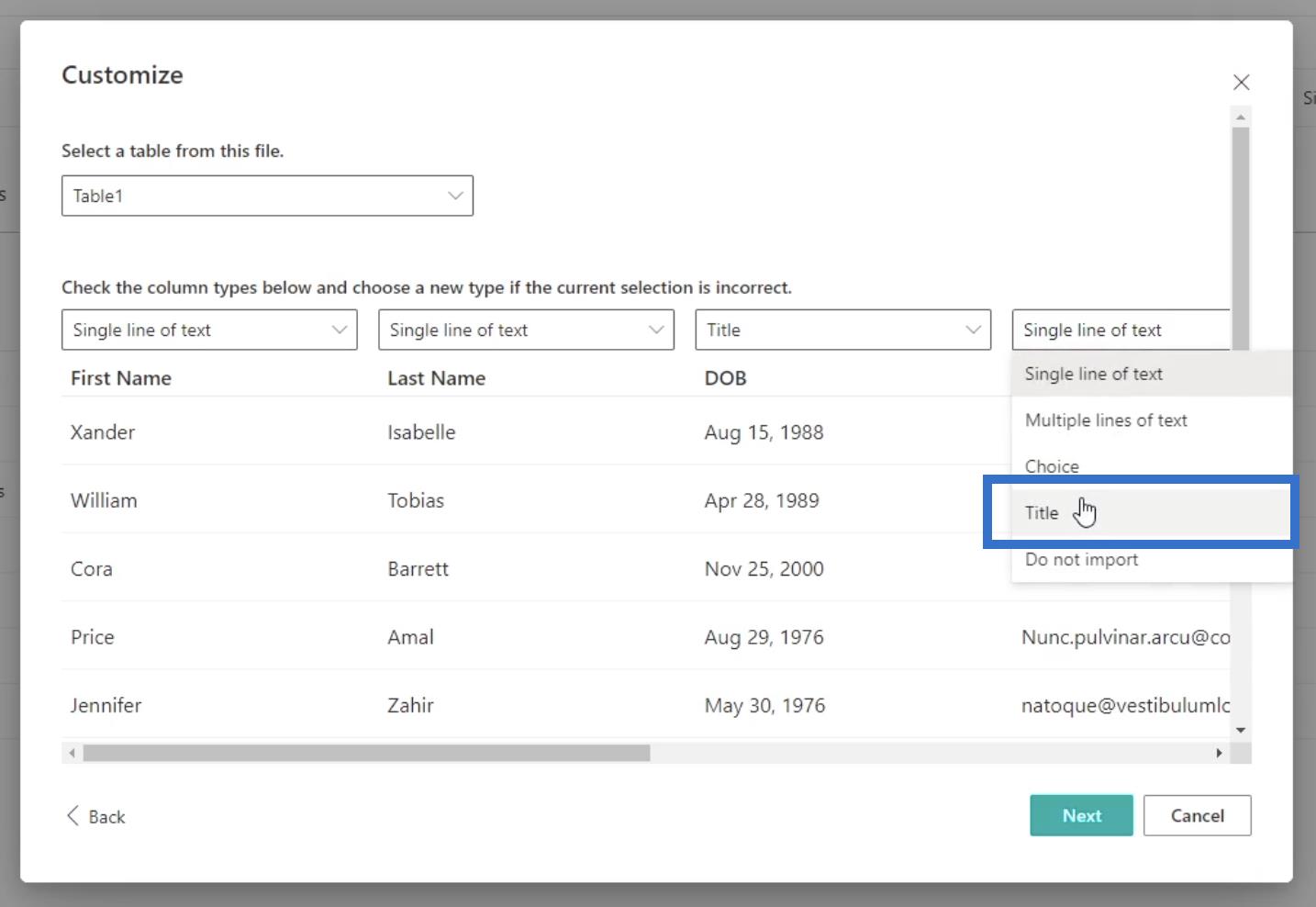
Muista, että saraketyypillä voi olla vain yksi otsikko. Otsikon asettamisen jälkeen asetamme luettelon muiden sarakkeiden saraketyypin. Huomaat, että saraketyypille on useita vaihtoehtoja.
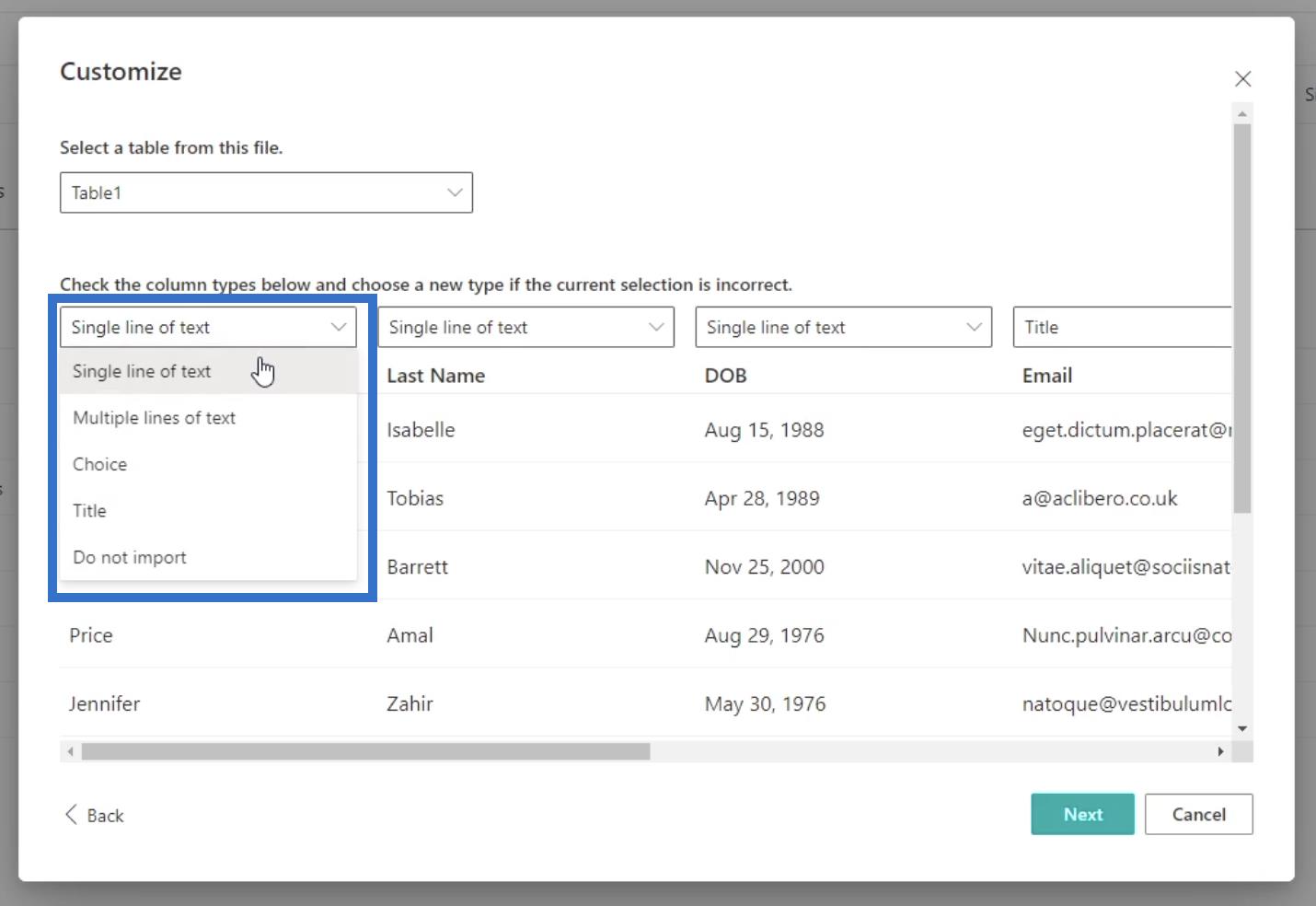
Etunimelle ja sukunimelle käytämme tekstiä Yksi rivi . Haluamme käyttää DOB:lle päivämäärää , mutta emme voi vielä käyttää sitä, joten käytämme myös tekstiriviä .
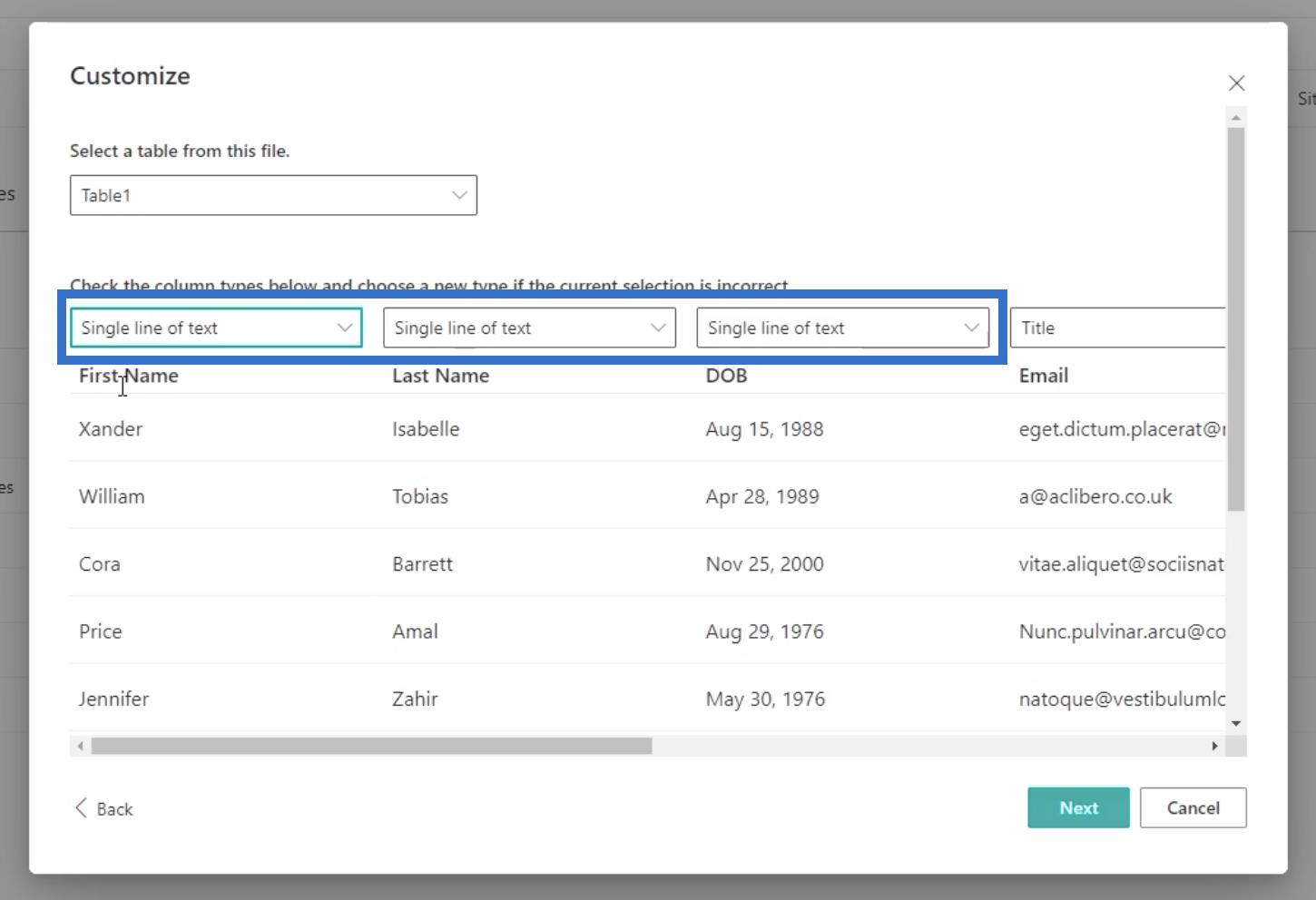
Seuraavaksi valitsemme toimistolle ja nykyiselle brändille Choice , jotta voimme valita vaihtoehtoja myöhemmin.
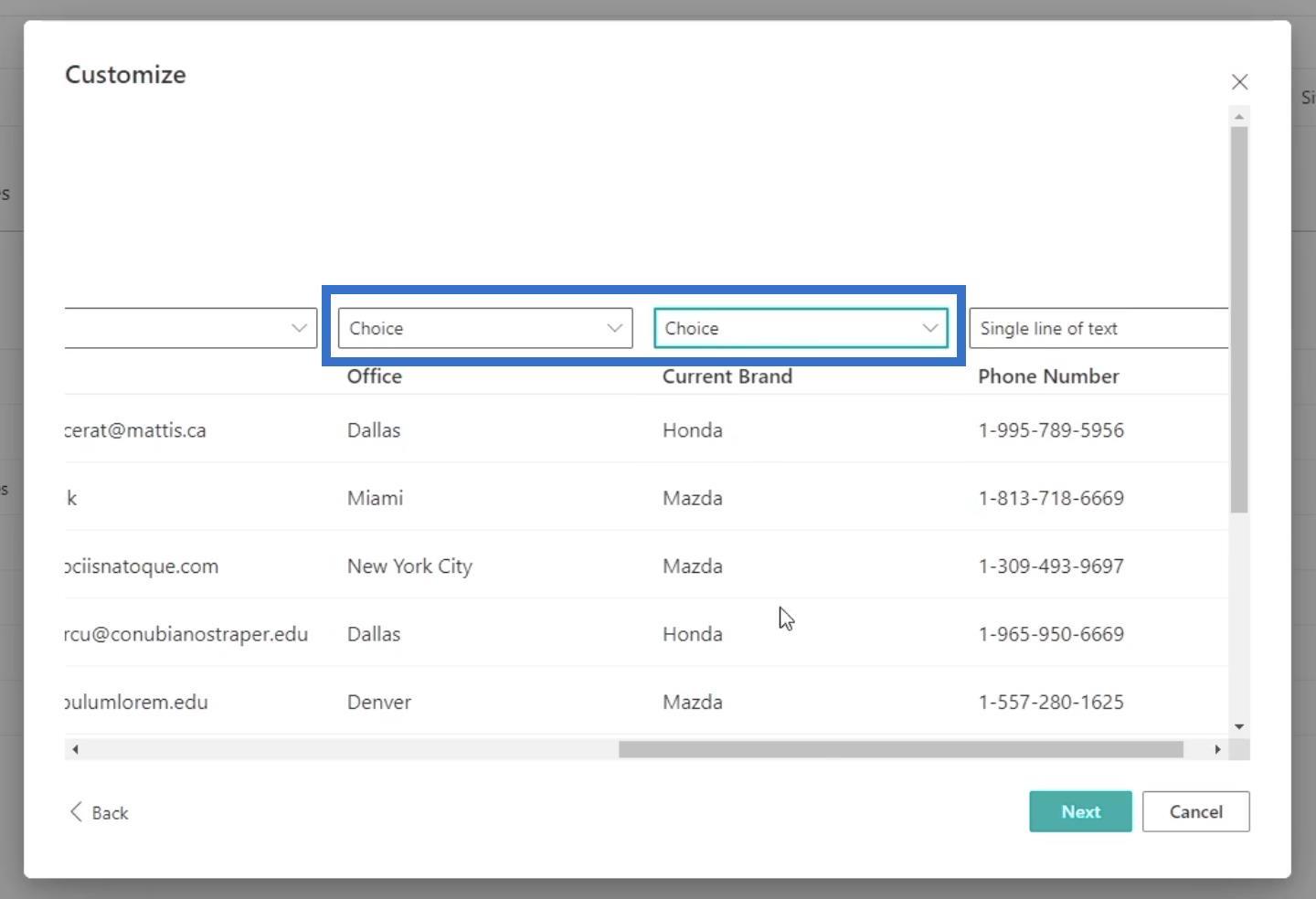
Puhelinnumerossa käytämme myös yksittäistä tekstiriviä .
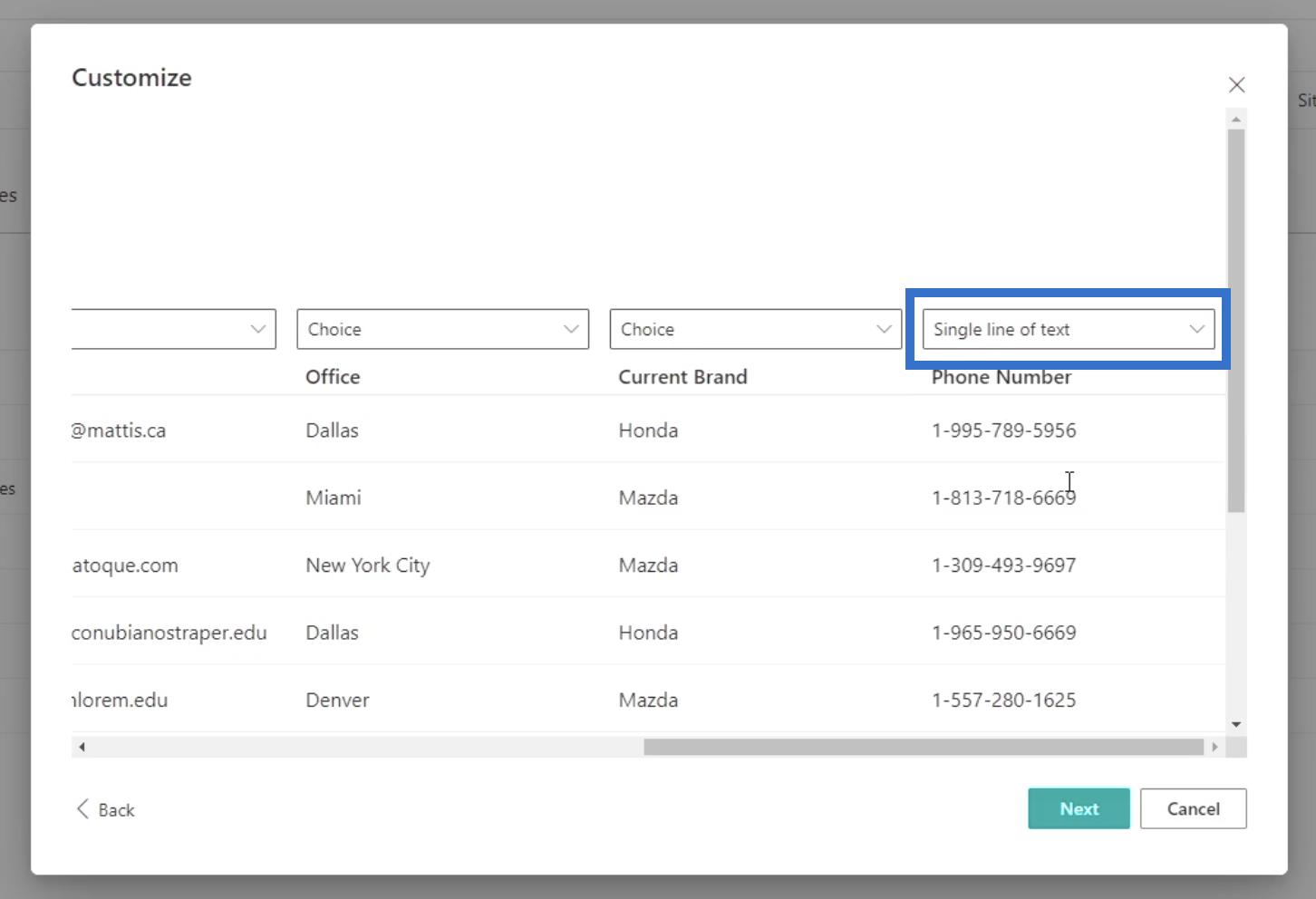
Napsauta sen jälkeen Seuraava .
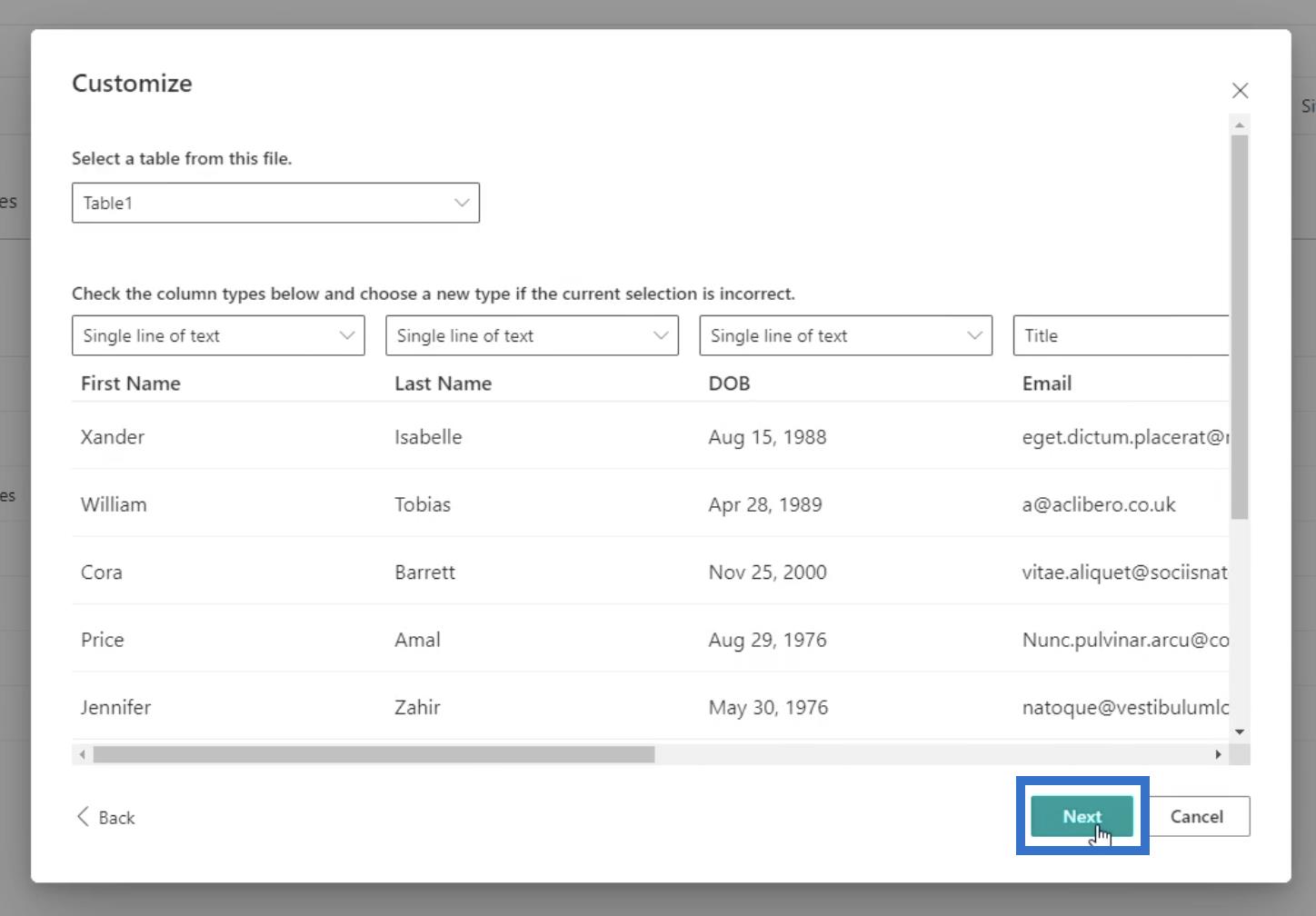
Luettelon määrittäminen SharePointissa
Esimerkissämme käytämme sen nimenä " Asiakkaat " .
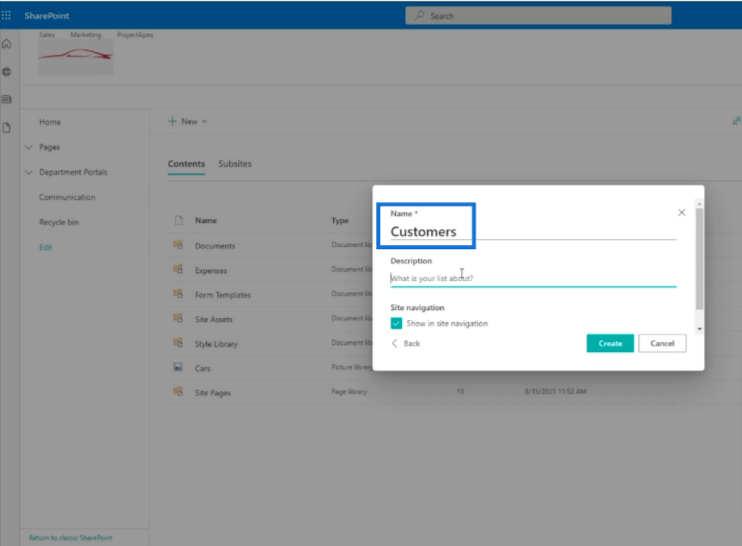
Seuraavaksi kirjoitamme juuri tekemämme luettelon kuvauksen, jotta voimme tunnistaa, mistä luettelossa on kyse. Esimerkissämme kirjoitamme kuvauskenttään " Tämä on luettelo olemassa olevista asiakkaistamme " .
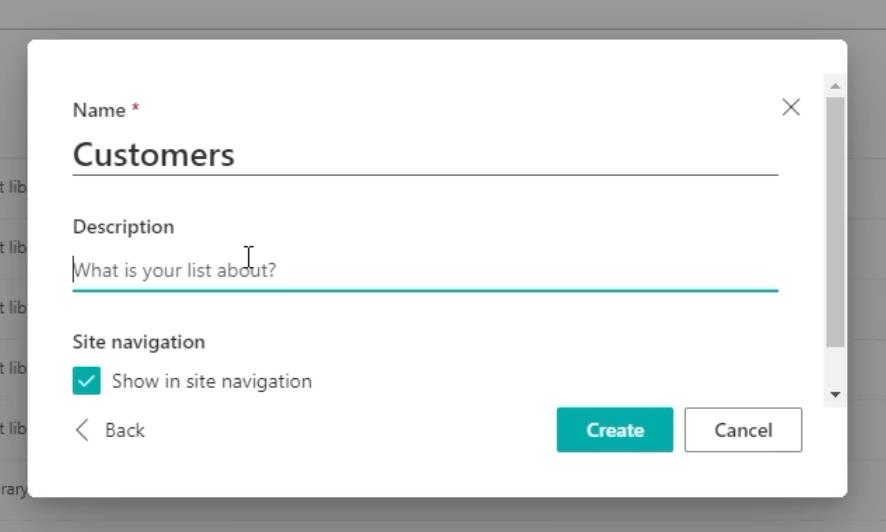
Poistamme sitten valinnan Sivustolla navigoinnista , jotta se ei näy vasemmalla olevassa sivuston navigointipaneelissa.
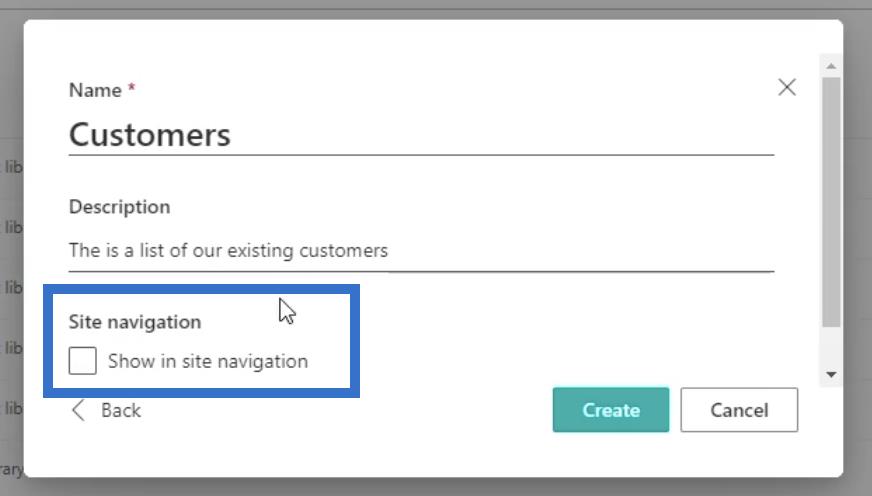
Napsauta lopuksi Luo.
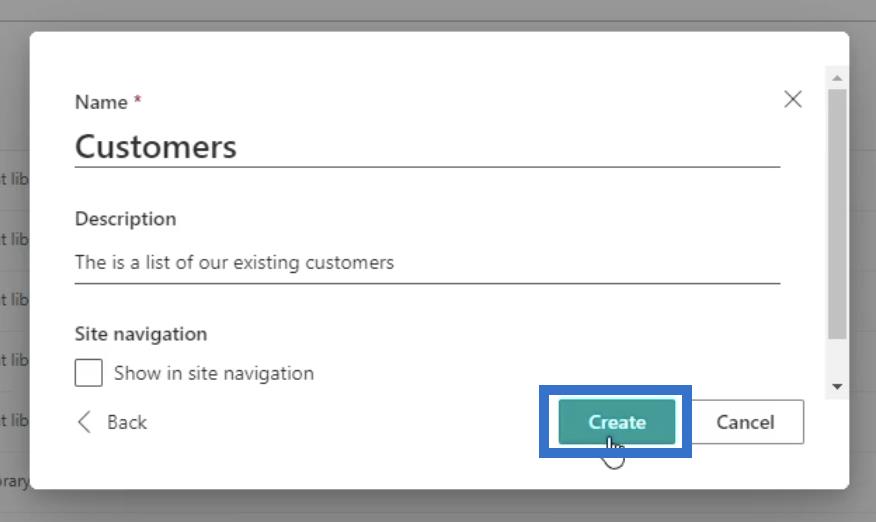
Se vie meidät lataussivulle, ja SharePoint luo luettelosi.
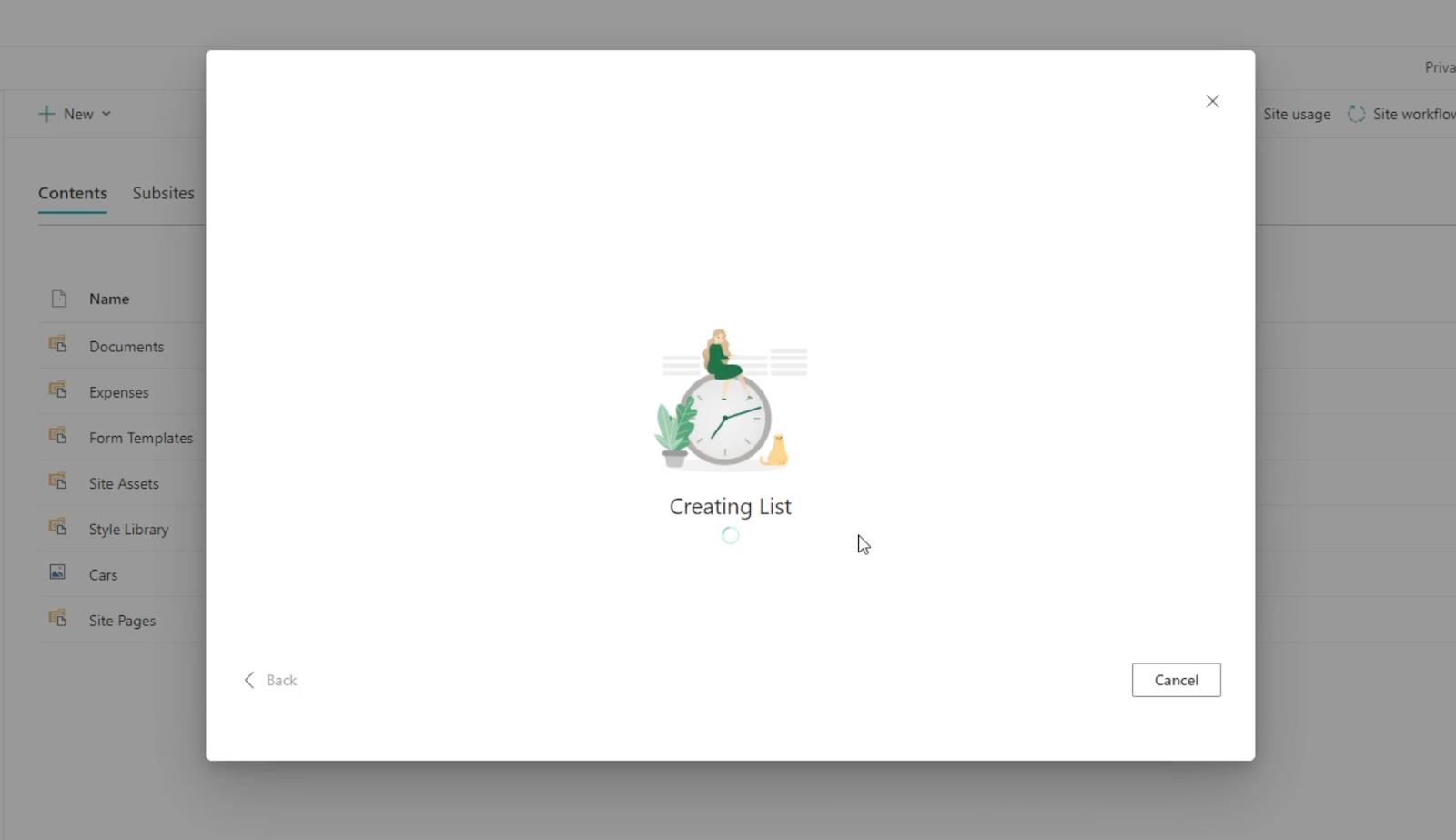
Ja kun se on valmis, se ohjaa sinut automaattisesti juuri luomaamme luetteloon.
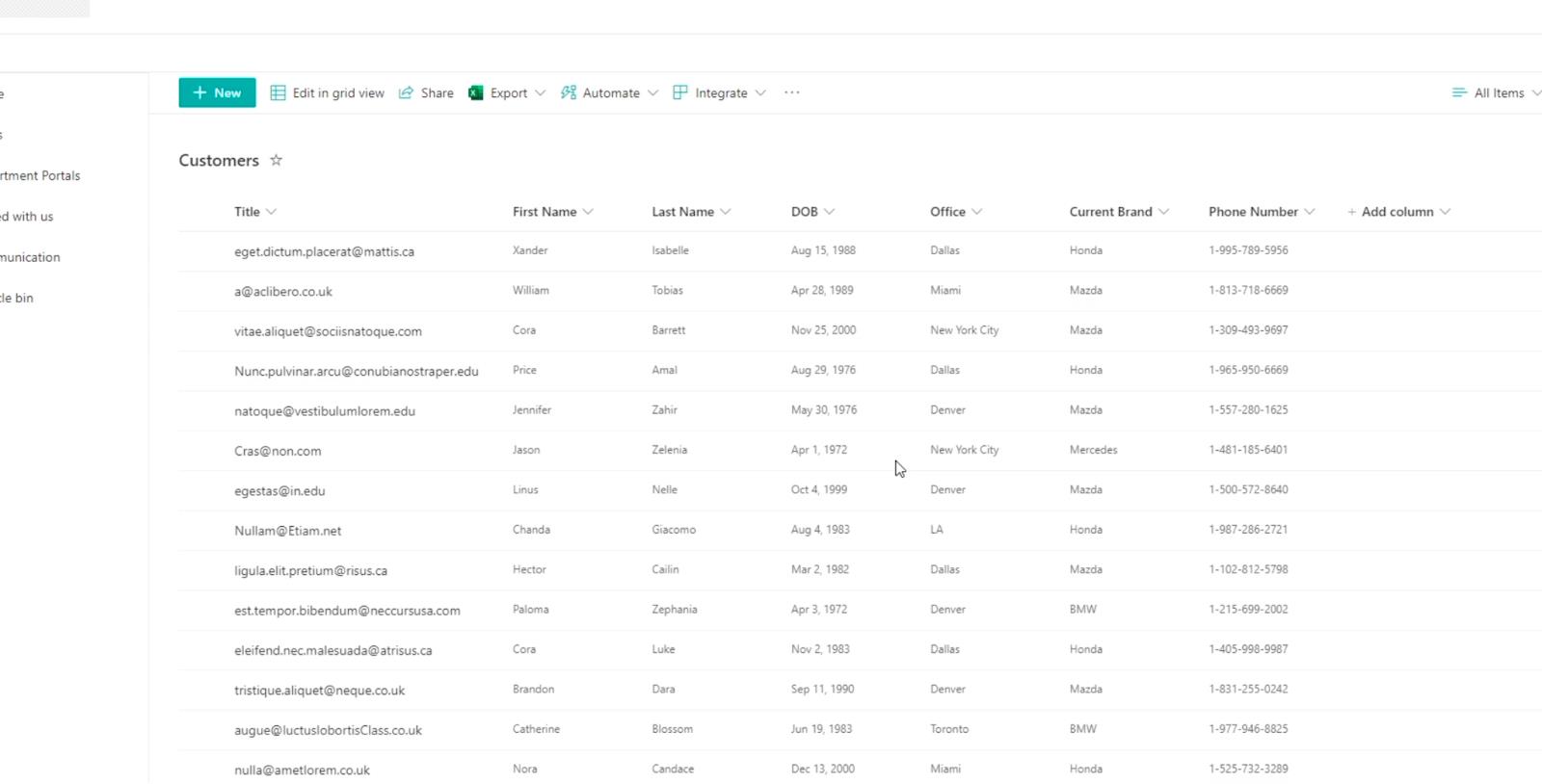
Huomaat, että se siirtää otsikon automaattisesti alkuun . Tämä auttaa sinua tunnistamaan, mistä tiedoista on kyse.
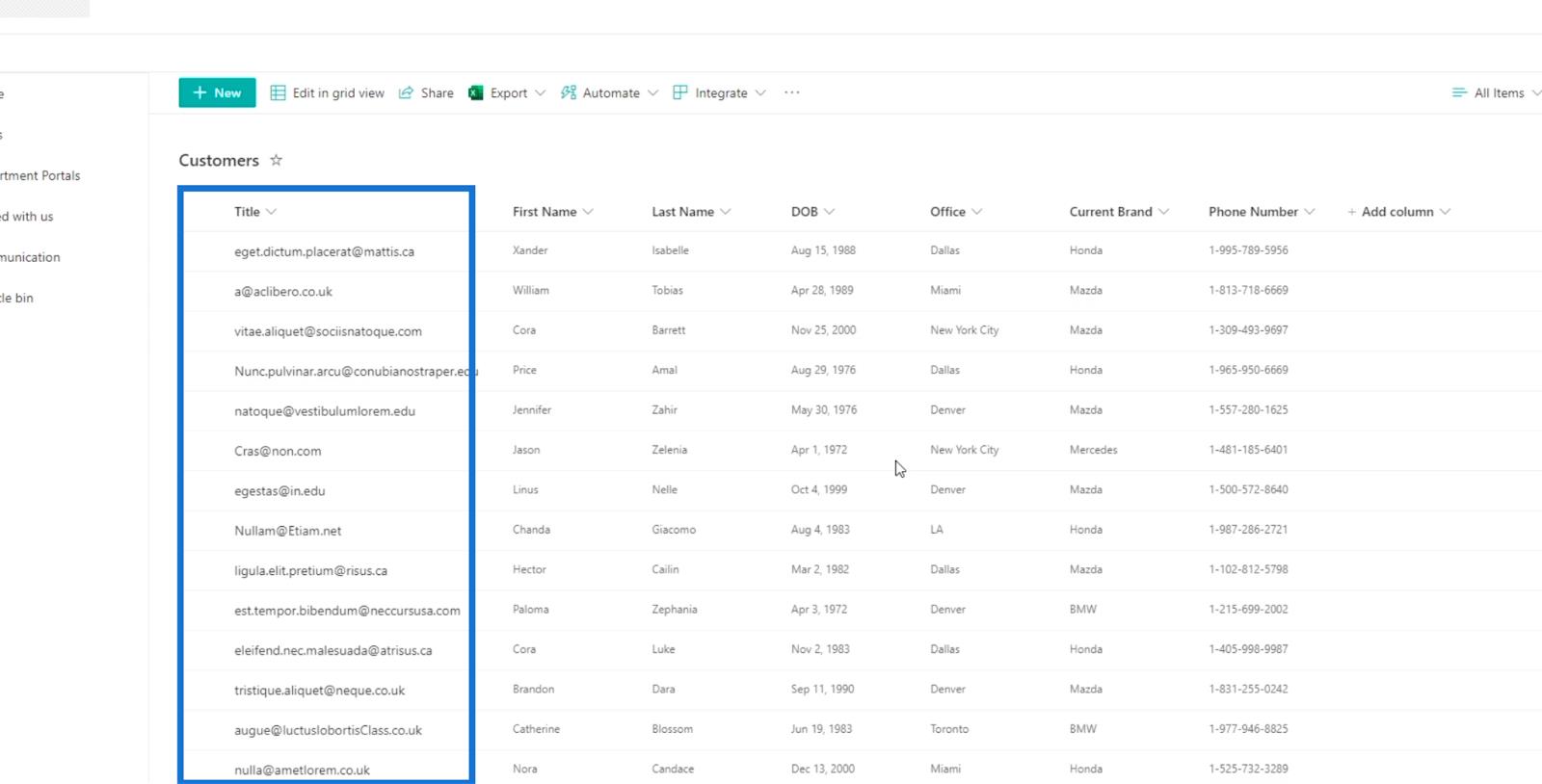
Lisäksi kaikki tuomamme tiedot ovat nyt valmiita.
Muita tapoja luoda SharePoint-luetteloita
Tässä osassa näytämme vain, miltä muut vaihtoehdot näyttäisivät. Voit jälleen valita väliltä Tyhjä luettelo , Excelistä tai Olemassa olevasta luettelosta .
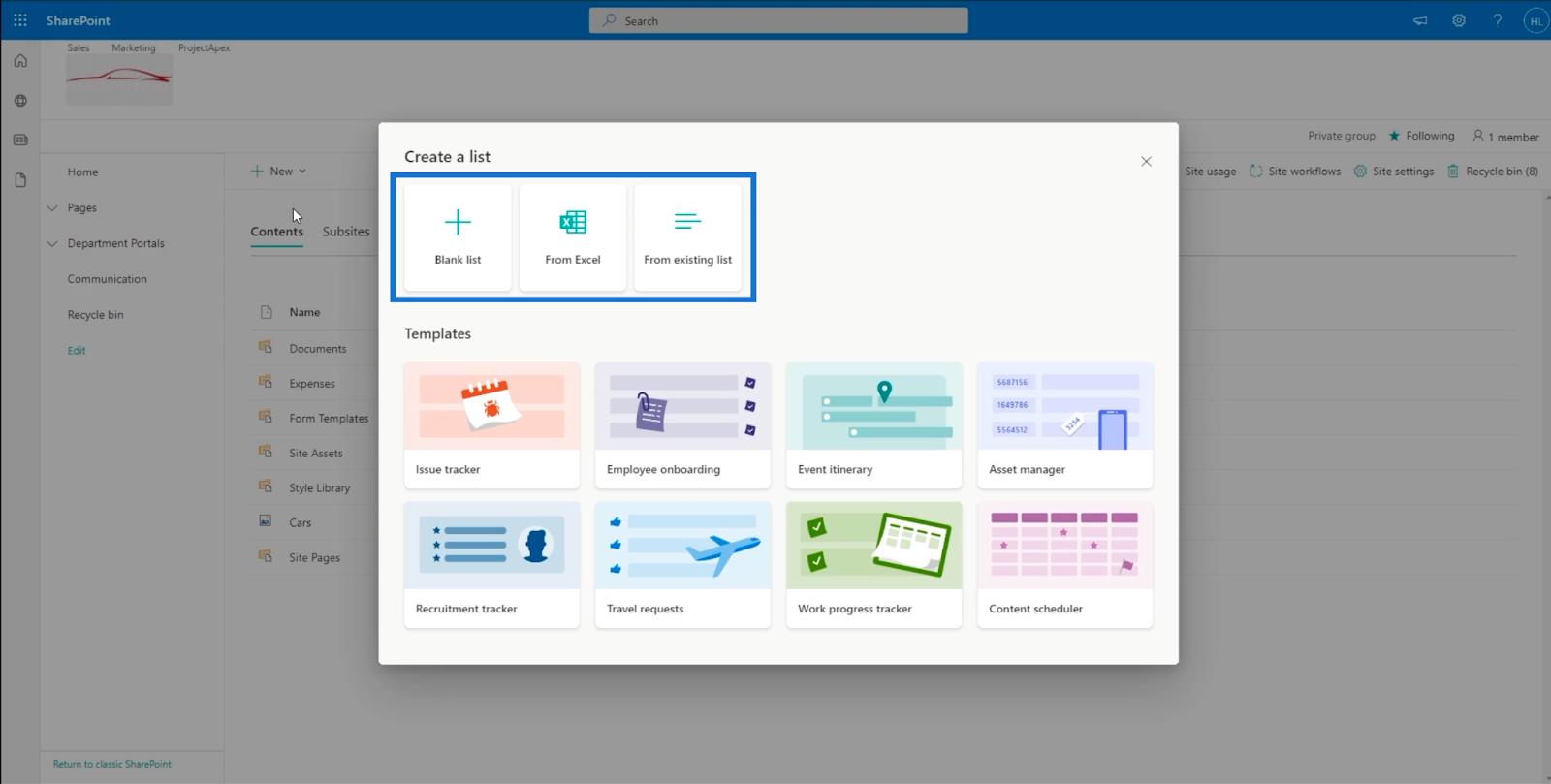
Jos haluat luoda uusia tietoja, valitse Tyhjä luettelo . Sitten näkyviin tulee valintaikkuna, jossa kysytään luettelon nimeä, kuvausta ja sitä, haluammeko lisätä sen sivustomme navigointiin.
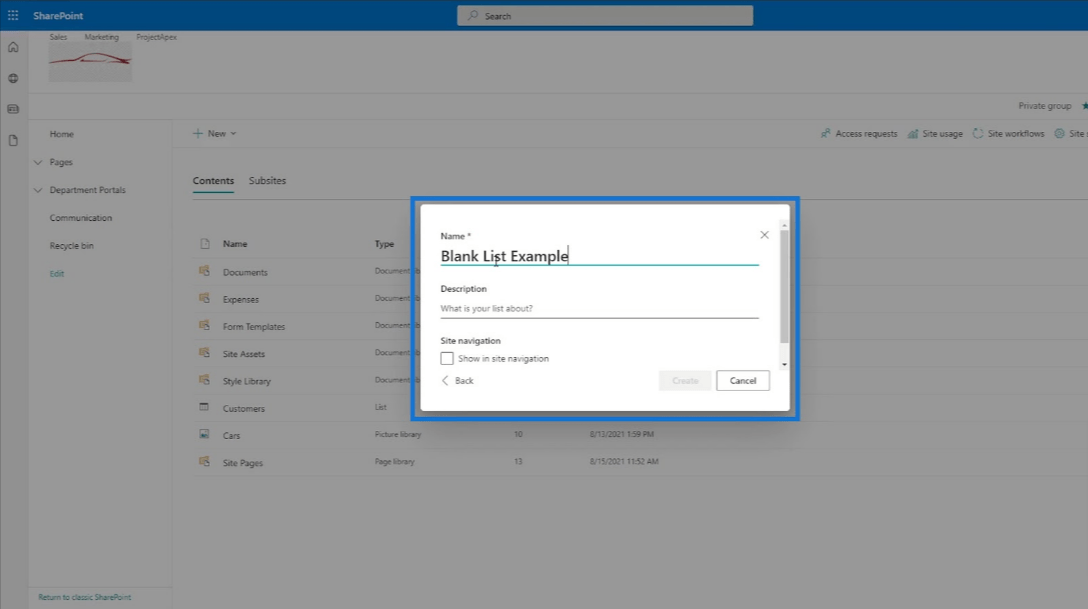
Jos olet jo tehnyt luettelon ja haluat tehdä sen uudelleen, valitse Olemassa olevasta luettelosta . Näyttöön tulee valintaikkuna, josta voimme valita sivustot, joilla on olemassa oleva luettelo, jota voimme käyttää.
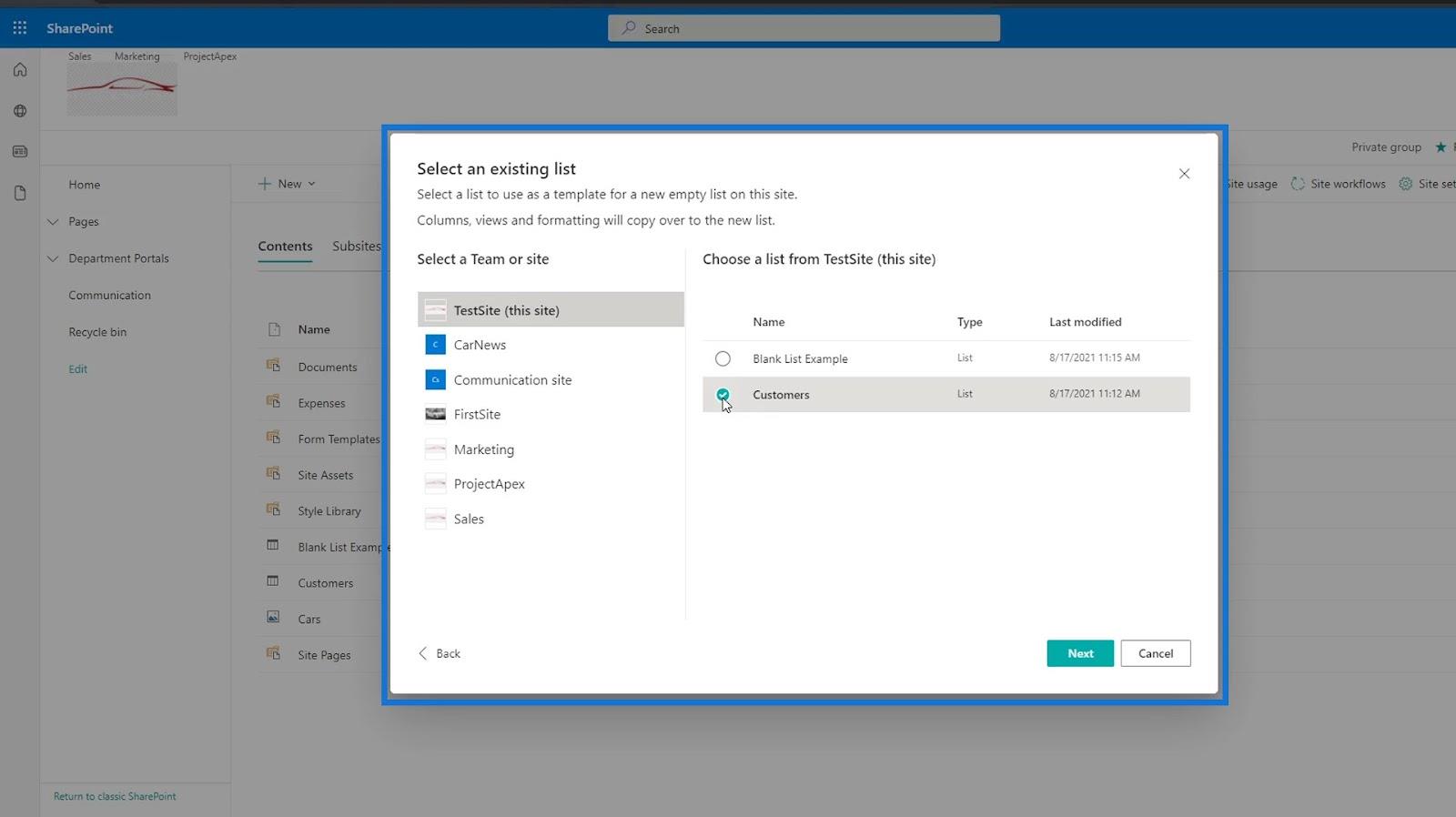
Kun olet valinnut olemassa olevan luettelon, näkyviin tulee toinen valintaikkuna, jossa voimme määrittää luettelon nimen, kuvauksen ja halutessasi lisätä sen sivustomme navigointiin.
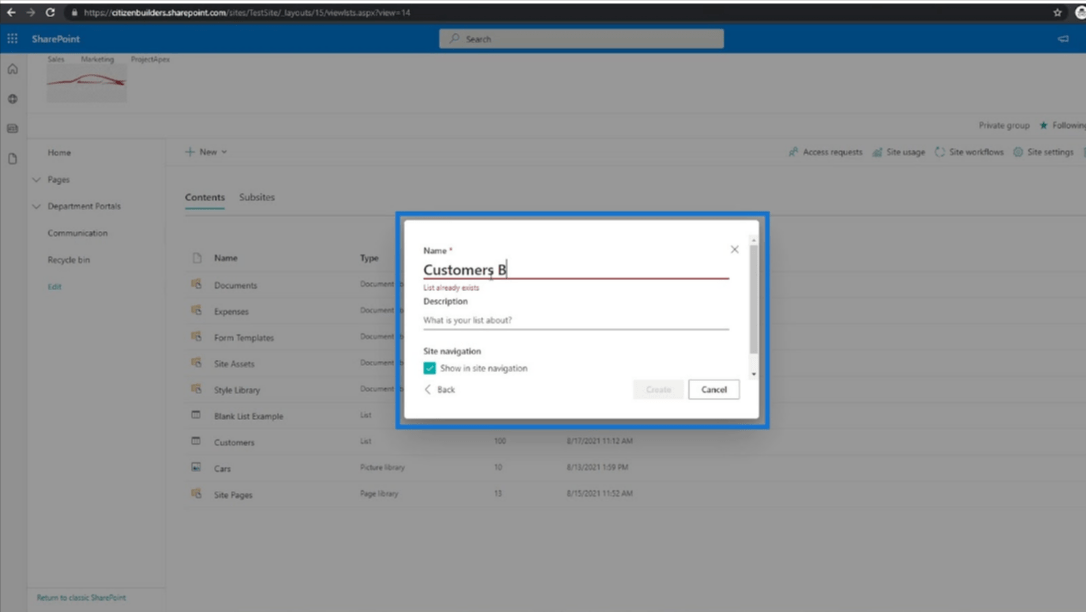
Saatavilla on myös joitain malleja, joista voit valita. Yksi parhaista asioista malleissa on, että niillä on omat näkemyksensä ja työnkulkunsa.
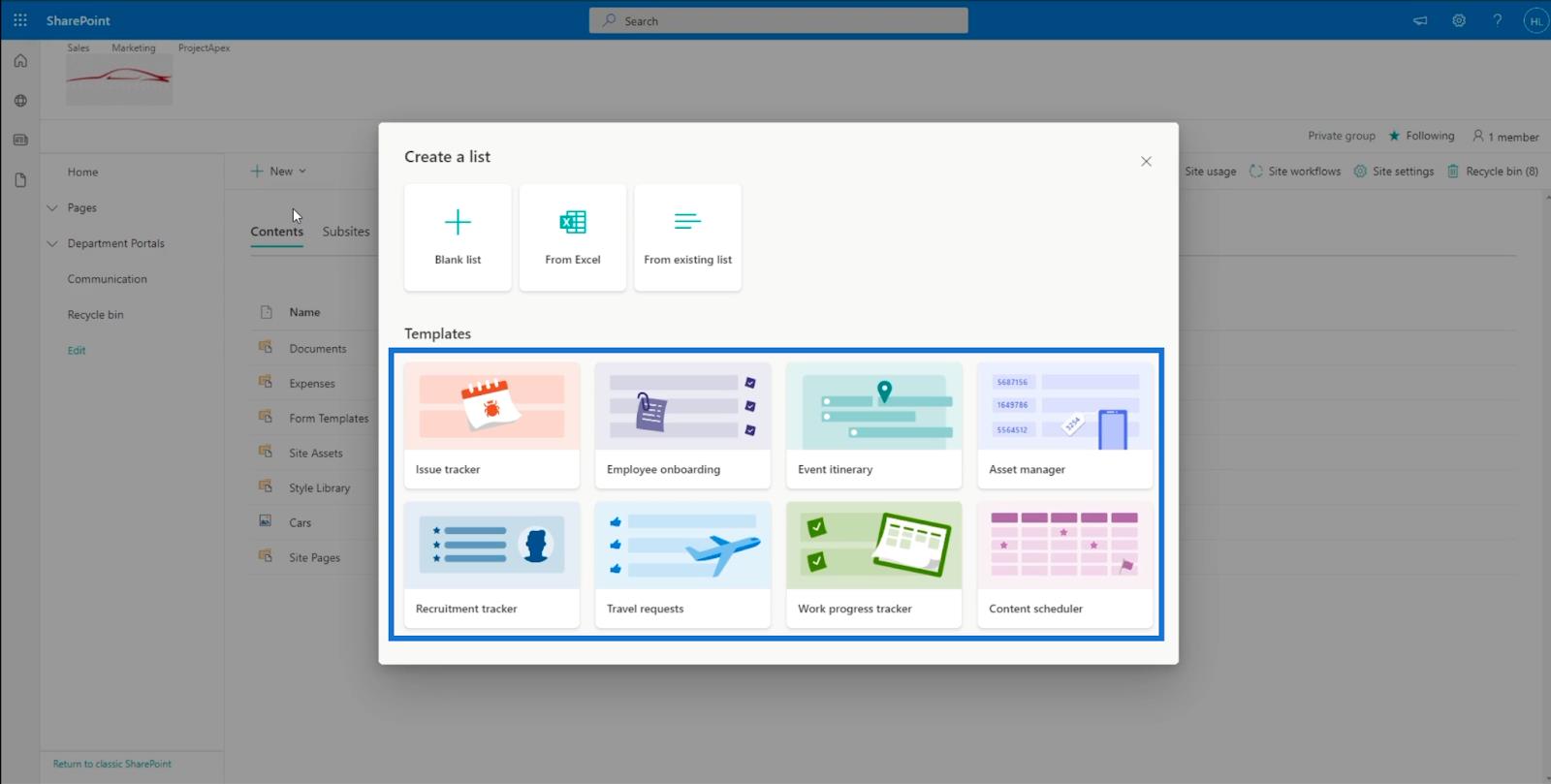
Johtopäätös
Yhteenvetona totean, että olemme oppineet valmistelemaan Excel-tiedoston ennen sen tuomista SharePointiin. Vielä tärkeämpää on, että olemme oppineet luomaan luettelon Excel-tiedostosta ja muut tavat luoda luettelo.
Niin kauan kuin noudatat näitä ohjeita, voit varmasti tottua taulukoiden tuomiseen Excel-tiedostoistasi. Toivottavasti tämä opetusohjelma auttoi sinua ymmärtämään myös SharePoint-luetteloiden tärkeyden ja käytön.
Kaikki parhaat,
Henry
LuckyTemplates-taloudellinen hallintapaneeli tarjoaa kehittyneet työkalut taloudellisten tietojen analysointiin ja visualisointiin.
Opi käyttämään SharePointin <strong>automatisointiominaisuutta</strong> työnkulkujen luomiseen ja SharePoint-käyttäjien, kirjastojen ja luetteloiden mikrohallinnassa.
Ota selvää, miksi LuckyTemplatesissa on tärkeää pitää oma päivämäärätaulukko ja opi nopein ja tehokkain tapa tehdä se.
Tämä lyhyt opetusohjelma korostaa LuckyTemplates-mobiiliraportointiominaisuutta. Näytän sinulle, kuinka voit kehittää raportteja tehokkaasti mobiililaitteille.
Tässä LuckyTemplates Showcase -esittelyssä käymme läpi raportteja, jotka näyttävät ammattitaitoisen palveluanalytiikan yritykseltä, jolla on useita sopimuksia ja asiakkaiden sitoumuksia.
Käy läpi tärkeimmät Power Appsin ja Power Automaten päivitykset sekä niiden edut ja vaikutukset Microsoft Power Platformiin.
Tutustu joihinkin yleisiin SQL-toimintoihin, joita voimme käyttää, kuten merkkijono, päivämäärä ja joitain lisätoimintoja tietojen käsittelyyn tai käsittelyyn.
Tässä opetusohjelmassa opit luomaan täydellisen LuckyTemplates-mallin, joka on määritetty tarpeidesi ja mieltymystesi mukaan.
Tässä blogissa esittelemme, kuinka kerrostat kenttäparametreja pienillä kerroilla uskomattoman hyödyllisten näkemysten ja visuaalien luomiseksi.
Tässä blogissa opit käyttämään LuckyTemplates-sijoitus- ja mukautettuja ryhmittelyominaisuuksia näytetietojen segmentoimiseen ja luokitteluun kriteerien mukaan.








