LuckyTemplates Financial Dashboard -esimerkkejä: Tarkennetaan

LuckyTemplates-taloudellinen hallintapaneeli tarjoaa kehittyneet työkalut taloudellisten tietojen analysointiin ja visualisointiin.
Tässä blogissa keskustelemme navigointilinkin luomisesta SharePoint-luetteloosi. Opastamme sinua myös kahden navigointilinkin luomisessa.
Suurin etu, kun luot SharePoint-luettelonavigoinnin, on tehokas käytettävyys ja helpompi navigointi. Voit siirtyä helposti suoraan luetteloon ilman, että napsautat lisää kohteita päästäksesi sen läpi.
Sisällysluettelo
SharePoint-luettelon siirtymislinkin luominen
Napsauta ensin Muokkaa .
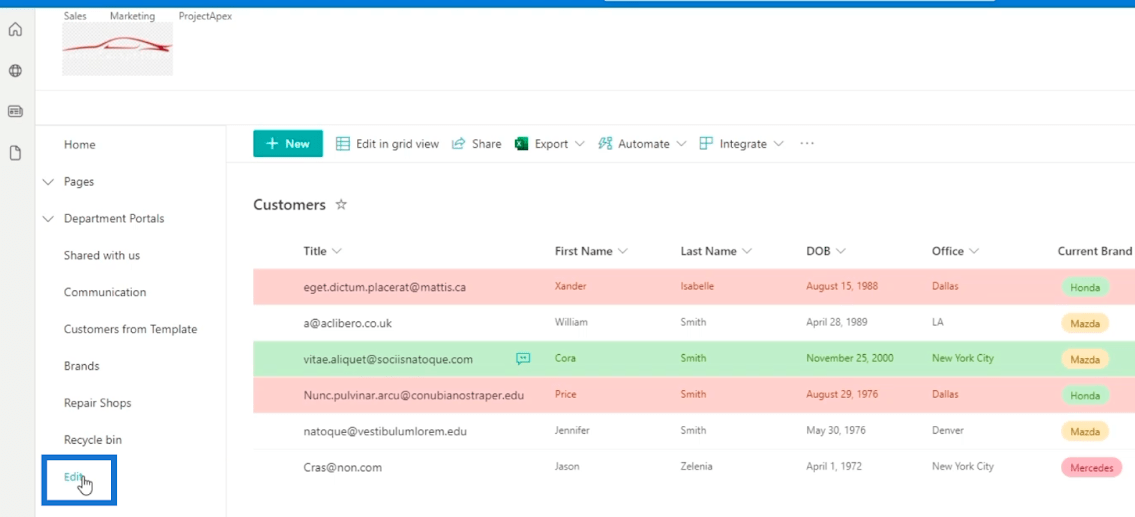
Napsauta sitten + -merkkiä kohtaan, johon haluat lisätä navigointilinkin. Esimerkissämme sijoitamme sen Osastoportaalien pääluetteloon .
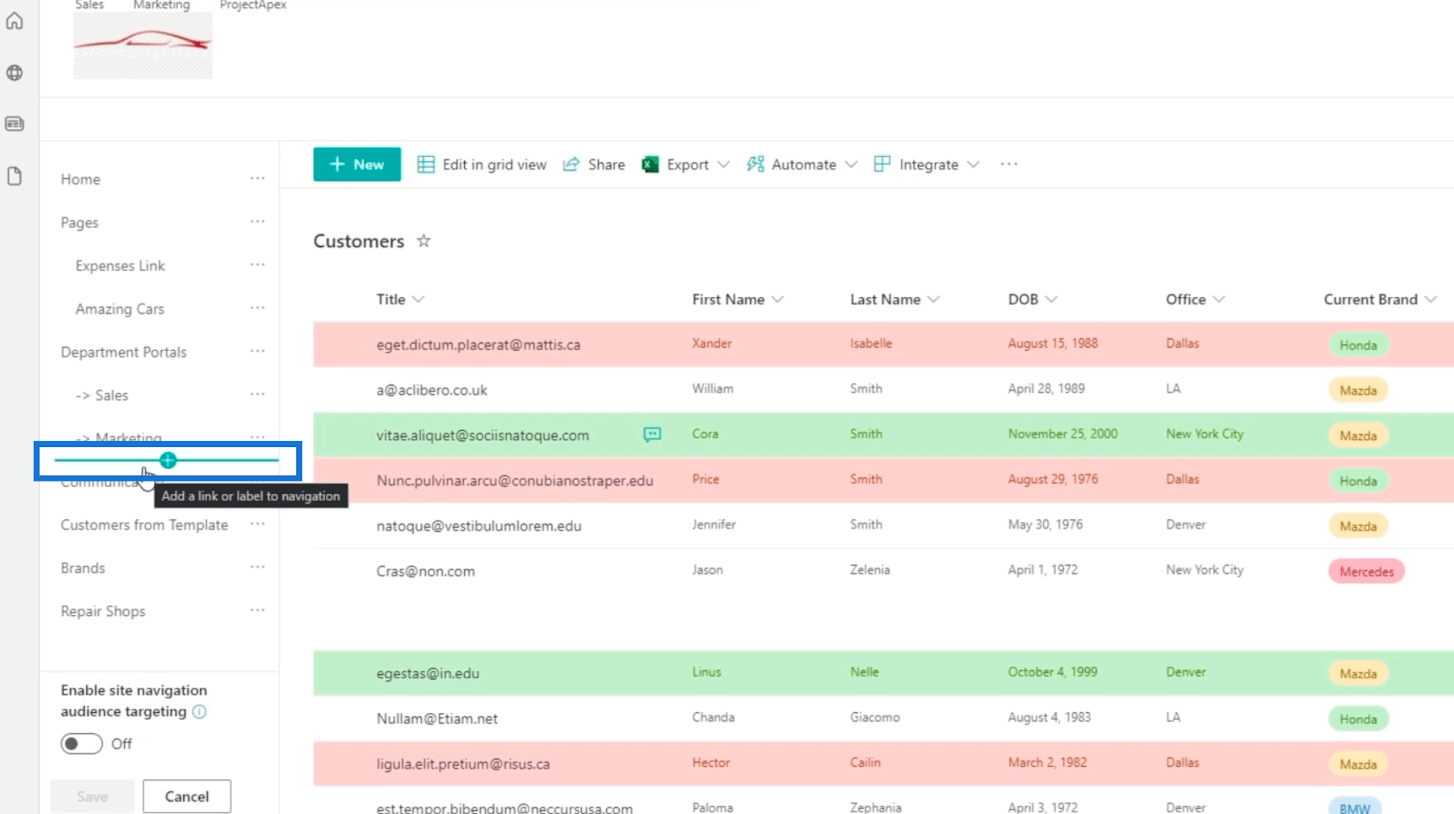
Näyttöön tulee valintaikkuna , johon meidän on täytettävä tiedot.
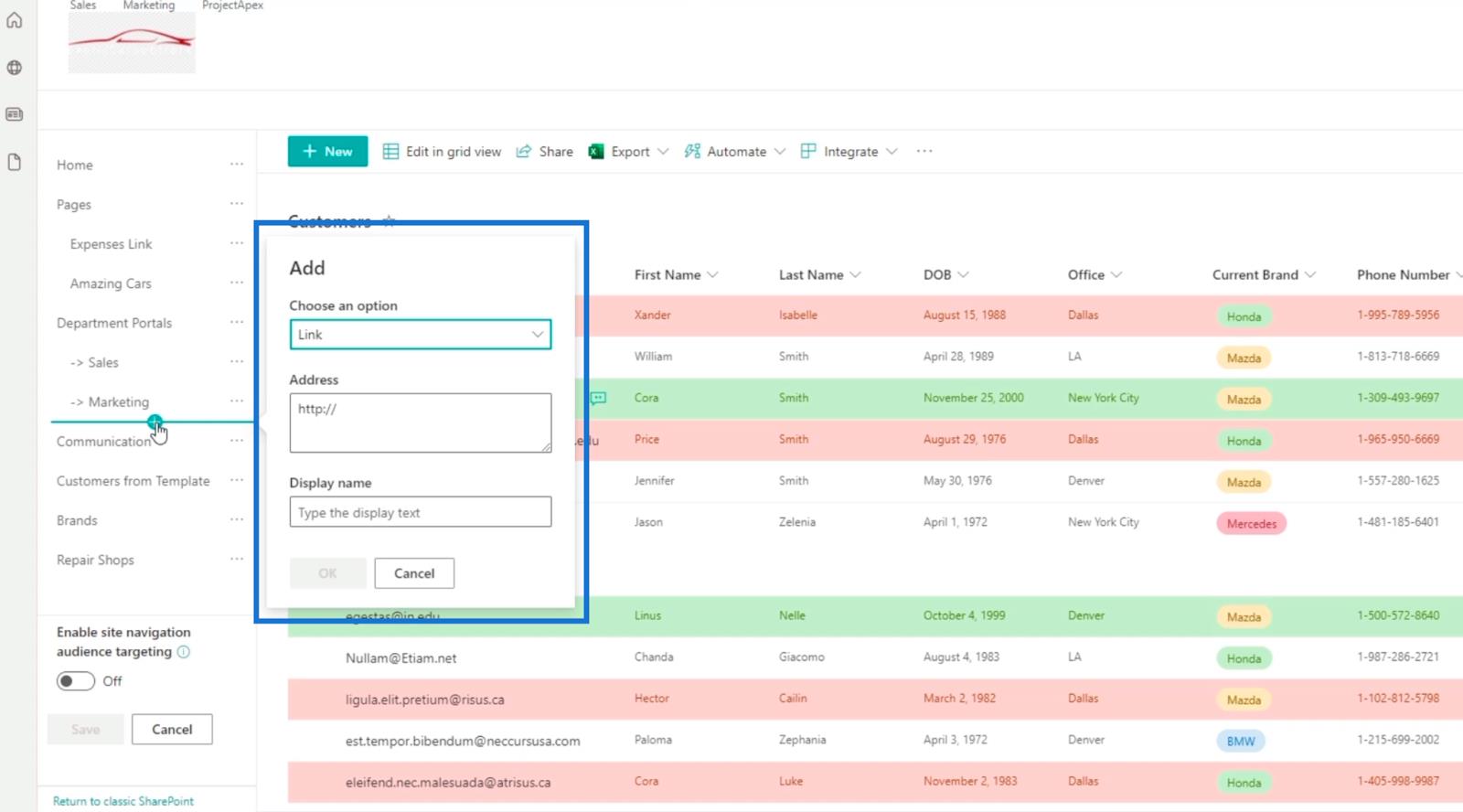
Koska kyseessä on navigointilinkki, varmistamme, että Valitse vaihtoehto -kentän arvoksi on asetettu Linkki.
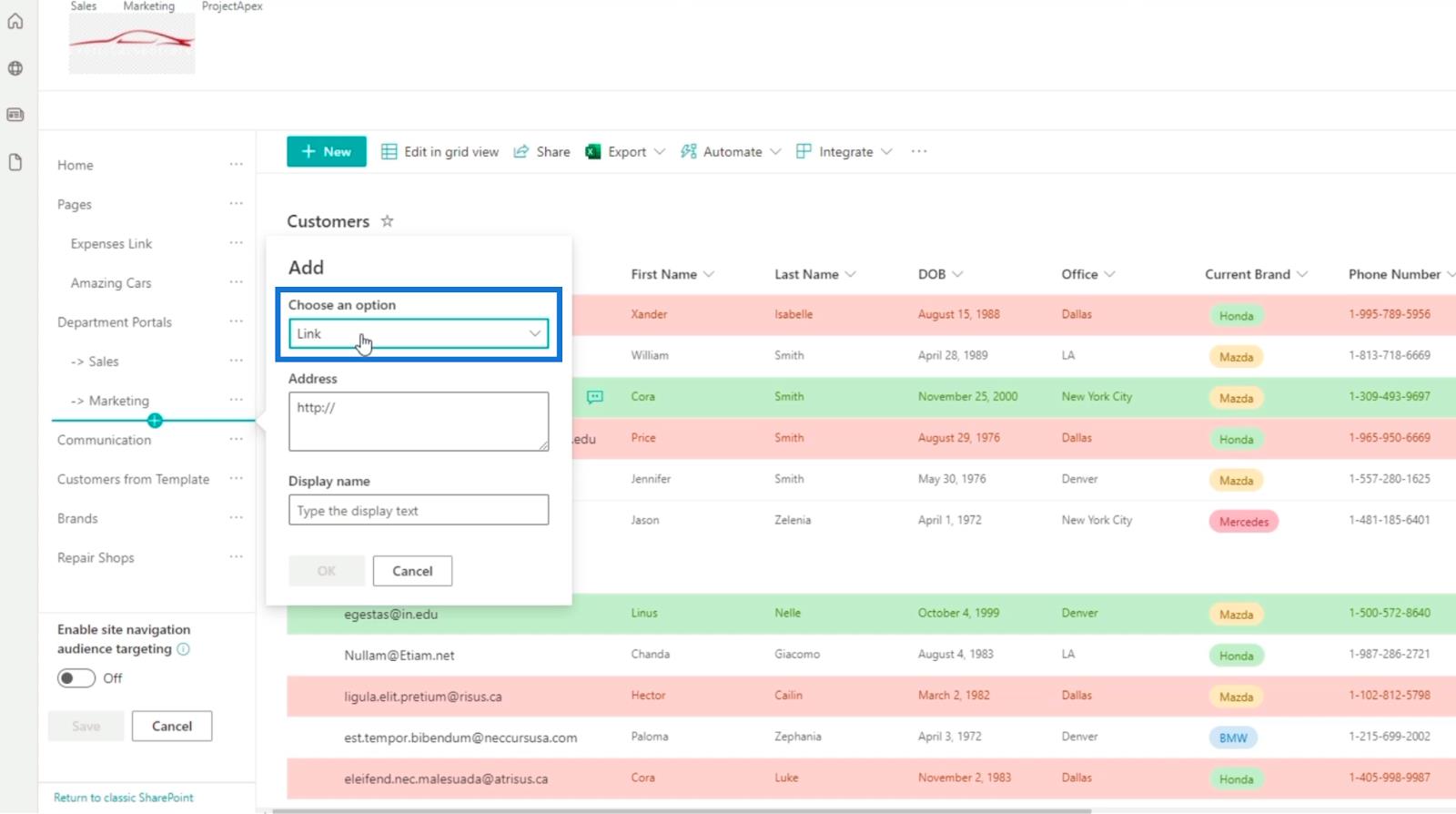
Tämän jälkeen kirjoitamme Näyttönimi-kenttään Asiakkaat , koska tämä navigointilinkki koskee asiakkaita.
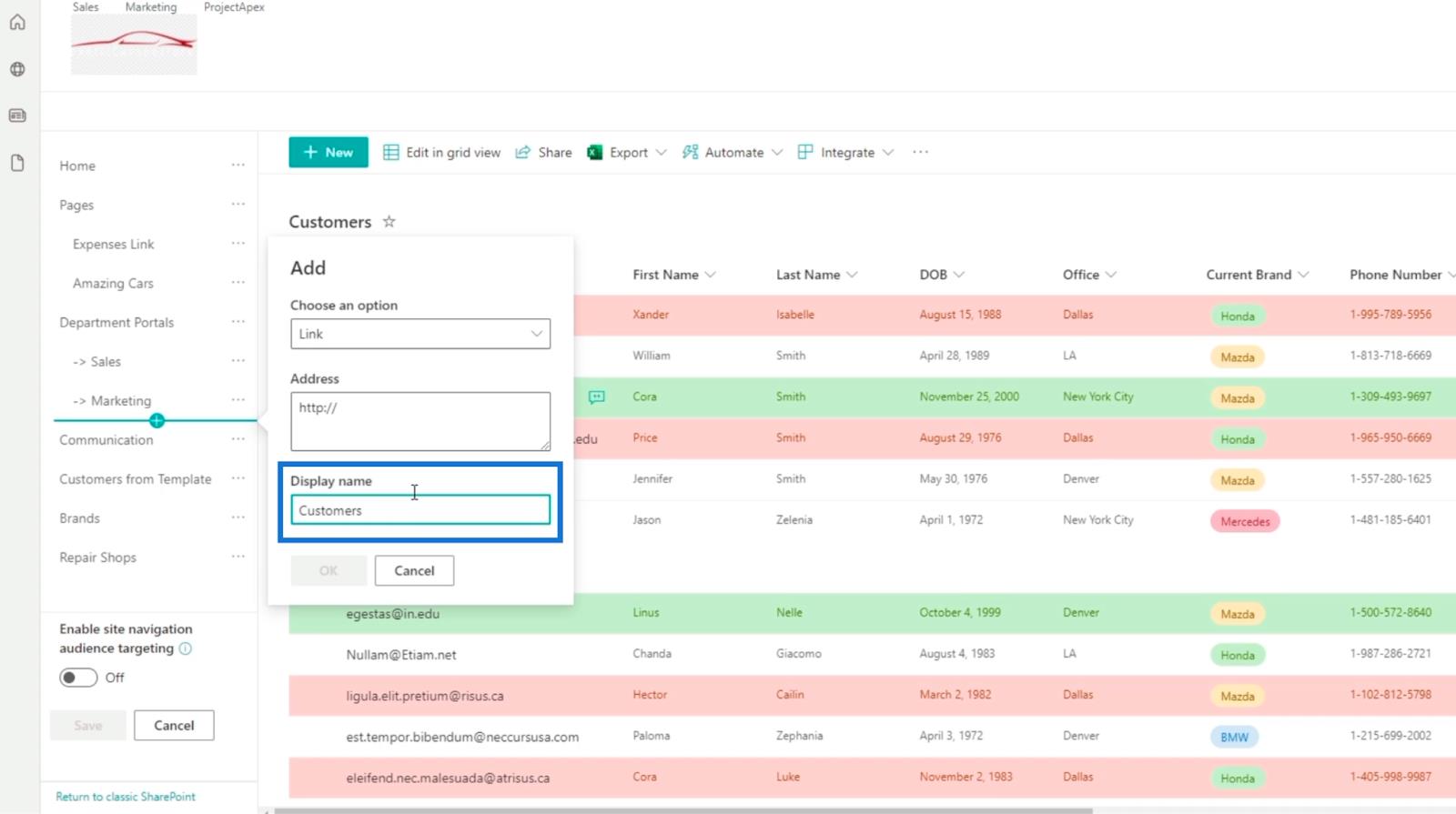
Seuraavaksi käytämme URL-osoitetta, jossa olemme juuri nyt. Muista, että voit muuttaa sitä sen mukaan, mihin hakemistoon haluat linkin johtavan. Joten esimerkkiä varten kopioimme yllä olevan URL-osoitteen.
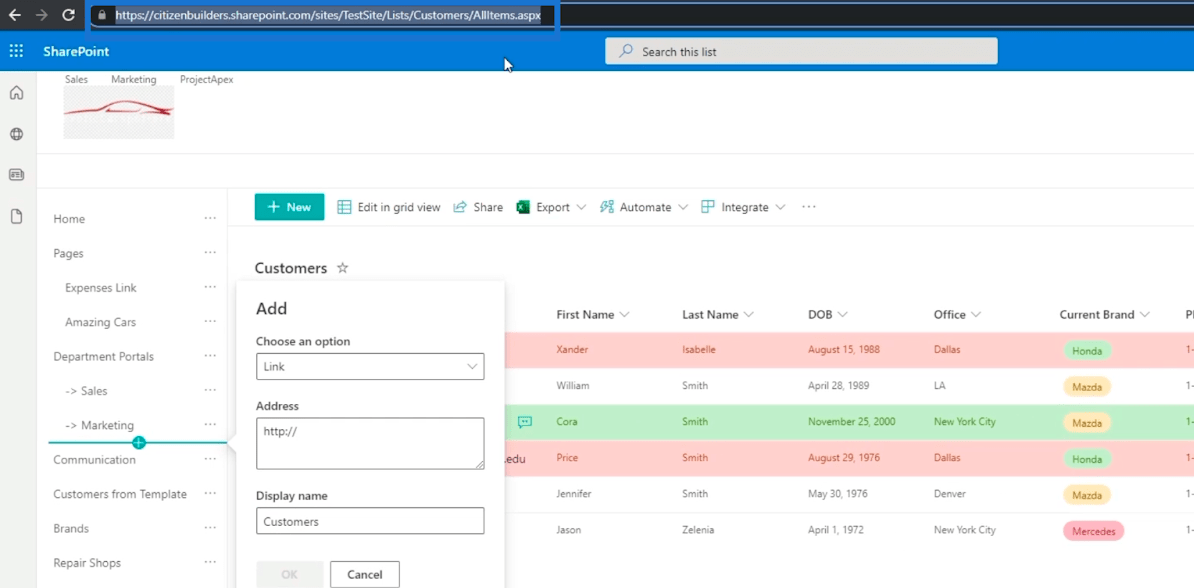
Liitä se sitten Osoite-kenttään .
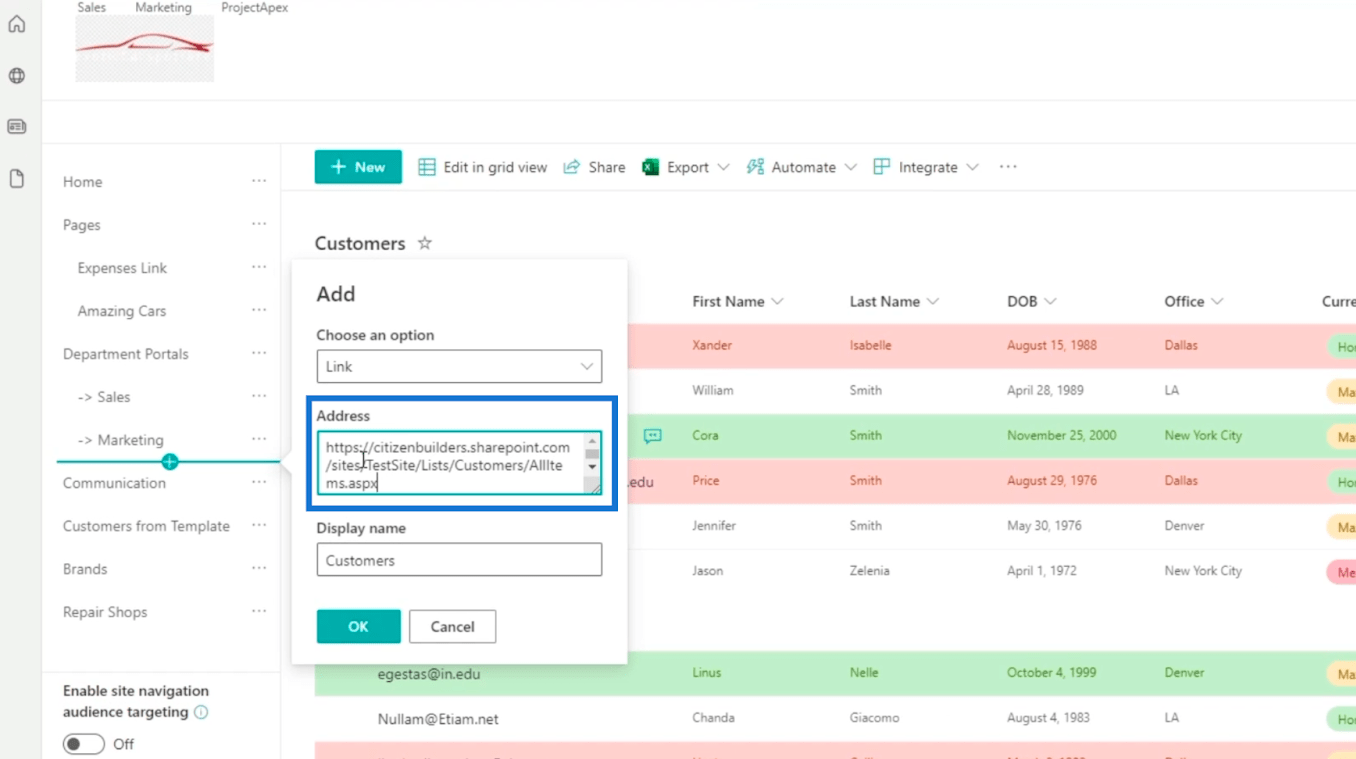
Ja napsauta OK .
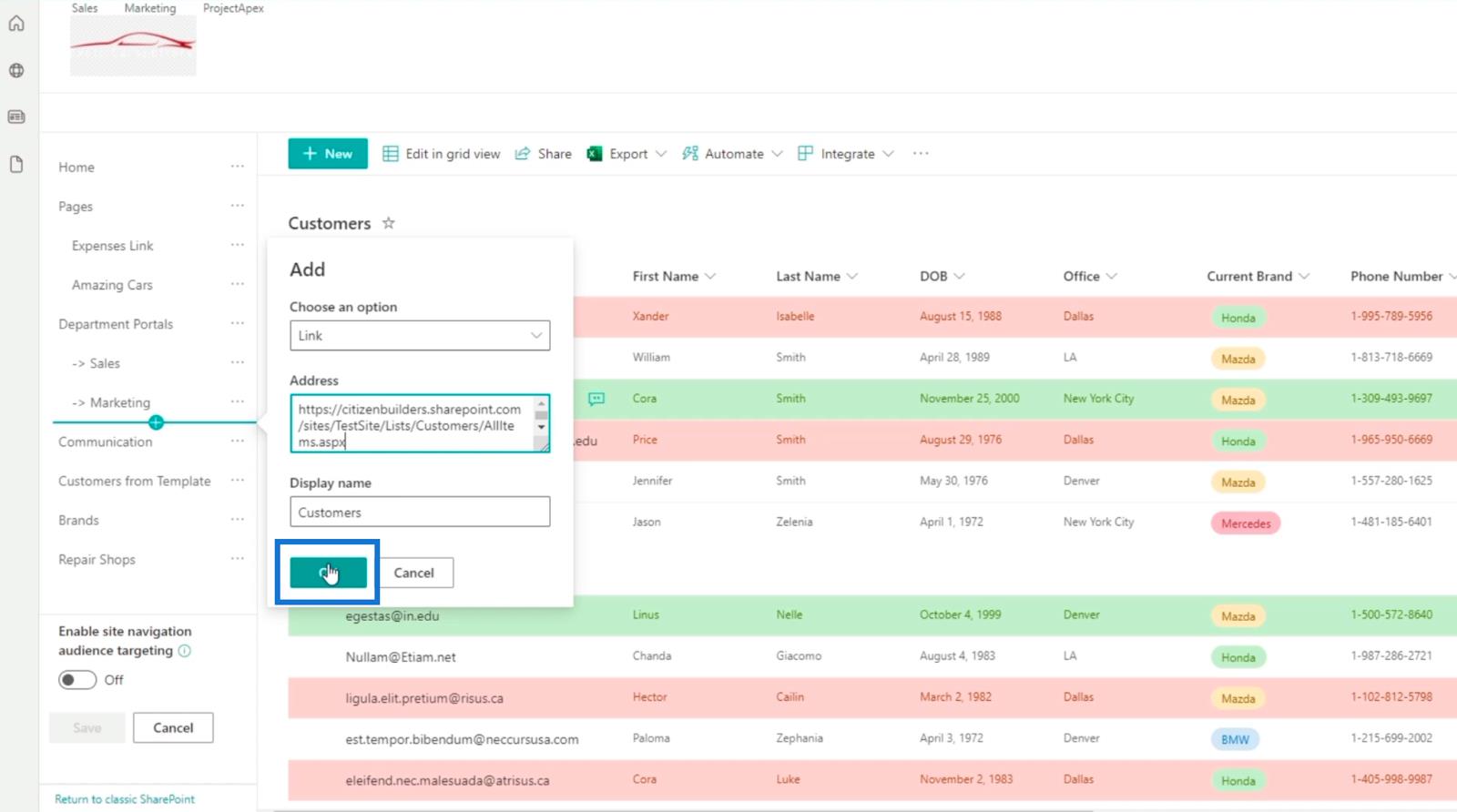
Näet nyt juuri lisätyn navigointilinkin.
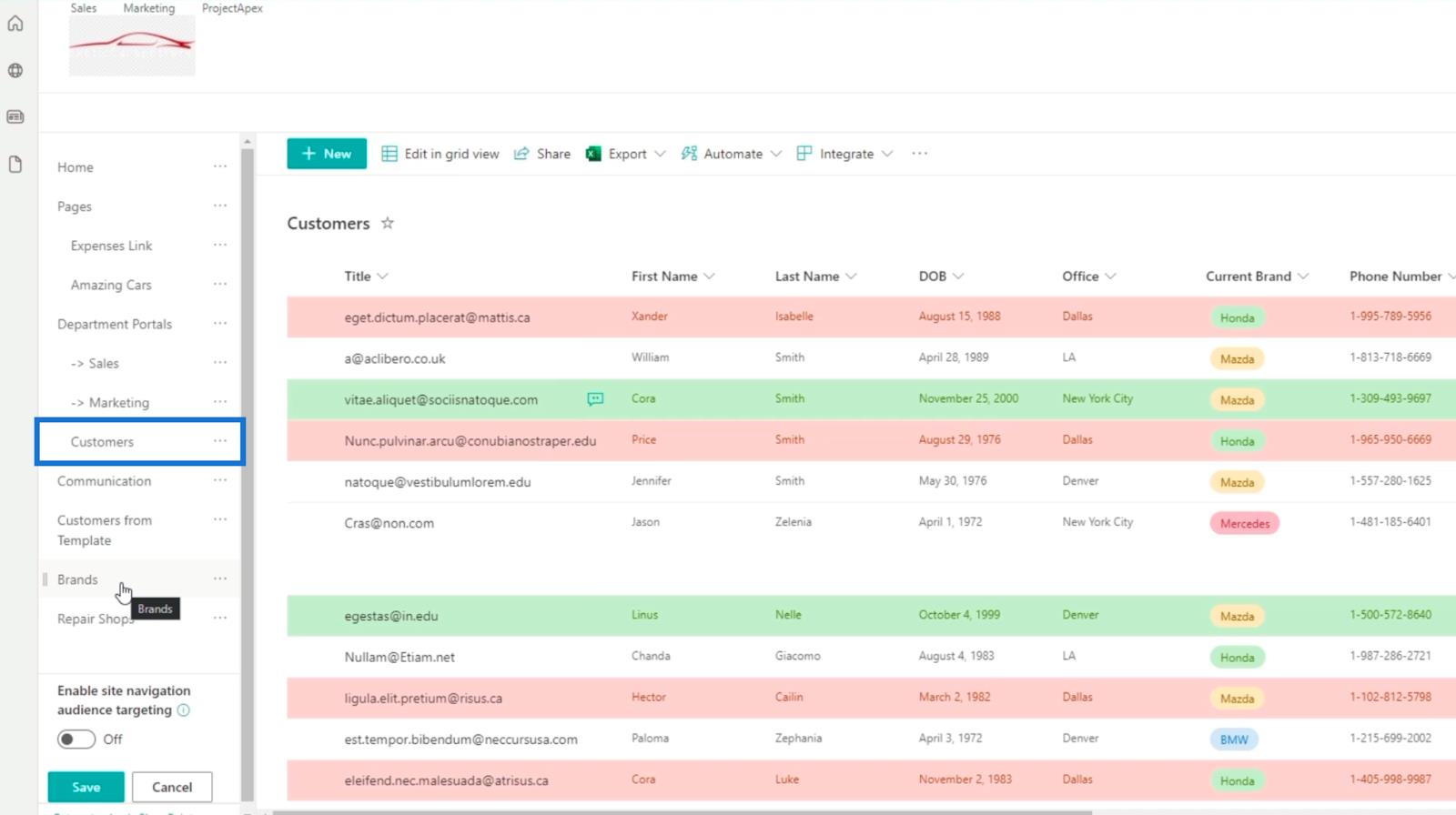
Voit järjestää hierarkian uudelleen vetämällä luettelot haluamaasi paikkaan. Esimerkissämme sijoitamme Brändit ja korjaamot -luettelon Osastoportaalien alle .
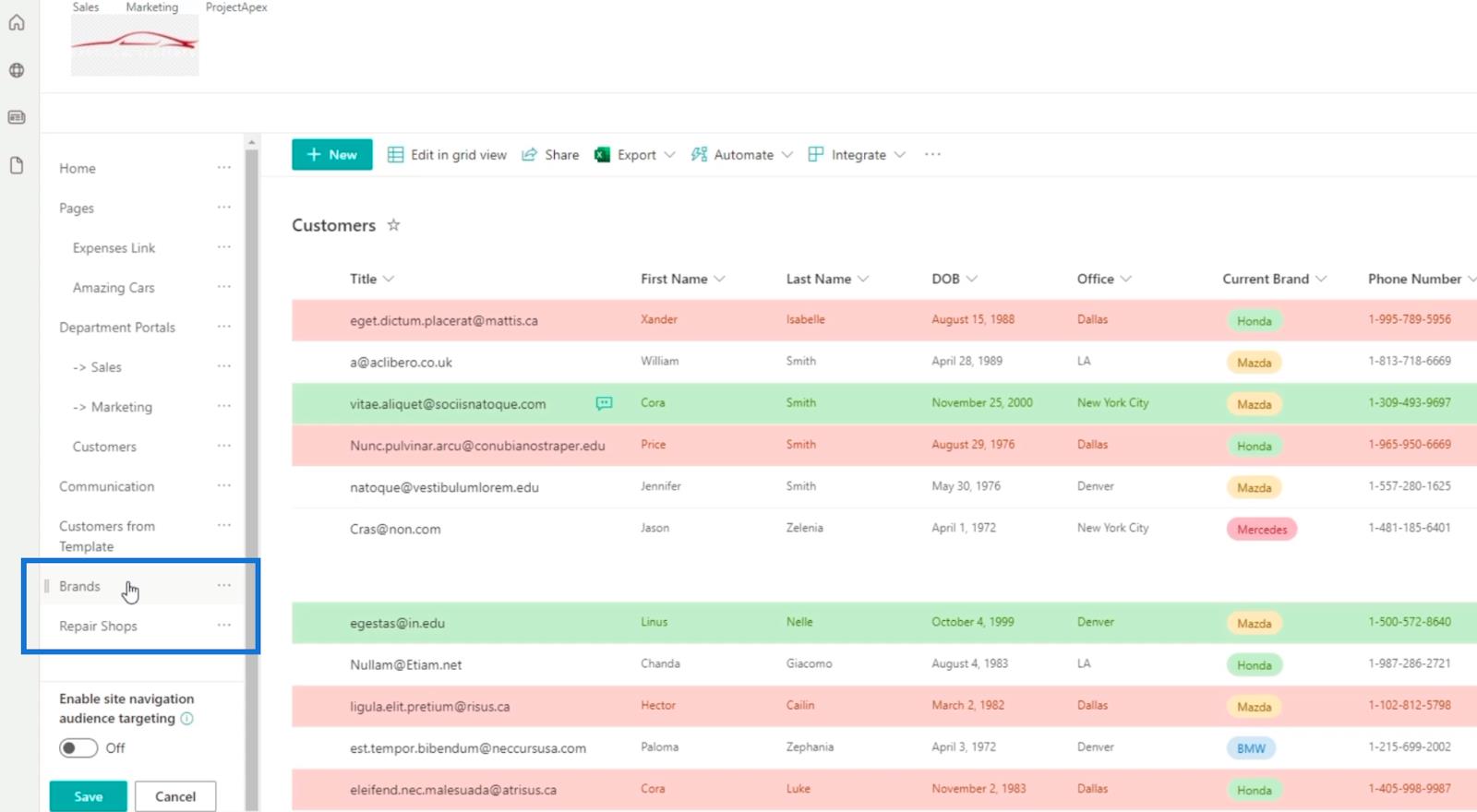
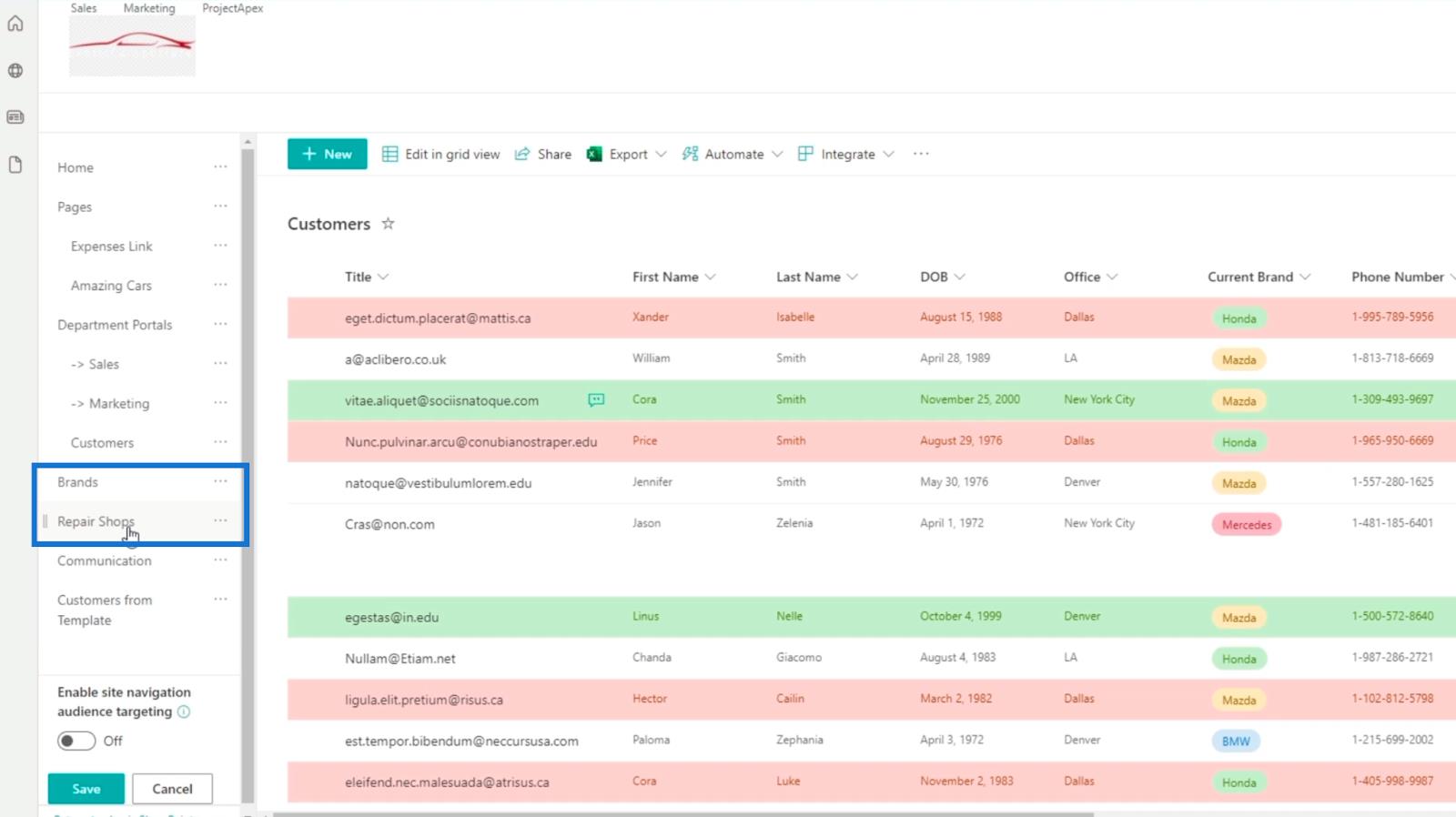
Jos sinulla on luettelo, jota et halua tai et enää tarvitse, voit yksinkertaisesti poistaa sen. Tässä esimerkissä emme tarvitse asiakkaita mallista . Napsautamme siis sen vieressä olevia ellipsejä.
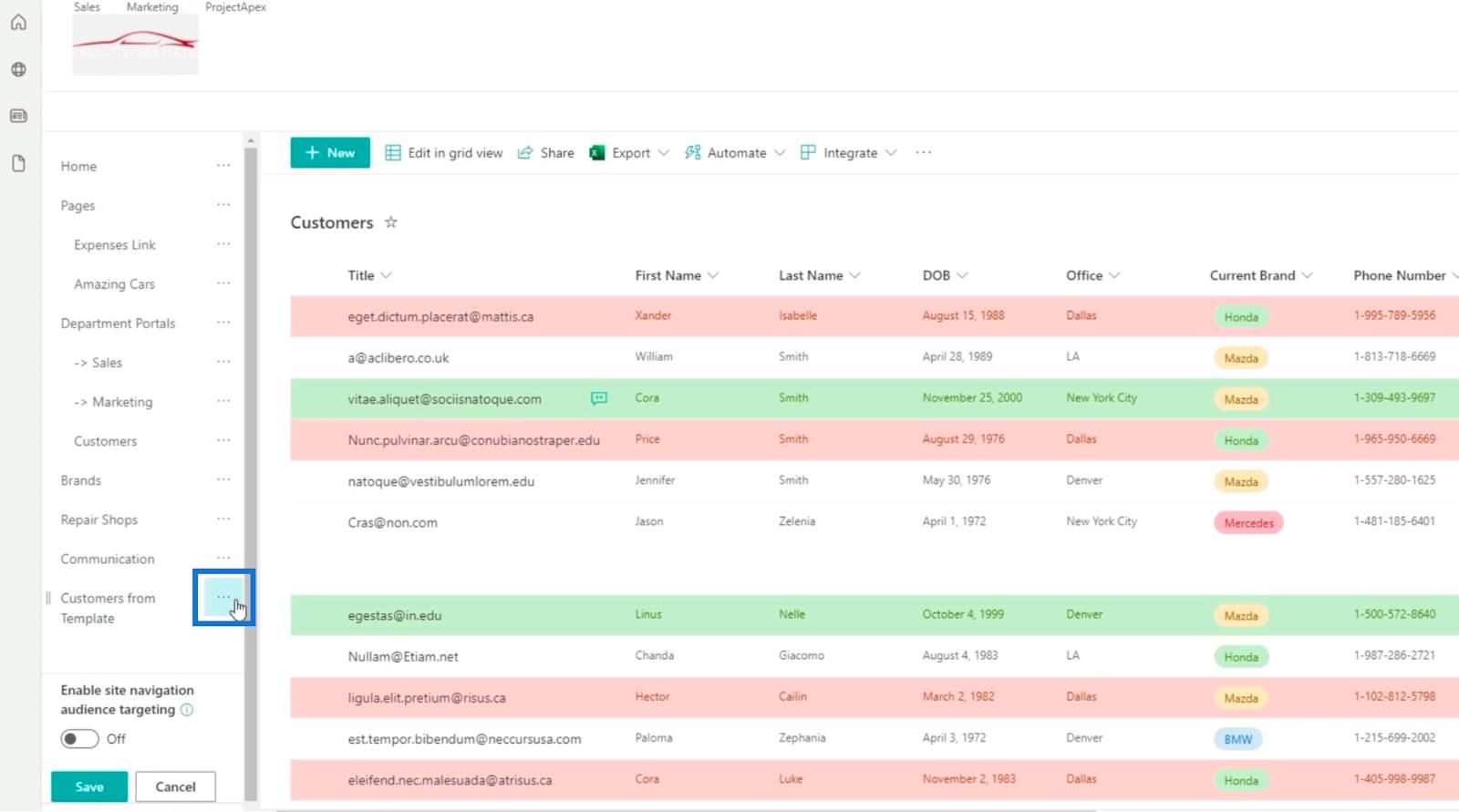
Napsauta sitten Poista .
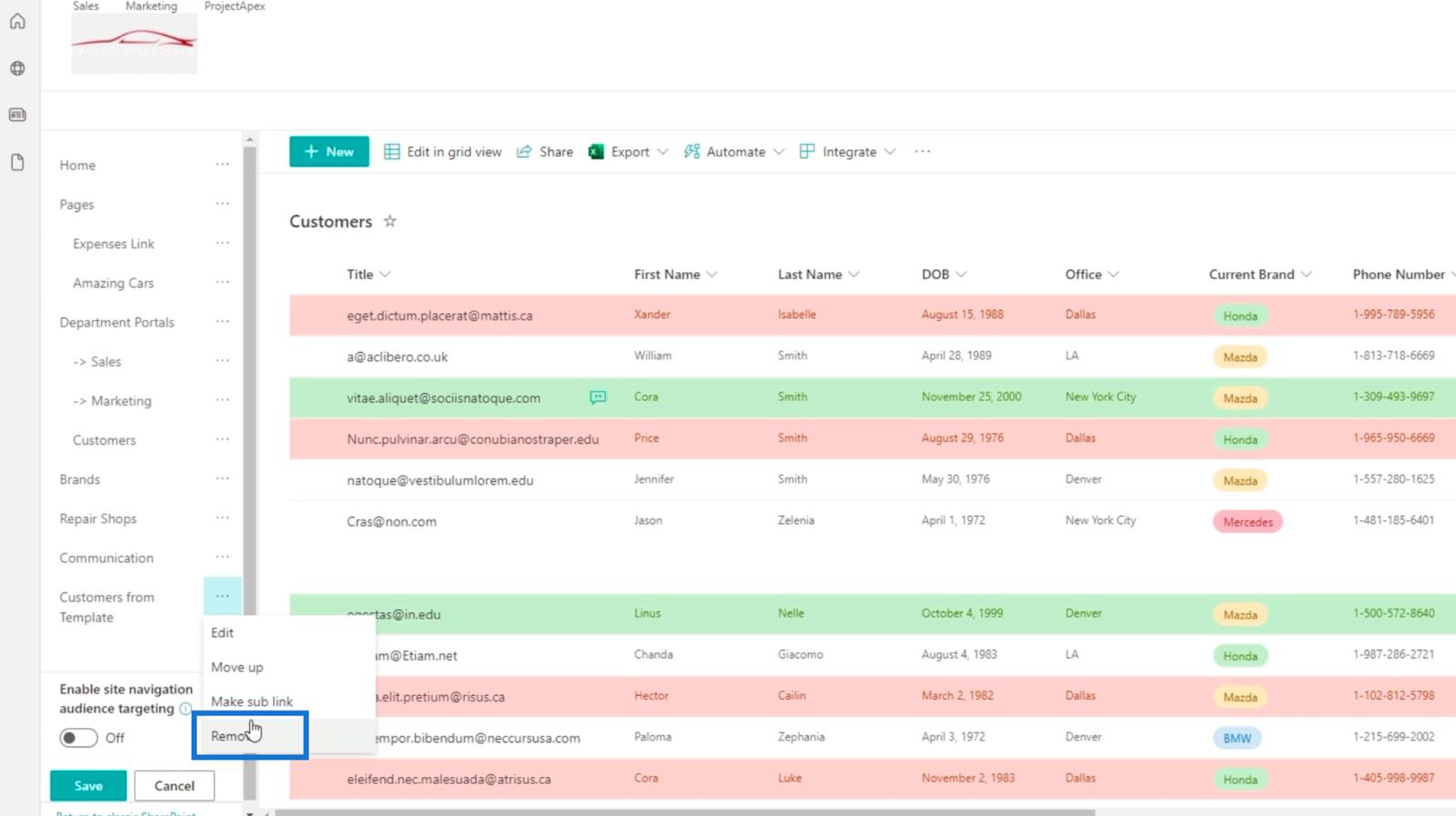
Jos huomaat, että tekemäsi navigointilinkki on toisen navigointilinkin alilinkki, sinun ei tarvitse toistaa prosessia uudelleen. Esimerkissämme olemme sijoittaneet Asiakkaat - linkin osastoportaaleihin . Tässä tapauksessa meidän tarvitsee vain napsauttaa asiakkaiden vieressä olevia ellipsejä .
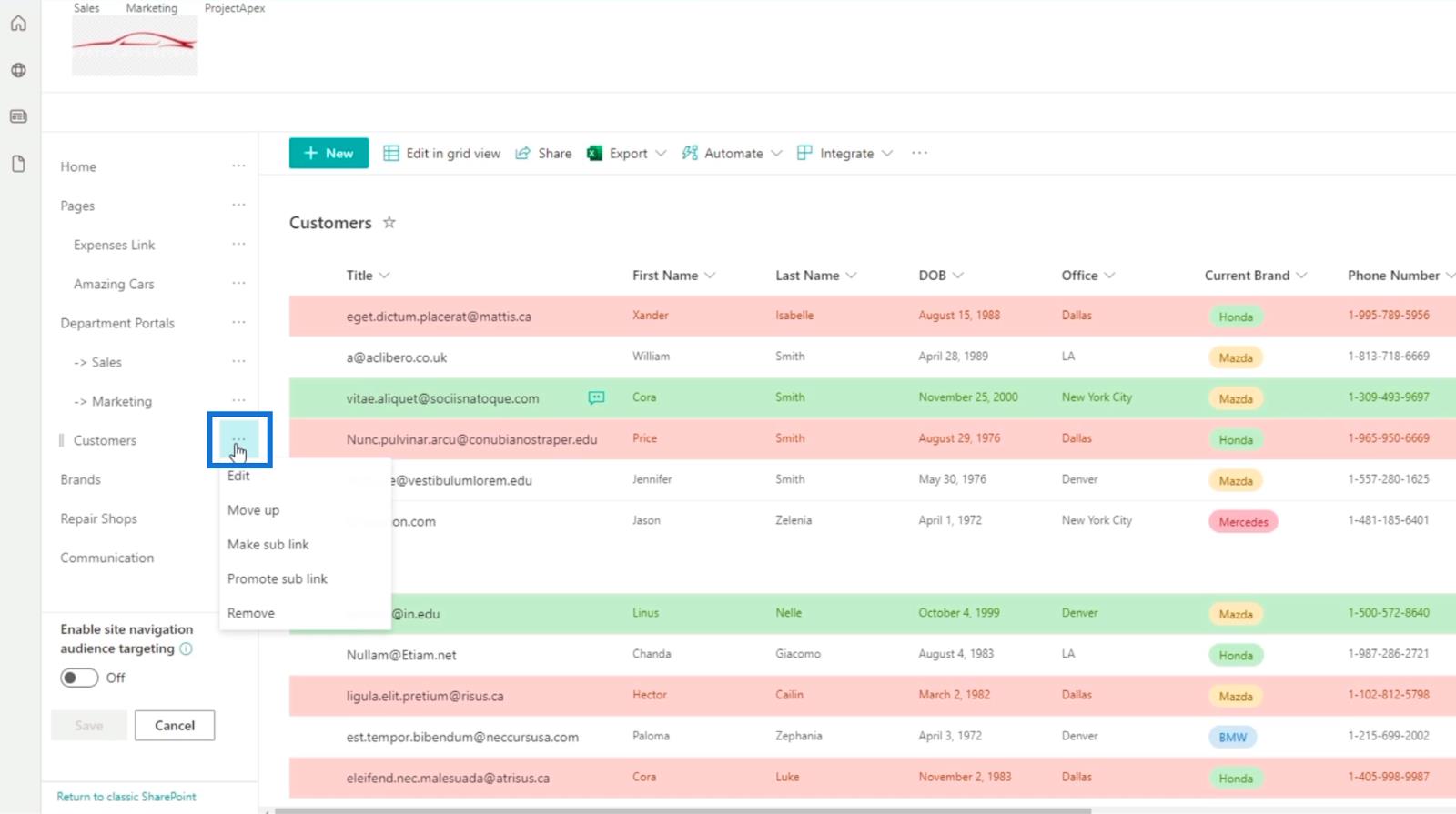
Napsauta sitten Mainosta alilinkkiä .
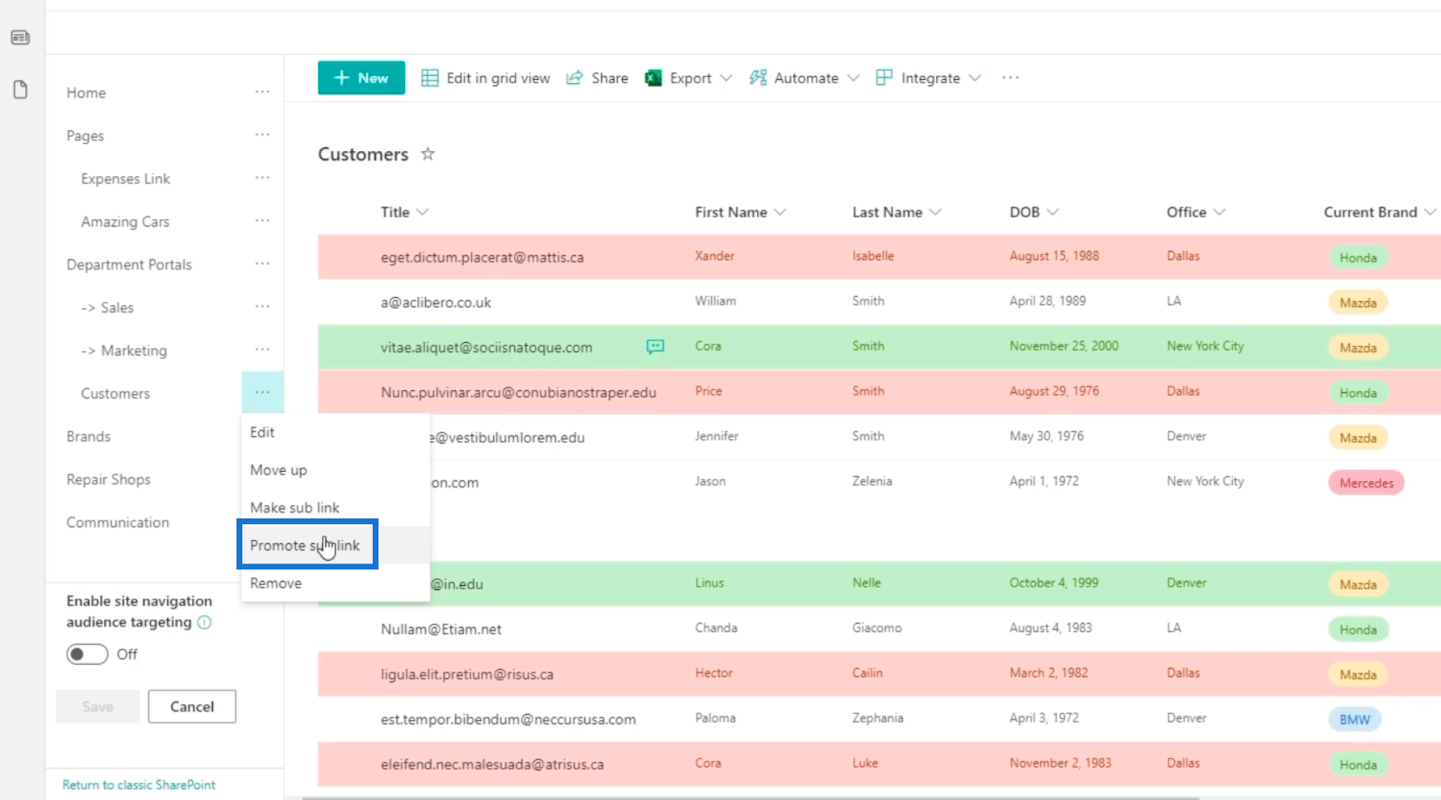
Nyt näet, että se ei ole Osastoportaalien navigointilinkissä .
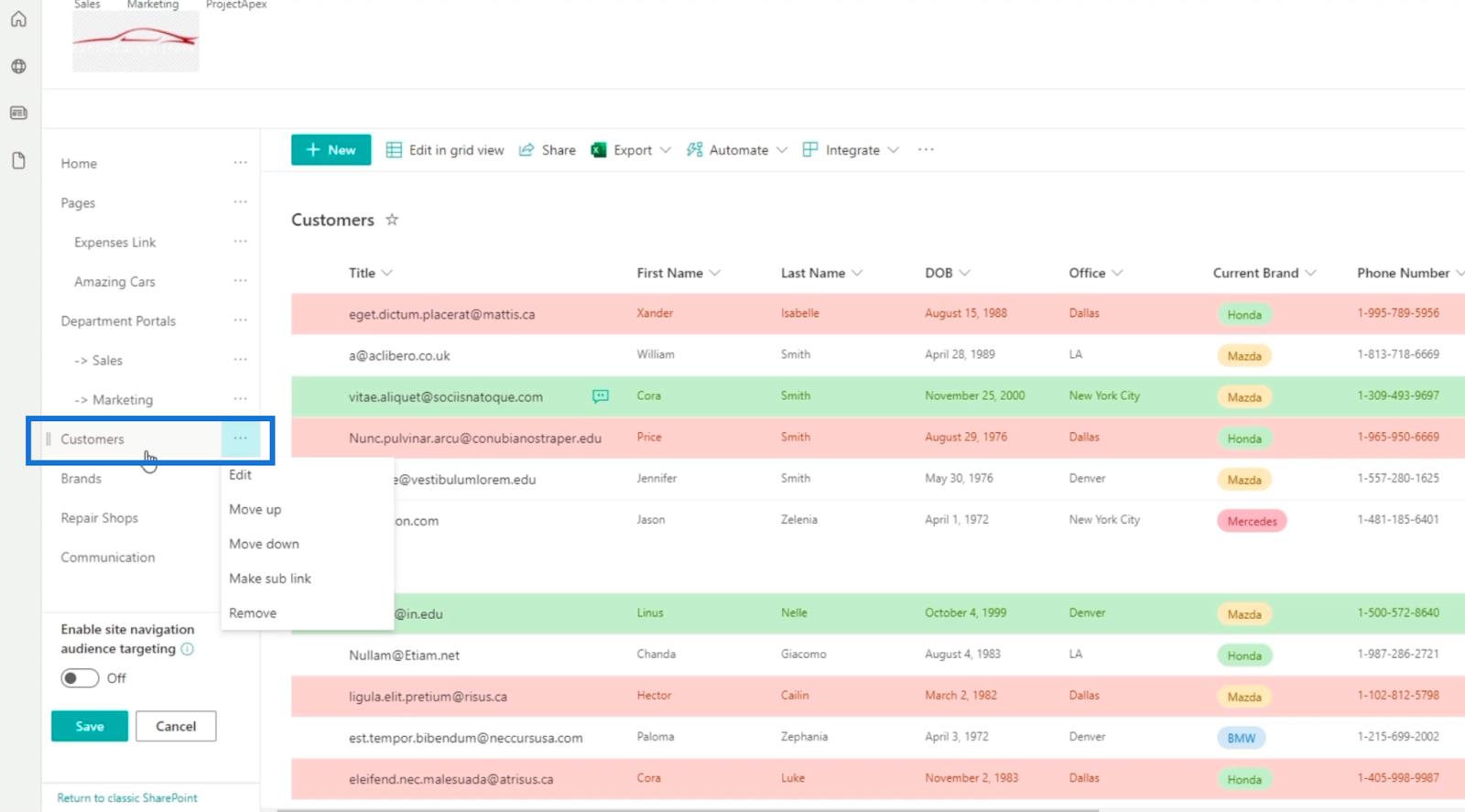
Sivun luominen SharePoint-luetteloa varten
Napsauta ensin rataskuvaketta oikeassa yläkulmassa.
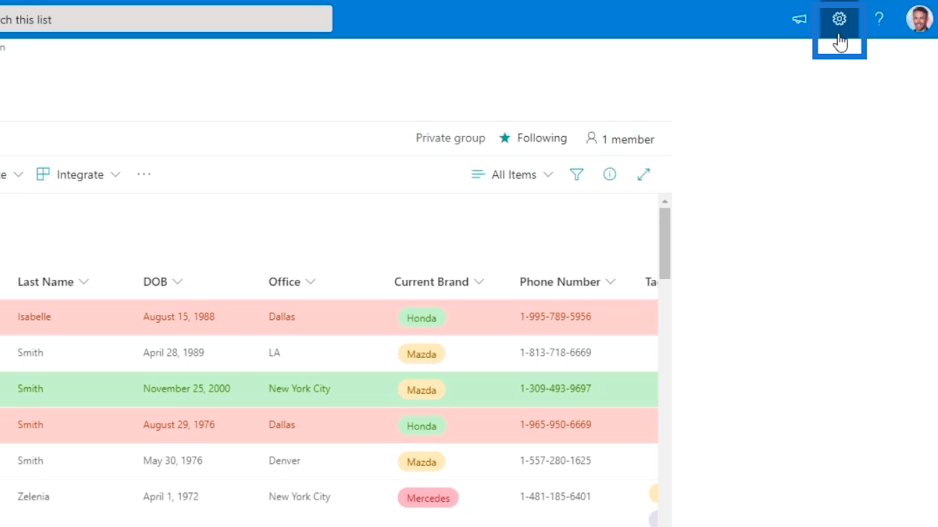
Napsauta seuraavaksi Sivuston käyttöoikeudet .
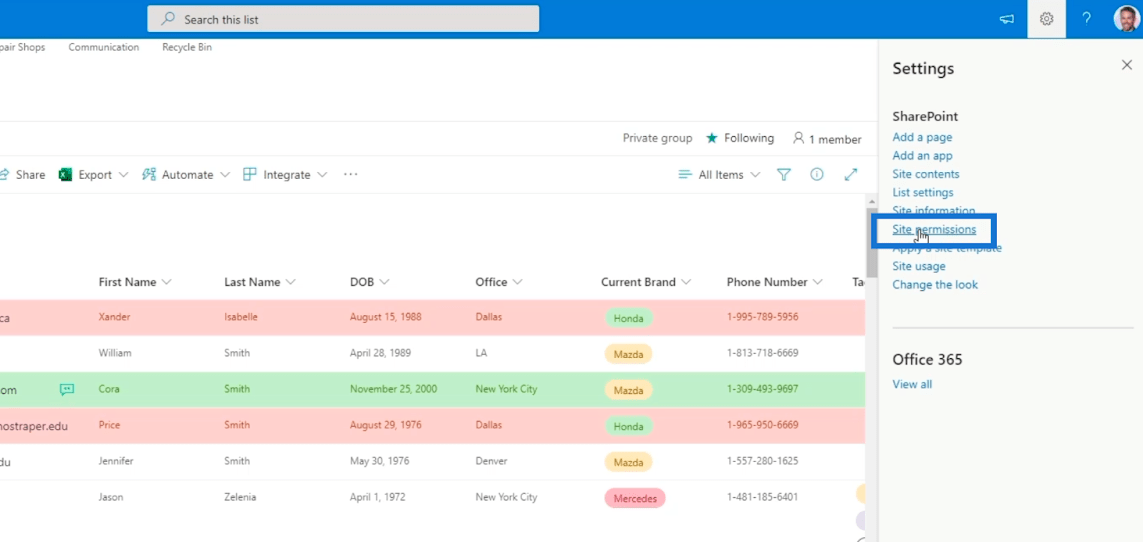
Tämän jälkeen sinut ohjataan sivulle, jolle voit lisätä sivun.
Napsauta sitten Uusi ja sitten Sivu .
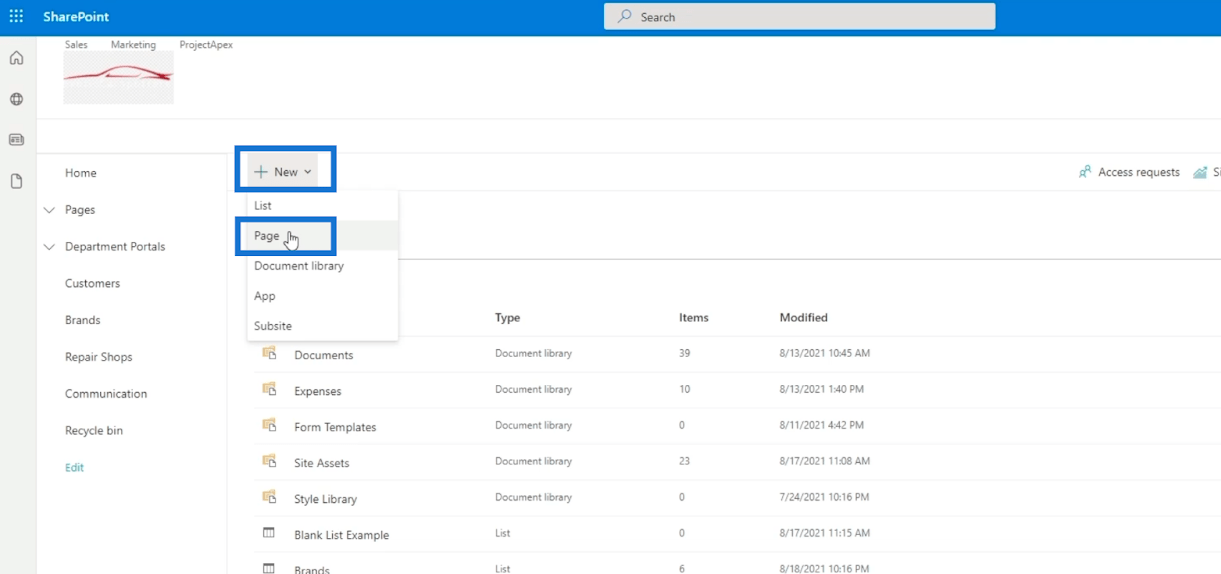
Ja sinulla on sivu, jolle voit lisätä navigointilinkit haluamiisi luetteloihin.
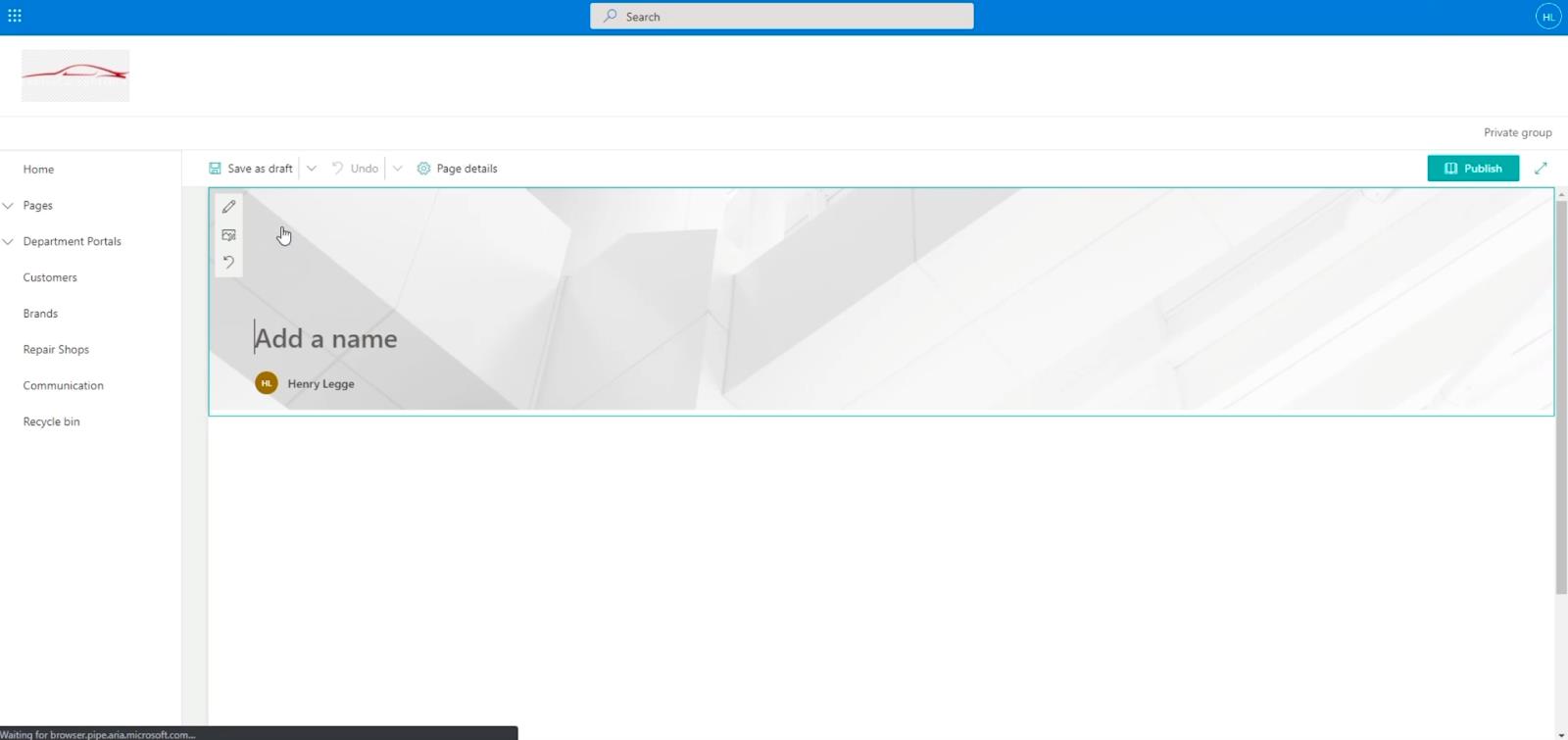
Navigointilinkkisivun määrittäminen SharePoint-luetteloa varten
Kirjoita Lisää nimi -tekstikenttään " Listat ".
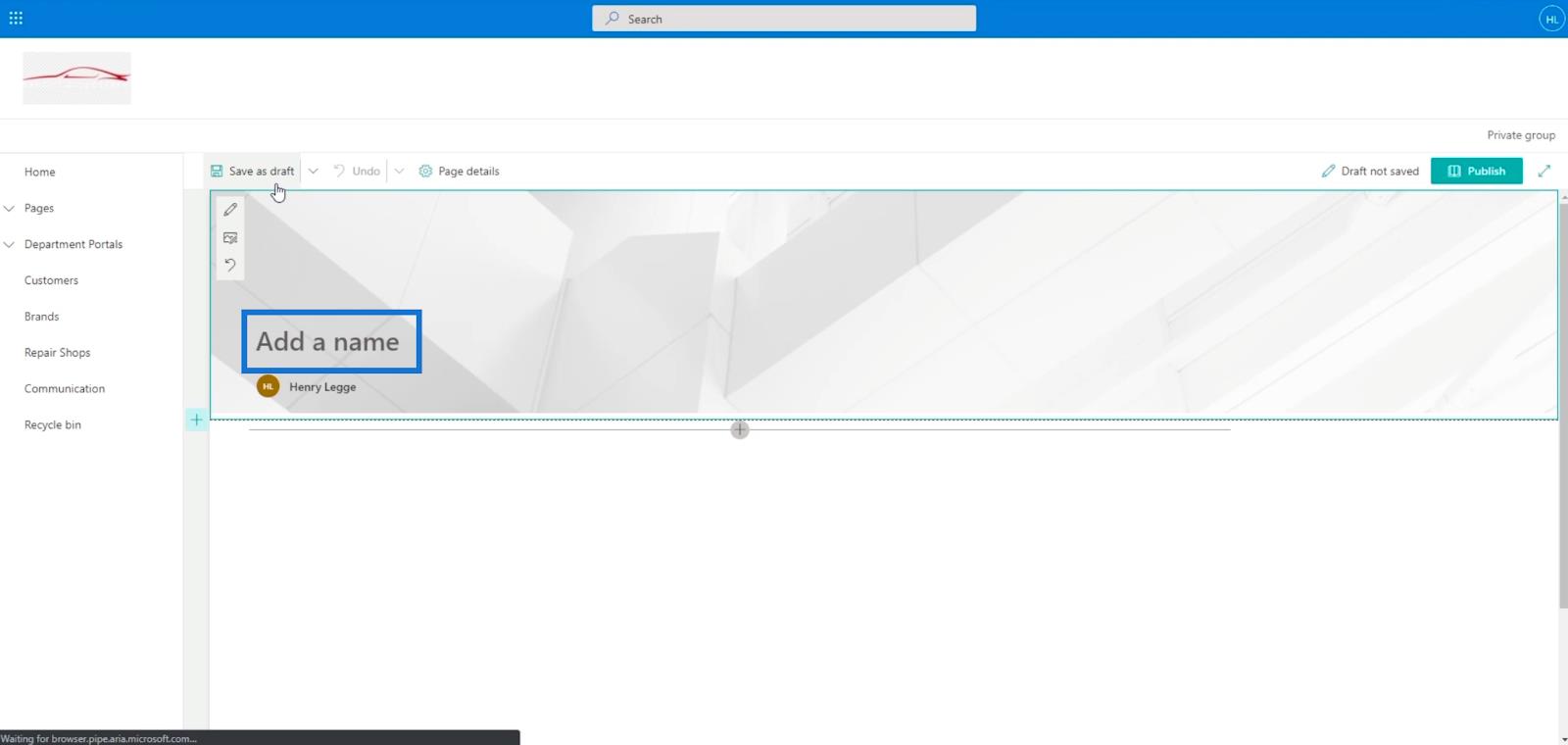
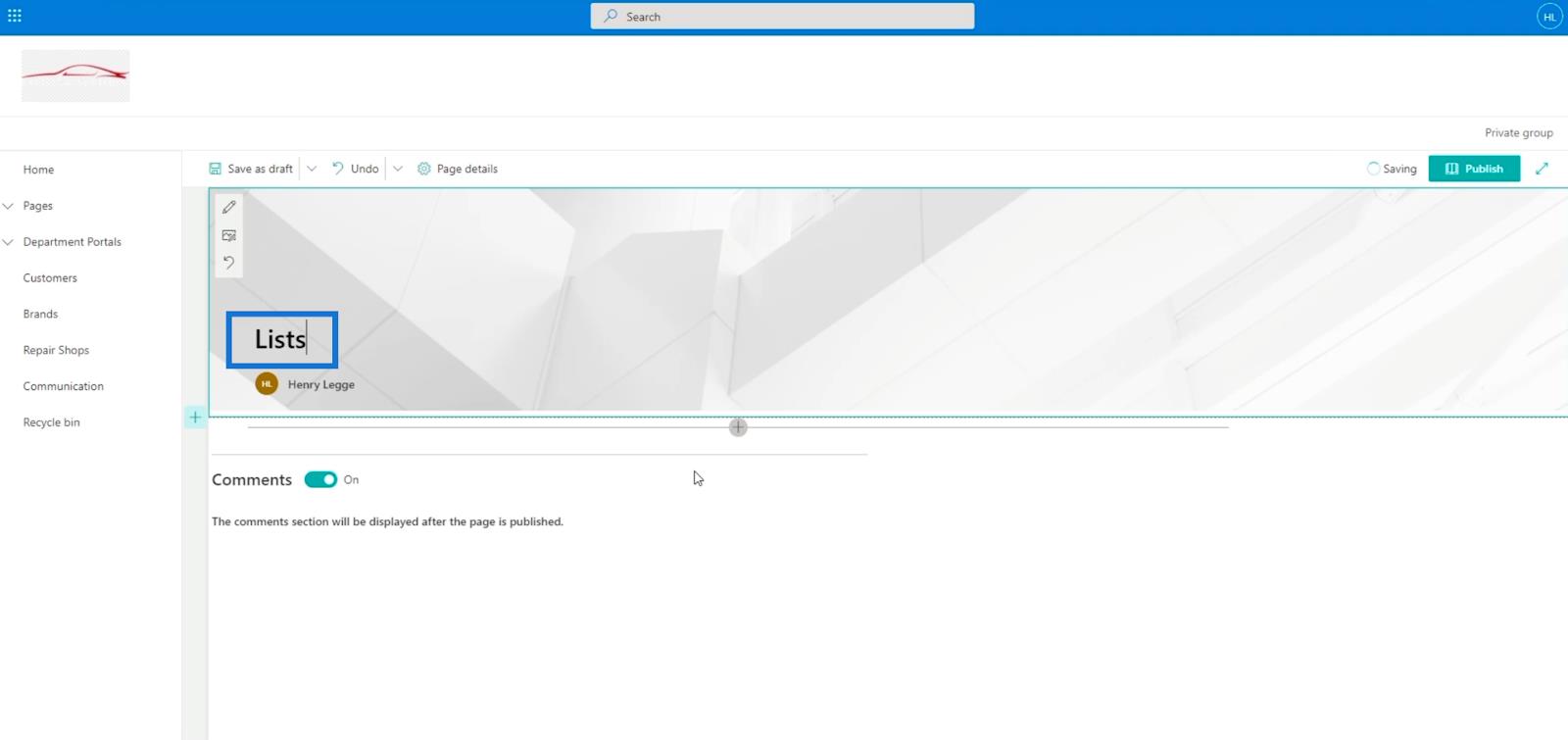
Seuraavaksi lisäämme osion luetteloa varten. Napsauta siis vasemmalla puolella olevaa + -merkkiä. Valitse sitten Yksi sarake .
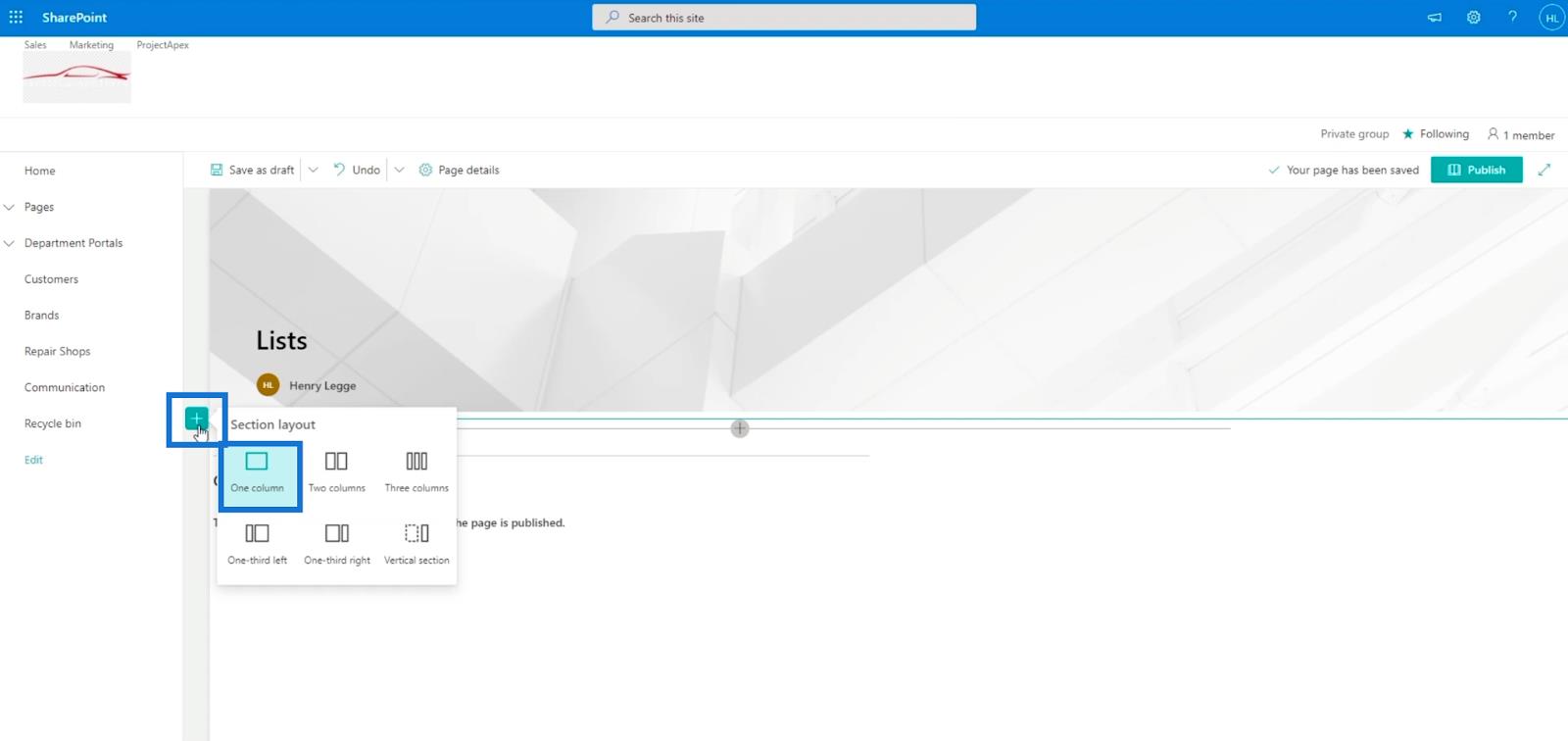
Napsauta sen jälkeen + -merkkiä tekemämme osion sisällä . Napsauta sitten Toimintakehotus .
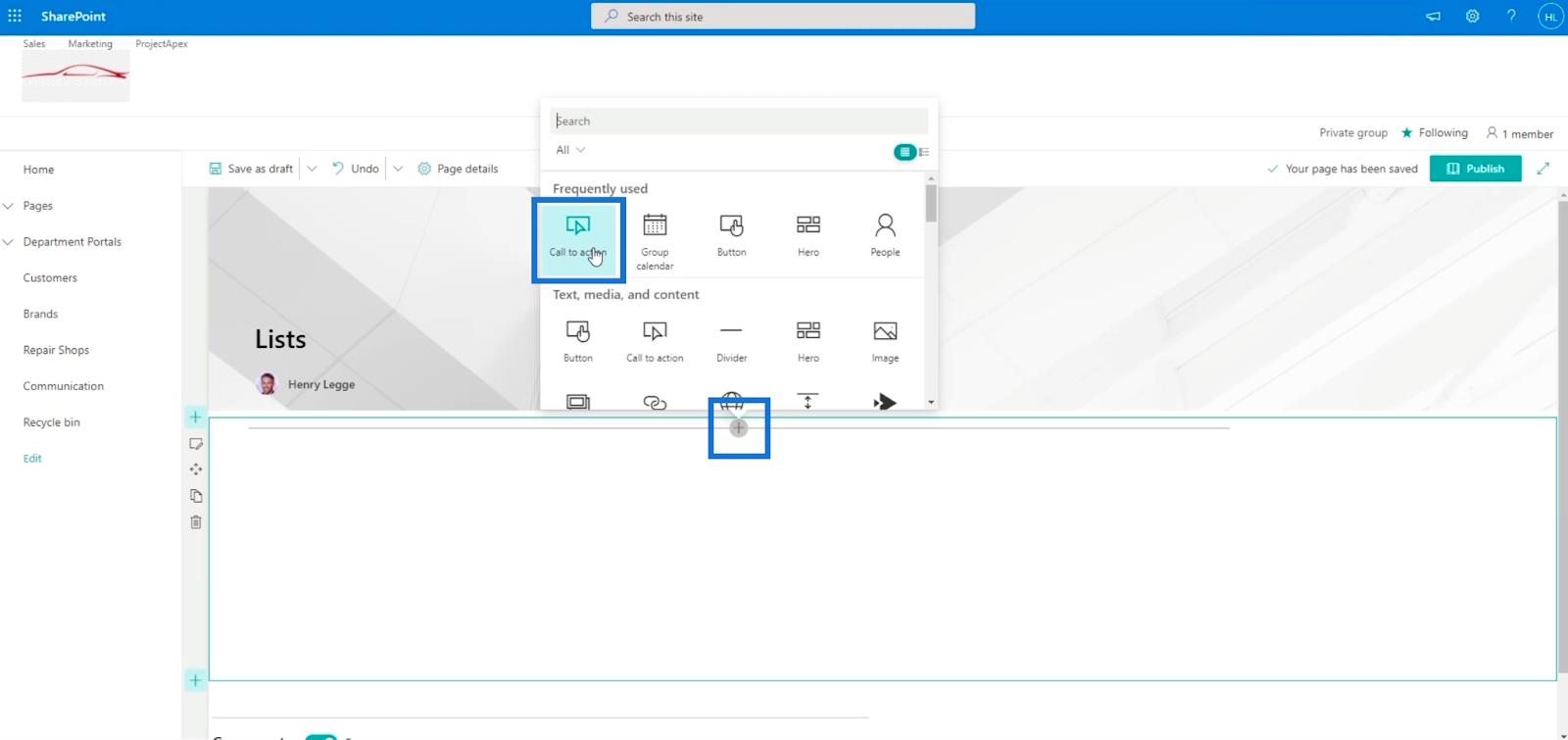
Seuraavaksi kirjoitamme Asiakkaat Lisää toimintakehotusteksti tähän -tekstikenttään.
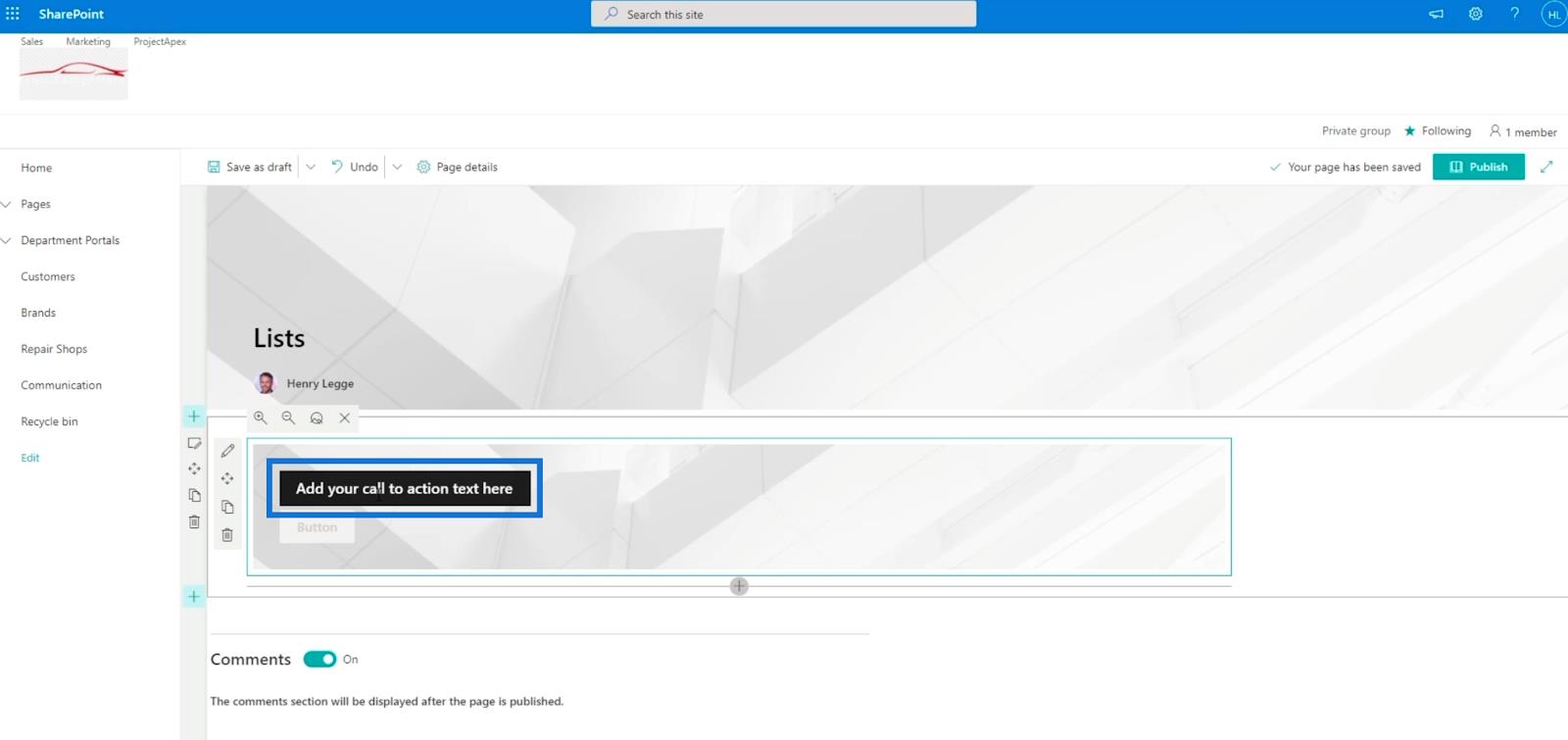
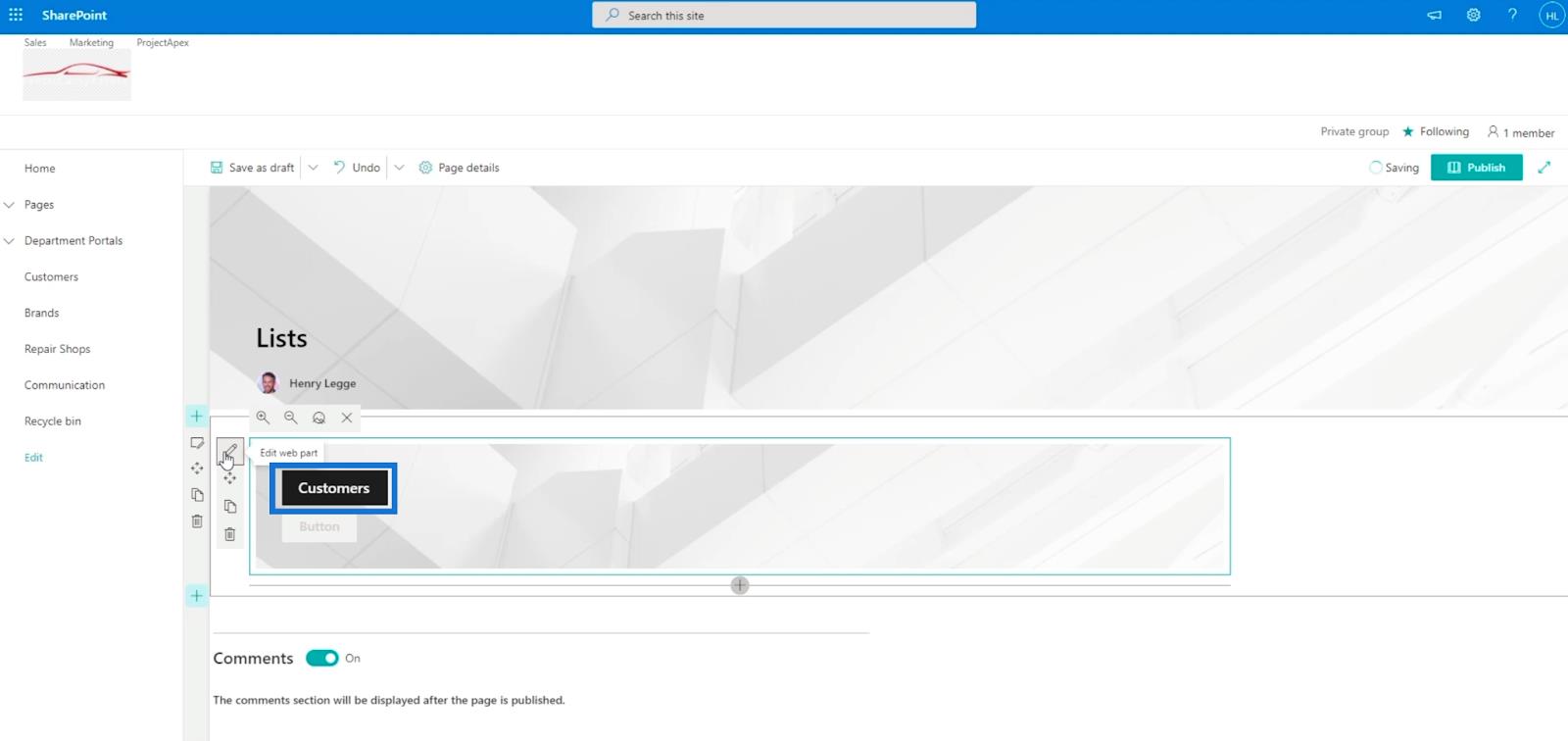
Kirjoita sitten " Go " Toimintakutsu- paneelin Painikkeen nimi -tekstikenttään .
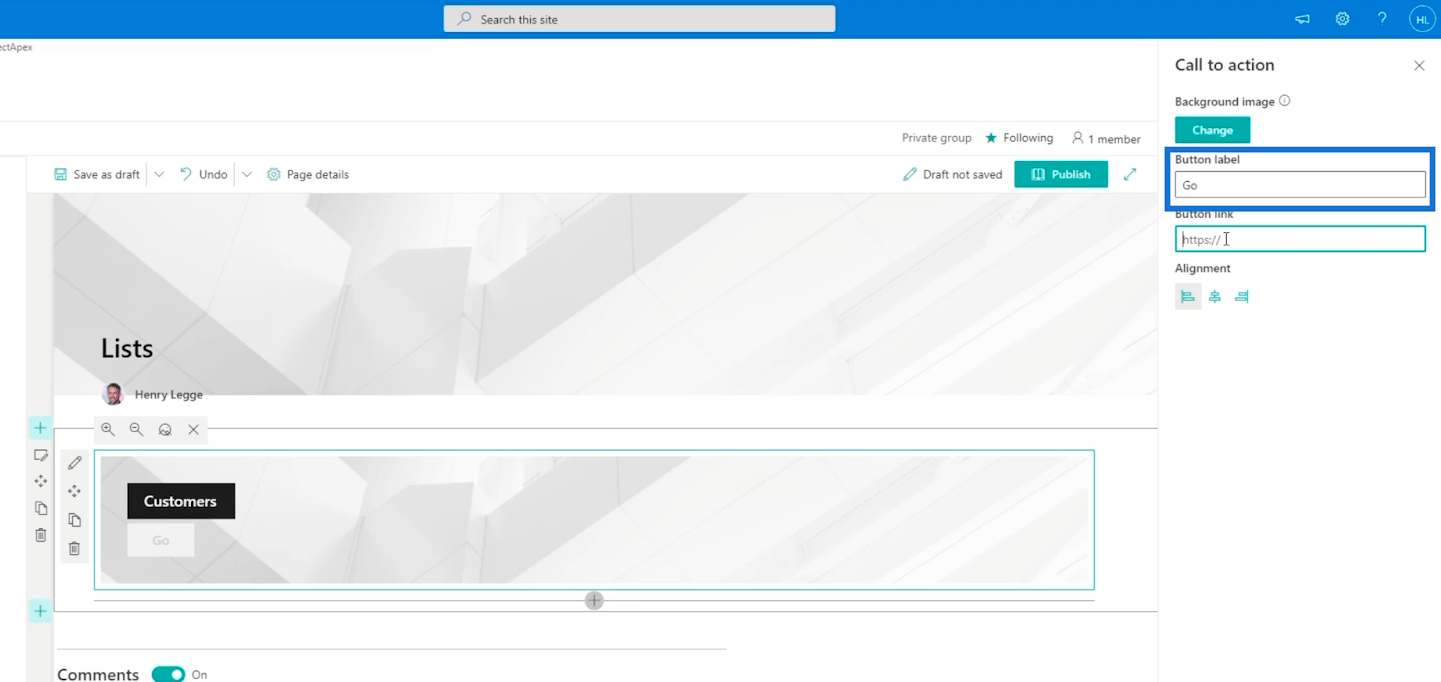
Tämän jälkeen kopioimme asiakasluettelon URL- osoitteen . Valitse vasemmasta paneelista Asiakkaat -luettelo ja napsauta sitä hiiren kakkospainikkeella . Napsauta sitten Kopioi linkin osoite .
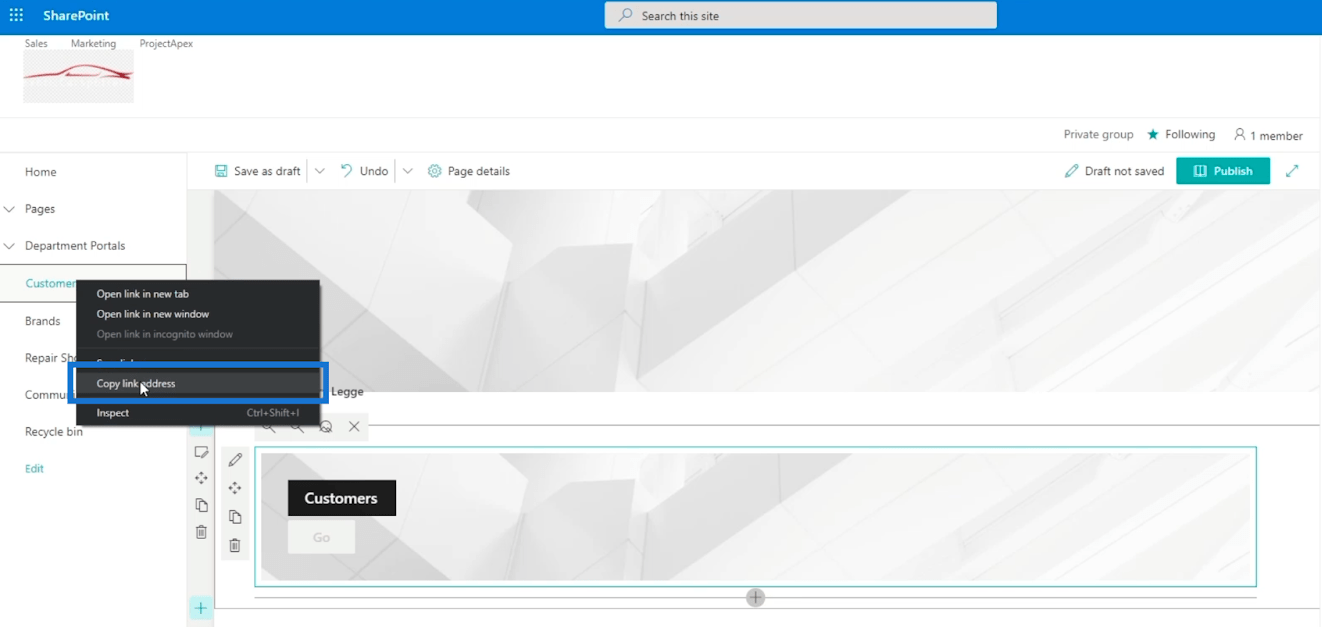
Liitä se Painikelinkin tekstikenttään Toimintakehotus - paneelissa.
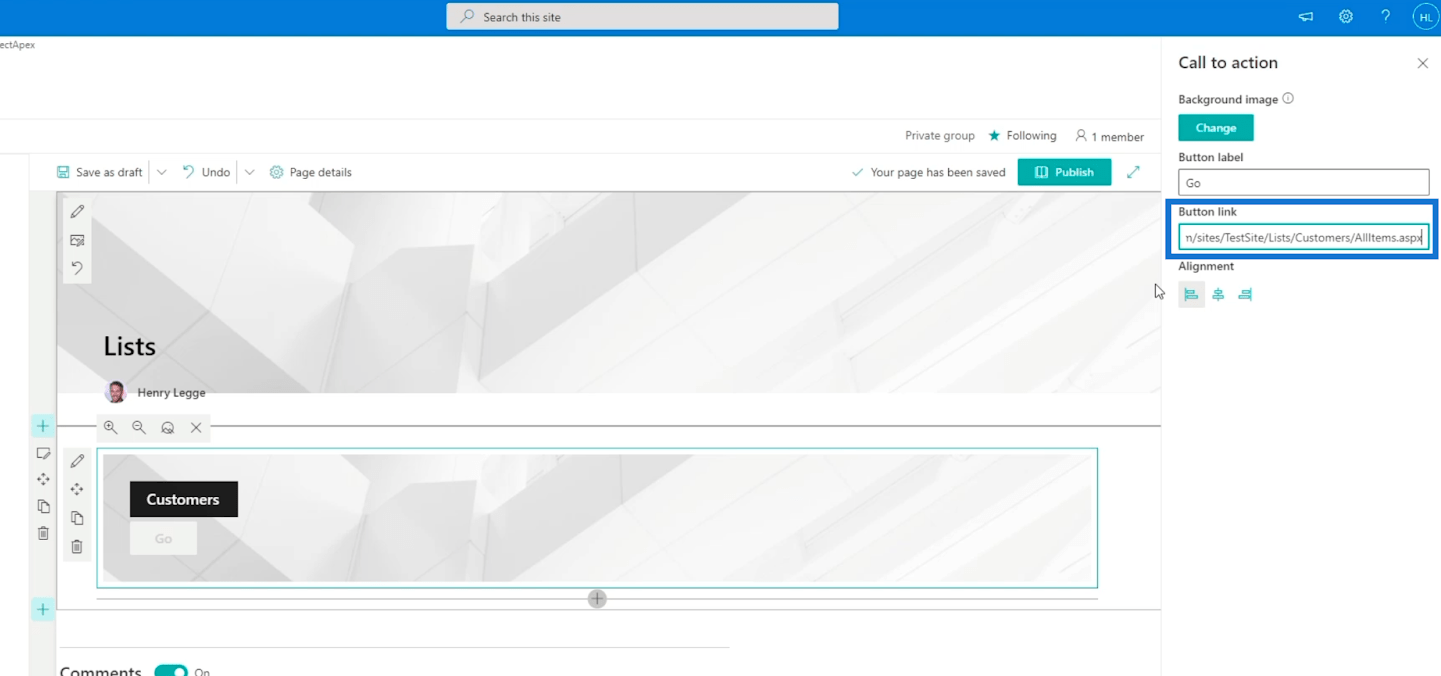
Tämän jälkeen lisäämme myös linkit tuotemerkki- ja korjaamoluetteloihin tekemällä samat vaiheet. Sinun on vain varmistettava, että kopioit oikean URL-osoitteen.
Ennen kuin napsautat Julkaise-painiketta , sinun on varmistettava, että täytät Sivutyypin ominaisuuden . Tässä esimerkissä kirjoitamme " tiedot ".
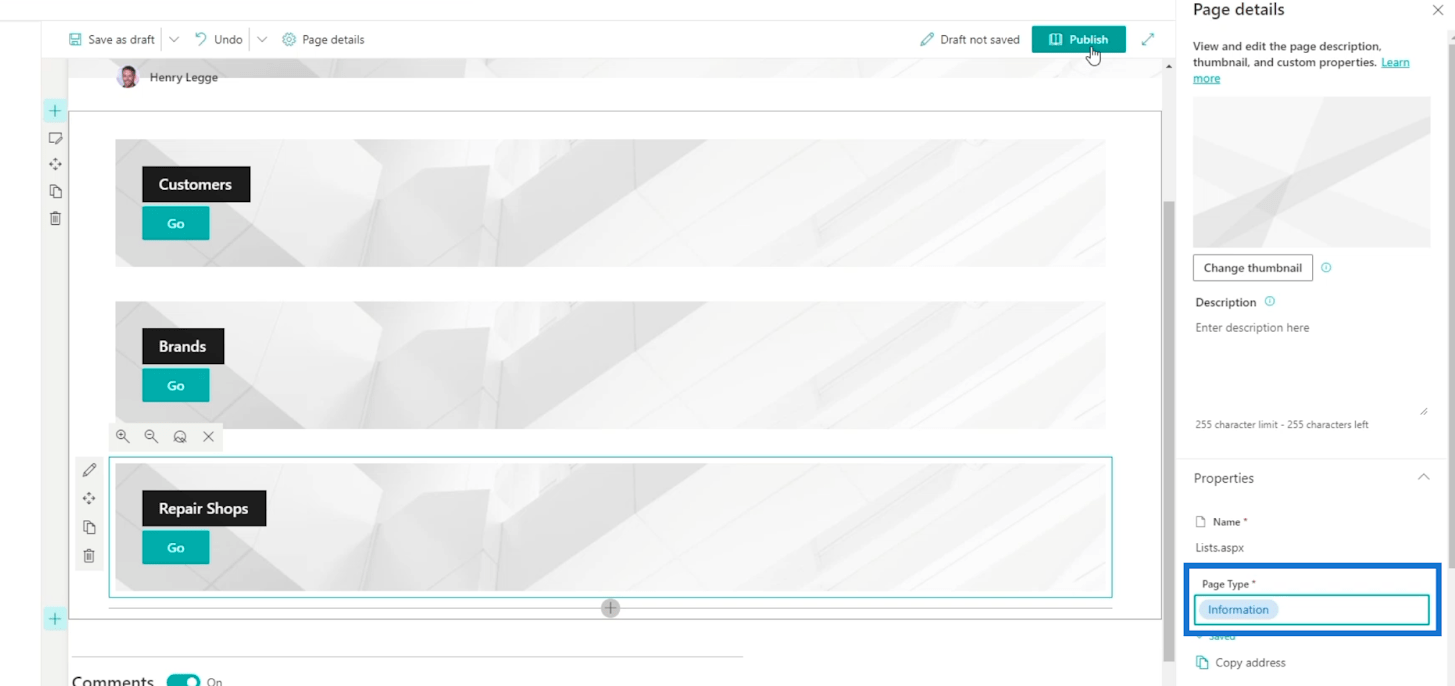
Lopuksi napsautamme Julkaise .
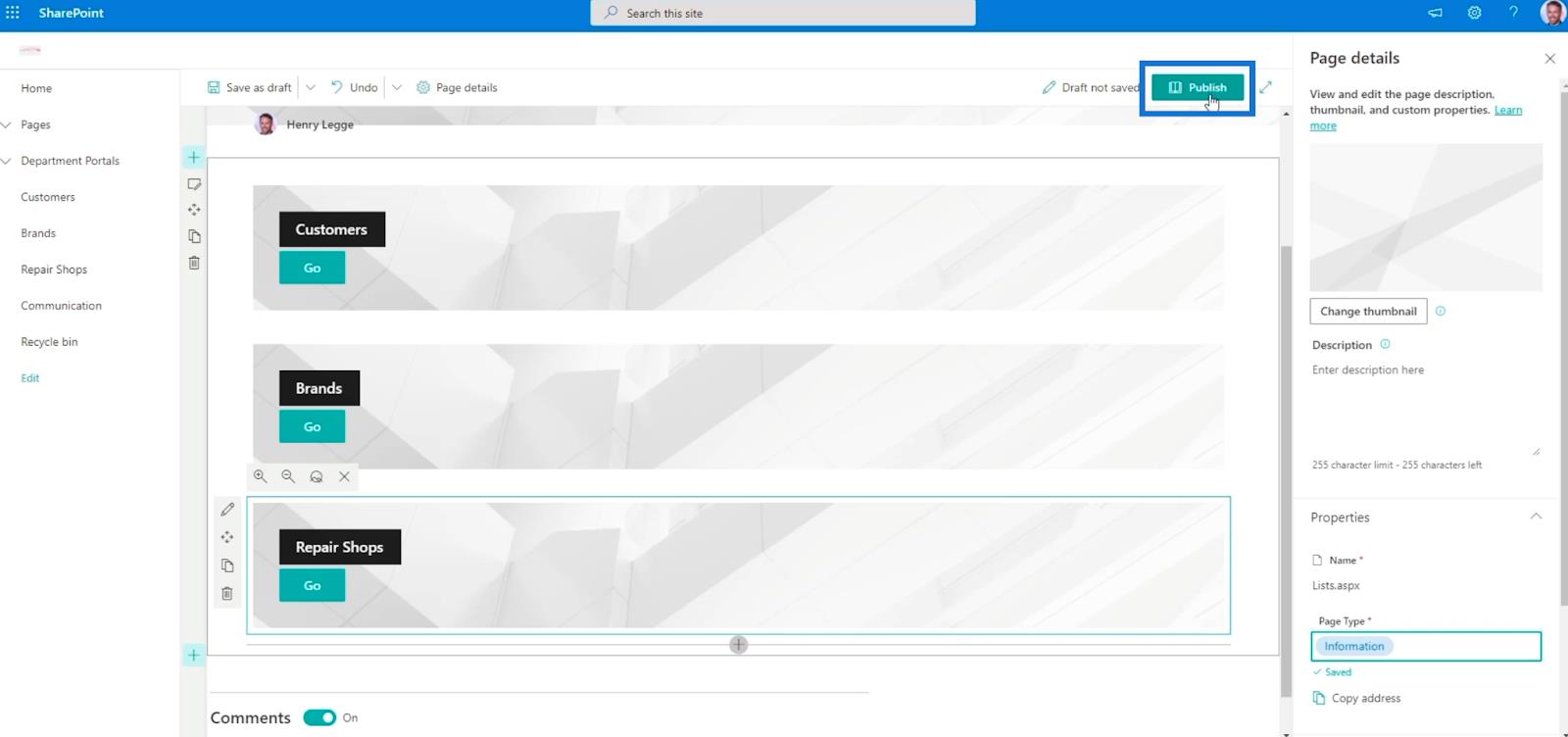
Sivun lisääminen navigointiin
Lisäämme sen nyt navigointiin napsauttamalla ensimmäistä vaihtoehtoa oikeanpuoleisesta paneelista. Tämä asettaa sen myös vasempaan paneeliin.
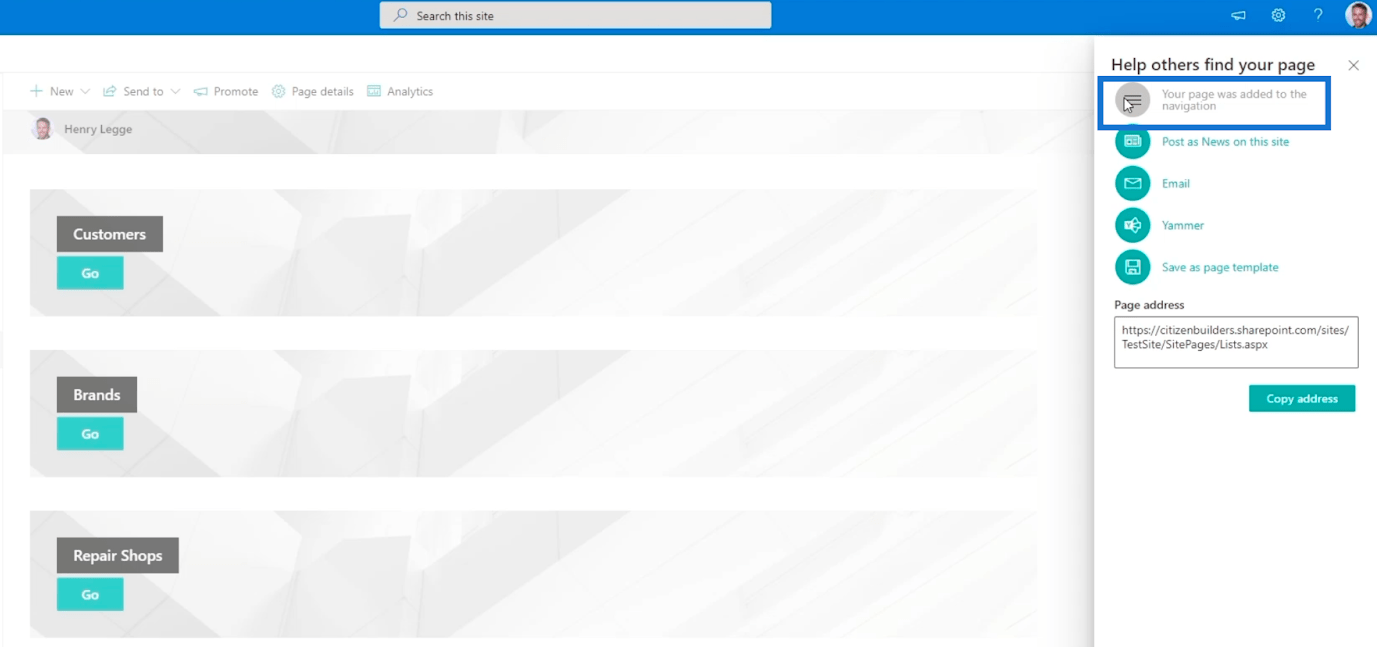
Sulje Auta muita löytämään sivusi -paneeli napsauttamalla x-painiketta .
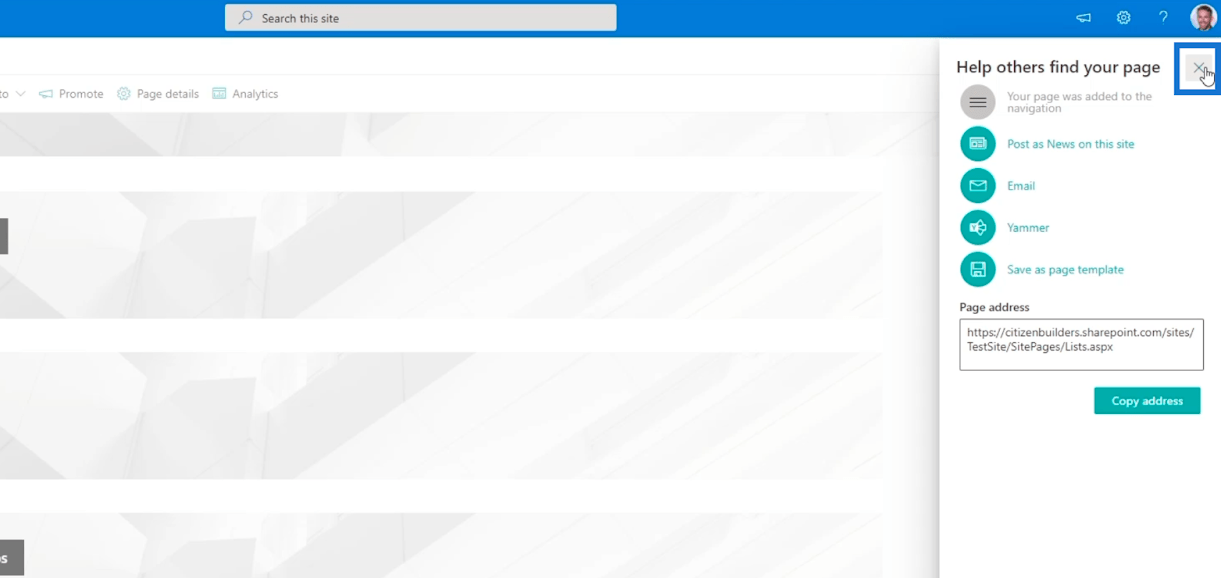
Näet sen vasemman paneelin navigointilinkissä SharePoint-luetteloiden alaosassa.
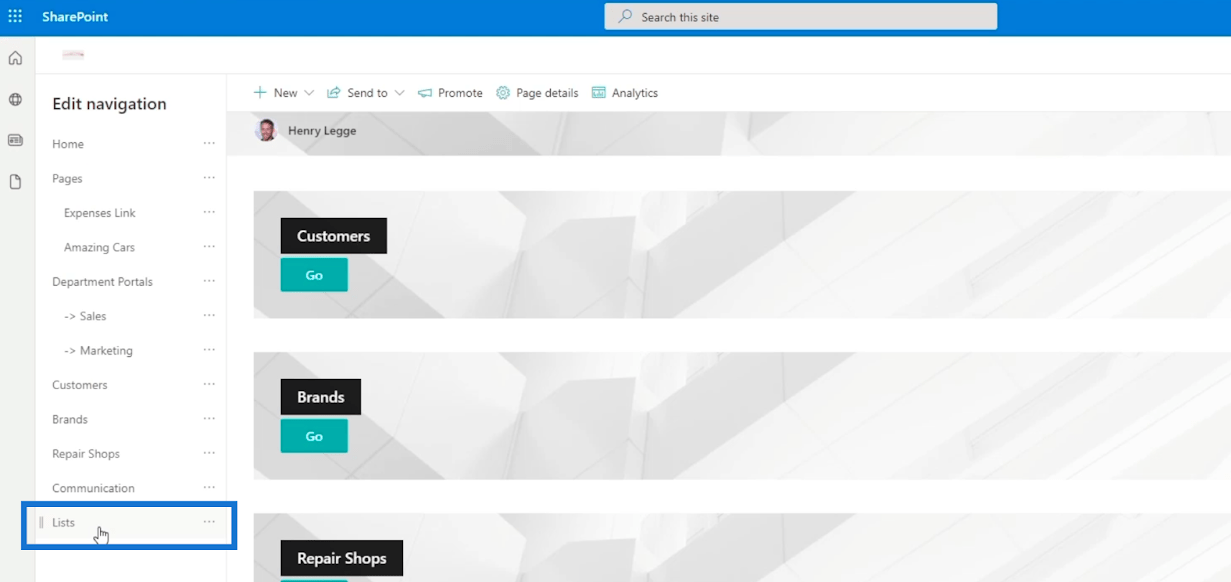
Napsauta Muokkaa ja vedä luettelot heti Osastoportaalit-luettelon jälkeen .
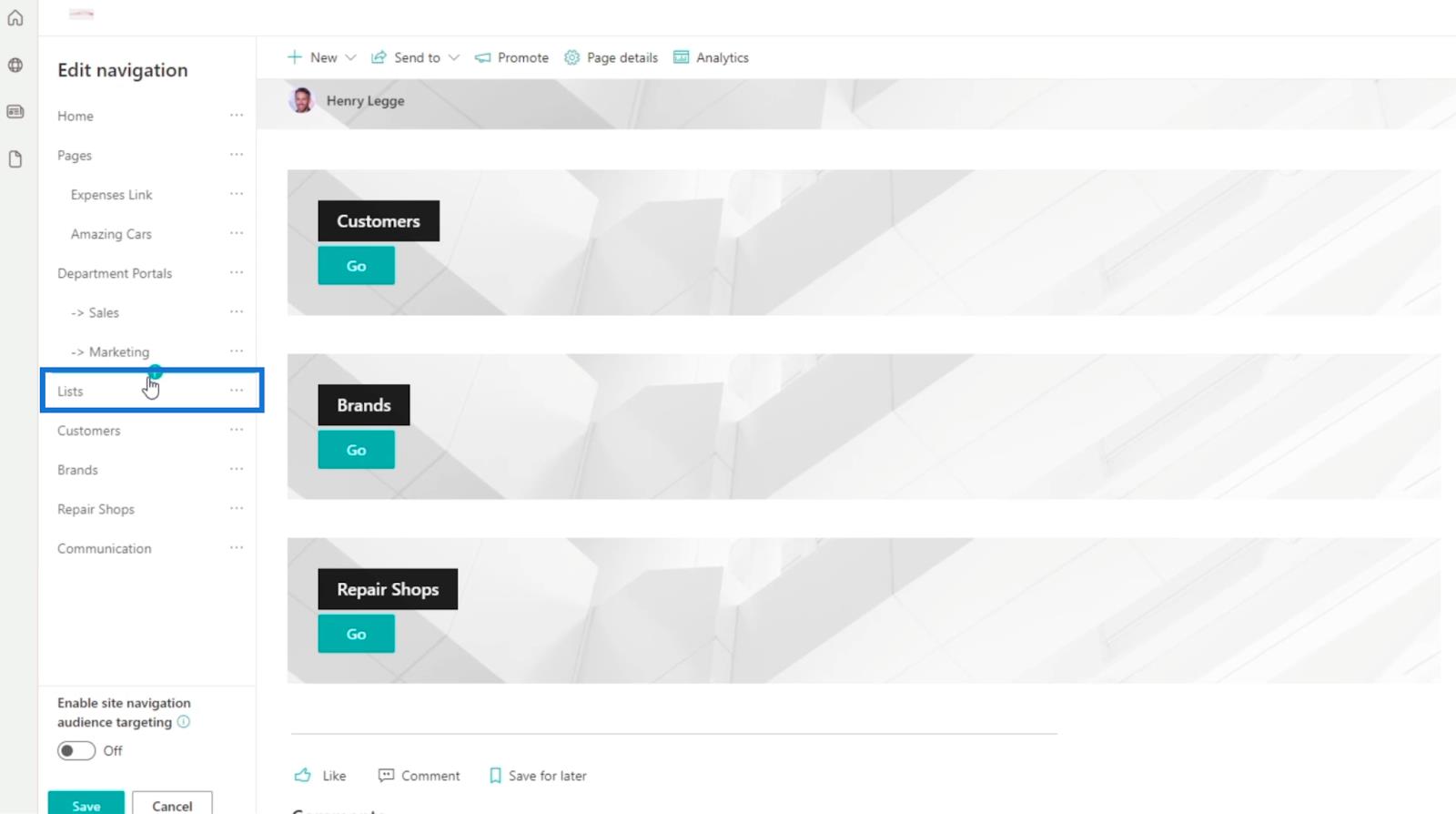
Sitten teemme asiakkaat, tuotemerkit ja korjaamot -alilinkit. Voit tehdä sen napsauttamalla ellipsiä heidän nimensä vieressä ja valitsemalla Tee alilinkki .
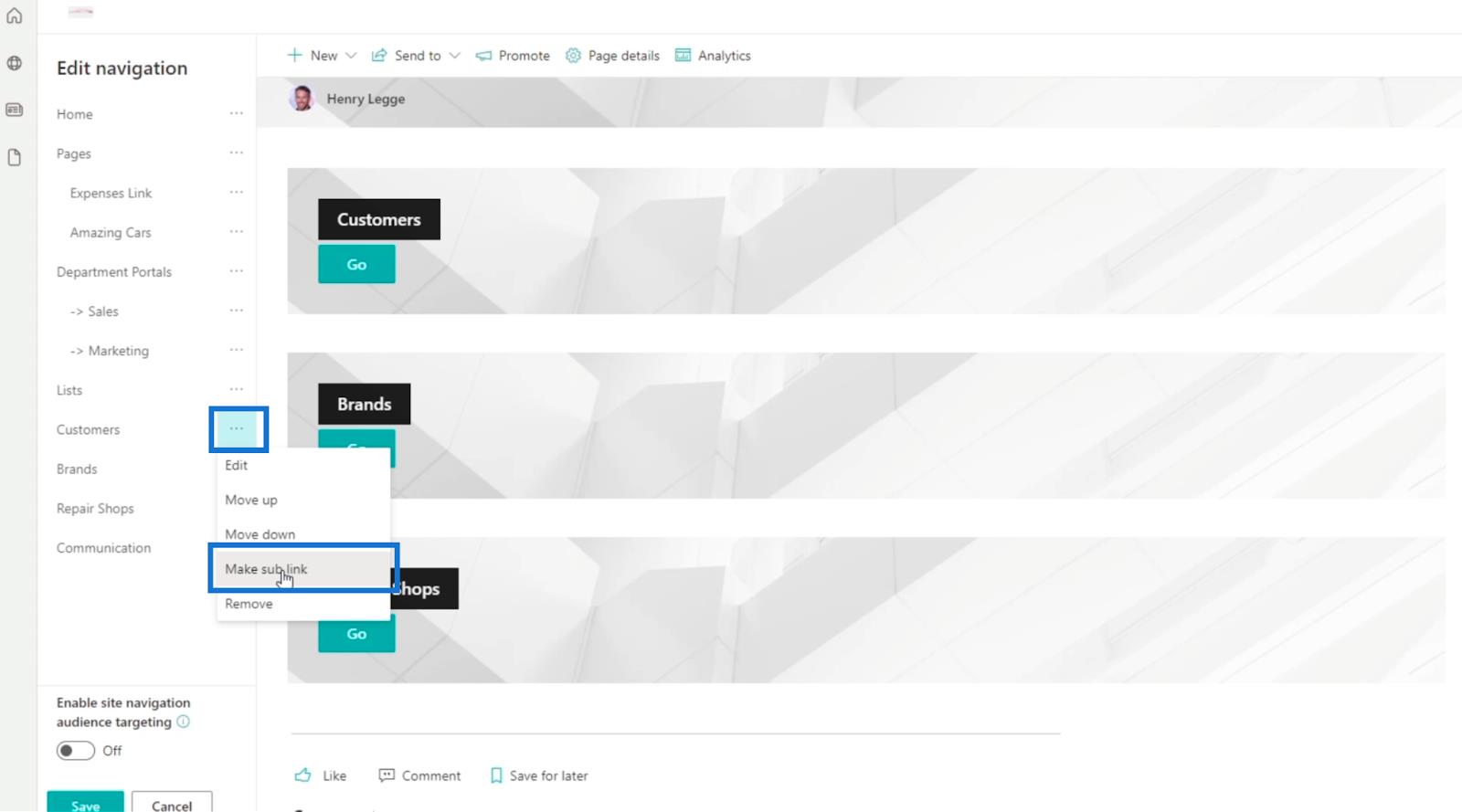
Tämän seurauksena näet, että kolme linkkiä on nyt asetettu alilinkeiksi
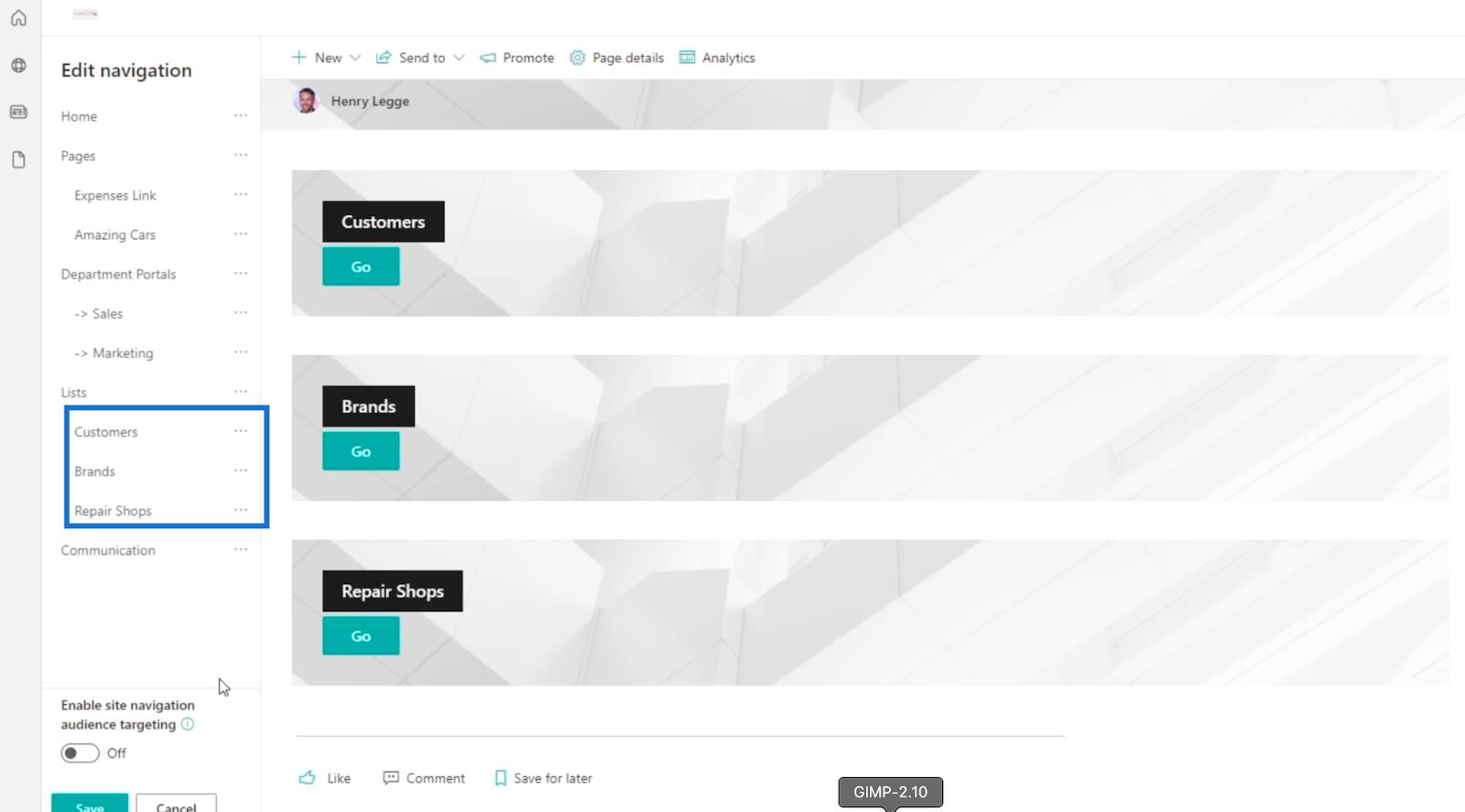
Napsauta lopuksi Tallenna .
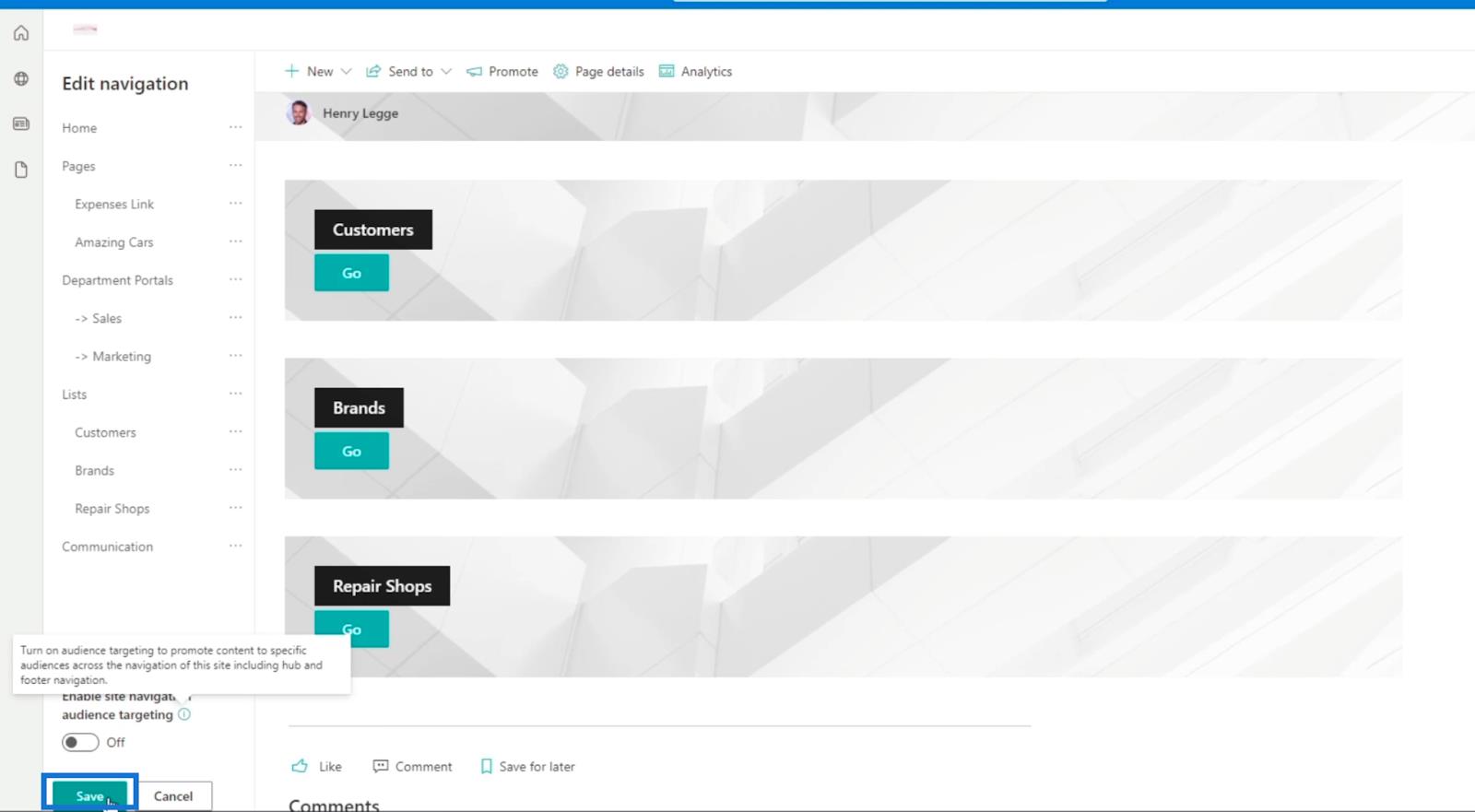
Nyt olemme onnistuneesti luoneet navigointilinkin ja lajitellut luettelot ryhmiensä mukaan. Esimerkissämme näet Etusivu, Osastoportaalit ja Luettelot .
Jos napsautamme Listat , se vie meidät juuri luomamme sivulle. Sivulla on linkit erilaisiin SharePoint-luetteloihin, joita meillä on.
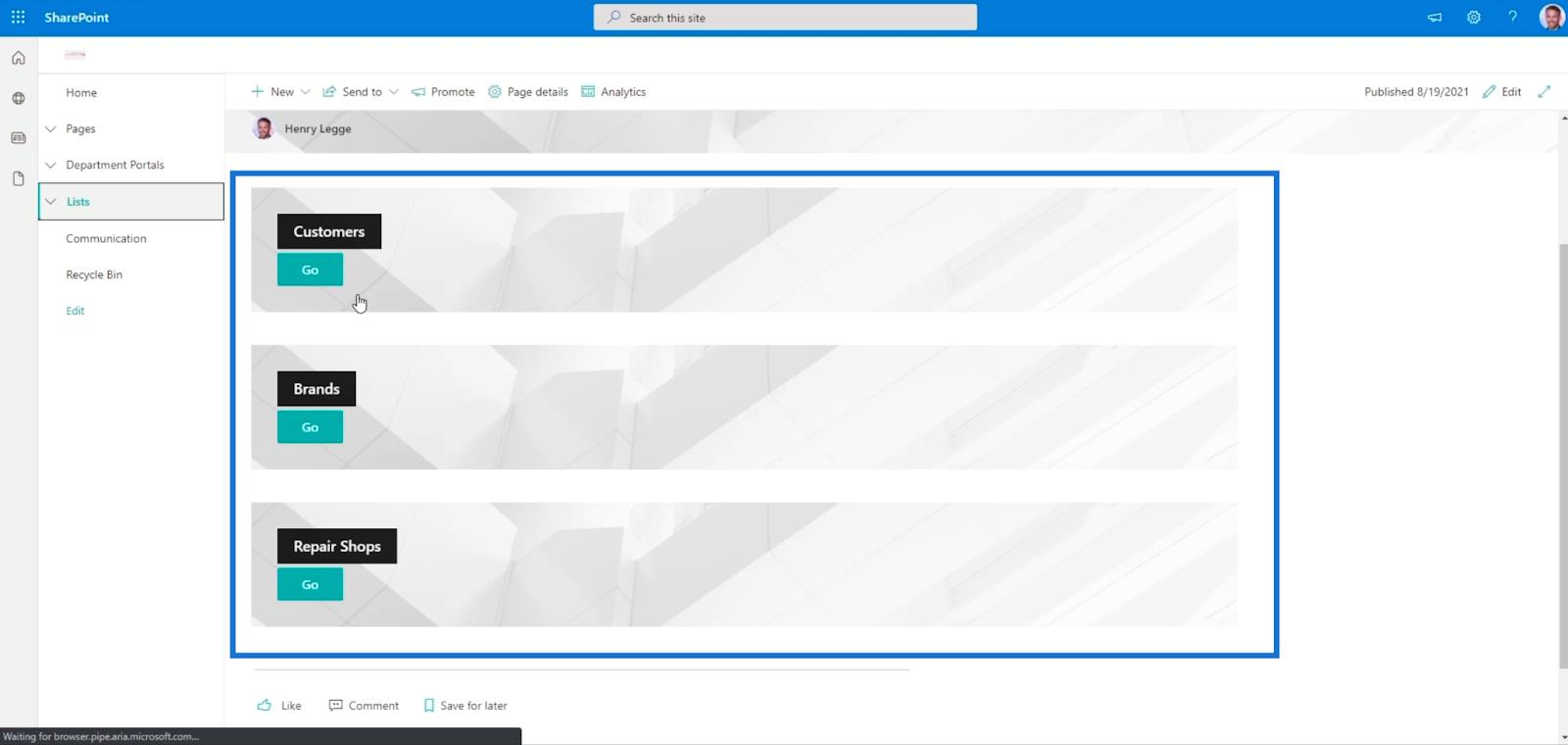
Voit myös napsauttaa Listat-kohdan vieressä olevaa pudotusvalikkopainiketta , jolloin näet luettelosi. Napsauta vain sitä ja sinut ohjataan sivulle.
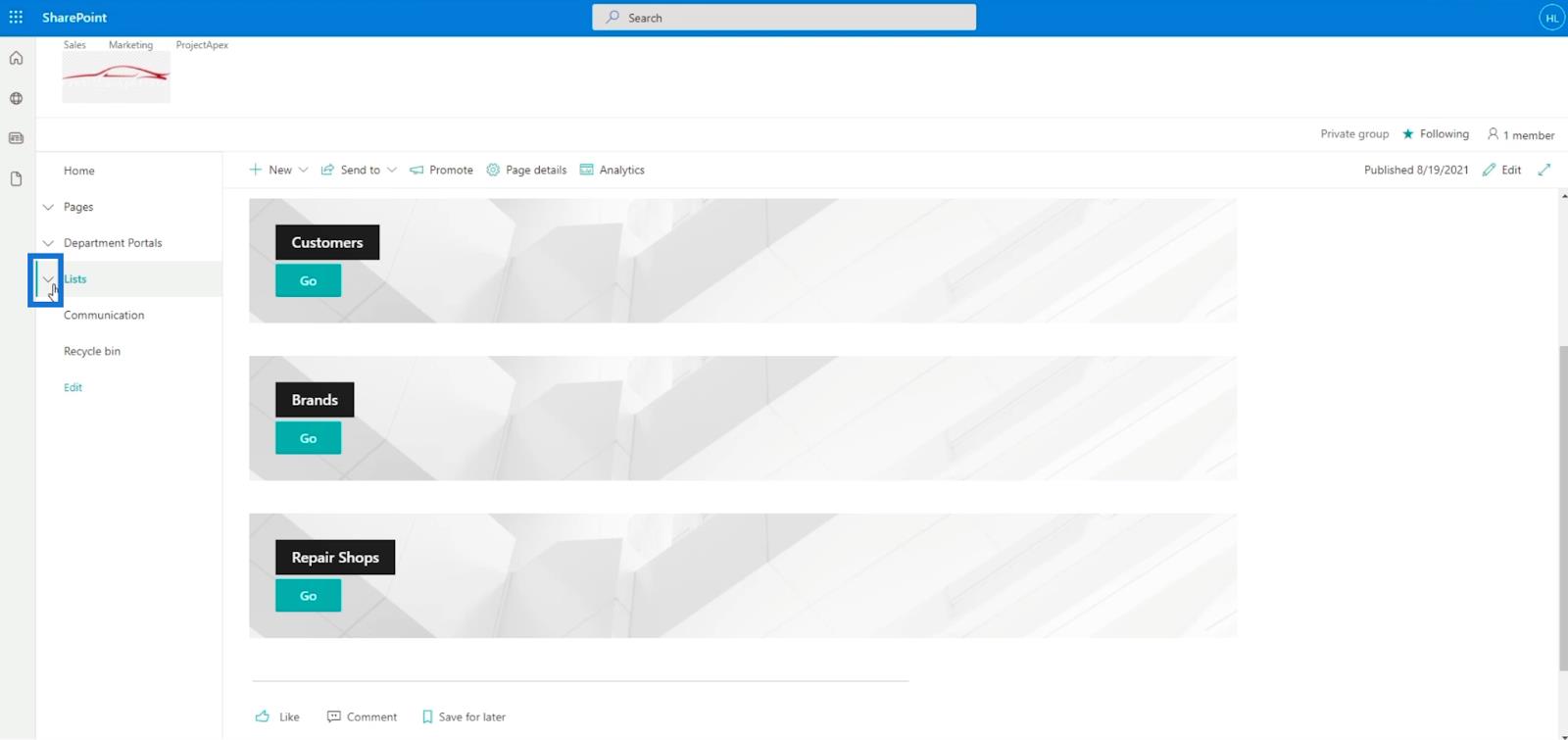
Esimerkissämme siirrymme Korjaamoihin .
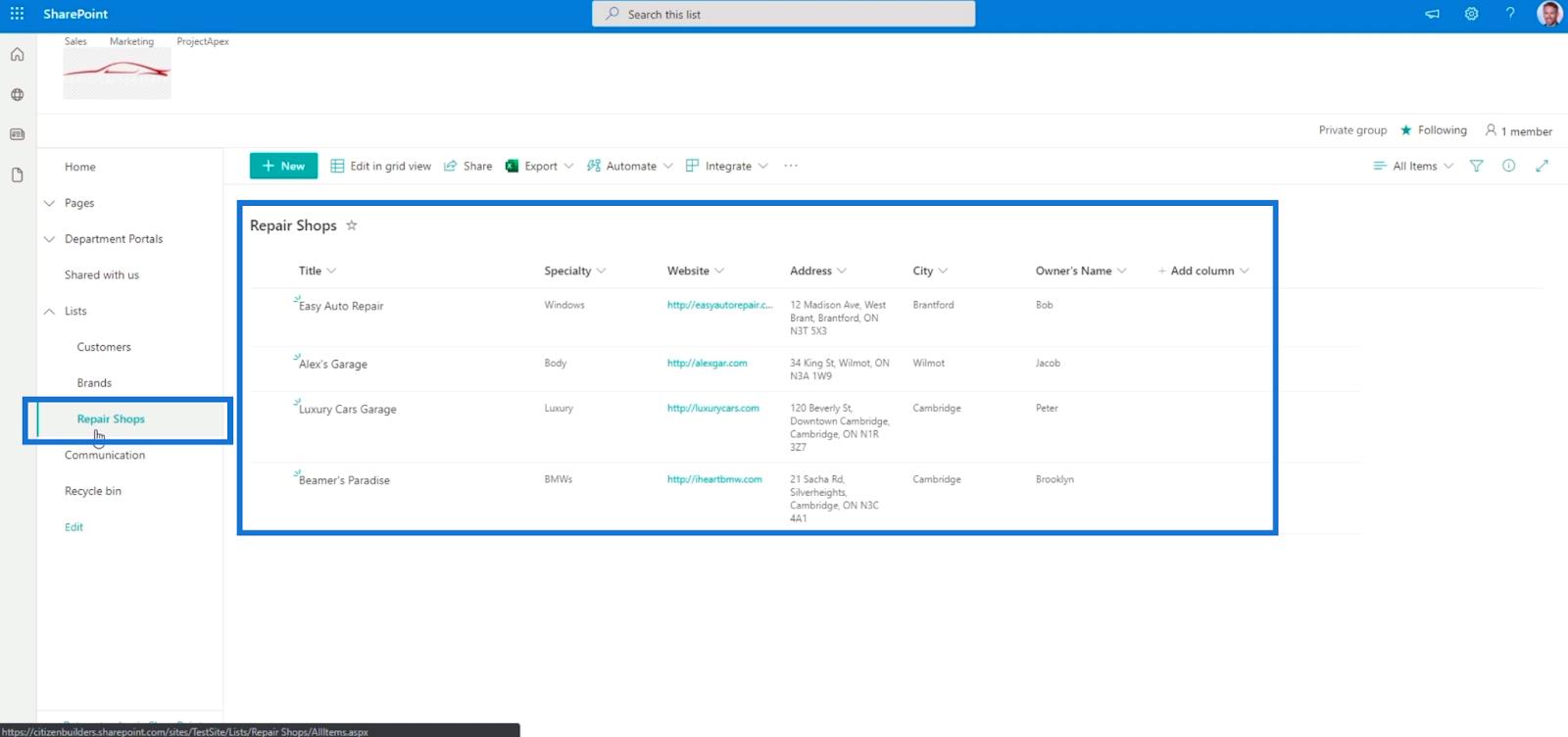
Johtopäätös
Kaikki asiat huomioon ottaen olemme onnistuneesti luoneet 2 erilaista navigointilinkkiä; toinen on sijoitettu vasemmalle paneelille ja toinen on erillinen sivu. Tämä tekee SharePoint-luettelostasi käytettävissä.
Parasta tässä ominaisuudessa on, että voit laittaa navigointilinkin navigointilinkin sisään. Sinulla on sisäkkäisiä luetteloita, jotka voivat viedä sinut eri sivuille. Suosittelemme, että käytät tätä, jotta luettelostasi tulee helpommin saatavilla ja siinä on helpompi navigoida. Jos haluat tietää lisää tästä aiheesta ja muusta siihen liittyvästä sisällöstä, voit varmasti tutustua alla olevaan asiaankuuluvien linkkien luetteloon.
Kaikki parhaat,
Henry
LuckyTemplates-taloudellinen hallintapaneeli tarjoaa kehittyneet työkalut taloudellisten tietojen analysointiin ja visualisointiin.
Opi käyttämään SharePointin <strong>automatisointiominaisuutta</strong> työnkulkujen luomiseen ja SharePoint-käyttäjien, kirjastojen ja luetteloiden mikrohallinnassa.
Ota selvää, miksi LuckyTemplatesissa on tärkeää pitää oma päivämäärätaulukko ja opi nopein ja tehokkain tapa tehdä se.
Tämä lyhyt opetusohjelma korostaa LuckyTemplates-mobiiliraportointiominaisuutta. Näytän sinulle, kuinka voit kehittää raportteja tehokkaasti mobiililaitteille.
Tässä LuckyTemplates Showcase -esittelyssä käymme läpi raportteja, jotka näyttävät ammattitaitoisen palveluanalytiikan yritykseltä, jolla on useita sopimuksia ja asiakkaiden sitoumuksia.
Käy läpi tärkeimmät Power Appsin ja Power Automaten päivitykset sekä niiden edut ja vaikutukset Microsoft Power Platformiin.
Tutustu joihinkin yleisiin SQL-toimintoihin, joita voimme käyttää, kuten merkkijono, päivämäärä ja joitain lisätoimintoja tietojen käsittelyyn tai käsittelyyn.
Tässä opetusohjelmassa opit luomaan täydellisen LuckyTemplates-mallin, joka on määritetty tarpeidesi ja mieltymystesi mukaan.
Tässä blogissa esittelemme, kuinka kerrostat kenttäparametreja pienillä kerroilla uskomattoman hyödyllisten näkemysten ja visuaalien luomiseksi.
Tässä blogissa opit käyttämään LuckyTemplates-sijoitus- ja mukautettuja ryhmittelyominaisuuksia näytetietojen segmentoimiseen ja luokitteluun kriteerien mukaan.








