LuckyTemplates Financial Dashboard -esimerkkejä: Tarkennetaan

LuckyTemplates-taloudellinen hallintapaneeli tarjoaa kehittyneet työkalut taloudellisten tietojen analysointiin ja visualisointiin.
Tässä blogissa keskustelemme sääntöjen lisäämisestä SharePoint-luettelonäkymään. Opimme myös tekemään valinnaisia pillereitä SharePoint-luettelon muotoilun avulla, mikä tekee luettelostasi tehokkaamman ja houkuttelevamman esteettisyydellään.
Se saattaa kuulostaa monimutkaiselta, koska aiomme käyttää ehtoja, mutta SharePoint teki luettelon muotoilusta meille helpompaa.
Ja seuraamalla tätä blogia voit muotoilla SharePoint-näkymäsi helposti.
Sisällysluettelo
Valintapillereiden tekeminen SharePoint-luetteloille
Valitse ensin sarake, jota haluat muokata. Esimerkissämme muokkaamme Nykyinen tuotemerkki -saraketta. Joten napsautamme saraketta.
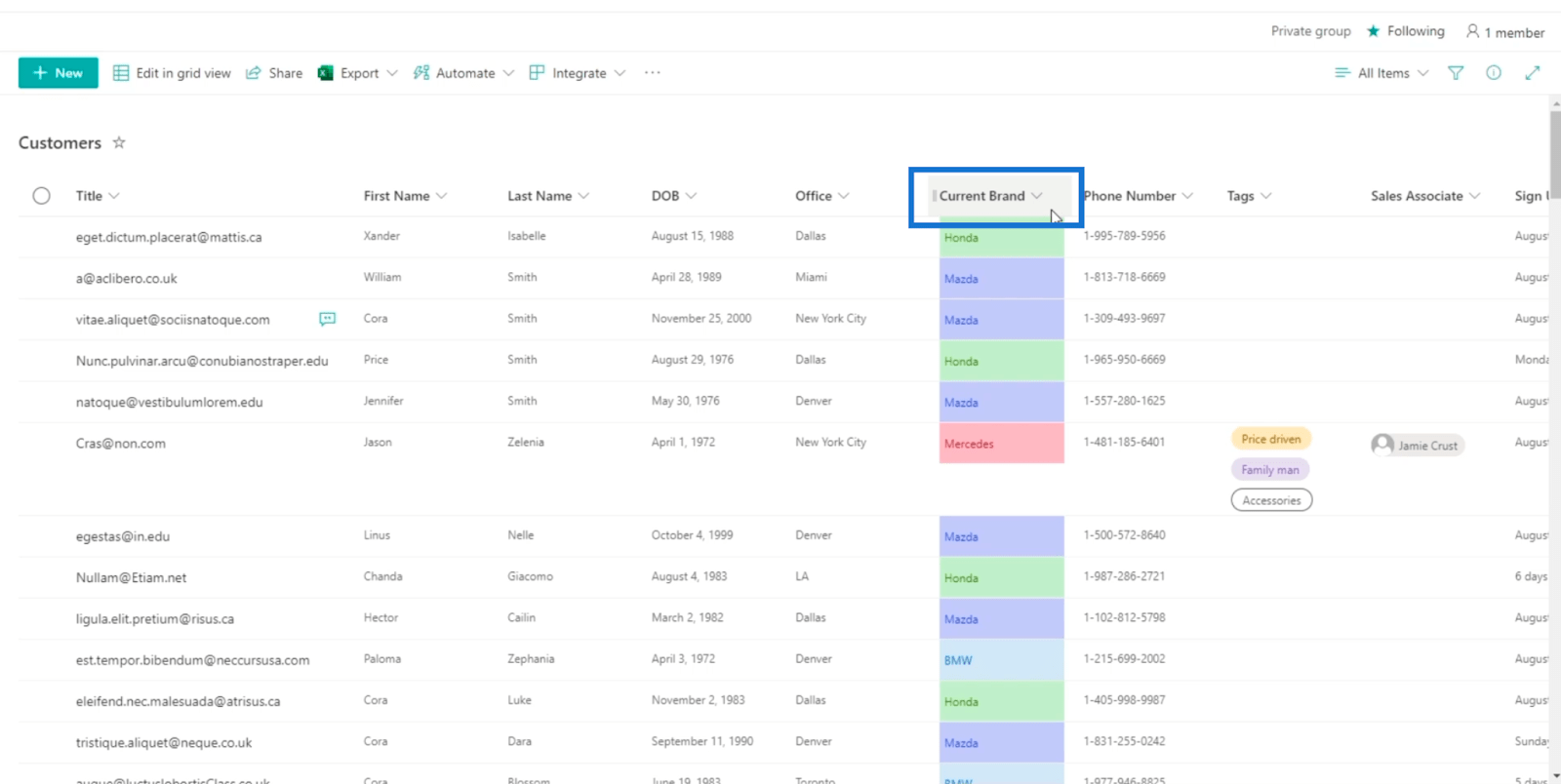
Napsauta seuraavaksi.
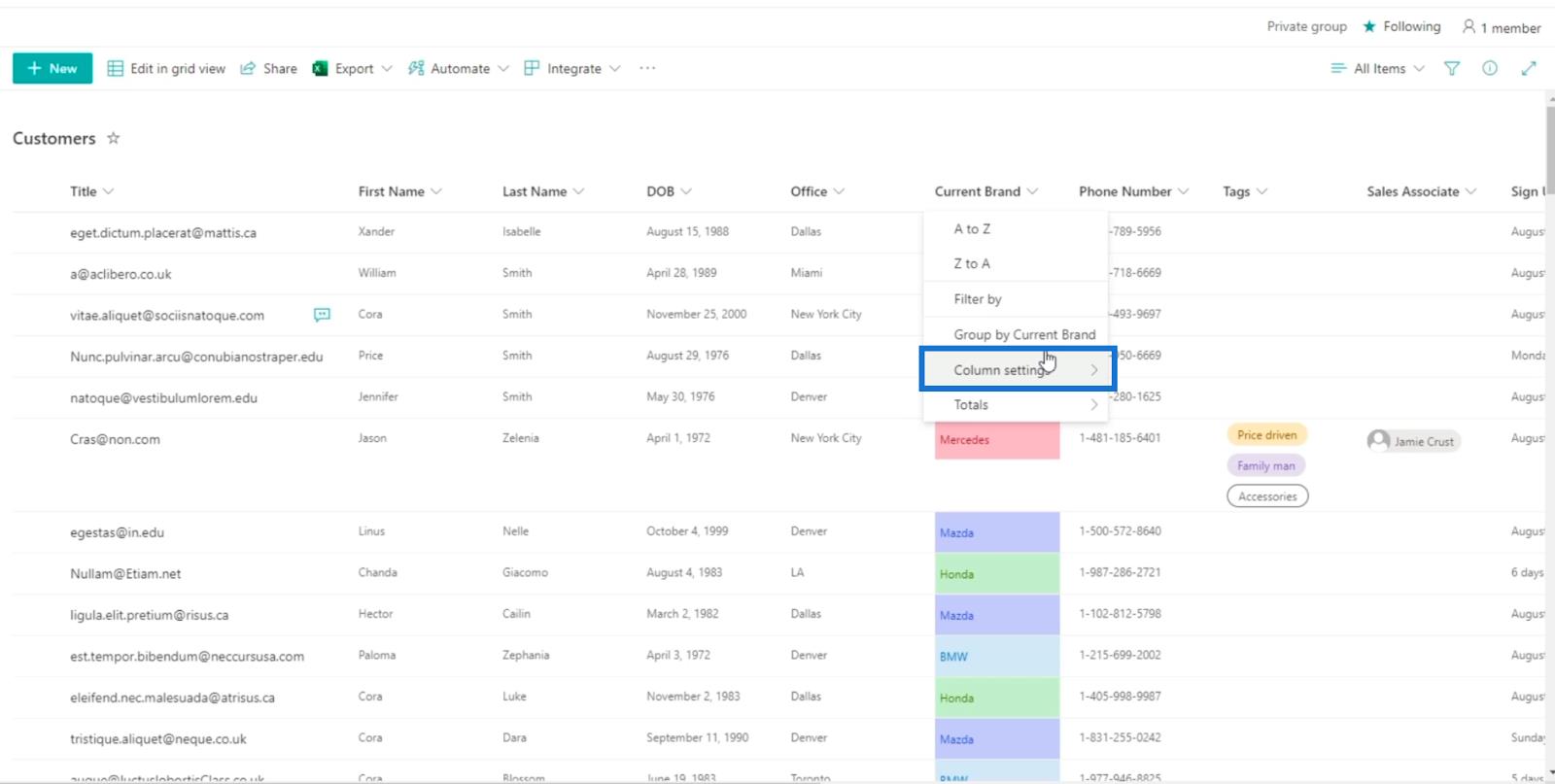
Napsauta sitten Muotoile tämä sarake .
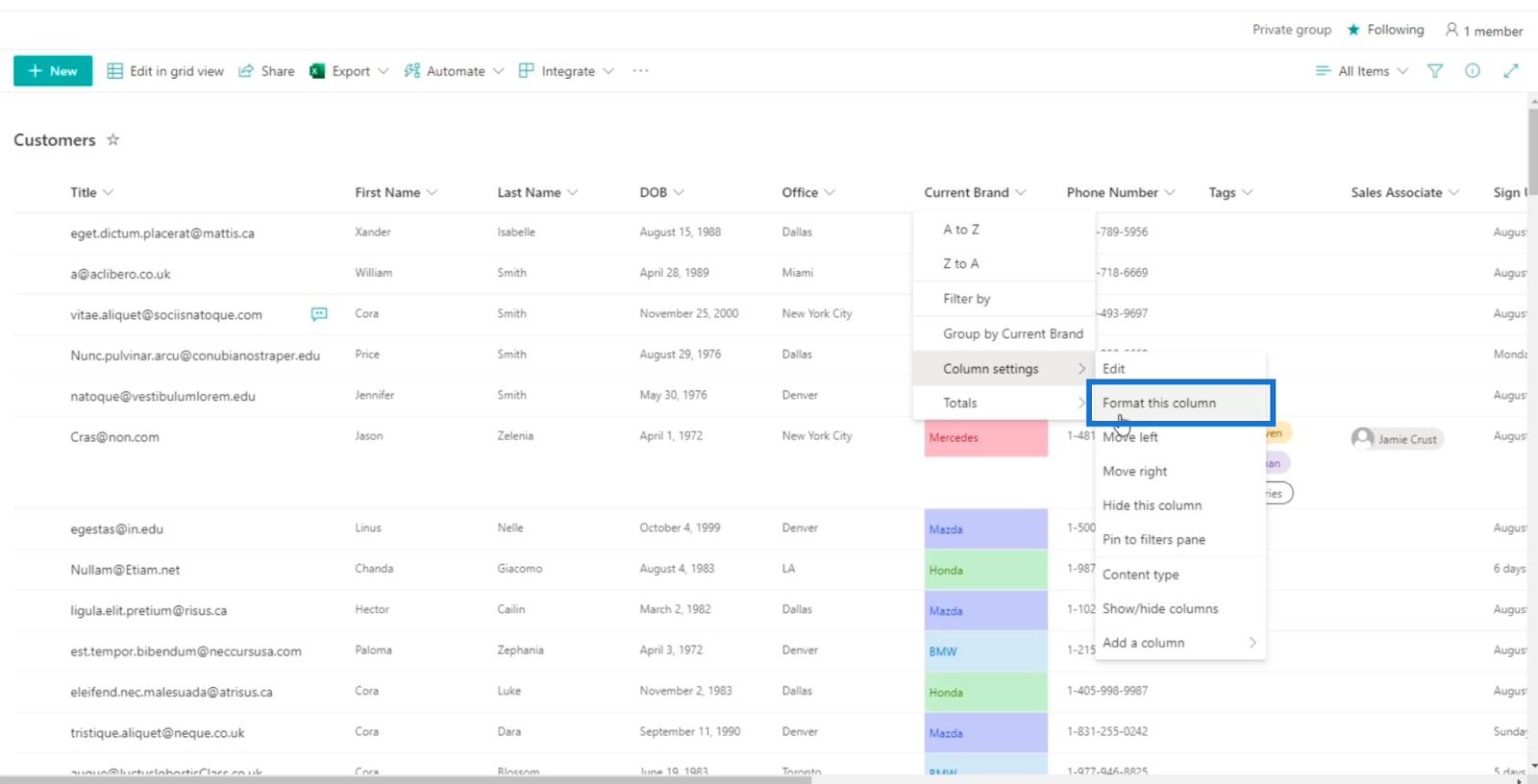
Oikeaan paneeliin tulee uusi vaihtoehto, jossa voit muotoilla näkymän ja sarakkeen.
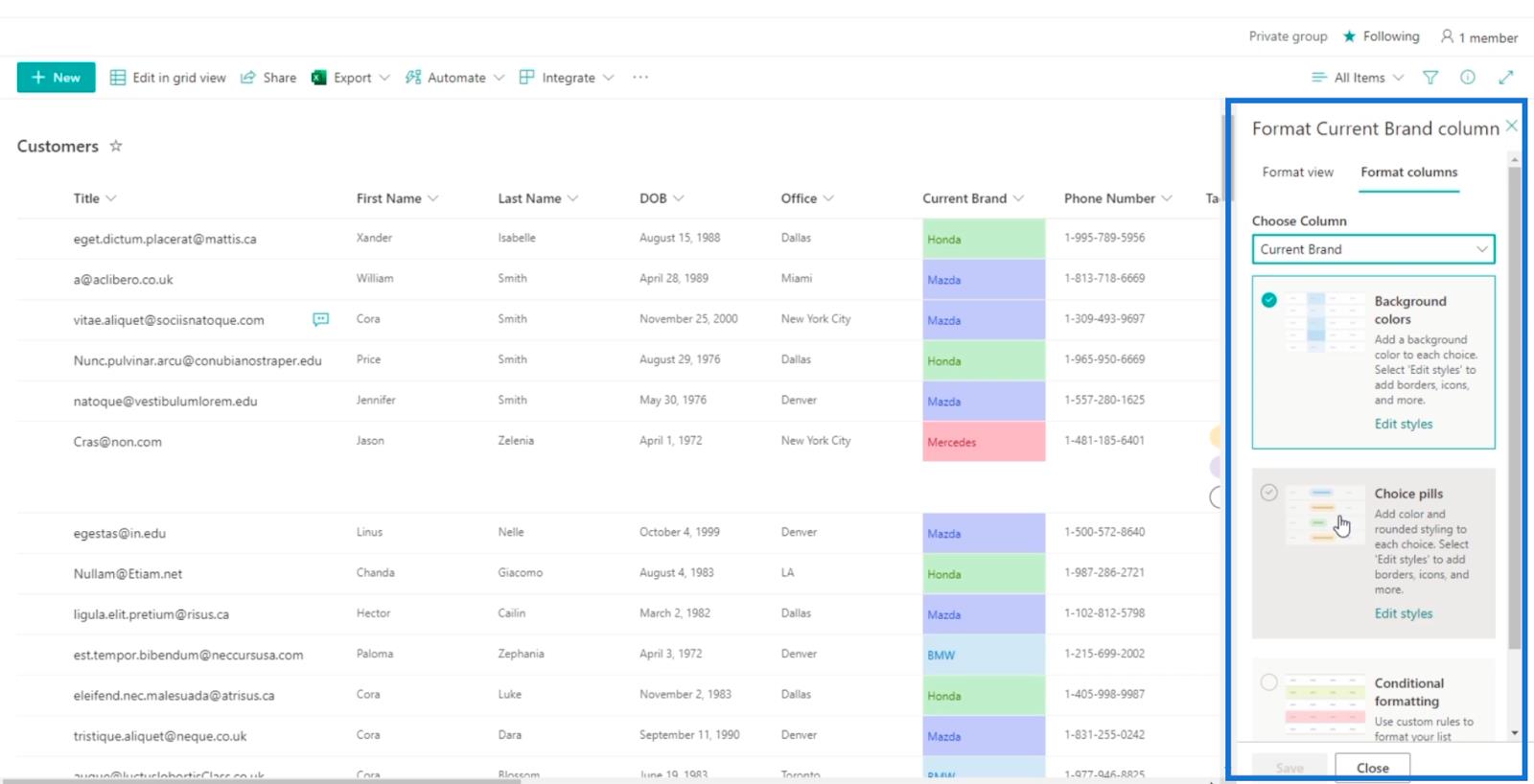
Jos haluat muuttaa Nykyinen tuotemerkki -sarakkeen näkymäksi Choice -pillerit , valitsemme Choice-pillerit.
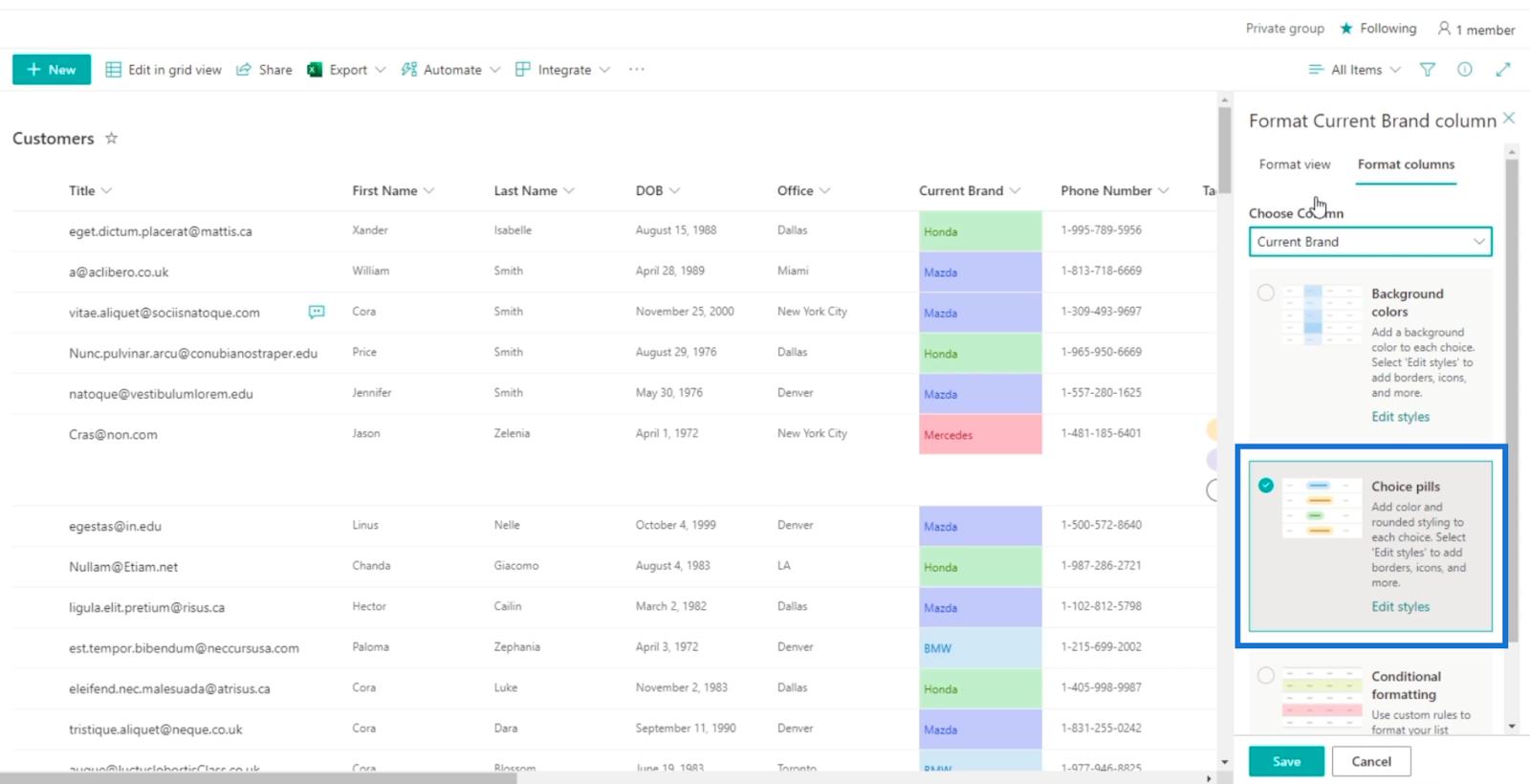
Napsauta sitten Tallenna .
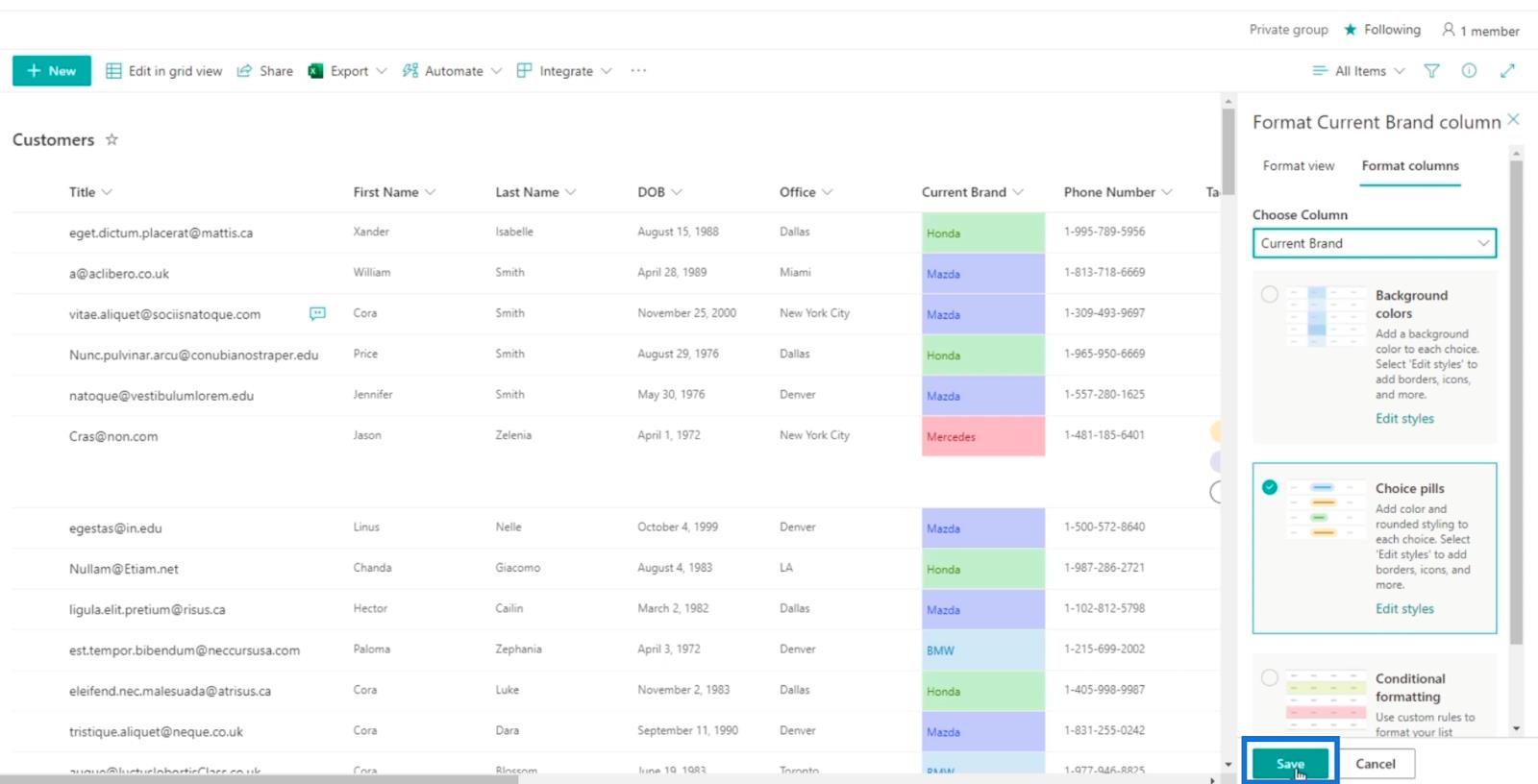
Päivitä sen jälkeen sivu.
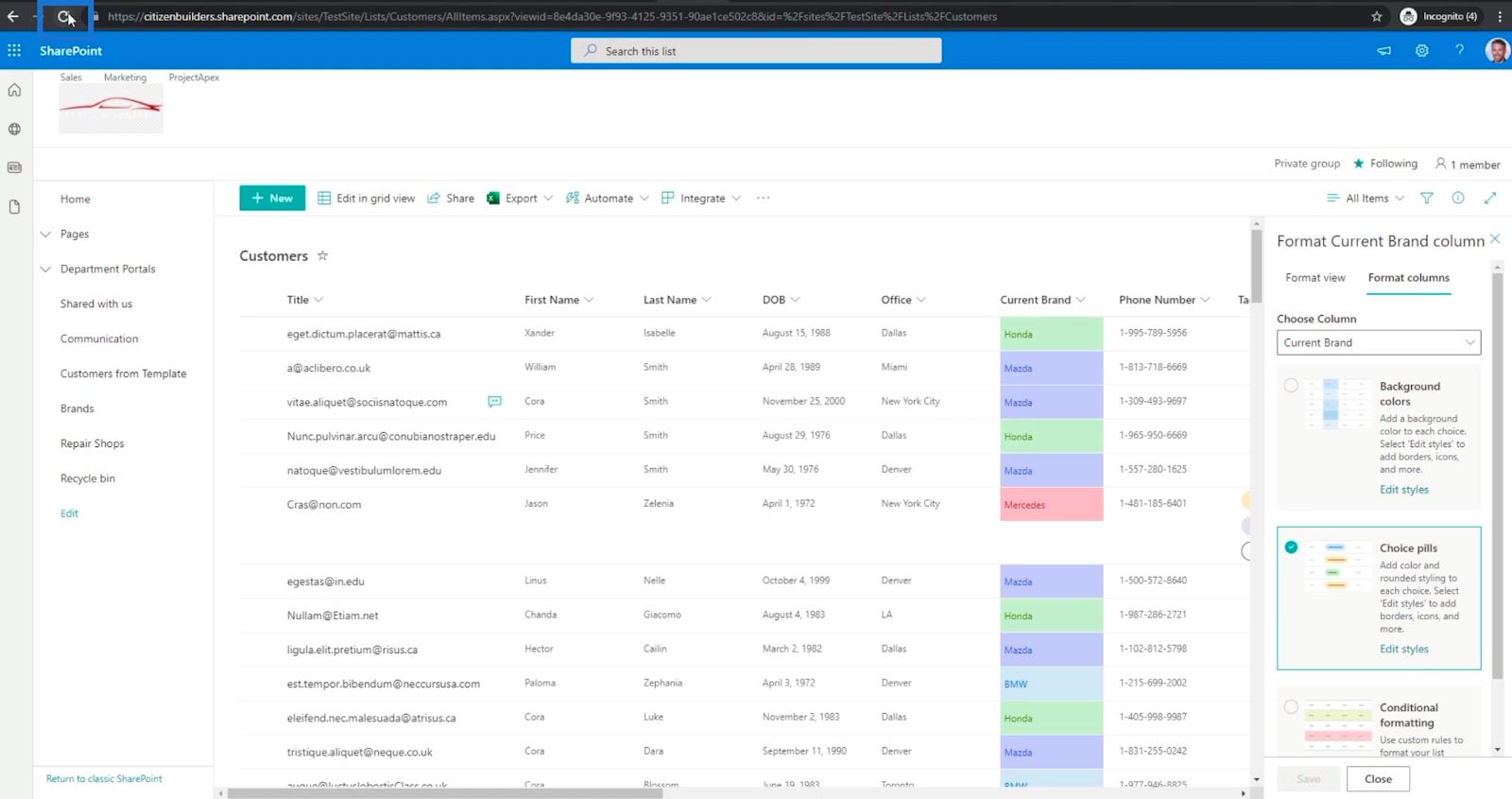
Ja näet, että Nykyinen tuotemerkki -sarakkeen näkymä on muuttunut Choice-pillersiksi .
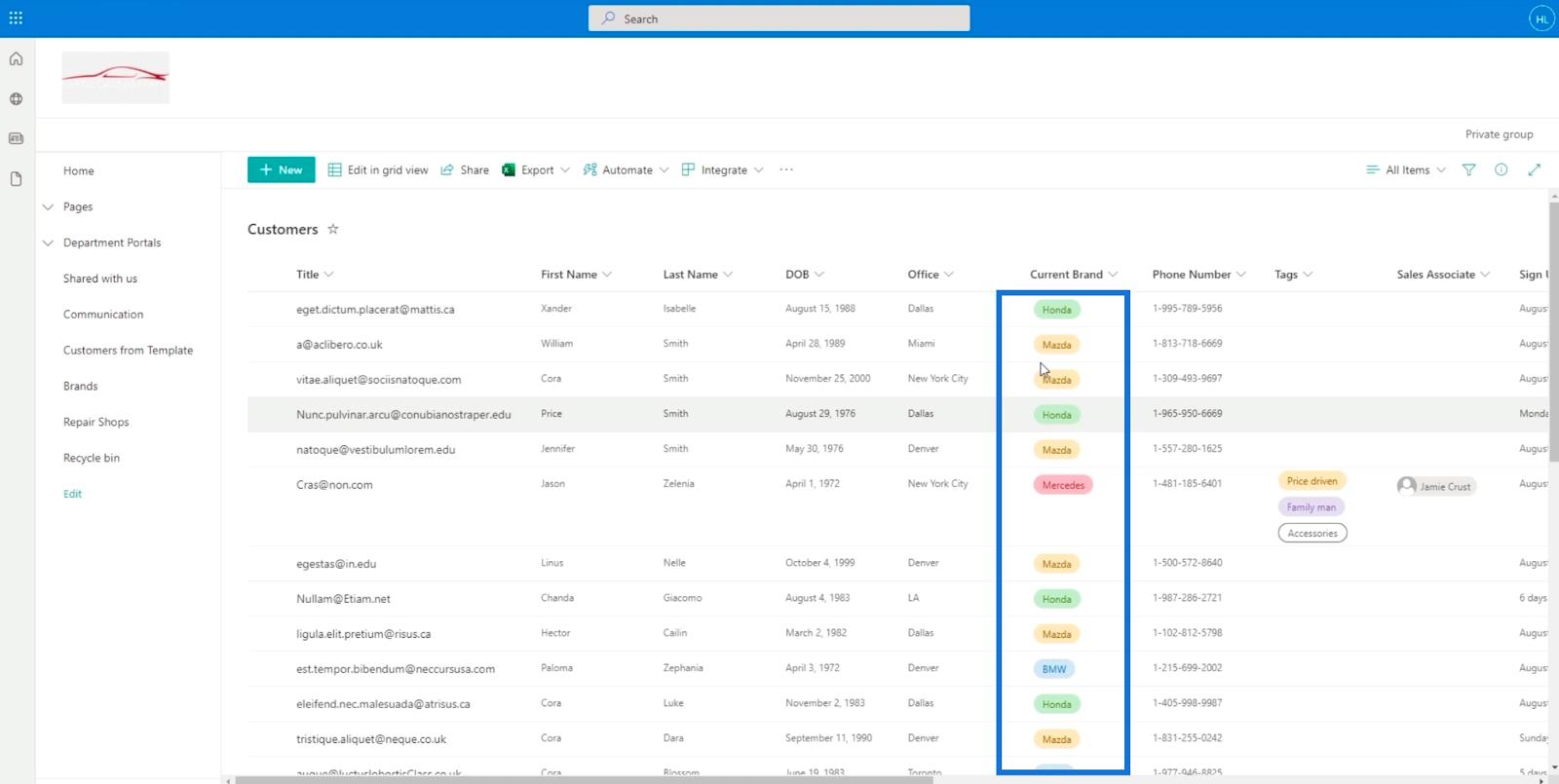
Tämä vaihtoehto saa SharePoint-luettelosi näyttämään houkuttelevammalta.
Näkymän muotoilu SharePoint-luettelon muotoilulla
Näkymän muotoilu on melko helppoa. Valitse vain sarake, jota haluat muokata. Esimerkissämme käytämme samaa saraketta, Nykyinen tuotemerkki -saraketta.
Napsauta Nykyinen tuotemerkki -saraketta ja valitse sitten Muoto-asetukset. Napsauta sen jälkeen.
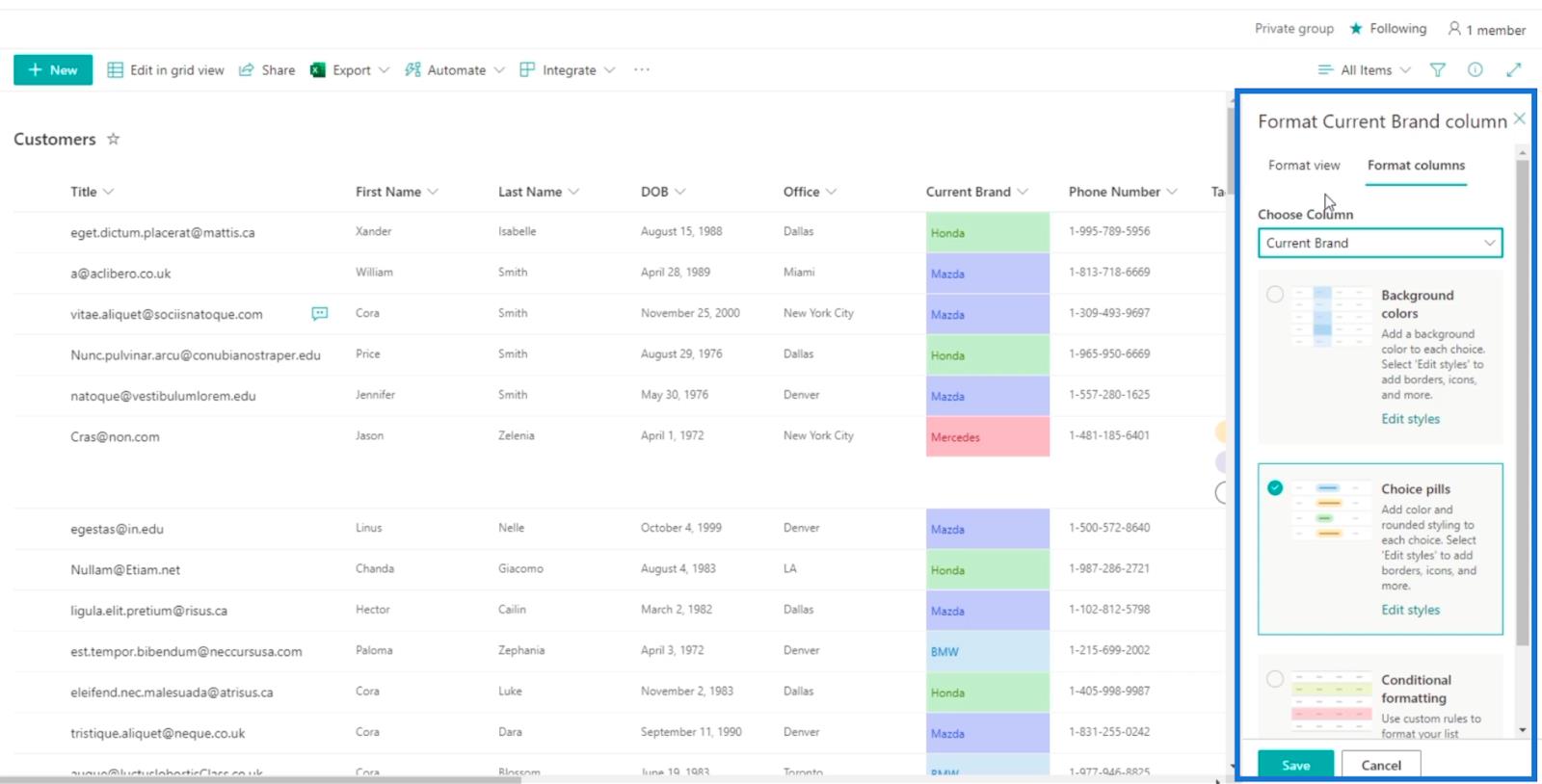
Napsauta sitten Muotoile näkymä -välilehteä Muotoile nykyinen tuotemerkki -sarakepaneelissa .
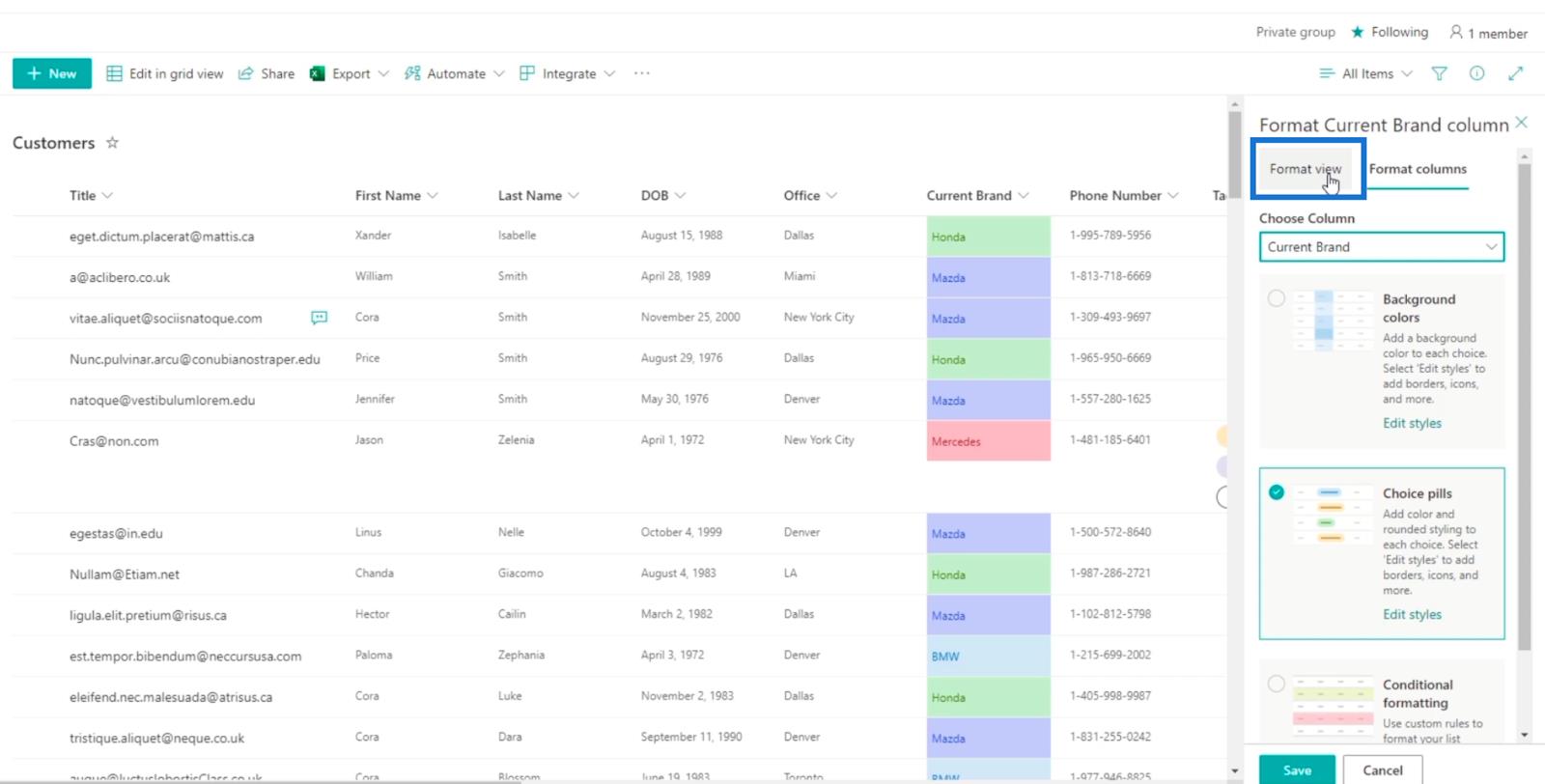
Voit käyttää tätä näkymää kahteen asiaan: vuorotteleviin rivityyleihin ja ehdolliseen muotoiluun .
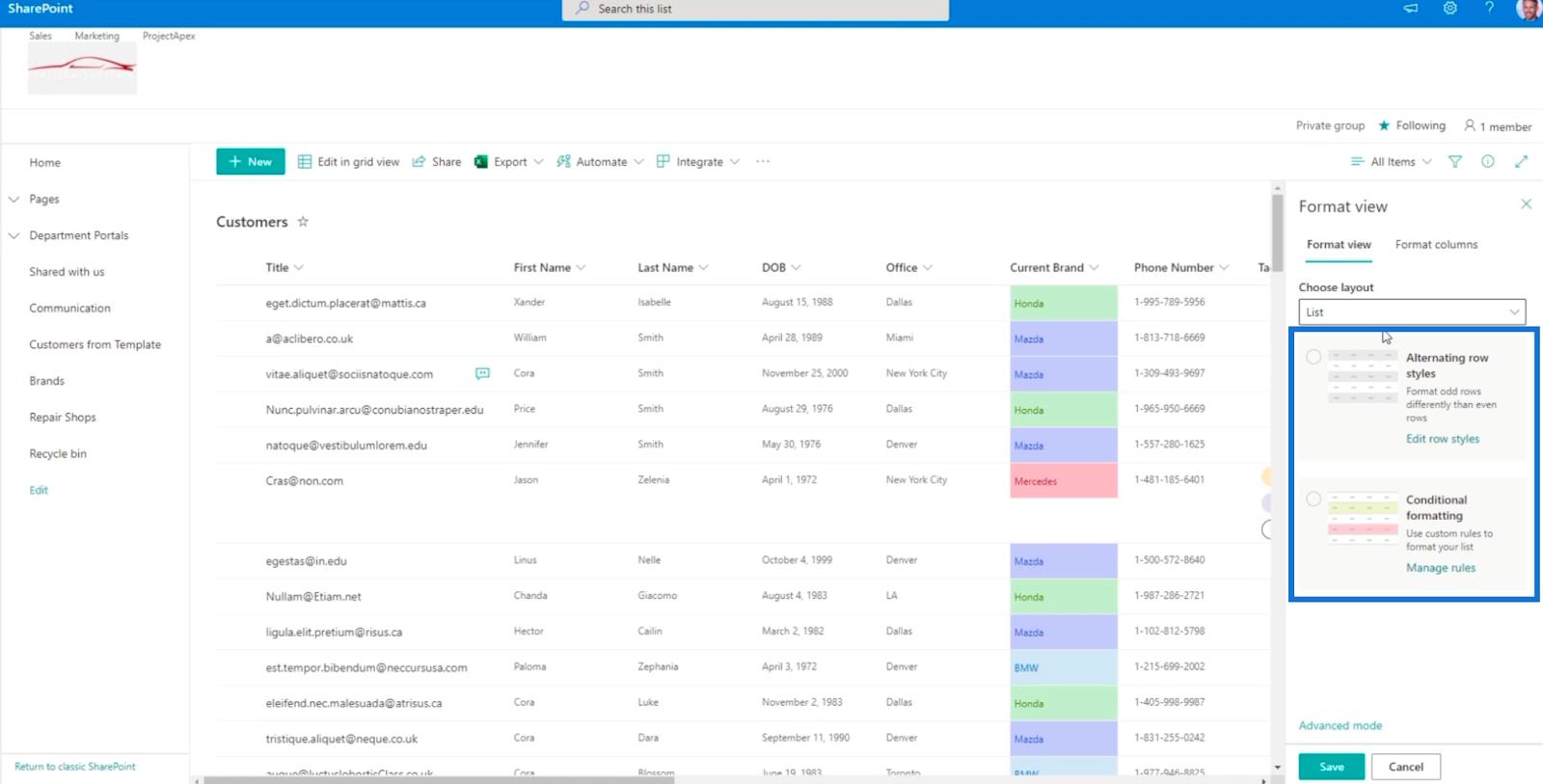
Kun valitset Vuorottelevat rivityylit , saat näkymällesi yksinkertaisen vuorottelevan värin.
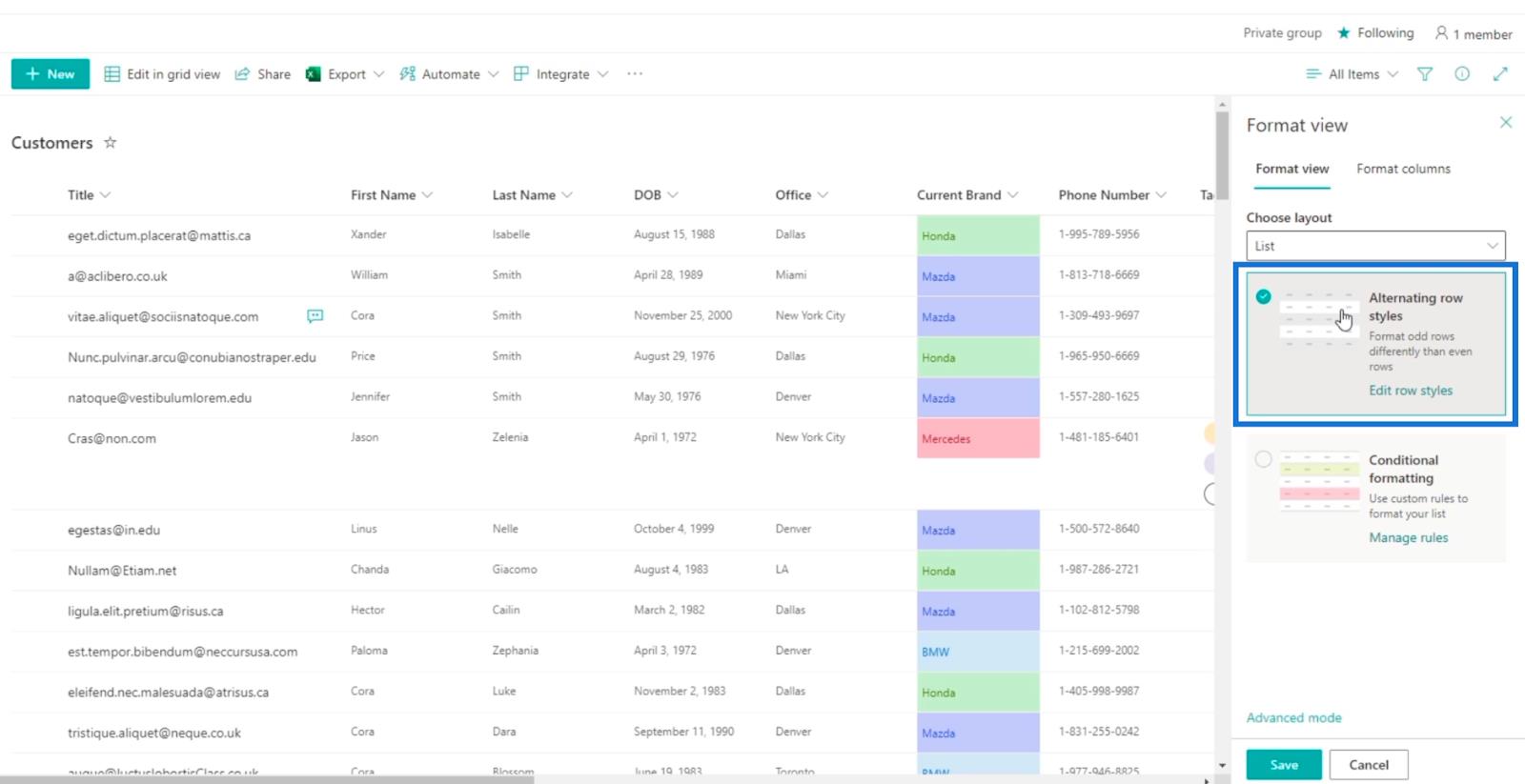
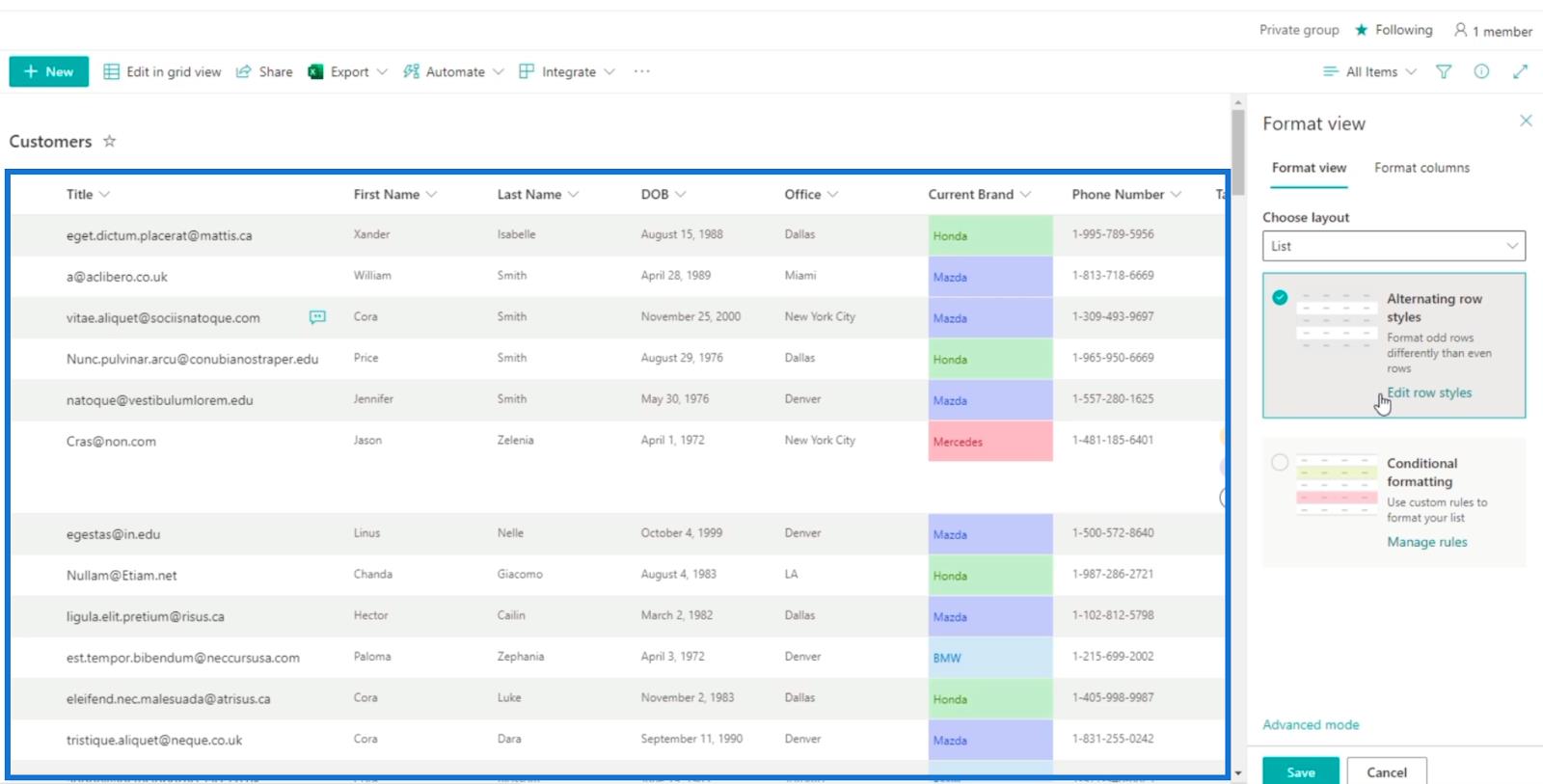
Jos haluat tämän näkymän, sinun tarvitsee vain napsauttaa Tallenna . Mutta käytämme tätä blogia varten, jossa tietyillä riveillä on tietyt värit riippuen siitä, mihin ehtoon se on asetettu.
Ehdollinen muotoilu SharePoint-luettelonäkymä
Napsauta Muotoile -näkymäpaneelissa Ehdollinen muotoilu .
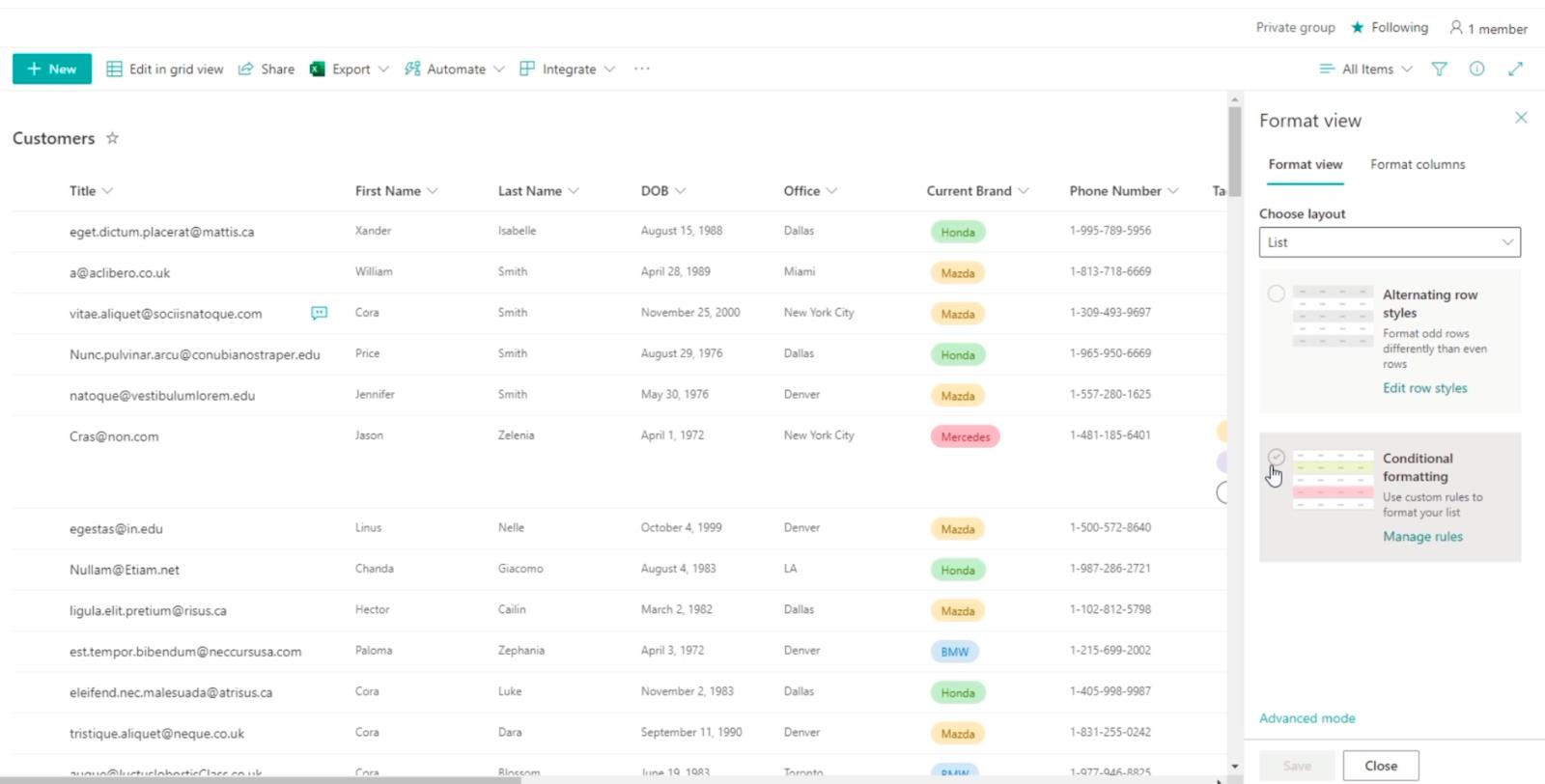
Napsauta seuraavaksi Lisää sääntö.
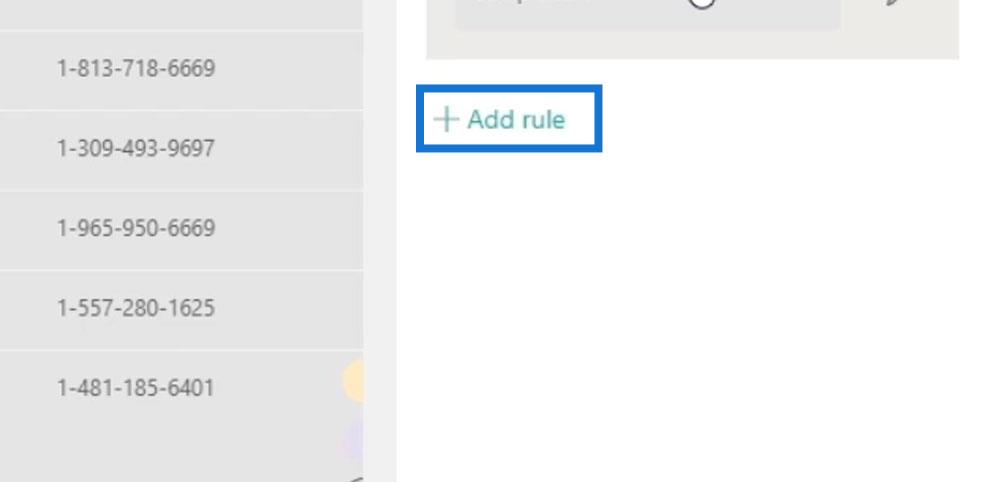
Asetamme säännöksi, jos toimisto on yhtä kuin Dallas, niin nämä korostetaan punaisella. Napsauta siis ensimmäistä avattavaa valikkoa, jossa lukee Valitse sarake .
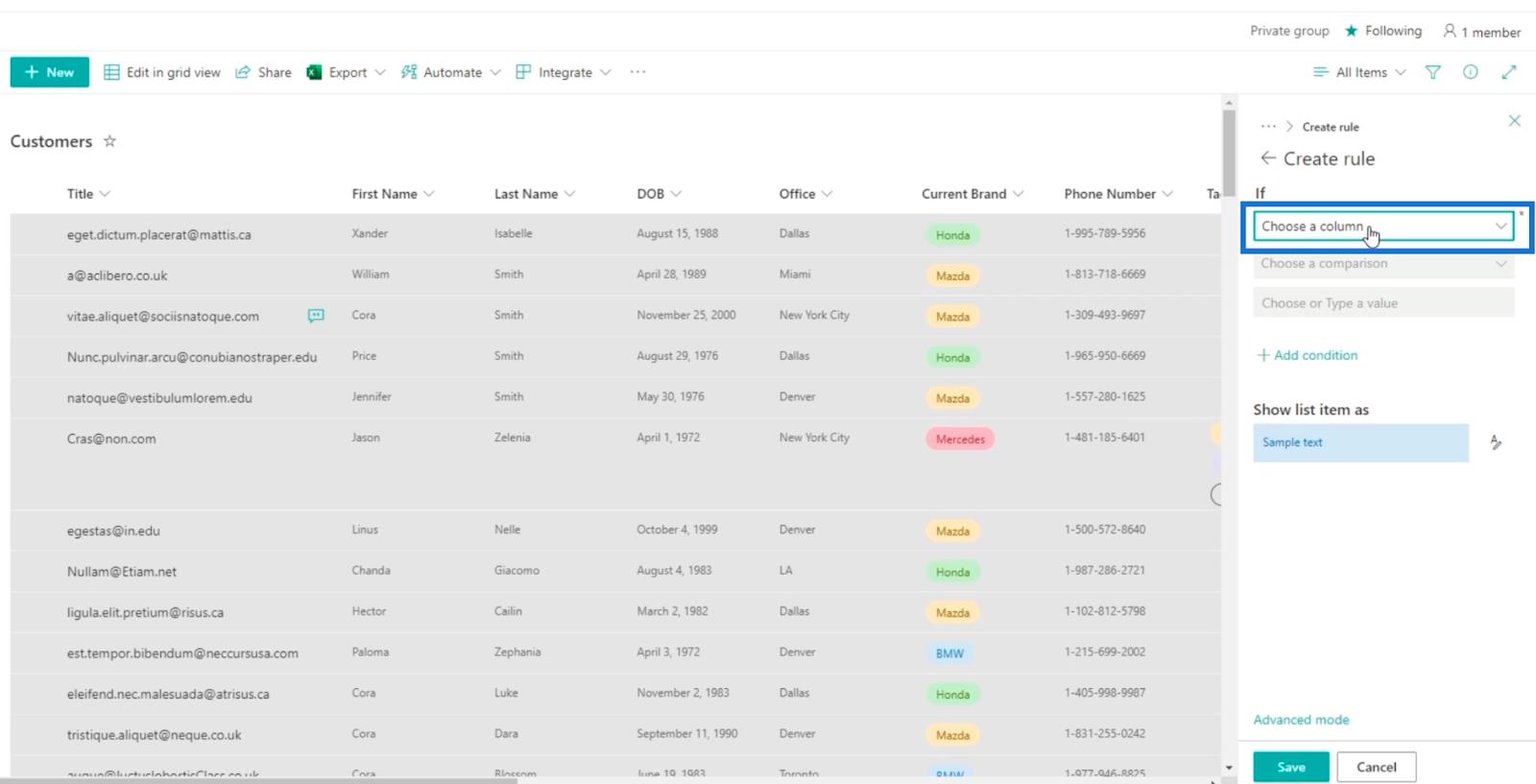
Seuraavaksi valitsemme sarakkeiden luettelosta Officen .
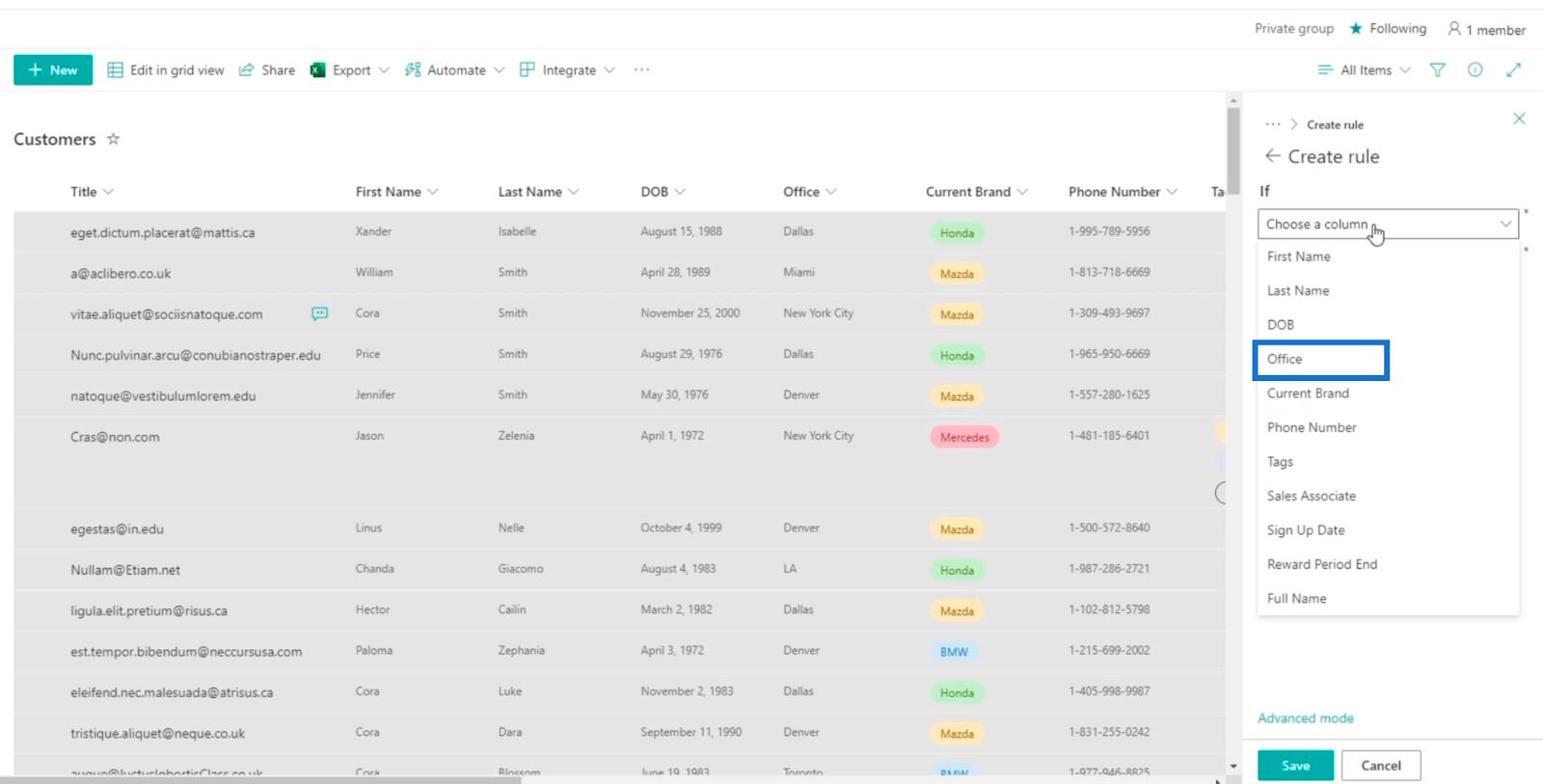
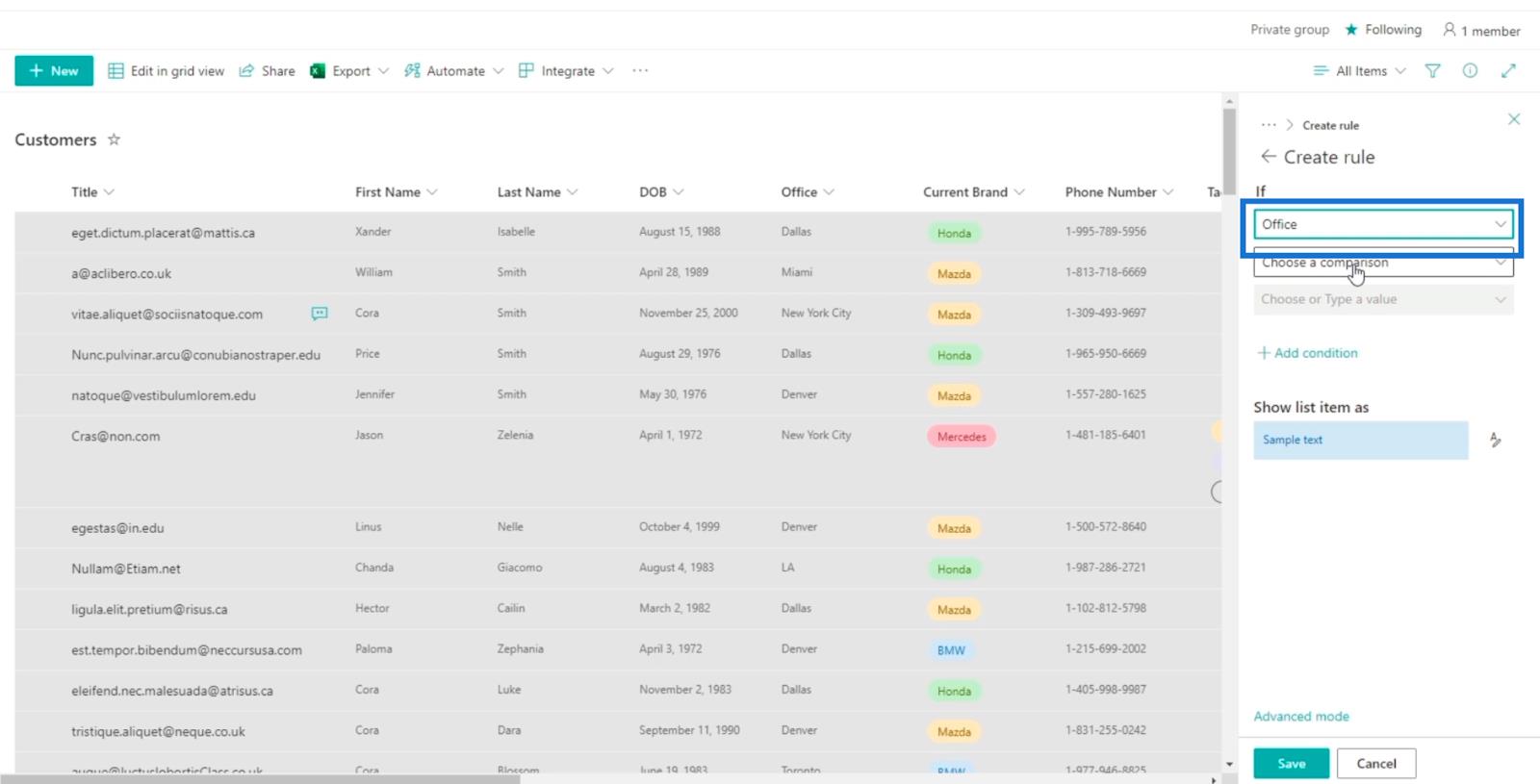
Napsauta seuraavaa avattavaa valikkoa, jossa lukee Valitse vertailu .
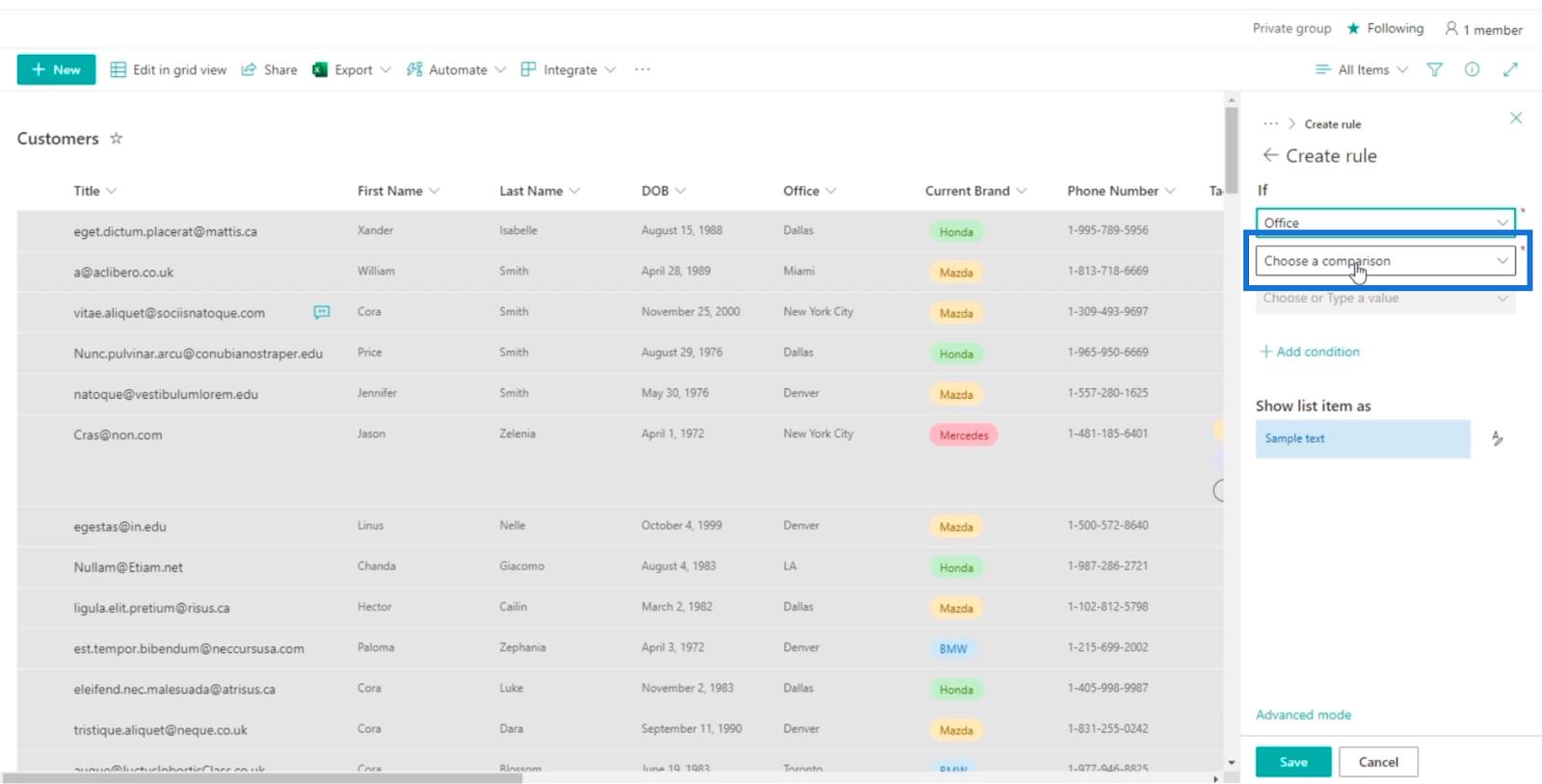
Ja valita on yhtä suuri kuin .
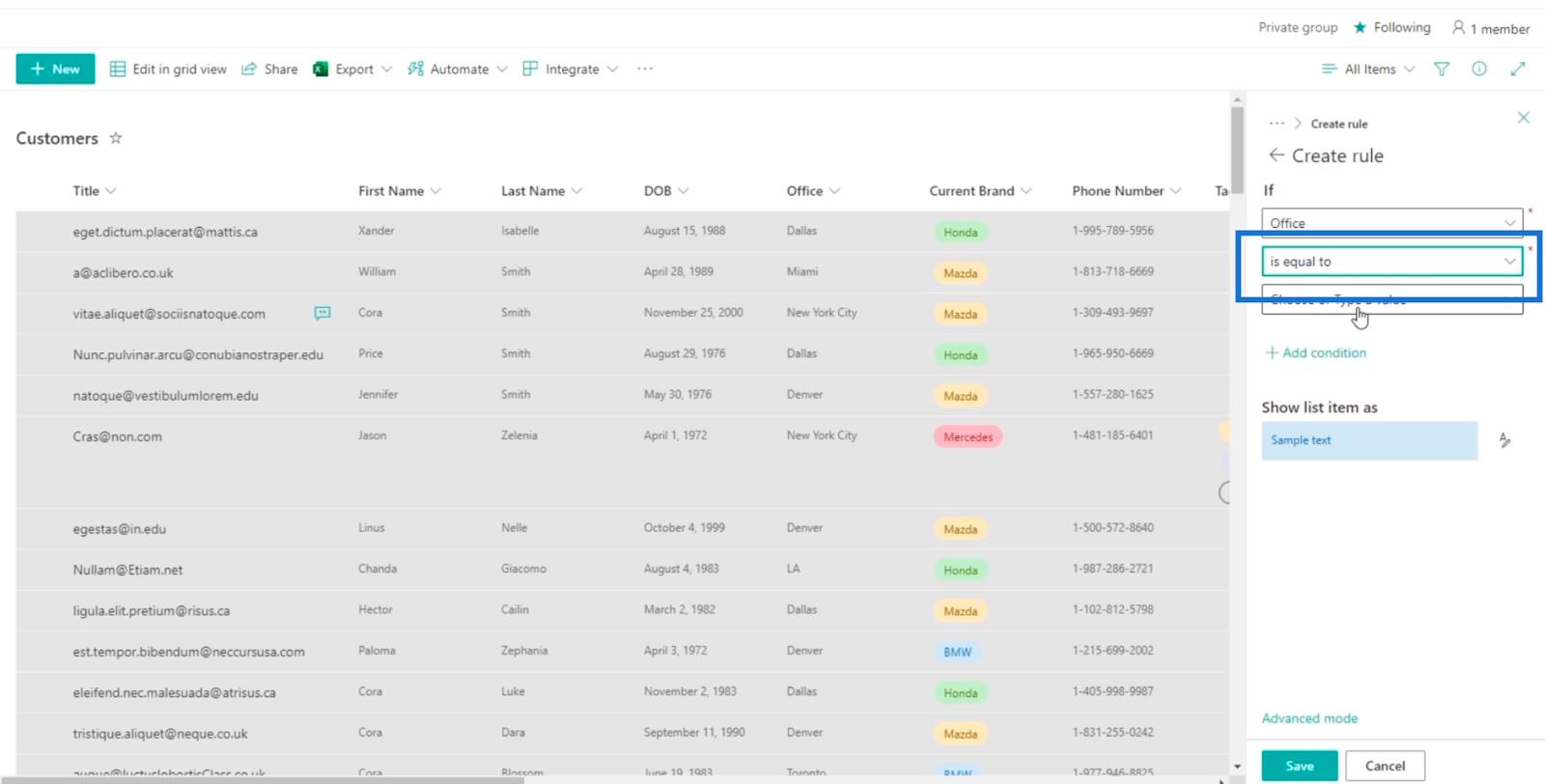
Valitse sitten Valitse tai kirjoita arvo -kentässä Dallas .
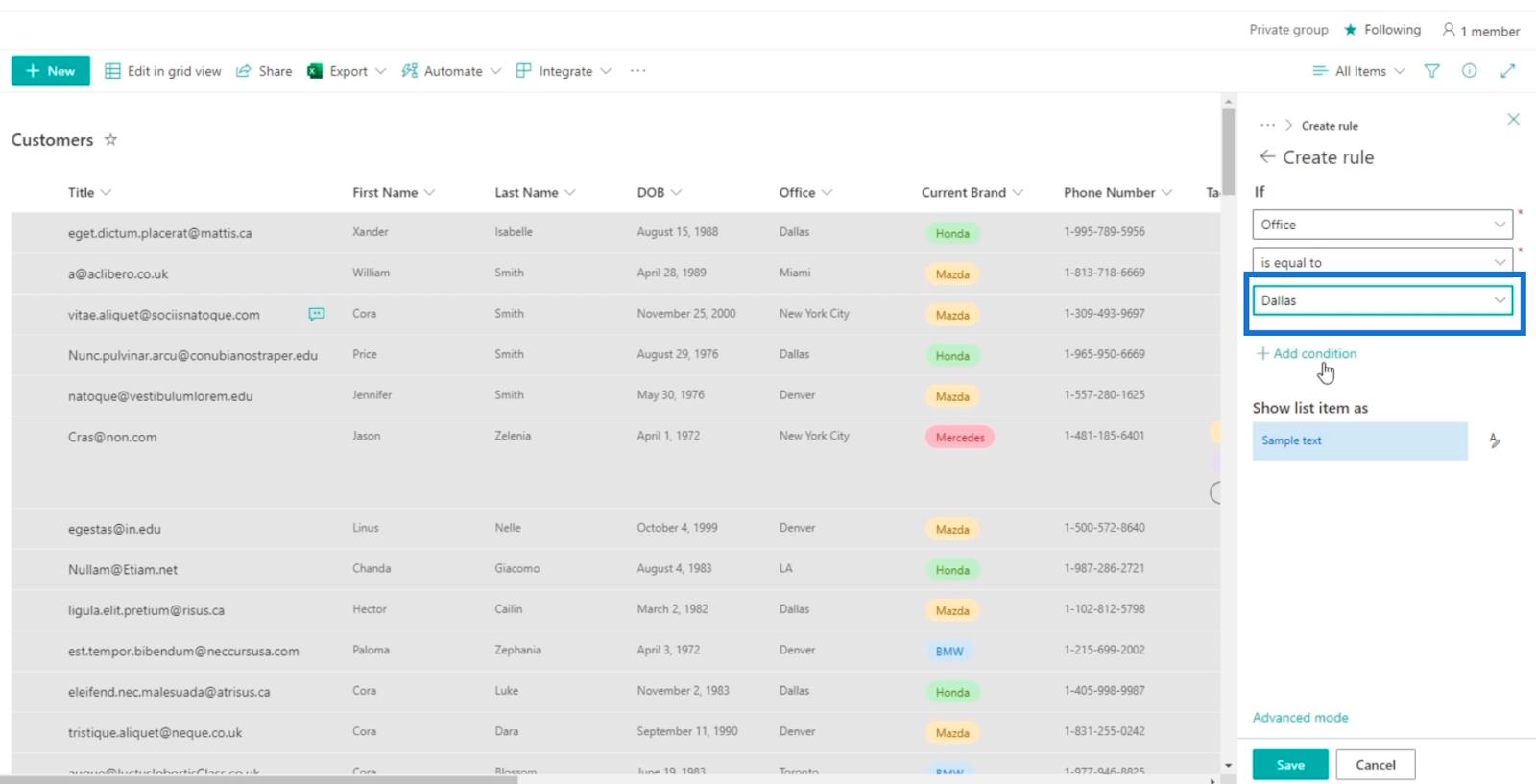
Seuraavaksi muutamme oikean arvon värin punaiseksi . Napsauta siis esimerkkitekstin oikealla puolella olevaa kuvaketta.
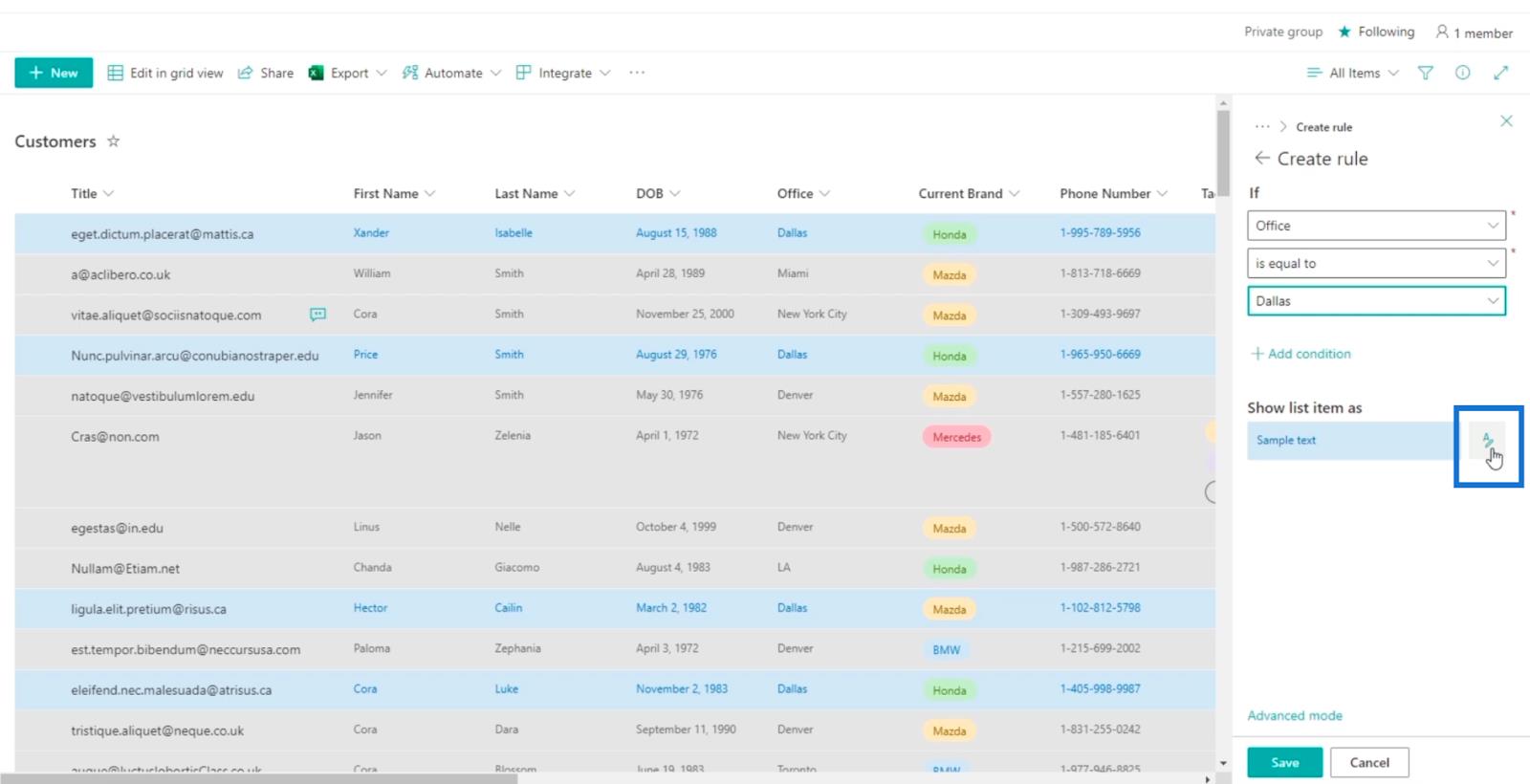
Sitten valitaan punainen. Voit valita minkä tahansa värin, mutta tässä esimerkissä käytämme punaista .
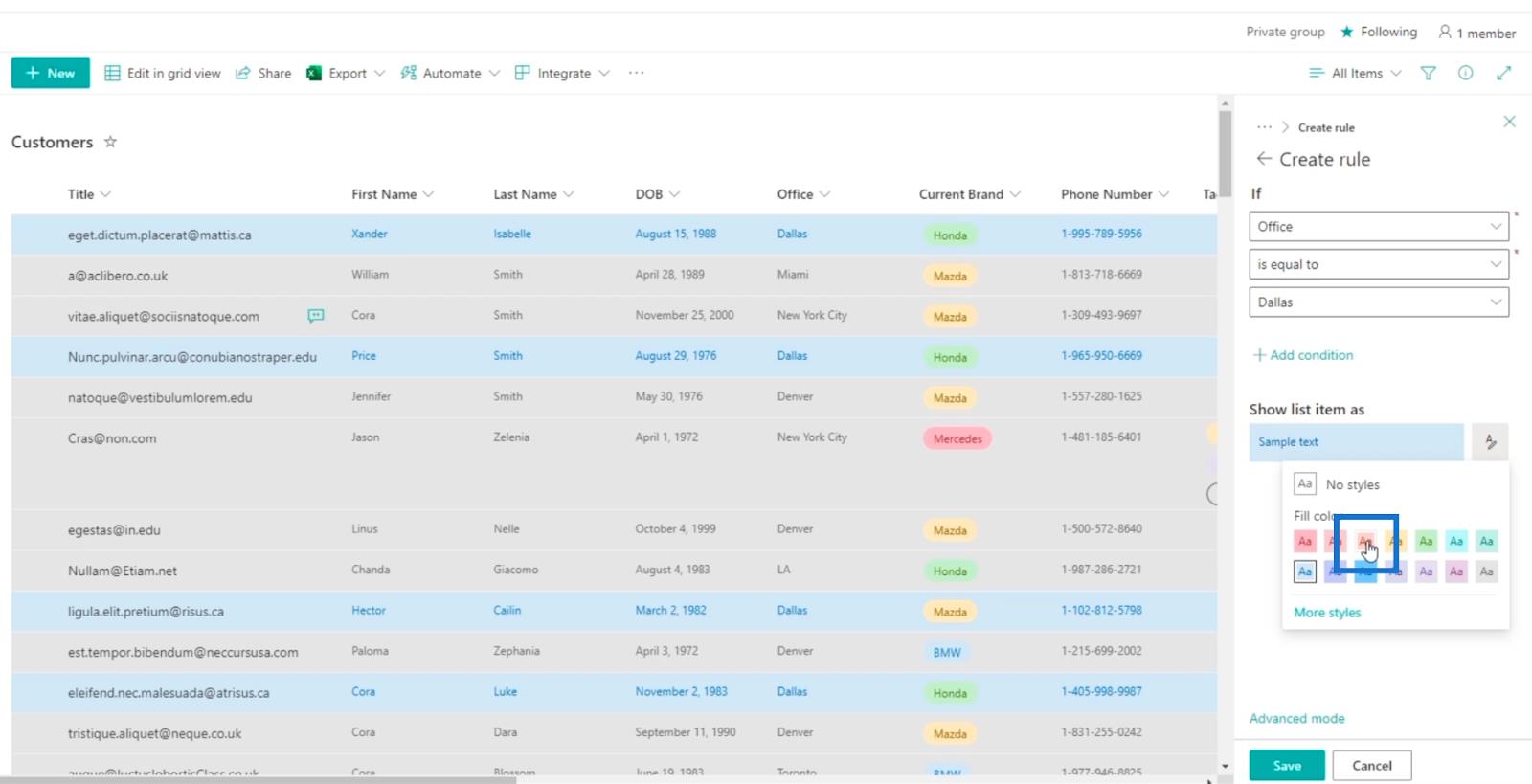
Napsauta seuraavaksi takaisin .
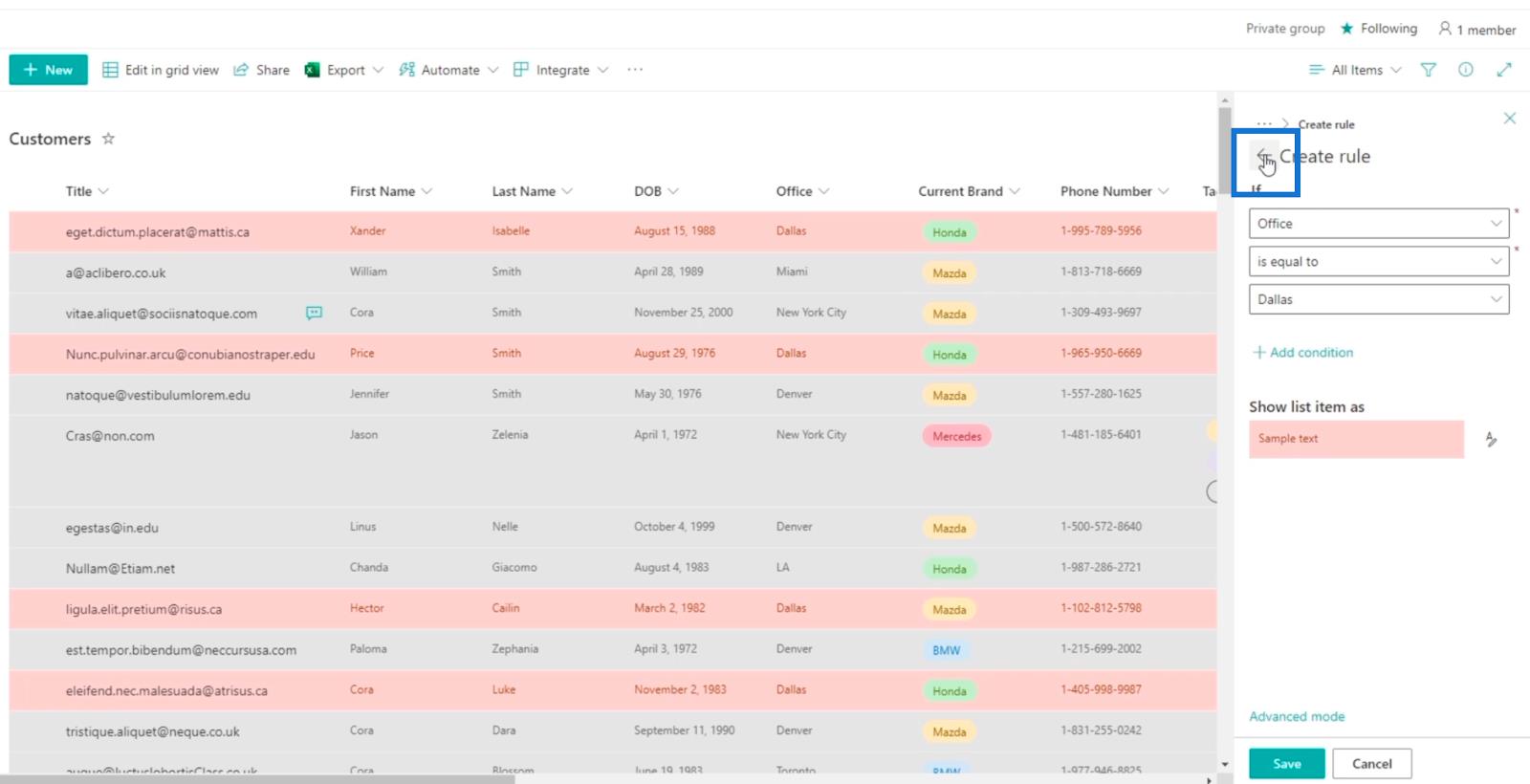
Poistetaan yksi sääntö, koska emme aio käyttää sitä. Teemme sen napsauttamalla Näytä kaikki arvot -osion vieressä olevaa kolmea pistettä .
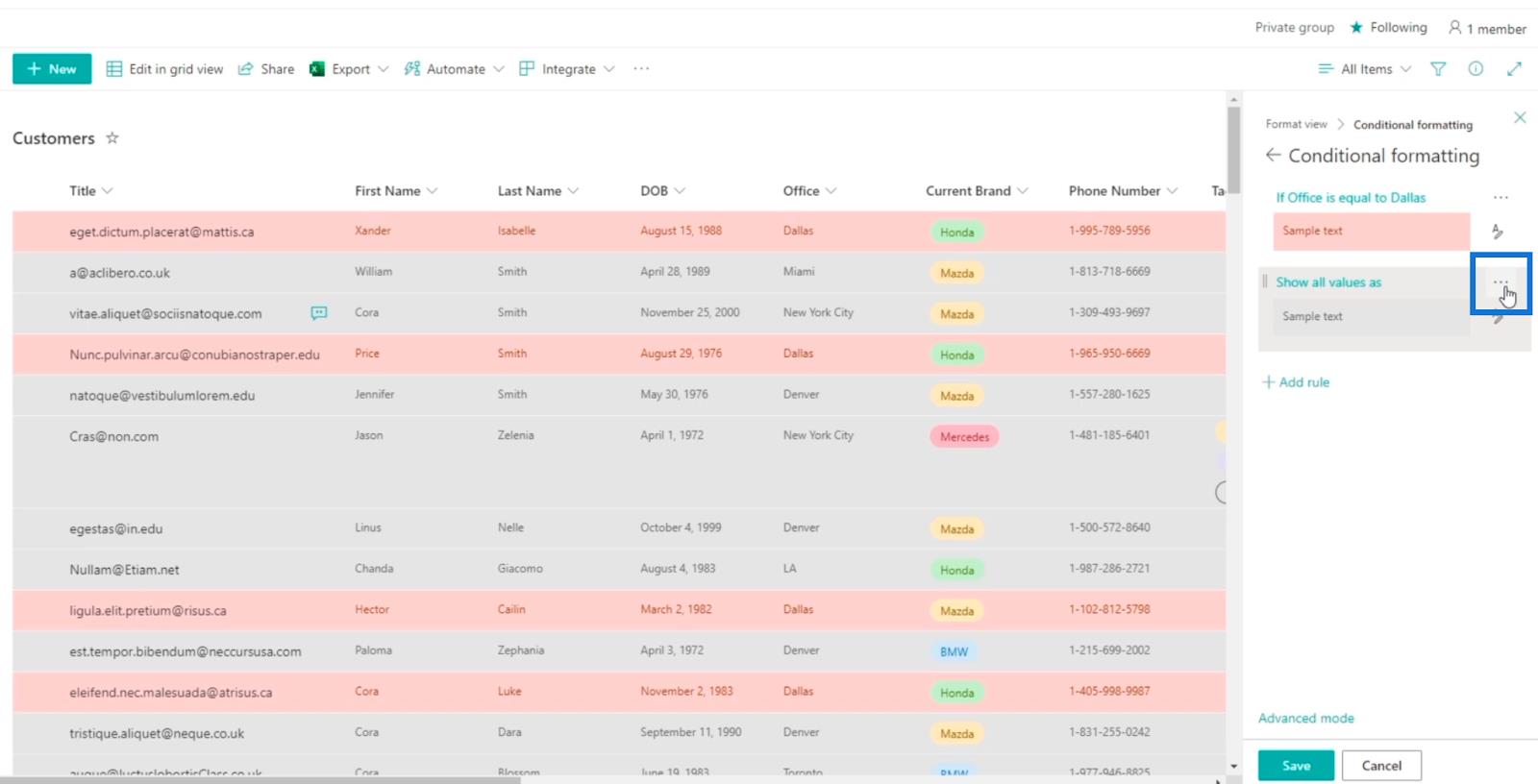
Napsauta sitten Poista sääntö .
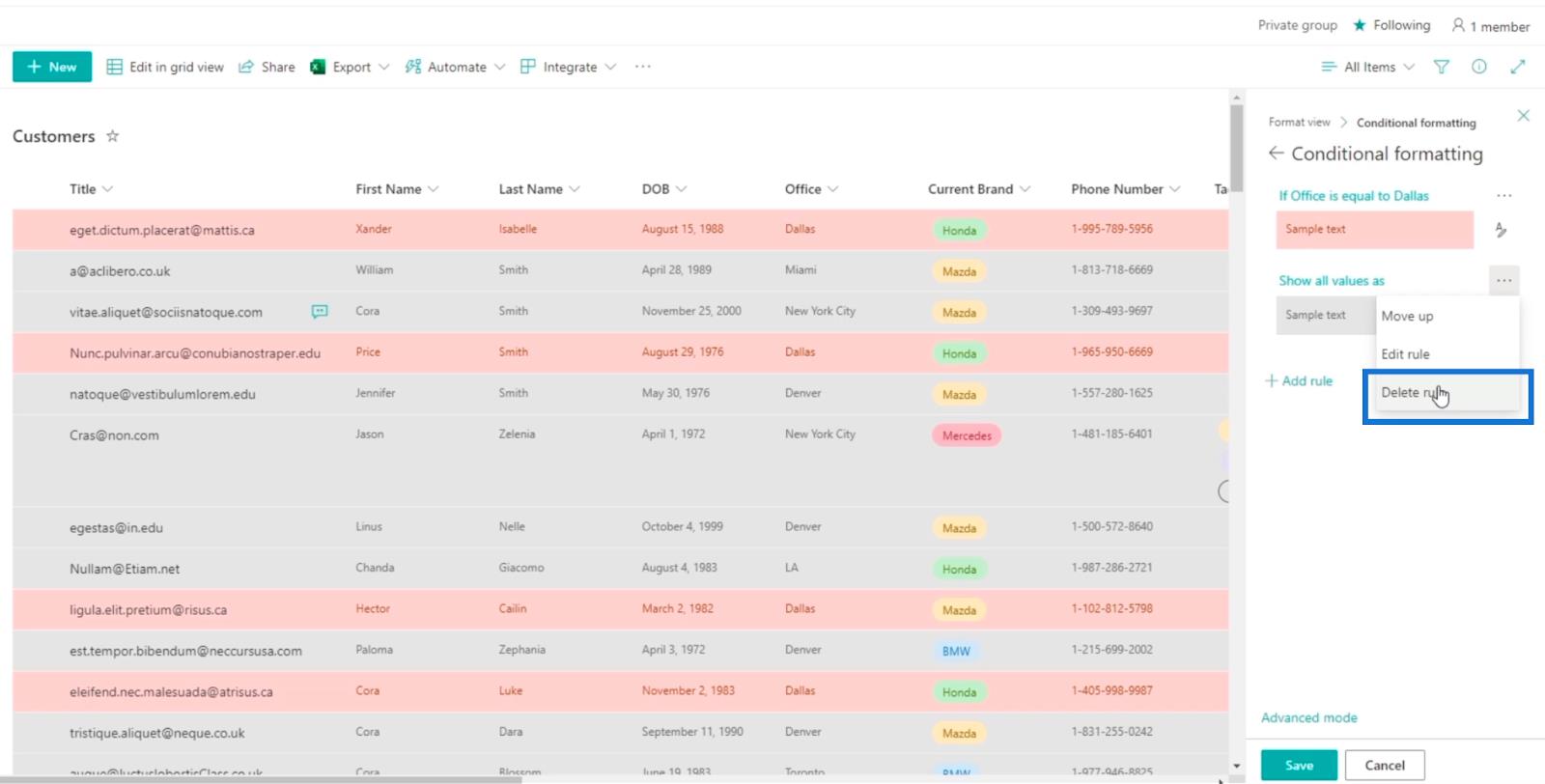
Napsauta lopuksi Tallenna .
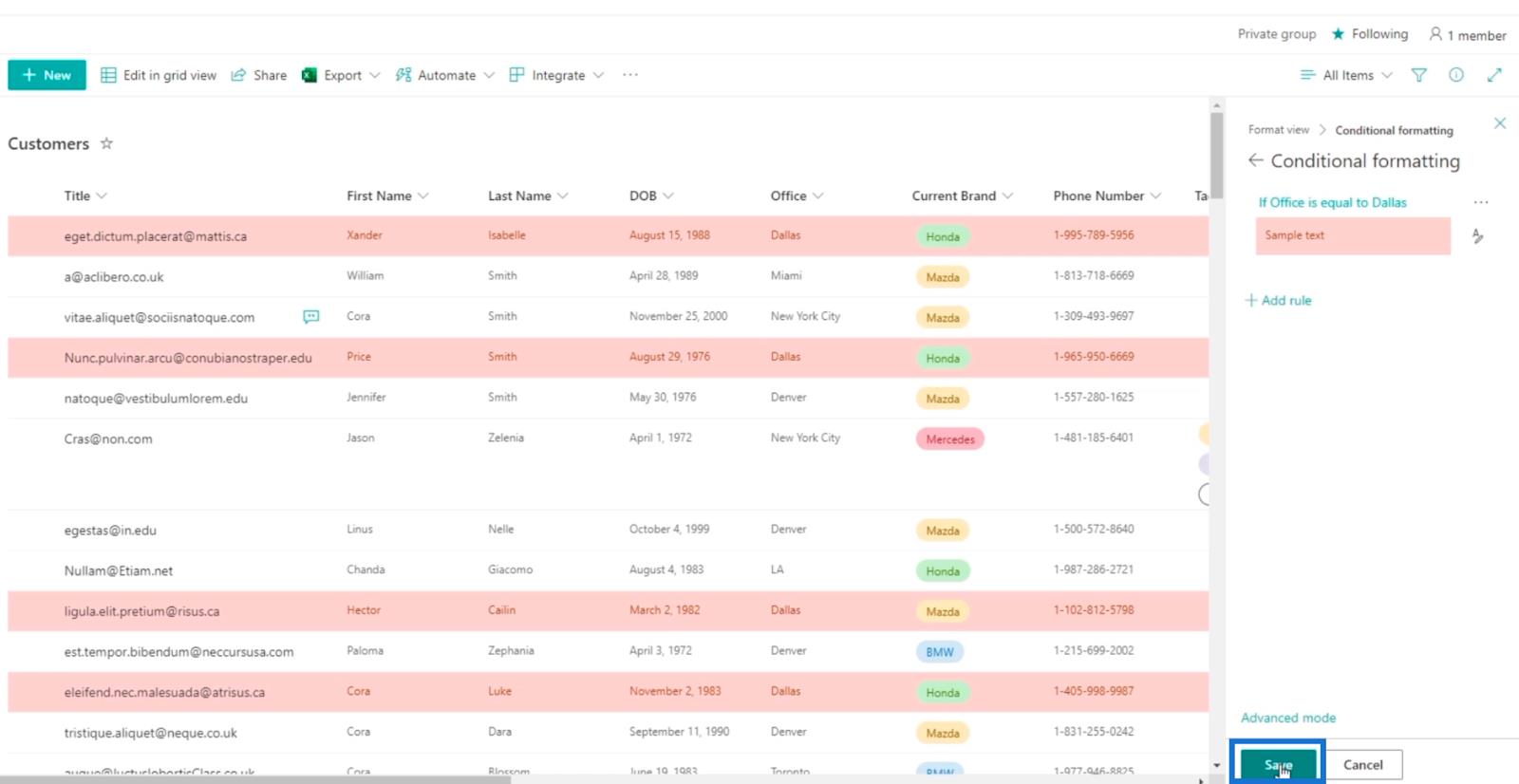
Nyt näet, että kohteet, joilla on toimisto Dallasissa, on korostettu punaisella .
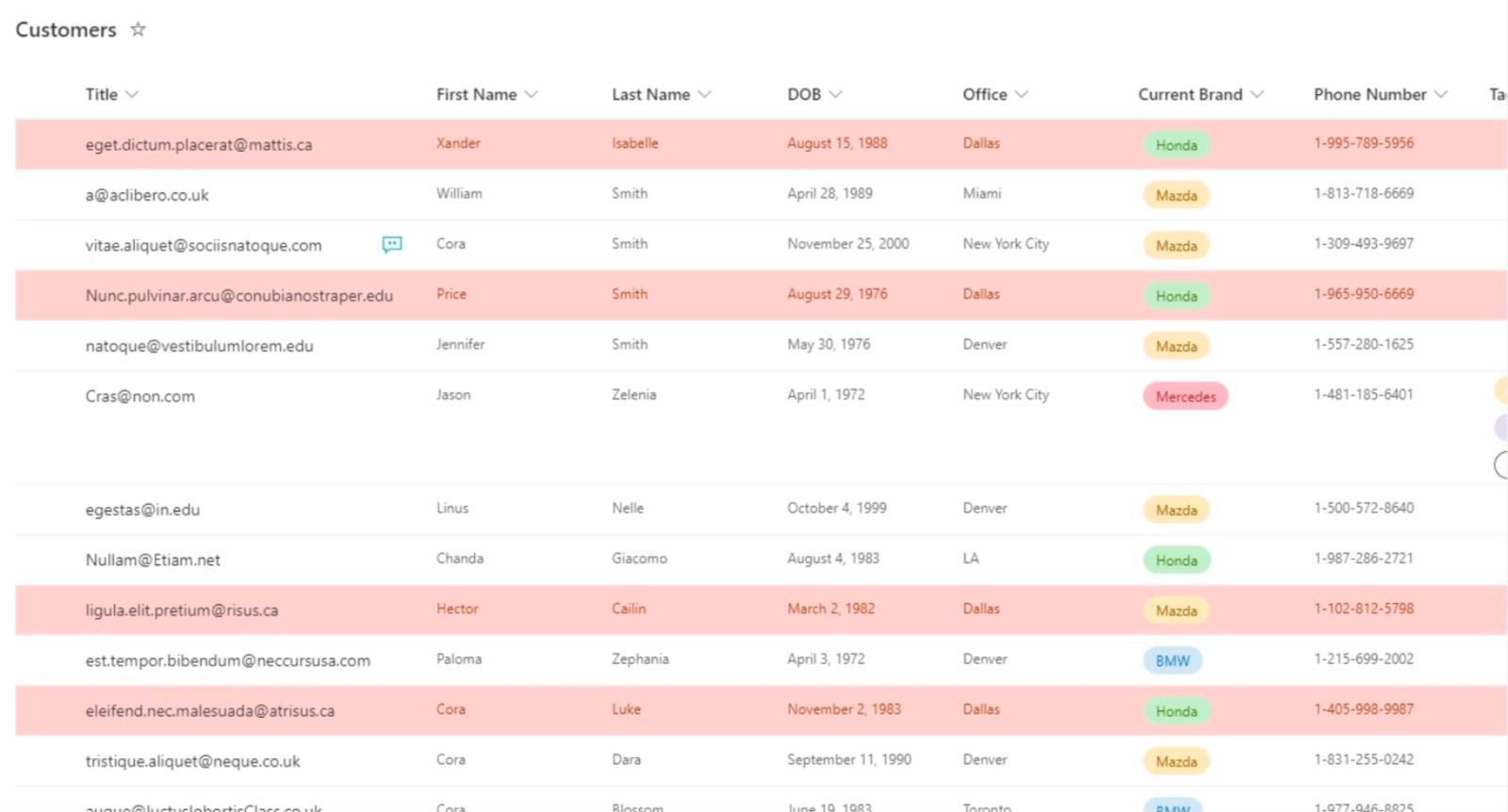
SharePoint-luettelonäkymän muuttaminen tällä tavalla on hyödyllistä. Voit helposti huomata, mitkä alueet vaativat enemmän huomiota. Voit käyttää sitä esimerkiksi päivämääriin ja tehtäviin. Kun tehtävä on pian määräaika, se korostetaan valitsemallasi värillä.
2 SharePoint-luettelon muotoilun säännön lisääminen
Yksi ehdollisen muotoilun parhaista asioista on, että sinun ei tarvitse tyytyä vain yhteen sääntöön. Sen sijaan sinulla voi olla useita sääntöjä, jotka voivat tehdä luettelostasi tehokkaamman.
Joten kun palaat ehdollisen muotoilun asetuksiin, sinun tarvitsee vain napsauttaa Lisää sääntö.
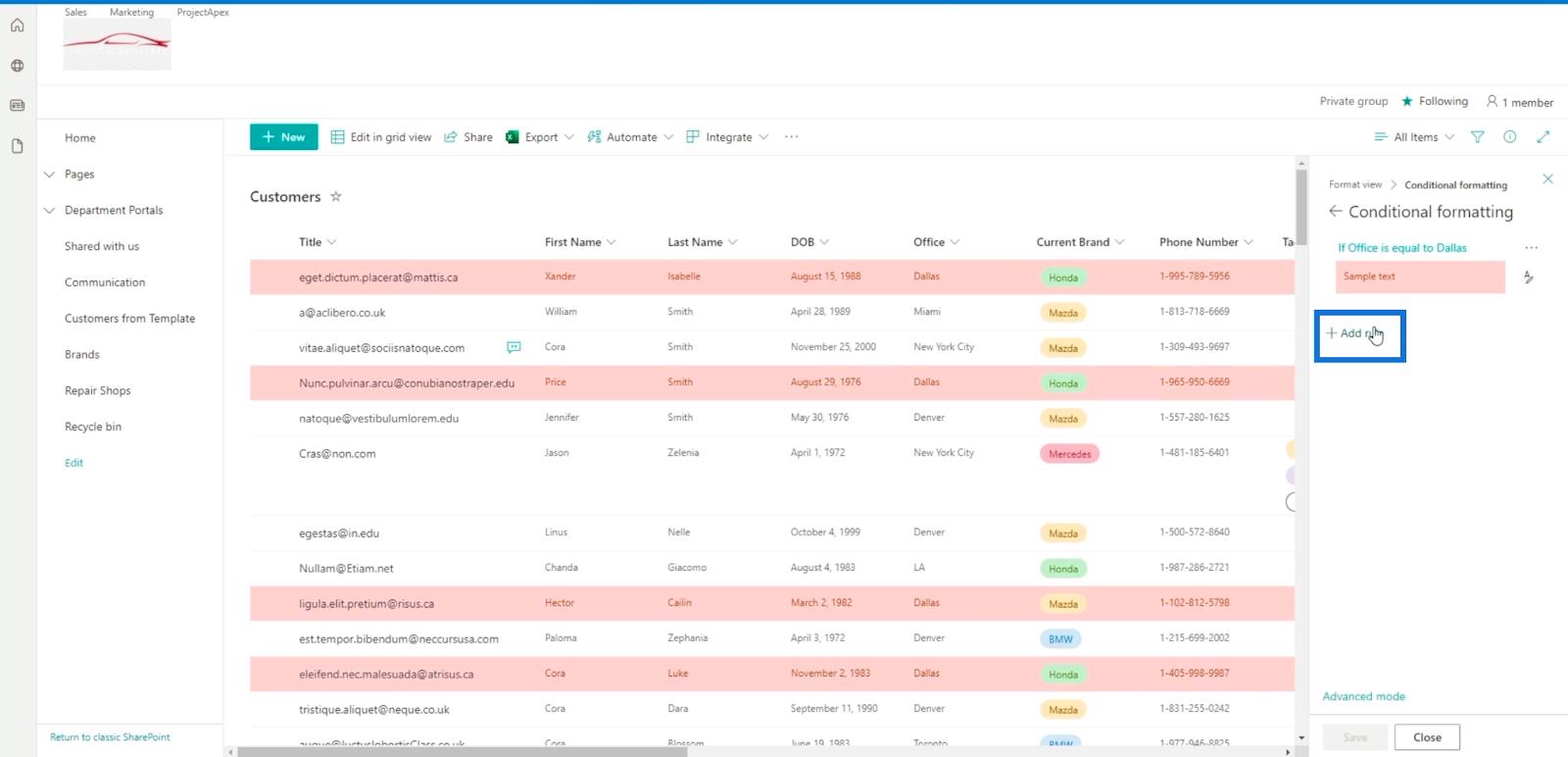
Voit valita minkä tahansa sarakkeen, jolle haluat asettaa säännön. Mutta esimerkissämme käytämme DOB- saraketta.
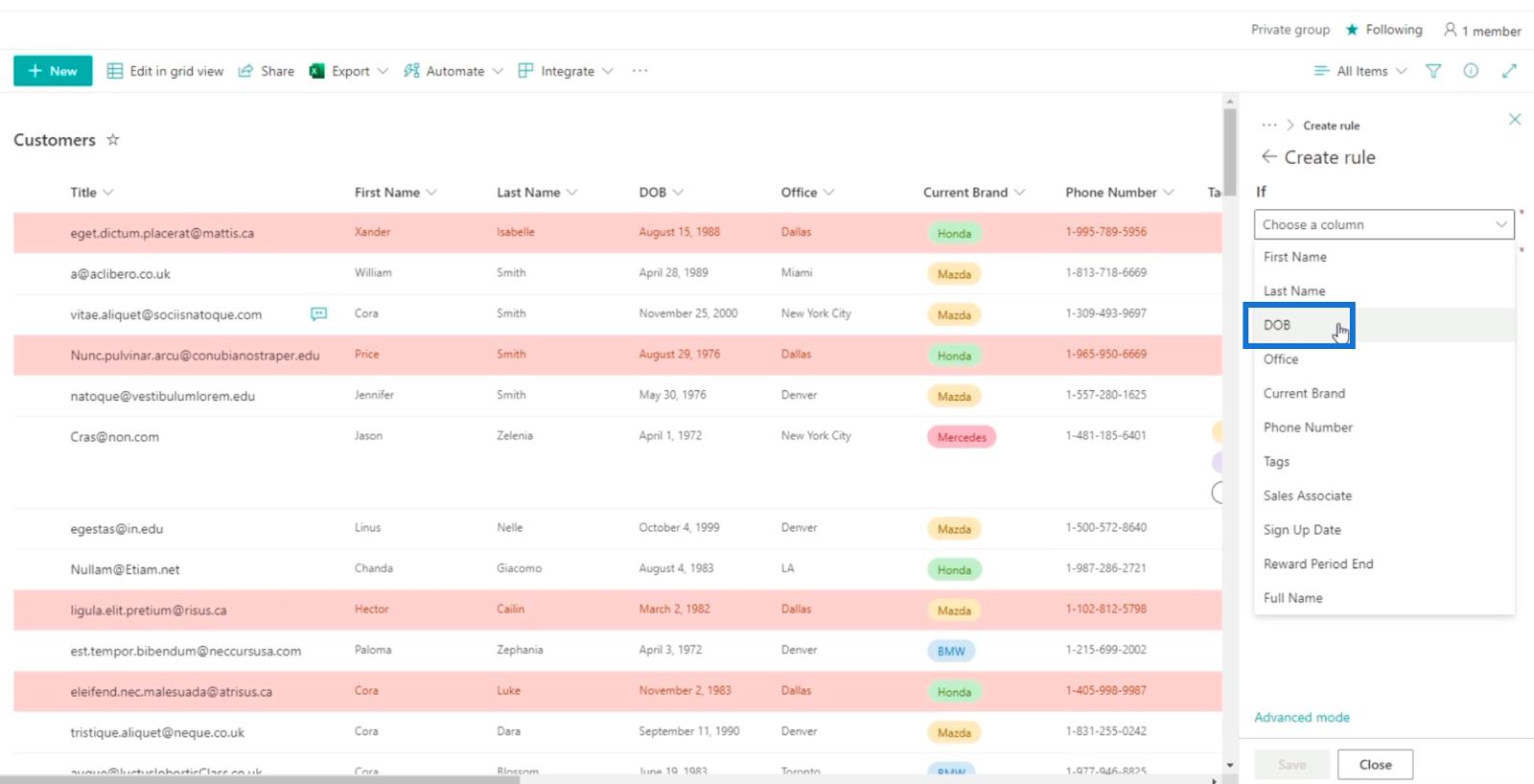
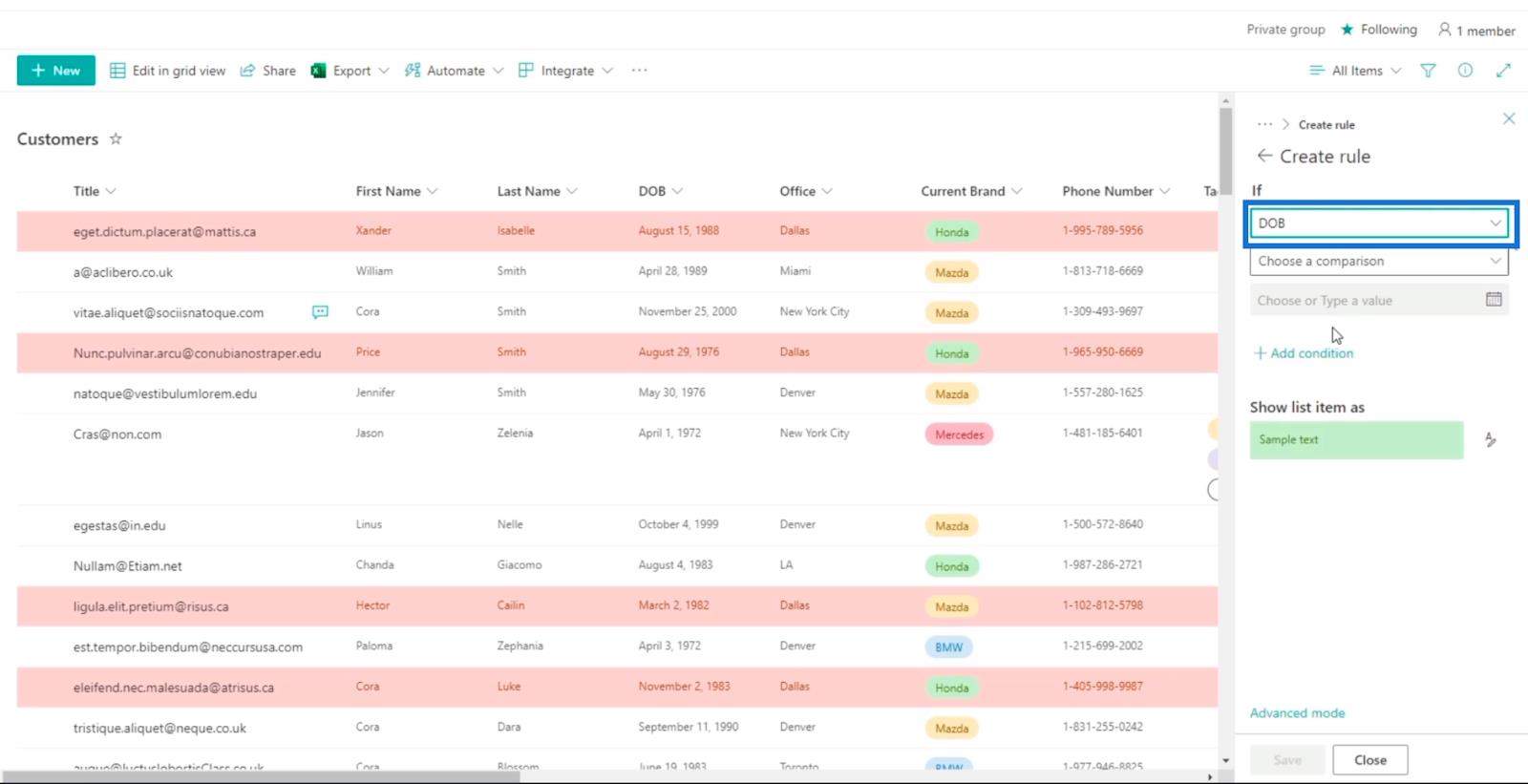
Seuraavaksi valitsemme avattavasta Valitse vertailu -valikosta is after .
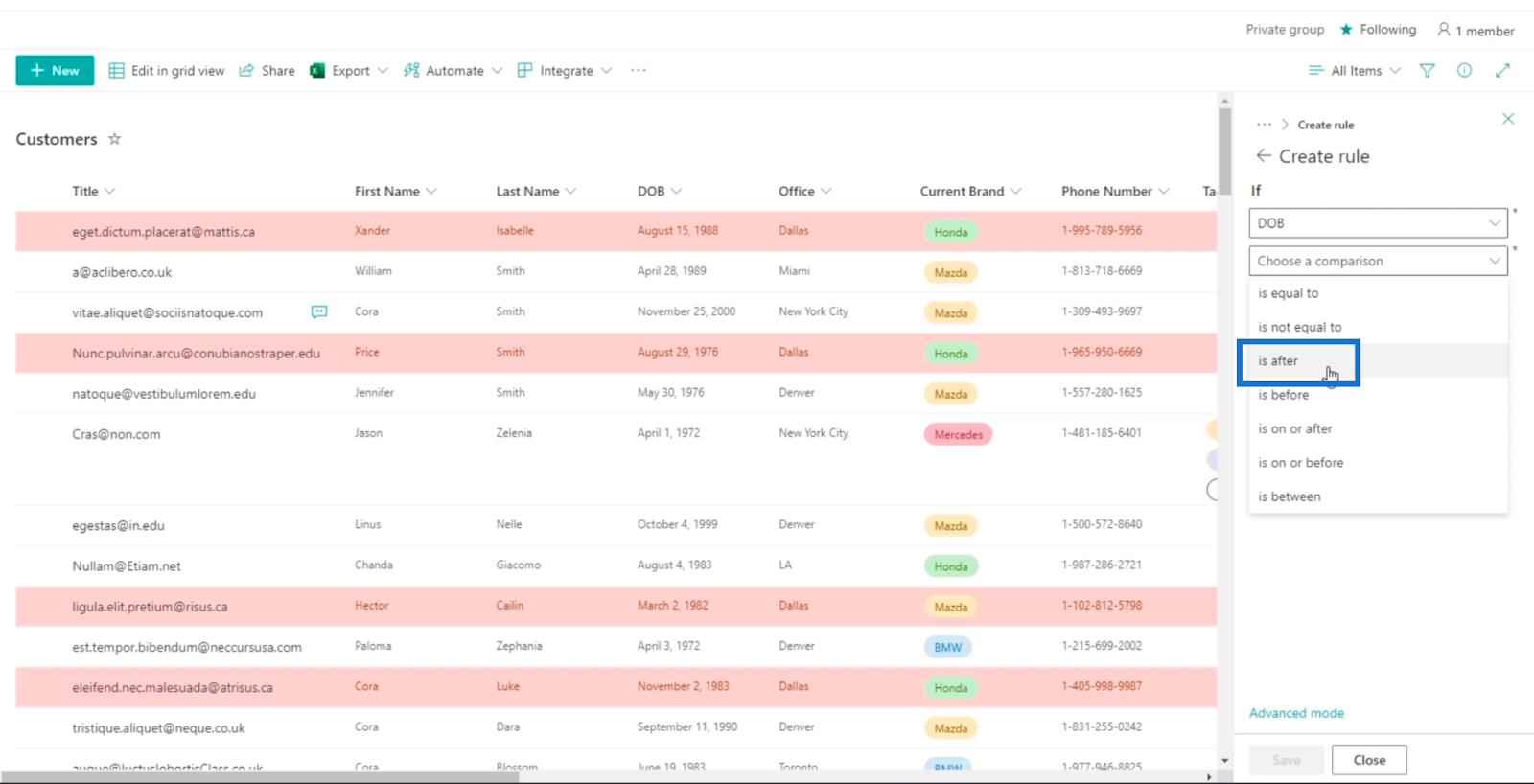

Tämän jälkeen käytämme Valitse tai kirjoita arvo -osiossa tiettyä päivämäärää. Napsauta siis Tietty päivämäärä (kiinteä).
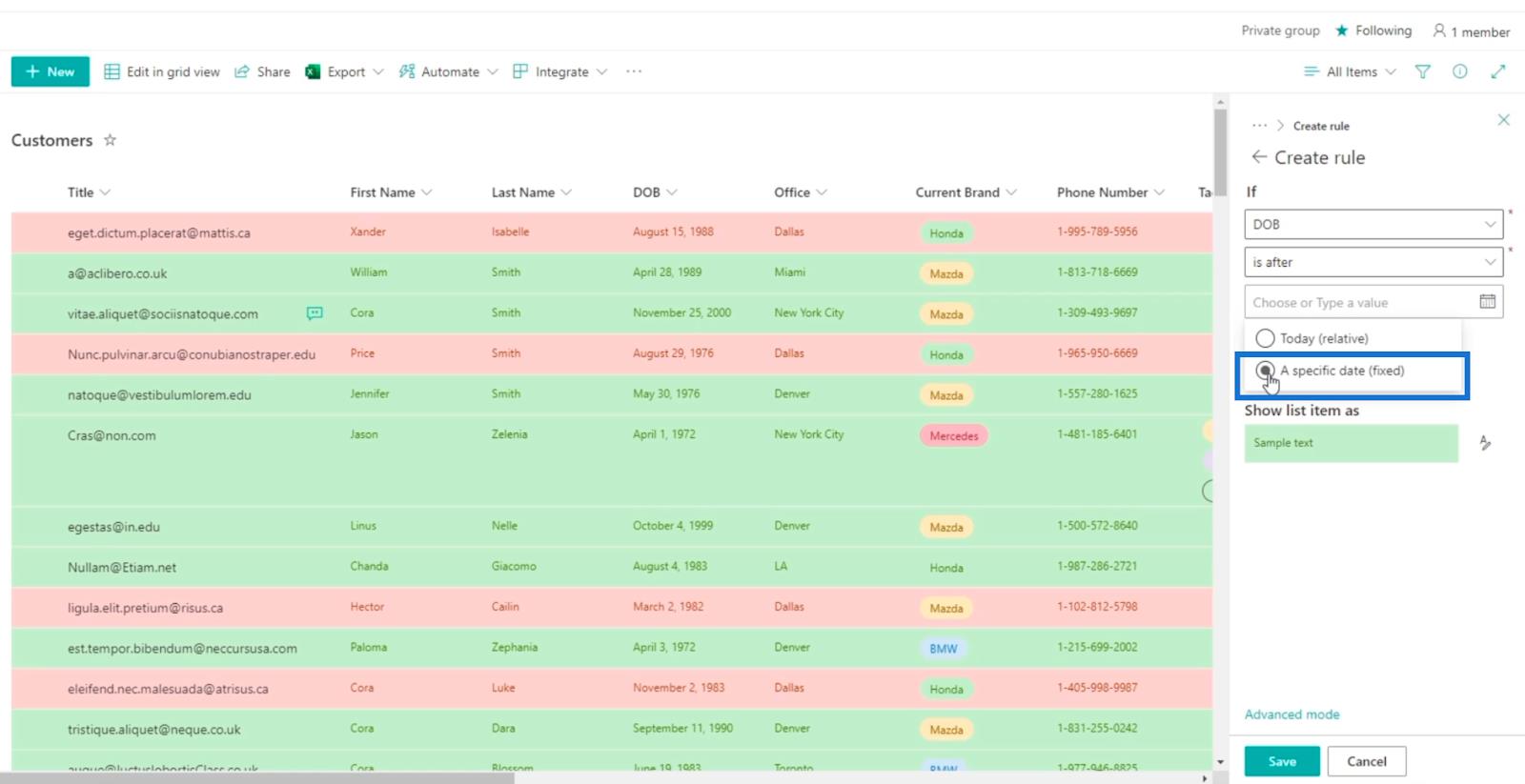
Sen jälkeen valitsemme tietyn päivämäärän. Esimerkissämme valitsemme 1. toukokuuta 1994 jälkeen .
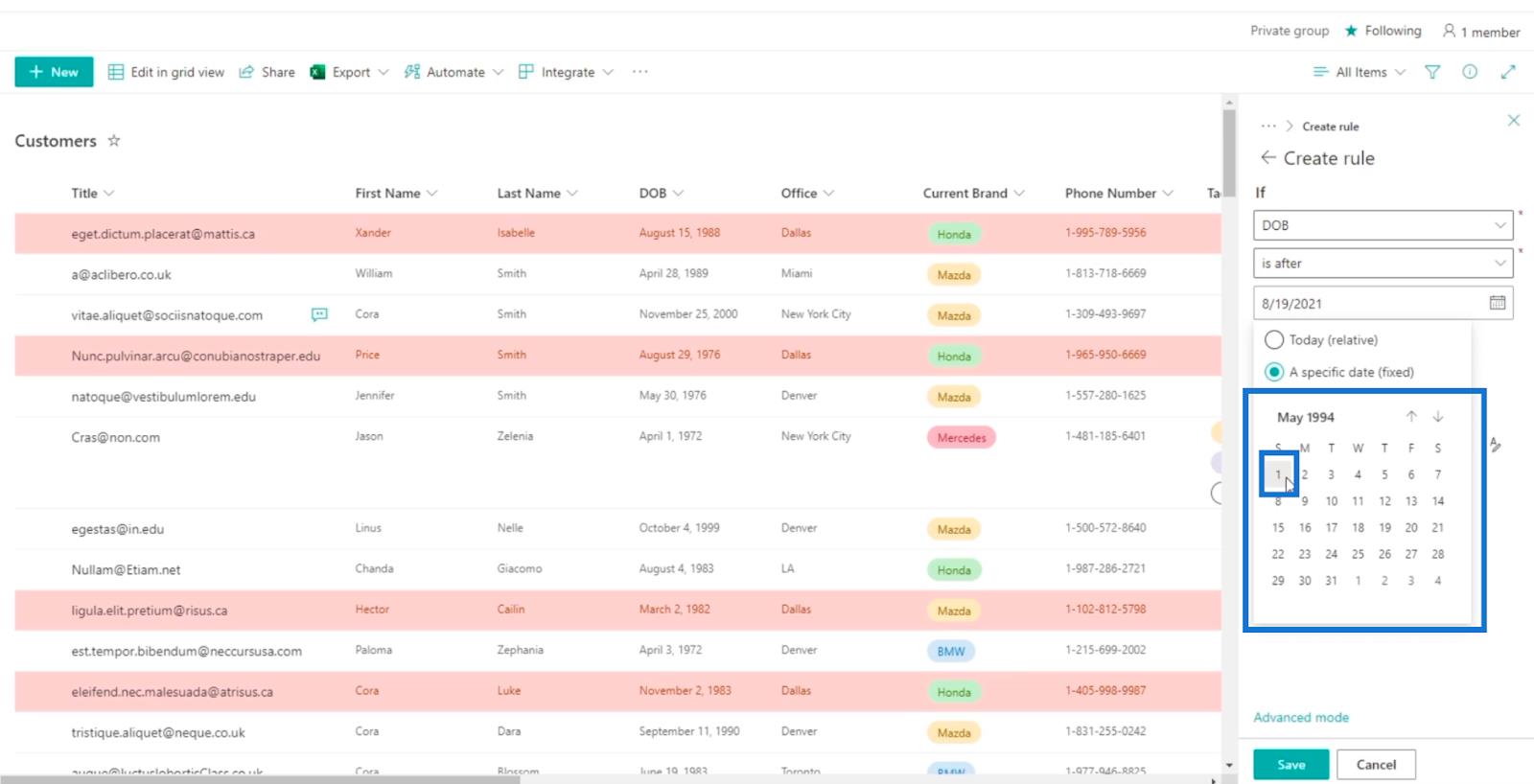
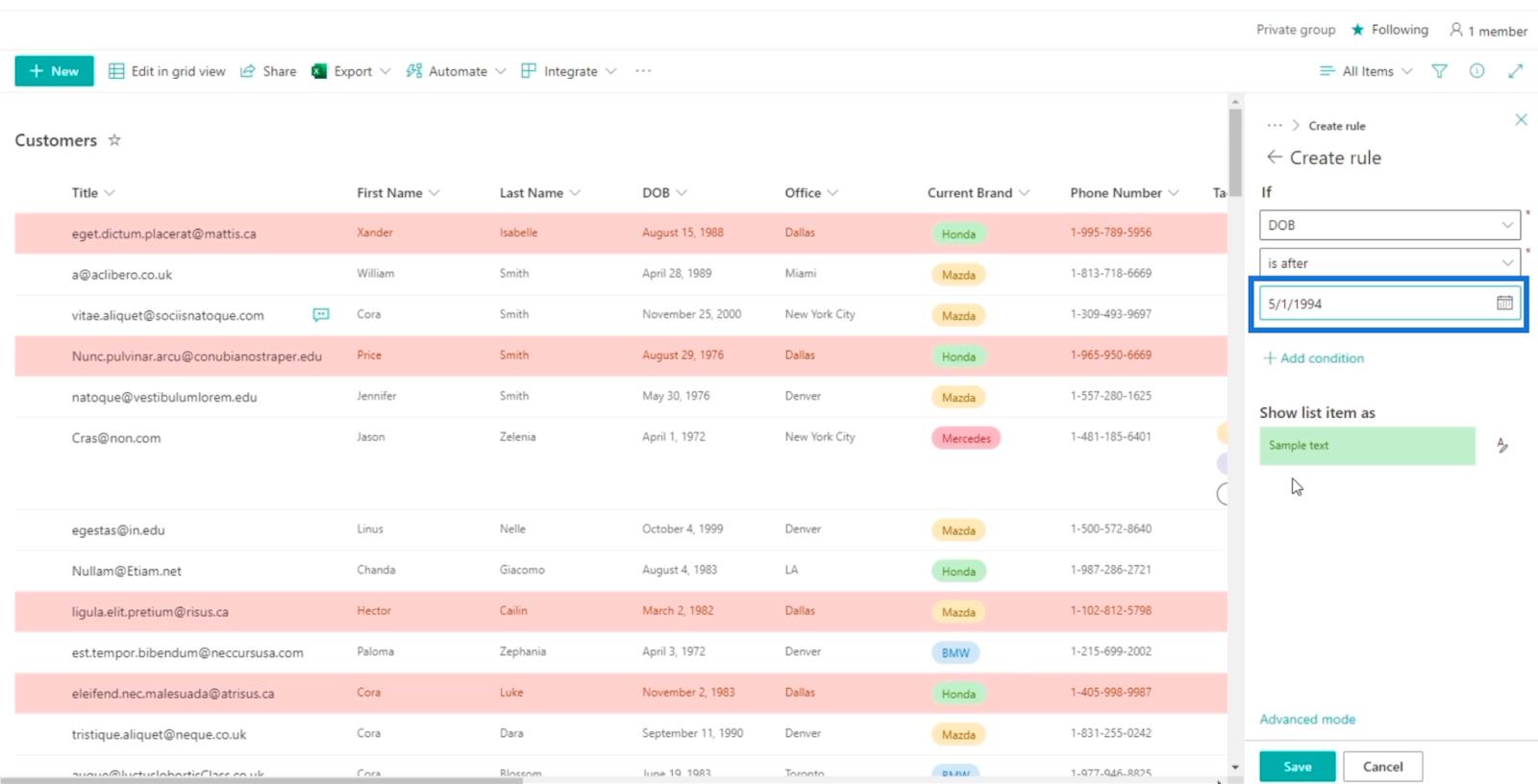
Tulokset tarkoittavat, että asiakkaitamme pidetään milleniaaleina.
Huomaa, että emme vaihtaneet väriä. Sen sijaan käytämme esivalittua, joka on vihreä .
Napsauta lopuksi Tallenna .
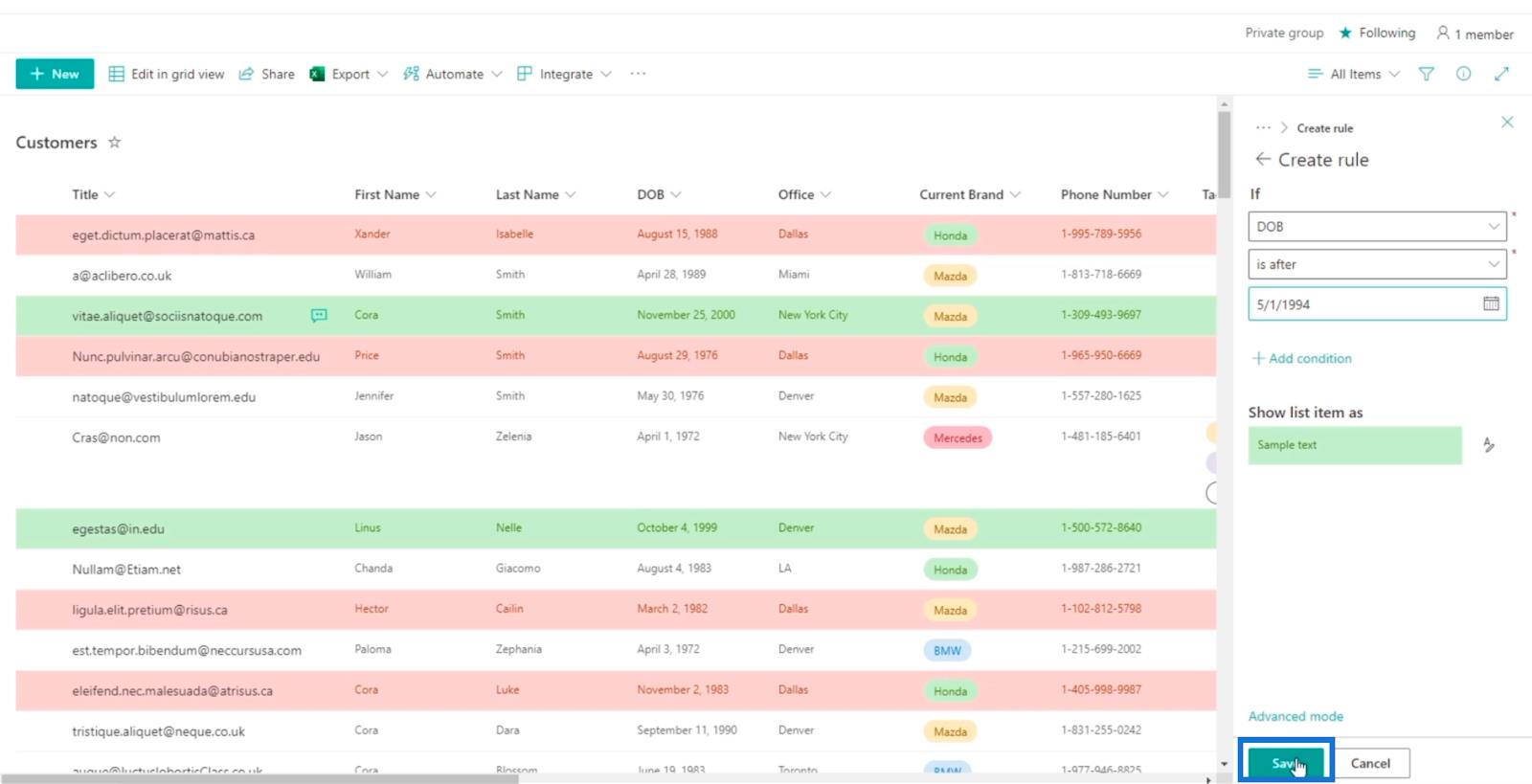
Nyt näet, että SharePoint-luettelollemme on asetettu kaksi sääntöä. Punaisella korostetut ovat Dallasin toimistossa , kun taas vihreät ovat milleniaaleja .
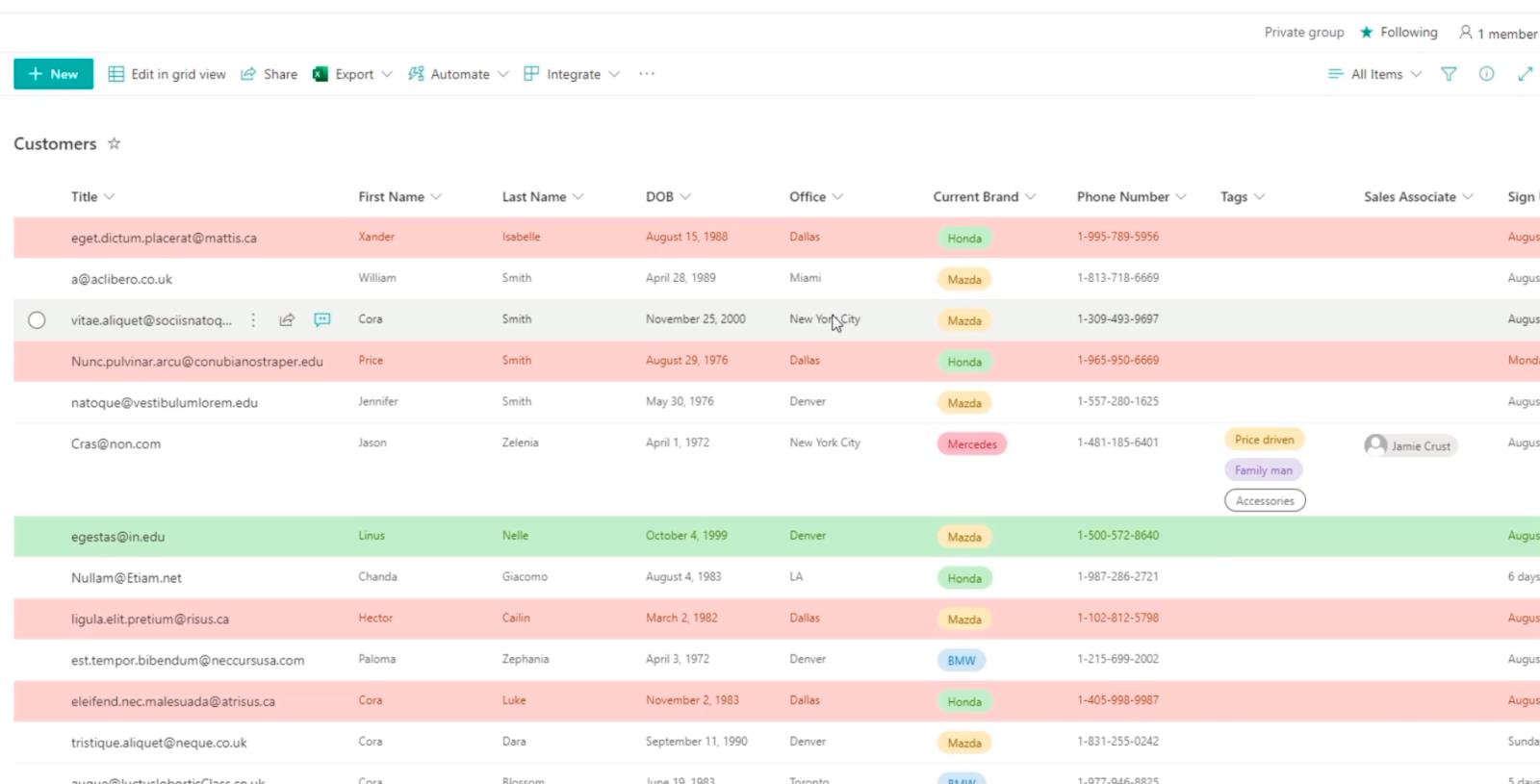
Muista, että hierarkia pätee tässä. Koska ensimmäinen sääntö on jo värjätty punaiseksi, sitä ei voi värjätä uudelleen vihreäksi.
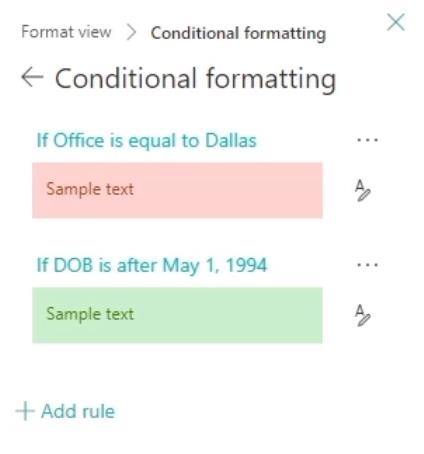
Muotoiltu SharePoint-luettelonäkymän suodatus
Mutta entä jos kaksi sääntöä menevät päällekkäin? Saatat ajatella, että sen tunnistaminen voi olla vaikeaa. Käyttäjillä on kuitenkin helppo tapa tarkastella, mitä ehtoa tai sääntöä haluat tarkastella.
Napsauta ensinkuvake.
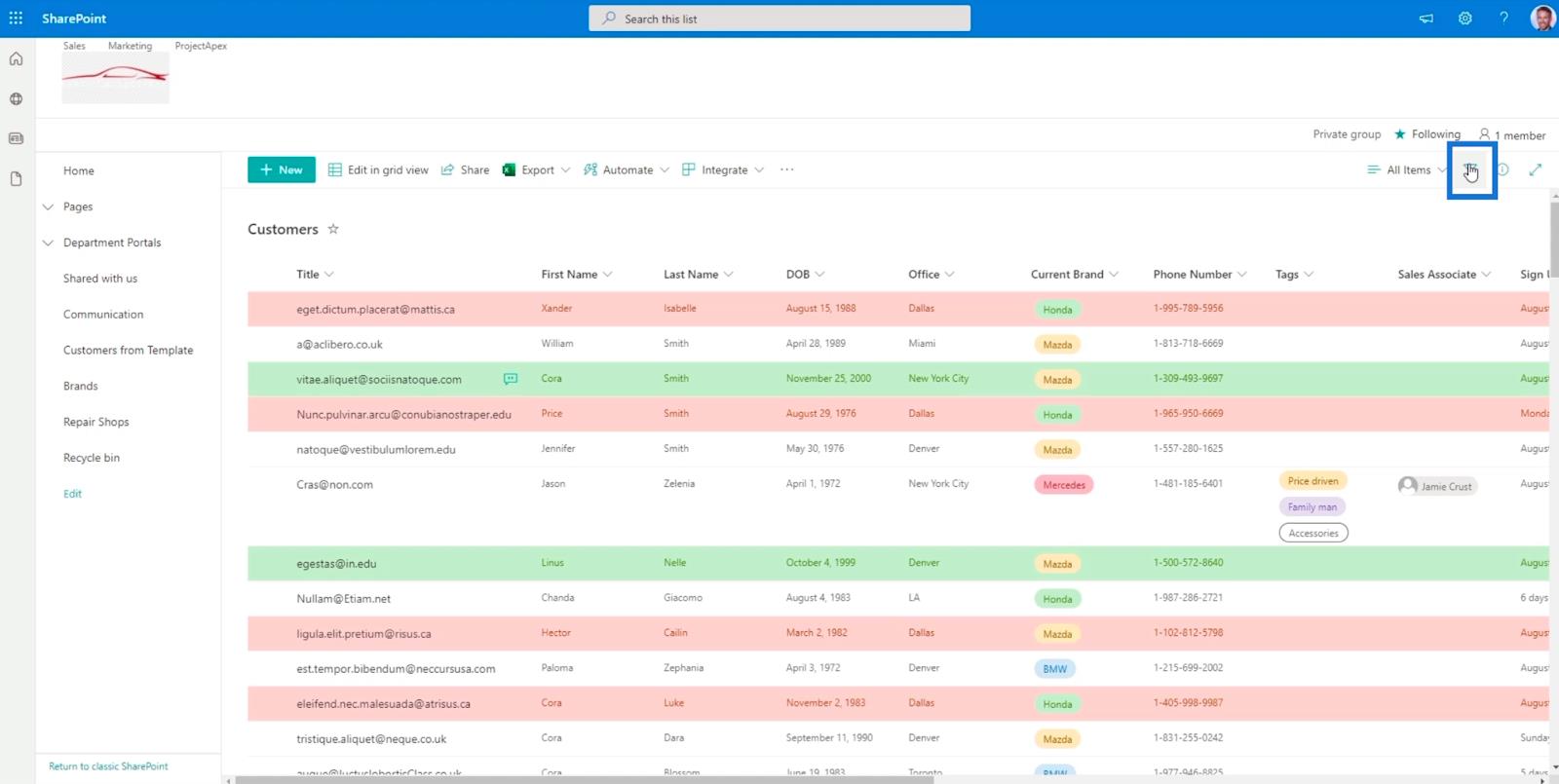
Sitten voimme tarkistaa Dallasin .
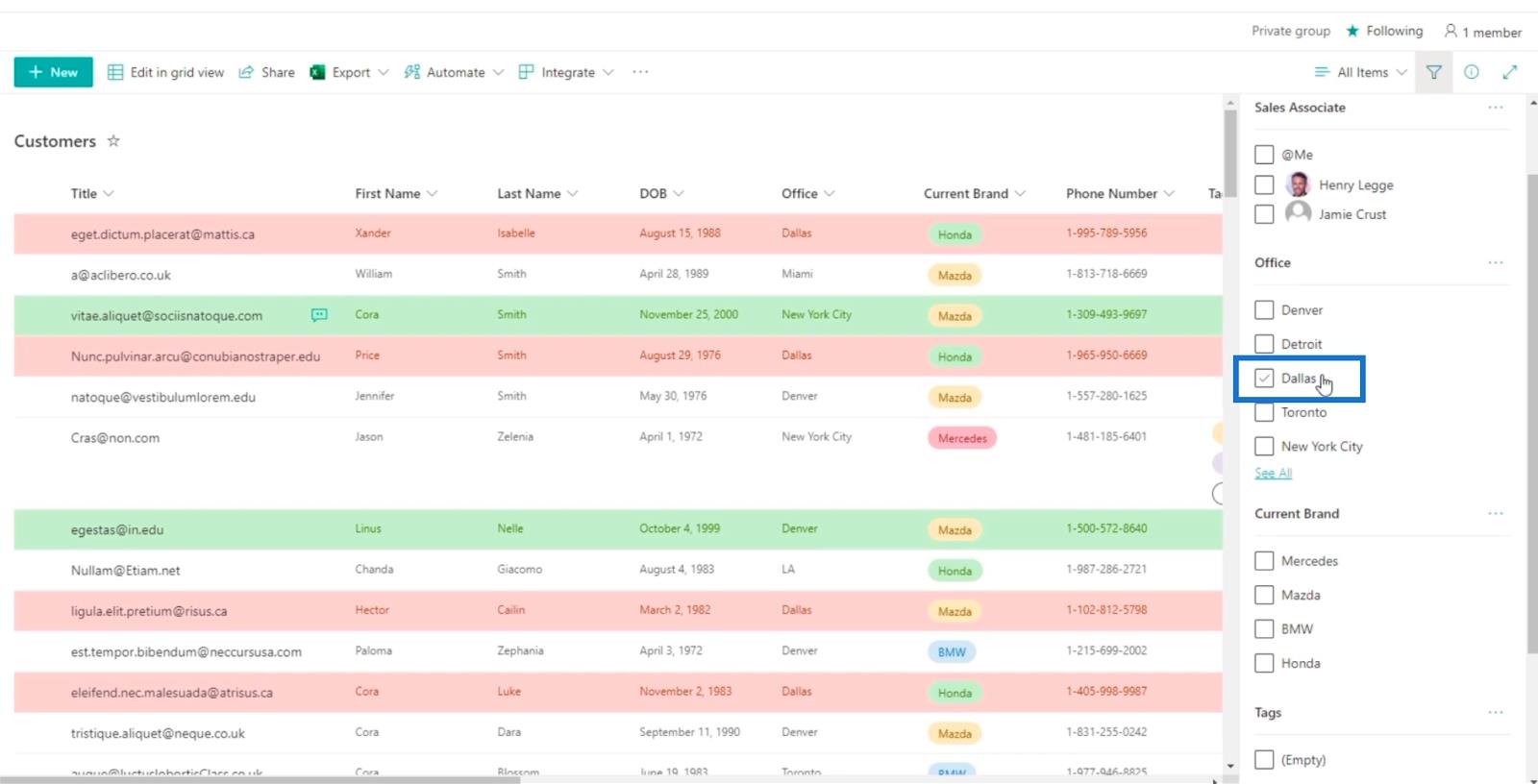
Ja se näyttää meille kaikki kohteet, jotka heidän toimistonsa on Dallasissa .
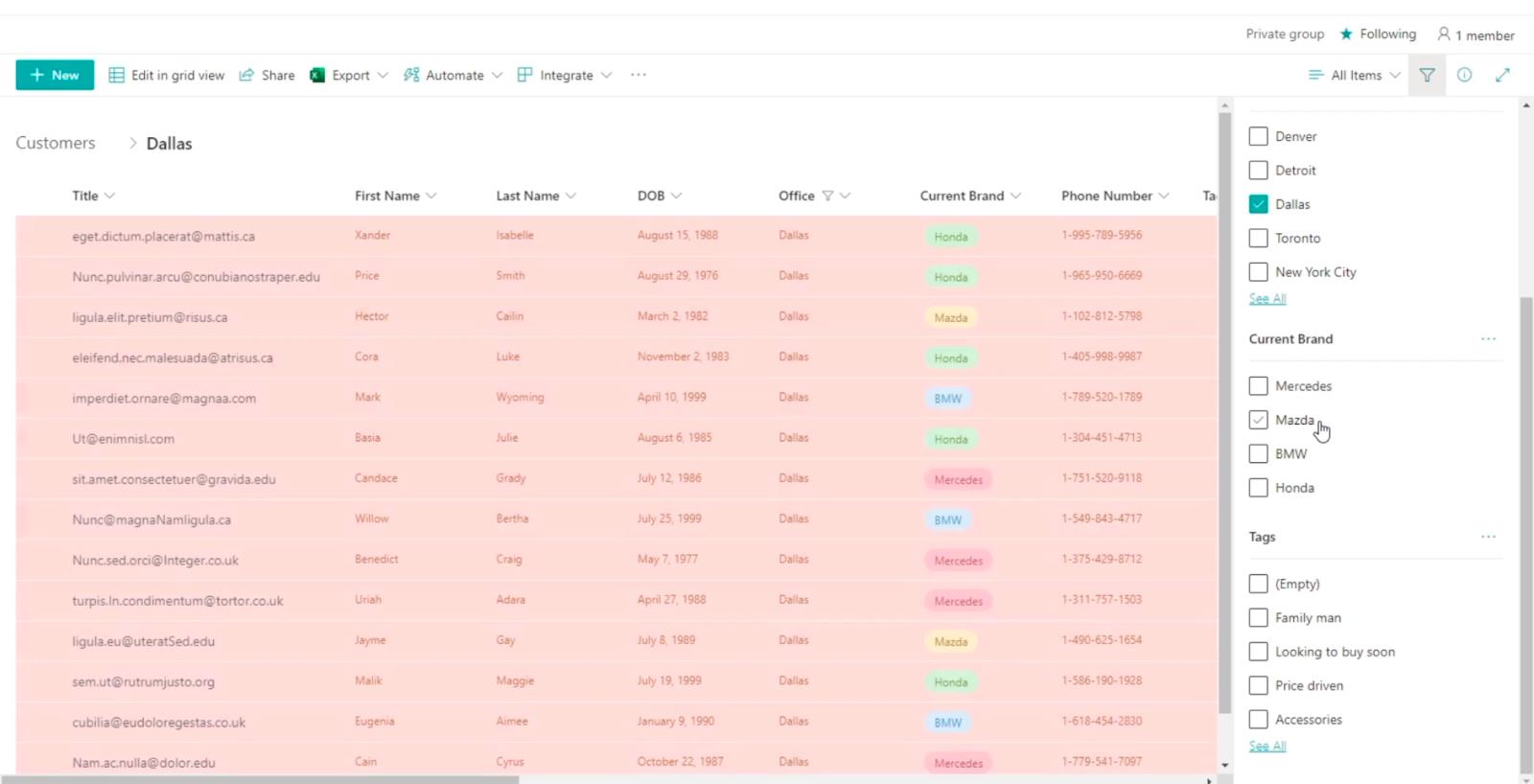
Napsauta seuraavaksi DOB- saraketta.
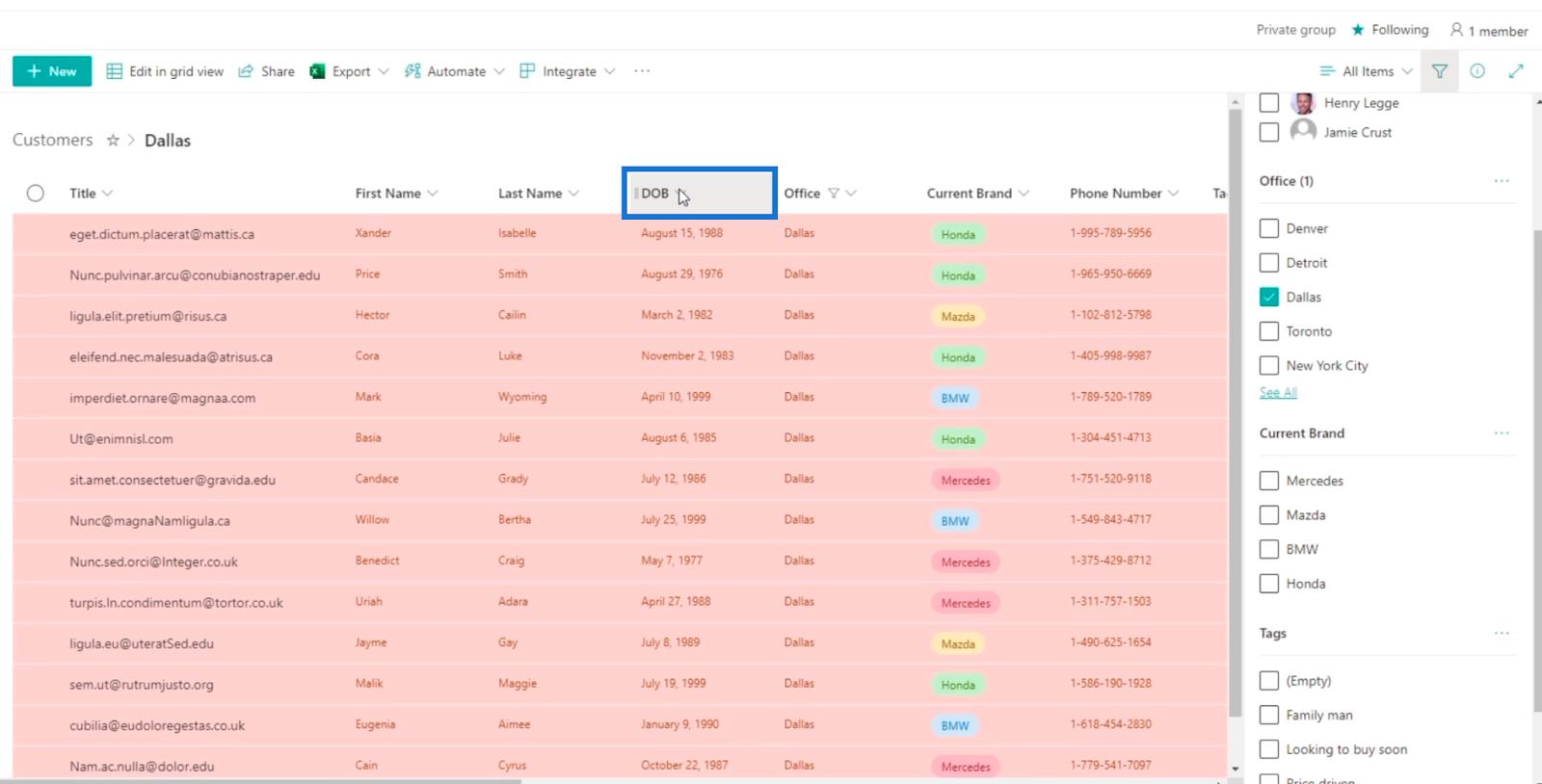
Ja valitsemme Uudesta vanhempaan lajitellaksesi luettelon kohteet.
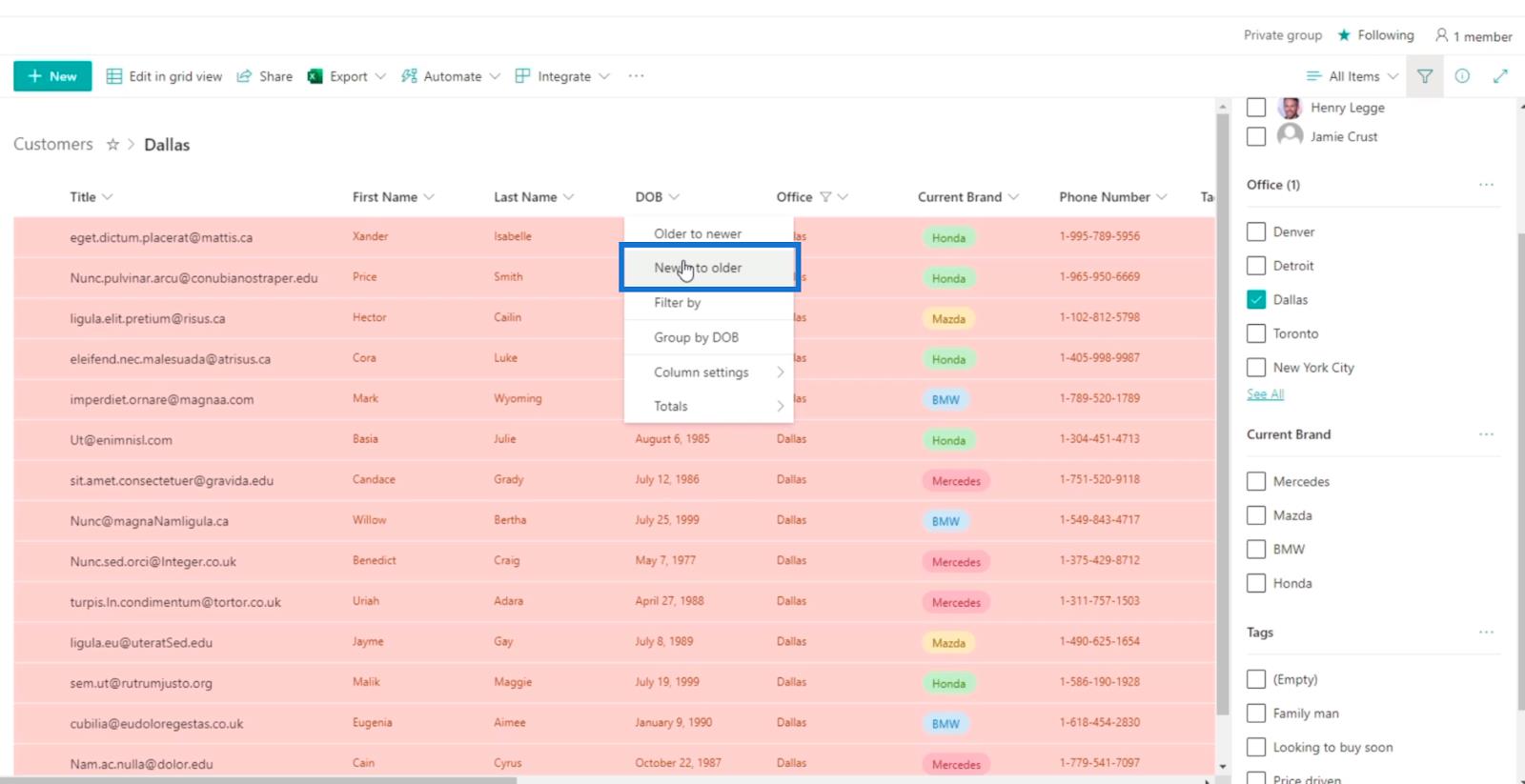
Ja näet, että se on suodatettu ja samalla lajiteltu. Huomaat myös, että ensisijainen sääntö on Dallasin sääntö. Joten koska rivi oli jo värjätty punaiseksi, toista sääntöä, joka koskee niiden vaihtamista vihreäksi, ei sovellettu.
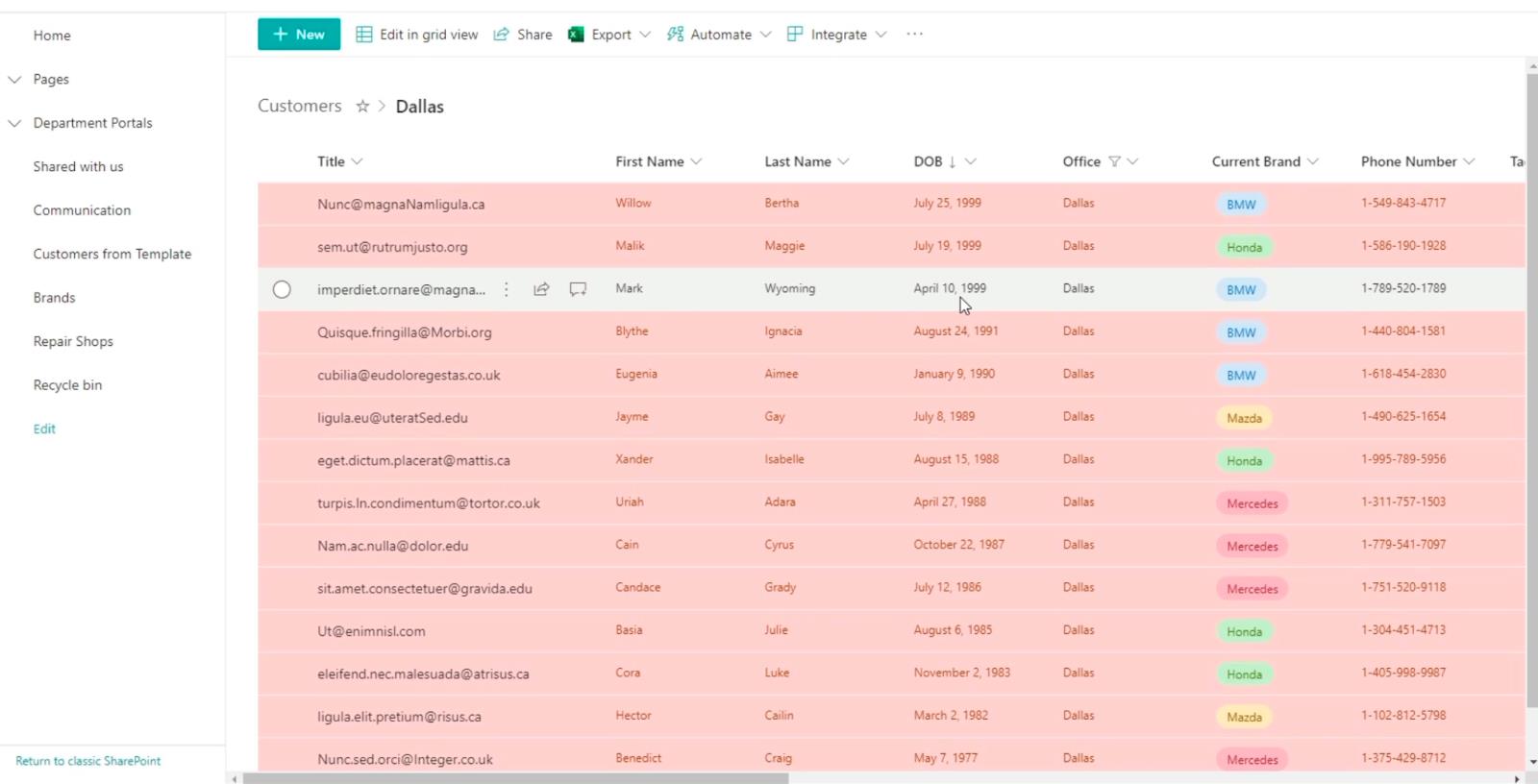
Johtopäätös
Kaiken kaikkiaan voimme keskustella siitä, kuinka Choice-pillerit asetetaan Choice- sarakkeisiin . Voimme myös oppia lisäämään sääntöjä sarakkeisiin. Näin voimme helposti tunnistaa tietyt kohteet, jotka täyttävät asettamamme säännöt.
Voit käyttää sitä opastamaan sinua pääsemään tietoihin tai jopa toimia varoituksena siitä, että tietyt kohteet ovat lähellä eräpäivää. Toivottavasti tästä oli apua. Jos haluat tietää lisää tästä aiheesta ja muusta siihen liittyvästä sisällöstä, voit varmasti tutustua alla olevaan asiaankuuluvien linkkien luetteloon.
Kaikki parhaat,
Henry
LuckyTemplates-taloudellinen hallintapaneeli tarjoaa kehittyneet työkalut taloudellisten tietojen analysointiin ja visualisointiin.
Opi käyttämään SharePointin <strong>automatisointiominaisuutta</strong> työnkulkujen luomiseen ja SharePoint-käyttäjien, kirjastojen ja luetteloiden mikrohallinnassa.
Ota selvää, miksi LuckyTemplatesissa on tärkeää pitää oma päivämäärätaulukko ja opi nopein ja tehokkain tapa tehdä se.
Tämä lyhyt opetusohjelma korostaa LuckyTemplates-mobiiliraportointiominaisuutta. Näytän sinulle, kuinka voit kehittää raportteja tehokkaasti mobiililaitteille.
Tässä LuckyTemplates Showcase -esittelyssä käymme läpi raportteja, jotka näyttävät ammattitaitoisen palveluanalytiikan yritykseltä, jolla on useita sopimuksia ja asiakkaiden sitoumuksia.
Käy läpi tärkeimmät Power Appsin ja Power Automaten päivitykset sekä niiden edut ja vaikutukset Microsoft Power Platformiin.
Tutustu joihinkin yleisiin SQL-toimintoihin, joita voimme käyttää, kuten merkkijono, päivämäärä ja joitain lisätoimintoja tietojen käsittelyyn tai käsittelyyn.
Tässä opetusohjelmassa opit luomaan täydellisen LuckyTemplates-mallin, joka on määritetty tarpeidesi ja mieltymystesi mukaan.
Tässä blogissa esittelemme, kuinka kerrostat kenttäparametreja pienillä kerroilla uskomattoman hyödyllisten näkemysten ja visuaalien luomiseksi.
Tässä blogissa opit käyttämään LuckyTemplates-sijoitus- ja mukautettuja ryhmittelyominaisuuksia näytetietojen segmentoimiseen ja luokitteluun kriteerien mukaan.








