LuckyTemplates Financial Dashboard -esimerkkejä: Tarkennetaan

LuckyTemplates-taloudellinen hallintapaneeli tarjoaa kehittyneet työkalut taloudellisten tietojen analysointiin ja visualisointiin.
Tässä blogissa keskustelemme sinunvaroituksia yksittäisistä kohteista ja itse luettelosta.
Hälytykset ovat yksinkertaisia mutta tehokkaita ominaisuuksia, joita voit hyödyntää. Jos sinulla on tietoja, joita haluat seurata, sinun ei tarvitse jatkuvasti tarkistaa, onko muutoksia tapahtunut, koska saat päivityksen, kun asetat hälytyksen oikein.
Voit myös käyttää sitä varoittaaksesi muita organisaation ihmisiä kaikista luetteloon tai kohteeseen tehdyistä muutoksista. Ensimmäisessä esimerkissämme haluamme saada hälytyksen tietystä asiakkaasta. Joten ensimmäinen asia, joka meidän on tehtävä, on suodattaa luettelo.
Sisällysluettelo
SharePoint-luettelohälytysten määrittäminen tietyille kohteille
Napsauta ensin Myyjä .
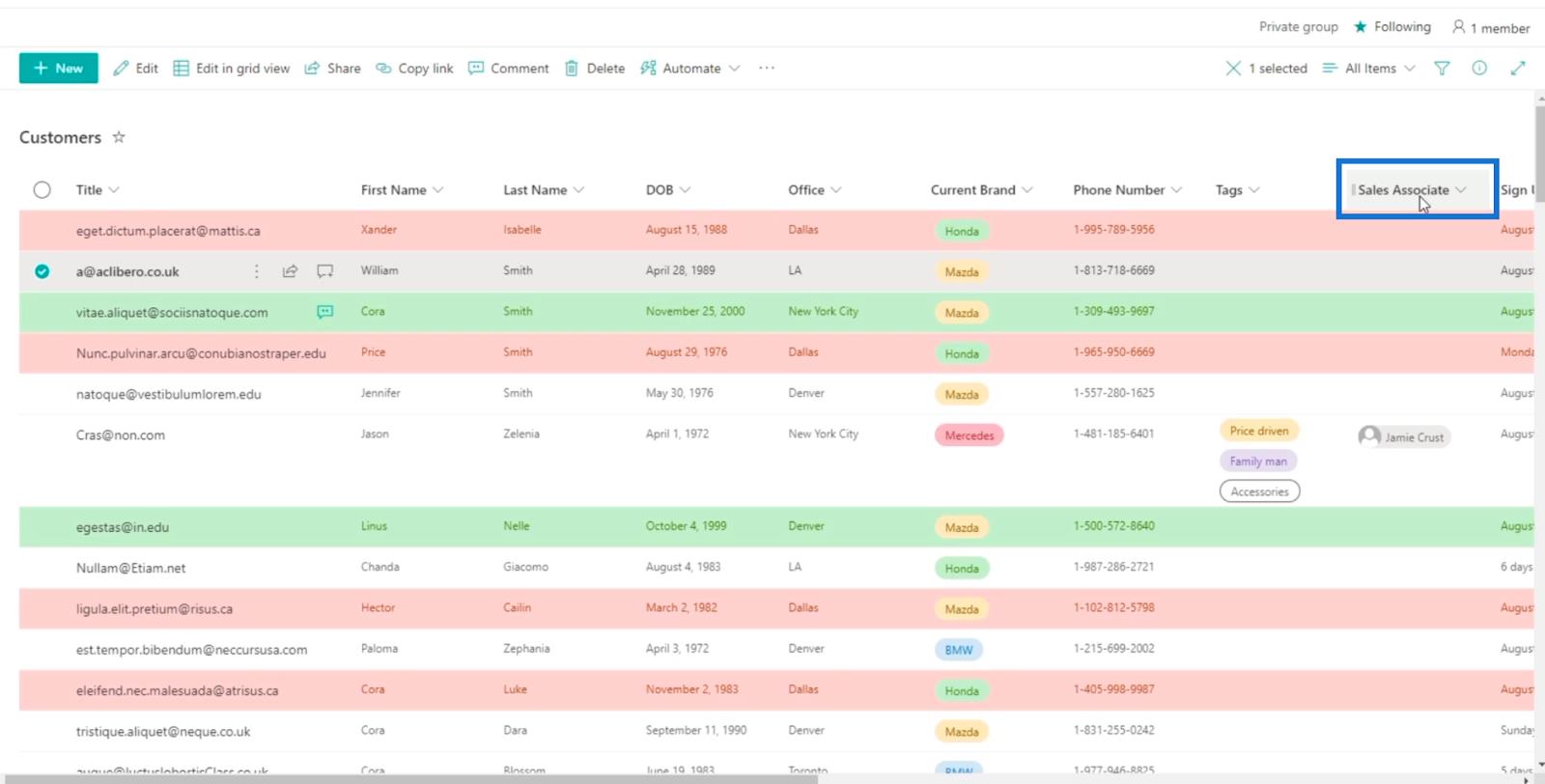
Napsauta seuraavaksi Suodatusperuste .
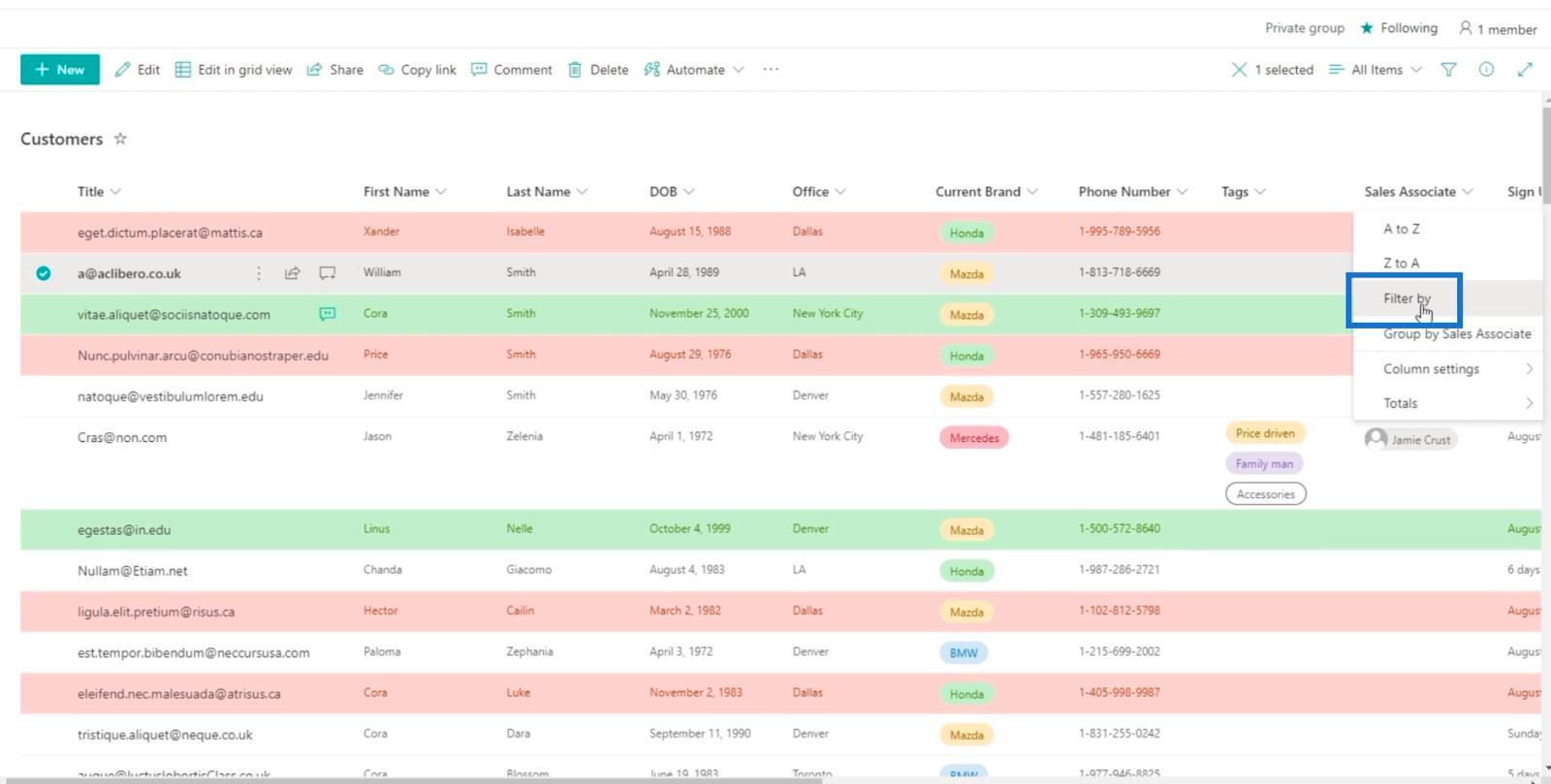
Tästä paneelista voit suodattaa sarakkeen.
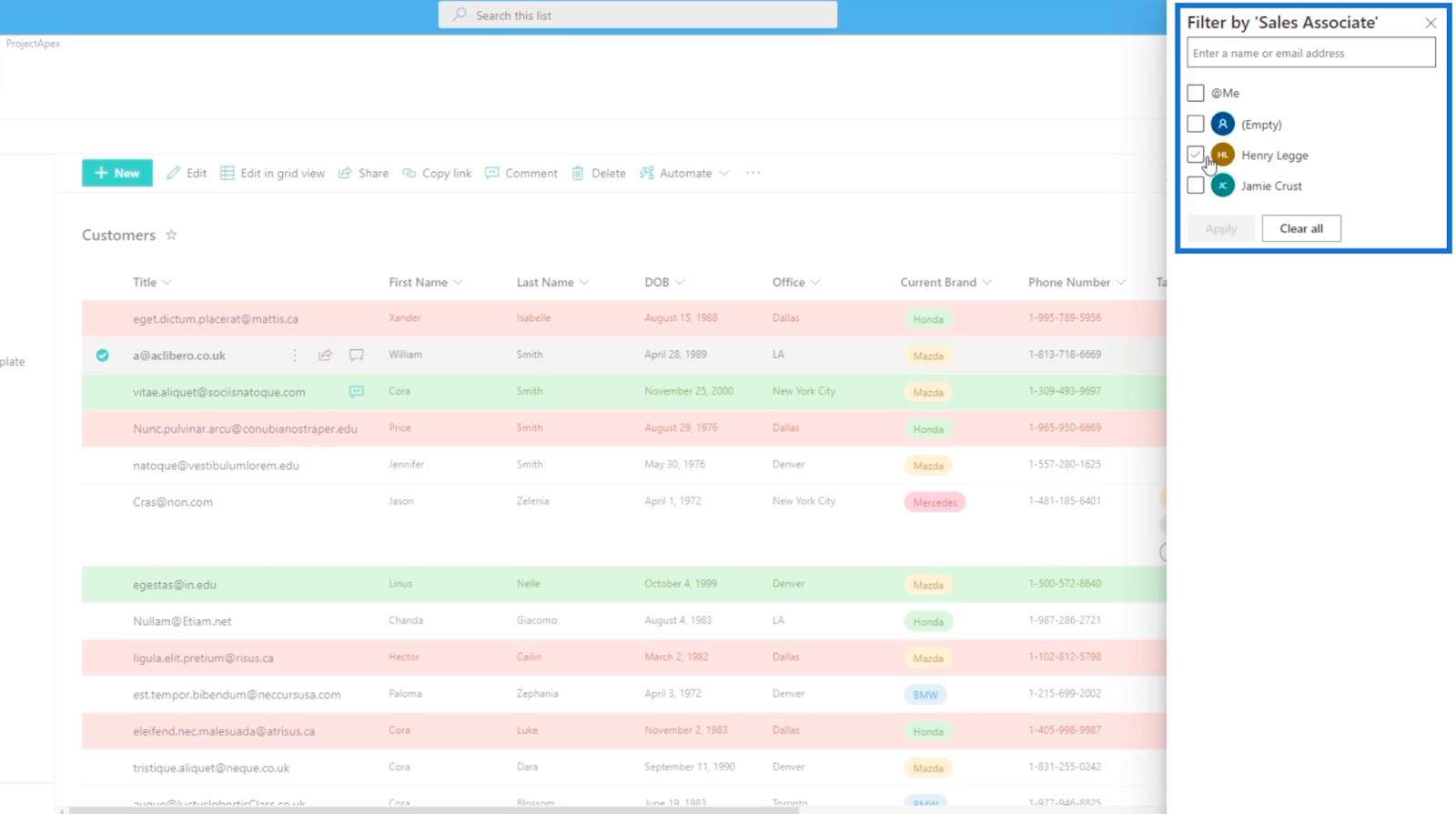
Valitse se, jota haluat käyttää. Tässä esimerkissä käytämme omaa tiliäni.
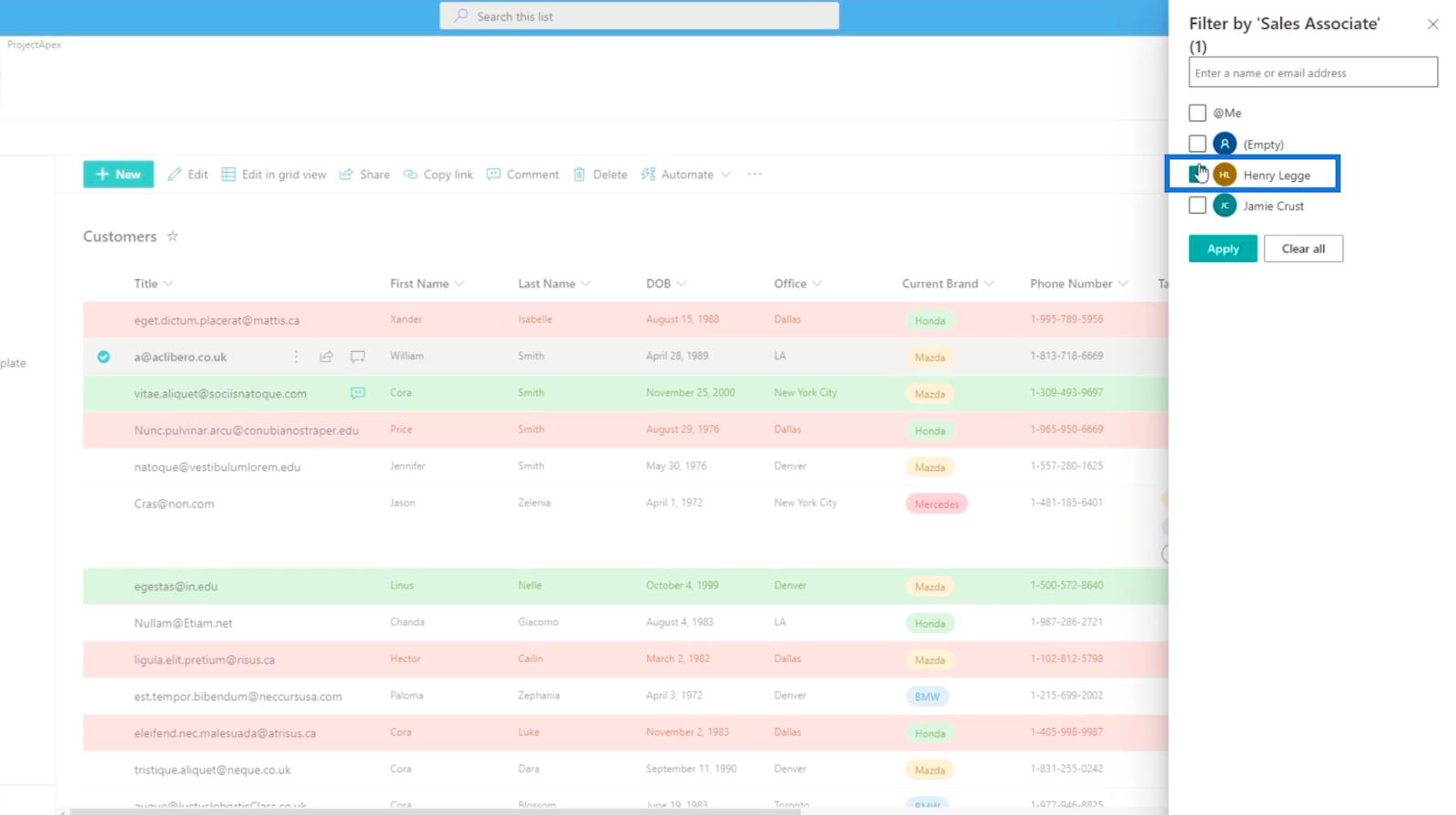
Napsauta sitten Käytä .
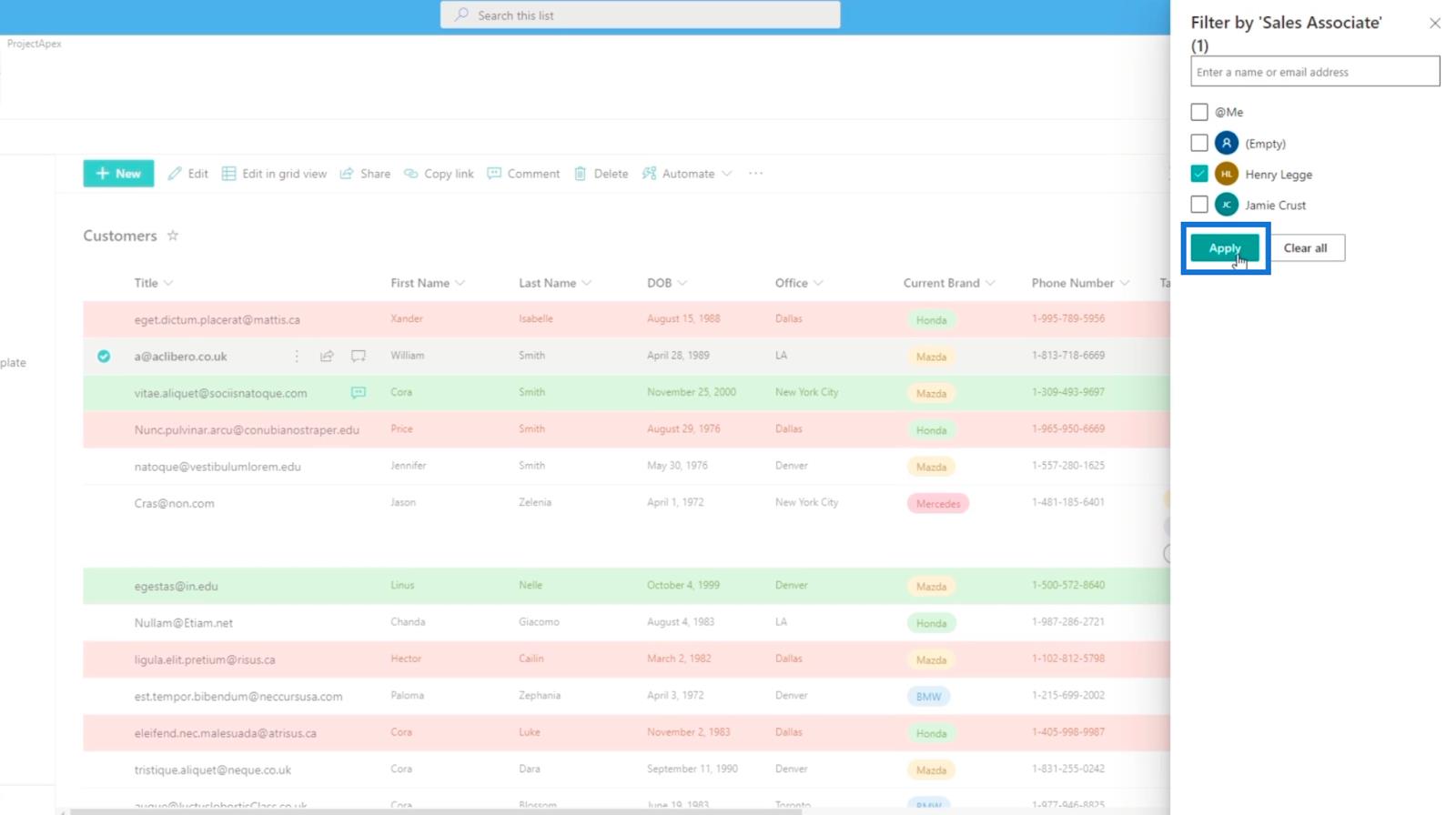
Nyt näet kaikki kohteet, jotka on suodatettu. Tässä esimerkissä luettelosta on vain yksi kohde.
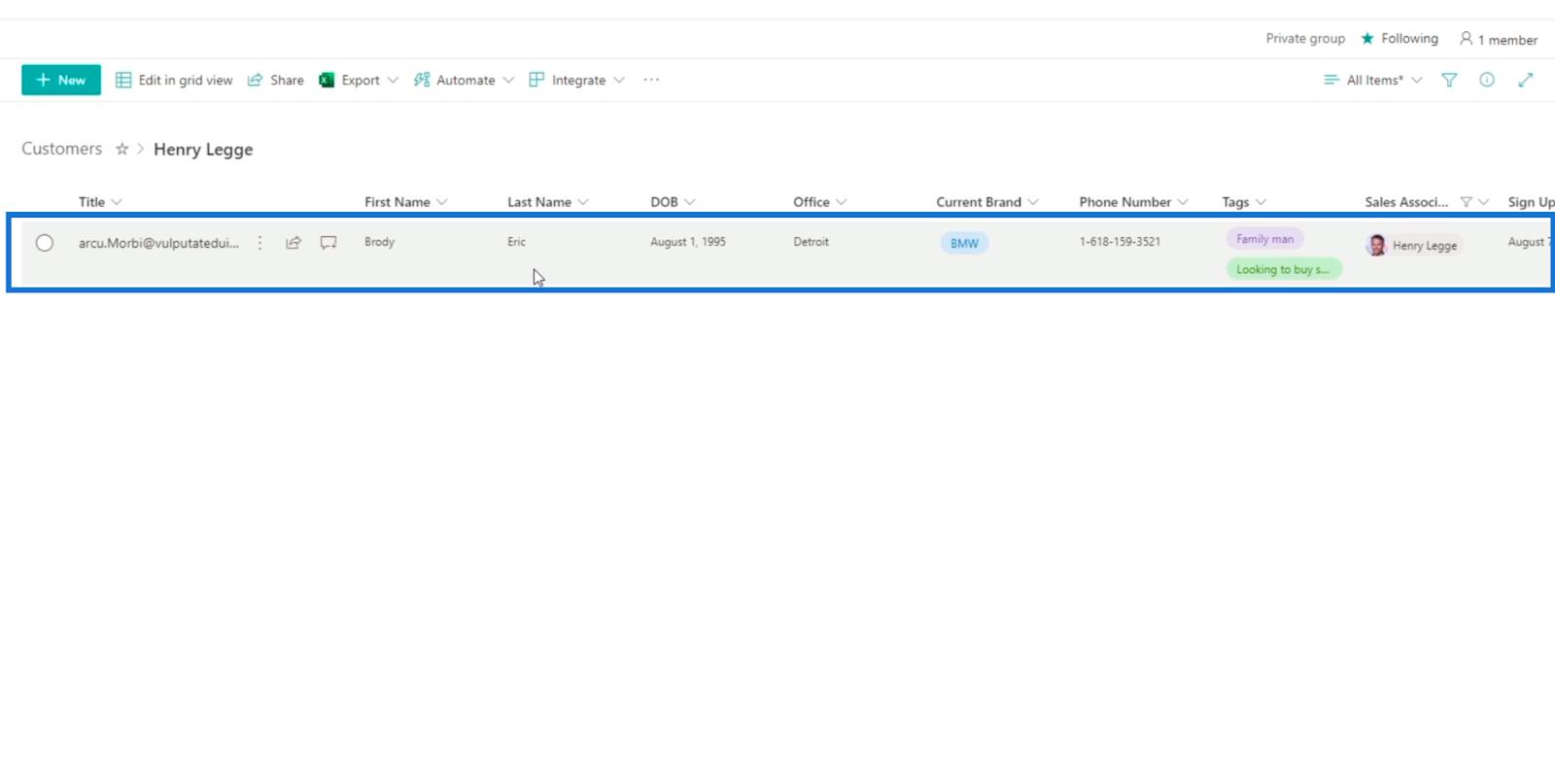
Napsauta seuraavaksi kolmea pistettä otsikon vieressä .
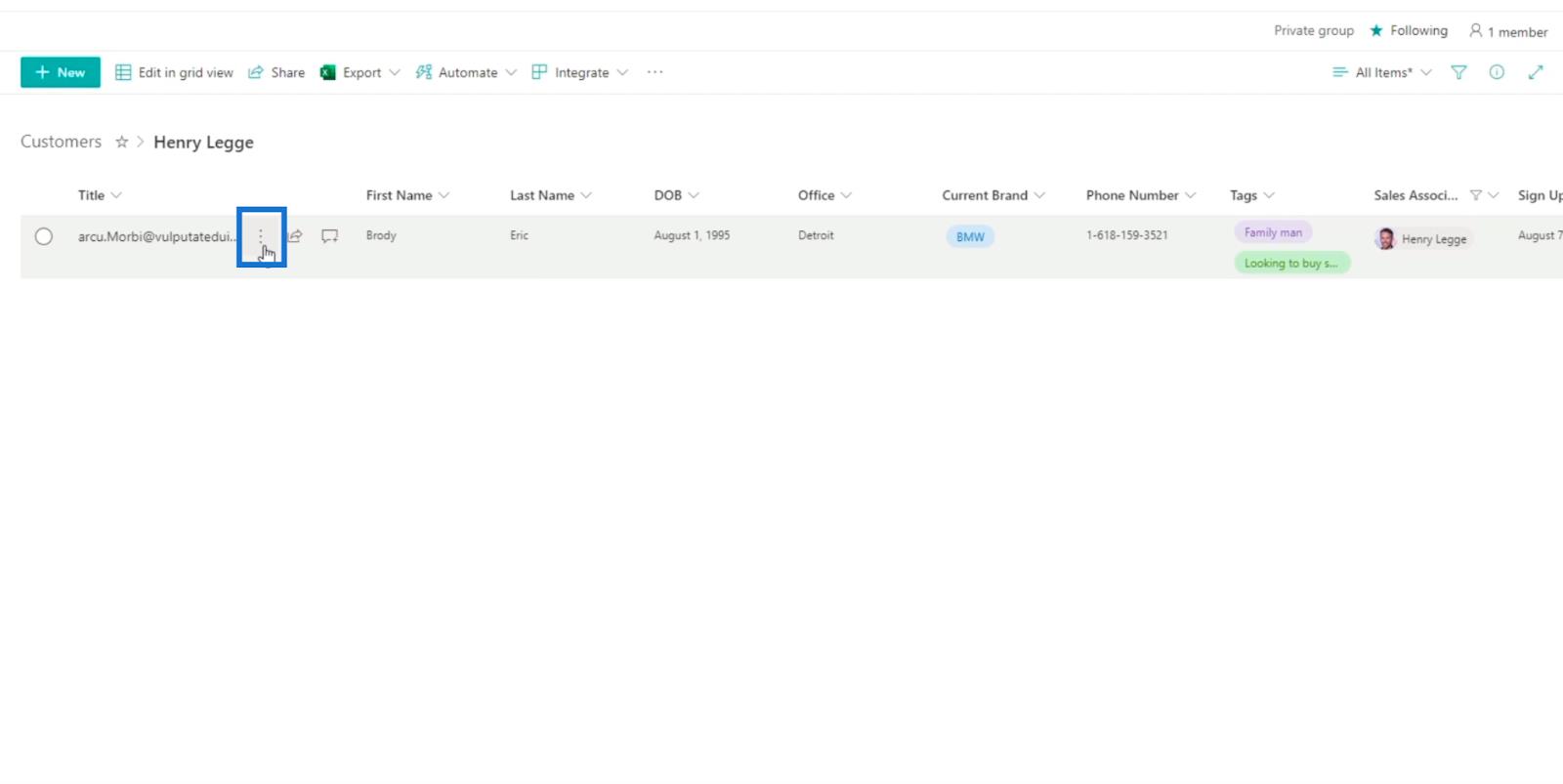
Napsauta sen jälkeen Alert me .
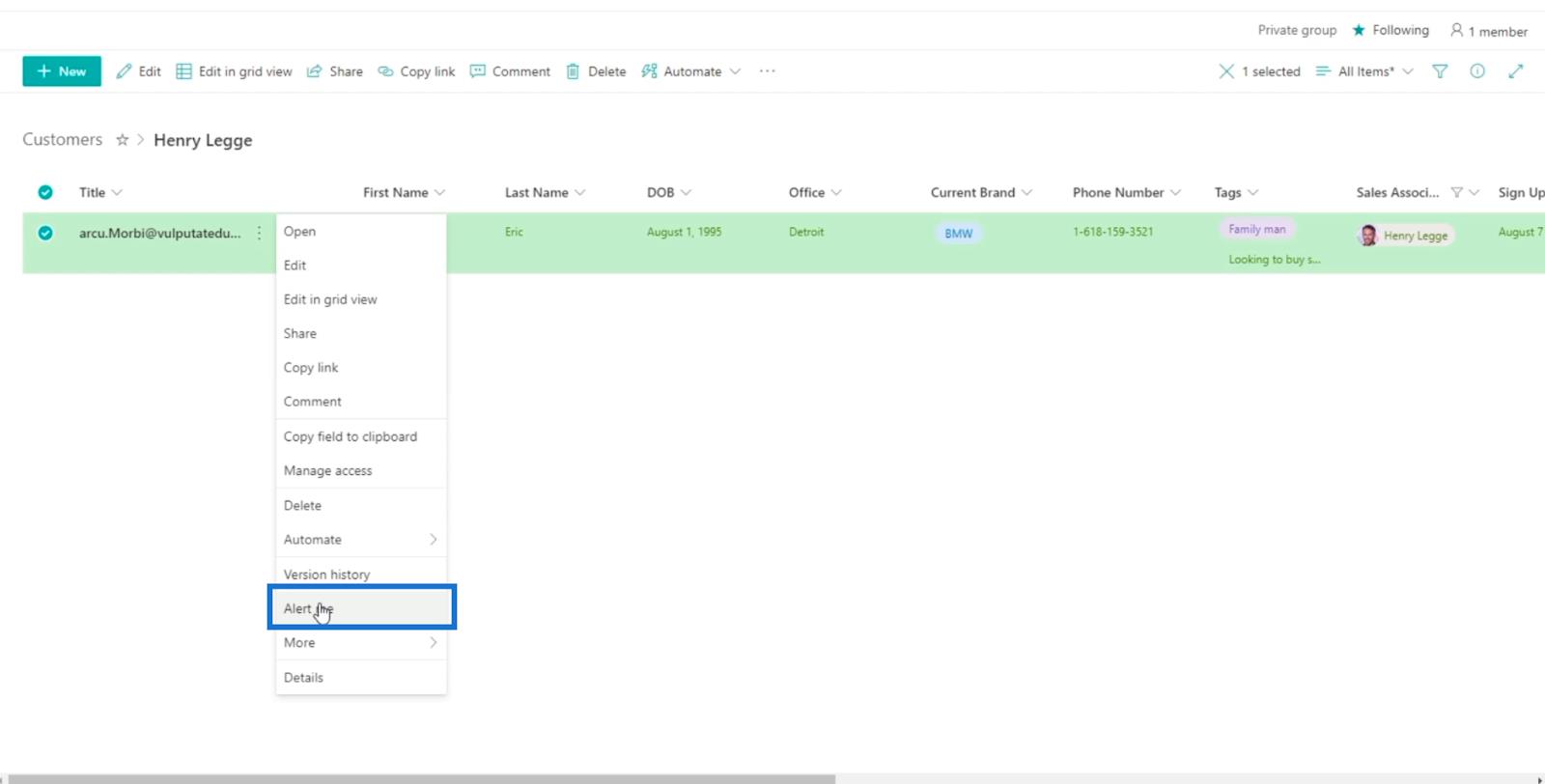
Näyttöön tulee valintaikkuna, jossa voit asettaa hälytyksen.
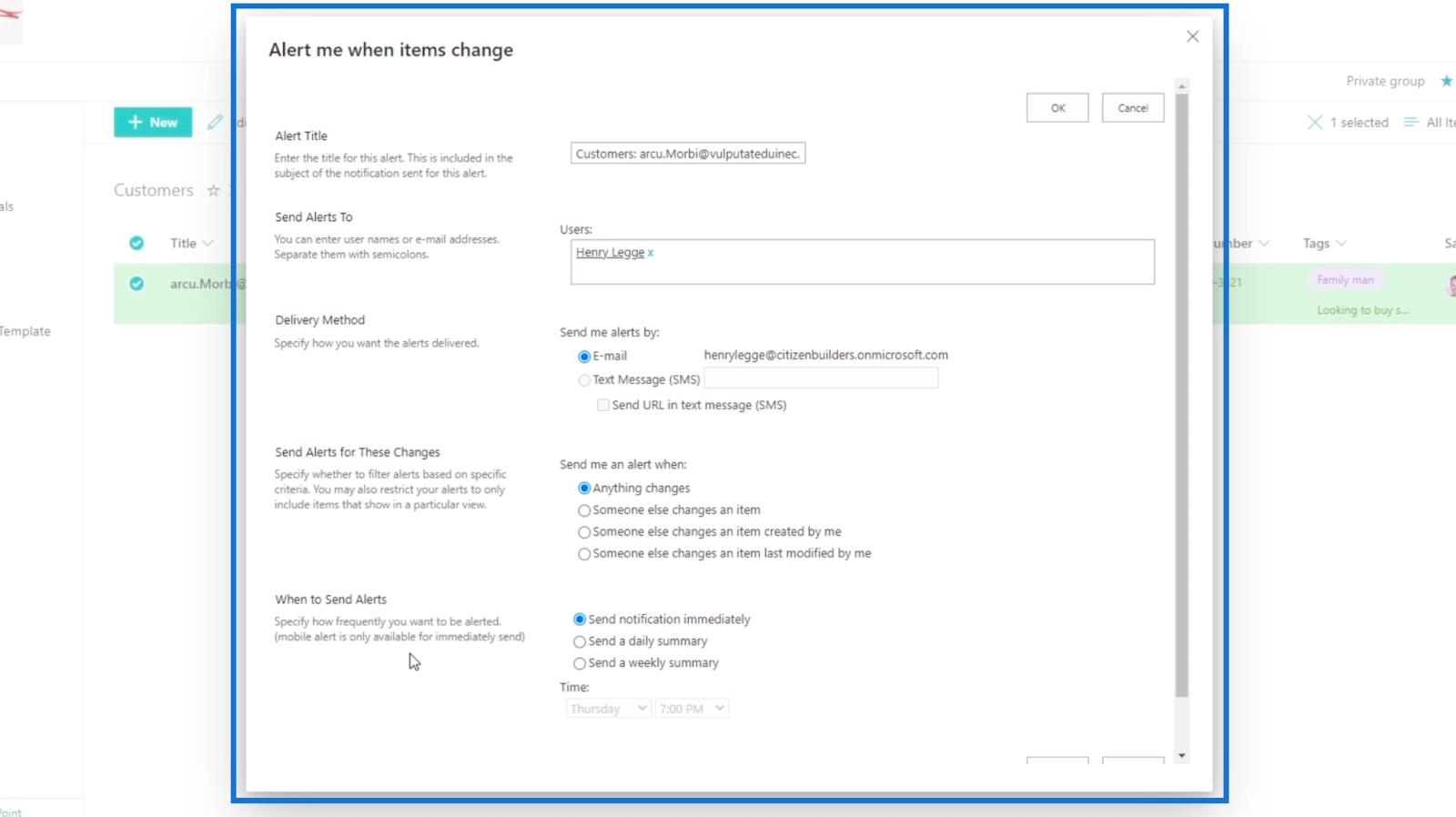
Keskustellaan nyt tämän valintaikkunan viidestä osasta.
Luettelohälytyksen muokkaaminen
Ensimmäinen asetus on Alert Title , joka määrittää hälytyksen otsikon.
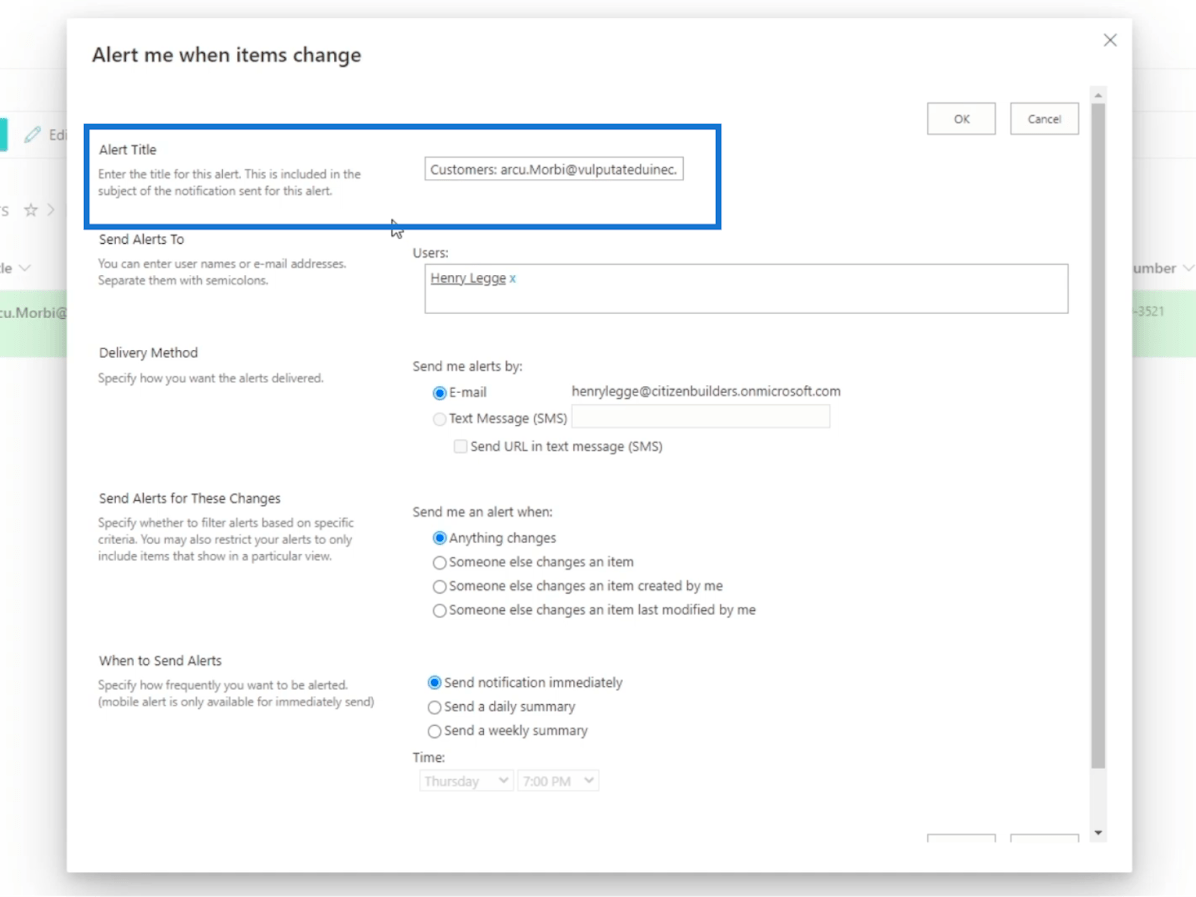
Seuraava on Send Alerts To . Voit kirjoittaa Käyttäjät- tekstikenttään niiden ihmisten nimet, joille haluat hälytyksen . Tässä esimerkissä lähetämme sen vain meille. Muista kuitenkin, että voit lähettää sen myös muihin sähköpostiosoitteisiin.
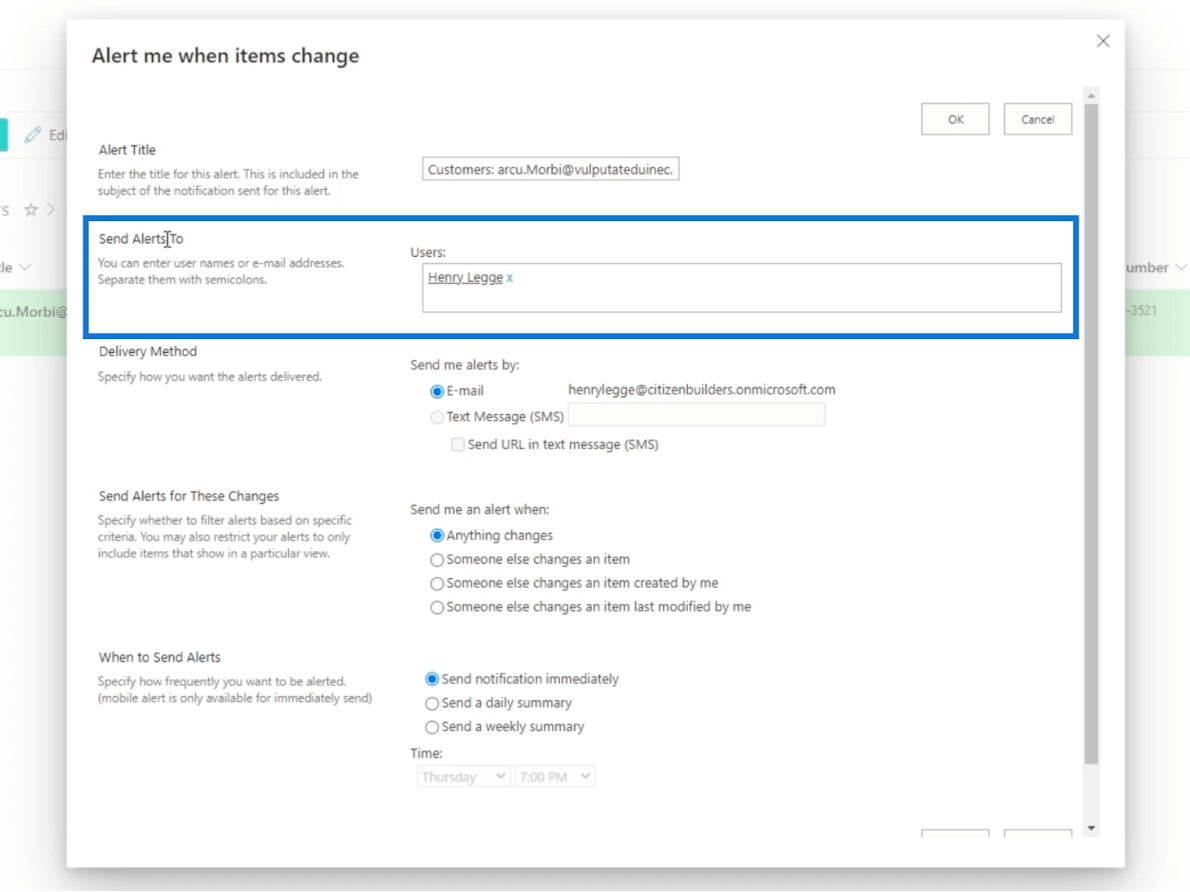
Sen jälkeen näet. Täältä saat hälytyksen. Voit valita joko sähköpostilla tai tekstiviestillä (SMS) .
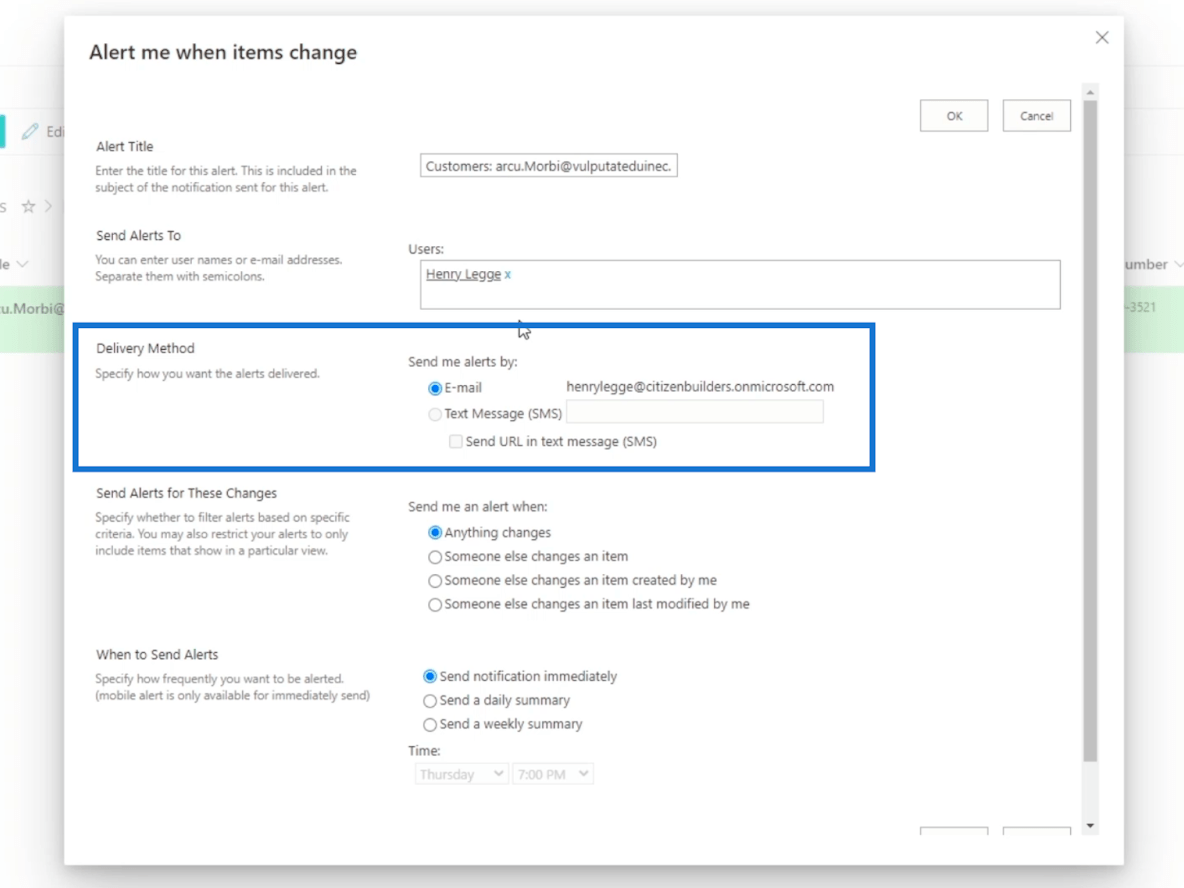
Sitten voit määrittää sen Lähetä hälytyksiä näistä muutoksista -osiossa tehtyjen muutosten mukaisesti. Sinulla on neljä vaihtoehtoa:
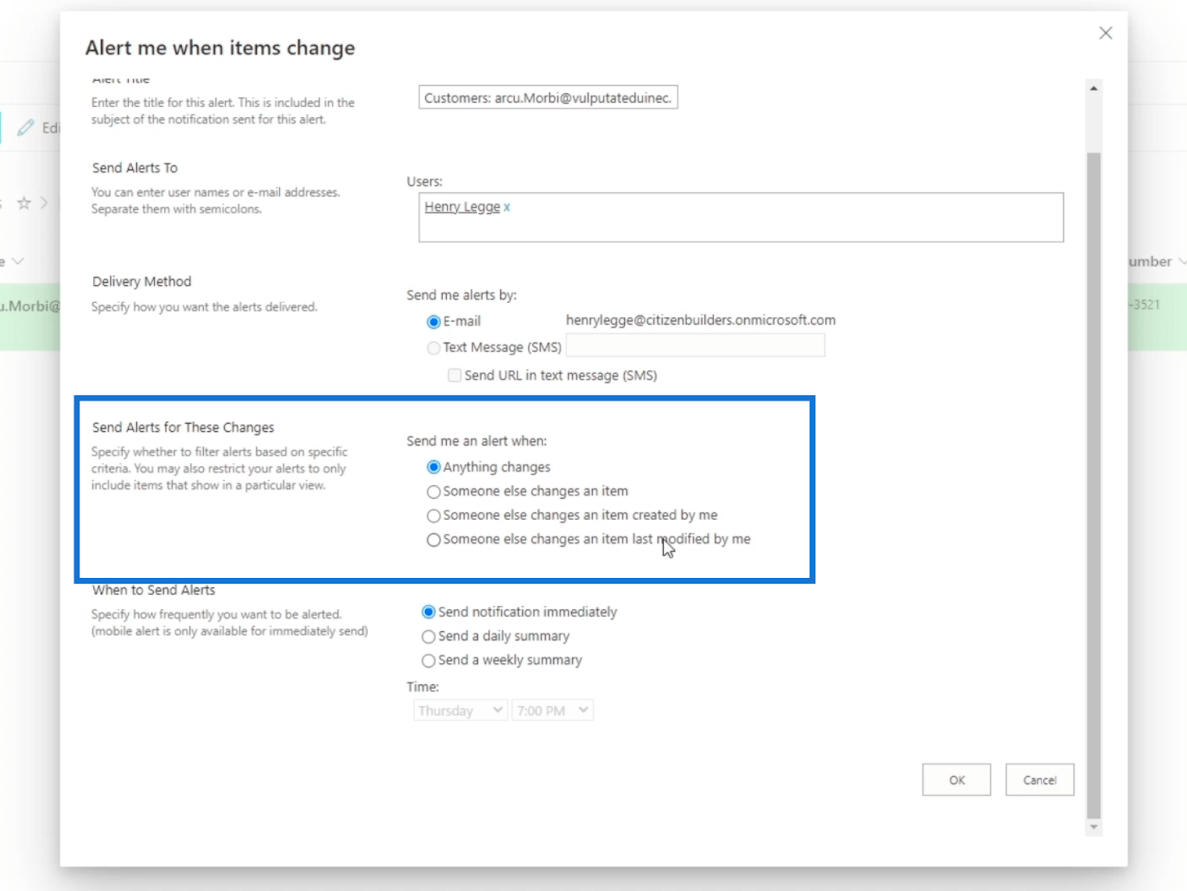
Lopuksi, milloin lähettää hälytyksiä . Tässä osiossa on kolme vaihtoehtoa: Lähetä ilmoitus välittömästi, Lähetä päivittäinen yhteenveto ja Lähetä viikoittainen yhteenveto .
Kuten nimestä voi päätellä, ensimmäinen lähettää sinulle hälytyksen, kun muutoksia tehdään. Emme suosittele tämän käyttöä kohteille, joita muokataan usein. Sen sijaan voit tehdä päivittäisen tai viikoittaisen yhteenvedon.
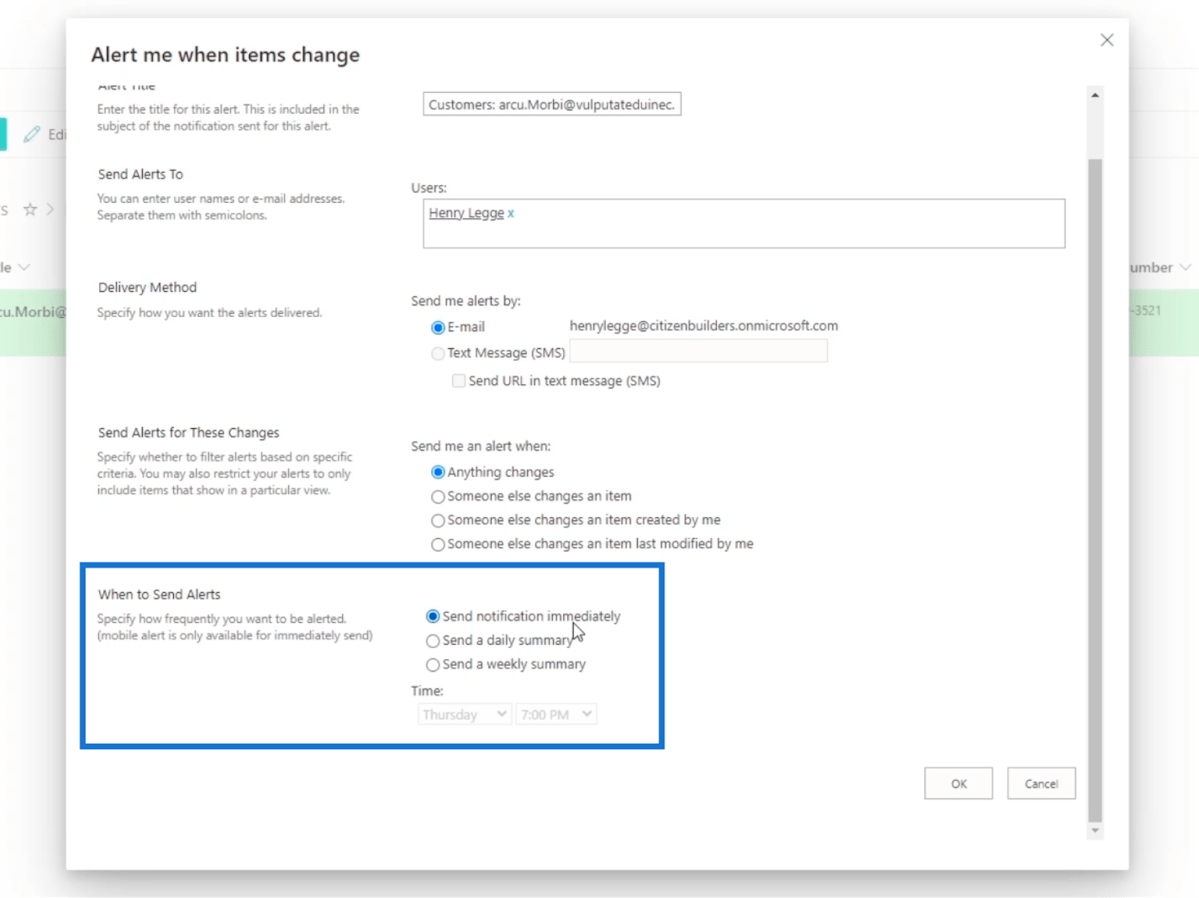
Parasta siinä on, että voit asettaa ajan, jolloin hälytys lähetetään sinulle, kun päätät saada hälytyksen päivittäin.
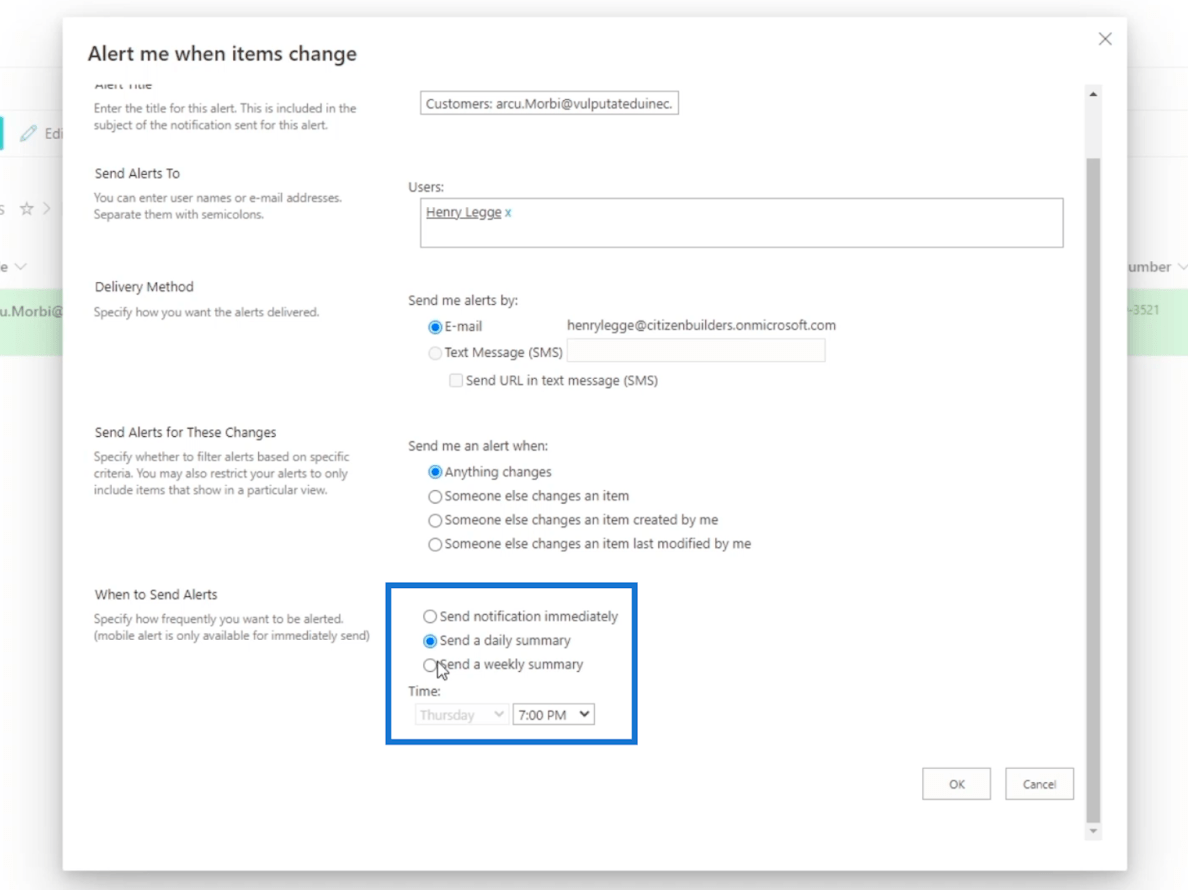
Ja viikoittain voit valita myös päivän.
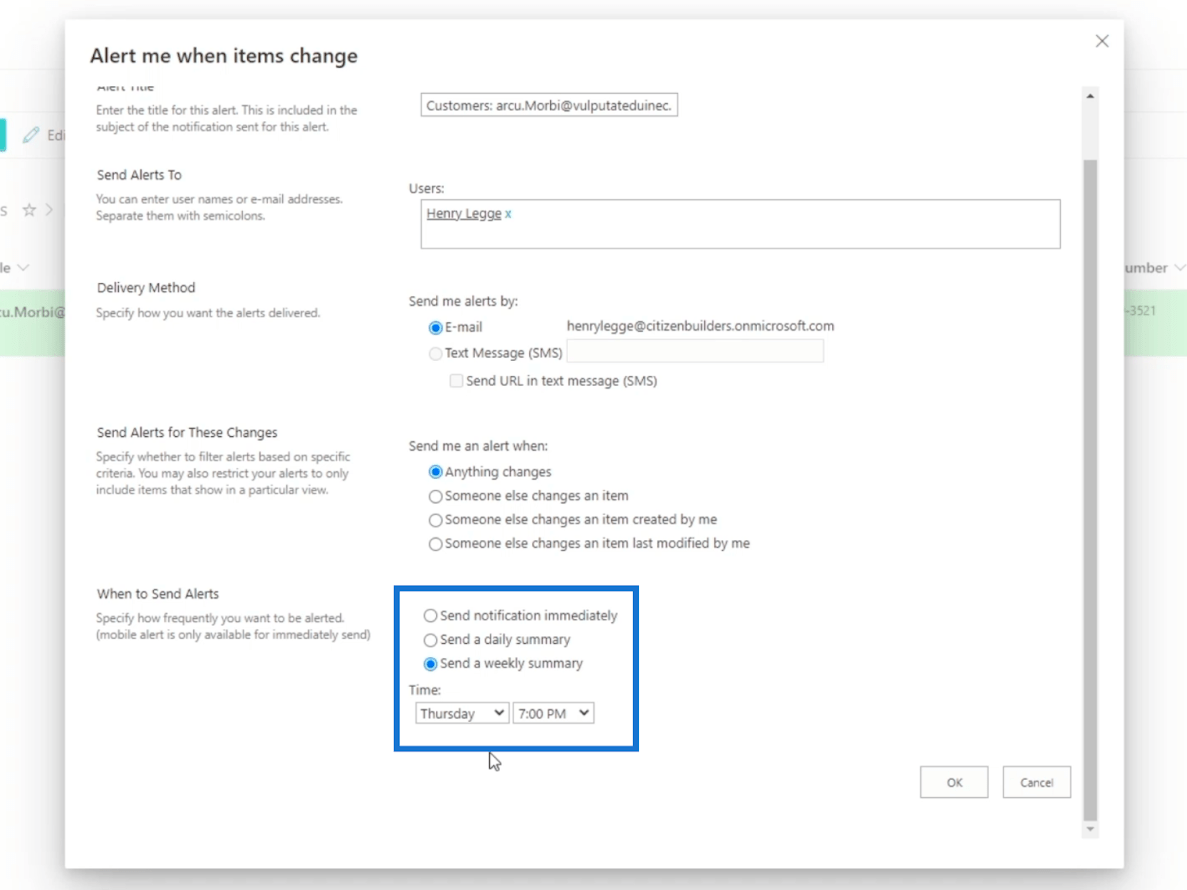
Tässä esimerkissä pysymme kuitenkin oletusasetuksissa.
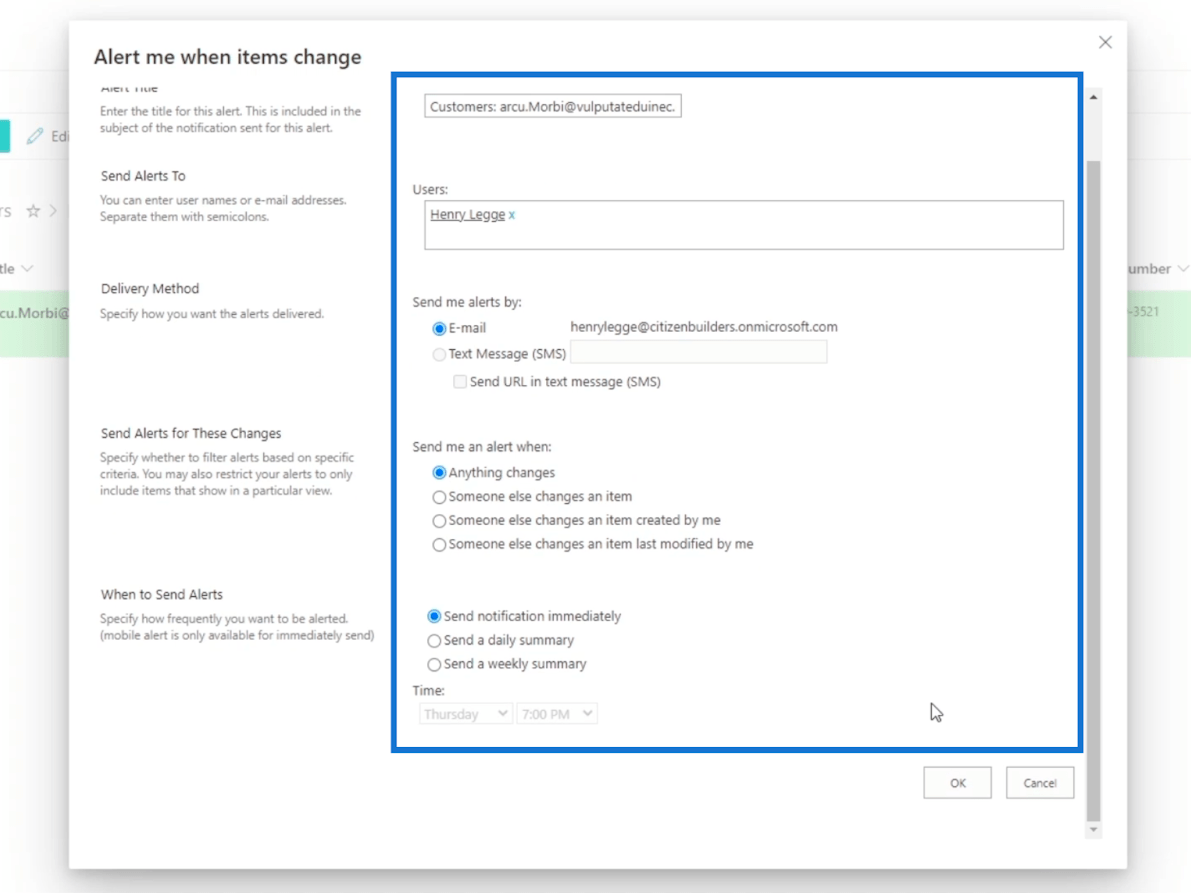
Napsauta lopuksi OK .
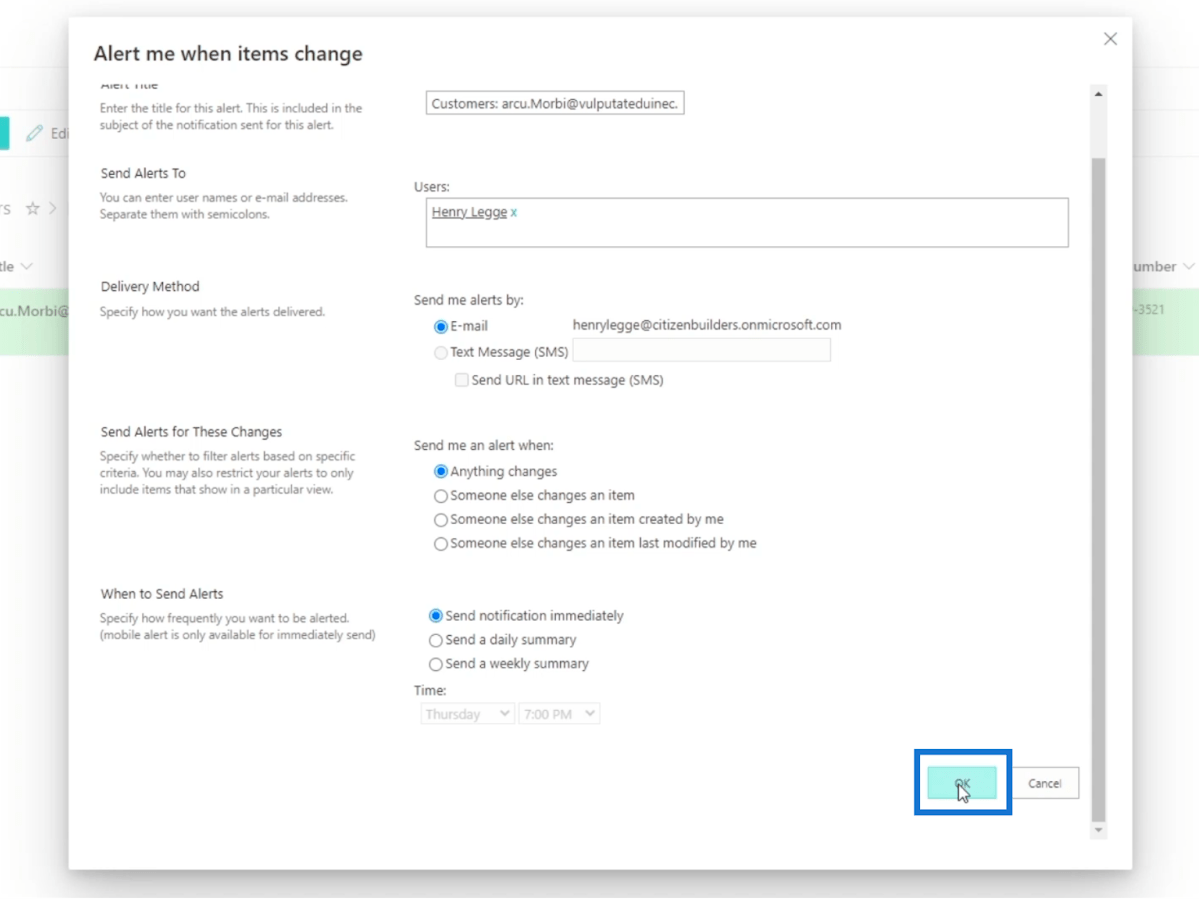
Seuraavaksi avaamme omamme. Napsauta vain Launcher-kuvaketta vasemmassa yläkulmassa.
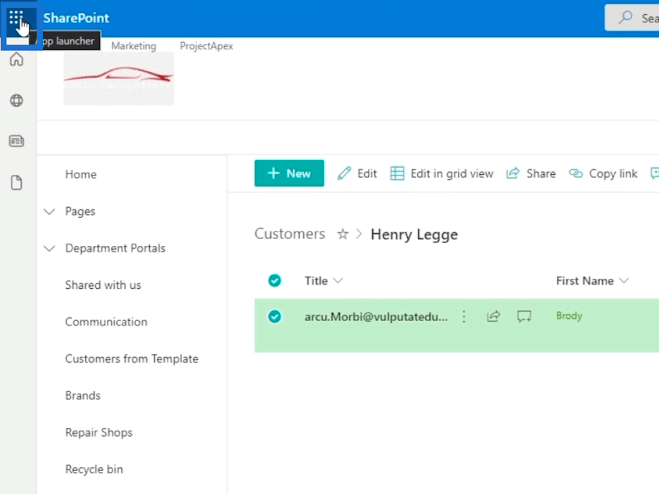
Napsauta sitten Outlook .
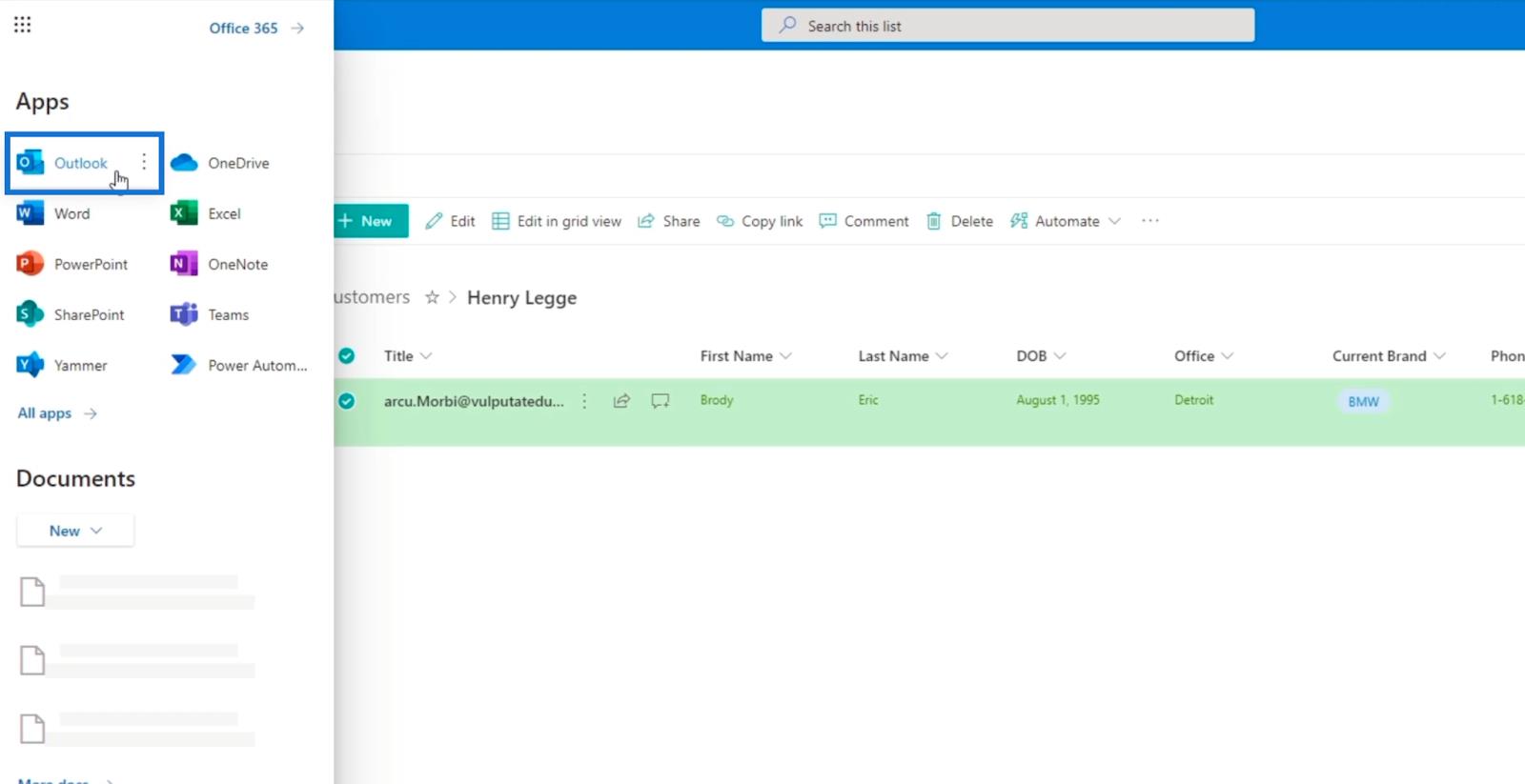
Näet Outlookissa ilmoituksen, että olet luonut hälytyksen ja mitkä asetukset ovat .
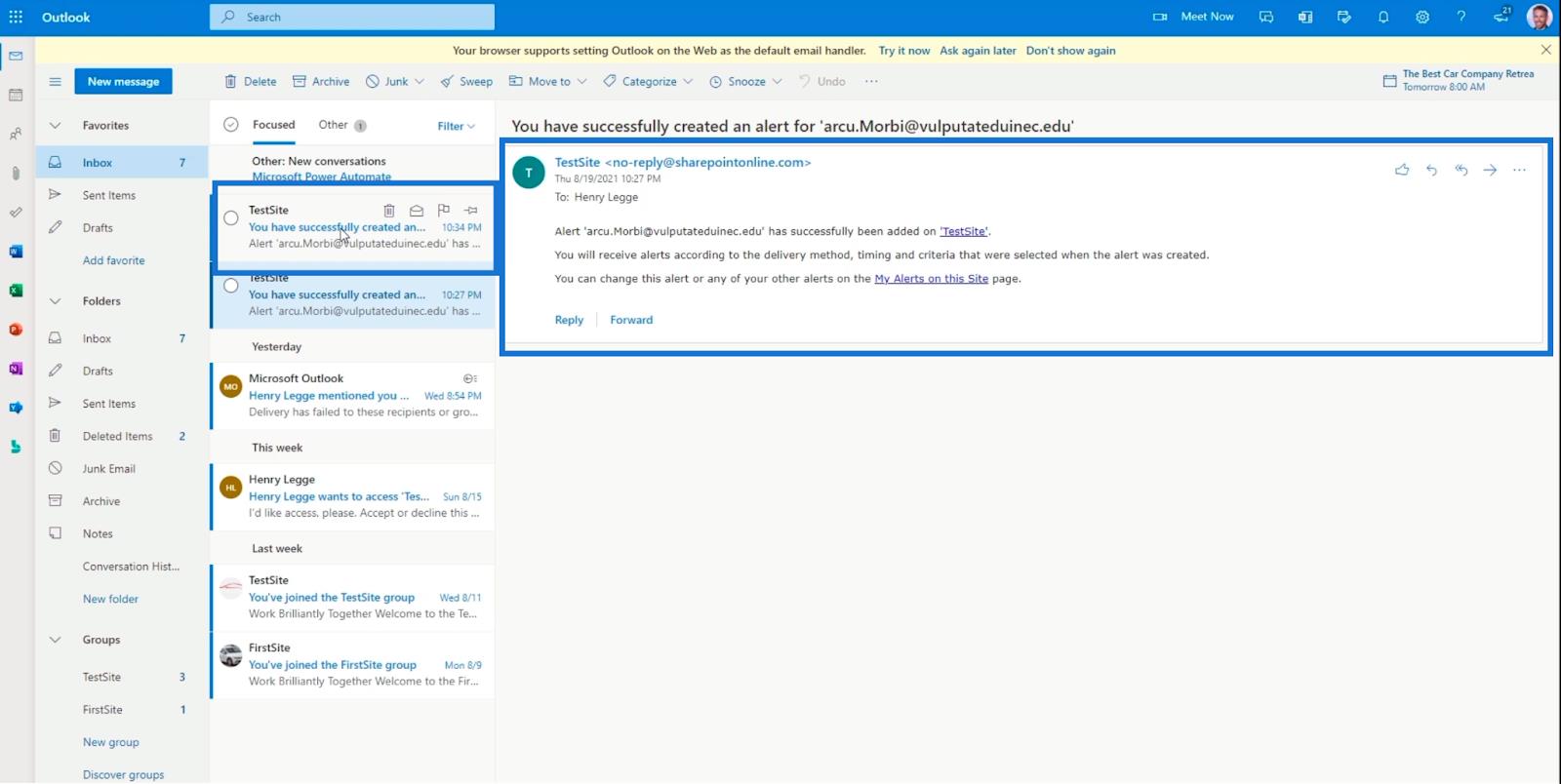
Luettelon kohteen muokkaaminen
Napsauta ensin kolmea pistettä muokattavan kohteen otsikon vieressä .
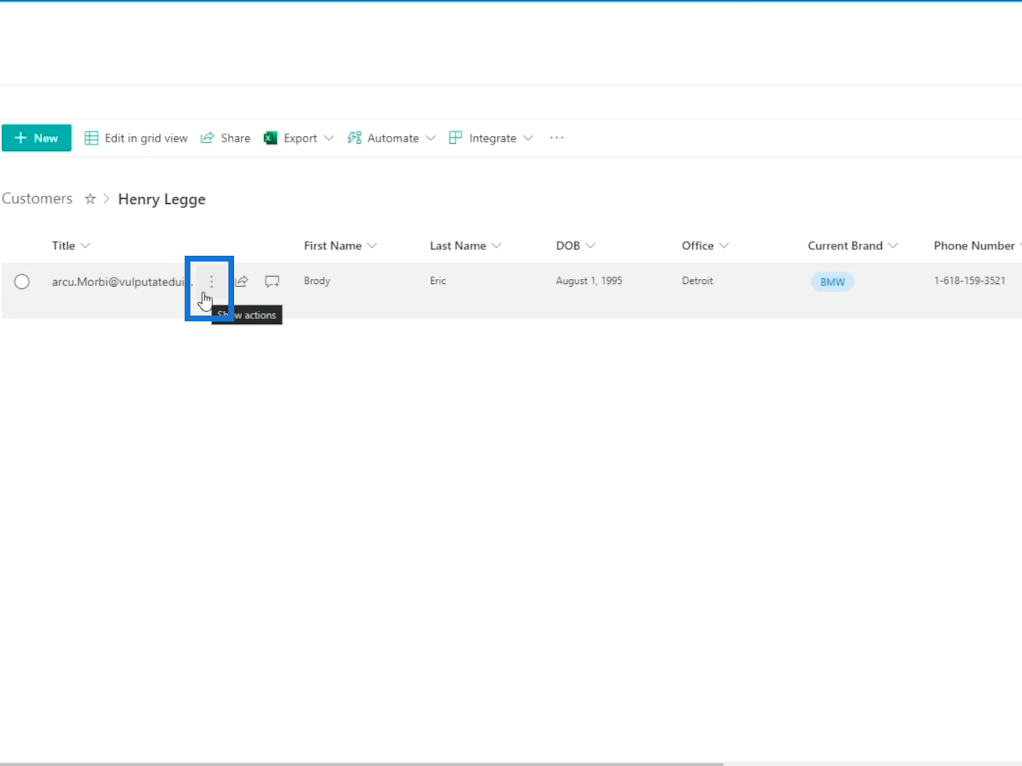
Napsauta sitten Muokkaa .
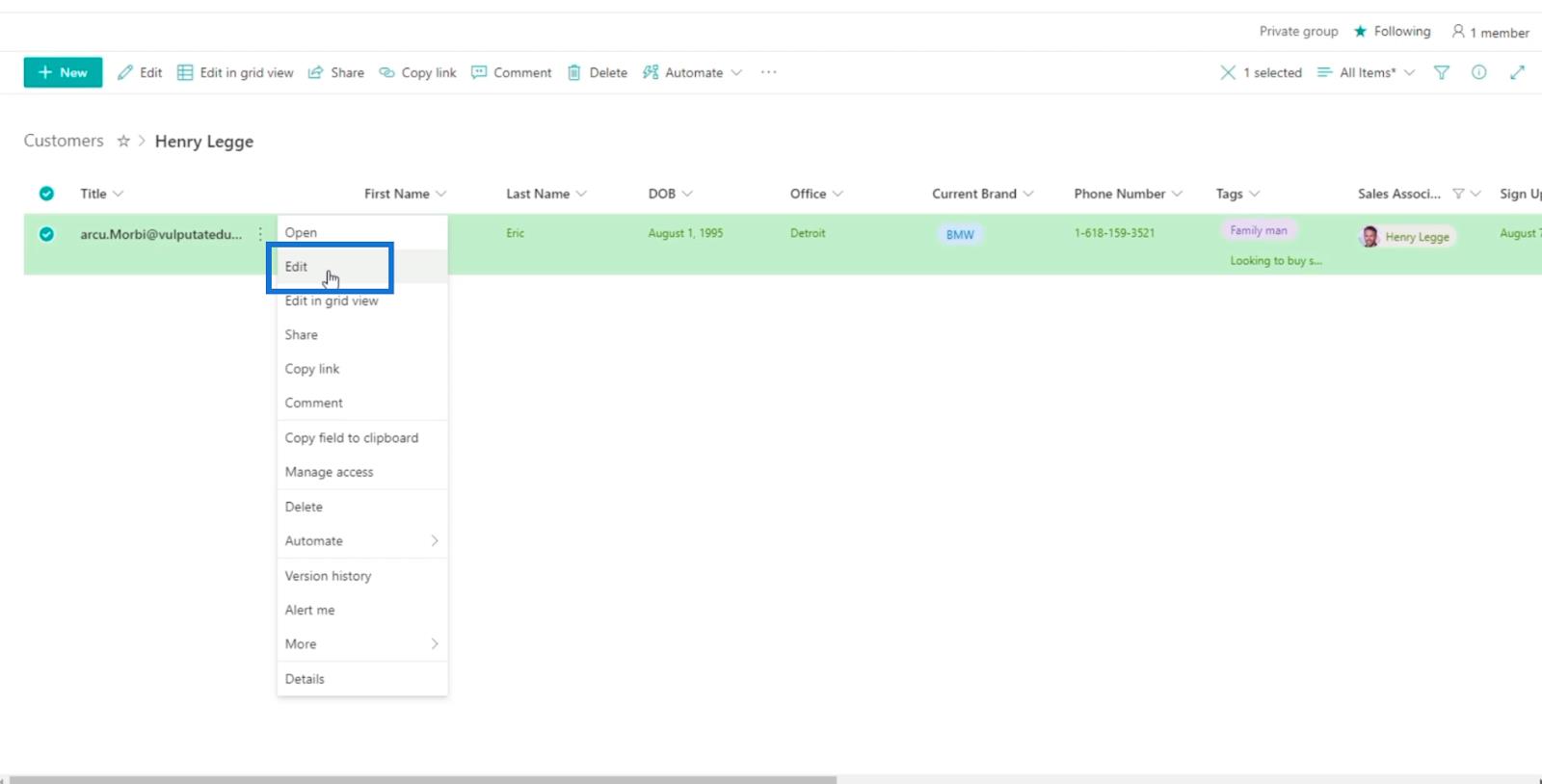
Ja näet kohteen tiedot oikeassa paneelissa.
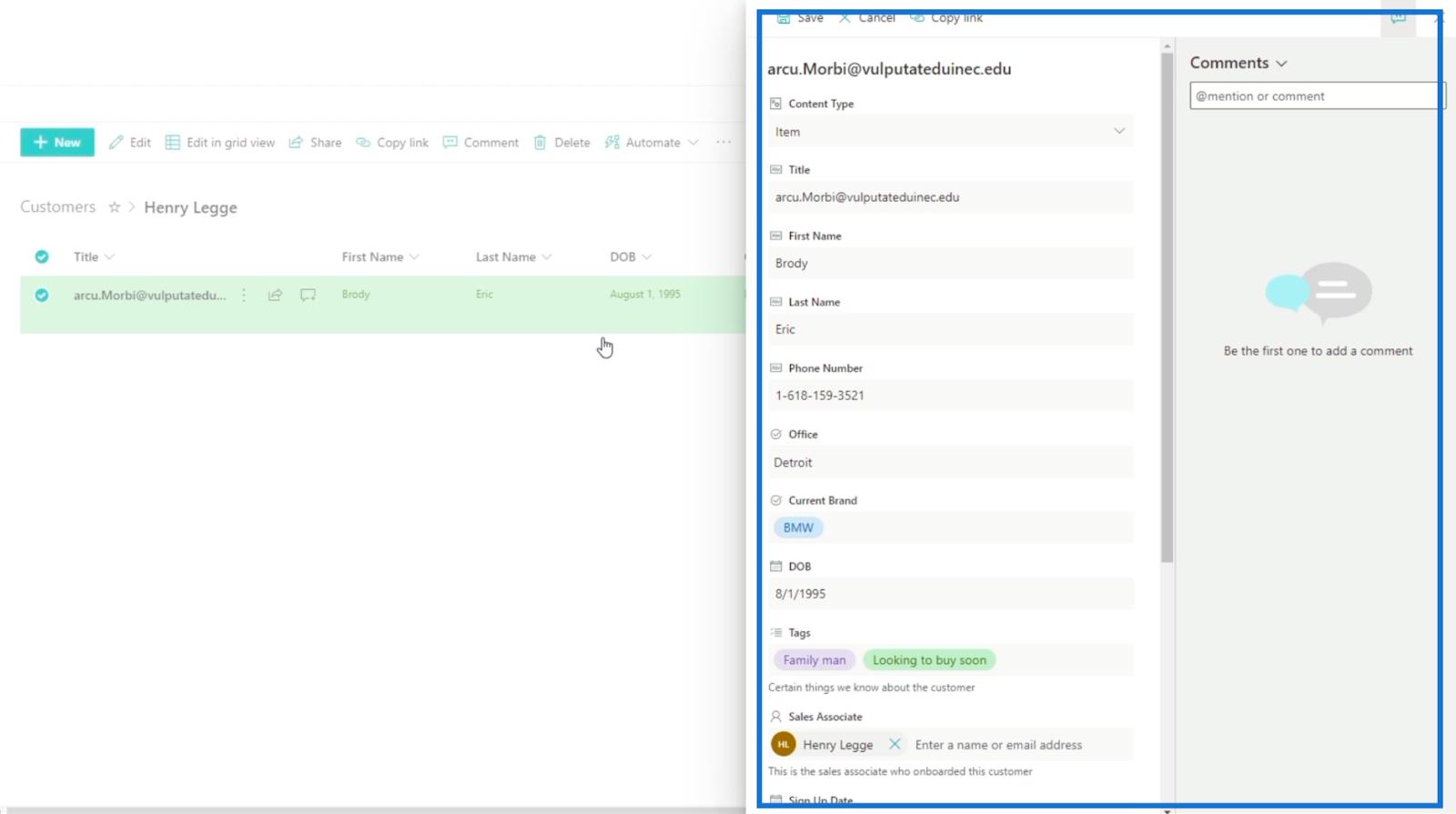
Muokkaamme asiakkaan brändiä. Joten Nykyinen merkki -kentässä vaihdamme sen " BMW ":stä " Mercedes ".
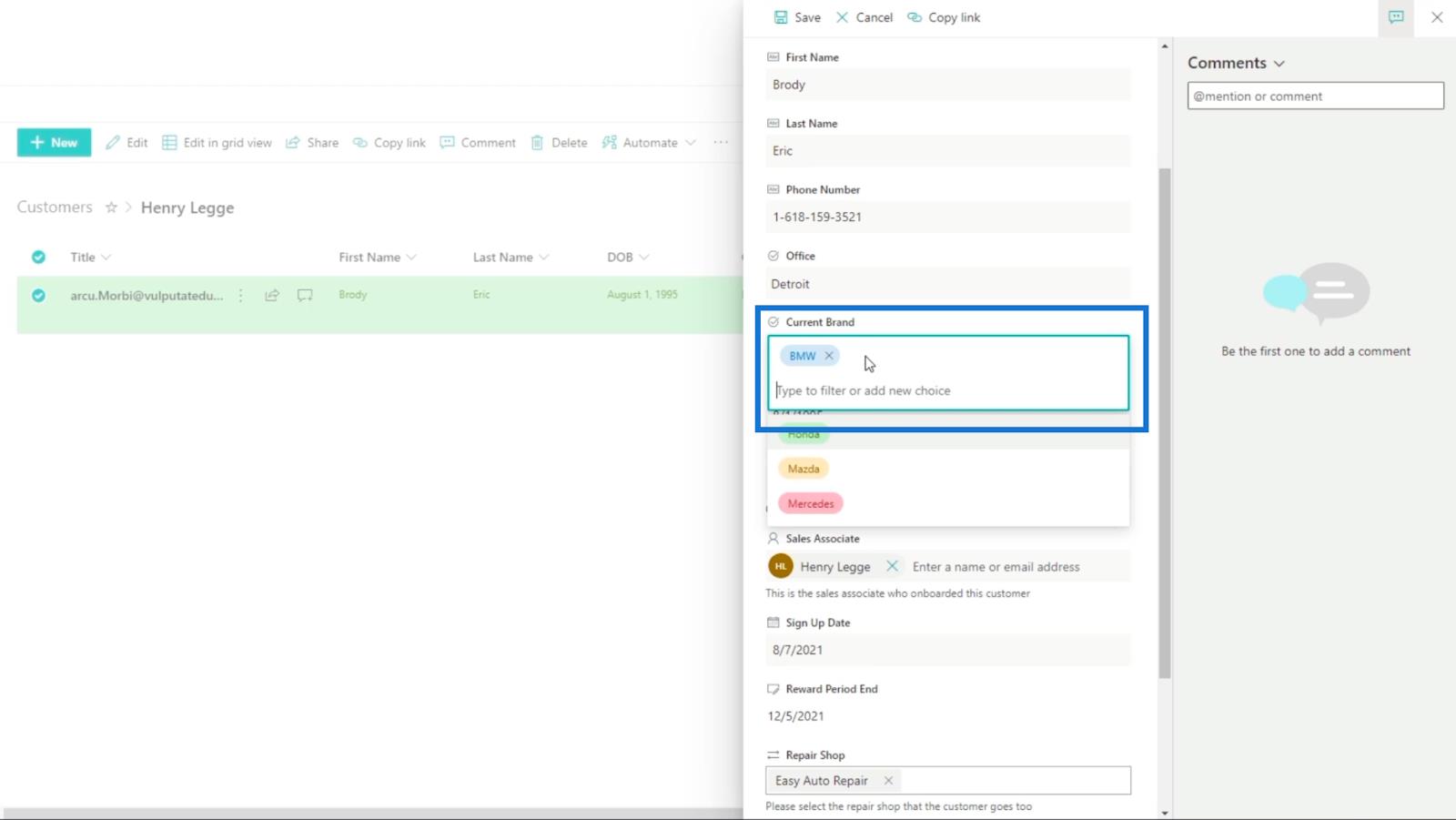
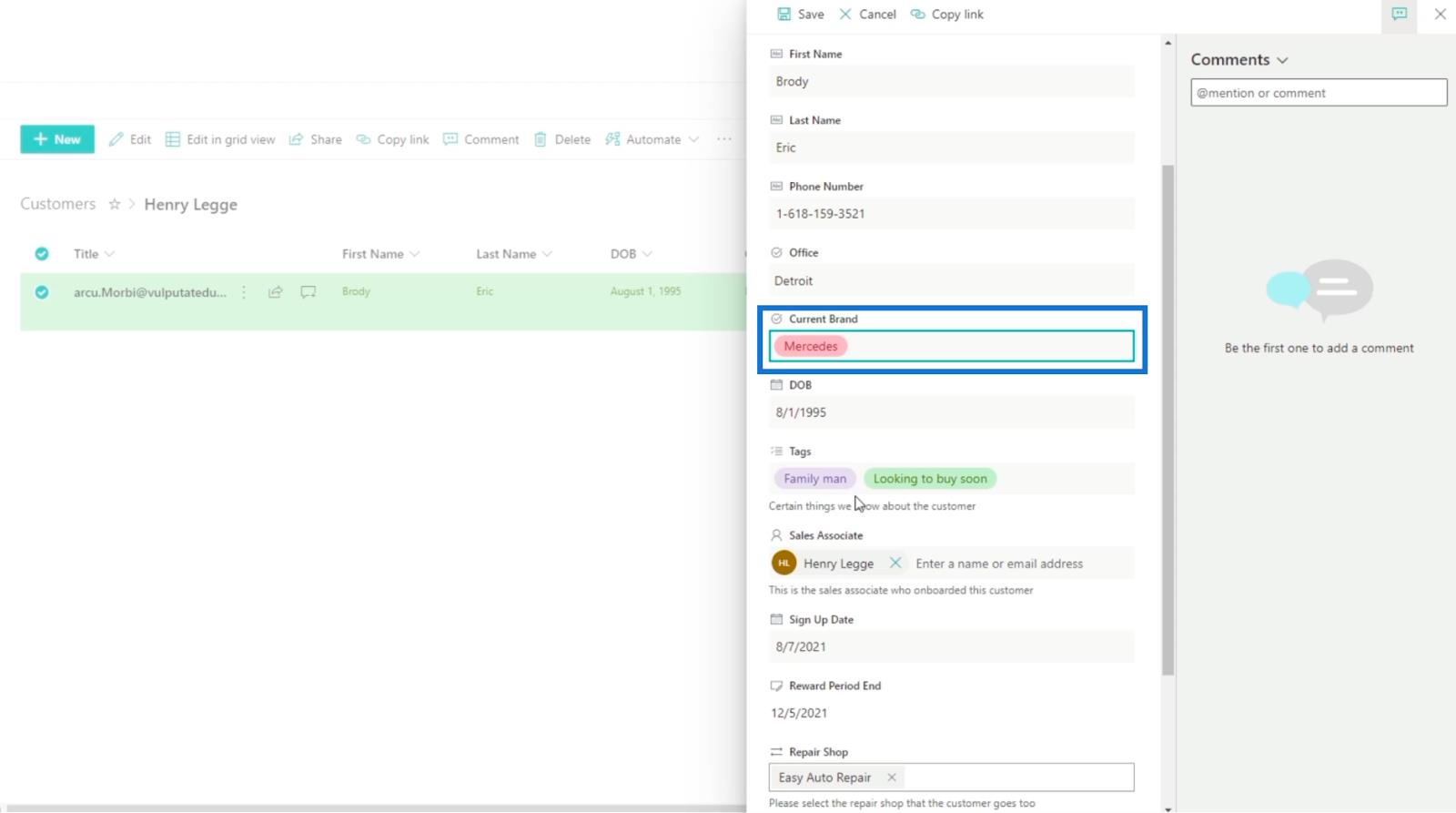
Napsauta sitten Tallenna .
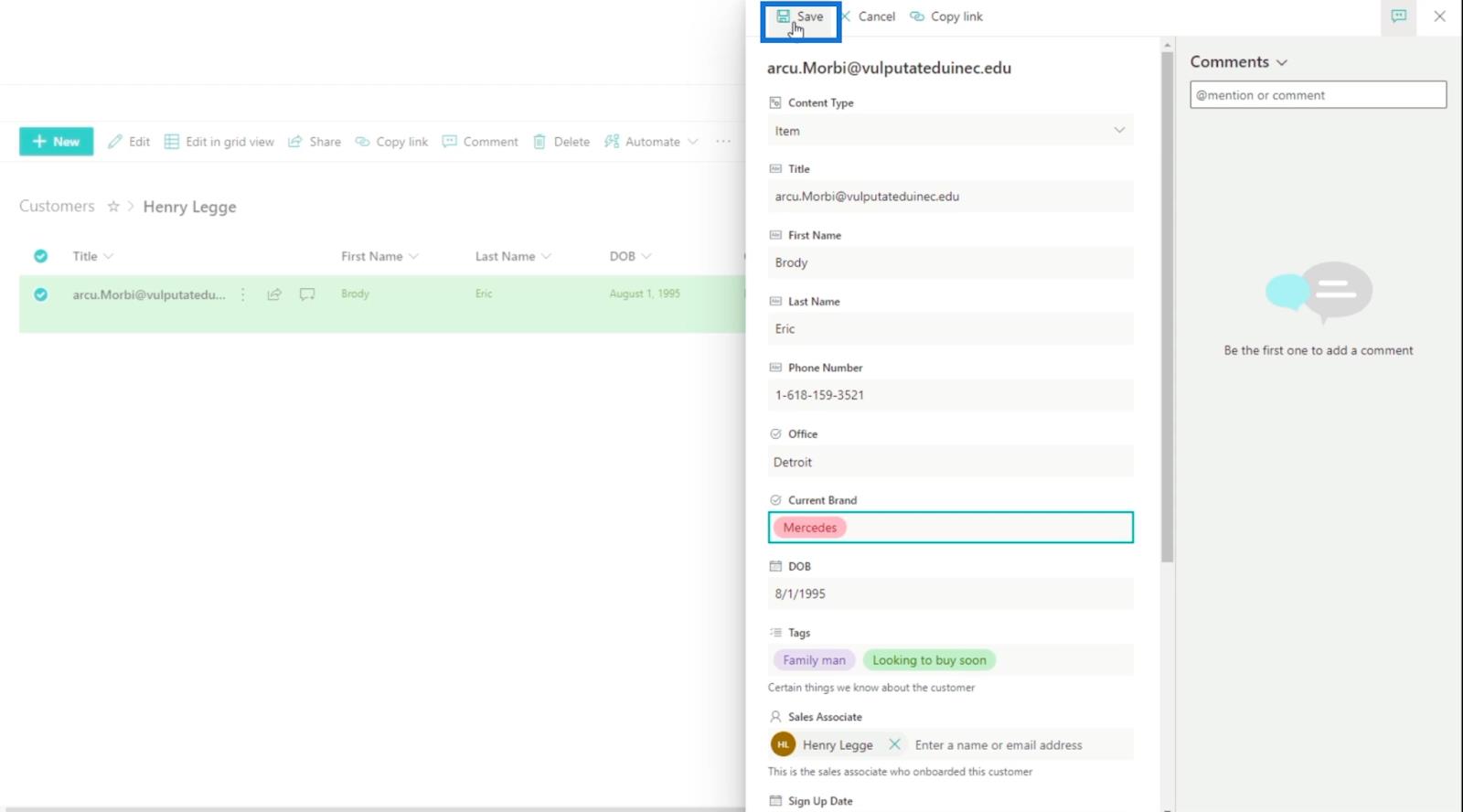
Saat myös Outlookiin sähköpostiviestin, joka ilmoittaa kohteeseen tehdyistä muutoksista. Muista, että joissain tapauksissa sähköpostin vastaanottaminen voi kestää muutaman sekunnin.
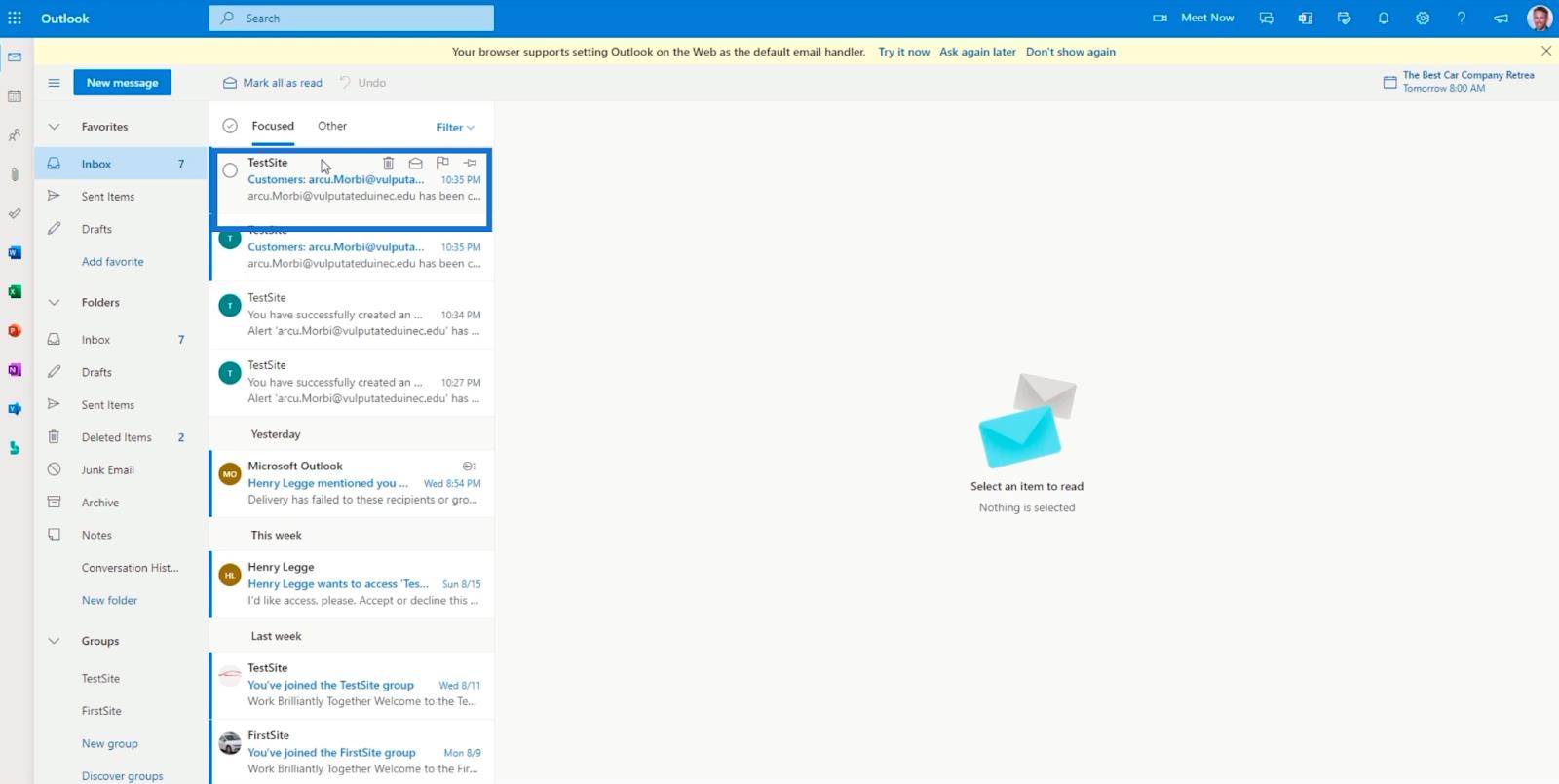
Sähköposti sisältää nimikkeeseen tehdyt muutokset, mukaan lukien sen päivittänyt henkilö ja muutosten tekemisajankohta.
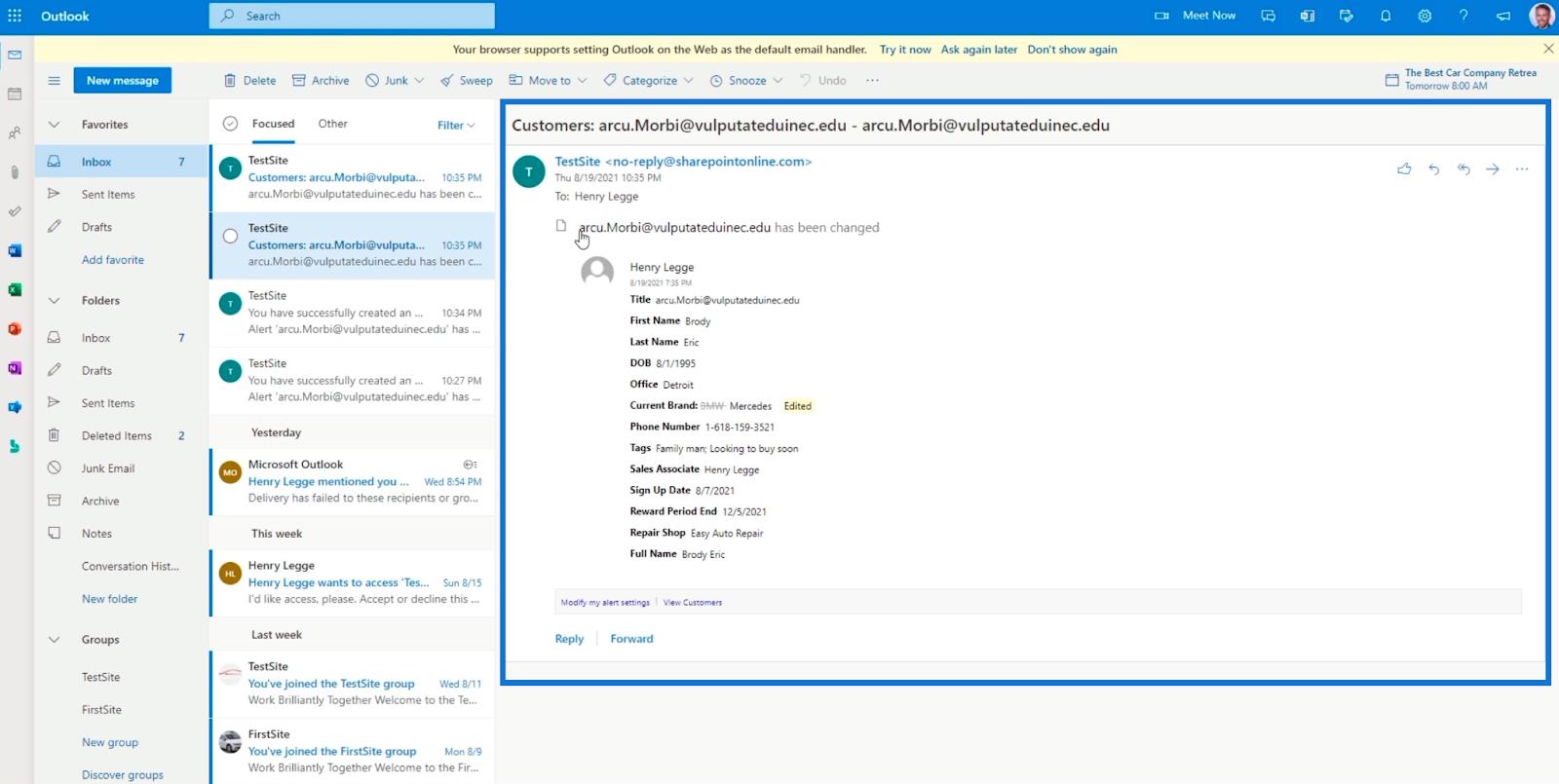
SharePoint-luettelohälytysten hallinta
Kun haluat hallita hälytyksiäsi tai kenties muokata asetuksia, sinun tarvitsee vain napsauttaa kolmea pistettä yläosassa.
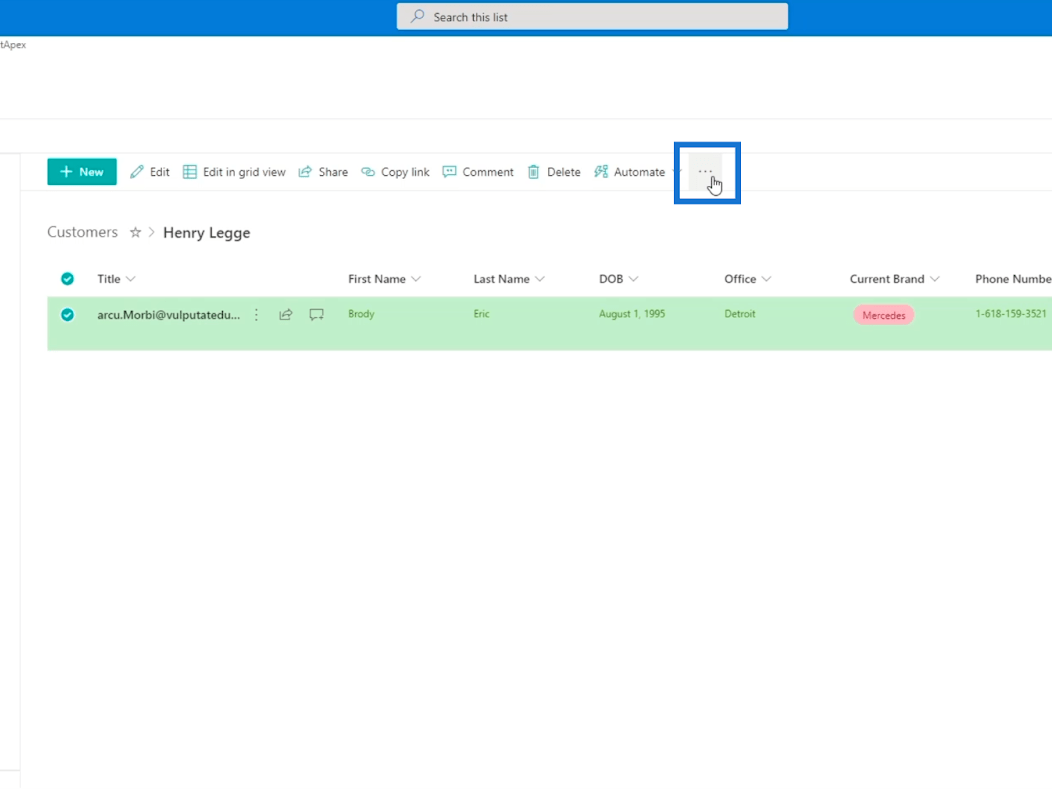
Napsauta seuraavaksi Hallinnoi ilmoituksia.
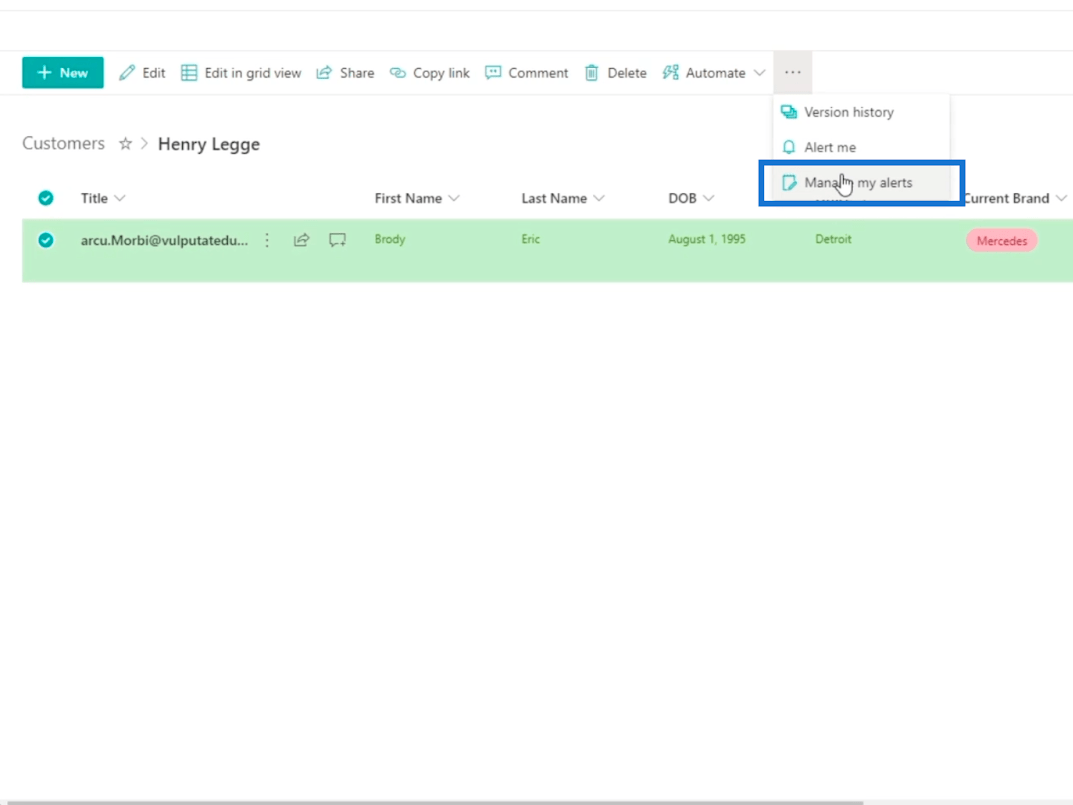
Ja sinut ohjataan toiselle sivulle, jolla voit hallita hälytyksiäsi.
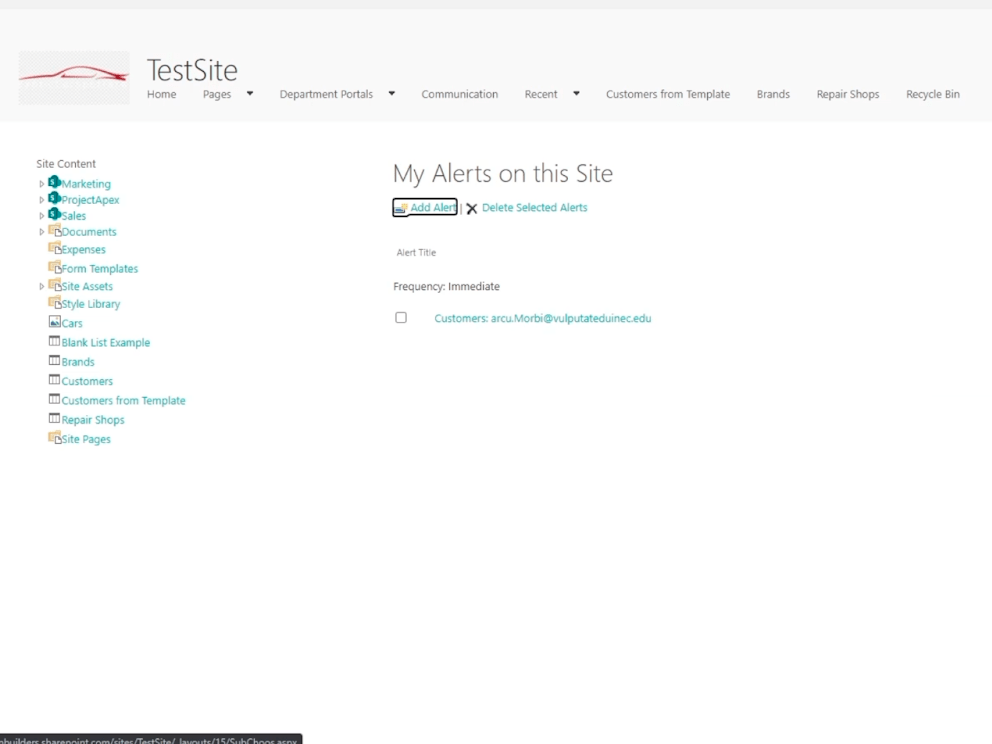
Kun napsautat määrittämääsi hälytystä, voit muuttaa kaikkia aiemmin määrittämiäsi asetuksia. Se on erittäin hyödyllinen, koska sinun ei tarvitse luoda uutta hälytystä.
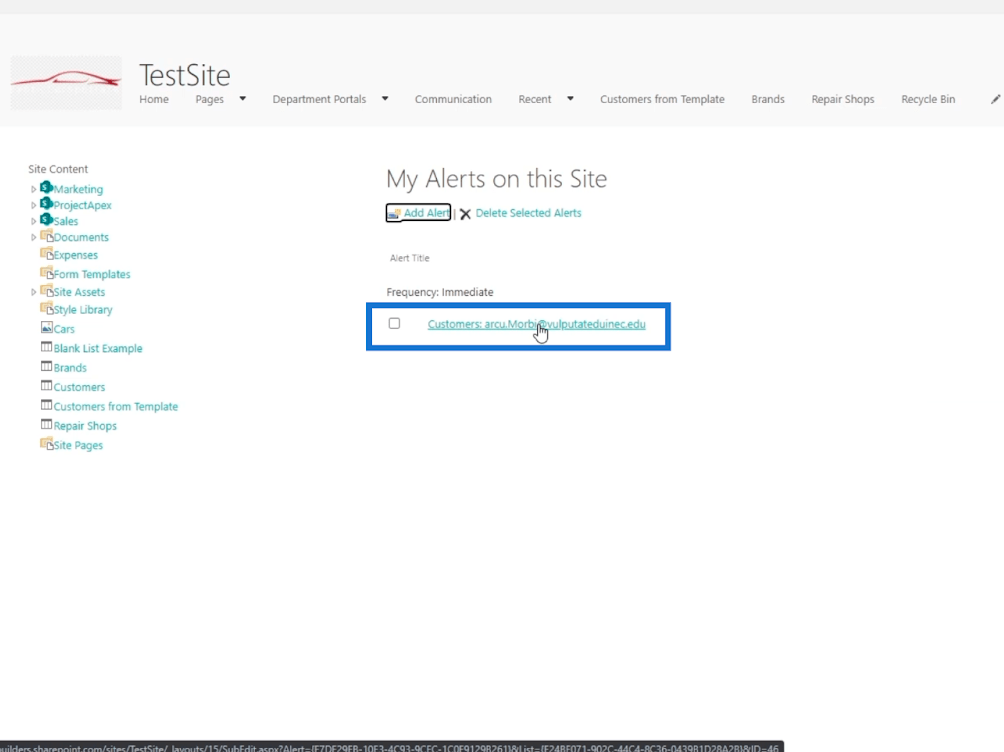
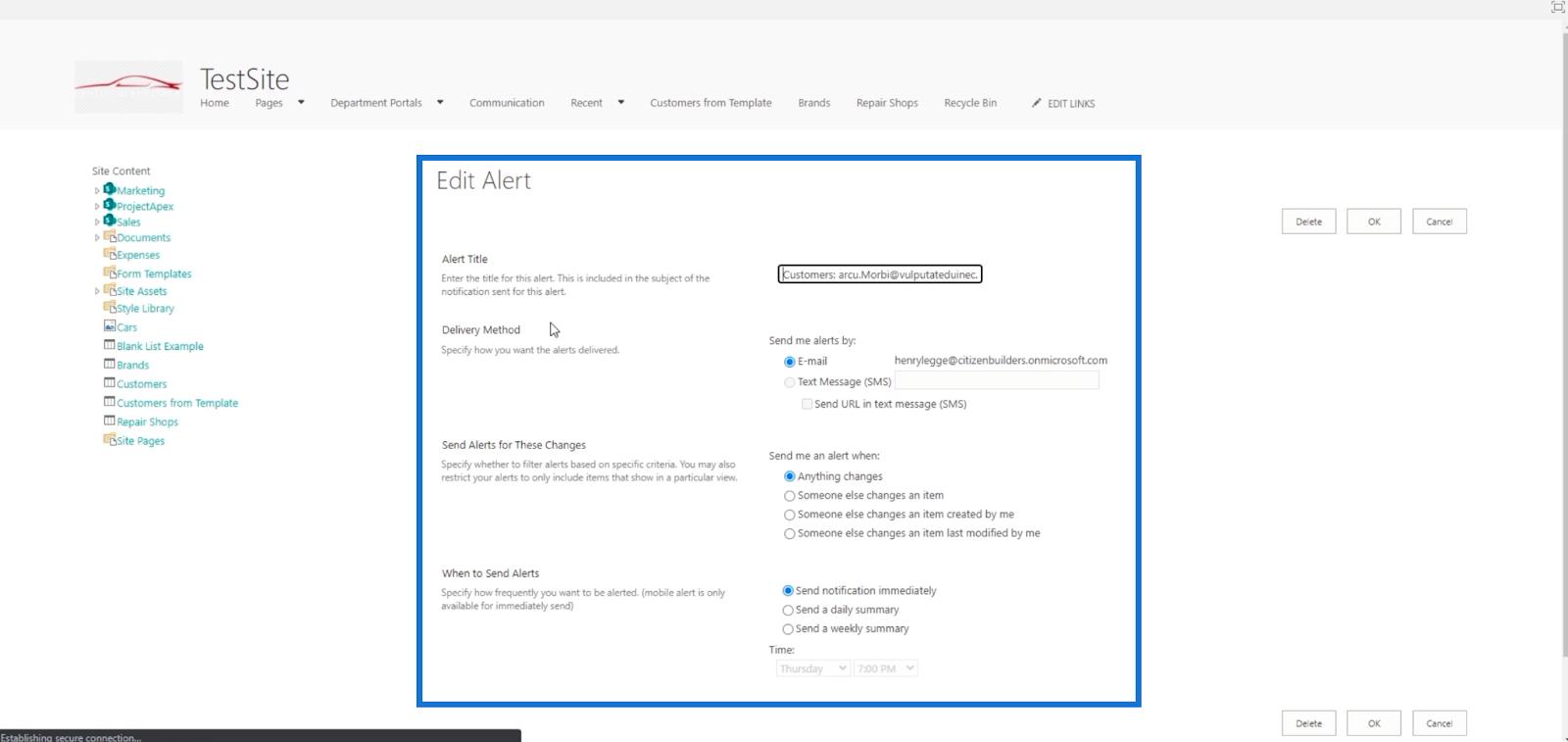
SharePoint-luettelon hälytysten määrittäminen koko luetteloa varten
Hälytyksen asettaminen koko listalle on melko helppoa.
Varmista ensin, että luettelossasi ei ole suodattimia. Joten klikataan.
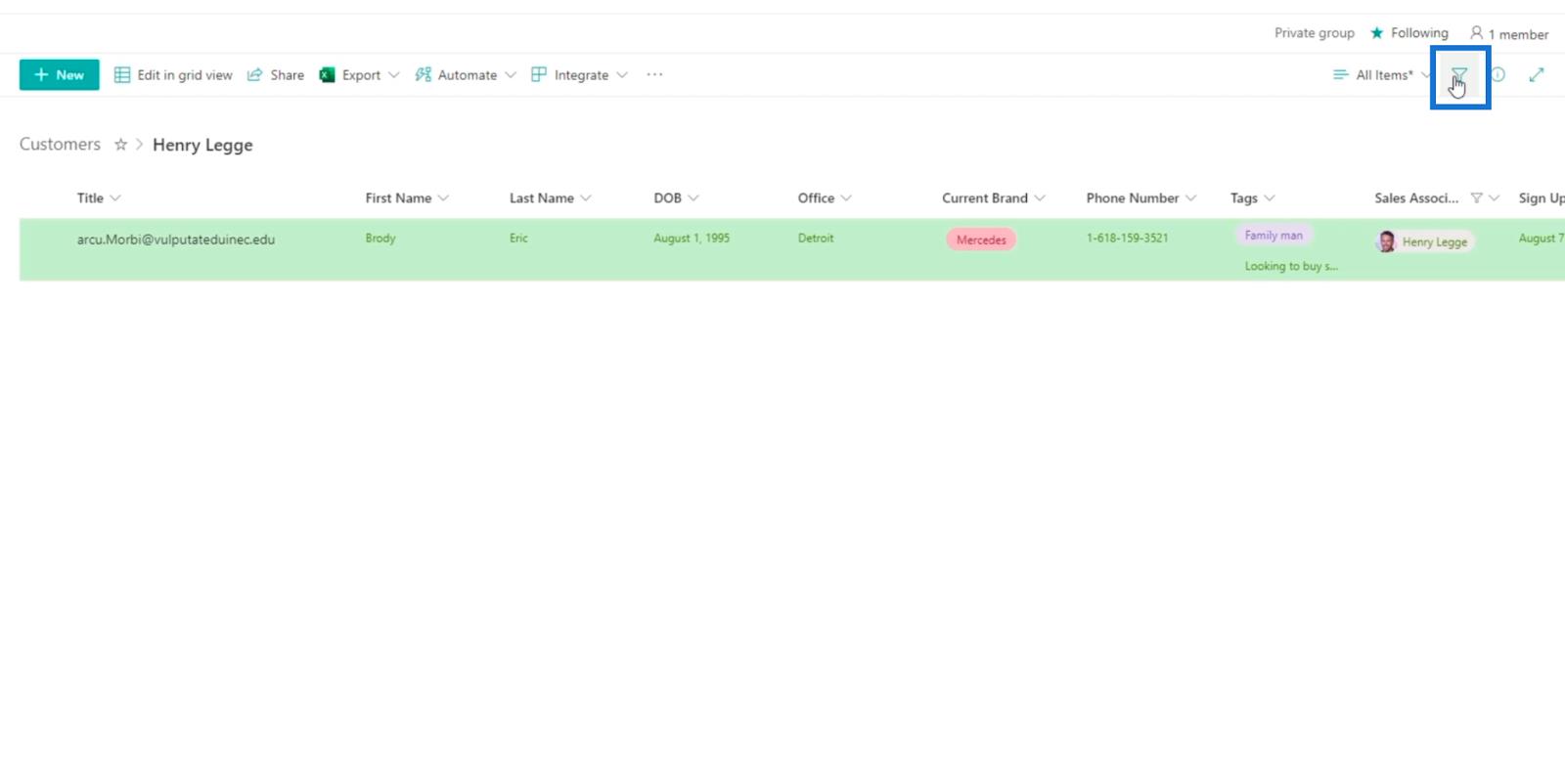
Poista seuraavaksi luettelon suodatus.
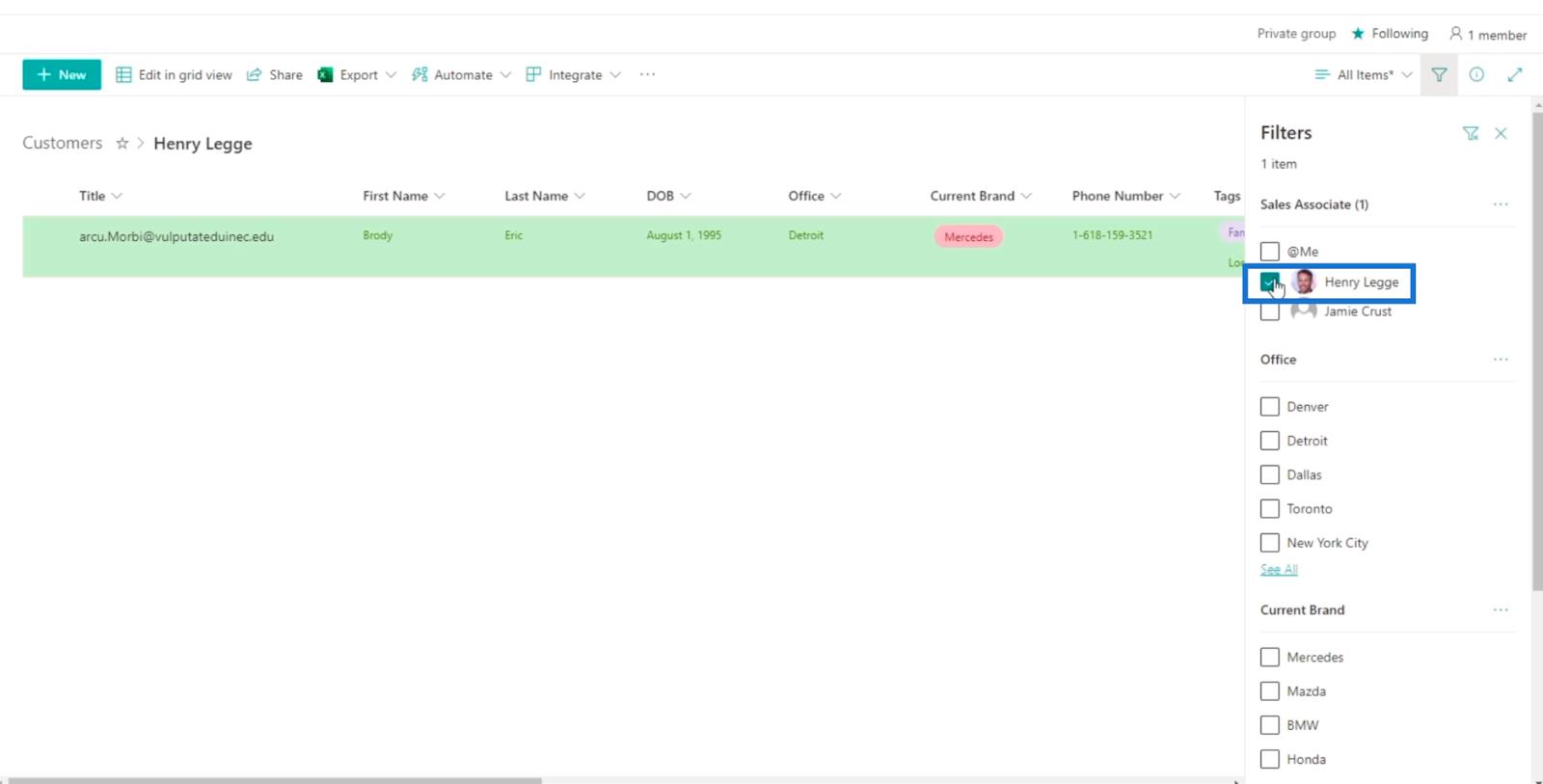
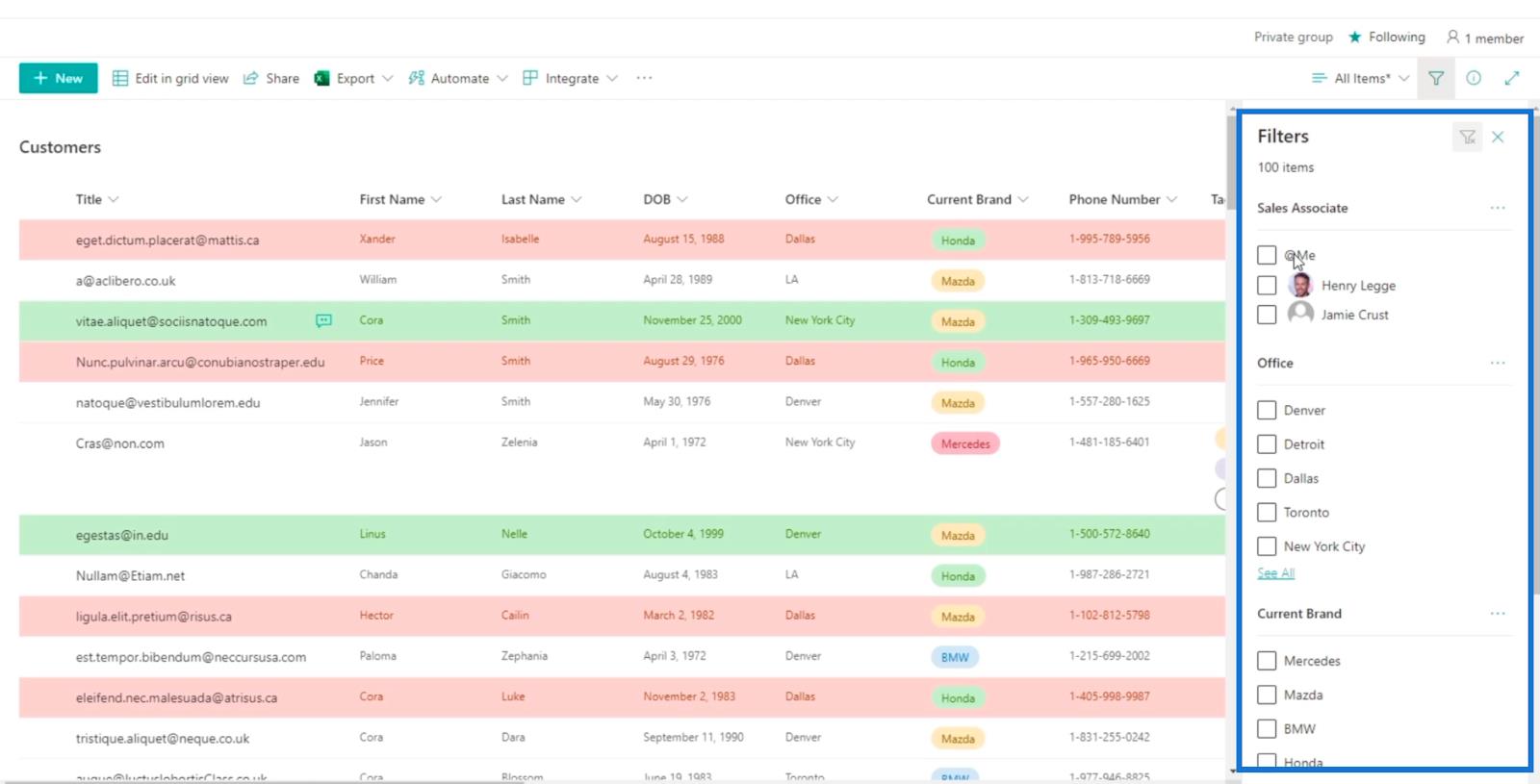
Napsauta sitten kolmea pistettä ylhäällä ja napsauta Varoita minulle .
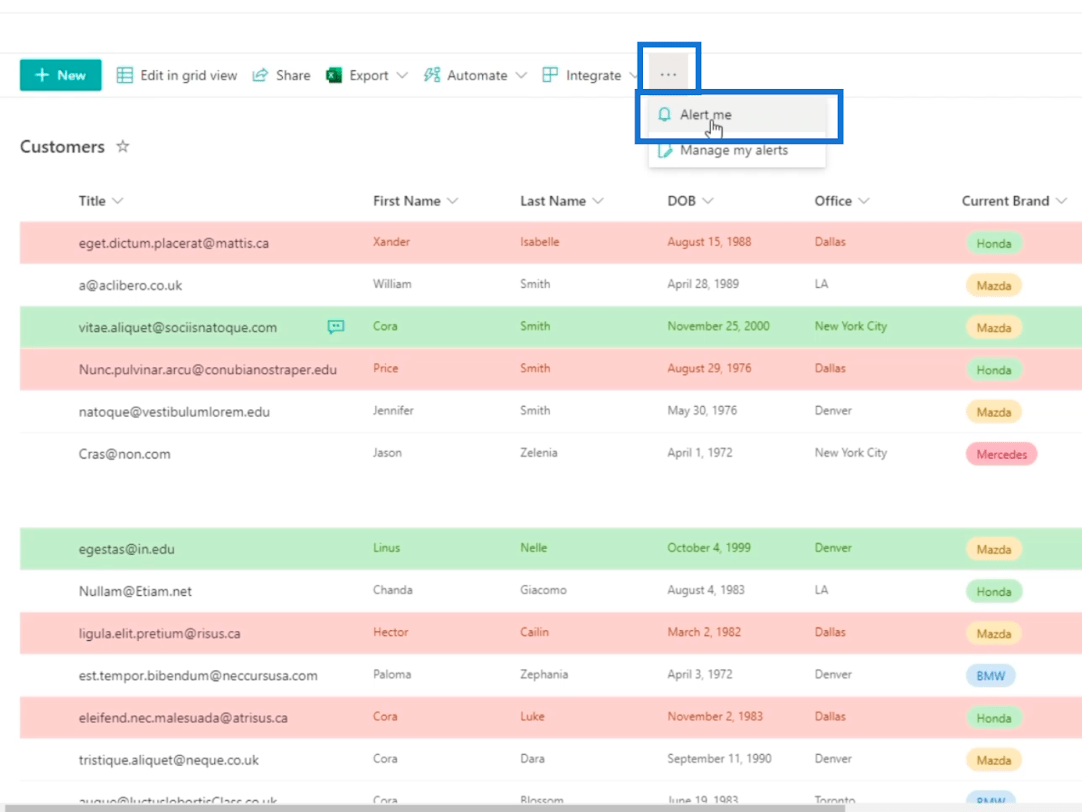
Ja avautuu. Täällä voit määrittää sen samalla tavalla kuin luot hälytyksen yksittäisille kohteille.
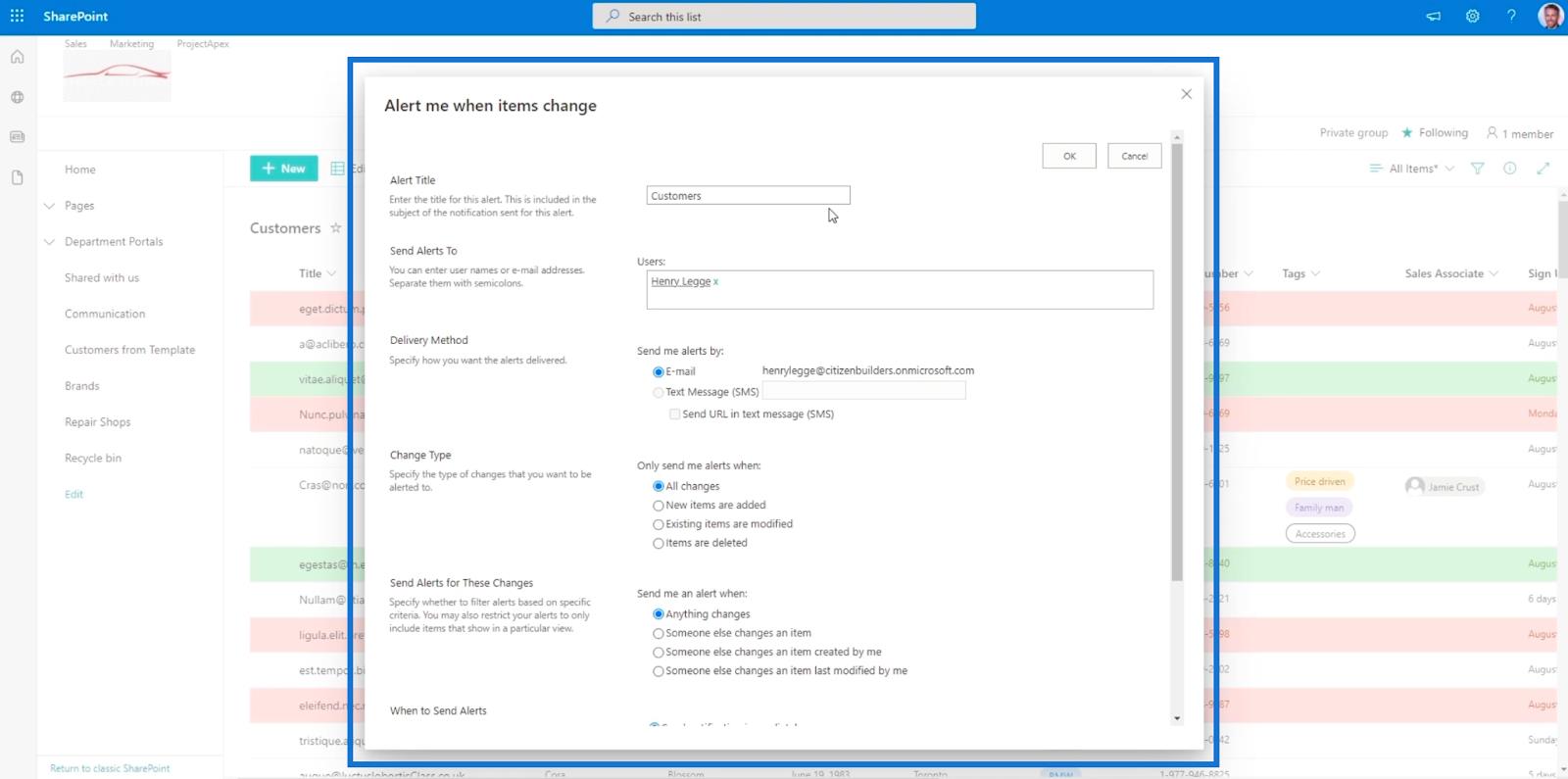
Suurin ero, jonka näet, on hälytyksen otsikko. Tämä näyttää koko luettelon otsikon yksittäisen kohteen sijaan, kuten teimme aiemmin.
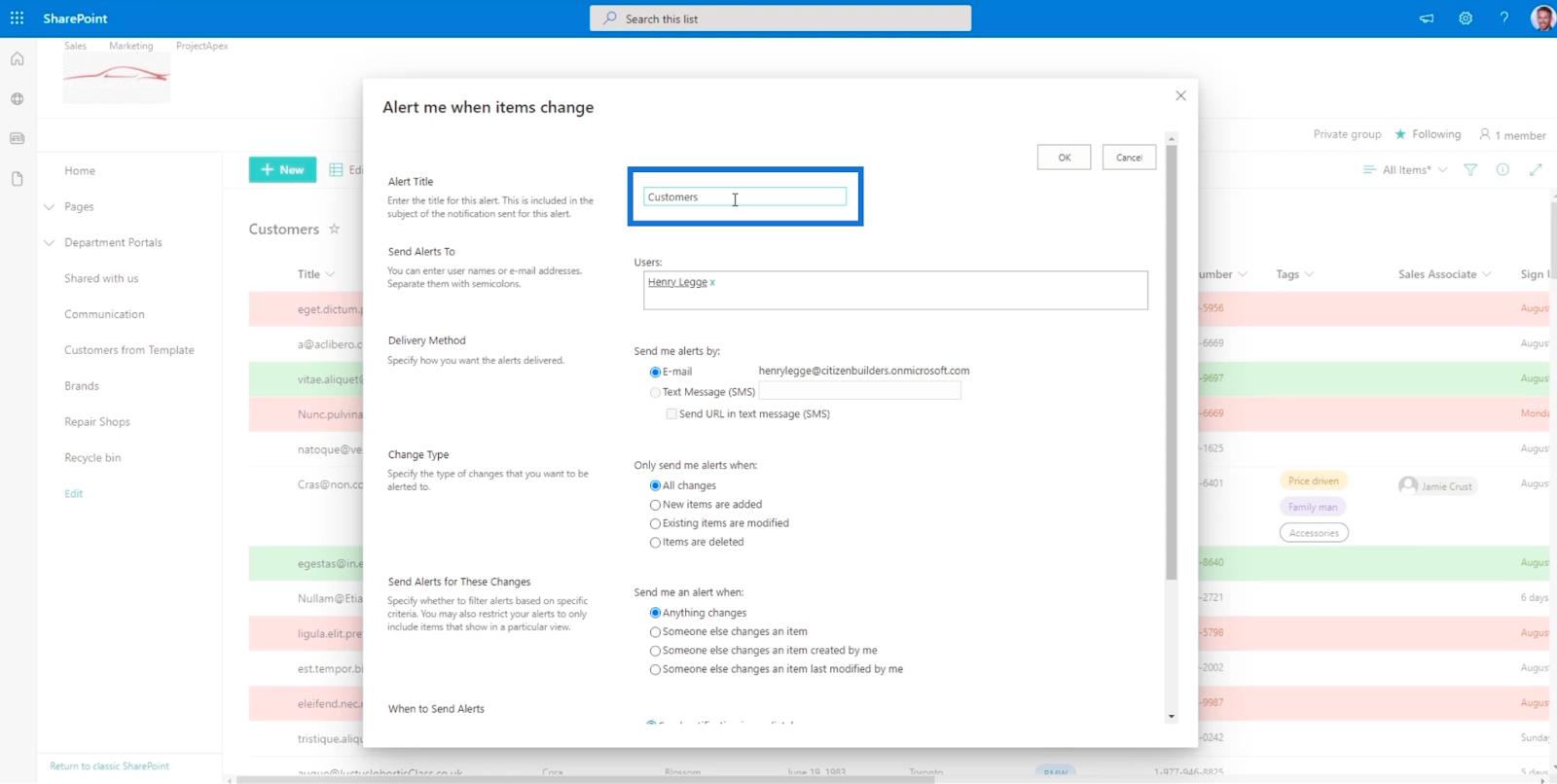
Jos olet määrittänyt sen onnistuneesti, saat sähköpostiviestin, jos luettelossa on muutoksia, mukaan lukien kohteen lisääminen.
Johtopäätös
Yhteenvetona totean, että olet oppinut määrittämään ilmoituksen tuotteelle ja koko luettelolle. Tämän yksinkertaisen ominaisuuden käyttäminen tarjoaa sinulle mukavuutta, koska sinun ei tarvitse tarkistaa tuotetta säännöllisesti. Sen sijaan voit odottaa sähköpostiviestiä, jossa ilmoitetaan tehdyistä muutoksista.
Sen tuoman mukavuuden lisäksi se voi myös edistää hyvää ryhmätyötä. Muut organisaatiosi jäsenet voivat saada hälytyksiä ja työskennellä pyytämäsi kohteen parissa. Sinun ei tarvitse keskustella heidän kanssaan henkilökohtaisesti, koska yksinkertainen hälytys voi suorittaa tehtävän.
Kaikki parhaat,
Henry
LuckyTemplates-taloudellinen hallintapaneeli tarjoaa kehittyneet työkalut taloudellisten tietojen analysointiin ja visualisointiin.
Opi käyttämään SharePointin <strong>automatisointiominaisuutta</strong> työnkulkujen luomiseen ja SharePoint-käyttäjien, kirjastojen ja luetteloiden mikrohallinnassa.
Ota selvää, miksi LuckyTemplatesissa on tärkeää pitää oma päivämäärätaulukko ja opi nopein ja tehokkain tapa tehdä se.
Tämä lyhyt opetusohjelma korostaa LuckyTemplates-mobiiliraportointiominaisuutta. Näytän sinulle, kuinka voit kehittää raportteja tehokkaasti mobiililaitteille.
Tässä LuckyTemplates Showcase -esittelyssä käymme läpi raportteja, jotka näyttävät ammattitaitoisen palveluanalytiikan yritykseltä, jolla on useita sopimuksia ja asiakkaiden sitoumuksia.
Käy läpi tärkeimmät Power Appsin ja Power Automaten päivitykset sekä niiden edut ja vaikutukset Microsoft Power Platformiin.
Tutustu joihinkin yleisiin SQL-toimintoihin, joita voimme käyttää, kuten merkkijono, päivämäärä ja joitain lisätoimintoja tietojen käsittelyyn tai käsittelyyn.
Tässä opetusohjelmassa opit luomaan täydellisen LuckyTemplates-mallin, joka on määritetty tarpeidesi ja mieltymystesi mukaan.
Tässä blogissa esittelemme, kuinka kerrostat kenttäparametreja pienillä kerroilla uskomattoman hyödyllisten näkemysten ja visuaalien luomiseksi.
Tässä blogissa opit käyttämään LuckyTemplates-sijoitus- ja mukautettuja ryhmittelyominaisuuksia näytetietojen segmentoimiseen ja luokitteluun kriteerien mukaan.








