LuckyTemplates Financial Dashboard -esimerkkejä: Tarkennetaan

LuckyTemplates-taloudellinen hallintapaneeli tarjoaa kehittyneet työkalut taloudellisten tietojen analysointiin ja visualisointiin.
Tässä blogissa opimme muokkaamaan SharePoint-luettelokohteita. Keskustelemme siitä, kuinka voimme muuttaa joitakin tietoja lataamatta uutta luetteloa.
Yksi SharePoint-luettelokohteen muokkaamisen opettelemisen suurimmista eduista on se, että voit muuttaa syötteestä saamiasi tietoja ilman, että sinun tarvitsee ladata kaikkia tietoja uudelleen, koska voit tehdä sen suoraan SharePoint-luettelosta. .
Opitaan nyt eri tapoja muuttaa haluamiasi kohteita. Siirrytään ensin sisältöluetteloomme napsauttamalla rataskuvaketta oikeassa yläkulmassa.
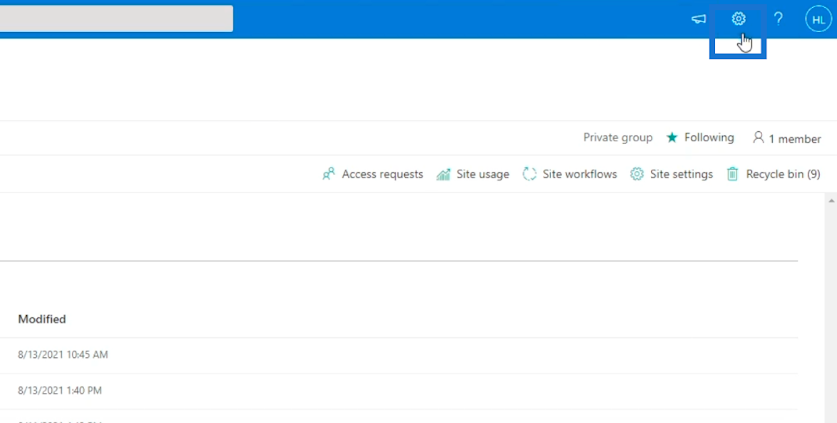
Valitse seuraavaksi Sivuston sisältö .
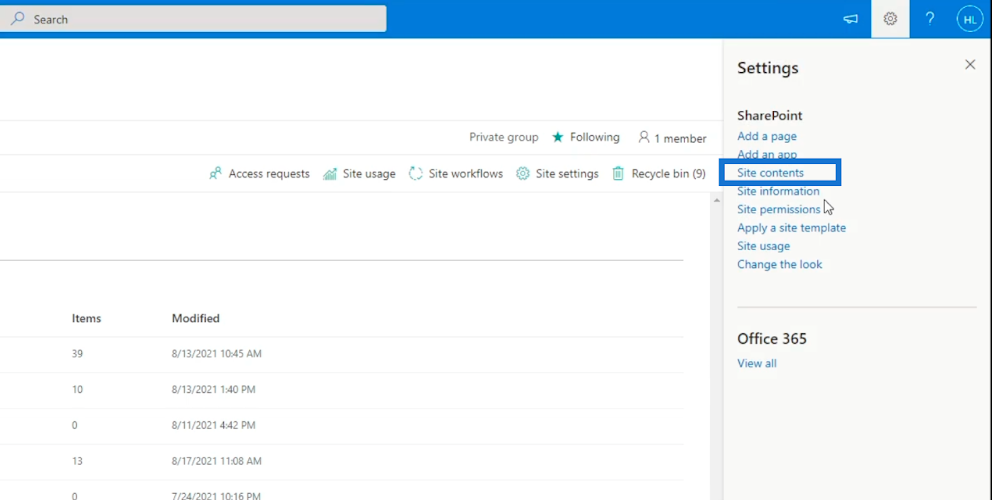
Sinut ohjataan uudelle sivulle, jonka jälkeen valitsemme ja napsautamme Asiakasluetteloa .
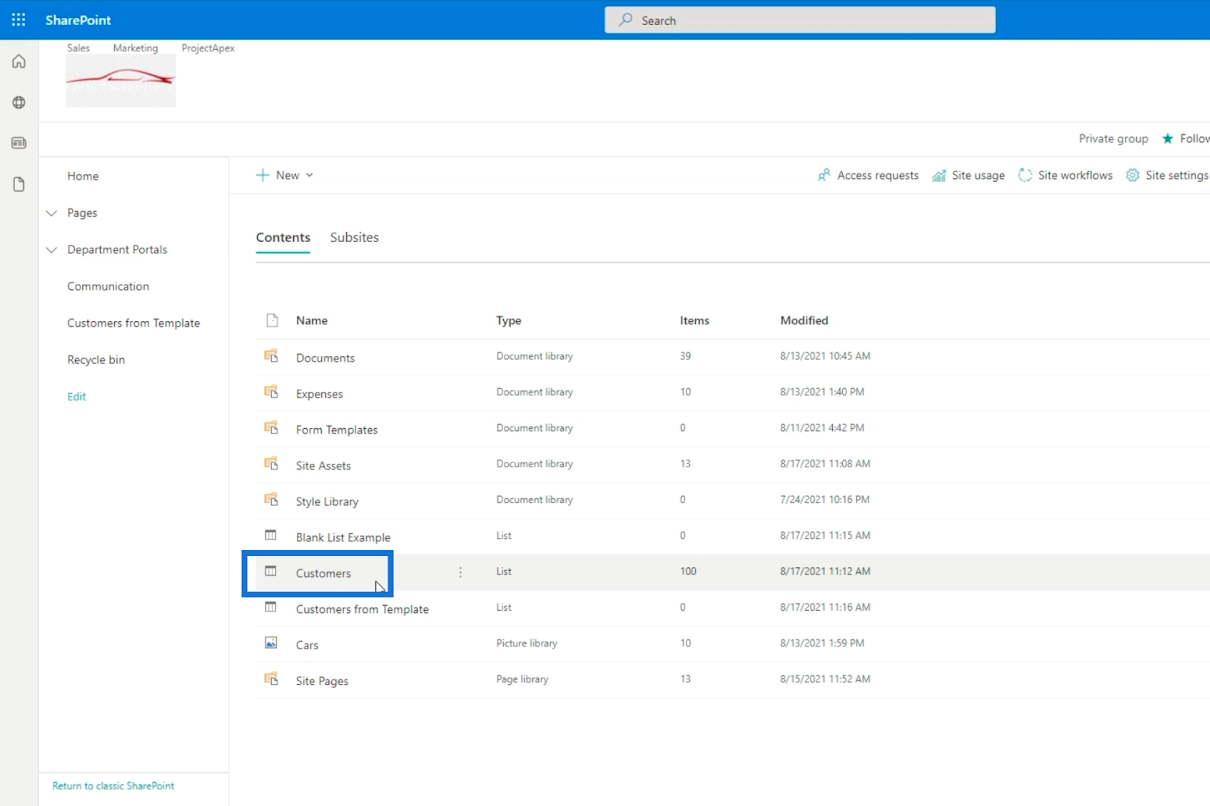
Tämä avaa luettelon sisällön.
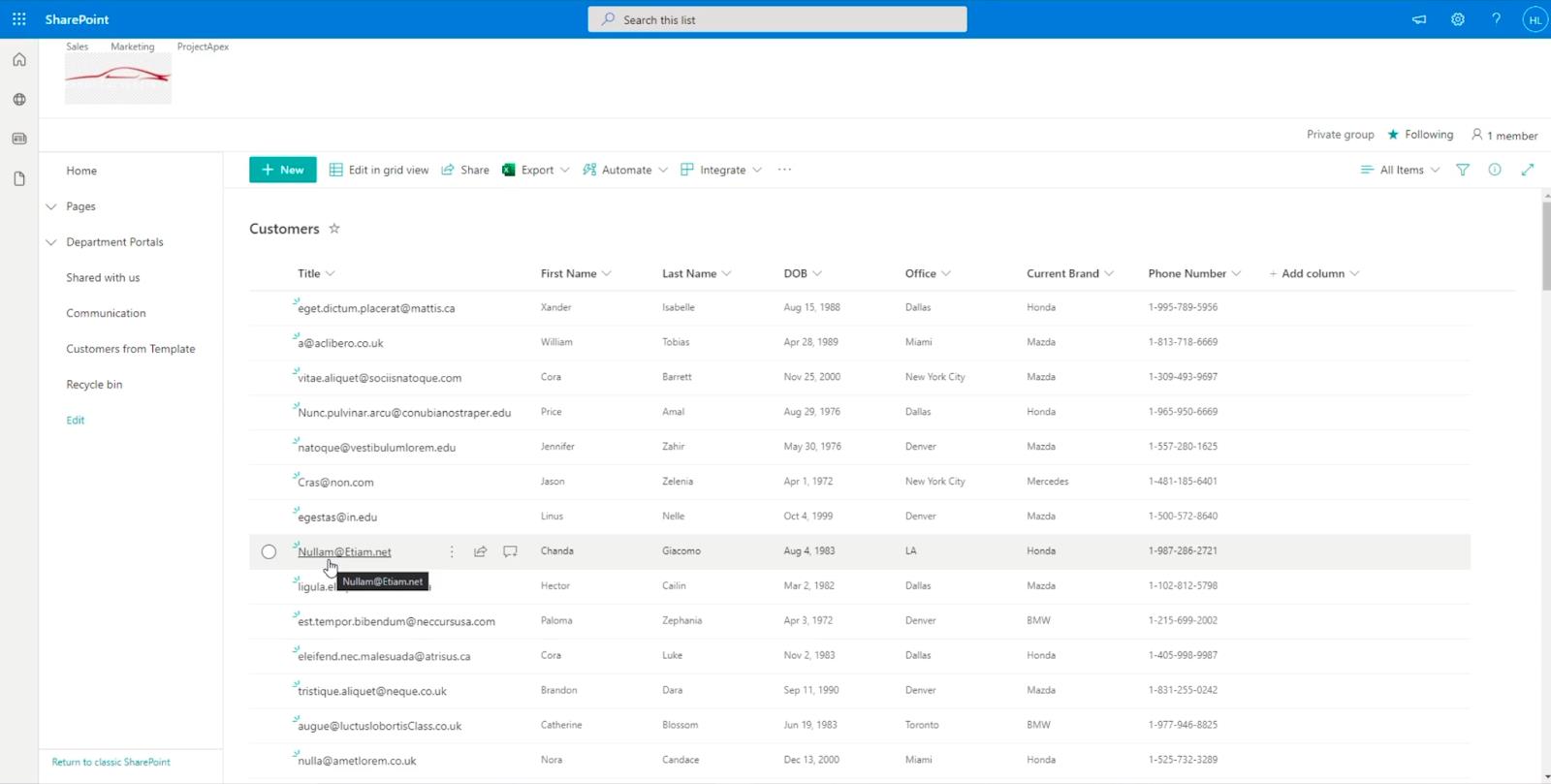
Sisällysluettelo
Kolme tapaa muokata SharePoint-luettelokohdetta
Voit muokata luettelossasi olevaa kohdetta kolmella eri tavalla. Valitse ensin kohde luettelosta.
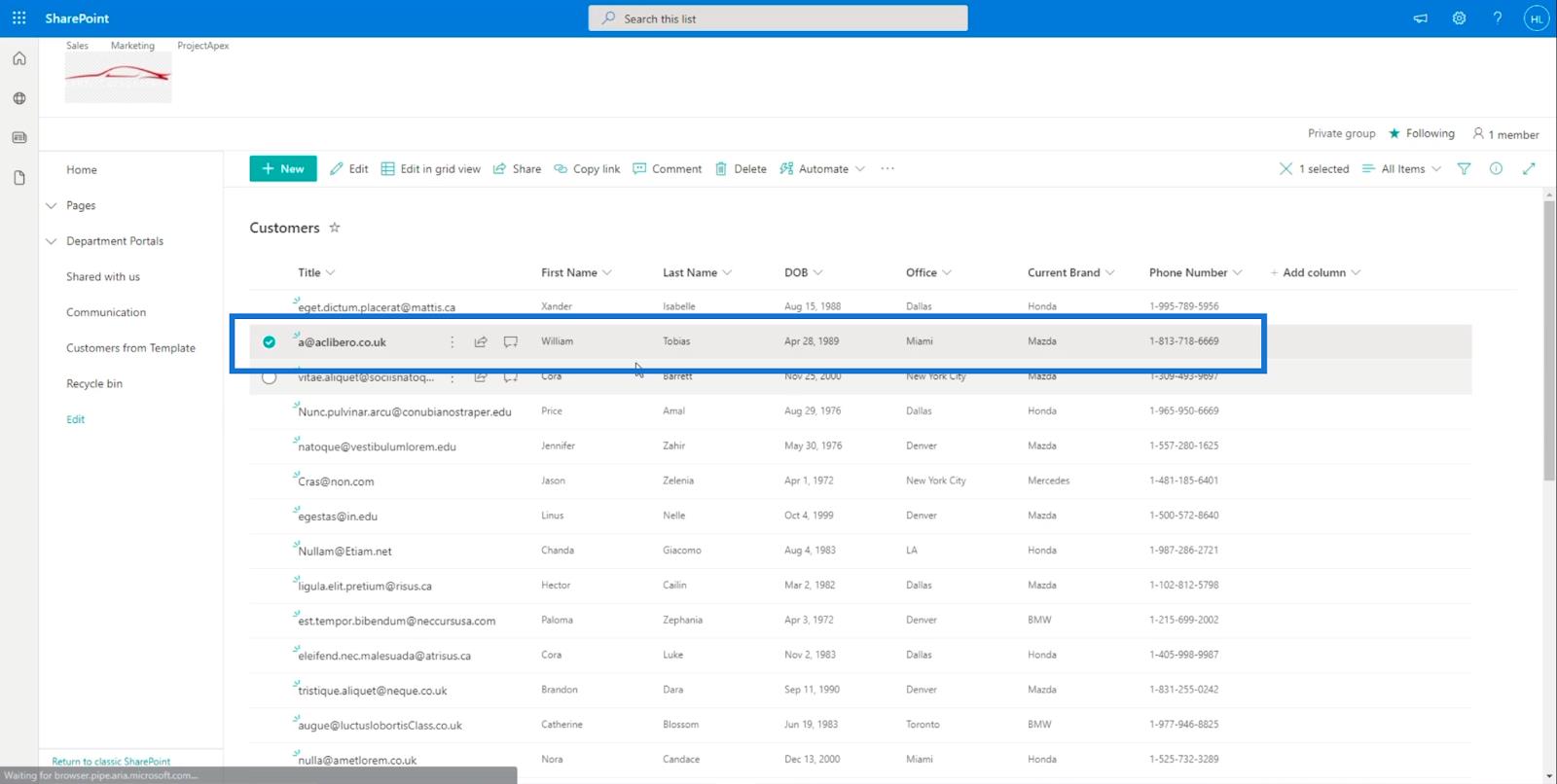
Napsauta sitten yläreunassa Muokkaa.
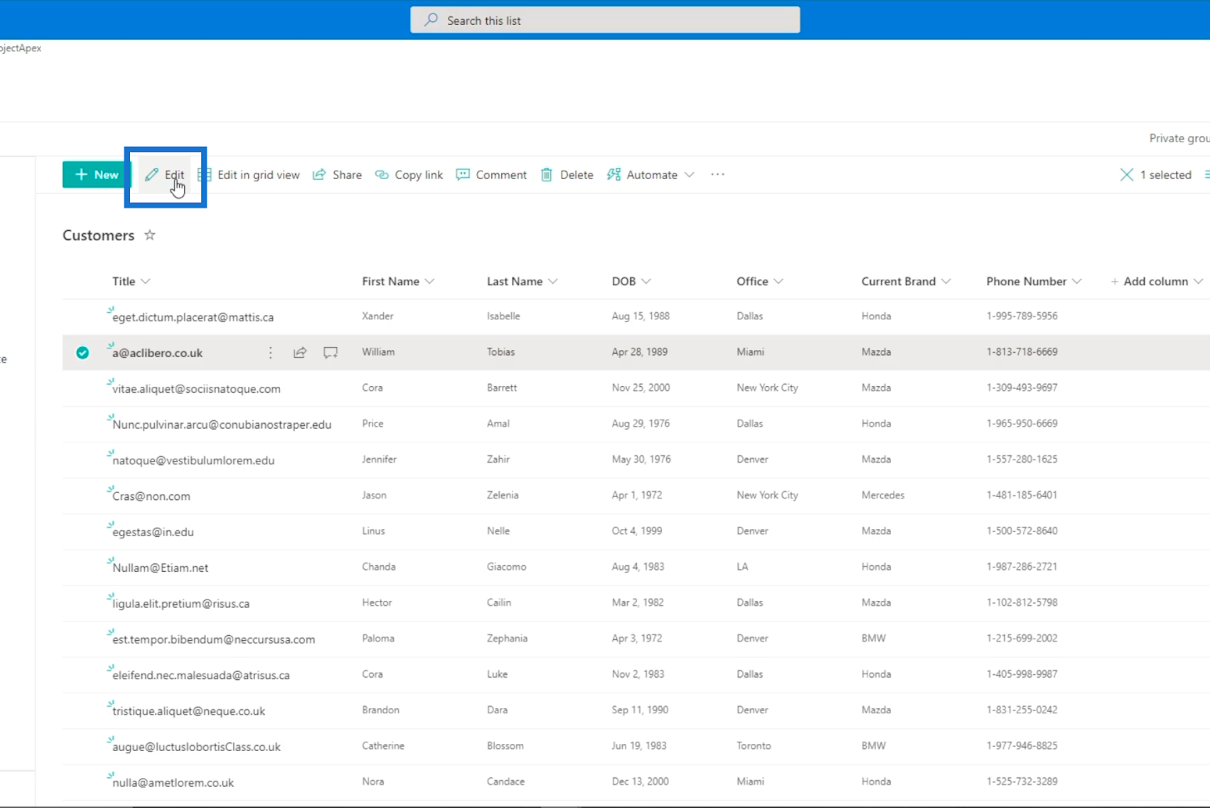
Toinen tapa on napsauttaa 3 pistettä otsikon vieressä.
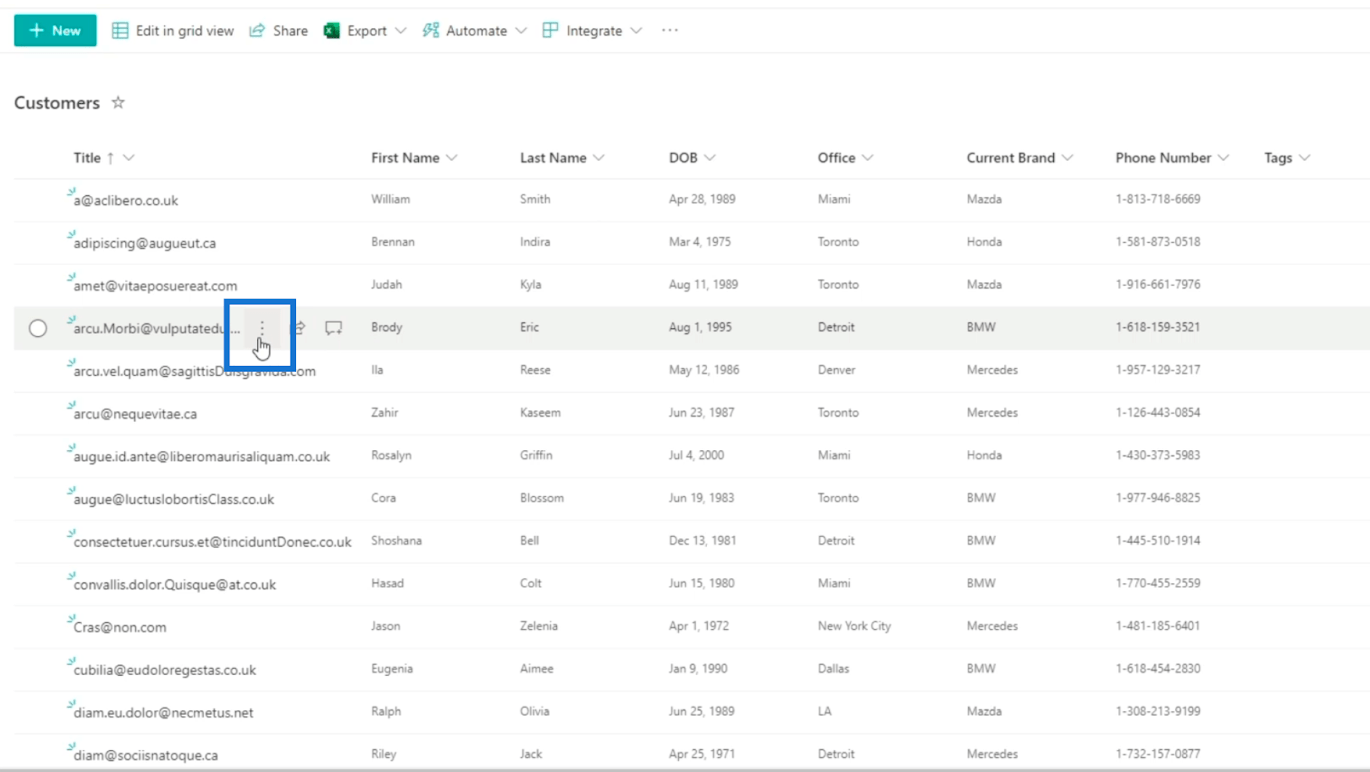
Napsauta sitten Muokkaa sieltä.
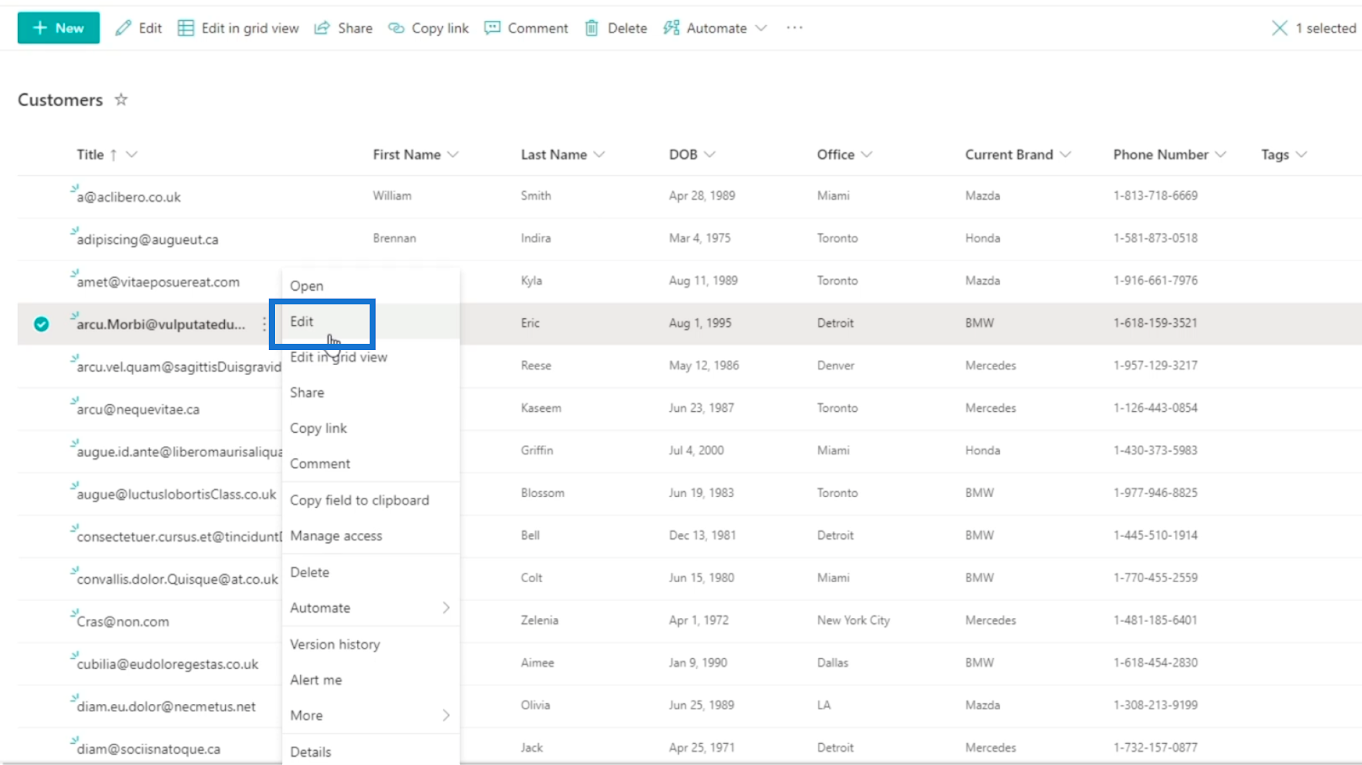
Kolmas on useiden valittujen kohteiden muokkaaminen samanaikaisesti. Valitse ensin yksi kohde luettelosta.
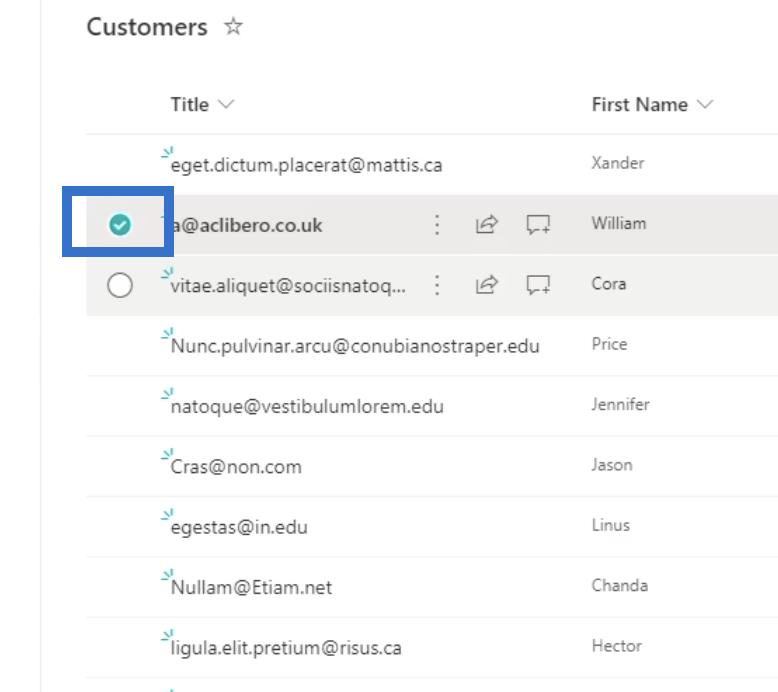
Seuraavaksi näet valintamerkin ennen kohdetta. Valitse sitten kohteet, joita haluat muokata.
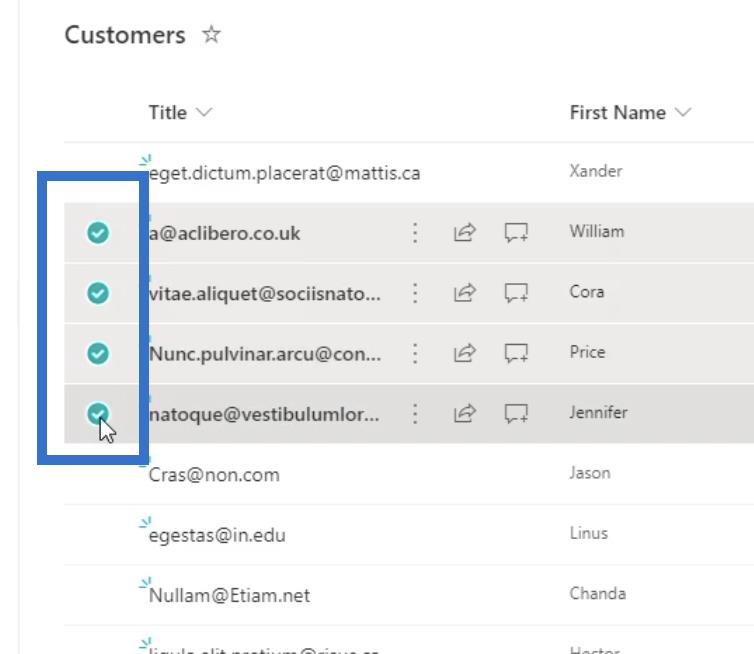
Kaikkien SharePoint-luettelokohteiden sarakkeiden muokkaaminen
Kun olet napsauttanut Muokkaa , näet paneelin oikealla puolella. Tässä voit muokata luettelokohteiden asioita. Näet otsikon, etunimen ja liitteet.
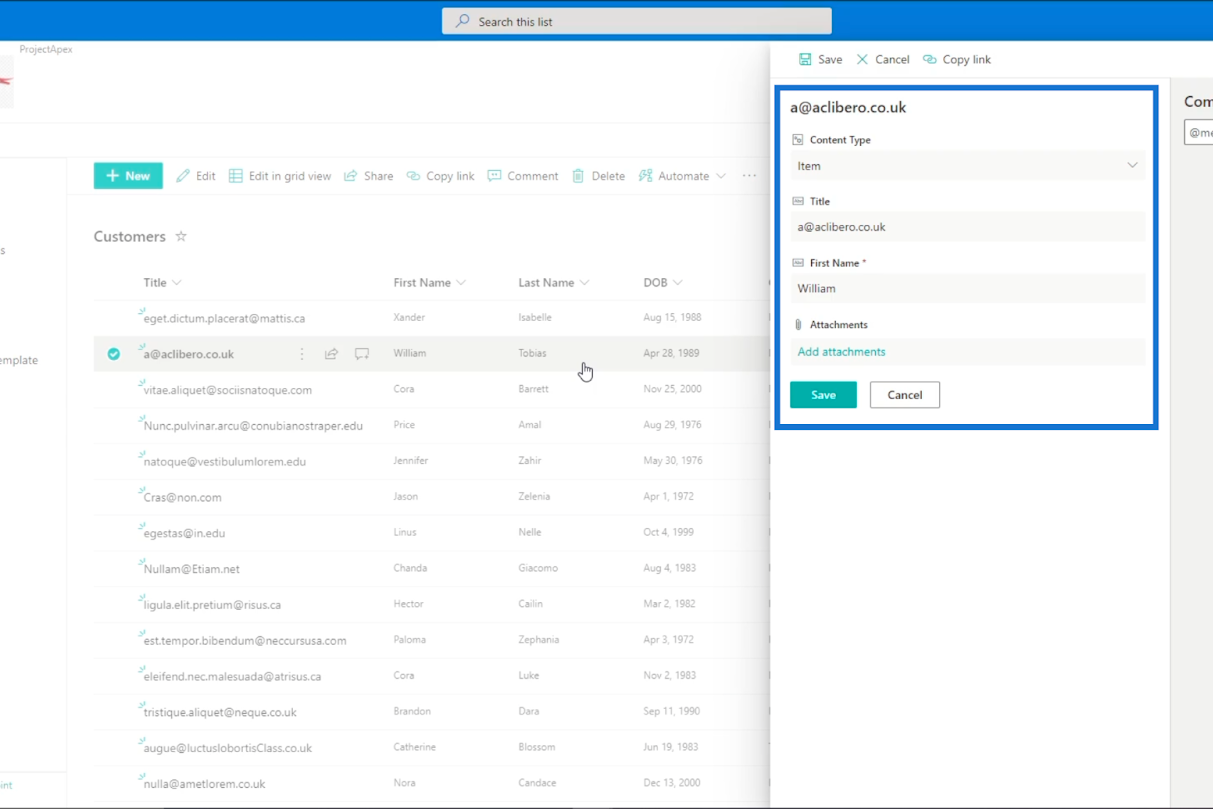
Liitteitä käytetään asiakkaalle lisättäviin asioihin. Voimme liittää mukaan esimerkiksi kuitit tai valokuvalliset henkilötodistukset.
Löydät myös kommenttipalkin, jonka avulla voit seurata asiakkaisiin liittyviä ongelmia. Jos asiakkaasi ottaa sinuun yhteyttä tietyssä asiassa, voit laittaa sen sinne, jotta seuraavan kerran kun hän ottaa yhteyttä yritykseen, seuraavalla hänen kanssaan tekevällä henkilöllä on jo käsitys siitä, mistä siinä voisi olla kyse.
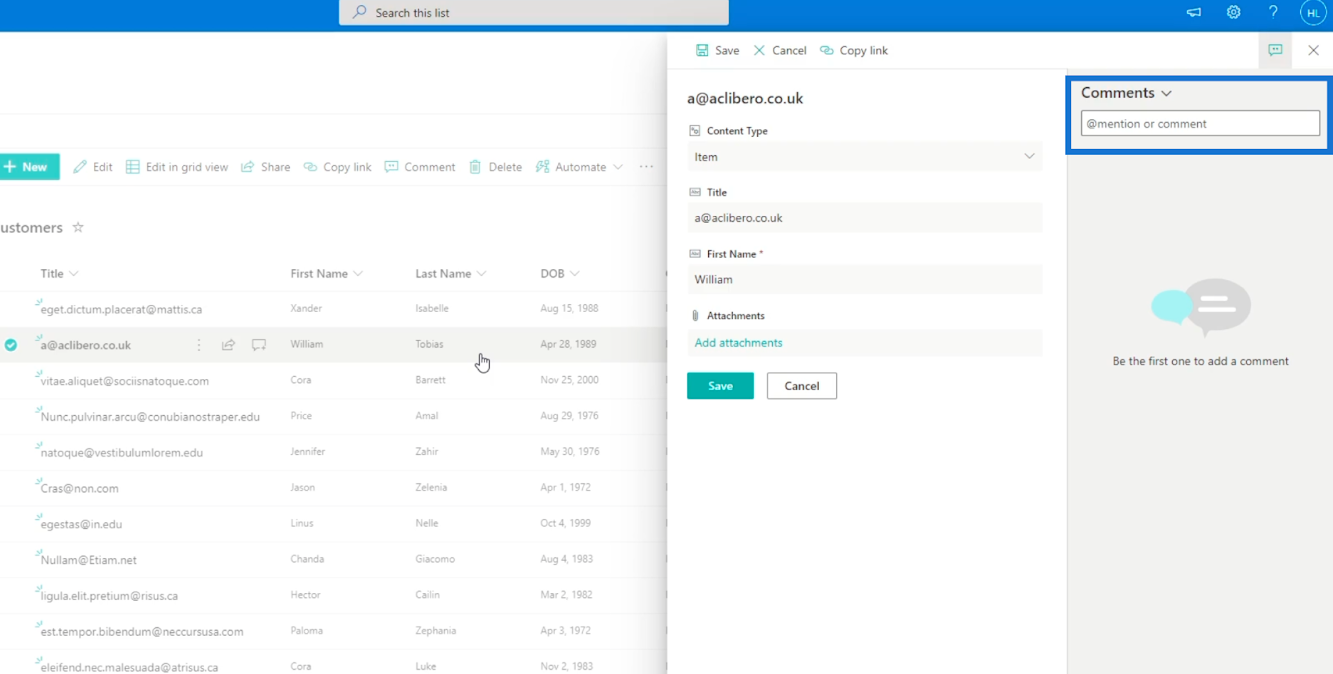
Saatat kuitenkin huomata, että kaikki sarakkeet eivät ole läsnä, kuten Etunimi ja Sukunimi. Tämä johtuu siitä, että kun tuodaan luettelon Excel-tiedostosta, SharePoint ajattelee, että useimmat sarakkeet ovat muuttumattomia. Se tarkoittaa, että et halua muokata niitä. Siksi teemme sen saataville.
Kaikkien luettelon sarakkeiden näyttäminen
Napsauta ensin rataskuvaketta oikeassa yläkulmassa.
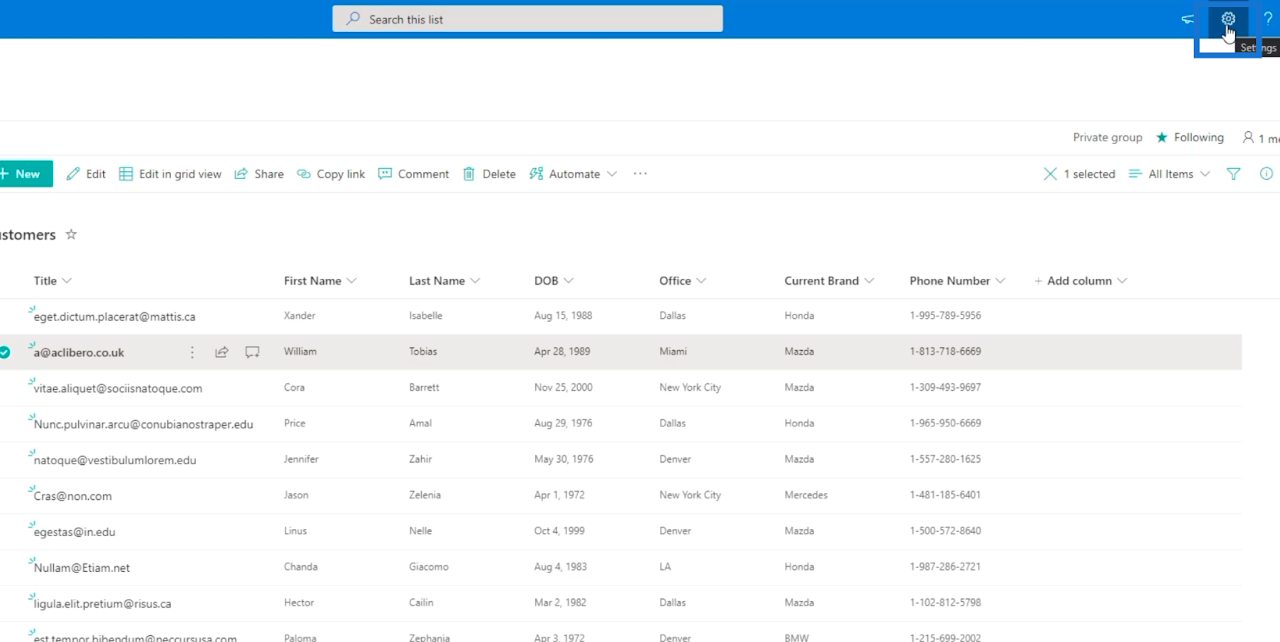
Valitse seuraavaksi Luettelon asetukset .
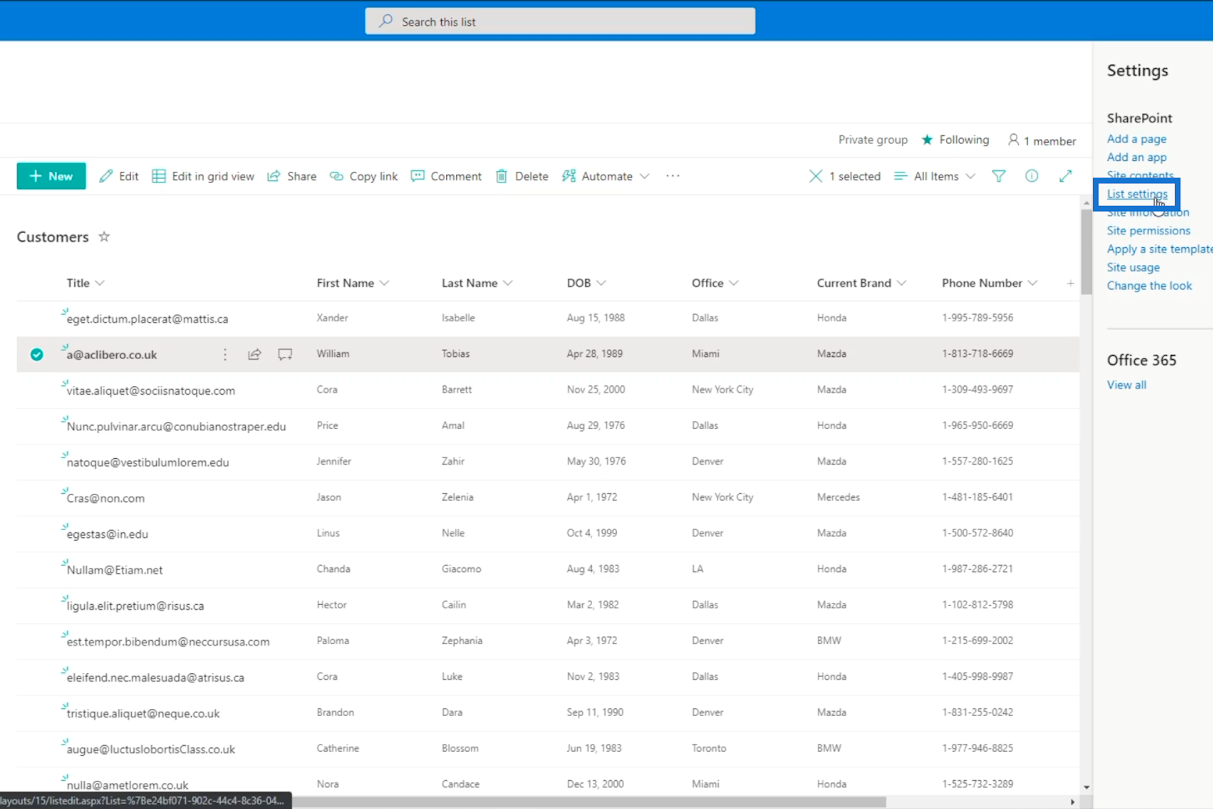
Sitten sinut ohjataan uuteen ikkunaan.
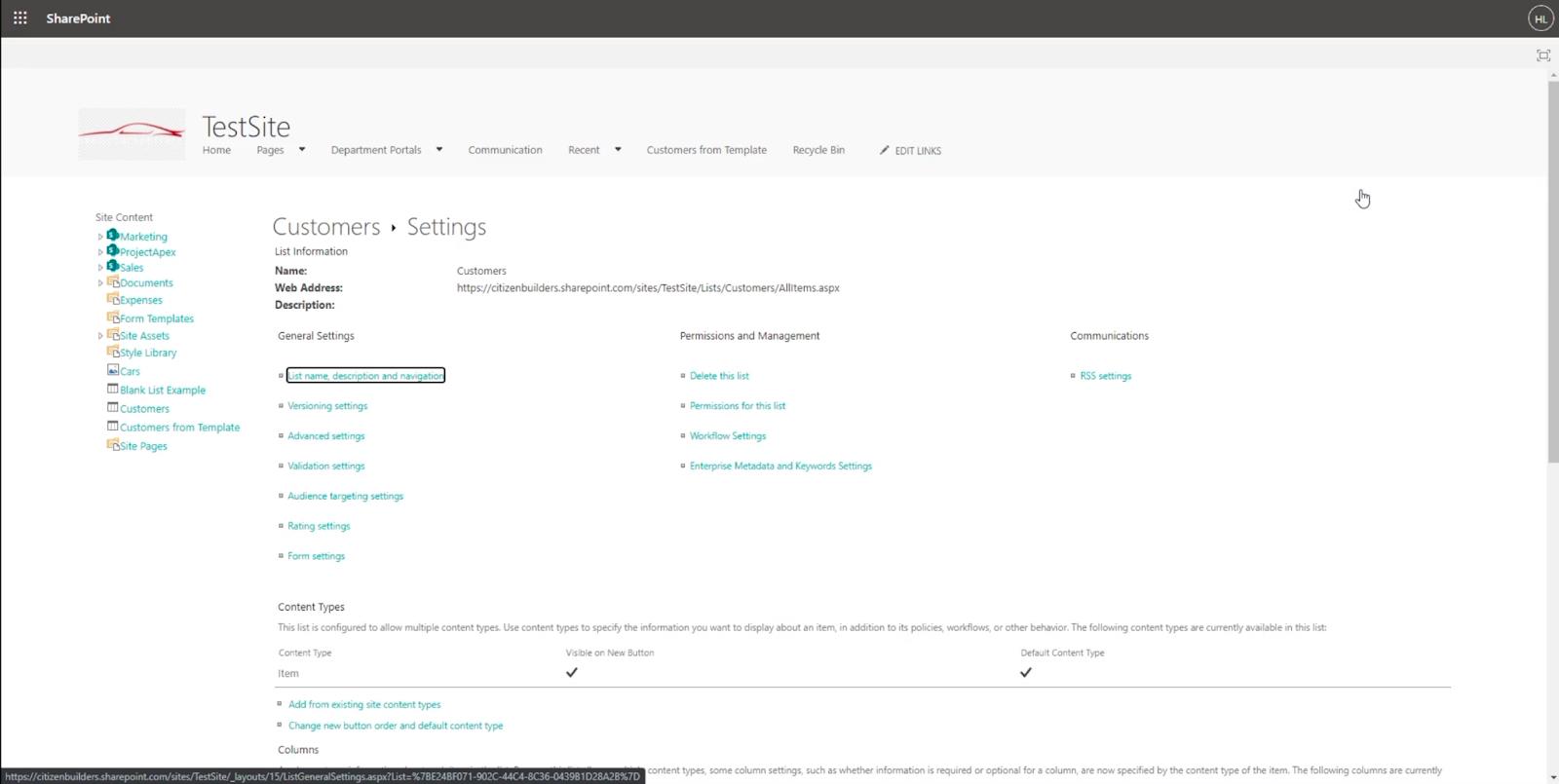
Valitse sieltä Lisäasetukset.
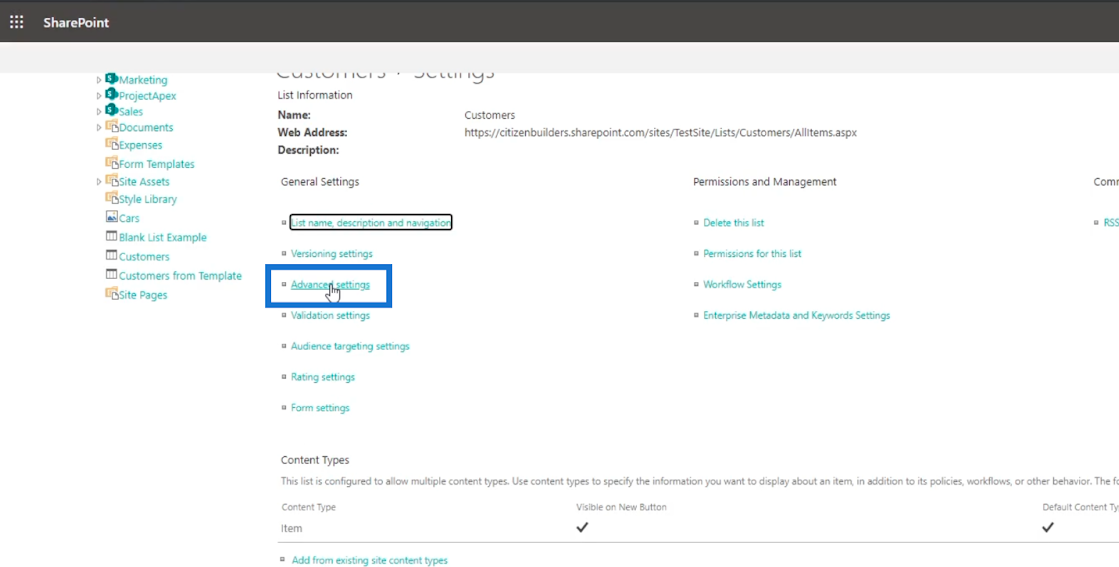
Ja olet Lisäasetukset- sivulla.
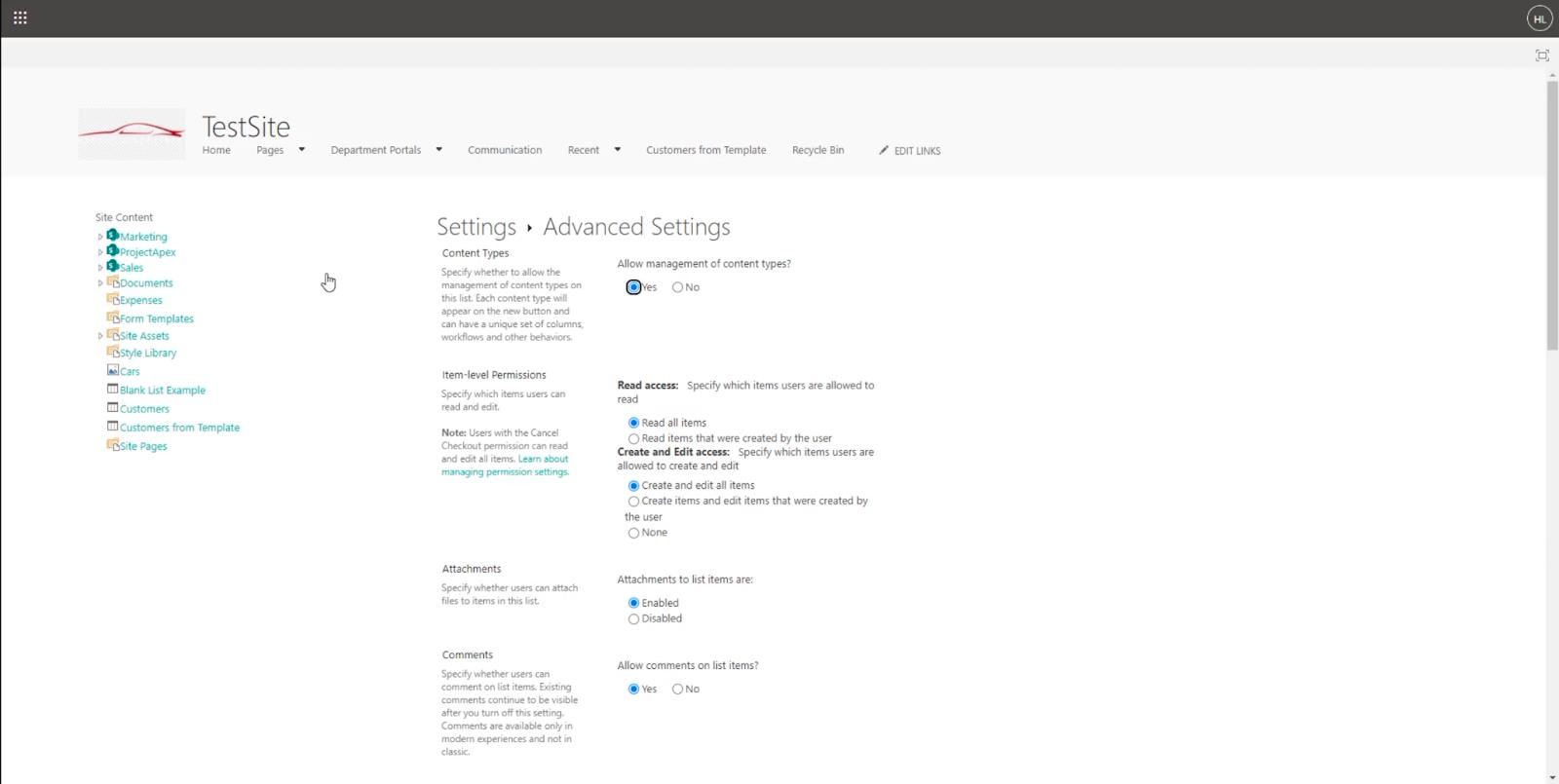
Valitse Kyllä kohdassa Salli sisältötyyppien hallinta . Tämä kertoo SharePointille, että haluamme hallita SharePoint-luetteloissamme saatavilla olevia sisältötyyppejä.
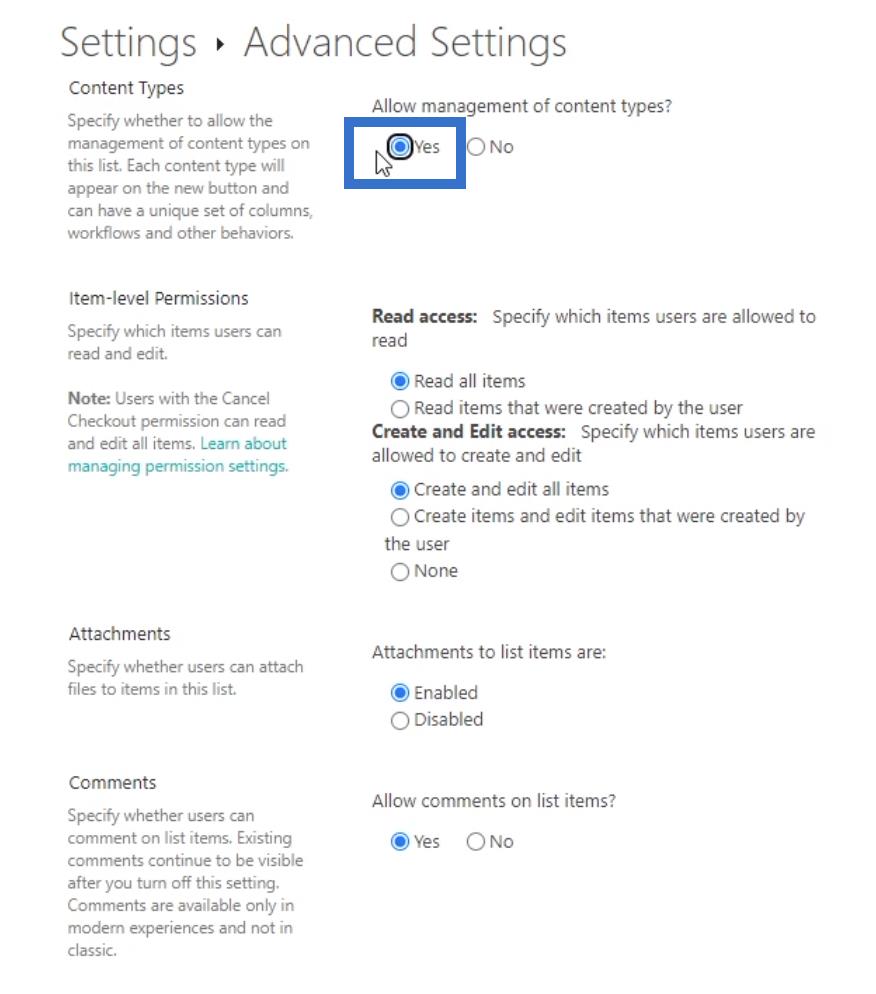
Siirry sitten sivun alaosaan ja napsauta OK.
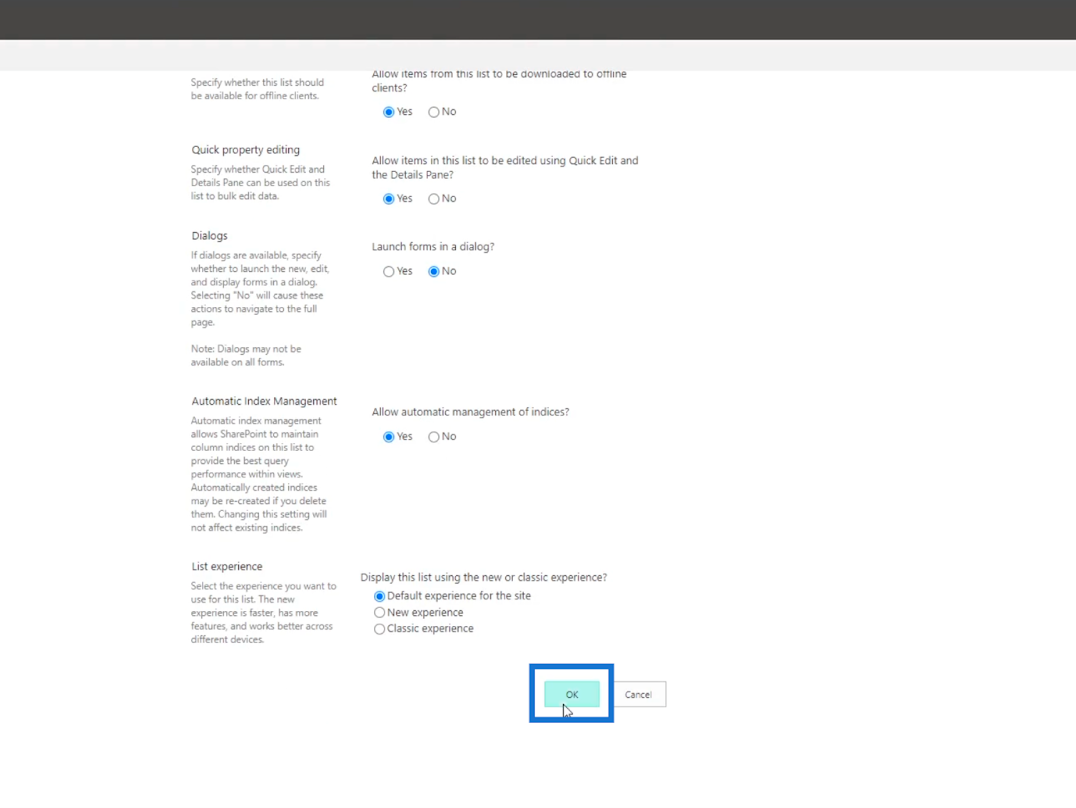
Palaat sitten Luetteloasetukset- sivulle.
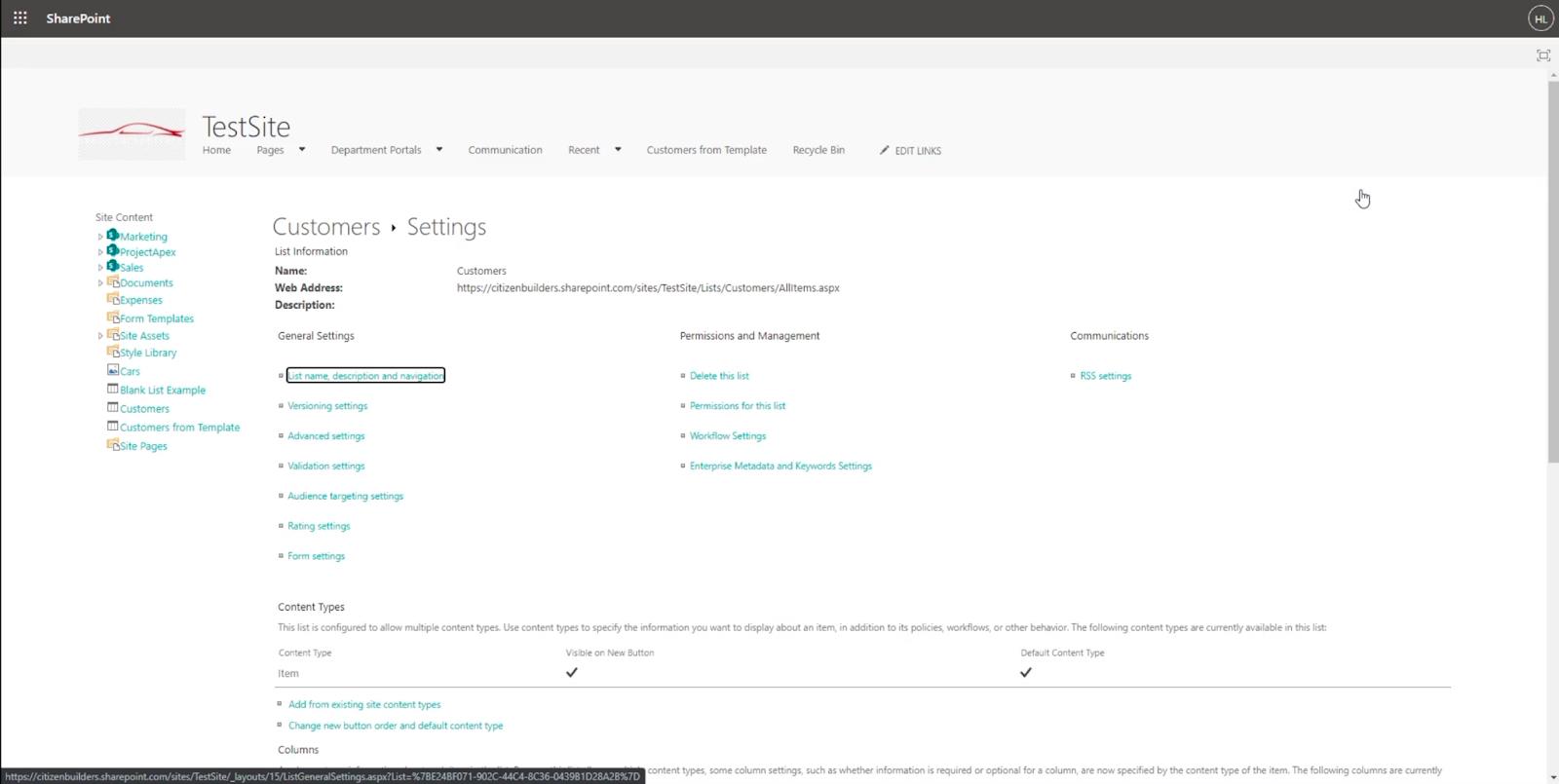
Napsauta seuraavaksi kohdetta Sisältötyypit- osiossa .

Se ohjaa sinut sitten toiselle sivulle.
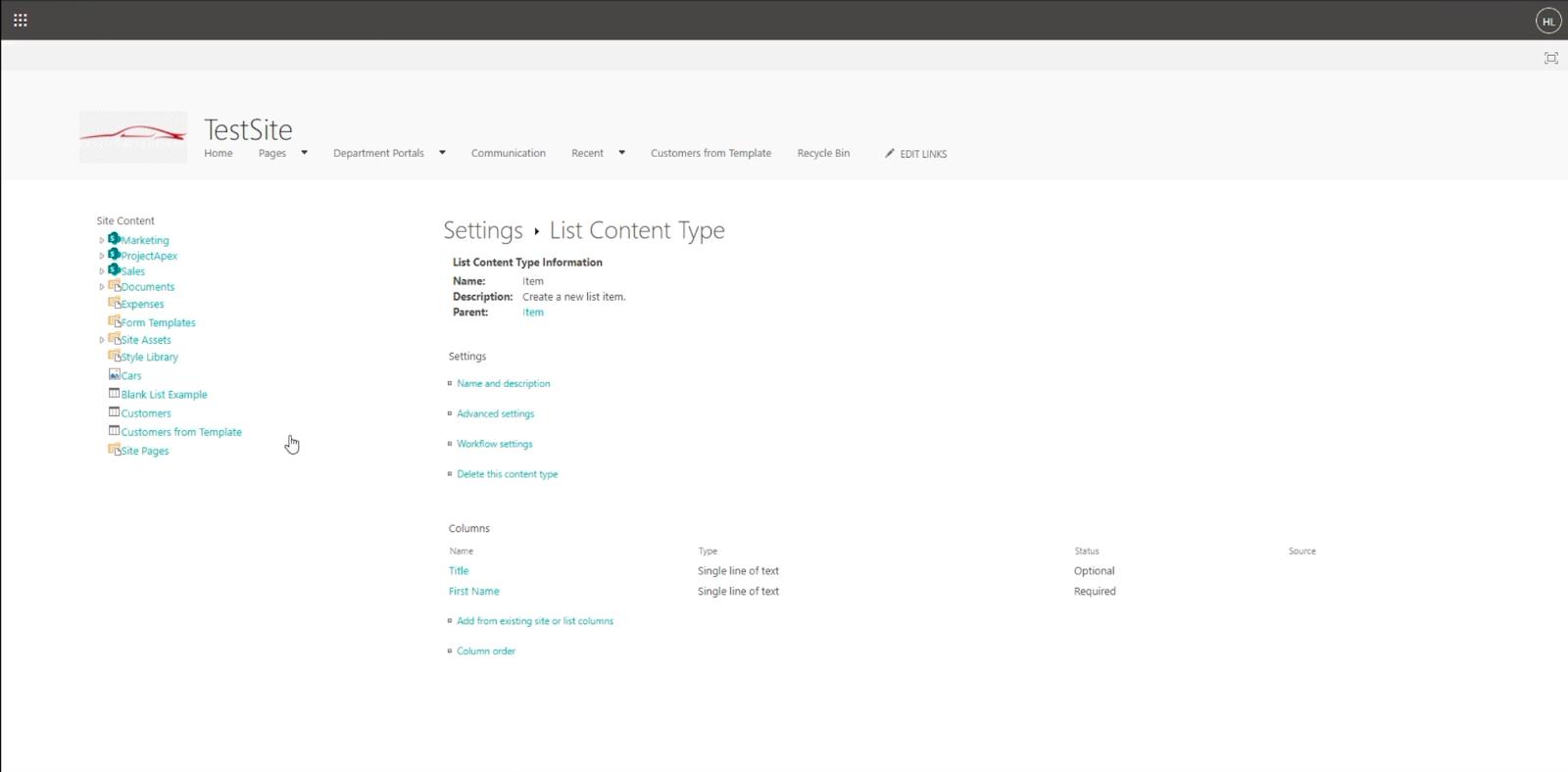
Napsauta Lisää olemassa olevista sivustoista tai luettelosarakkeista .
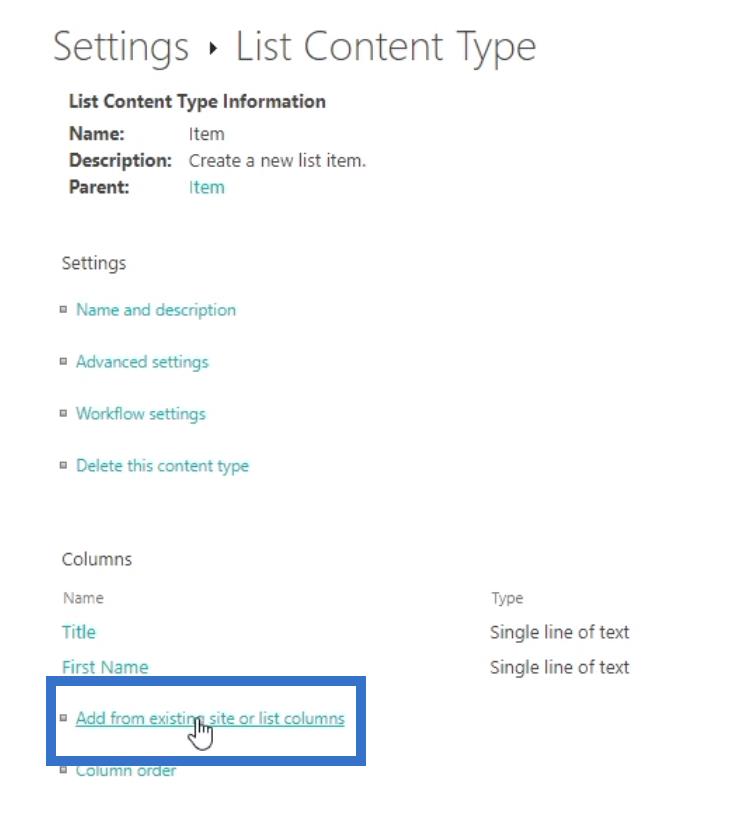
Pääset uudelle sivulle, jolla voit valita, mitä sarakkeita haluat käyttää ja muokata.
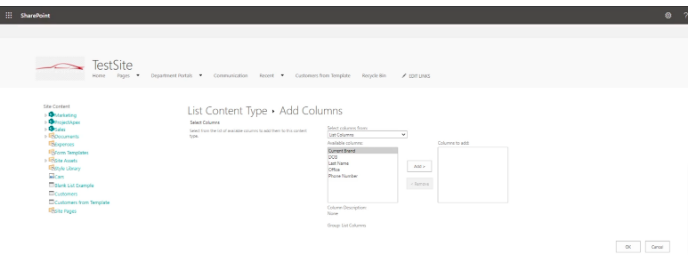
Valitse sarakkeen nimi Käytettävissä olevat sarakkeet -ruudusta.
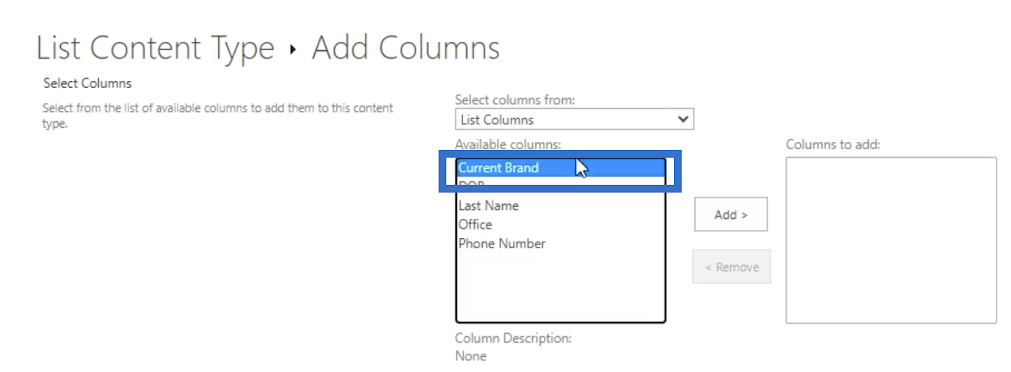
Napsauta sitten Lisää .
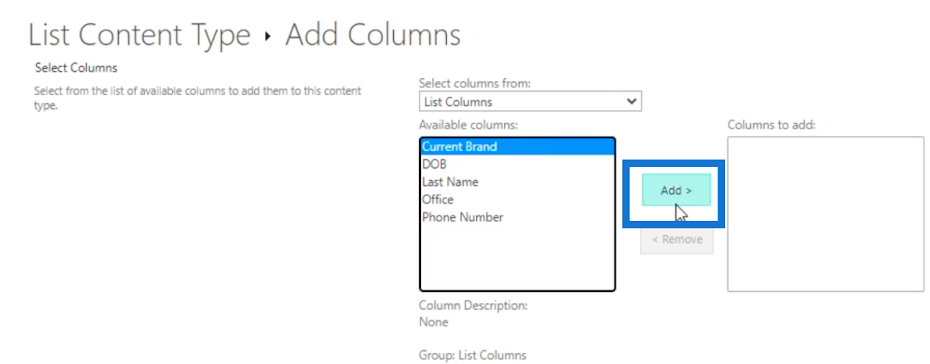
Näet, että lisäämäsi sarake siirretään oikealla olevaan Lisättävät sarakkeet -ruutuun .
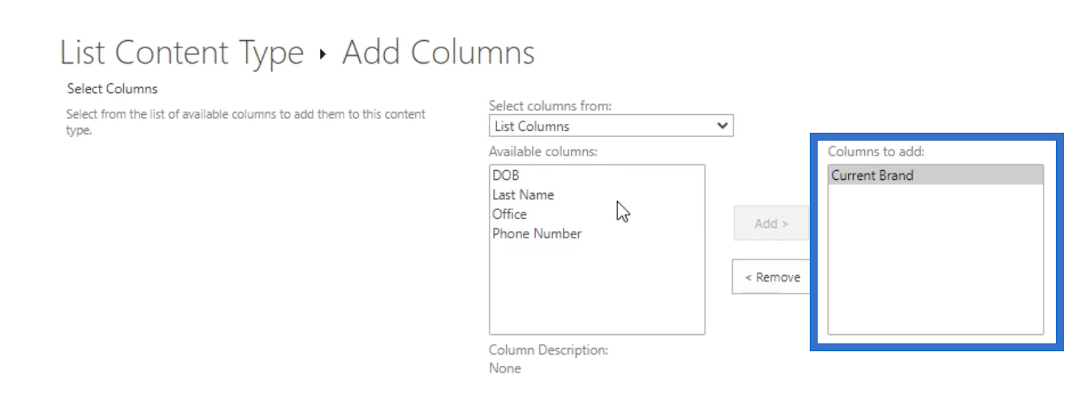
Ja koska haluamme käyttäjillä pääsyn kaikkiin sarakkeisiin, lisäämme ne kaikki.
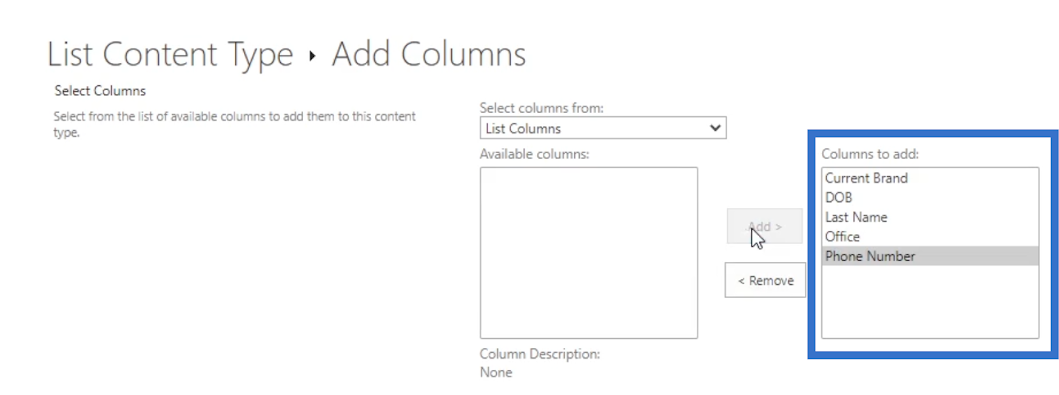
Napsauta sitten OK .
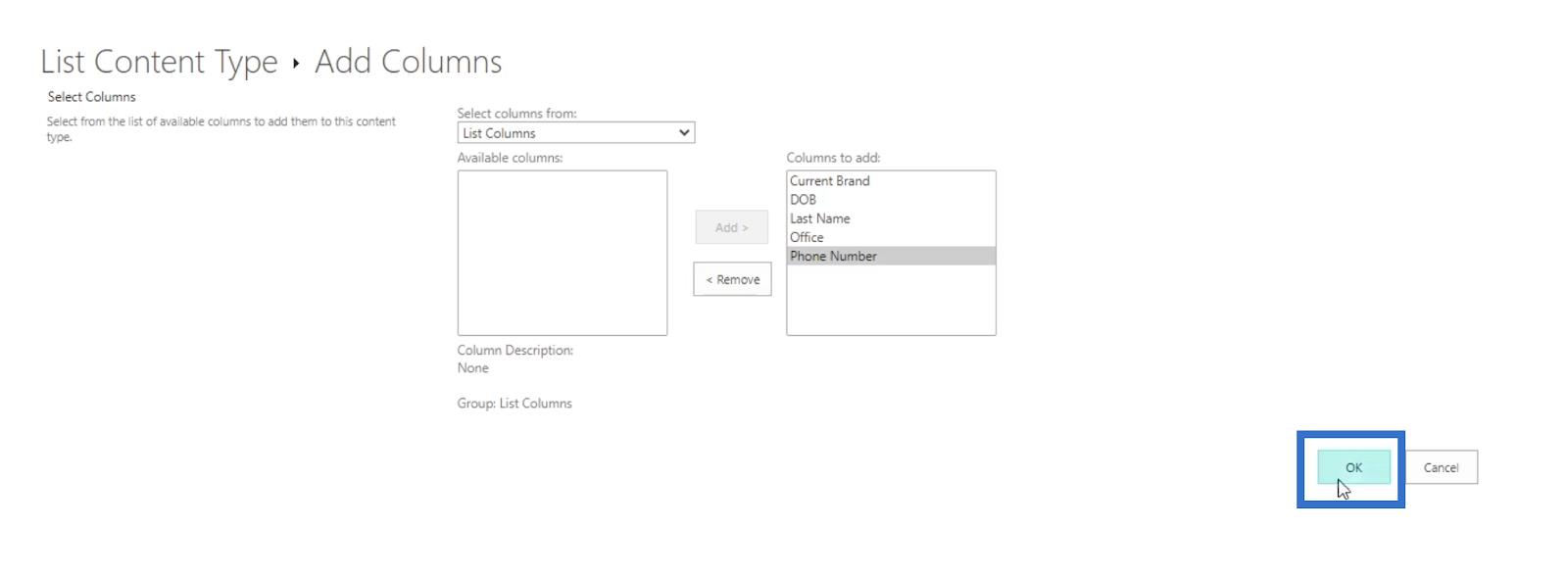
Sinut ohjataan edelliselle sivulle, ja alapuolelta näet lisäämäsi sarakkeet.
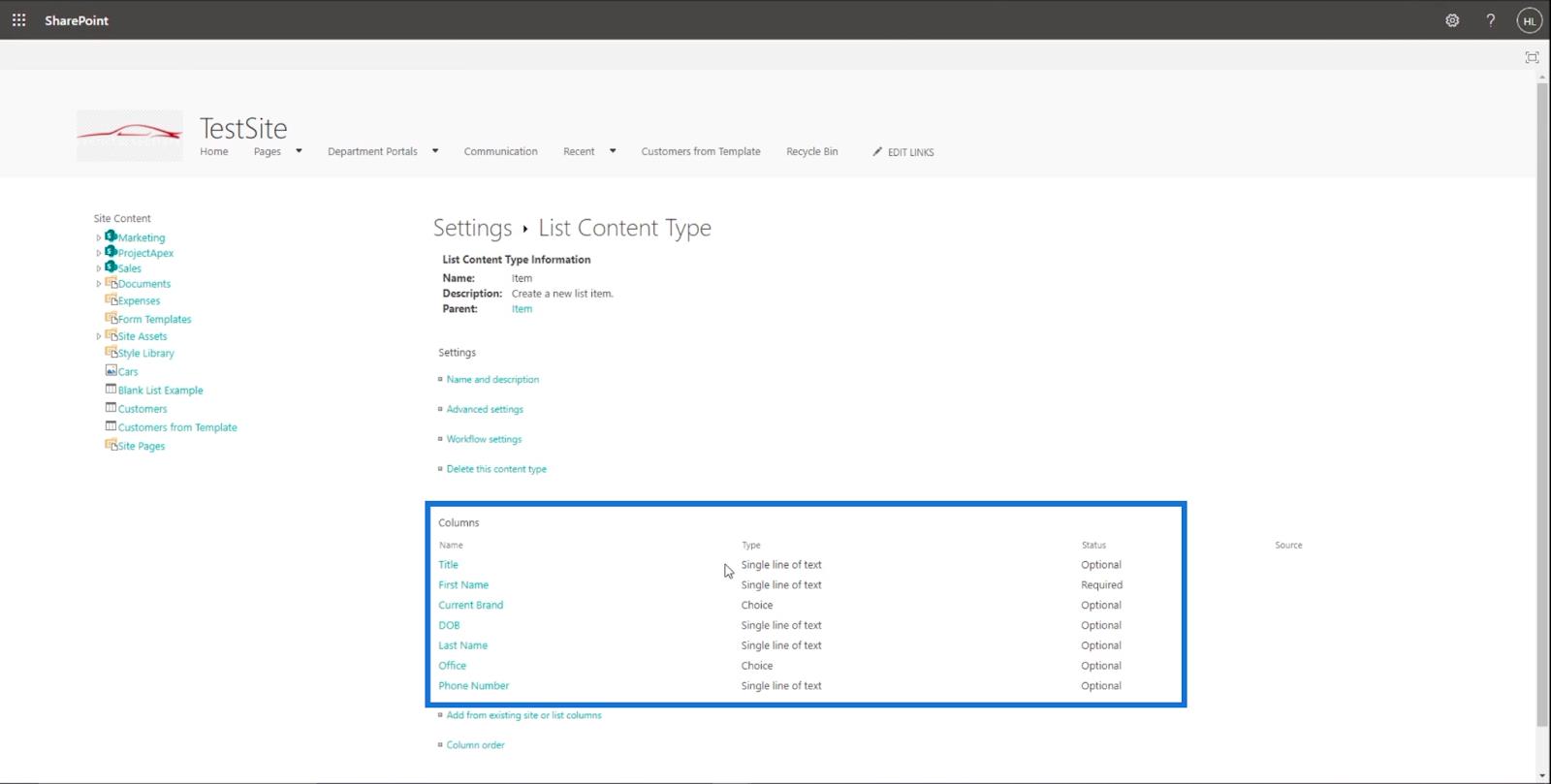
Palataan nyt SharePoint-luetteloomme. Napsauta ensin Asetukset .
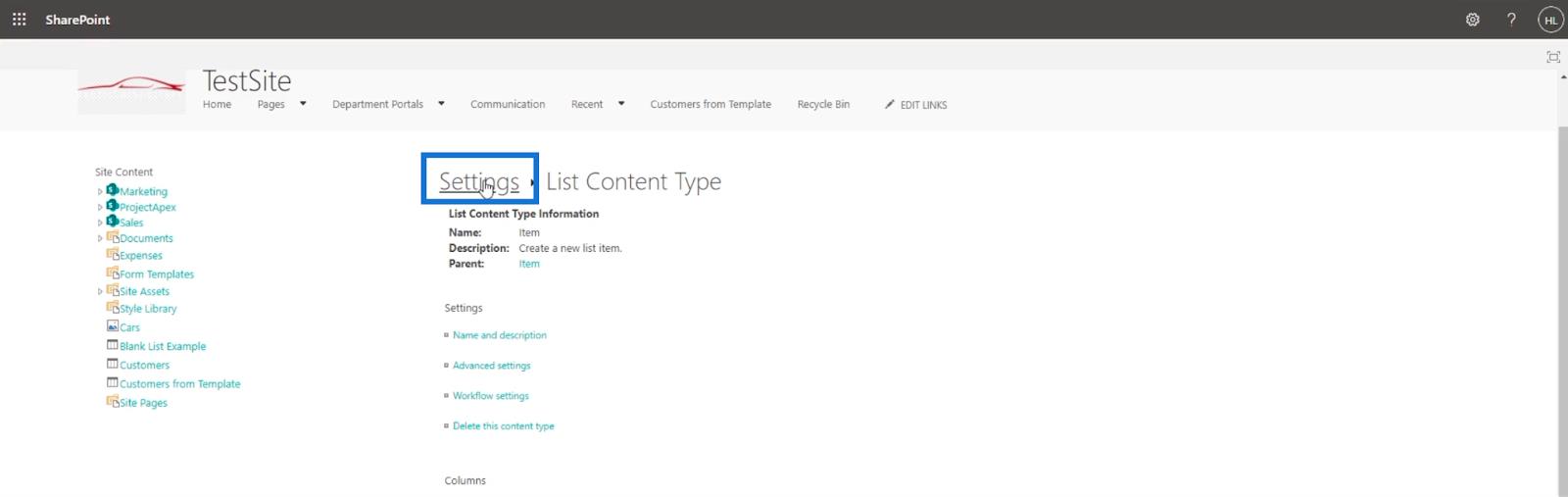
Napsauta sitten Asiakkaat .
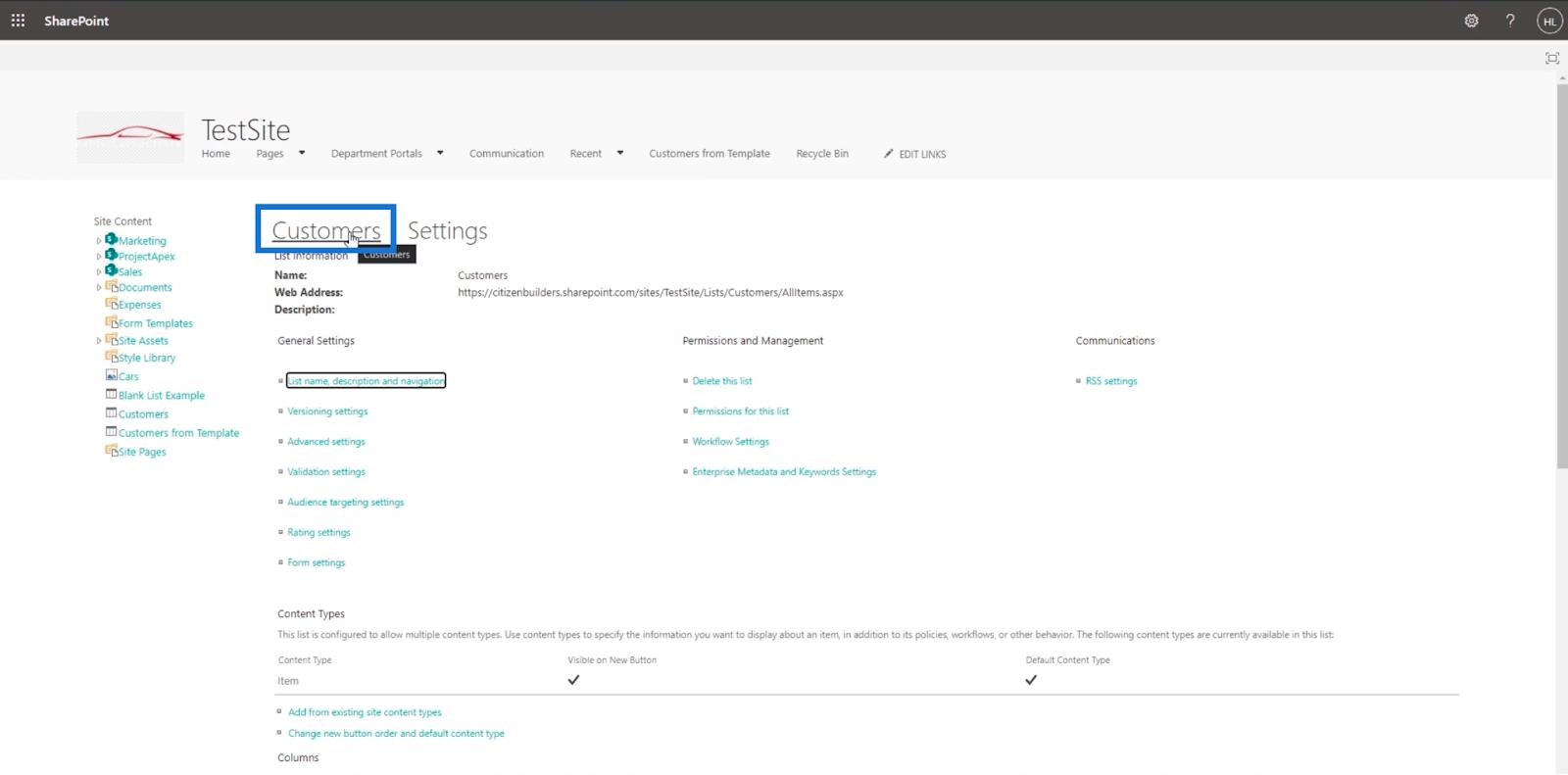
SharePoint-luettelokohteen muokkaaminen
Kun nyt valitset kohteen ja napsautat Muokkaa , näet, että kaikki sarakkeet ovat nyt muokattavissa. Esimerkissämme muokkaamme luettelon toista.
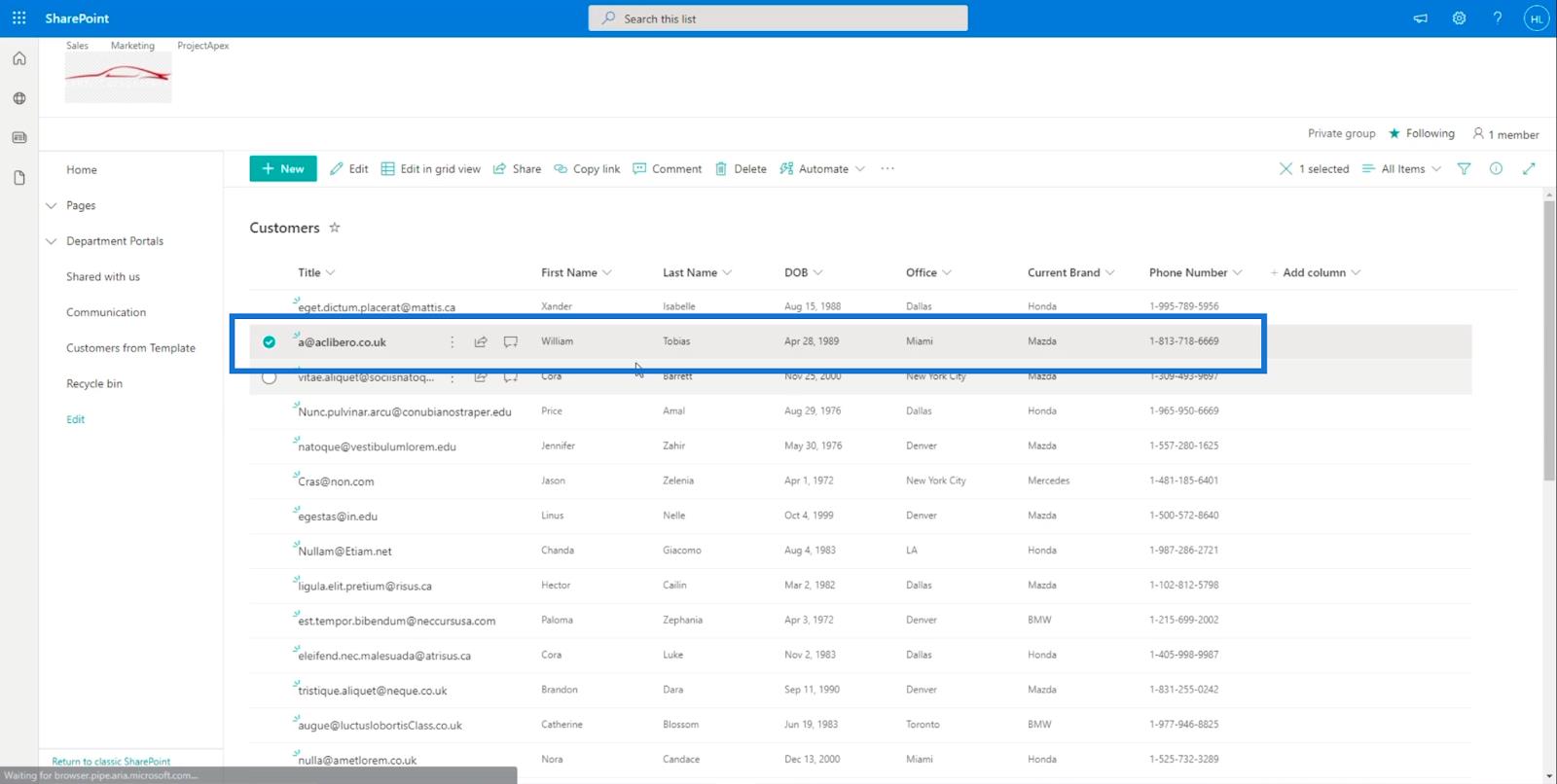
Napsauta sitten muokkaa.
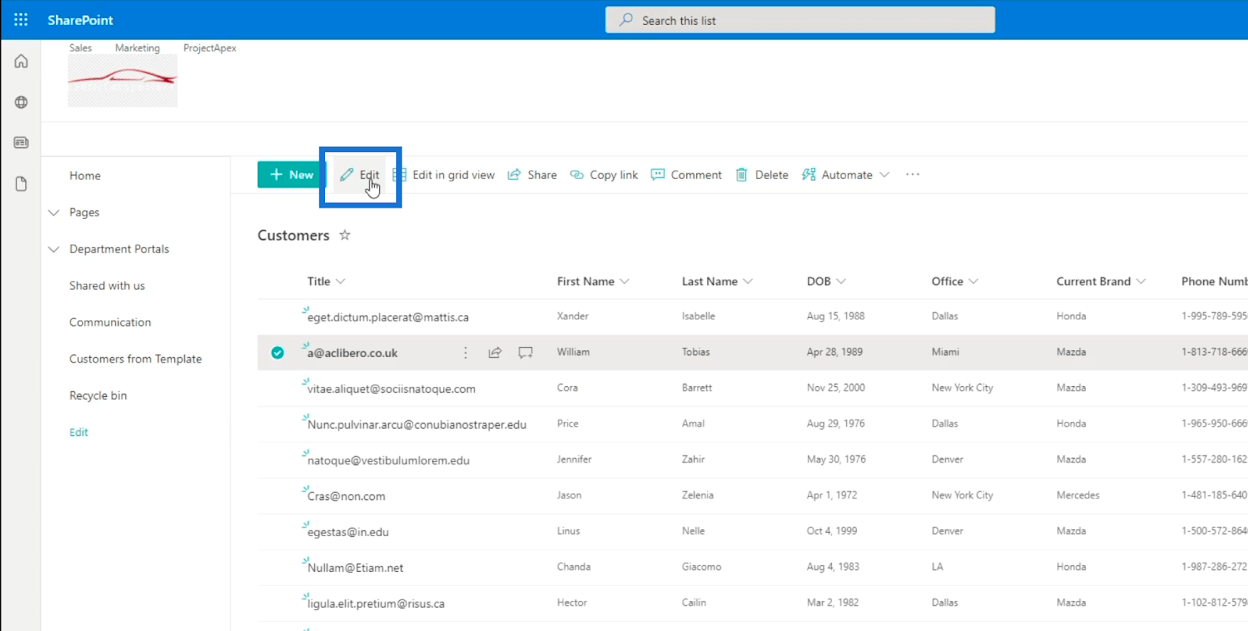
Näet, että oikeanpuoleisessa paneelissa on kaikki lisäämäsi sarakkeet.
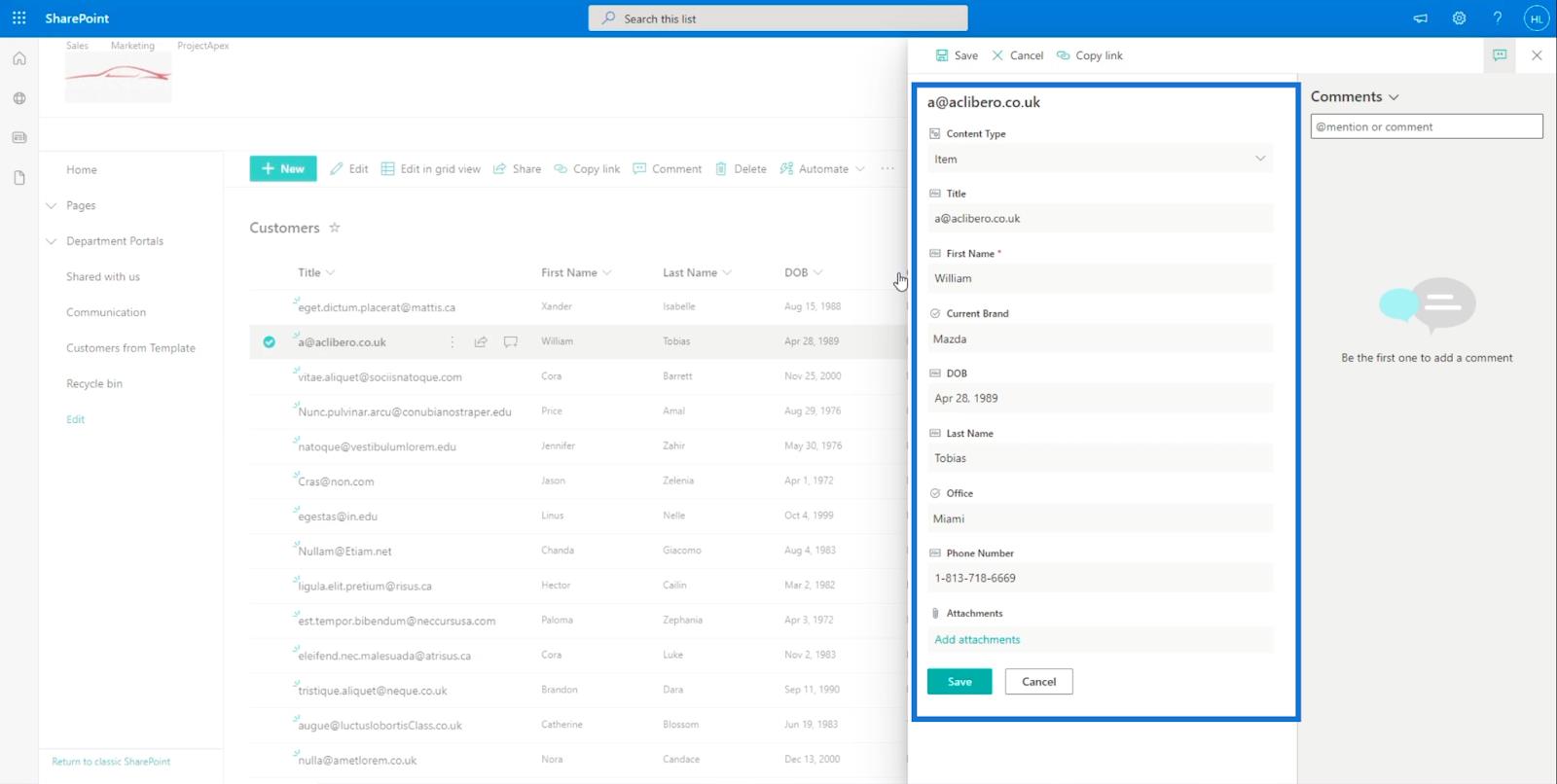
Muutetaan nyt sukunimi " Mary ".
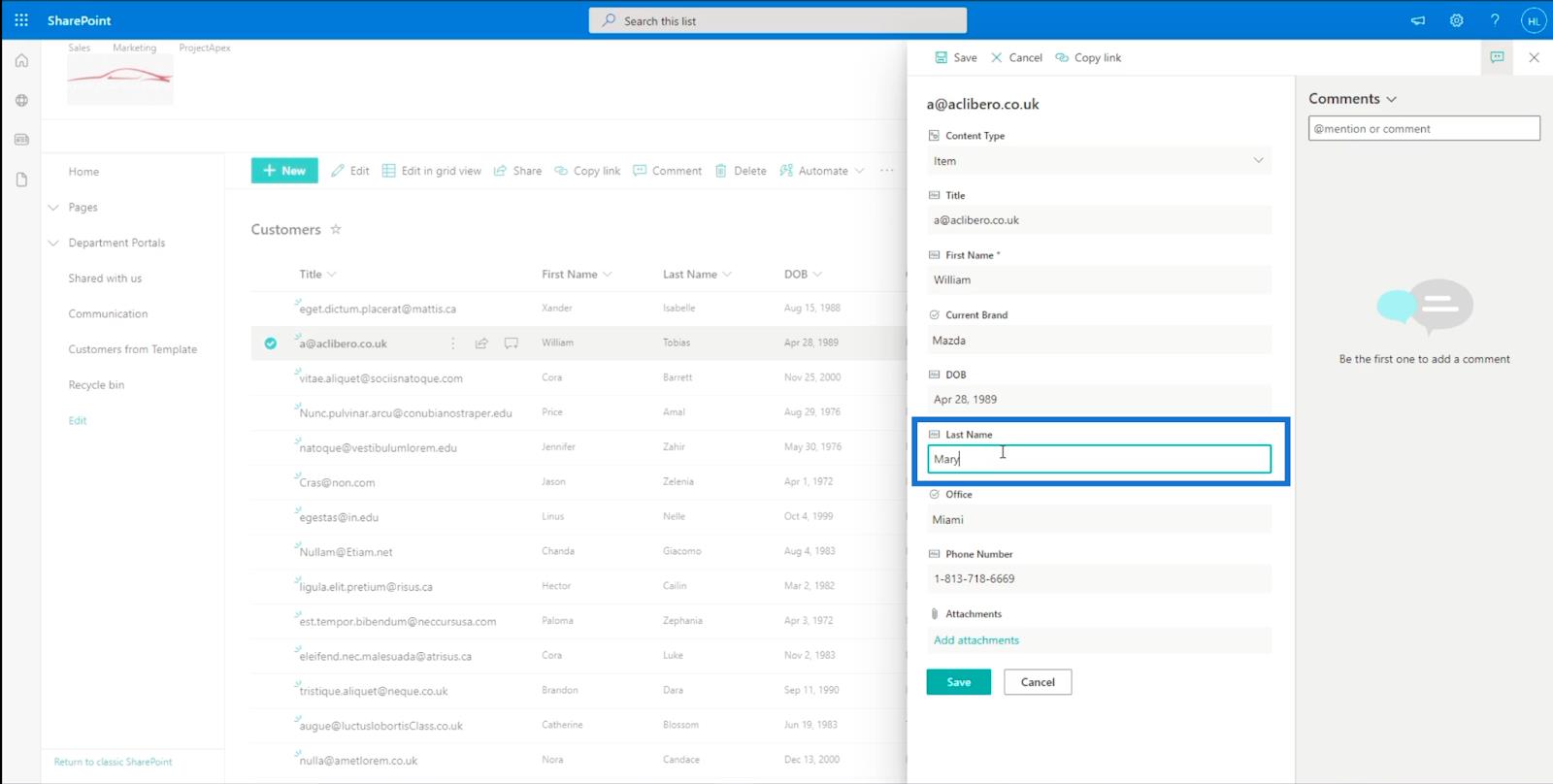
Napsauta sitten Tallenna .
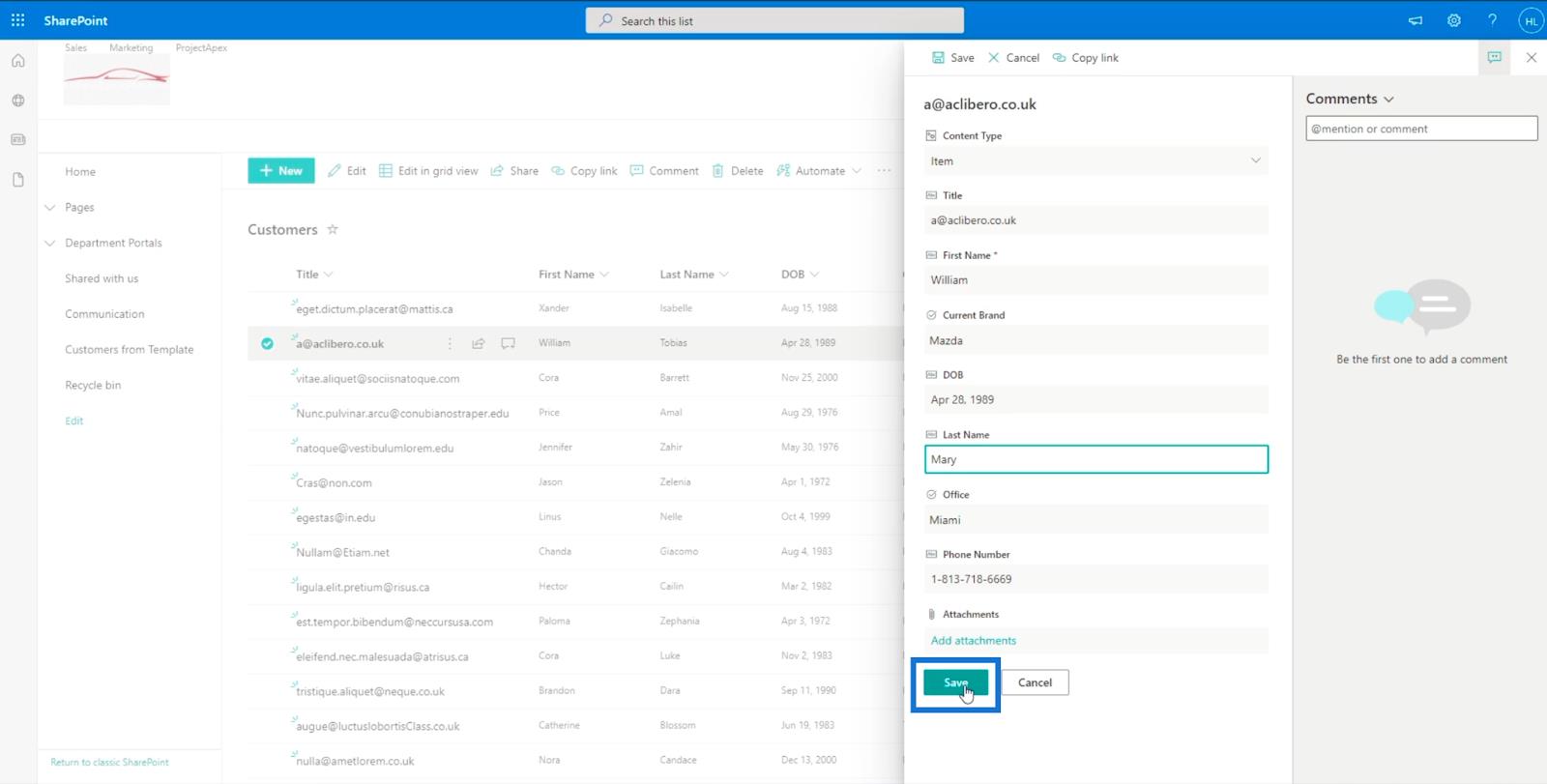
Tämän seurauksena se päivittää luettelon kohteen automaattisesti.
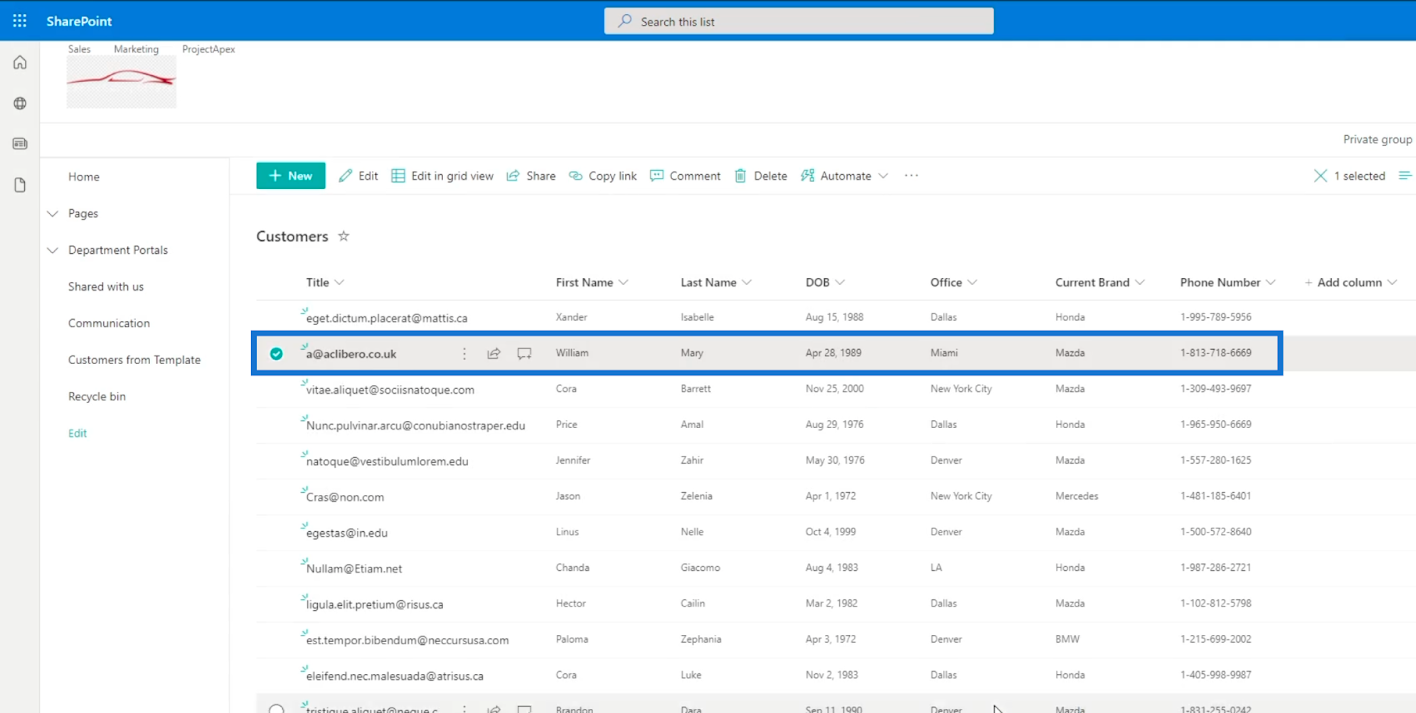
Muokatkaamme nyt useita valittuja kohteita. Valitse luettelosta neljä kohdetta.
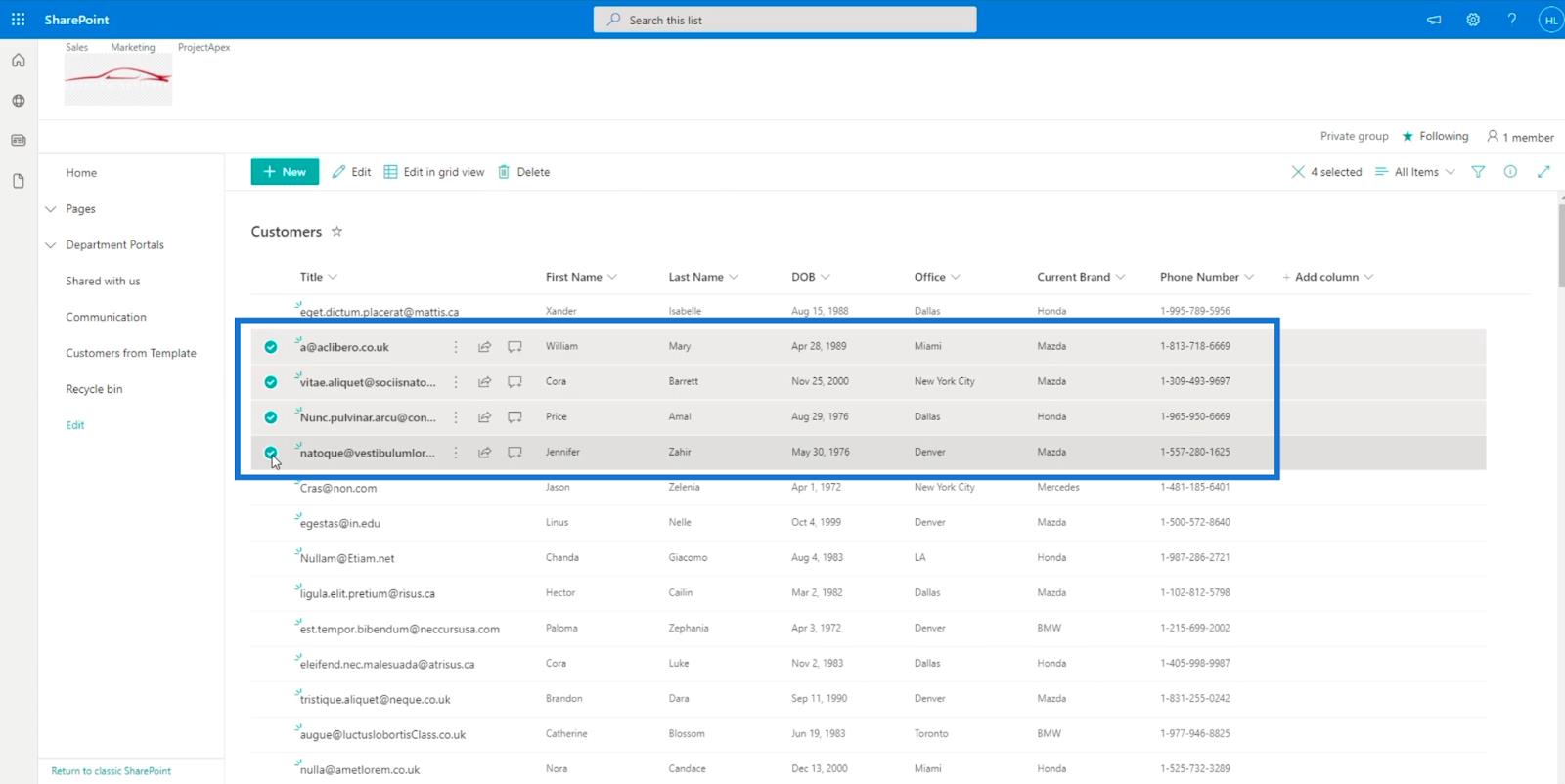
Napsauta sitten Muokkaa .
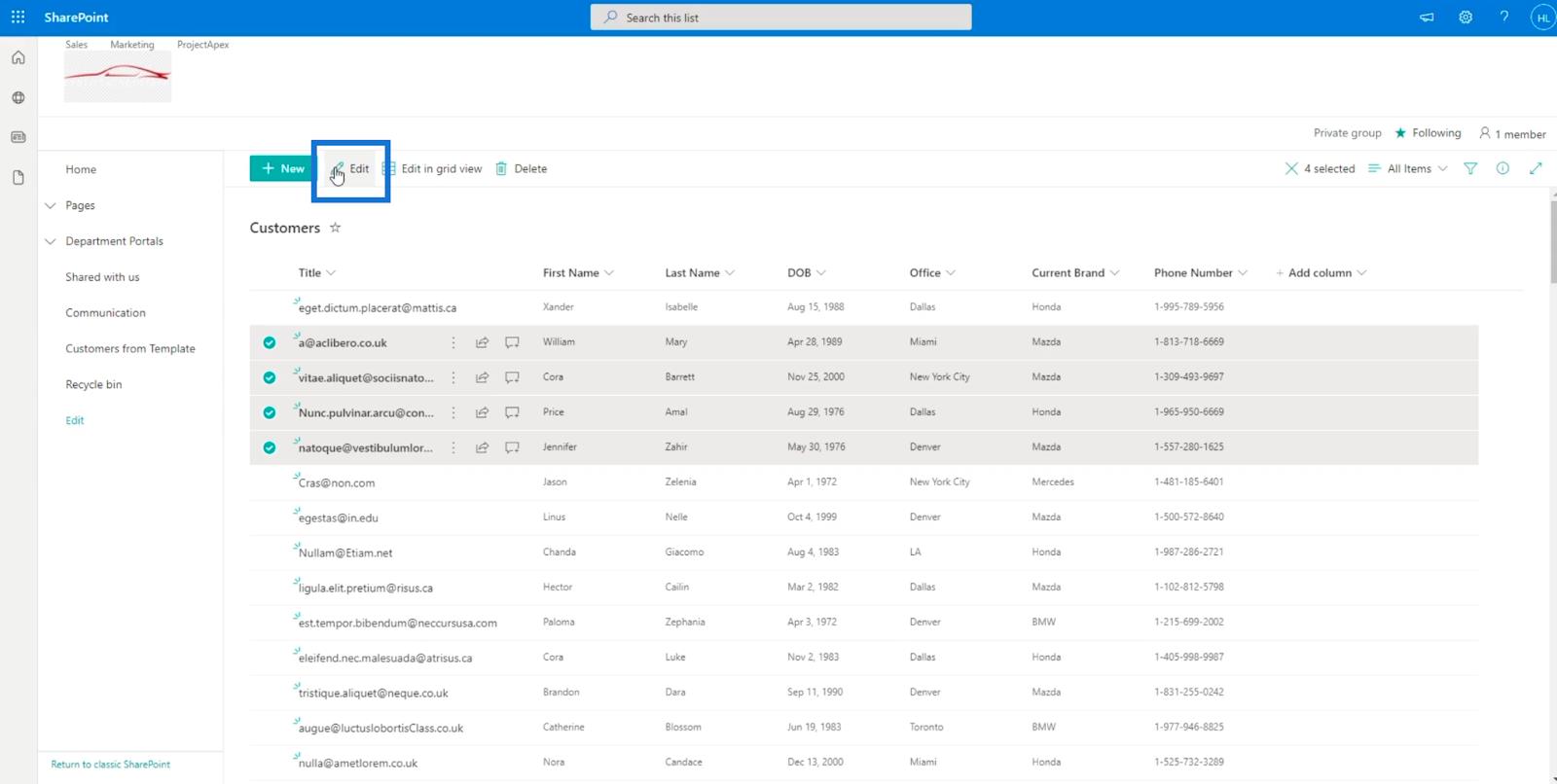
Näet, että oikeanpuoleisessa paneelissa on muokattavat sarakkeet.
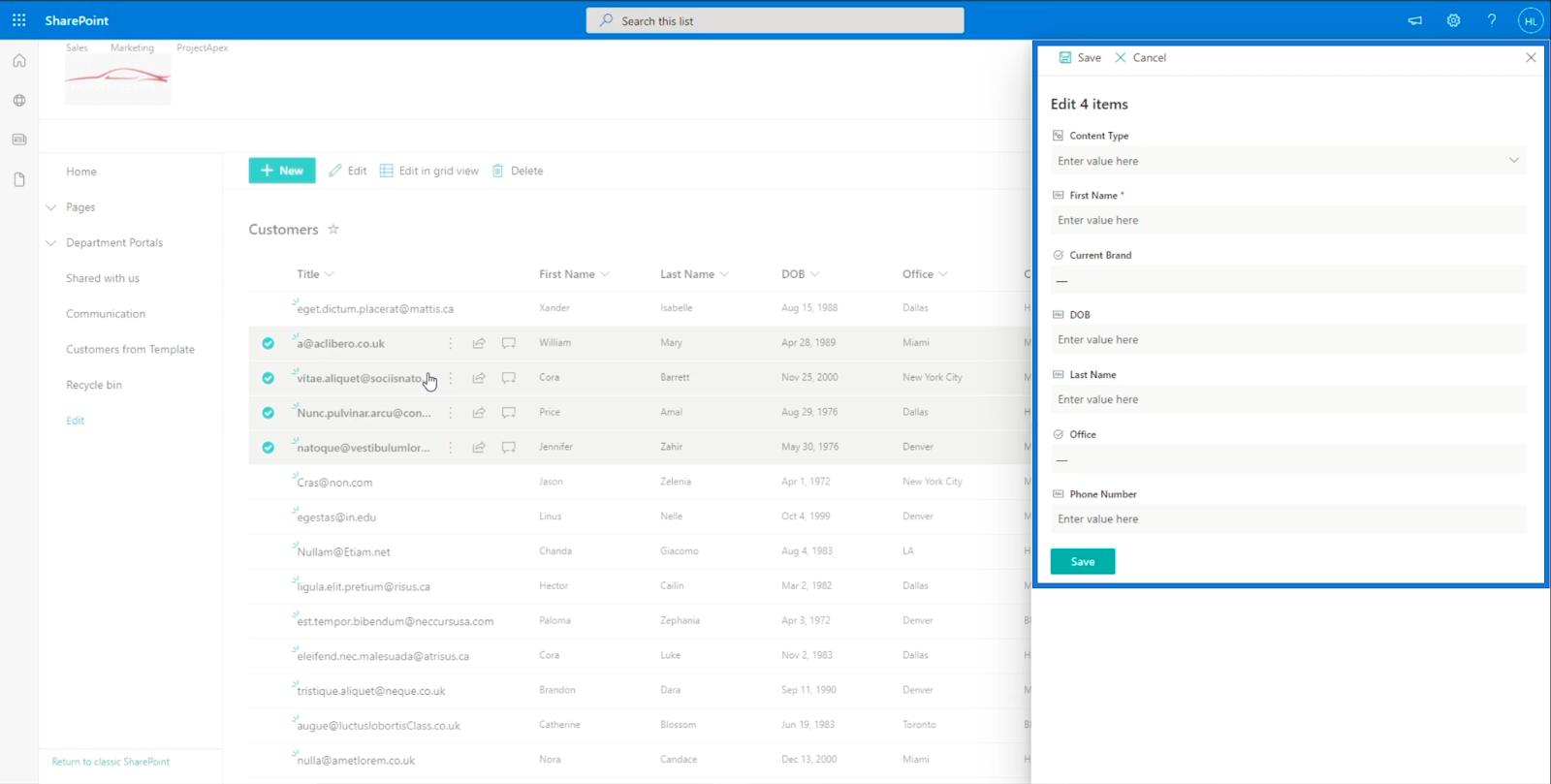
Jos haluamme, että kaikilla näillä neljällä kohteella on sama sukunimi , meidän tarvitsee vain muuttaa se täältä. Esimerkissämme käytämme " Smith ".
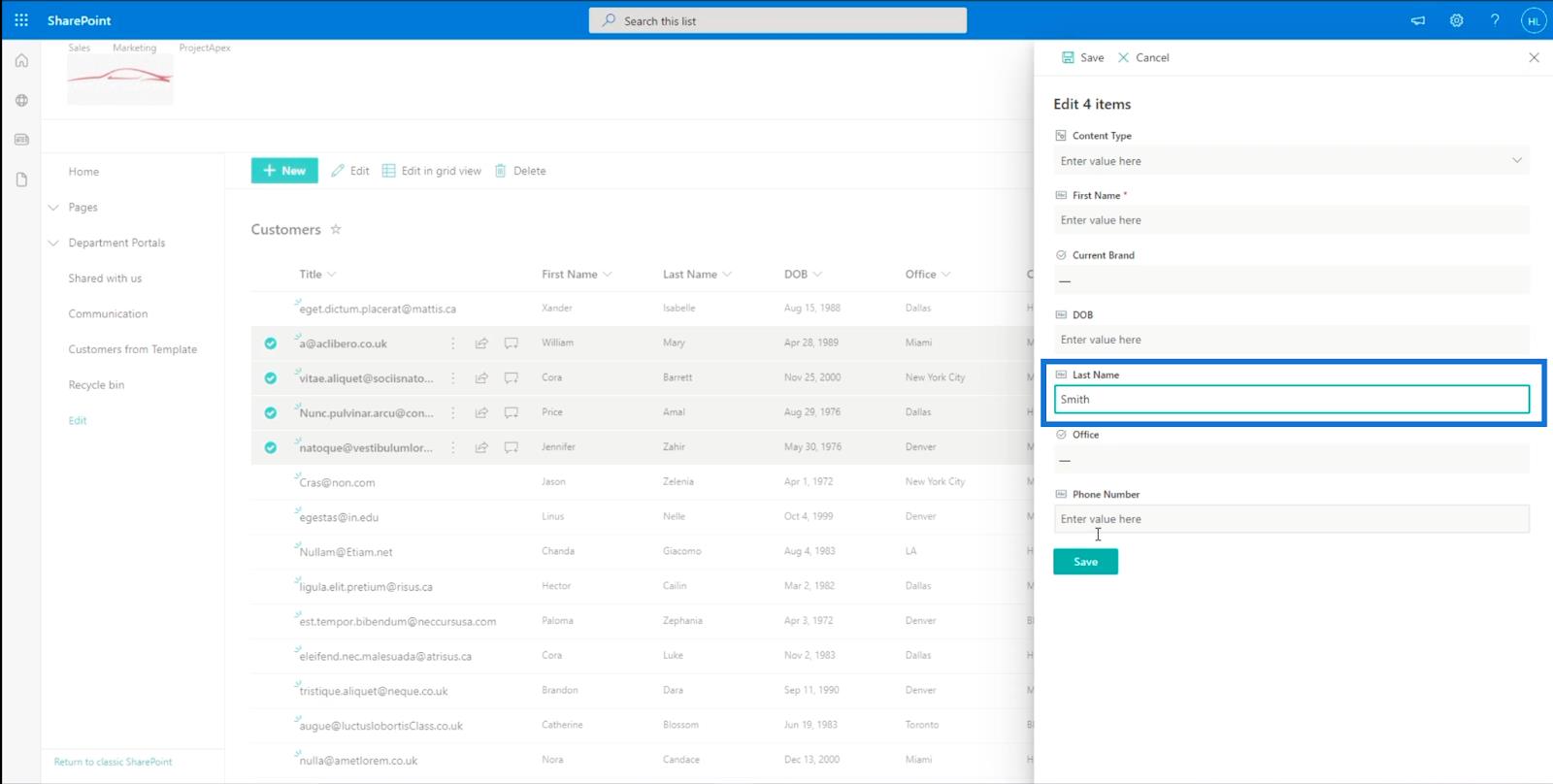
Napsauta lopuksi Tallenna .
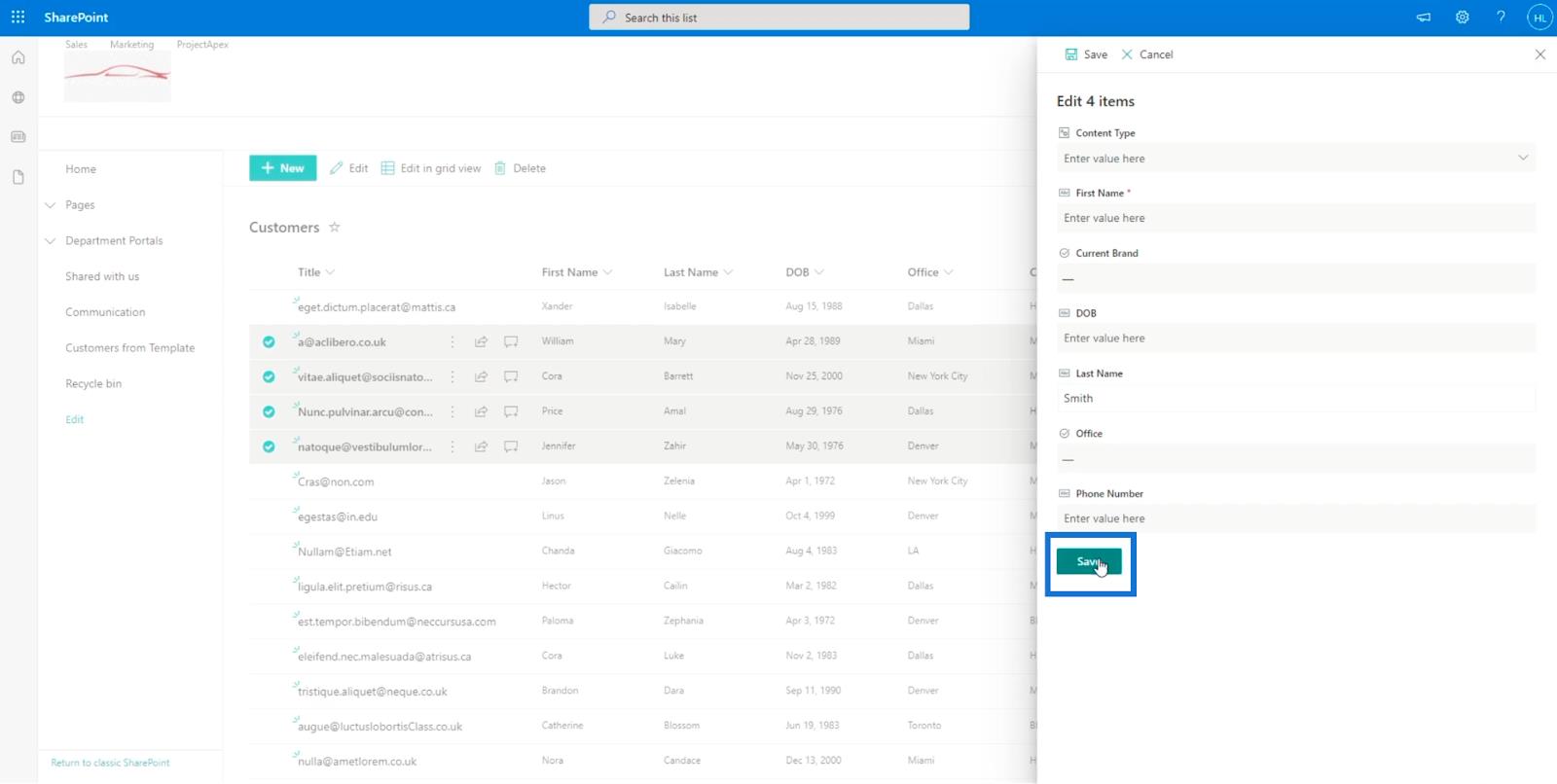
Ja näet, että kaikki heidän sukunimensä on muutettu " Smith ".
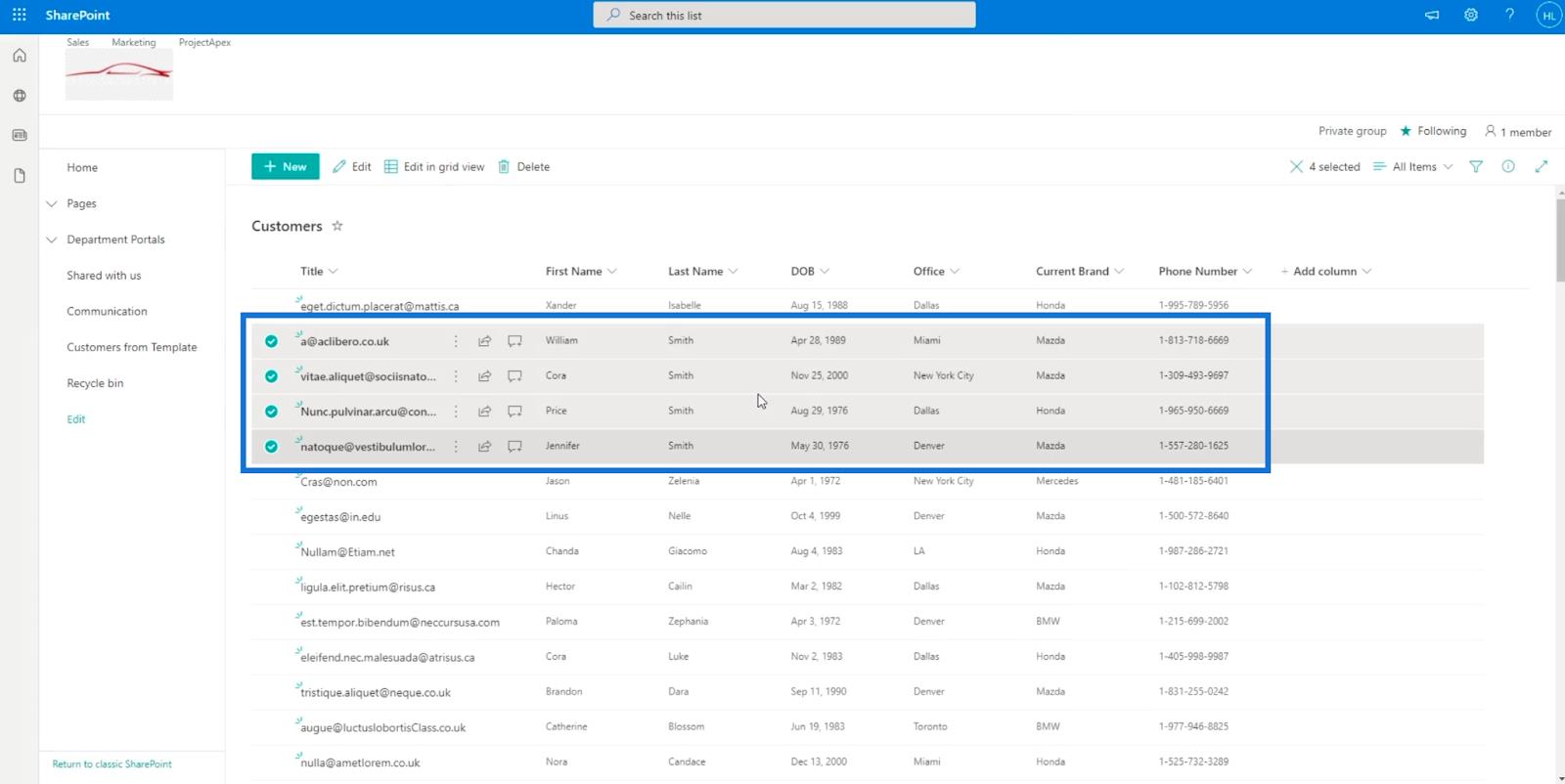
SharePoint-luettelonäkymän muuttaminen ruudukkonäkymäksi
Muokkaus ruudukkonäkymässä on hämmästyttävä ominaisuus. Se antaa sinulle helpommin kohteen muokkaamisen.
Siirry ruudukkonäkymään napsauttamalla Muokkaa ruudukkonäkymässä .
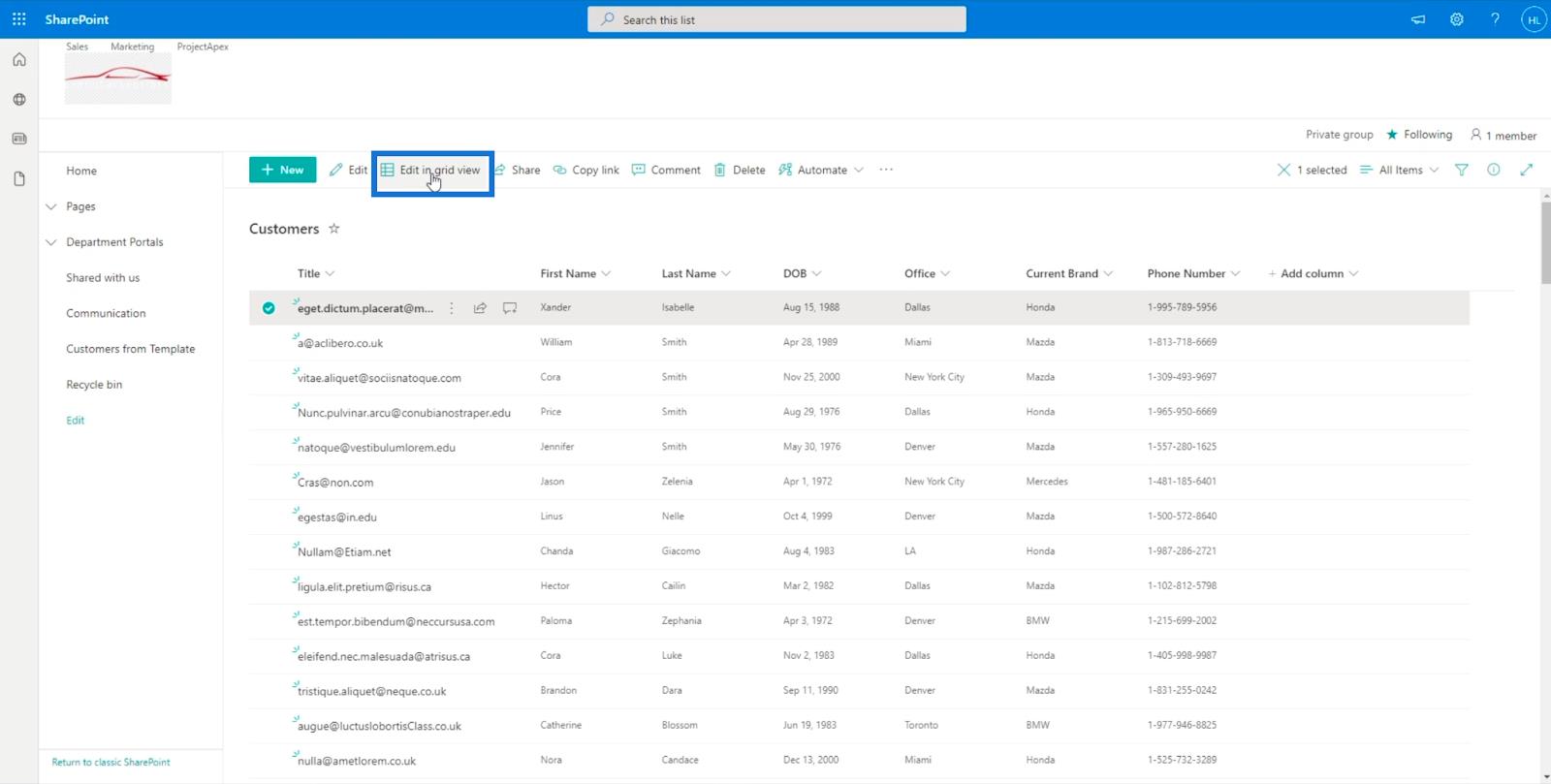
Se muuttaa luettelosi mini-Excel-tiedostoksi.
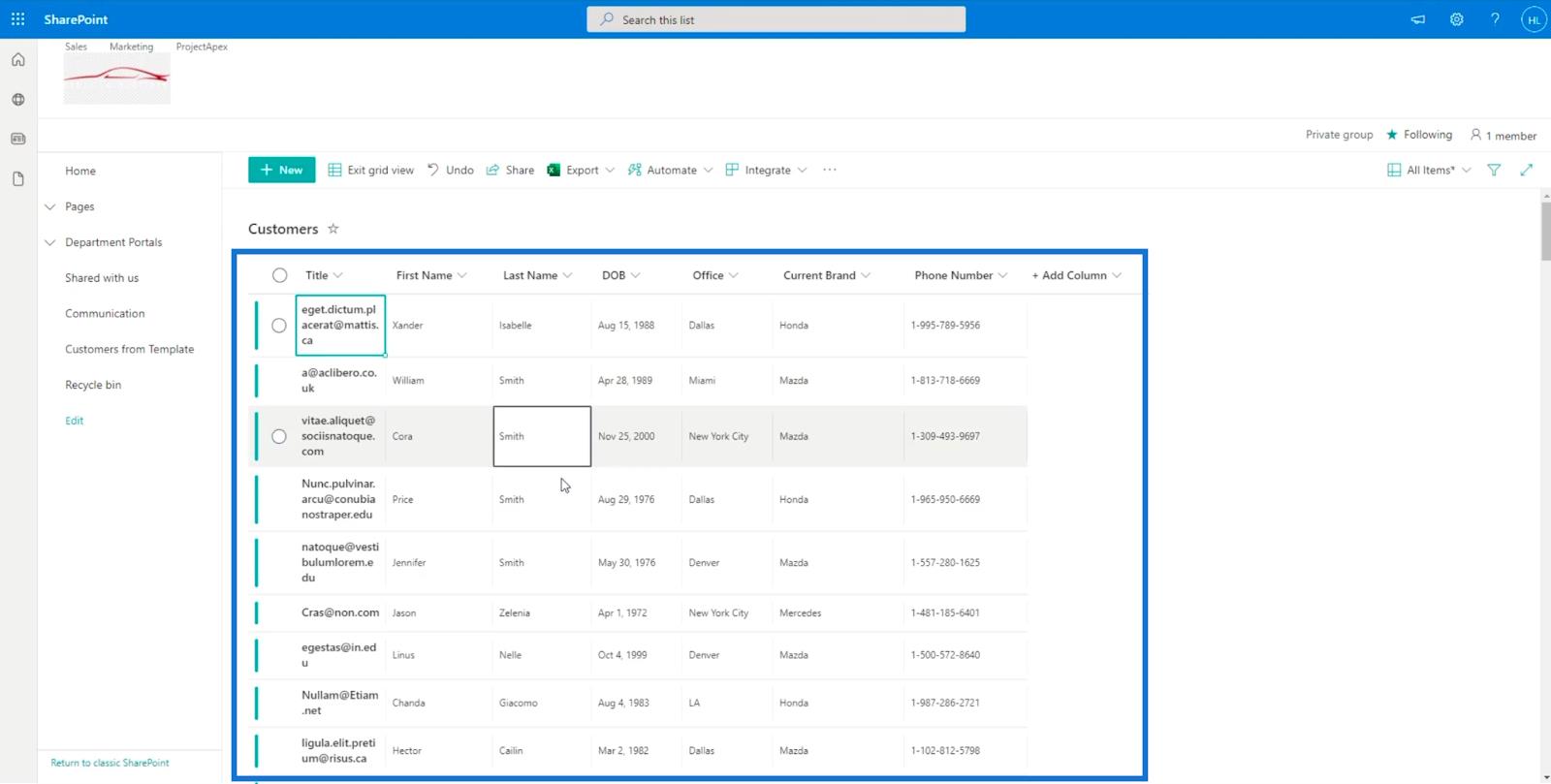
Ja aivan kuten Excel-tiedostossa, voit käyttää perustoimintoja, kuten pitämällä Ctrl- näppäintä + C näppäimistössäsi tietyn solun kopioimiseksi ja Ctrl- näppäin + V liittääksesi sen. Voit myös tehdä useita valintoja pitämällä Ctrl- näppäintä painettuna ja napsauttamalla kohteita, jotka haluat valita.
Lisäksi voit kopioida tiedostoja ja liittää ne suoraan SharePoint-luetteloosi niin kauan kuin se on ruudukkonäkymässä. Tallenna napsauttamalla Poistu ruudukkonäkymästä .
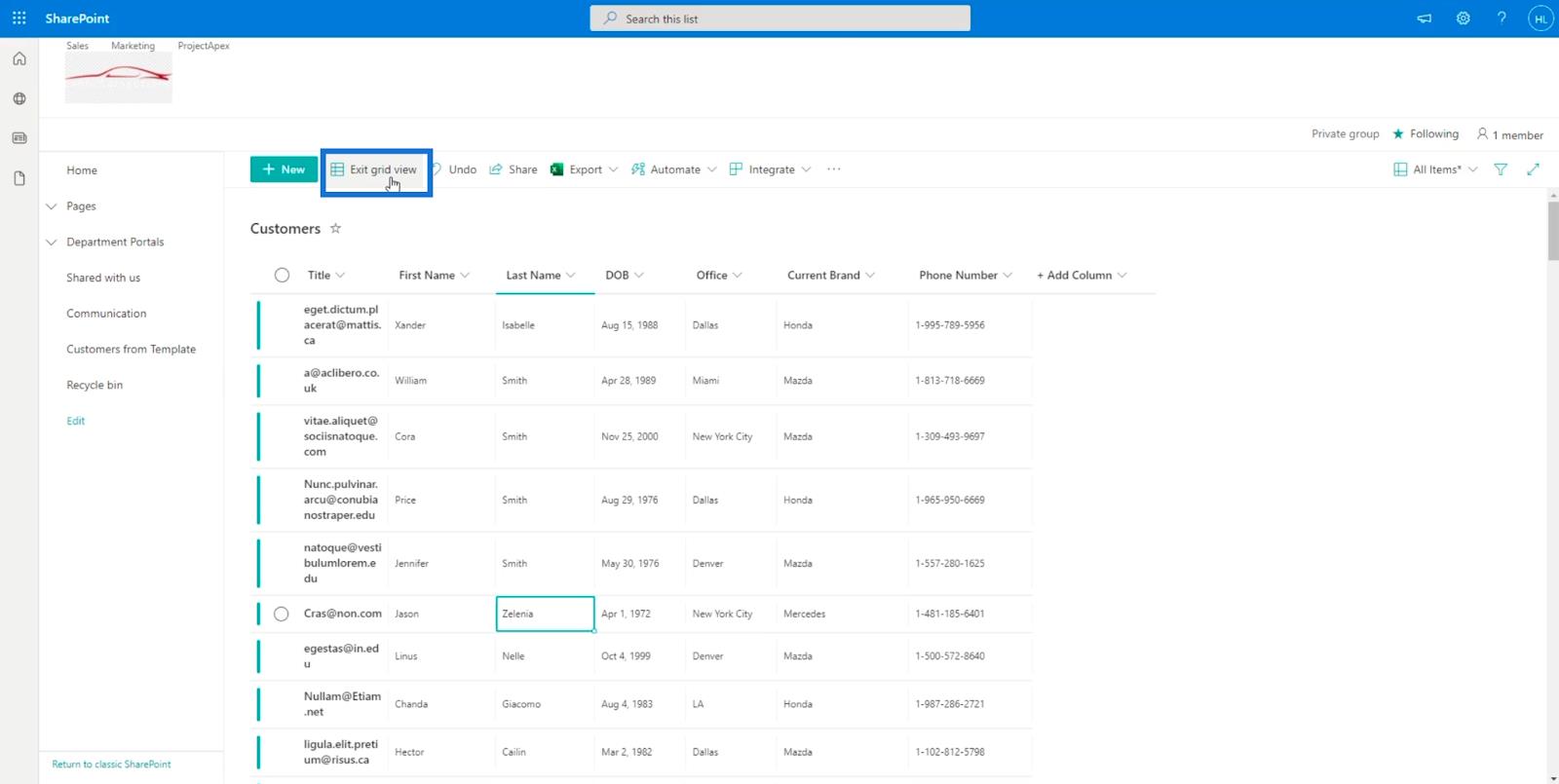
Johtopäätös
Yhteenvetona totean, että olemme oppineet muokkaamaan yksittäisiä kohteita ja useita kohteita eri menetelmillä. Keskustelimme myös siitä, kuinka saada tietyt sarakkeet saataville lisäämällä ne luetteloomme.
Noudattamalla yllä olevia vaiheita voit muokata tiettyjä sarakkeita tai kohteita, joita haluat kohden tai useita valintoja kohti. Useimmat ihmiset haluavat käyttää ruudukkonäkymää, koska se tarjoaa enemmän käytettävyyttä. Se riippuu kuitenkin aina sinusta.
Kaikki parhaat,
Henry
LuckyTemplates-taloudellinen hallintapaneeli tarjoaa kehittyneet työkalut taloudellisten tietojen analysointiin ja visualisointiin.
Opi käyttämään SharePointin <strong>automatisointiominaisuutta</strong> työnkulkujen luomiseen ja SharePoint-käyttäjien, kirjastojen ja luetteloiden mikrohallinnassa.
Ota selvää, miksi LuckyTemplatesissa on tärkeää pitää oma päivämäärätaulukko ja opi nopein ja tehokkain tapa tehdä se.
Tämä lyhyt opetusohjelma korostaa LuckyTemplates-mobiiliraportointiominaisuutta. Näytän sinulle, kuinka voit kehittää raportteja tehokkaasti mobiililaitteille.
Tässä LuckyTemplates Showcase -esittelyssä käymme läpi raportteja, jotka näyttävät ammattitaitoisen palveluanalytiikan yritykseltä, jolla on useita sopimuksia ja asiakkaiden sitoumuksia.
Käy läpi tärkeimmät Power Appsin ja Power Automaten päivitykset sekä niiden edut ja vaikutukset Microsoft Power Platformiin.
Tutustu joihinkin yleisiin SQL-toimintoihin, joita voimme käyttää, kuten merkkijono, päivämäärä ja joitain lisätoimintoja tietojen käsittelyyn tai käsittelyyn.
Tässä opetusohjelmassa opit luomaan täydellisen LuckyTemplates-mallin, joka on määritetty tarpeidesi ja mieltymystesi mukaan.
Tässä blogissa esittelemme, kuinka kerrostat kenttäparametreja pienillä kerroilla uskomattoman hyödyllisten näkemysten ja visuaalien luomiseksi.
Tässä blogissa opit käyttämään LuckyTemplates-sijoitus- ja mukautettuja ryhmittelyominaisuuksia näytetietojen segmentoimiseen ja luokitteluun kriteerien mukaan.








