LuckyTemplates Financial Dashboard -esimerkkejä: Tarkennetaan

LuckyTemplates-taloudellinen hallintapaneeli tarjoaa kehittyneet työkalut taloudellisten tietojen analysointiin ja visualisointiin.
Tässä opetusohjelmassa opimme luomaan SharePoint-kotisivun. Kotisivu on oletussivu, jonka sivusto lataa, kun kirjoitat verkkosivuston osoitteen.
SharePointissa kotisivu on vain kokoelma eri web-osista. Tässä esimerkissä meillä on uutisverkko-osa, toimintoverkko-osa, dokumenttien verkko-osa ja pikalinkkien verkko-osa.
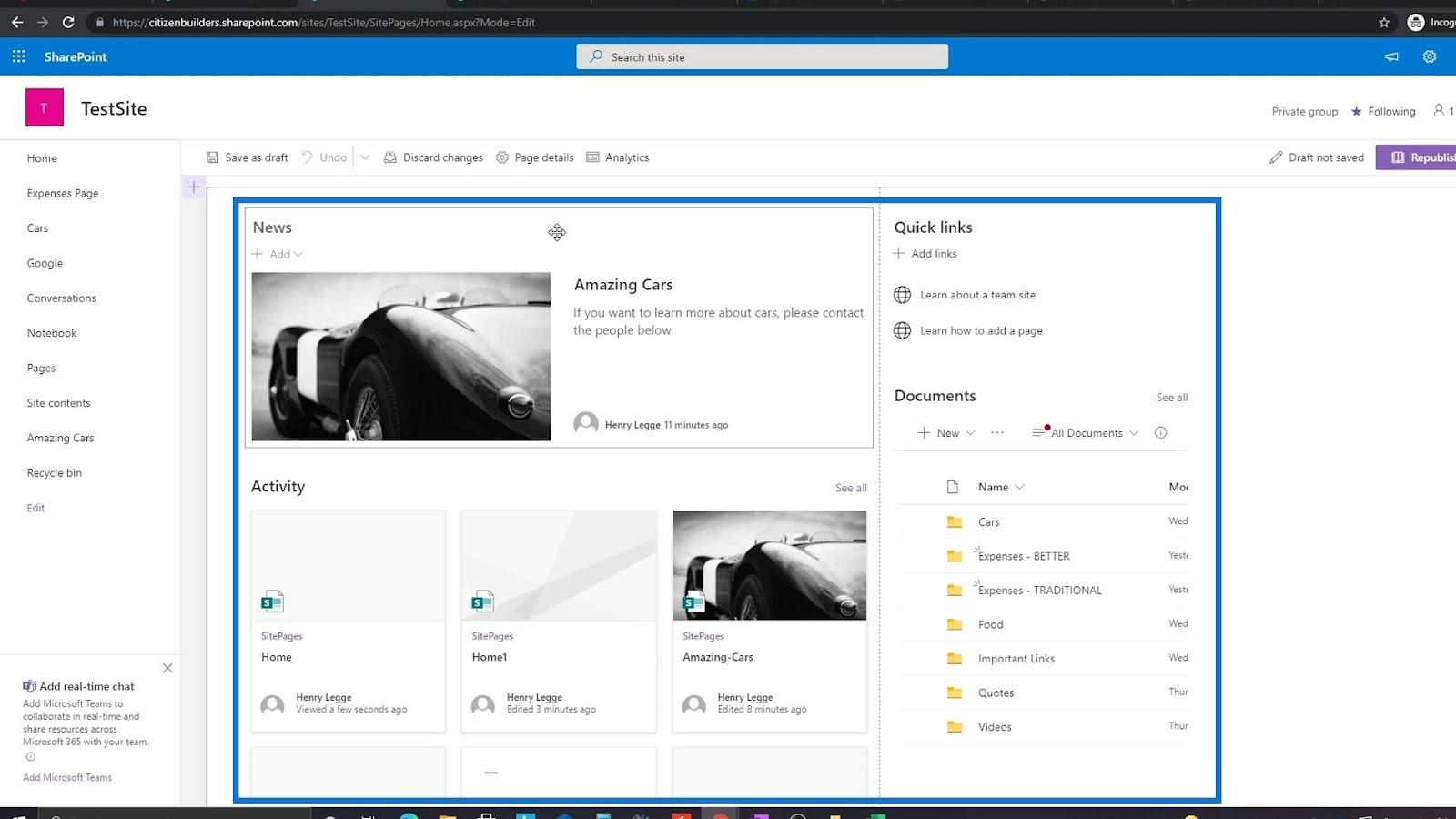
SharePointin avulla käyttäjät voivat muokata kunkin verkko-osan ominaisuuksia. Joten esimerkiksi tässä uutisverkkoosassa voimme asettaa haluamamme uutislähteen ja valita asettelun.
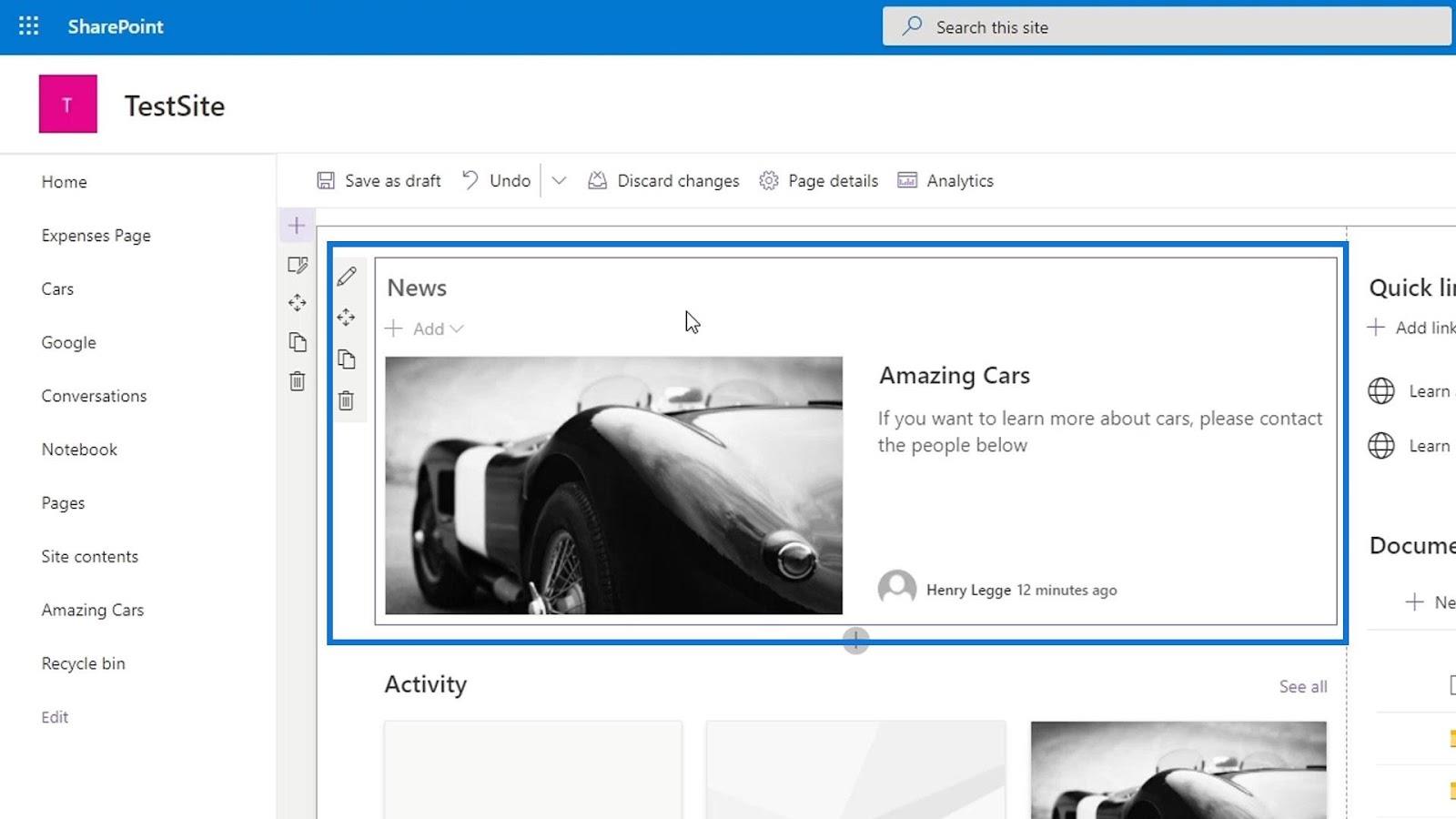
Sisällysluettelo
SharePoint-sivustosivun luominen
Aloitetaan nyt oman SharePoint-kotisivumme luominen. Napsauta ensin Sivut .
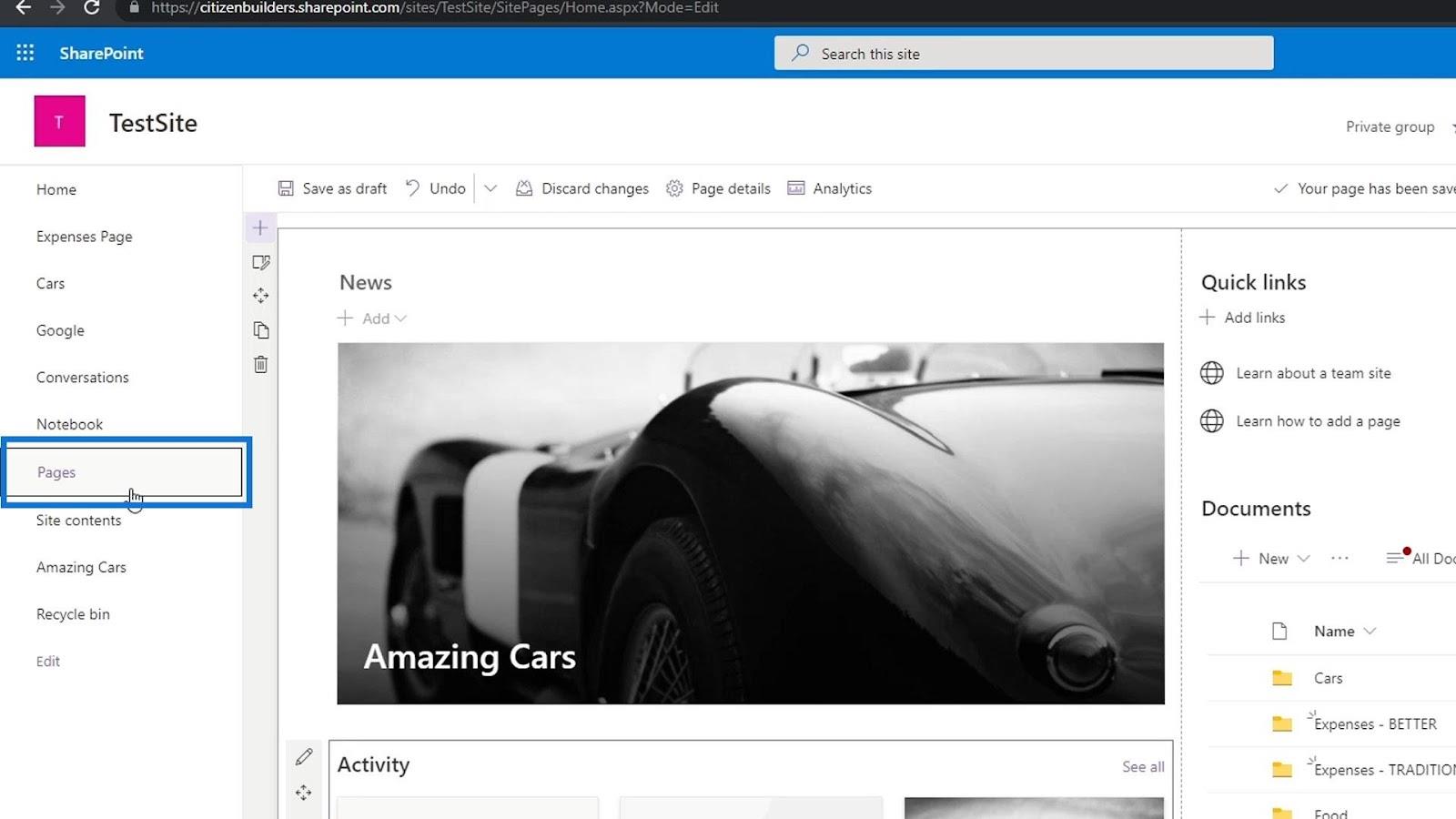
Napsauta sitten Uusi ja valitse Sivuston sivu .
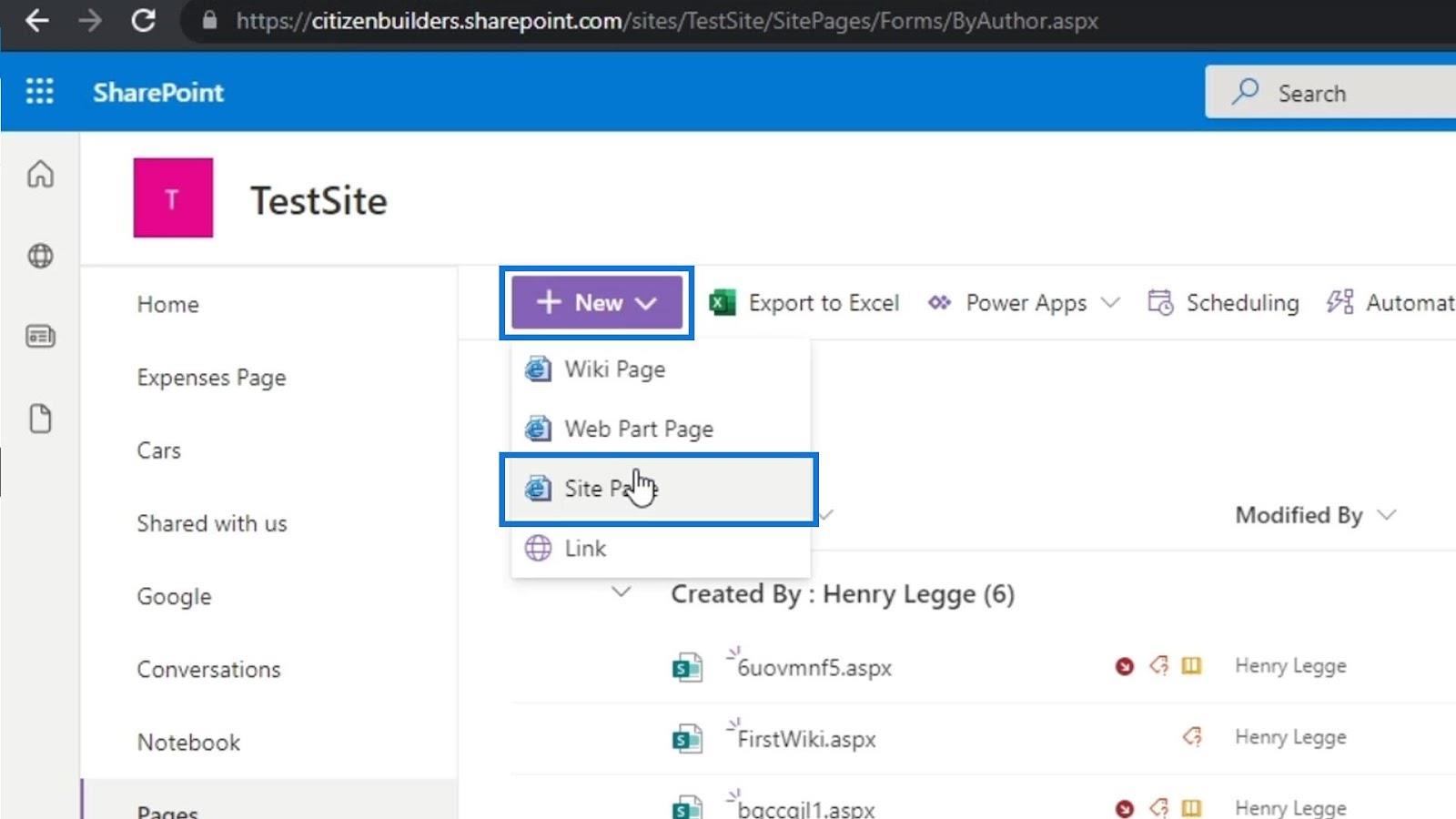
Tämä on nyt uusi sivumme.
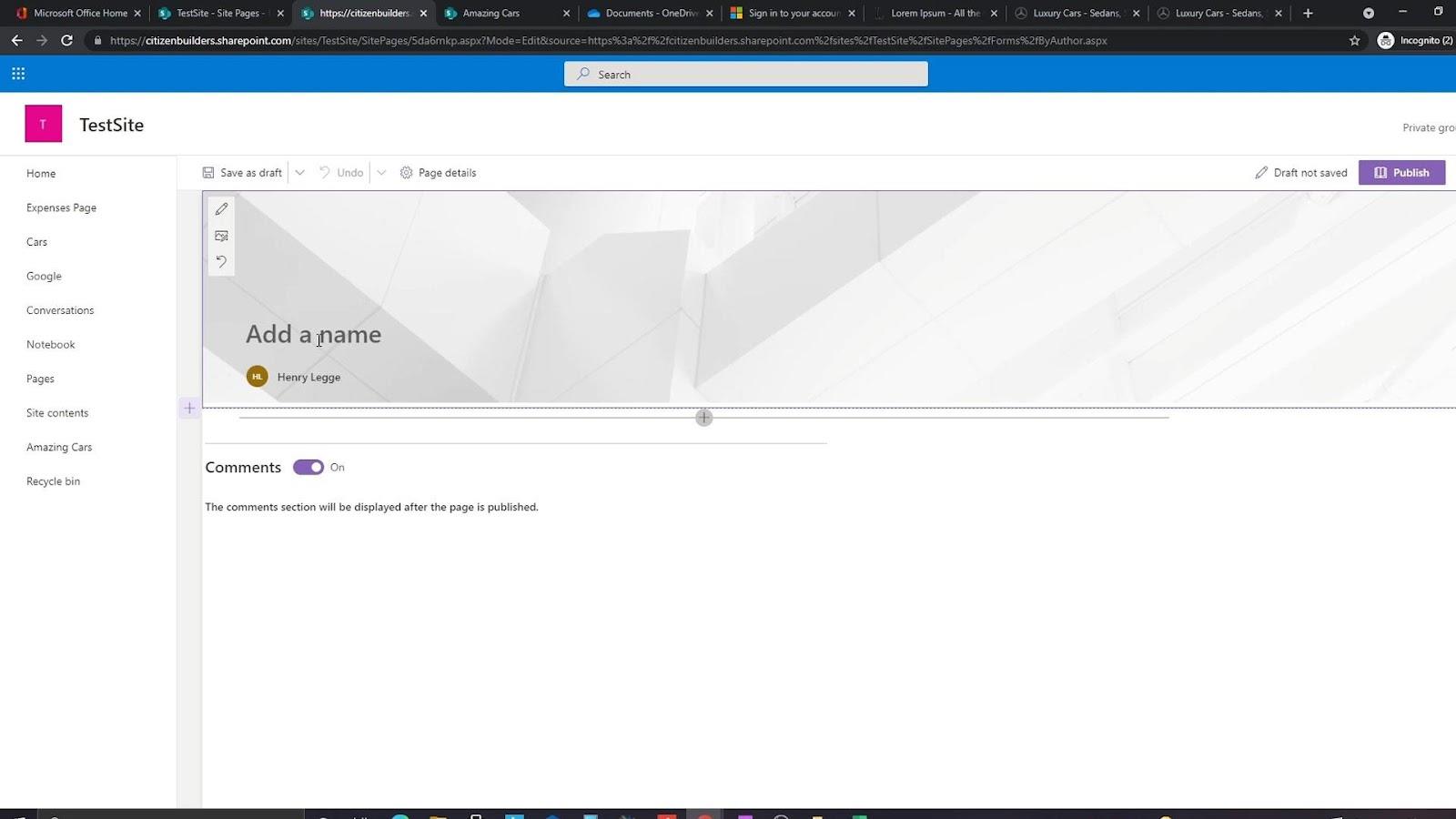
SharePoint-sivuston sivun muokkaaminen
Ensin muokataan Otsikko-aluetta. Kutsukaamme esimerkiksi yritystämme " Parhaaksi autoyhtiöksi ".
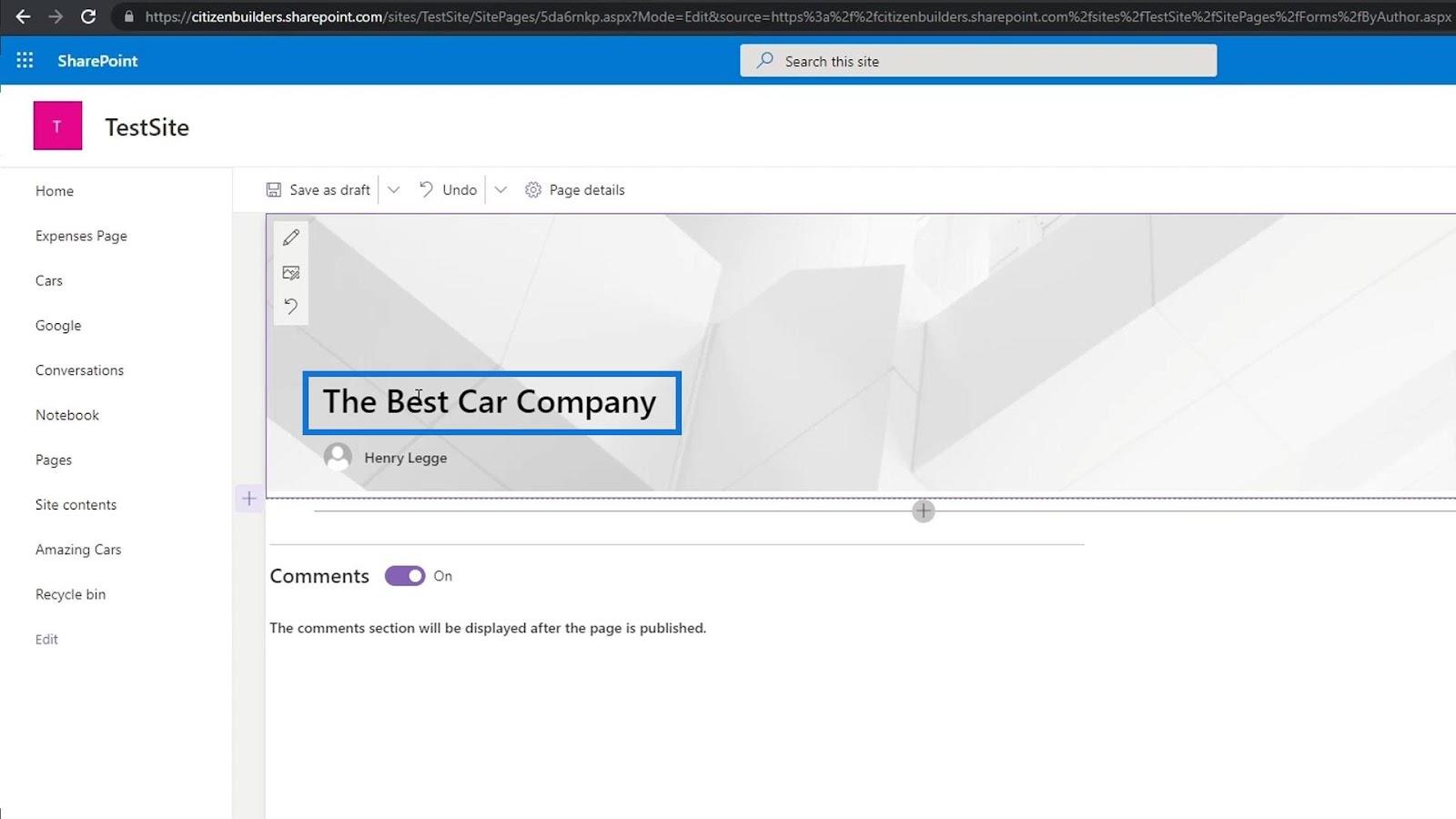
Napsauta sitten muokkauskuvaketta muokataksesi otsikkoaluetta .
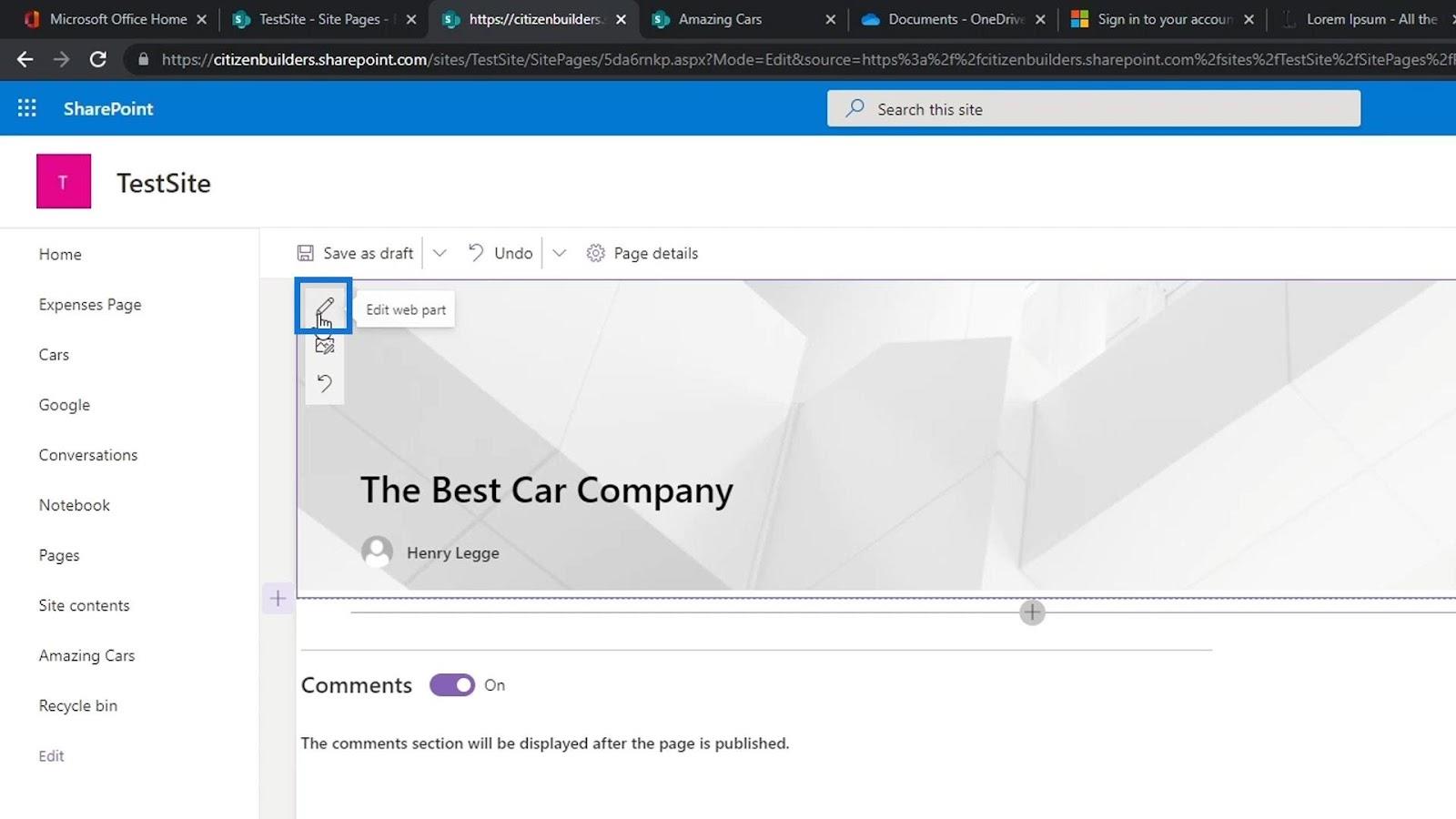
Tämän avulla voimme muuttaa Otsikko - alueen asettelua . Meillä voi olla myös teksti otsikon yläpuolella. Asetetaan se tilaan " Home " ja otetaan käyttöön tekstin ja julkaisupäivämäärän näyttäminen.
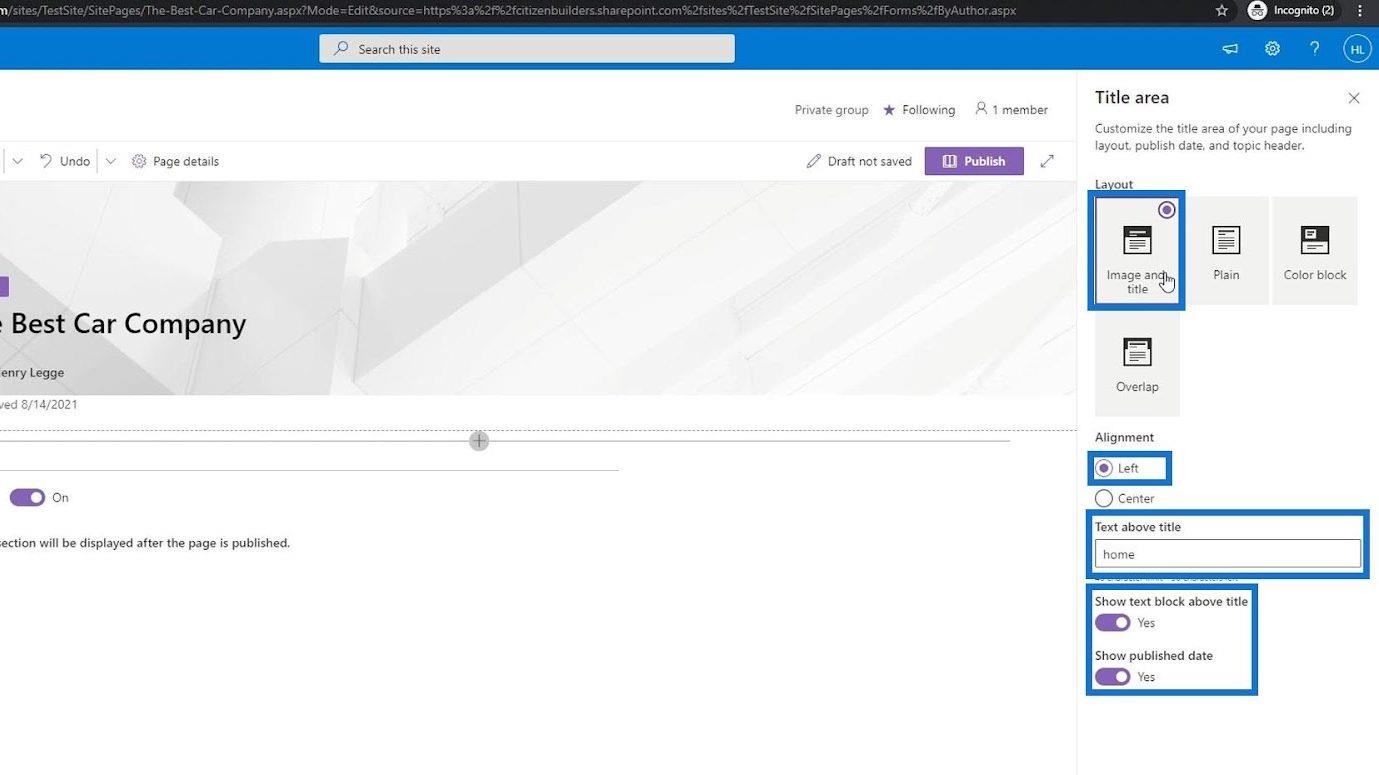
Sen jälkeen voimme myös muokata kuvaa ja laittaa autoon liittyvän kuvan. Voit tehdä sen napsauttamalla Muuta kuva -kuvaketta.
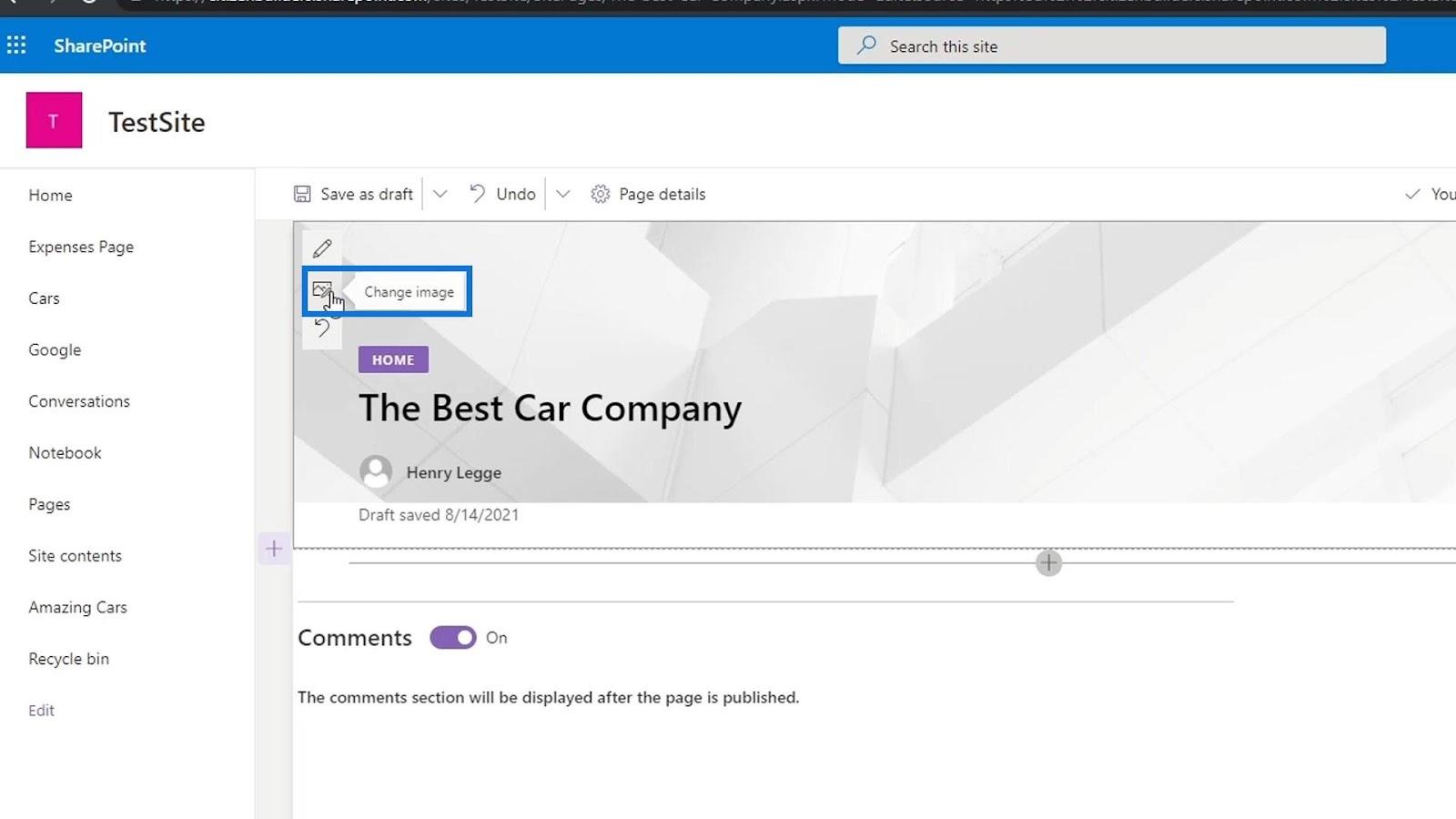
Kun sitä on napsautettu, voimme valita kuvia eri lähteistä. Tätä esimerkkiä varten etsitään ja valitaan autokuva Arkistokuvista .
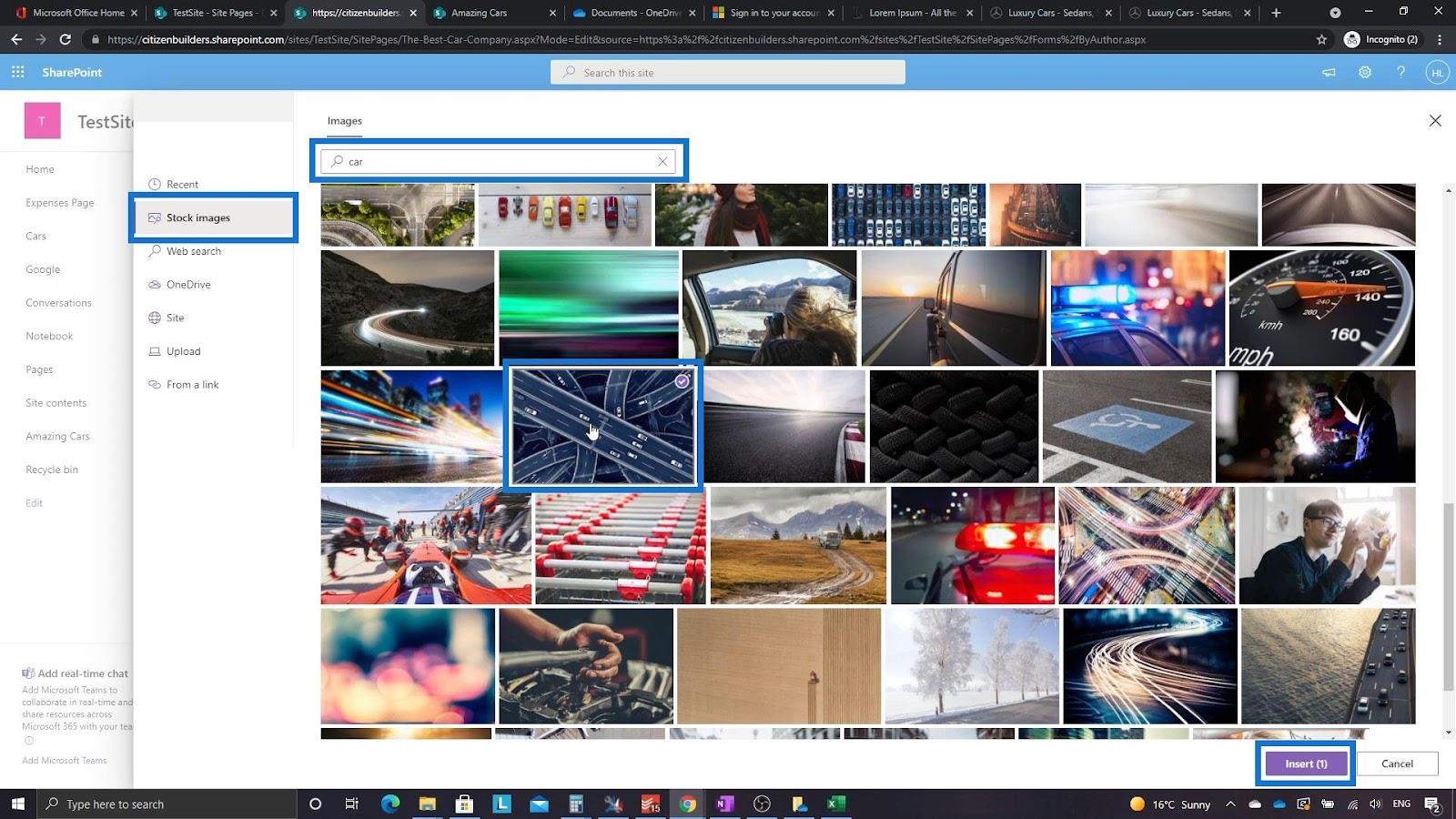
Muutetaan otsikon yläpuolella oleva teksti "Kotisivuksi " . Tämän seurauksena sen pitäisi nyt näyttää tältä.
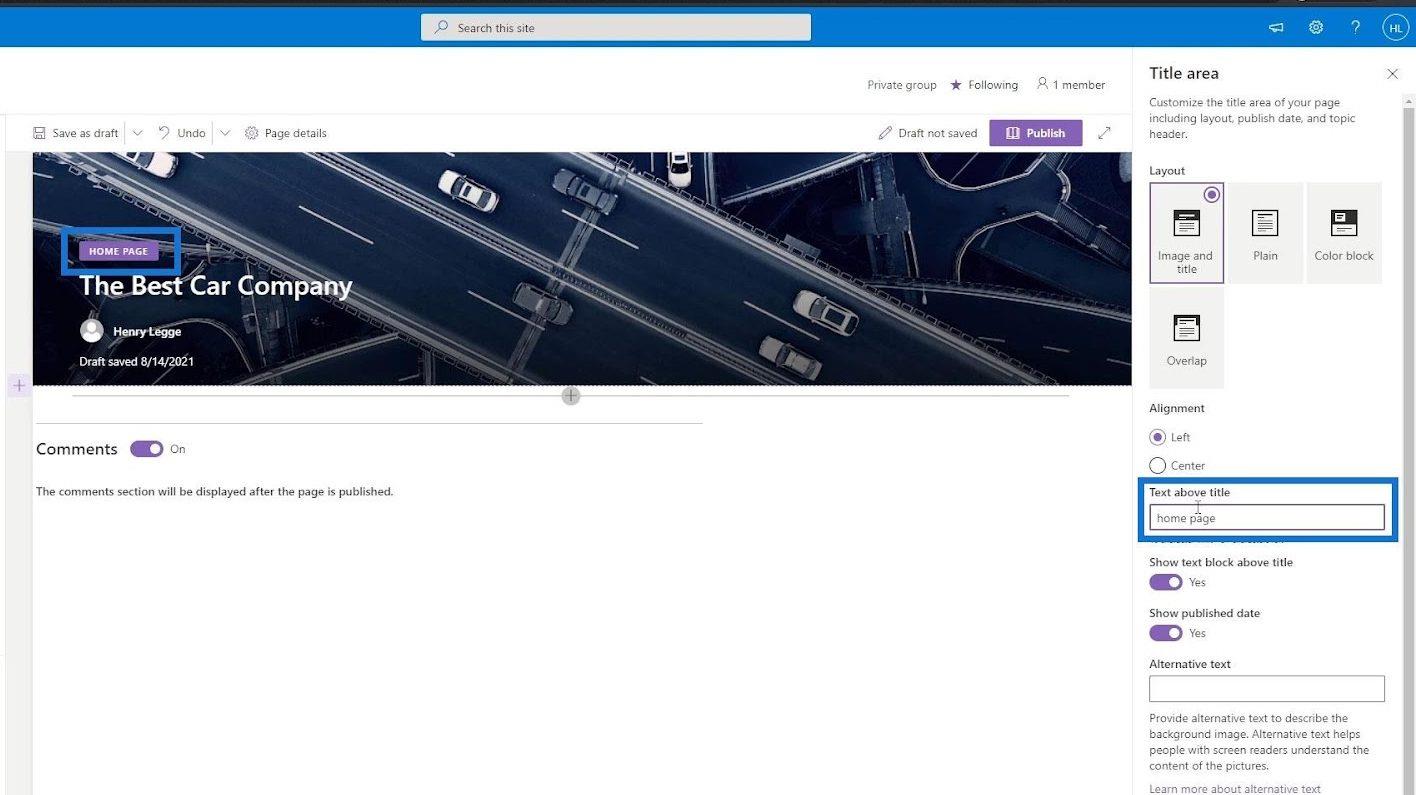
Osioiden lisääminen sivuston sivulle
Lisäämme nyt uutisosion. Napsauta osion lisäyskuvaketta ( + ) ja valitse Kaksi saraketta .
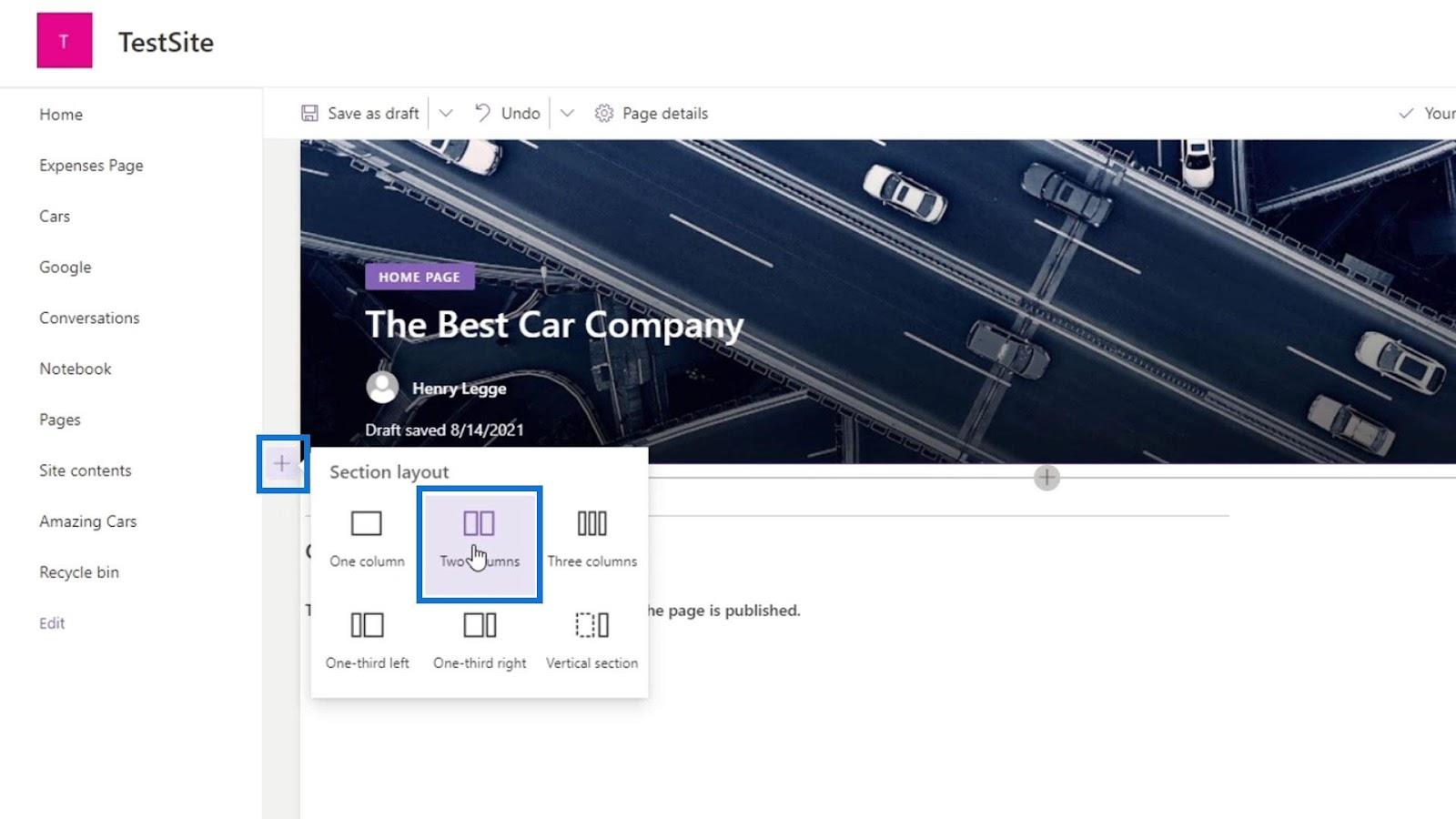
Napsauta plus-kuvaketta, jossa on pyöreä tausta, hae ja valitse Uutiset .
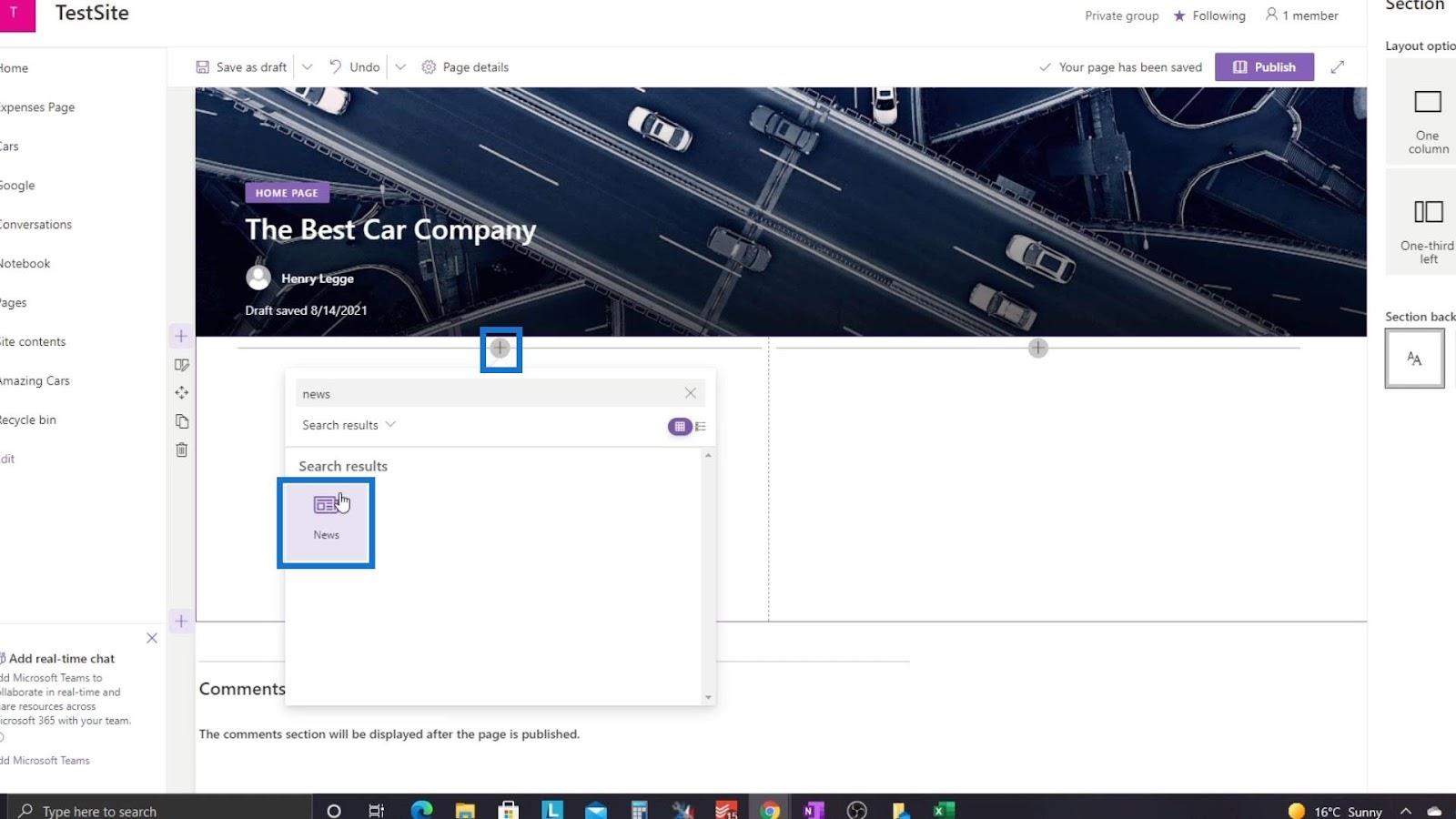
Napsauta sen jälkeen muokkauskuvaketta muokataksesi tätä osaa.
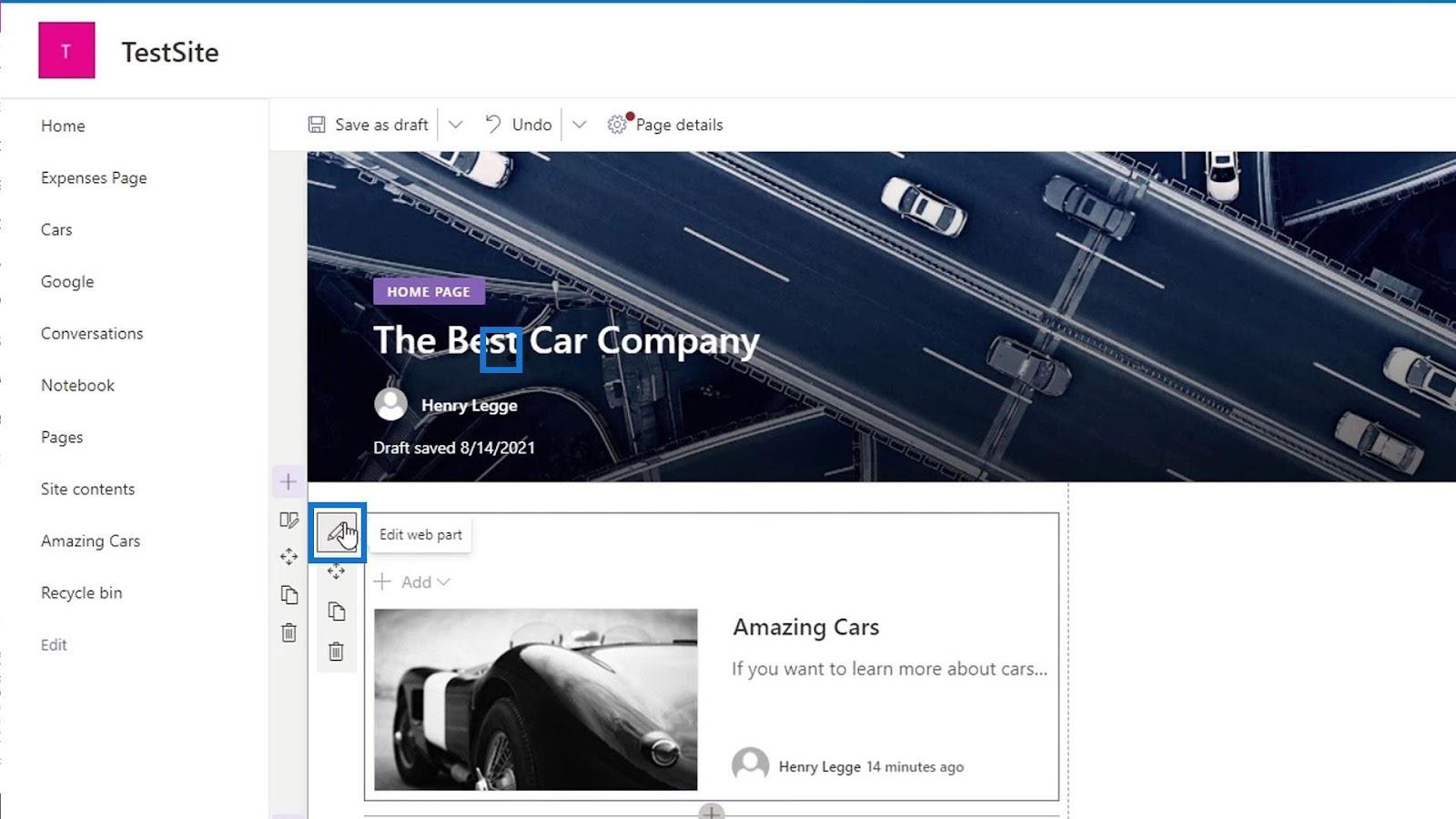
Voimme valita tämän osan eri asetteluista. Tässä esimerkissä valitaan Karuselli.
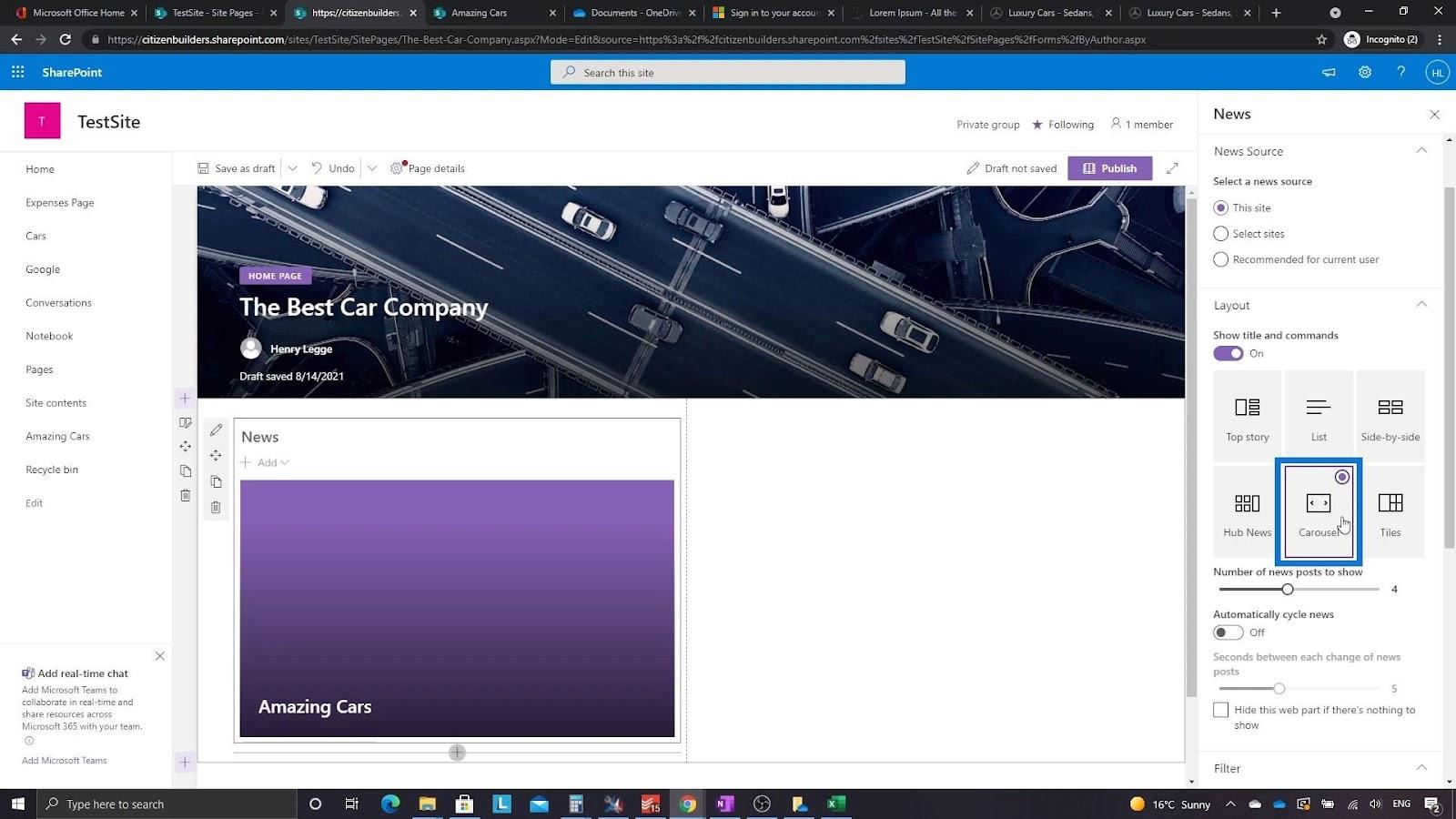
Napsauta toisessa sarakkeessa pluskuvaketta uudelleen lisätäksesi ryhmäkalenterin .
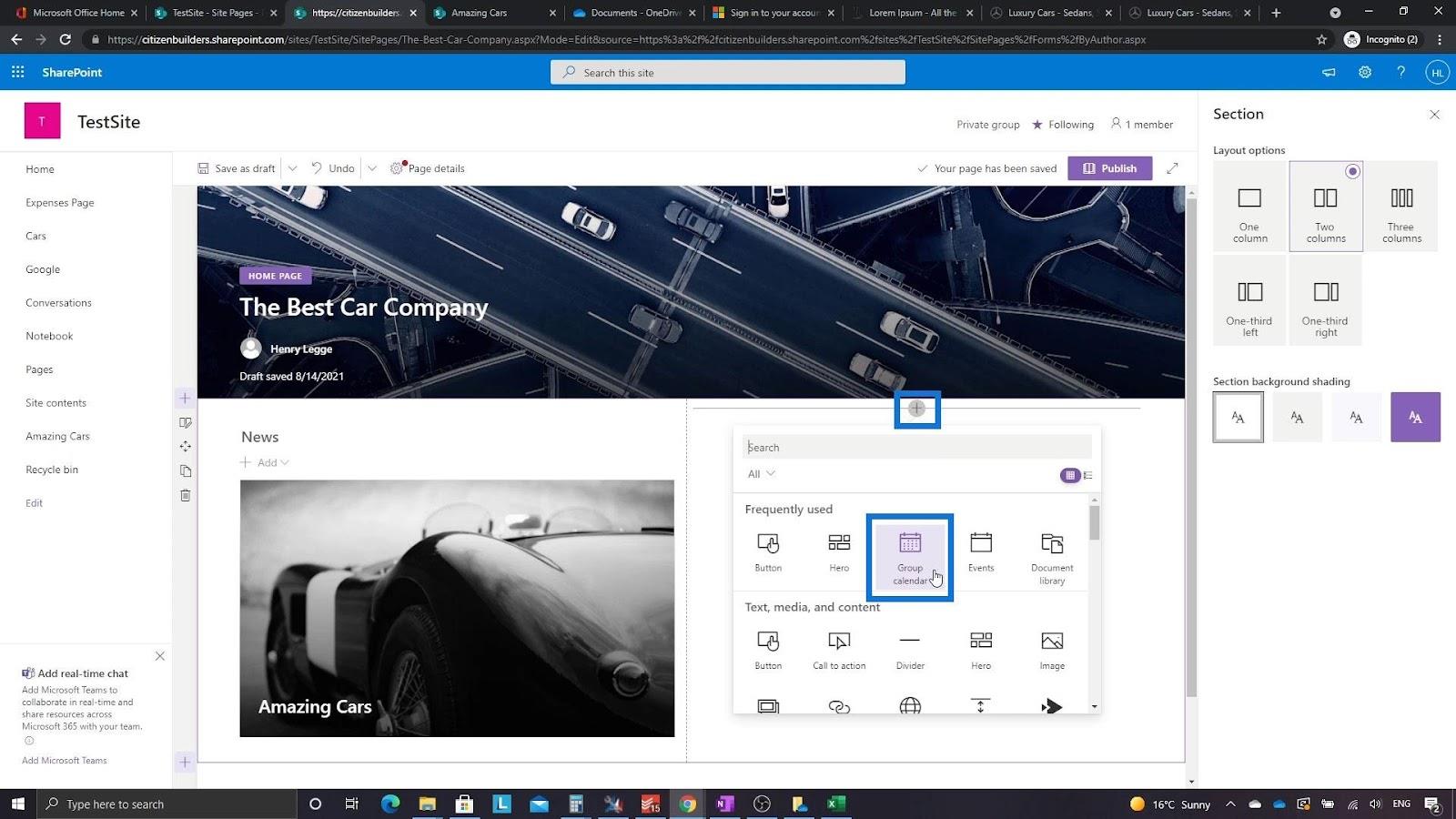
Jos kalenteriimme on asetettu kokouksia, se näyttää ne kokoukset tässä sarakkeessa.
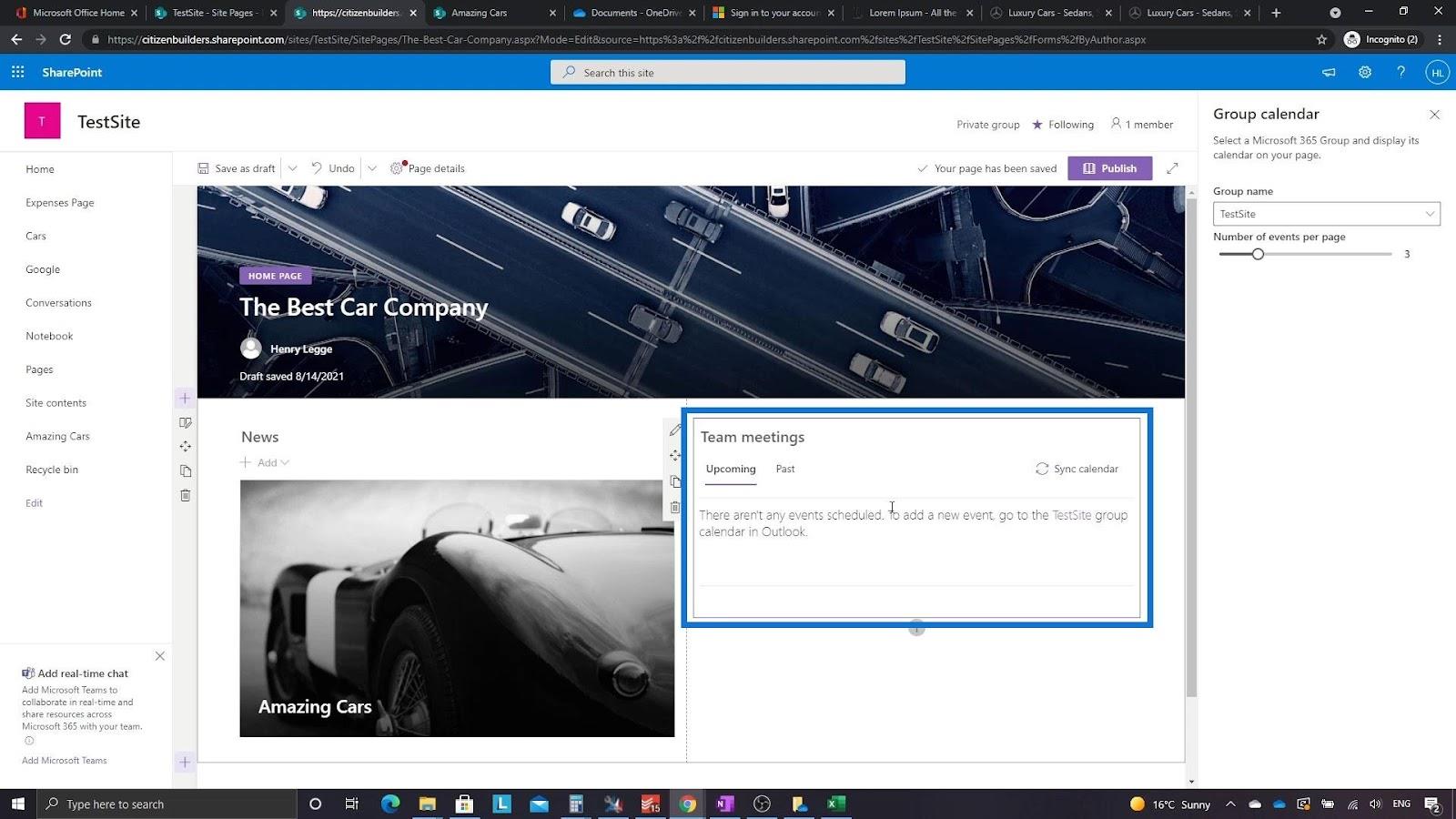
Lisätään toinen sarake linkkiosaan.
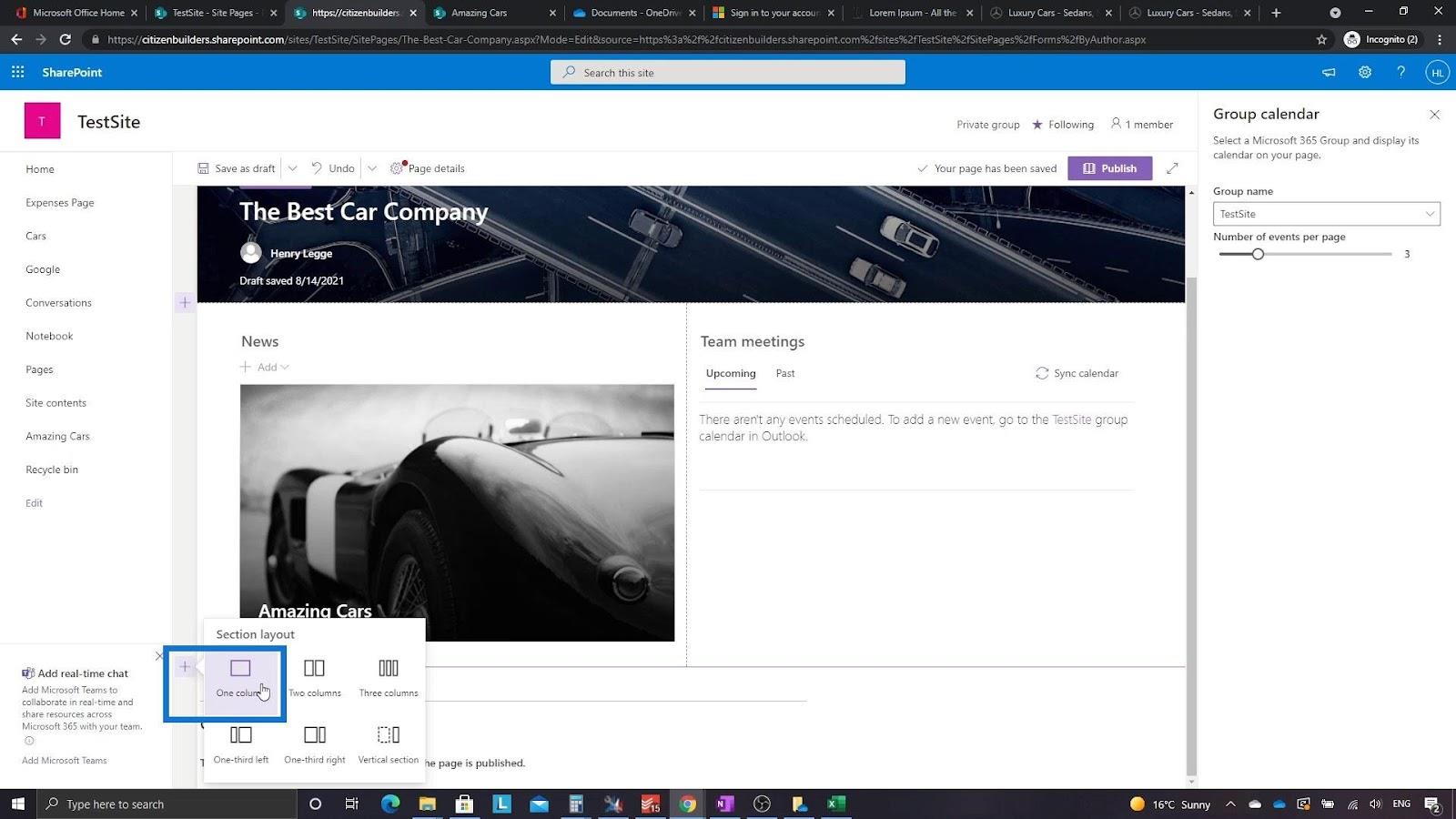
Lisätään tähän sarakkeeseen toimintakehotus .
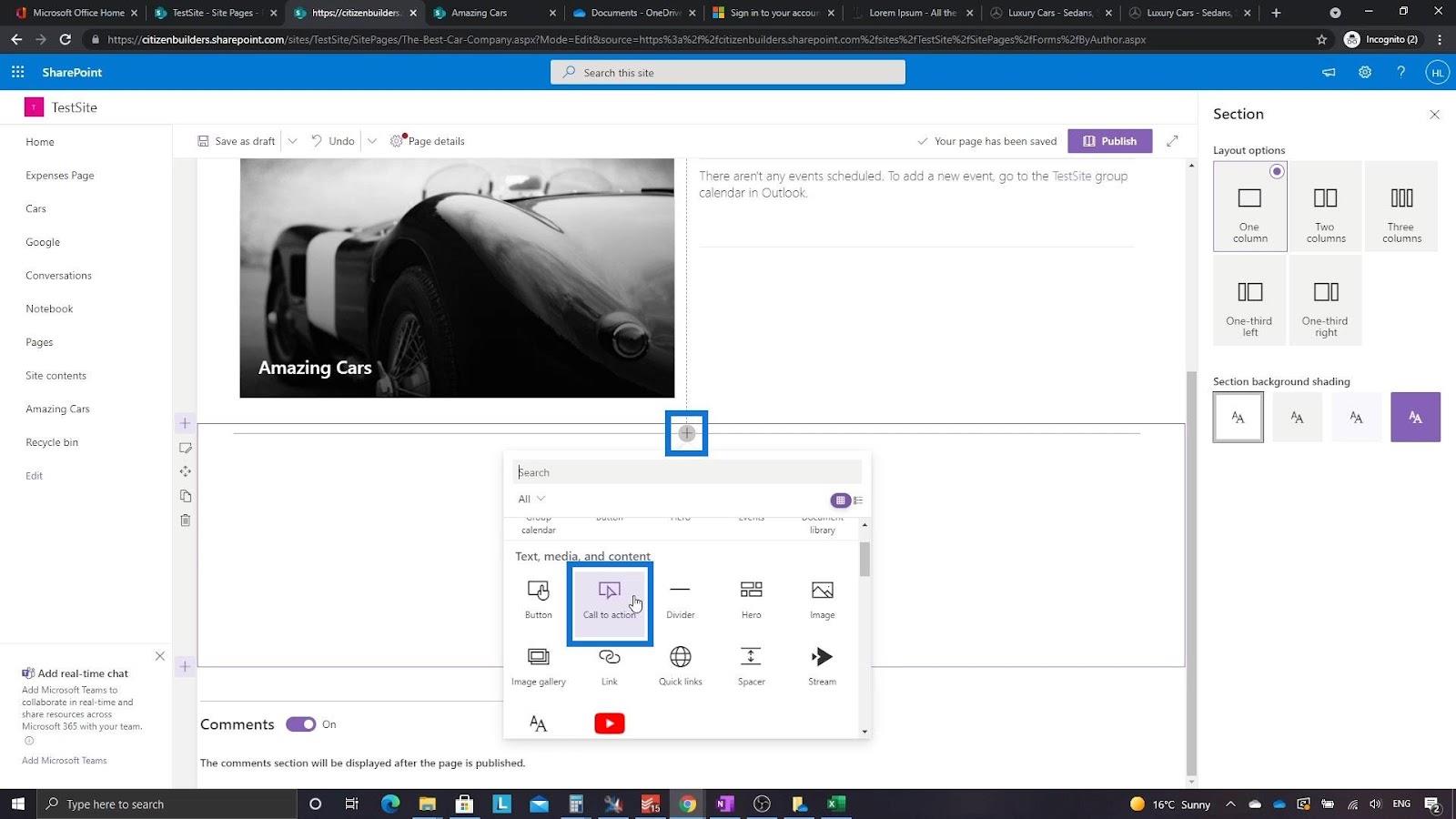
Voimme muuttaa tämän osion taustakuvaa napsauttamalla Muuta- painiketta oikeanpuoleisessa ruudussa.
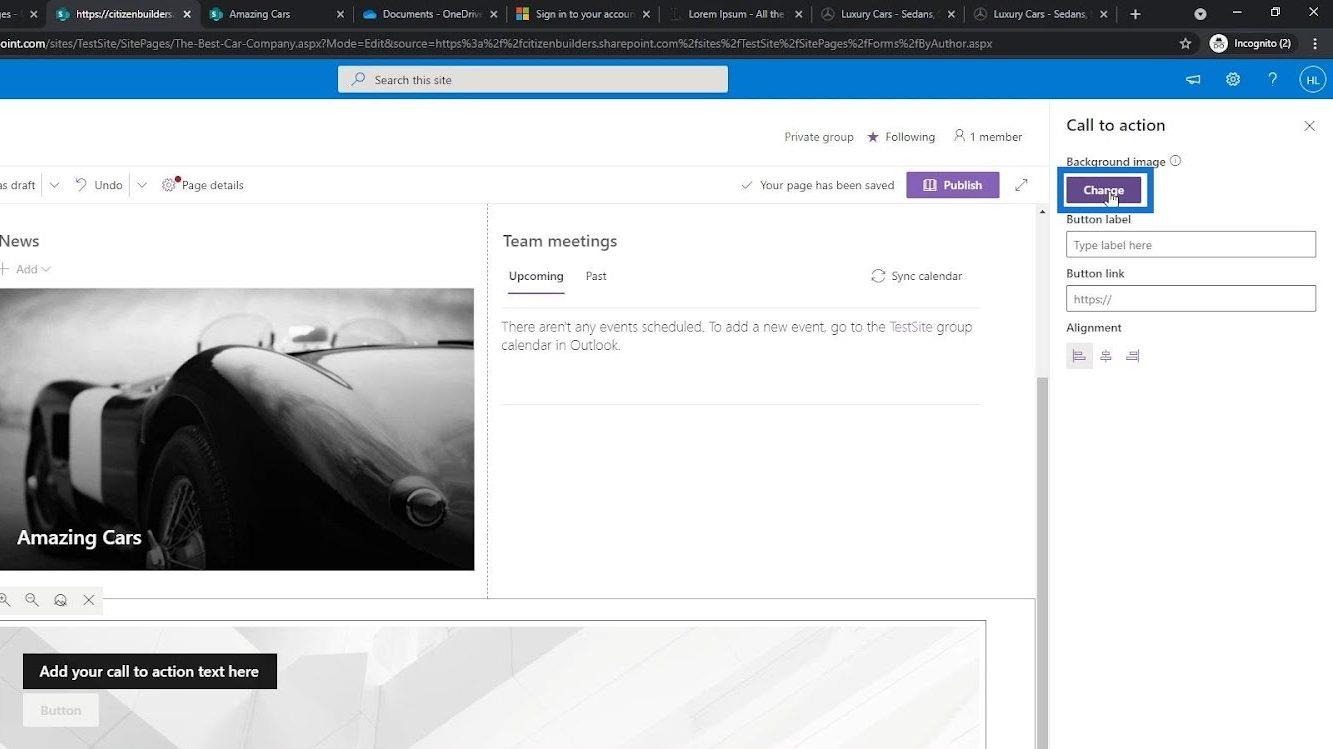
Etsitään sitten kuvia uudelleen Kantakuvien alta . Omassa tapauksessani hain sanalla " raha ", koska haluan kuluihin liittyvän taustakuvan. Valitse haluamasi kuva ja napsauta Lisää- painiketta.
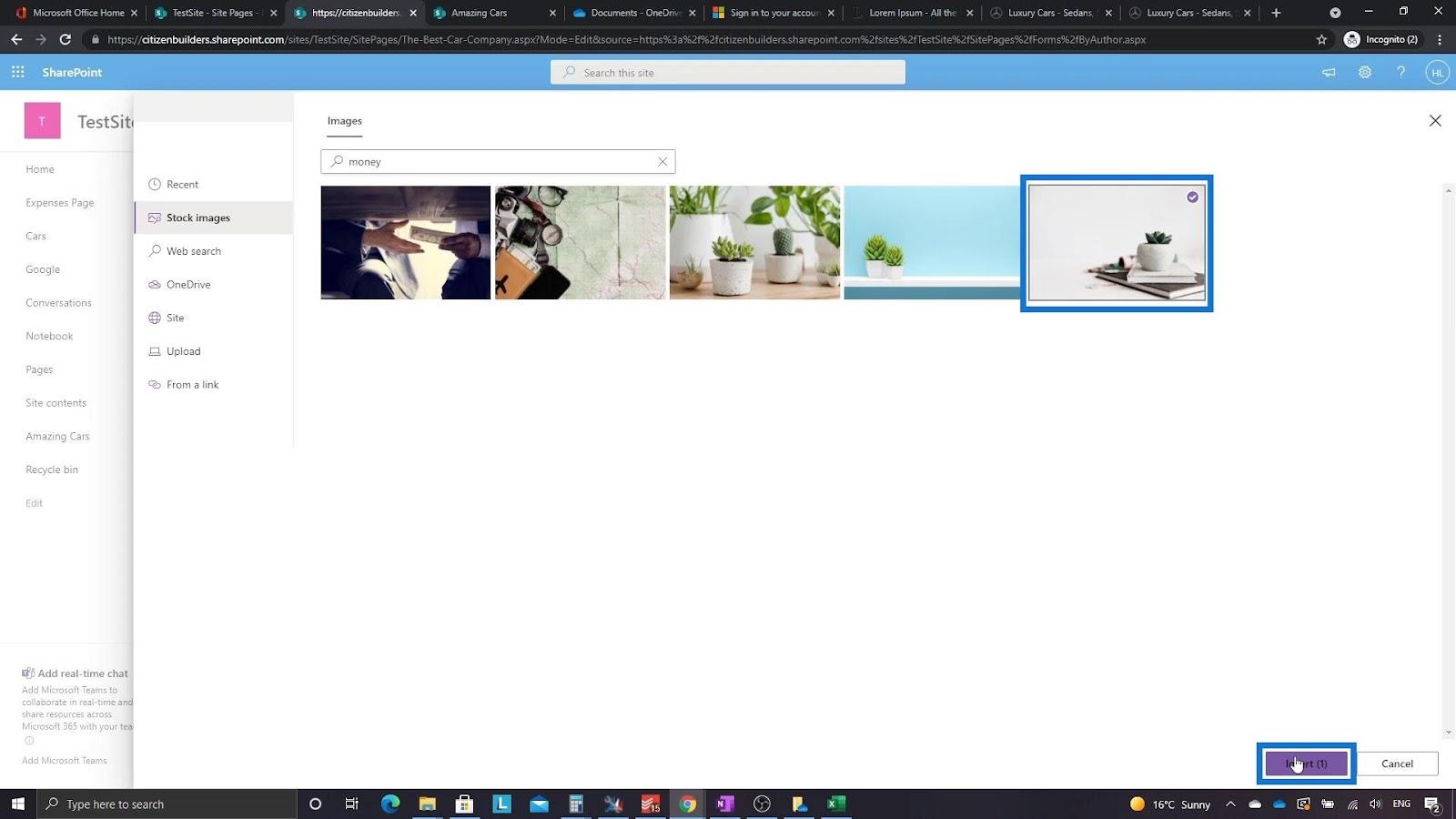
Kirjoita toimintakehotus. Tässä esimerkissä kirjoitamme " Oletko jäljessä kuluistasi ?".
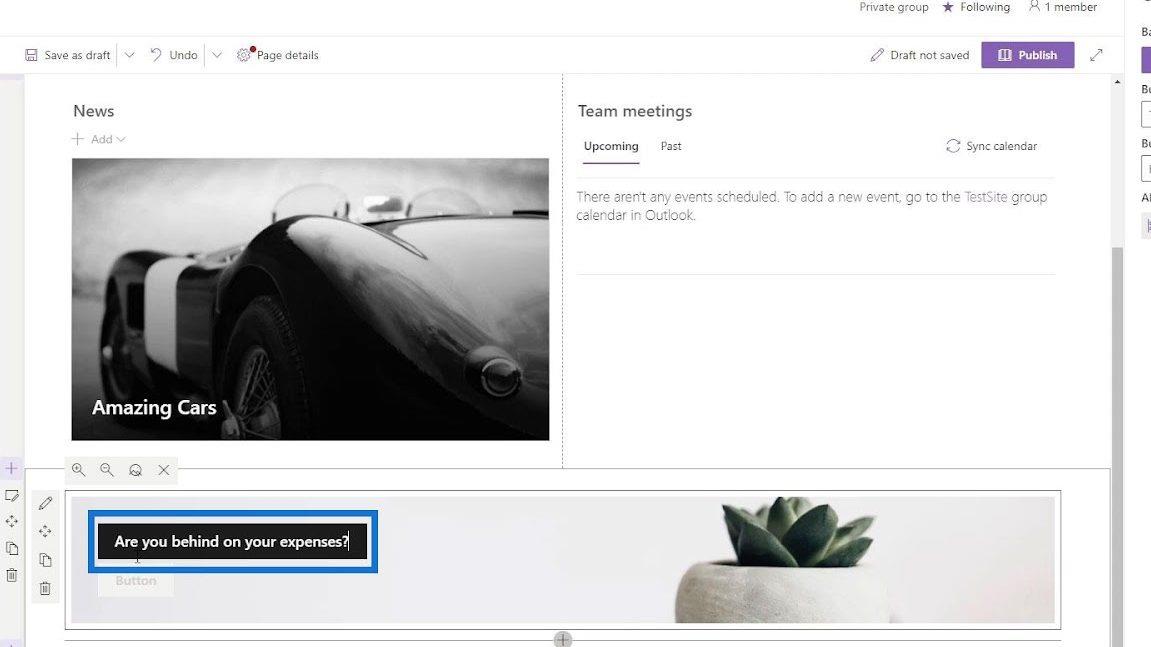
Kirjoita painikkeen otsikoksi " Lähetä ne nyt ".
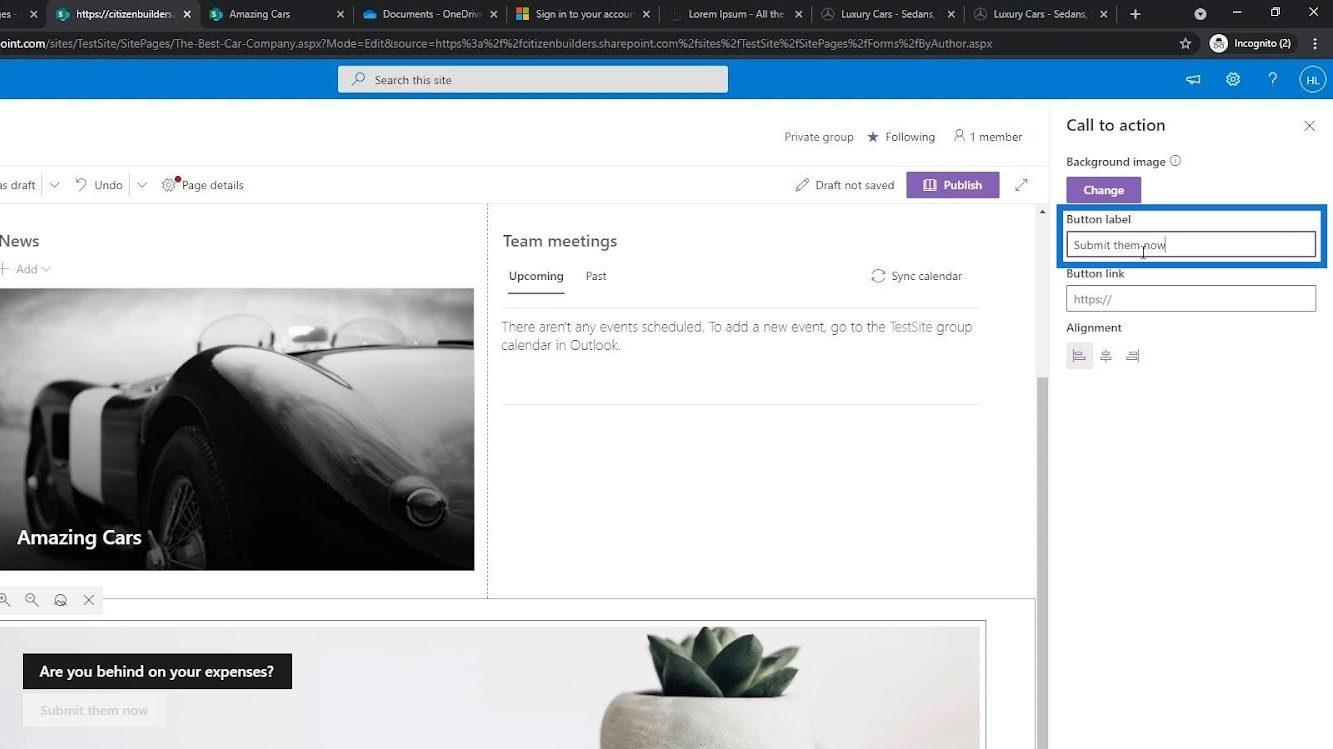
Linkin pitäisi ohjata meidät Kulut-sivulle . Napsauta siis Kulut -sivua hiiren oikealla painikkeella ja napsauta " Kopioi linkin osoite ".
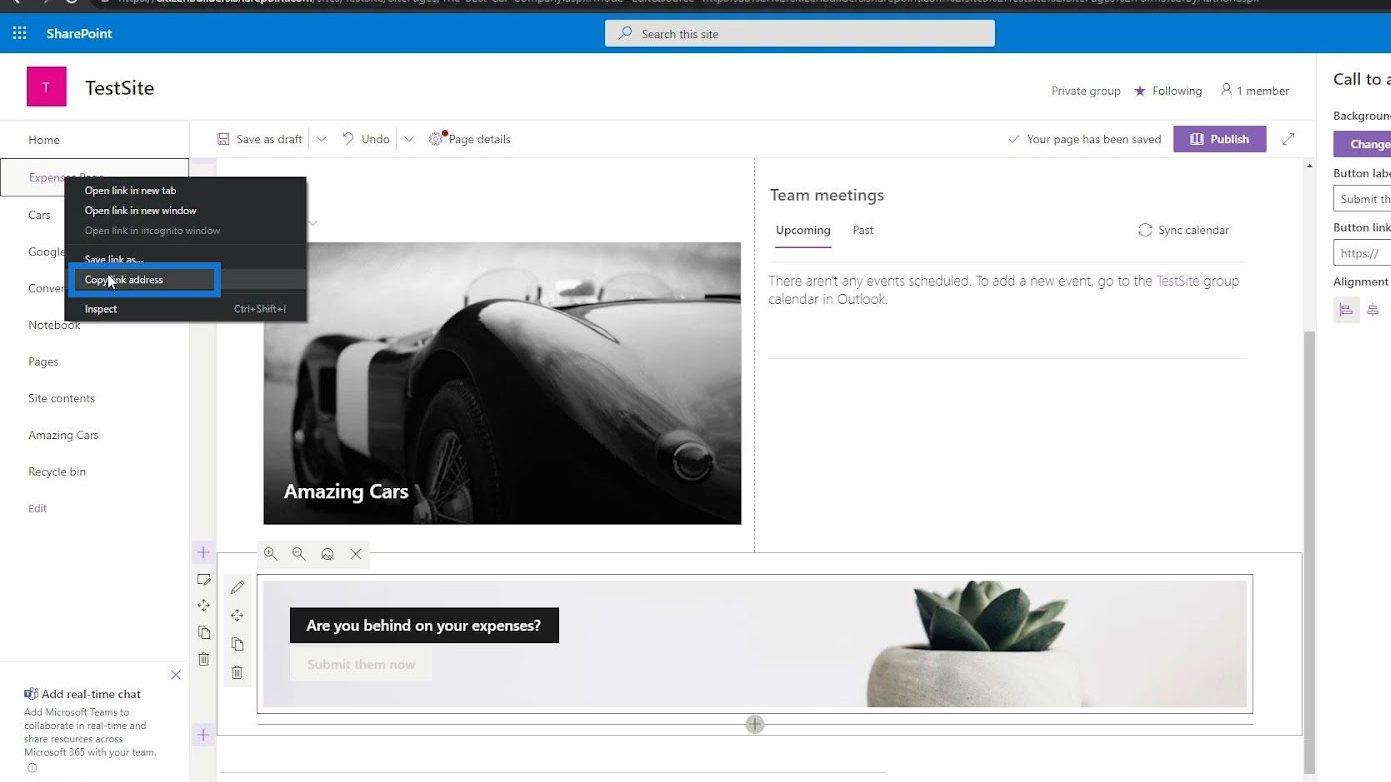
Liitä URL-osoite painikkeen linkkikenttään.
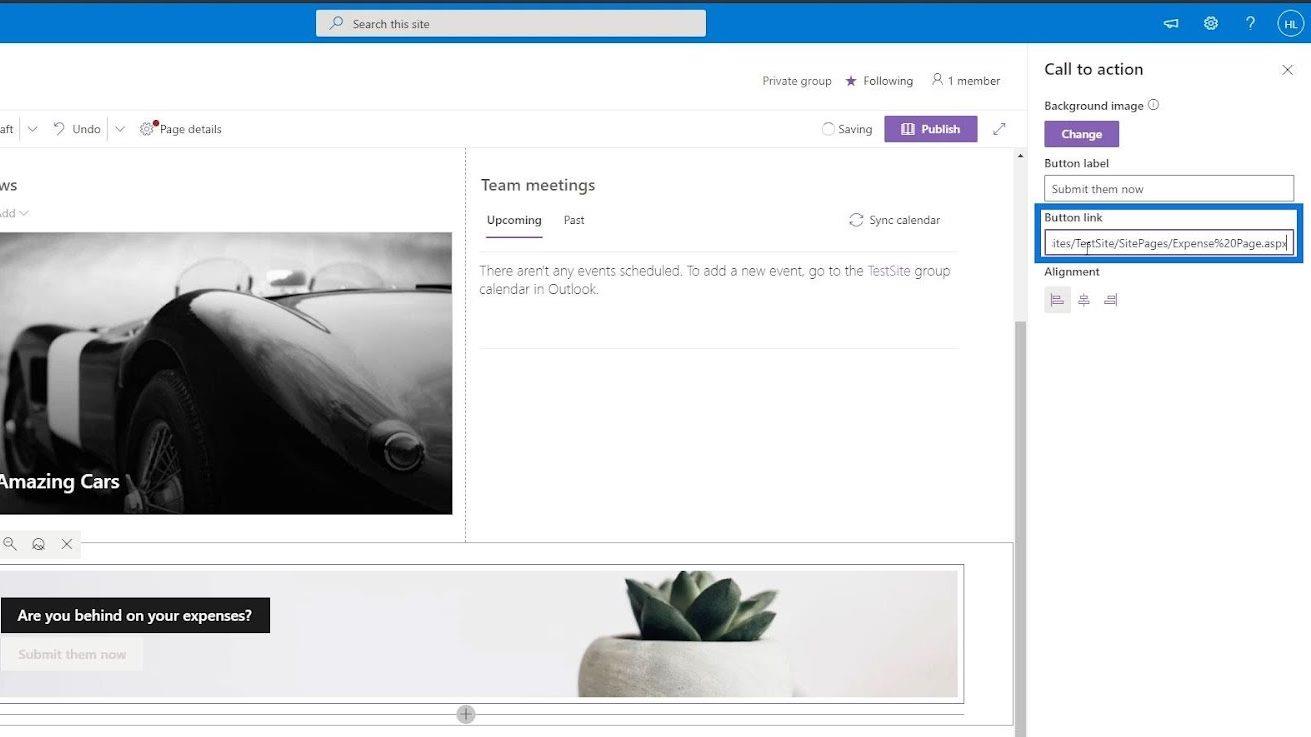
Olen lisännyt samoja vaiheita käyttäen toisen toimintakehotuksen, joka ohjaa käyttäjät Amazing Cars -sivulle.
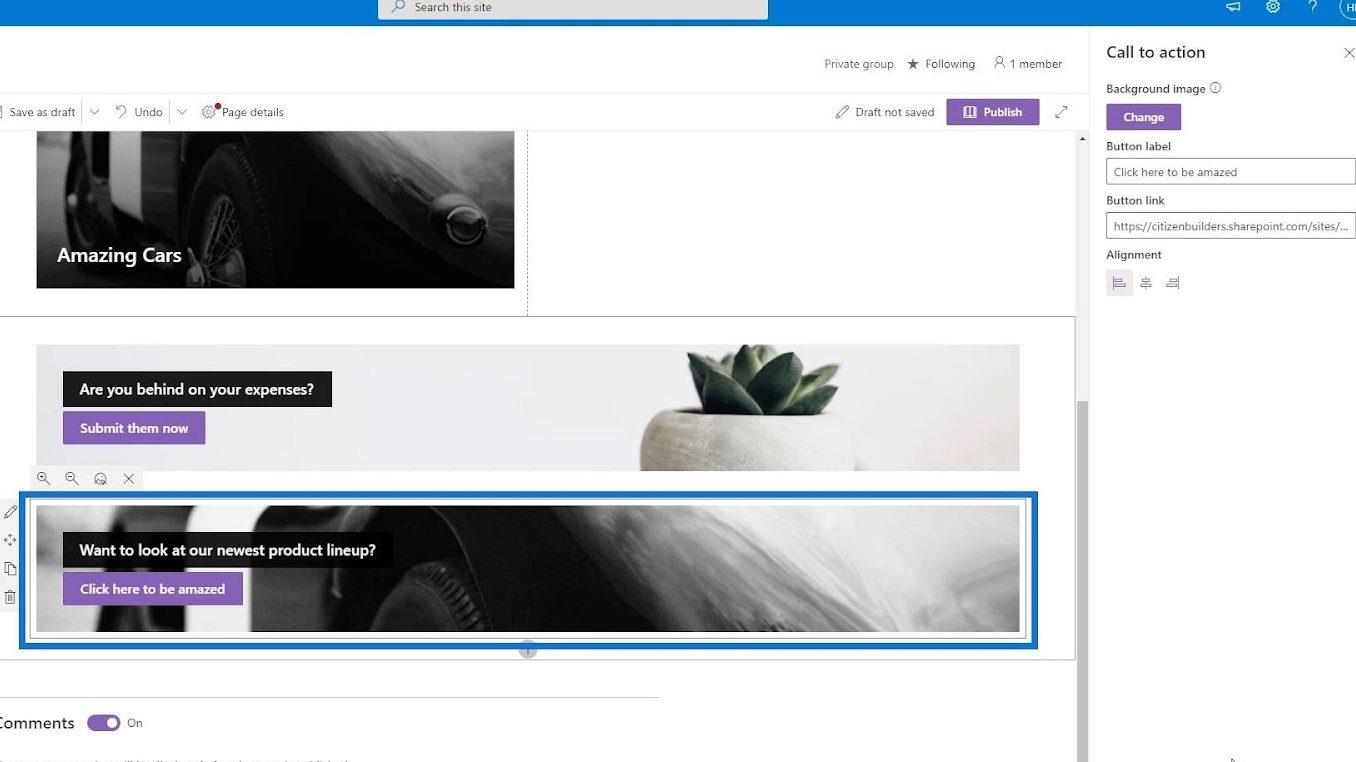
Lisätään uusi sarake viimeisimpään toimintaan.
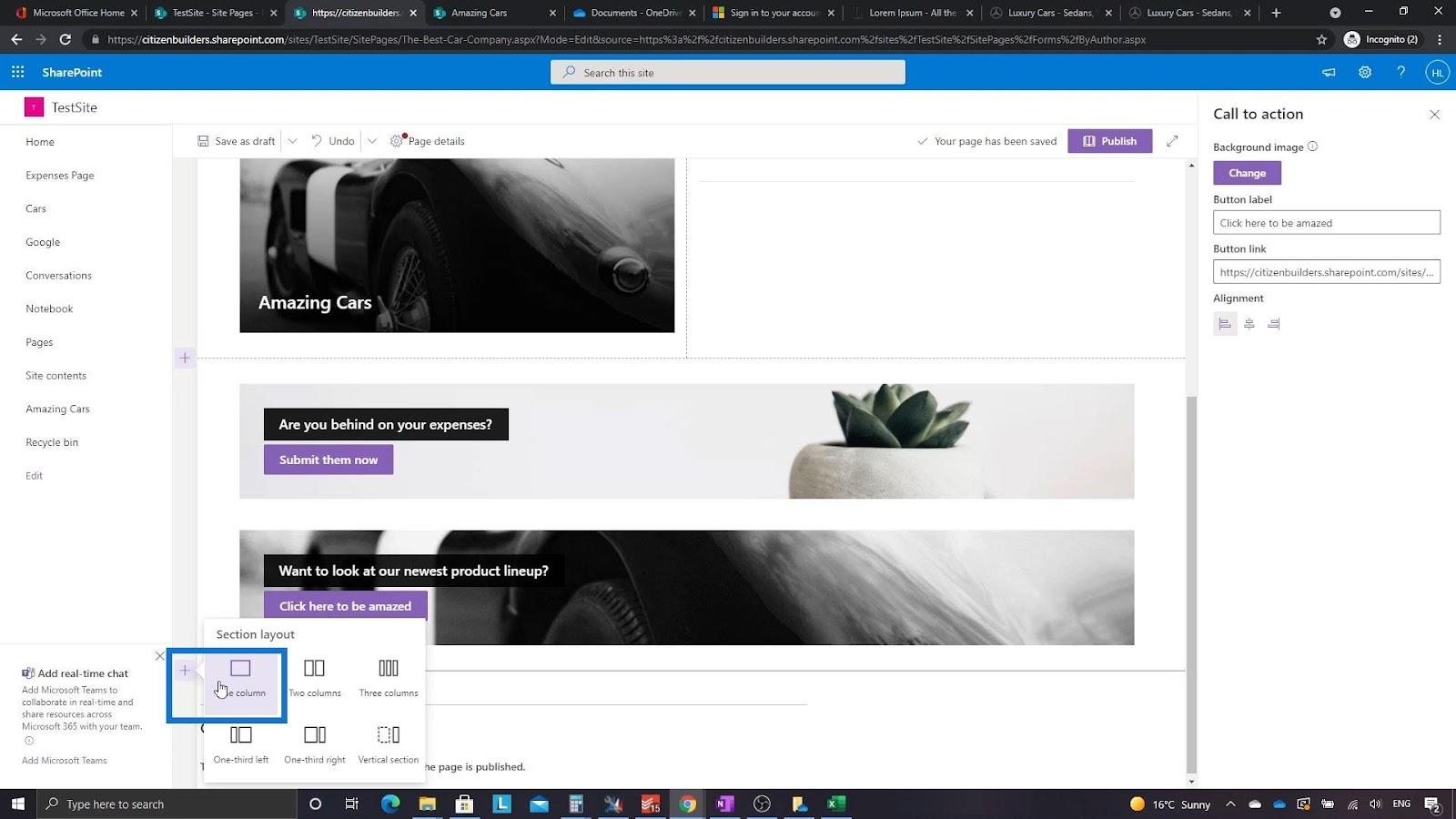
Tehdään se etsimällä Sivuston toiminta .
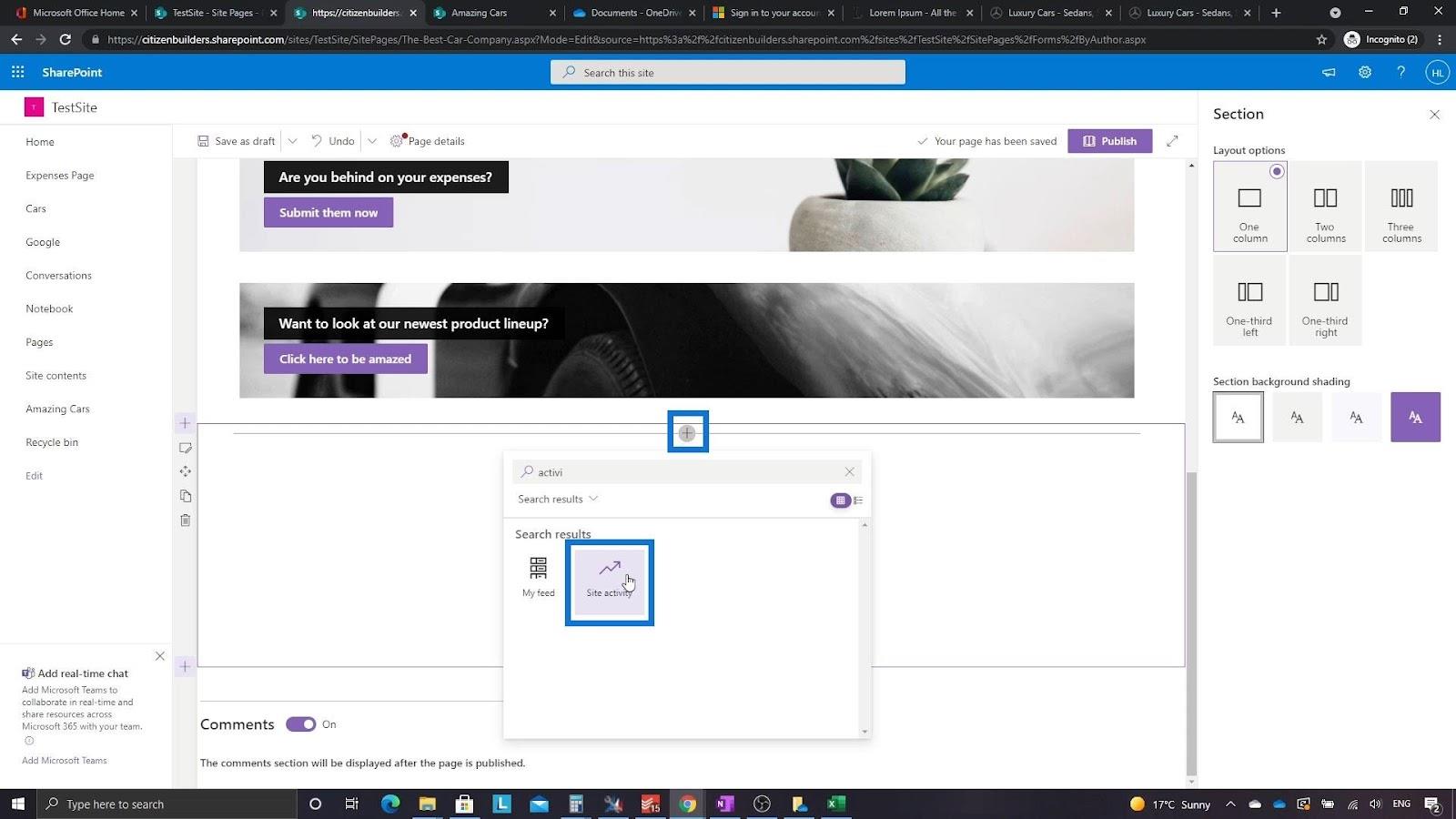
Sen jälkeen se näyttää eri toiminnot sivustollamme.
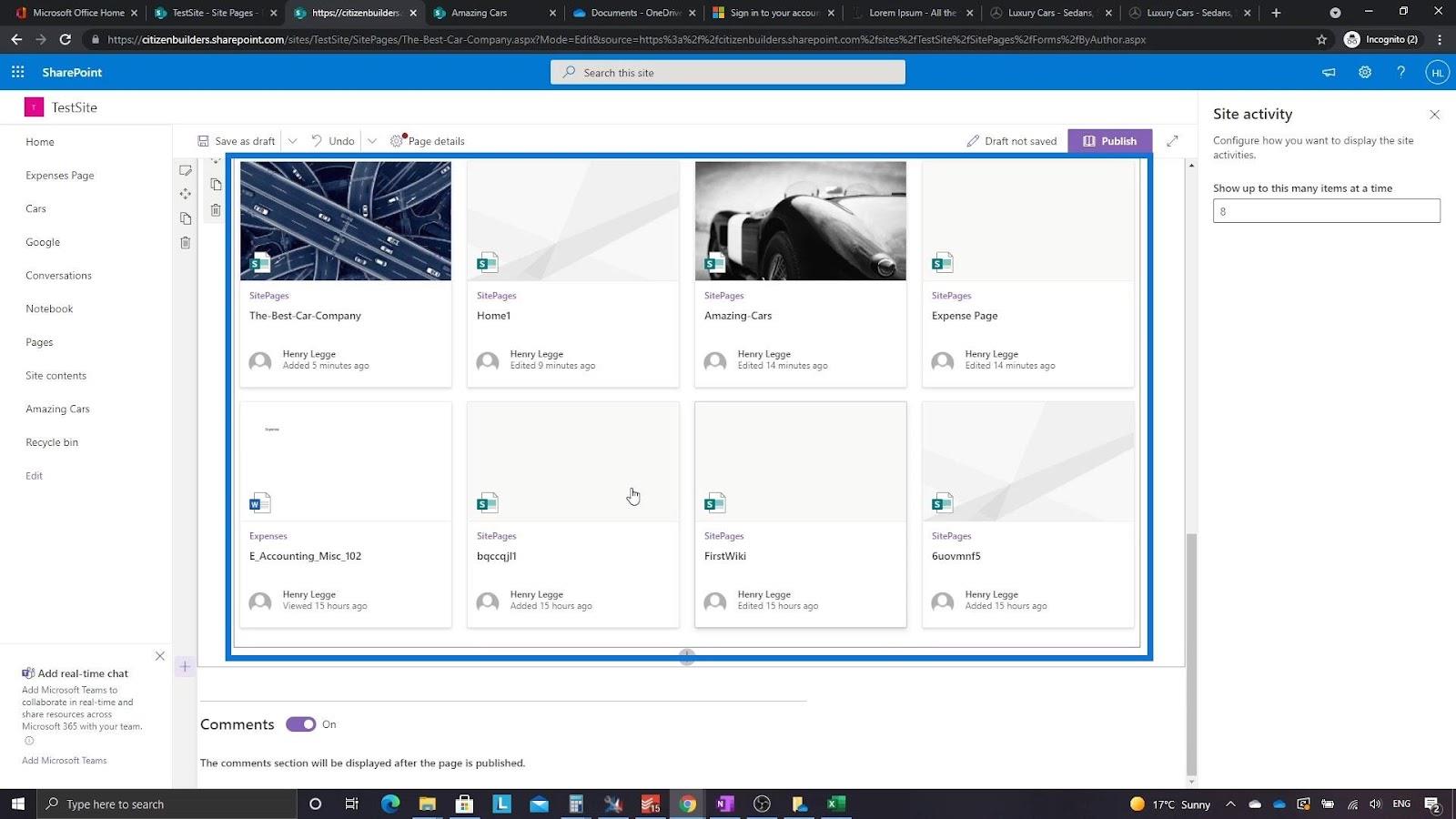
Kun olet valmis yleisösi näkemään sivun, napsauta Julkaise- painiketta.
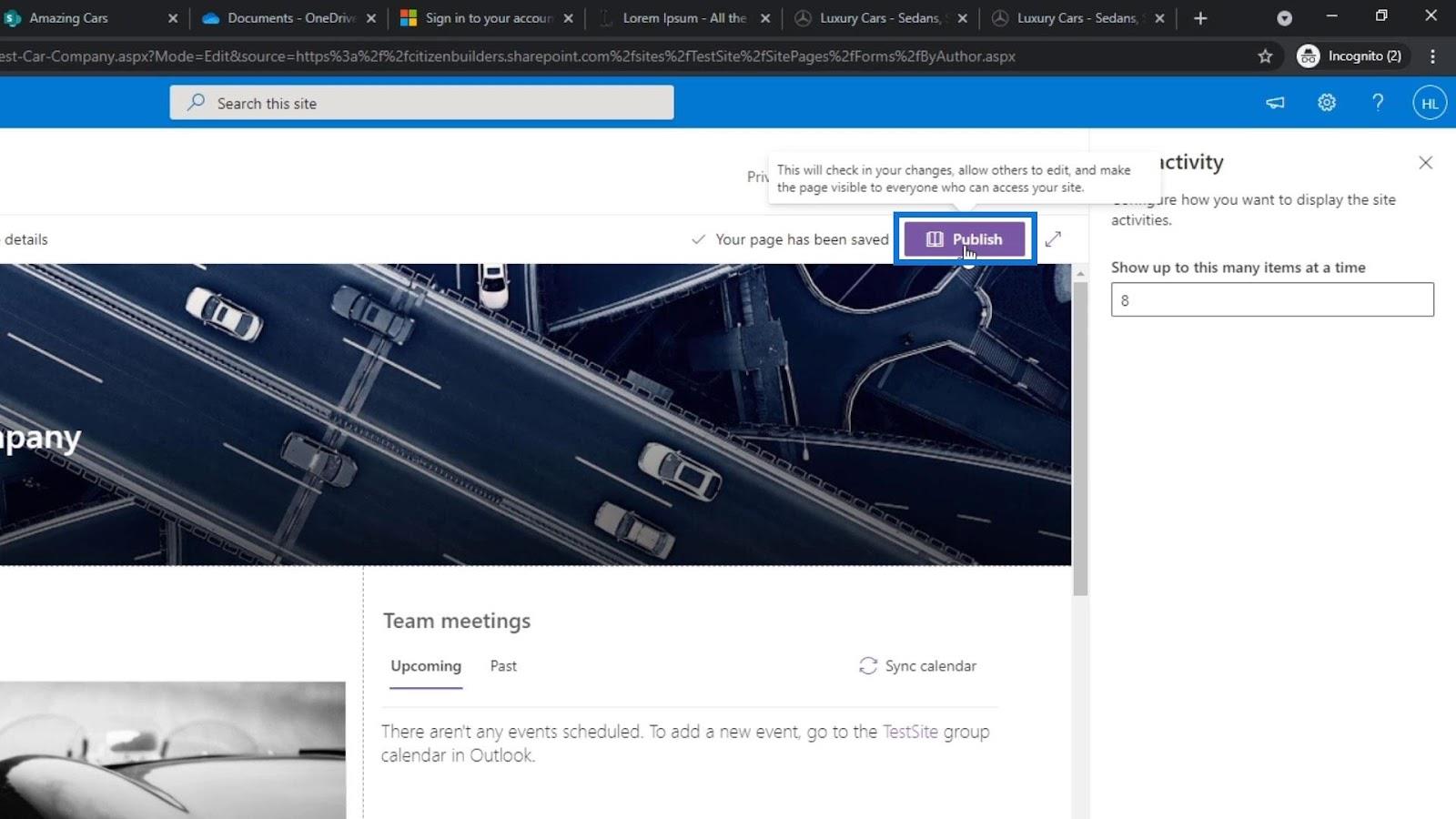
Tämän seurauksena meillä on nyt uusi sivu.
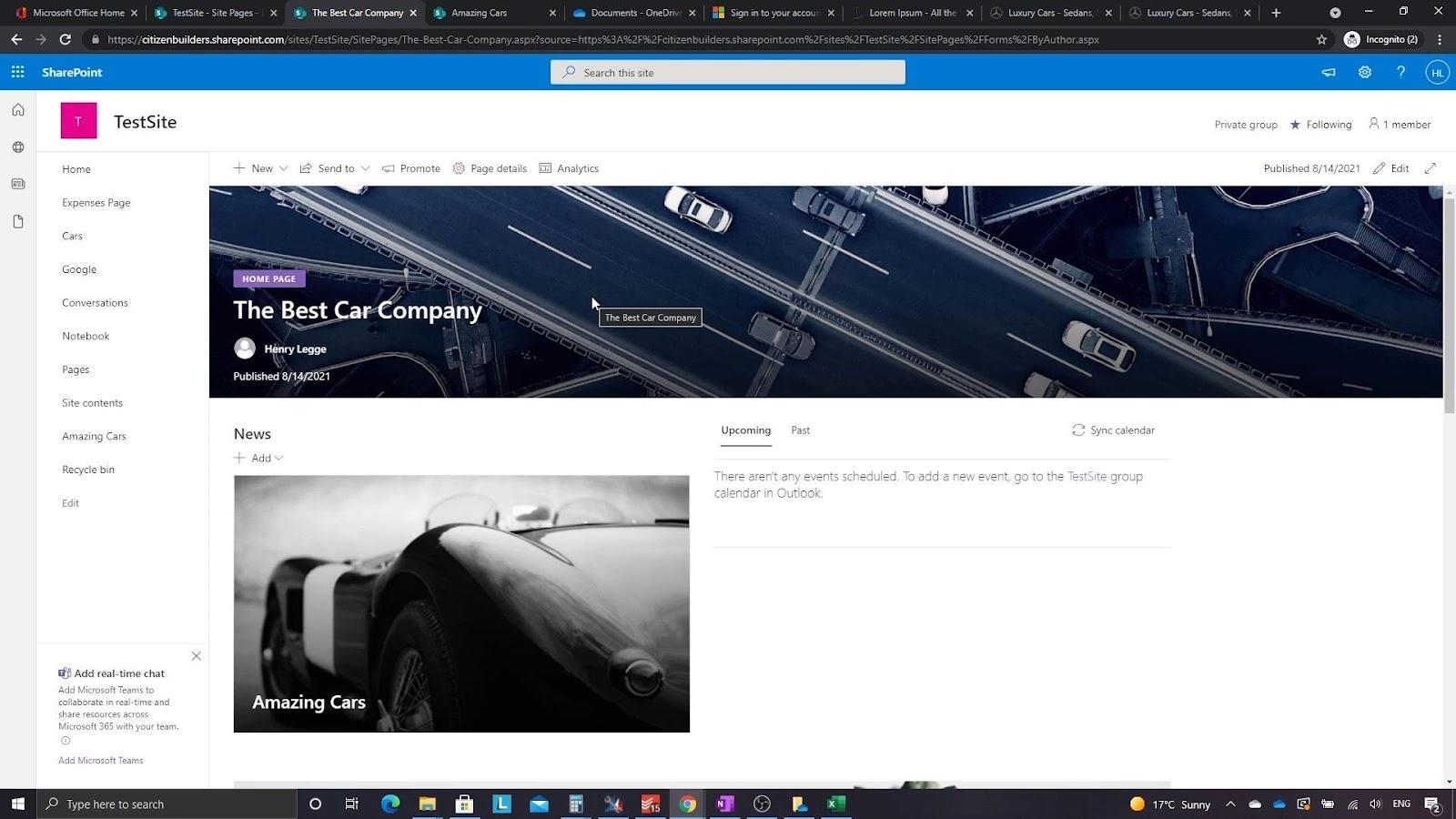
Sivun asettaminen SharePoint-etusivuksi
Ohjeet vaihtelevat käyttämäsi sivuston tai sivun tyypin mukaan. Jos haluamme asettaa tämän uuden sivun etusivuksemme, voimme siirtyä sivuille .
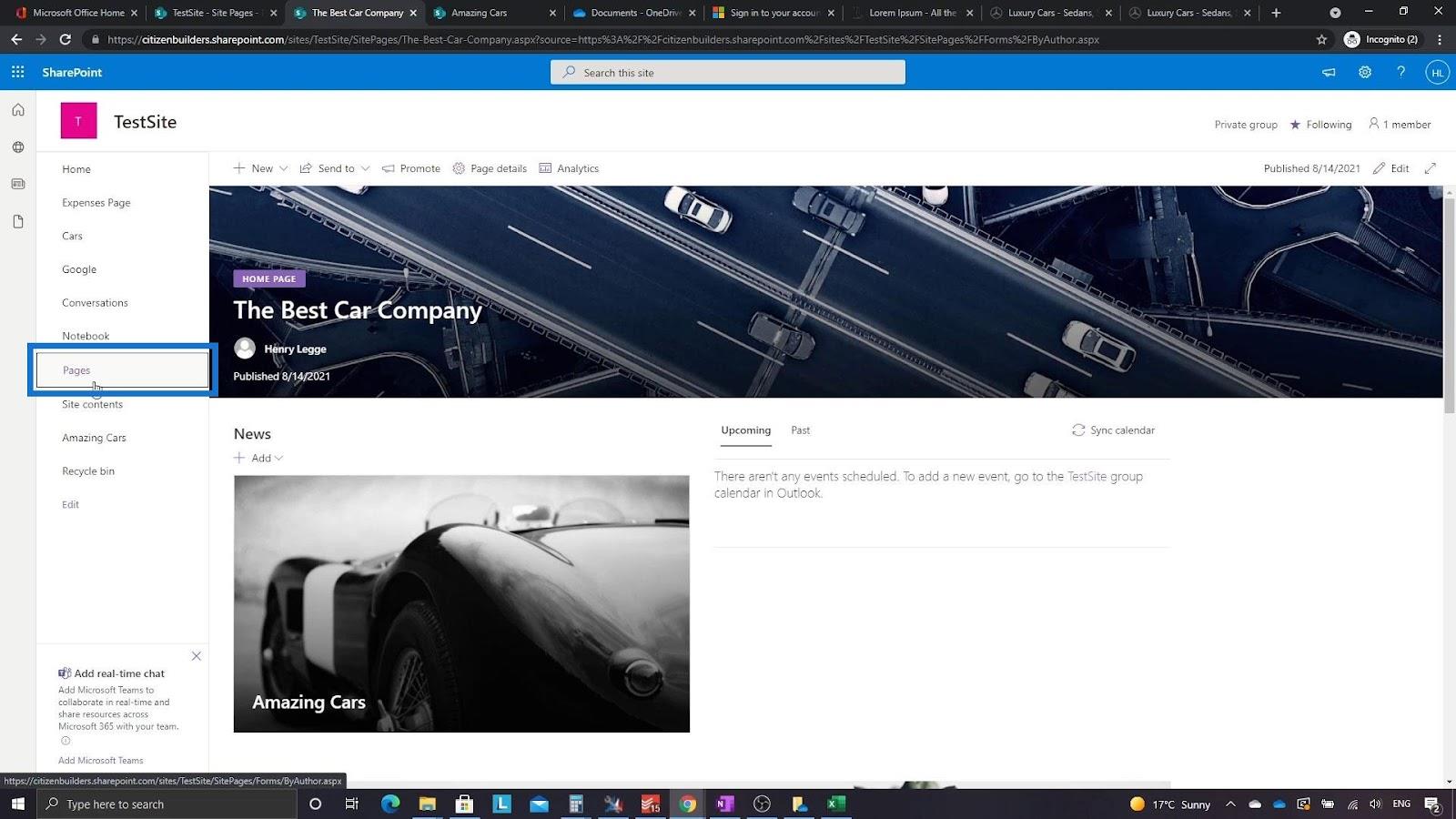
Etsitään luomamme sivu. Napsauta sitä hiiren kakkospainikkeella ja napsauta Tee kotisivuksi .
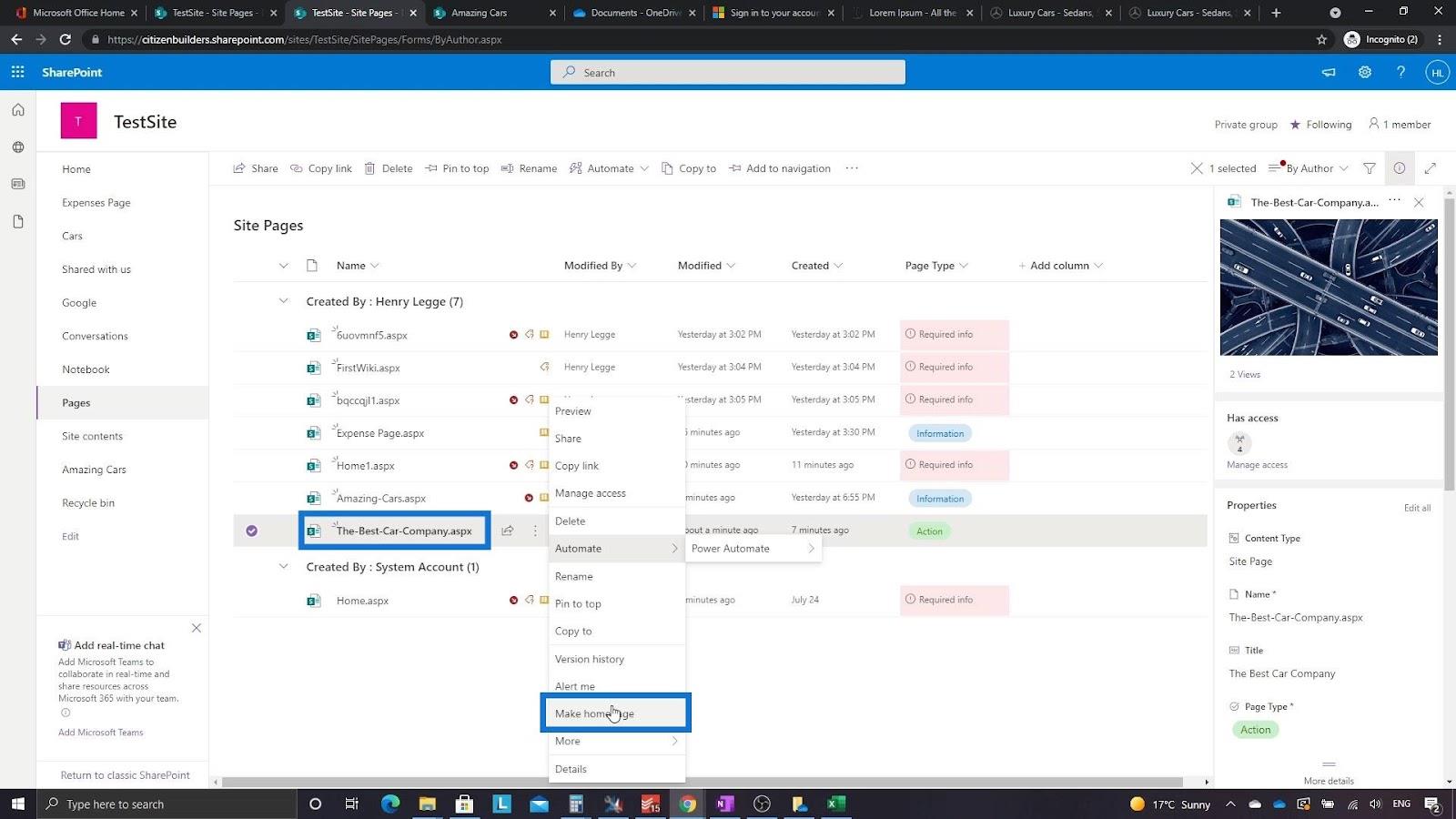
Napsauta sitten Etusivu .
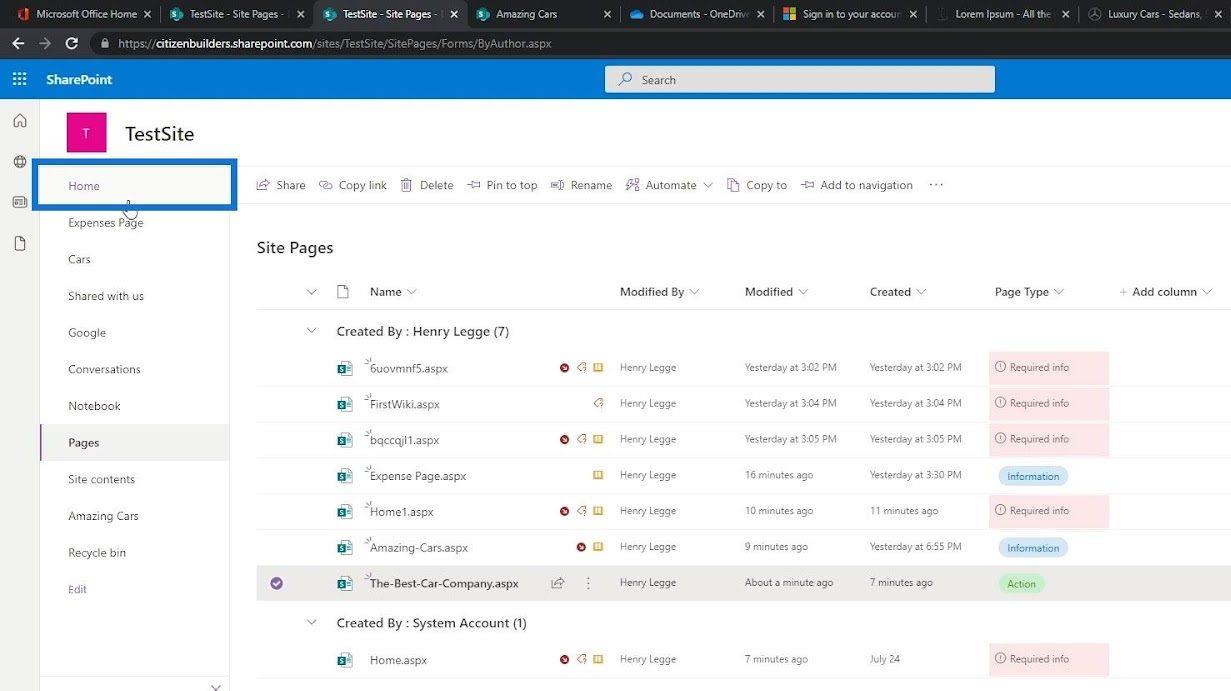
Sen jälkeen näemme, että luomamme sivu on nyt kotisivu.
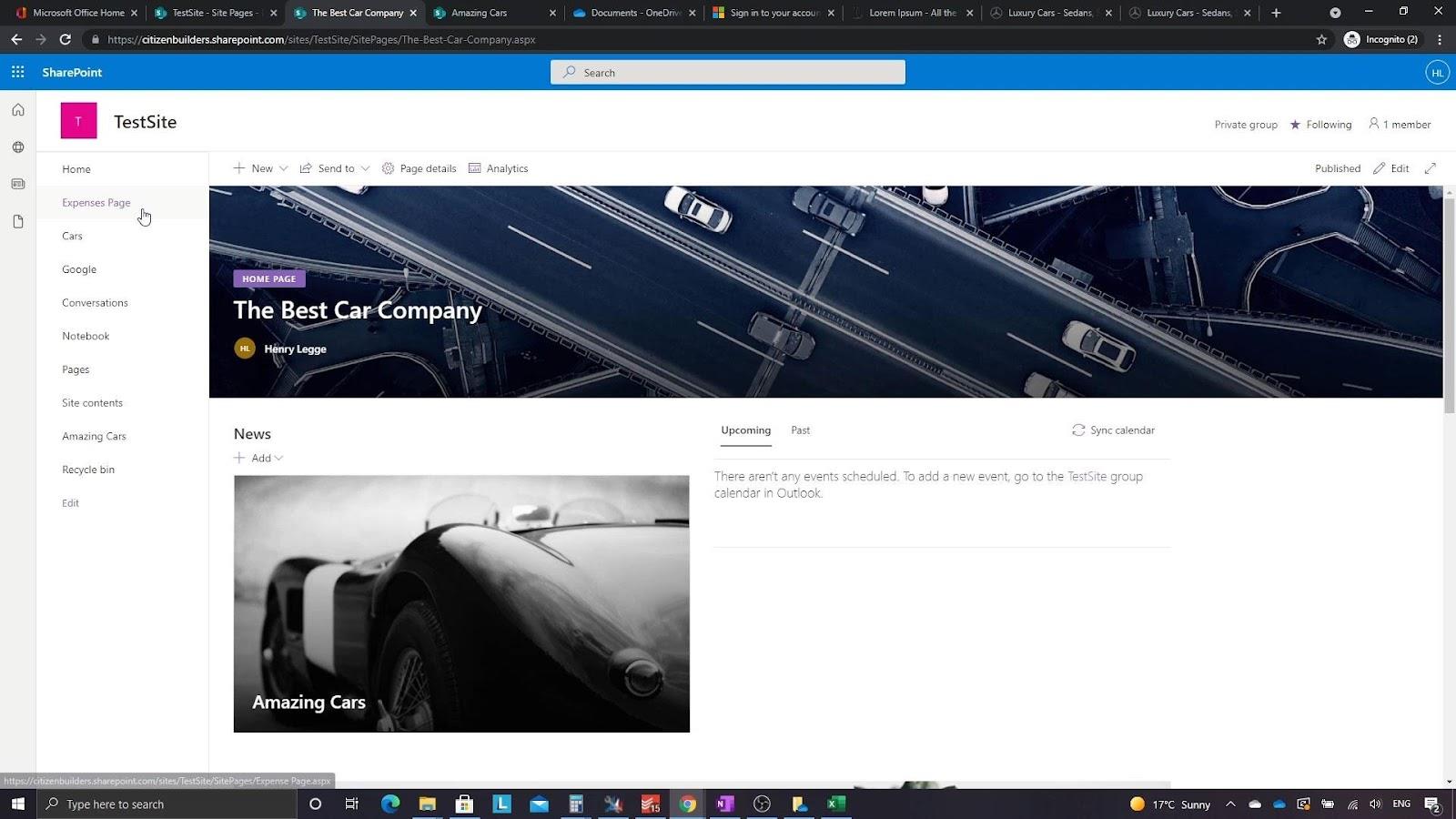
Johtopäätös
Yhteenvetona totean, että voimme oppia luomaan sivustosivun ja asettamaan sen SharePoint-etusivuksemme. Kun olet luonut yrityksesi, voit muokata sitä, lisätä toimintoja tai jopa muuttaa sen ulkoasua yrityksesi identiteettiä vastaavaksi.
Lisäksi sinun on pidettävä mielessä, että vaiheet sivun asettamiseksi etusivuksi SharePointissa vaihtelevat aina käyttämäsi sivuston tai sivun tyypin mukaan. Toivottavasti tämä opetusohjelma auttoi sinua ymmärtämään, kuinka voit luoda oman SharePoint-kotisivusi.
Kaikki parhaat,
Henry
LuckyTemplates-taloudellinen hallintapaneeli tarjoaa kehittyneet työkalut taloudellisten tietojen analysointiin ja visualisointiin.
Opi käyttämään SharePointin <strong>automatisointiominaisuutta</strong> työnkulkujen luomiseen ja SharePoint-käyttäjien, kirjastojen ja luetteloiden mikrohallinnassa.
Ota selvää, miksi LuckyTemplatesissa on tärkeää pitää oma päivämäärätaulukko ja opi nopein ja tehokkain tapa tehdä se.
Tämä lyhyt opetusohjelma korostaa LuckyTemplates-mobiiliraportointiominaisuutta. Näytän sinulle, kuinka voit kehittää raportteja tehokkaasti mobiililaitteille.
Tässä LuckyTemplates Showcase -esittelyssä käymme läpi raportteja, jotka näyttävät ammattitaitoisen palveluanalytiikan yritykseltä, jolla on useita sopimuksia ja asiakkaiden sitoumuksia.
Käy läpi tärkeimmät Power Appsin ja Power Automaten päivitykset sekä niiden edut ja vaikutukset Microsoft Power Platformiin.
Tutustu joihinkin yleisiin SQL-toimintoihin, joita voimme käyttää, kuten merkkijono, päivämäärä ja joitain lisätoimintoja tietojen käsittelyyn tai käsittelyyn.
Tässä opetusohjelmassa opit luomaan täydellisen LuckyTemplates-mallin, joka on määritetty tarpeidesi ja mieltymystesi mukaan.
Tässä blogissa esittelemme, kuinka kerrostat kenttäparametreja pienillä kerroilla uskomattoman hyödyllisten näkemysten ja visuaalien luomiseksi.
Tässä blogissa opit käyttämään LuckyTemplates-sijoitus- ja mukautettuja ryhmittelyominaisuuksia näytetietojen segmentoimiseen ja luokitteluun kriteerien mukaan.








