LuckyTemplates Financial Dashboard -esimerkkejä: Tarkennetaan

LuckyTemplates-taloudellinen hallintapaneeli tarjoaa kehittyneet työkalut taloudellisten tietojen analysointiin ja visualisointiin.
Tässä blogissa käsittelemme SharePoint-käyttöoikeuksia . Selitämme, miksi ne ovat tärkeitä ja miksi niitä kannattaa hyödyntää. Sen lisäksi puhumme käyttöoikeuksien ja todennuksen eroista . Lisäksi keskustelemme ryhmistä ja tasoista ja siitä, miksi näiden kahden välisen eron oppiminen on kriittinen tekijä määritettäessä käyttöoikeuksia SharePoint-sivustossasi.
SharePoint-käyttöoikeudet on SharePoint-sivuston perusominaisuus. Se pitää sivuston paremmin järjestyksessä ja hallittavissa. Lisäksi se tarjoaa suojan koko sivustolle.
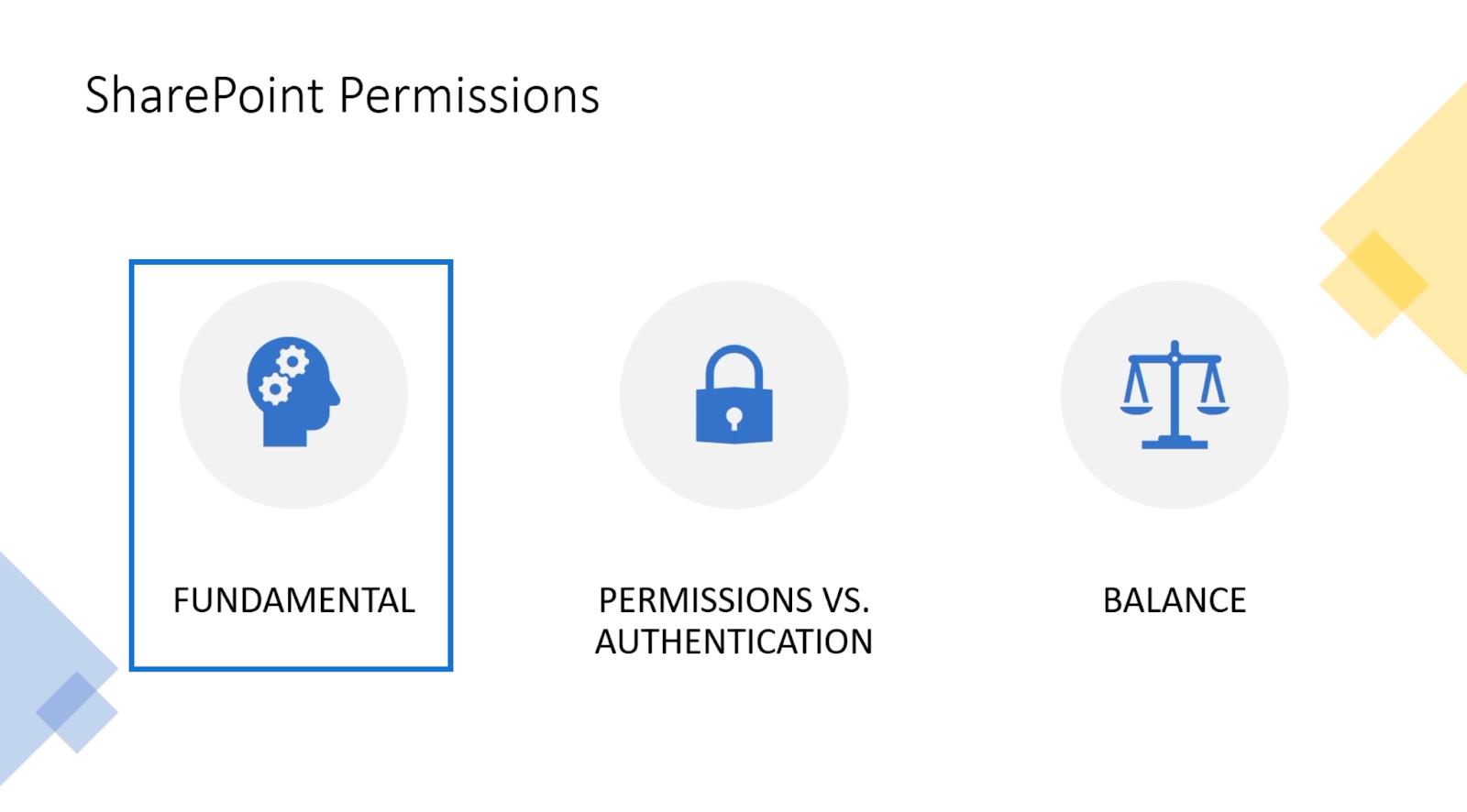
Sisällysluettelo
Käyttöoikeudet vs todennus
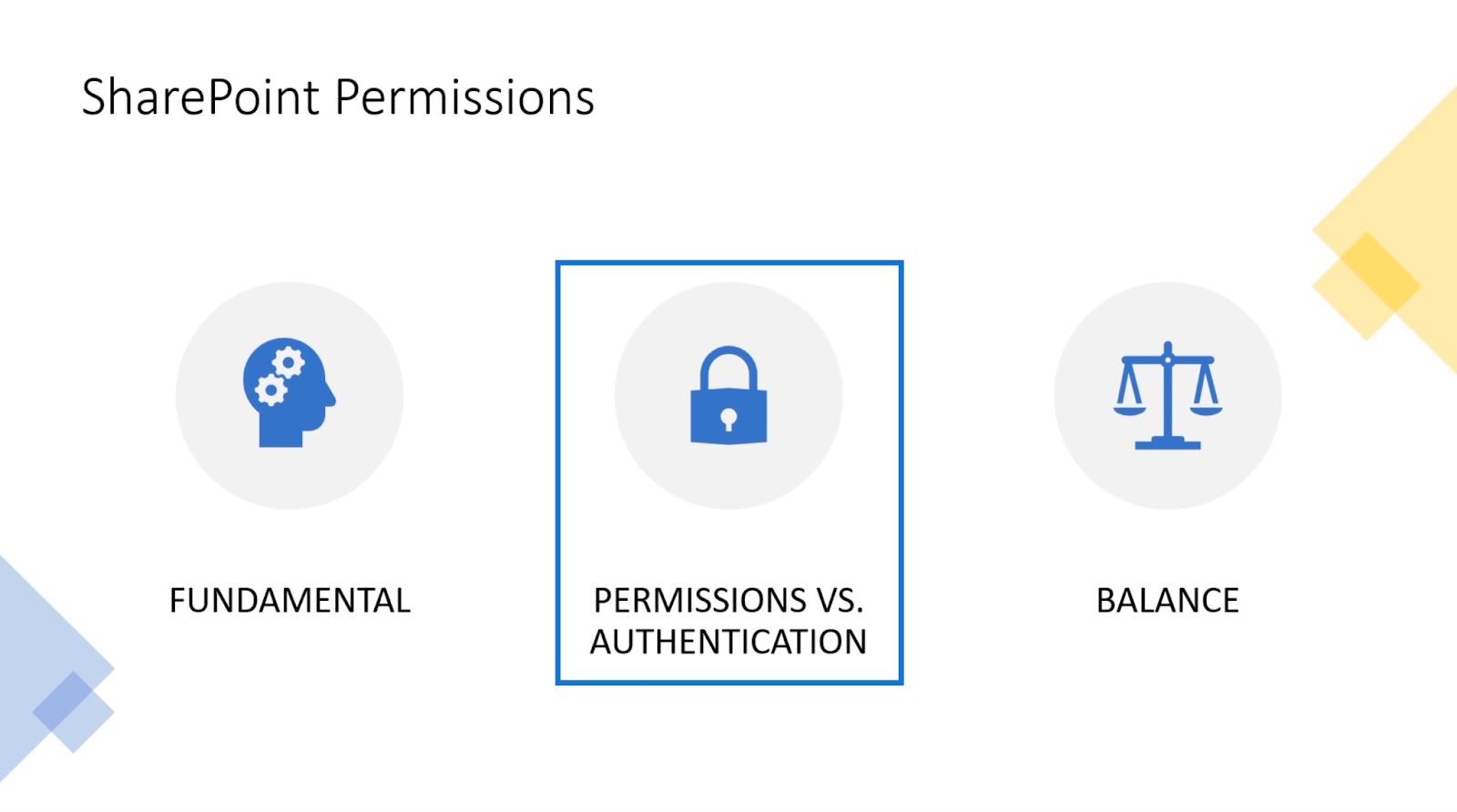
Luvat ja todennus ovat kaksi samanlaista asiaa, mutta ne voivat tarjota sinulle etuja kummallekin. Ne antavat sivustollesi turvallisuuden.
Kun määrität SharePoint-sivun käyttöoikeuden, annat tietylle organisaatiosi henkilölle tai henkilöille pääsyn sivulle. He voivat tehdä joitain muutoksia, lisätä tai poistaa tiedoston.
Toisaalta Authentication tarjoaa lisäturvaa, koska käyttäjän on todistettava, kuka hän todella on. Sen lisäksi, että käyttäjä syöttää salasanat kirjautuessaan sisään, hänen on todistettava olevansa sitä, mitä he sanovat olevansa.
Kun kirjaudut sisään sivustollesi, todennus tehdään Microsoft 365:n kautta. Muista, että todennus tehdään SharePoint-todennuksen ulkopuolella. Tämä johtuu siitä, että SharePoint-sivusto on sama kuin Outlookin, Microsoft 365:n tai muun Microsoftiin liittyvän todennus.
Yksinkertaisesti sanottuna todennus todistaa, että olet se, joka väität olevasi, kun taas käyttöoikeudet perustuvat siihen, kuka olet.
SharePoint-käyttöoikeuksien merkitys
SharePoint-käyttöoikeudet tarjoavat etuja organisaatiollesi. Jos et halua muiden organisaatiosi jäsenten pääsevän luetteloon tai tietoihin tai edes itse sivuun, käyttöoikeudet ratkaisevat sen puolestasi.
Suurin etu, jonka käyttöoikeudet voivat antaa organisaatiollesi, on se, että voit sallia, kuka ryhmäsi jäsenistä voi käyttää mitäkin sivua ja tiedostoa.
Haluat esimerkiksi henkilön A pääsevän sivulle. Tämä henkilö voi lisätä ja muokata sivulla olevia tietoja. Ja jos muut yrittäisivät päästä sivulle, he eivät pystyisi siihen. Kuitenkin, kun he ovat todenneet olevansa henkilö A , he voivat käyttää sivua ja hallita sitä.
Mutta parasta SharePoint-sivuston käyttöoikeuksien asettamisessa on tasapaino.
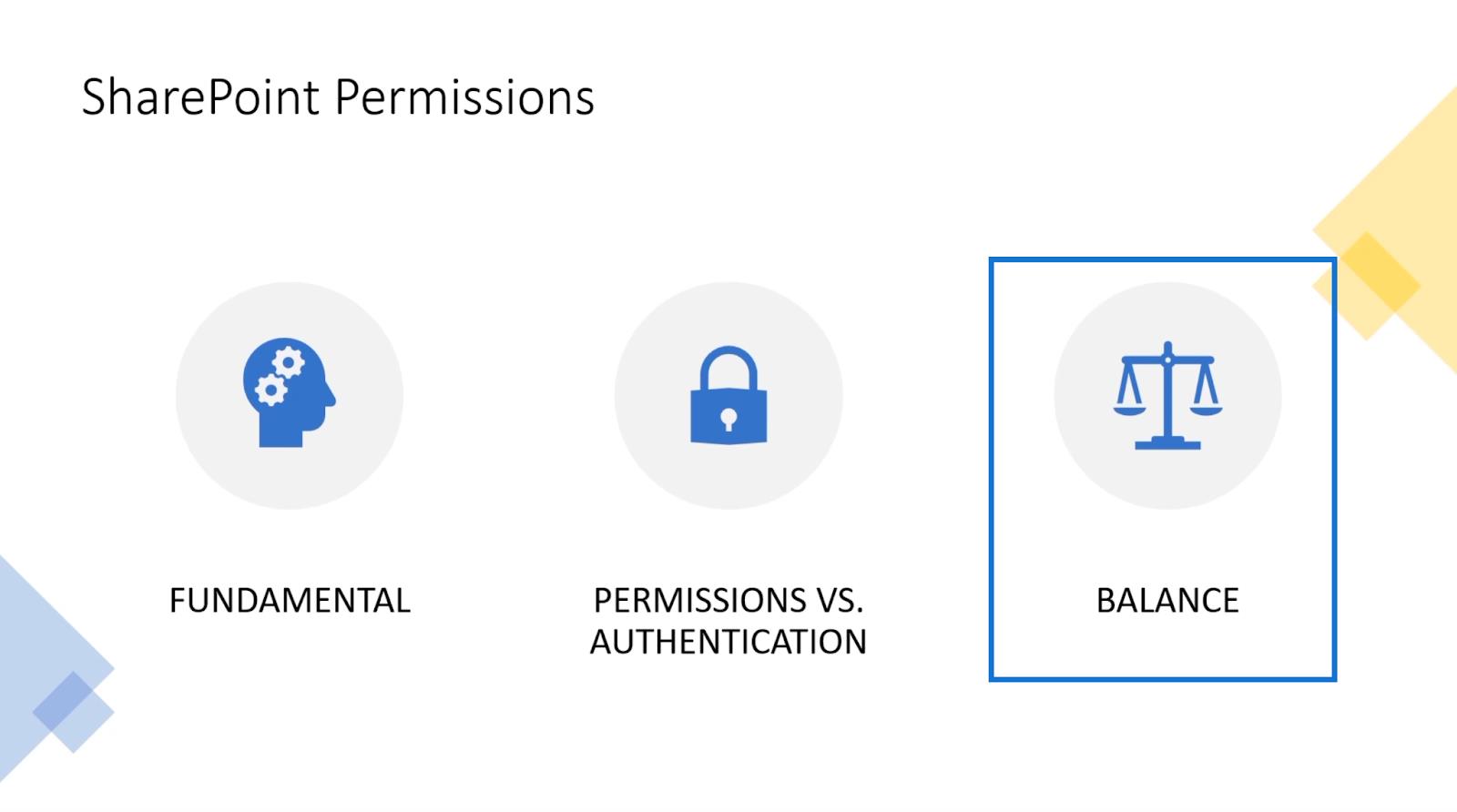
Kuten edellä mainittiin, voit asettaa organisaatiosi henkilön hallitsemaan sivua, kun taas muut hallitsevat sivua. Voit myös määrittää sivulle ryhmän ja määrittää yksilölliset asetukset kaikille.
Voit esimerkiksi antaa henkilölle A asetukset 1, 5, 10 ja 12, kun taas henkilöllä B on asetukset 2, 6, 8. Henkilöllä C on asetukset 11, 12, 13, 14 ja muille organisaation jäsenille. Tämä tarkoittaa, että henkilö A ei voi käyttää asiakirjaa, joka henkilöllä C on. Sama pätee henkilölle B henkilölle C.
Voit myös antaa kaikille käyttäjille käyttöoikeudet . Tämä antaa heille mahdollisuuden käyttää koko sivustoa. He voivat lisätä, muokata, poistaa ja paljon muuta. Emme kuitenkaan suosittelisi tätä. Koska heillä on täysi käyttöoikeus, he voivat vahingossa poistaa tiedoston ja tyhjentää roskakorin .
Ryhmät vs. tasot: SharePoint-käyttöoikeuksien yleiskatsaus
SharePoint-käyttöoikeudet koostuvat kahdesta päätekijästä: ryhmät ja tasot . Tässä blogin osassa selitämme niiden erot ja miksi ne ovat tärkeitä.
Ryhmillä (joskus kutsutaan myös joukkueiksi ) ja tasoilla on luokkia.
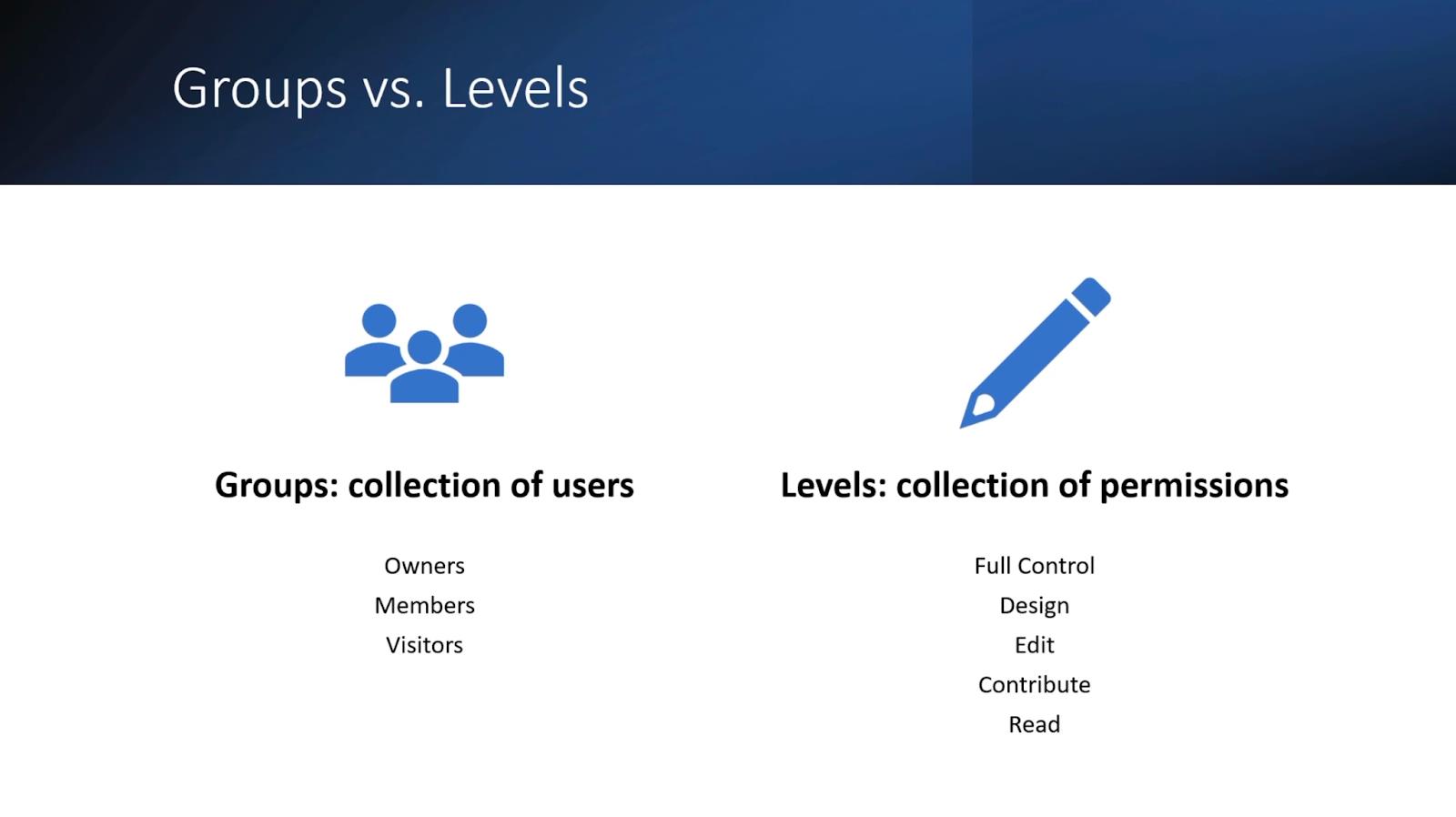
Ryhmät luokat
Sinun on kuitenkin pidettävä mielessä, että voit lisätä myös muita ryhmiä. Jos sinulla on suuri organisaatio, voit nimetä ne toimiston tai sijainnin mukaan. Muita esimerkkejä ovat " Senior Management ", " Tenured ", " Cisco Members " ja paljon muuta.
Tasoluokat
Kuten Ryhmät , voit lisätä myös muita tasoja. Voit esimerkiksi tehdä tason nimeltä " Hyväksyntä " ja sillä on vain oikeudet hyväksyä asioita, ei muokata asioita vain niiden hyväksymiseksi. Sinulla voi olla toinen käyttöoikeustaso, nimeltään lukutaulukot, jonka avulla käyttäjät voivat lukea vain sivustosi taulukoita eikä mitään muuta.
Ryhmien ja tasojen merkitys SharePoint-käyttöoikeuksille
Ryhmien ja tasojen tärkein etu on käyttöoikeuksien kohdistaminen . Voit määrittää, ketkä organisaatiossasi kuuluvat Omistajat-ryhmään ja muihin ryhmiin vastaaville tasoilleen.
Mutta parasta siinä on, että voit lisätä uusia ryhmiä ja tasoja oletusarvojen lisäksi. Tämän avulla voit helposti päättää, kenellä on tietyt oikeudet, koska voit sekoittaa ja sovittaa tasoja. Lisäksi voit määrittää, mitä he voivat tehdä.
Meillä on esimerkiksi uusi ryhmä, ja kutsumme sitä Ryhmäksi X . Tehdään sitten muita käyttöoikeustasoja, ja kutsumme sitä tasoksi 1 ja tasoksi 2 . Tason 1 ryhmät voivat muokata sivua, kun taas tason 2 ryhmät voivat muuttaa taulukon sarakeotsikkoa. Ja jos kohdistamme ryhmän X sekä tasolle 1 että tasolle 2 , heillä on molempien käyttöoikeudet.
Muista, että jos käyttäjä kuuluu useisiin ryhmiin, hän perii molemmat käyttöoikeutensa. Käyttäjä voi esimerkiksi kuulua vierailijaryhmään ja ryhmään X . Tämä tarkoittaa , että käyttäjällä on lukutaso ja samalla taso 1 ja taso 2 .
Voit myös sekoittaa ja sovittaa käyttöoikeudet tasoilla täydelliseen mukauttamiseen .
Johtopäätös
Yhteenvetona totean, että olet oppinut, mistä SharePoint Permissionsissa on kyse ja miksi ne ovat erittäin tärkeitä. Opit myös eron ryhmien ja tasojen välillä sekä niiden luokkien.
SharePointin käyttöoikeuksien käyttäminen on erittäin suositeltavaa, koska se tarjoaa suojan. Lisäksi se tekee organisaatiosta järjestelmällisemmän, koska jokaisella voi olla omat käyttöoikeudet .
Toivottavasti tästä oli apua. Jos haluat tietää lisää tästä aiheesta ja muusta siihen liittyvästä sisällöstä, voit varmasti tutustua alla olevaan asiaankuuluvien linkkien luetteloon.
Kaikki parhaat,
Henry
LuckyTemplates-taloudellinen hallintapaneeli tarjoaa kehittyneet työkalut taloudellisten tietojen analysointiin ja visualisointiin.
Opi käyttämään SharePointin <strong>automatisointiominaisuutta</strong> työnkulkujen luomiseen ja SharePoint-käyttäjien, kirjastojen ja luetteloiden mikrohallinnassa.
Ota selvää, miksi LuckyTemplatesissa on tärkeää pitää oma päivämäärätaulukko ja opi nopein ja tehokkain tapa tehdä se.
Tämä lyhyt opetusohjelma korostaa LuckyTemplates-mobiiliraportointiominaisuutta. Näytän sinulle, kuinka voit kehittää raportteja tehokkaasti mobiililaitteille.
Tässä LuckyTemplates Showcase -esittelyssä käymme läpi raportteja, jotka näyttävät ammattitaitoisen palveluanalytiikan yritykseltä, jolla on useita sopimuksia ja asiakkaiden sitoumuksia.
Käy läpi tärkeimmät Power Appsin ja Power Automaten päivitykset sekä niiden edut ja vaikutukset Microsoft Power Platformiin.
Tutustu joihinkin yleisiin SQL-toimintoihin, joita voimme käyttää, kuten merkkijono, päivämäärä ja joitain lisätoimintoja tietojen käsittelyyn tai käsittelyyn.
Tässä opetusohjelmassa opit luomaan täydellisen LuckyTemplates-mallin, joka on määritetty tarpeidesi ja mieltymystesi mukaan.
Tässä blogissa esittelemme, kuinka kerrostat kenttäparametreja pienillä kerroilla uskomattoman hyödyllisten näkemysten ja visuaalien luomiseksi.
Tässä blogissa opit käyttämään LuckyTemplates-sijoitus- ja mukautettuja ryhmittelyominaisuuksia näytetietojen segmentoimiseen ja luokitteluun kriteerien mukaan.








