LuckyTemplates Financial Dashboard -esimerkkejä: Tarkennetaan

LuckyTemplates-taloudellinen hallintapaneeli tarjoaa kehittyneet työkalut taloudellisten tietojen analysointiin ja visualisointiin.
Tässä blogissa puhumme SharePoint-hakuominaisuudesta. Se on erittäin tehokas Microsoft-työkalu, jota käytetään sivustossasi tekemiseen. Kaikilla käyttäjilläsi on pääsy siihen. Tämä työkalu on hyvin samanlainen kuin Google-haku, ja sen avulla voit löytää etsimäsi tiedostot tai tiedot SharePoint-sivustostasi.
Yksi sen parhaista ominaisuuksista on hakemistohaku . Microsoft kerää kaiken lataamasi sisällönkuvaustiedot. Joten kun lataat tiedoston, se on erittäin nopea, kun haet sitä tulevaisuudessa.
Muista, että maksullinen versio on nopeampi kuin kokeiluversio, koska heillä on sille omistetut palvelimet.
Sisällysluettelo
SharePoint-haun yleiskatsaus
Tässä esimerkissä haluamme löytää asiakkaan nimeltä William . Jokaisen luettelon etsiminen sivustolta voi viedä paljon aikaa. Sen sijaan voimme käyttää SharePoint-hakutyökalua .
Ensin voimme käyttää hakupalkkia ja kirjoittaa " William ".

Napsauta sitten enter . Sen jälkeen se alkaa etsiä tietoja siitä SharePoint-sivustosta. Kun se löytää kohteen, näemme tietueen. Sitten voimme vain napsauttaa sitä.
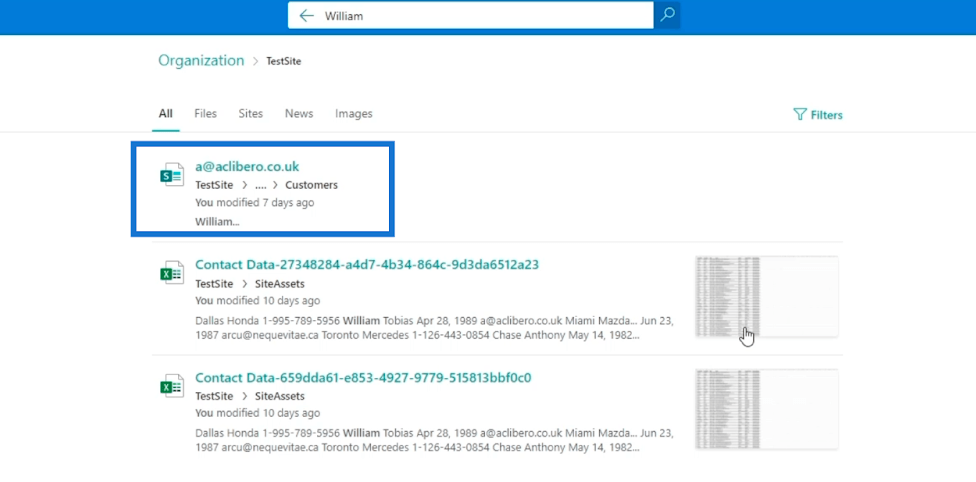
Tämä vie meidät itse levyyn. Katsotaan tiedot siitä.
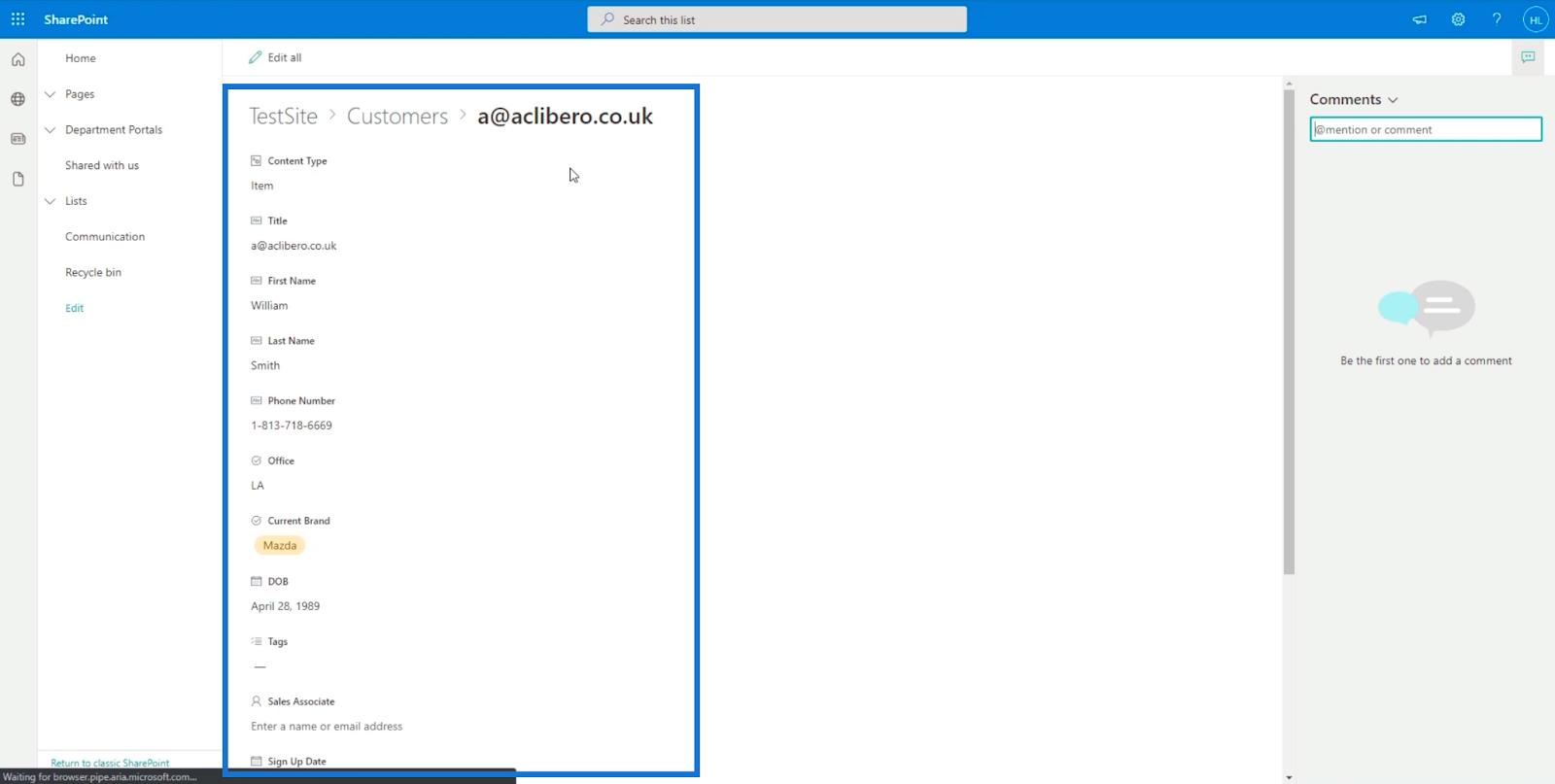
Muista, että se ei vain etsi sanaa " William " itse. SharePoint Search käyttää sitä avainsanana. Siksi se myös käy läpi kaikki tiedostot ja etsii avainsanalla " William .
Kun siirryt Hakutulossivulle , löydät suodatustyökalut ylhäältä. Jos haluat tarkastella tiedostojen, sivustojen, uutisten ja kuvien tuloksia , sinun tarvitsee vain napsauttaa yhtä. Tämä on erittäin hyödyllistä varsinkin, jos se näyttää paljon tuloksia.
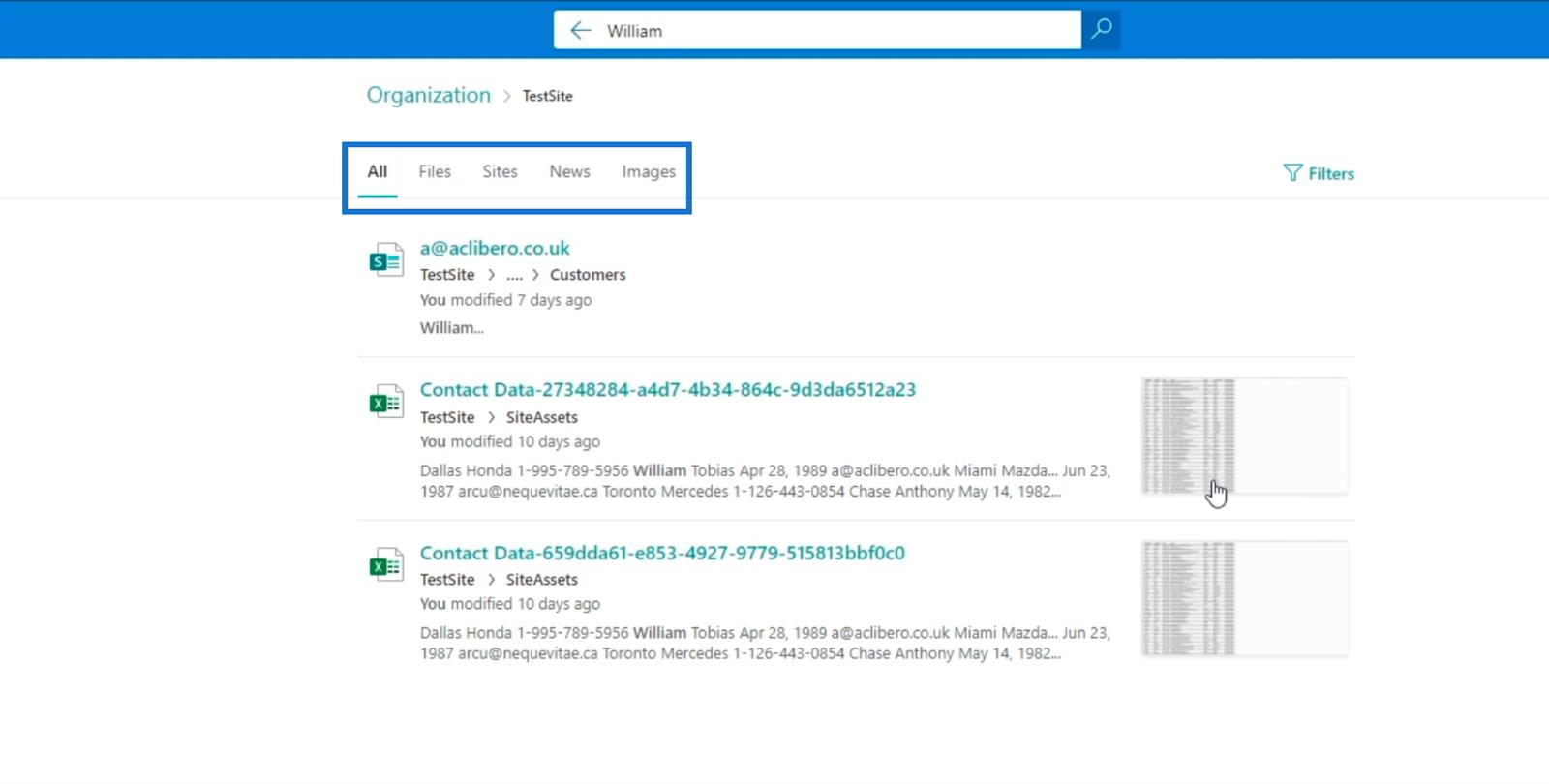
Voit myös etsiä SharePoint-sivustosi sivuja SharePoint-hakutyökalulla . Tässä esimerkissä meillä on sivu nimeltä " Amazing Cars ".
Meidän tarvitsee vain kirjoittaa " Amazing ", ja se näyttää ehdotuksia, koska se ennustaa, mitä haluat etsiä, erityisesti kohteet tai tiedot, joita on käytetty paljon.
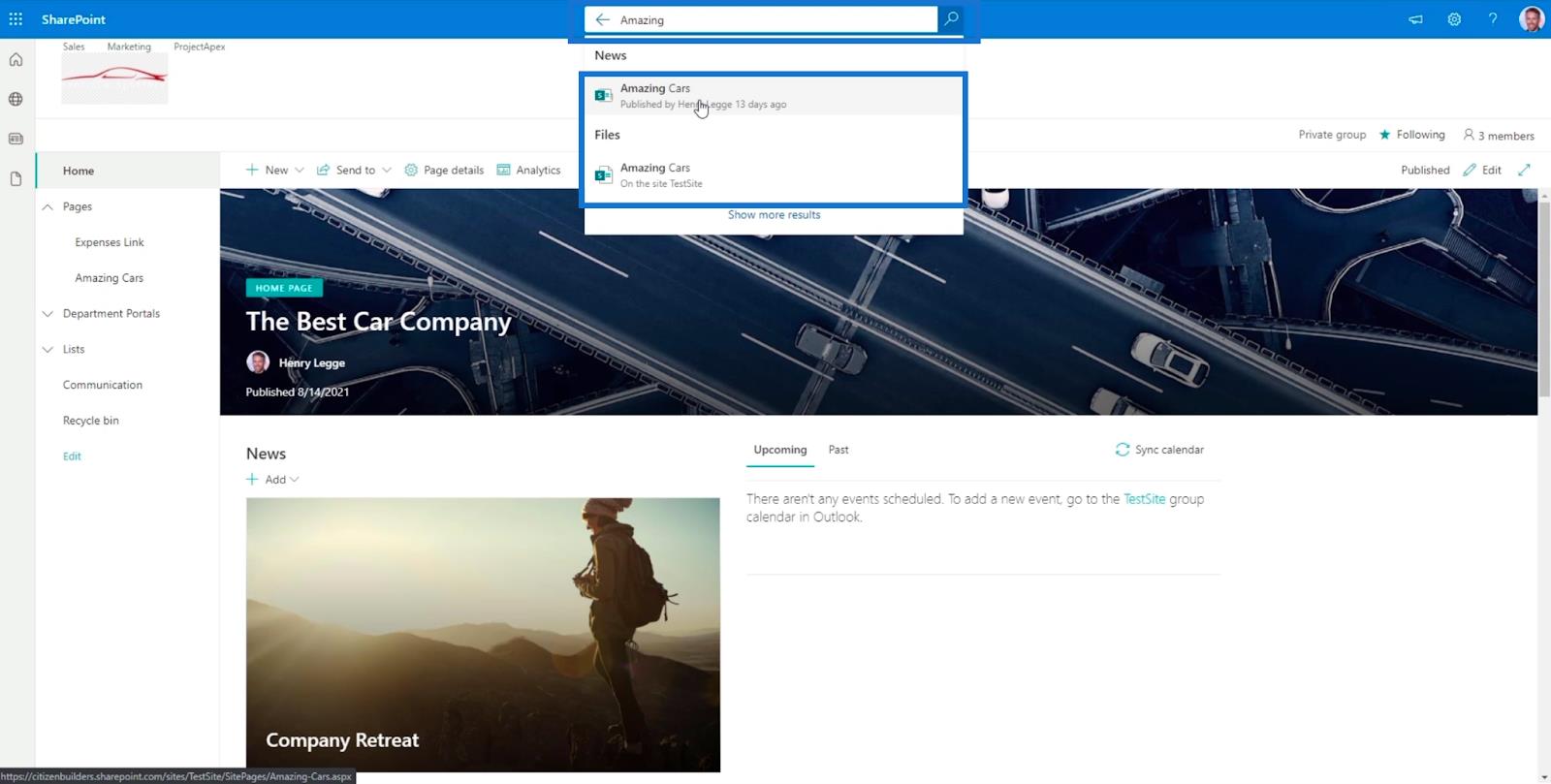
SharePoint-haun käyttäminen klassisessa näkymässä
Blogin tässä osassa käytämme SharePoint-hakua . Yksi suurimmista eduista käyttää hakutyökalua perinteisessä näkymässä on, että se on helpompi hallita.
Tein aiemmin klassisessa näkymässä sivun nimeltä " Project Apex ". Joten, käytetään sitä esimerkkinä.
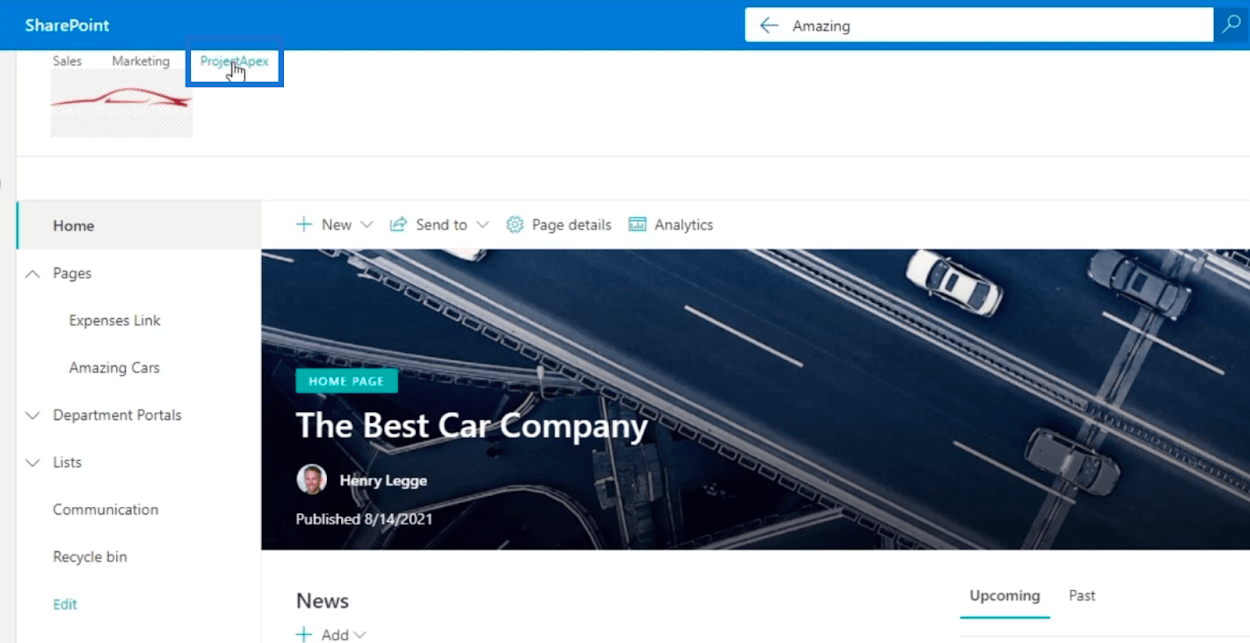
Kun napsautetaan, se vie meidät sivulle, joka määritettiin klassisessa näkymässä.
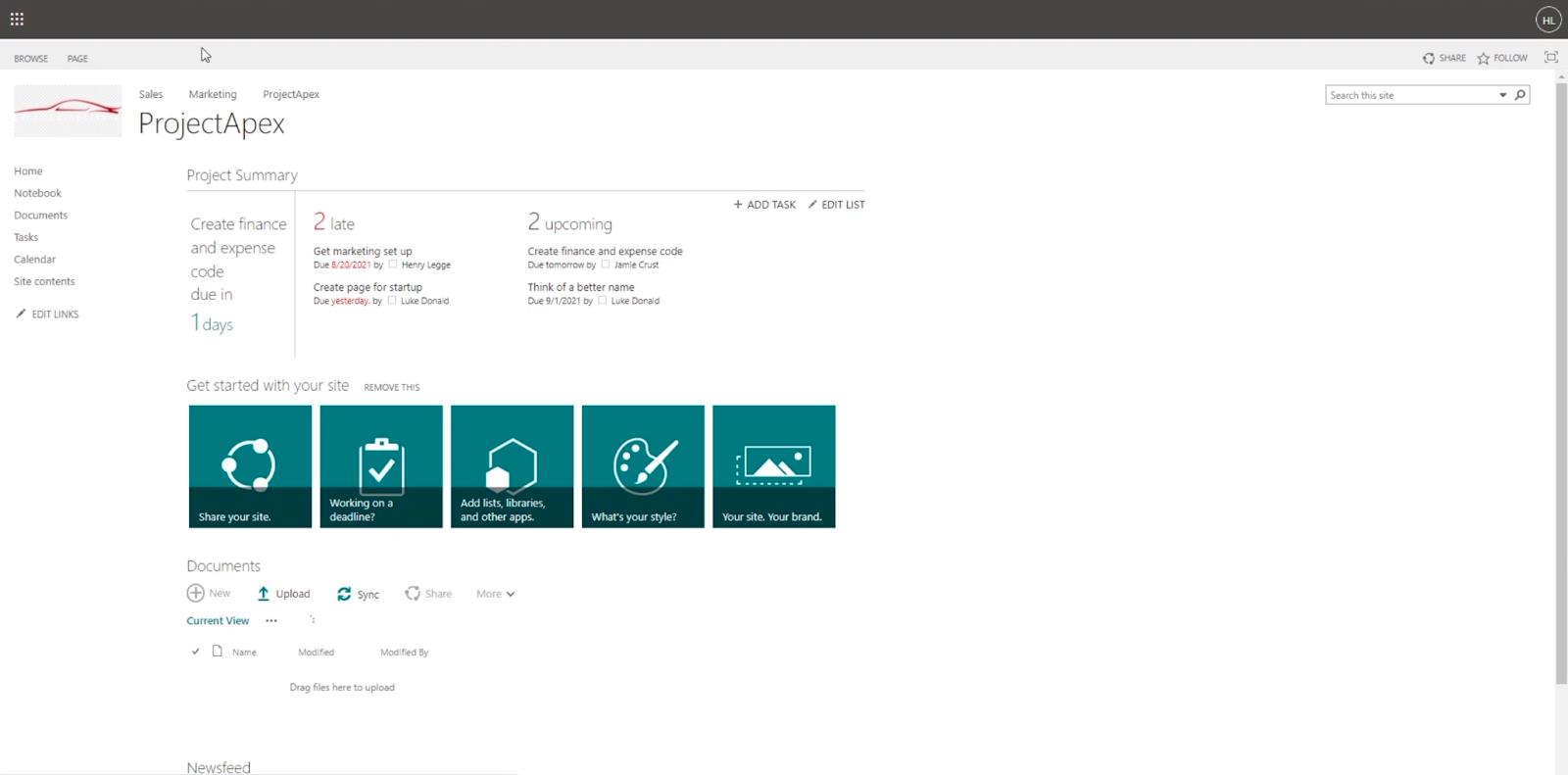
Oikeasta yläkulmasta löydät hakutyökalun.
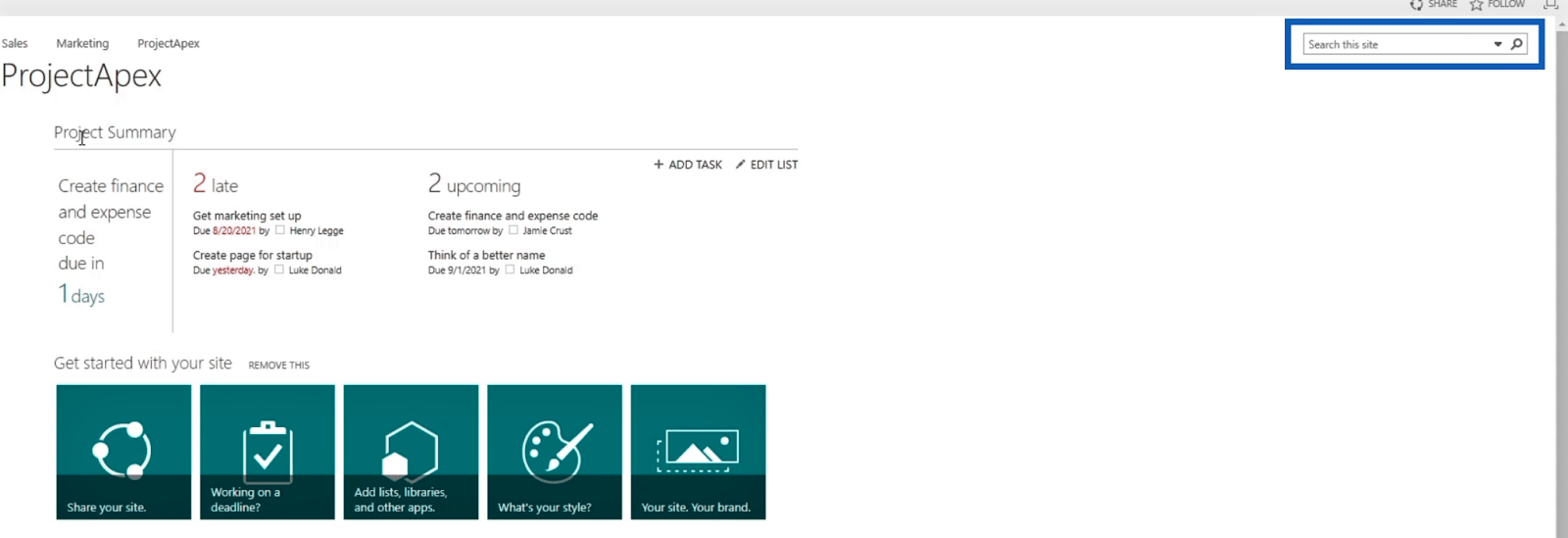
Tässä esimerkissä etsimme " Hanki markkinointiasetukset ". Joten kirjoitetaan " Markkinointi " avainsanaksi hakupalkkiin ja napsauta Enter.
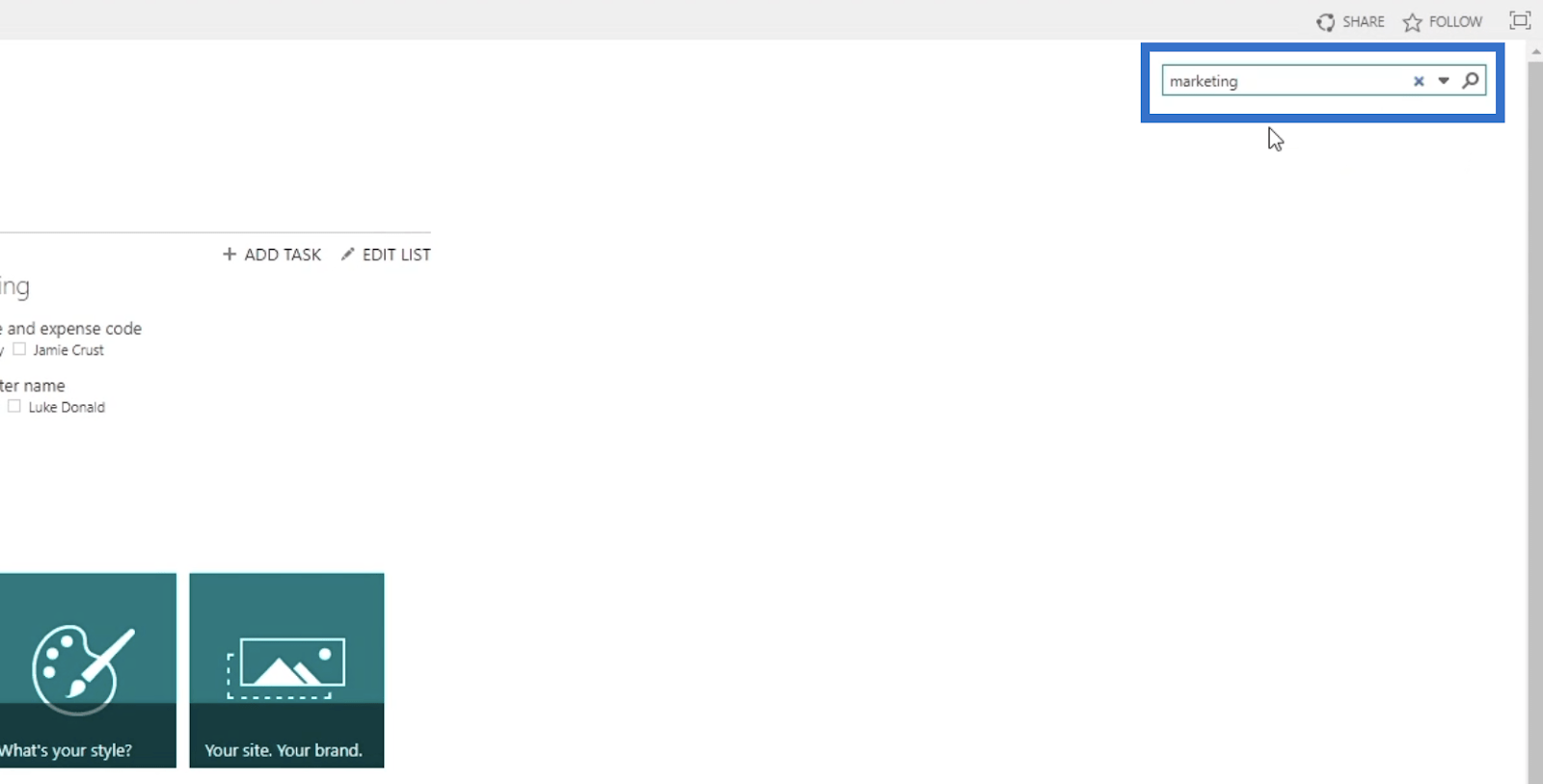
Tämä vie meidät tulossivulle .
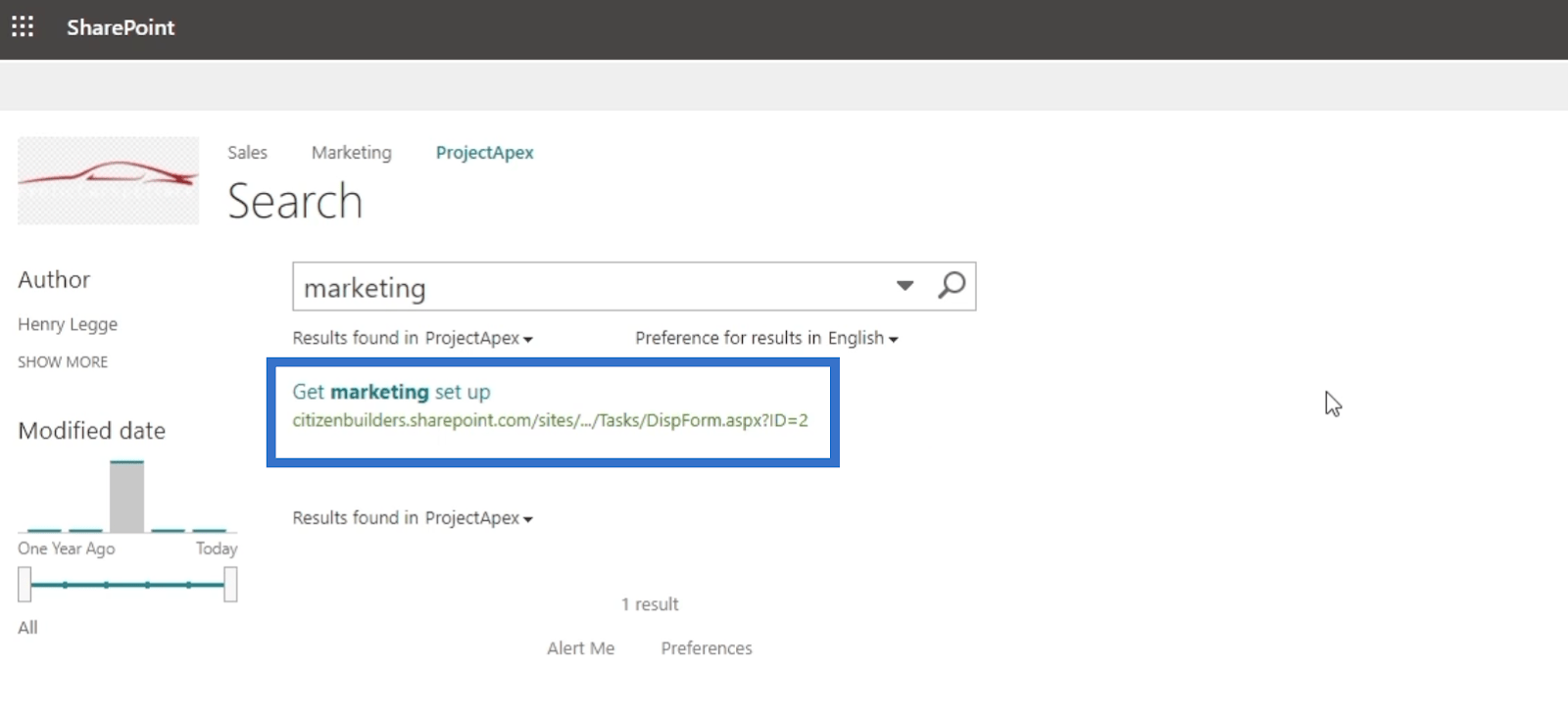
Kun siirrät osoittimen tuloksen päälle, se antaa meille asetusvalikon, jossa voimme avata tai lähettää tiedoston avaamatta itse tulosta.
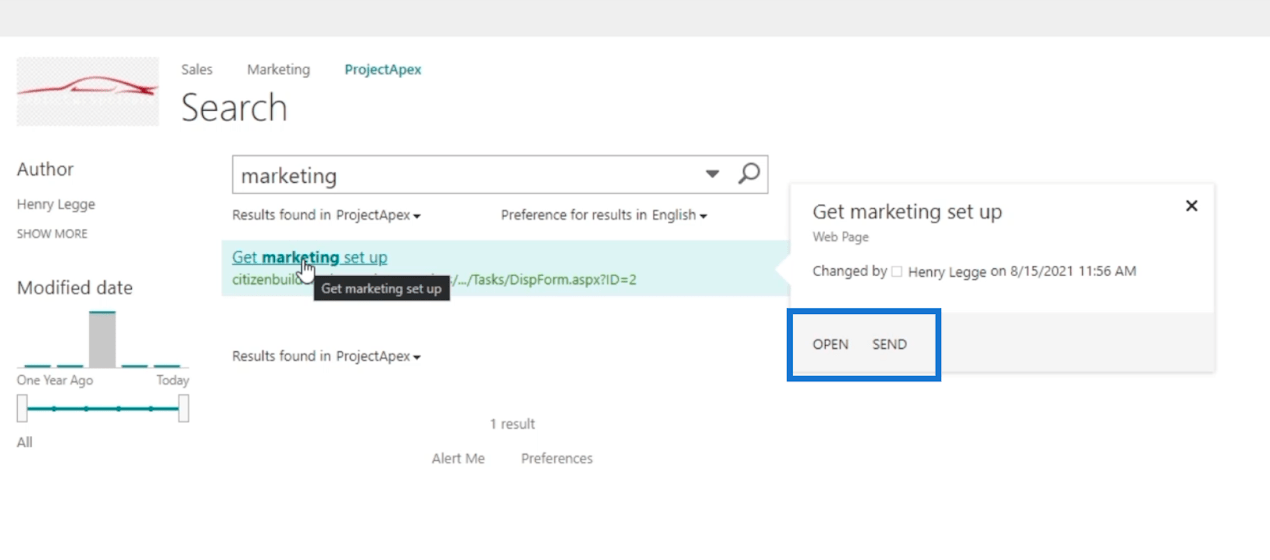
Tämä on myös samanlainen kuin silloin, kun lataat uusia tiedostoja ja etsit niitä klassisessa näkymässä . Tässä esimerkissä olemme ladanneet Excel-tiedoston nimeltä " Food Menu . Sitten kun etsimme sitä käyttämällä klassista näkymää ja viemme hiiren osoittimen tuloksen päälle, se antaa meille vaihtoehtoja, kuten MUOKKAA , SEURAA , LÄHETÄ ja NÄYTÄ KIRJASTOA avaamatta sitä.
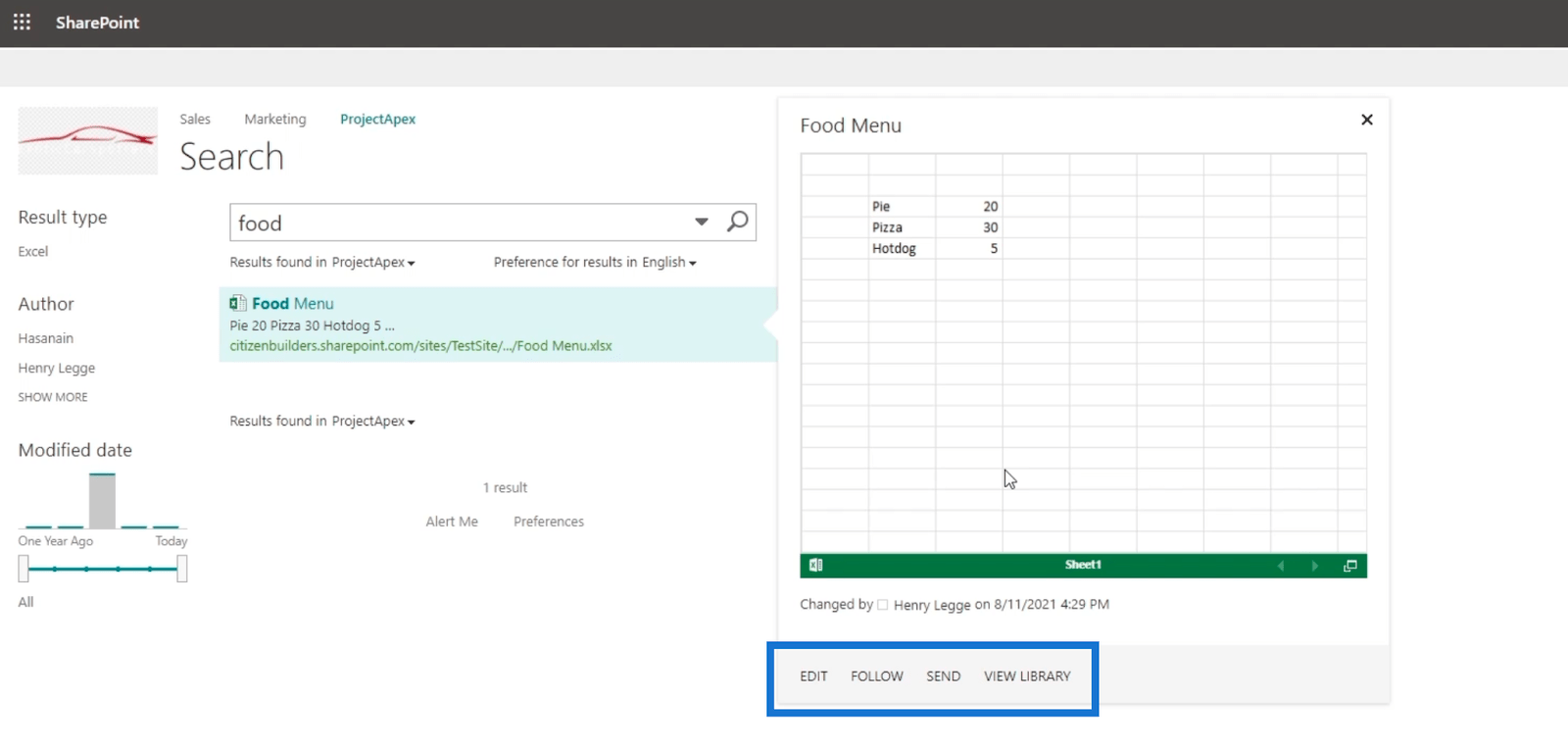
Muista, että asetusvalikko vaihtelee tiedostotyypin mukaan.
SharePoint-hakuasetukset klassisessa näkymässä
Toinen hieno ominaisuus SharePoint-hakutyökalun käyttämisessä klassisessa näkymässä on, että hakupalkissa voi olla vaihtoehtoja. Jos napsautat avattavaa valikkoa, se näyttää tietyntyyppisiä hakuja.
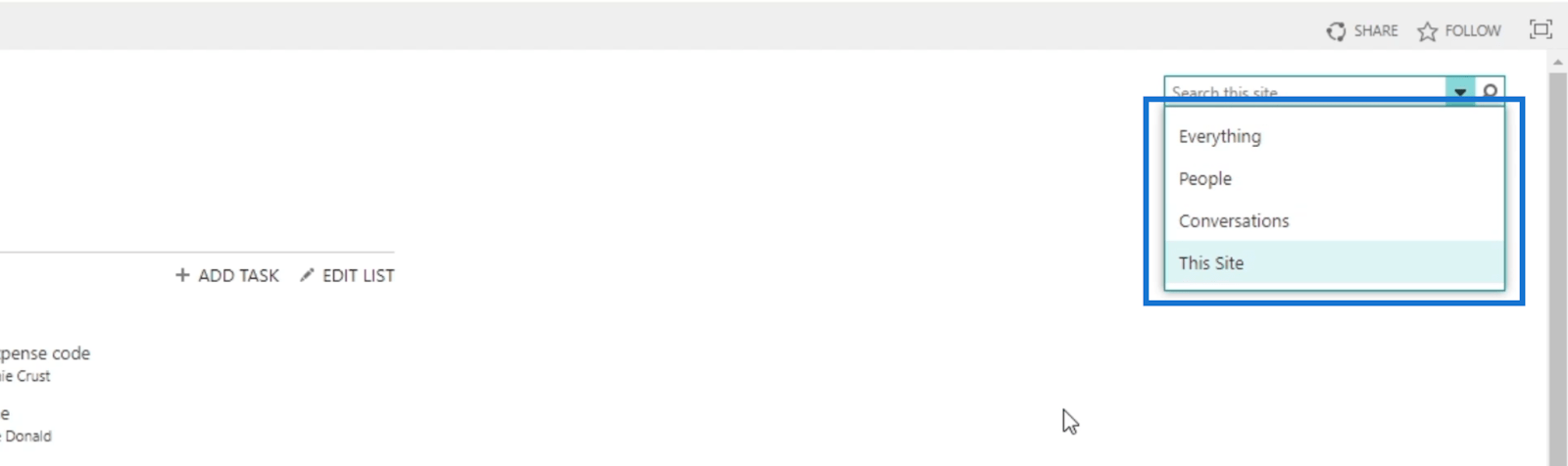
Voit muokata sitä ja jopa lisätä asioita luetteloon. Siirry asetuksiin napsauttamalla rataskuvaketta oikeassa yläkulmassa.
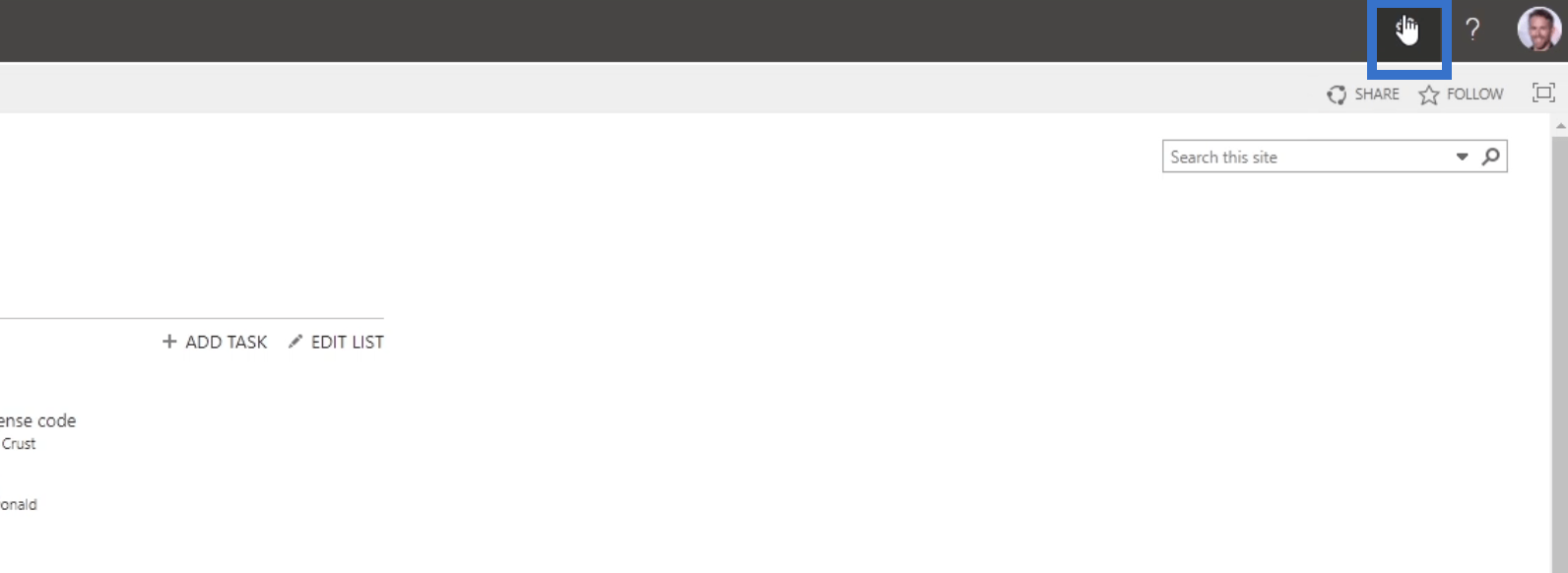
Napsauta sitten Sivuston asetukset .
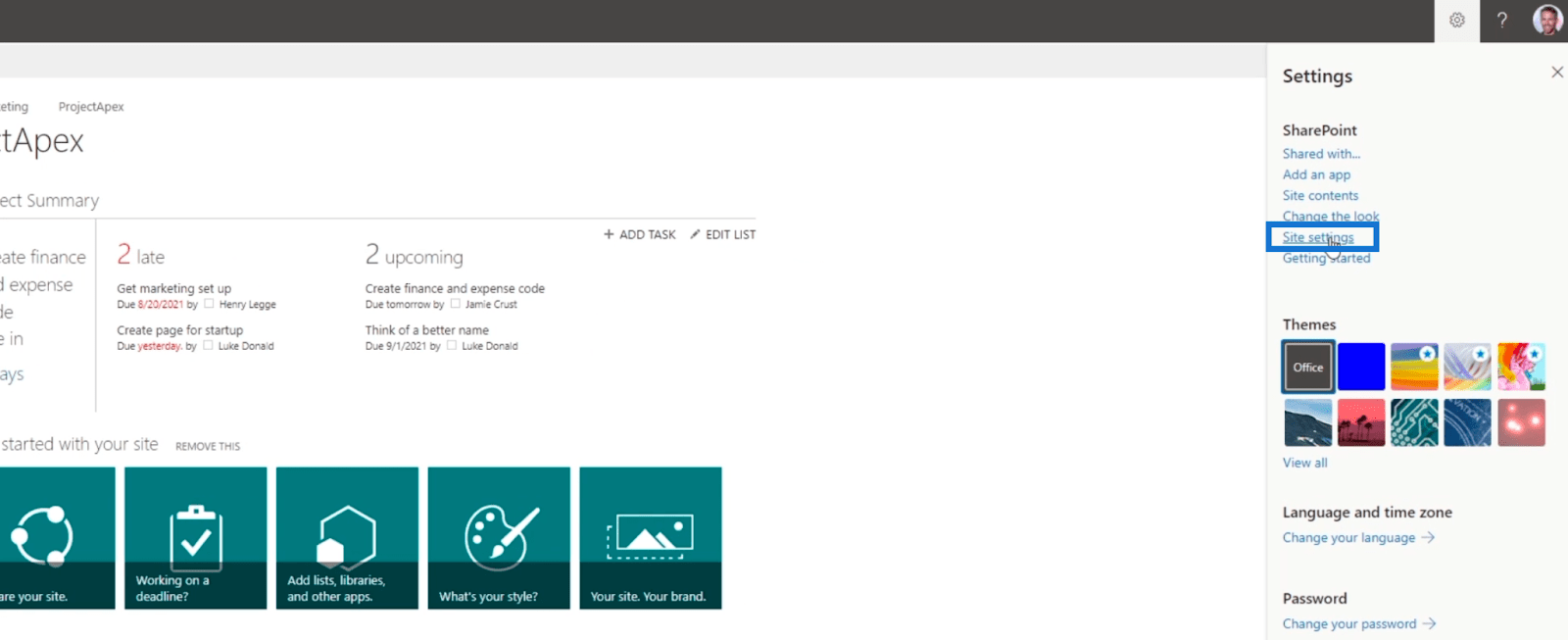
Se vie meidät Sivuston asetukset -sivulle . Napsauta Haku - osiossa Tuloslähteet .
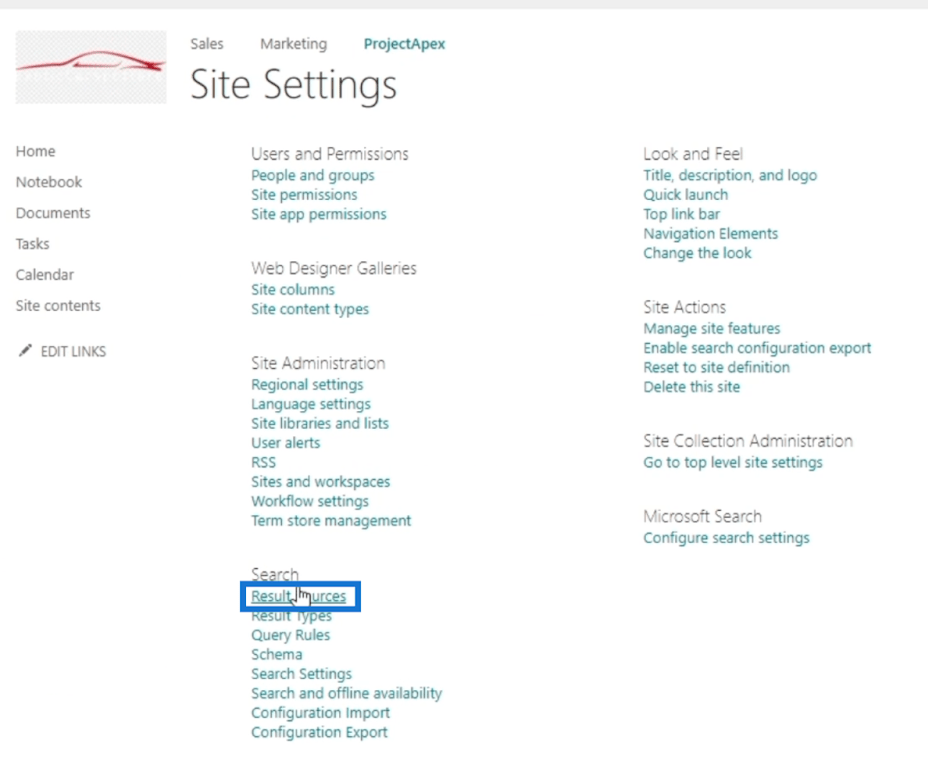
Täältä näet luettelon hakutyökalun käyttämistä lähteistä. Muista, että sinun tulee muuttaa sitä vain tarvittaessa. Jos esimerkiksi et halua etsiä kuvia, voit poistaa ne täältä.
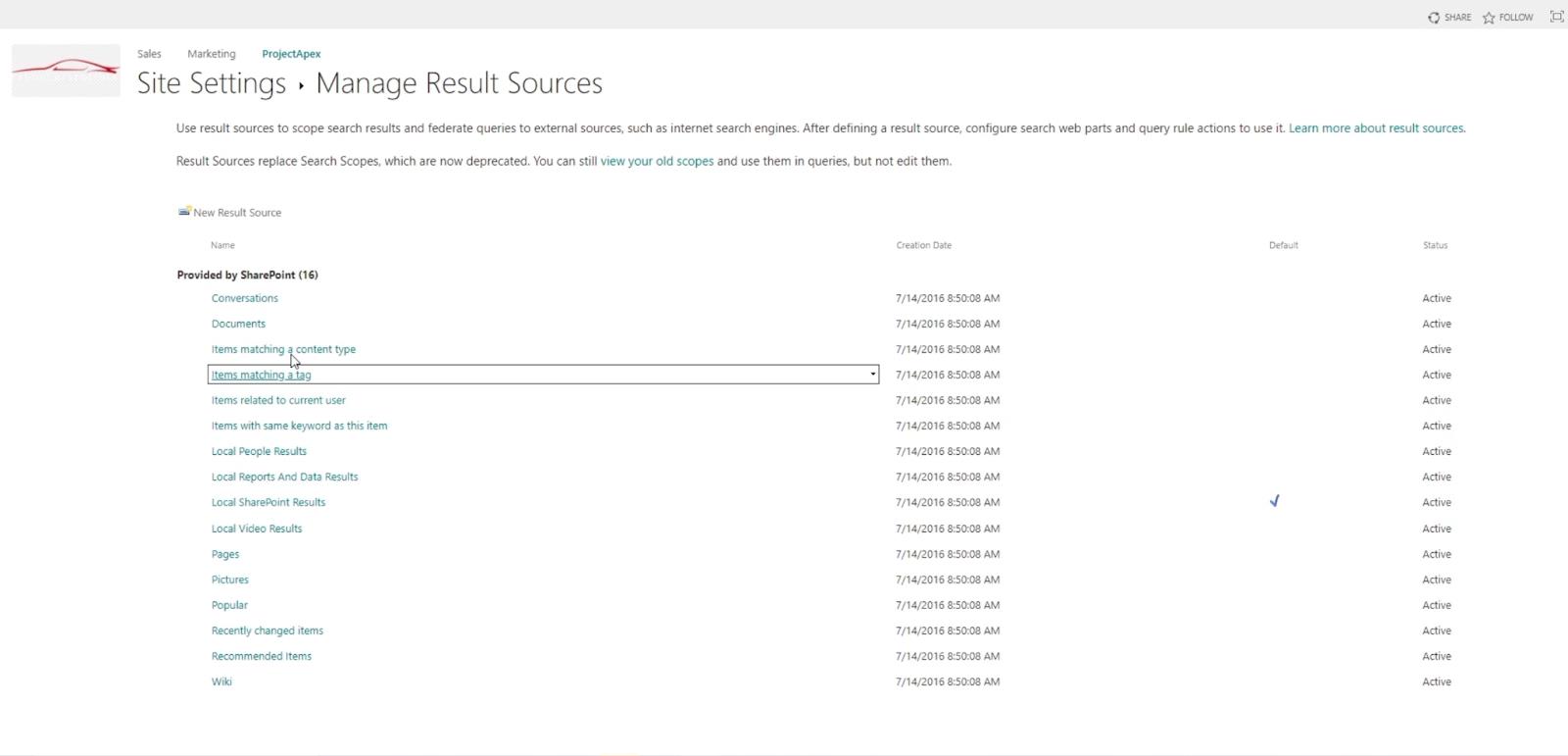
Nyt palaamme Sivuston asetukset -sivulle.
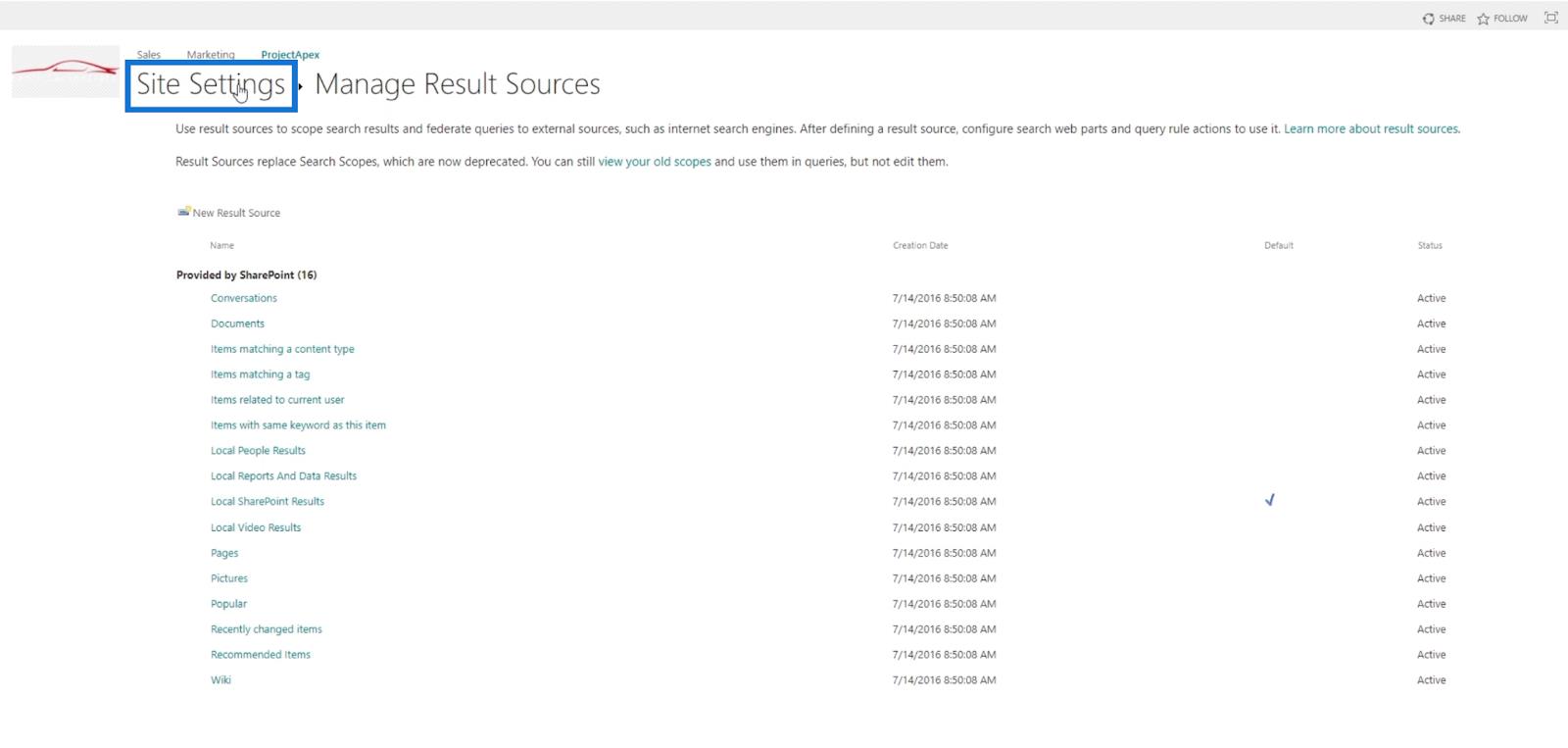
Napsauta tällä kertaa Tulostyypit .
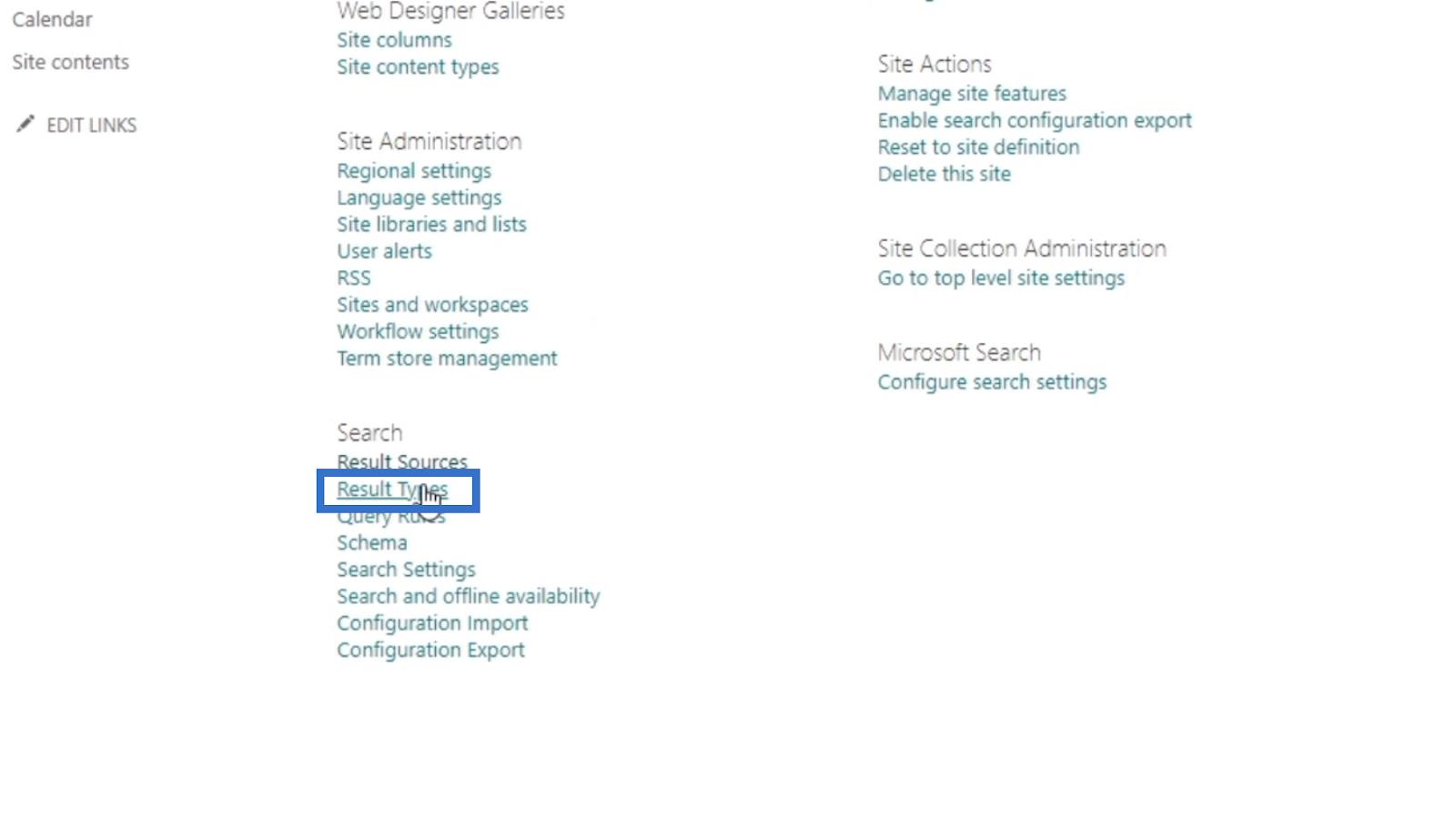
Täällä näemme Excel-tiedoston logon, sen vieressä olevan nimen, miltä se näyttää ja paljon muuta. Jos haluamme muokata käytettyä mallia, tämä on paikka, jossa voimme tehdä sen.
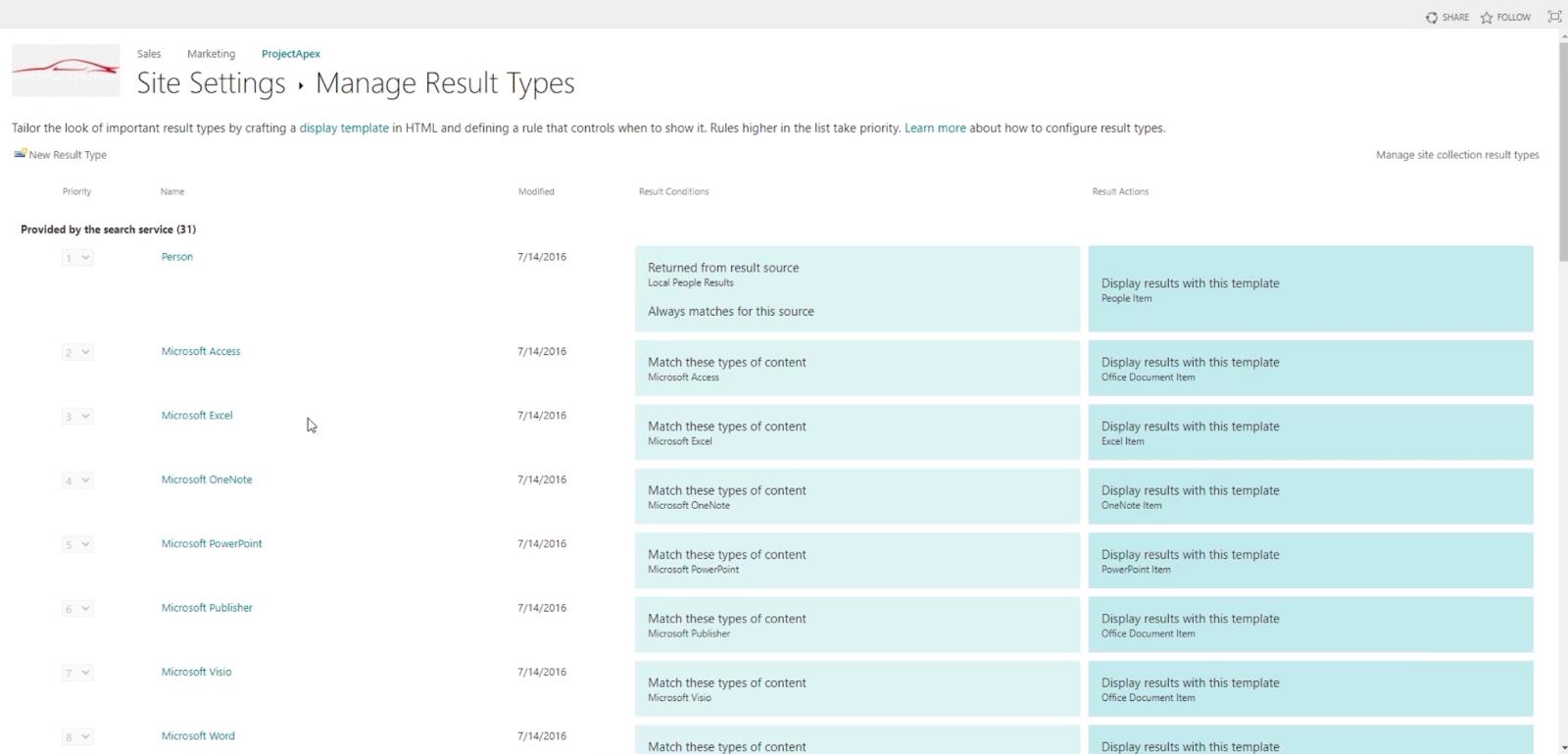
Seuraavaksi napsautamme Sivustoasetukset-sivulla.
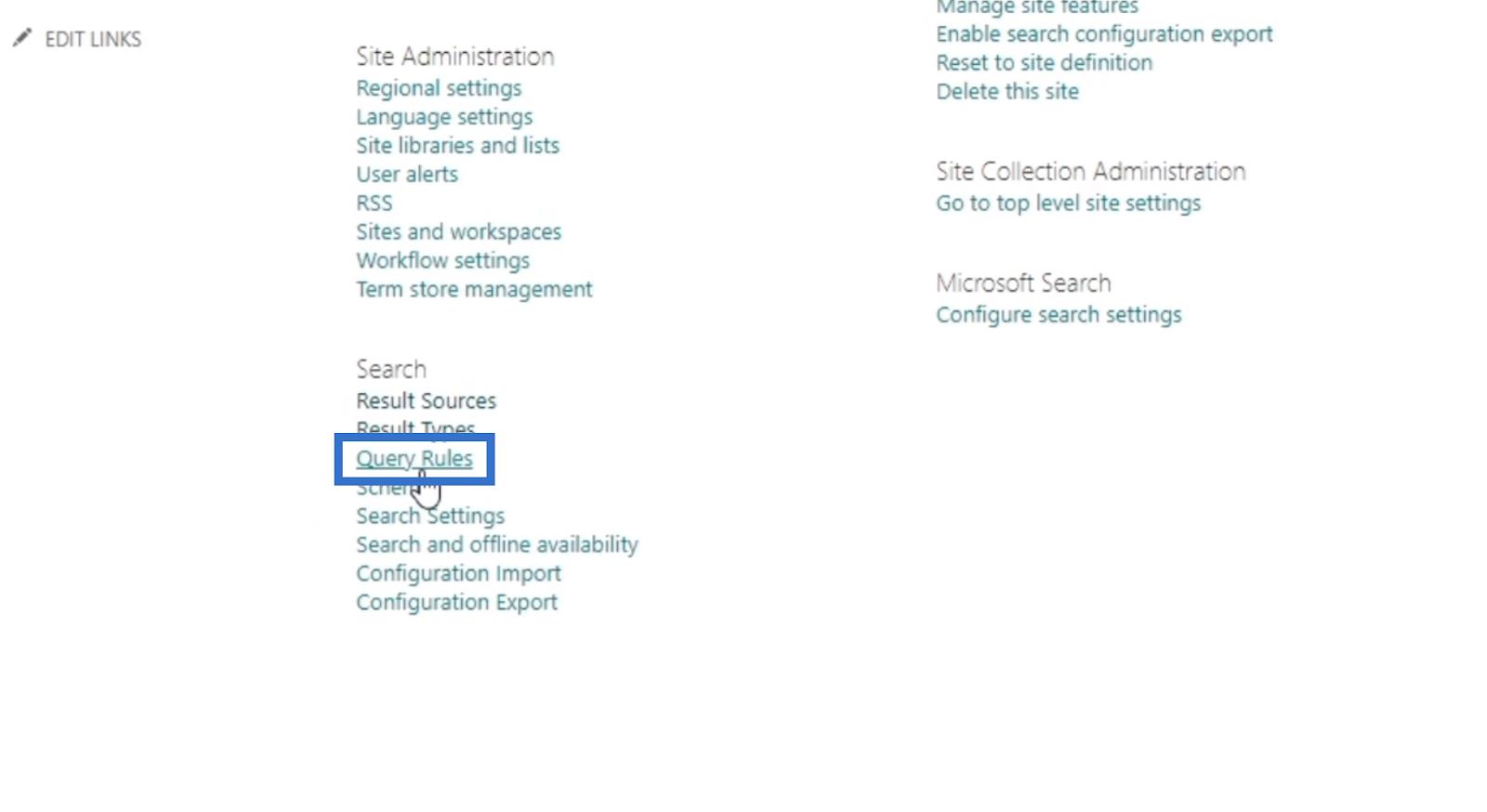
Tämä on paikka, jossa voimme edistää tiettyjä tuloksia, kun etsimme jotain.
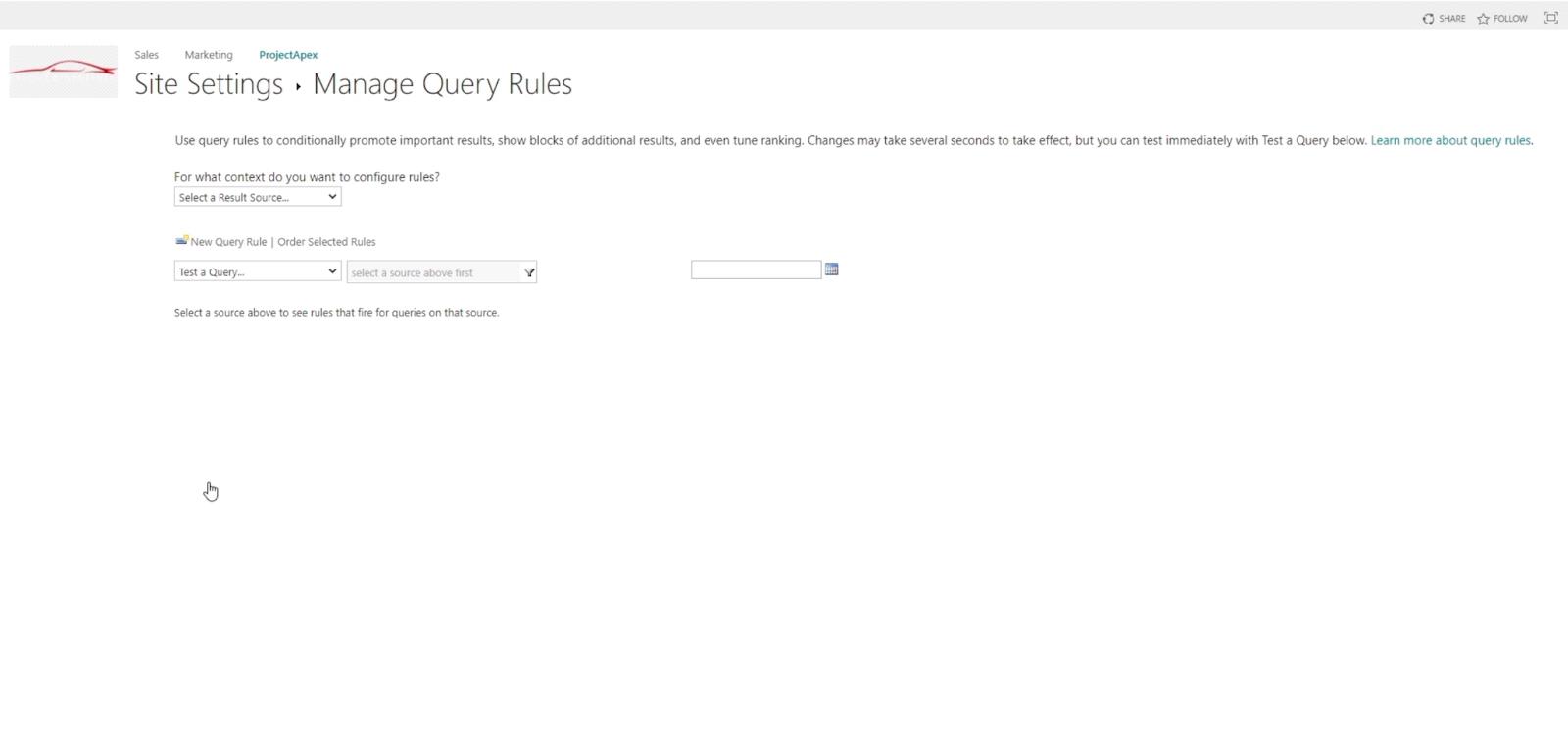
Tämän jälkeen siirrymme Sivuston asetuksista Schema- kohtaan .
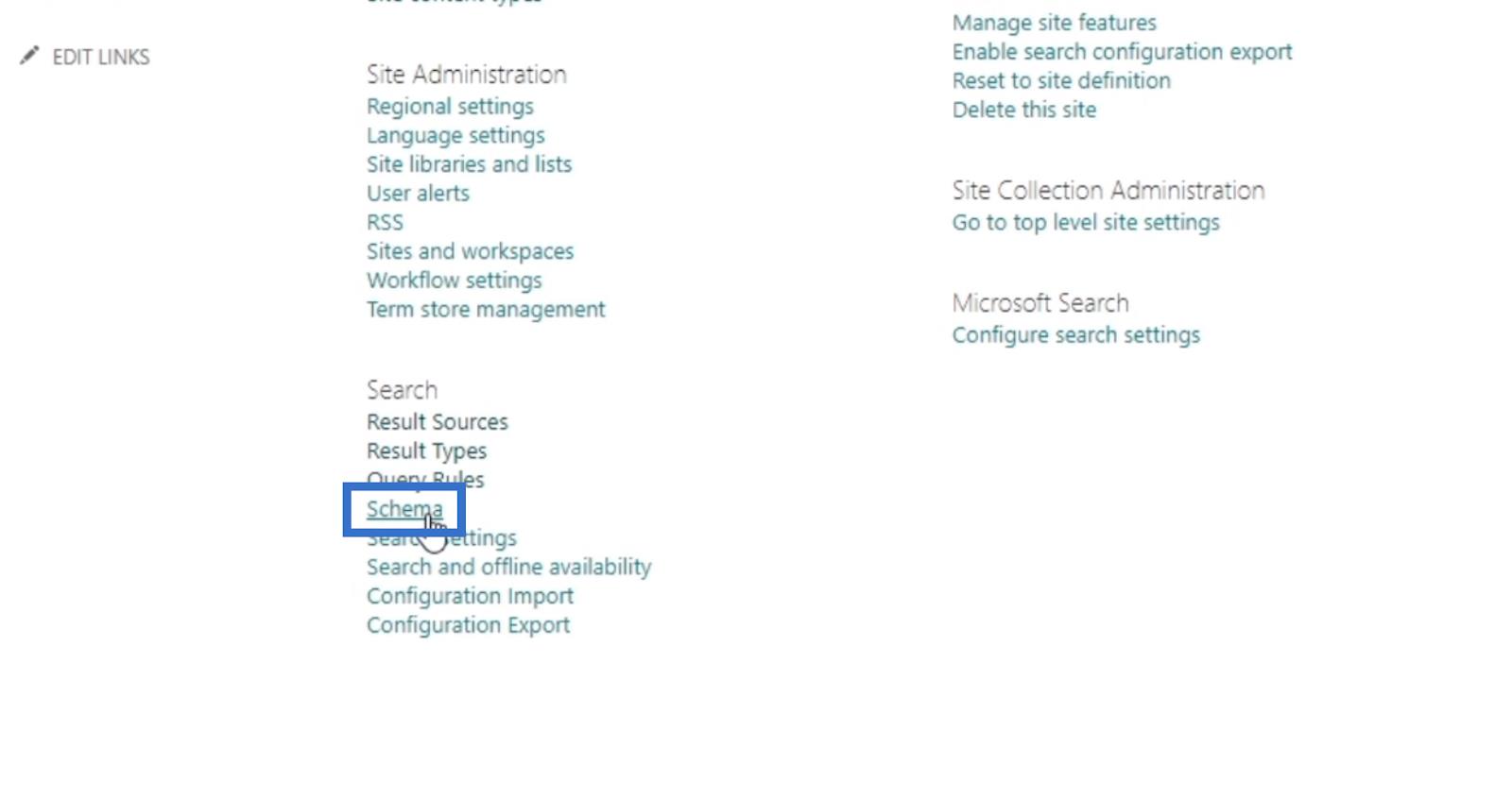
Tämä asetusten osa on enemmän kehittäjän puolella. Tämän työkalun avulla voit sulkea tiettyjä malliluetteloita pois hausta. Jos esimerkiksi et halua ihmisten nimien olevan luettelossa, voit poistaa ne tästä.
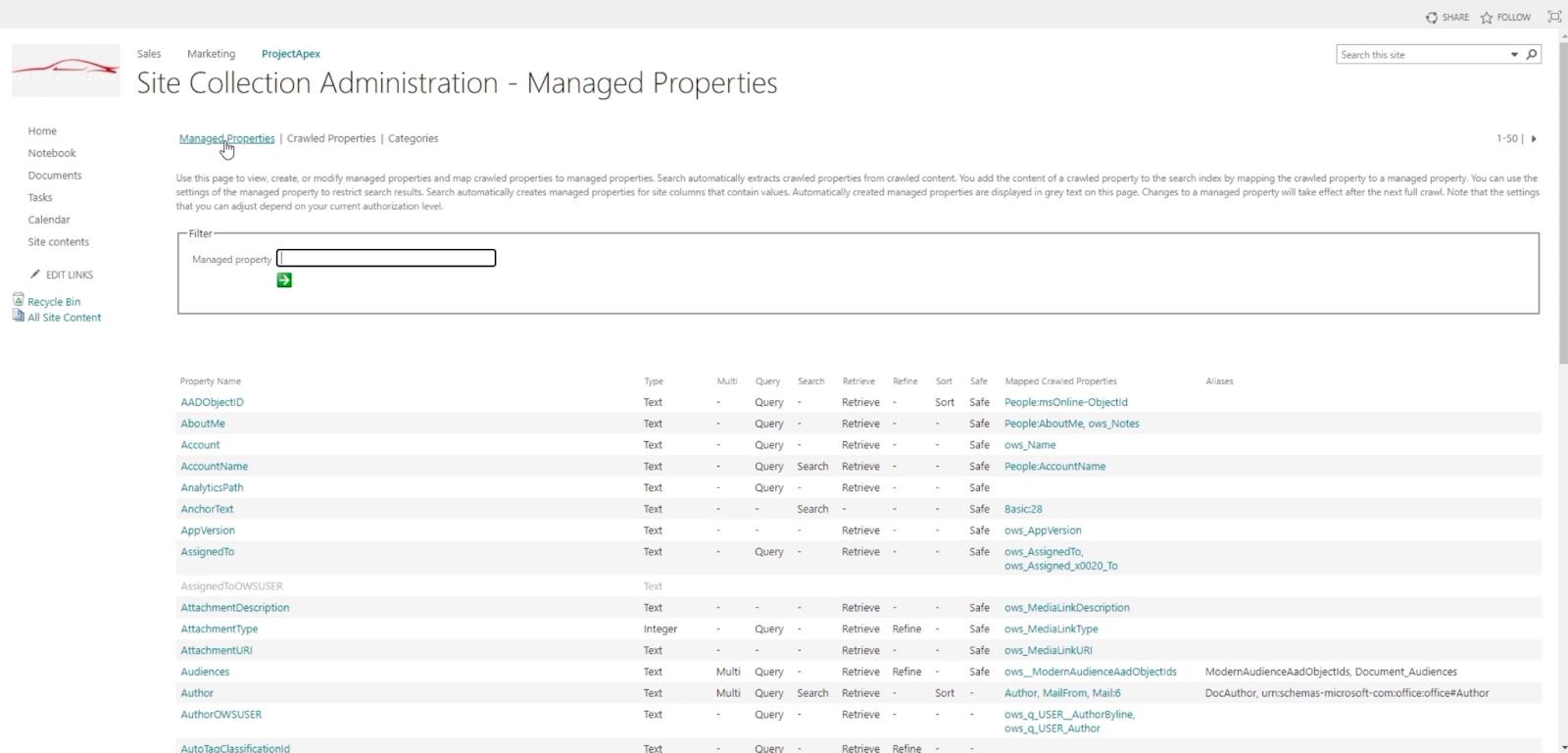
Tämän jälkeen palaamme sivustoasetuksiin ja siirrymme Hakuasetuksiin .
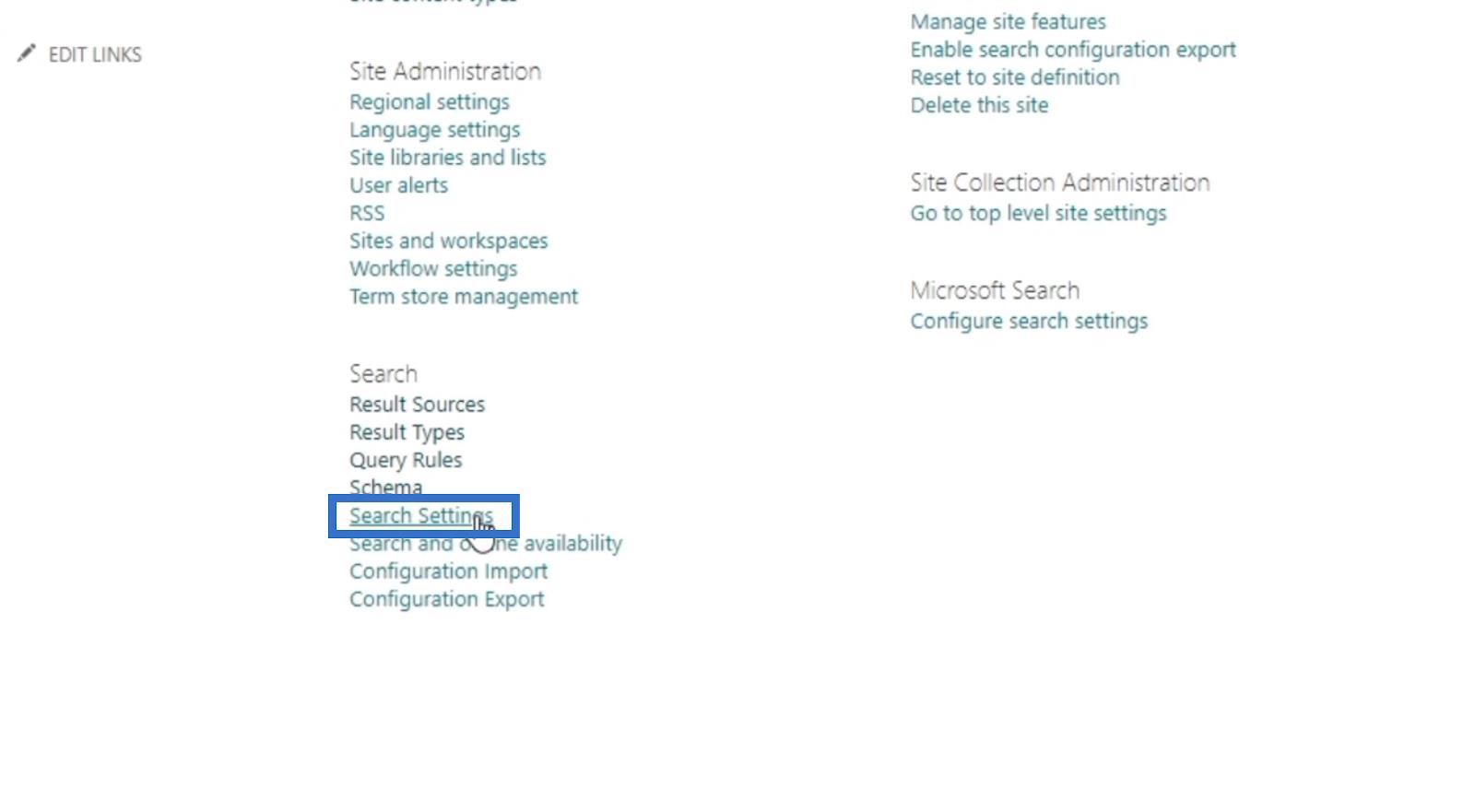
Tällä sivulla voimme muokata valintoja.
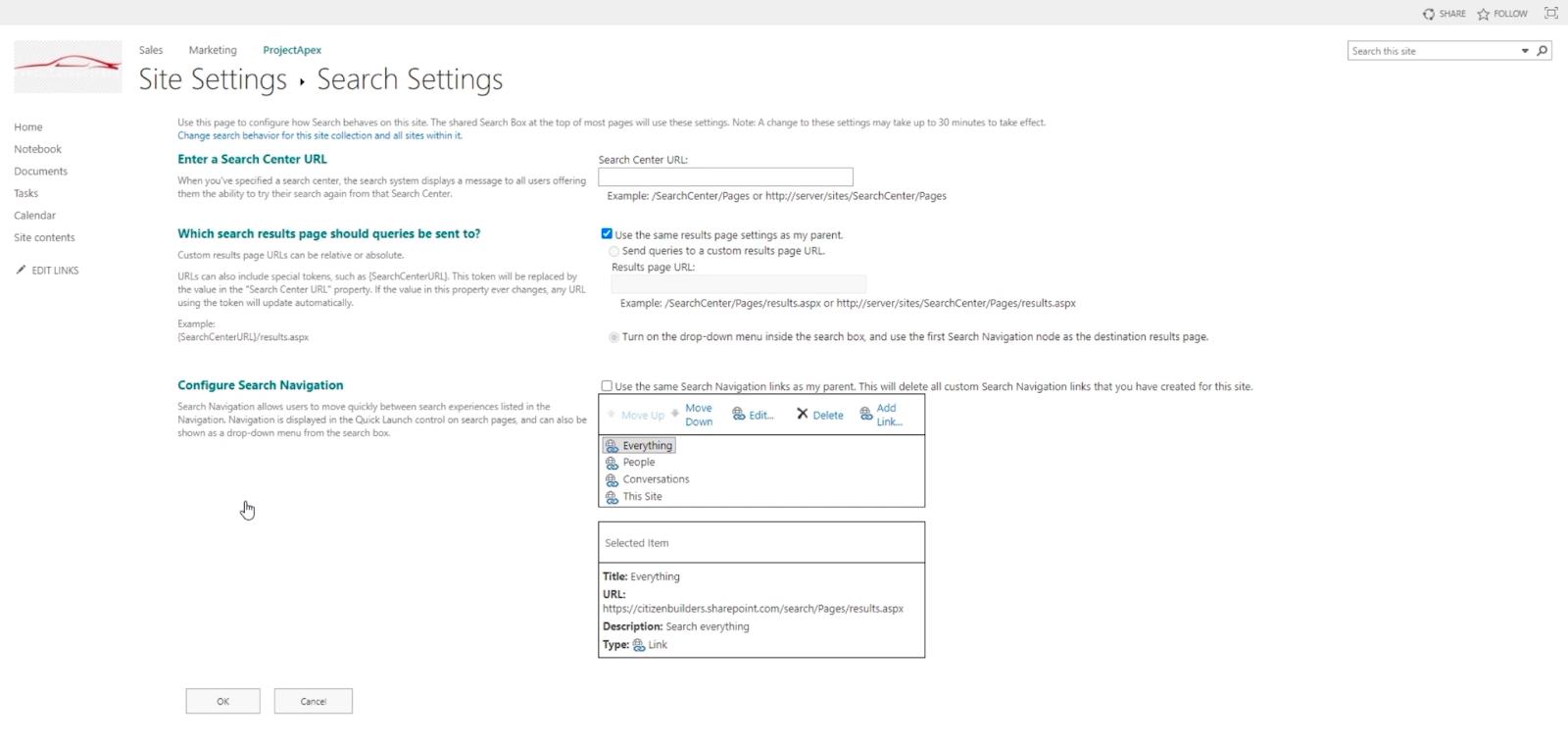
Täällä voimme myös muokata haettuja tietoja.
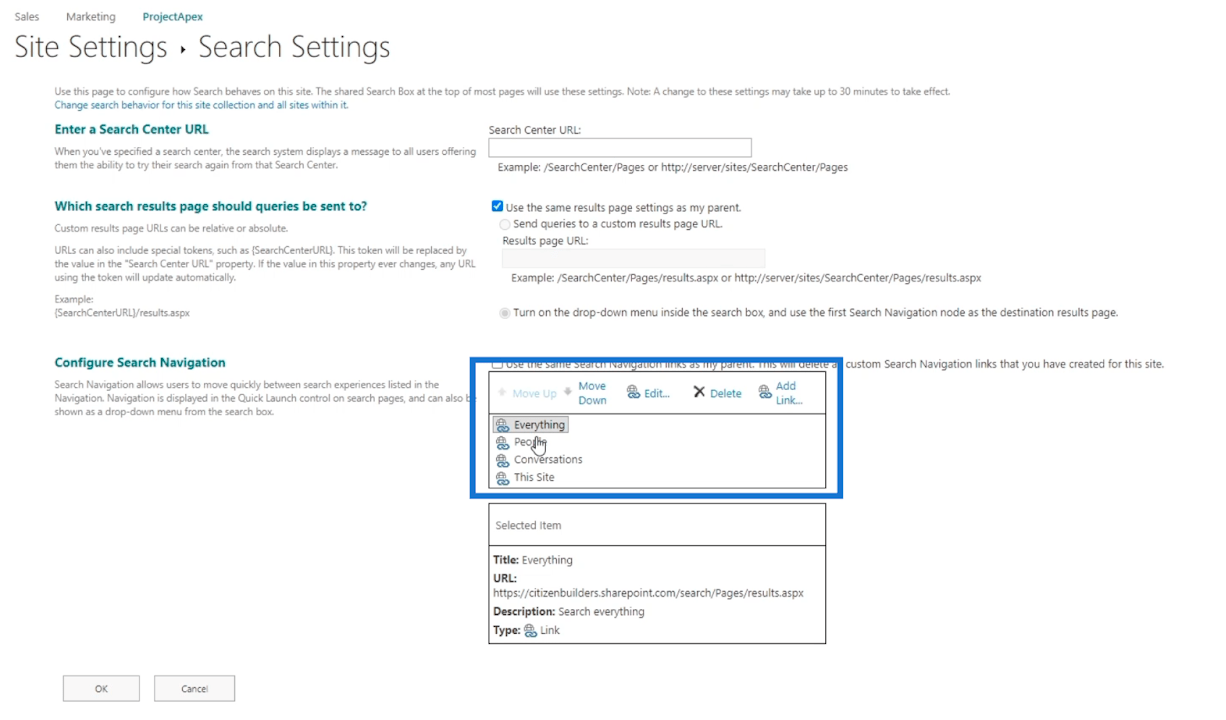
Koska sen arvo on Kaikki , se etsii avainsanaa Valitun kohteen URL- osoitteesta .
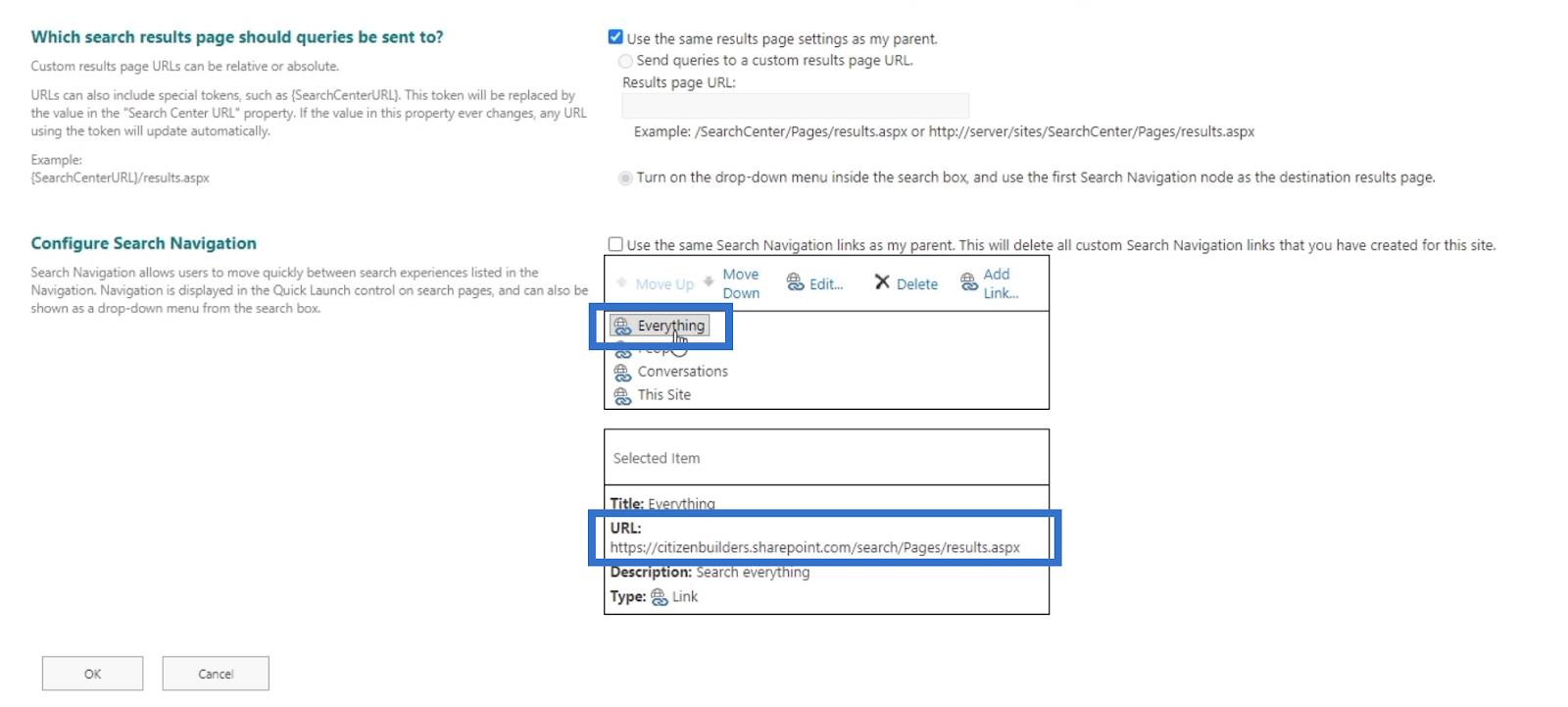
Jos muutamme Ihmiset , myös URL-osoite muuttuu . Haku tapahtuu kyseisessä URL-osoitteessa . Tämä koskee myös muita vaihtoehtoja.
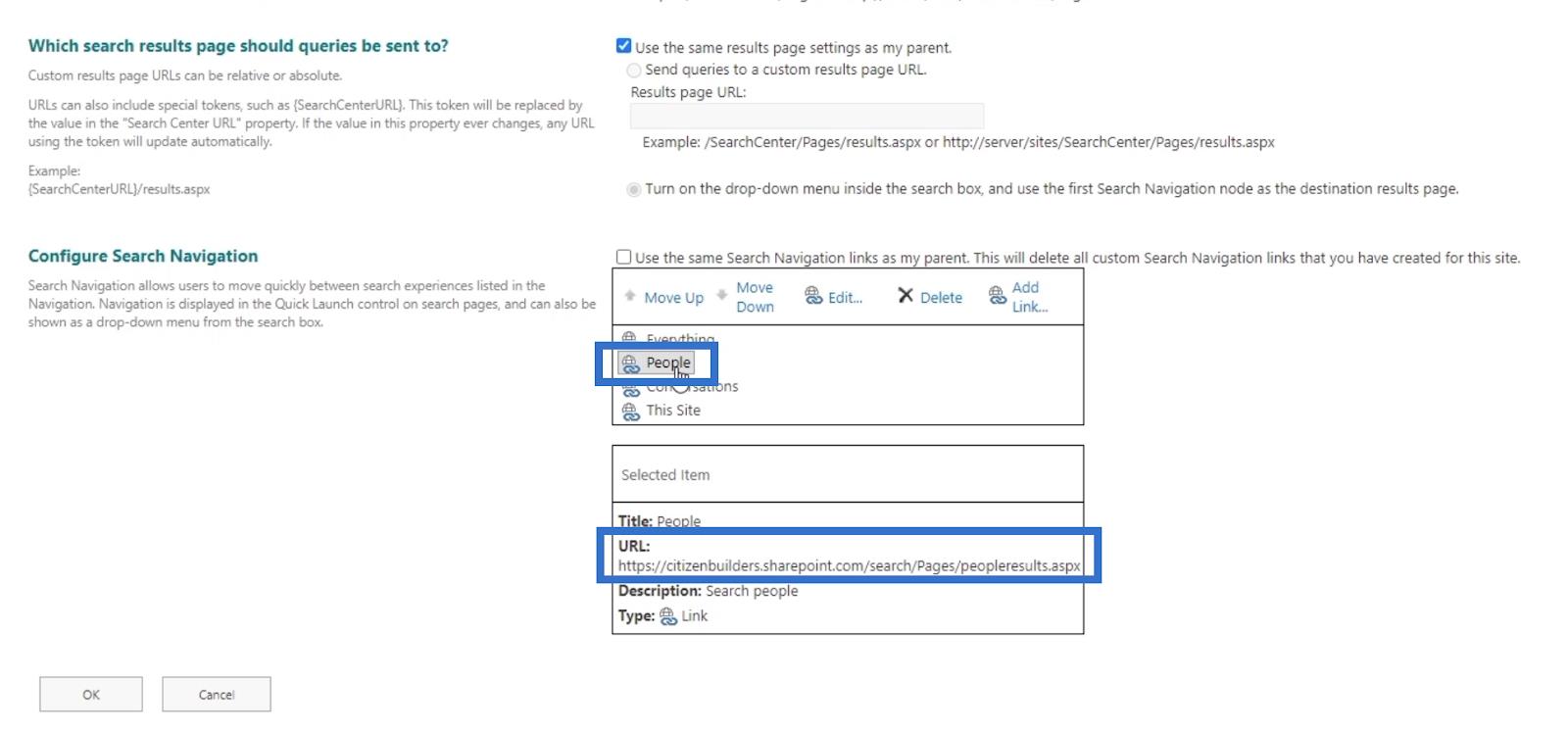
Muista, että nämä ovat oletusarvoja, mutta voit myös lisätä omia. Voit myös lisätä vaihtoehdon, jossa ihmiset voivat tehdä hakuja sivustostasi, mutta he voivat tehdä hakuja käyttämällä Google-teemaa. Se lähettää avainsanasi Googlelle ja se näkyy Googlen tuloksissa.
Johtopäätös
Yhteenvetona olemme keskustelleet siitä, mikä SharePoint-hakutyökalu on ja miten voimme hyödyntää sitä. Tästä ominaisuudesta on kaksi versiota: moderni ja klassinen näkymä . Tämä työkalu on yksinkertainen, mutta silti niin tehokas, että se tarjoaa meille täydellisen mukavuuden.
Meidän ei tarvitse käydä läpi jokaista luetteloa etsiäksemme haluamaamme tiedostoa. Lisäksi, jos teemme sen klassisessa näkymässä , se on helpompi hallita, koska se antaa meille vaihtoehtoja avaamatta itse tiedostoa. Parasta tässä on, että voit muuttaa sen asetuksia mieltymystesi mukaan.
Kaikki parhaat,
Henry
LuckyTemplates-taloudellinen hallintapaneeli tarjoaa kehittyneet työkalut taloudellisten tietojen analysointiin ja visualisointiin.
Opi käyttämään SharePointin <strong>automatisointiominaisuutta</strong> työnkulkujen luomiseen ja SharePoint-käyttäjien, kirjastojen ja luetteloiden mikrohallinnassa.
Ota selvää, miksi LuckyTemplatesissa on tärkeää pitää oma päivämäärätaulukko ja opi nopein ja tehokkain tapa tehdä se.
Tämä lyhyt opetusohjelma korostaa LuckyTemplates-mobiiliraportointiominaisuutta. Näytän sinulle, kuinka voit kehittää raportteja tehokkaasti mobiililaitteille.
Tässä LuckyTemplates Showcase -esittelyssä käymme läpi raportteja, jotka näyttävät ammattitaitoisen palveluanalytiikan yritykseltä, jolla on useita sopimuksia ja asiakkaiden sitoumuksia.
Käy läpi tärkeimmät Power Appsin ja Power Automaten päivitykset sekä niiden edut ja vaikutukset Microsoft Power Platformiin.
Tutustu joihinkin yleisiin SQL-toimintoihin, joita voimme käyttää, kuten merkkijono, päivämäärä ja joitain lisätoimintoja tietojen käsittelyyn tai käsittelyyn.
Tässä opetusohjelmassa opit luomaan täydellisen LuckyTemplates-mallin, joka on määritetty tarpeidesi ja mieltymystesi mukaan.
Tässä blogissa esittelemme, kuinka kerrostat kenttäparametreja pienillä kerroilla uskomattoman hyödyllisten näkemysten ja visuaalien luomiseksi.
Tässä blogissa opit käyttämään LuckyTemplates-sijoitus- ja mukautettuja ryhmittelyominaisuuksia näytetietojen segmentoimiseen ja luokitteluun kriteerien mukaan.








