LuckyTemplates Financial Dashboard -esimerkkejä: Tarkennetaan

LuckyTemplates-taloudellinen hallintapaneeli tarjoaa kehittyneet työkalut taloudellisten tietojen analysointiin ja visualisointiin.
Tässä blogissa opimme lisäämään valintakentän tai sarakkeen SharePoint-luetteloomme. Tämä antaa meille mahdollisuuden valita luettelosta eri tunnisteiden välillä. Jos esimerkiksi haluat lisätä tiettyjä tietoja asiakkaastasi, voit helposti valita heille oikean tunnisteen, koska voit valita useita vaihtoehtoja.
SharePoint-luettelossa voit suodattaa kohteet niiden tunnisteiden mukaan, joille olet määrittänyt ne.
Opimme myös, kuinka voimme valita valintasarakkeemme avulla paitsi yhden tunnisteen tai vaihtoehdon myös useita.
Sisällysluettelo
Sarakkeen lisääminen SharePoint-luetteloon
Napsauta ensin Lisää sarake .
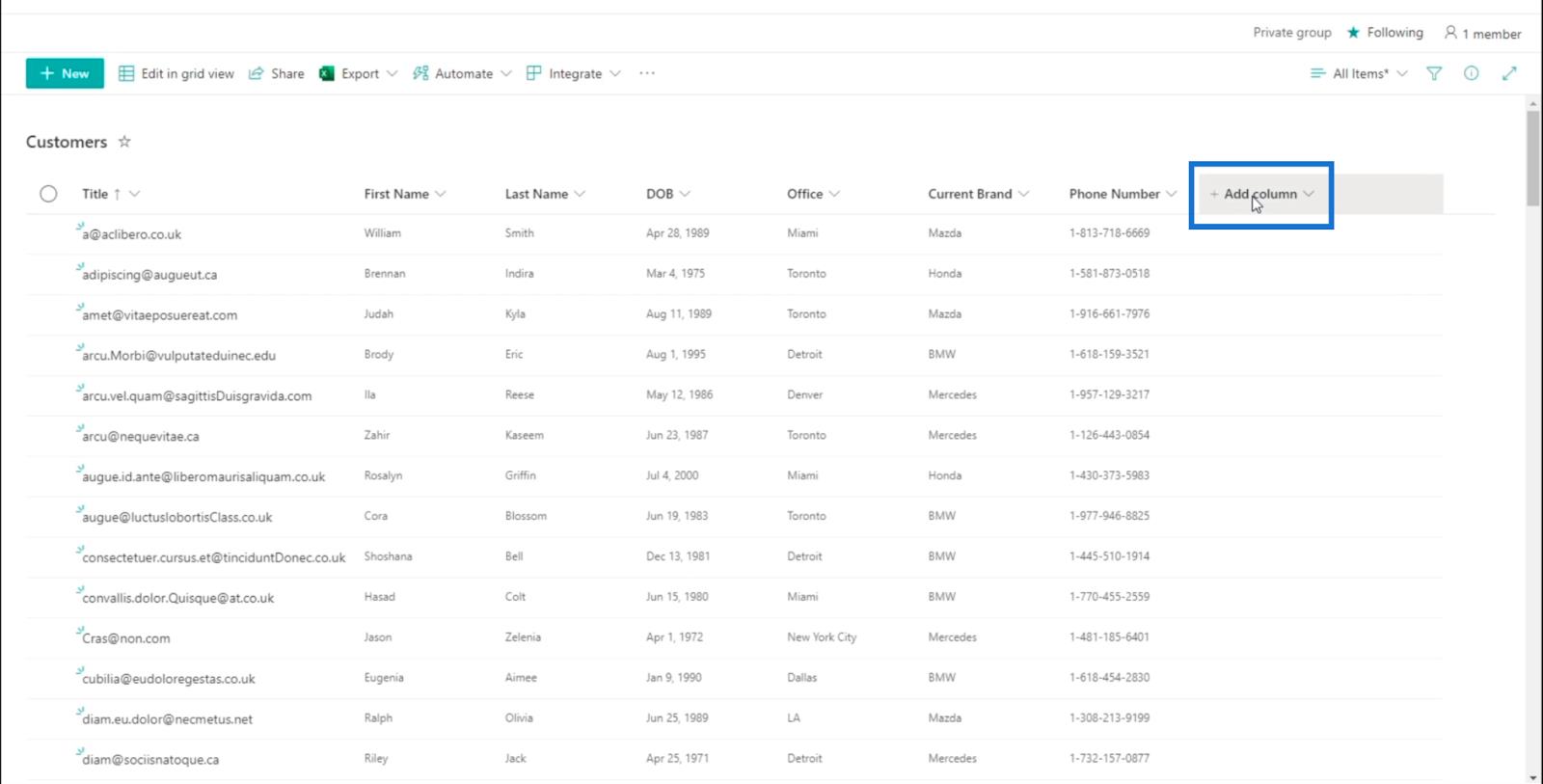
Valitse avattavasta valikosta Valinta .
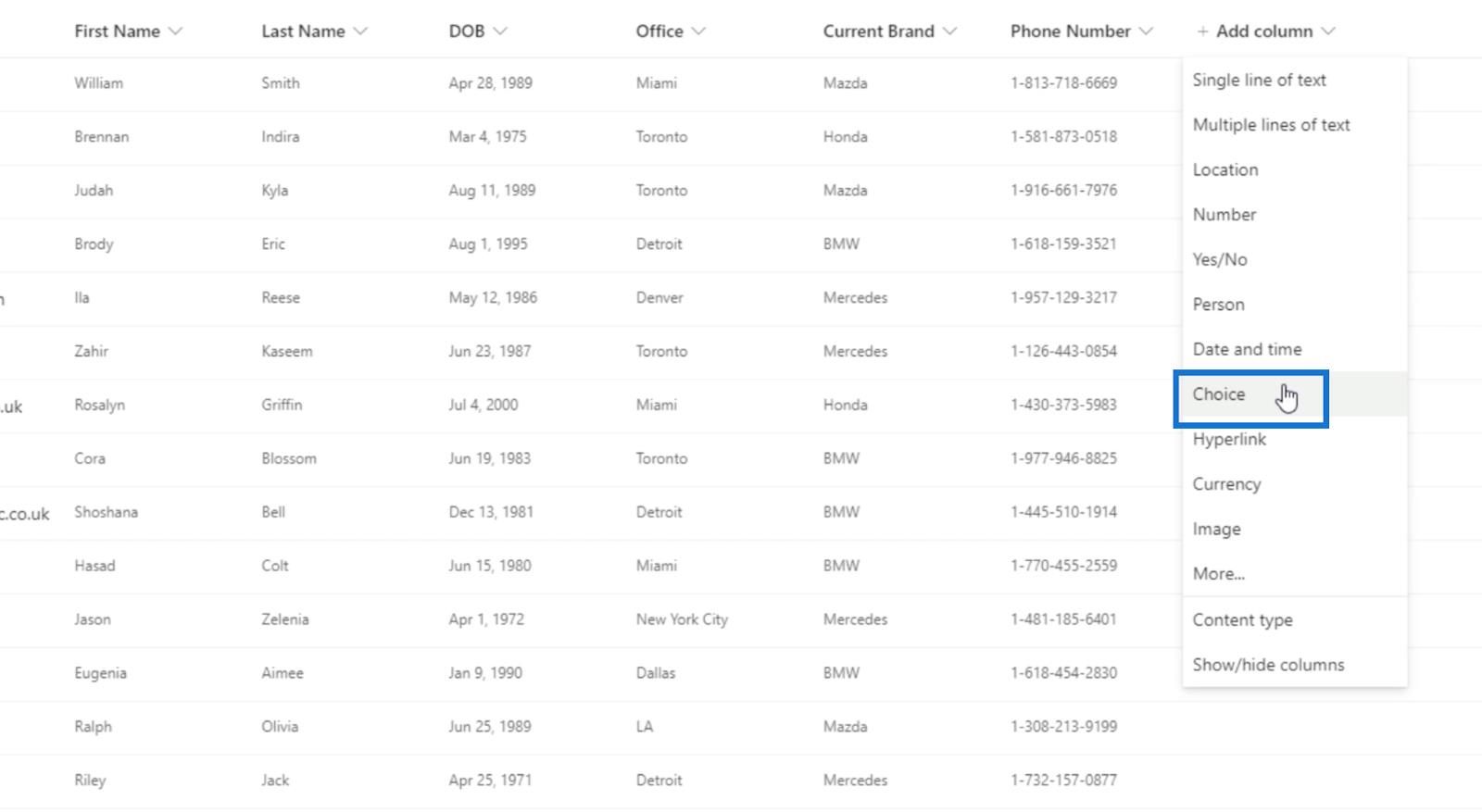
Sen jälkeen oikealla puolella näkyy uusi paneeli, jossa voit asettaa sarakkeen.
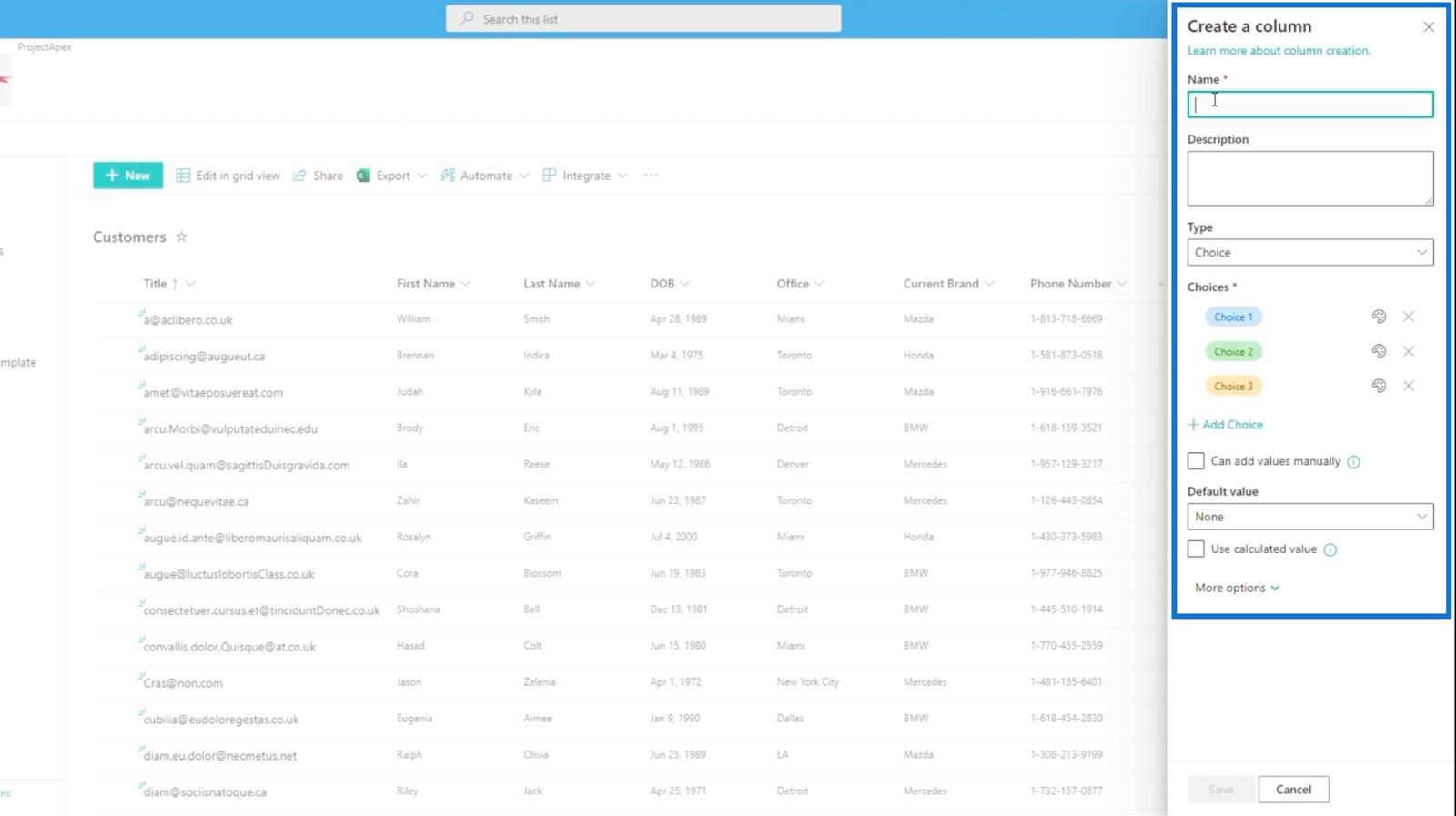
Kirjoitamme Nimi-kenttään " Tunnisteet " , koska käytämme sitä taggaukseen.
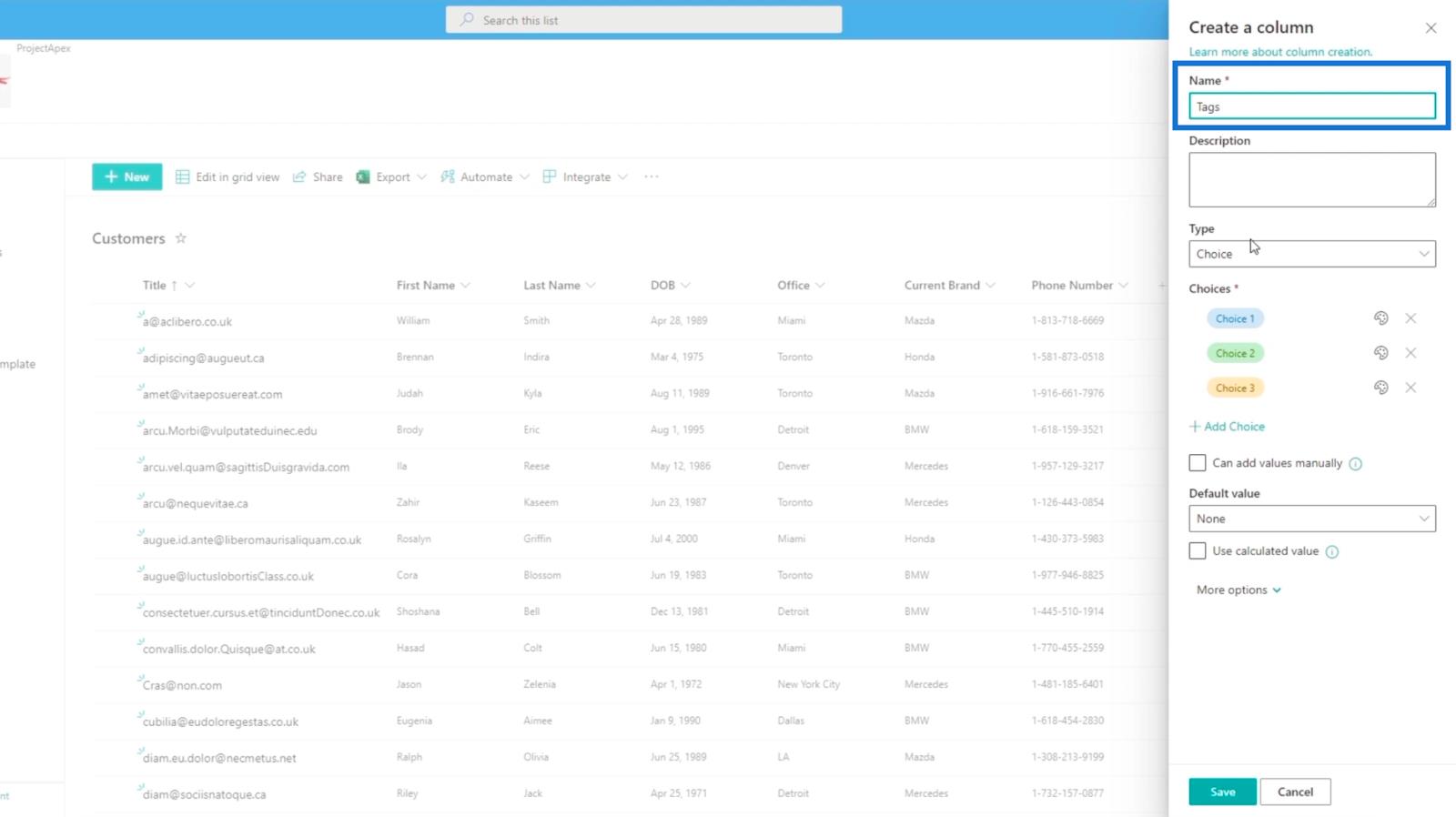
Ja Kuvaus- tekstiruutuun kirjoitamme " tietyt asiat, jotka tiedämme asiakkaasta ".
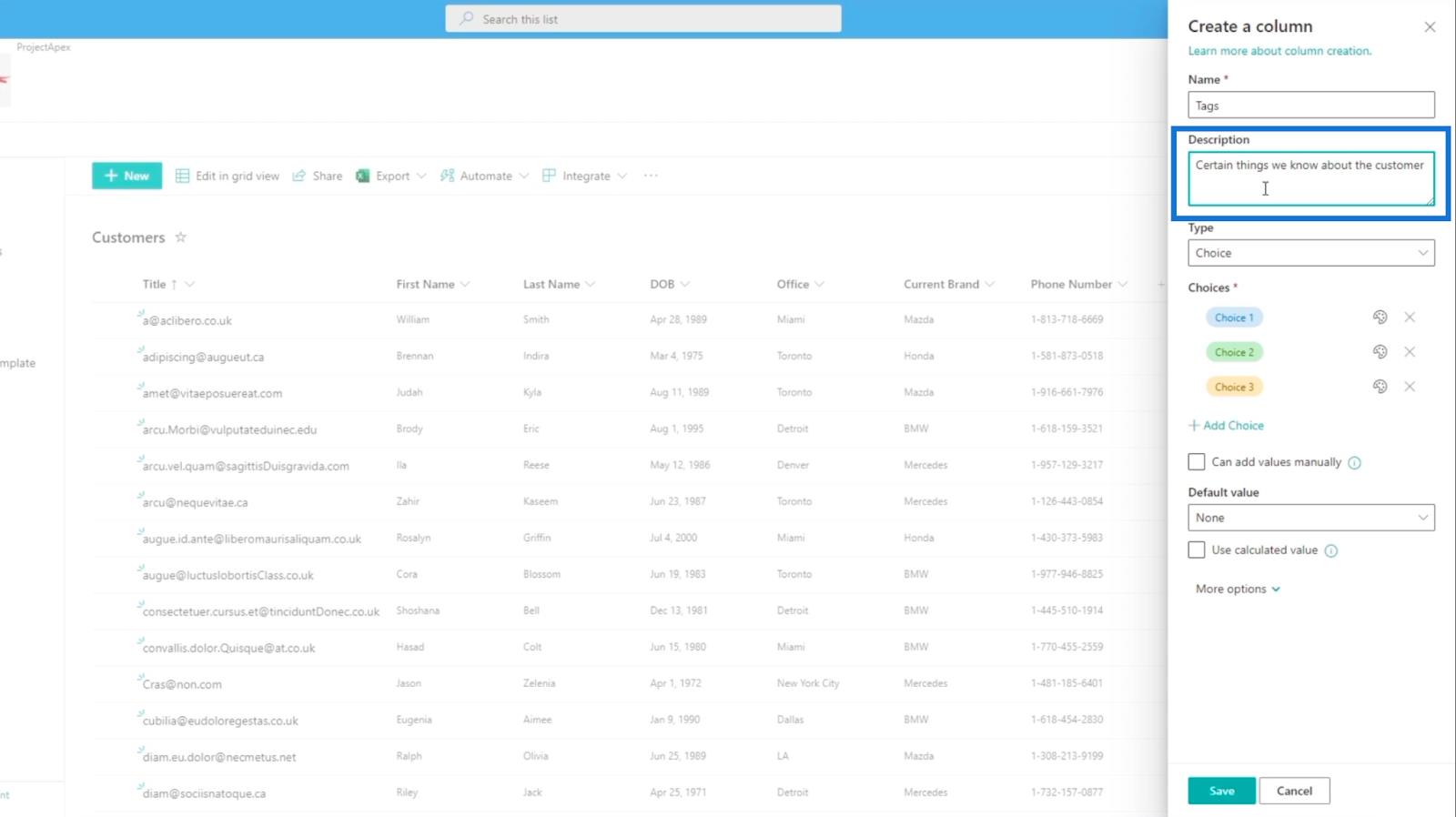
Aseta sitten Type -asetukseksi Choice .
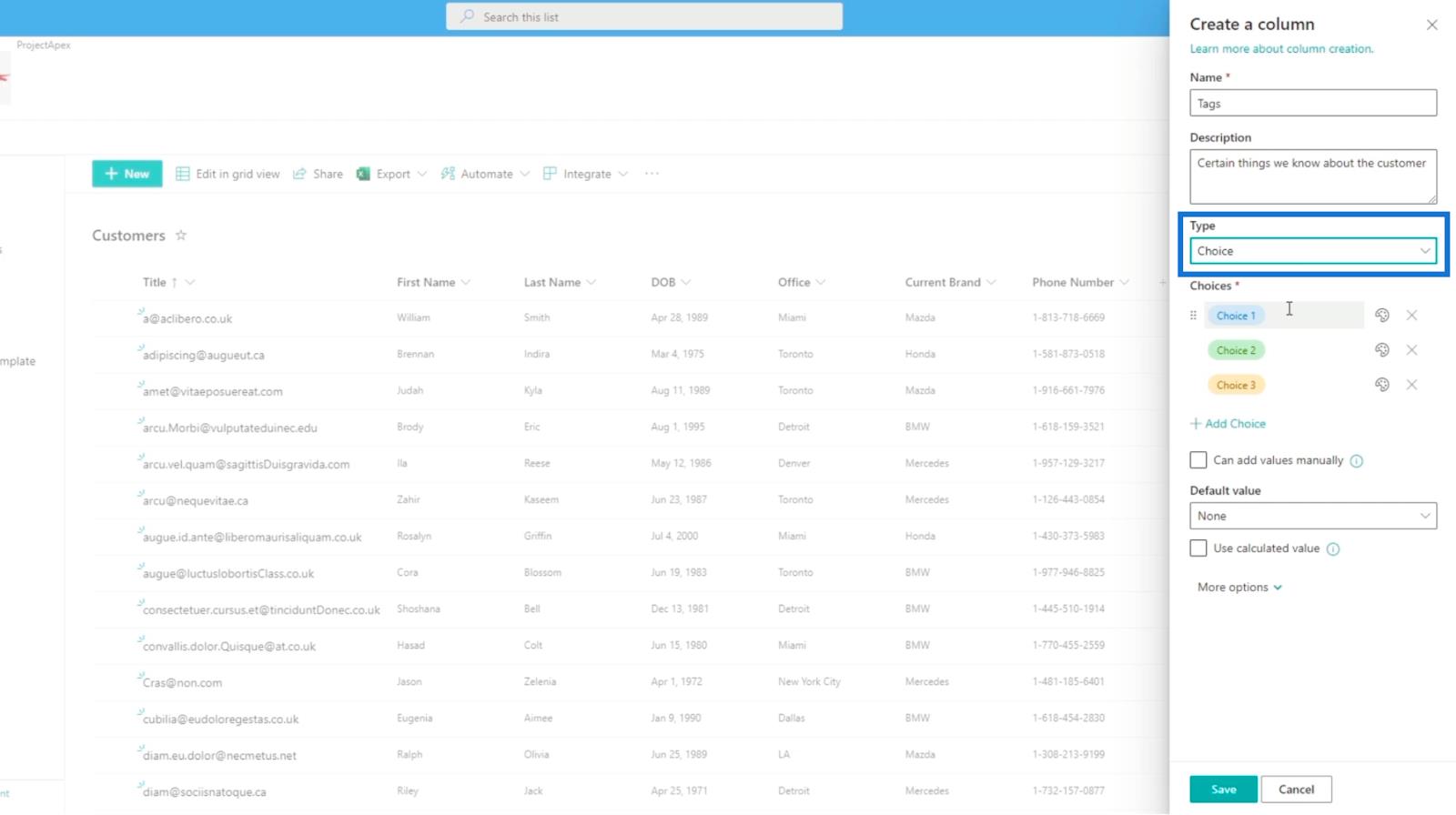
Valintakentän muokkaaminen SharePoint-luettelossa
Seuraavaksi muokkaamme Vaihtoehdot-osion asetuksia .
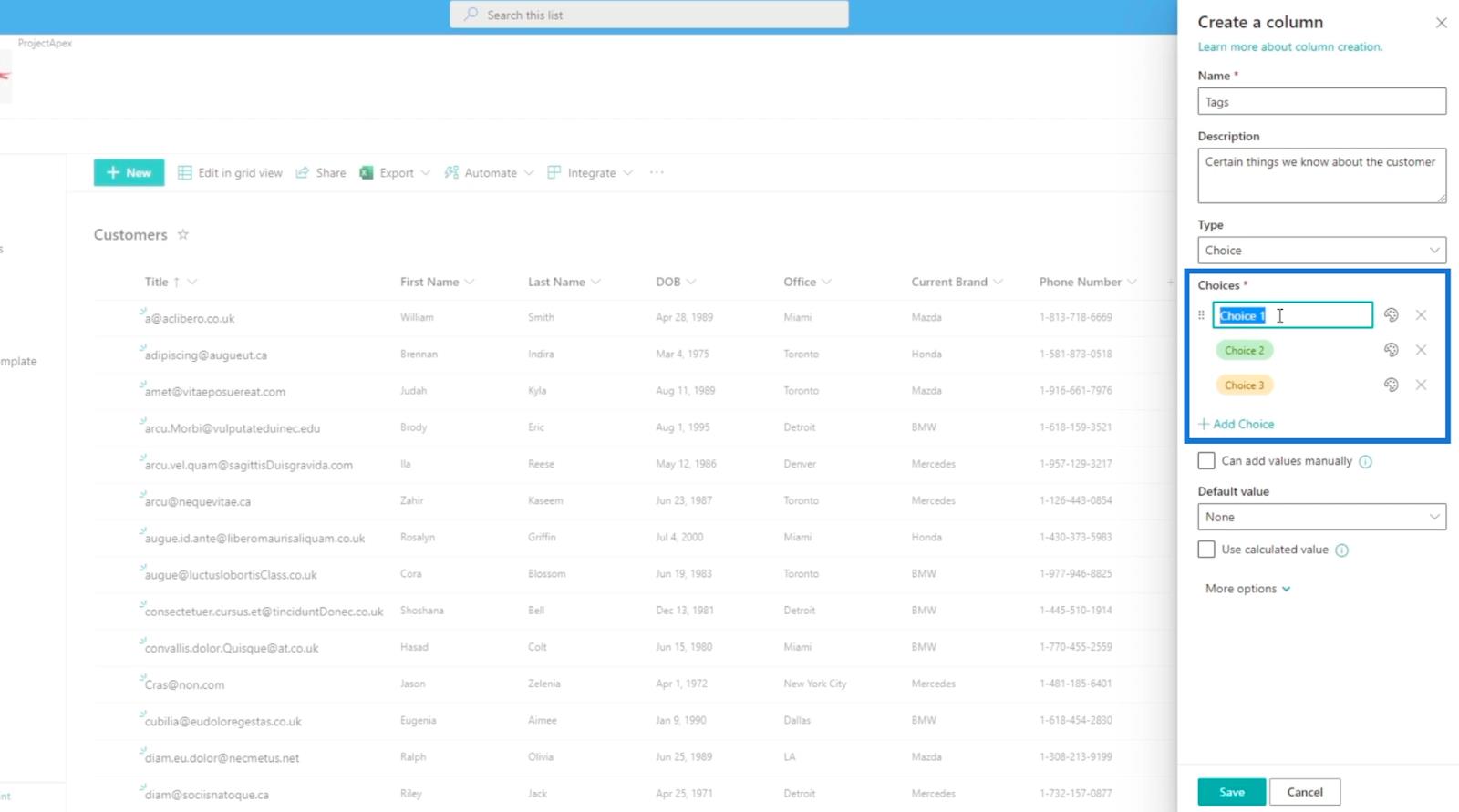
Kirjoita ensimmäiseksi " kanta-asiakas ".
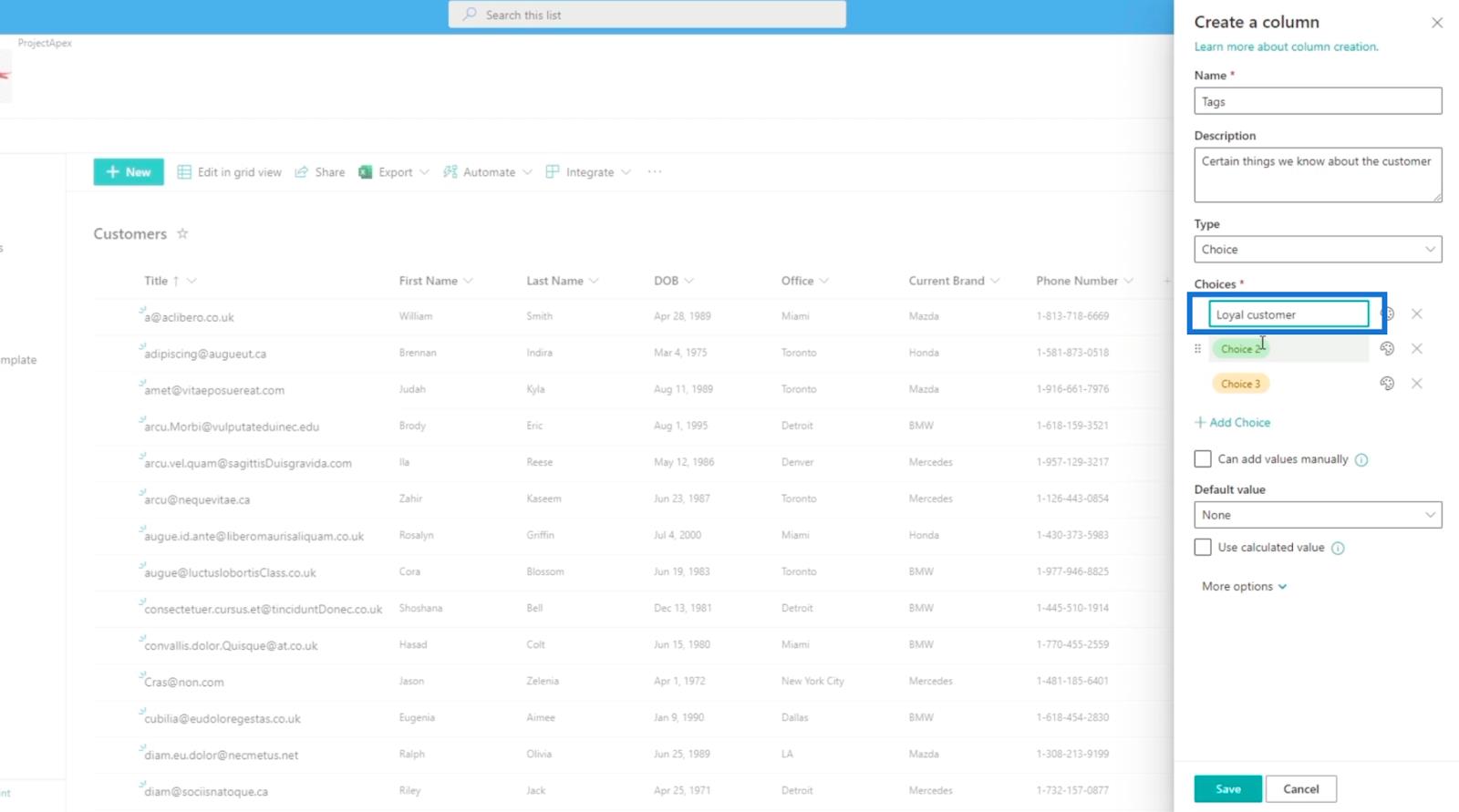
Toiselle kirjoitamme " Ostaa pian " ja kolmannelle " Price driven ".
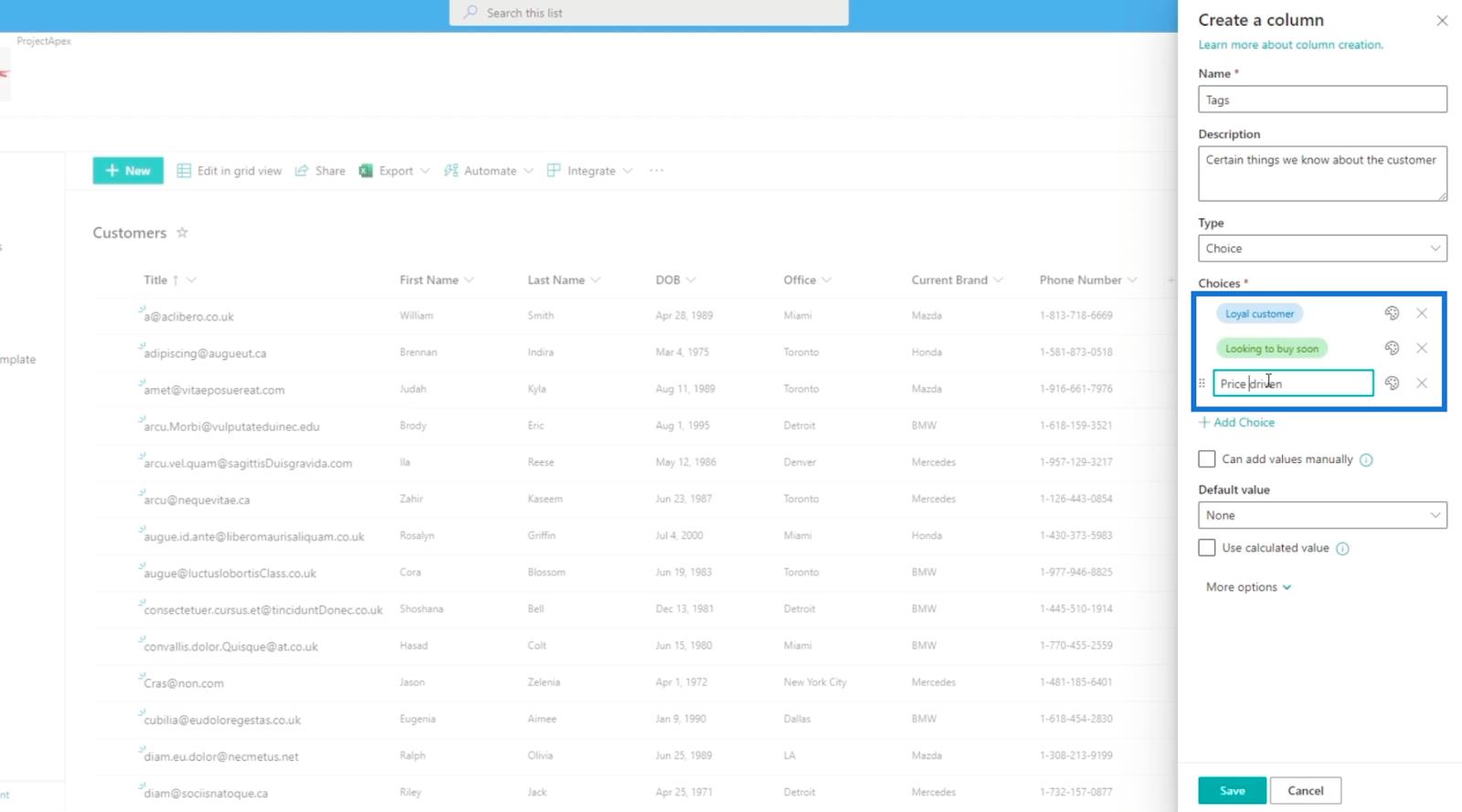
Emme kuitenkaan rajoitu käyttämään vain kolmea vaihtoehtoa. Voimme silti lisätä lisää napsauttamalla Lisää valinta -painiketta.
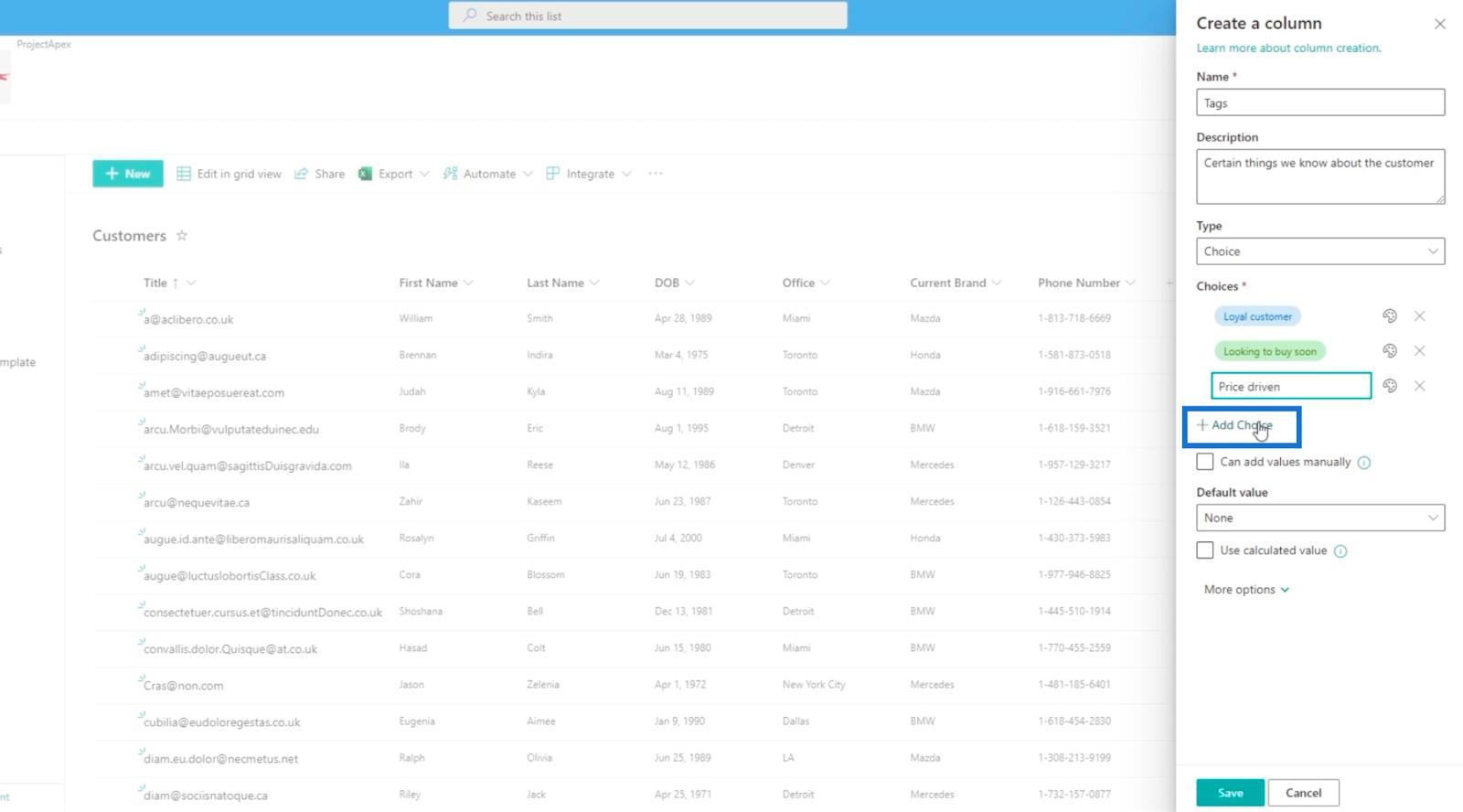
Lisäämme kaksi vaihtoehtoa ja kirjoitamme " Tyyliasetukset " ja " Perhemies ".
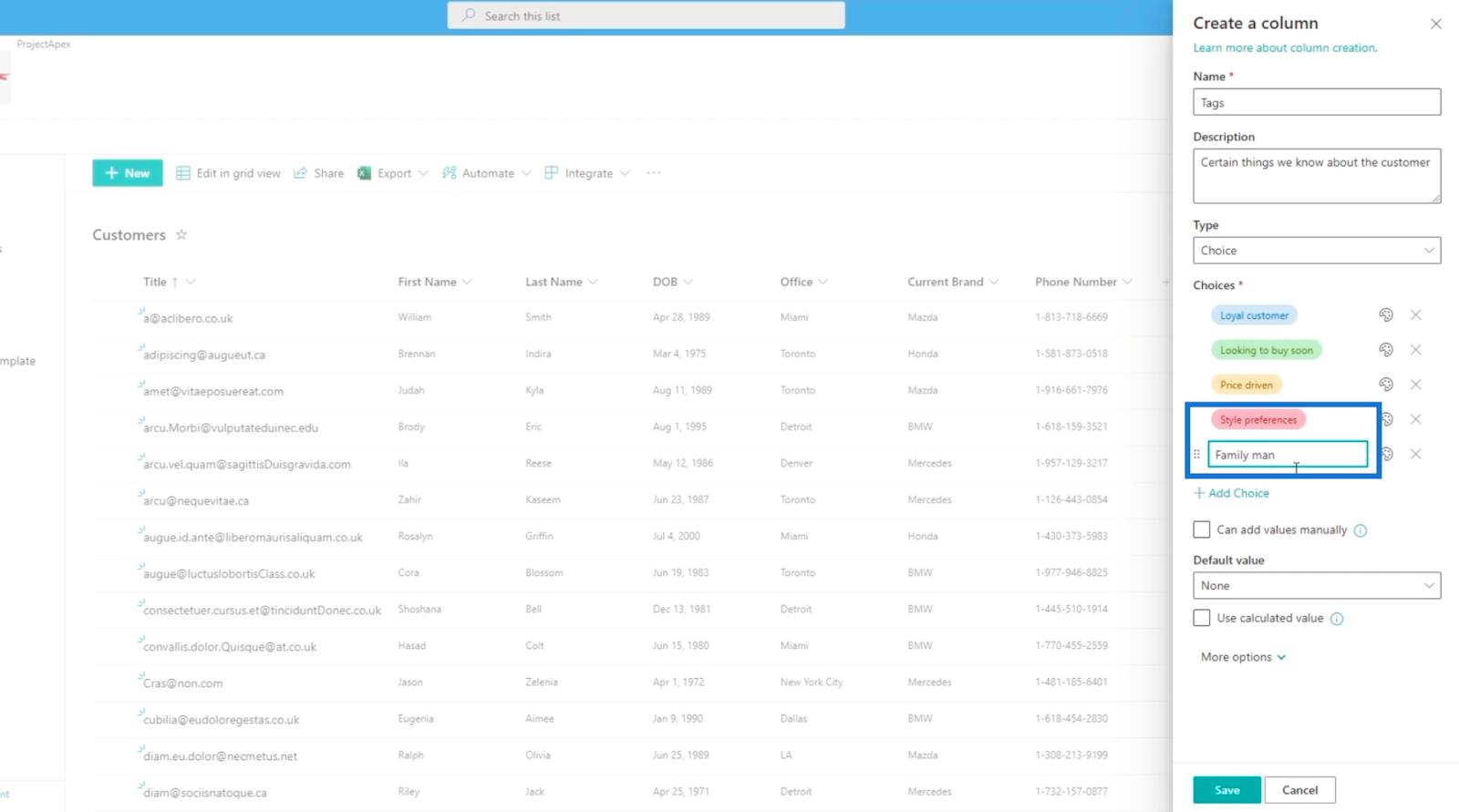
Voimme myös muuttaa valintojen väriä napsauttamalla väripaletin kuvaketta vaihtoehdon vieressä.
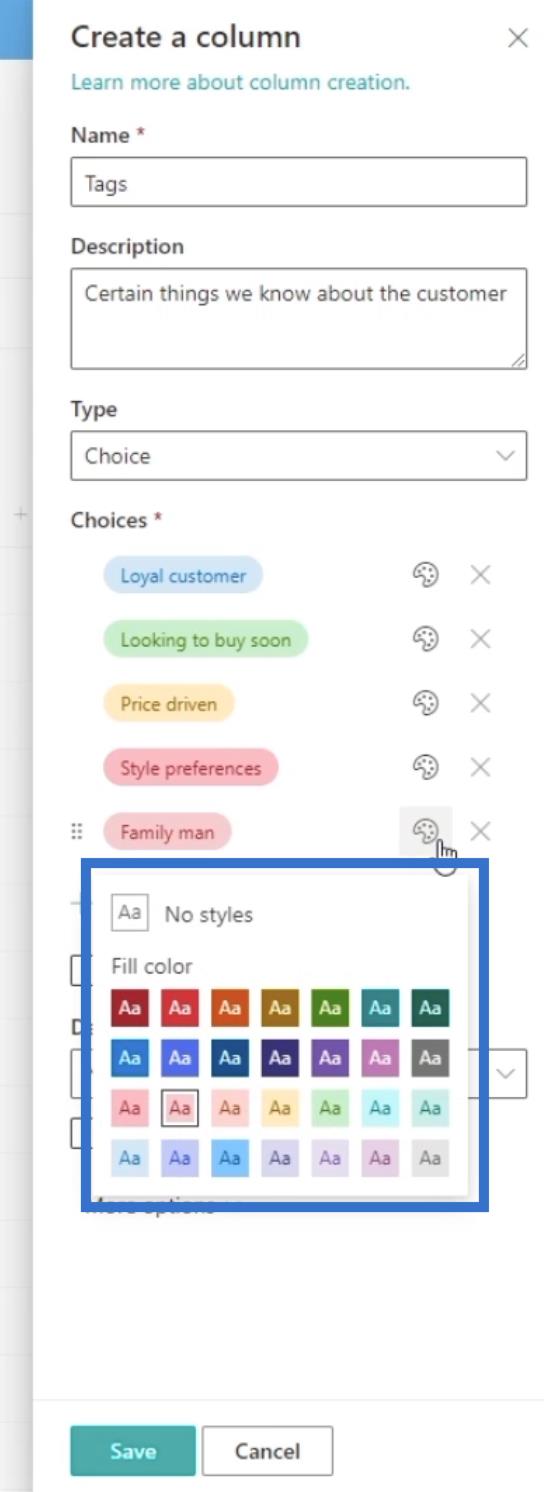
Tässä esimerkissä muutamme viimeisen vaihtoehdon värin vaalean violetiksi.
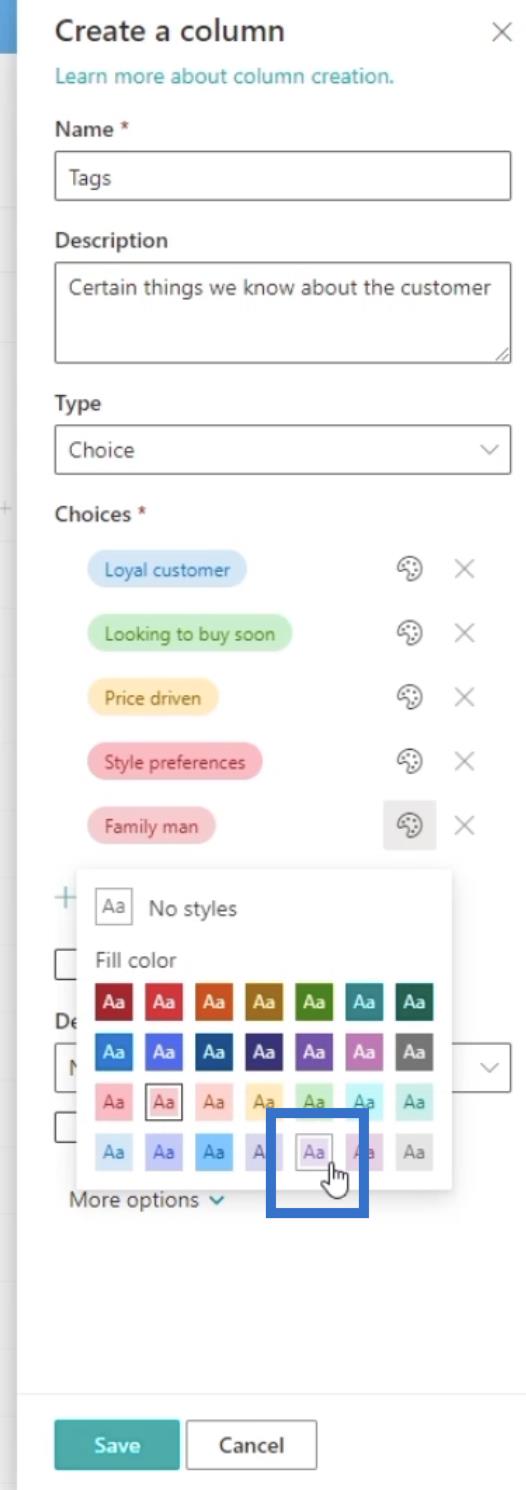
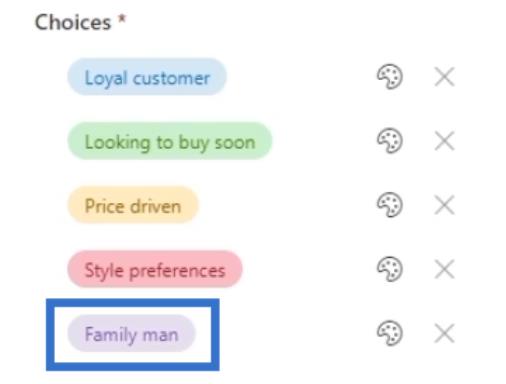
Koska haluamme lisätä tunnisteita tai vaihtoehtoja manuaalisesti, voimme valita Voi lisätä arvoa manuaalisesti -valintaruudun. Näin käyttäjä voi kirjoittaa manuaalisesti uuden valinnan, jota ei alun perin ole asetusjoukossa.
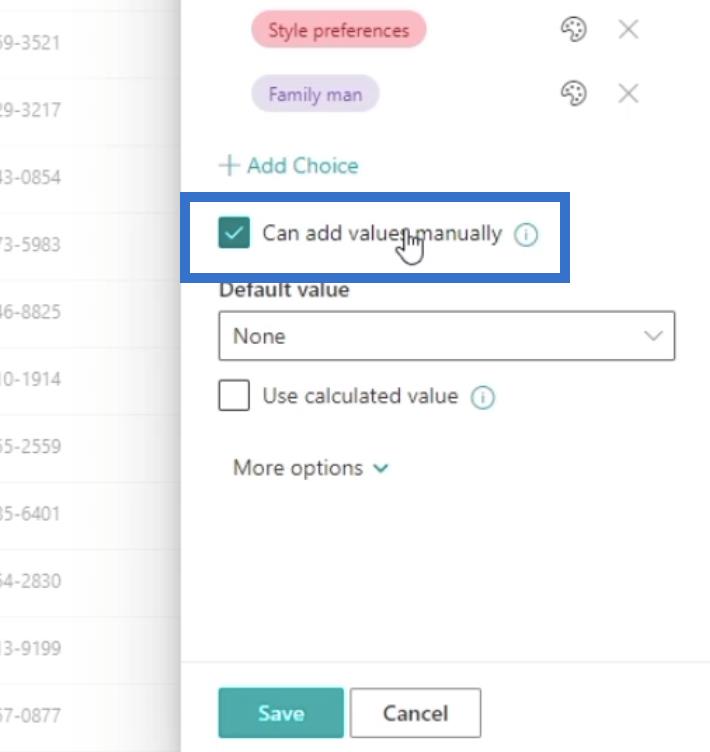
Aseta oletusarvoksi Ei mitään.
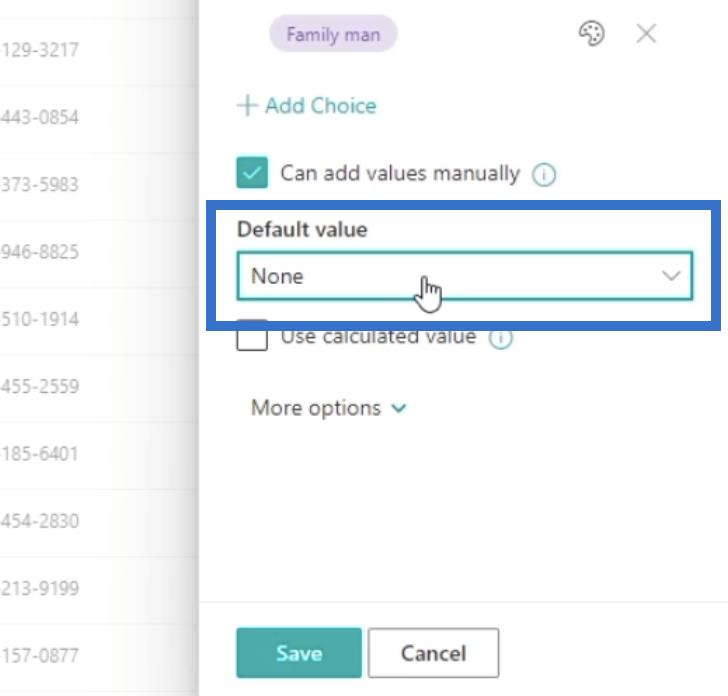
Napsauta sitten Lisää vaihtoehtoja nähdäksesi lisäasetukset.
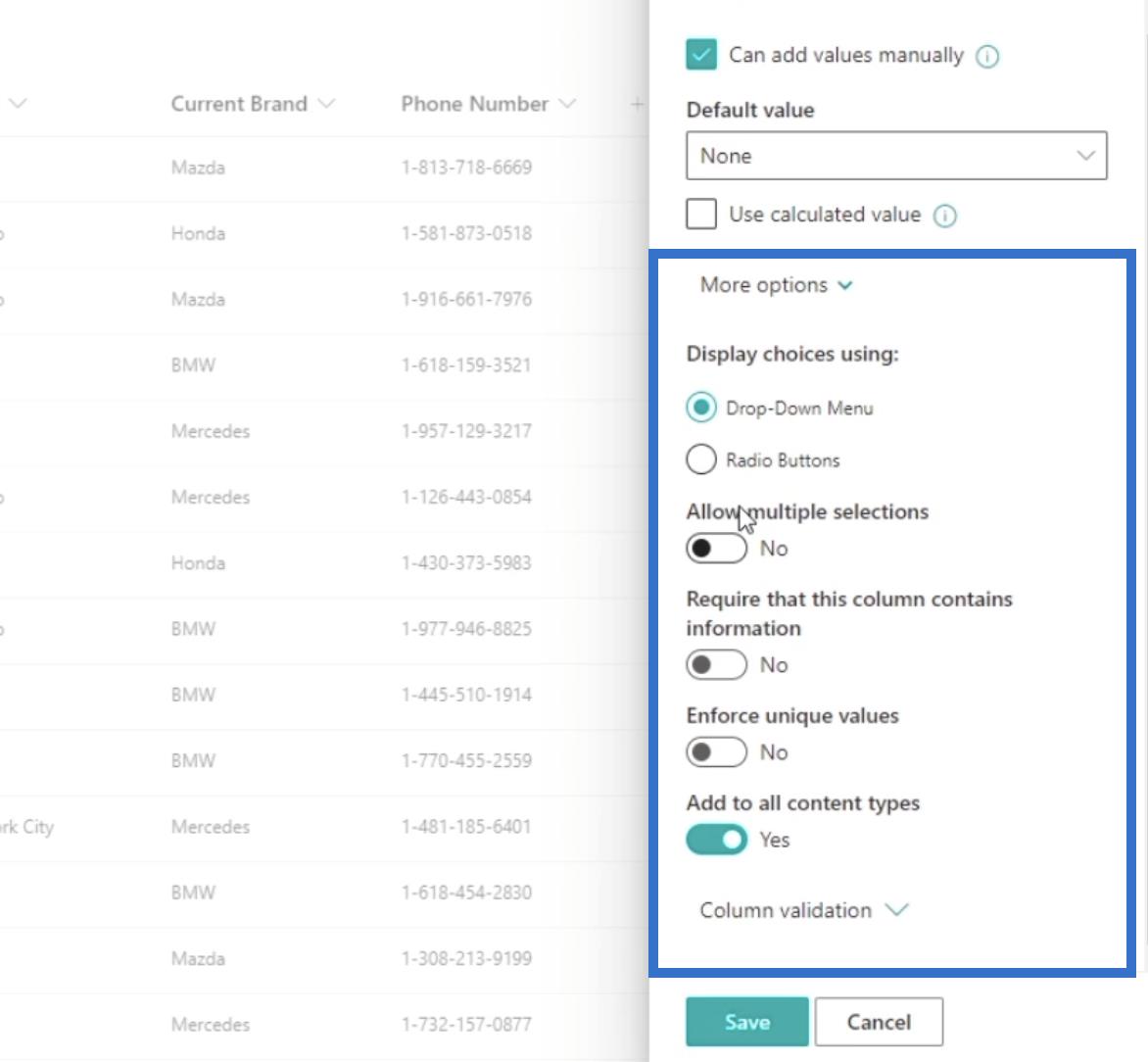
Lisää vaihtoehtoja -kohdassa asetamme Näyttövalinnat käyttämällä avattavaa valikkoa .
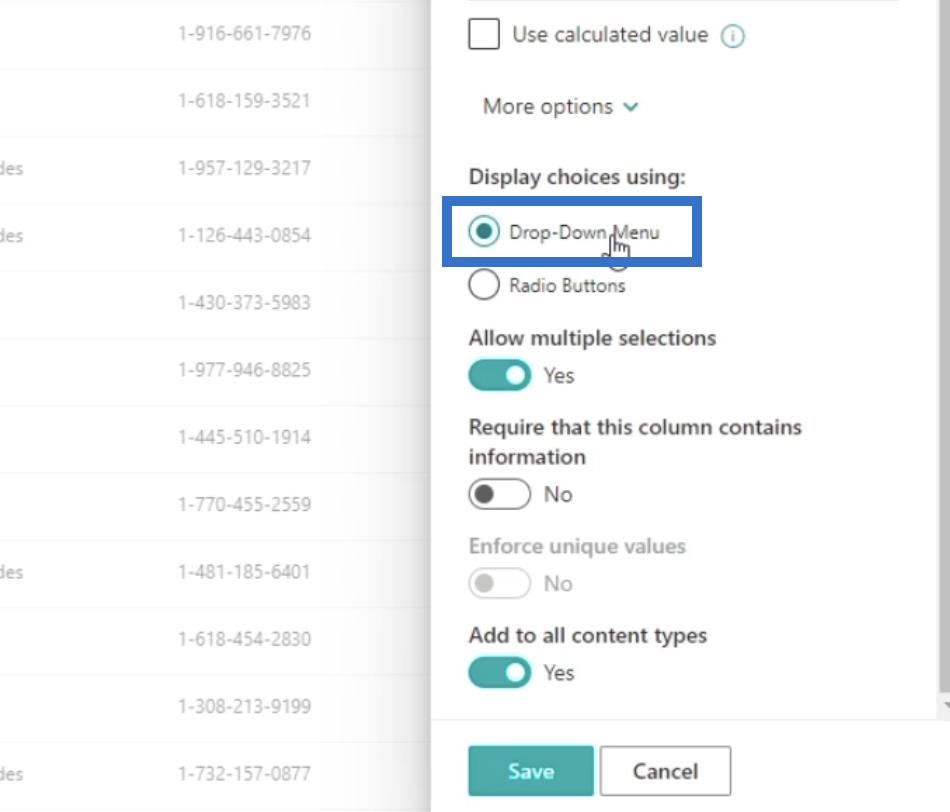
Tämän jälkeen asetamme Salli useita valintoja -asetukseksi Kyllä . Tämä antaa käyttäjälle mahdollisuuden valita useita vaihtoehtoja.
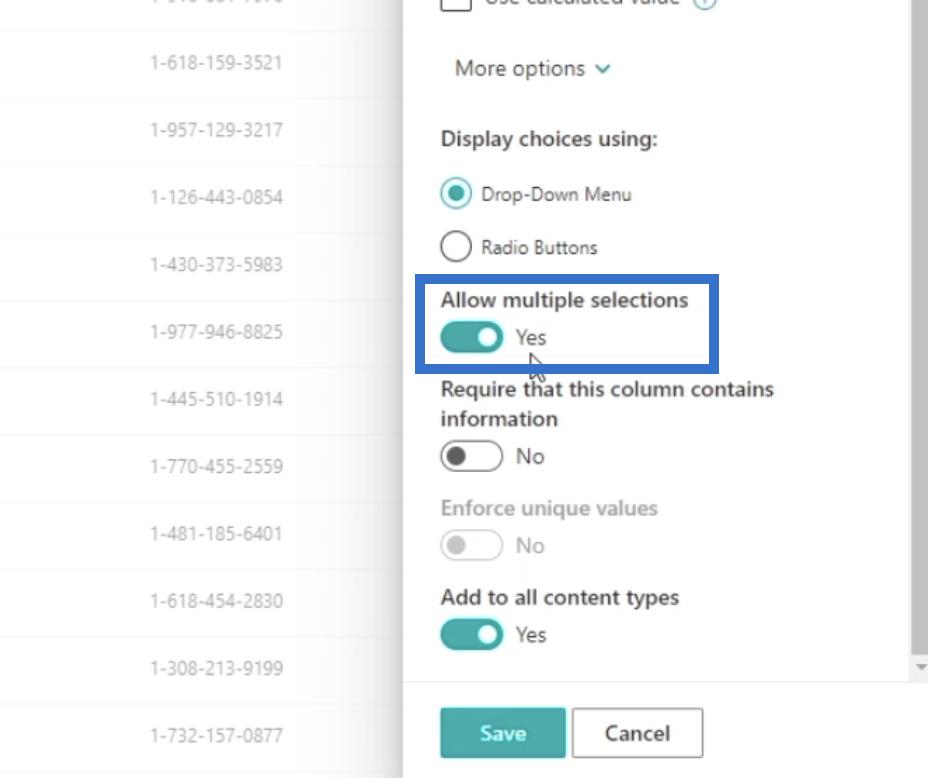
Seuraavaksi sinun on varmistettava, että Vaadi, että tämä sarake sisältää tiedot -asetuksena on Ei . Tämä antaa meille mahdollisuuden jättää tyhjän arvon tietyn kohteen Tag- sarakkeeseen.
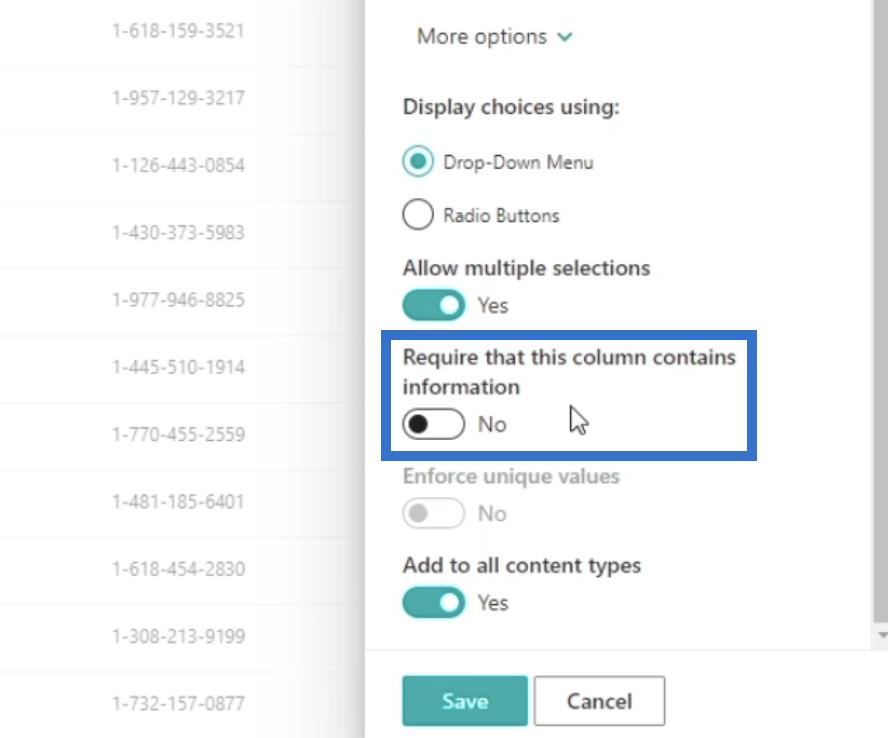
Varmista myös, että Lisää kaikkiin sisältötyyppeihin -asetuksena on Kyllä.
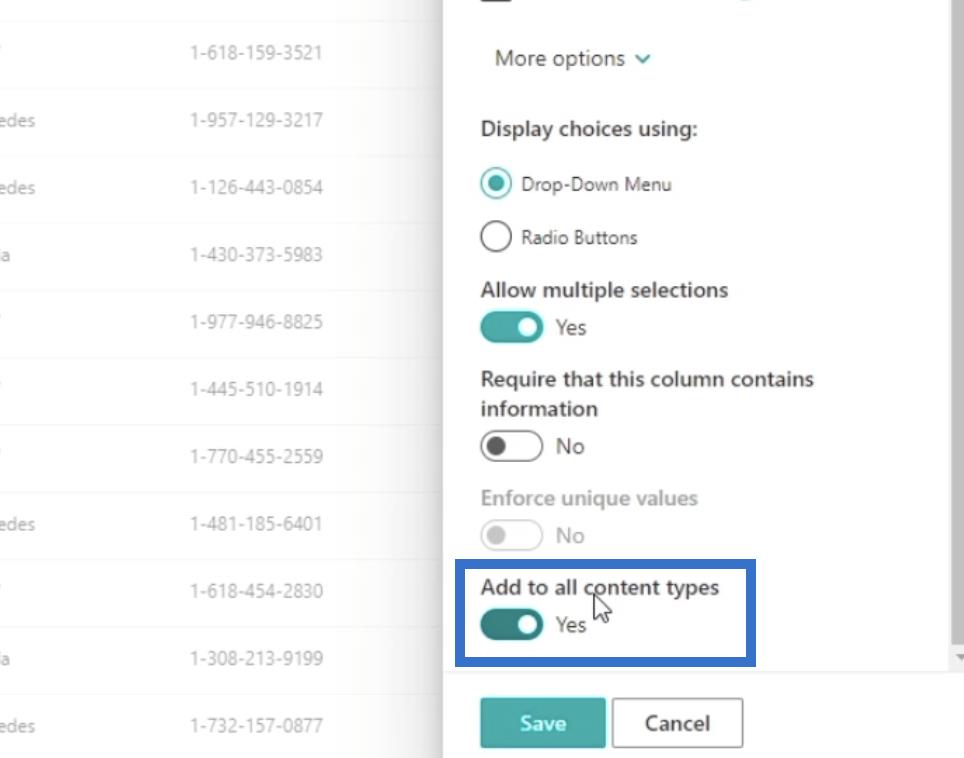
Napsauta lopuksi Tallenna.
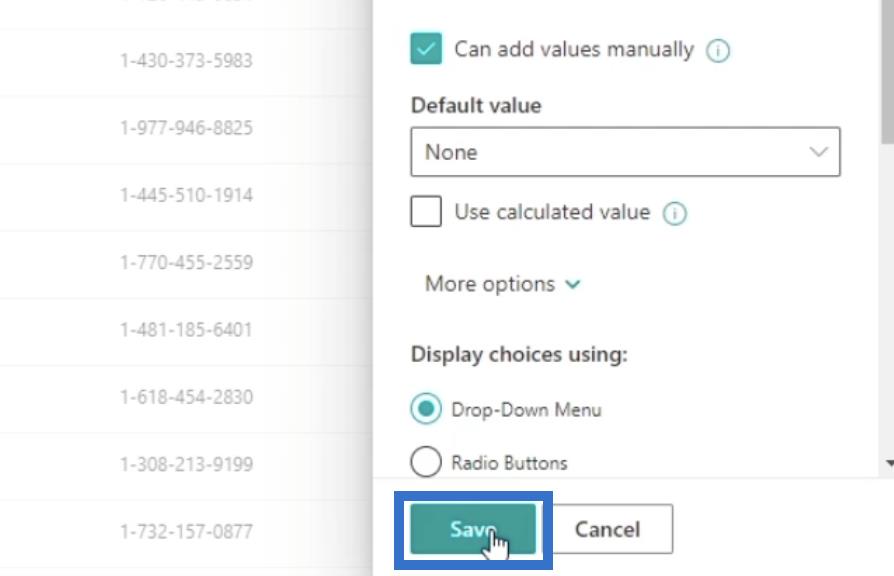
Sivun päivityksen jälkeen näemme nyt, että Tunnisteet- sarake on lisätty onnistuneesti.
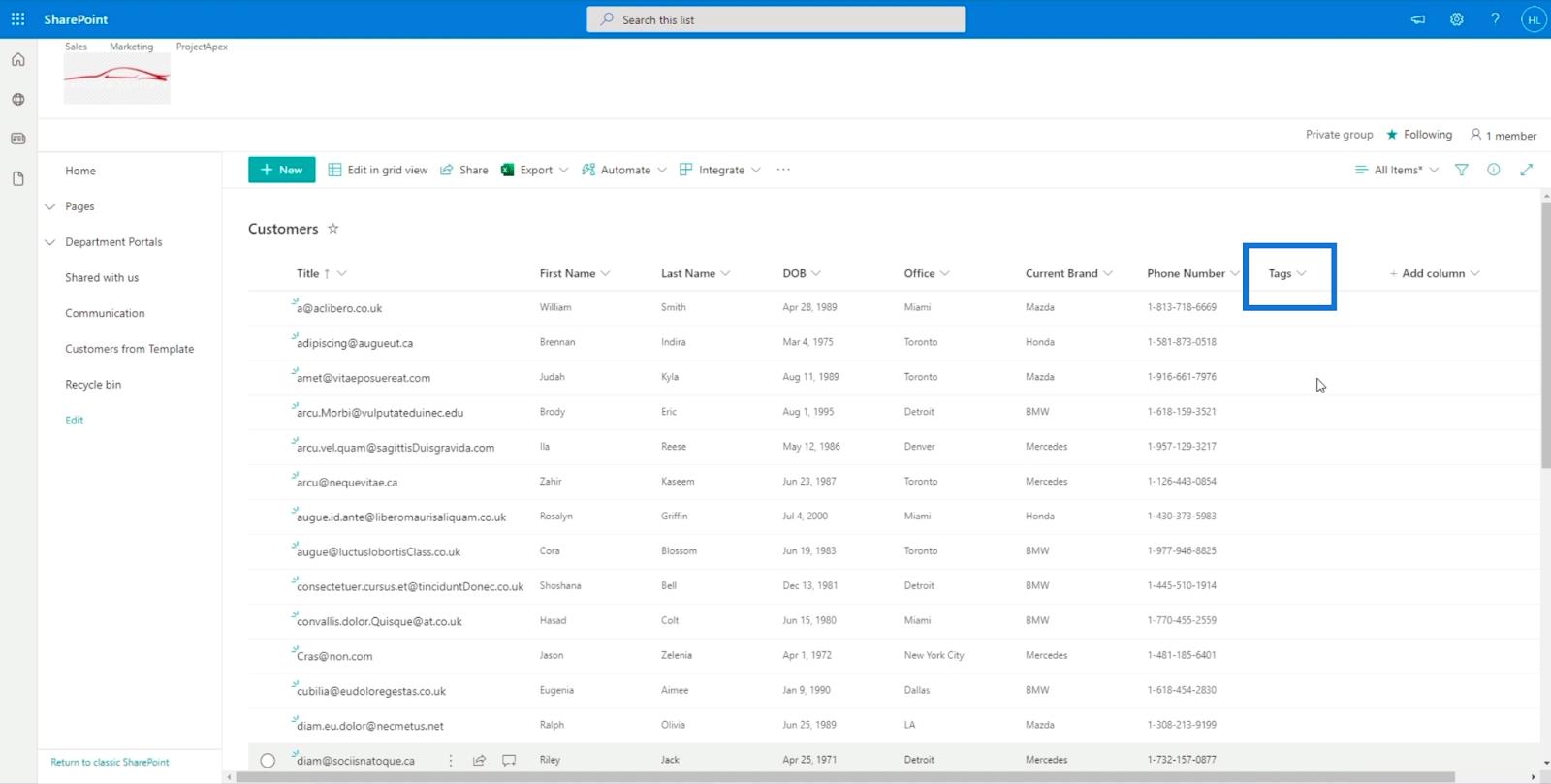
Tunnisteiden määrittäminen SharePoint Choice -kentän kautta
Lisätään tunnisteita luettelon kohteille. Tee tämä valitsemalla ensin kohde. Esimerkissämme valitsemme " Brody " ja napsautamme sivussa olevaa ellipsiä .
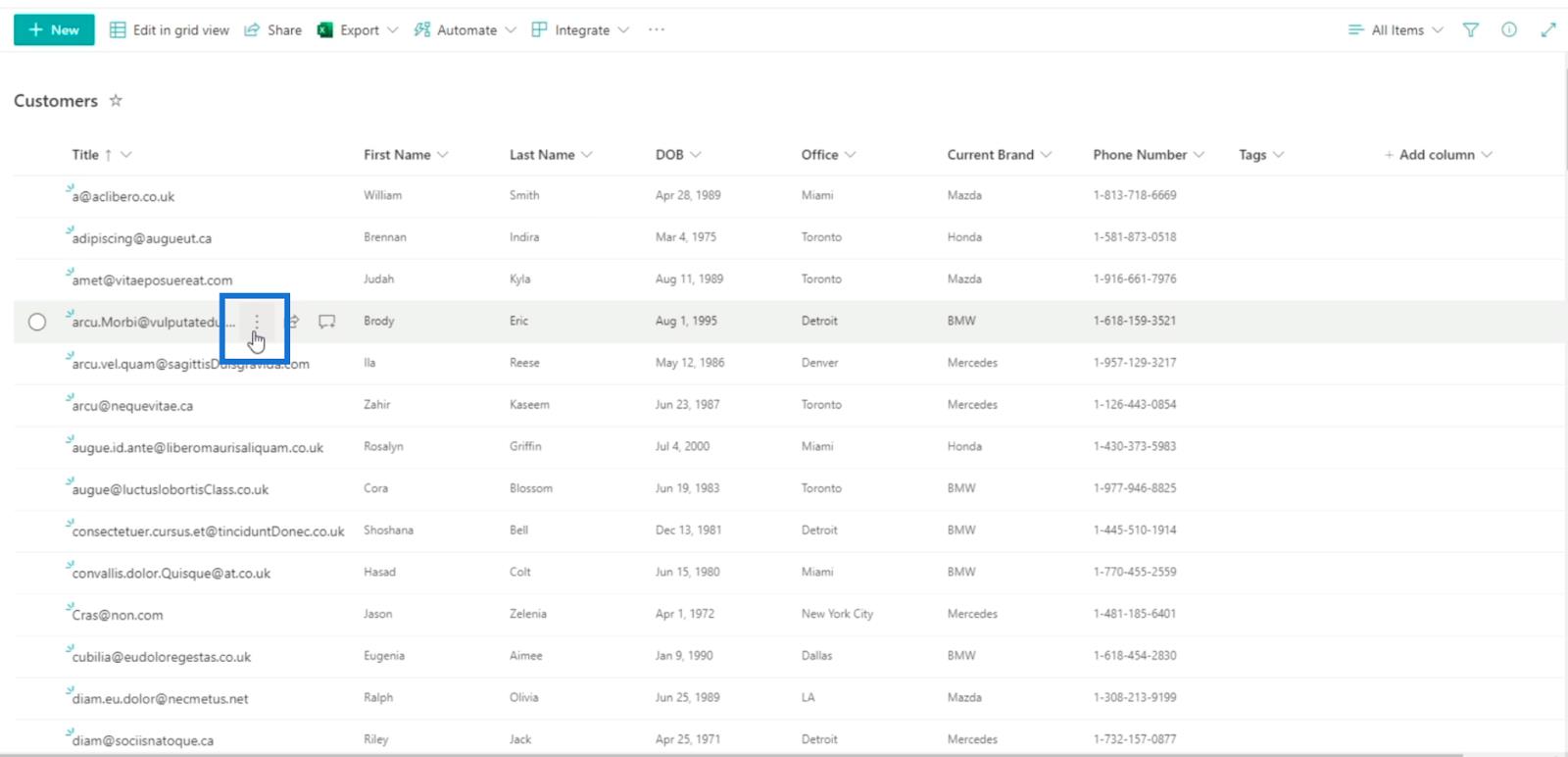
Napsauta sitten Muokkaa .
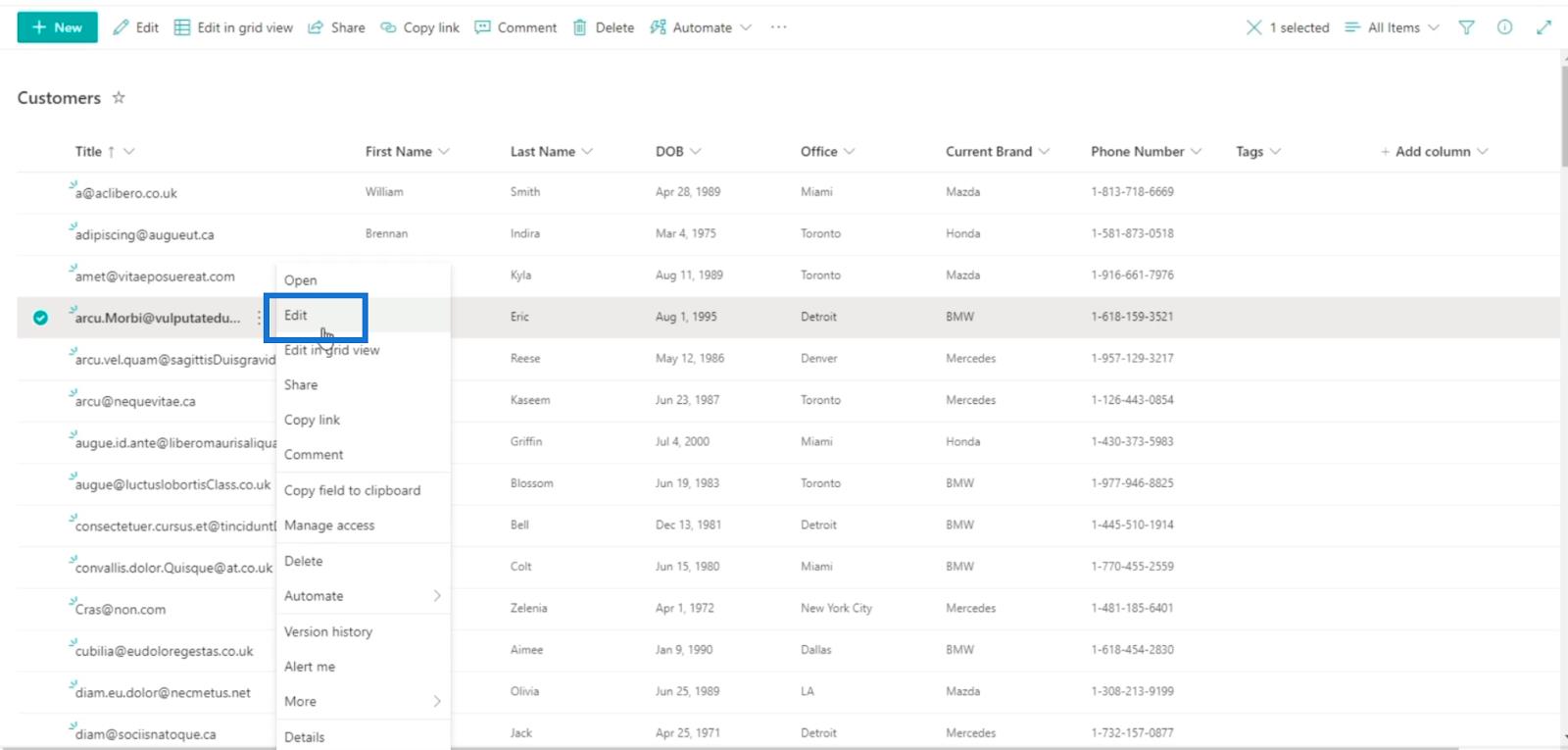
Oikeanpuoleisessa paneelissa näet, että Tunnisteet- saraketta voidaan muokata.
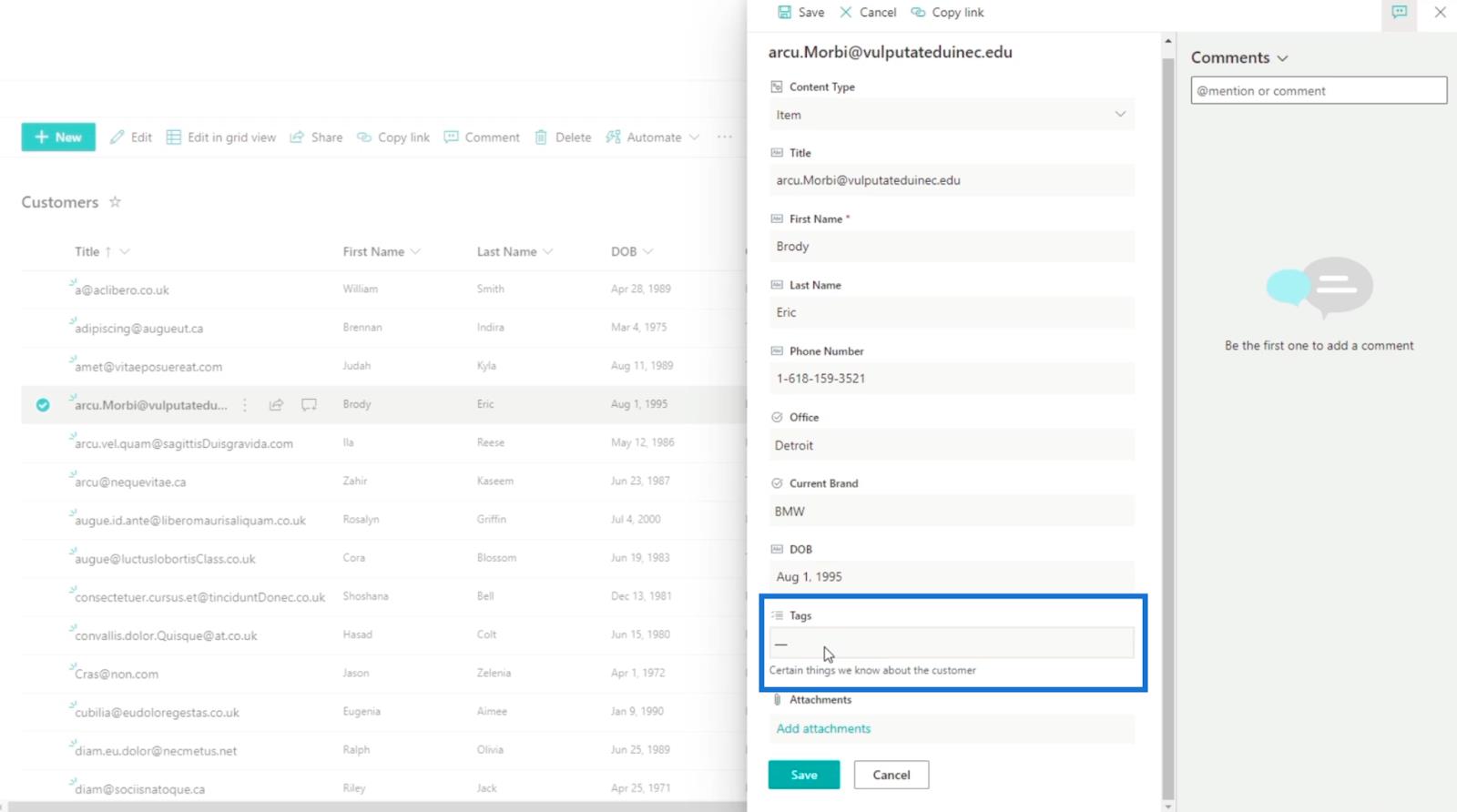
Ja näet, että aiemmin tekemämme vaihtoehdot ovat käytettävissä, kun napsautat Tunnisteet -tekstiruutua.
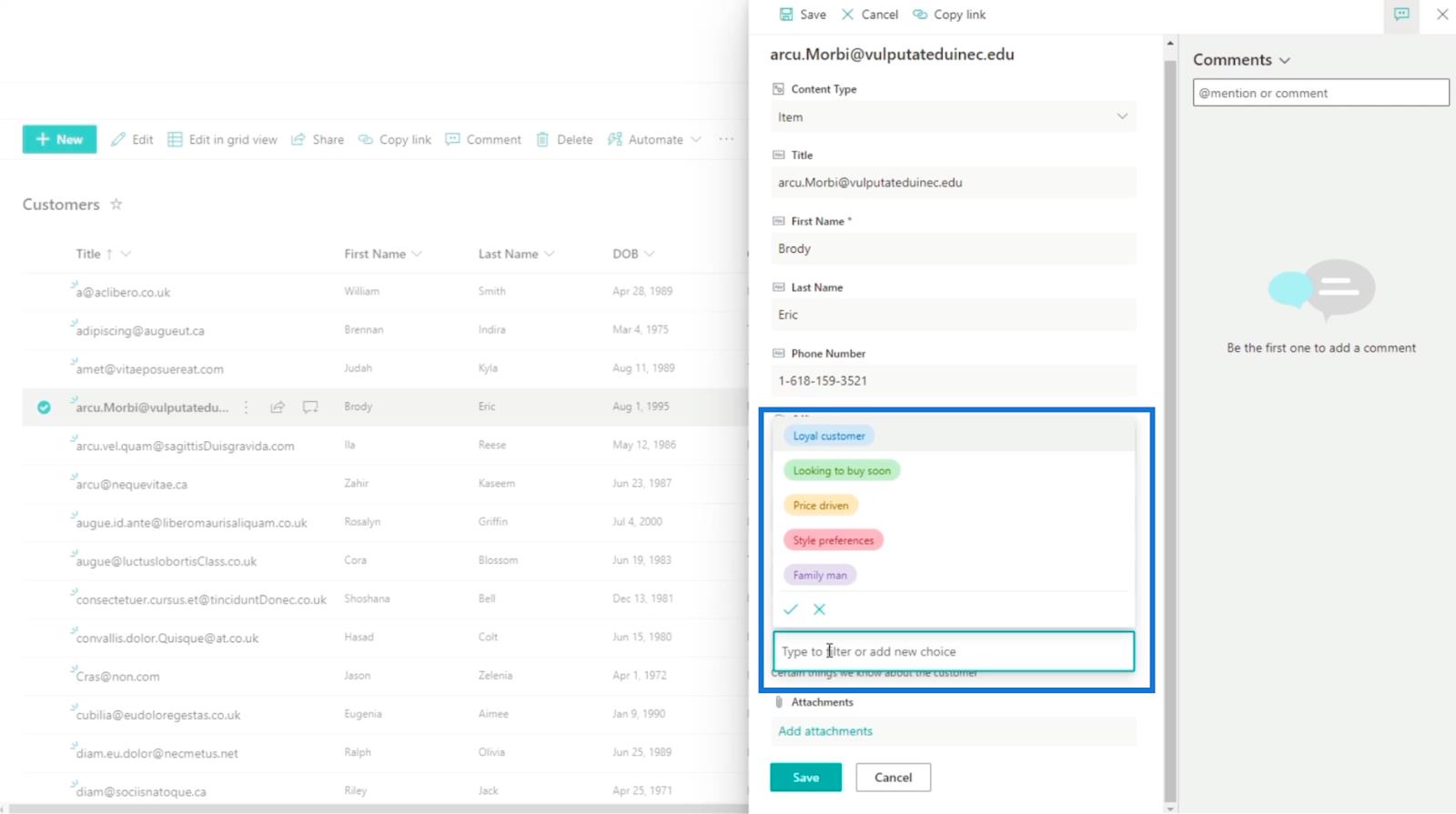
Tässä esimerkissä valitsemme vaihtoehdoista " Perhemies " ja " Haluaisin ostaa pian ".
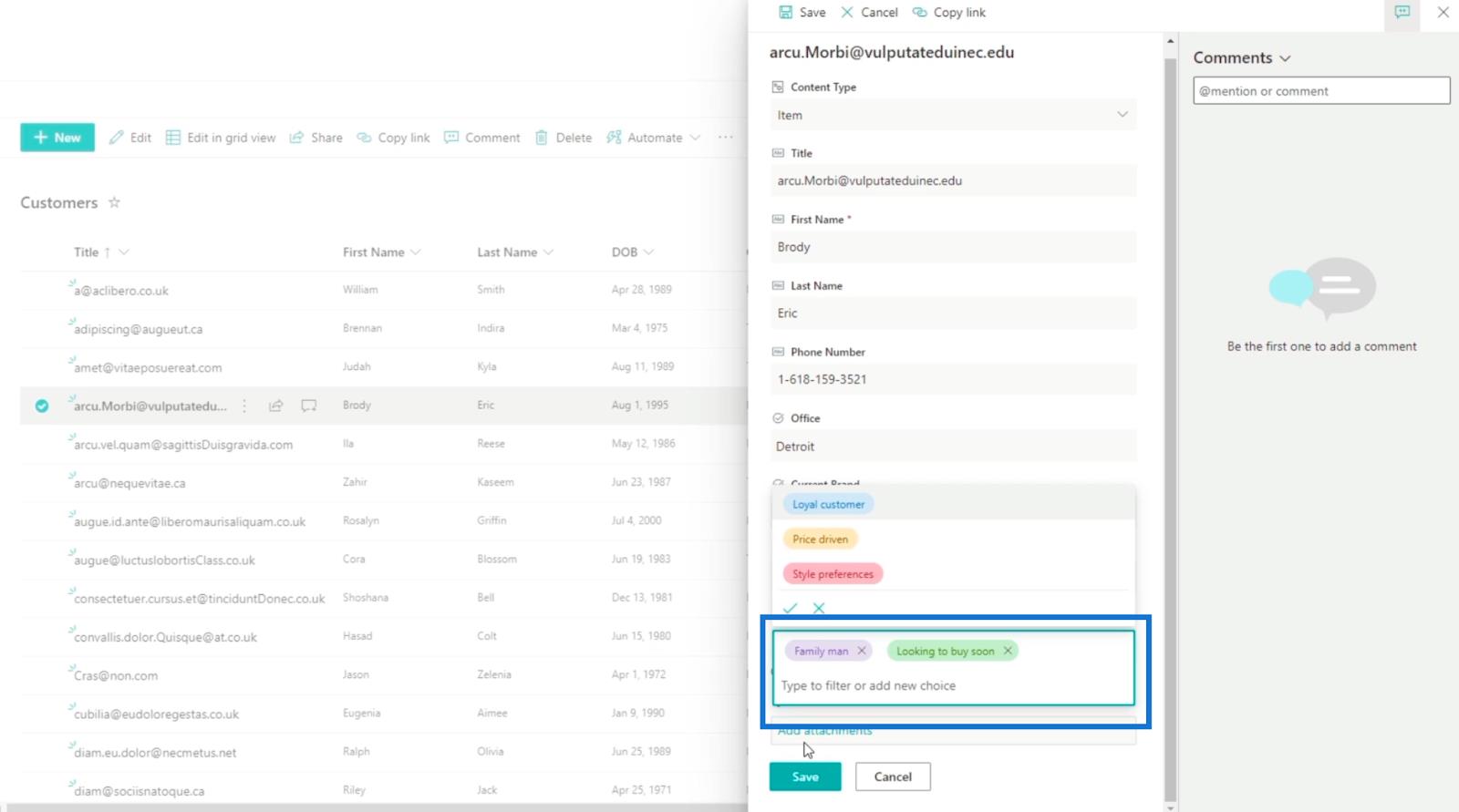
Napsauta sitten Tallenna .
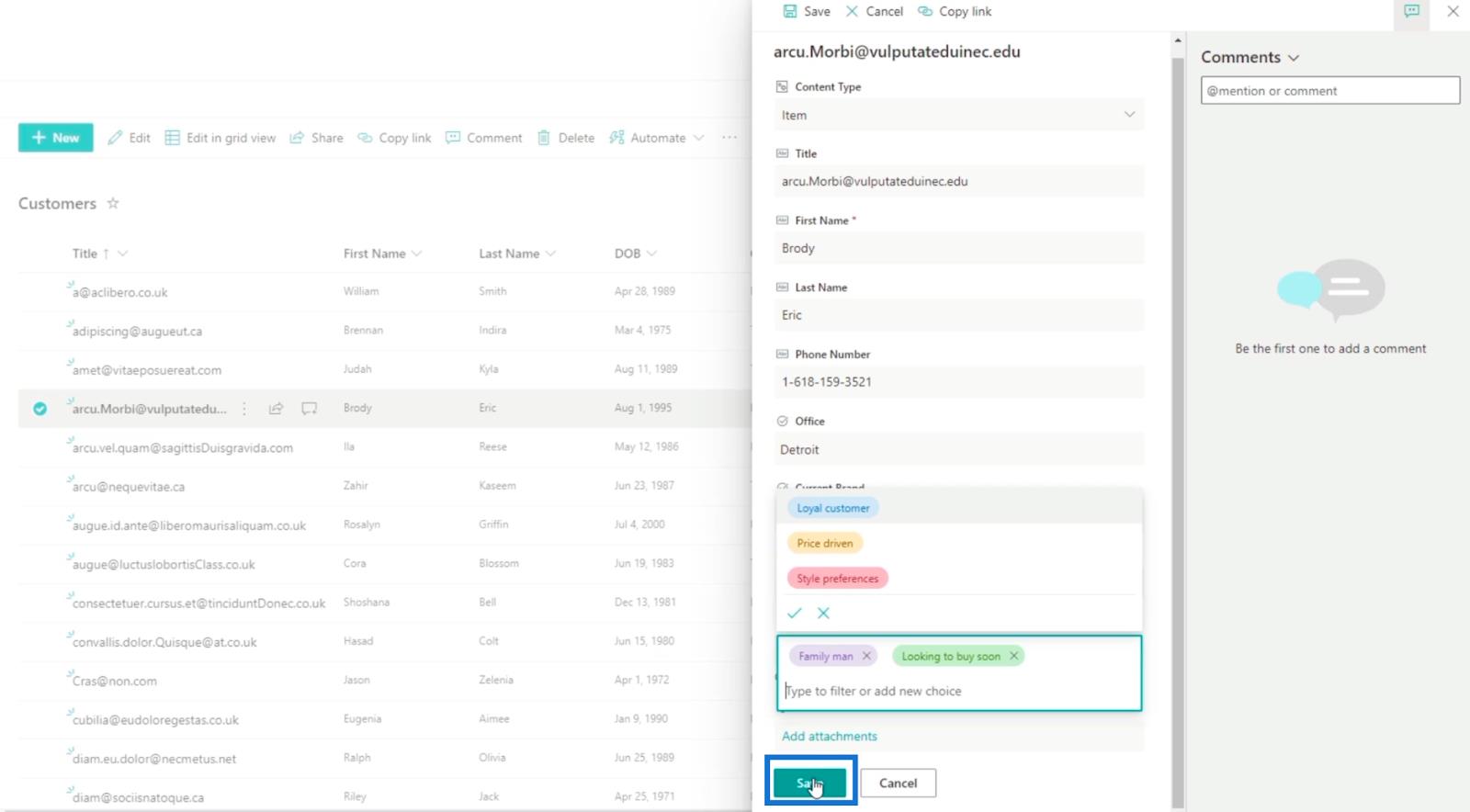
Ja näet, että " Brodylla " on kaksi tunnistetta.
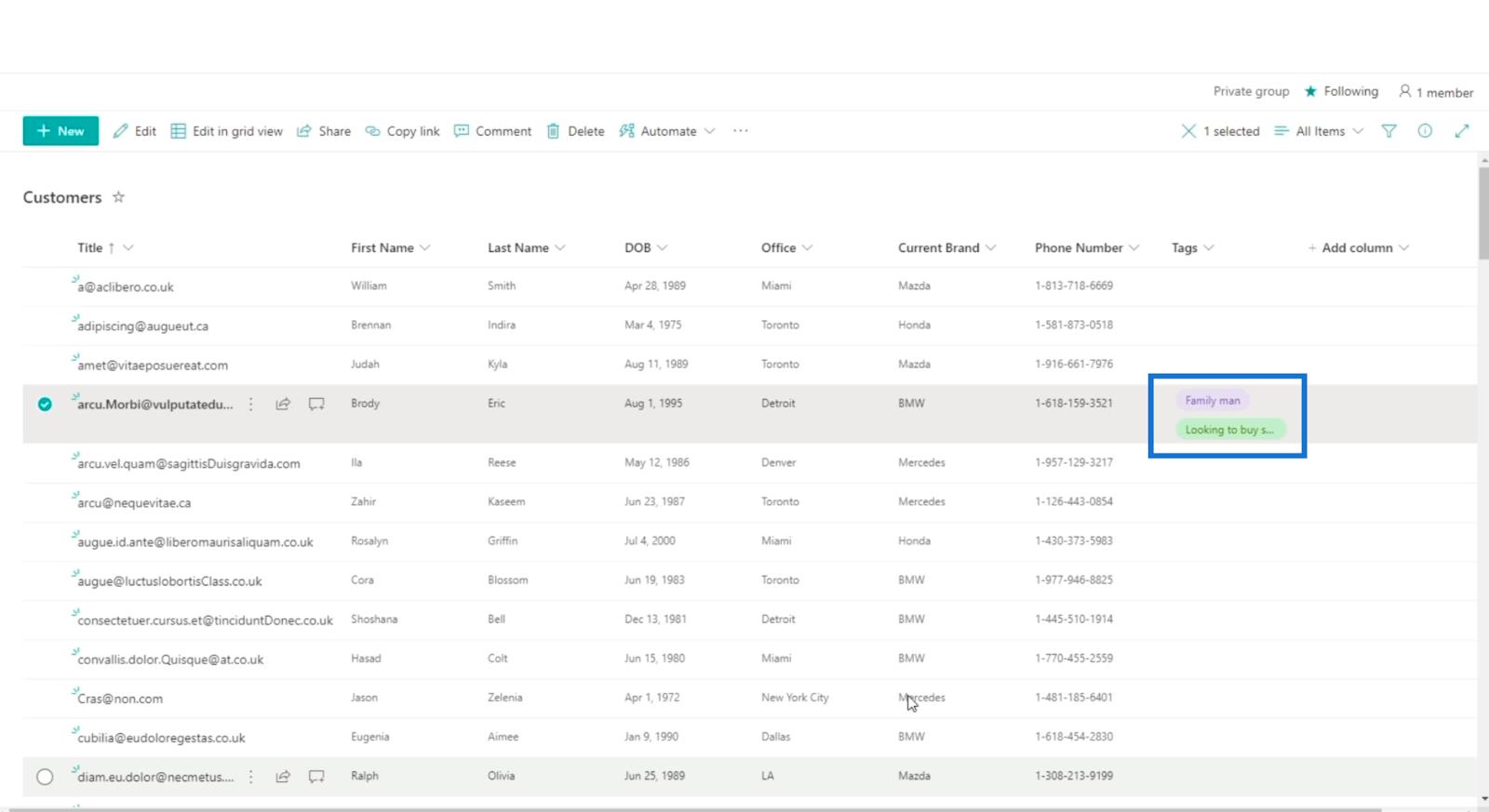
Yritetään nyt lisätä tunnisteita toiseen kohteeseen. Seuraavassa esimerkissämme käytämme " Jason ". Toinen tapa muokata kohdetta on napsauttaa suoraan sen riviä.
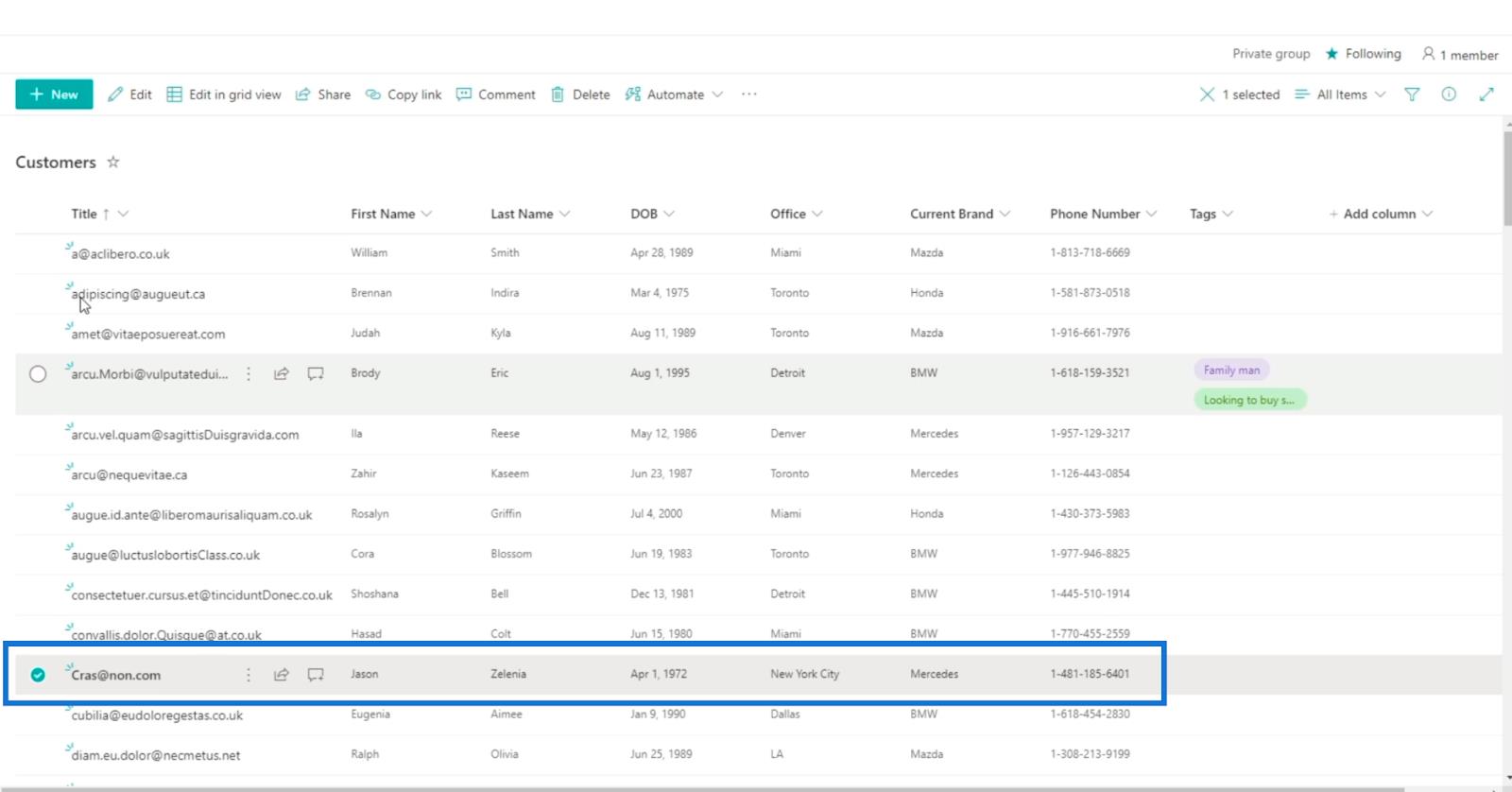
Napsauta sitten Muokkaa.
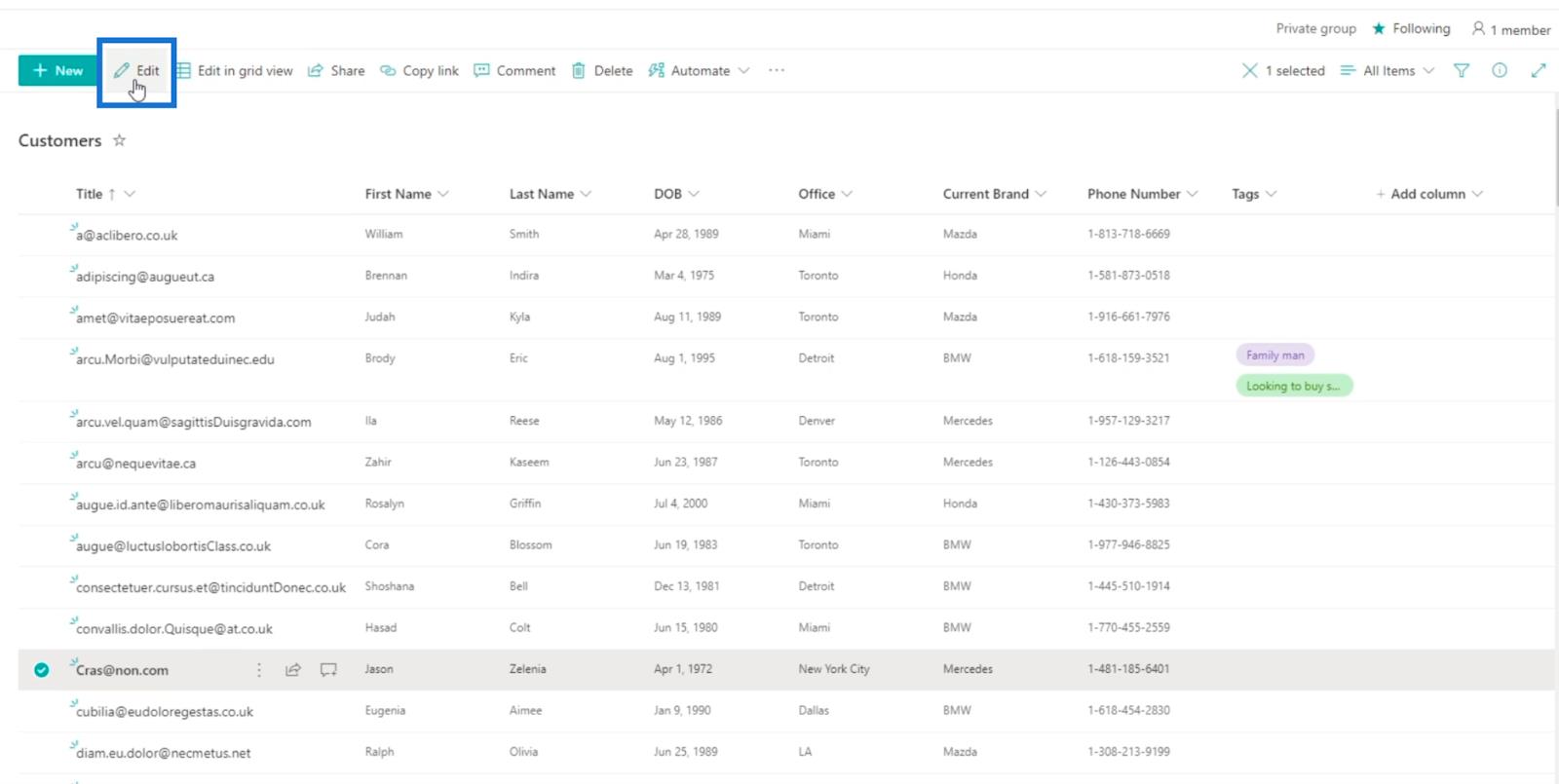
Seuraavaksi valitsemme oikeanpuoleisesta paneelista " Hintalähtöinen " ja " Perhemies ".
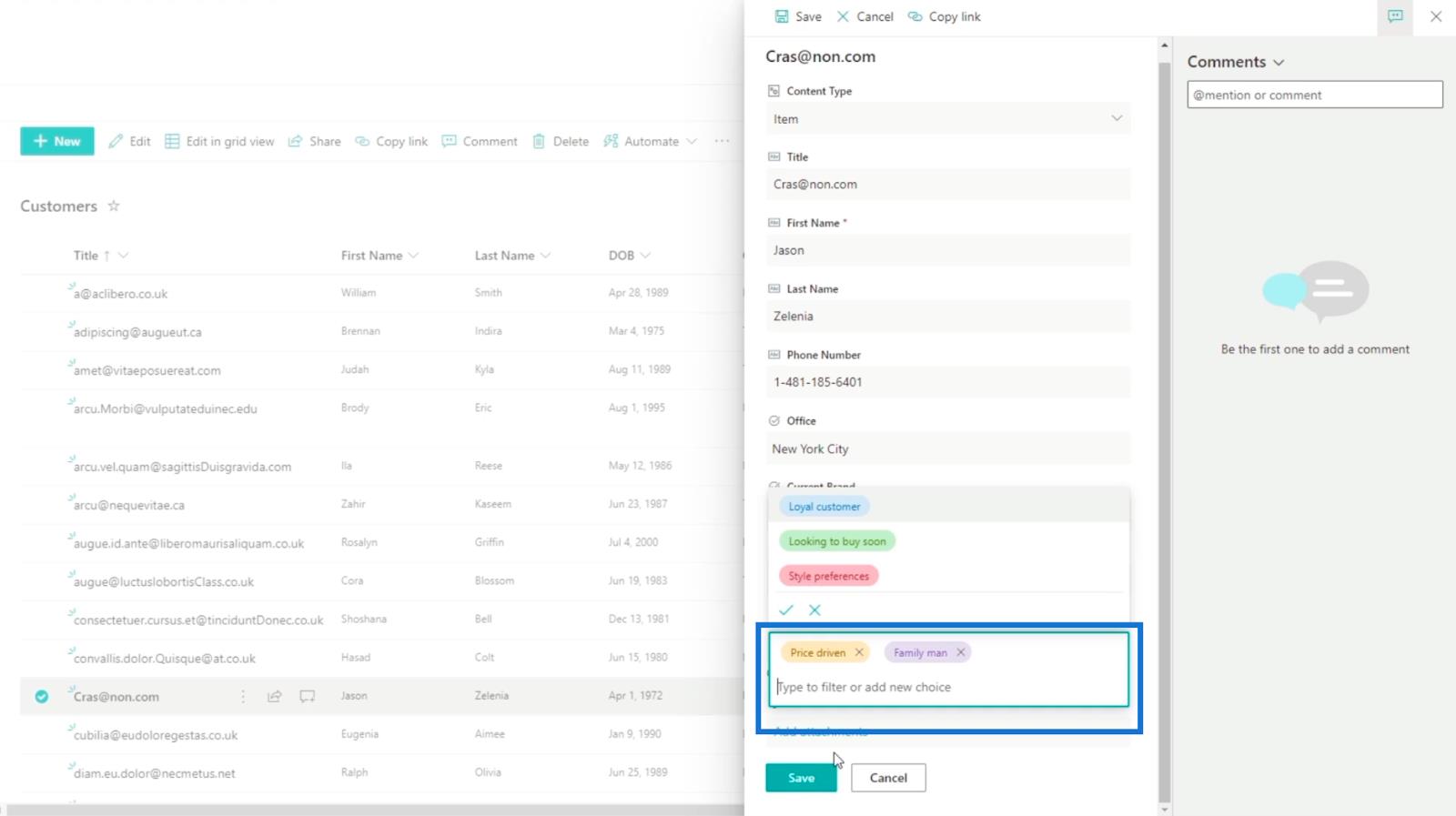
Napsauta sitten Tallenna.
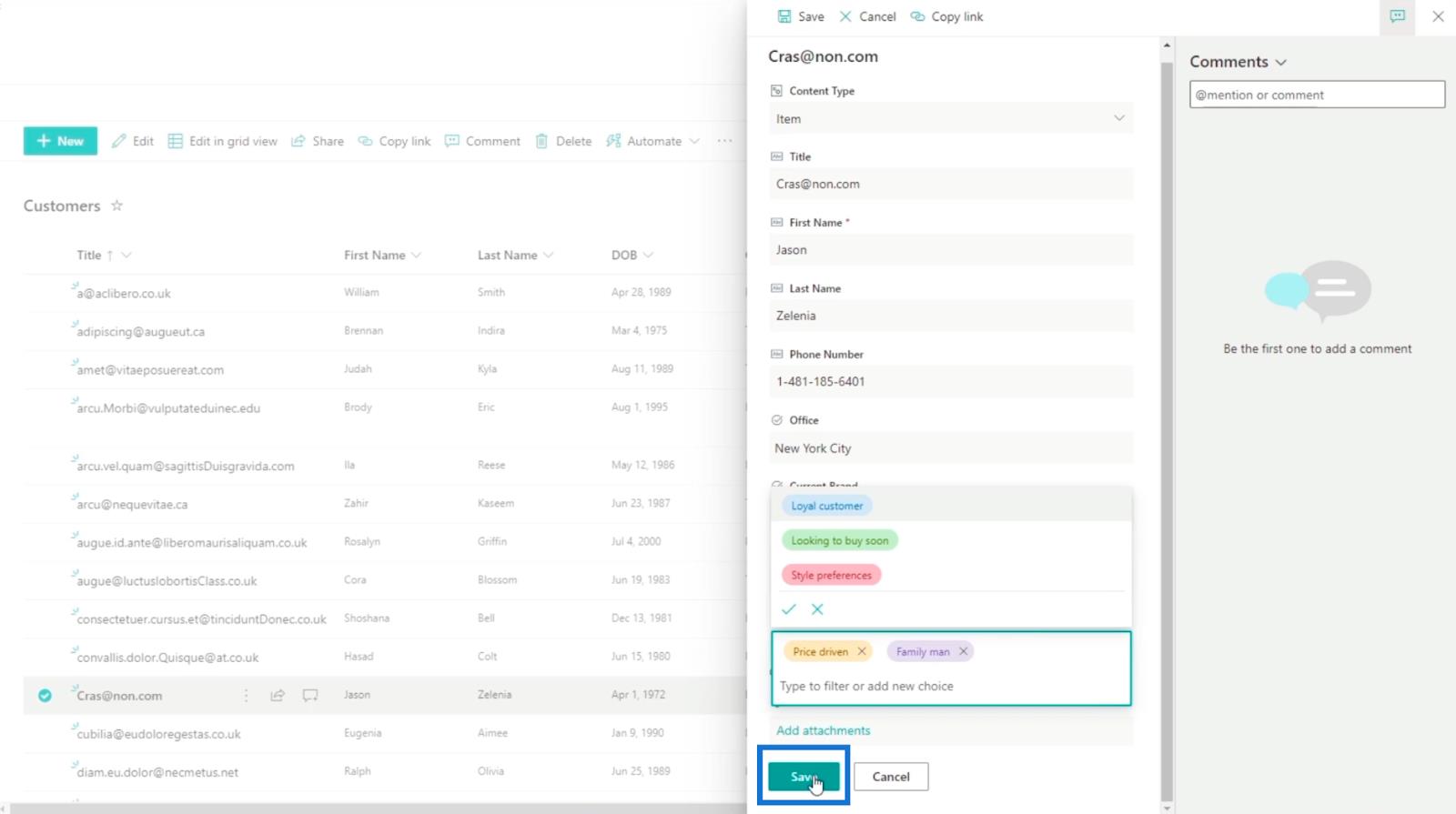
Ja näet, että meillä on kaksi kohdetta, joissa on tunnisteet.
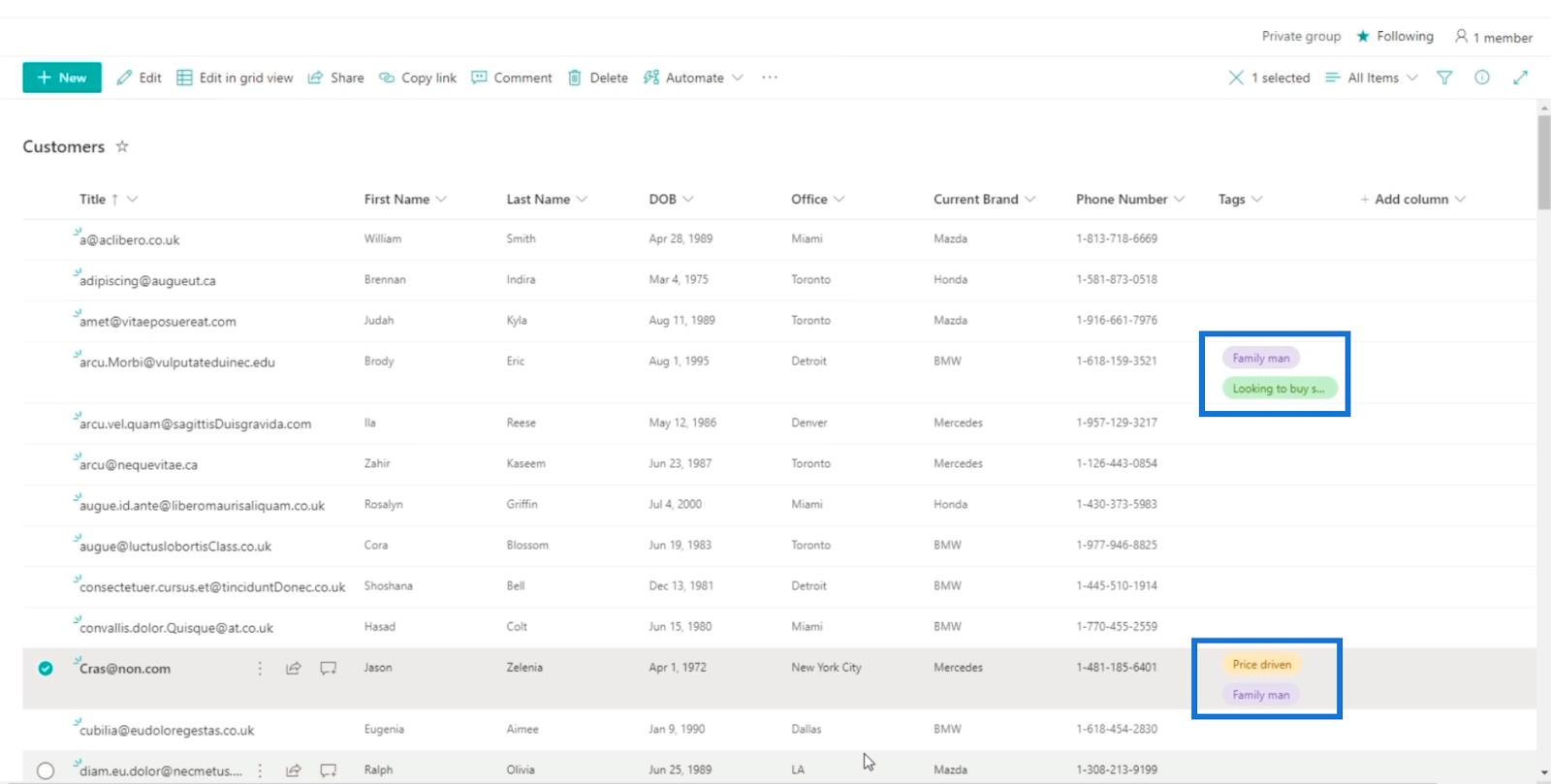
Huomaa, että käyttämämme tunnisteet sisällytetään myös tietueisiin.
SharePoint-luettelokohteiden suodattaminen tunnisteiden avulla
Yksi tämänkaltaisen sarakkeen käytön parhaista ominaisuuksista on, että voit suodattaa sen avulla kohteet, jotka haluat nähdä. Napsauta tätä varten Tunnisteet.
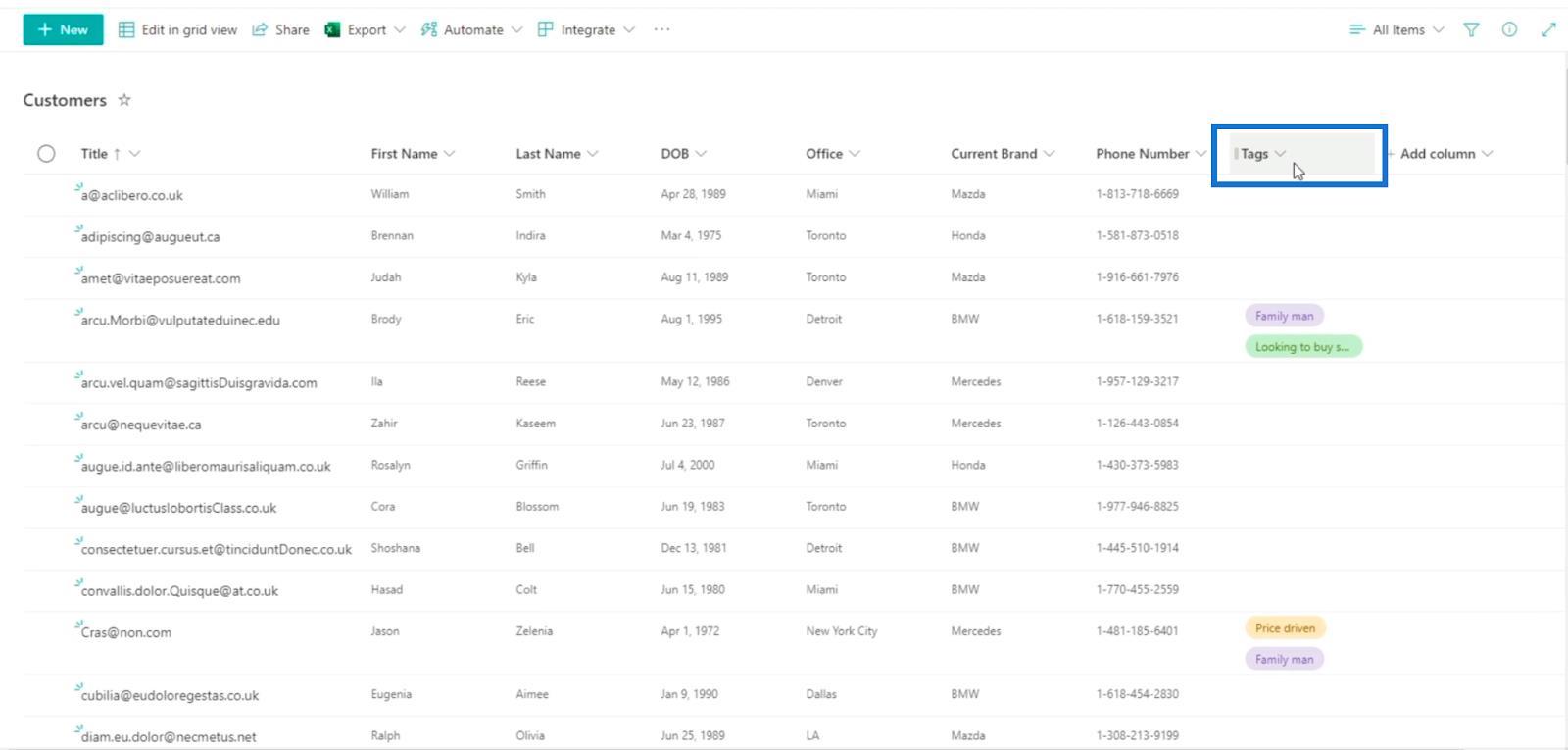
Napsauta seuraavaksi Suodatusperuste .
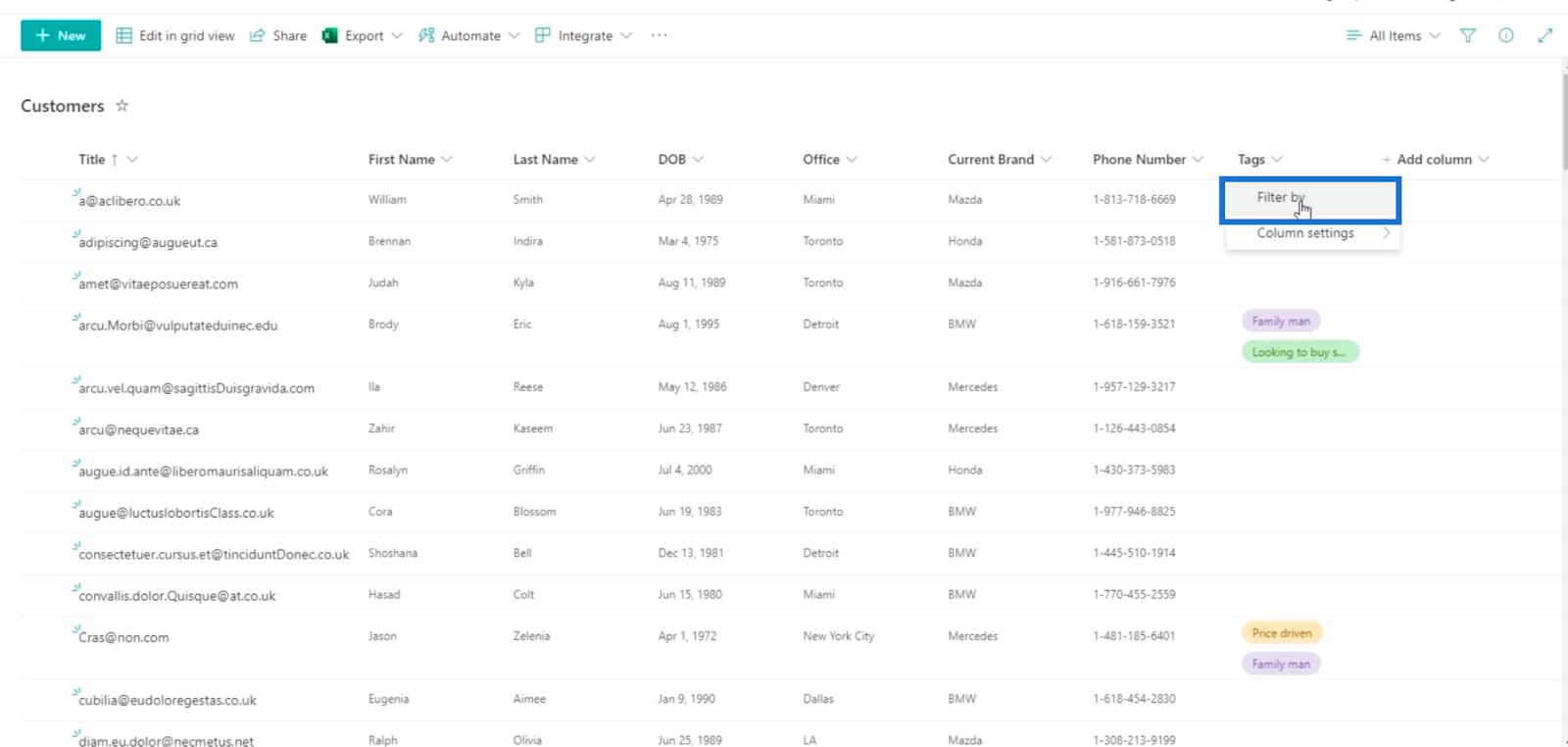
Sitten voit valita, mitkä tunnisteet haluat nähdä.
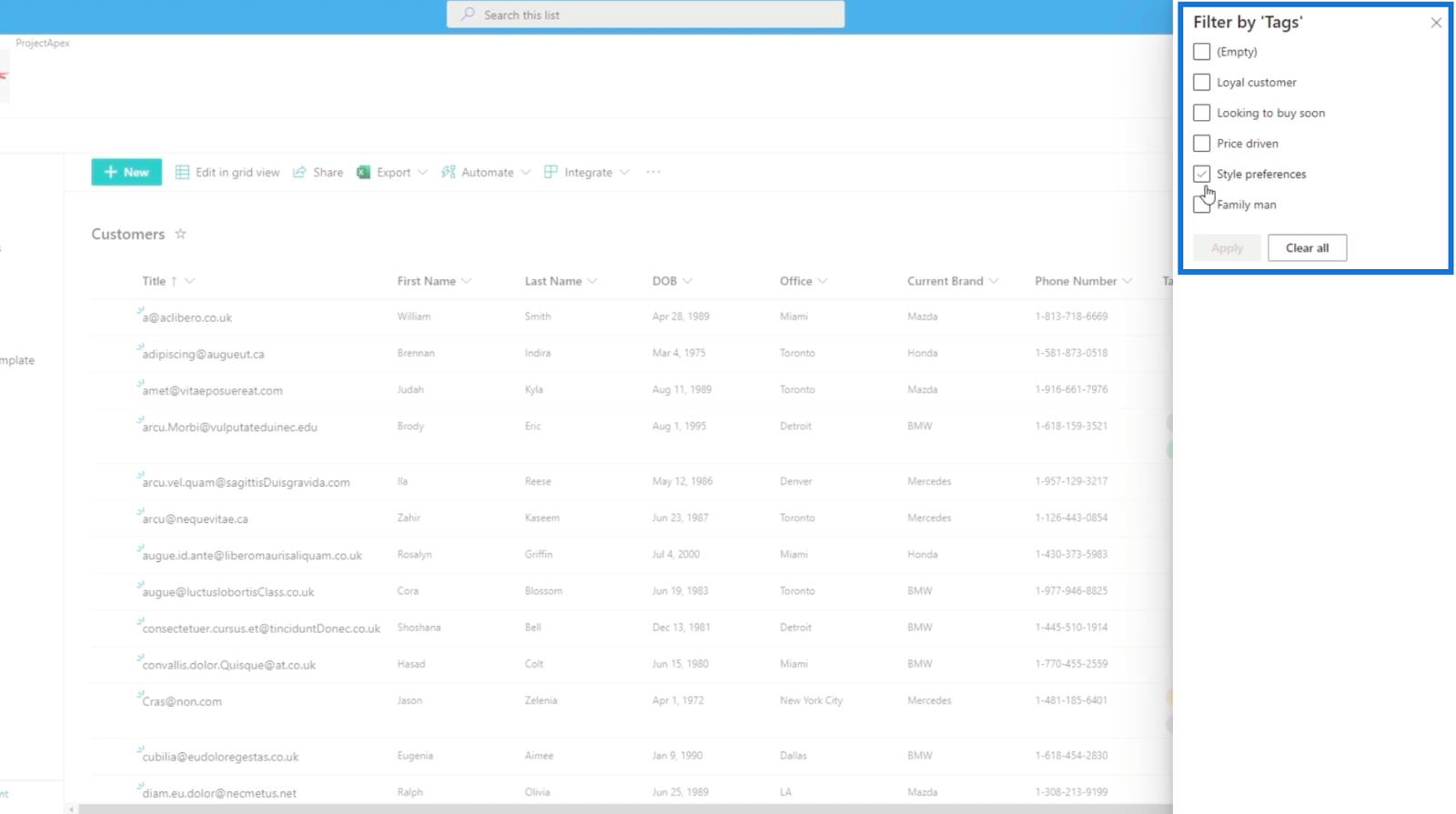
Esimerkissämme valitsemme valintaruudun "Perhemies".
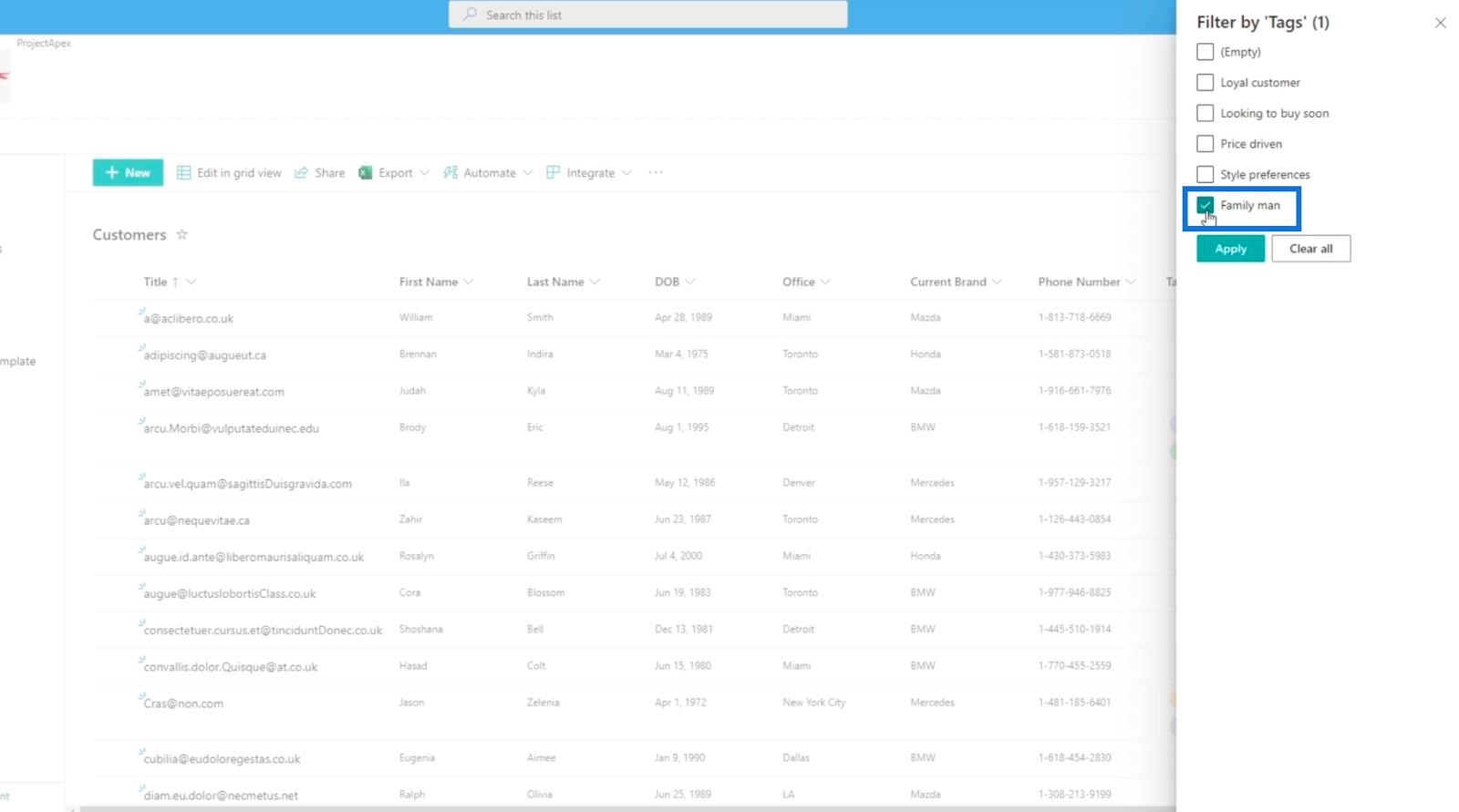
Napsauta seuraavaksi Käytä .
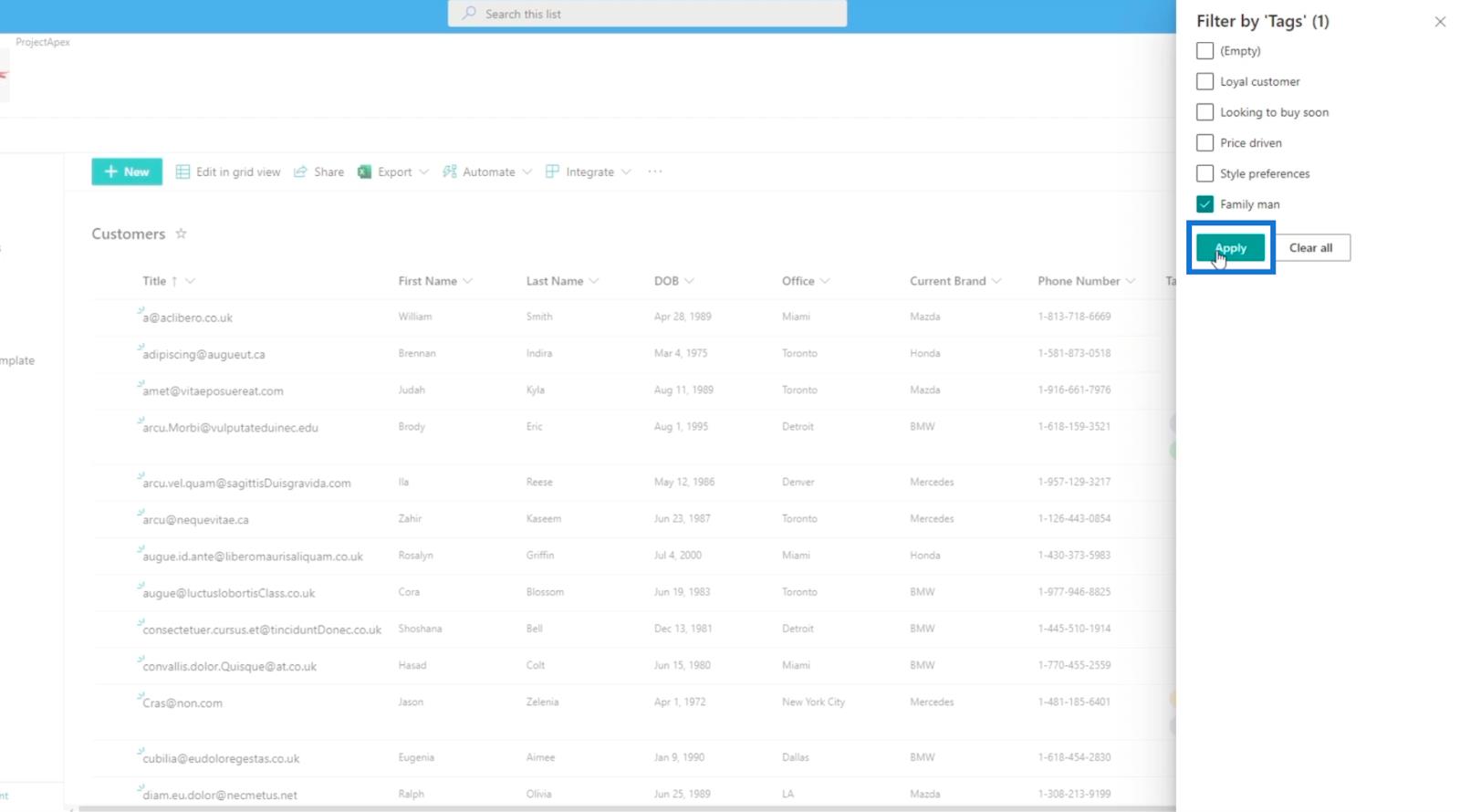
Se näyttää vain kohteet, jotka on merkitty " Perhemies ".
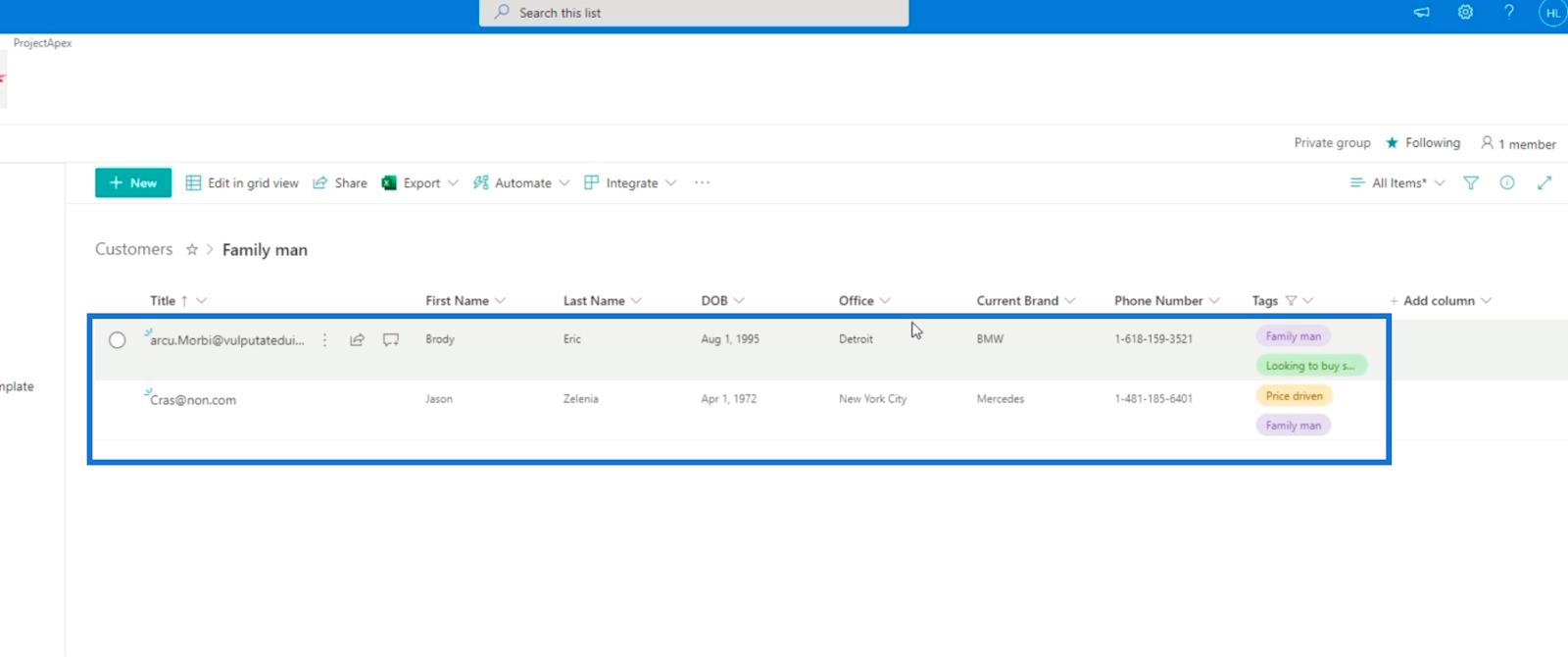
Valinnan lisääminen manuaalisesti SharePoint-luettelokohteeseen
Kun valitset kohteen ja napsautat Muokkaa, voit lisätä valinnan manuaalisesti, koska valitsimme Voi lisätä arvoa manuaalisesti -valintaruudun sitä määritettäessä.
Voit kirjoittaa tekstikenttään, jossa voit valita tunnisteiden valinnan.
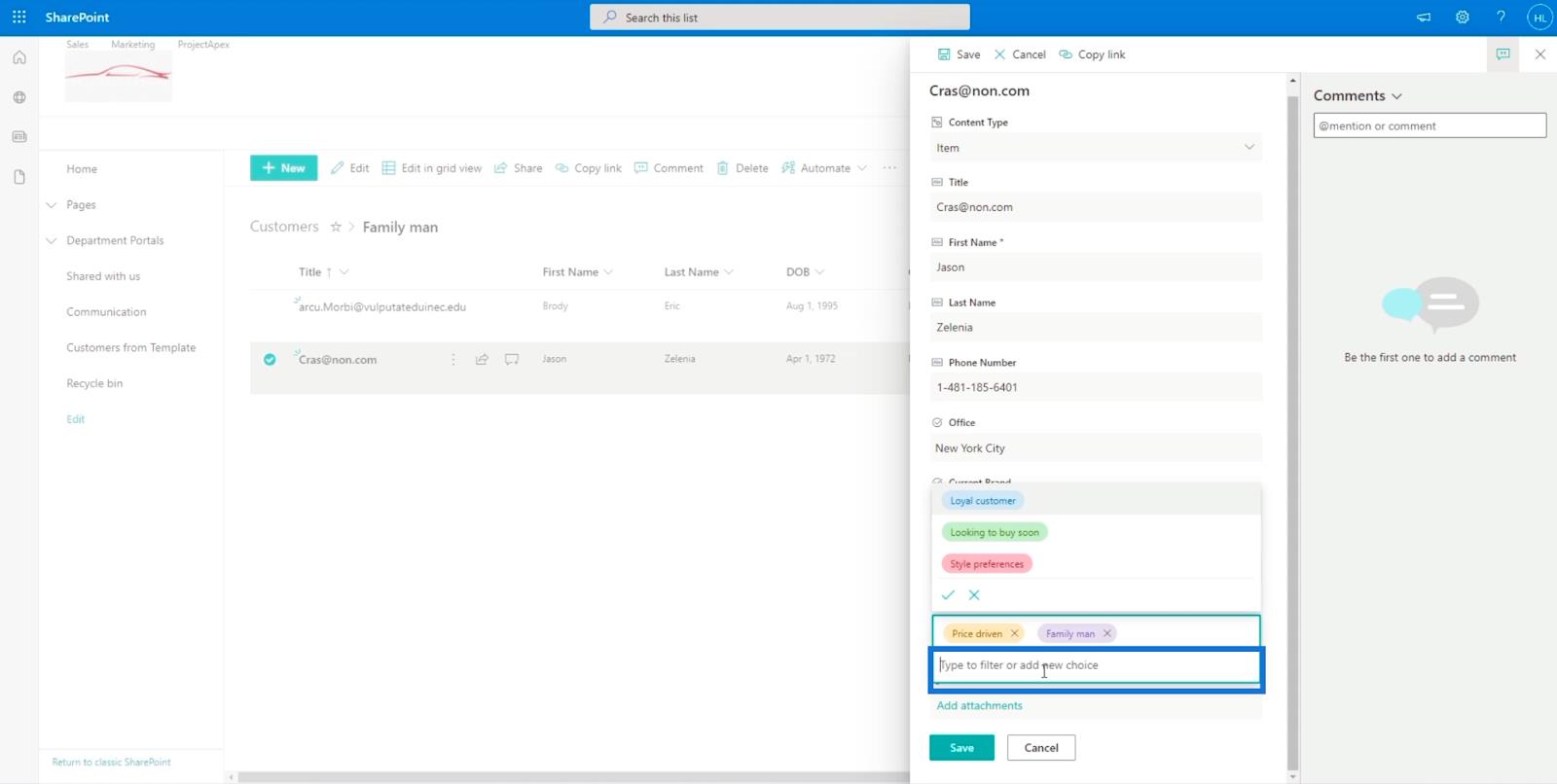
Esimerkissämme kirjoitamme " Tarvikkeet ".
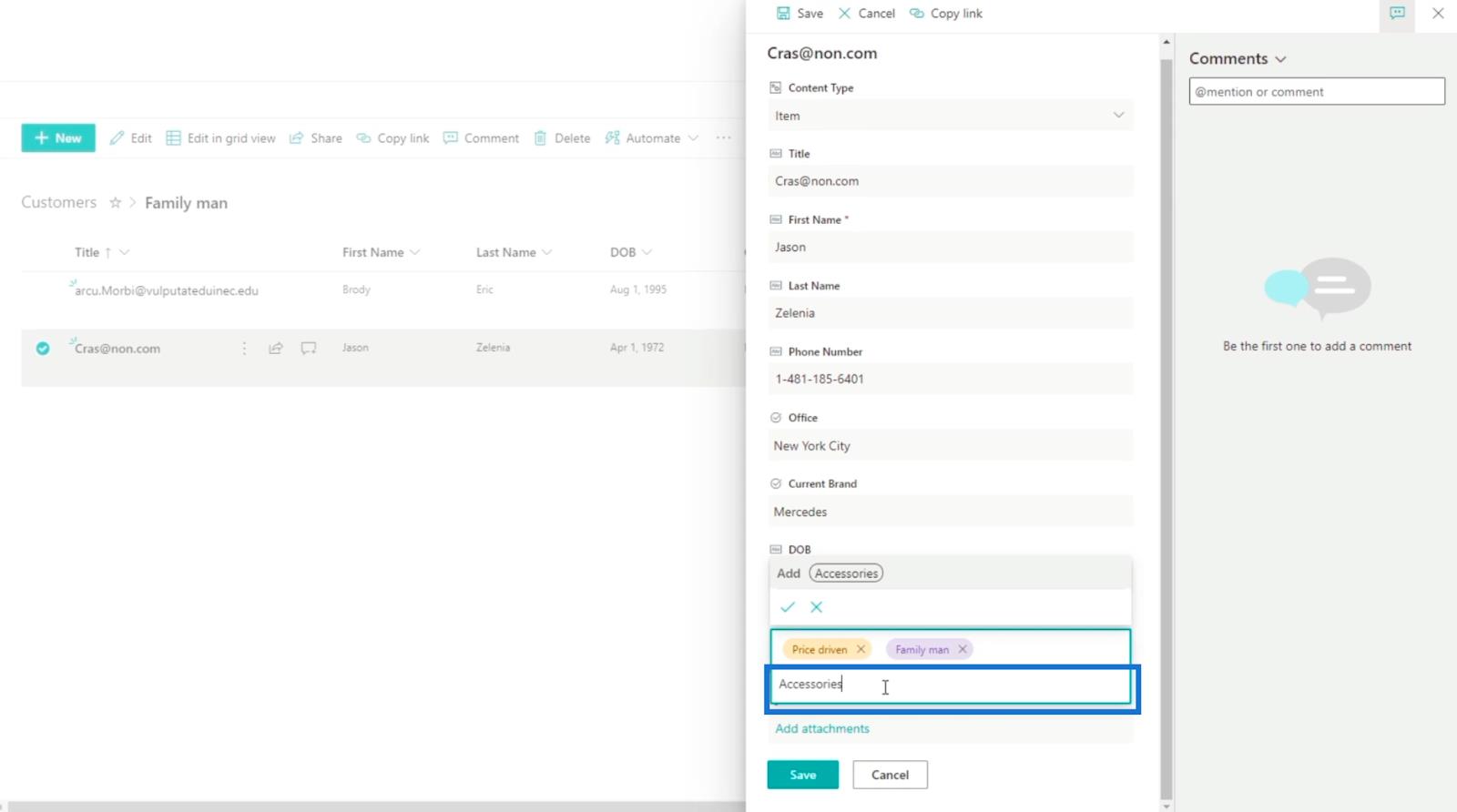
Napsauta sitten näppäimistön Enter-näppäintä .
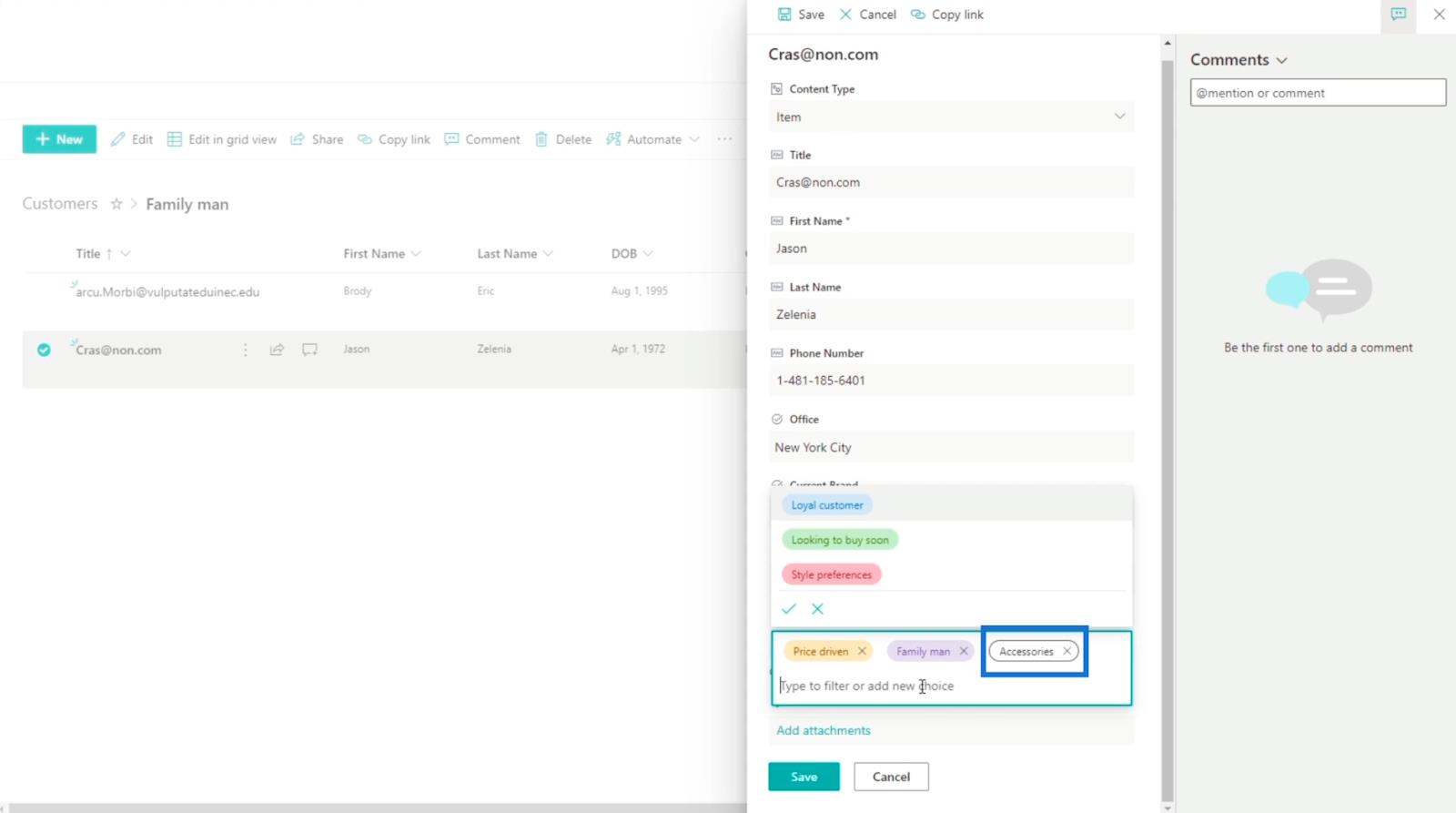
Napsauta lopuksi Tallenna.
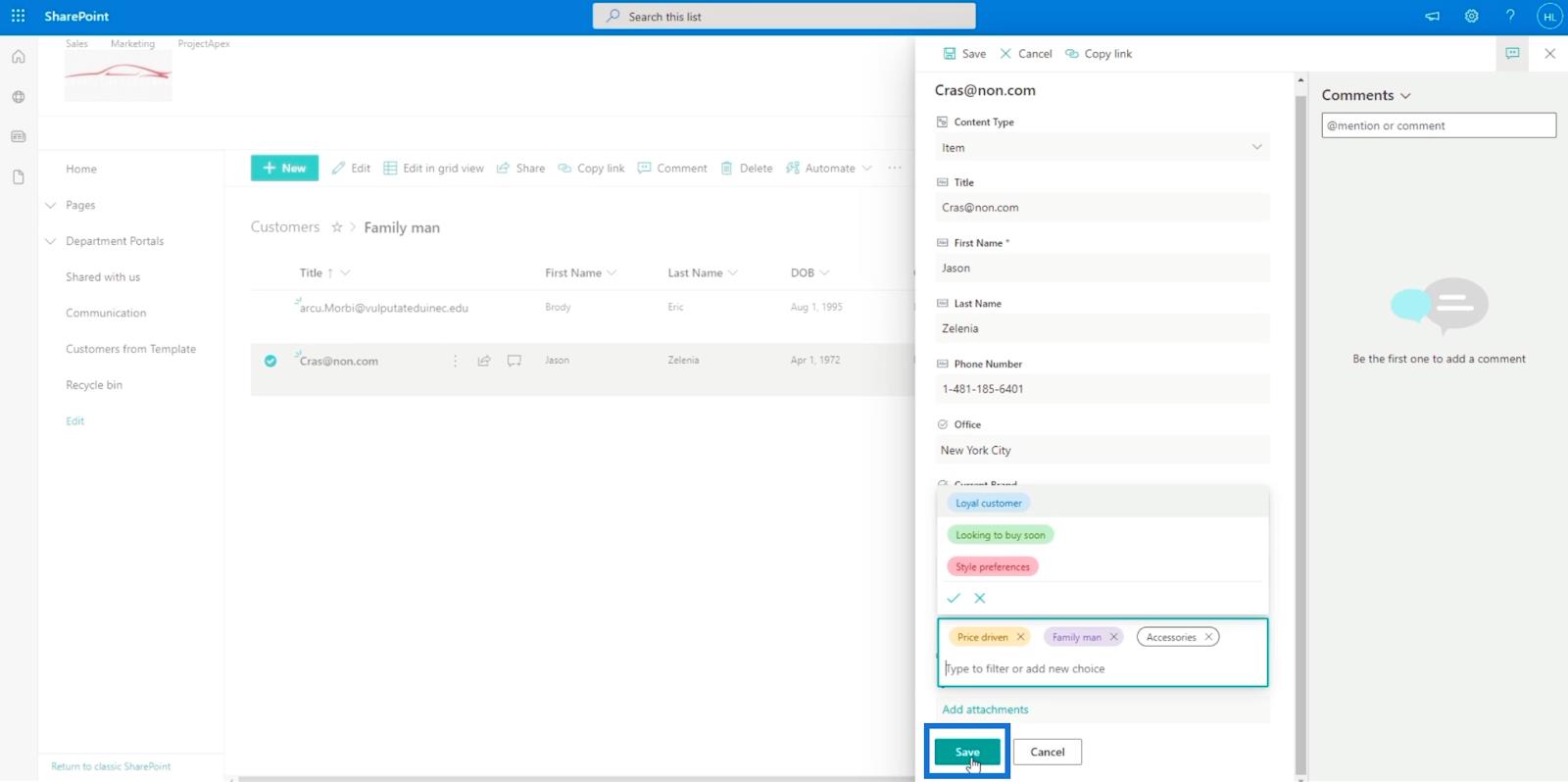
Ja näet, että uusi vaihtoehto on lisätty ja määritetty.
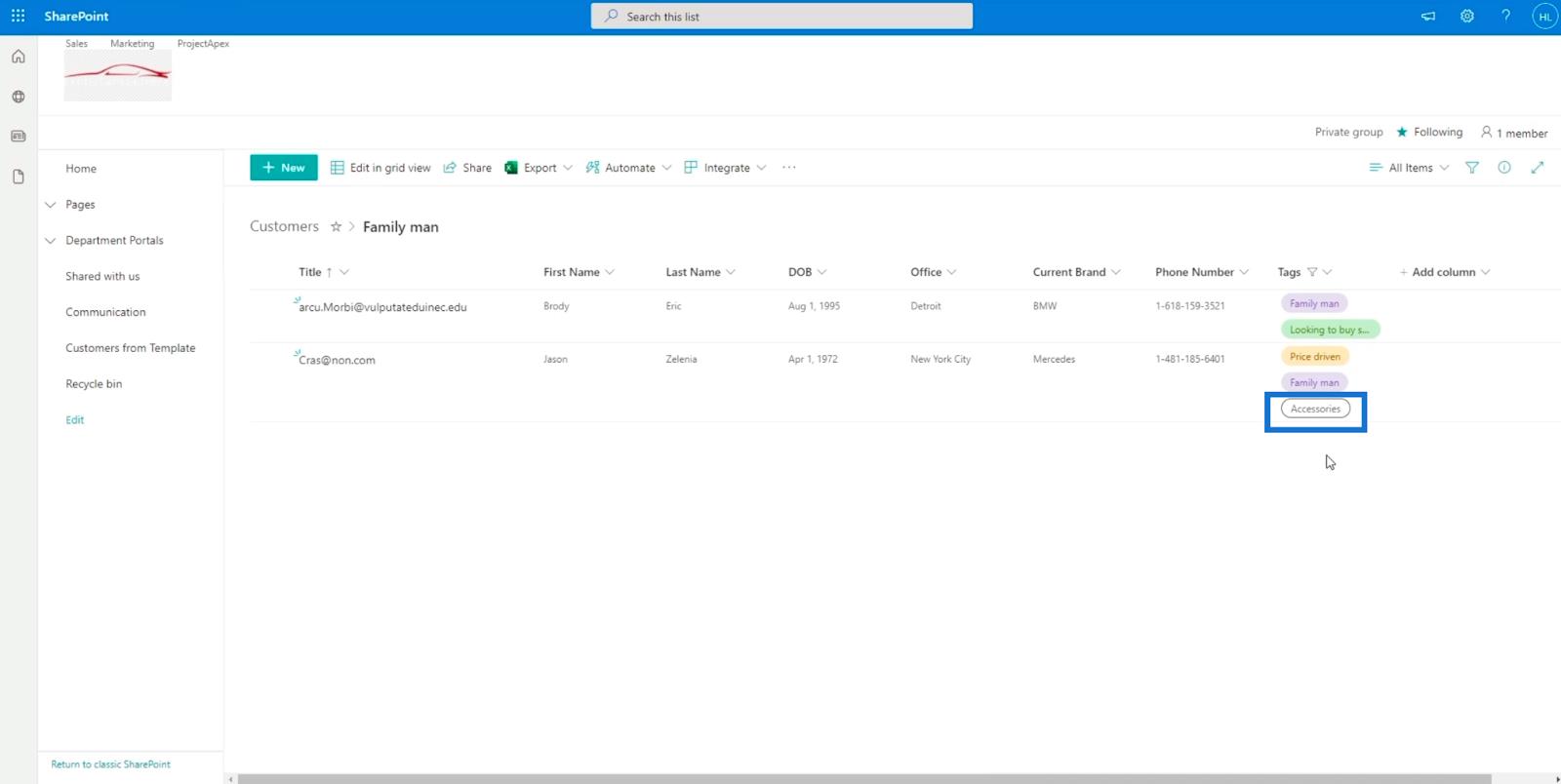
Johtopäätös
Yhteenvetona totean, että olet oppinut lisäämään luetteloon uuden usean valinnan SharePoint-valintakentän tai sarakkeen. Tämä voi tehdä luettelostasi helpommin hallittavan, koska voit helposti tunnistaa, millä kohteilla on nämä tunnisteet.
Lisäksi olet oppinut käyttämään tunnisteita luettelon suodattamiseen. Muista, että voit tarkastella tiettyjä kohteita, joissa on haluamasi tunnisteet. Toivottavasti ymmärsit SharePoint-luetteloiden monivalintasarakkeiden käytön ja merkityksen.
Kaikki parhaat,
Henry
LuckyTemplates-taloudellinen hallintapaneeli tarjoaa kehittyneet työkalut taloudellisten tietojen analysointiin ja visualisointiin.
Opi käyttämään SharePointin <strong>automatisointiominaisuutta</strong> työnkulkujen luomiseen ja SharePoint-käyttäjien, kirjastojen ja luetteloiden mikrohallinnassa.
Ota selvää, miksi LuckyTemplatesissa on tärkeää pitää oma päivämäärätaulukko ja opi nopein ja tehokkain tapa tehdä se.
Tämä lyhyt opetusohjelma korostaa LuckyTemplates-mobiiliraportointiominaisuutta. Näytän sinulle, kuinka voit kehittää raportteja tehokkaasti mobiililaitteille.
Tässä LuckyTemplates Showcase -esittelyssä käymme läpi raportteja, jotka näyttävät ammattitaitoisen palveluanalytiikan yritykseltä, jolla on useita sopimuksia ja asiakkaiden sitoumuksia.
Käy läpi tärkeimmät Power Appsin ja Power Automaten päivitykset sekä niiden edut ja vaikutukset Microsoft Power Platformiin.
Tutustu joihinkin yleisiin SQL-toimintoihin, joita voimme käyttää, kuten merkkijono, päivämäärä ja joitain lisätoimintoja tietojen käsittelyyn tai käsittelyyn.
Tässä opetusohjelmassa opit luomaan täydellisen LuckyTemplates-mallin, joka on määritetty tarpeidesi ja mieltymystesi mukaan.
Tässä blogissa esittelemme, kuinka kerrostat kenttäparametreja pienillä kerroilla uskomattoman hyödyllisten näkemysten ja visuaalien luomiseksi.
Tässä blogissa opit käyttämään LuckyTemplates-sijoitus- ja mukautettuja ryhmittelyominaisuuksia näytetietojen segmentoimiseen ja luokitteluun kriteerien mukaan.








