LuckyTemplates Financial Dashboard -esimerkkejä: Tarkennetaan

LuckyTemplates-taloudellinen hallintapaneeli tarjoaa kehittyneet työkalut taloudellisten tietojen analysointiin ja visualisointiin.
Tässä opetusohjelmassa puhumme SharePoint-sivuston tärkeimmistä sovelluksesta, joka on asiakirjakirjasto . Dokumenttikirjastoissa on paljon ominaisuuksia, ja keskustelemme niistä myös tässä blogissa.
SharePoint-dokumenttikirjasto on säilö erityyppisten asiakirjojen luomiseen, järjestämiseen ja hallintaan. Voit myös jakaa tiedostoja tai asiakirjoja muiden sivustosi käyttäjien kanssa.
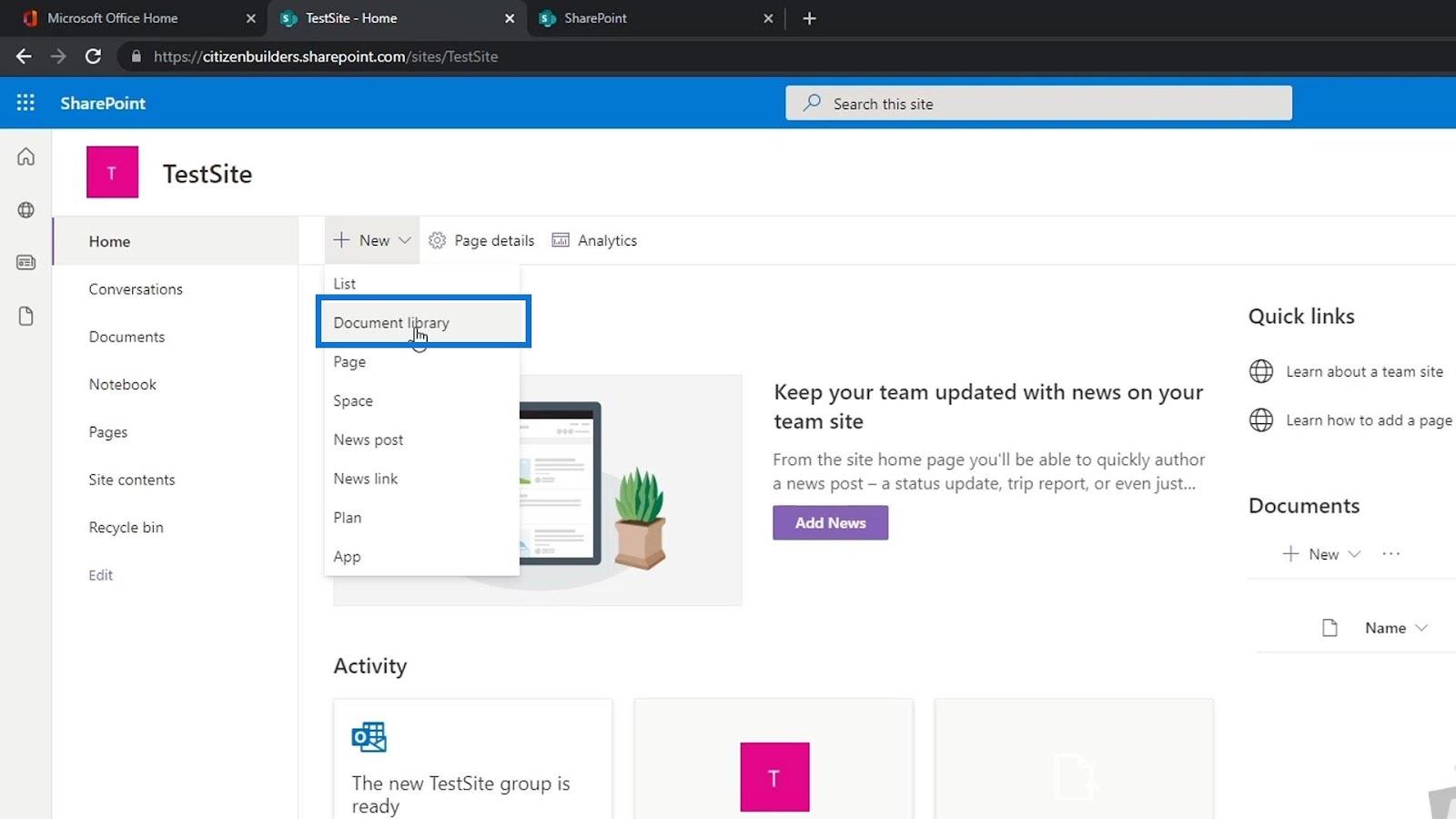
Kun uusi sivusto luodaan, asiakirjakirjasto nimeltä Documents luodaan automaattisesti. Voimme myös lisätä useita dokumenttikirjastoja, jos haluamme. Yksi dokumenttikirjaston tärkeimmistä eduista on tiedostojen säilyttäminen, joita voimme jakaa tiimimme kesken. Se on hyvin samanlainen kuin Google Drive tai OneDrive.
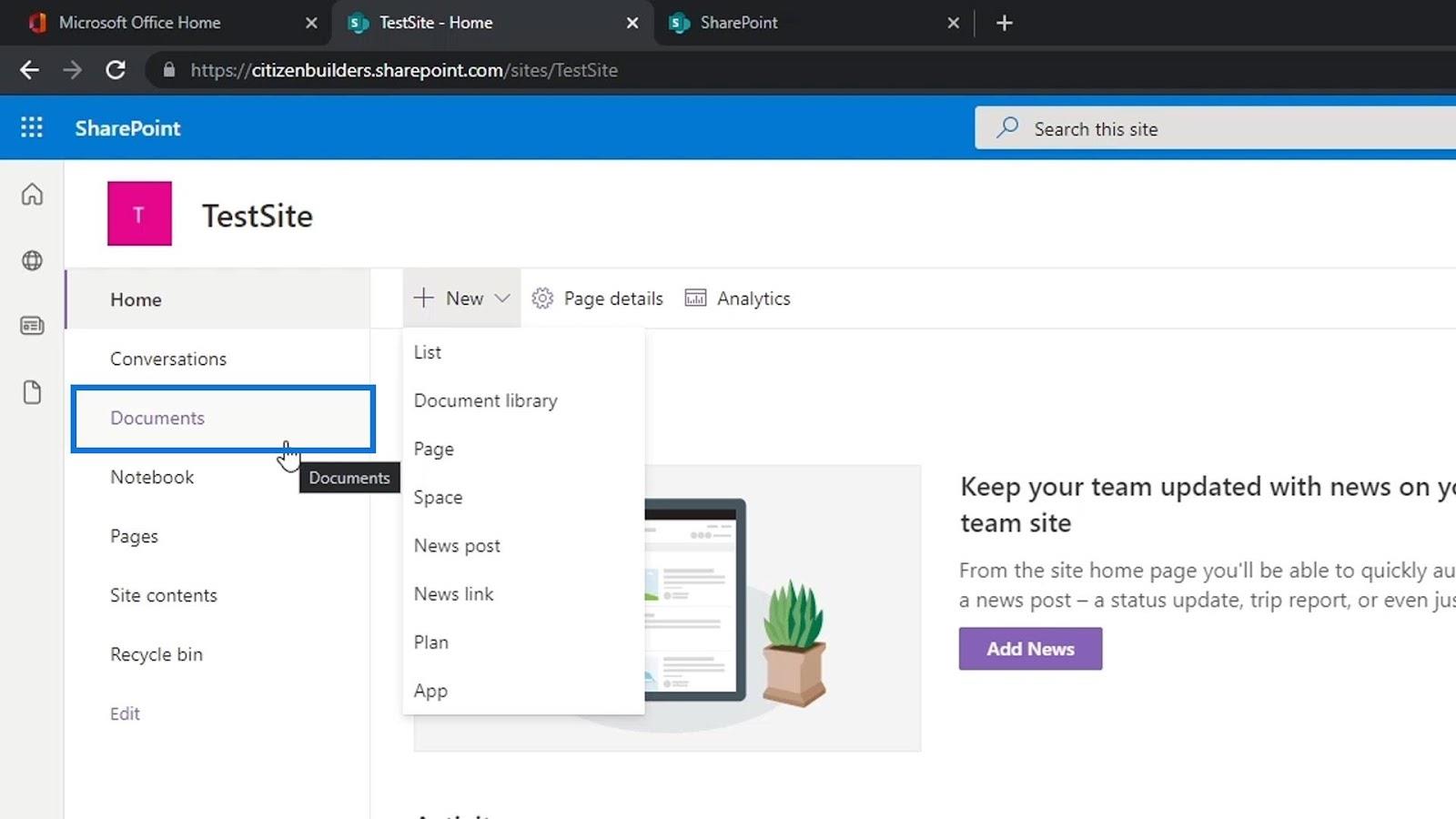
Napsauta vain Asiakirjat nähdäksesi mitä sovelluksen sisällä on. Tässä esimerkissä meillä ei ole vielä mitään asiakirjojen sisällä .
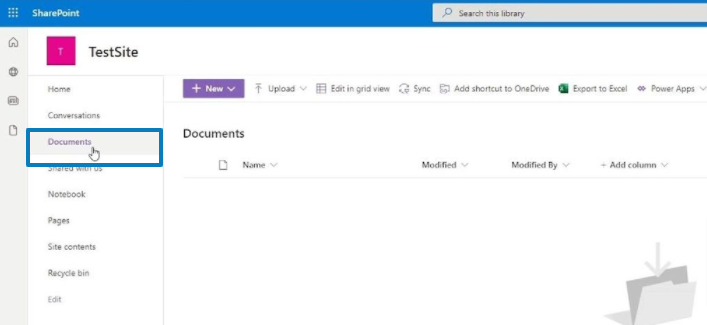
Sisällysluettelo
Tiedoston lähettäminen SharePoint-asiakirjakirjastoon
Napsauta ensin Lataa lisätäksesi tiedostoja.
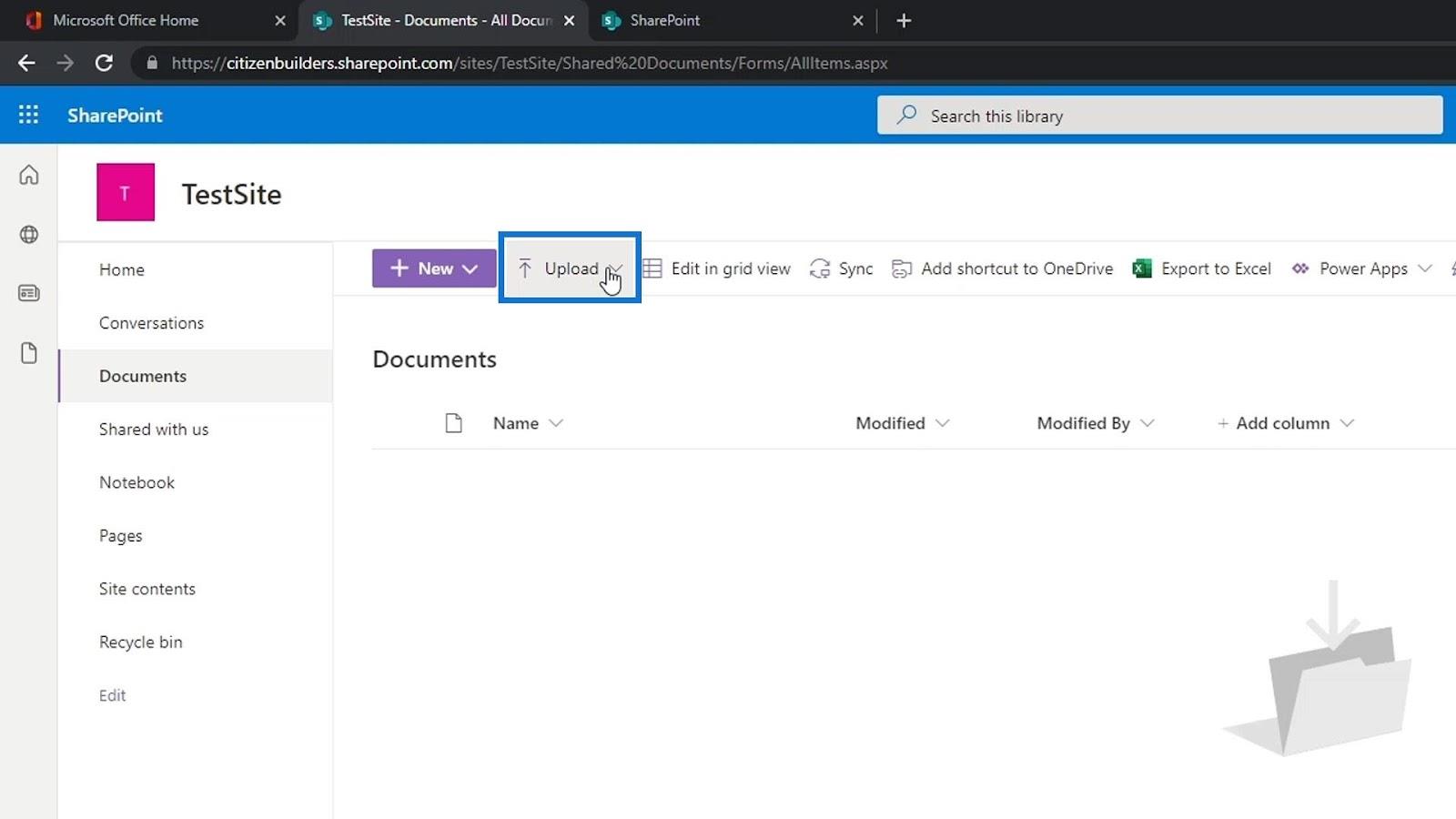
Voimme sitten valita, haluammeko ladata tiedoston, kansion vai mallin. Napsauta tässä esimerkissä Tiedostot .
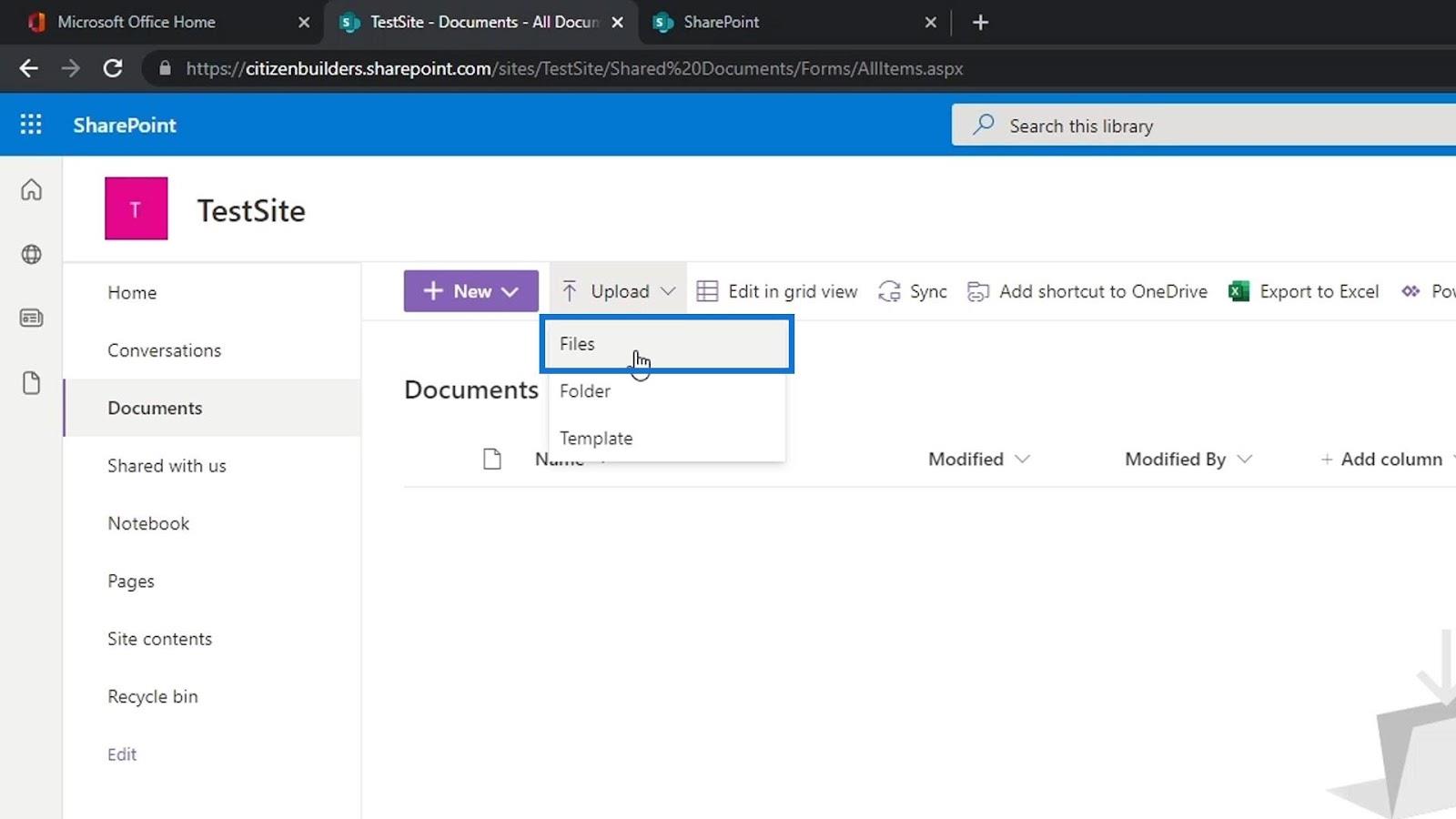
Valitsemme joitakin esimerkkitiedostoja ja lataamme ne napsauttamalla Avaa- painiketta.
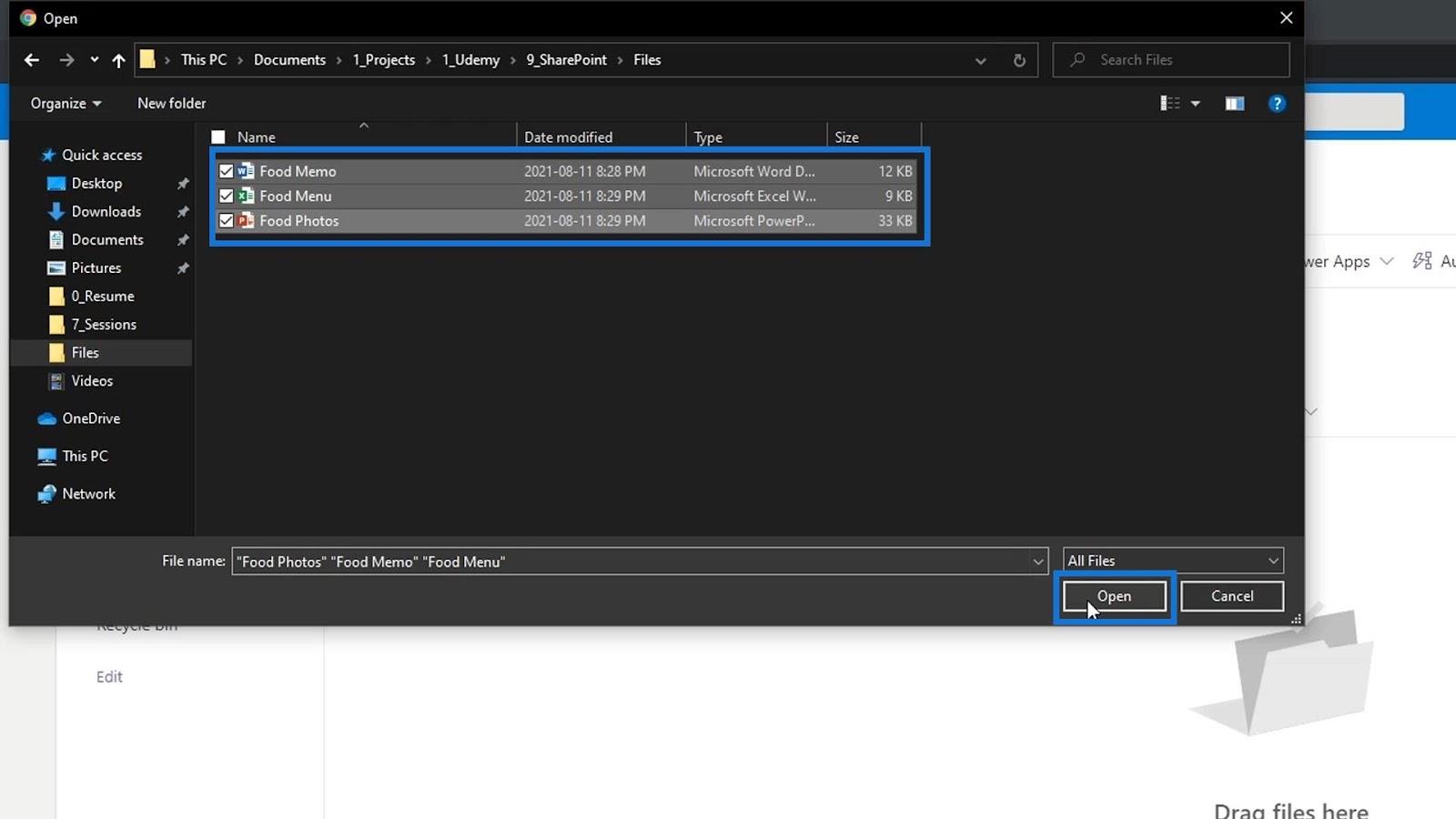
Sitten näemme ladatut tiedostot. Vaihtoehtoisesti voimme myös ladata kansion tai mallin. Huomaa, että emme rajoitu minkään tiedostotyypin lataamiseen. Voimme ladata minkä tahansa tiedostotyypin, kuten kuvia, videoita, linkkejä ja monia muita.
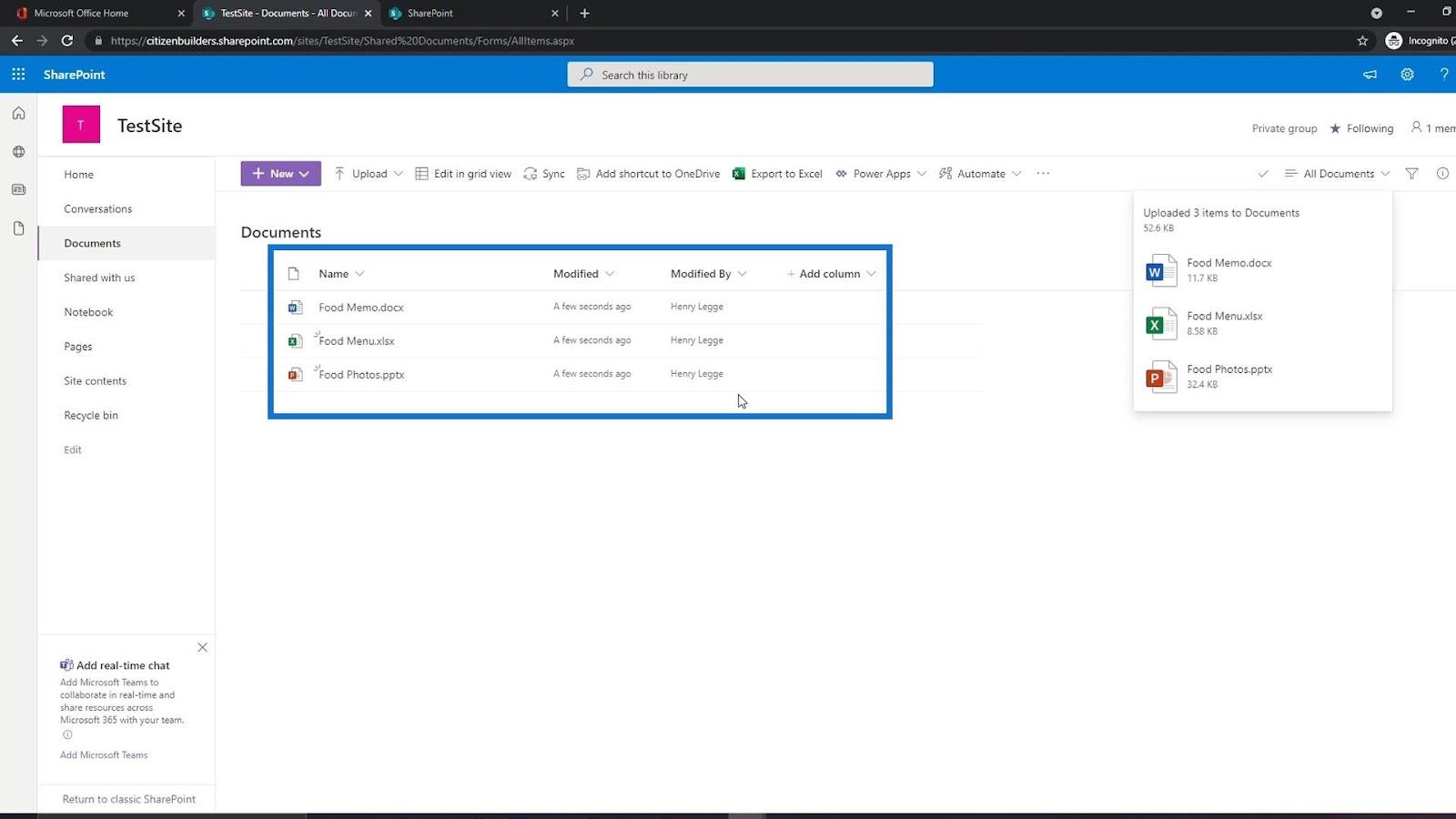
Tiedoston avaaminen ja jakaminen SharePoint-asiakirjakirjastossa
Nyt kun olemme ladanneet joitain tiedostoja, voimme avata ne helposti napsauttamalla niitä.
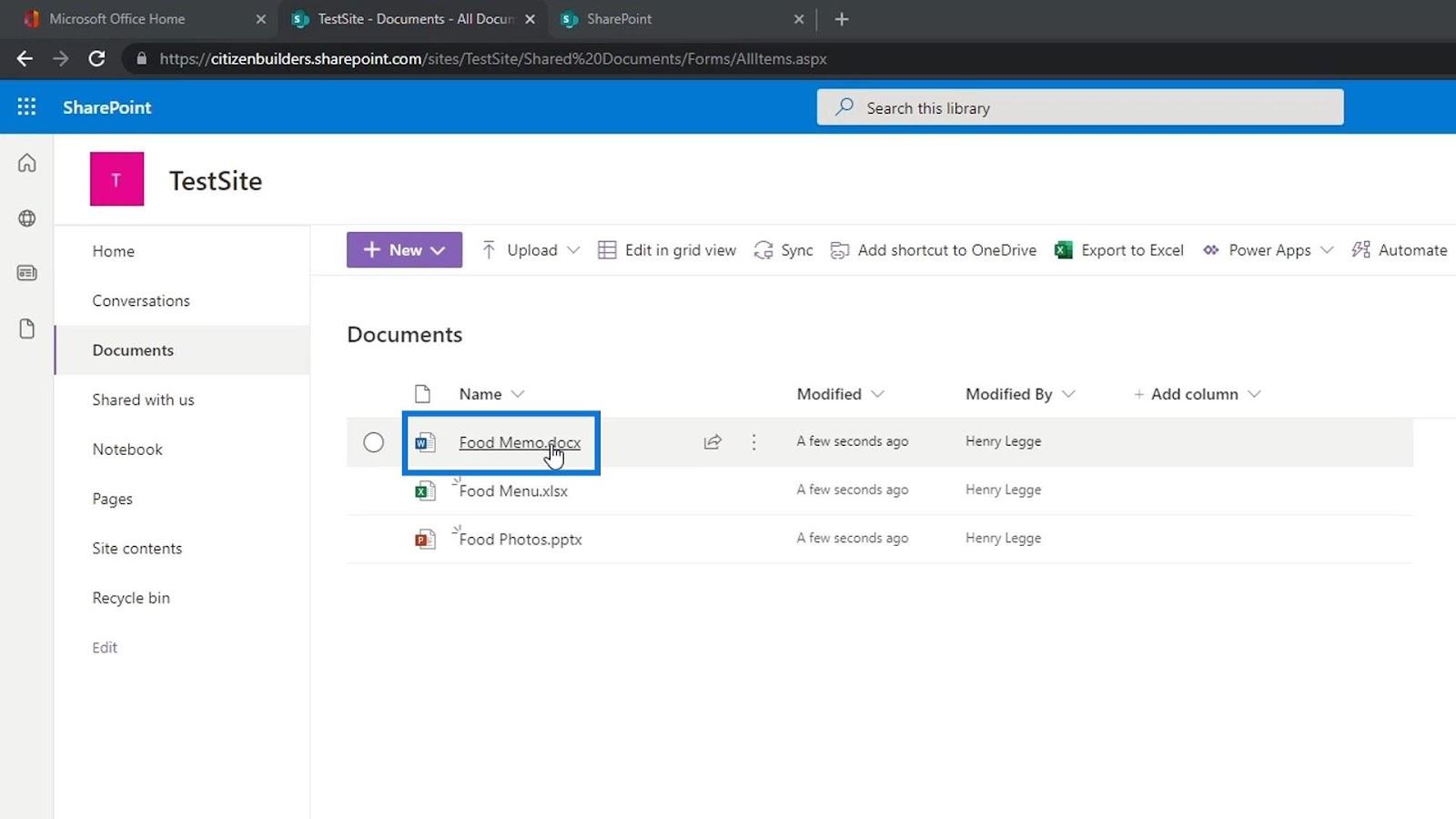
Mukava asia Word-, Excel-, PowerPoint- tai minkä tahansa Office 365 -tiedostojen lähettämisessä on se, että kun avaamme ne, voimme yksinkertaisesti muokata niitä. Lisäksi ne näyttävät hyvin samanlaisilta kuin tietokoneellamme olevat Office-sovellukset, koska se on vain online-versio niistä. Se tallentaa itsensä automaattisesti, mikä on samanlainen kuin Google-dokumentti.
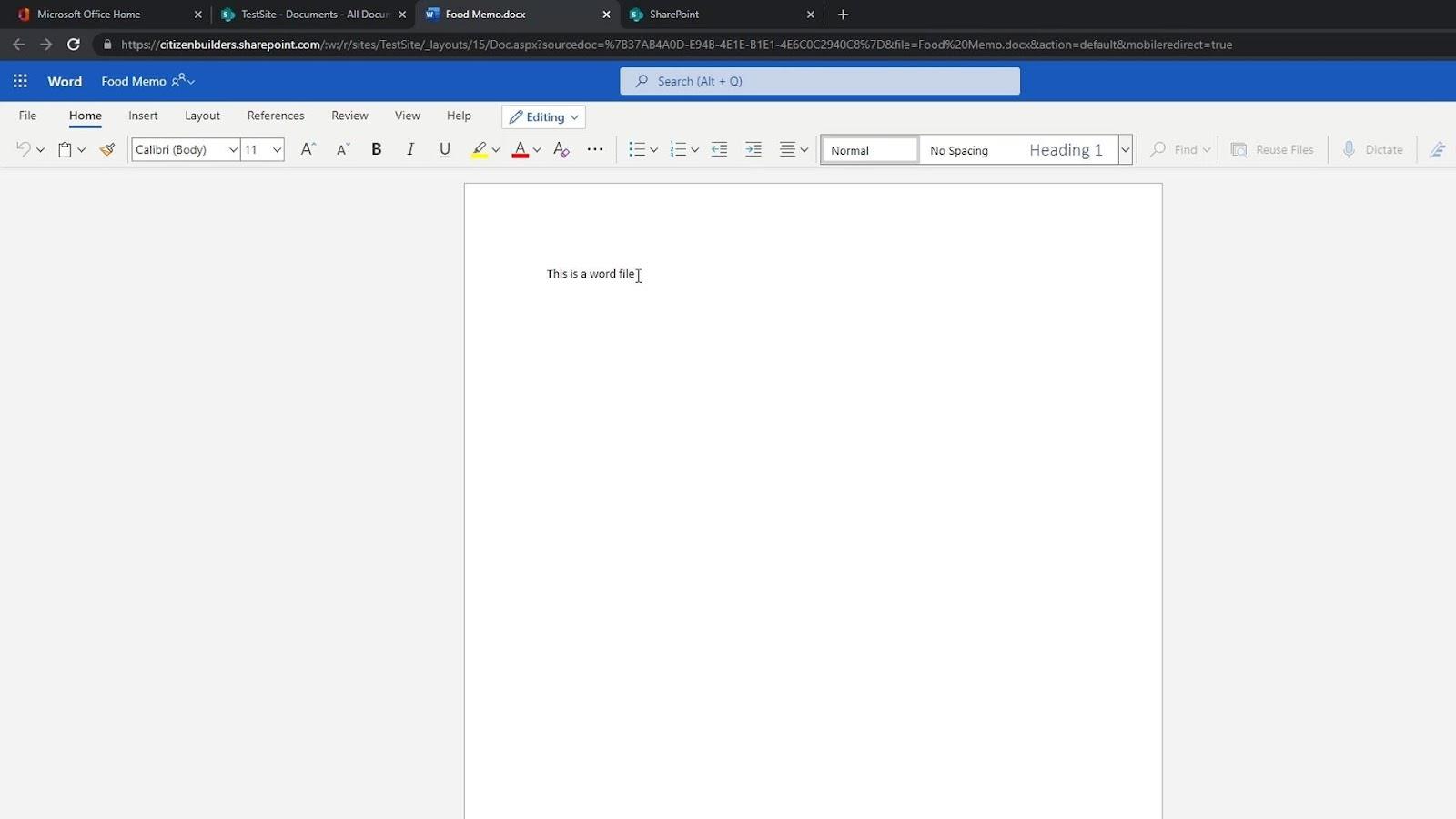
Kun viemme hiiren tiedoston päälle, voimme myös nähdä, että meillä on mahdollisuus jakaa tämä tiedosto muiden ihmisten kanssa.
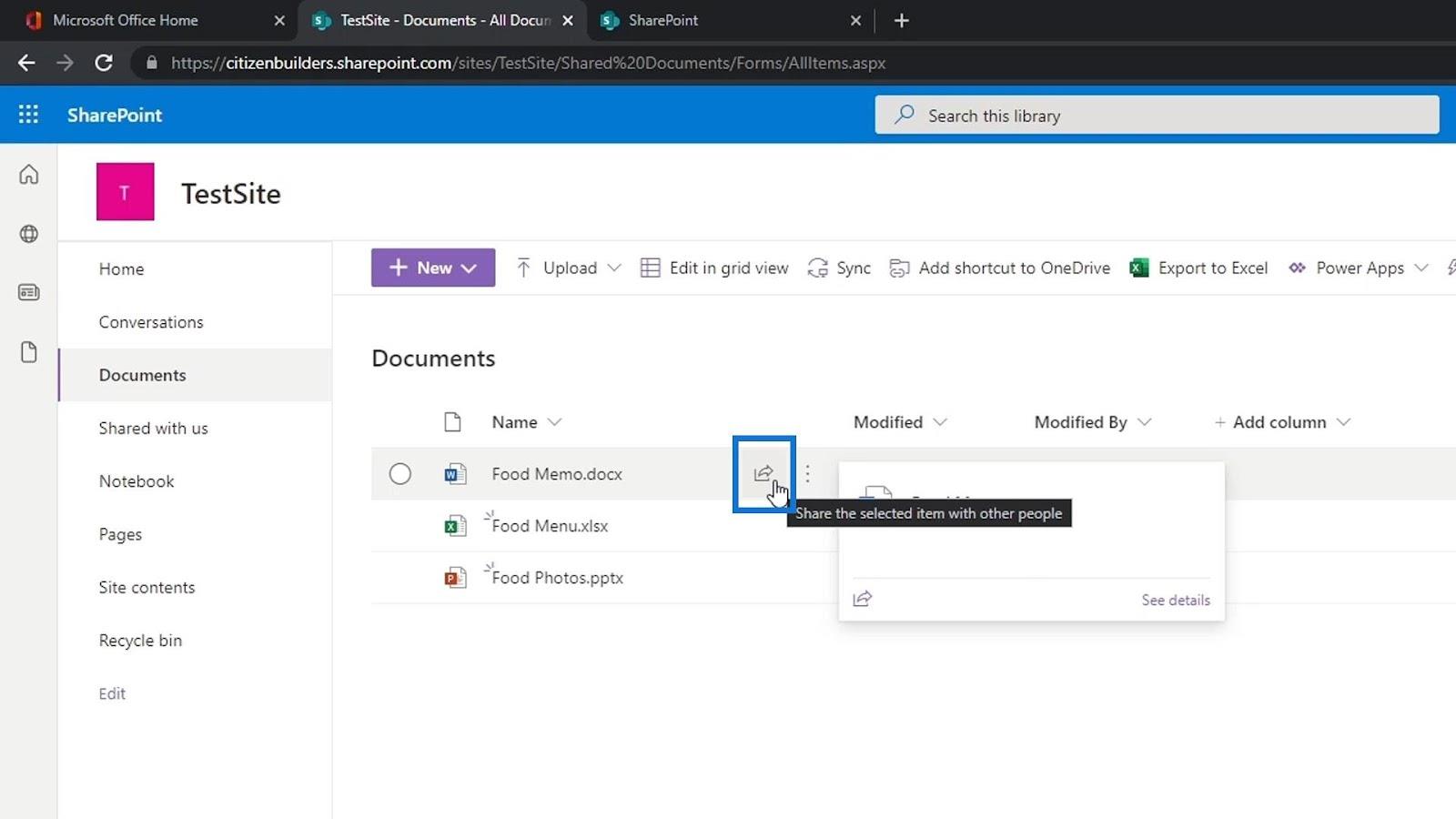
Napsauta vain sitä ja lisää sen henkilön nimi, ryhmä tai sähköpostiosoite, jolle haluamme jakaa tämän tiedoston.
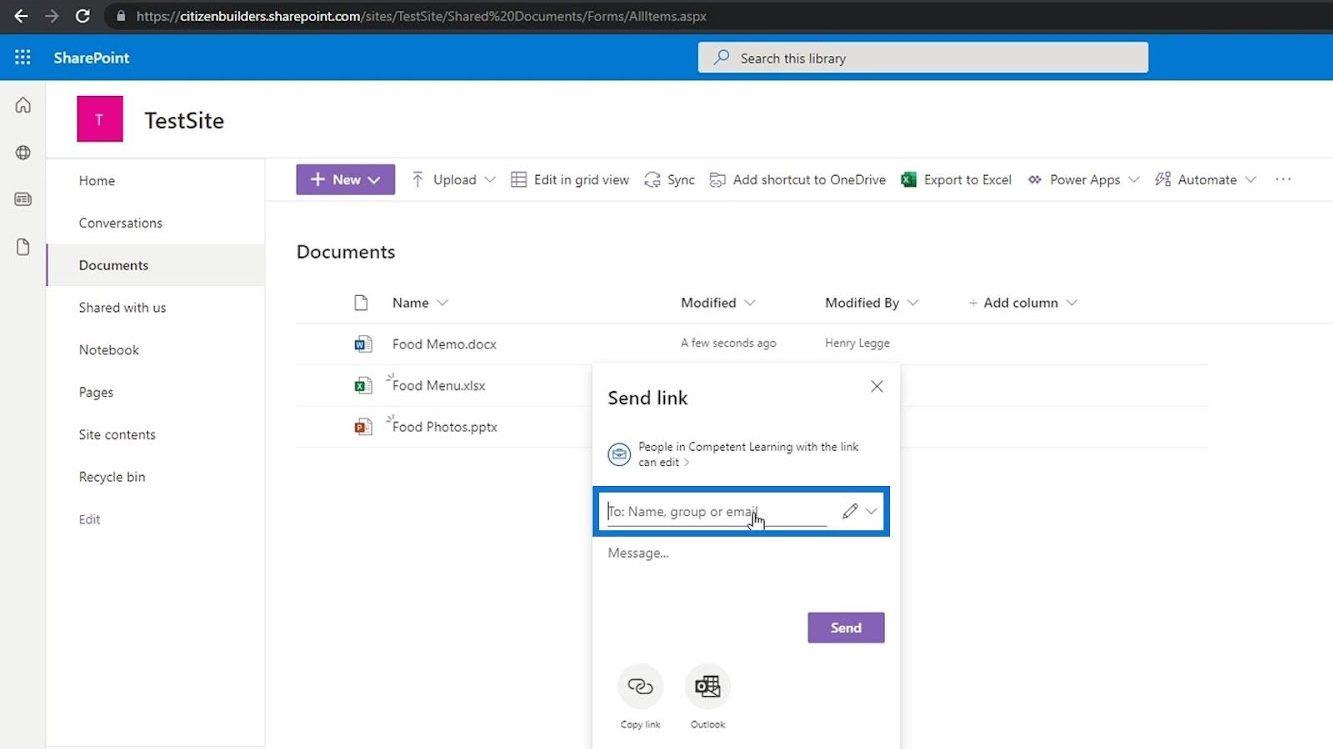
Voimme myös napsauttaa Kopioi linkki -painiketta.
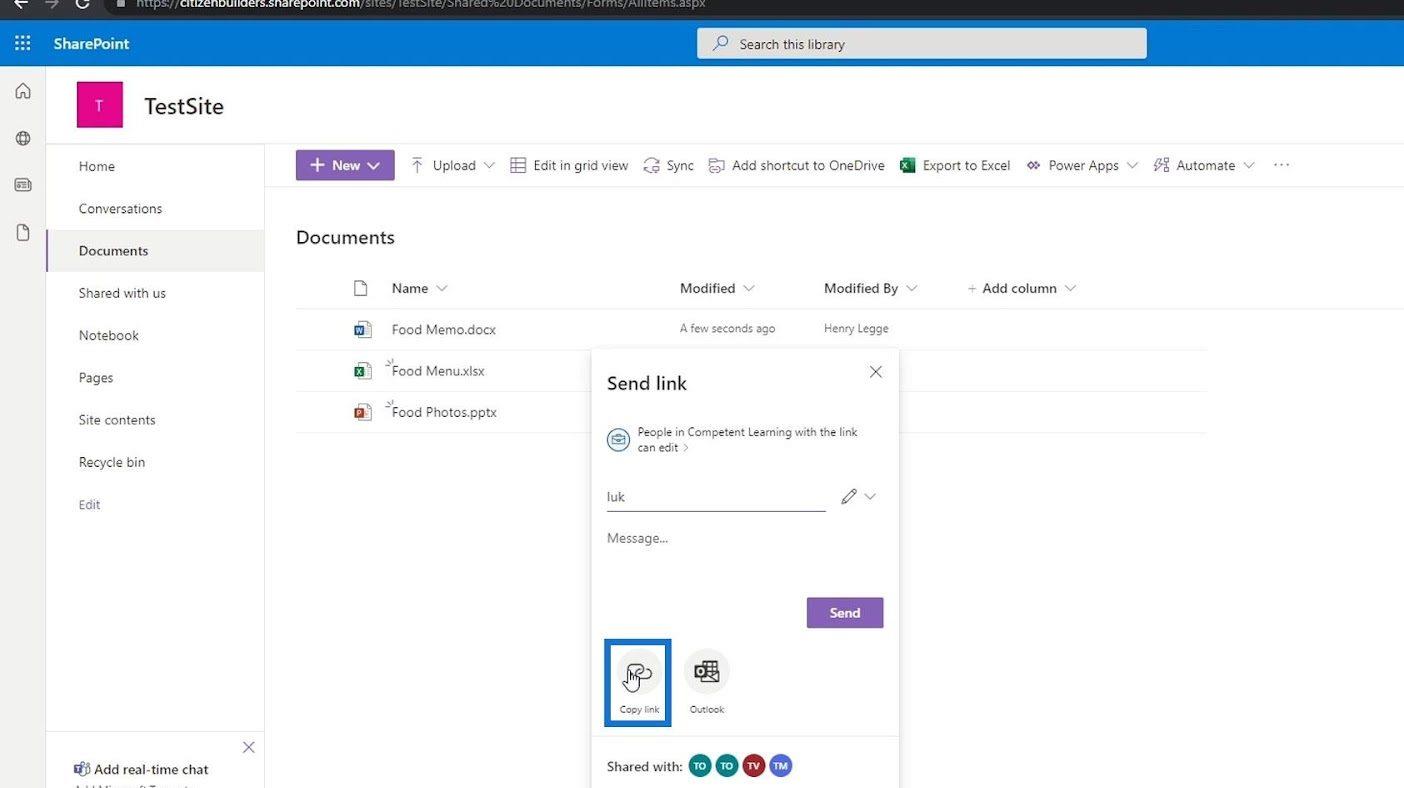
Se antaa meille linkin, jonka voimme lähettää organisaatiomme eri henkilöille.
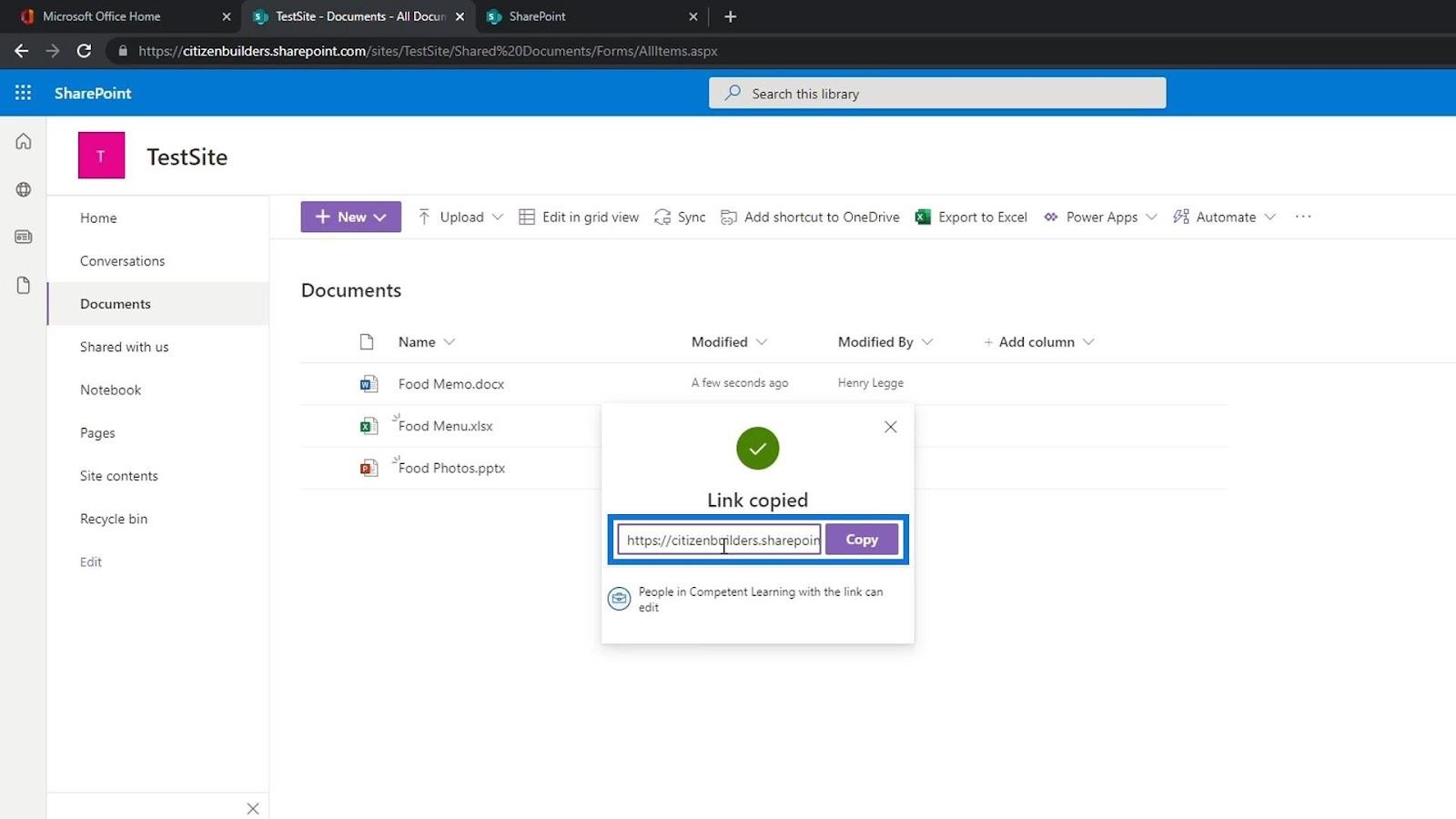
Voimme myös lähettää tämän tiedoston sähköpostitse napsauttamalla Outlook- painiketta.
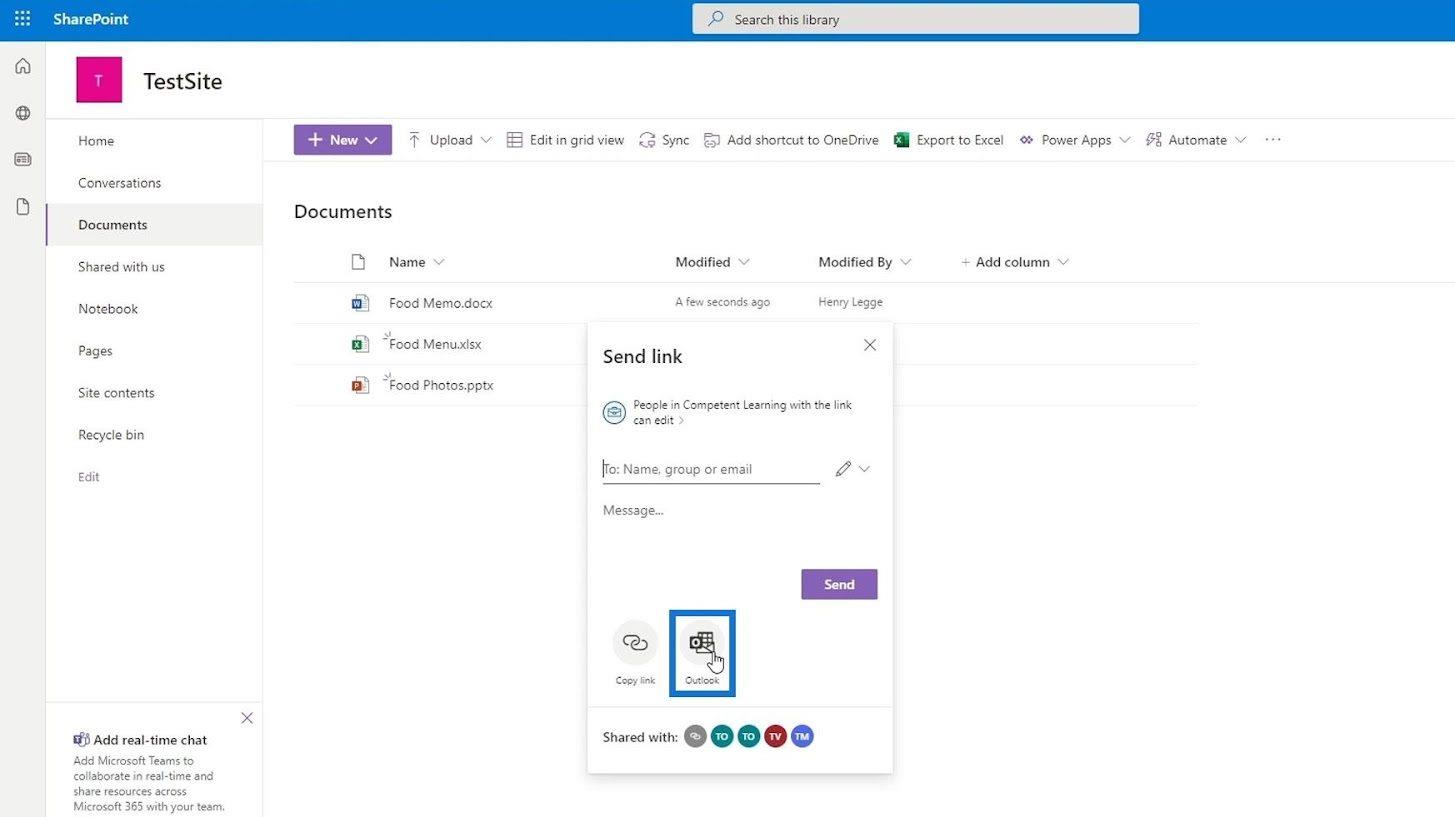
Lisäksi meillä voi olla muutamia muita yksityiskohtaisia sarakkeita tiedostoistamme, kuten Modified- ja Modified By -sarakkeet.
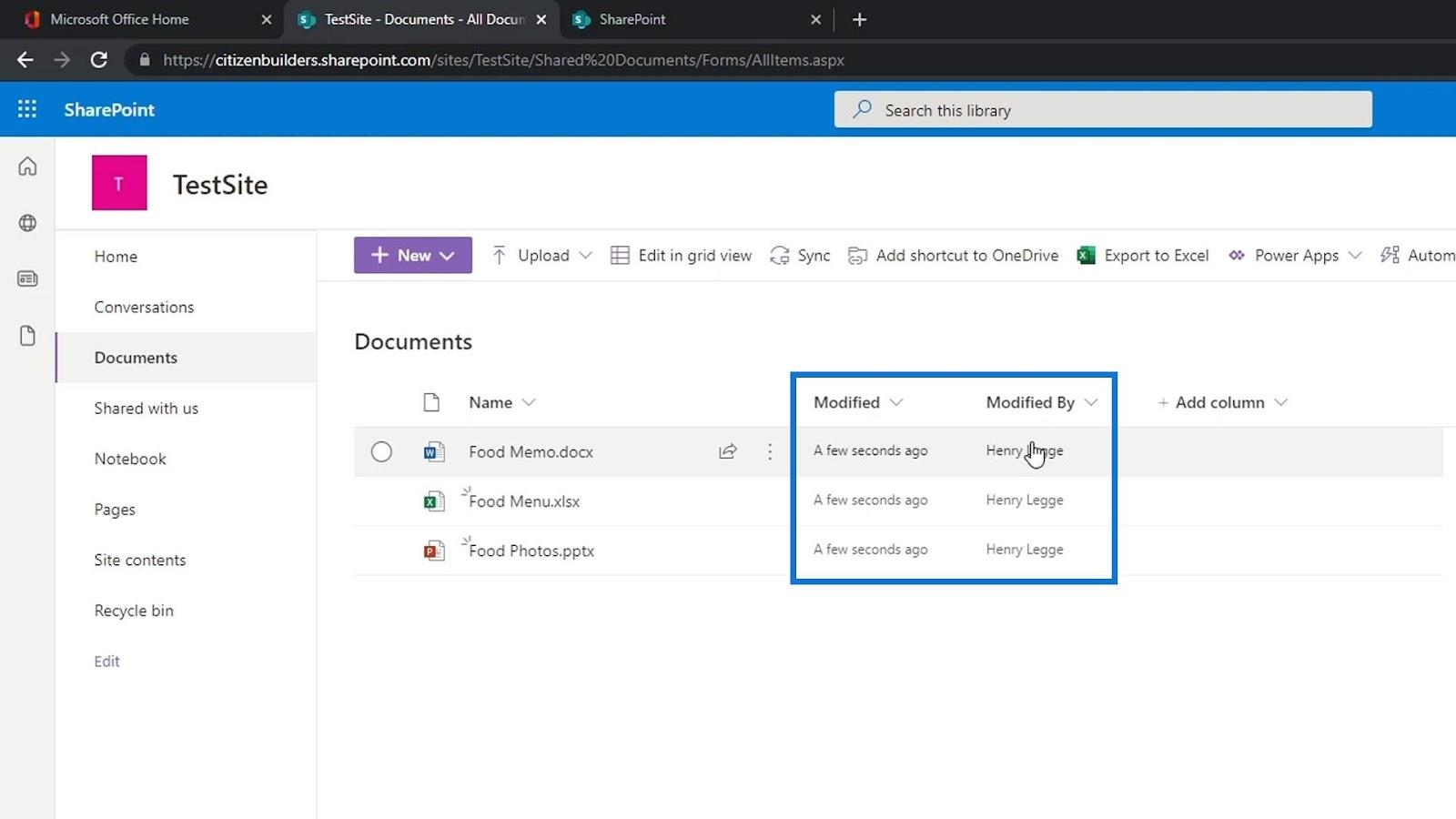
Yksi dokumenttikirjaston tehokkaimmista ominaisuuksista, joka tekee siitä paremman kuin OneDrive tai Google Drive, on mahdollisuus lisätä metatietoja sarakkeiden avulla.
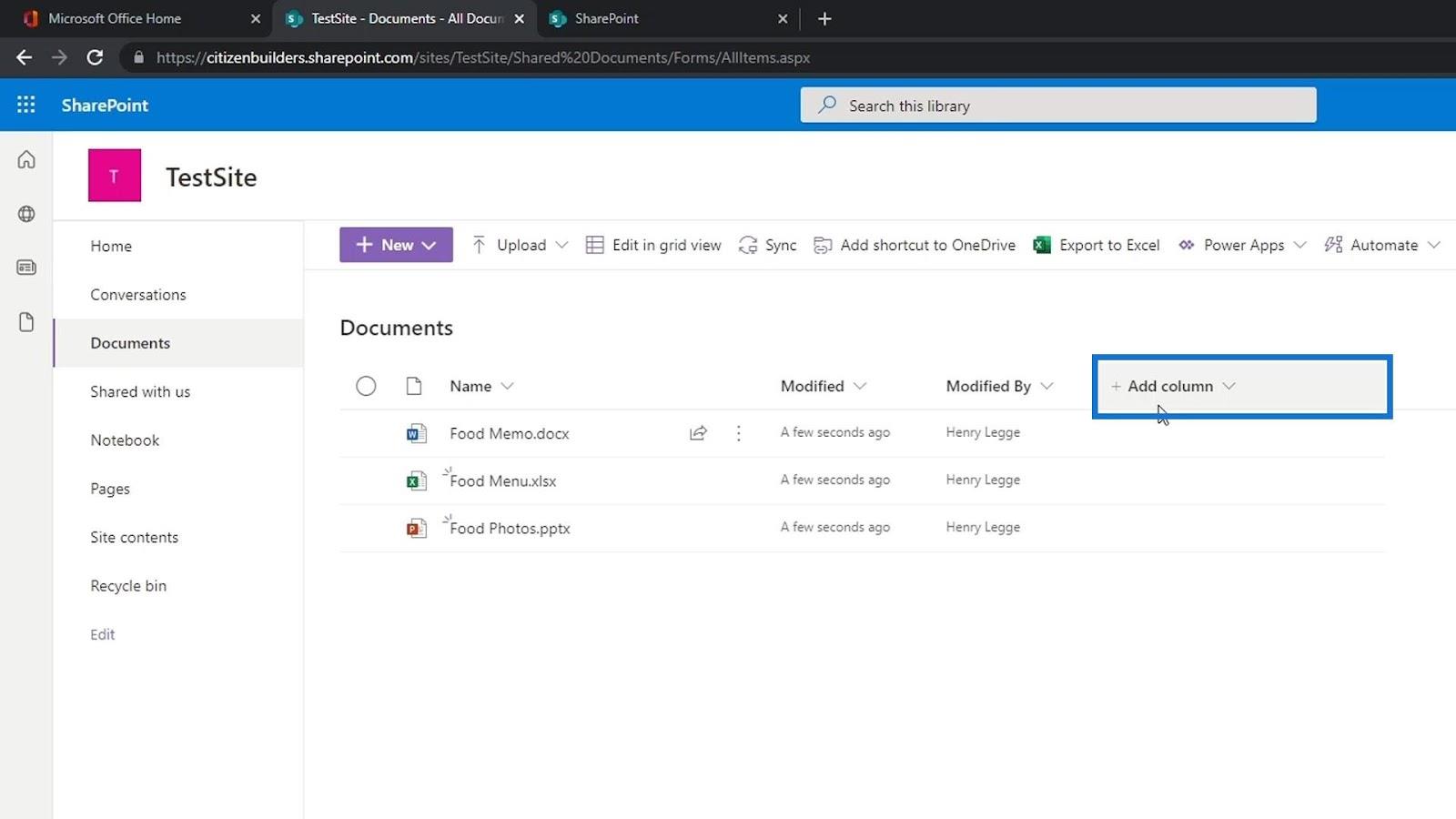
Napsauttamalla tiedoston nimen poikki olevaa ellipsiä pääsemme käyttämään muita vaihtoehtoja, joita voimme käyttää.
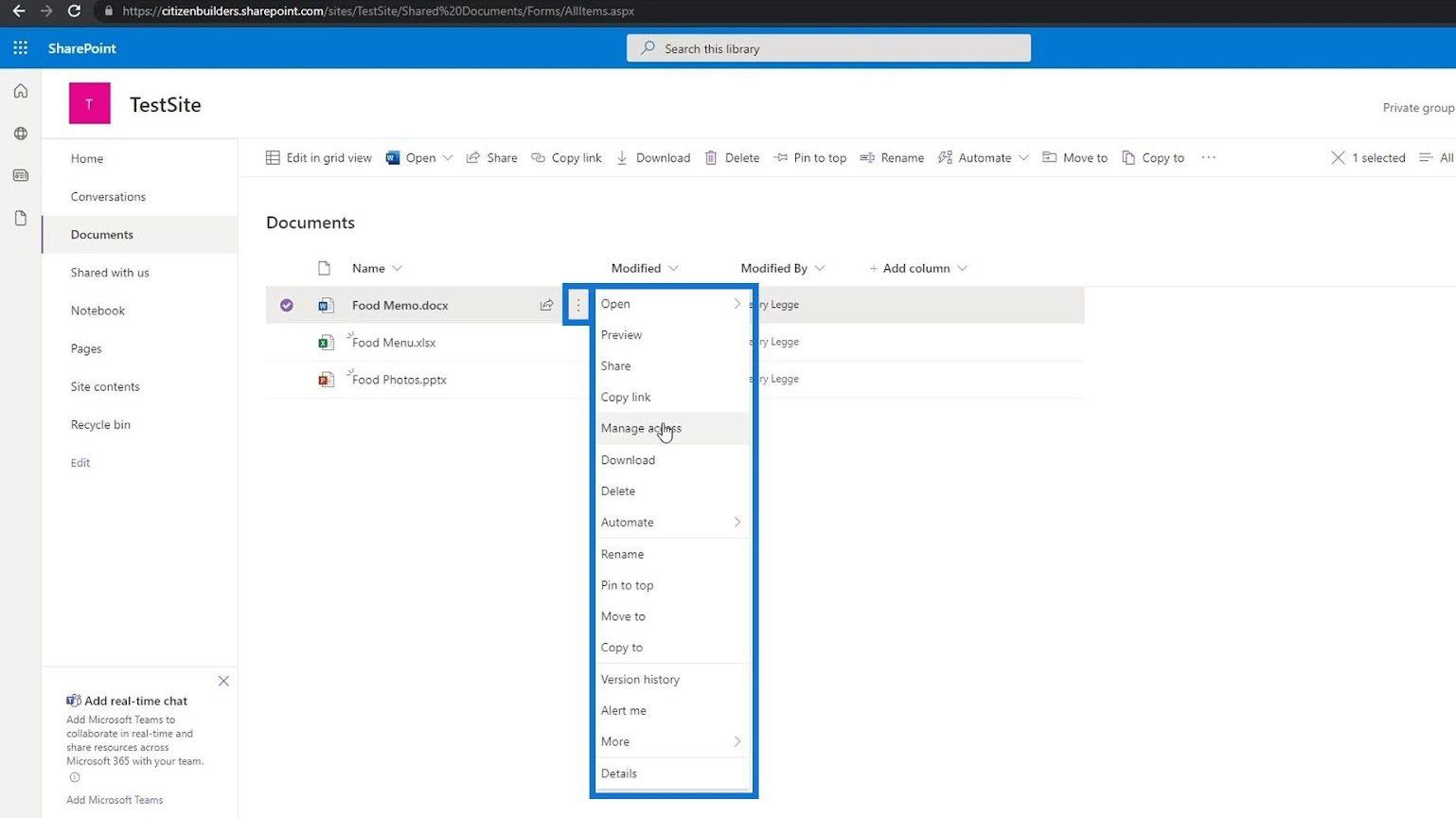
Voimme myös valita useita tiedostoja, ladata ne, poistaa ne, siirtää niitä ja paljon muuta.
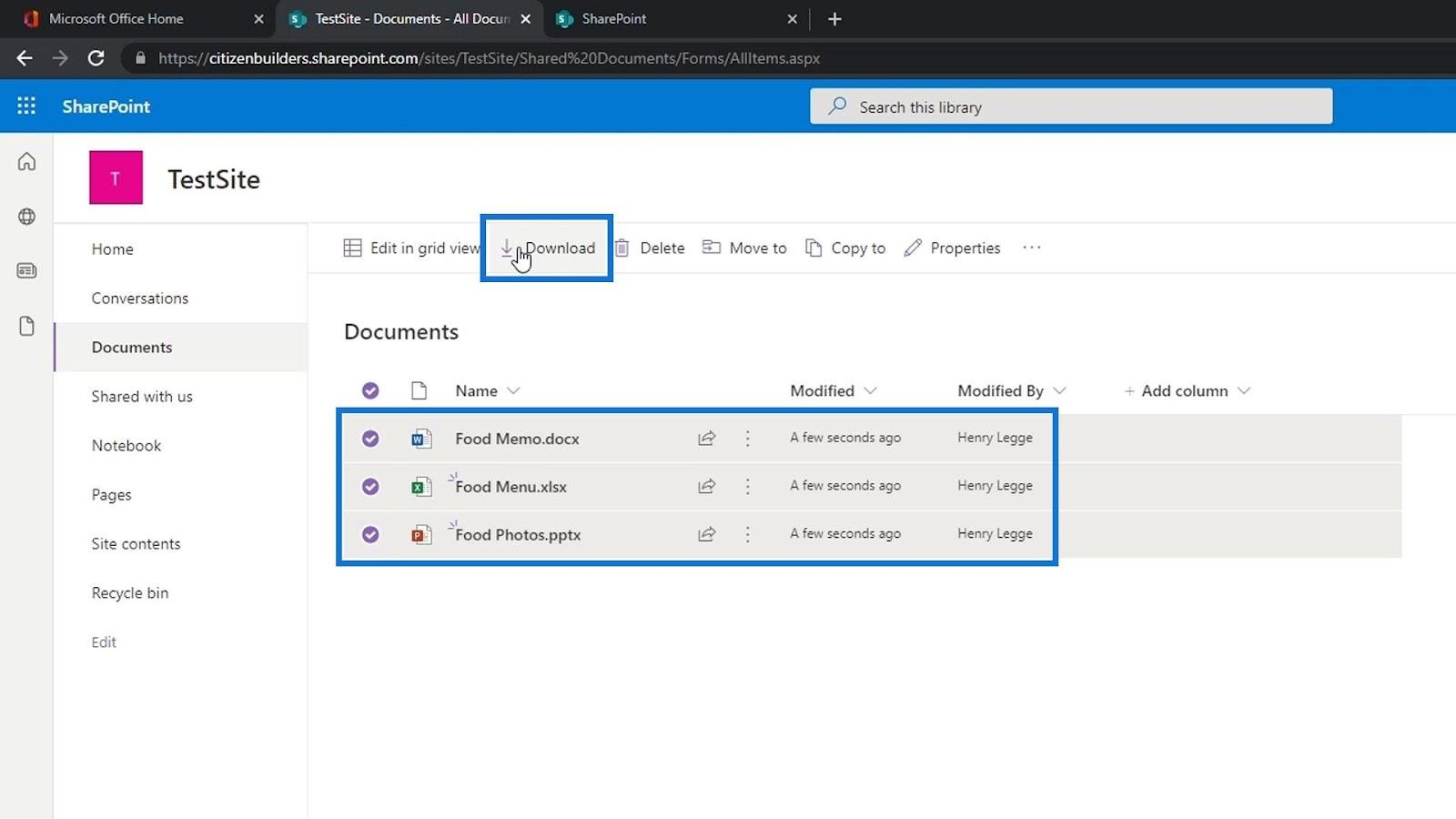
Tiedoston ominaisuuksien katselu
Voimme tarkastella tiedoston tietoja viemällä hiiren osoittimen sen päälle ja napsauttamalla Näytä tiedot .
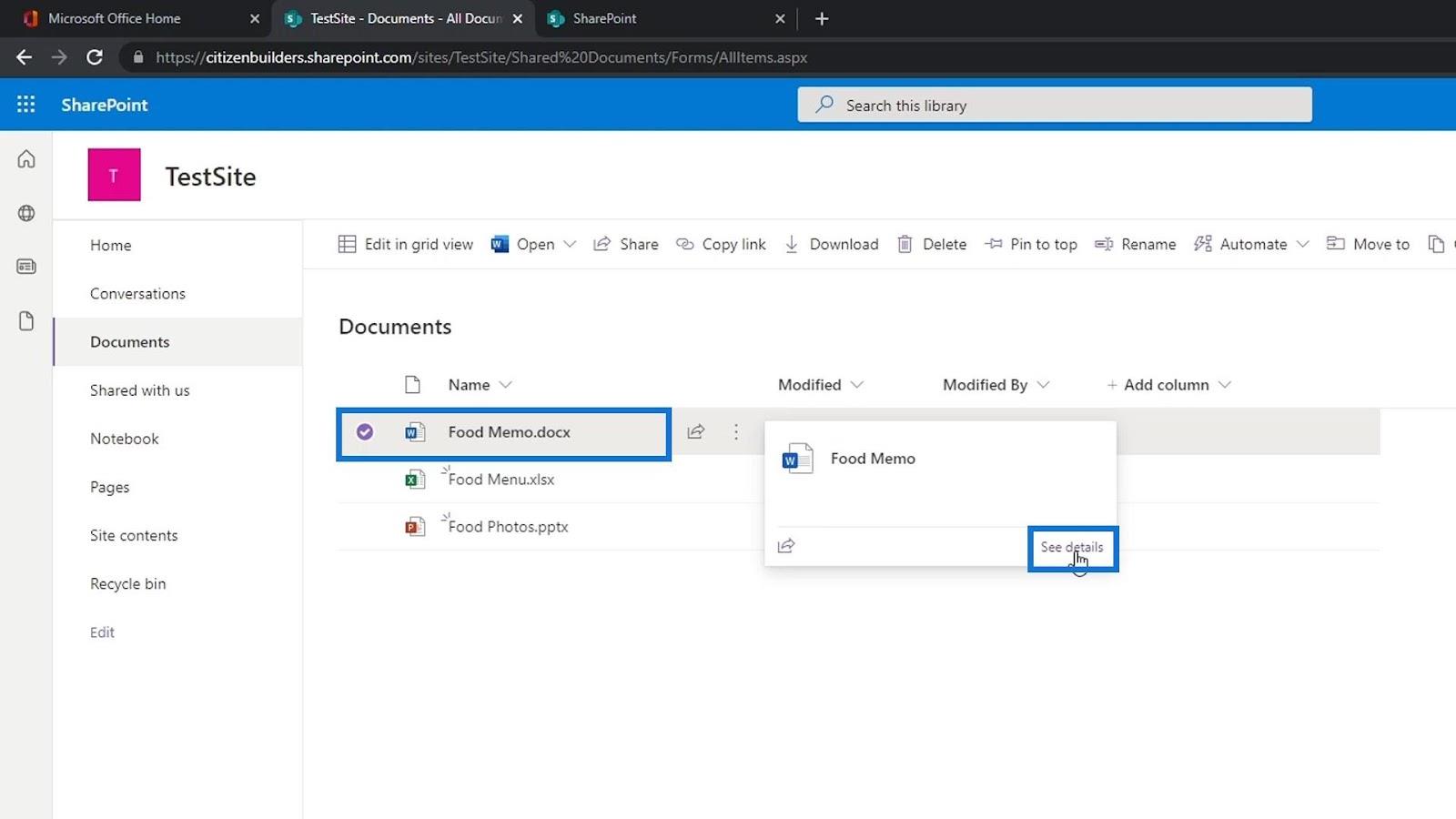
Se avaa sivun oikealle puolelle ruudun, jossa voimme nähdä tiedoston esikatselun, jäsenet, joilla on pääsy tähän tiedostoon, ja tiedoston ominaisuudet.
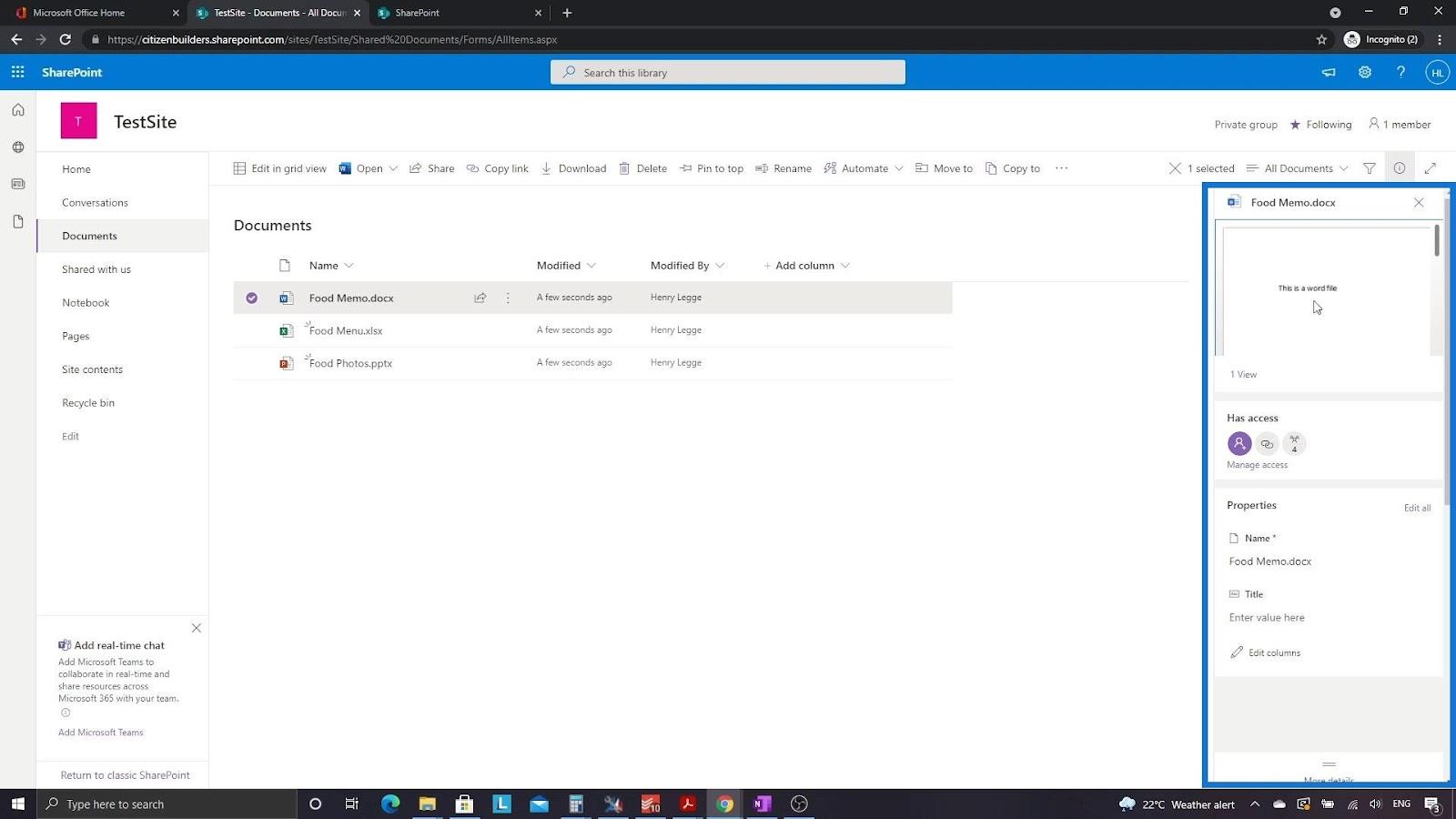
Palataan etusivulle.
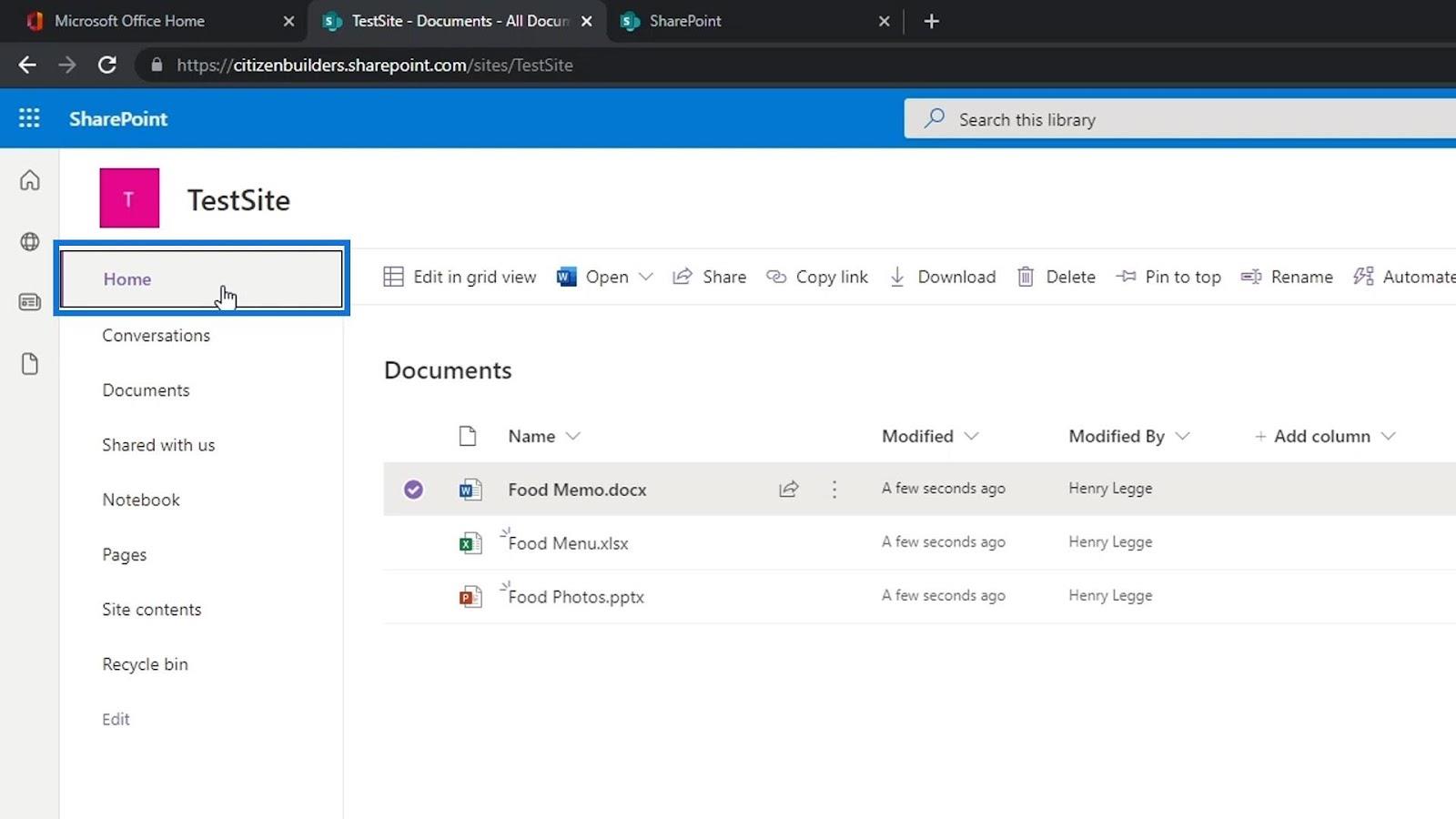
Koska olemme jo lisänneet joitain tiedostoja dokumenttikirjastoomme, voimme nyt nähdä ne tiedostot Kotisivumme Asiakirjat- osiossa . Tämä on osa sivuamme, jossa voimme nähdä tiedostot tai kansiot dokumenttikirjastossamme nimeltä Asiakirjat . Huomaa jälleen, että Documents on vain dokumenttikirjastosovellus. Voimme luoda muita dokumenttikirjastosovelluksia, jotka voimme nimetä eri tavalla.
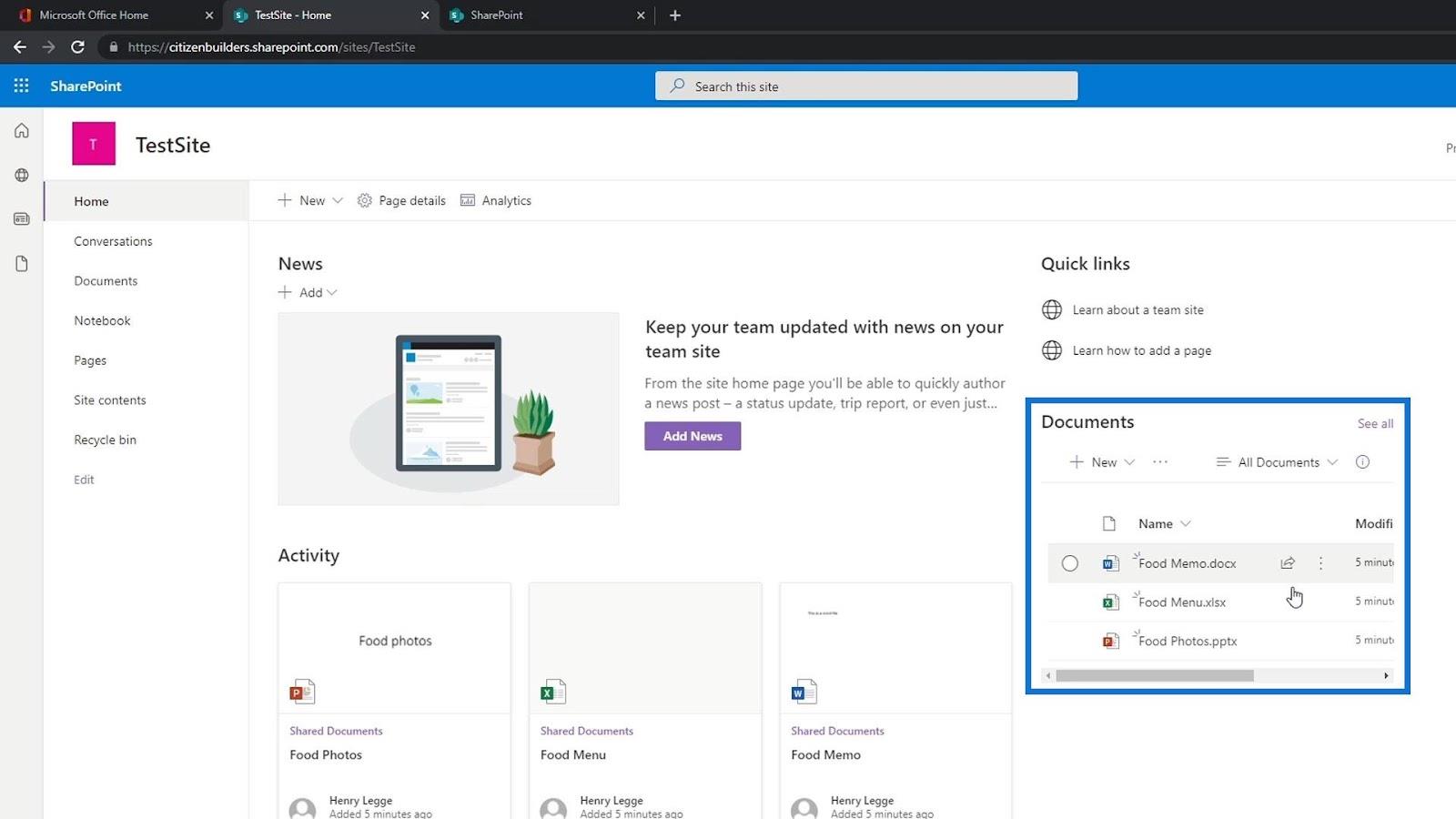
Oman tiedoston luominen SharePoint-dokumenttikirjastoon
Aiemmin lisäsimme joitain tiedostoja lataamalla. Lähettämisen lisäksi voimme myös lisätä tiedostoja luomalla ne manuaalisesti SharePoint-sivustossamme. Voit tehdä sen napsauttamalla Uusi -painiketta.
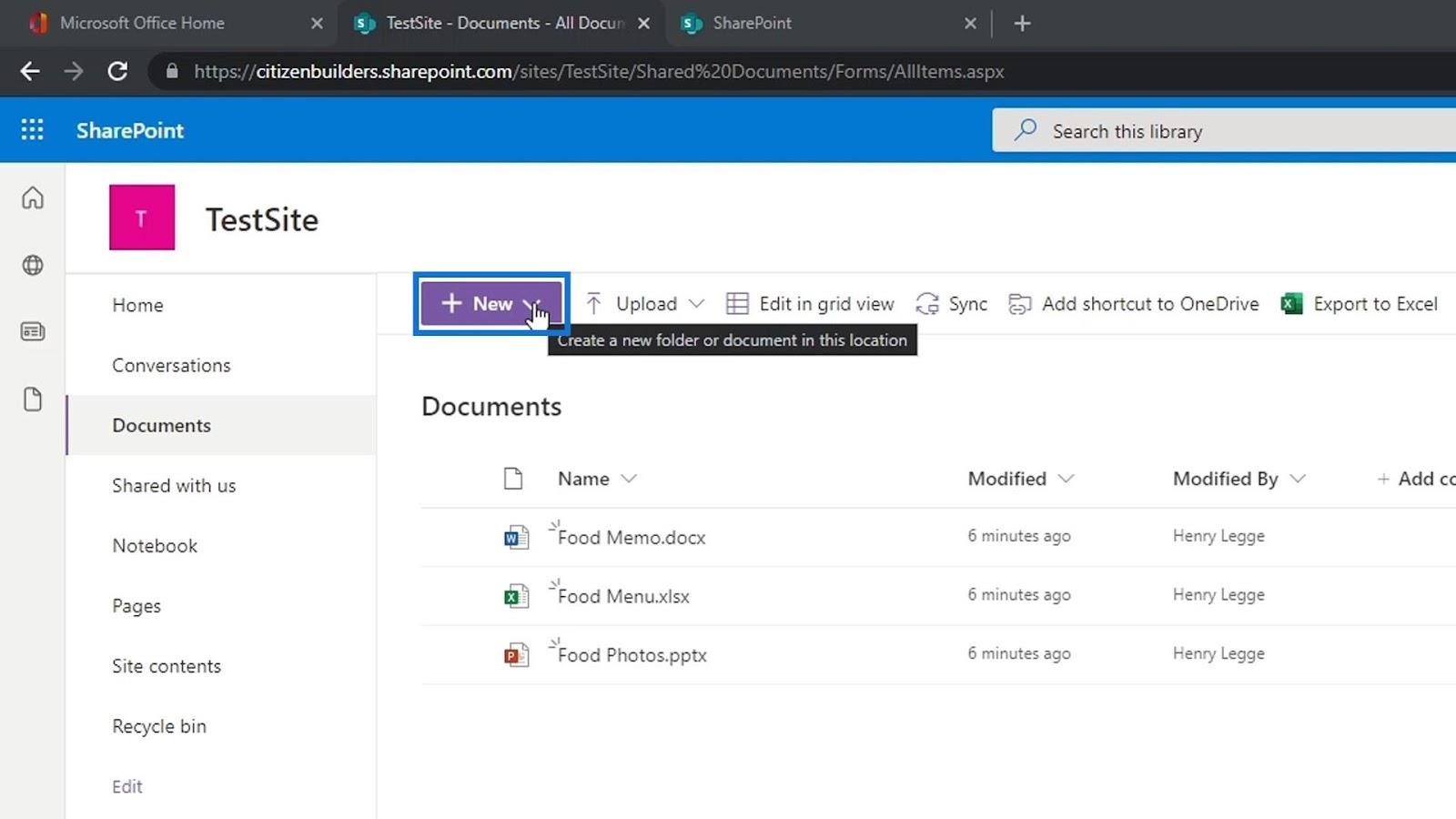
Voimme sitten valita tiedoston tyypin, jonka haluamme luoda. Luodaan esimerkiksi Word-asiakirjatiedosto.
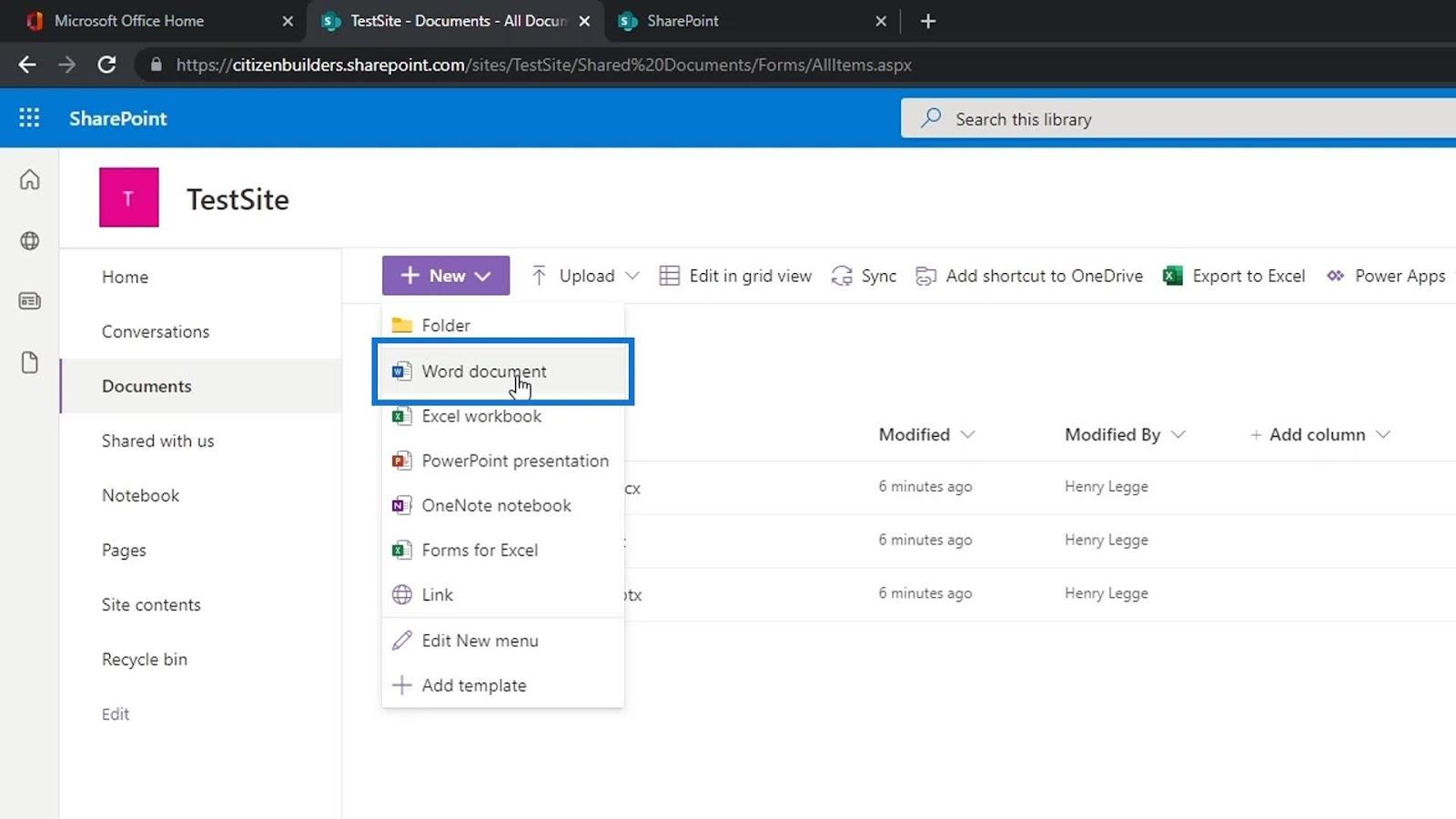
Se luo sitten uuden online-Word-sivun. Tätä esimerkkiä varten kirjoitetaan " Tämä on autojen testisivu ".
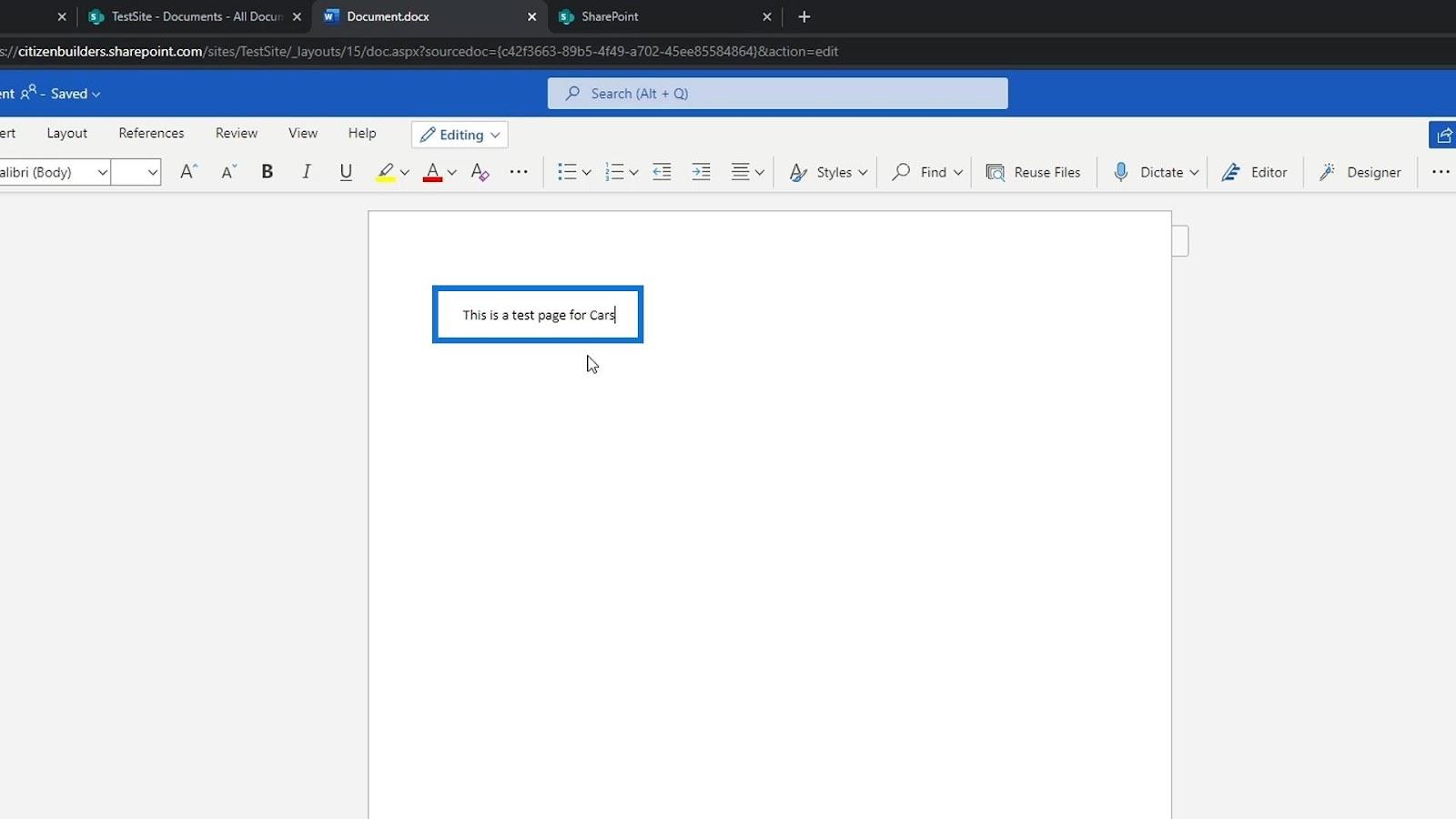
Kuten tiedoston muokkaaminen, myös tämä uusi Word-tiedosto tallennetaan automaattisesti. Voimme sitten muuttaa sen tiedoston nimeä napsauttamalla tätä osaa.
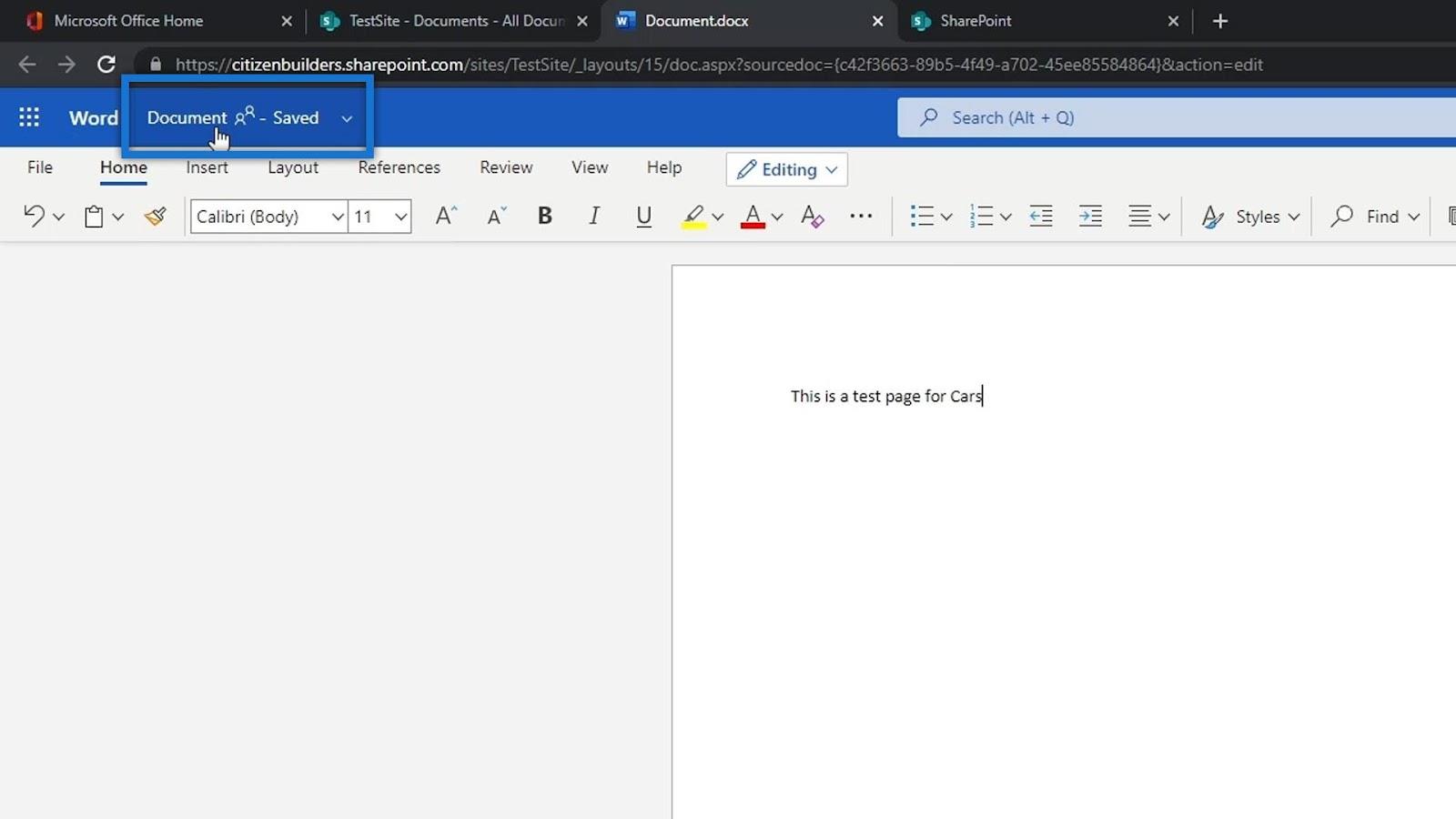
Tämän jälkeen voimme muuttaa tämän tiedoston nimeksi " Autotyypit ".
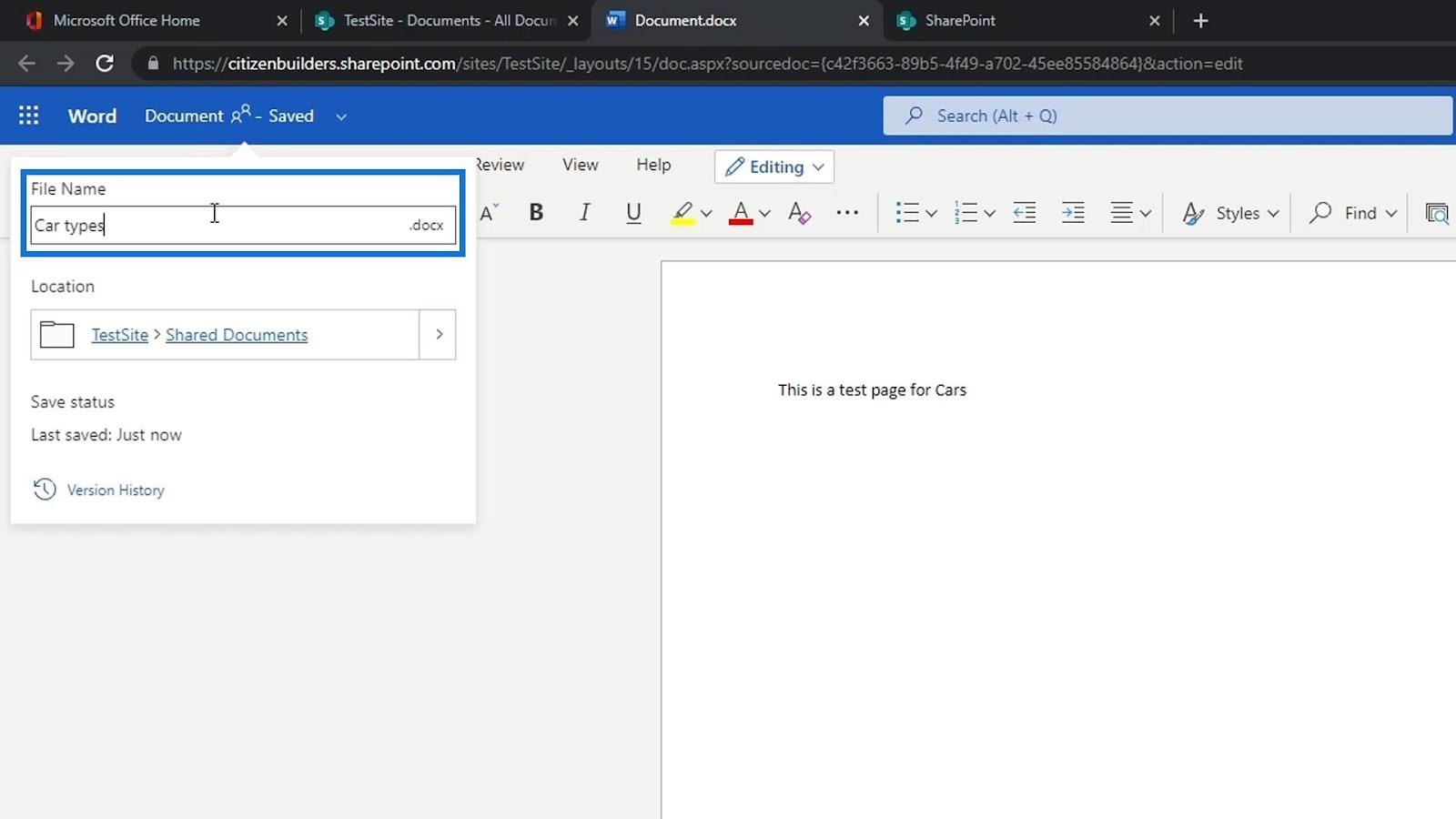
Näemme myös tämän tiedoston sijainnin.
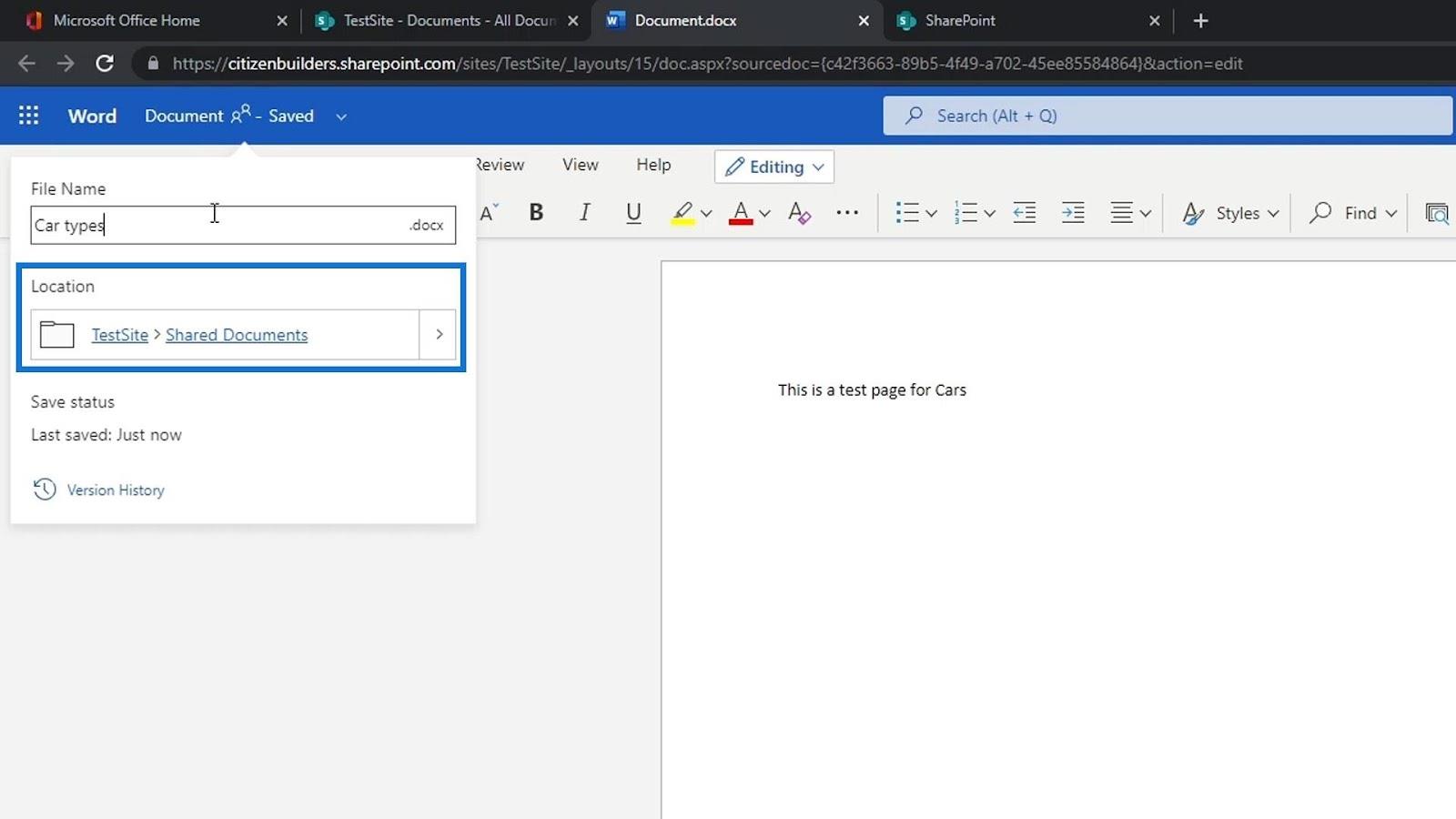
Jos palaamme testisivustollemme, näemme juuri lisätyn sanatiedoston luettelossa. Jos et näe sitä, päivitä sivu. Meidän ei välttämättä tarvitse ladata tai luoda tiedostoa työpöydällemme ja ladata sitä. Voimme lisätä tai luoda niitä suoraan SharePoint-sivustollamme.
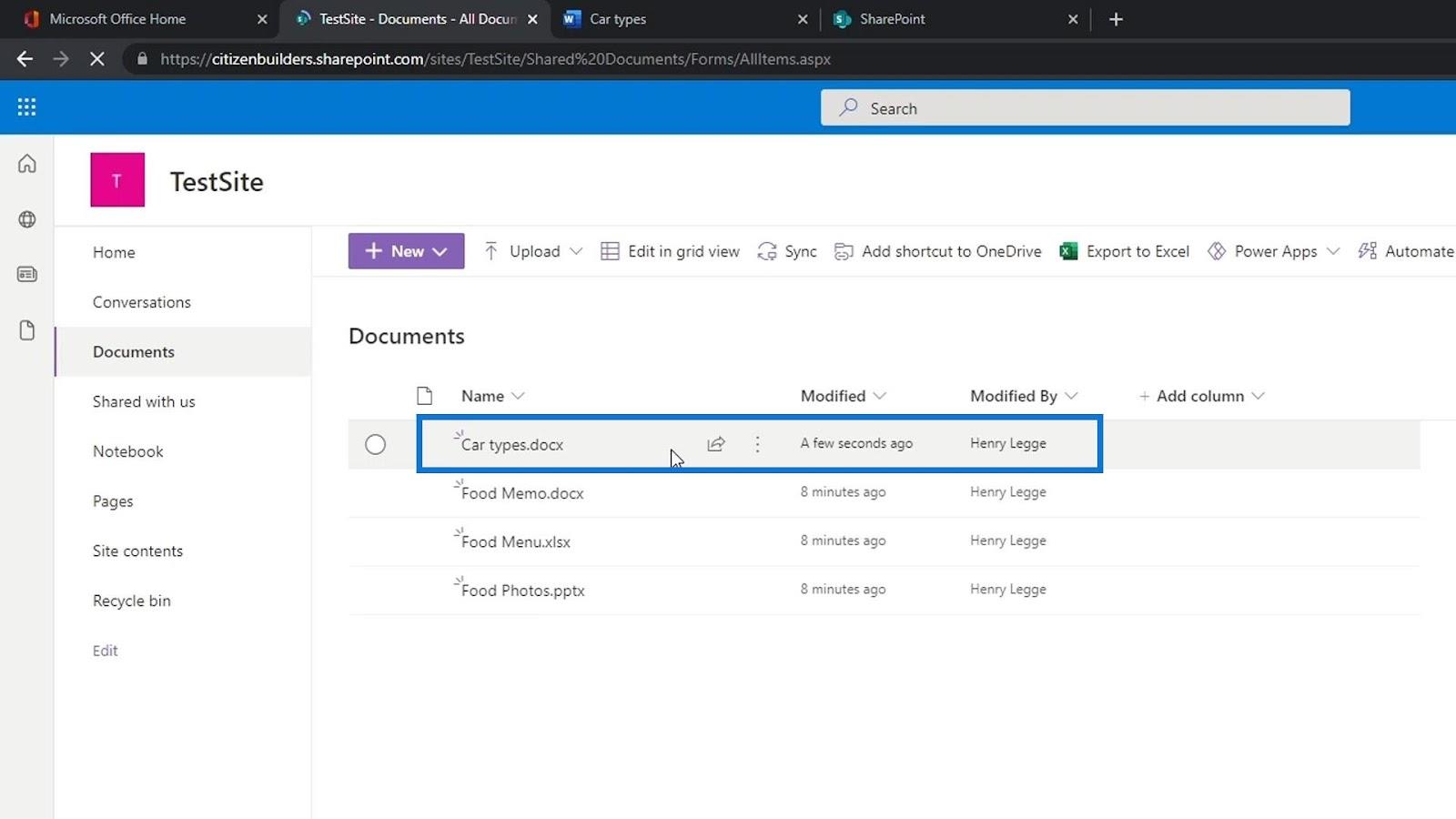
Kansion luominen SharePoint-sivustossa
Toinen asia, jonka käyttäjät voivat tehdä, on luoda kansion. Luodaan mallikansio napsauttamalla sitä.
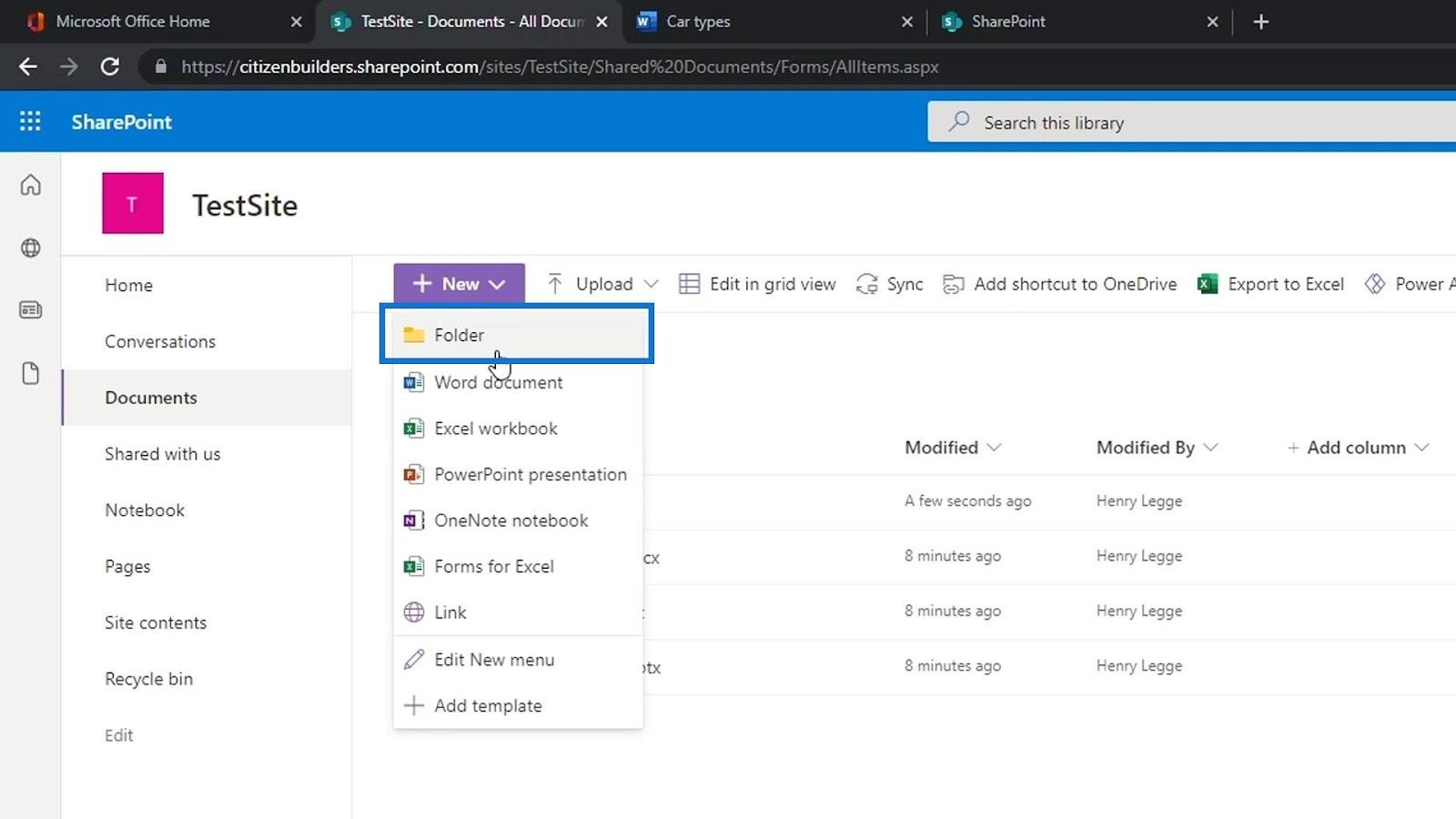
Nimetään tämä kansio nimellä Ruoka ja napsauta Luo- painiketta.
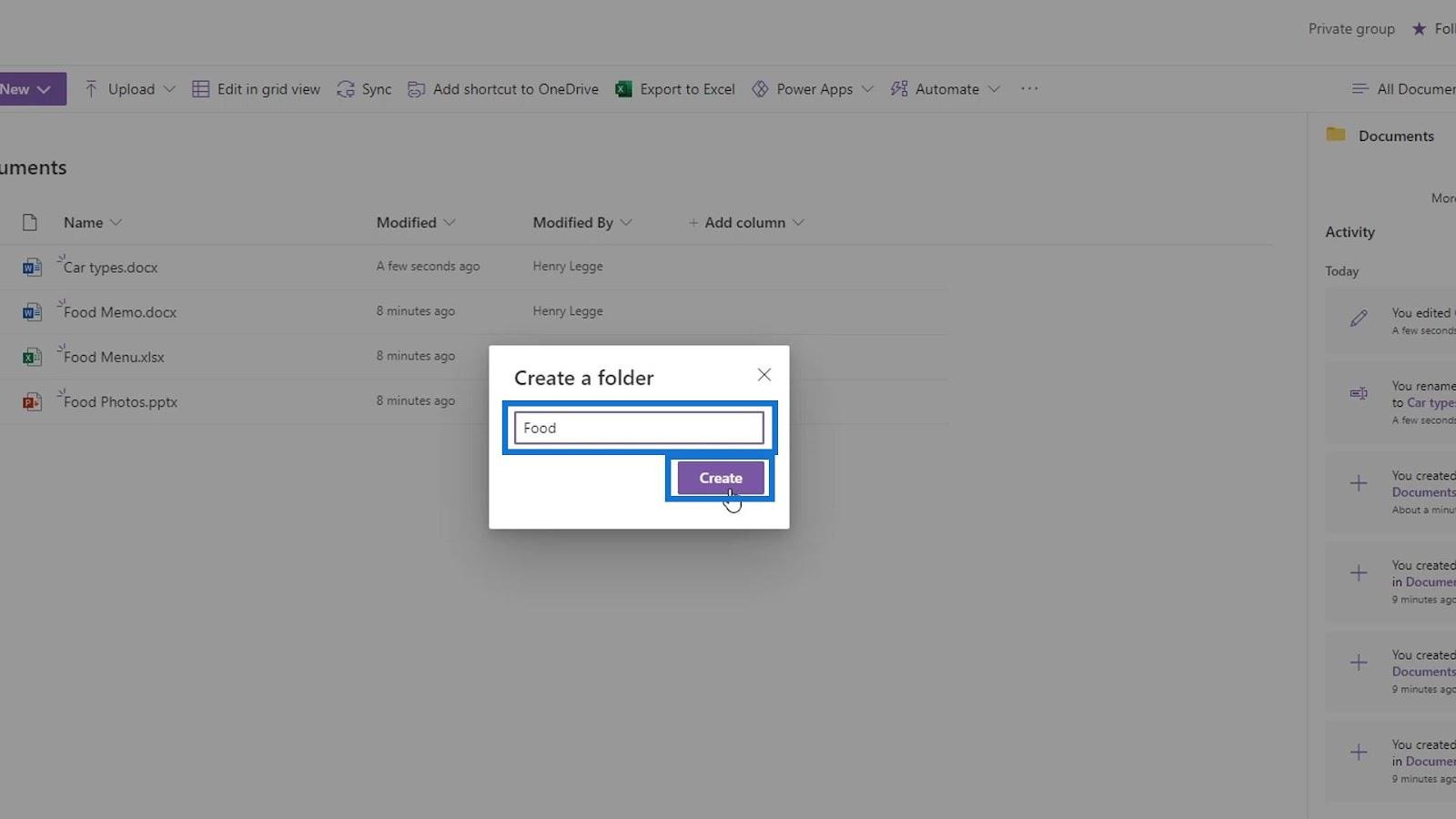
Luo sitten toinen kansio ja nimeä se nimellä Autot .
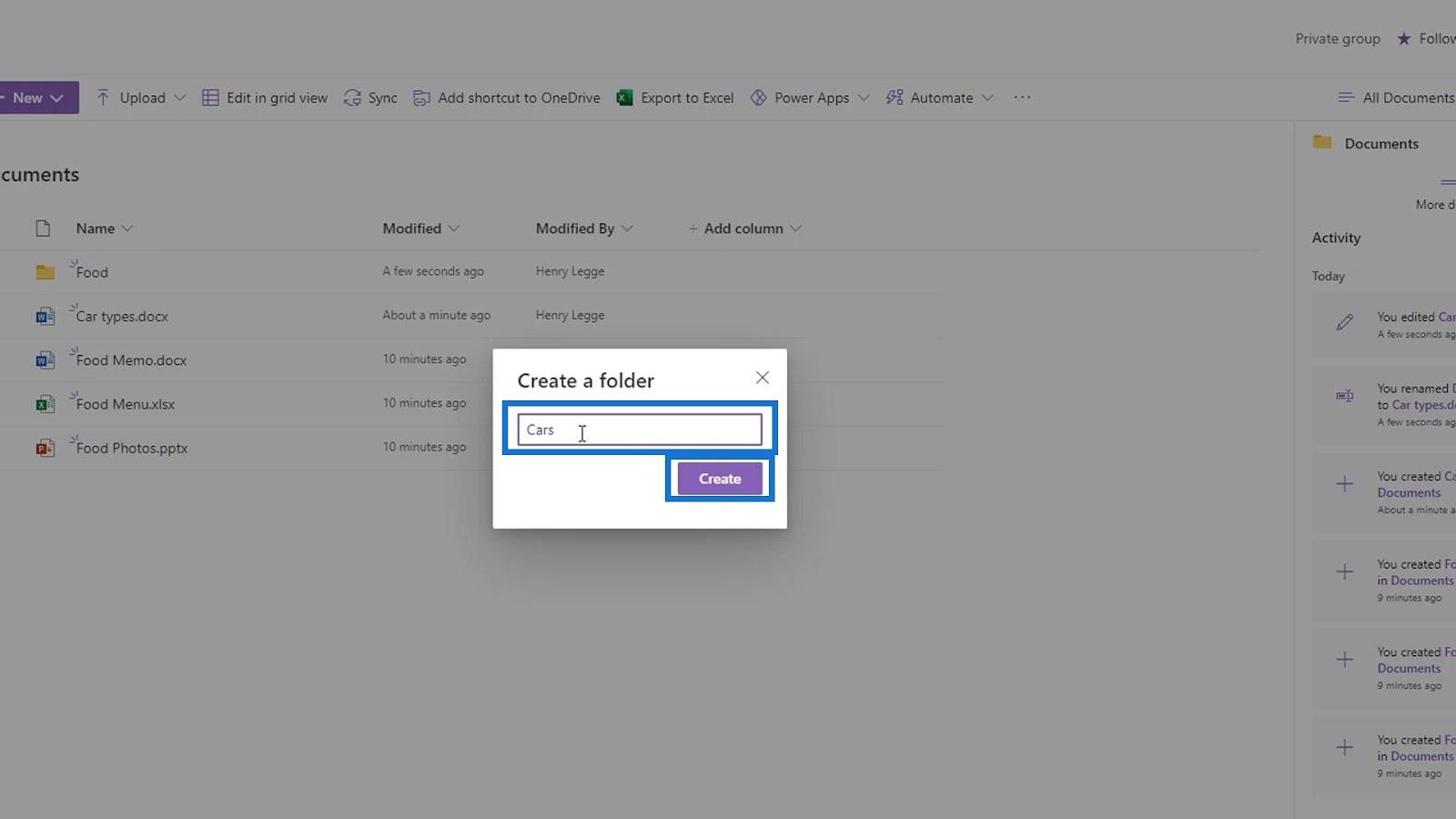
Siirrä Ruokamuistio - tiedosto Ruoka- kansioon.
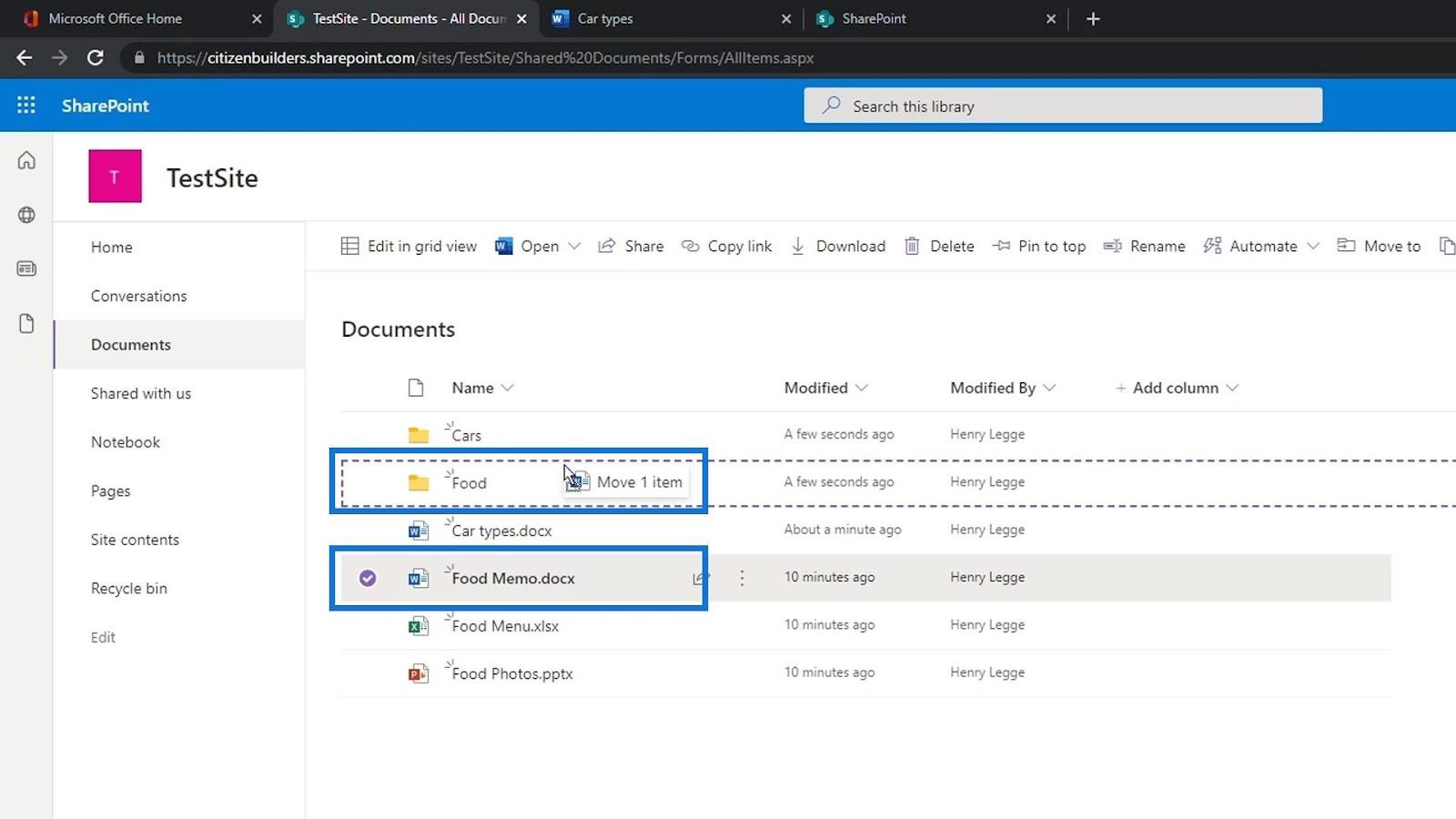
Sitten Autotyypit - tiedosto Autot- kansioon.
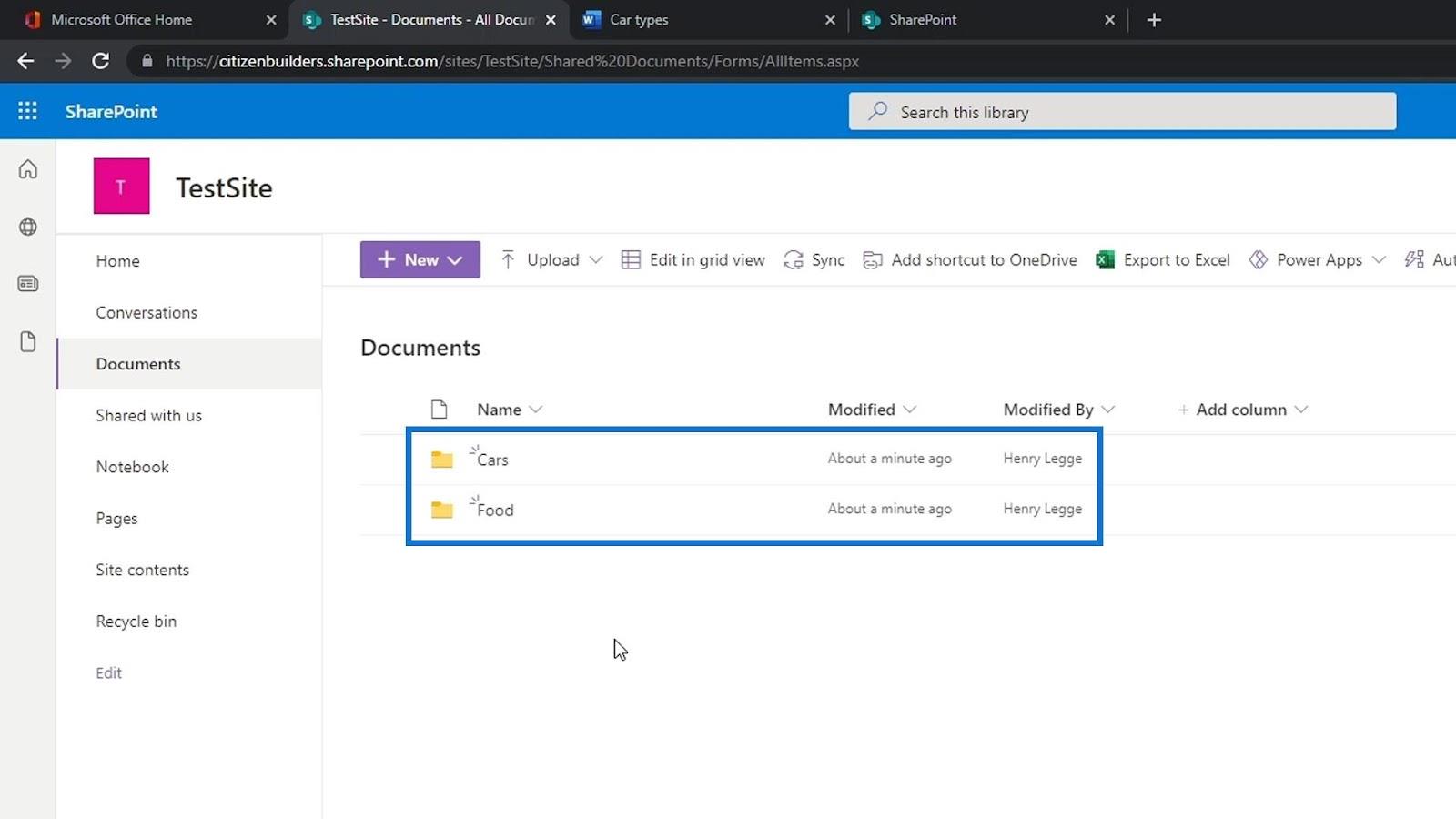
Yleensä lisäämme kansioita tiedostojen erottamiseksi. On kuitenkin olemassa parempi tapa tehdä se SharePoint-sivustossa, ja se on käyttää metatietosarakkeita.
Metatietosarakkeiden käyttäminen on erittäin tehokasta, ja luomalla kansion menetämme sen. Sen lisäksi, että luomme kansion tiedostojen erottamiseksi, voimme myös luoda toisen asiakirjakirjaston sen sijaan. Voimme luoda dokumenttikirjaston ruokaa varten ja toisen dokumenttikirjaston autoille.
Linkkien luominen SharePoint-asiakirjakirjastossa
Voimme myös luoda linkin, jos haluamme. Napsauta vain Linkki .
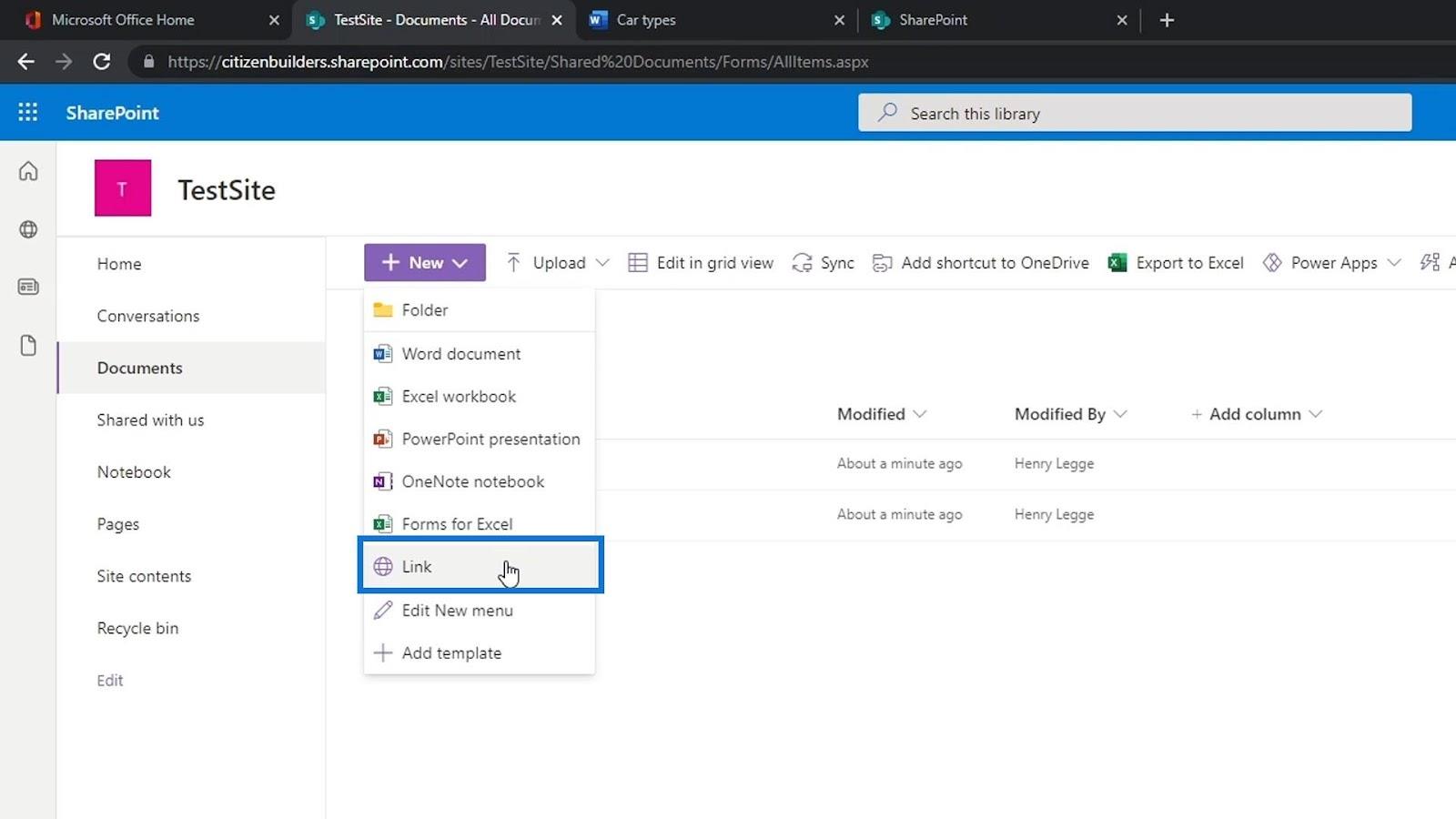
Sitten se pyytää meitä syöttämään haluamamme linkin. Tässä esimerkissä lisätään Google-linkki ja napsauta Luo- painiketta.
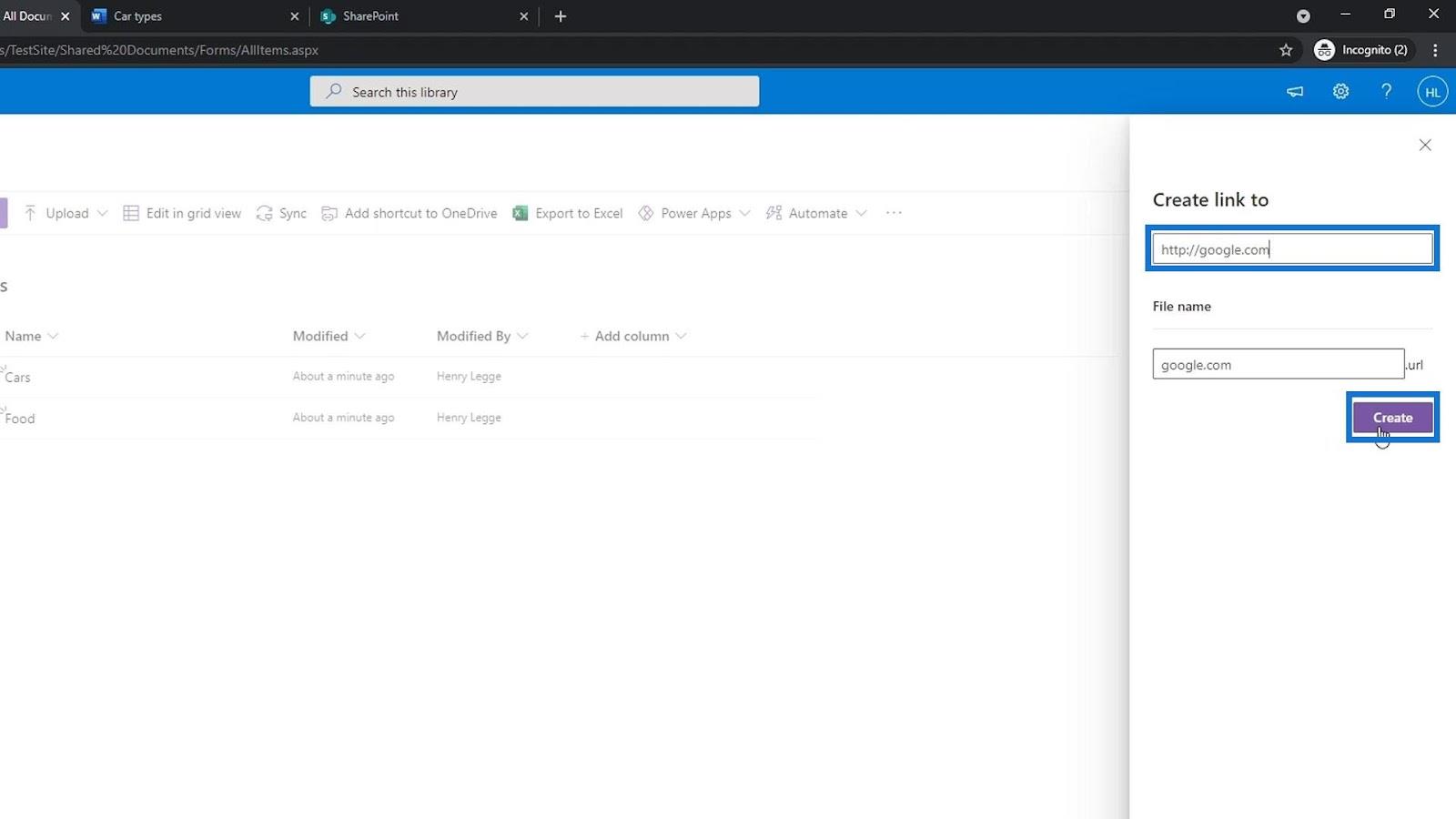
Linkkitiedosto lisätään luetteloomme. Yritetään napsauttaa sitä.
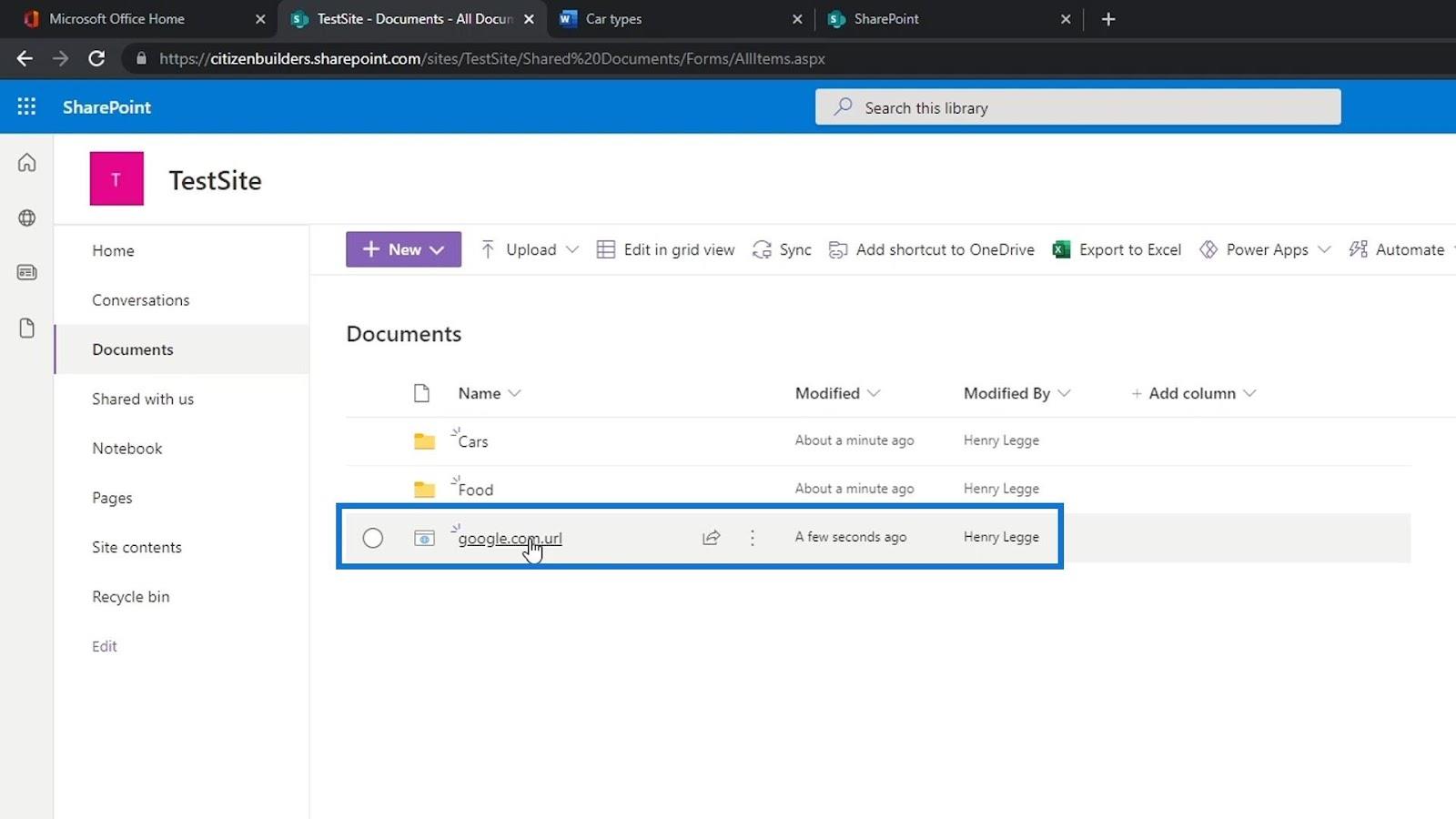
Sitten se vie meidät Googlen verkkosivustolle.
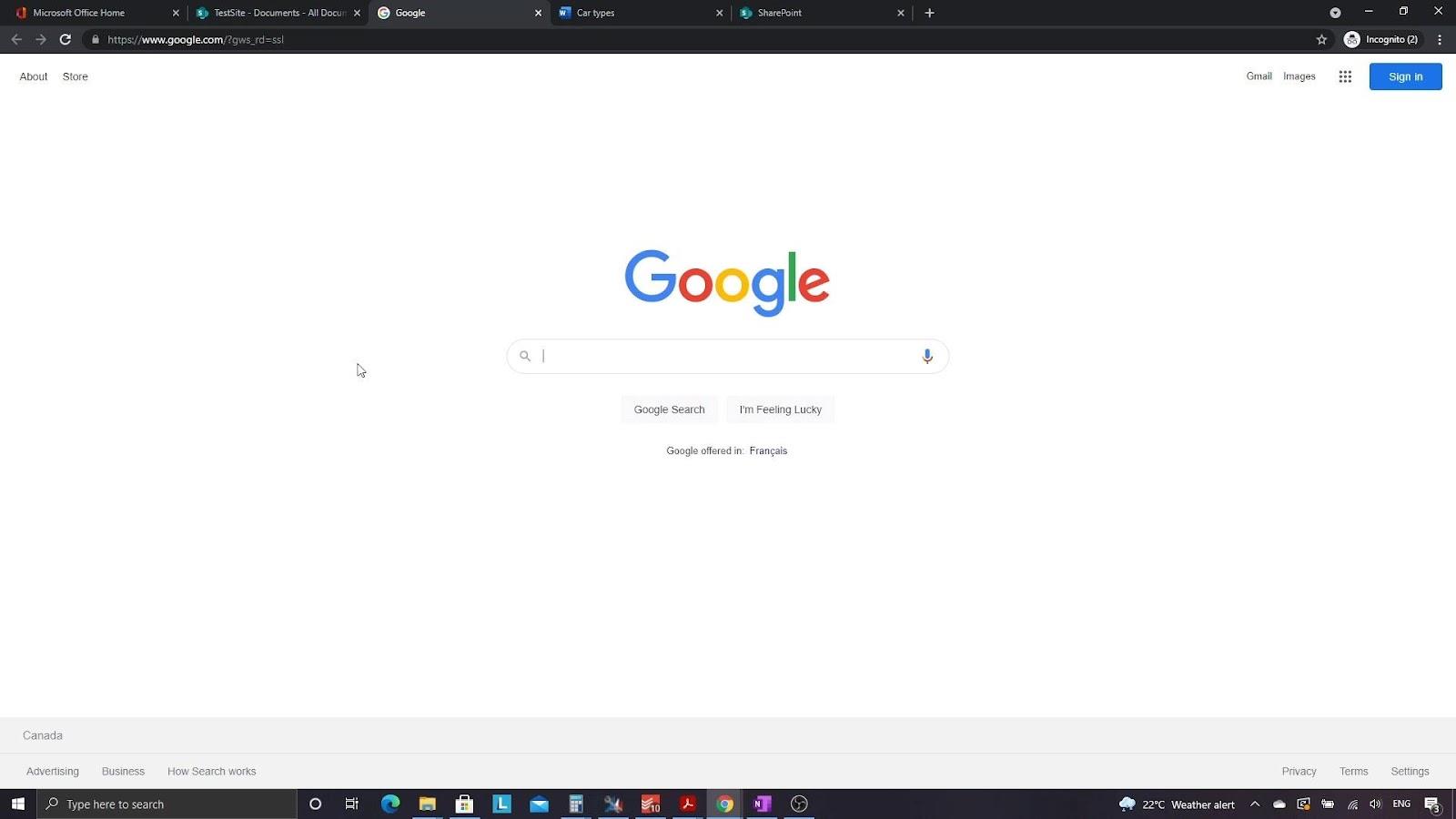
Jos esimerkiksi haluamme luoda kansion, joka sisältää ulkoisia linkkejä, voimme vain luoda uuden kansion ja nimetä sen Tärkeiksi linkeiksi .
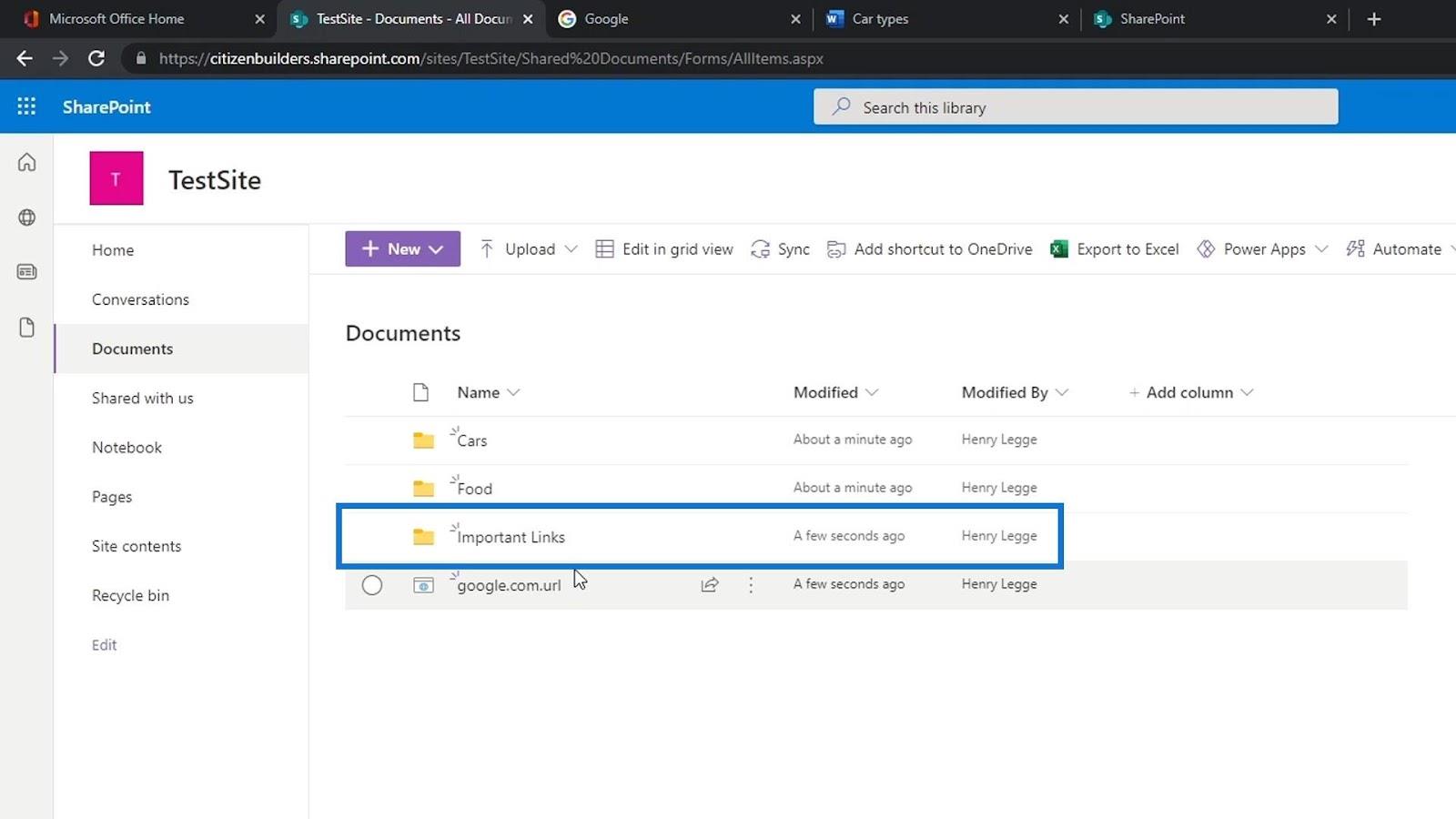
Sitten voimme siirtää linkkitiedostomme Tärkeät linkit -kansioon.
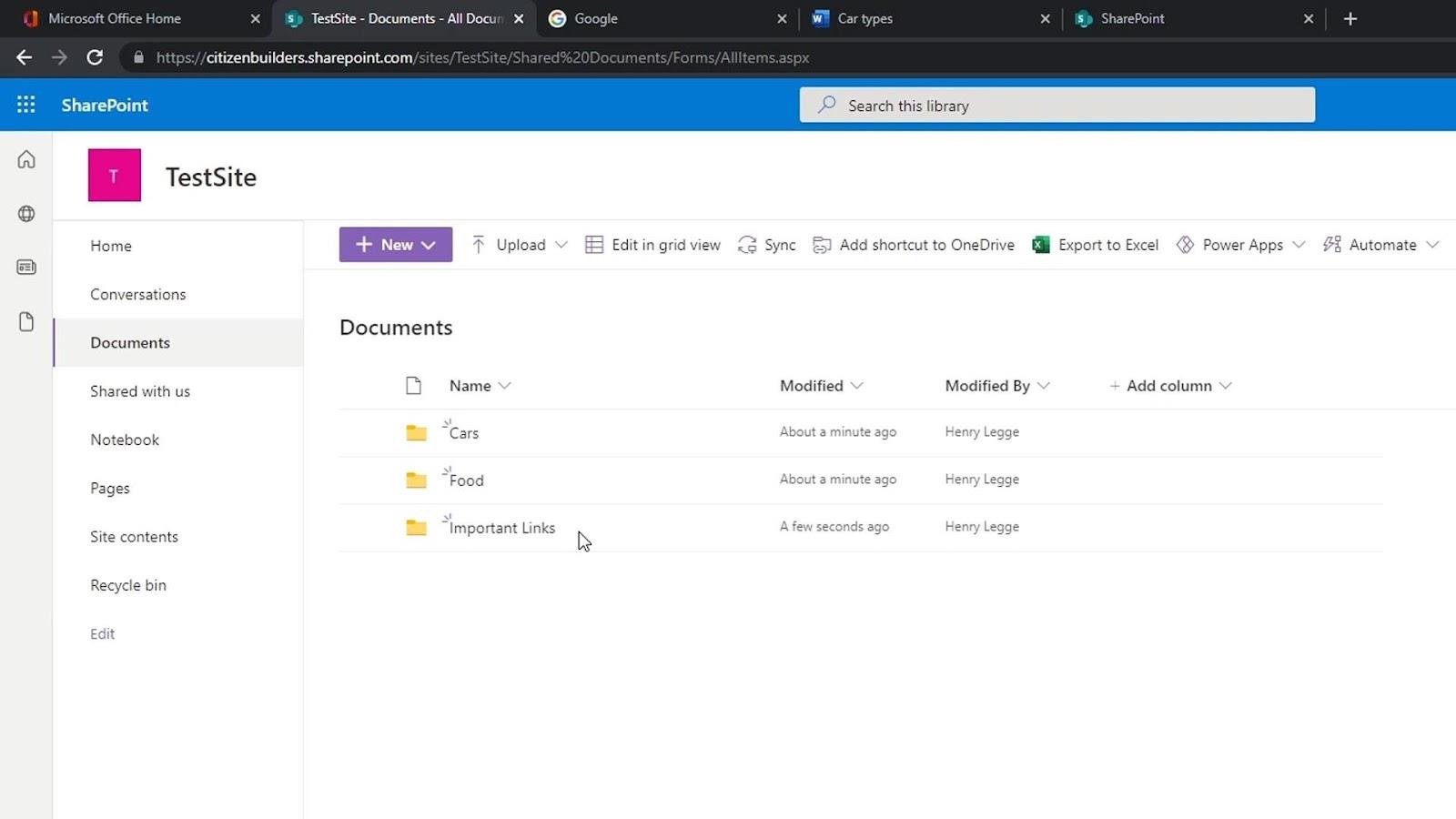
Kolme tapaa avata tiedosto
Tiedoston voi avata kolmella tavalla. Käyttämällä SharePointia, joka on Microsoft-tuote, se kommunikoi hyvin muiden Office-tuotteiden kanssa. Oletuksena, jos avaamme Word-, Excel- tai PowerPoint-tiedoston, sen online-versio avautuu automaattisesti.
Jos haluamme valita, kuinka haluamme avata tiedostomme, napsauta tiedoston poikki olevaa ellipsiä avataksesi muut vaihtoehdot.
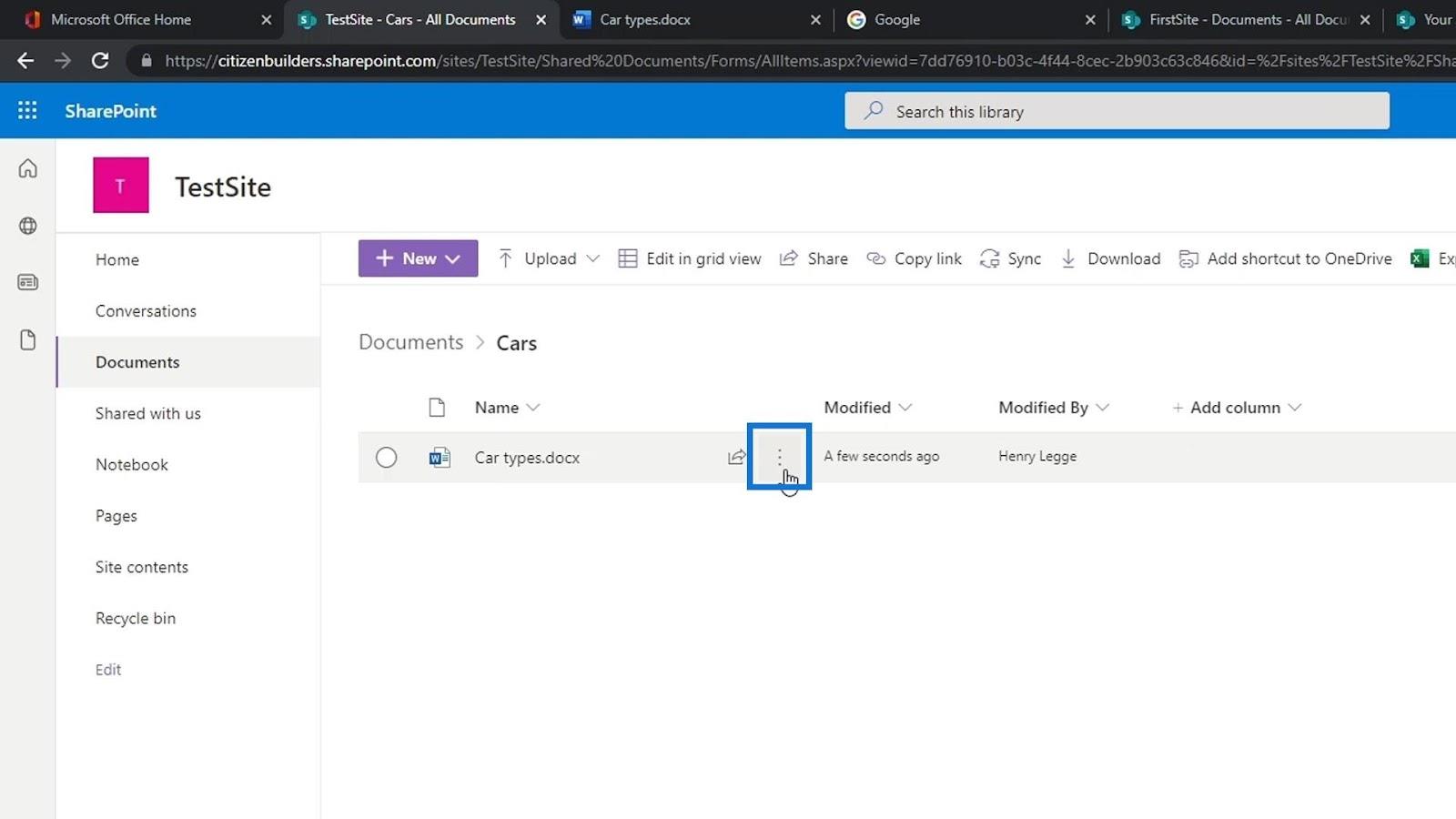
Voimme valita, avataanko se oletusselaimessa, sovelluksessa vai Immersive Readerissa.
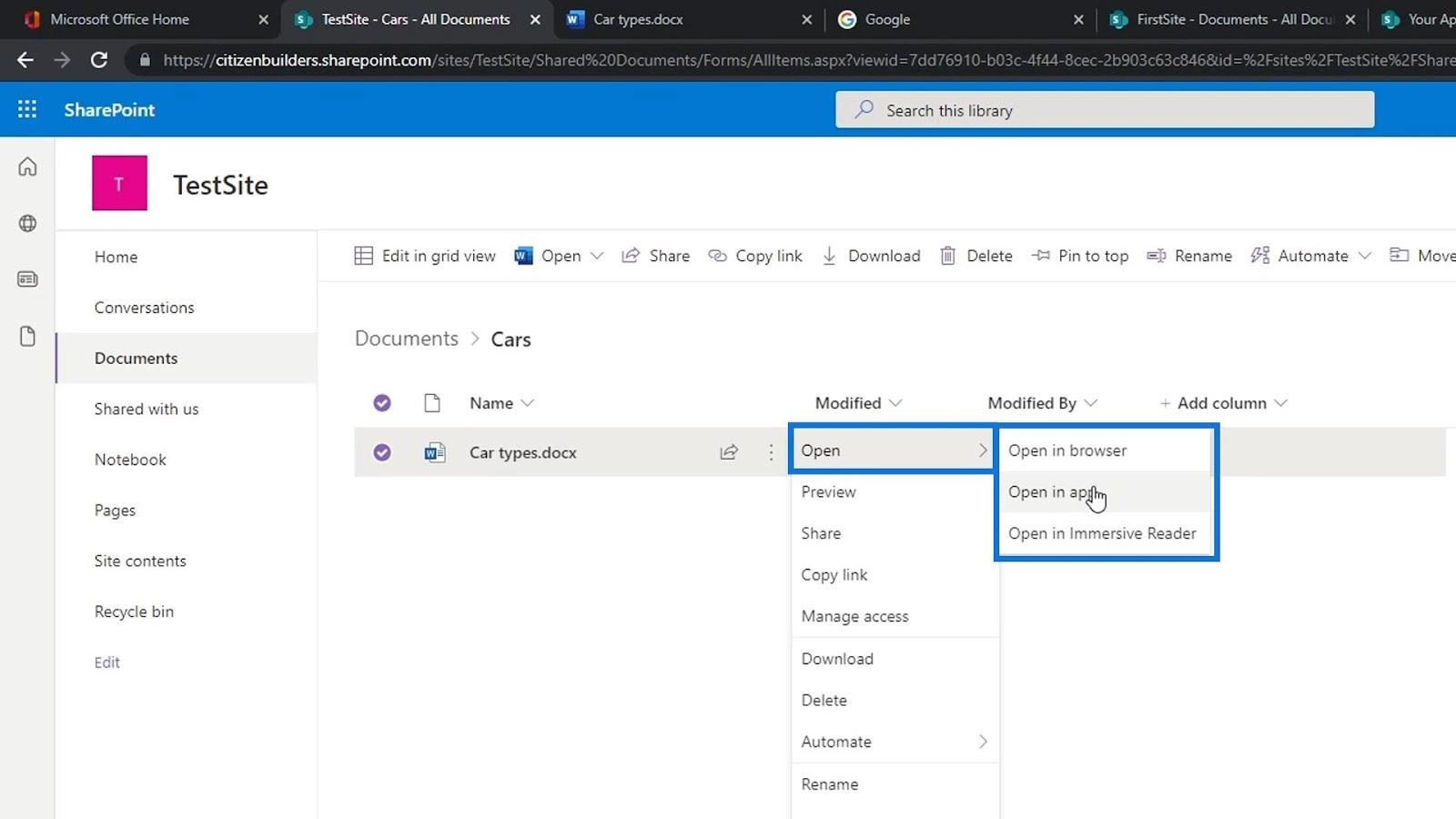
Jos napsautamme Avaa sovelluksessa -vaihtoehtoa, ponnahdusikkuna tulee näkyviin. Tämä kysyy meiltä, haluammeko avata Word-sovelluksen tietokoneellamme. Napsauta Avaa Word -painiketta.
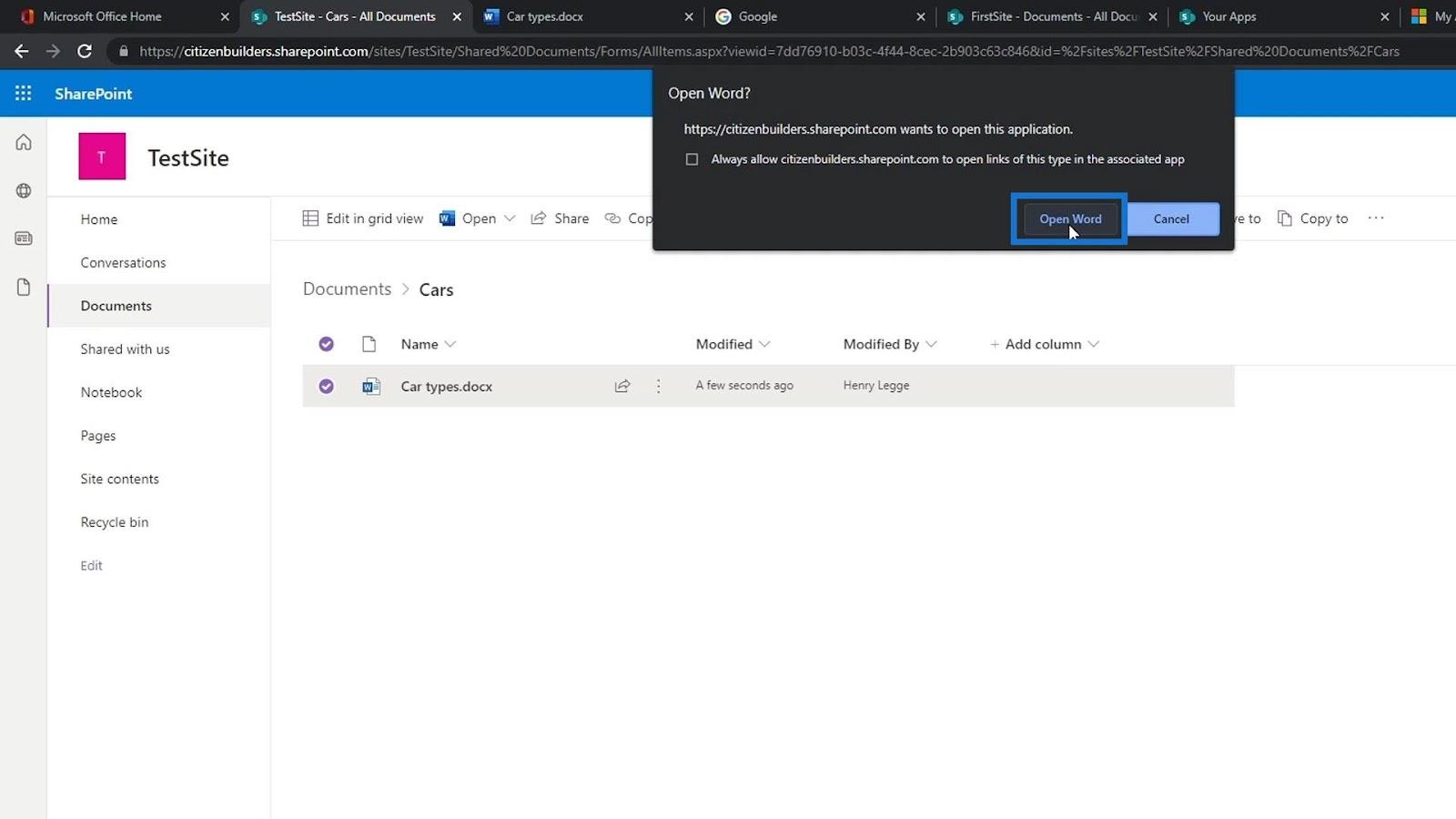
Microsoft Word -työpöytäsovellus avaa tiedoston. Sinun on kirjauduttava sisään samalla tilillä, jota käytät SharePointissasi. Tässä esimerkissä olemme jo kirjautuneet sisään.
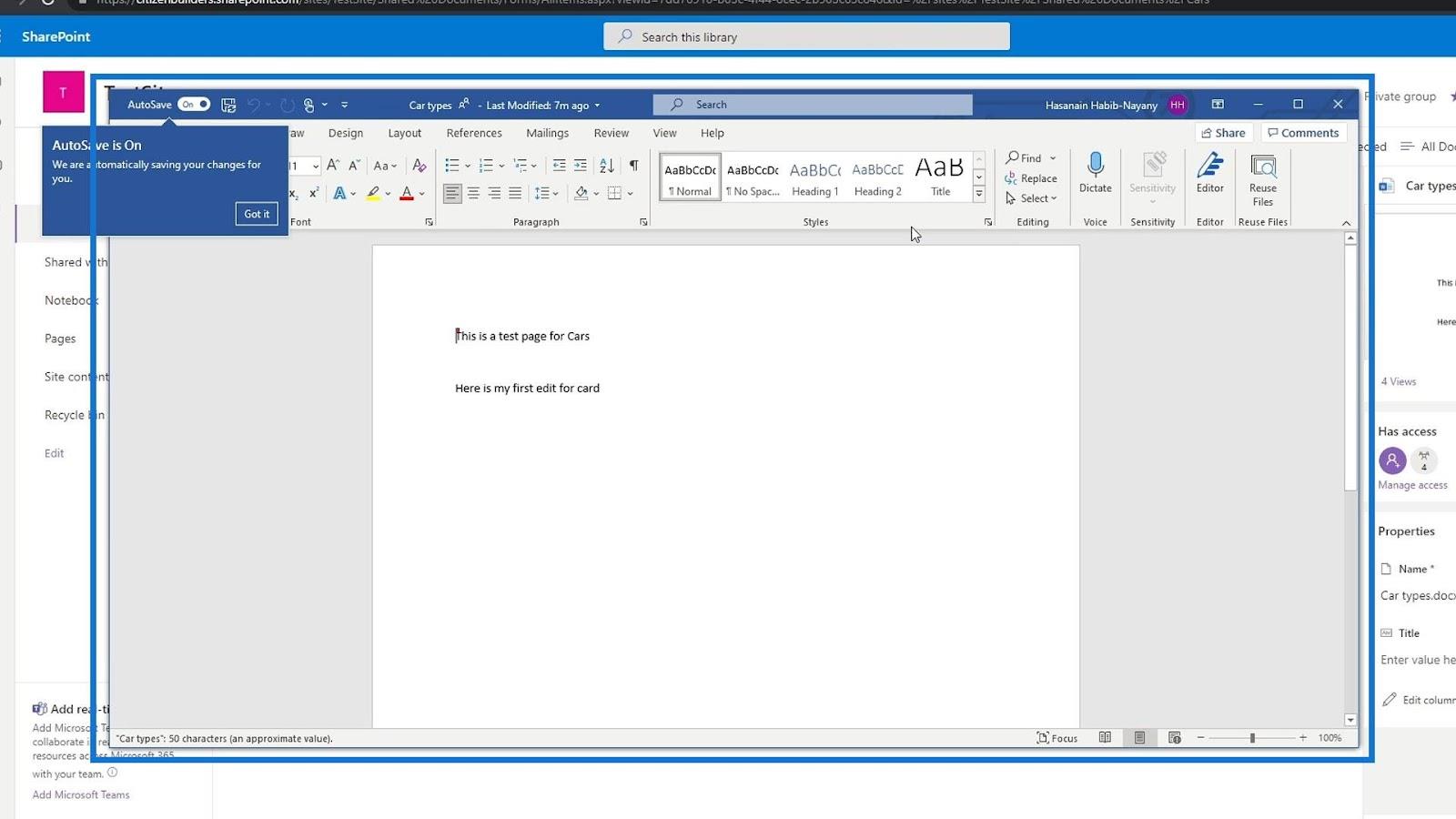
Online-version tapaan AutoSave- ominaisuus on myös käytössä täällä.
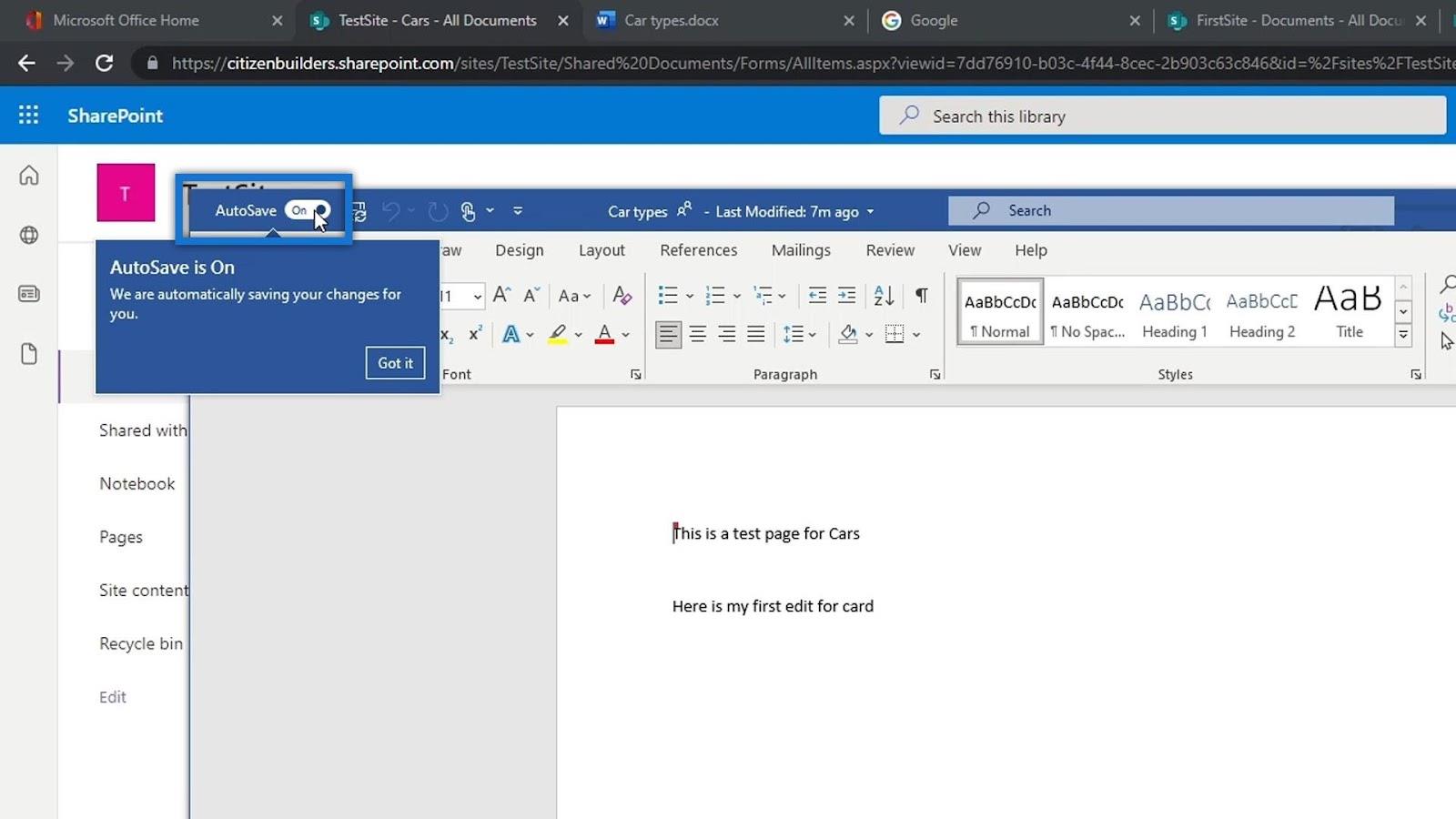
Verkkoversio tallentaa automaattisesti kaikki tekemämme muutokset. Muutetaan esimerkiksi sana " kortti " sanaksi " autot " ja lisätään uusi rivi " Tässä on toinen muokkaukseni autoille ".
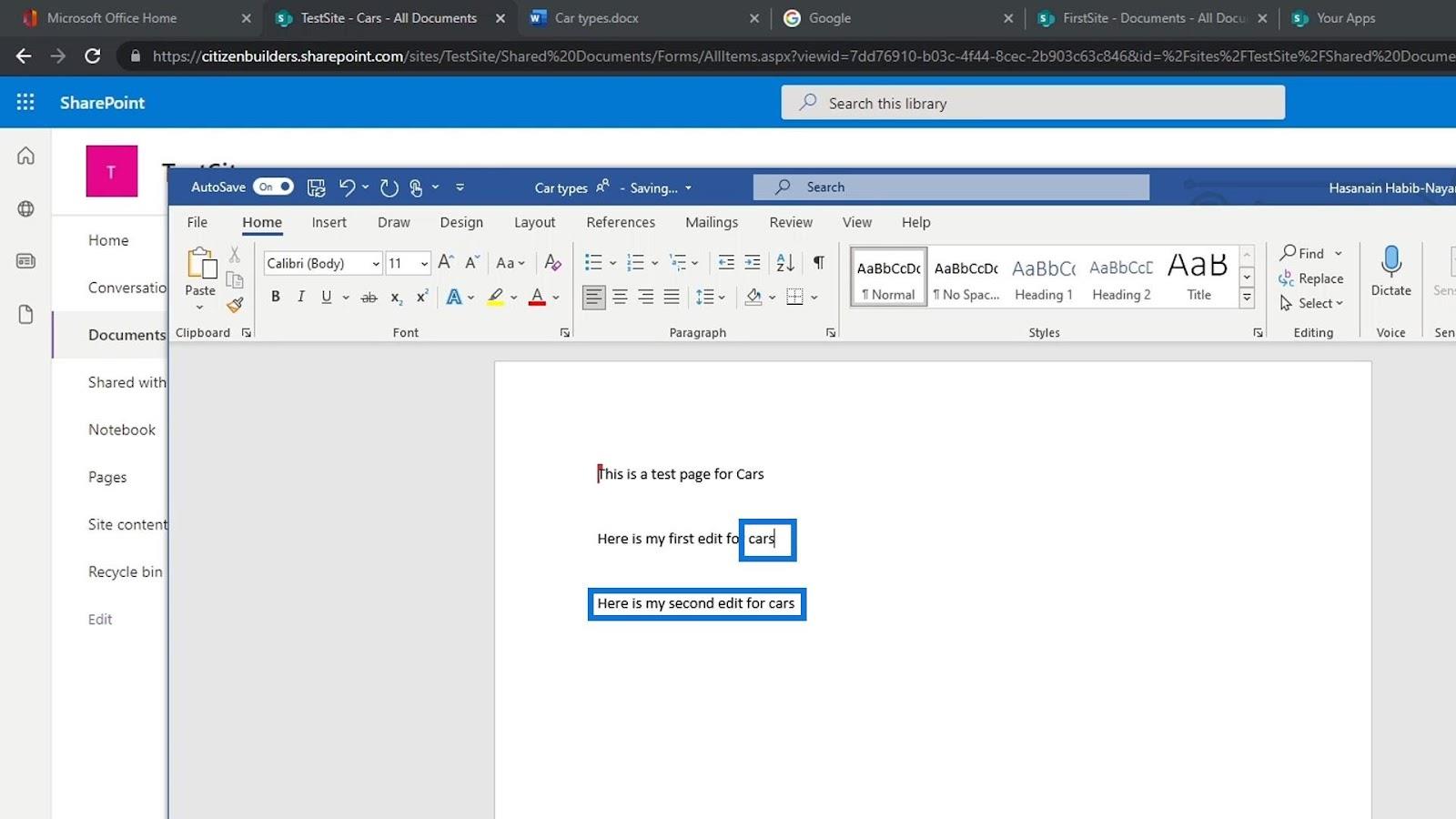
Voimme nyt sulkea tämän tiedoston napsauttamalla sulkemispainiketta.
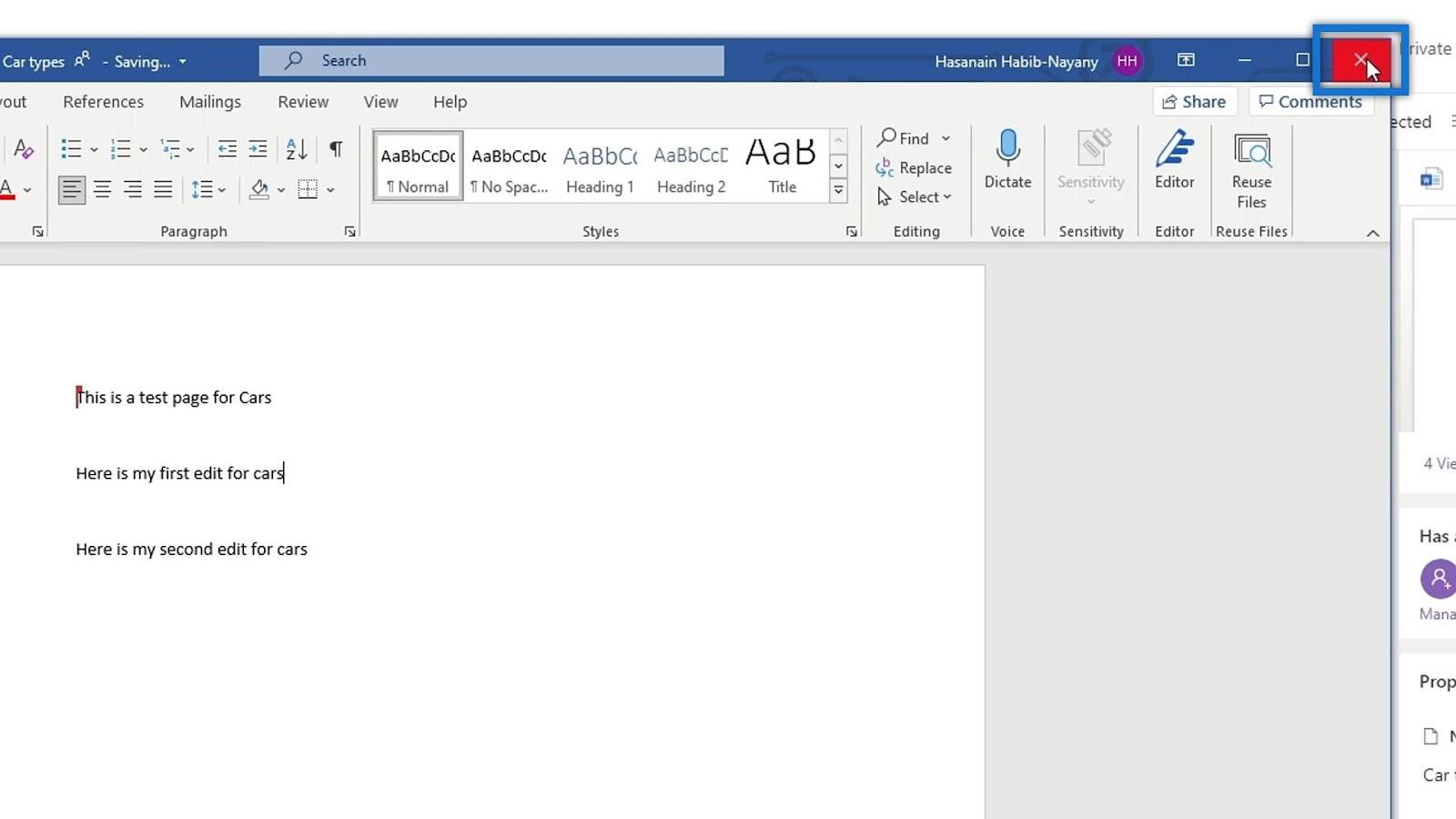
Jos tarkistamme tiedostomme verkossa, näemme uuden virkkeen, jonka olemme lisänneet Word-työpöytäsovellukseemme.
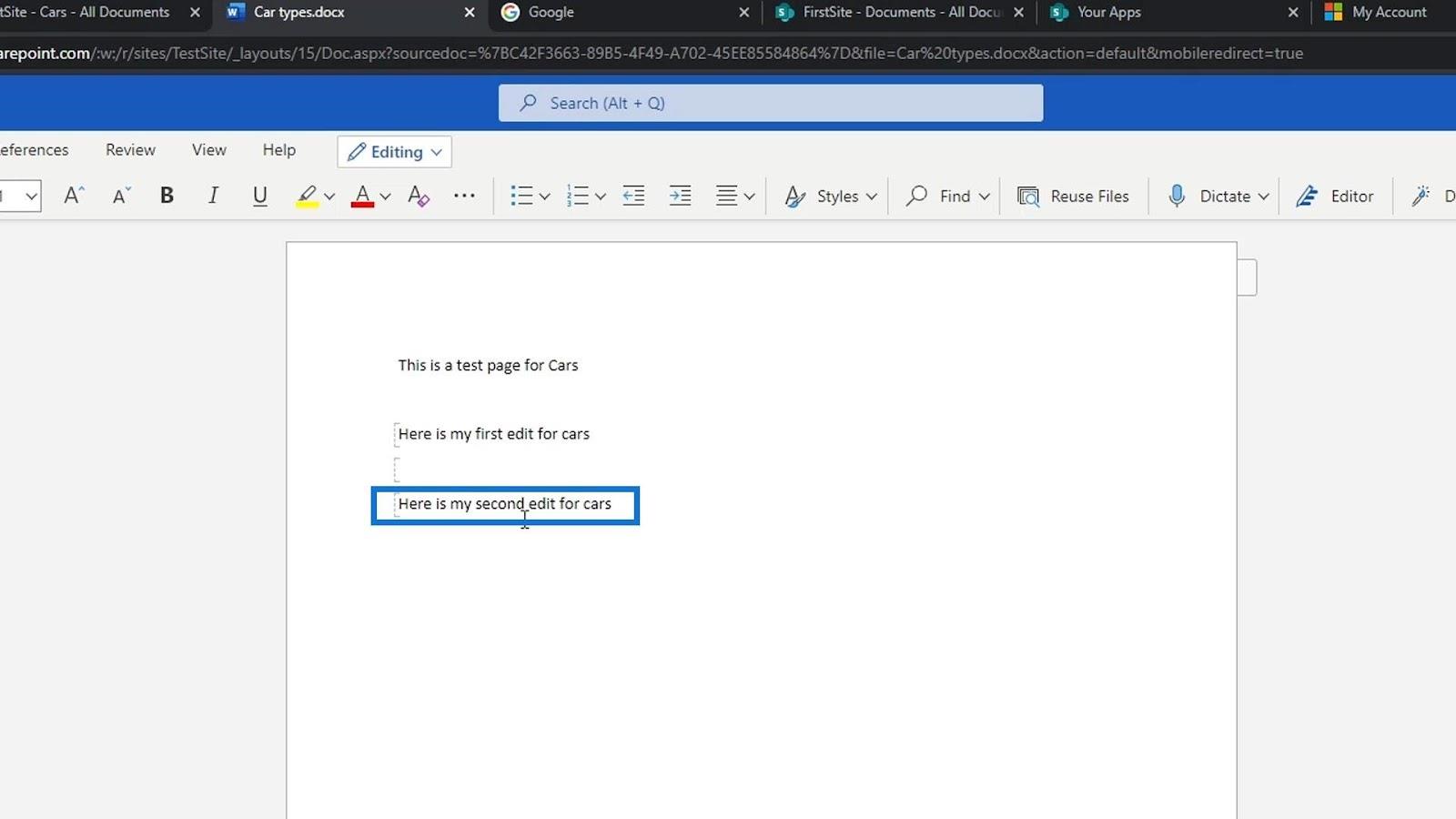
Kolmas vaihtoehto tiedoston avaamiseen on Open in Immersive Reader -vaihtoehto.
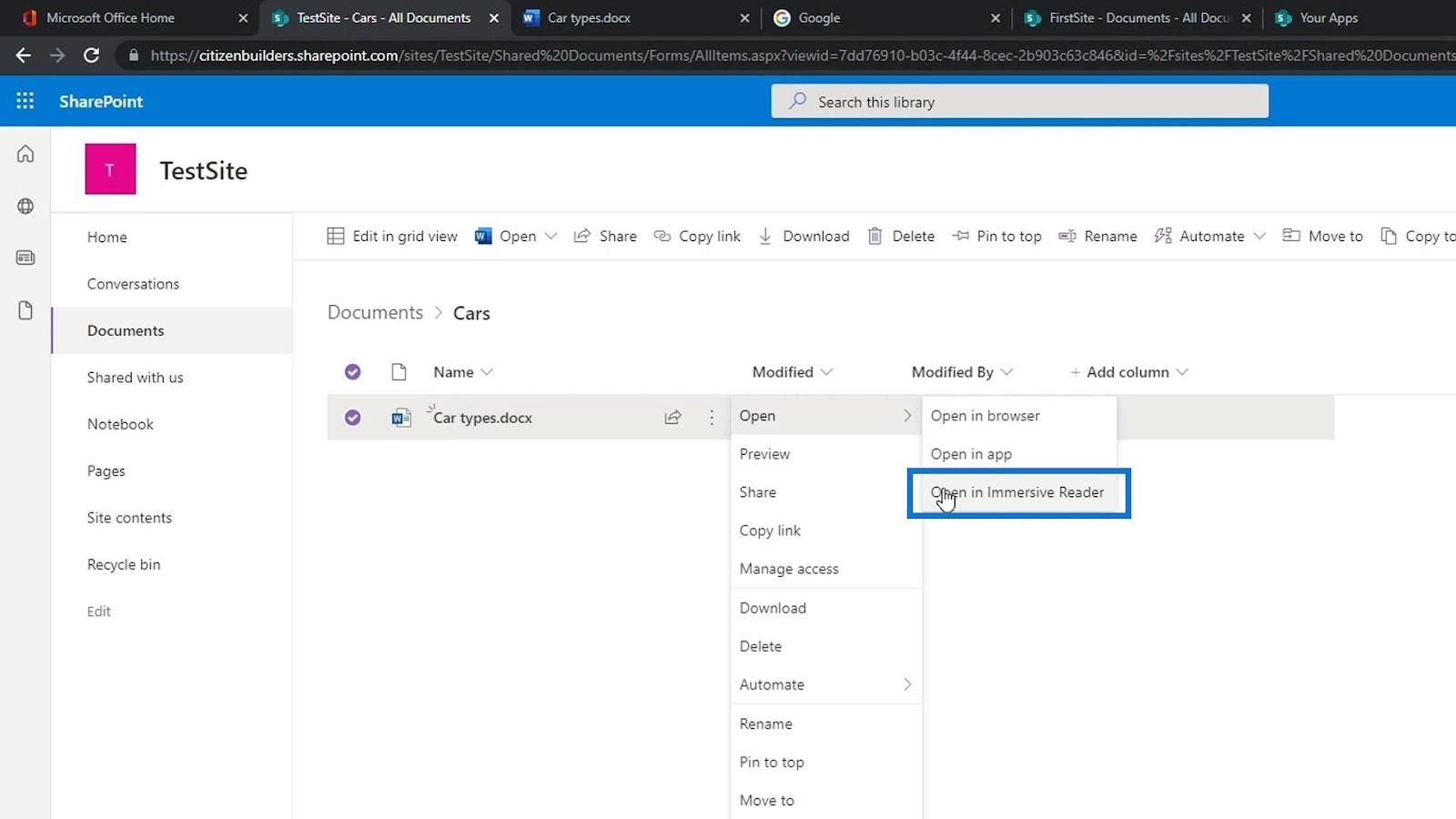
Tältä se näyttää, jos käytämme tätä vaihtoehtoa tiedostomme avaamiseen.
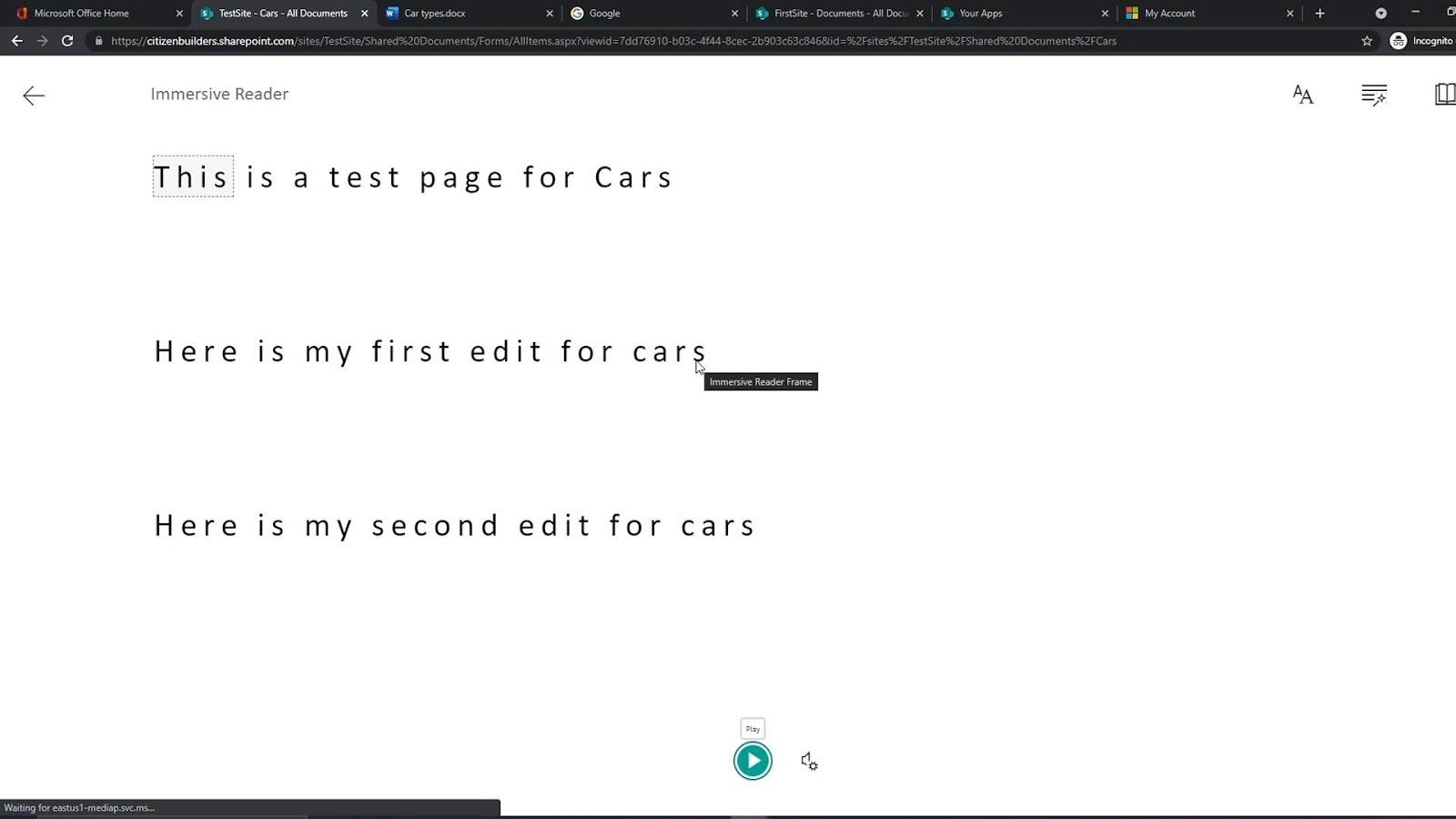
Tämä tekee siitä erittäin helpon tarkistaa, lisätä muistiinpanoja, muuttaa fonttikokoa ja käyttää pääasiassa asioiden muokkaamiseen. Siinä on myös Play- vaihtoehtopainike. Ihmiset käyttävät tätä, jos he eivät halua lukea sitä, mutta he haluavat, että se luetaan heille.
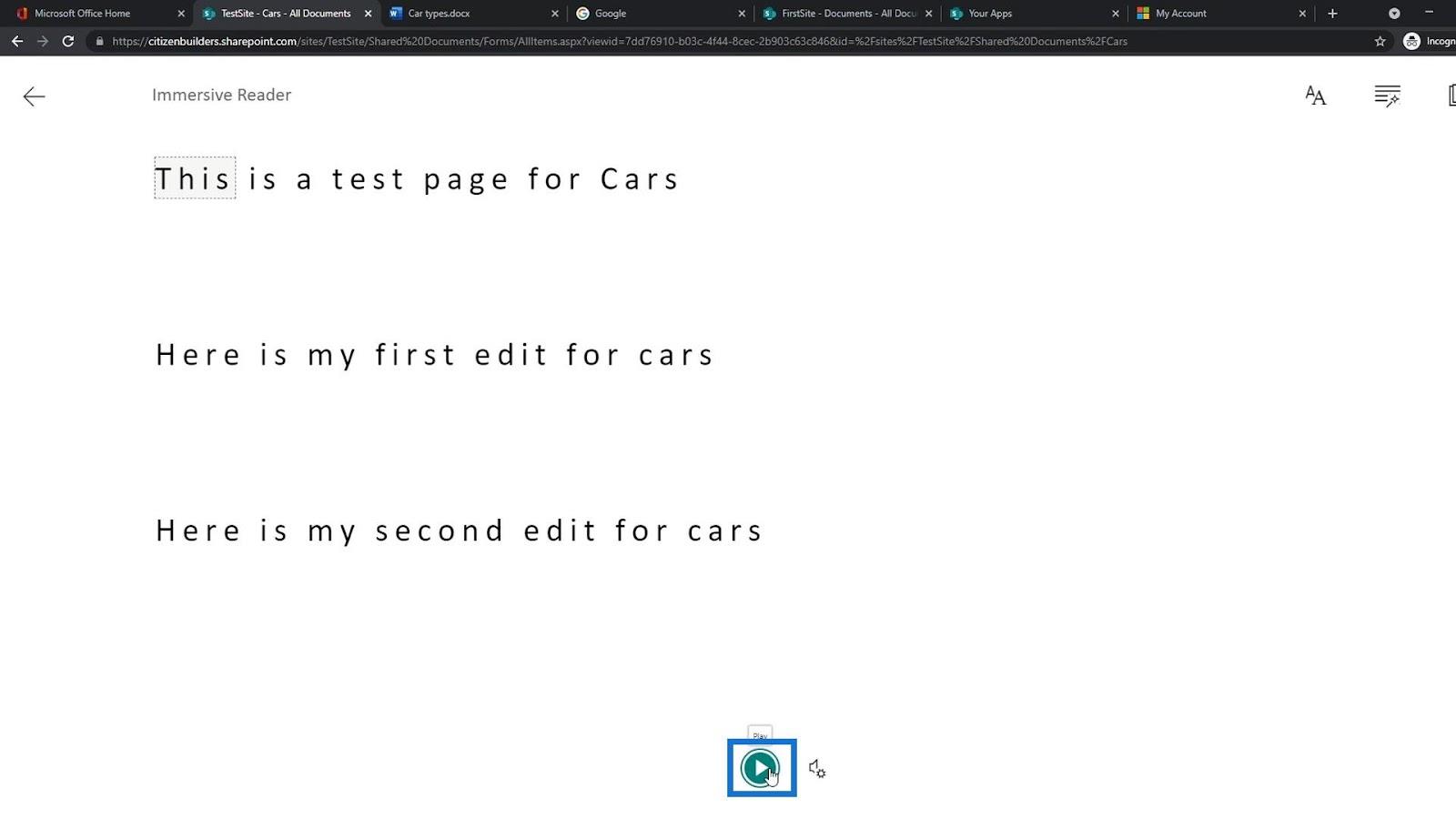
Tiedoston poistaminen ja palauttaminen
Voit poistaa tiedoston napsauttamalla tiedostoa hiiren kakkospainikkeella ja napsauttamalla Poista- vaihtoehtoa.
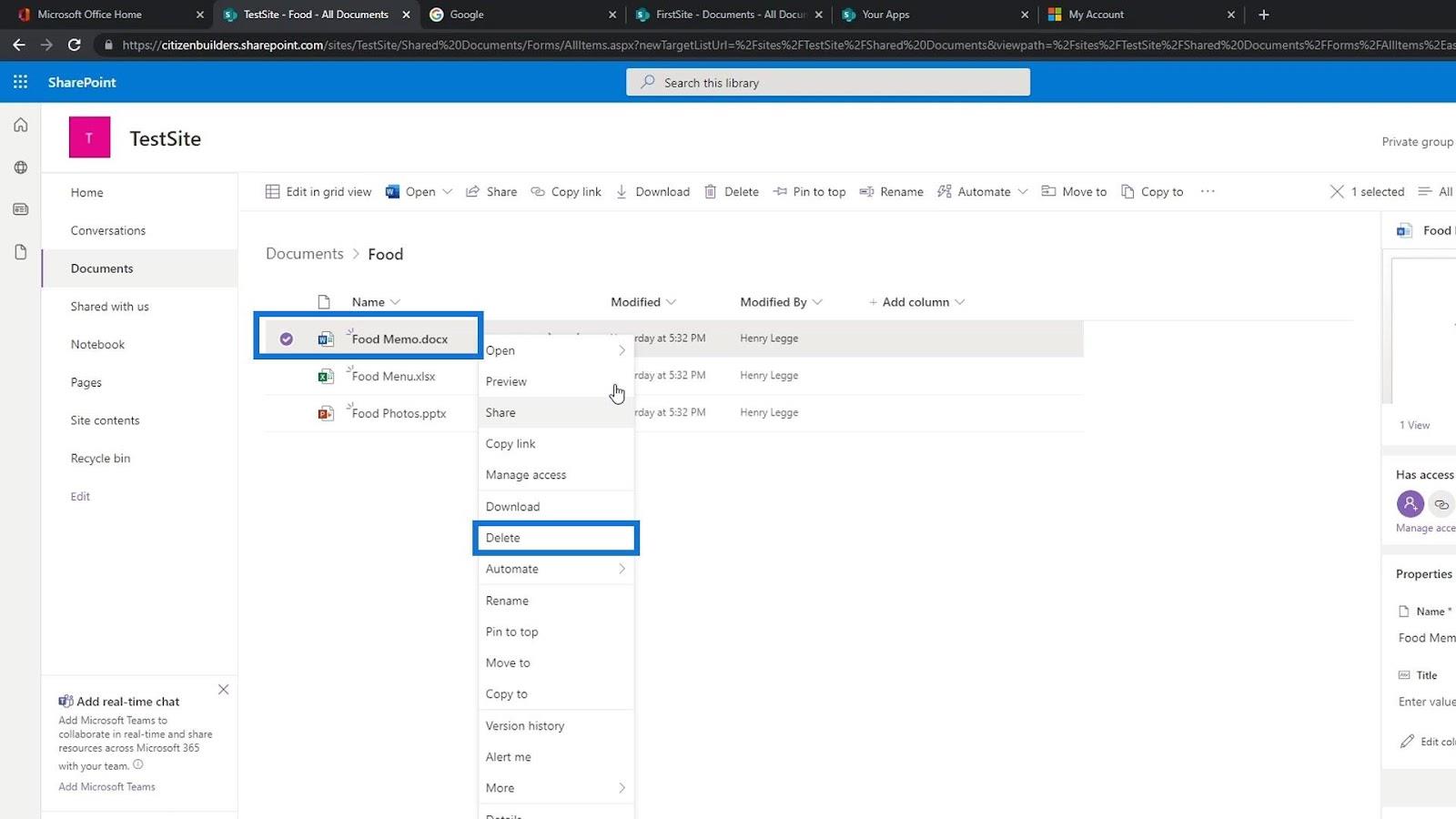
Voimme myös vain valita tiedoston ja napsauttaa valikkoriviltä Poista.
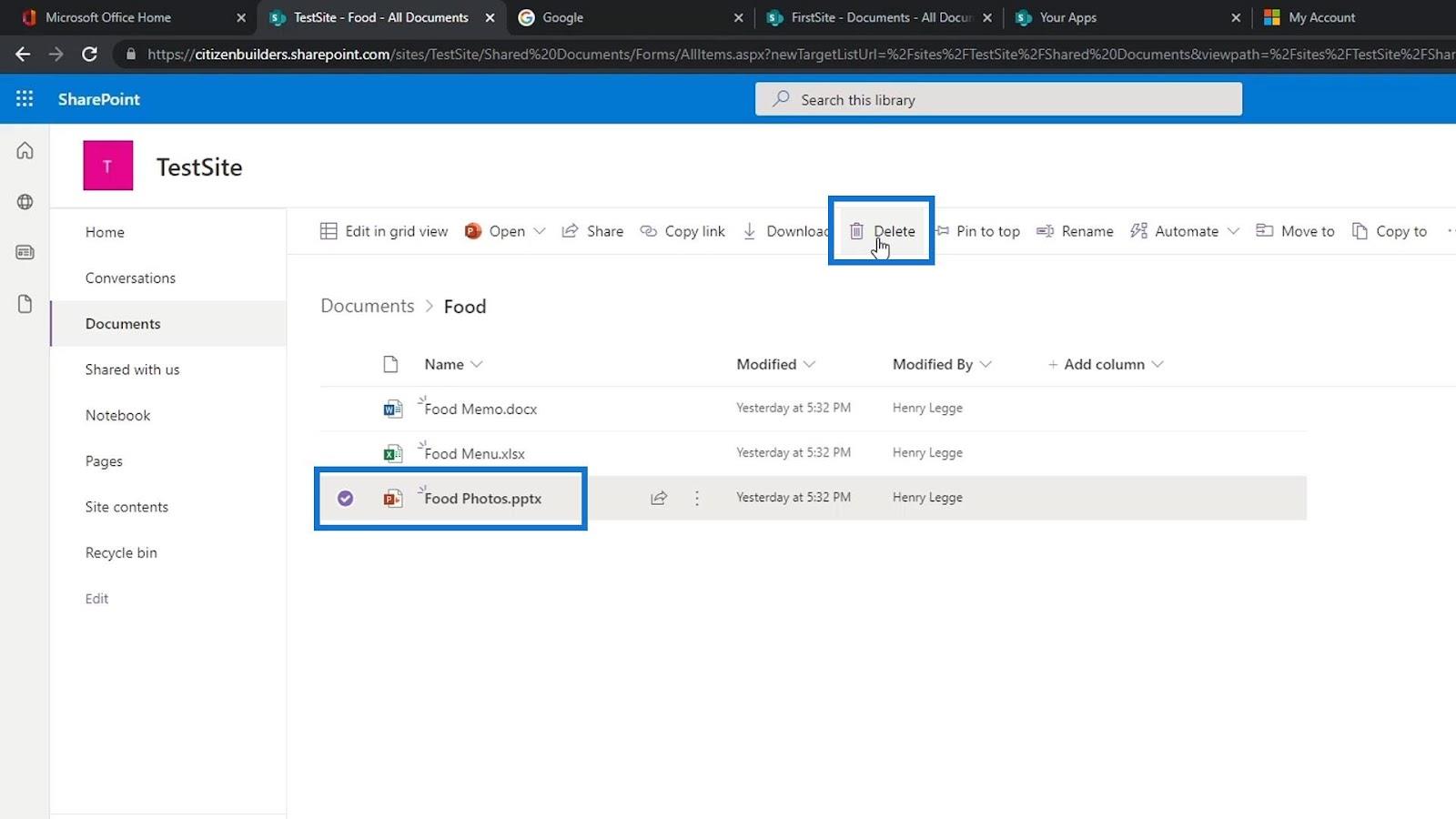
Napsauta sitten Poista- painiketta.
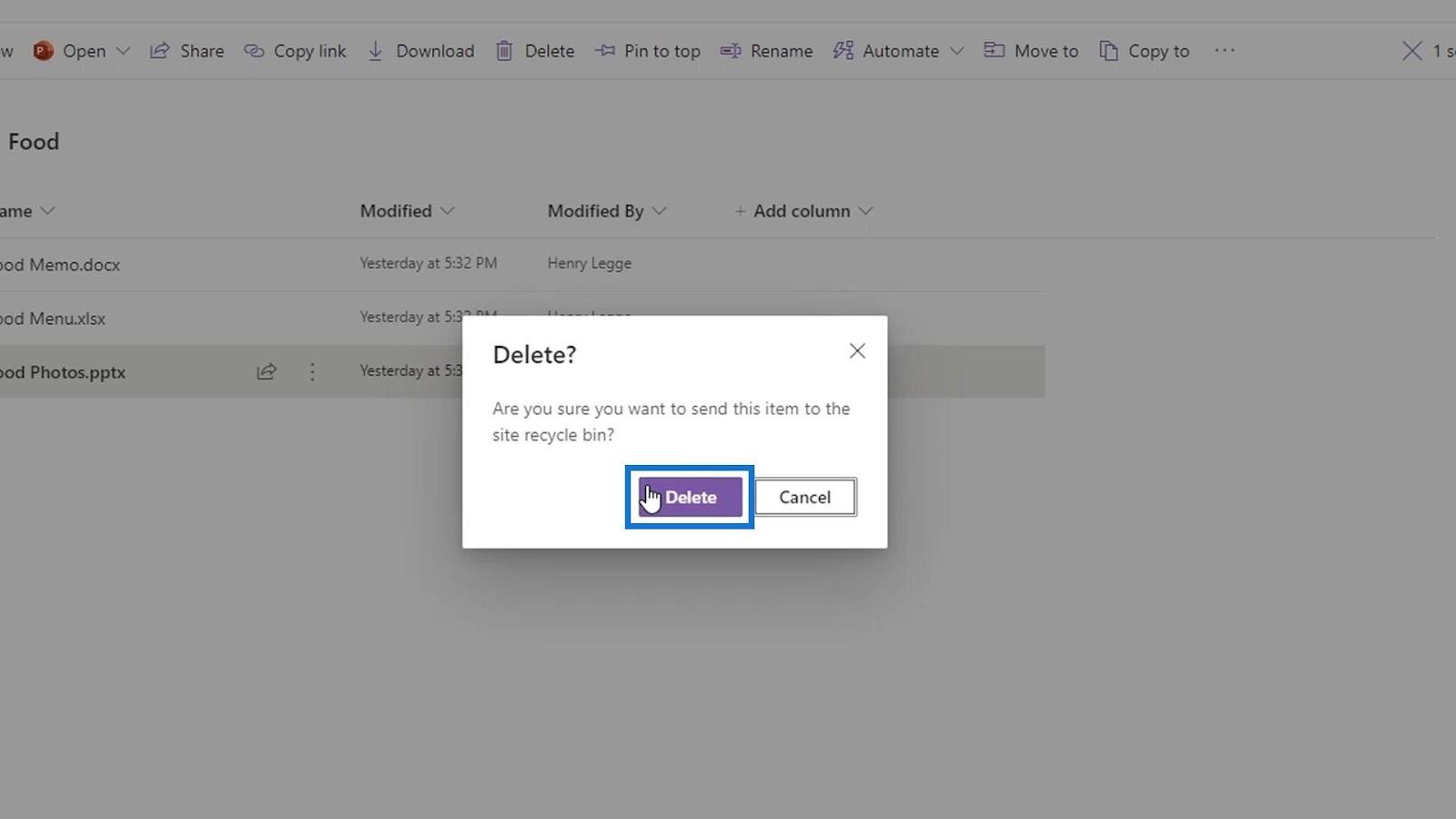
Kuten näemme, tiedosto on nyt poistettu luettelosta.
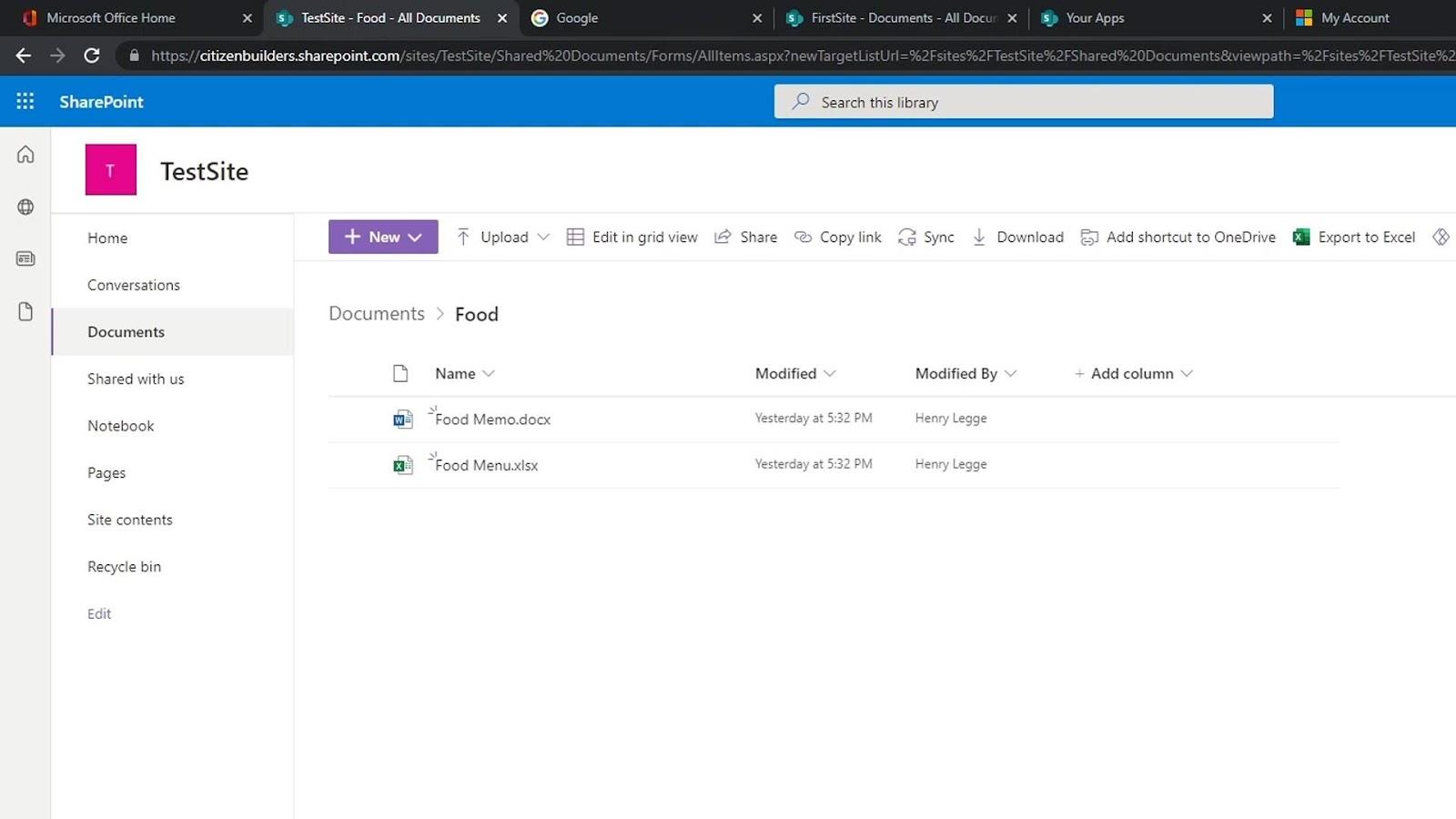
Jos olemme vahingossa poistaneet tiedoston, voimme myös palauttaa sen. Mene vain roskakoriin .
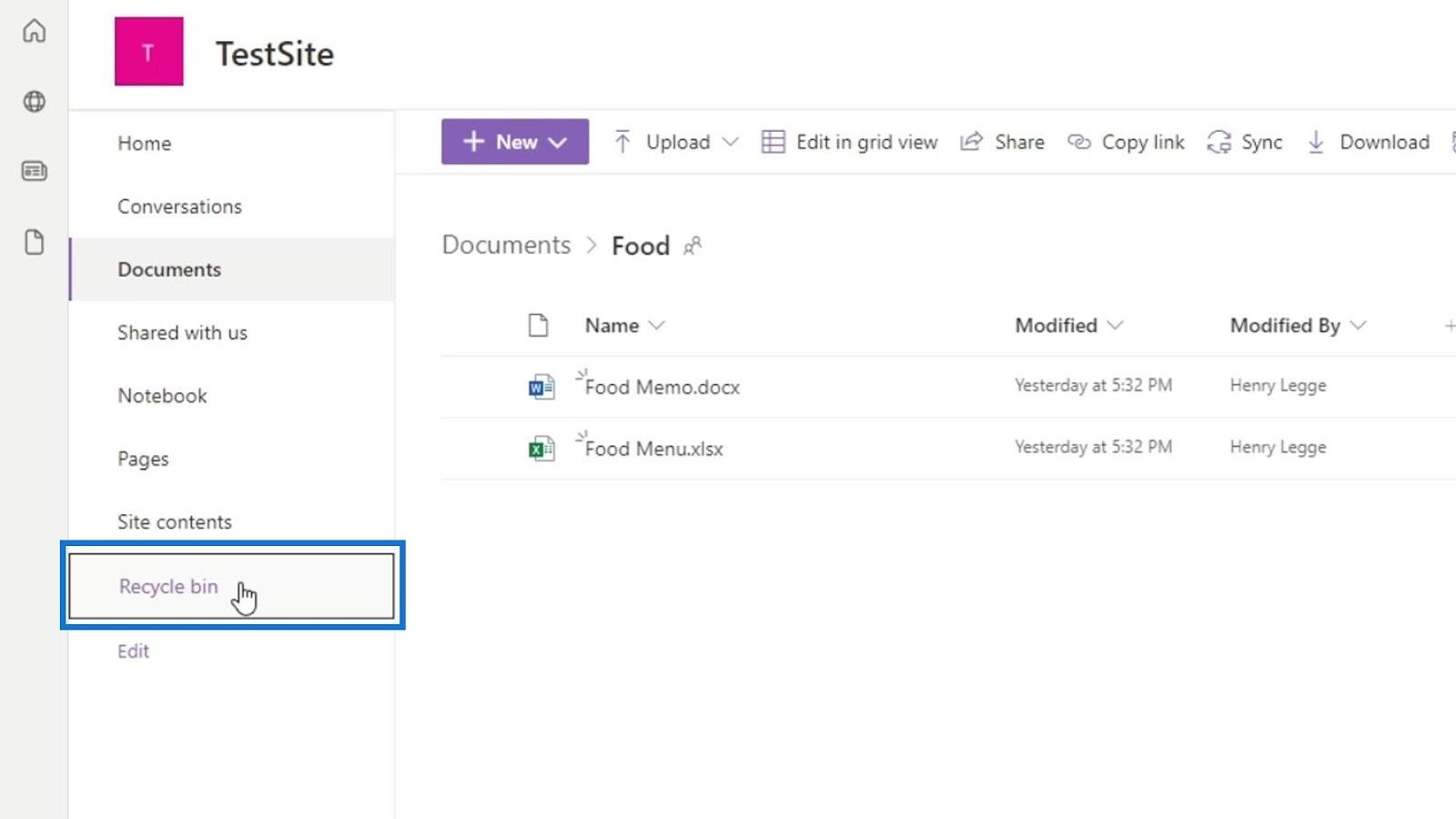
Se sisältää luettelon tiedostoista, jotka olemme poistaneet. Näemme myös näiden poistettujen tiedostojen alkuperäisen sijainnin.
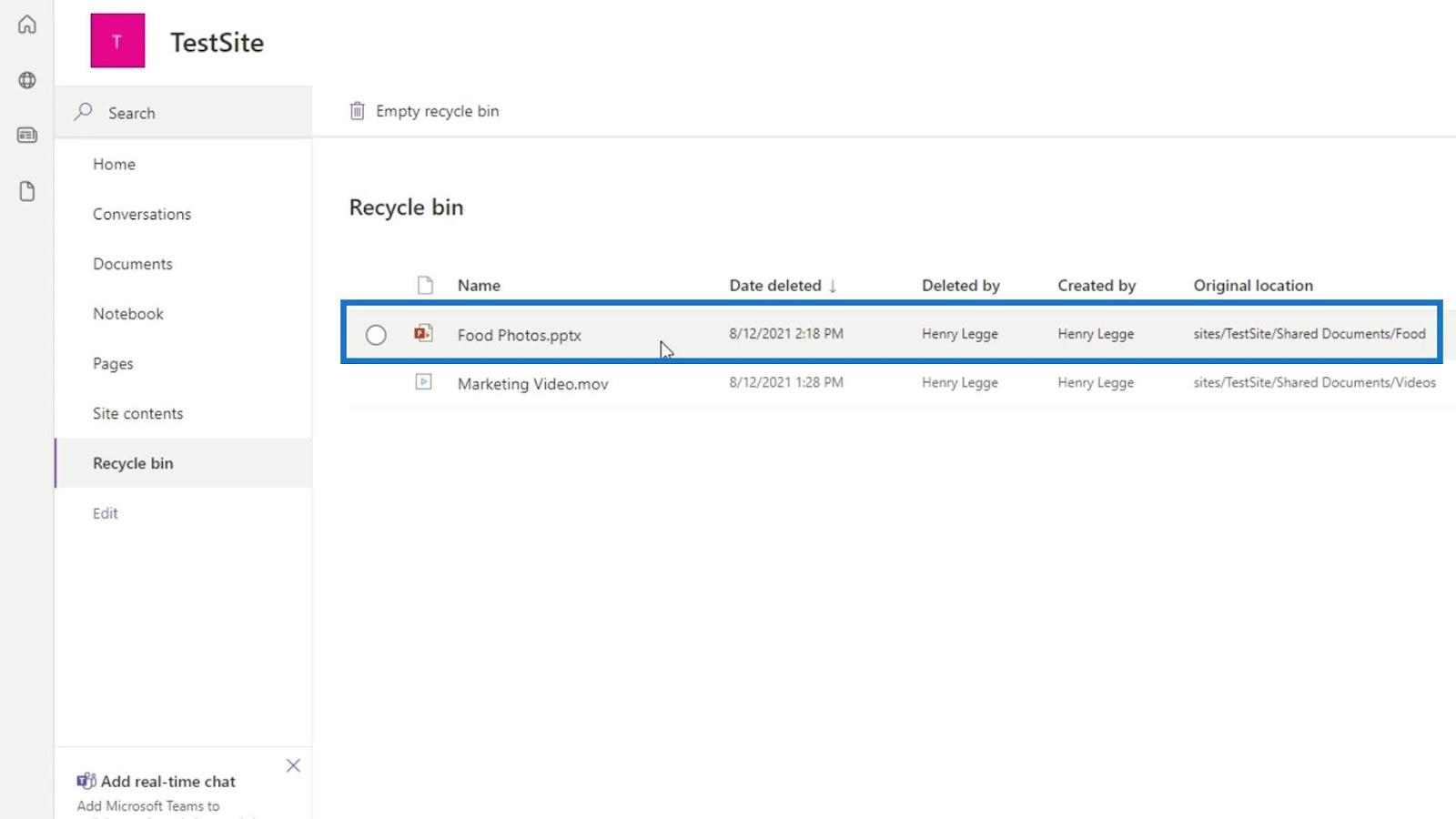
Palauta tiedosto valitsemalla tiedosto, jonka haluat palauttaa, ja napsauttamalla sitten valikkorivillä näkyvää Palauta- vaihtoehtoa.
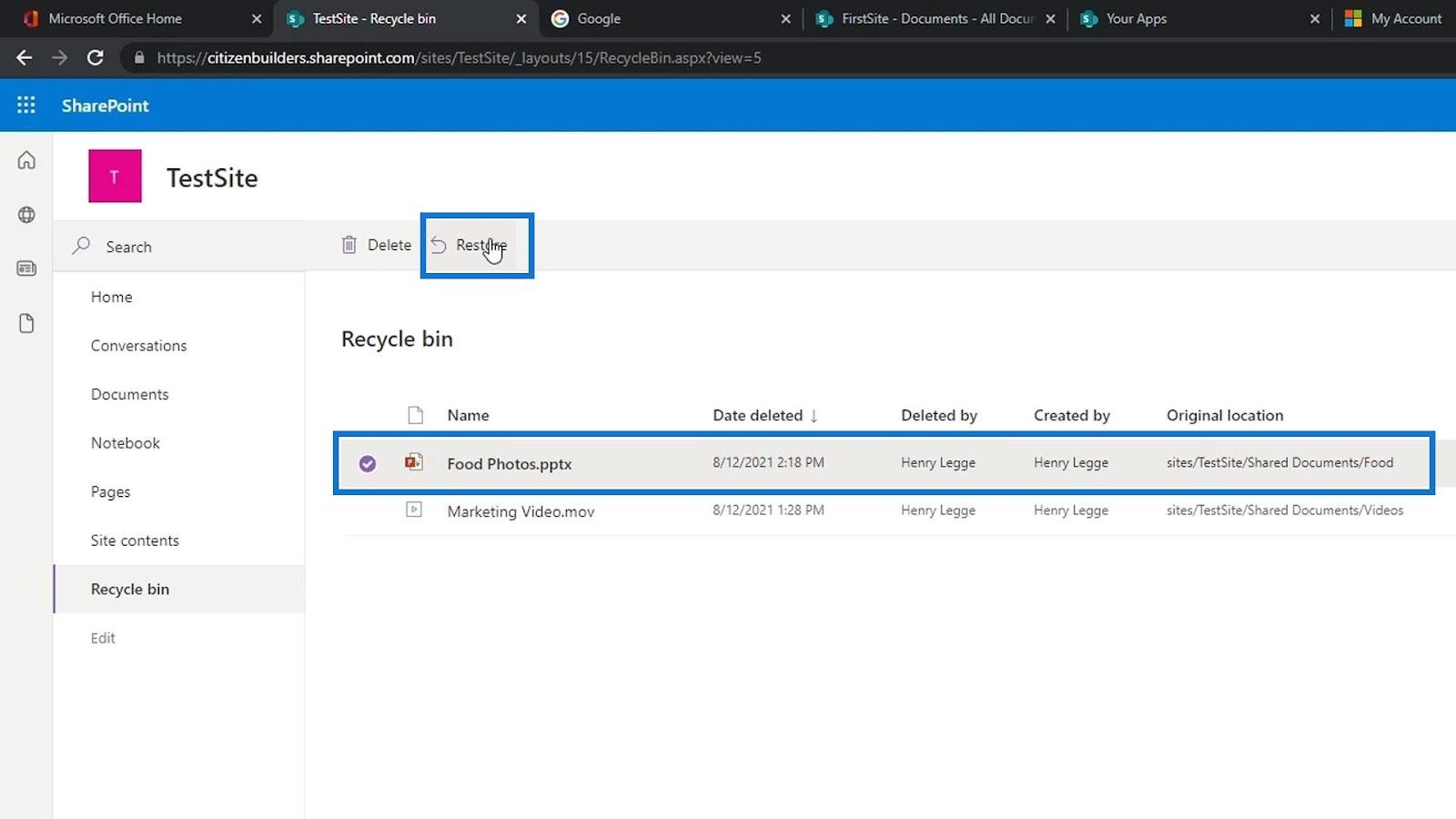
Tiedosto poistetaan roskakorista .
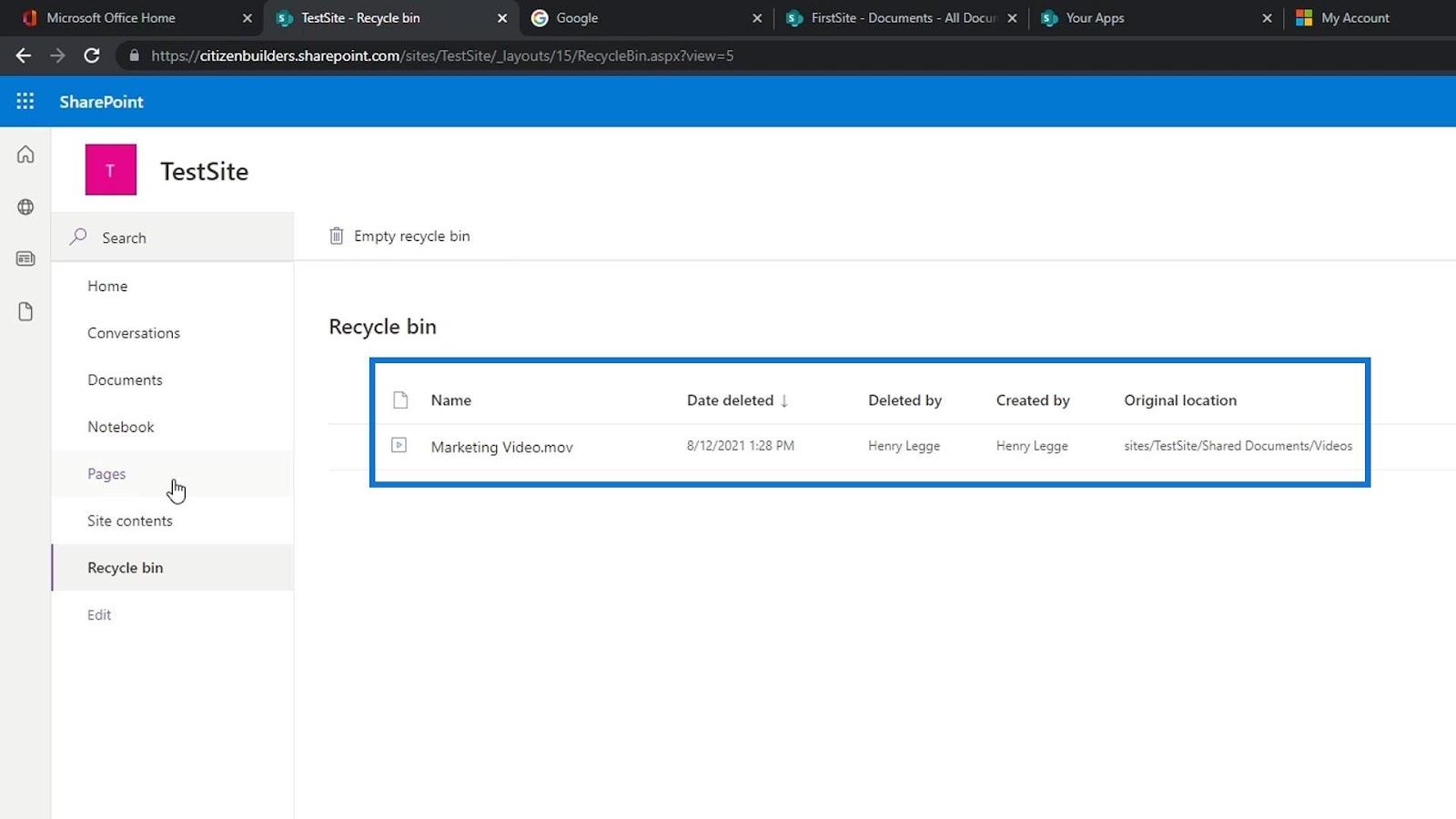
Palataan asiakirjoihin ja mennään Ruoka -kansioon.
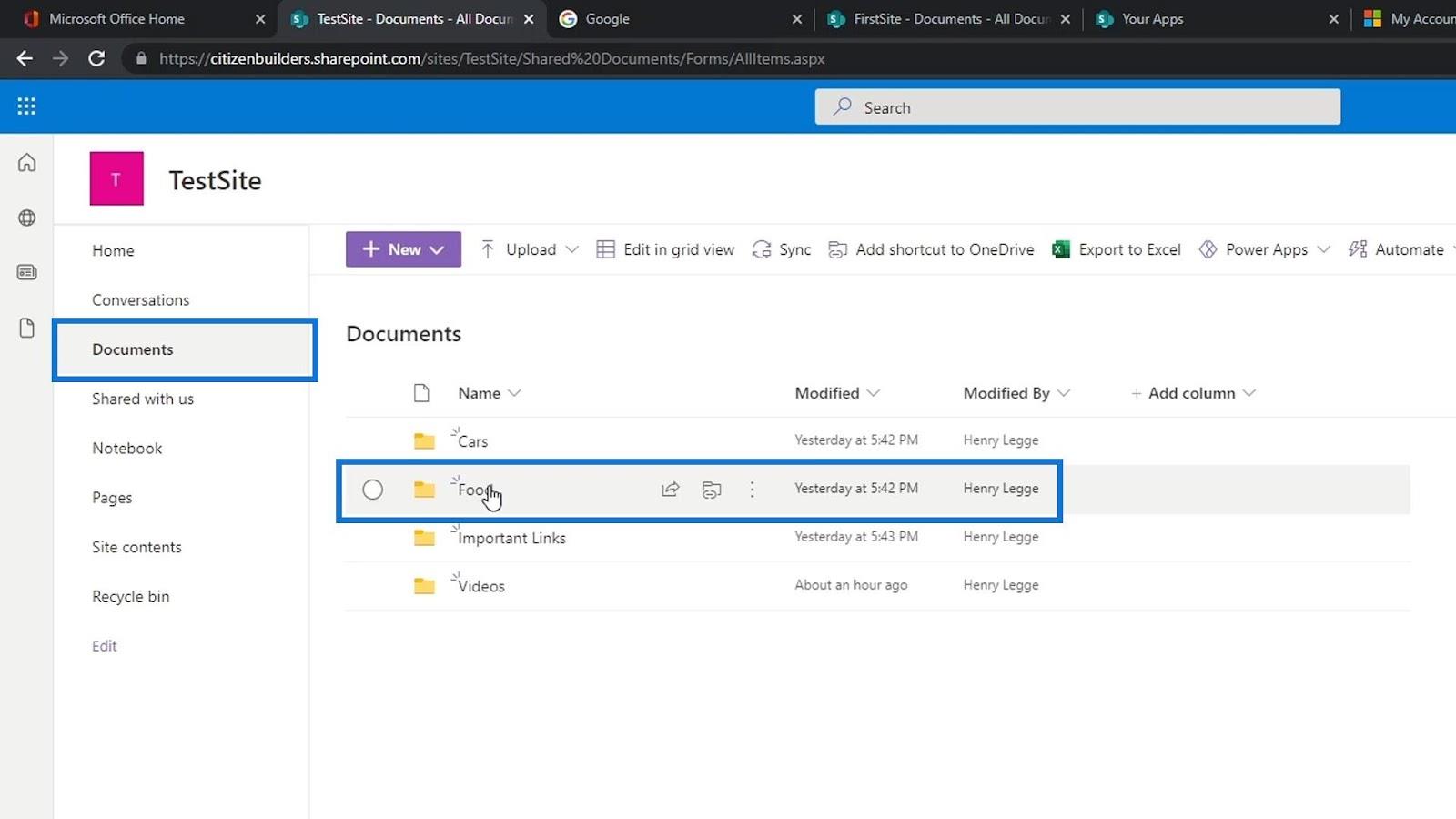
Sitten näemme, että poistamamme tiedosto on jälleen luettelossa.
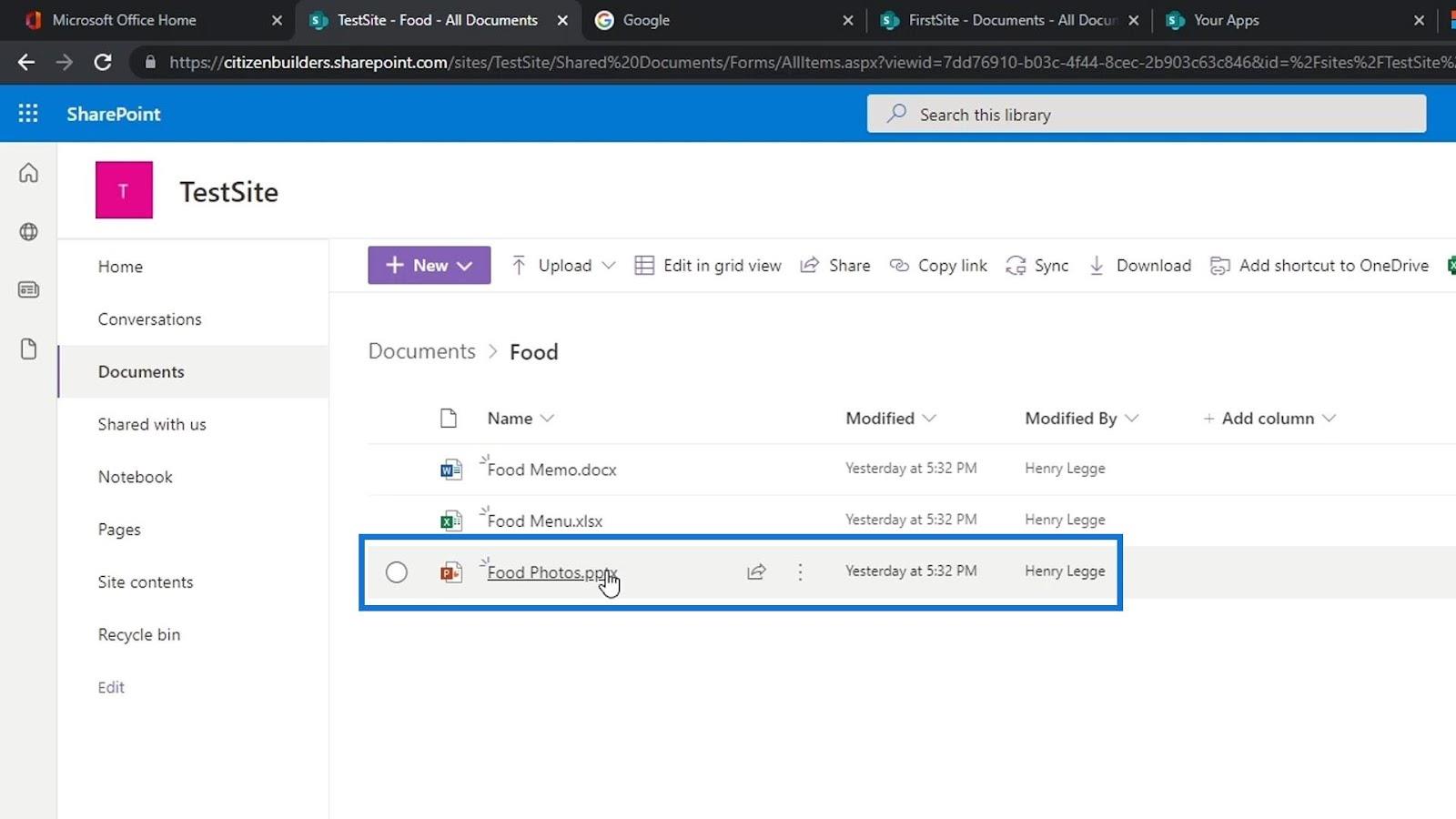
Johtopäätös
Yhteenvetona voimme oppia joitain käytettävissä olevista ominaisuuksista adokumenttikirjasto. Muista, että asiakirjakirjasto on suojattu arkisto kaikkien asiakirjojen ja tiedostojen turvalliseen tallentamiseen. Sieltä sinä ja työtoverisi voitte myös löytää dokumentteja helposti, käsitellä niitä yhdessä ja käyttää niitä miltä tahansa laitteelta milloin tahansa.
Voit myös käyttää dokumenttikirjastoa tiedostojen ja kansioiden erottamiseen ja asioiden pitämiseen siistinä ja järjestyksessä SharePoint-sivustossa. Kaikkien näiden dokumenttikirjaston näkökohtien oppiminen ja niiden huolellinen käsittely antaa käyttäjille mahdollisuuden hallita SharePoint Document Managementia.
Kaikki parhaat,
Henry
LuckyTemplates-taloudellinen hallintapaneeli tarjoaa kehittyneet työkalut taloudellisten tietojen analysointiin ja visualisointiin.
Opi käyttämään SharePointin <strong>automatisointiominaisuutta</strong> työnkulkujen luomiseen ja SharePoint-käyttäjien, kirjastojen ja luetteloiden mikrohallinnassa.
Ota selvää, miksi LuckyTemplatesissa on tärkeää pitää oma päivämäärätaulukko ja opi nopein ja tehokkain tapa tehdä se.
Tämä lyhyt opetusohjelma korostaa LuckyTemplates-mobiiliraportointiominaisuutta. Näytän sinulle, kuinka voit kehittää raportteja tehokkaasti mobiililaitteille.
Tässä LuckyTemplates Showcase -esittelyssä käymme läpi raportteja, jotka näyttävät ammattitaitoisen palveluanalytiikan yritykseltä, jolla on useita sopimuksia ja asiakkaiden sitoumuksia.
Käy läpi tärkeimmät Power Appsin ja Power Automaten päivitykset sekä niiden edut ja vaikutukset Microsoft Power Platformiin.
Tutustu joihinkin yleisiin SQL-toimintoihin, joita voimme käyttää, kuten merkkijono, päivämäärä ja joitain lisätoimintoja tietojen käsittelyyn tai käsittelyyn.
Tässä opetusohjelmassa opit luomaan täydellisen LuckyTemplates-mallin, joka on määritetty tarpeidesi ja mieltymystesi mukaan.
Tässä blogissa esittelemme, kuinka kerrostat kenttäparametreja pienillä kerroilla uskomattoman hyödyllisten näkemysten ja visuaalien luomiseksi.
Tässä blogissa opit käyttämään LuckyTemplates-sijoitus- ja mukautettuja ryhmittelyominaisuuksia näytetietojen segmentoimiseen ja luokitteluun kriteerien mukaan.








