LuckyTemplates Financial Dashboard -esimerkkejä: Tarkennetaan

LuckyTemplates-taloudellinen hallintapaneeli tarjoaa kehittyneet työkalut taloudellisten tietojen analysointiin ja visualisointiin.
Tässä blogissa keskustelemme siitä, kuinka voit luoda ensimmäisen alisivustosi SharePointissa muutamien yksinkertaisten vaiheiden avulla. SharePoint-alisivusto on sama kuin tavallinen sivusto. Niiden tärkein ero on kuitenkin se, että alisivustot ovat SharePoint-sivuston sisällä.
SharePointissa voimme luoda useita alisivustoja ylätason sivustokokoelmaan.
Sisällysluettelo
SharePoint-alisivuston luominen
Jos haluat luoda alisivuston, sinun tulee tehdä se testisivustossasi tai SharePoint-sivustossasi. Kun olet saapunut testisivustollesi, napsauta oikeassa yläkulmassa olevaa pientä rataskuvaketta.
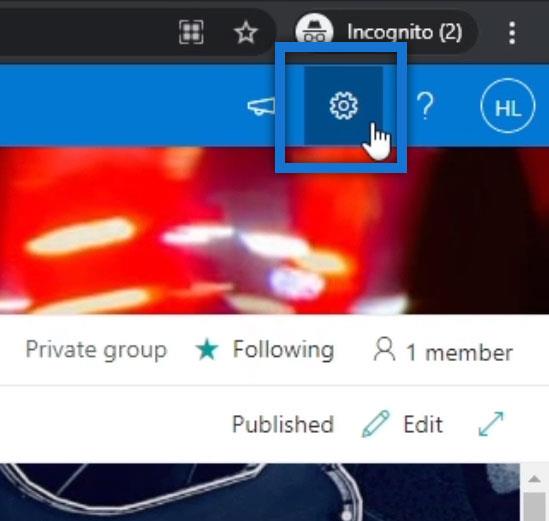
Napsauta sitten Sivuston sisältö .
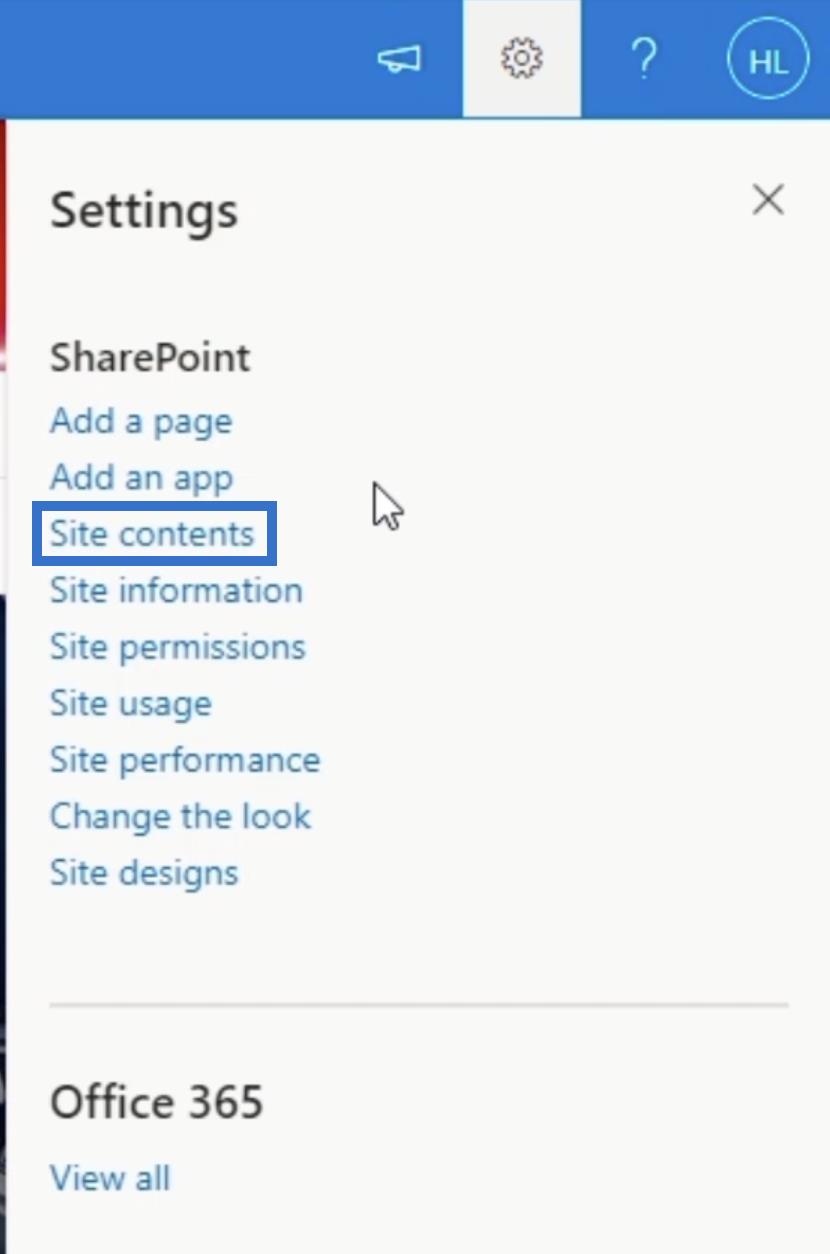
Tällä sivulla näet kaksi välilehteä. Ensimmäinen on nimeltään Sisältö ; Täältä löydät sivuston sisällön. Toinen on alisivustot ; tässä näet luettelon alisivustoista.
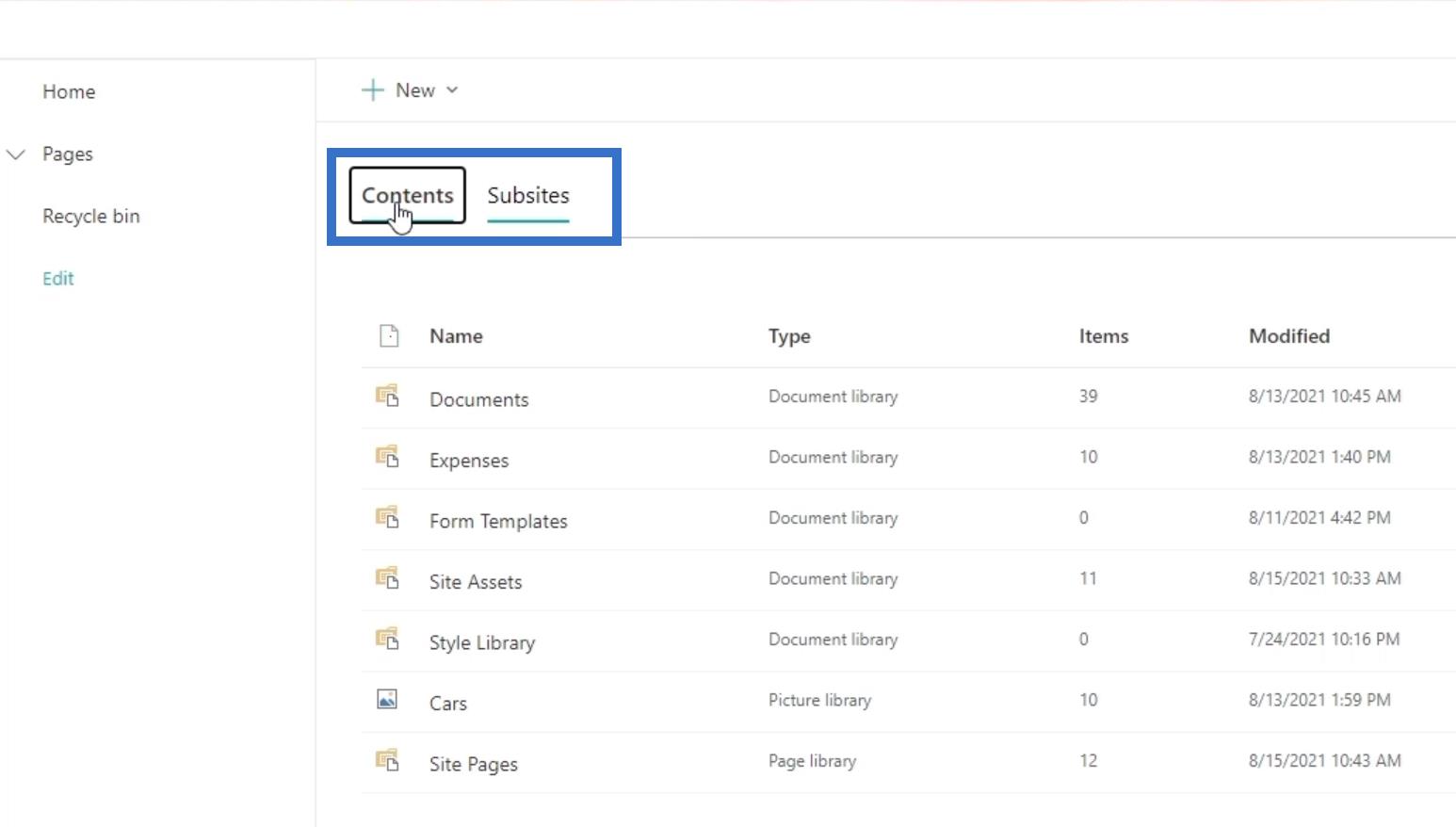
Napsauta Uusi .
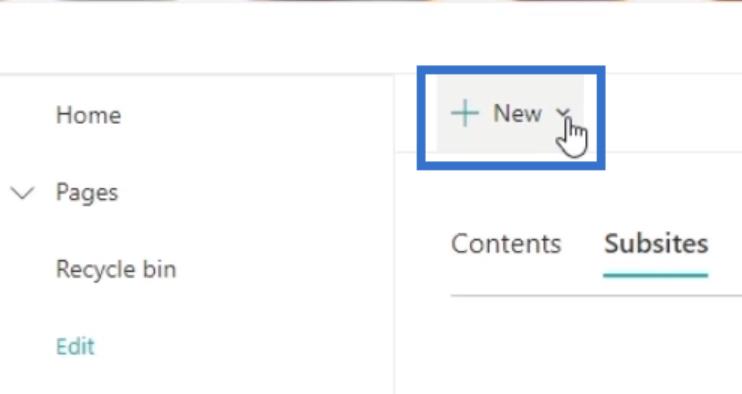
Valitse sitten alisivusto .
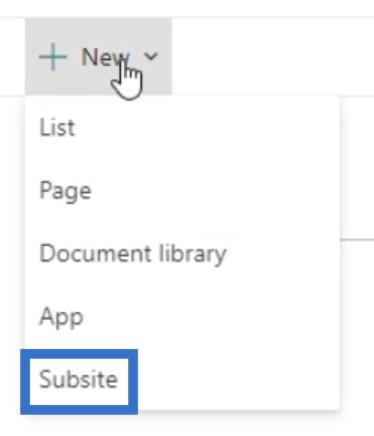
Sen jälkeen se ohjaa sinut sivulle, joka pyytää alisivuston vakiotietoja.
Alisivuston määrittäminen SharePointissa
Ensin sinun on syötettävä sivun otsikko Otsikko-kenttään. Tässä esimerkissä annamme sille nimeksi " myynti ". Vaikka useimmissa tapauksissa kuvaus ei ole välttämätön, suosittelemme, että lisäät sellaisen alisivustollesi kuvailemalla Kuvaus-kentässä, mistä siinä on kyse .
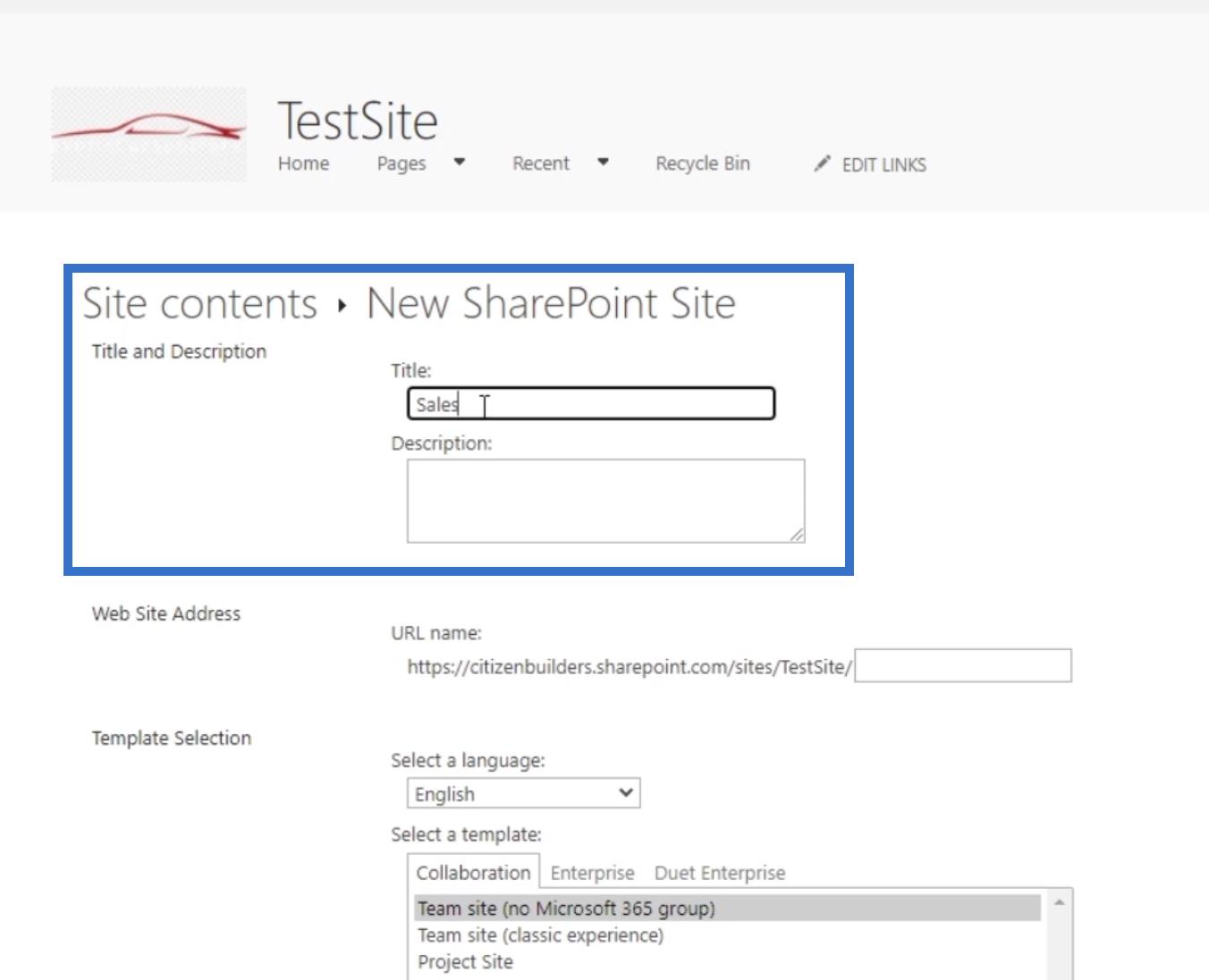
Voit antaa Web-sivuston osoitteelle minkä tahansa nimen. Esimerkissämme, koska annoimme sille nimeksi " Myynti ", käytämme sitä myös tässä.
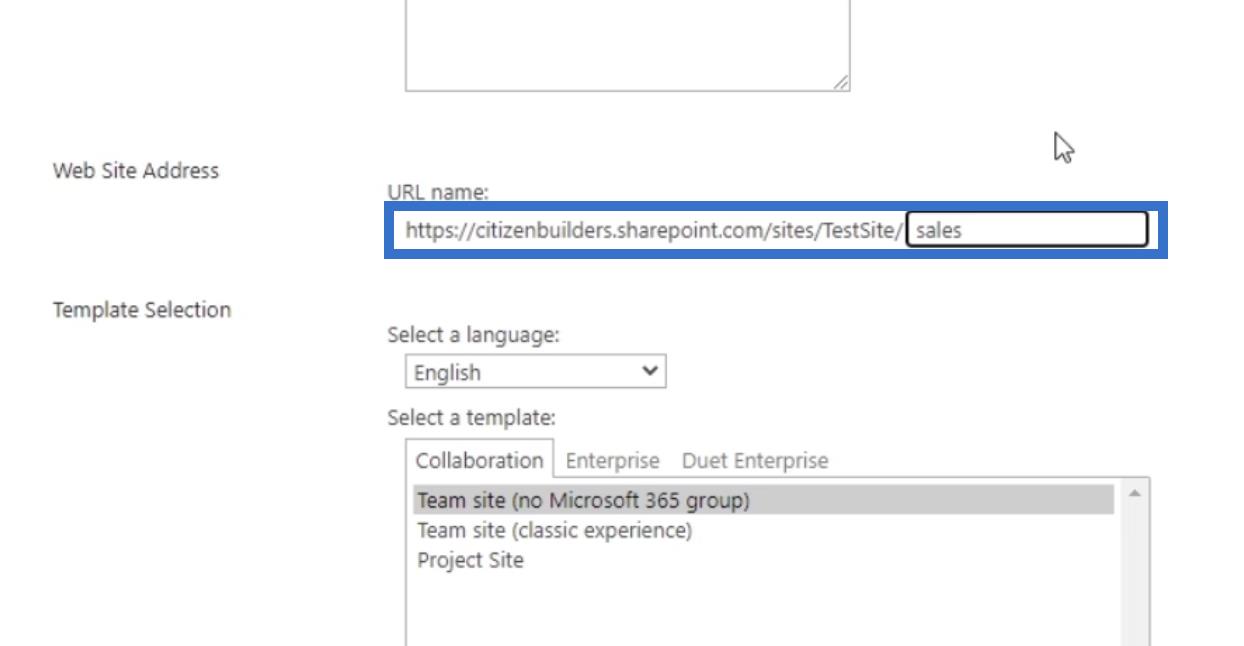
SharePoint-alisivustomallin valitseminen
Löydät kielen, jota aiot käyttää Mallin valinnassa . Voit napsauttaa sitä ja valita haluamasi kielen. Kieleksi on asetettu oletusarvoisesti englanti .
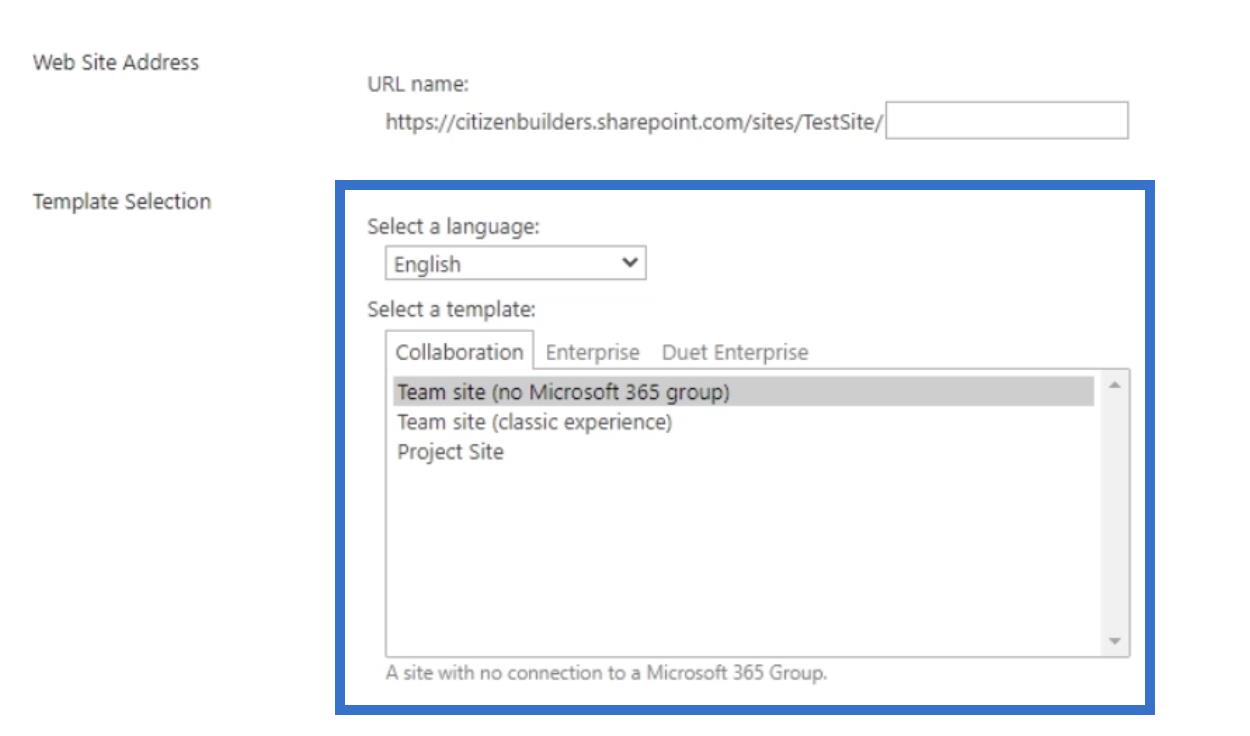
Mallissa on valittavana kolme luokkaa: Yhteistyö , Yritys ja Duet Enterprise . Mutta tässä blogissa keskitymme ensimmäiseen.
Yhteistyöllä on kolme alaluokkaa, jotka ovat tiimisivusto (ei Microsoft 365 -ryhmää), tiimisivusto (klassinen kokemus) ja projektisivusto. Kuten nimestä voi päätellä, Team-sivustolla (ei Microsoft 365 -ryhmää) ei ole yhteyttä Microsoft 365 -ryhmään, kun taas toisessa voit saada klassisen kokemuksen kotisivulla.
Projektisivustoa käytetään projektin hallintaan ja yhteistyöhön . Suurin ero projektisivuston ja tiimisivuston välillä on, että projektisivustolla on paljon sovelluksia projektin sisäänrakennetuille osille, kuten kalenteri, Status Tracker ja paljon muuta.
Toisaalta Team Site on vaniljapohjainen (puhdas/tavallinen) malli, johon voit laittaa mitä haluat. Voit avata tiimisivuston ja lisätä kaikki laajennukset, joita haluat käyttää. Mutta tässä esimerkissä aloitamme alusta ja valitsemme Team Site . Kuten huomaat, se osoittaa myös " ei Microsoft 365 -ryhmää ". Tämä johtuu siitä, että jos luot alisivuston, se ei saa omaa sähköpostiosoitettaan.
Alisivuston käyttöoikeuksien ja navigoinnin asettaminen
Voit myös määrittää käyttöoikeudet alisivustollesi. Näet kunkin vaihtoehdon kuvaukset vasemmassa paneelissa. Jos valitset ensimmäisen vaihtoehdon, ihmisillä on samat oikeudet sekä pää-/pääsivustolle että alisivustolle. Toista käytetään yleisemmin, koska voit valita, kenellä on pääsy alisivustollesi. Mutta tässä esimerkissä käytämme ensimmäistä. Tämä tarkoittaa, että kaikilla käyttäjillä on samat käyttöoikeudet tälle alisivustolle.
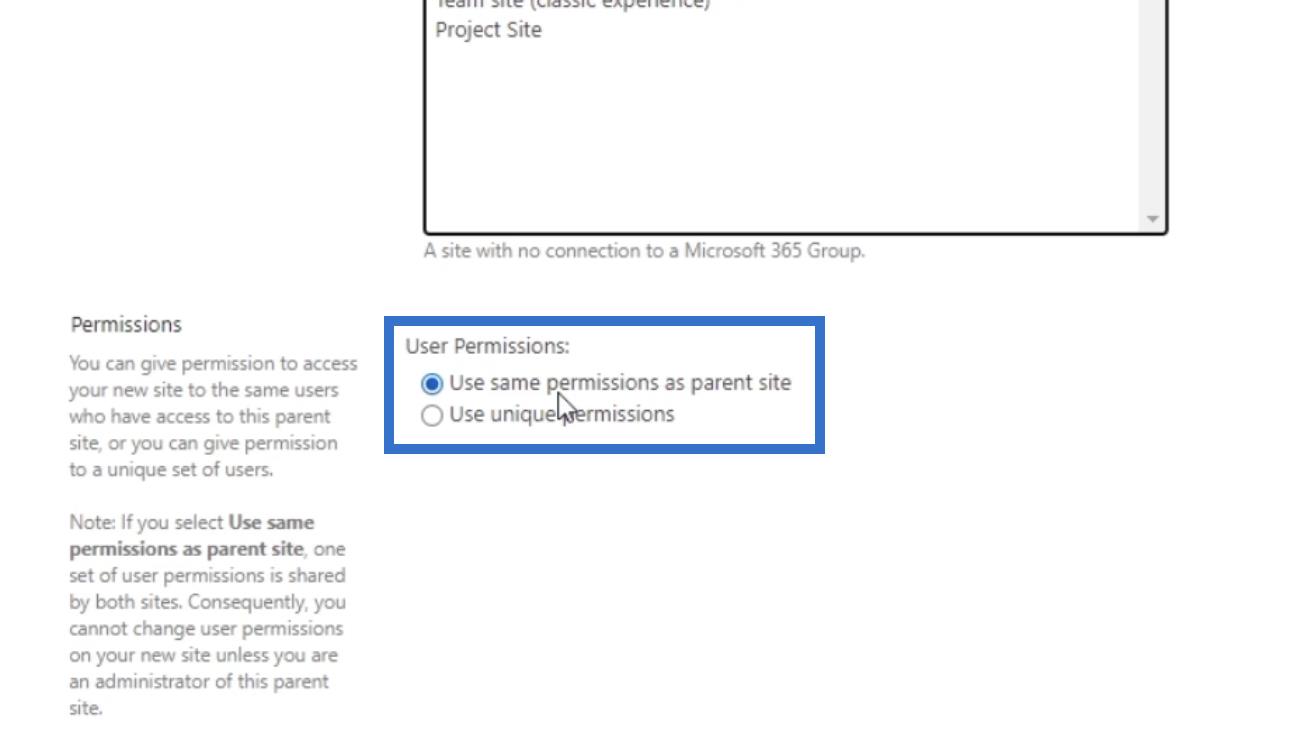
Seuraava osa on navigointi. Se kysyy, haluatko näyttää pikakäynnistyksen pääsivustolla . Tässä esimerkissä valitsemme Ei , koska se ei ole pääsivustomme sivu vaan kokonaan uusi sivusto.
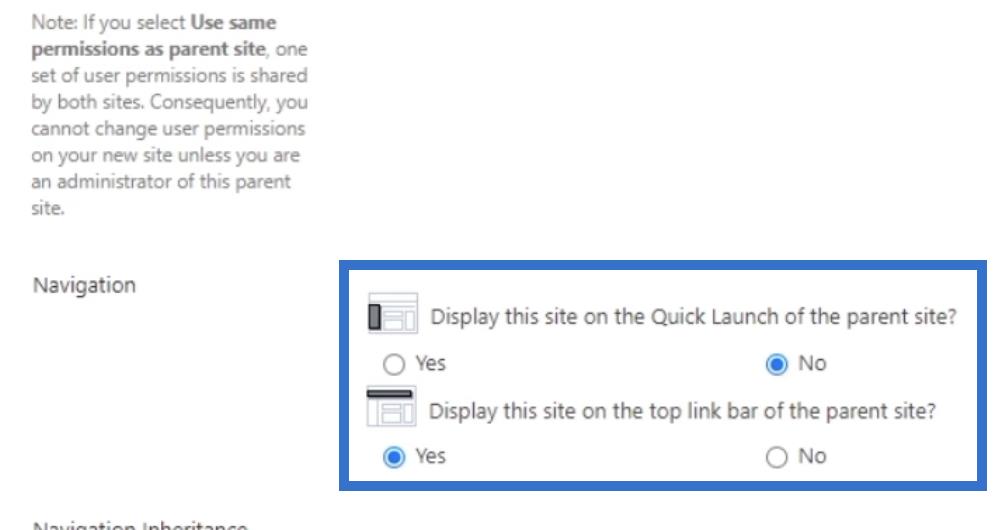
Toisessa valinnassa päätämme kuitenkin näyttää tämän sivuston pääsivuston ylälinkkipalkissa. Tämä tarkoittaa, että meillä voi olla myyntisivu esimerkkipääsivustomme tässä osassa.

Se myös kysyy, haluatko käyttää Navigation Heritance -toimintoa . Tämä tarkoittaa, että jos sinulla on useita alisivustoja, näet ne etusivusi navigointilinkeissä. Sinun ei tarvitse mennä ensimmäiselle alisivustollesi syöttääksesi toista, koska voit helposti napsauttaa sitä etusivulta. Valitsemme esimerkissämme Kyllä .
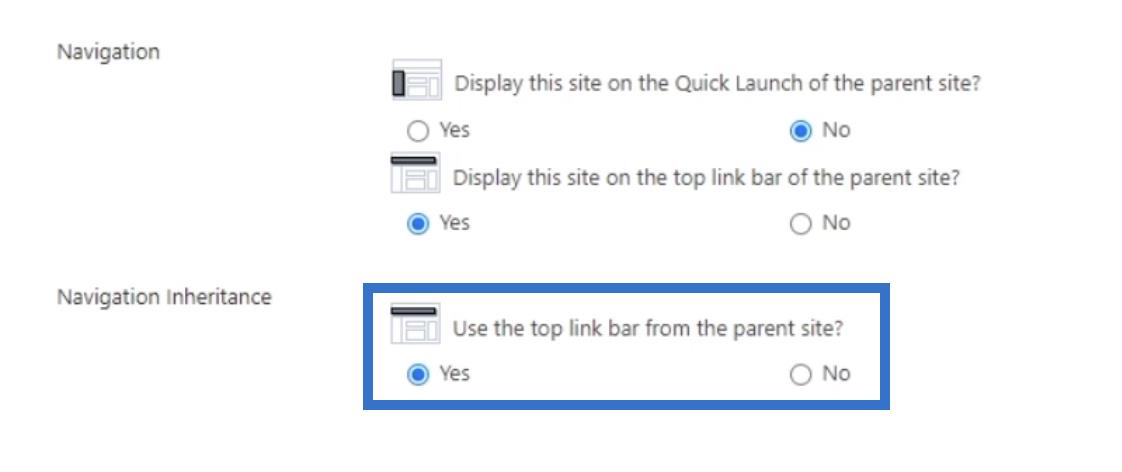
Napsauta lopuksi Luo .
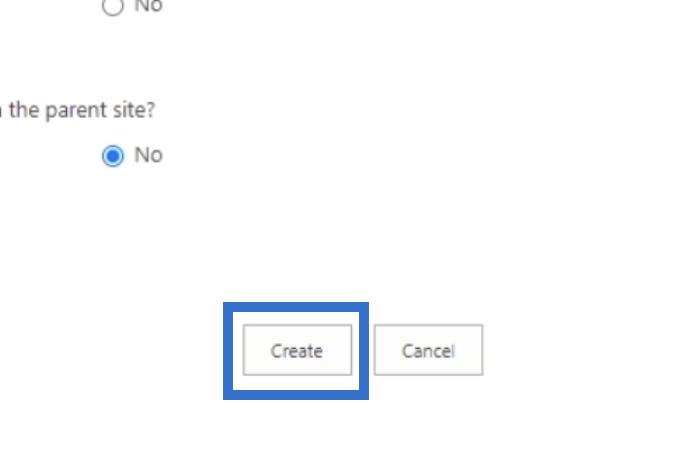
Johtopäätös
Olet nyt oppinut luomaan ja määrittämään ensimmäisen SharePoint-alisivustosi. Muista, että projektisivusto ja tiimisivusto ovat erilaisia. Projektisivustoilla on enemmän ominaisuuksia. Sivulla voi olla yhteenvetoraportti. Siinä on myös visuaalinen aikajana projektitehtäville ja aikatauluille. Lisäksi voit käyttää jaettua kalenteria tiimitapahtumiin. Mutta jos aiot käyttää sivustoa yhteistyötarkoituksiin, on parasta käyttää tiimisivustoa.
Lisäksi voit aina lisätä käyttäjiä ja/tai muokata heidän pääsyään sivustolle myöhemmin. Jotta käyttäjät voivat nähdä sivuston, heille on kuitenkin annettava lupa tai heidät on lisättävä johonkin ryhmistä. Voit periä luvan ylätason alasivustoille. Niin kauan kuin noudatat näitä ohjeita, voit luoda mahdollisimman monta alisivustoa.
Kaikki parhaat,
Henry
LuckyTemplates-taloudellinen hallintapaneeli tarjoaa kehittyneet työkalut taloudellisten tietojen analysointiin ja visualisointiin.
Opi käyttämään SharePointin <strong>automatisointiominaisuutta</strong> työnkulkujen luomiseen ja SharePoint-käyttäjien, kirjastojen ja luetteloiden mikrohallinnassa.
Ota selvää, miksi LuckyTemplatesissa on tärkeää pitää oma päivämäärätaulukko ja opi nopein ja tehokkain tapa tehdä se.
Tämä lyhyt opetusohjelma korostaa LuckyTemplates-mobiiliraportointiominaisuutta. Näytän sinulle, kuinka voit kehittää raportteja tehokkaasti mobiililaitteille.
Tässä LuckyTemplates Showcase -esittelyssä käymme läpi raportteja, jotka näyttävät ammattitaitoisen palveluanalytiikan yritykseltä, jolla on useita sopimuksia ja asiakkaiden sitoumuksia.
Käy läpi tärkeimmät Power Appsin ja Power Automaten päivitykset sekä niiden edut ja vaikutukset Microsoft Power Platformiin.
Tutustu joihinkin yleisiin SQL-toimintoihin, joita voimme käyttää, kuten merkkijono, päivämäärä ja joitain lisätoimintoja tietojen käsittelyyn tai käsittelyyn.
Tässä opetusohjelmassa opit luomaan täydellisen LuckyTemplates-mallin, joka on määritetty tarpeidesi ja mieltymystesi mukaan.
Tässä blogissa esittelemme, kuinka kerrostat kenttäparametreja pienillä kerroilla uskomattoman hyödyllisten näkemysten ja visuaalien luomiseksi.
Tässä blogissa opit käyttämään LuckyTemplates-sijoitus- ja mukautettuja ryhmittelyominaisuuksia näytetietojen segmentoimiseen ja luokitteluun kriteerien mukaan.








