LuckyTemplates Financial Dashboard -esimerkkejä: Tarkennetaan

LuckyTemplates-taloudellinen hallintapaneeli tarjoaa kehittyneet työkalut taloudellisten tietojen analysointiin ja visualisointiin.
Jos käsittelet arkaluontoisia tai monimutkaisia tietoja Excelissä, saatat olla hyödyllistä lukita tietyt sarakkeet tahattomien muutosten estämiseksi. Tämä voi auttaa sinua säilyttämään tietojen eheyden ja ehkäisemään virheitä.
Tässä artikkelissa näytämme, kuinka sarakkeet lukitaan Excelissä kahdella tavalla:
Muotoile solut -asetusten käyttäminen tiettyjen sarakkeiden lukitsemiseen.
Suojaa taulukko -ominaisuuden käyttäminen kaikkien sarakkeiden suojaamiseen muutoksilta.
Sisällysluettelo
Miksi sarakkeiden lukitseminen Excelissä on tärkeää?
Sarakkeiden lukitseminen voi olla ratkaiseva askel tietojesi ja kaavojen suojaamisessa. Se varmistaa, että tärkeitä tietoja ei vahingossa tai tarkoituksella muuteta tai poisteta.
Tässä on neljä syytä, miksi se on tärkeää:
1. Estä tietojen häviäminen
Kun sinulla on suuri tietojoukko, jossa on useita sarakkeita, voi olla helppoa poistaa tai muokata väärässä sarakkeessa olevia tietoja vahingossa. Sarakkeiden lukitseminen estää tämän ja varmistaa, että tietosi pysyvät ennallaan.
Oletetaan esimerkiksi, että olet määrittänyt suuren määrän dataa parillisen T-testin suorittamista varten Excelissä. Et todennäköisesti halua syöttää tietoja uudelleen. Suojaa itsesi suojelemalla pylväitä!
2. Suojaa kaavat
Excel-kaavat ovat monien laskentataulukoiden selkäranka. Kaavoja sisältävien sarakkeiden lukitseminen varmistaa, että niitä ei vahingossa poisteta tai muuteta.
Tämä on erityisen tärkeää, kun jaat laskentataulukoita muiden kanssa.
3. Hallitse pääsyä
Sarakkeiden lukitseminen voi auttaa sinua hallitsemaan, kenellä on pääsy tiettyihin tietoihin.
Voit lukita sarakkeet, jotka sisältävät arkaluontoisia tietoja, kuten taloustietoja tai henkilötietoja, varmistaaksesi, että vain valtuutetut henkilöt voivat käyttää niitä.
4. Säästä aikaa
Pylväiden lukitseminen voi säästää aikaa pitkällä aikavälillä. Kun joudut käyttämään aikaa virheiden korjaamiseen tai kadonneiden tietojen palauttamiseen, se voi olla suuri ajanvietto.
Lukitsemalla sarakkeita voit estää virheet ja tietojen katoamisen, mikä säästää aikaa ja vaivaa.

Kuinka lukita sarakkeet Excelissä solumuotoilun avulla
Kaikki sarakkeet on oletusarvoisesti lukittu Excelissä. Lukitusominaisuus ei kuitenkaan ole käytössä, ennen kuin laskentataulukko on suojattu.
Tämä tarkoittaa, että jos haluat lukita tietyt sarakkeet, sinun on ensin avattava kaikkien laskentataulukon solujen lukitus. Sitten valitset sarakkeet ja asetat niiden lukitun ominaisuuden.
Noudata seuraavia ohjeita:
Vaihe 1: Valitse laskentataulukon kaikki solut
Voit valita kaikki solut pikanäppäimellä Ctrl-A.
Vaihtoehtoisesti napsauta vihreää kolmiota arkin vasemmassa yläkulmassa.
Vaihe 2: Avaa Suojaus-välilehti Muotoile solut -valintaikkunassa
Napsauta valittuja soluja hiiren kakkospainikkeella ja valitse avattavasta valikosta Muotoile solut.
Vaihtoehtoisesti voit siirtyä Koti-välilehdelle, napsauttaa avattavaa "Muotoile" -valikkoa ja valita "Muotoile solut".
Vaihe 3: Poista valinta Lukittu-ruudusta
Napsauta "Muotoile solut" -valintaikkunassa "Suojaus" -välilehteä. Täällä näet vaihtoehdot solujen lukitsemiseen ja piilottamiseen.
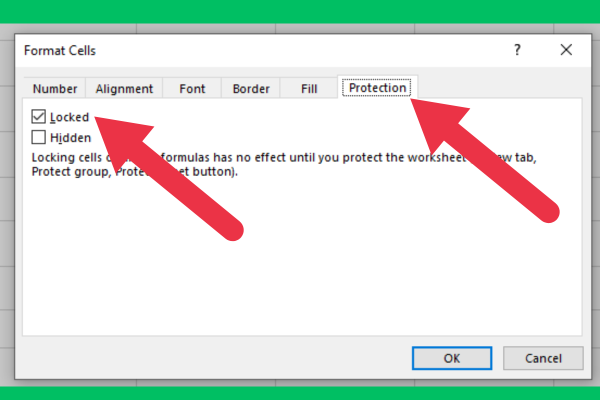
Vaihe 4: Valitse lukittavat sarakkeet
Napsauta sarakkeen otsikkoa valitaksesi koko sarakkeen, jonka haluat lukita.
Voit valita useita sarakkeita pitämällä Ctrl-näppäintä painettuna samalla, kun napsautat sarakkeiden otsikoita.
Vaihe 5: Avaa Suojaus-välilehti Muotoile solut -valintaikkunassa
Toista vaihe 2.
Vaihe 6: Valitse Lukittu-ruutu
Valitse Lukittu-vaihtoehto lukitaksesi valitut sarakkeet. Tämä estää ketään muokkaamasta tai poistamasta lukittujen solujen sisältöä.
Jos et halua käyttäjien edes näkevän saraketta, valitse Piilotettu-vaihtoehto.
Vaihe 7: Napsauta Review-välilehden kohtaa "Suojaa arkki".
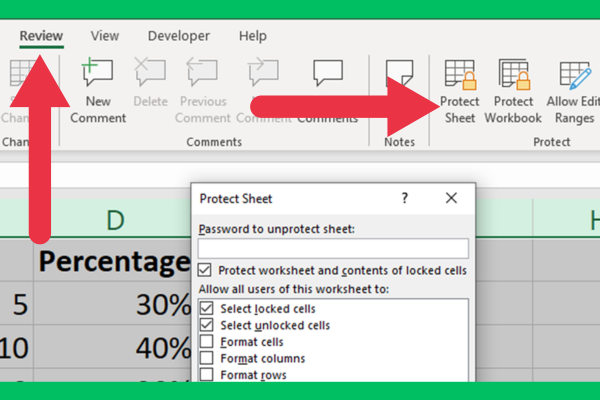
Vaihe 8: Anna salasana (valinnainen)
Jos haluat lisätä ylimääräisen suojauskerroksen, voit suojata lukitut solut salasanalla. Tämä estää ketään avaamasta tai muokkaamasta soluja ilman salasanaa.
Jos haluat lisätä salasanan, pysy edellisessä näytössä (Suojausarkki tarkistusvälilehdellä). Kirjoita salasana näkyviin tulevan vaihtoehtoluettelon yläruutuun.
Kuinka lukita sarakkeet Excelissä suojaamalla laskentataulukko
Jos laskentataulukon jokainen sarake pitäisi suojata muokkaukselta, sinun ei tarvitse käydä läpi työlästä prosessia, jossa valitaan kaikki sarakkeet ja merkitään lukittu valintaruutu.
Sen sijaan voit yksinkertaisesti suojata koko arkin. Voit tehdä tämän siirtymällä Tarkista-välilehdelle ja valitsemalla valikosta "Suojaa arkki".
Kuinka avata sarakkeiden lukitus
Joskus sinun on työstettävä lukitun sarakkeen tiedot uudelleen.
Voit tehdä tämän seuraavasti:
Siirry Tarkista-välilehdelle ja napsauta "Poista suojaus".
Muokkaa lukitsemattomia soluja.
Siirry Tarkista-välilehdelle ja suojaa taulukko uudelleen.
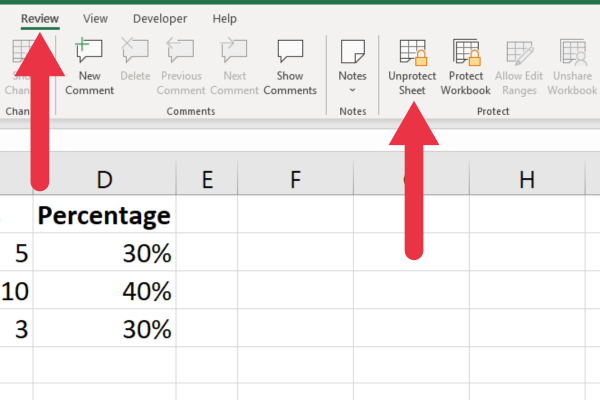
Lukitun sarakkeen jäädyttäminen
Haluat ehkä jäädyttää vasemmanpuoleisen sarakkeen sen lukitsemisen jälkeen. Pysäyttääksesi sarakkeen A, käytä lukitusruutujen komentoa seuraavasti:
Valitse koko sarake.
Siirry nauhan Näytä-välilehteen.
Napsauta Pysäytä ruudut.
Valitse "Jäädytä ensimmäinen sarake".
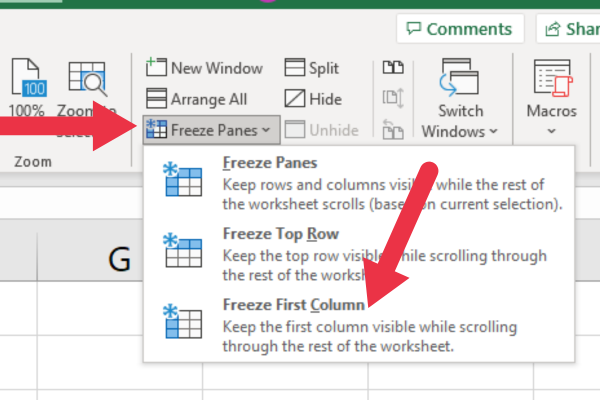
Voit tutustua muihin ruutujen jäädyttämisvaihtoehtoihin täällä. Ikkuna tarjoaa useita tapoja lukita rivejä. Voit lukita ylimmän rivin (ensimmäisen rivin) samoilla vaiheilla kuin ensimmäiselle sarakkeelle.
Voit myös määrittää jaettuja ruutuja täällä.
6 vinkkiä solujen ja sarakkeiden lukitsemiseen Excelissä
Tässä on kuusi vinkkiä, jotka kannattaa pitää mielessä ennen pilarien suojaamista tai lukitsemista
Mieti, mitkä sarakkeet sisältävät arkaluontoisia tai tärkeitä tietoja, joita ei pidä muuttaa tai poistaa.
Harkitse koko arkin suojaamista kaikkien solujen suojaamiseksi.
On hyödyllistä lukita kaavat monimutkaisilla laskutoimituksilla.
Harkitse tiettyjen solujen lukitsemista valikoivammaksi.
Jos aiot jakaa Excel-laskentataulukkosi muiden kanssa, poista kaikki salasanat tai rajoitukset, jotka voivat estää heitä pääsemästä tiedostoon tai muokkaamaan sitä.
Testaa tiedostoa varmistaaksesi, että se toimii odotetulla tavalla. Yritä muokata soluja, jotka pitäisi lukita, jotta niitä ei voi muuttaa.
On aika käyttää uusia Excel-taitojasi
Tämä artikkeli osoitti, kuinka tiettyjä sarakkeita lukitaan Microsoft Excelissä. Voit myös lukita rivejä tai soluja Excelissä.
Yleensä lukitset tietyt solut pienen tietojoukon suojaamiseksi. Solujen lukitseminen Excel-taulukossa saattaa kuitenkin jättää huomiotta tärkeitä tietoja, joita ei pitäisi muokata.
Sen sijaan voit lukita useita rivejä ja sarakkeita samoilla muotoiluvaihtoehdoilla. Lukitsemalla yhden tai useamman sarakkeen voit lukita kaavasolut ja tärkeät tiedot Excel-laskentataulukossasi.
Muista, että osioiden suojaaminen voi auttaa sinua estämään tärkeiden tietojen tahattomat muutokset ja helpottaa suurten laskentataulukoiden käyttöä.
LuckyTemplates-taloudellinen hallintapaneeli tarjoaa kehittyneet työkalut taloudellisten tietojen analysointiin ja visualisointiin.
Opi käyttämään SharePointin <strong>automatisointiominaisuutta</strong> työnkulkujen luomiseen ja SharePoint-käyttäjien, kirjastojen ja luetteloiden mikrohallinnassa.
Ota selvää, miksi LuckyTemplatesissa on tärkeää pitää oma päivämäärätaulukko ja opi nopein ja tehokkain tapa tehdä se.
Tämä lyhyt opetusohjelma korostaa LuckyTemplates-mobiiliraportointiominaisuutta. Näytän sinulle, kuinka voit kehittää raportteja tehokkaasti mobiililaitteille.
Tässä LuckyTemplates Showcase -esittelyssä käymme läpi raportteja, jotka näyttävät ammattitaitoisen palveluanalytiikan yritykseltä, jolla on useita sopimuksia ja asiakkaiden sitoumuksia.
Käy läpi tärkeimmät Power Appsin ja Power Automaten päivitykset sekä niiden edut ja vaikutukset Microsoft Power Platformiin.
Tutustu joihinkin yleisiin SQL-toimintoihin, joita voimme käyttää, kuten merkkijono, päivämäärä ja joitain lisätoimintoja tietojen käsittelyyn tai käsittelyyn.
Tässä opetusohjelmassa opit luomaan täydellisen LuckyTemplates-mallin, joka on määritetty tarpeidesi ja mieltymystesi mukaan.
Tässä blogissa esittelemme, kuinka kerrostat kenttäparametreja pienillä kerroilla uskomattoman hyödyllisten näkemysten ja visuaalien luomiseksi.
Tässä blogissa opit käyttämään LuckyTemplates-sijoitus- ja mukautettuja ryhmittelyominaisuuksia näytetietojen segmentoimiseen ja luokitteluun kriteerien mukaan.








