LuckyTemplates Financial Dashboard -esimerkkejä: Tarkennetaan

LuckyTemplates-taloudellinen hallintapaneeli tarjoaa kehittyneet työkalut taloudellisten tietojen analysointiin ja visualisointiin.
Power Automaten yleinen käyttötarkoitus on automatisoida työnkulkuja, jotka alkavat sähköpostien vastaanottamisesta. Esimerkiksi [vastaanota sähköposti] à [tee toiminto]. Jotta voimme tehdä tämän, meidän on tiedettävä, kuinka jäsentää sähköpostien sisältämiä tietoja ja kuinka lisätä/tallentaa sähköpostin liitteitä. Tässä opetusohjelmassa selitän tämän käsitteen hyvin tutulla esimerkillä. Näytän sinulle, kuinka voit jäsentää sähköpostit ja tallentaa ne SharePoint-luetteloon. Voit katsoa tämän opetusohjelman koko videon tämän blogin alaosasta.
Olen piirtänyt tähän hyvin yksinkertaisen esimerkin, jota olen nähnyt asiakkaideni käyttävän koko ajan. Oletetaan, että työskentelemme konsulttiyrityksessä ja heillä on sovelluksia, joita he käyttävät omille asiakkailleen ja he tarvitsevat tehokkaan lippujärjestelmän.
Tällä hetkellä tapahtuu niin, että jos joku löytää ongelman sovelluksessaan, hän lähettää sähköpostin, sitten jonkun on mentävä sisään ja katsottava sähköposti, ja sitten hänen on lisättävä se manuaalisesti SharePoint-luetteloon nimeltä lippuja. Kun se on lisätty SharePoint-luetteloon, insinöörit testaavat sen, ja sitten se lopulta ratkaistaan.
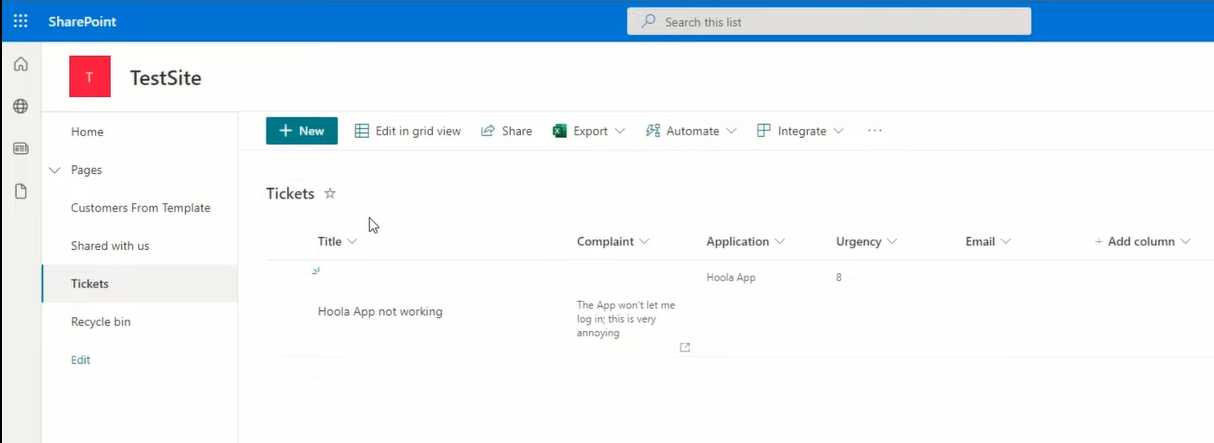
Tämä on siis koko työnkulku; aiomme automatisoida osan, jossa joku todella lukee sähköpostin ja lataa sen sitten manuaalisesti SharePointiin. Aiomme automatisoida sen Power Automaten avulla.
Toinen ongelma on, että tämä sähköpostilaatikko on yleinen postilaatikko. Sitä käytetään kaikentyyppisissä sähköposteissa. Haluamme, että vain lippuihin liittyvät sähköpostit menevät SharePoint-luetteloon. Toinen ongelma on, että sähköpostit sisältävät joskus liitteitä, kuten kuvia ongelmasta tai muita asioita, jotka auttavat insinöörejä määrittämään ongelman. Haluamme varmistaa, että tallennamme sen myös SharePoint-luetteloon.
Nyt kun olemme määrittäneet skenaarion, mennään eteenpäin ja aloitetaan.
Sisällysluettelo
Sähköpostien jäsentäminen Power Automaten avulla
Avataan Power Automate ja luodaan virtaus. Klikkaa Luo-painiketta täällä. Luotavaa kulkua kutsutaan automaattiseksi pilvivirraksi , joka on tietyn tapahtuman käynnistämä kulku. Tapahtumamme on ilmeisesti sähköposti, joka tulee postilaatikkoomme.
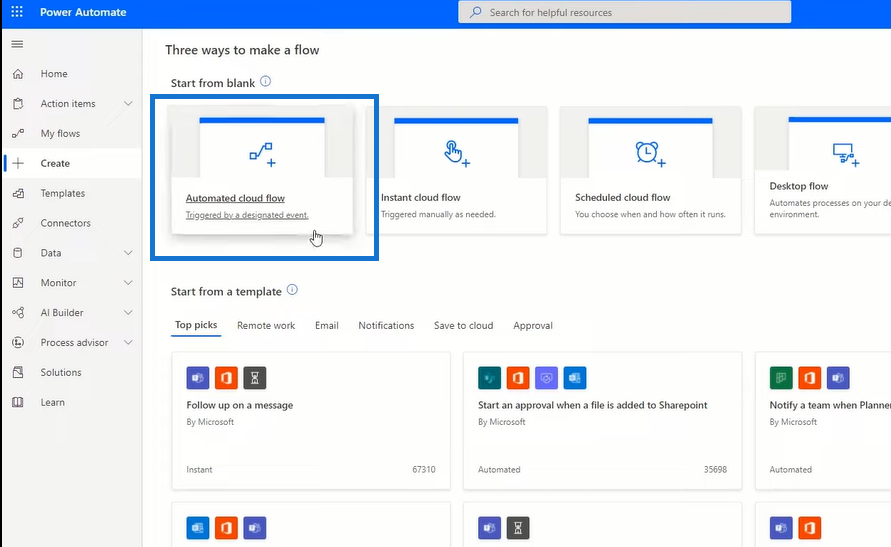
Joten, napsautetaan automaattista pilvivirtaa. Emme anna sille toistaiseksi nimeä tai laukaisinta, joten napsautamme vain Ohita.
Nyt se ilmeisesti tarvitsee laukaisimen, ja laukaisumme tulee olemaan, kun uusi sähköposti saapuu. Joten aion etsiä Office 365 Outlookia . Käytän Outlookia. Tämä voi toimia Gmailin, Yahoo Mailin tai minkä tahansa Power Automaten liittimen kanssa, jota on tuhansia.
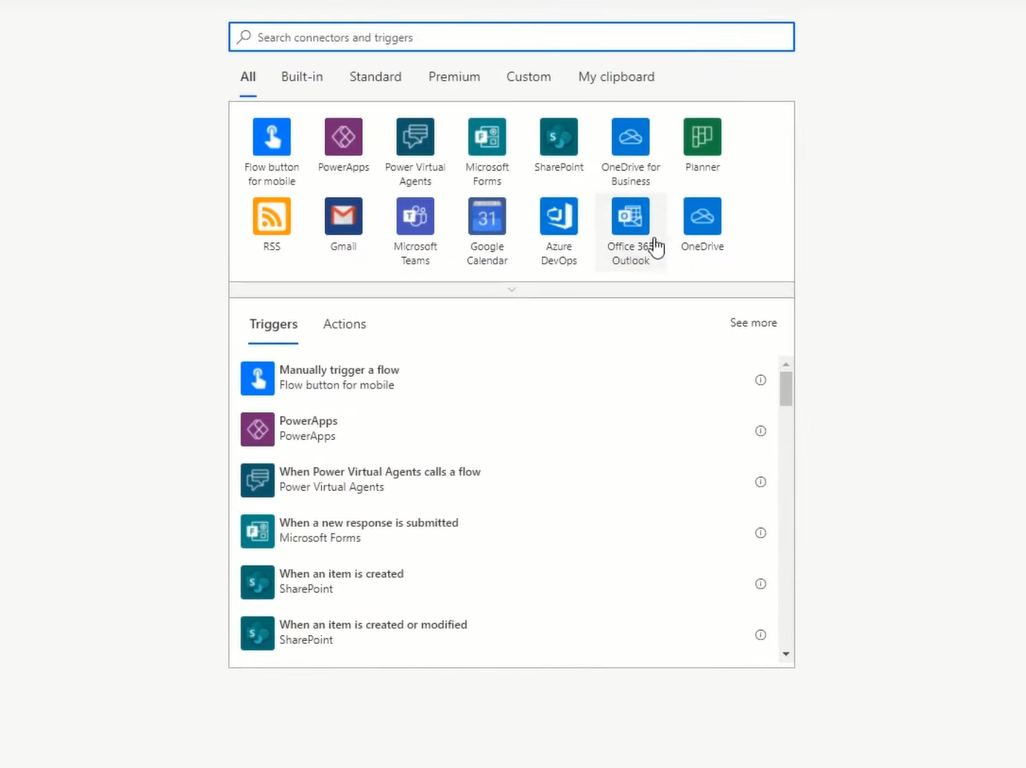
Joten aion valita Office 365 Outlookin, ja valitsen toiminnon, kun uusi sähköposti saapuu. Nyt minulla on useita vaihtoehtoja, joista voin valita. Haluan varmistaa, että kun uusi sähköposti saapuu Saapuneet-kansioon, kulku käynnistyy. En kuitenkaan halua kaikkien sähköpostien käynnistävän tätä työnkulkua, vaan vain sähköpostit, joissa saattaa olla tämä Ticket-niminen aihesuodatin.
Joten aion näyttää Lisäasetukset ja kirjoitan aihesuodattimen nimeltä Ticket . Tämä tarkoittaa, että tämä kulku käynnistyy vain, jos Ticket-merkkijono on sähköpostin aiheen sisällä. Sanon myös, että sisällytä liitteet , jotta voimme itse asiassa lisätä liitteitä SharePoint-luetteloon.
Yleensä voit myös tehdä, jos tiedät saavasi lippupyyntöjä vain muutamasta postilaatikosta, voit myös muokata From täältä, mutta katsomme vain lipun aihesuodatinta.
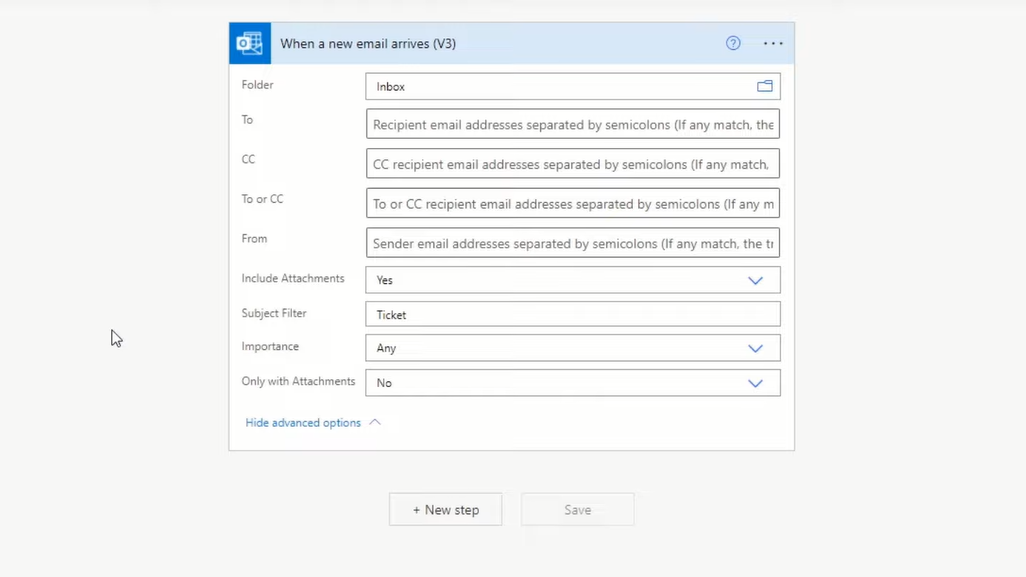
Seuraava asia, joka on tiedettävä, on miltä lippusähköposti näyttää, ennen kuin jäsennämme sen. Nyt olemme antaneet käyttäjillemme standardoidun sähköpostilomakkeen, jota he käyttävät lähettäessään meille lippuja sähköpostitse. Ja tältä se vähän näyttää.
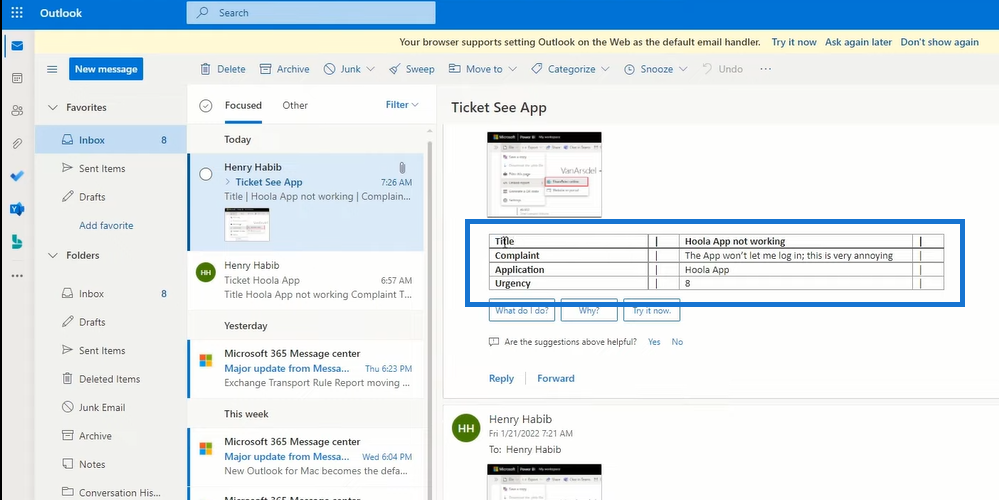
Heillä on taulukko, jossa ensimmäinen rivi on Otsikko , johon he kirjoittavat valituksensa otsikon , sitten Valitus , jossa he kuvaavat tapahtuvaa , josta he eivät pidä. Sovellus on se, johon valitus liittyy . Meillä voi olla useita erilaisia sovelluksia käyttäjillemme. Ja sitten vihdoin kiireellisyys on 10 :stä .
Tämä on todennäköisesti heille antamamme sähköpostimalli. Ja se on tärkeää, koska jos haluat jäsentää sähköpostisi, haluat varmistaa, että sähköpostisi tulevat hyvin standardoidussa mallimuodossa.
Seuraava osa kulkua on kyky siirtää HTML-sähköpostiviestit , jota yleensä saamme nykyään sähköpostien kanssa, ja muuttaa se tekstisähköpostiksi, jonka voimme sitten jäsentää. Joten seuraava askel on nimeltään HTML tekstiin -toiminto.
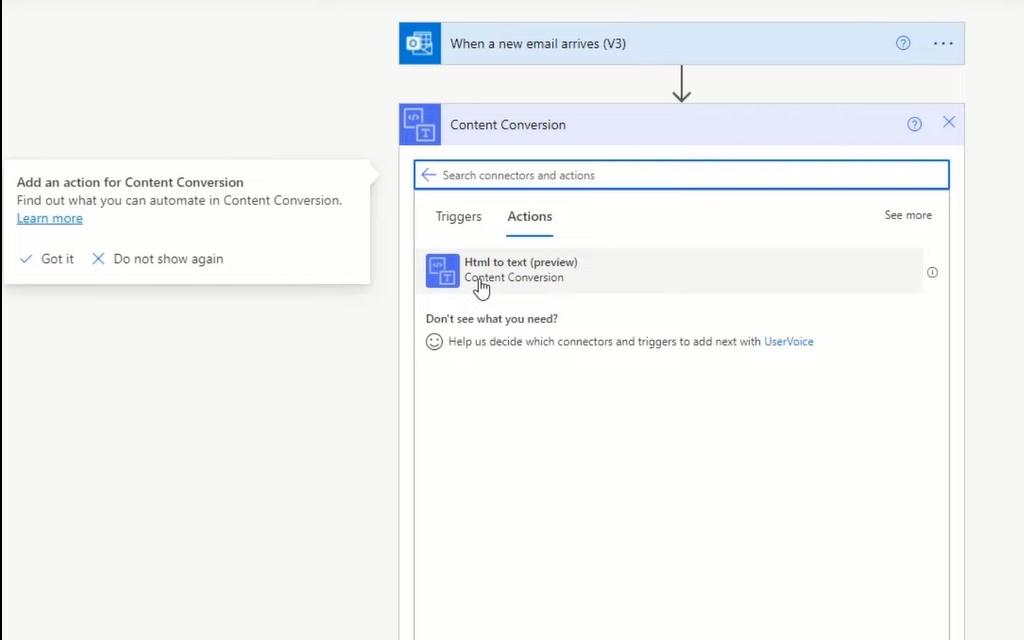
Napsautamme tätä ja se tarvitsee vain todellisen sisällön. Syy, miksi meidän on tehtävä tämä, on se, että vastaanottamamme taulukot ovat HTML-muodossa. HTML-taulukoiden jäsentäminen on vaikeaa. Joten valitsen Bodyn . Tämä vaihe muuntaa tämän sähköpostin tekstin tekstiksi.
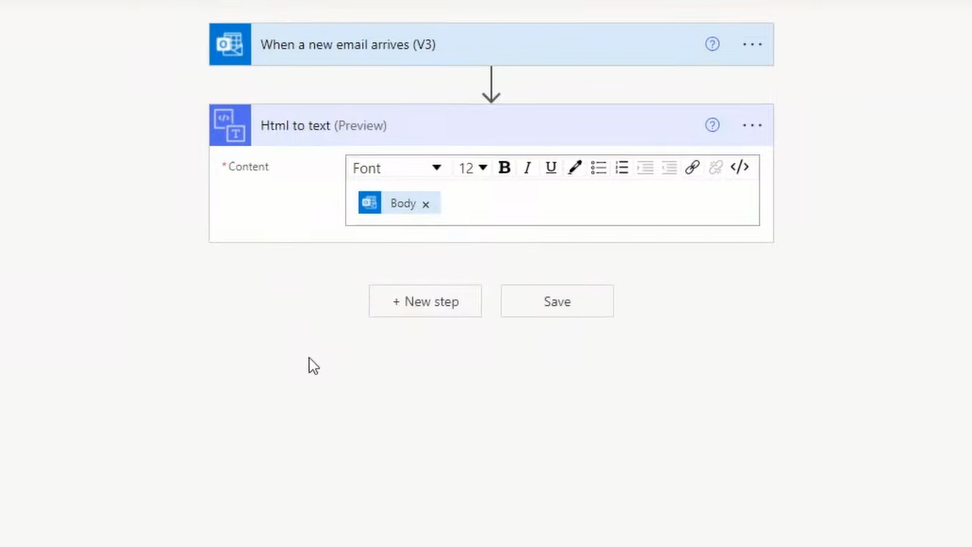
Seuraava vaihe on SharePoint-luettelon luominen . Meillä on nyt kaikki mitä tarvitsemme voidaksemme luoda sen.
Joten menemme SharePointiin ja luomme kohteen, mikä tarkoittaa periaatteessa toisen rivin luomista luetteloon. Meidän on määritettävä sivustomme osoite, ja käytämme testisivustoja. Listamme tulee olemaan Liput. Sen jälkeen sen pitäisi avautua arvoluettelolla, joka vastaa luettelossamme olevia sarakkeita.
Haluamme varmistaa, että saamme samat tulokset. Joten meillä on otsikko, valitus, hakemus ja kiireellisyys. Ja sitten meillä on myös toinen kenttä nimeltä sähköposti, johon upotamme sähköpostin koko sisällön, koska haluamme säilyttää koko sähköpostin siltä varalta, että jäsennysmenetelmämme on vioittunut tai virheellinen tai jotain vastaavaa.
Joten otamme tämän tuloksen. Tämä tulos on periaatteessa taulukko, mutta ilman varsinaisia rivejä.
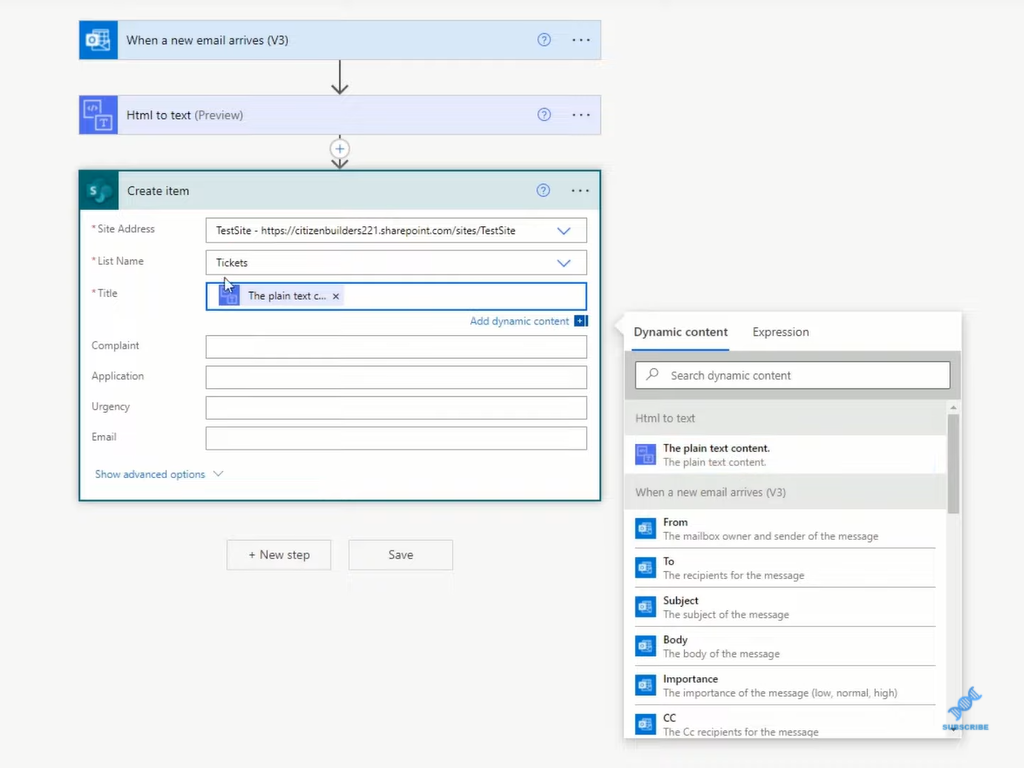
Haluamme pystyä jakamaan tämän pitkän tekstin taulukkoon, jossa taulukon ensimmäinen elementti on otsikko . Matriisin toinen elementti on, että Hoola App ei toimi . Kolmas elementti on valitus ja niin edelleen ja niin edelleen.
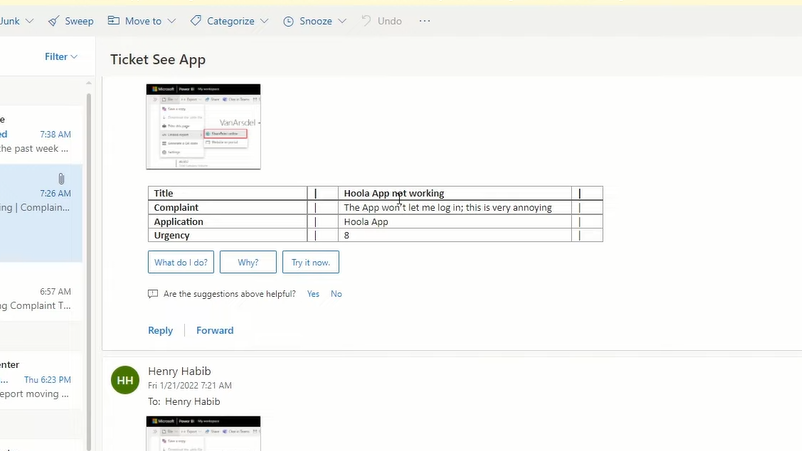
Kun olemme tehneet sen, voimme määrittää tarkalleen, mitä haluamme kussakin näistä sarakkeista. Ensimmäisessä sarakkeessa otsikko haluamme, että ensimmäinen elementti, Hoola App, ei toimi. Toisessa sarakkeessa tuo valitus, sitten haluamme kolmannen elementin jne.
Tätä varten käyttämämme funktio on nimeltään Split . Se palauttaa taulukon, joka sisältää pilkuilla erotettuja alimerkkijonoja määritetyn erottimen perusteella. Rajoittimemme, tekstimme erottavat merkit ovat pöydällä olevia putkia.
Joten nyt käydään läpi otsikkomme ja siirrytään lausekkeeseen, ja kutsumme split-funktiota. Näemme, että jakofunktio ottaa kaksi argumenttia, tekstin ja erottimen tai erottimen. Tekstistä tulee pelkkä tekstisisältö. Tämän toiminnon tulos, pilkku ja sitten toinen argumentti, joka on erotin tai erotin, on putki.
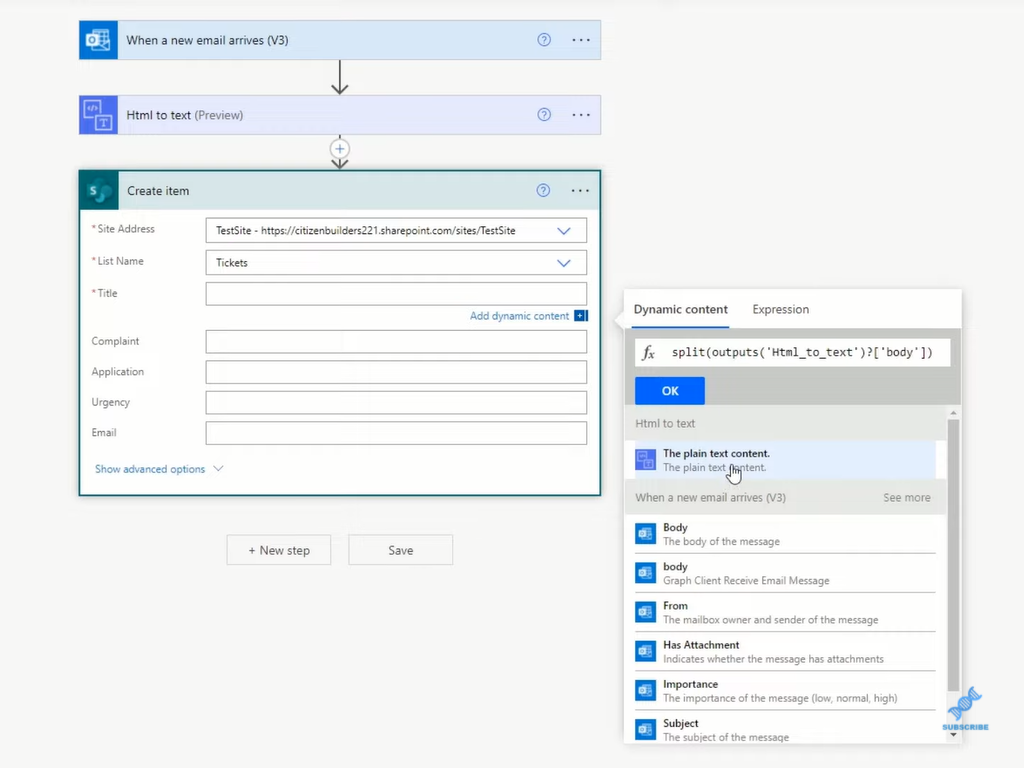
Nyt, kun se on jaettu, meidän on määritettävä elementti. Otsikkoelementti sijaitsee sitten ensimmäisessä elementissä. Kopioimme sen ja napsautamme sitten Okei. Teemme samoin valituksen, hakemuksen ja kiireellisyyden suhteen. Lopulta meillä on koko sähköposti. Haluamme tallentaa koko sähköpostin, joten meidän ei tarvitse tehdä mitään jaetun taulukon logiikkaa. Joten aiomme valita vain tekstikontekstin.
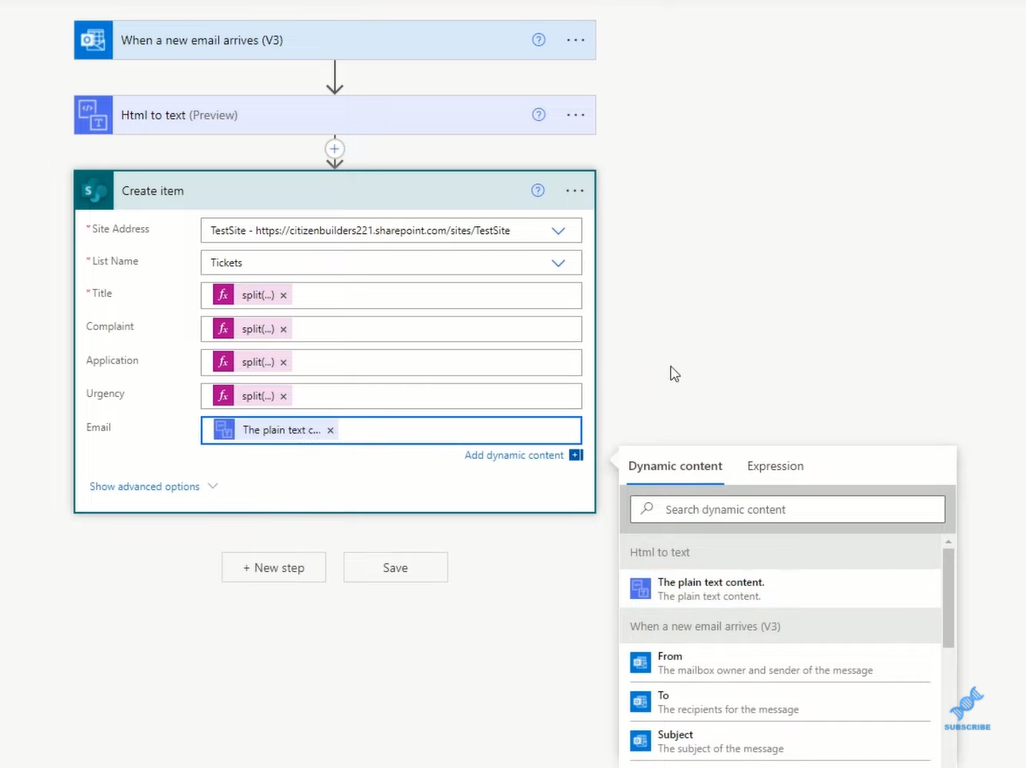
Lopuksi meidän on tehtävä jotain myös liitteille . Joten napsautamme Uusi vaihe, ja SharePoint-liittimessä on toiminto, jota kutsutaan liitteen lisäämiseksi . Napsautamme sitä ja se määrittää meille osoitteen ja luettelon. Osoite on Site. Lista on Liput.
Tunnus on paikka, johon haluat liittää liitteen. Nyt tämä on kohteen luontitoiminnon tulos, joten napsautamme sitä. Katsomme kohtaa Luo kohde ja tarvitsemme tunnuksen. Haluamme myös lisätä tiedoston nimen, joten kutsumme sitä vain liitetyksi. Ja sitten tiedoston sisältö on itse sähköpostin liite. Jos vieritämme alas kohtaan, jossa näemme sähköpostin, haluamme lisätä liitteen sisällön.
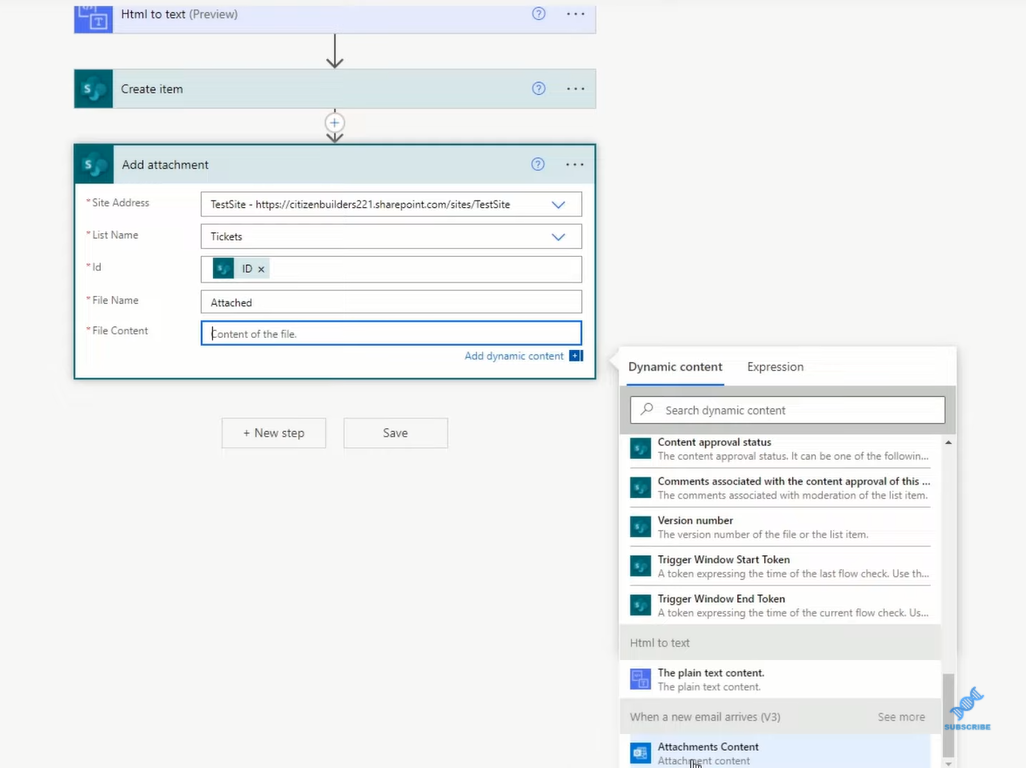
Yhdessä sähköpostissa voi teknisesti olla useita liitteitä, joten tämä prosessi suoritetaan jokaiselle liitteelle. Jos heillä on useampi kuin yksi kuva, saat esimerkiksi kaikki heidän kuvat.
Napsauta sitten Tallenna.
Johtopäätös
Tässä blogissa olen näyttänyt sinulle hyvin yksinkertaisen esimerkin sähköpostien jäsentämisestä Power Automated -työnkulussa, joka ottaa sähköpostin sisällön ja täyttää SharePoint-luettelon.
Olemme luoneet hyvin yksinkertaisen työnkulun, mutta voit kuvitella, että siitä voi tulla monimutkaisempi.
Toinen asia tässä on, että olemme automatisoineet vain lippujen lataamisen. Lippujen elinkaari on erittäin pitkä. Lippu syntyi, minkä olemme automatisoineet, ja se on myös kommentoitu ratkaistuksi. Tämän jälkeen ratkaisu välitetään takaisin asiakkaalle. Se on koko Power Automated -työnkulku, jonka voit itse asiassa automatisoida.
Asiakkaamme ovat myös käyttäneet sähköpostia työnkulun käynnistämiseen. Voit kuitenkin haluta sen sijaan myös Power Appin.
Voit katsoa koko video-opetusohjelman sähköpostien jäsentämisestä alta. Jos haluat lisätietoja Power Automatesta, tutustu alla oleviin linkkeihin.
Kaikki parhaat!
Henry
LuckyTemplates-taloudellinen hallintapaneeli tarjoaa kehittyneet työkalut taloudellisten tietojen analysointiin ja visualisointiin.
Opi käyttämään SharePointin <strong>automatisointiominaisuutta</strong> työnkulkujen luomiseen ja SharePoint-käyttäjien, kirjastojen ja luetteloiden mikrohallinnassa.
Ota selvää, miksi LuckyTemplatesissa on tärkeää pitää oma päivämäärätaulukko ja opi nopein ja tehokkain tapa tehdä se.
Tämä lyhyt opetusohjelma korostaa LuckyTemplates-mobiiliraportointiominaisuutta. Näytän sinulle, kuinka voit kehittää raportteja tehokkaasti mobiililaitteille.
Tässä LuckyTemplates Showcase -esittelyssä käymme läpi raportteja, jotka näyttävät ammattitaitoisen palveluanalytiikan yritykseltä, jolla on useita sopimuksia ja asiakkaiden sitoumuksia.
Käy läpi tärkeimmät Power Appsin ja Power Automaten päivitykset sekä niiden edut ja vaikutukset Microsoft Power Platformiin.
Tutustu joihinkin yleisiin SQL-toimintoihin, joita voimme käyttää, kuten merkkijono, päivämäärä ja joitain lisätoimintoja tietojen käsittelyyn tai käsittelyyn.
Tässä opetusohjelmassa opit luomaan täydellisen LuckyTemplates-mallin, joka on määritetty tarpeidesi ja mieltymystesi mukaan.
Tässä blogissa esittelemme, kuinka kerrostat kenttäparametreja pienillä kerroilla uskomattoman hyödyllisten näkemysten ja visuaalien luomiseksi.
Tässä blogissa opit käyttämään LuckyTemplates-sijoitus- ja mukautettuja ryhmittelyominaisuuksia näytetietojen segmentoimiseen ja luokitteluun kriteerien mukaan.








