LuckyTemplates Financial Dashboard -esimerkkejä: Tarkennetaan

LuckyTemplates-taloudellinen hallintapaneeli tarjoaa kehittyneet työkalut taloudellisten tietojen analysointiin ja visualisointiin.
Tässä blogissa käsittelemme SharePointin RSS-syötteitä. Tämä ominaisuus on itse asiassa suunniteltu eikä nykyaikaisessa versiossa.
RSS-syöte on tapa, jolla SharePointi voi kirjata kaikki tiettyyn sovellukseen tehdyt muutokset. Olipa kyseessä asiakirjakirjasto tai luettelo, se seuraa kaikkia tehtyjä muutoksia.
Tarvitset myös RSS-lukijan näiden tietojen lukemiseen ja välittämiseen sinulle. Voit käyttää monia työkaluja, kuten Feedly ja Microsoft Outlook .
Sisällysluettelo
Mikä on RSS-syöte?
RSS-syöte on yksinkertaisesti web-sivu, jolle ihmiset voivat siirtyä mihin tahansa kohteeseen tehtäviä muutoksia varten. Ihmiset käyttävät sitä eri syistä. Jos mediayritys esimerkiksi päivitti artikkelin tai lisäsi uuden, se näkyy RSS-syötteessä .
On olemassa useita RSS-lukijoita, jotka voivat lukea näitä verkkosivuja ja välittää ne takaisin sinulle mukavalla tavalla. Yksi suosituimmista RSS-lukijoista on Feedly . Sen avulla voit hallita useita RSS-syötteitä yhdeksi.
Saatat ajatella, että se riittää. Huomaa kuitenkin, että hälytyksiä käytetään vain nykyaikaisessa näkymässä, eikä se ole kovin mukautuva, koska se voi lähettää sinulle hälytyksiä vain sähköpostien kautta.
Toisaalta RSS-syötteet ovat mukautettavissa, koska voit lukea niitä eri sovelluksilla. Voit käyttää Feedlyä, Microsoft Outlookia ja jopa puhelintasi voidaan käyttää RSS-syötteen lukemiseen .
Jos haluat tai muita tiedostoja SharePoint-sivustossasi, RSS-syötteen käyttö on paras tapa.
RSS-syötteiden luominen SharePointissa
Napsauta ensin rataskuvaketta oikeassa yläkulmassa.
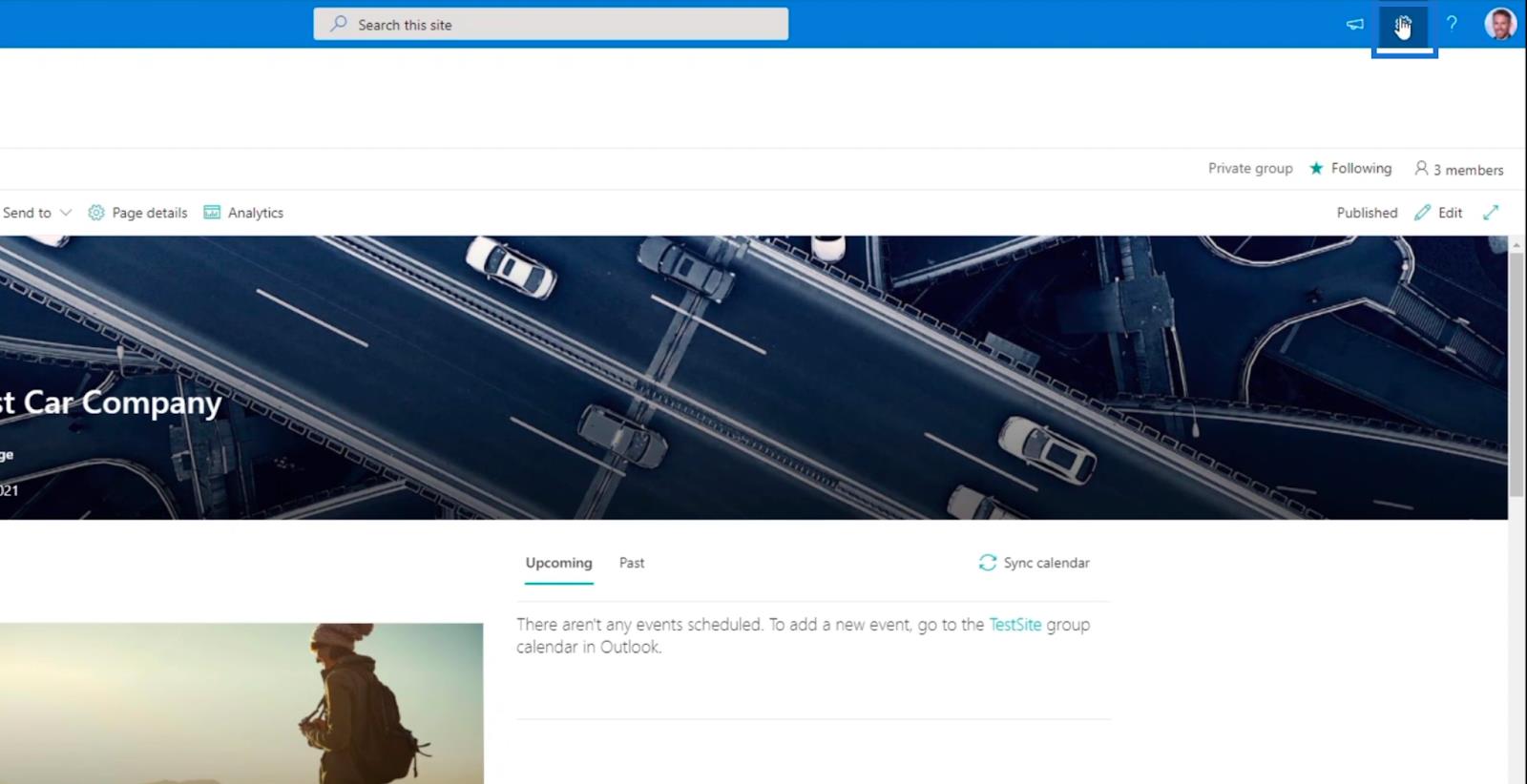
Napsauta seuraavaksi Sivuston sisältö .
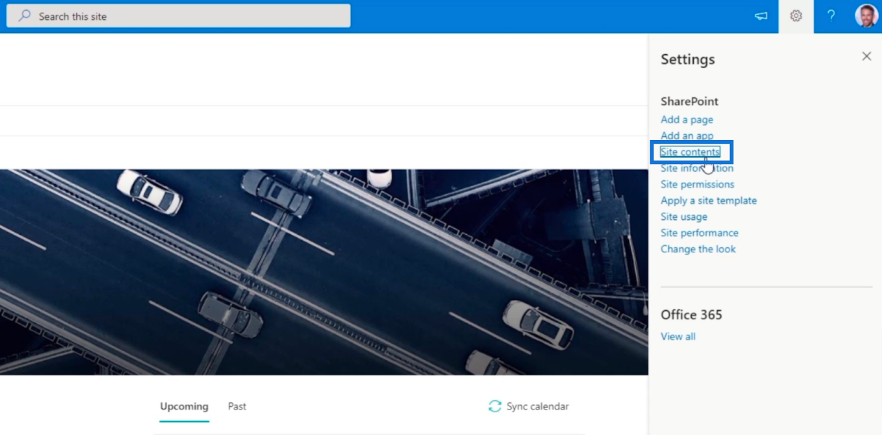
Napsauta sitten kansiota asiakirjakirjastossa . Käytämme tässä blogissa Kulut .
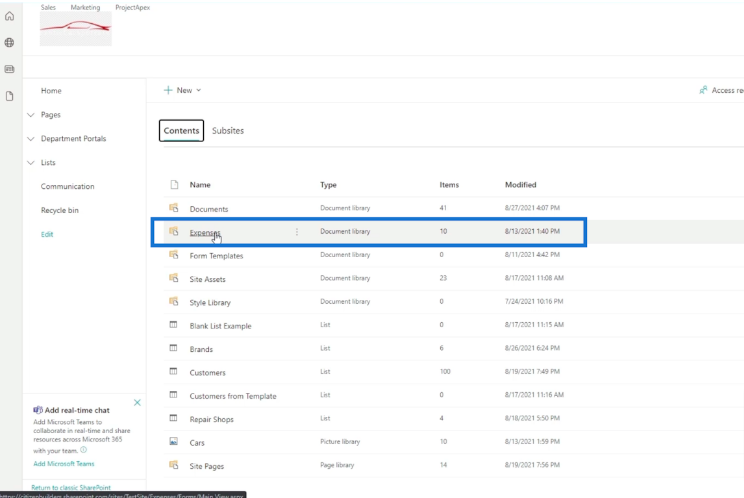
Uusi ikkuna avautuu, jossa näkyvät Kulut .
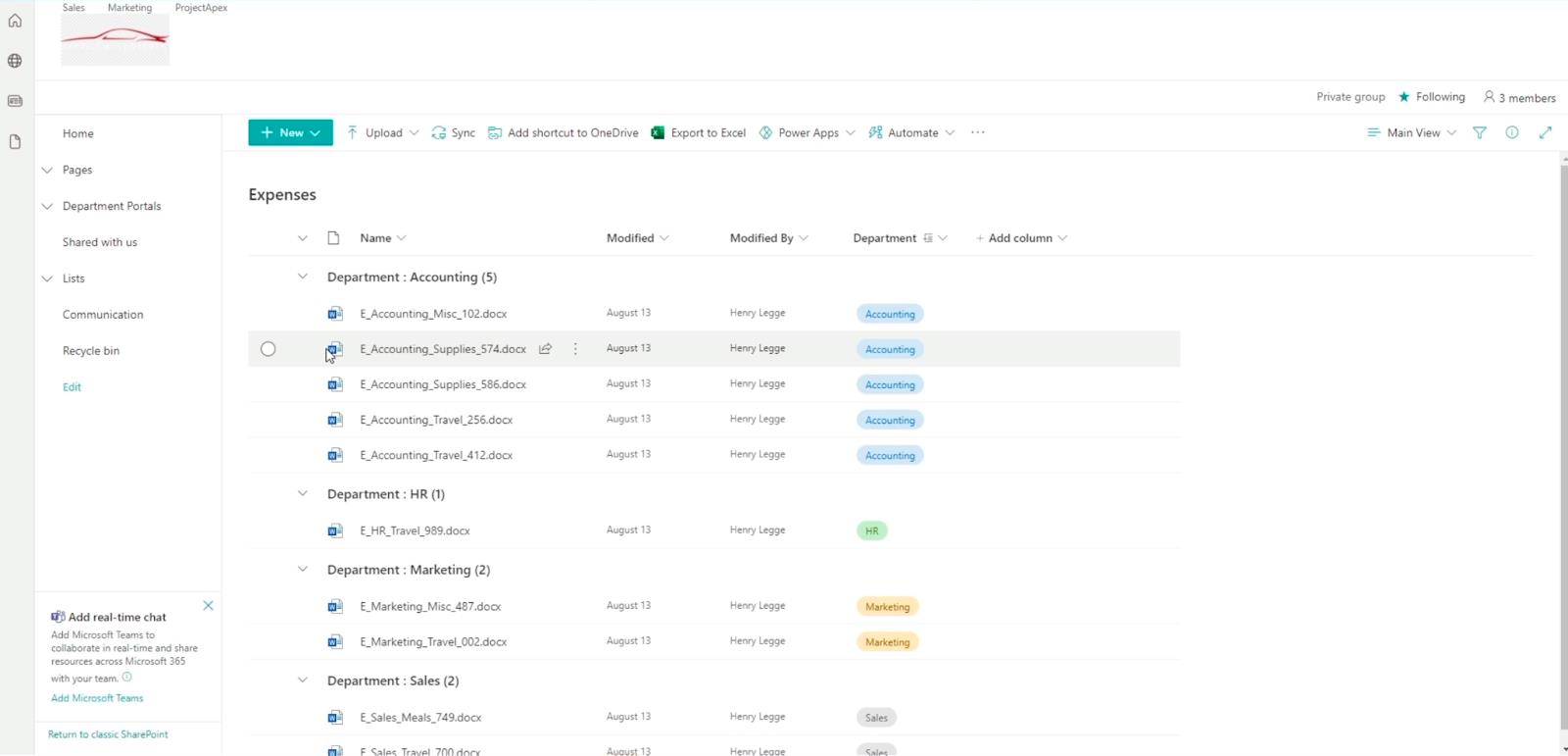
Sen jälkeen napsautamme Palaa klassiseen SharePointiin , joka löytyy sivun vasemmasta alakulmasta.
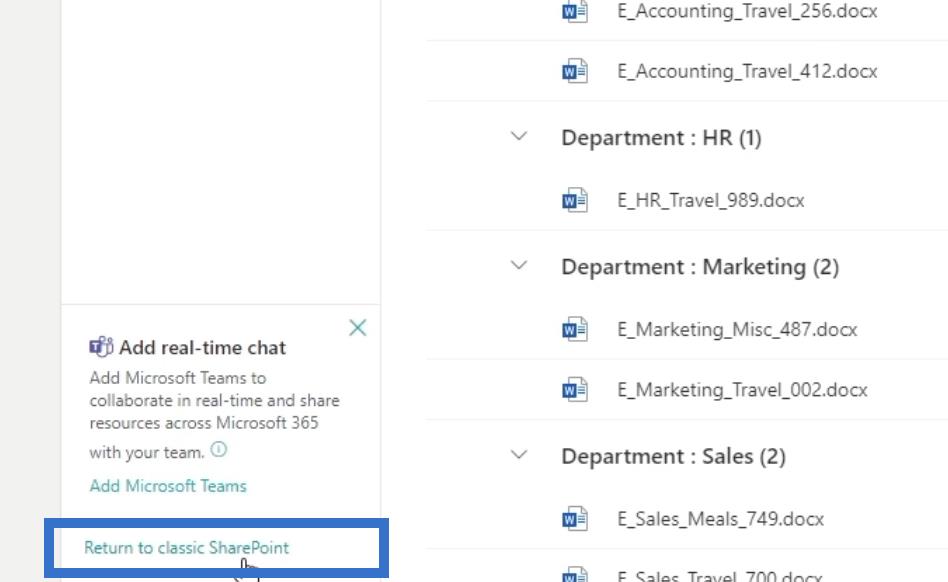
Ja sen avulla voimme tarkastella kuluja perinteisessä näkymässä .
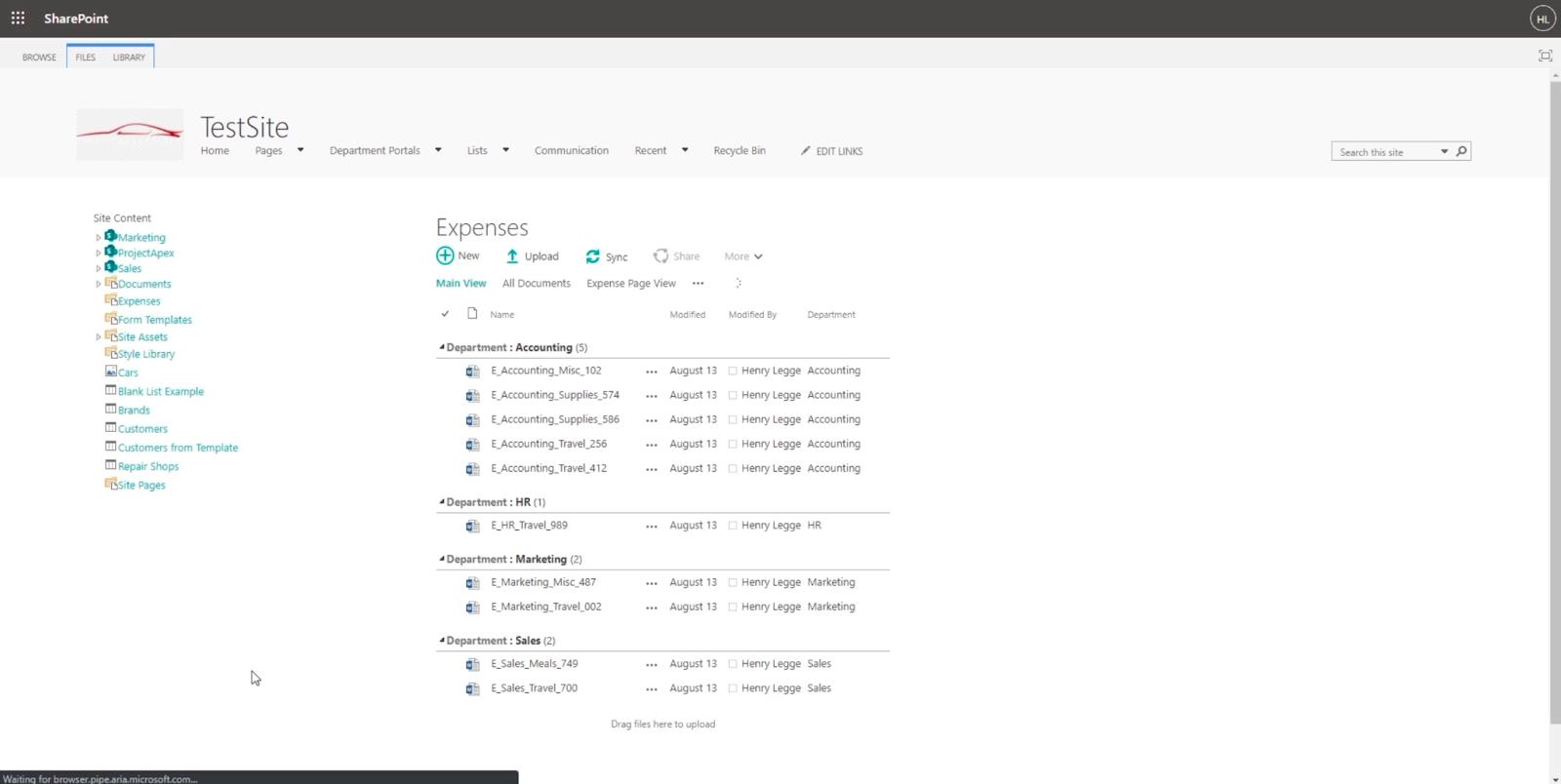
Se saattaa näyttää samalta, mutta tämä antaa meille pääsyn tiedostonauhoihin . Kuten ylhäältä näet, meillä on 2 nauhaa: TIEDOSTOT ja KIRJASTO .
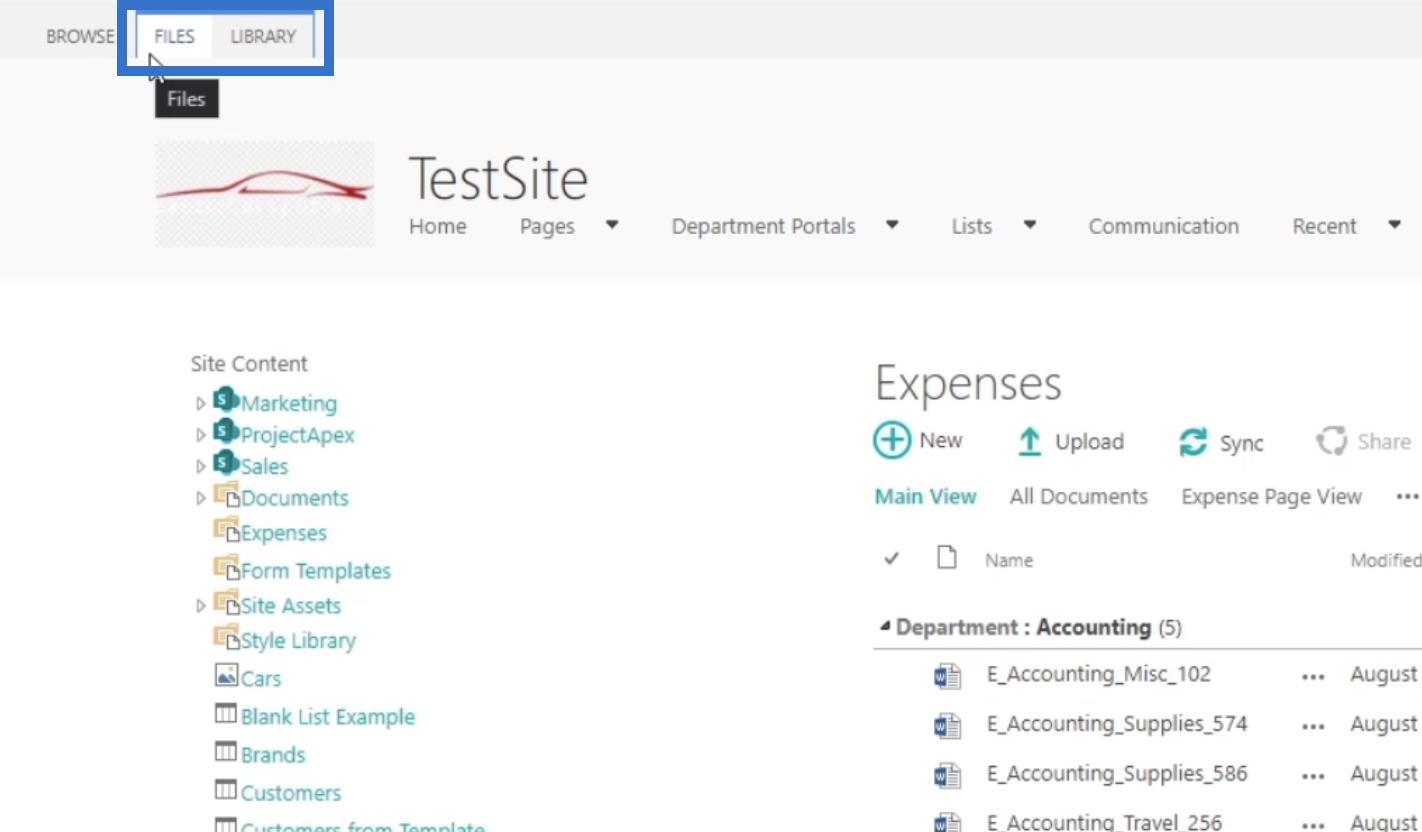
Napsauta tästä KIRJASTO .
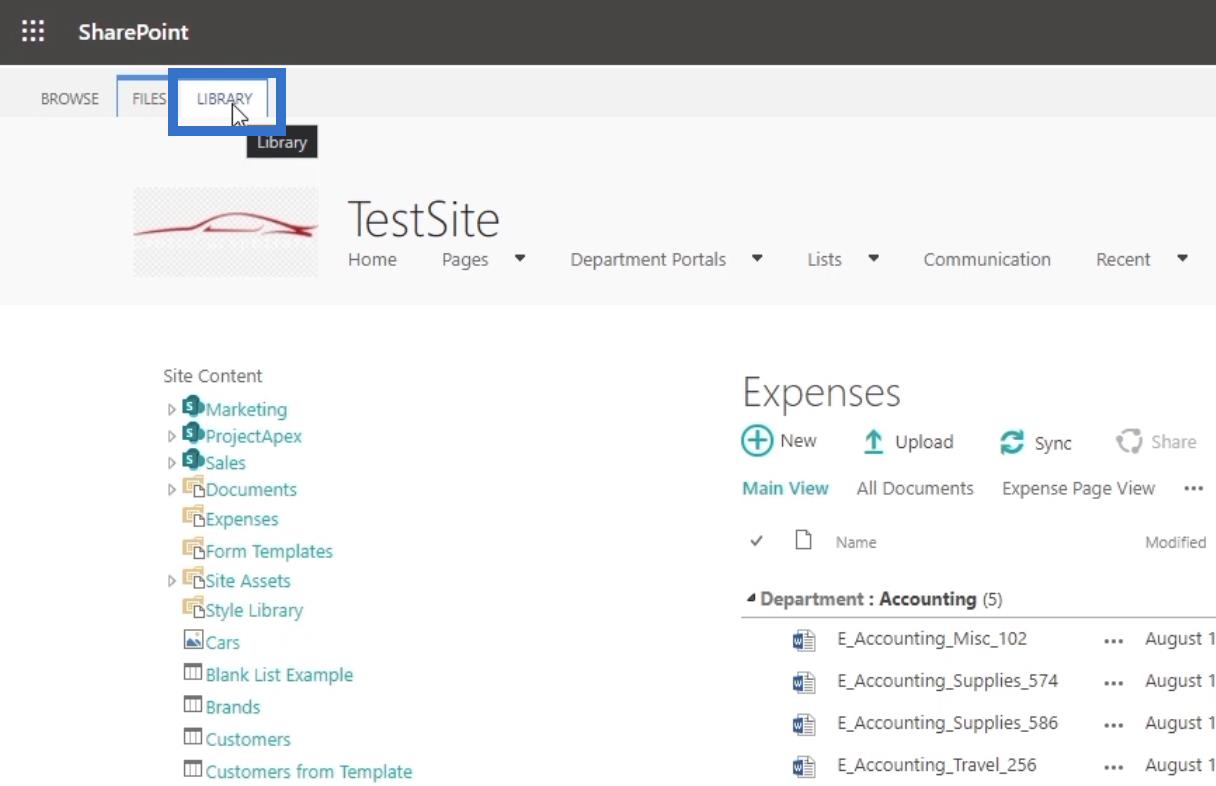
Tämä antaa meille runsaasti työkaluja käytettäväksi.
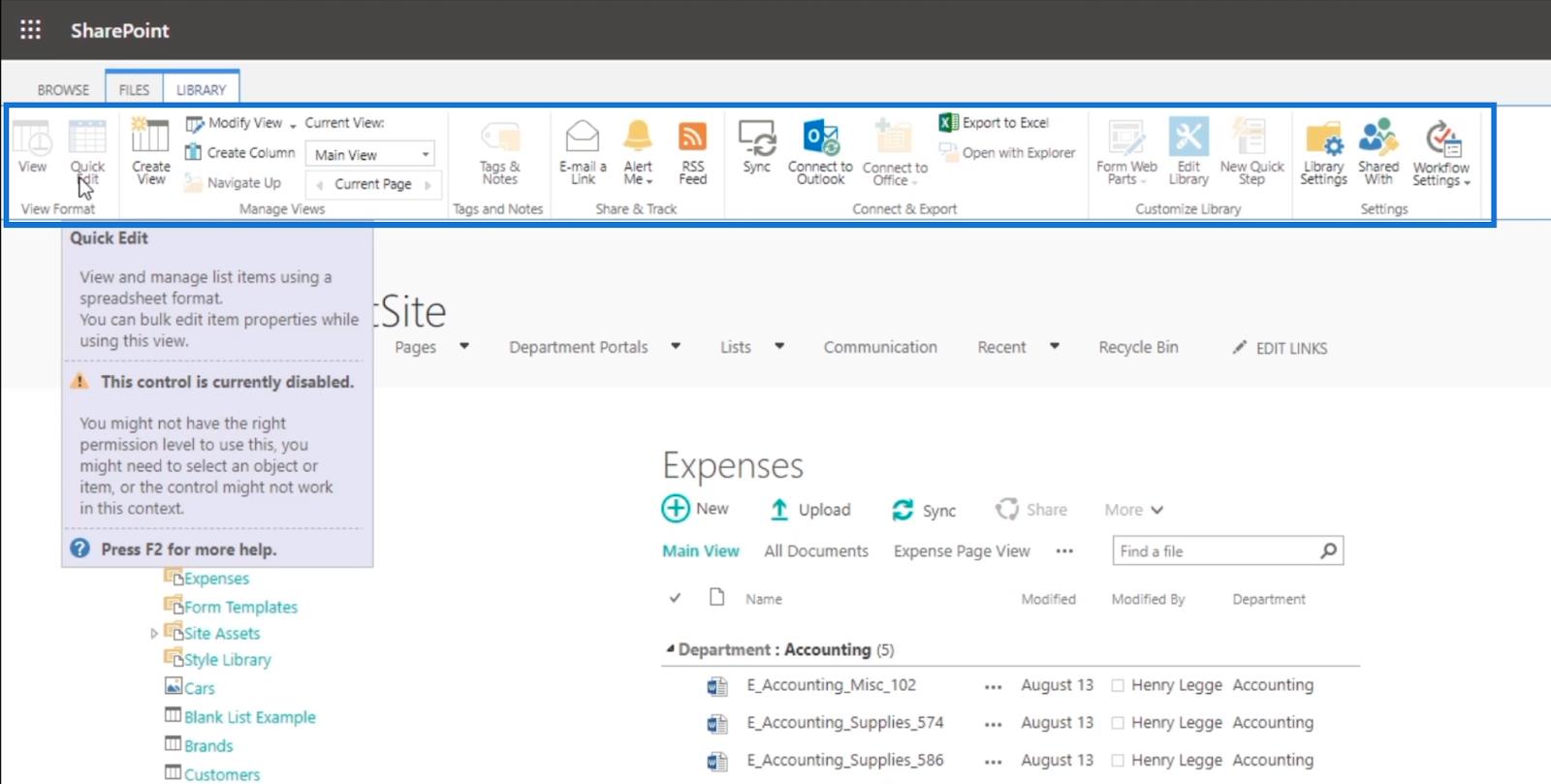
Muista, että voit käyttää useimpia niistä myös nykyaikaisessa versiossa.
Koska haluamme määrittää RSS-syötteen , napsautamme RSS-syöte -painiketta .
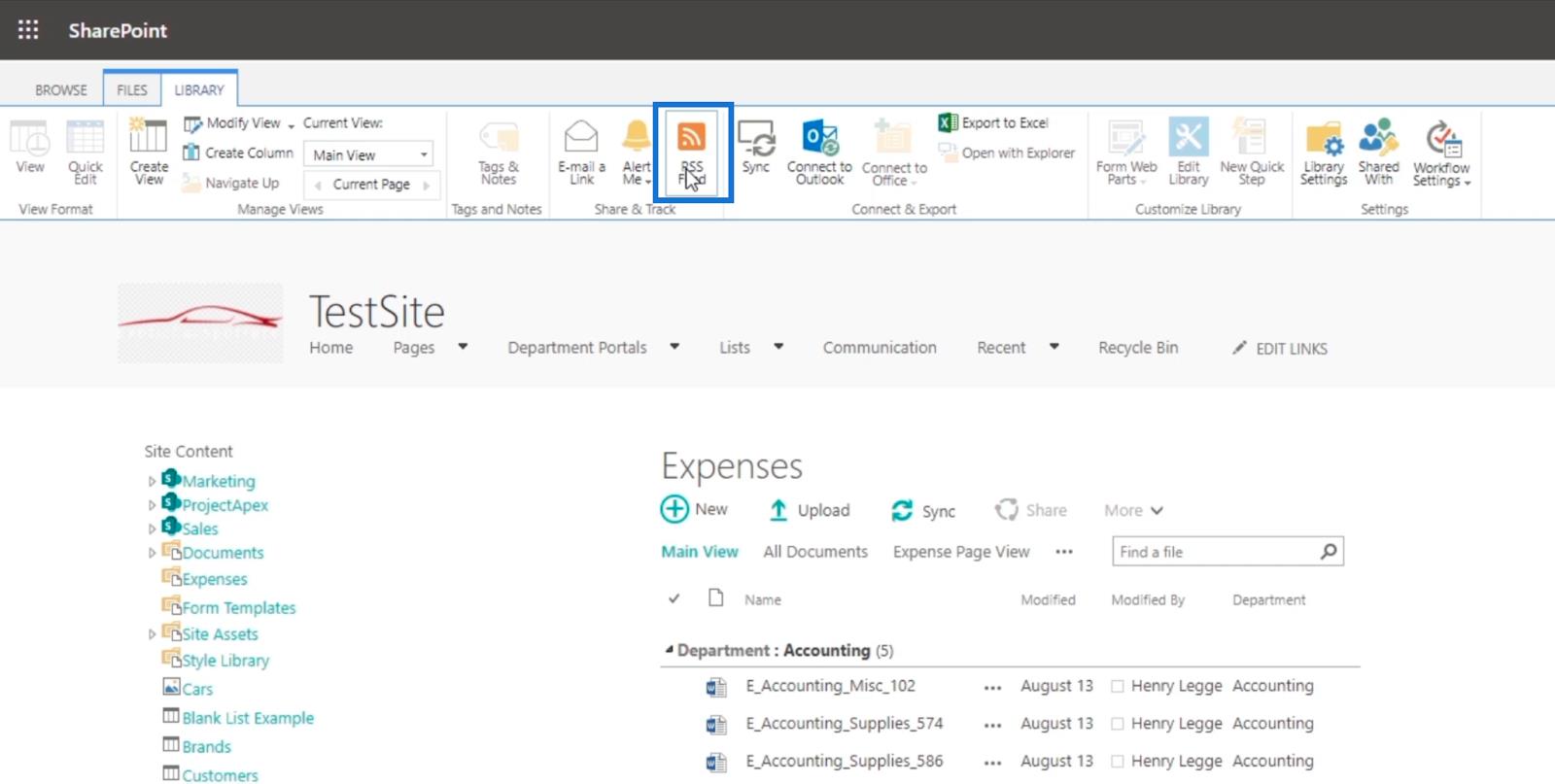
Tämä antaa meille RSS-syötteen Expenses Document -kirjastoomme .
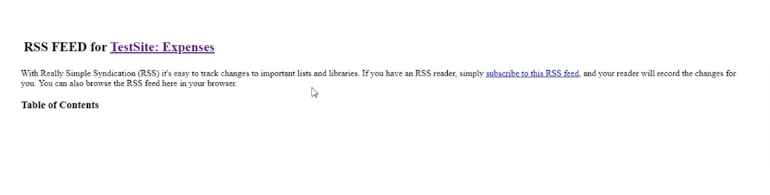
Tiedoston lisääminen RSS-syötteisiin SharePointissa
Nyt kun RSS-syöte on määritetty, palataan kuluihin .
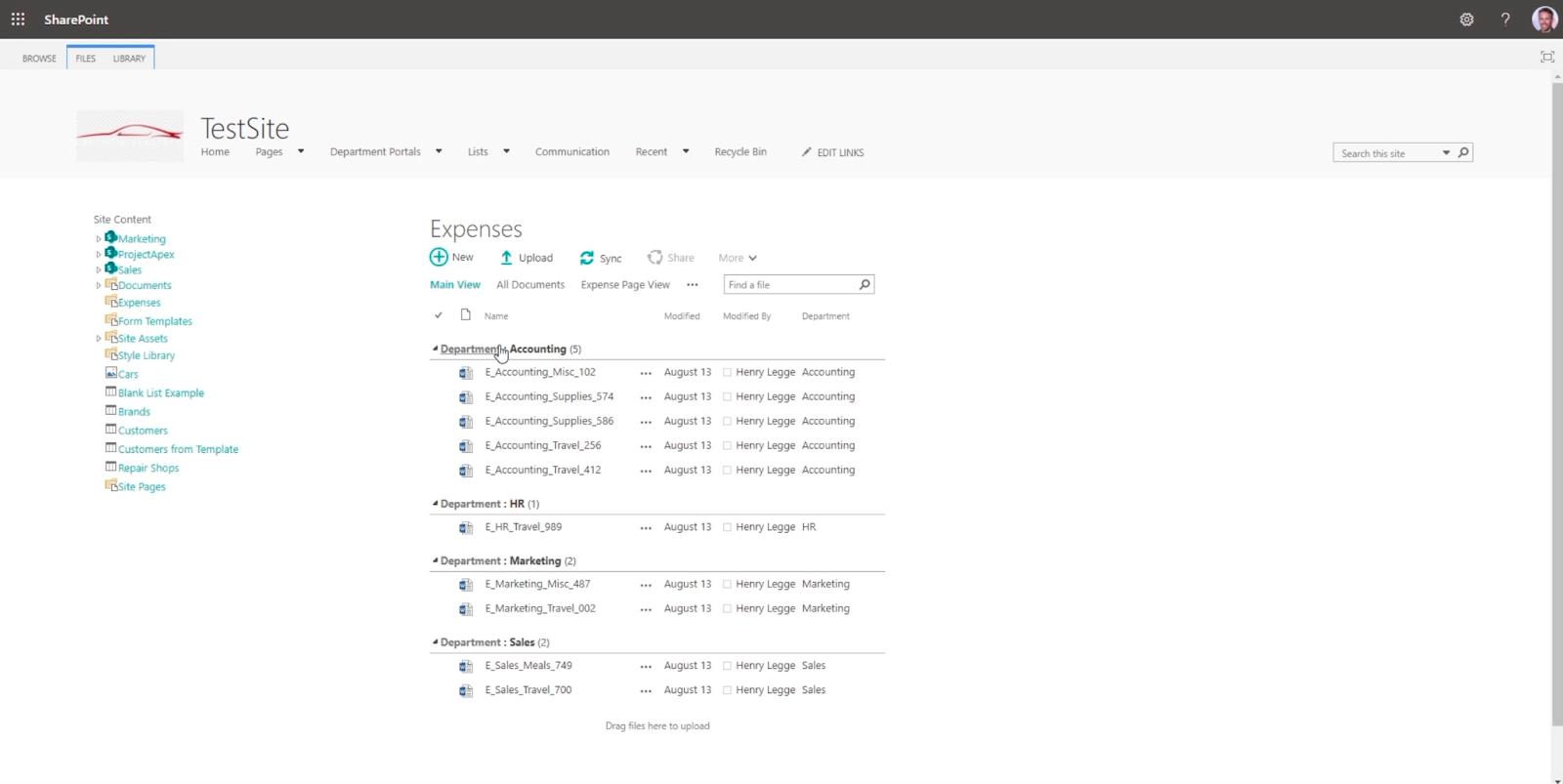
Napsauta seuraavaksi Lataa ladataksesi tiedoston .
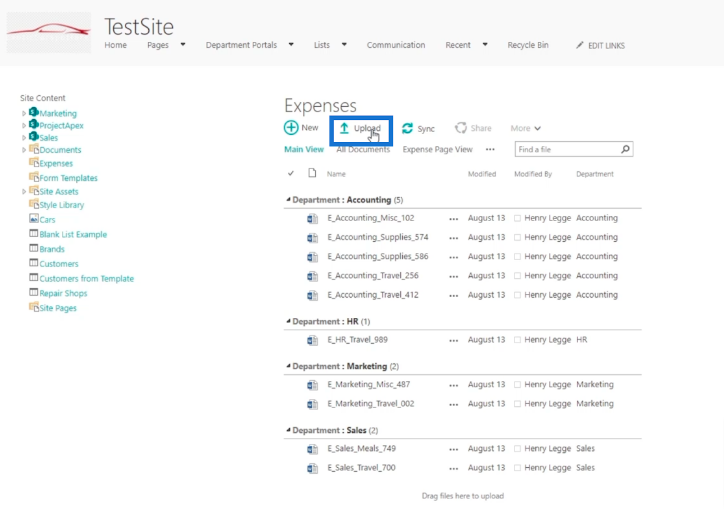
Sitten näkyviin tulee valintaikkuna .
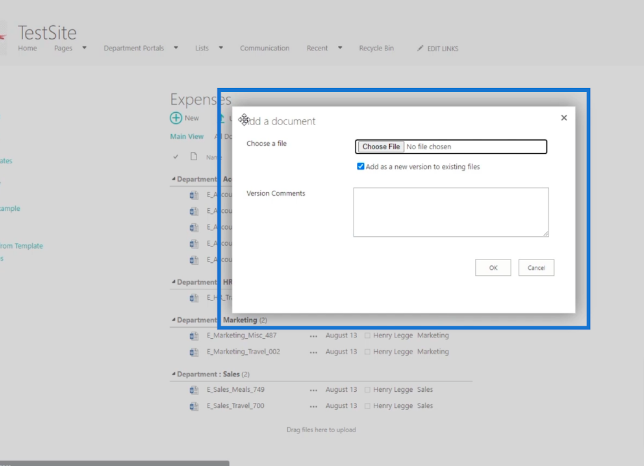
Seuraavaksi napsautamme Valitse tiedosto -painiketta.
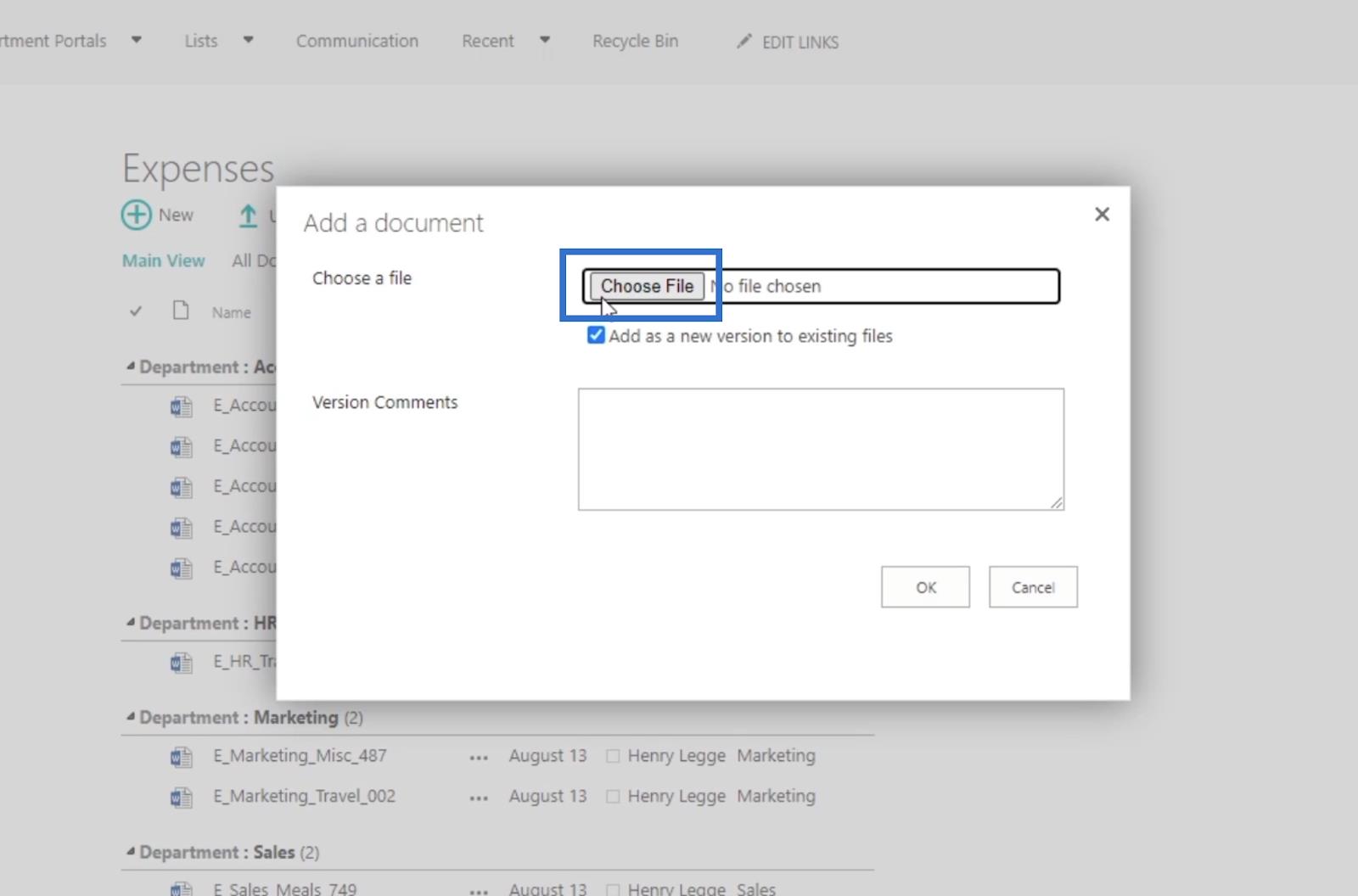
Sen jälkeen valitsemme ladattavan tiedoston. Tätä esimerkkiä varten lataamme ruokalistataulukon kirjastostamme . Valitsemme sen ja napsautamme Avaa .
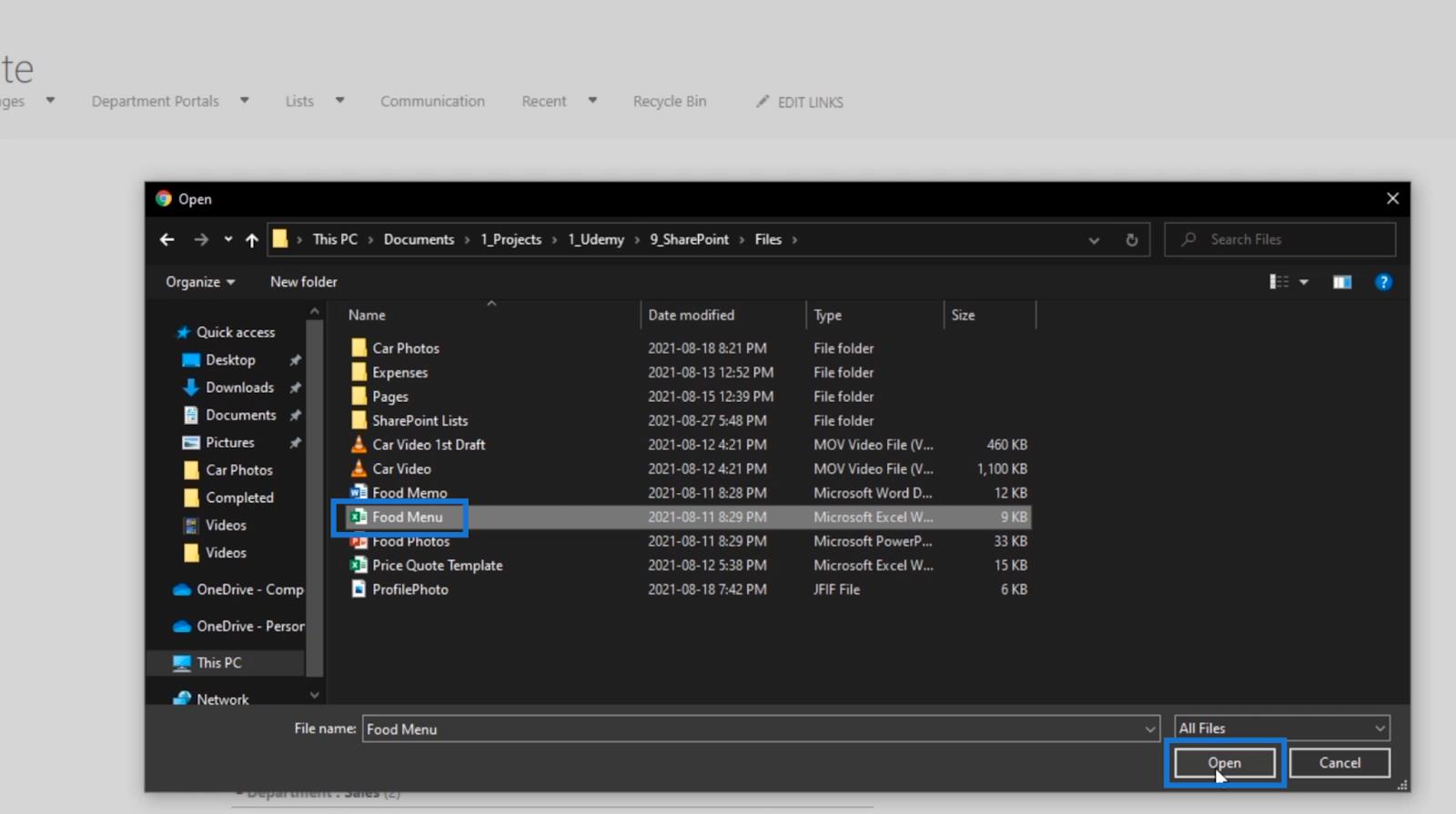
Napsauta sitten OK .
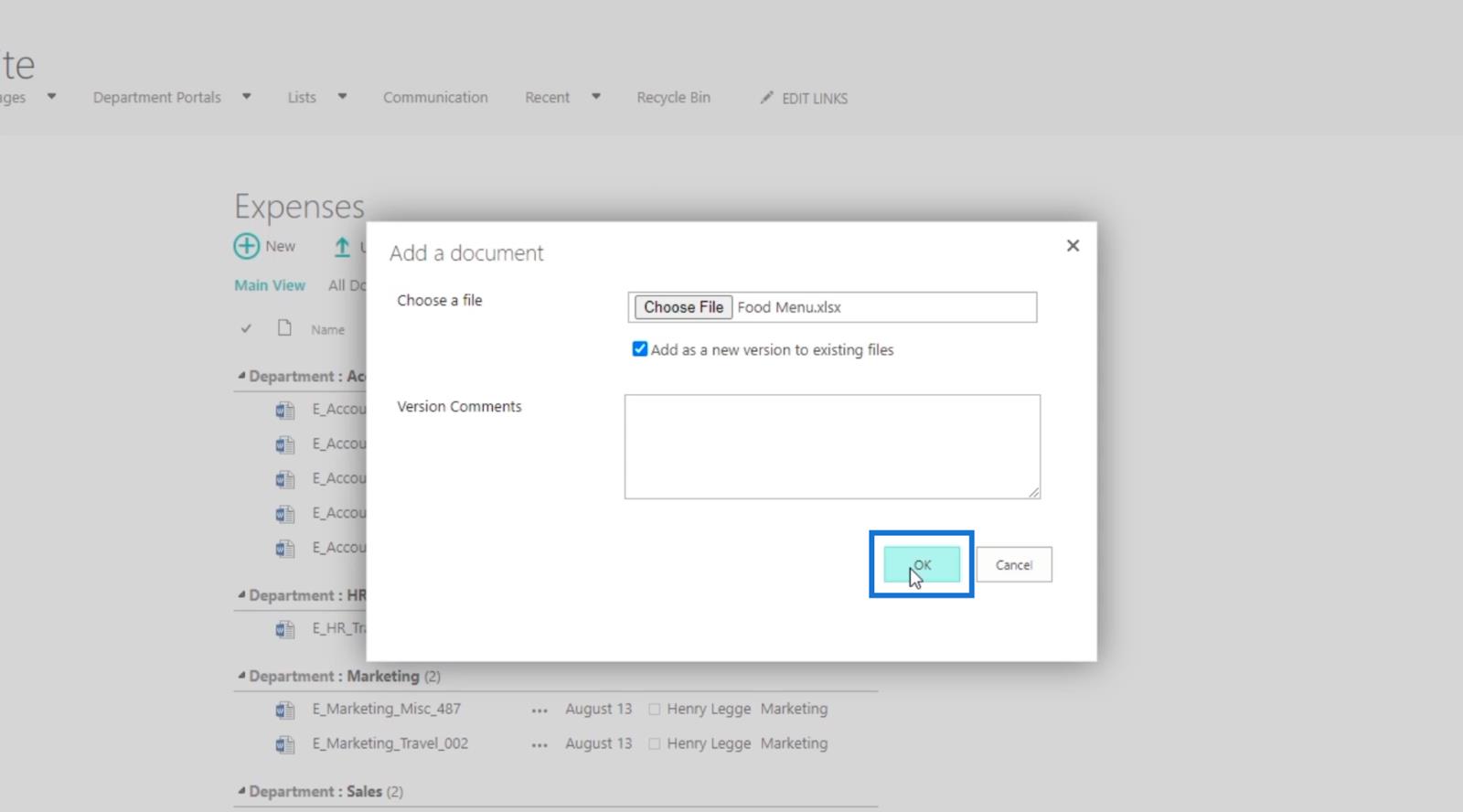
Seuraavaksi se pyytää meiltä metatietoja tiedostosta.
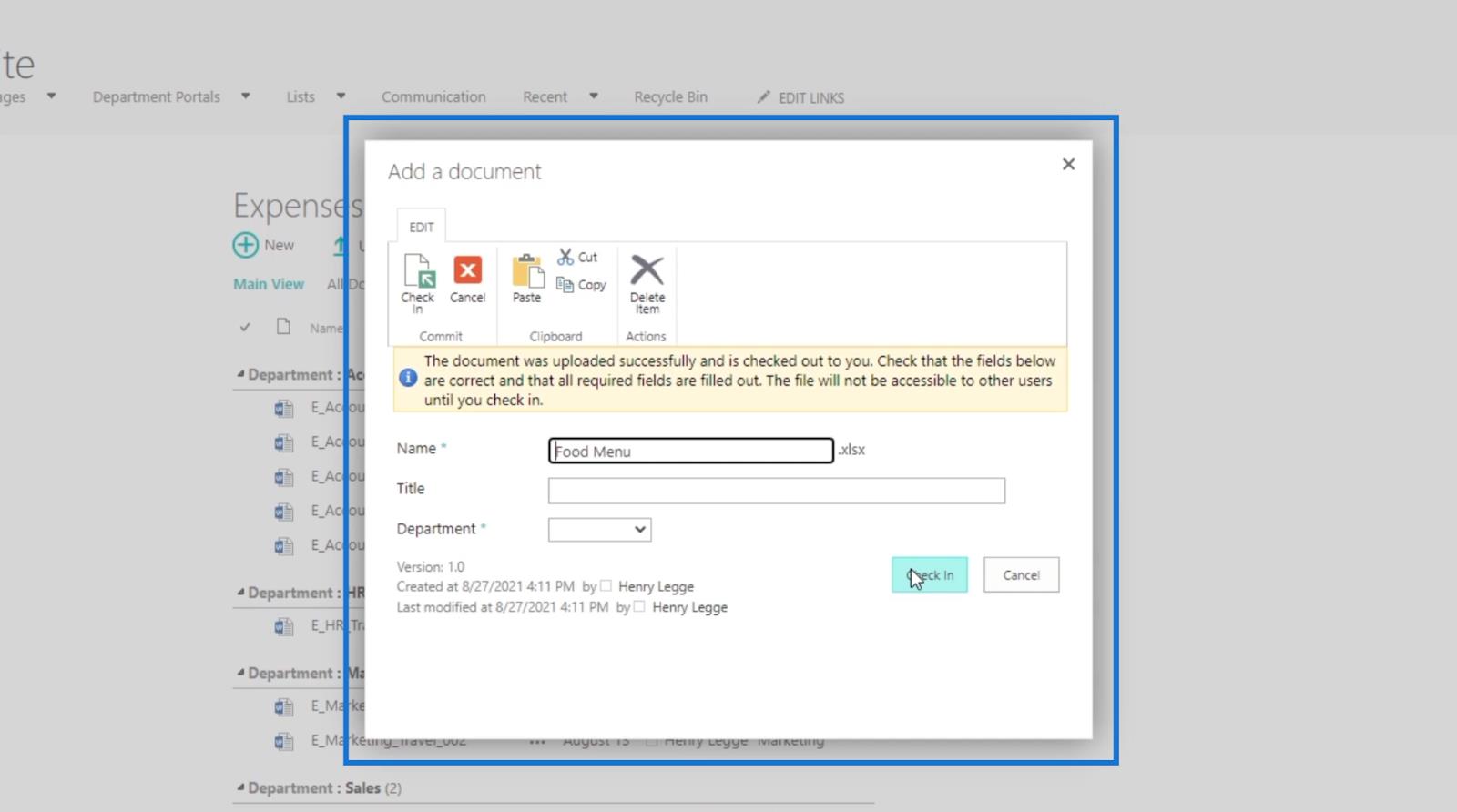
Tätä varten kirjoitamme Otsikkotekstikenttään Ruokamenu illalliselle .
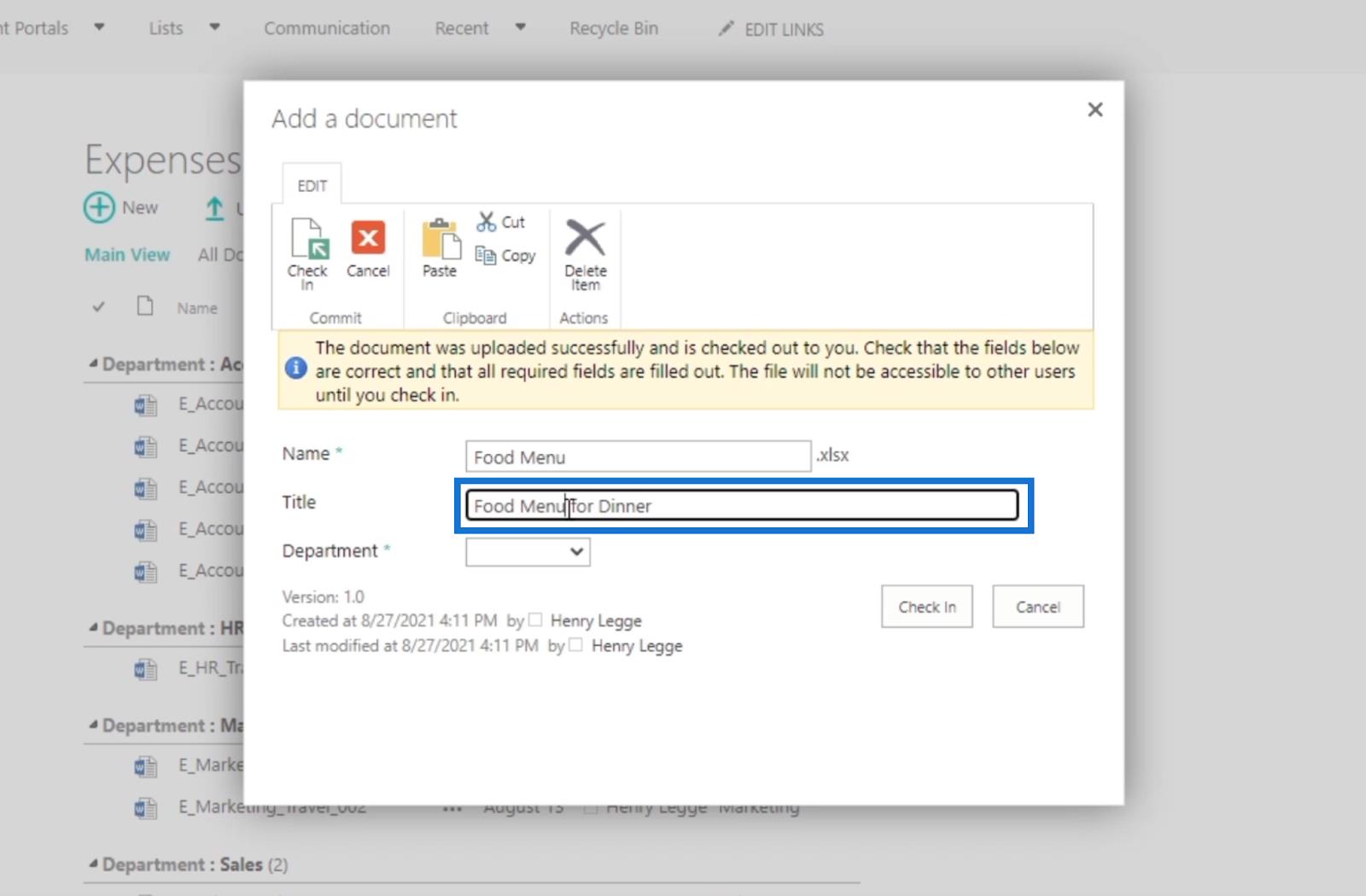
Valitsemme avattavasta Osasto - valikosta Kirjanpito .
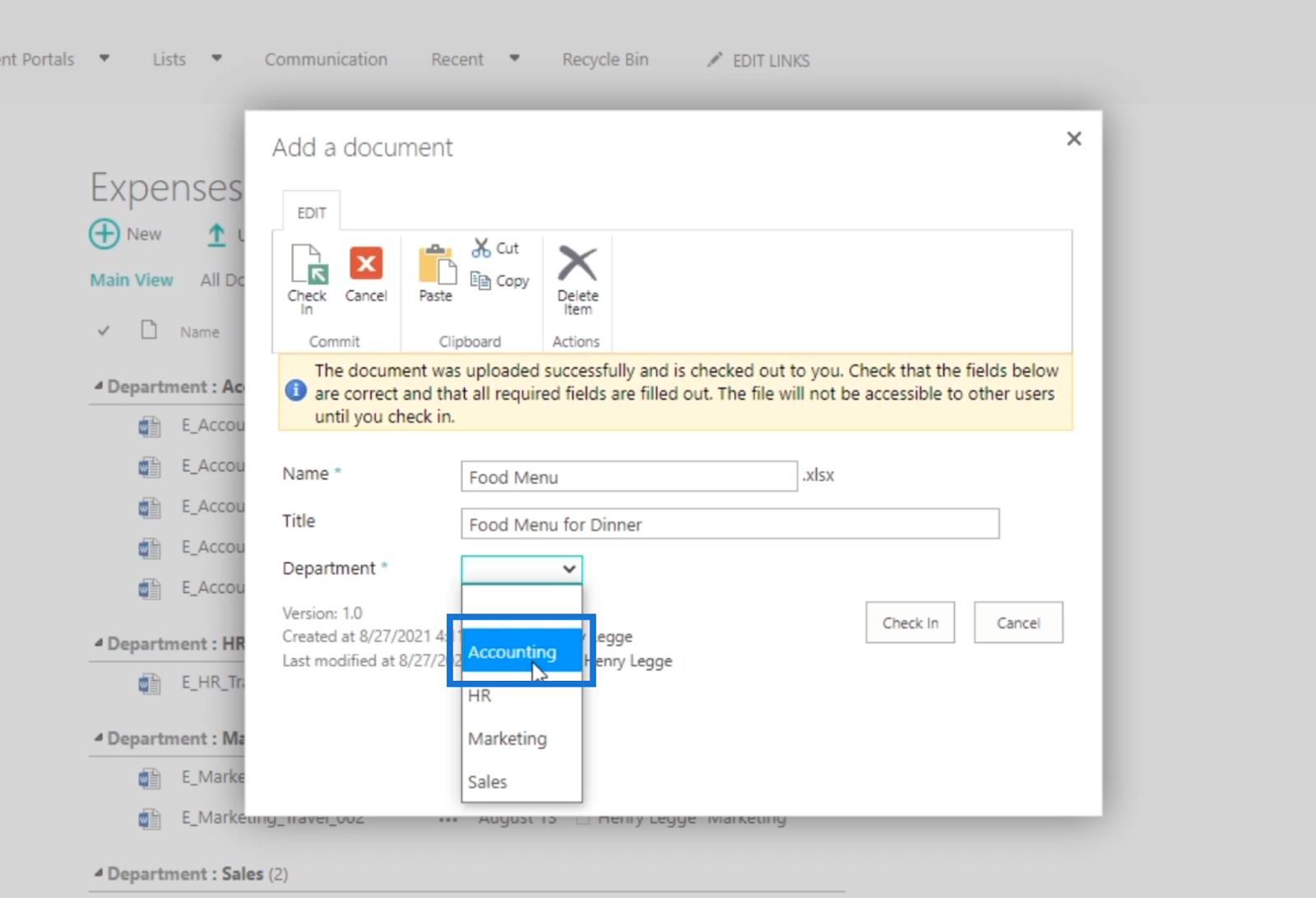
Napsauta lopuksi Check In .
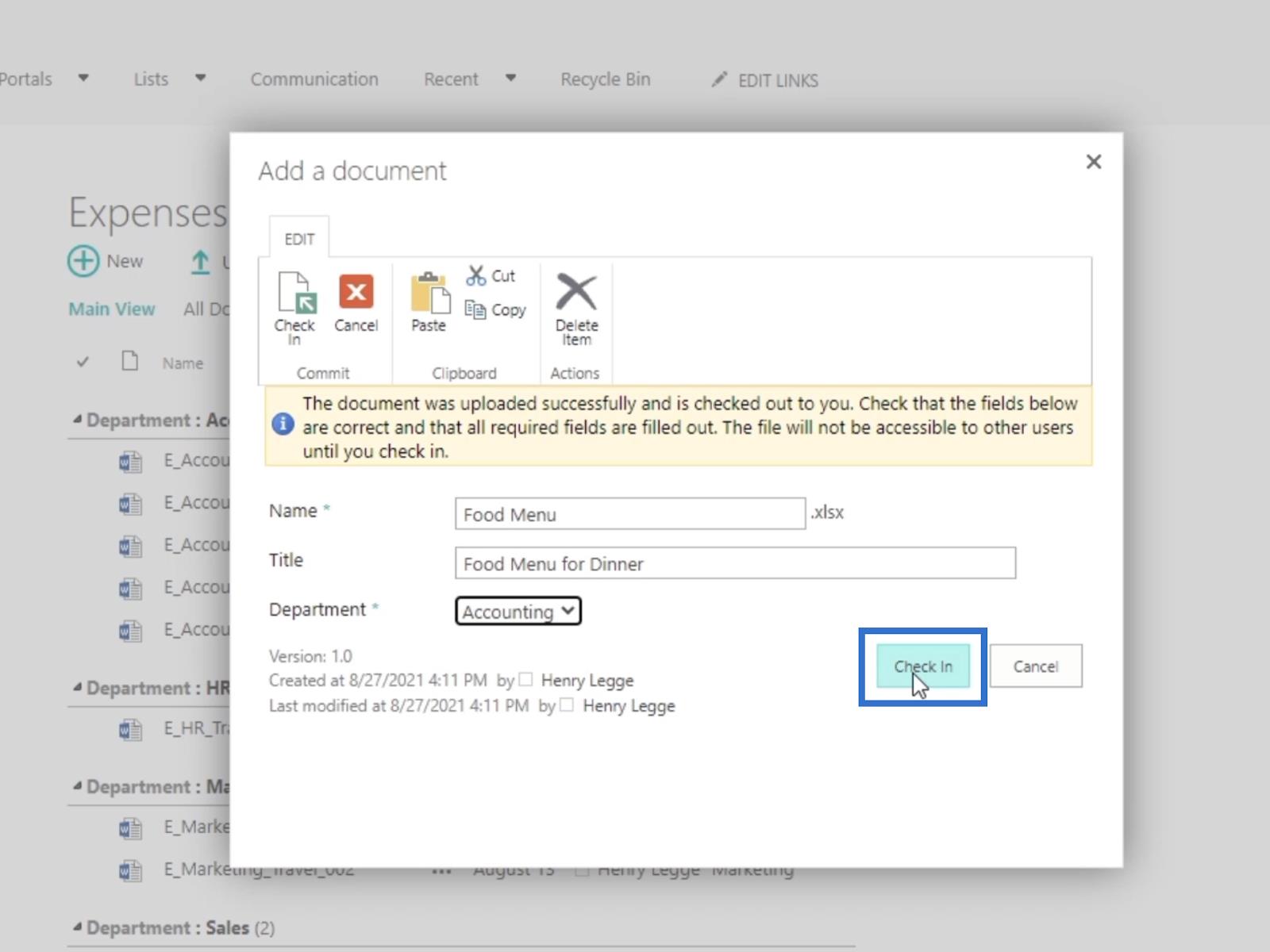
Tämän seurauksena näet, että ruokavalikko on Kulut -asiakirjakirjastossa .
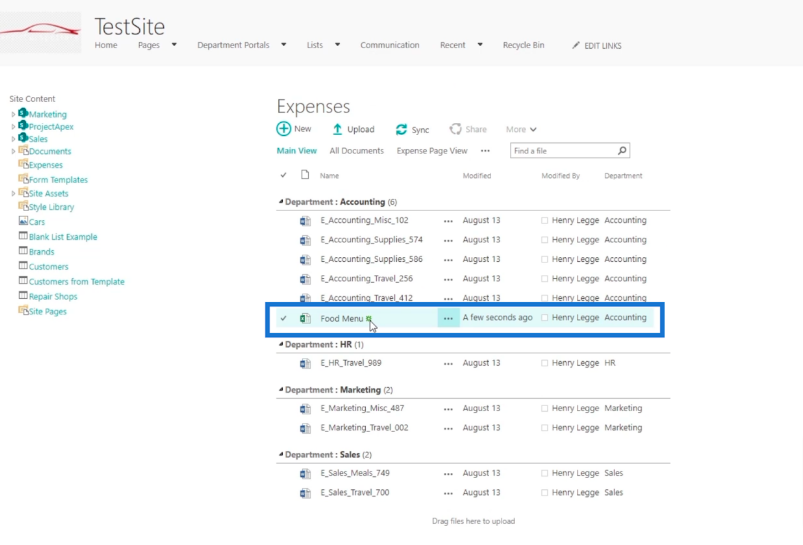
Kun menemme päivittämään RSS-syötteen , näet, että se on päivitetty. Ruokalista on jo mukana .
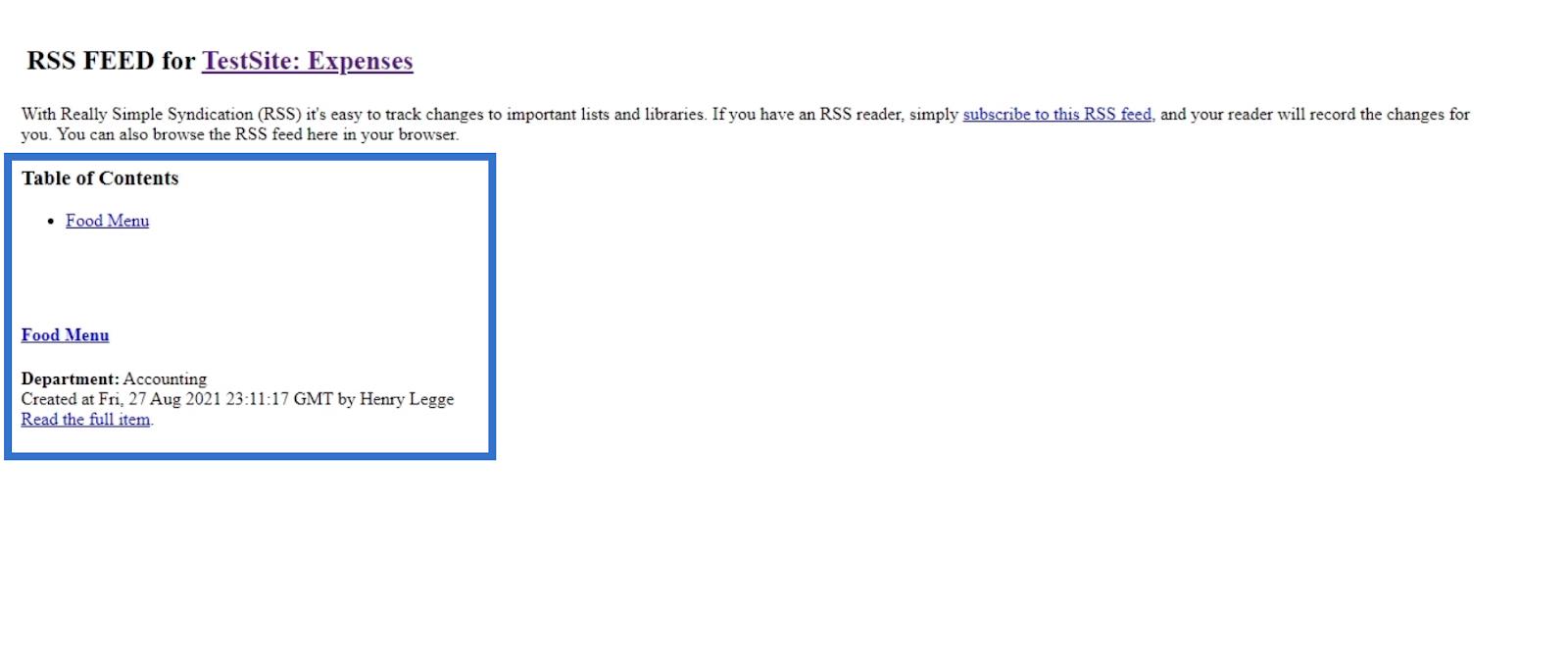
Voit myös nähdä tiedoston ympärillä olevat metatiedot.
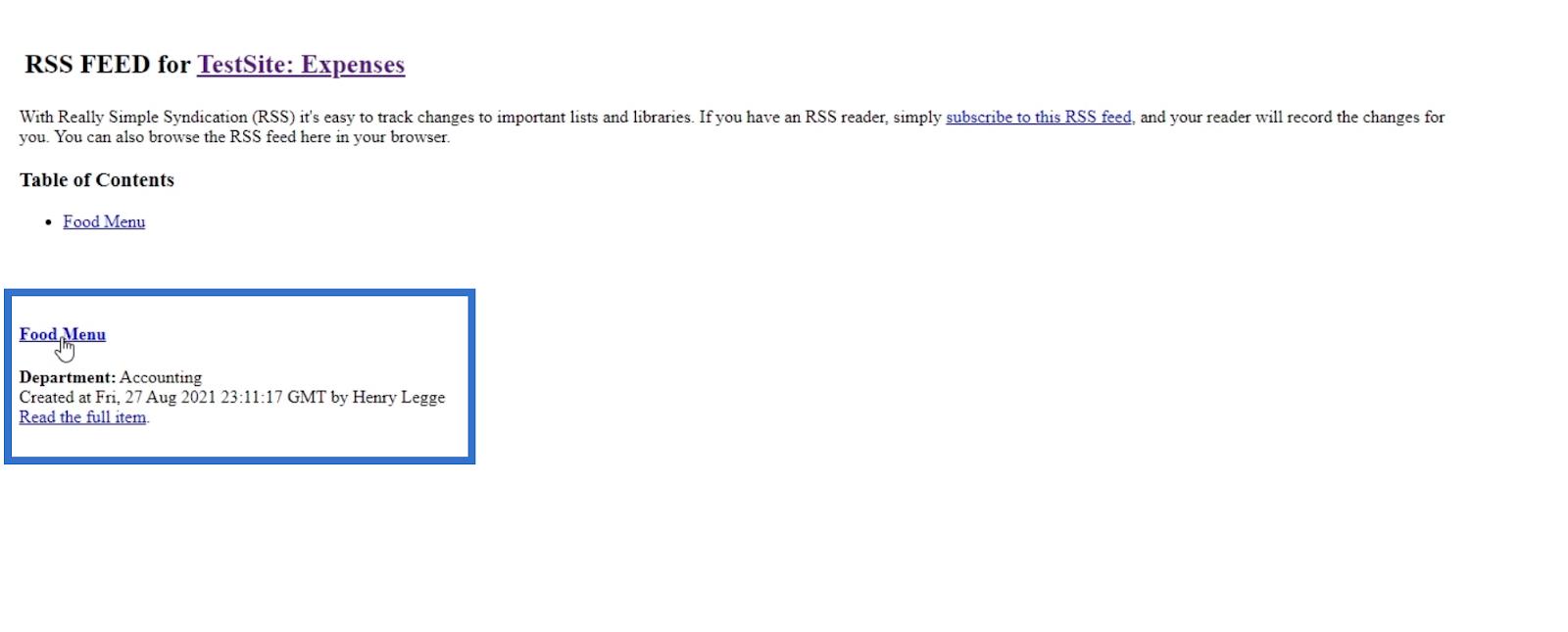
Lisäksi siellä on linkkejä, jos haluat mennä itse tiedostoon.
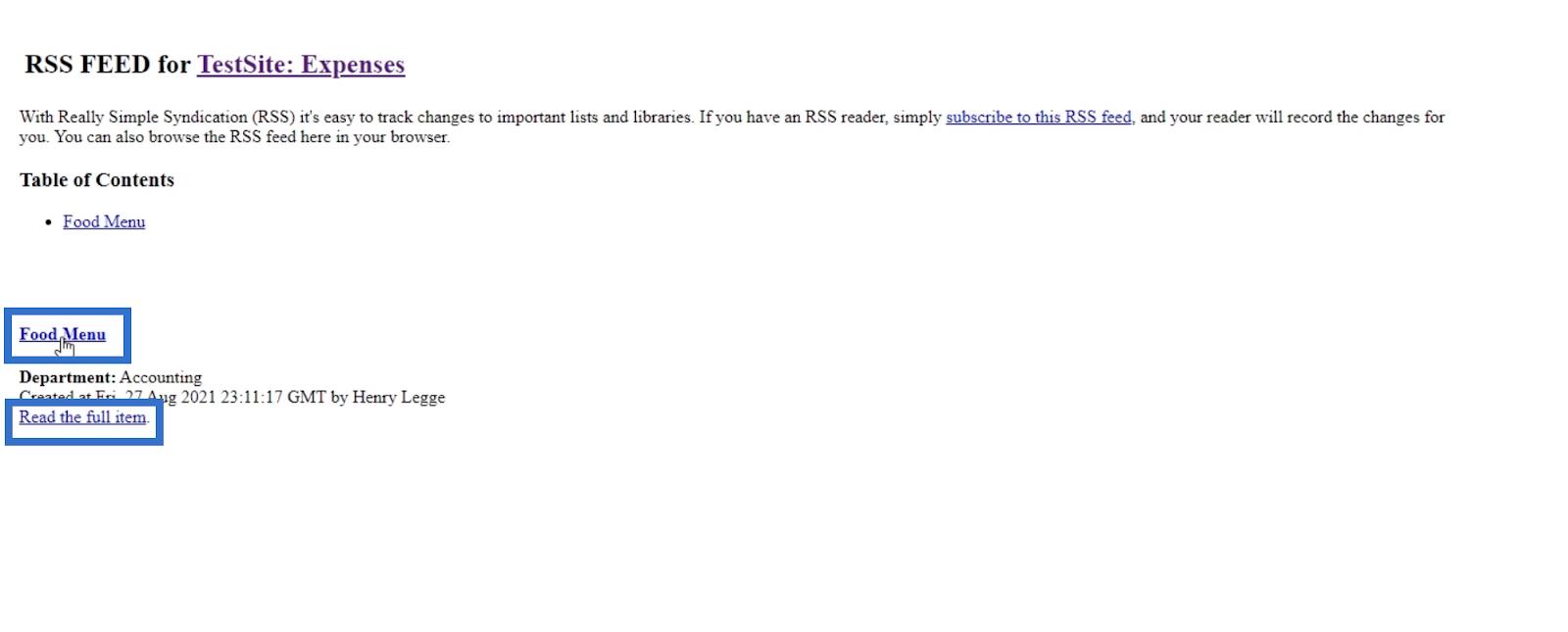
RSS-syötteiden tiedoston muokkaaminen SharePointissa
Palataan Kulut-sivulle ja muokataan olemassa olevaa tiedostoa. Tässä esimerkissä käytämme tiedostoa E_Accounting_Supplies_586 .
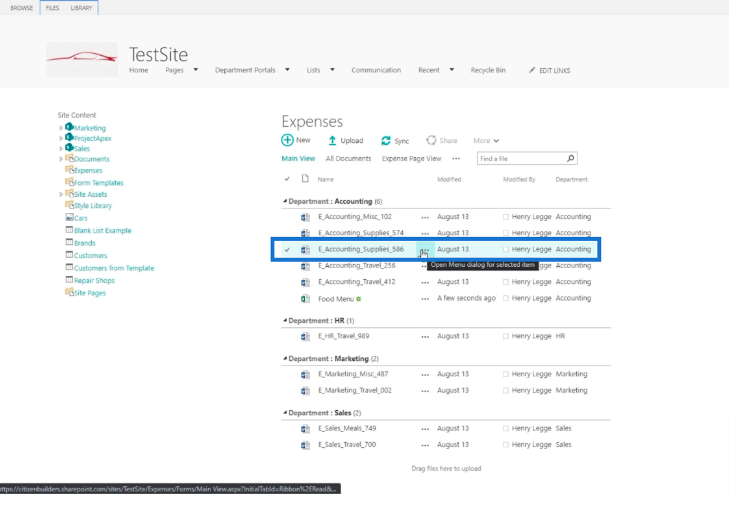
Seuraavaksi valitsemme tiedoston vieressä olevan valintaruudun .
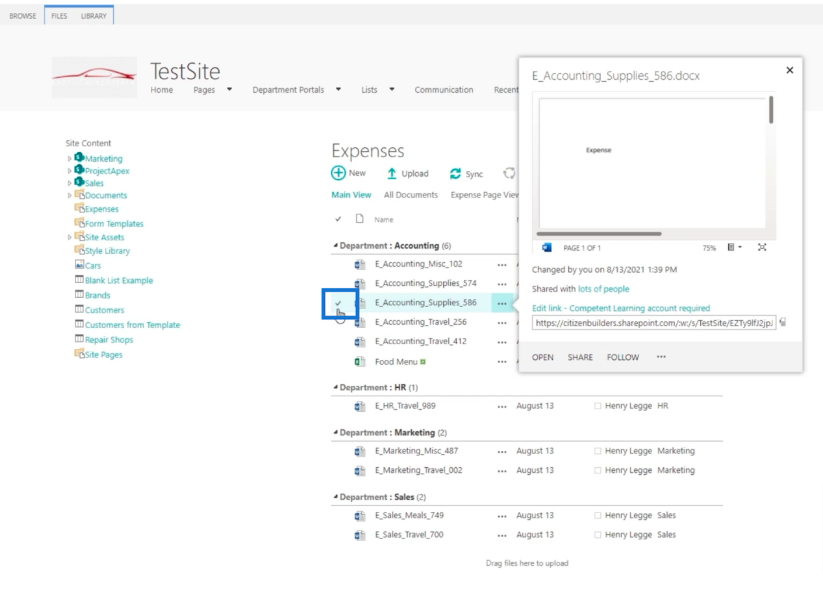
Sen jälkeen napsautamme TIEDOSTOT-nauhaa.
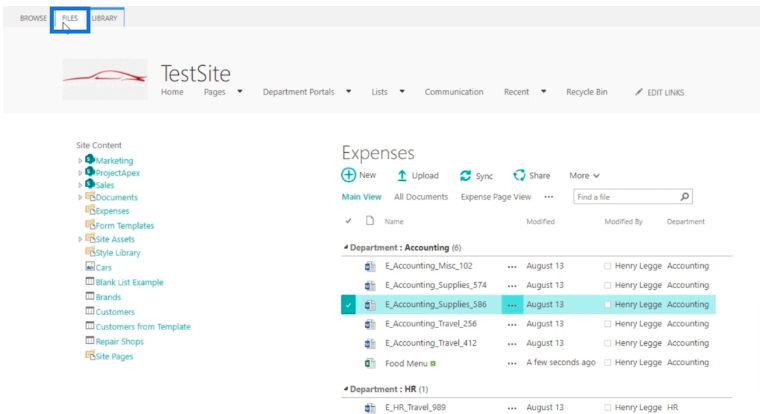
Napsauta sitten Muokkaa ominaisuuksia .
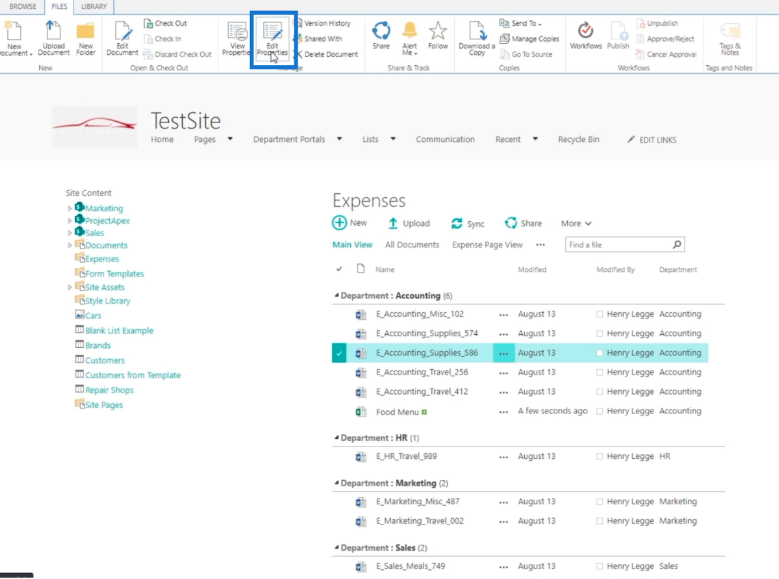
Seuraavaksi vaihdamme osastoa . Tätä varten muutamme sen kirjanpidosta myyntiin .
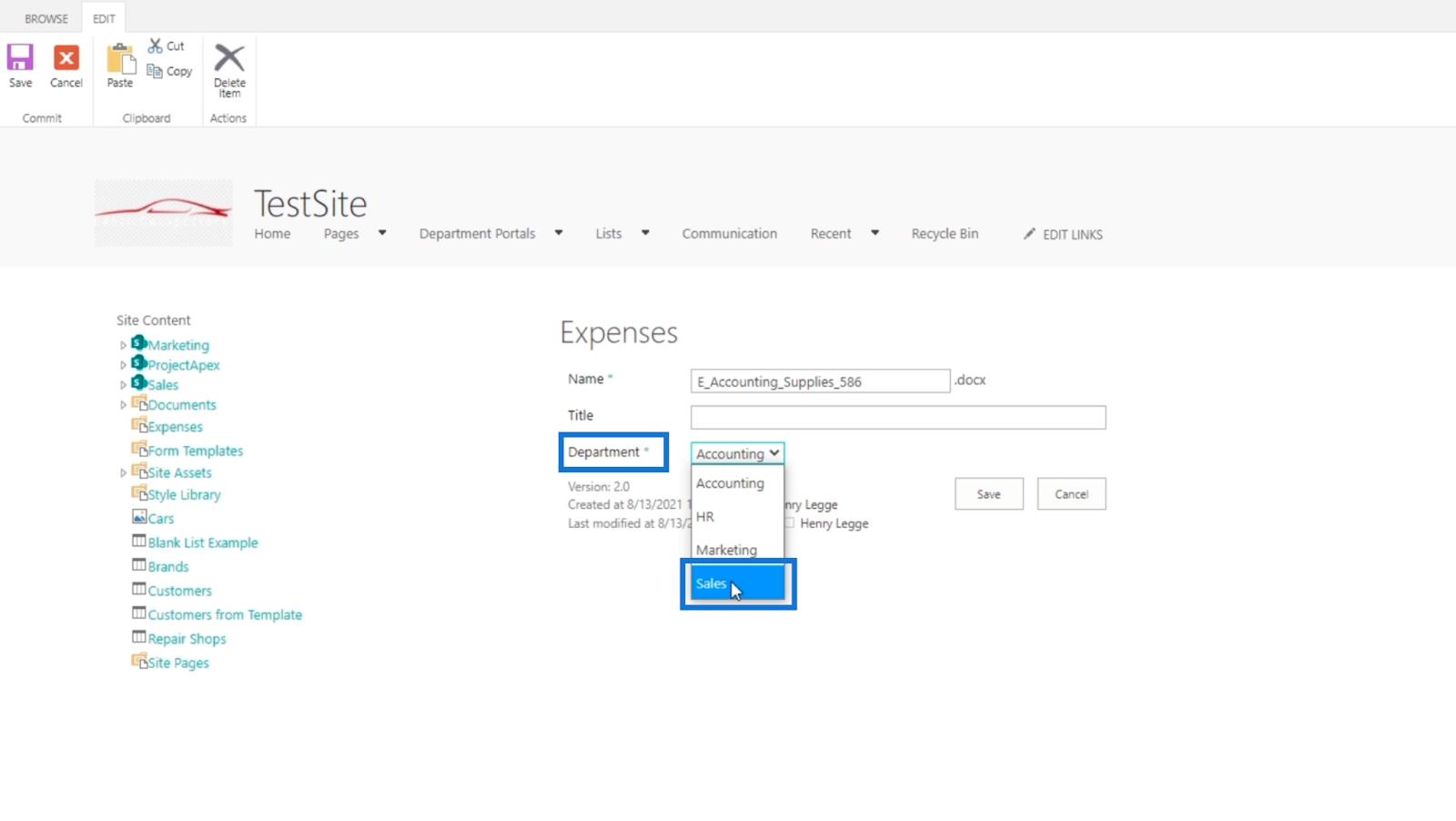
Napsauta lopuksi Tallenna .
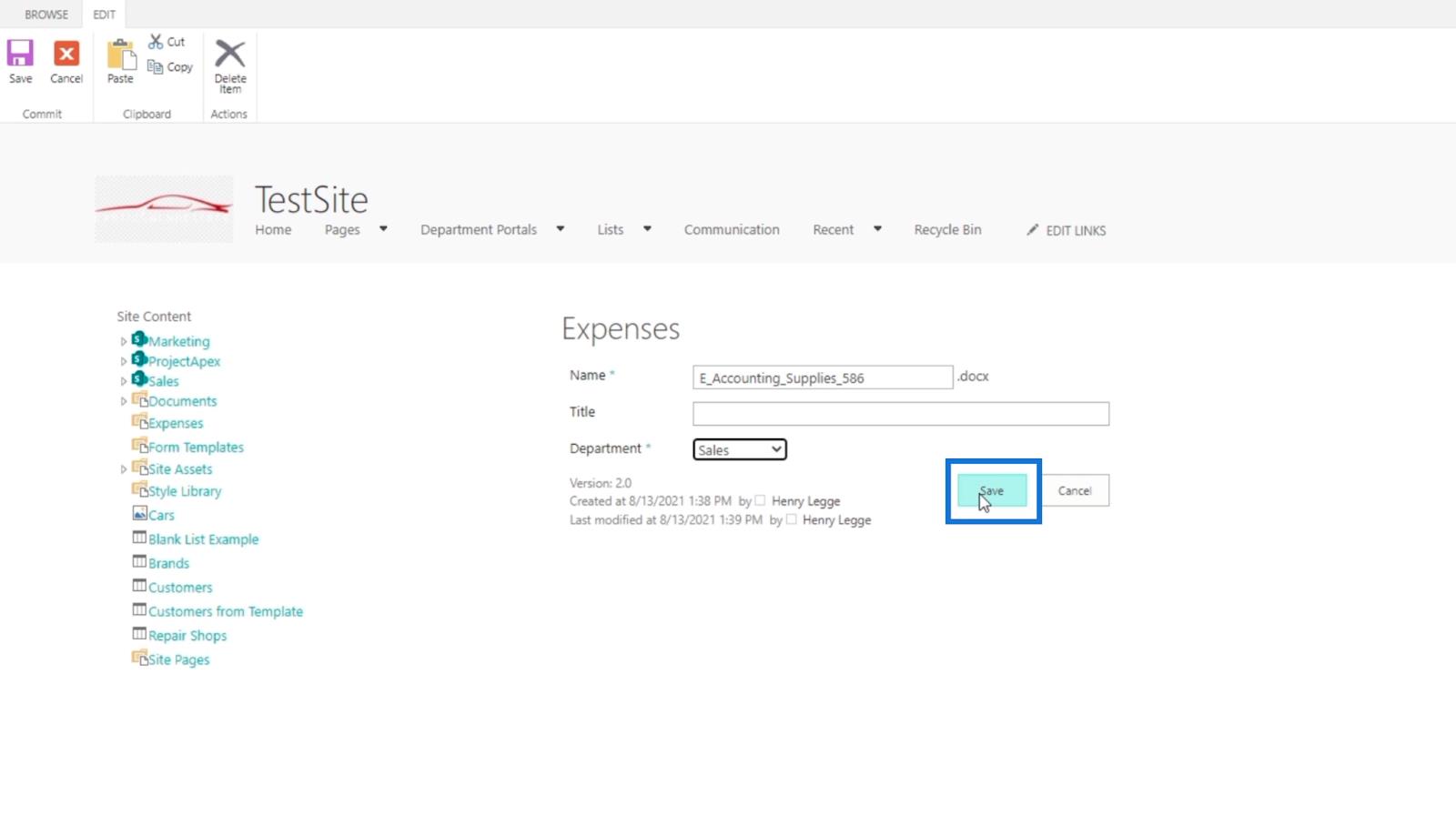
Kun palaat takaisin ja päivität TestSite: Kulut -sivun RSS-syötteen , sitä seurataan myös RSS:ssä.
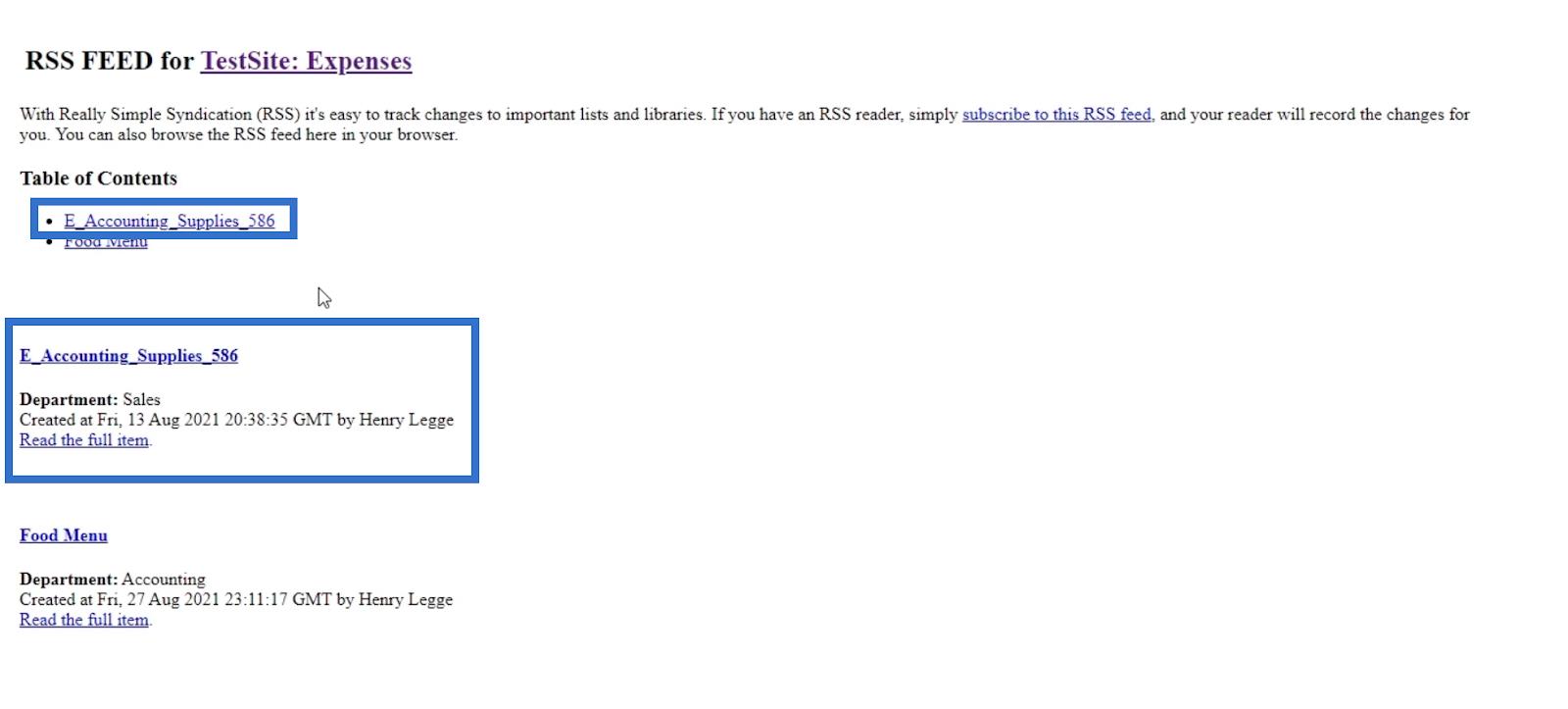
RSS-syötteiden lukeminen
RSS-lukijan, kuten Feedlyn, käyttäminen on loistava tapa lukea RSS-syötteitä, varsinkin jos sinulla on useita RSS-syötteitä. Sinulla voi olla RSS-syöte yhdelle asiakirjakirjastolle ja toinen muista kirjastoista. Et halua lukea RSS-syötteitäsi käyttämällä erilaisia linkkejä.
Käytämme tässä blogissa Microsoft Outlookia , koska siinä on RSS-syötteiden hallinta . Napsauta ensin Tilaa tämä RSS-syöte .
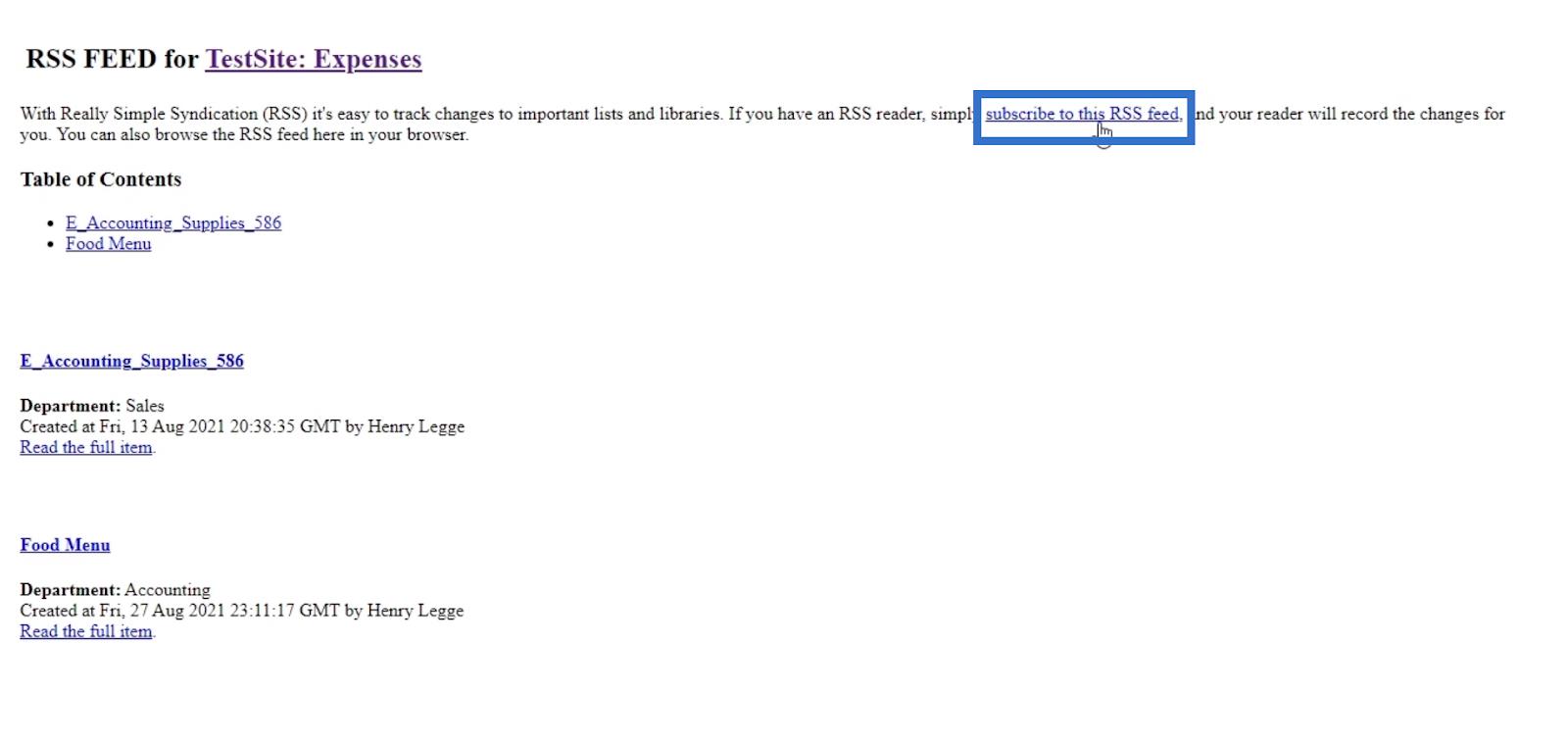
Saat hälytyksen, joka pyytää sinua avaamaan Outlookin .
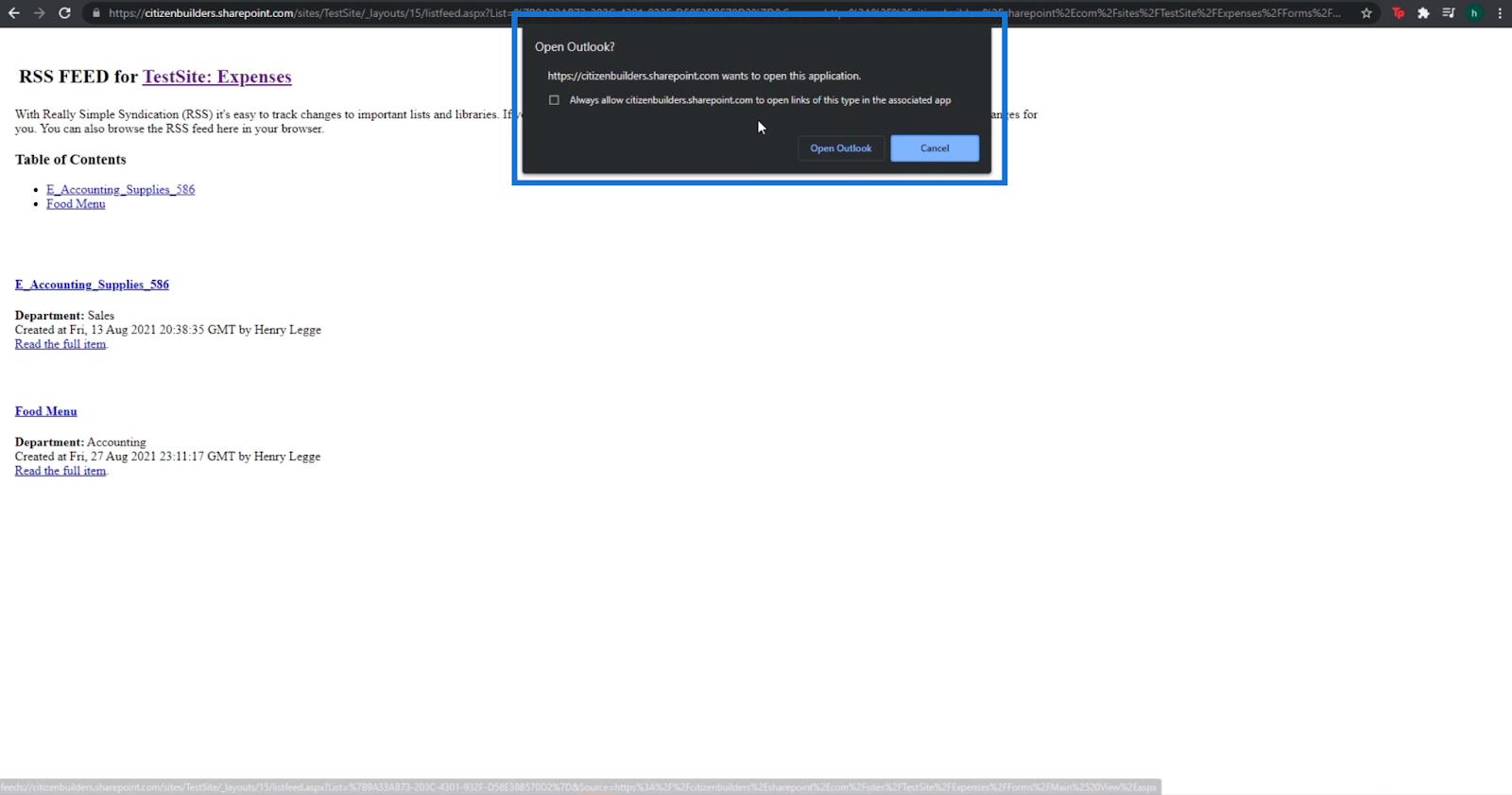
Napsauta seuraavaksi Avaa Outlook . Jos sinulla on Outlook asennettuna tietokoneellesi, se avaa sen automaattisesti.
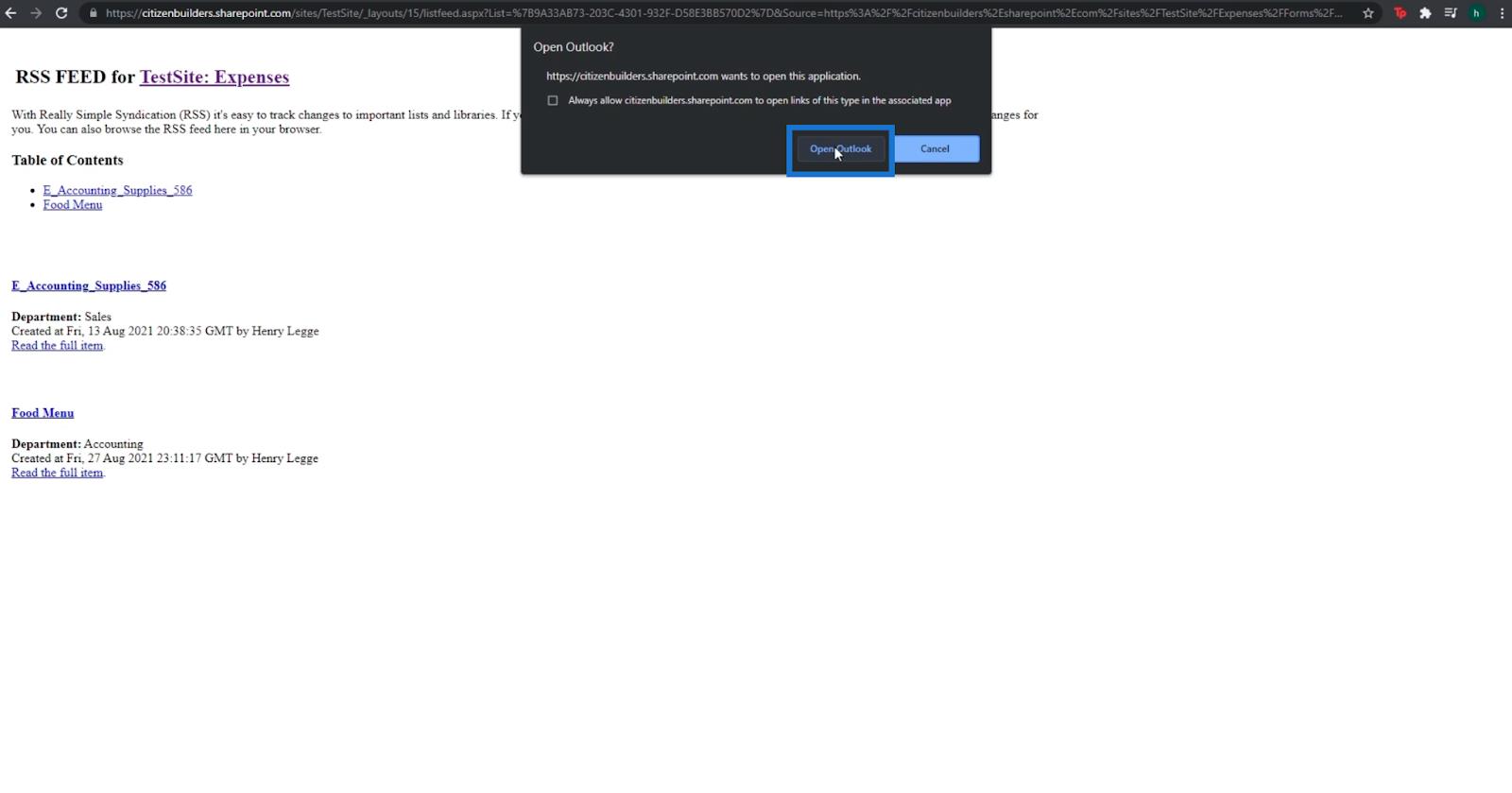
Tämän jälkeen saat Microsoft Outlookilta hälytyksen , jossa kysytään, haluatko lisätä RSS-syötteen Outlookiin .
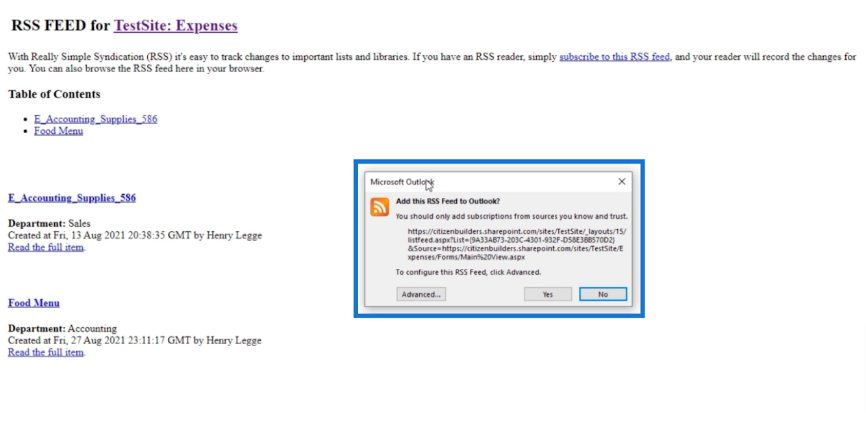
Voimme napsauttaa Lisäasetukset saadaksesi lisäasetuksia, mutta jätämme sen oletusasetukseksi.
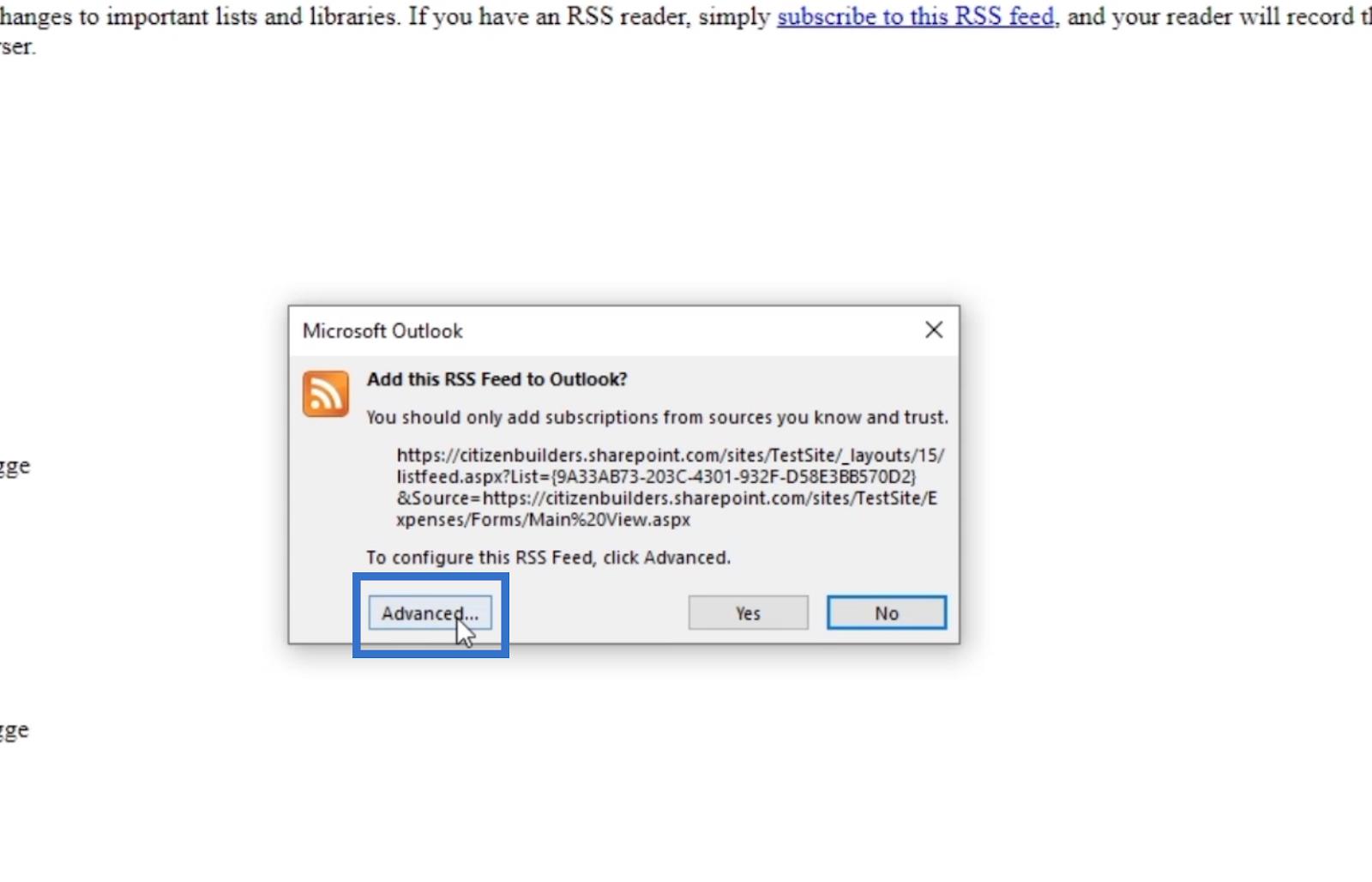
Napsauta lopuksi Kyllä .
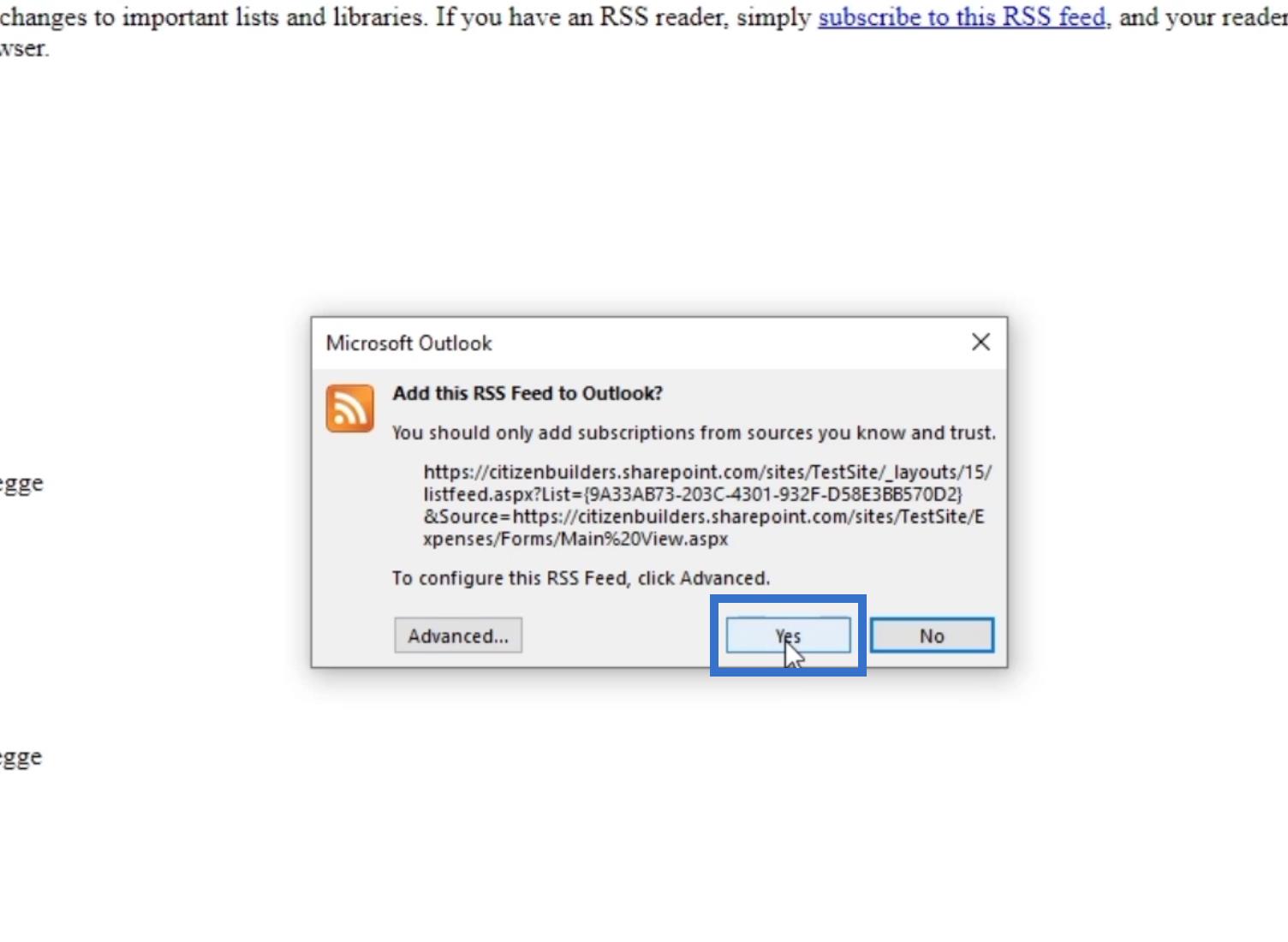
Kun kirjaudut sisään Outlookiin , näet osion nimeltä RSS-syötteet .
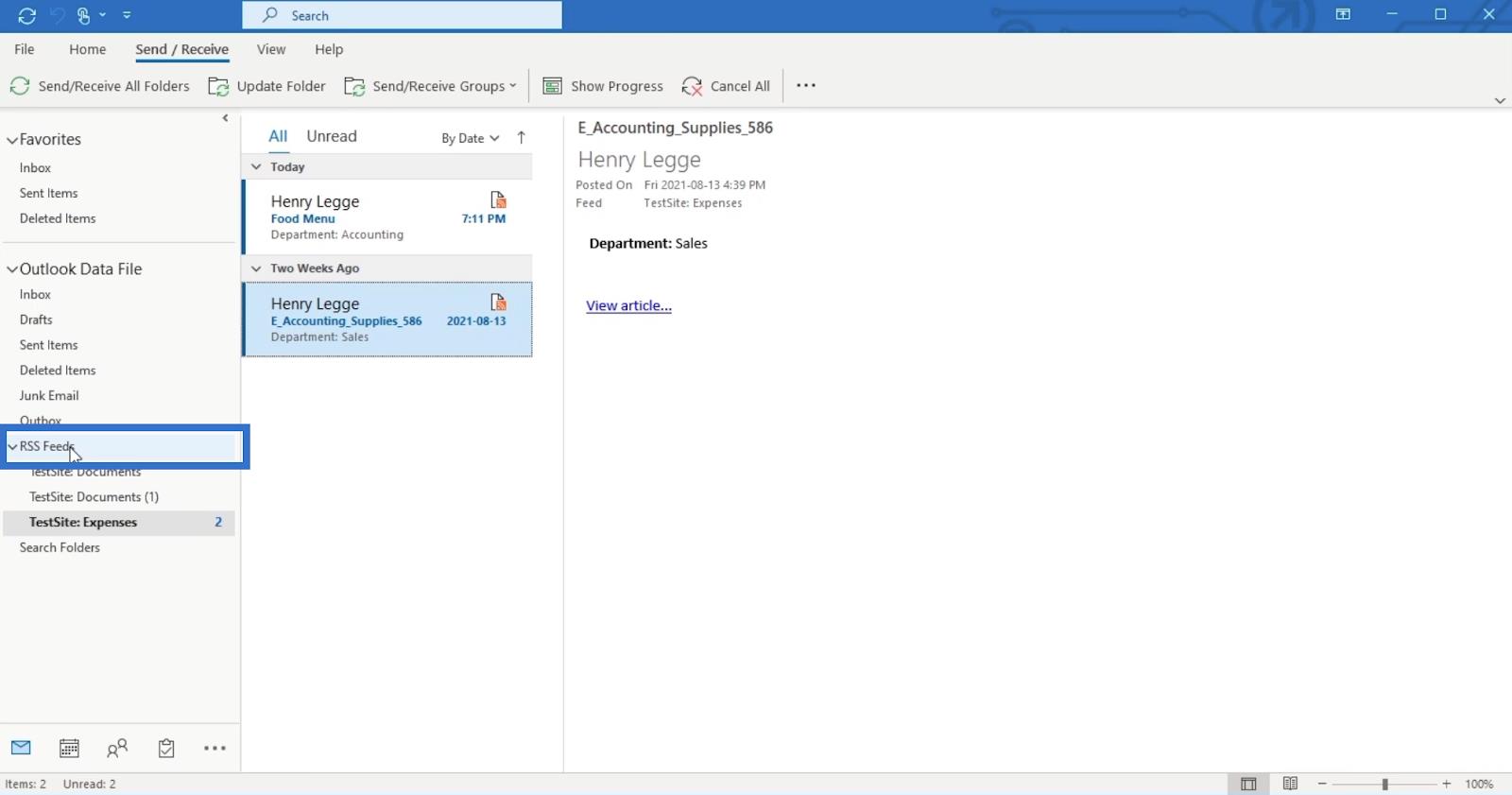
Näet myös RSS-syötteet nimeltä TestSite Expenses.
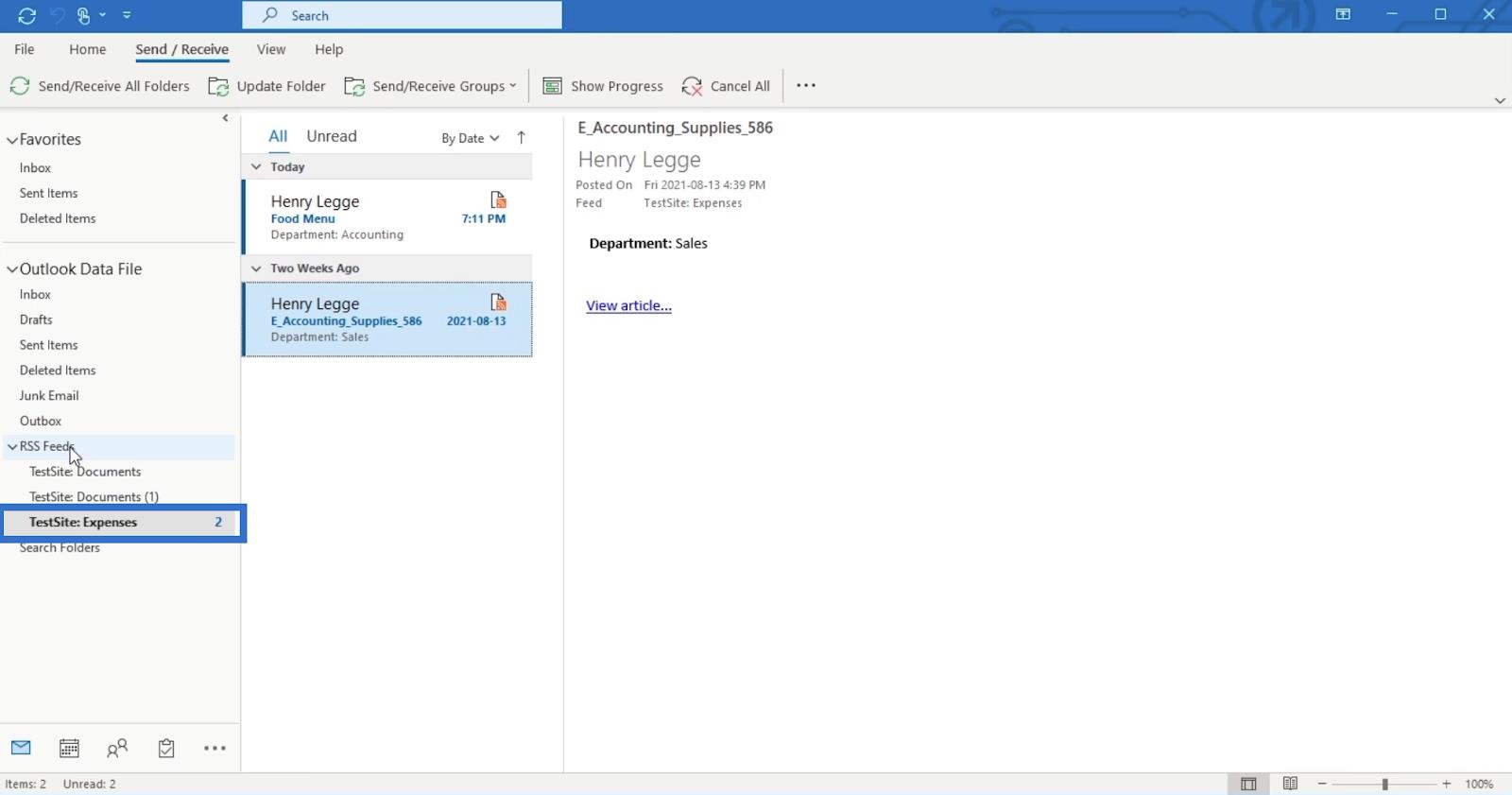
Lisäksi kaikki asiakirjakirjastoon tehdyt muutokset antavat meille ilmoituksen.
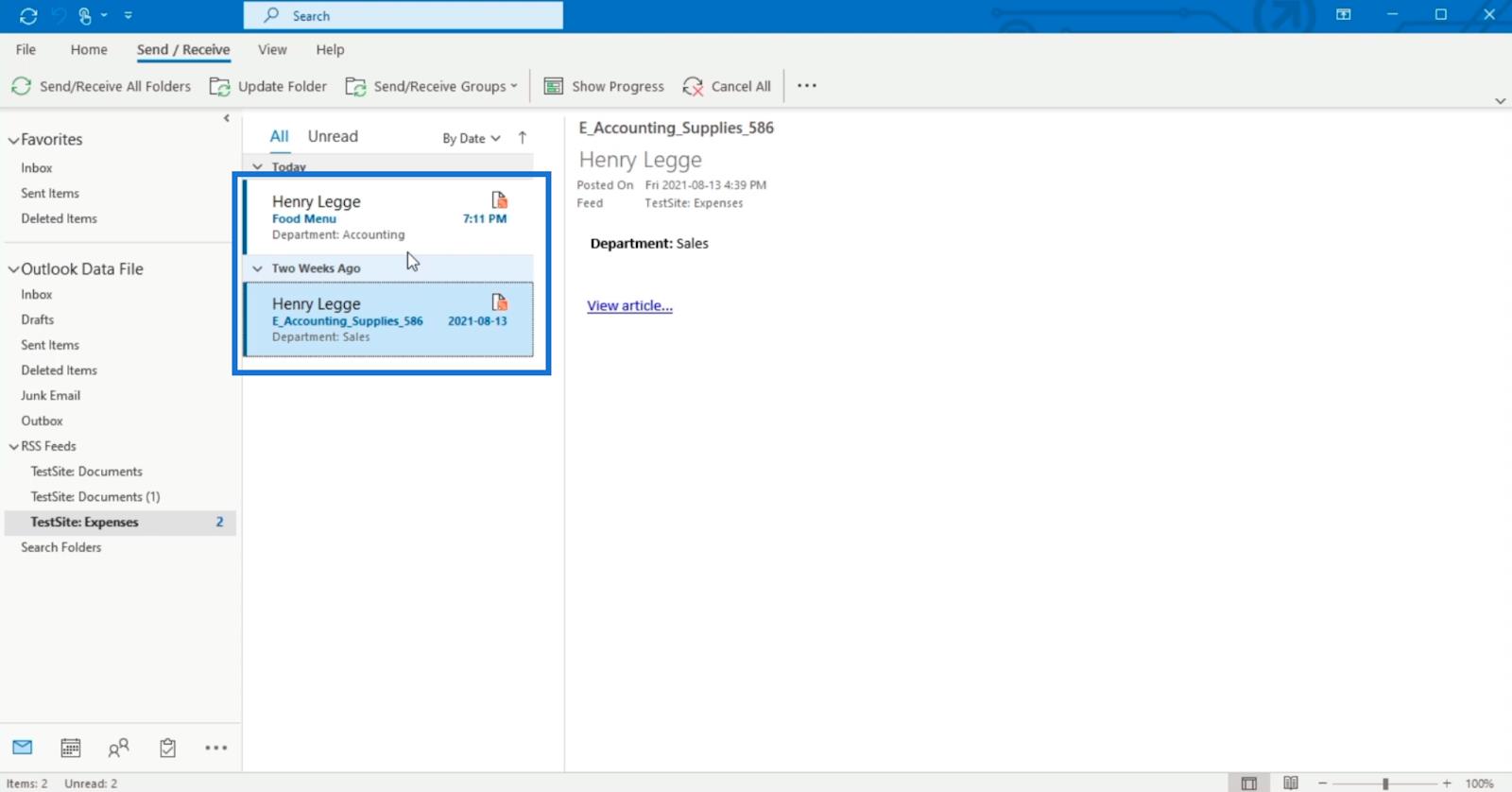
Viestin sisällä…
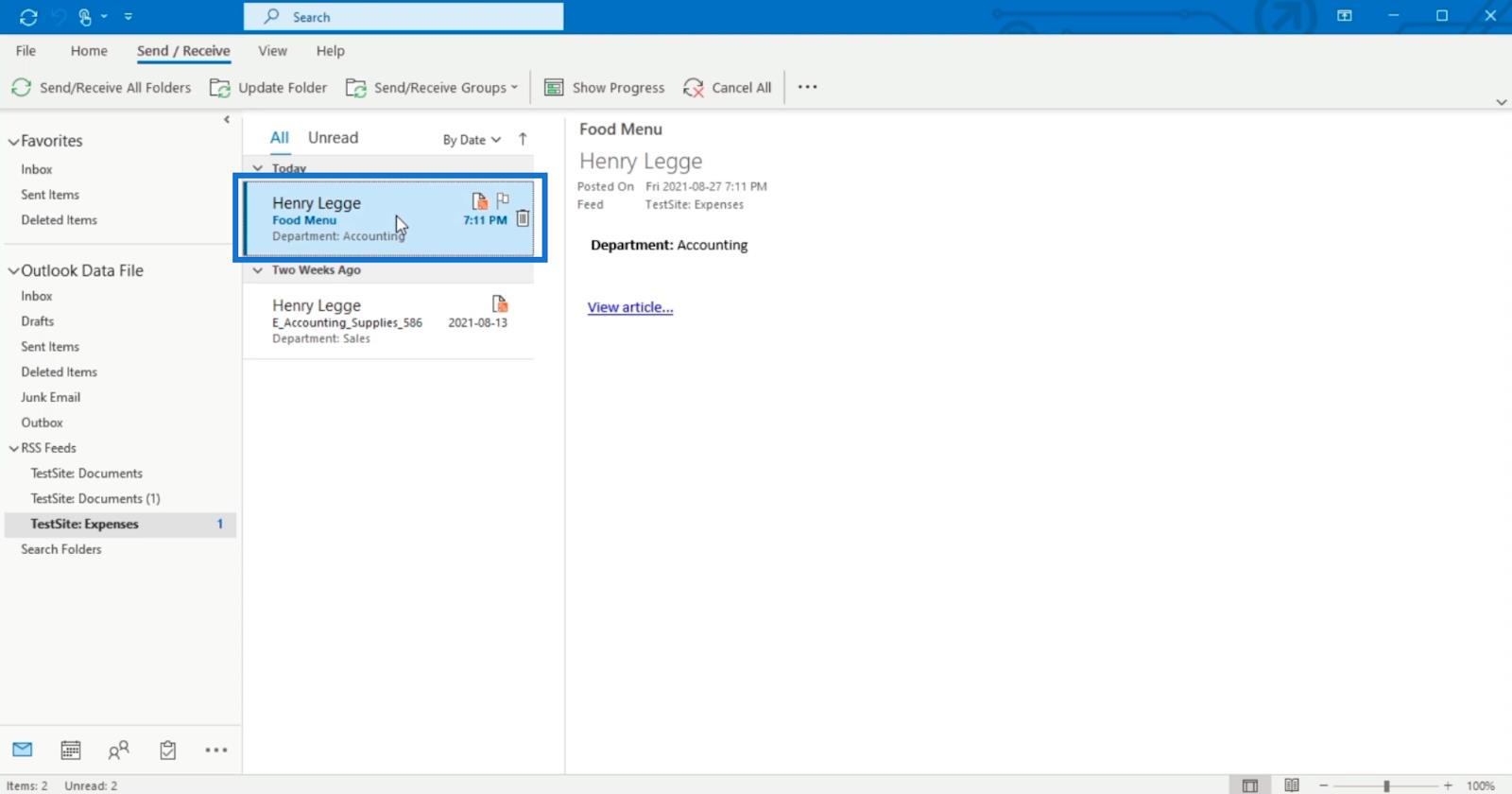
…voit tarkastella muutoksia napsauttamalla Näytä artikkeli .
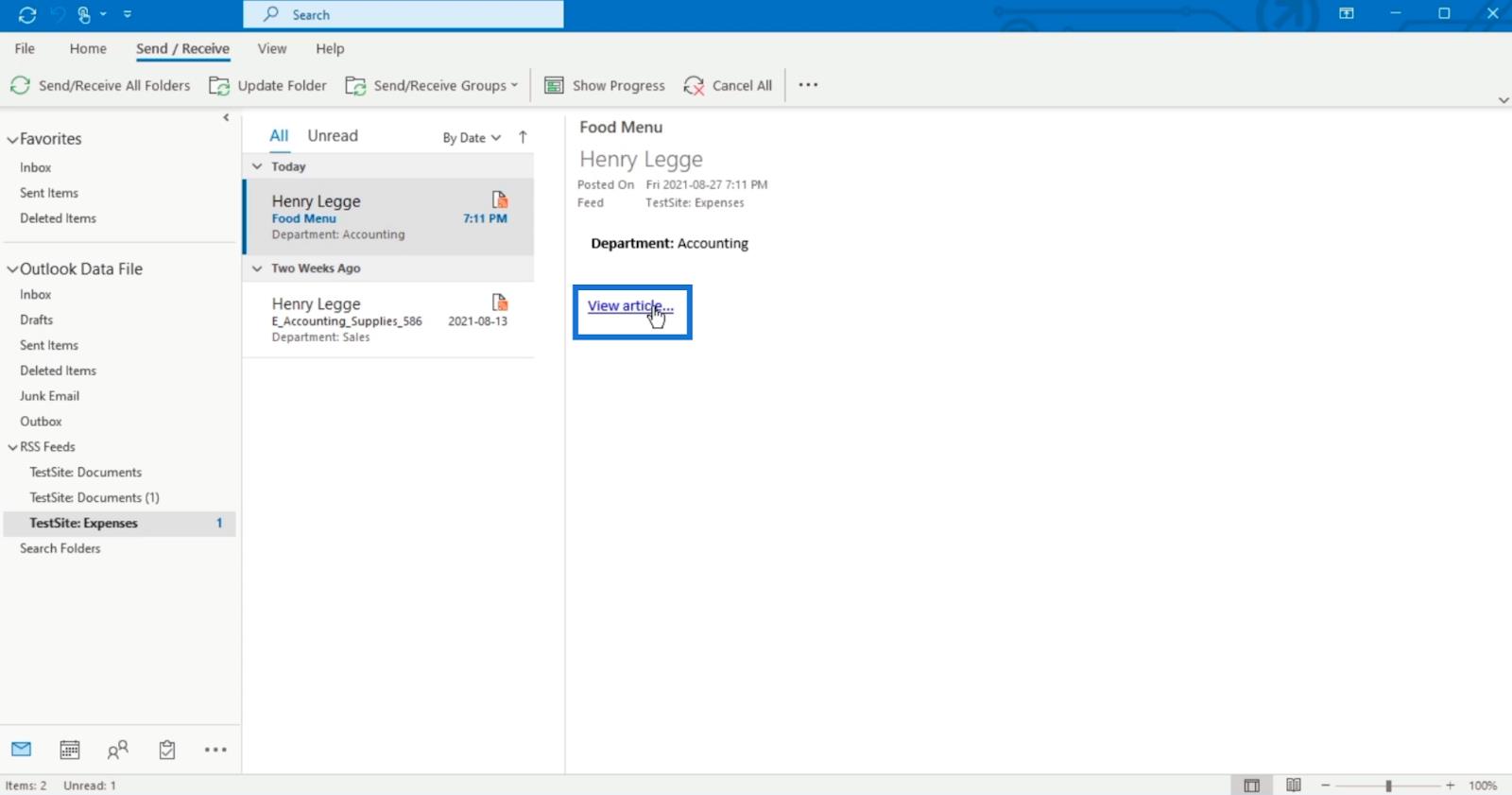
Vaihto klassisesta näkymästä moderniin näkymään
Muista, että klassinen näkymä on oletusnäkymämme sen muuttamisen jälkeen. Se palaa moderniin näkymään vasta, kun olemme palauttaneet sen. Voimme tehdä sen näillä helpoilla vaiheilla.
Napsauta ensin KIRJASTO-nauhaa .
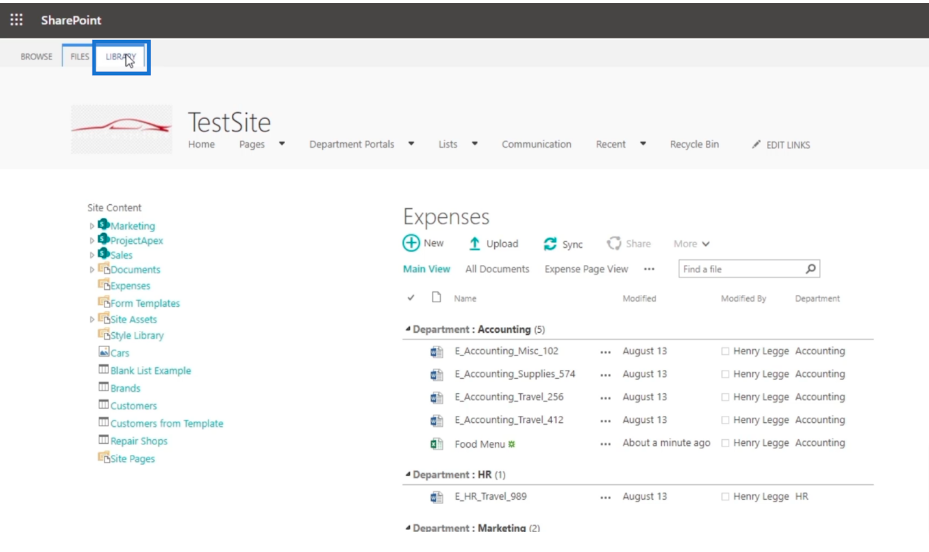
Napsauta sitten Kirjaston asetukset .
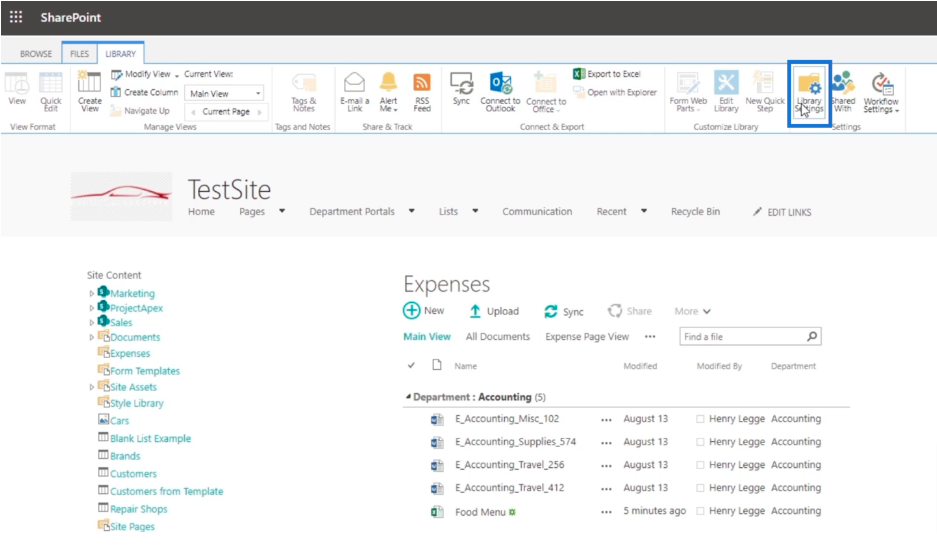
Napsauta seuraavaksi Lisäasetukset .
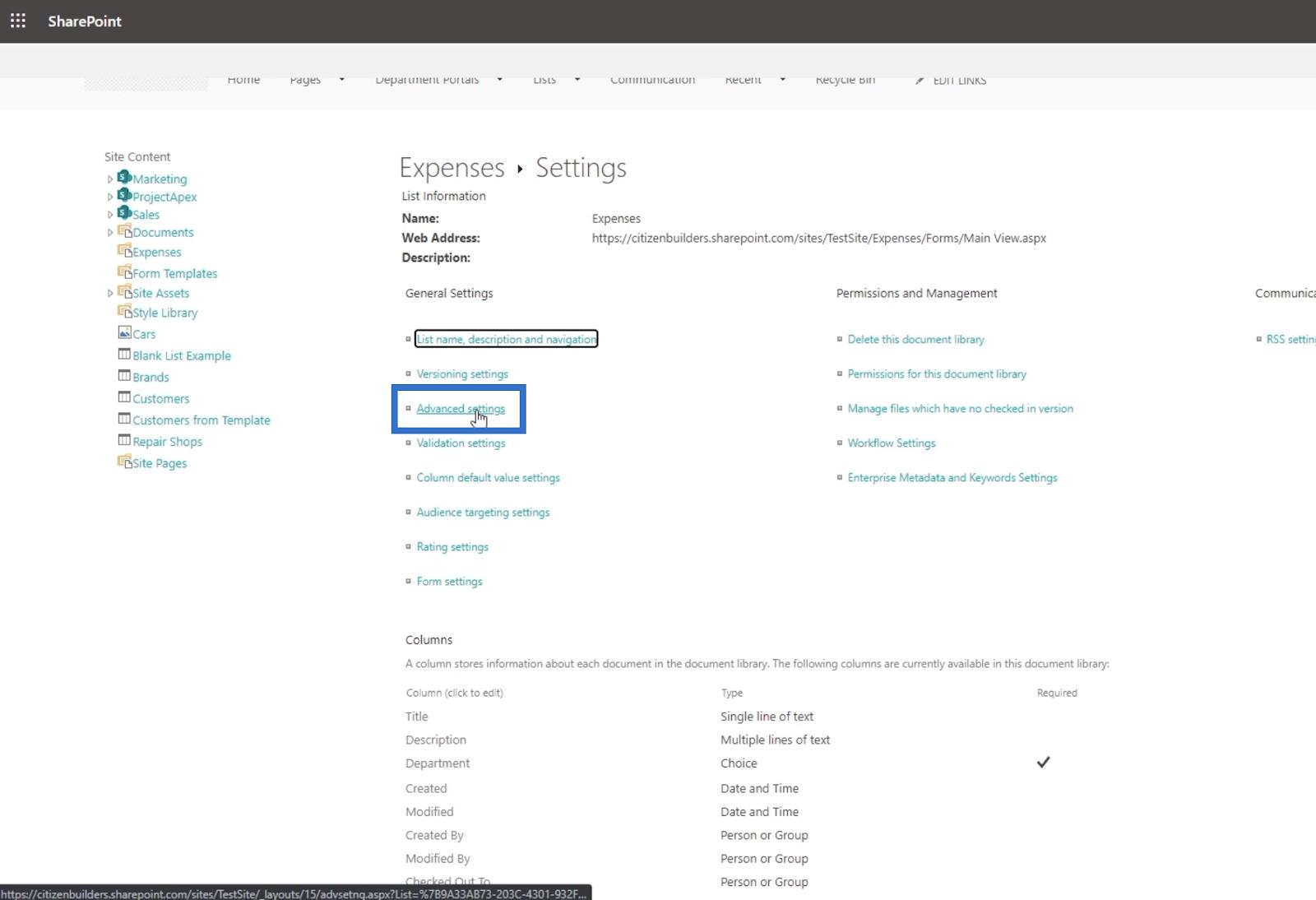
Sen jälkeen vieritämme sivun alaosaan. Ja löydät Luettelo-kokemusosion . Valitse vain haluamasi kokemus klassisen ja uuden kokemuksen väliltä . Napsauta sitten OK .
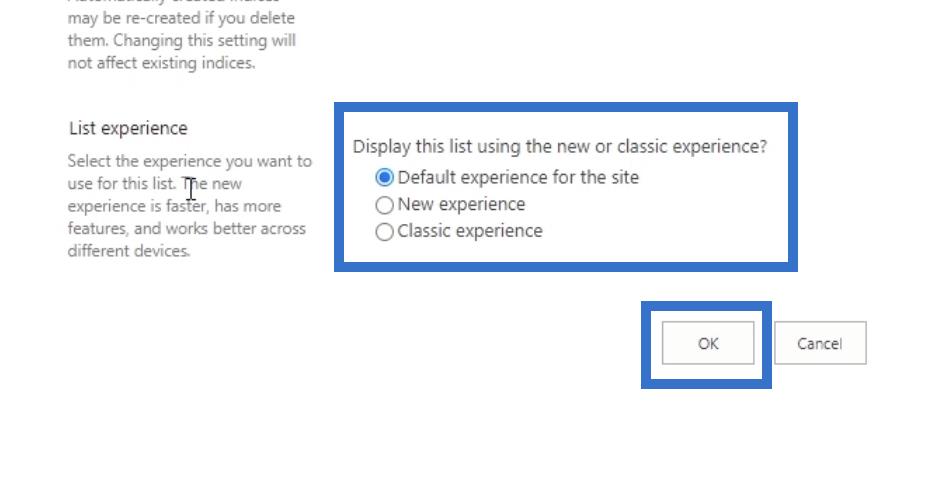
Johtopäätös
Yhteenvetona olemme keskustelleet RSS-syötteistä ja siitä, miksi sinun pitäisi käyttää niitä . Se on paljon parempi kuin hälytysten käyttäminen, koska saat ilmoitusten lisäksi voit lukea sen RSS-lukijalla. Jos olet liikkeellä, voit käyttää matkapuhelinta RSS-syötteiden lukemiseen , kunhan sinulla on RSS-lukija asennettuna.
Tämän ominaisuuden käyttäminen SharePointissa saattaa tuntua monimutkaiselta, mutta kun käytät sitä, se lisää käyttömukavuutta. Voit vastaanottaa päivityksiä ja seurata, mitä dokumenttikirjastossasi tapahtuu . Muista siis luoda RSS-syötteitä , sillä se on erittäin hyödyllinen SharePoint-sivustollesi.
Kaikki parhaat,
Henry
LuckyTemplates-taloudellinen hallintapaneeli tarjoaa kehittyneet työkalut taloudellisten tietojen analysointiin ja visualisointiin.
Opi käyttämään SharePointin <strong>automatisointiominaisuutta</strong> työnkulkujen luomiseen ja SharePoint-käyttäjien, kirjastojen ja luetteloiden mikrohallinnassa.
Ota selvää, miksi LuckyTemplatesissa on tärkeää pitää oma päivämäärätaulukko ja opi nopein ja tehokkain tapa tehdä se.
Tämä lyhyt opetusohjelma korostaa LuckyTemplates-mobiiliraportointiominaisuutta. Näytän sinulle, kuinka voit kehittää raportteja tehokkaasti mobiililaitteille.
Tässä LuckyTemplates Showcase -esittelyssä käymme läpi raportteja, jotka näyttävät ammattitaitoisen palveluanalytiikan yritykseltä, jolla on useita sopimuksia ja asiakkaiden sitoumuksia.
Käy läpi tärkeimmät Power Appsin ja Power Automaten päivitykset sekä niiden edut ja vaikutukset Microsoft Power Platformiin.
Tutustu joihinkin yleisiin SQL-toimintoihin, joita voimme käyttää, kuten merkkijono, päivämäärä ja joitain lisätoimintoja tietojen käsittelyyn tai käsittelyyn.
Tässä opetusohjelmassa opit luomaan täydellisen LuckyTemplates-mallin, joka on määritetty tarpeidesi ja mieltymystesi mukaan.
Tässä blogissa esittelemme, kuinka kerrostat kenttäparametreja pienillä kerroilla uskomattoman hyödyllisten näkemysten ja visuaalien luomiseksi.
Tässä blogissa opit käyttämään LuckyTemplates-sijoitus- ja mukautettuja ryhmittelyominaisuuksia näytetietojen segmentoimiseen ja luokitteluun kriteerien mukaan.








