LuckyTemplates Financial Dashboard -esimerkkejä: Tarkennetaan

LuckyTemplates-taloudellinen hallintapaneeli tarjoaa kehittyneet työkalut taloudellisten tietojen analysointiin ja visualisointiin.
Tässä blogissa jatkamme sarjaamme monimutkaisten räätälöityjen visuaalien luomisen tekniikoista. Tänään, käyttämällä LuckyTemplatesissa R:tä, opimme luomaan monimutkaisia visuaalisia kuvia yhdellä koodirivillä. Voit katsoa tämän opetusohjelman koko videon tämän blogin alaosasta.
Sisällysluettelo
Yleiskatsaus
Yhteenvetona tämän sarjan osassa 1 keskityttiin ulkoisen työkalun käyttämiseen SVG-grafiikan luomiseen kojelautaan. Tässä on tulos räätälöityyn SVG-grafiikkaopetusohjelmaamme.
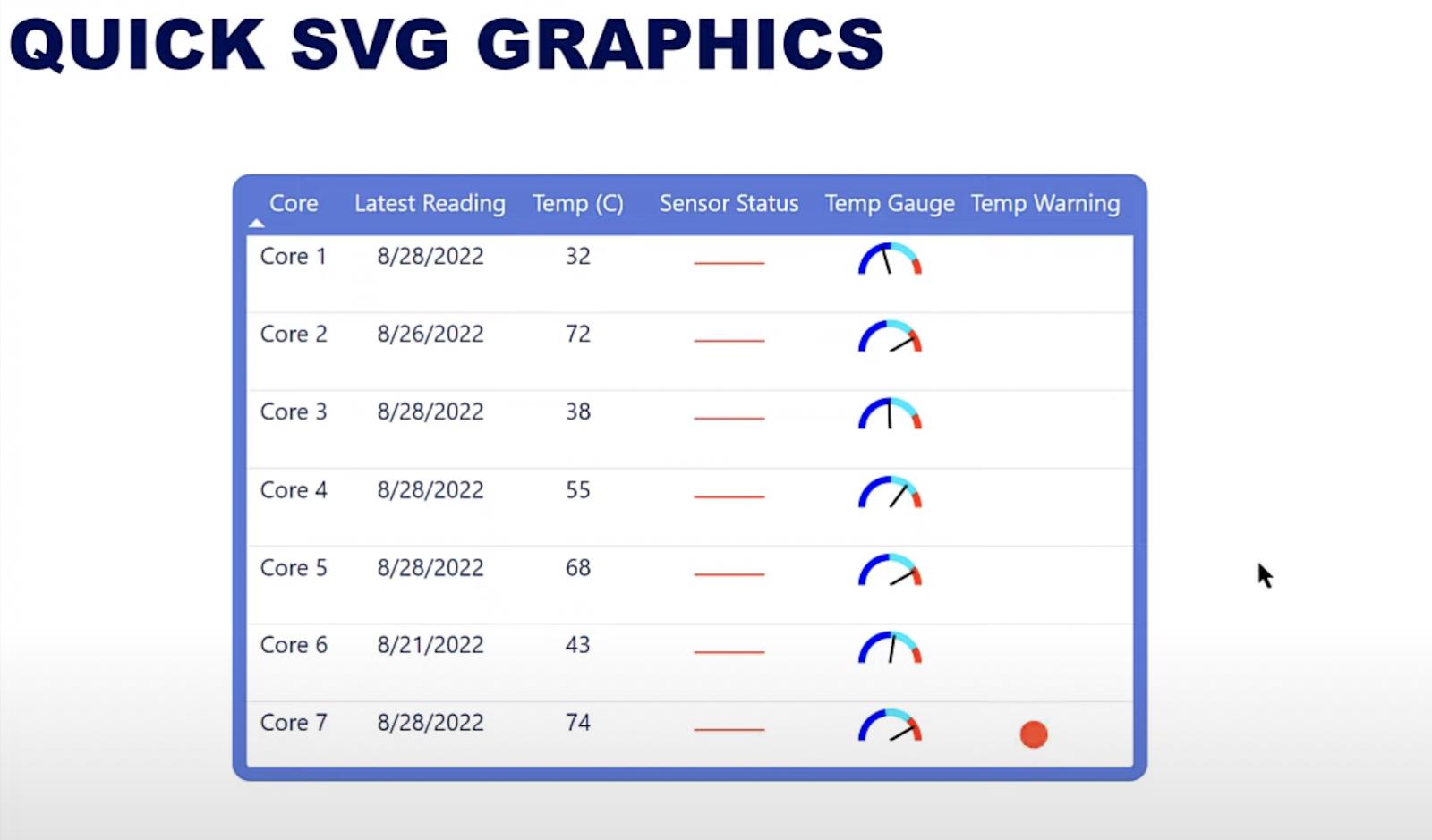
Ja tänään opimme luomaan näitä melko monimutkaisia visuaaleja, jotka näkyvät alla, ja teemme sen vain yhdellä koodirivillä. Näitä visualisointeja ei ole helppo tehdä millään muulla mukautetulla visualisoinnilla, mutta tällä tekniikalla voimme tehdä kokonaisen sivun viidessä minuutissa.
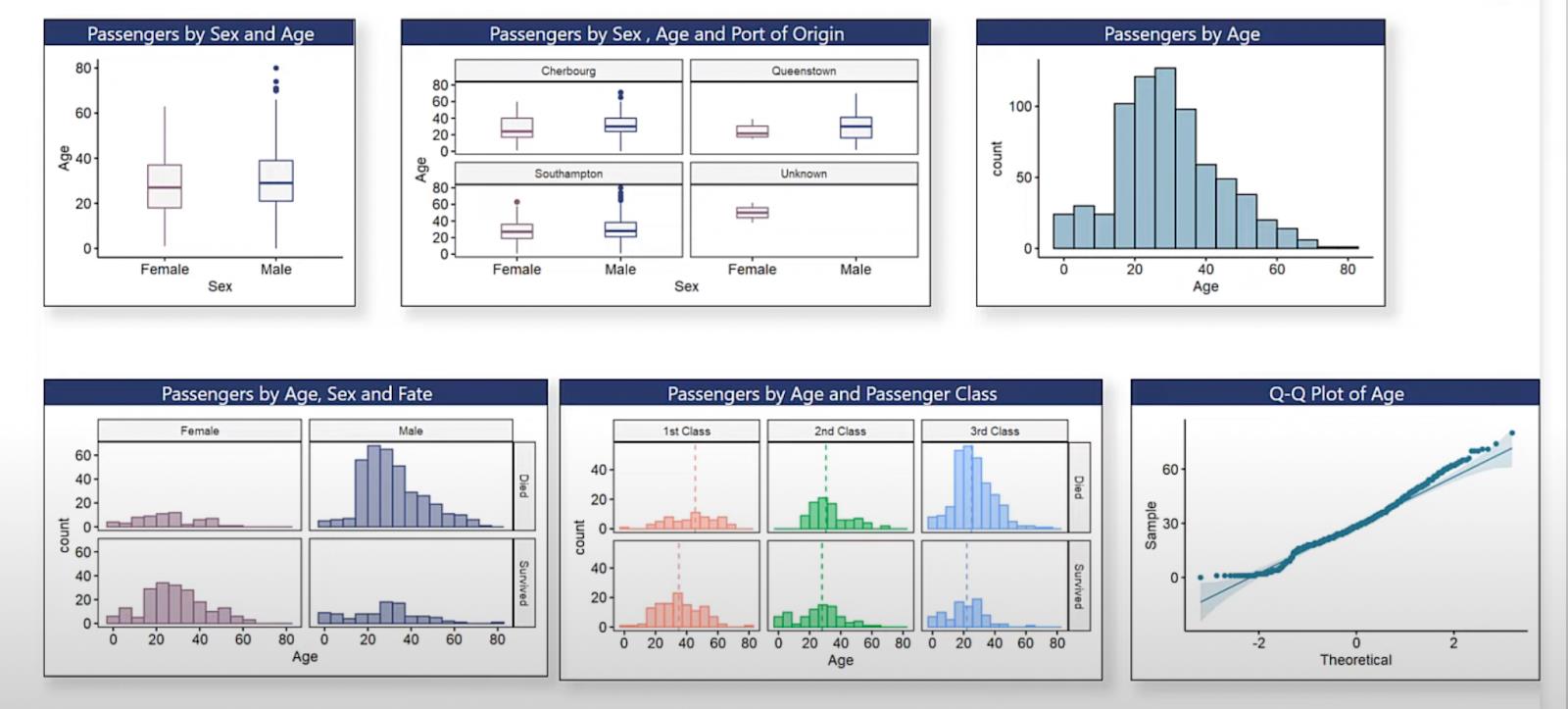
Voimme varmasti tehdä ne kautta , mutta se vie paljon enemmän kuin yhden rivin koodia. Ja joissakin näistä, kuten histogrammeista, voimme käyttää mukautettua visuaalista kuvaa, mutta tapa, jolla ne jaetaan, on niiden kykyjen ulkopuolella.
R:n ja RStudion käyttäminen LuckyTemplatesissa
Ensimmäinen asia, joka on tiedettävä, on, että teemme tämän läpi. R saa huonon maineen, koska sitä on vaikea käyttää, koska ihmiset katsovat sitä ja ajattelevat heti, että se vaatii paljon koodausta ja se on monimutkaista, mutta se ei todellakaan ole.
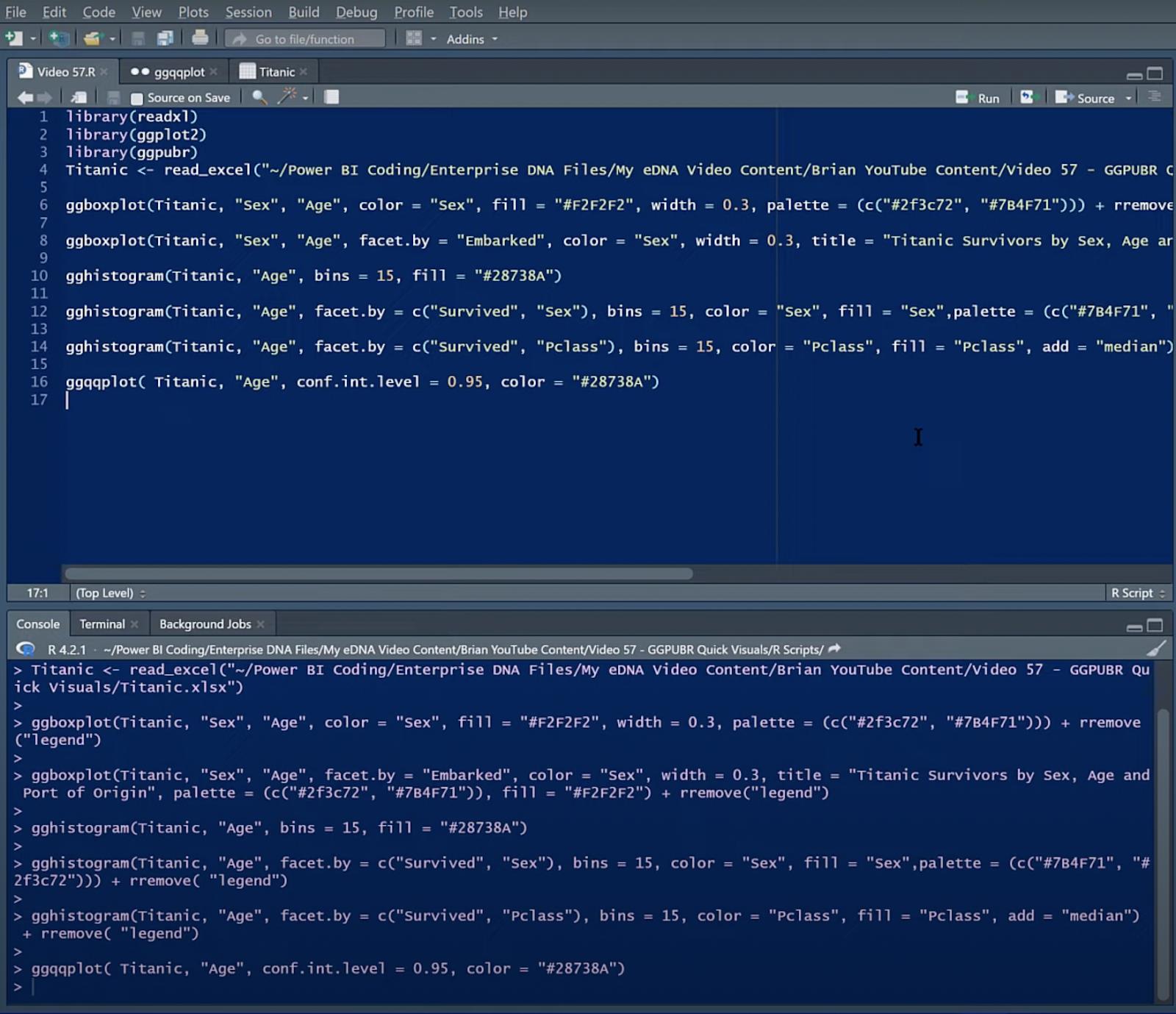
R voi olla monimutkainen, kun tehdään paljon tilastollisia analyyseja, mutta visuaalisesti, erityisesti tänään käyttämämme paketti nimeltä GGPUBR , se on todella yksinkertainen.
Tässä opetusohjelmassa oletetaan, että olet jo asentanut R- ja RStudion koneellesi. Mutta jos ei, etkä tiedä miten se tehdään, George Mountilla on loistava opastus tämän kaiken järjestämiseen. Voit käyttää tätä videota LuckyTemplates-jäsenenä.
Nyt jos et ole jäsen, YouTubessa on paljon muita videoita R- ja RStudion lataamisesta koneellesi.
R-paketit
R käsittelee visuaalista sisältöä ensisijaisesti pakettien kautta . Hyvä asia on, että R:llä on paljon analogeja LuckyTemplatesille, ja tapa, jolla se käsittelee visuaalisia ominaisuuksia, on hyvin samanlainen kuin LuckyTemplatesin mukautetut visuaalit.
R:n paketeille on kaksi komentoa, joista toinen on install . Asennus suoritetaan vain kerran, ja se vastaa mukautetun visualisoinnin lataamista App Storesta.
Tässä tapauksessa se, mitä tekisimme ensimmäisen kerran RStudiossa (voimme tehdä sen myös suoraan LuckyTemplatesissa) on vain suorittaa asennus ("ggpubr") ja painaa return. Tämä käy läpi, lataa arkistosta ja lataa sen R-asennukseesi.
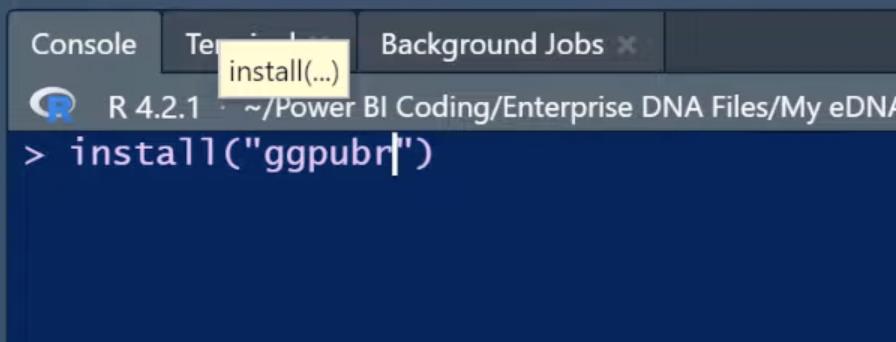
Toinen komento on kirjasto . Tämä on asia, jota meidän on käytettävä jokaisessa luomassamme raportissa. Tämä vastaa mukautetun visualisoinnin lataamista raporttiin, kun olemme ladaneet ne App Storesta.
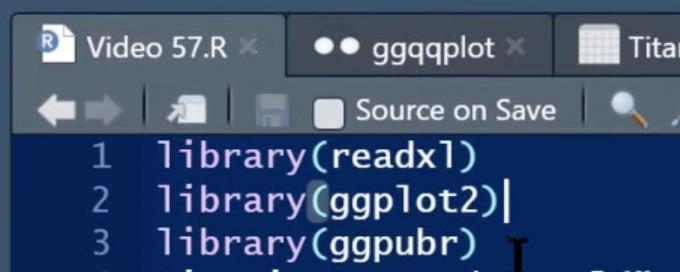
Tarvitsemme kaksi pakettia tätä opetusohjelmaa varten. Yksi on nimeltään ggplot2 , joka on R:n ensisijainen kartoituskone.
Toinen paketti on ggpubr , joka on yksinkertaistettu versio ggplotista. Siinä on niin sanottu julkaisuradiografia minimaalisella kokoonpanolla ja se on asetettu näyttämään hyvältä noin 15 eri kaaviotyypin kanssa.
Grafiikan luominen RStudiolla
Katsotaan nyt, kuinka paketit toimivat LuckyTemplatesissa.
Tietojoukko
Käytämme tässä opetusohjelmassa Titanicin tietojoukkoa. Tämä tietojoukko sisältää tiedot kaikista Titanicin matkustajista – ketkä selvisivät hengissä, ketkä kuolivat, mihin matkustajaluokkaan he kuuluivat, heidän sukupuolensa ja ikänsä, heidän maksamansa lipun hinta ja mihin he nousivat.
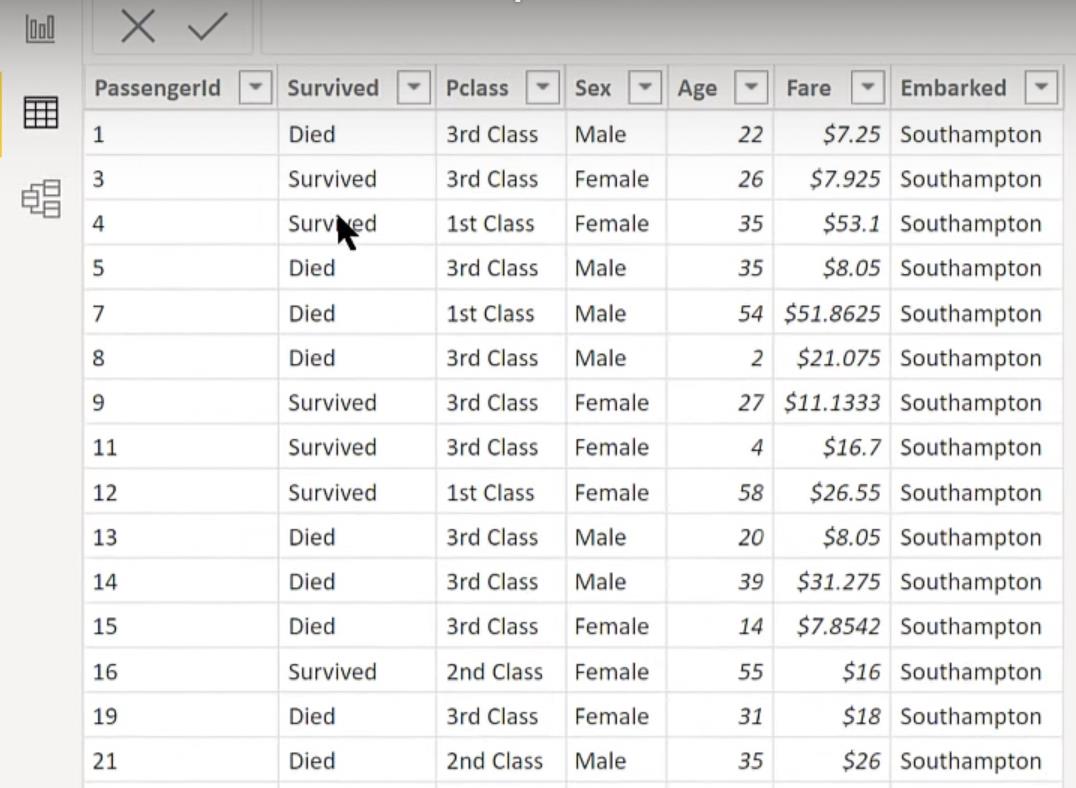
Viimeisellä sarakkeella on kolme paikkaa – Southhampton, Cherbourg ja Queenstown. Paikalla on myös pari matkustajaa, joiden lähtöpaikkaa ei tiedetä.
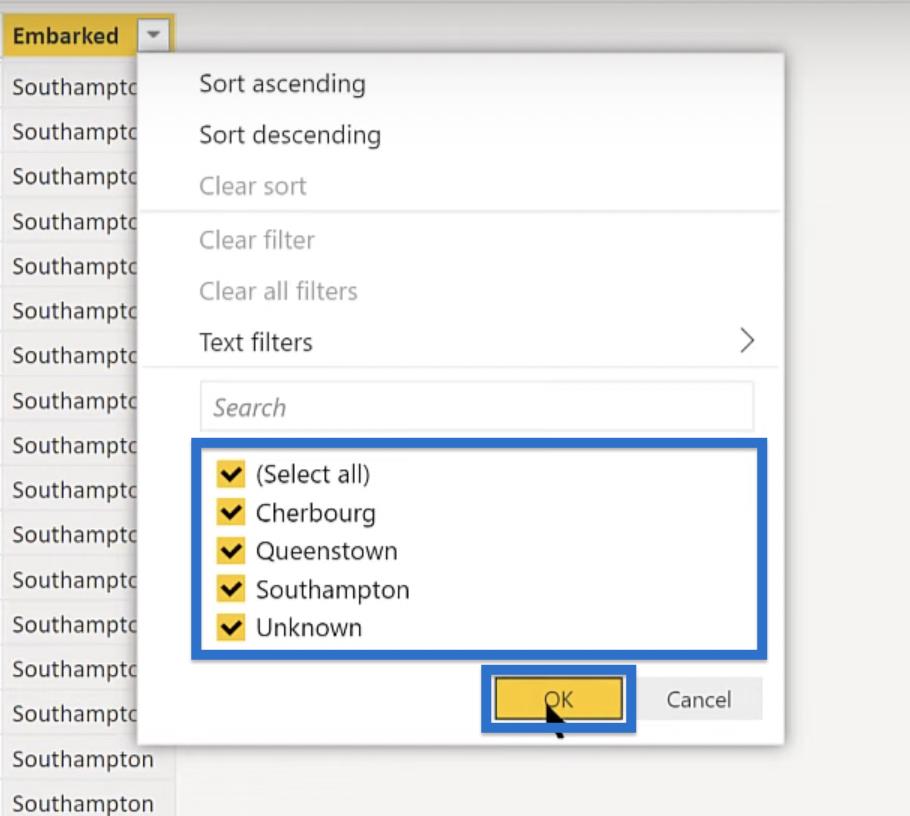
Tämä on yksinkertaistettu versio tietojoukosta, jota käytämme visualisoinnissamme tänään. Aloitetaan ja luodaan tästä tyhjästä.
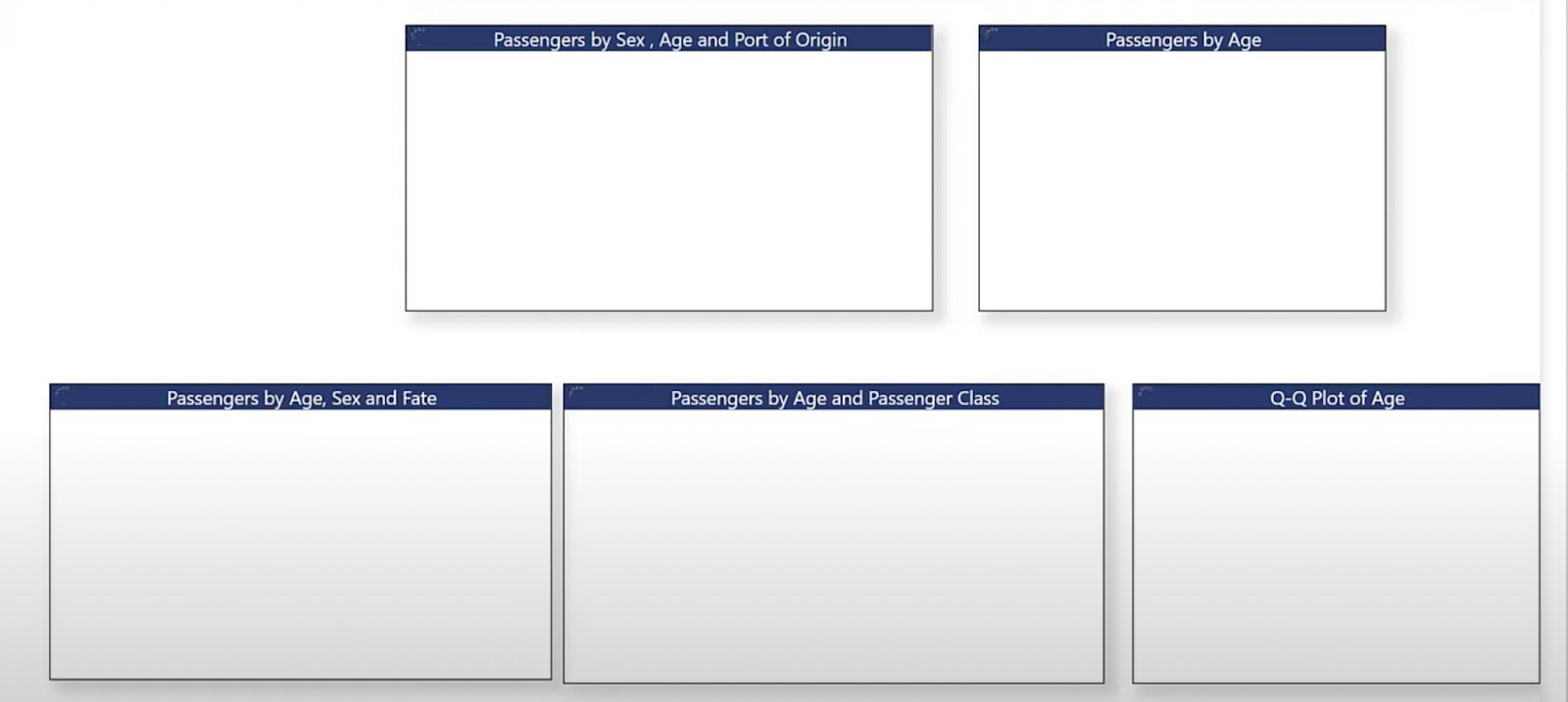
R:n käyttäminen LuckyTemplatesissa: Laatikkokaavio 1
Napsauta ensin R Script -kuvaketta Visualisoinnit-ruudun alla. Näytölle tulee visuaalinen kuva.
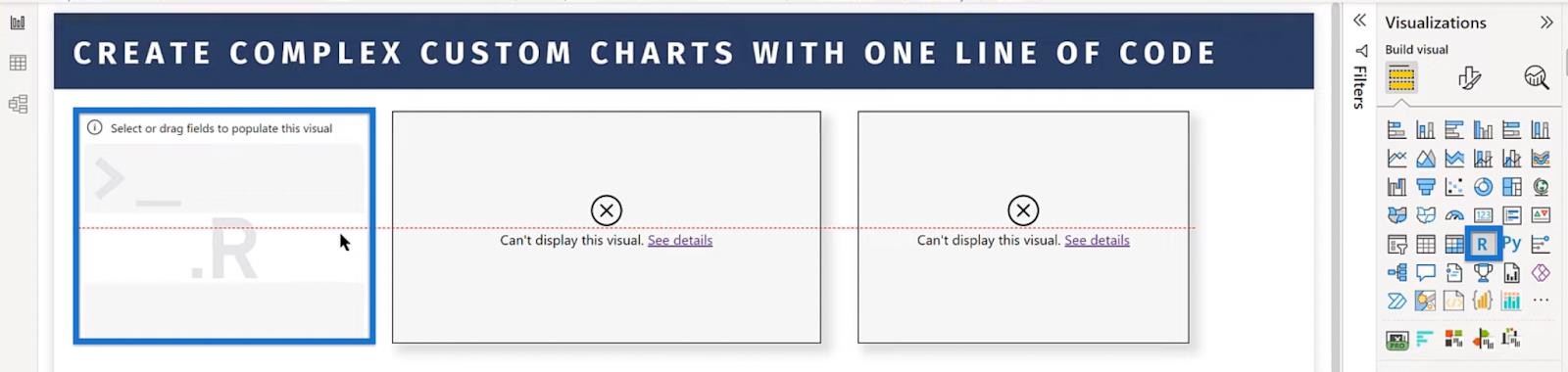
Valitse sitten käytettävät kentät ja vedä ne Kentät-ruudusta Visualisoinnit-ruudun Arvot -kohtaan. Vedetään tässä tapauksessa Ikä ja sukupuoli.
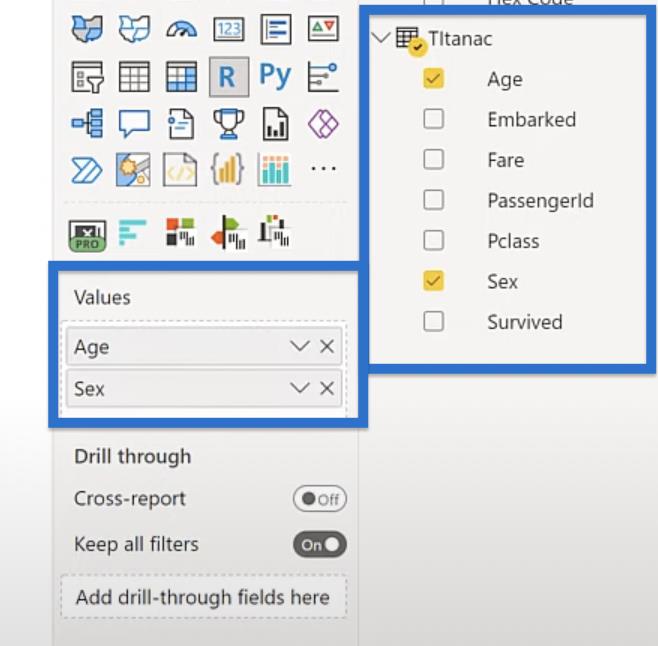
Muuta otsikkoa, kohdista se, muuta tekstiä ja taustavärejä ja niin edelleen parantaaksesi mallia. Voimme tehdä nämä muutokset siirtymällä Visualisoinnit-ruudun Muotoile visuaalinen -välilehteen.
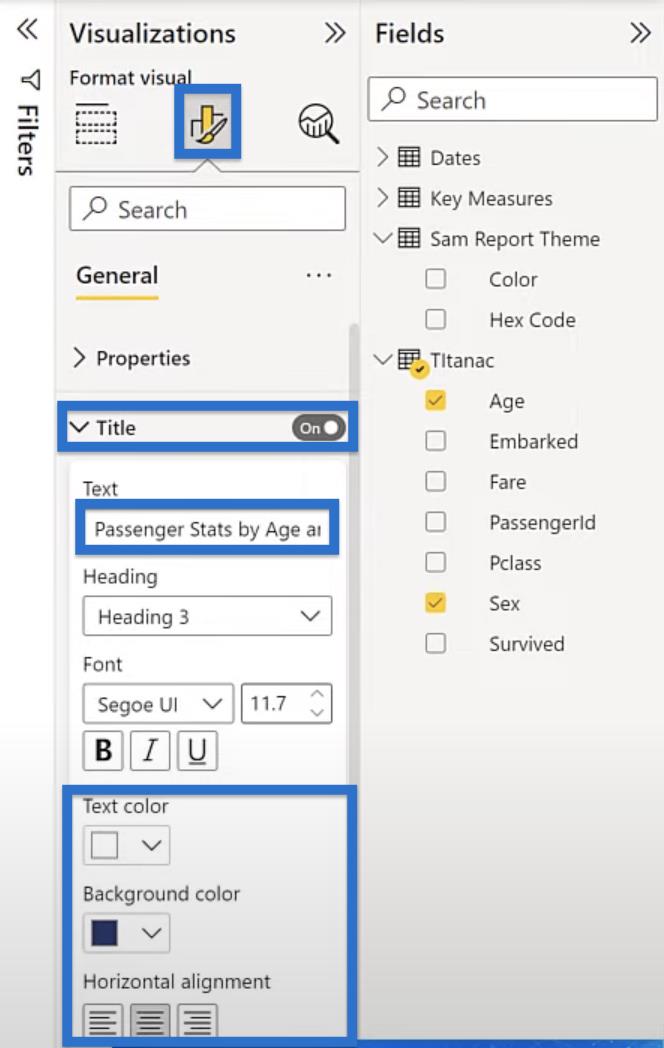
Kirjoita otsikoksi "Matkustajatilastot iän ja sukupuolen mukaan" tässä esimerkissä. Nämä asetukset antaisivat meille visuaalisen, joka näyttää tältä.
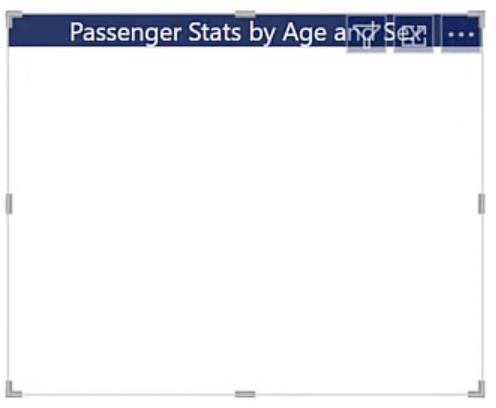
Palaa sitten Visualisoinnit-ruudun Build visual -välilehteen. Meidän pitäisi edelleen nähdä kentät, jotka vetimme aiemmin Arvot- kohtaan . Voimme nyt avata R-skriptieditorin napsauttamalla nuoli ylös -kuvaketta.
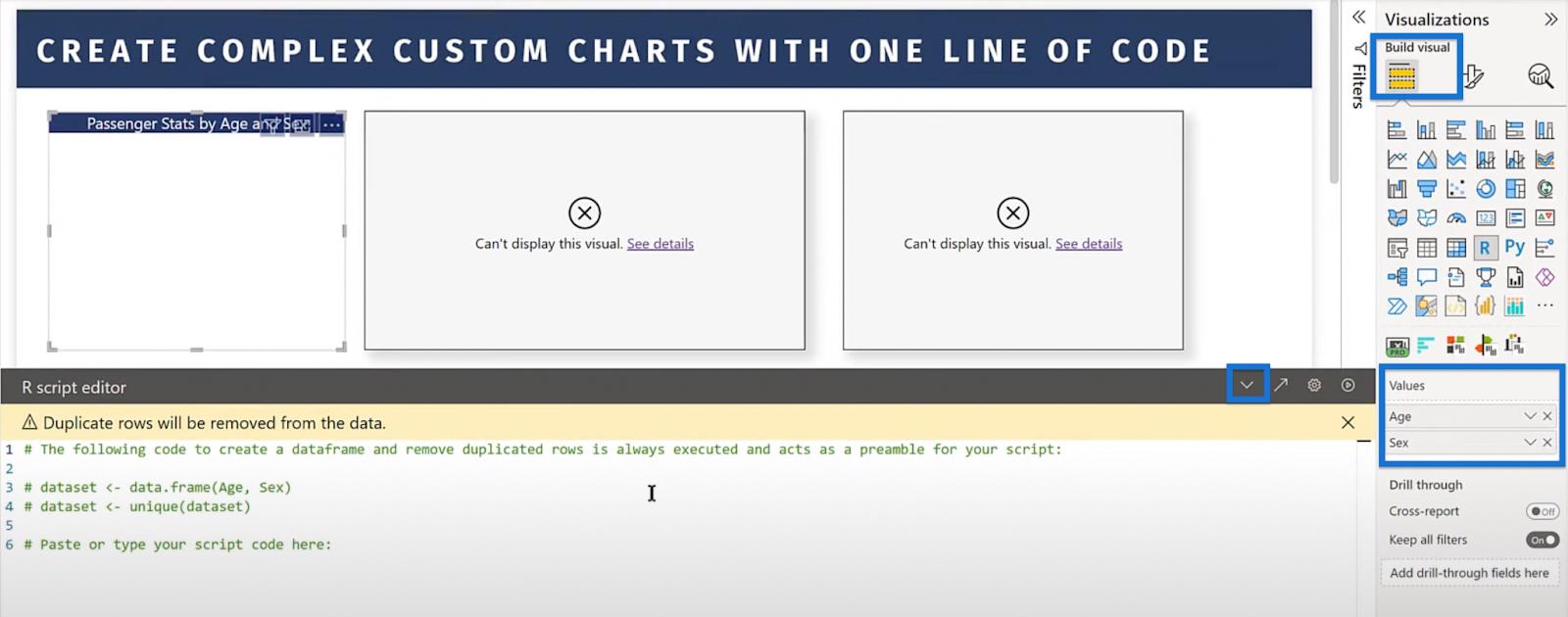
R:llä on tämä todella ainutlaatuinen kutsu nimeltä dataset, joka ottaa syöttämäsi tiedot Power Querystä tai tässä tapauksessa kahdesta kentästämme – ikä ja sukupuoli. Se on siis tietojoukkomme.

Sitten kutsumme kahta kirjastoamme - ggplot2 ja ggpubr.
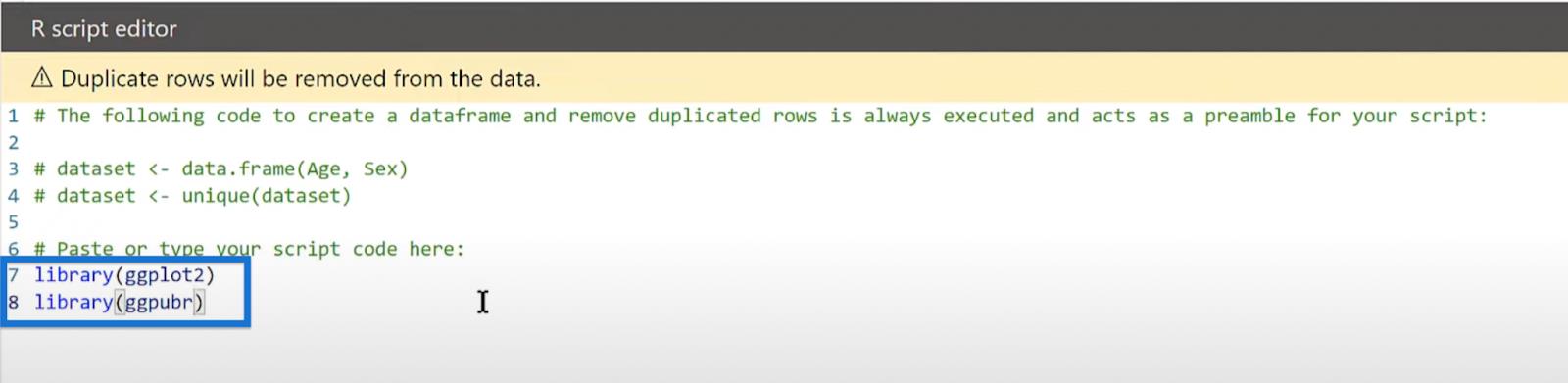
Lopuksi tässä on yksi koodirivimme. Liitämme sen, tai sinun tapauksessasi, kirjoitamme sen, ja siinä kaikki.
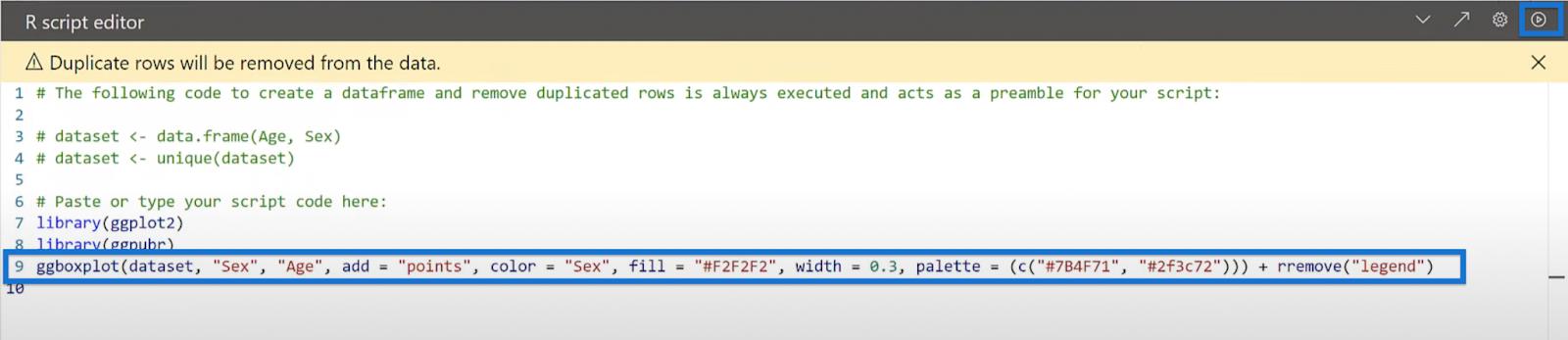
Jos painamme Suorita , koodi luo tämän laatikkokuvauksen.
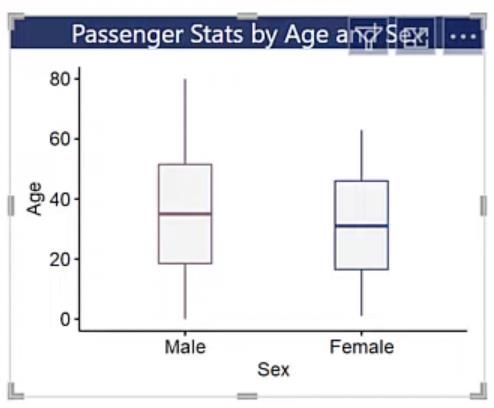
Pohjimmiltaan voimme ajatella R:tä LuckyTemplatesin Muoto-ruudun tekstiversiona. Tässä tapauksessa LuckyTemplates on graafinen käyttöliittymä.
Jos esimerkiksi siirrymme Visualisoinnit-ruutuun, voimme asettaa asetukset tehosteille, taustoille, reunuksille ja niin edelleen.
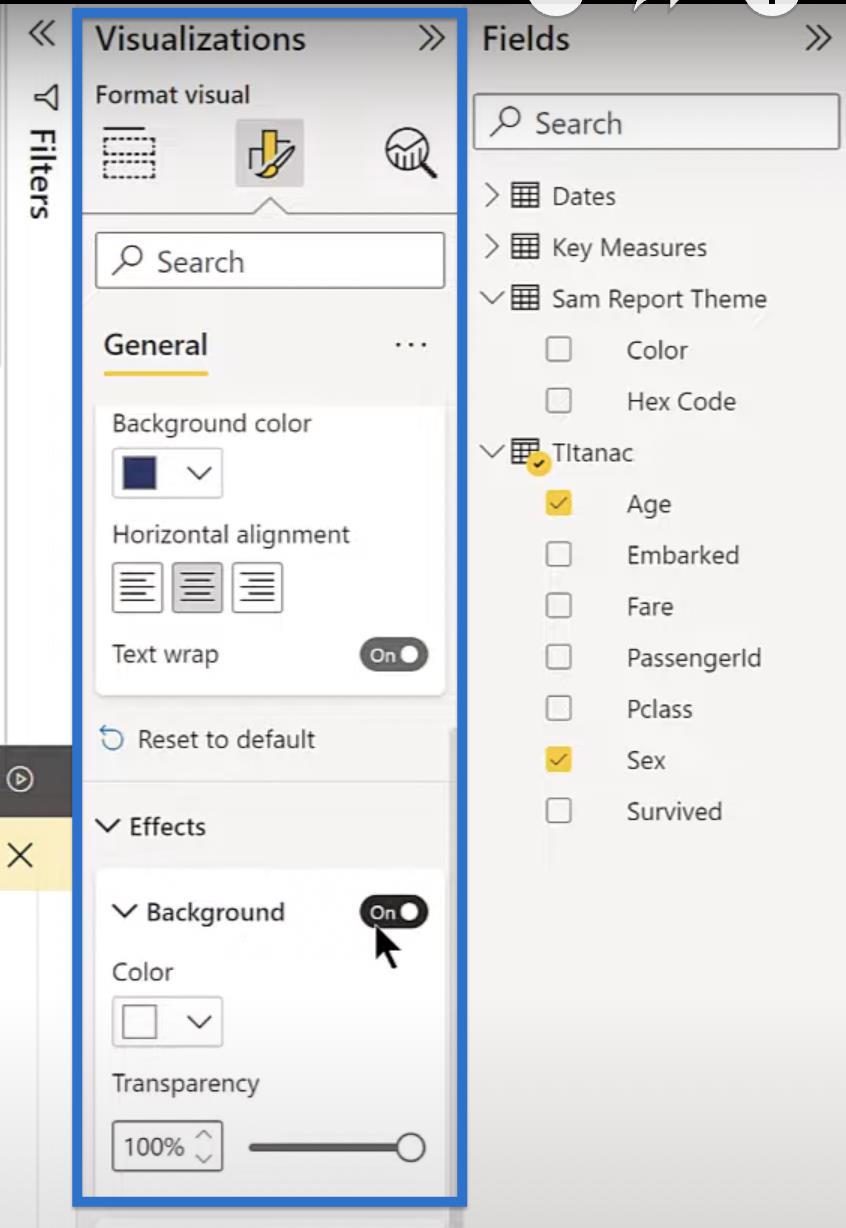
R:ssä käytämme koodia näiden asetusten asettamiseen. Voimme esimerkiksi käyttää koodia tehosteiden ja taustan kytkemiseen päälle tai visuaalisen reunuksen poistamiseen.
Taustalle voimme tehdä väri = valkoinen ja läpinäkyvyys = 100, joka on tekstiversio LuckyTemplatesin graafisesta käyttöliittymästä.
Jotta tiedämme, mikä koodi syötetään, käytämme tätä asiakirjaa, joka on jokaisessa R-paketissa . Voimme käydä läpi tämän asiakirjan ja selata niitä, joita he kutsuvat vinjeteiksi.
Nämä vinjetit näyttävät meille luotavan erityyppisiä visuaaleja ja antavat sitten esimerkkejä eri parametreista. Tämä on esimerkki .
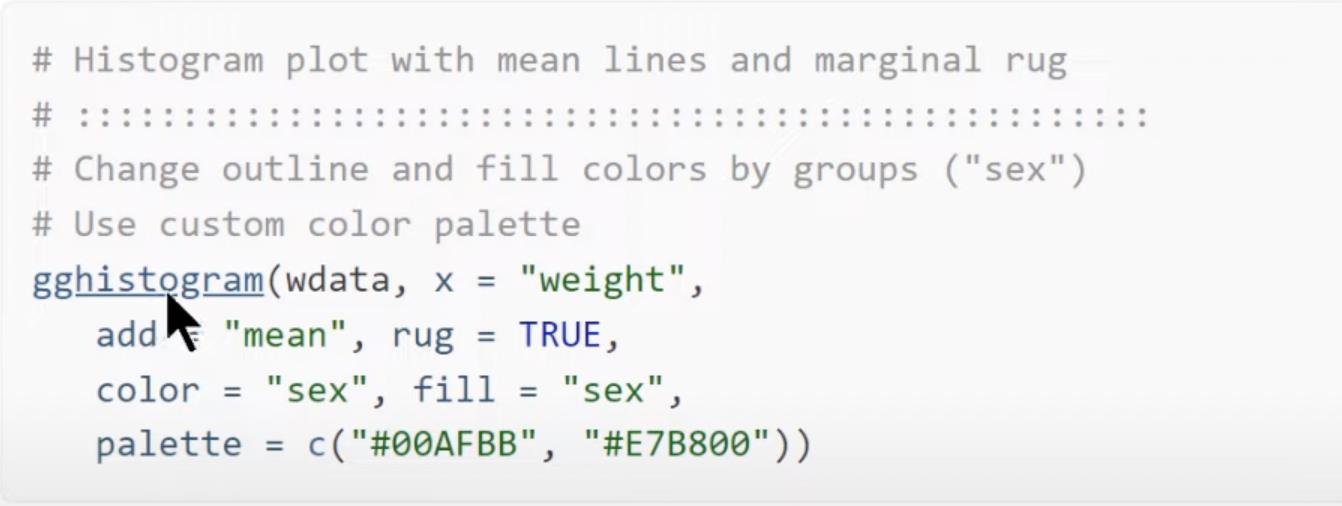
Viite- välilehden alla on luettelo kaikista eri parametreista, joita voimme käyttää, kuten väri, ääriviivatäyttö, väripaletti, viivatyyppi, koko ja monet muut. Voimme asettaa nämä parametrit yhtäläisiksi sen kanssa, miltä haluamme visuaalimme näyttävän.
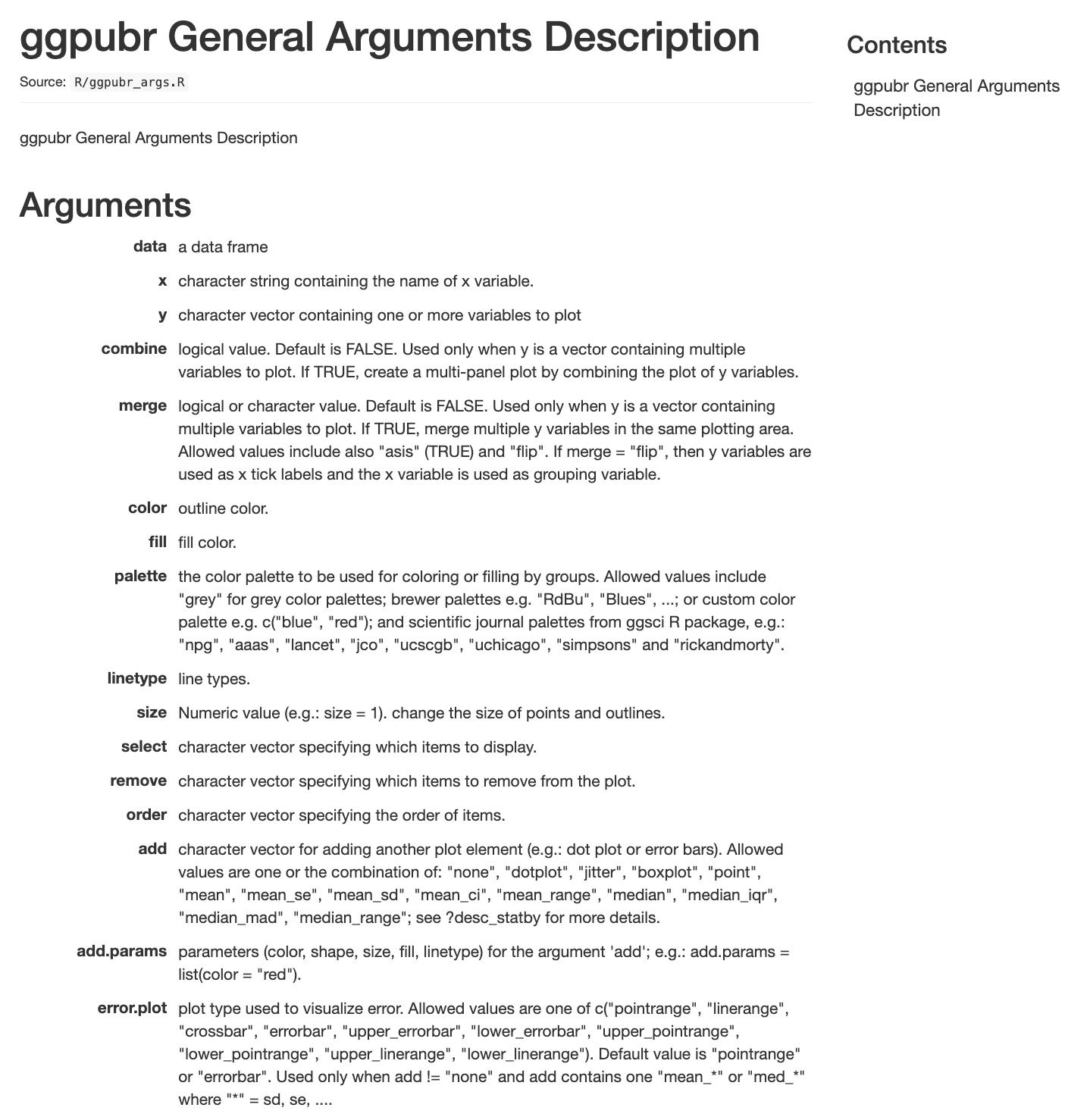
Palataan takaisin LuckyTemplatesiin ja tarkastellaan koodimme sisältöä. Aloitamme tietojoukostamme, joka sisältää kaksi muuttujaamme, sukupuolen ja iän. Lisäämme pisteitä minimi-, maksimi- ja muista tärkeistä pisteistä.
Väri = sukupuoli tarkoittaa, että juonen väri perustuu sukupuoleen. Asetamme sitten täyttöväriksi #F2F2F2, laatikon viivan leveydeksi 0,3 ja valitsemme väripalettimme. Lopuksi poistamme legendan, ja tämä täydentää yhden R-koodirivimme.
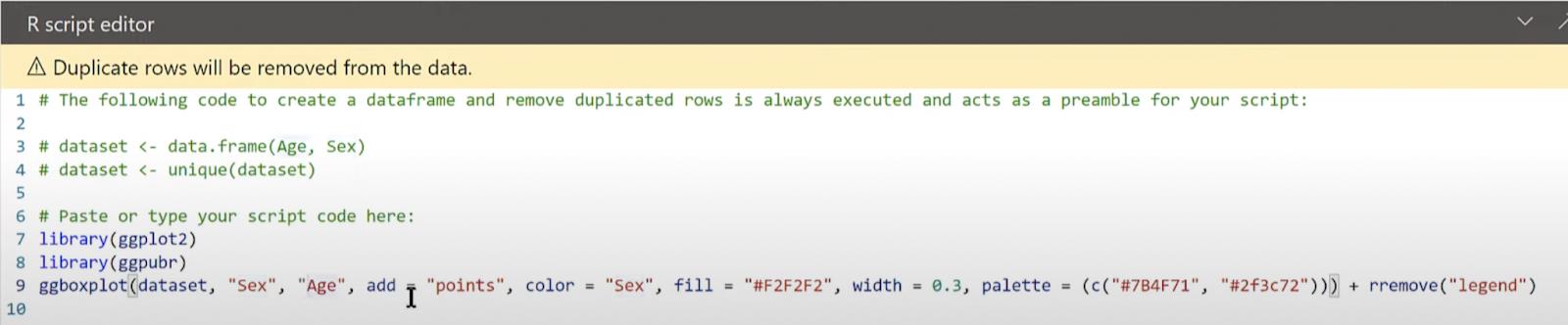
R:n käyttäminen LuckyTemplatesissa: Box Plot 2
Jatketaan toista visuaaliamme. Aloitamme korvaamalla ensimmäisen koodimme toisella komennolla, joka näyttää tältä.

Tässä esimerkissä se, mitä teemme, on pitkälti sama asia, mutta kohtaamme tällä kertaa. Funktio facet.by vastaa pieniä kerrannaisia, ja koodimme perusteella facet on Embarked.
Tämä tarkoittaa, että otamme saman visuaalisen kuvan, mutta nyt perustumme lähtöportteihin. Jos nyt napsautamme Suorita , saamme neljä laatikkokaaviota, jotka näyttävät tarkalleen, mitä haluamme.
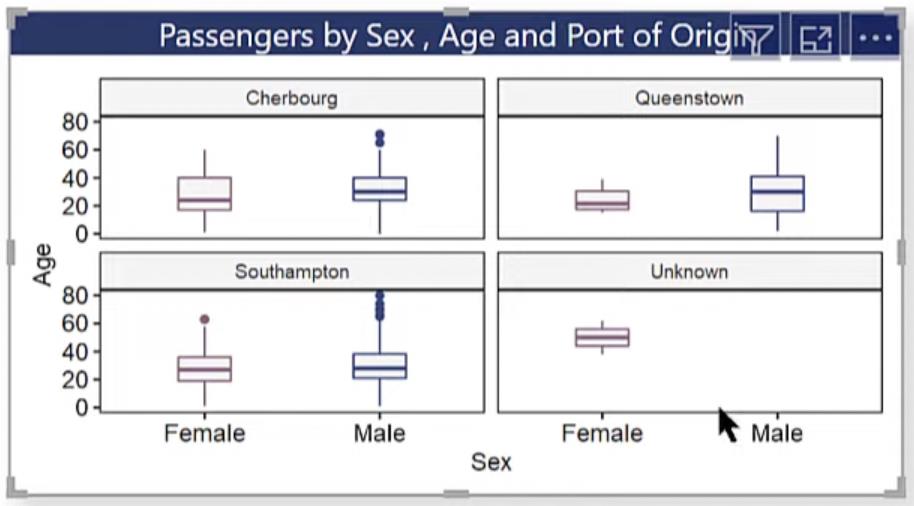
R:n käyttäminen LuckyTemplatesissa: Histogrammi 1
Siirrytään kolmannen esimerkkimme histogrammeihin käyttämällä seuraavaa koodia.

Luomme yksinkertaisen histogrammin koodimme perusteella. Meillä on vain tietojoukkomme, ikämuuttuja, histogrammimme lokeroiden määrä ja täyttöväri. Napsauta sitten Suorita .
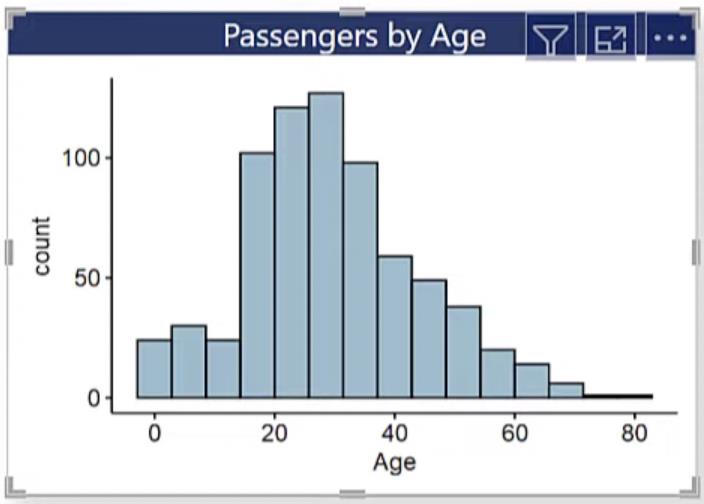
Näemme nyt matkustajamme ryhmiteltyinä ikänsä mukaan.
Toinen asia, jonka voimme tehdä, on käyttää komentoa nimeltä add . Lisätään mediaanirivi komennolla add = “mediaan” .

Napsauta Suorita ja se näyttää meille mediaanin.
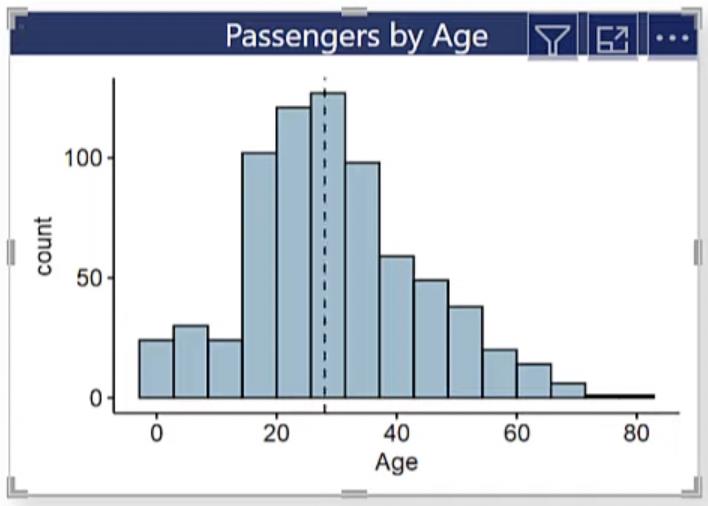
Voimme myös muuttaa sen tarkoittamaan käyttämällä add = "mean".

Napsauta Suorita , jolloin viiva siirtyy mediaanista keskiarvoon.
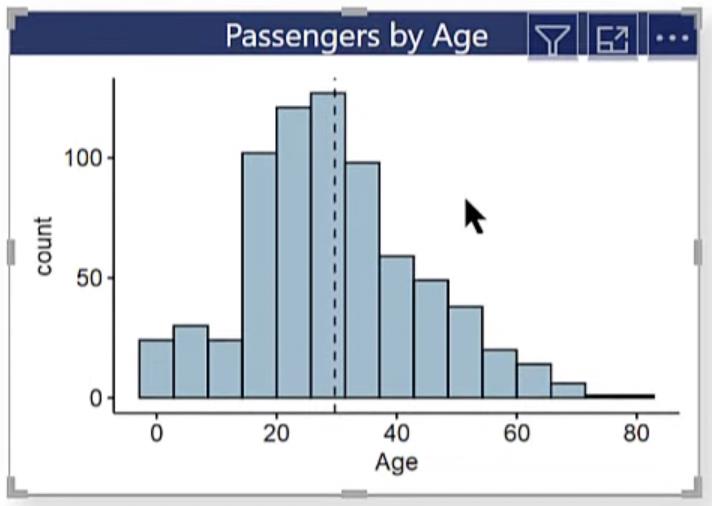
Kuten olemme nähneet, meillä on paljon vaihtoehtoja näissä visuaaleissa. Voimme vaihtaa esimerkiksi värejä, otsikoita ja akseleita. Ei todellakaan ole mitään parametria, jota emme voisi muuttaa sopimaan teemaomme tai siihen, miten haluamme visuaalimme näyttävän.
R:n käyttäminen LuckyTemplatesissa: Histogrammi 2
Käydäänpä nopeasti seuraava esimerkki. Histogrammi 2 on fasetoitu histogrammi, ja tässä tapauksessa fasetoidaan molempien sukupuolten ja sen mukaan, selviytyivätkö he vai eivät. Käytämme seuraavaa koodia tähän visualisointiin.

Voimme nähdä, että tämä on eräänlainen visuaalinen ilme, jota olisi melko vaikea luoda millään muulla tavalla. Jälleen, voimme tehdä sen Denebin kautta, mutta sen tekeminen vaatisi melkoisen määrän koodia. Täällä se on vain yksi yksinkertainen rivi.
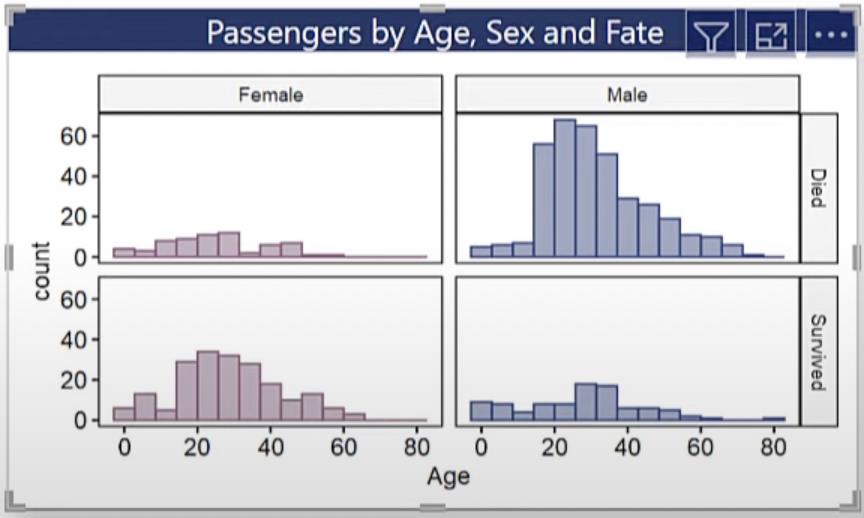
R:n käyttäminen LuckyTemplatesissa: Histogrammi 3
Tehdään vielä yksi histogrammi ja muotoillaan se hieman eri tavalla. Tällä kertaa tarkastelemme sitä, missä matkustajaluokassa matkustajat olivat, ja lisäämme myös mediaanilinjan.

Napsauta Suorita.
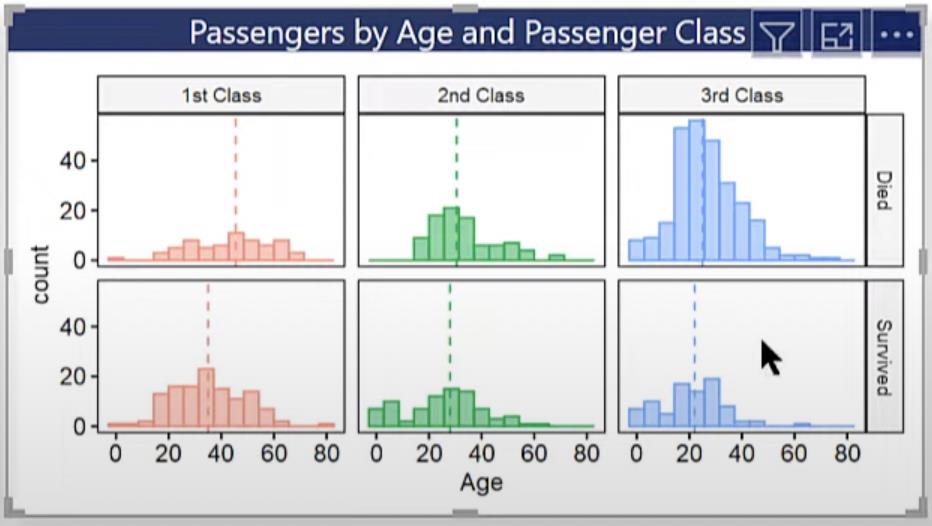
Visuaalista katsottuna voimme myös nähdä, että 3. luokan miehillä oli eniten uhreja tässä katastrofissa.
Huomaa, että tässä esimerkissä käytimme oletusvärimallia, joten se ei todellakaan vastaa teemaamme. Teimme sen tarkoituksella havainnollistaaksemme, kuinka se valitsee automaattisesti väriteeman, jos emme syötä sitä.
R:n käyttäminen LuckyTemplatesissa: QQ Plot
Lopuksi siirrymme viimeiseen kaaviotyyppiimme.
Jälleen on noin 15 tyyppistä kaaviota, joita voit käyttää täällä, ja tätä kutsutaan QQ-kaavioksi. Jos olet tehnyt melkoisen määrän työtä tilastojen parissa, olisit todennäköisesti kuullut tai nähnyt QQ-juonen aiemmin.
Seuraava koodimme auttaa meitä määrittämään, onko tietty kenttä jakautunut tietyn jakauman mukaan. Joten tässä tapauksessa tarkastelemme, onko se normaalijakautunut piirtämällä todellinen jakauma teoreettisen jakauman funktiona.

Kuten edellisissä esimerkeissä, tämä on vaikea tehdä millään muulla tavalla. Mutta käyttämällä tekniikkaamme, tarvitaan muutama parametri QQ-kaavion luomiseen teoreettisen näytteen kanssa.
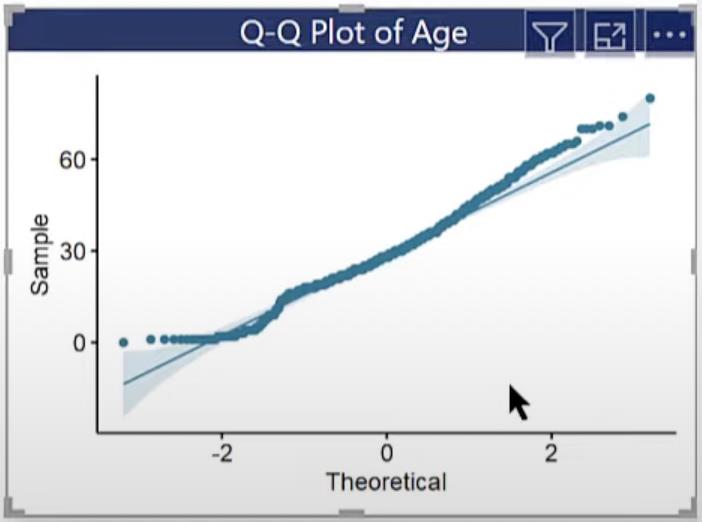
Johtopäätös
Tämän päivän blogissa opimme yksinkertaisen tavan luoda tehokkaita ja monimutkaisia visuaaleja LuckyTemplatesissa käyttämällä R:tä.
Se tarjoaa valtavan sovellettavuuden ja joustavuuden sellaisten kaavioiden luomiseen, joita on vaikea saada millään muulla tavalla. Se antaa sinulle myös joustavuuden säätää parametreja mieltymystesi mukaan. Voit tehdä paljon enemmän taustavärien ja fonttien sekä kaikenlaisten muotoilujen suhteen.
Kun käytät yhtä koodiriviä, sinun ei tarvitse tietää juurikaan luodaksesi oivaltavia kaavioita, joiden toivomme inspiroivan sinua käyttämään tätä tekniikkaa tulevissa raporteissasi.
Tämän sarjan seuraavassa osassa keskustelemme helpoista tavoista luoda mahtavia KPI-kortteja.
Kaikki parhaat,
Brian Julius
LuckyTemplates-taloudellinen hallintapaneeli tarjoaa kehittyneet työkalut taloudellisten tietojen analysointiin ja visualisointiin.
Opi käyttämään SharePointin <strong>automatisointiominaisuutta</strong> työnkulkujen luomiseen ja SharePoint-käyttäjien, kirjastojen ja luetteloiden mikrohallinnassa.
Ota selvää, miksi LuckyTemplatesissa on tärkeää pitää oma päivämäärätaulukko ja opi nopein ja tehokkain tapa tehdä se.
Tämä lyhyt opetusohjelma korostaa LuckyTemplates-mobiiliraportointiominaisuutta. Näytän sinulle, kuinka voit kehittää raportteja tehokkaasti mobiililaitteille.
Tässä LuckyTemplates Showcase -esittelyssä käymme läpi raportteja, jotka näyttävät ammattitaitoisen palveluanalytiikan yritykseltä, jolla on useita sopimuksia ja asiakkaiden sitoumuksia.
Käy läpi tärkeimmät Power Appsin ja Power Automaten päivitykset sekä niiden edut ja vaikutukset Microsoft Power Platformiin.
Tutustu joihinkin yleisiin SQL-toimintoihin, joita voimme käyttää, kuten merkkijono, päivämäärä ja joitain lisätoimintoja tietojen käsittelyyn tai käsittelyyn.
Tässä opetusohjelmassa opit luomaan täydellisen LuckyTemplates-mallin, joka on määritetty tarpeidesi ja mieltymystesi mukaan.
Tässä blogissa esittelemme, kuinka kerrostat kenttäparametreja pienillä kerroilla uskomattoman hyödyllisten näkemysten ja visuaalien luomiseksi.
Tässä blogissa opit käyttämään LuckyTemplates-sijoitus- ja mukautettuja ryhmittelyominaisuuksia näytetietojen segmentoimiseen ja luokitteluun kriteerien mukaan.








